Настройка Wi-Fi на Промсвязь MT-PON-AT4 V5.2 для ByFly
Многое изменилось с момента написания статьи про настройку Промсвязь MT-PON-AT4 первой версии в 2013 году. Заменён корпус роутера в сторону удешевления, выброшен аккумулятор встроенный в роутер, само собой изменился софт. Программное обеспечение роутера как-раз таки изменилось в лучшую сторону. Координально упростился процесс настройки этого маршрутизатора и он требует написания новой инструкции по настройке MT-PON-AT4. Так же ребята из Промсвязи доработали апаратную и программную часть прибора и теперь она имеет индекс 5.2:

Всё в новых версиях программного обеспечения стало проще. Теперь не нужно использовать vlan для настройки сети. Само устройство выглядит вот так:

В отличии от ADSL роутеров ByFly тут есть и 300 Mbps Wi-Fi и Gigabit Ethernet
Настройка Wi-Fi на роутере Промсвязь MT-PON-AT4 сводится к изменению SSID и пароля. Что может быть проще? Вставим кабель (патчкорд RJ45, витая пара) в гнездо сзади компьютера и 1-3*-ий порт на роутере. * — 4-ый порт использовать нельзя — там телевидение. Проверим что у нас автоматические IP адреса на сетевых интерфейсах Windows:
Заходим в центр управления сетями и общим доступом
Для этого щёлкаем по значку монитора рядом с часами. В открывшемся окне выбираем изменение параметров адаптера:
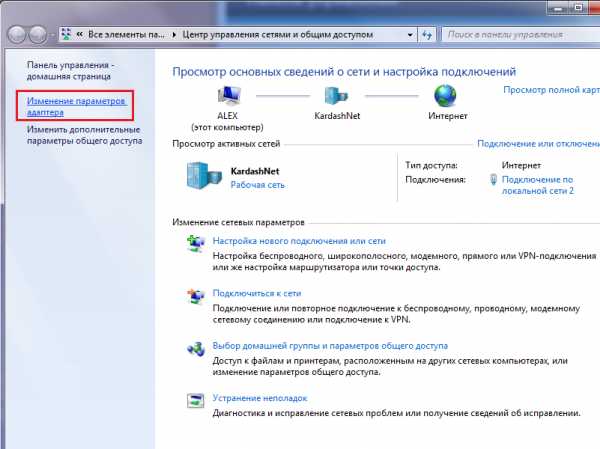
Выбираем подключение по локальной сети. Когда их несколько можно проверить все подключения включая беспроводные.
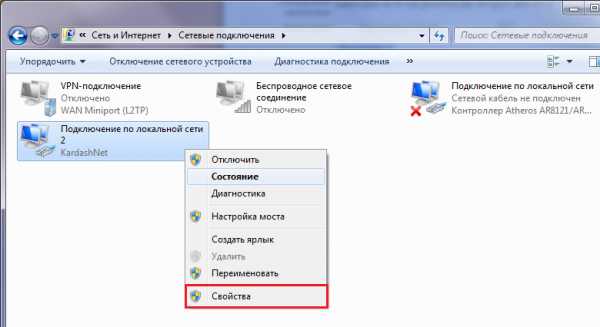
Нажимаем свойство и выбираем свойство протокола интернета версии 4.

Проверяем чтобы получение IP адресов, DNS, шлюзов было автоматическим.
Теперь можно смело в строке браузера писать IP адрес 192.168.100.1 и переходить к настройке:
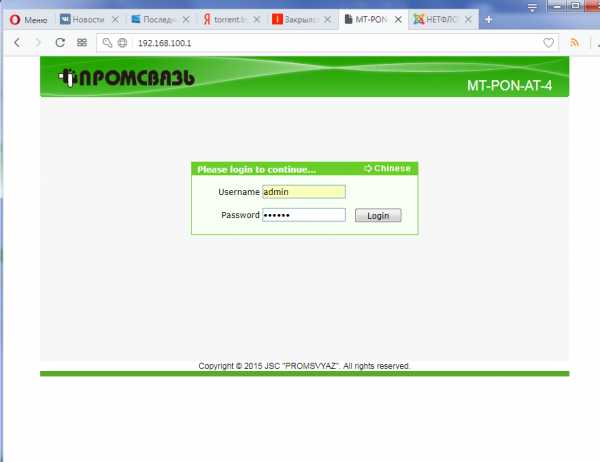
username: admin password: admin
Меняем SSID на тот который вам угоден. Латинские символы и цифры может содержать: WLAN/SSID Settings
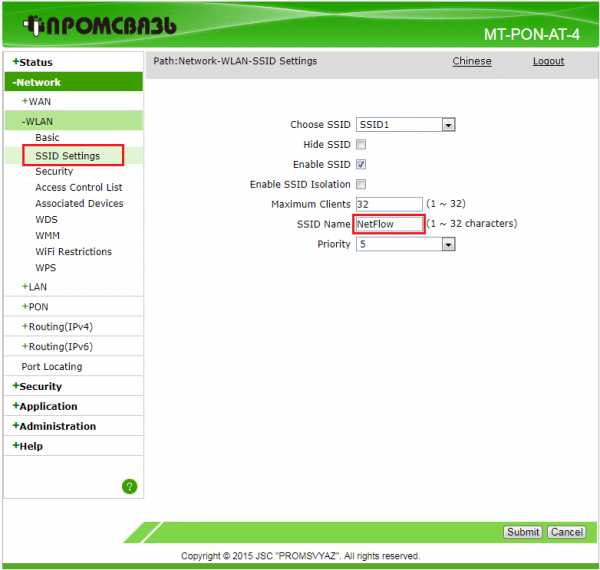
Идём на вскладку WLAN/Security и задаём пароль на сеть (WPA Passpharase): 8 латинских символов или цифр.
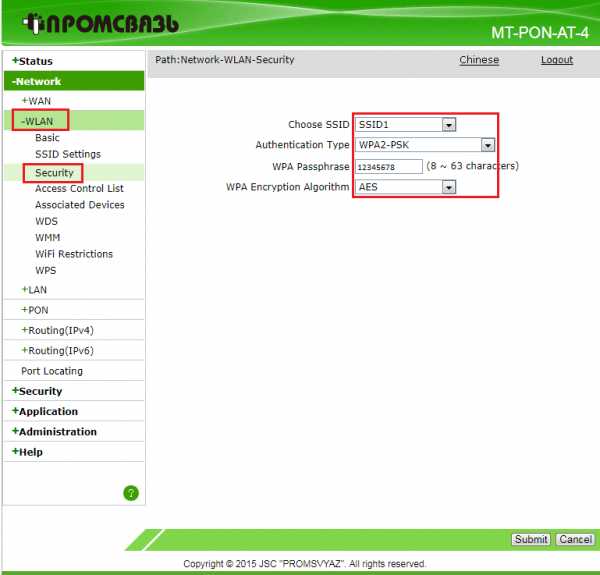
Исключительно для примера пароль 12345678. На деле правильно использовать смесь цифр и букв в малом и большом регистре. Алгоритм шифрования самый сильный WPA2-PSK+AES его и рекомендуем выставить если у вас нет очень старых ноутбуков до 2008 года выпуска, которые могут такую конфигурацию не поддерживать.
Если возникают проблемы с подключением к полученой Wi-Fi сети можно почитать:
Настройка подключения к Wi-Fi сети в Windows 7
Кроме того возможно у вас более старая версия прибора (F660v3):

и тогда вам нужна эта инструкция по настройке.
P.S. Для ленивых скажу, что ключ и название сети написаны на стикере сзади роутера. Пароль: S/N — роутера, SSID: ZTE-xxxxxx где xxxxxx последние символы мак-адреса точки доступа. Так, что с новыми маршрутизаторами настройка вроде как и не нужна. Для самых ленивых: Можно нажать кнопочку WPS на роутере во время ввода пароля и клиентское устройство подключится к Wi-Fi само.
| Стикер: | Кнопка WPS: |
 |
 |
Самое главное собрано в одном моём видео:
netflow.by
Настройка модема Промсвязь MT-PON-AT-4
Поэтапная настройка модема, маршрутизатора и точки доступа Промсвязь MT-PON-AT-4 для получения интернета, Wi-Fi и настройка работы DNS-сервера.
Настройка модема Промсвязь MT-PON-AT-4 достаточно проста и занимает совсем мало времени, но так или иначе, правильно настроить данный тип оптоволоконного роутера, работающего по технологии пассивных оптических сетей (PON), который распространён на территории республики Беларусь, надо уметь.
Сброс настроек на заводские
Прежде всего, во избежании различных недоразумений, необходимо сбросить все настройки на заводские (дефолтные). Бояться не надо — ничего сломать таким способом на данном устройстве не получится. Подключаемся к модему через сетевой кабель LAN, на компьютере открываем браузер и вводим адрес модема: 192.168.100.1. Для входа в интерфейс модема вводим: admin в поле пользователь и пароль.
После этого в закладках настроек переходим в пункт Administration -> Systen Managment -> Restore Default. Ждём пока модем перезагрузится и снова входим в настройки.
Настройка интернета путём ввода имени пользователя и пароля из договора Белтелеком
Надо сказать, что сотрудники Белтелеком, по вашей просьбе, могут все настройки провести удалённо и без вашего участия — стоит только изъявить желание. Самостоятельно сделать это будет несколько сложнее, но и интереснее.
Итак мы находимся в интерфейсе модема (как в предыдущем пункте). Далее жмём закладку Network и в Connection Name выбираем omci_ipv4_pppoe_1.
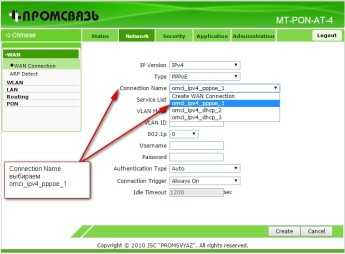
Ни в коем случае не надо выбирать Create Wan Connection, таким образом создаётся новое WAN соединение, которое не даст подключить интернет на компьютере.
В omci_ipv4_pppoe_1 необходимо ввести без ошибок только имя пользователя и пароль из контракта: [email protected] и первоначальный пароль.
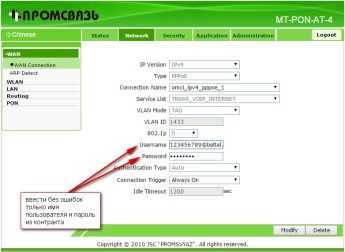
Жмём сохранить. Всё. Настройка интернет для работы через сетевой кабель закончена. Таким образом у нас на компьютере появился интернет, далее необходимо его раздать через Wi-Fi для всех беспроводных устройств в квартире: ноутбуков и смартфонов.
Настройка Wi-Fi на модеме Промсвязь MT-PON-AT-4
Заходим Network -> WLAN -> Multi-SSID Settings и в SSID Name меняем название беспроводной сети на желаемую (так отныне будет называться ваша беспроводная сеть Wi-Fi) и сохраняем.
Далее назначаем пароль для нашей беспроводной сети: его желательно запомнить, поэтому он может быть достаточно простым (для вас), в то же время не слишком лёгким, так как его будет очень просто подобрать даже без хакерских штучек. Для этого заходим Network -> WLAN -> Security и в поле WPA Passphrase вводим любой подходящий нам пароль и сохраняем.
Теперь наша сеть имеет имя SSID Name и пароль WPA Passphrase. Эти данные запоминаем и в дальнейшем используем для подключений по Wi-Fi в радиусе действия нашего беспроводного роутера.
Настройка работы DNS-сервера для модема Промсвязь MT-PON-AT-4
Настройка работы DNS-сервера на модеме Промсвязь MT-PON-AT-4 занимает также не более одной минуты. Для этого переходим в интерфейсе модема в Application -> DNS Service -> DNS в поля вводим сервера Google DNS (можно использовать и другие, но эти наиболее надежны). Первичный: 8.8.8.8, вторичный: 8.8.4.4.

Сохраняем. Данную настройку лучше провести сразу, даже если на компьютере в настройках адаптера уже указан сервис DNS Google как в данной статье «DNS сервер не отвечает». Таким образом все запросы с любых, подключенных к данному модему устройств, будут идти через достаточно быстрые и надежные DNS-сервера Google. Иначе корректная работа данного модема будет не гарантируется — скорее всего при попытке исправить подключение будет отображаться ошибка — Возможно, DNS сервер недоступен.
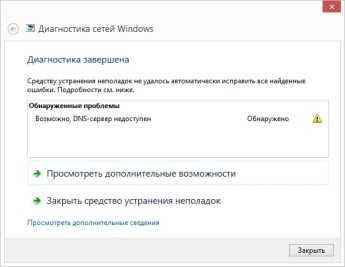
В системном трее индикатор сетевого соединения будет показан с восклицательным знаком. Текущее подключение: «Подключено, Без доступа к Интернету».
Быстрая настройка модема Промсвязь MT-PON-AT-4 закончена.
pokompam.by
Настройка Wi-Fi на Промсвязь MT-PON-AT-4 (ZTE ZXHN F609)
Сегодня у меня на обзоре новый терминал от Белтелекома для XPON Промсвязь MT-PON-AT4 v5.3 (ZTE ZXHN F609). Гигабитная сеть в нём есть — это хорошо, но Wi-Fi 802.11n с канальной скоростью 300Mb/s явно мало для того чтобы раскачать интернет тарифы свыше 25Mb/s. Вы можете обратиться к нам за платной помощью по настройке Wi-Fi.
Для требовательных пользователей обязательно нужно установить рядом роутер с поддержкой 802.11AC.
Краткий обзор ZTE ZXHN F609
Роутер Промсвязь MT-PON-AT4 является удешевлённой копией ZTE ZXHN F609
Так роутер выглядит сзади:

Так выглядят порты подключения ваших компьютеров и телефонов:

Более свежая аппаратная версия — v5.3 и ПО — v7.0.10P2T1 вселяет надежду на лучшую работу роутера.
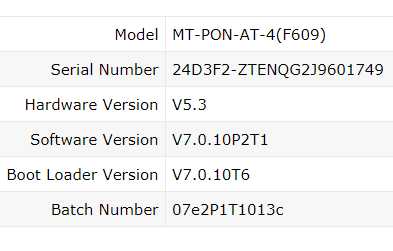
Настройка сетевой карты компьютера.
Соединяем 1-3 порт терминала с сетевой картой компьютера патчкордом. Если у вас сетевая карта не настроена для другого провайдера, то вы можете ввести в строке браузера http://192.168.100.1/ и попадёте в админ панель роутера:
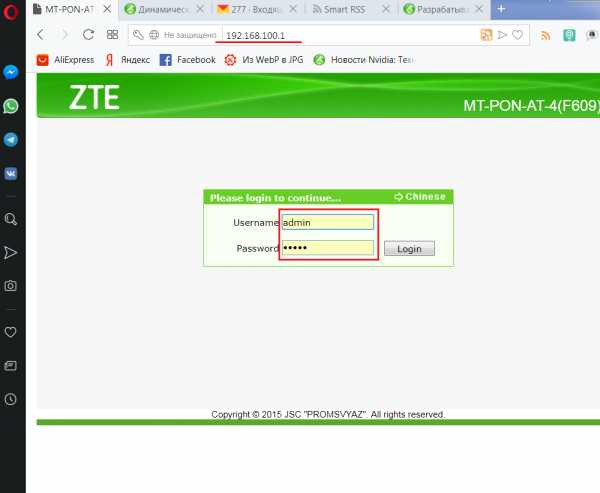
Если вы не можете попасть в админку терминала, то надо посмотреть это видео:
По умолчанию логин admin и пароль admin. Если они не подходят, имеет смысл сбросить настройки с помощью утопленной в корпус кнопки reset:

Впринципе, вы можете дальше не настраивать свой роутер, а во время подключения ноутбука к сети просто нажимать кнопочку WPS и вас будет пускать в сеть….
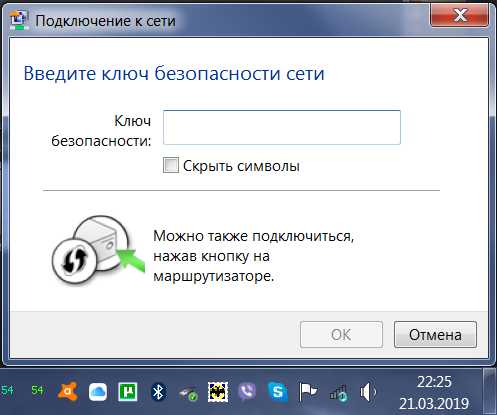
Но устройства Apple не поддерживают WPS, так что если у вас есть iPhone или Mac имеет смысл продолжить.
Вы также можете посмотреть ваш пароль и название сети перевернув роутер:

Если вы хотите задать индивидуально название сети SSID и пароль WPA/WPA2-PSK читаем далее.
Настройка Wi-Fi на ZTE ZXHN F609.
Для начала настроим Wi-Fi — его надо включить. Wireless RF Mode переведём в Enable.
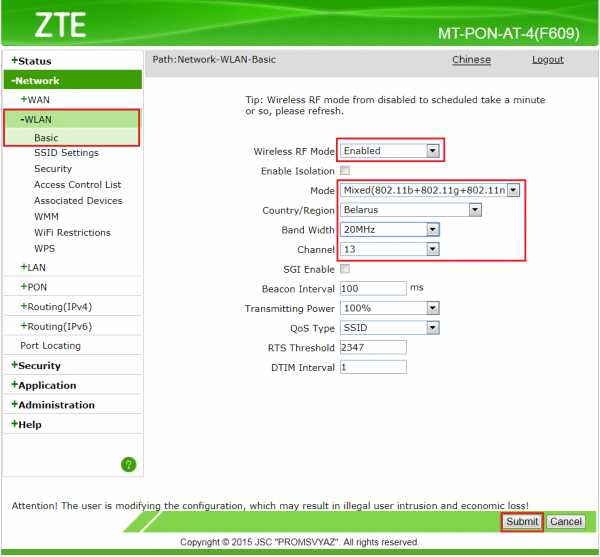
Остальные настройки можно не выполнять, но я поясню что они значат:
- Режим mode позволяет выключить поддержку старых протоколов 802.11B/G — иногда это влияет на возможность подключения к сети и устройств 802.11N. Были случаи, что некоторые новые устройства не подключались к сети 802.11N Only. Включение 802.11N Only позволяет повысить производительность в сети.
- Band Width — ширина канала. В теории устройства работая с шириной каналов 40 mHz имеют большую производительность. На практике в роутерах Промсвязь включение широких каналов почти ничего не даёт.
- Cannel — номер канала Wi-Fi. Самые свободные из них 12 и 13. Связано это с тем что не все роутеры соседей способны работать на этих частотах. Вы можете их и выставить, если у вас нет компьютеров привезённых из США и Франции. Если некоторые ваши устройства перестают видеть сеть — вам останется использовать только 1-11 канал.
Осталось настроить SSID:

Ставим галочку Enable SSID. Впечатываем ваш SSID name.
Изменим пароль на Wi-Fi:

- Authentication Type — самый сильный из того что можно выбрать на этом роутере: WPA2-PSK
- WPA Passphrase — ваш пароль. Самые сильные пароли должны содержать цифры, буквы в вернем и нижнем регистре, спецсимволы.
- WPA Encryption Algorithm — самый сильный на этом роутере AES — его и выбирайте.
Выключение WPS на ZTE ZXHN F609
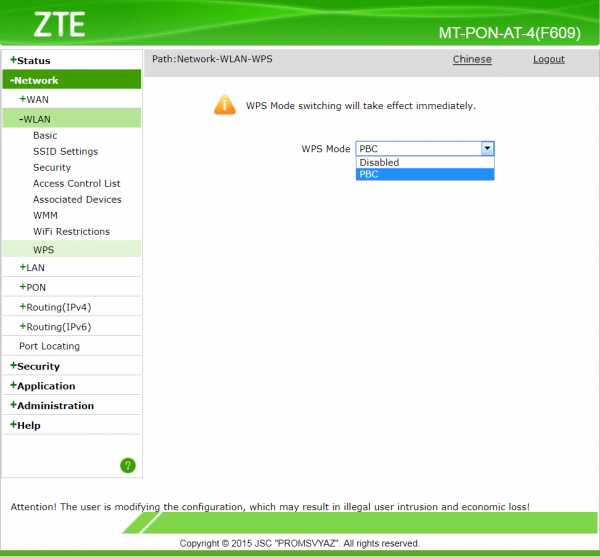
В целях увеличения безопасности можно отключить WPS. В работе этой функции хакеры нашли уязвимости, которые позволяют в разы уменьшить сложность брутфорса пароля для сети использующей WPS.
Разновидности терминала Промсвязь MT-PON-AT4
Возможно ваш терминал более старой версии:

Перейти к настройке старой версии терминала
Про настройку сетевых адаптеров для работы с Wi-Fi в Windows 7 можно почитать здесь
Настройка закончена. Тем у кого не получилось настроить Wi-Fi рекомендуем обратиться за платной помощью к нам.
P.S А как выглядел оригинальный терминал ZTE ZXHN F609?

Как видно, Промсвязь серьёзно поработало над удешевлением устройства. Упростили конструкцию убрав съёмные антены. Корпус стал проще в литье.

netflow.by
Настройка Wi-Fi на маршрутизаторе Промсвязь MT PON AT 4 — Ремонт ноутбуков и компьютеров в Минске
Промсвязь MT-PON-AT-4 это самый современный маршрутизатор от Белтелекома который выдаётся абонентам. У него встроенная гигабитная сеть, Wi-Fi стандарта 802.11n, поддержка голосовой связи, продвинутый файрвол и DHCP сервер.
Первое что необходимо сделать это позвонить в ByFly (тел. 123) и попросить настроить PON маршрутизатор в роутер.
Дело в том что у каждого PON клиента ByFly свой VLAN и они его не сообщают, поэтому настроить своими силами маршрутизатор не получится.
Иногда маршрутизатор уже настроен в роутер, тогда в службу техподдержки звонить не обязательно.
Если вы не настраивали IP адреса на сетевой карте компьютера, то с роутера автоматически получите правильные настройки протокола интернета TCP/IP v4.
В противном случае вам придётся зайти в Панель управления/Центр управления сетями и общим доступом/Изменения параметров адаптера/ выбрать там ваше подключение по локальной сети и в свойствах протокола интернета версии 4 TCP/IP поставить автоматическое получение IP адресов.
Можно также настроить интерфейс вручную используя следующие данные:
IP адрес 192.168.100.xxx
маска 255.255.255.0
шлюз 192.168.100.1
DNS1 192.168.100.1
DNS2 8.8.8.8.
Теперь интернет на вашем компьютере должен появляться при включении маршрутизатора и компьютера.
Шаг-1 Запишем в строку адреса браузера 192.168.100.1 и нажмём ввод попав в админку модема. Логин admin пароль admin.
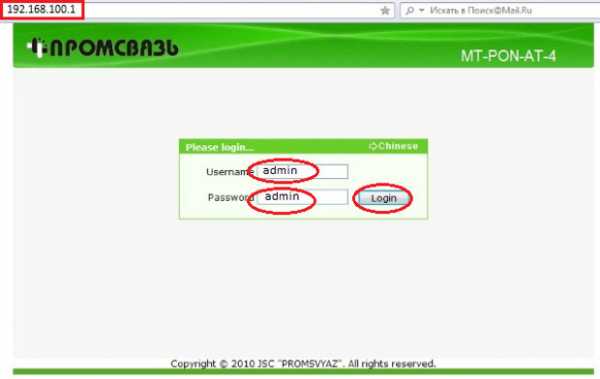
Шаг-2 Зайдём в Status/WAN Connection и посмотрим VLAN ID который вам присвоили:
Его можно также посмотреть в Network/WAN Connection выбрав Connection Name: omni1_pppoe.
Видно что в данном случае наш VLAN ID = 2213 у Вас будет другой, запомним его, он в будущем нам пригодится.
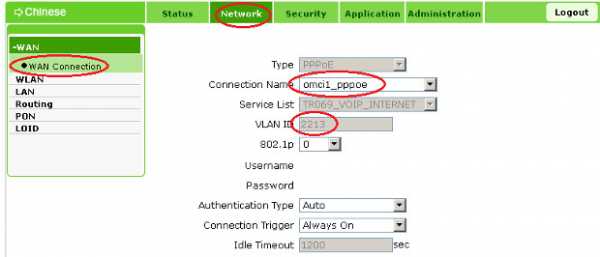
Шаг-3 Переходим к настройке Wi-Fi.
Band Width — ширина канала и для 802.11n она может быть 40Mhz обеспечивая максимальную производительность.
Channel — канал, числа могут быть для республики Беларусь от 1 до 13.
Желательно выбрать канал максимально удалённый от каналов соседских Wi-Fi маршрутизаторов.
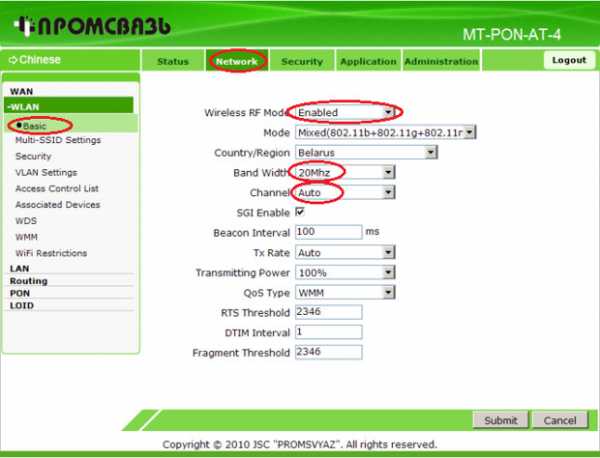
Активируем SSID1 поставив галочку Enable SSID и назовём нашу беспроводную сеть например kardaNet:
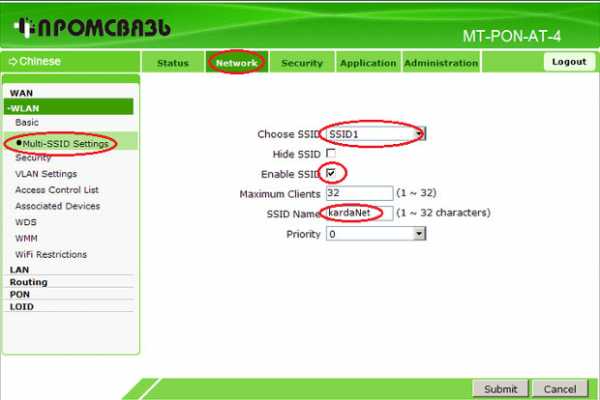 Для SSID1 выберем самый сильный тип шифрования WPA2-PSK.
Для SSID1 выберем самый сильный тип шифрования WPA2-PSK.Придумаем для поля WPA passphrase ключ для входа в сеть, лучше если это будет комбинация букв и цифр не менее восьми символов, например wgse87dr7d.
WPA Encryption Algorithm — алгоритм шифрования, самый сильный — AES, его и выберем.
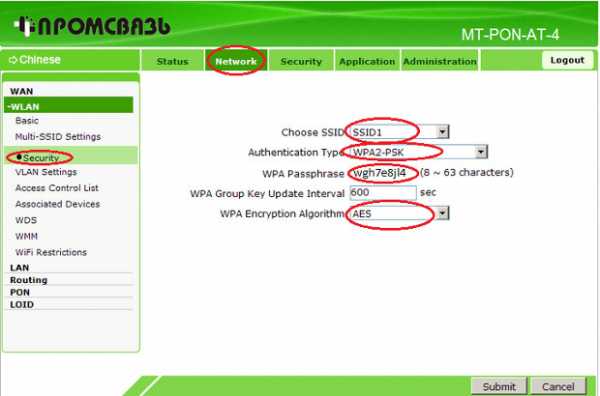
Шаг-4 Теперь самое важное, чтобы Wi-Fi обьединить с LAN нужно поставить две галочки Down Tag Strip Enable/UP add Tag Enable и заполнить поле VLAN value.
Его мы определили в начале статьи и в нашем случае это 2213. У каждого клиента подключённого по технологии PON они разные.
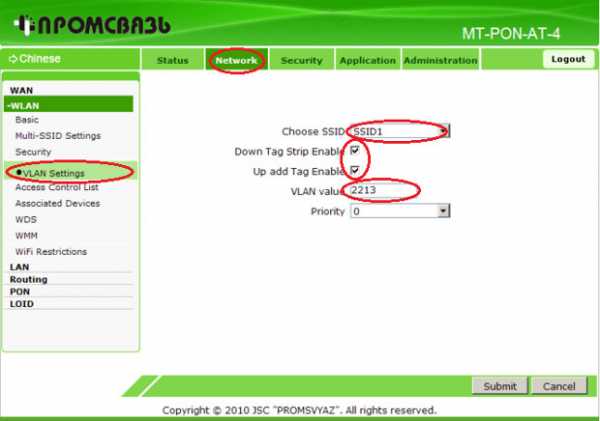
Подключив беспроводные устройства к сети можно на вкладке Associeted Devices посмотреть их адреса:
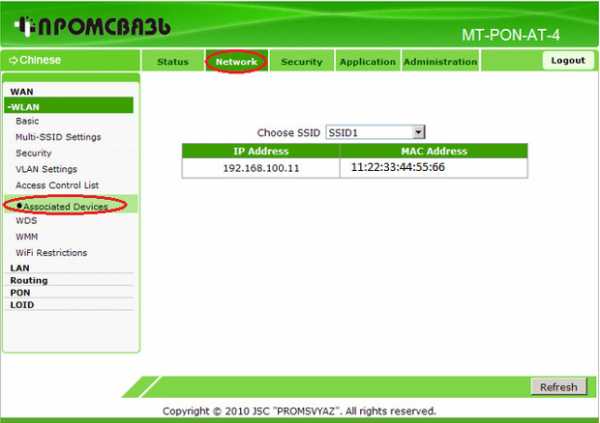
Шаг- 5 Настроим DHCP сервер.
При ручной настройке можно указать целых три DNS сервера а также шлюз и пул адресов раздаваемых DHCP.
Если поставить галочку Assign ispDNS то DNS провайдера можно не вводить, они унаследуются с PPPoE соединения.
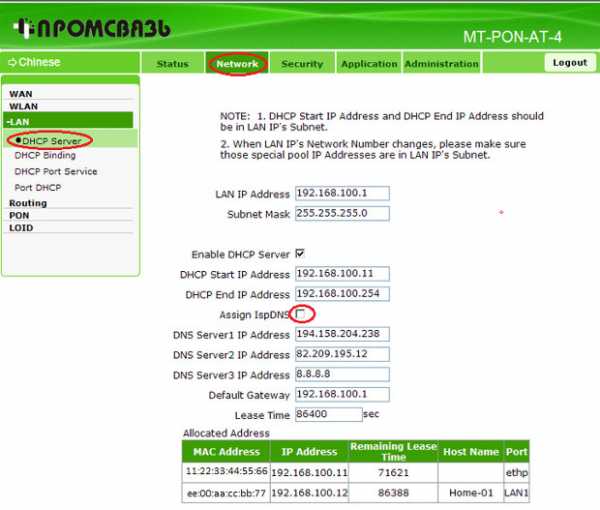
Lease Time — время в секундах на которое предоставляется клиентам IP адрес в аренду.
byhelp.by
Настройка Wi-Fi на модеме MT-PON-AT-4 — Сообщество абонентов Белтелеком
В данной статье рассказывается как настроить беспроводную связь Wi-Fi на модеме MT-PON-AT-4.
Примечание: для того, чтобы подключиться к модему для его последующей перенастройки, необходимо установить с ним сетевое соединение по локальной\беспроводной сети. При настройке модема мы использовали ОС Windows 7 с браузером Google Chrome, поскольку в других браузерах при настройке модема могут возникнуть проблемы. Обращаем Ваше внимание, для входа в настройки модема MT-PON-AT-4 используется ip-адрес «192.168.100.1″, а не «192.168.1.1″.
Шаг 1
Открываем браузер Google Chrome, в адресной строке вводим «192.168.100.1″(без кавычек). В появившемся окне авторизации в поле «Username» вводим «admin», в поле «Password» — «admin» (без кавычек) и нажимаем «Login«.

Рисунок 1 - Вход в настройки модема
Шаг 2
После нажатия кнопки «Login» вы попадете в настройки модема. Далее Вам нужно перейти во вкладку «Network», далее во вкладку «WLAN». Во вкладе «WLAN» выбираем «Multi-SSID Settings». В открывшемся окне в строке «Enable SSID» ставим галочку, в строке «SSID Name» нужно внести название Вашей точки Wi-Fi например «SSID1″ и нажимаем кнопку «Submit».
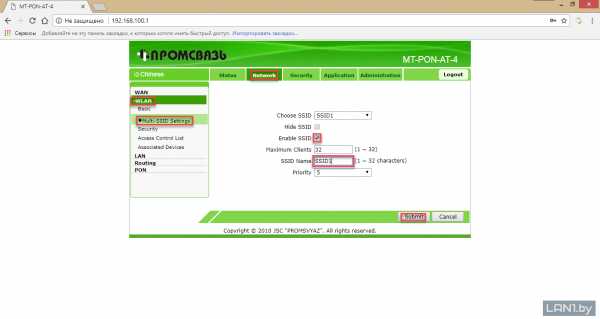
Рисунок 2 - Настройка названия беспроводной сети
Шаг 3
Далее переходим ко вкладке «Security». В строке «WPA Passphrase» ввести пароль от Вашей точки Wi-Fi например «12345678″ и нажать кнопку «Submit».
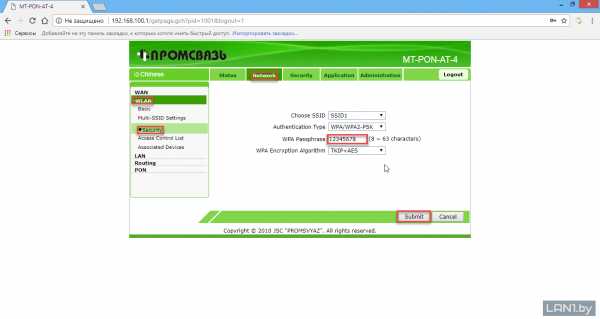
Рисунок 3 - Настройка пароля беспроводной сети
lan1.by
Настройка wifi на модеме промсвязь mt pon at 4 с картинками
Настройка Wi-Fi на модеме промсвязь mt pon at 4
В этой статье наша задача настроить wi-fi на модеме Промсвязь mt pon at 4. И так приступим к настройке wi-fi на этом модеме.
Если, что-то не получается — звоните и мы вам поможем!
Введение
Для начала стоит оговориться, что для настройки лучше использовать браузер Internet Explorer, хотя ситуации разные бывают и, если не видите каких-либо настроек модема в одном каком-то браузере, то воспользуйтесь другим.
Всегда перед тем, как настроить wi-fi нужно настроить модем в режим роутера.
Режим роутера позволяет:
- во-первых выход в интернет есть при простом включении модема (без ярлыков включения интернета на рабочем столе).
- во-вторых режим роутера позволяет использовать данный выход в интернет сразу нескольким устройствам, будь-то компьютер, ноутбук (настроить интернет), планшет или телефон, при чём одновременно. Так вот на данном модеме для того, чтобы настроить этот режим нужно обратиться в службу технической поддержки по телефону 123 и попросить настроить (включить) модем — в режим роутер».
Всё если это сделали, то переходим к вопросу промсвязь mt pon at 4 настройка.
Переходим к настройке модема промсвязь mt pon at 4
Открываем IE (стандартный браузер виндовс Internet Explorer) вводим адрес модема — 192.168.100.1 и жмём «Ввод». В центральных полях Username и Password вводим слово admin и жмём кнопку Login, как на картинке:
Далее переходим на вкладку Network и выбираем там настойку Multi-SSID Settings, в первой строке выбираем SSID1. Далее галочкой включаем SSID, в строке SSID Name выбираем любое какое угодно название Вашей Wi-Fi сети, хоть просто Ваше имя, естественно английскими буквами:
Теперь переходим в подменю Security выбираем там SSID1. Во второй строке — выбираем WPA2-PSK.
В строке WPA Passphrase записываем любой пароль для нашей Wi-Fi сети от 8 до 63 символов (цифр или английских букв).
Ну, а строке WPA Encryption Algorithm — ставим AES:
Теперь здесь же переходим в подменю VLAN Settings отмечаем птичками два параметра как на картинке, и в конце прописываем строку VLAN value, вписываем туда значение из VLAN ID — которое прописано в менюStatus > WAN Connection), как на картинке:
Вот так мы с Вами разобрали вопрос — настроить wifi на модеме промсвязь mt pon at 4.
Рекомендуем ознакомиться с заметкой настройка сети wifi на windows 7. Это информация может вам понадобиться сразу, после настройки этого модема.
Вернуться на главную страницу
0
Мне понравилось1
Мне непонравилось
Извините! Но вы уже оставили свой голос.
- 28 октября 2013
- Alex Rempc.by
rempc.by
Хороший сайт — Настройка wi-fi на модеме MT-PON-AT-4
 MT-PON-AT-4 настраиваем WI-FI
MT-PON-AT-4 настраиваем WI-FI
Инструкция по настройке вай фай на модеме Промсвязь MT-PON-AT-4
На данной странице вы найдете подробную инструкцию, с картинками, как настроить Wi-Fi на маршрутизаторе MT-PON-AT-4 . Инструкция очень доступная и понятная, просто повторяйте те действия что видите на рисунках ниже и все получится.
Сразу хочу сказать что в бридже т.е. через коммутируемое подключение или еще проще через ярлык byfly по WI-FI(без провода) интернет работать не будет. Поэтому если вдруг, случайно интернет у вас работает именно так а это очень мало вероятно, разве только вы настраивали его сами, нужно будет позвонить в службу тех поддержки Byfly по телефону 123 и попросить настроить модем MT-PON-AT-4 в режим роутера. Данную настройку сделать в ручную не получится.
Итак приступим непосредственно к настройке Wi-Fi:
- Для начала подключаем модем к ПК по сетевому кабелю, он должен быть в комплекте. Открываем любой браузер и вводим в командную строку 192.168.100.1 и нажимаем Enter. В появившейся табличке такого вида прописываем admin в строке Username и Password . Если ваш модем имеет вид не такой, как на картинке вверху страницы, а вот , то в командную строчку браузера следует вводить так же 192.168.100.1
- Затем выбираем пункт Network, сверху второй, как подчеркнуто на рисунке ниже

- Страничка обновиться и выбираем теперь в левой колонке меню пункт WLAN а затем подпункт Multi-SSID Setting (Смотрите рисунок ниже)

Нажмите на рисунок чтобы увеличить - Ставим галочку напротив Enable SSID (если не стоит) и даем имя вашей беспроводной сети (напротив SSID Name), любые латинские буквы и цифры до 32 символов и нажимаем Submit (см. рисунок ниже)
 Нажмите на рисунок чтобы увеличить
Нажмите на рисунок чтобы увеличить - Далее выбираем подпунк Security и задаем пароль для беспроводной сети, как показано на рисунке ниже, а затем сохраняем настройки нажав Submit
 Нажмите на рисунок чтобы увеличить
Нажмите на рисунок чтобы увеличить
• Вот и всё, теперь можно подключаться к сети wi-fi , название и пароль которой вы сами придумали и радоваться беспроводному интернету.
Рекомендуем у нас на сайте:
Онлайн фильмы Телевидение Бесплатные антивирусники Смешные анекдоты
xoroshi.ru



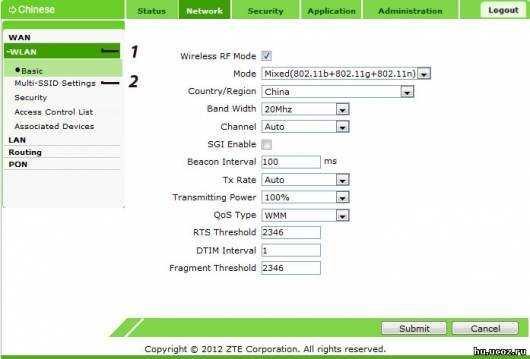
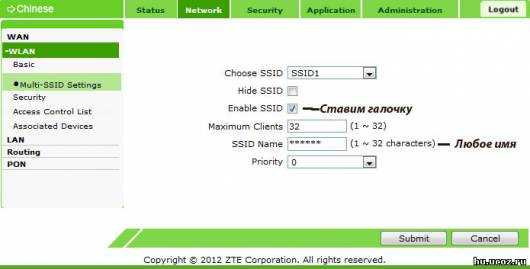 Нажмите на рисунок чтобы увеличить
Нажмите на рисунок чтобы увеличить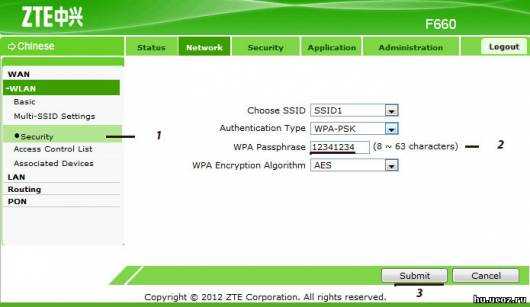 Нажмите на рисунок чтобы увеличить
Нажмите на рисунок чтобы увеличить