Настройка роутера Xiaomi Mi Wi-Fi 3A
Подключение роутера Xiaomi Mi Wi-Fi Router 3A к компьютеру с настройкой пароля на wi-fi
У роутера Xiaomi Mi Wi-Fi Router 3A в комплекте нет патч-корда, то есть кабеля, который подключался бы от роутера к компьютеру.
Поэтому, для настройки роутера будем подключаться через Wi-Fi.
Но для начала подключаем роутер к питанию.
1. В нижнем правом углу рабочего стола находим значок беспроводной сети.
2. Находим незащищенную сеть Xiaomi, в моем случае это Xiaomi_xxxx_xxxx, в вашем случае вместо «x» будет набор букв и цифр. Подключаемся к данной сети:
3. После появится окно с загрузкой первоначальных настроек:
4. Далее увидим окно приветствия, где нужно поставить галочку и нажать на кнопку с китайскими иероглифами. Здесь мы соглашаемся с правилами и условия Xiaomi.
5. В следующем пункте сразу приступаем к настройке пароля на беспроводную сеть Wi-Fi.
На изображении под пунктом 1 — присваиваем Имя к беспроводной сети Wi-Fi, 2 — Придумываем любой пароль к беспроводной сети Wi-Fi, должно быть более восьми символов. 3 — если поставим тут галочку мы данный пароль от Wi-Fi присваиваем к паролю на интерфейс роутера, то есть, чтобы зайти и настроить роутер нам нужно будет ввести такой же пароль что и на Wi-Fi. 4 — после введения всех данных нажимаем на данную кнопку, которая означает «Сохранить».
Данные настройки будут применены к обеим сетям (2,4 ГГЦ и 5ГГЦ), так как данный роутер двухдиапазонный.
6. После сохранения настроек беспроводной сети нам выдает следующие настройки, это настройки параметров входа к роутеру. В принципе шагом ранее мы присвоили пароль от Wi-Fi к паролю на вход в роутер, но здесь мы можем поменять его, тут решайте сами как вам удобнее:
Распишу что на картинке 1 — Логин от роутера, советую оставить его таким же, 2 — Пароль ко входу в роутер, 3 — Один пароль с сетью Wi-Fi, 4 — Далее.
После применения настроек роутер уходит на внесение изменений и перезагрузку:
7. Теперь необходимо снова подключиться к беспроводной сети Wi-Fi, так как мы поменяли имя сети и защитили его паролем. Для этого снова в правом нижнем углу вашего рабочего стола нажимаем на значок беспроводной сети:
В моем случае я назвал сеть «Sultanov». Не забываем поставить галочку напротив «Подключаться автоматически» и нажимаем на «Подключиться».
Авторизация роутера Xiaomi Mi Wi-Fi Router 3A
После подключения к нашей сети необходимо зайти на роутер. Для этого открываем любой браузер (будь это Google Chrome, Mozilla Firefox, Internet Explorer, и т.д.). Забегая вперед скажу, что через Google Chrome можно будет произвести перевод интерфейса на русский язык через специальное расширение.
В адресной строке браузера вводим 192.168.31.1 и нажимаем кнопку «Enter» на Вашей клавиатуре.
Открывается интерфейс роутера, где нас просят авторизоваться, то есть вбить пароль на интерфейс роутера, если забыли, это тот самый пароль, который мы настраивали выше. Если вы ставили галочку, то он совпадает с паролем на Wi-Fi.
Итак, мы зашли на роутер:
Перевод интерфейса Xiaomi Mi Wi-Fi Router 3A на русский язык
Есть хитрость, как можно перевести китайский язык роутера Xiaomi Mi Wi-Fi Router 3A на русский, но для этого нужно подключение к интернету.
Для этого необходимо:
1. Зайти на роутер через браузер Google Chrome, затем перейти по ссылке: https://chrome.google.com/webstore/detail/rumiwifi/mbiehbednoakmhlmjcpgpciocekdjabp?utm_source=chrome-ntp-icon и установить расширение на браузер:
2. После установки, справа вверху браузера, вы увидите значок с логотипом Xiaomi, необходимо нажать на него, тем самым расширение активируется и текст интерфейса Xiaomi Mi Wi-Fi Router 3A автоматически будет переводиться с китайского на русский:
Перевод интерфейса Xiaomi Mi Wi-Fi Router 3A на английский язык
В самом интерфейсе роутера предусмотрен английский язык, но это только в более свежих версиях прошивки.
Итак, в меню роутера наживаем на:
Далее по желтому значку, листаем ниже и выбираем «English«, получаем английский перевод интерфейса роутера Xiaomi Mi Wi-Fi Router 3A:
Теперь произведем настройки роутера. Wi-Fi мы уже настроили, но я покажу, где расположены его настройки, на случай, если вы захотите подправить там что-нибудь. Затем вам необходимо будет узнать какой тип подключения используется для входа в интернет, это PPTP, L2TP либо PPPOE. Узнать можно позвонив Вашему провайдеру (это организация, с которым Вы заключили договор для предоставления услуги интернет). Итак, начнем настройку роутера.
Настройка пароля на Wi-Fi на роутере Xiaomi Mi Wi-Fi Router 3A
Пароль на Wi-Fi мы настроили выше, поэтому покажу, где расположены настройки.
Переходим в меню и нажимаем на «Settings«, далее на «Wi-Fi settings«. Если вы хотите подправить названия сетей или поменять пароли, это делается здесь:
Настройка PPTP на роутере Xiaomi Mi Wi-Fi Router 3A
1. Переходим в меню интерфейса и нажимаем на «Advanced«, далее на значок «VPN«, после на кнопку «Add service«.
2. Во всплывающем окне в строчке «Protocol» выбираем «PPTP«
3. В строке «Name» пишем любое слово на латинском,
ниже, в строке «Server» указываем ip-адрес сервера,
«Username» — Имя пользователя, «Password» — Пароль.
Все вышеперечисленные данные Вам предоставляет провайдер (Организация, которая провела Вам интернет).
Все эти данные обычно прописываются в договоре с провайдером. Если по какой-то причине Вы не смогли их найти, Вам необходимо позвонить на горячую линию Вашего провайдера и узнать как их можно получить.
4. Нажимаем «Save» — сохраняем настройки.
Настройка L2TP на роутере Xiaomi Mi Wi-Fi Router 3A
1. Переходим в меню интерфейса и нажимаем на «Advanced«, далее на значок «VPN«, после на кнопку «Add service«.
2. Во всплывающем окне в строчке «Protocol» выбираем «L2TP«
3. В строке «Name» пишем любое слово на латинском,
ниже, в строке «Server» указываем ip-адрес сервера,
«Username» — Имя пользователя, «Password» — Пароль.
Все вышеперечисленные данные Вам предоставляет провайдер (Организация, которая провела Вам интернет).
Все эти данные обычно прописываются в договоре с провайдером. Если по какой-то причине Вы не смогли их найти, Вам необходимо позвонить на горячую линию Вашего провайдера и узнать как их можно получить.
4. Нажимаем «Save» — сохраняем настройки.
Настройка PPPOE на роутере Xiaomi Mi Wi-Fi Router 3A
1. Настройка PPPOE на данном роутере располагается отдельно. Переходим в меню интерфейса и нажимаем на «Settings«, далее на значок «Network settings«, ниже выбираем настройку «PPPOE«.
2. В строке «Username» пишем имя пользователя,
в строке «Password» — Пароль.
Все вышеперечисленные данные Вам предоставляет провайдер (Организация, которая провела Вам интернет).
Все эти данные обычно прописываются в договоре с провайдером. Если по какой-то причине Вы не смогли их найти, Вам необходимо позвонить на горячую линию Вашего провайдера и узнать как их можно получить.
3. Нажимаем «Save» — сохраняем настройки.
Обновление прошивки на роутере Xiaomi Mi Wi-Fi Router 3A
Переходим в меню интерфейса и нажимаем на «Settings«, далее на значок «Status«, ниже нажимаем на кнопку «Update«. Роутер должен быть подключен к интернету, скачивает прошивку сам с серверов Xiaomi.
Подключение компьютера к wi-fi сети смотрите тут
inrouters.ru
Настройка роутера Xiaomi Mi Wi-Fi 3C
Подключение роутера Xiaomi Mi Wi-Fi Router 3C к компьютеру с настройкой пароля на Wi-Fi
У роутера Xiaomi Mi Wi-Fi Router 3C в комплекте нет патч-корда, то есть кабеля, который подключался бы от роутера к компьютеру.
Поэтому, для настройки роутера будем подключаться через Wi-Fi.
Но для начала подключаем роутер к питанию.
1. В нижнем правом углу рабочего стола находим значок беспроводной сети.
2. Находим незащищенную сеть Xiaomi, в моем случае это Xiaomi_xxxx_xxxx, в вашем случае вместо «x» будет набор букв и цифр. Подключаемся к данной сети:
3. После появится окно с загрузкой первоначальных настроек:
4. Далее увидим окно приветствия, где нужно поставить галочку и нажать на кнопку с китайскими иероглифами. Здесь мы соглашаемся с правилами и условия Xiaomi.
5. В следующем пункте сразу приступаем к настройке пароля на беспроводную сеть Wi-Fi.
На изображении под пунктом 1 — присваиваем Имя к беспроводной сети Wi-Fi, 2 — Придумываем любой пароль к беспроводной сети Wi-Fi, должно быть более восьми символов. 3 — если поставим тут галочку мы данный пароль от Wi-Fi присваиваем к паролю на интерфейс роутера, то есть, чтобы зайти и настроить роутер нам нужно будет ввести такой же пароль что и на Wi-Fi. 4 — после введения всех данных нажимаем на данную кнопку, которая означает «Сохранить».
Данные настройки будут применены к обеим сетям (2,4 ГГЦ и 5ГГЦ), так как данный роутер двухдиапазонный.
6. После сохранения настроек беспроводной сети нам выдает следующие настройки, это настройки параметров входа к роутеру. В принципе шагом ранее мы присвоили пароль от Wi-Fi к паролю на вход в роутер, но здесь мы можем поменять его, тут решайте сами как вам удобнее:
Распишу что на картинке 1 — Логин от роутера, советую оставить его таким же, 2 — Пароль ко входу в роутер, 3 — Один пароль с сетью Wi-Fi, 4 — Далее.
После применения настроек роутер уходит на внесение изменений и перезагрузку:
7. Теперь необходимо снова подключиться к беспроводной сети Wi-Fi, так как мы поменяли имя сети и защитили его паролем. Для этого снова в правом нижнем углу вашего рабочего стола нажимаем на значок беспроводной сети:
В моем случае я назвал сеть «Sultanov». Не забываем поставить галочку напротив «Подключаться автоматически» и нажимаем на «Подключиться».
Авторизация роутера Xiaomi Mi Wi-Fi Router 3C
После подключения к нашей сети необходимо зайти на роутер. Для этого открываем любой браузер (будь это Google Chrome, Mozilla Firefox, Internet Explorer, и т.д.). Забегая вперед скажу, что через Google Chrome можно будет произвести перевод интерфейса на русский язык через специальное расширение.
В адресной строке браузера вводим 192.168.31.1 и нажимаем кнопку «Enter» на Вашей клавиатуре.
Открывается интерфейс роутера, где нас просят авторизоваться, то есть вбить пароль на интерфейс роутера, если забыли, это тот самый пароль, который мы настраивали выше. Если вы ставили галочку, то он совпадает с паролем на Wi-Fi.
Итак, мы зашли на роутер:
Перевод интерфейса Xiaomi Mi Wi-Fi Router 3C на русский язык
Есть хитрость, как можно перевести китайский язык роутера Xiaomi Mi Wi-Fi Router 3C на русский, но для этого нужно подключение к интернету.
Для этого необходимо:
1. Зайти на роутер через браузер Google Chrome, затем перейти по ссылке: https://chrome.google.com/webstore/detail/rumiwifi/mbiehbednoakmhlmjcpgpciocekdjabp?utm_source=chrome-ntp-icon и установить расширение на браузер:
2. После установки, справа вверху браузера, вы увидите значок с логотипом Xiaomi, необходимо нажать на него, тем самым расширение активируется и текст интерфейса Xiaomi Mi Wi-Fi Router 3C автоматически будет переводиться с китайского на русский:
Перевод интерфейса Xiaomi Mi Wi-Fi Router 3C на английский язык
В самом интерфейсе роутера предусмотрен английский язык, но это только в более свежих версиях прошивки.
Итак, в меню роутера наживаем на:
Далее по желтому значку, листаем ниже и выбираем «English«, получаем английский перевод интерфейса роутера Xiaomi Mi Wi-Fi Router 3C:
Теперь произведем настройки роутера. Wi-Fi мы уже настроили, но я покажу, где расположены его настройки, на случай, если вы захотите подправить там что-нибудь. Затем вам необходимо будет узнать какой тип подключения используется для входа в интернет, это PPTP, L2TP либо PPPOE. Узнать можно позвонив Вашему провайдеру (это организация, с которым Вы заключили договор для предоставления услуги интернет). Итак, начнем настройку роутера.
Настройка пароля на Wi-Fi на роутере Xiaomi Mi Wi-Fi Router 3C
Пароль на Wi-Fi мы настроили выше, поэтому покажу, где расположены настройки.
Переходим в меню и нажимаем на «Settings«, далее на «Wi-Fi settings«. Если вы хотите подправить названия сетей или поменять пароли, это делается здесь:
Настройка PPTP на роутере Xiaomi Mi Wi-Fi Router 3C
1. Переходим в меню интерфейса и нажимаем на «Advanced«, далее на значок «VPN«, после на кнопку «Add service«.
2. Во всплывающем окне в строчке «Protocol» выбираем «PPTP«
3. В строке «Name» пишем любое слово на латинском,
ниже, в строке «Server» указываем ip-адрес сервера,
«Username» — Имя пользователя, «Password» — Пароль.
Все вышеперечисленные данные Вам предоставляет провайдер (Организация, которая провела Вам интернет).
Все эти данные обычно прописываются в договоре с провайдером. Если по какой-то причине Вы не смогли их найти, Вам необходимо позвонить на горячую линию Вашего провайдера и узнать как их можно получить.
4. Нажимаем «Save» — сохраняем настройки.
Настройка L2TP на роутере Xiaomi Mi Wi-Fi Router 3C
1. Переходим в меню интерфейса и нажимаем на «Advanced«, далее на значок «VPN«, после на кнопку «Add service«.
2. Во всплывающем окне в строчке «Protocol» выбираем «L2TP«
3. В строке «Name» пишем любое слово на латинском,
ниже, в строке «Server» указываем ip-адрес сервера,
«Username» — Имя пользователя, «Password» — Пароль.
Все вышеперечисленные данные Вам предоставляет провайдер (Организация, которая провела Вам интернет).
Все эти данные обычно прописываются в договоре с провайдером. Если по какой-то причине Вы не смогли их найти, Вам необходимо позвонить на горячую линию Вашего провайдера и узнать как их можно получить.
4. Нажимаем «Save» — сохраняем настройки.
Настройка PPPOE на роутере Xiaomi Mi Wi-Fi Router 3C
1. Настройка PPPOE на данном роутере располагается отдельно. Переходим в меню интерфейса и нажимаем на «Settings«, далее на значок «Network settings«, ниже выбираем настройку «PPPOE«.
2. В строке «Username» пишем имя пользователя,
в строке «Password» — Пароль.
Все вышеперечисленные данные Вам предоставляет провайдер (Организация, которая провела Вам интернет).
Все эти данные обычно прописываются в договоре с провайдером. Если по какой-то причине Вы не смогли их найти, Вам необходимо позвонить на горячую линию Вашего провайдера и узнать как их можно получить.
3. Нажимаем «Save» — сохраняем настройки.
Обновление прошивки на роутере Xiaomi Mi Wi-Fi Router 3C
Переходим в меню интерфейса и нажимаем на «Settings«, далее на значок «Status«, ниже нажимаем на кнопку «Update«. Роутер должен быть подключен к интернету, скачивает прошивку сам с серверов Xiaomi.
Подключение компьютера к wi-fi сети смотрите тут
inrouters.ru
Прошивка и настройка Xiaomi Mi Wi-Fi Router 3, 3А, 3С, 3G. Как подключить роутер
Подключение роутера Xiaomi может превратиться в пытку, если у вас под рукой нет русскоязычной инструкции. В дополнение к китайскому руководству еще и панель управления устройством идет на китайском языке. Но справиться со сложностями вам поможет эта инструкция, которая подойдет для всех моделей Xiaomi Mi Wi-Fi Router третьего поколения. В ней мы простыми словами расскажем об устройстве роутеров для новичков, рассмотрим варианты настройки роутера через админ-панель ПК и мобильное приложение и способы его прошивки.
Устройство Wi—Fi-роутеров Xiaomi 3
У роутеров Xiaomi 3 есть несколько портов. В один из них, называемый WAN-портом, (на рисунке ниже голубого цвета) вы вставите кабель, который провел в вашу квартиру провайдер. Другие порты (LAN-порты) нужны в том случае, если вы планируете подключать их к ноутбукам, компьютерам и другим устройствам. Для смартфонов, планшетов и разнообразных носимых гаджетов вроде фитнес-браслетов или умных часов эти порты не нужны. Все они содержат Wi-Fi-модуль и могут получать интернет от роутера по воздуху. Не нужны эти порты и компьютеру со встроенным Wi-Fi-модулем, но если подключить компьютер по проводу, то скорость передачи данных будет выше, чем по воздуху. Помимо этого у роутера есть разъем для подключения сетевого адаптера и скрытая кнопка Reset для перезагрузки. У моделей 3 и 3G также есть USB-порт, при помощи которого возможно подключить USB-модем или внешний диск. У всех моделей роутера Xiaomi Wi-Fi 3 четыре внешние антенны, которые обеспечивают стабильное прохождение сигнала даже через стены.
Помимо этого у роутера есть разъем для подключения сетевого адаптера и скрытая кнопка Reset для перезагрузки. У моделей 3 и 3G также есть USB-порт, при помощи которого возможно подключить USB-модем или внешний диск. У всех моделей роутера Xiaomi Wi-Fi 3 четыре внешние антенны, которые обеспечивают стабильное прохождение сигнала даже через стены.
В стандартную комплектацию роутера помимо него самого входит инструкция и адаптер для подключения к сети. Если у вашего роутера вилка не европейского образца, вам понадобится переходник для ее подключения в розетку.

Как настроить Mi Router 3 при помощи компьютера
Минусом этого способа является то, что если в вашем роутере стоит китайская прошивка, то и панель управления будет на китайском языке. Выходы из этой ситуации такие: обновить прошивку на английскую или русскую (см. раздел о прошивке) или открыть панель управления через браузер со встроенным переводчиком (например, Google Chrome). Так как переводчик справляется не во всех случаях, можно установить в браузере плагин RUMIWIFI, предназначенный специально для роутеров Xiaomi.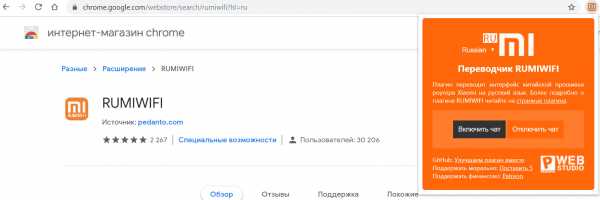 Для подключения роутера включите его в розетку и подсоедините в голубой WAN-порт кабель, проведенный в вашу квартиру провайдером. Если на вашем компьютере есть модуль Wi-Fi, убедитесь в его включении. При его отсутствии соедините роутер с компьютером при помощи кабеля (один его конец вставьте в любой LAN-порт роутера, другой подключите к сетевому порту ПК). Если такого кабеля в комплекте к роутеру нет, вам придется приобретать его самостоятельно.
Для подключения роутера включите его в розетку и подсоедините в голубой WAN-порт кабель, проведенный в вашу квартиру провайдером. Если на вашем компьютере есть модуль Wi-Fi, убедитесь в его включении. При его отсутствии соедините роутер с компьютером при помощи кабеля (один его конец вставьте в любой LAN-порт роутера, другой подключите к сетевому порту ПК). Если такого кабеля в комплекте к роутеру нет, вам придется приобретать его самостоятельно. Зайдите в браузер и наберите в его адресной строке такой адрес: 192.168.31.1. Перед вами откроется админ-панель, язык которой будет повторять прошивку вашего роутера. Мы рассмотрим английскую версию. На первом экране вы увидите строку Read Terms of Service, то есть предложение прочитать условия сервиса и принять их. Под кнопкой Agree есть строка Join User Experiense Improvement Program означающая, что вы присоединитесь к программе улучшения качества ПО. Поставьте в ней галочку и нажмите кнопку Agree (Согласен).
Зайдите в браузер и наберите в его адресной строке такой адрес: 192.168.31.1. Перед вами откроется админ-панель, язык которой будет повторять прошивку вашего роутера. Мы рассмотрим английскую версию. На первом экране вы увидите строку Read Terms of Service, то есть предложение прочитать условия сервиса и принять их. Под кнопкой Agree есть строка Join User Experiense Improvement Program означающая, что вы присоединитесь к программе улучшения качества ПО. Поставьте в ней галочку и нажмите кнопку Agree (Согласен).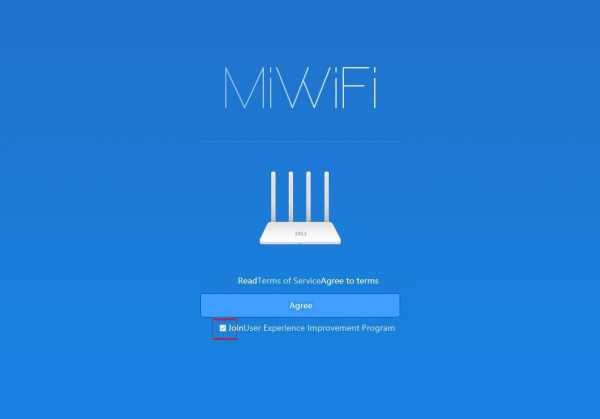 На следующем шаге вам предложено подсоединить кабель, если вы этого еще не сделали, и выбрать режим, в котором будет работать роутер. Вариант Mode (Set up Wi-Fi network) означает использование роутера в качестве основного устройства, а Repeater mode — в качестве повторителя (в дополнение к другому роутеру, чтобы увеличить площадь покрытия сигнала). Выберите первый вариант.
На следующем шаге вам предложено подсоединить кабель, если вы этого еще не сделали, и выбрать режим, в котором будет работать роутер. Вариант Mode (Set up Wi-Fi network) означает использование роутера в качестве основного устройства, а Repeater mode — в качестве повторителя (в дополнение к другому роутеру, чтобы увеличить площадь покрытия сигнала). Выберите первый вариант.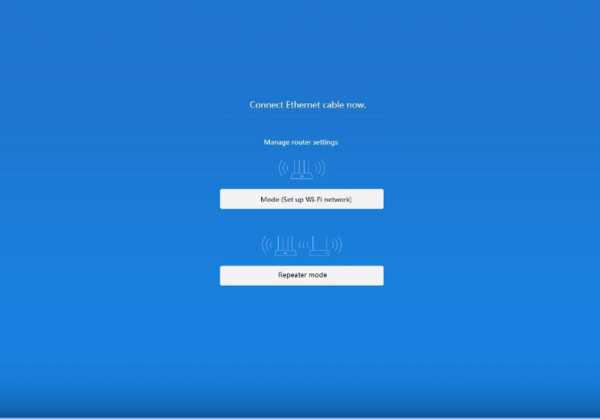 На следующем шаге в строке Network задайте имя вашей сети или оставьте предложенное. В строке Password введите пароль, который вы будете в дальнейшем вводить для вашей сети. Желательно выбрать пароль длиной 8-10 символов и записать его где-то у себя в блокноте. Галочка в строке Turn on wall penetration mode будет означать включение режима прохождения сигнала сквозь стену. Нажмите Next.
На следующем шаге в строке Network задайте имя вашей сети или оставьте предложенное. В строке Password введите пароль, который вы будете в дальнейшем вводить для вашей сети. Желательно выбрать пароль длиной 8-10 символов и записать его где-то у себя в блокноте. Галочка в строке Turn on wall penetration mode будет означать включение режима прохождения сигнала сквозь стену. Нажмите Next.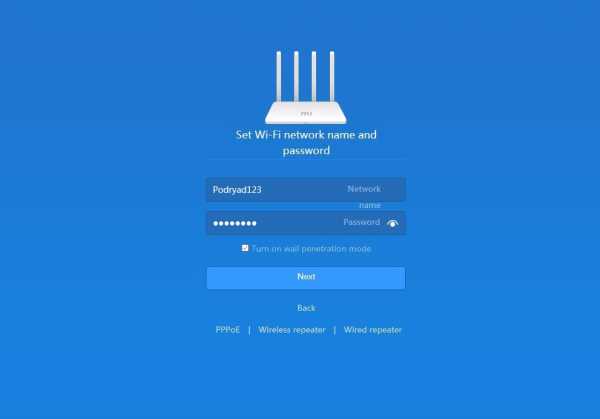 Теперь вам предлагается установить пароль для админ-панели (Set admin password). Если вы хотите оставить пароль для входа в панель управления таким же, как и пароль для сети, то оставьте в полях то, что заполнится автоматически, и поставьте галочку в строке Same as Wi-Fi password (Такой же, как пароль Wi-Fi). Нажмите Set up successfully (успешная настройка).
Теперь вам предлагается установить пароль для админ-панели (Set admin password). Если вы хотите оставить пароль для входа в панель управления таким же, как и пароль для сети, то оставьте в полях то, что заполнится автоматически, и поставьте галочку в строке Same as Wi-Fi password (Такой же, как пароль Wi-Fi). Нажмите Set up successfully (успешная настройка).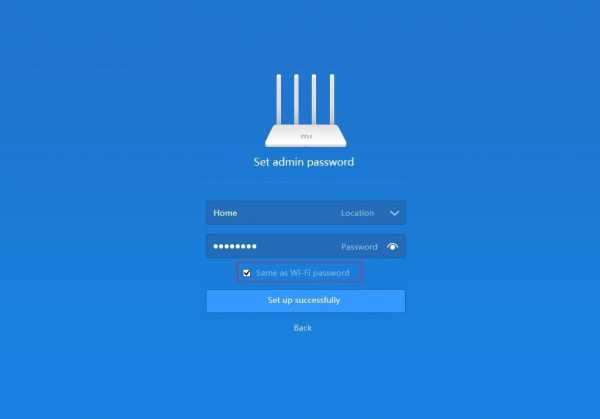 После подключения сети вы увидите сообщение об этом. На следующем шаге перейдите в админ-панель, нажав Router admin page.
После подключения сети вы увидите сообщение об этом. На следующем шаге перейдите в админ-панель, нажав Router admin page.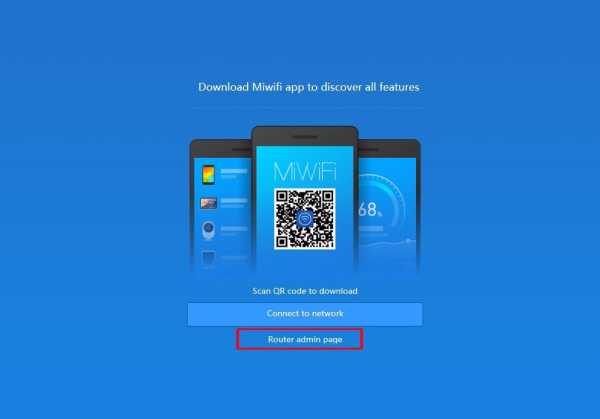 Перейдите в раздел настроек (Settings) и в нем выберите вкладку Wi-Fi settings.
Перейдите в раздел настроек (Settings) и в нем выберите вкладку Wi-Fi settings.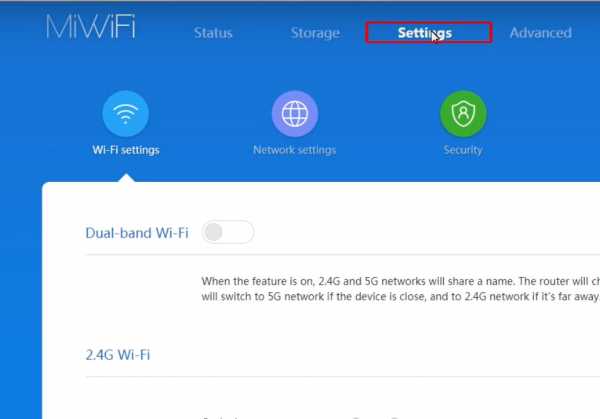 Здесь есть две колонки для настройки сети 2.4 G Wi-Fi и 5 G Wi-Fi. Если у вас двухдиапазонный роутер (может работать на частотах 2.4 ГГц и 5 ГГц), заполняйте обе и поставьте галочку в строке Dual-band Wi-Fi, иначе заполняйте только первую. В поле Encruption (кодирование) выберите наиболее современный и сильный способ шифрования Strong (WPA2-personal). После этого нажмите Save и при необходимости повторите это же действие для сети 5 G. В дальнейшем вы можете подключаться к той сети, где стабильнее соединение и выше скорость (обычно это 5 G).
Здесь есть две колонки для настройки сети 2.4 G Wi-Fi и 5 G Wi-Fi. Если у вас двухдиапазонный роутер (может работать на частотах 2.4 ГГц и 5 ГГц), заполняйте обе и поставьте галочку в строке Dual-band Wi-Fi, иначе заполняйте только первую. В поле Encruption (кодирование) выберите наиболее современный и сильный способ шифрования Strong (WPA2-personal). После этого нажмите Save и при необходимости повторите это же действие для сети 5 G. В дальнейшем вы можете подключаться к той сети, где стабильнее соединение и выше скорость (обычно это 5 G).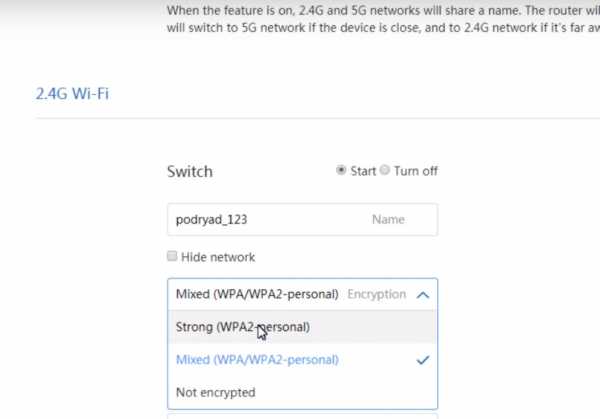 Осталось обновить прошивку на роутере. Для этого в правом верхнем углу найдите название своей сети и кликните по нему. В раскрывшемся списке выберите Updating и нажмите кнопку Update. После этого роутер установит последнюю версию прошивки и перезагрузится. Если кнопка неактивна, значит, устройству обновление не требуется.
Осталось обновить прошивку на роутере. Для этого в правом верхнем углу найдите название своей сети и кликните по нему. В раскрывшемся списке выберите Updating и нажмите кнопку Update. После этого роутер установит последнюю версию прошивки и перезагрузится. Если кнопка неактивна, значит, устройству обновление не требуется.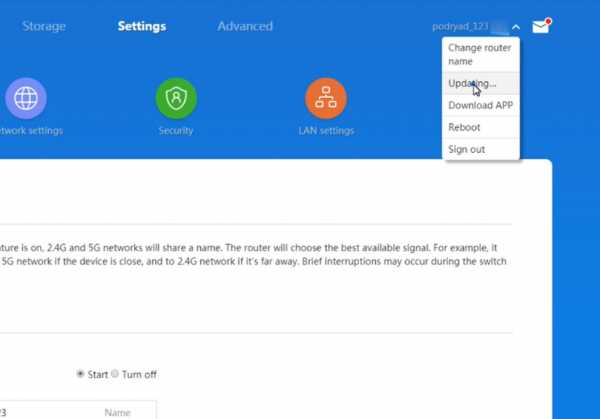
Настройка дополнительных параметров в панели управления
Для настройки дополнительных параметров при необходимости снова войдите в панель управления, введя пароль, который вы задавали при создании сети. Напомним, что изменить язык панели с китайского на русский или английский поможет смена прошивки, встроенный переводчик браузера или плагин RUMIWIFI. На первом экране в разделе «Статус маршрутизации» вы увидите схему, на которой изображен роутер с названием созданной вами сети, число подключенных к ней устройств, пропускную способность и другую информацию. В случае отсутствия соединения зеленую линию сменит красная с крестиком.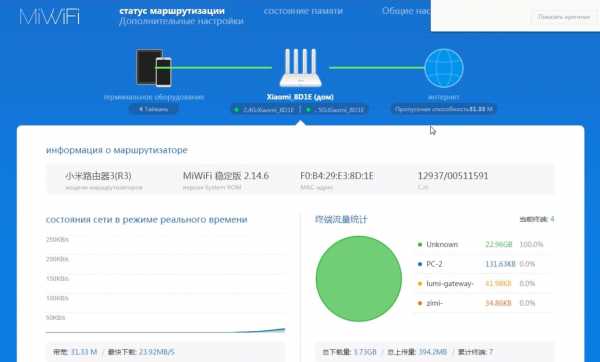 На вкладке «Состояние памяти» вы увидите подключенные устройства. В частности, если вы подключите к роутеру жесткий диск через USB-разъем (он есть не во всех моделях), то сможете скачивать на него информацию с интернета, а с него смотреть ее на всех ваших устройствах. Например, вы скачали фильм на жесткий диск и можете сразу смотреть его на телевизоре или планшете. Здесь же можно скачать клиент для работы с компьютера.
На вкладке «Состояние памяти» вы увидите подключенные устройства. В частности, если вы подключите к роутеру жесткий диск через USB-разъем (он есть не во всех моделях), то сможете скачивать на него информацию с интернета, а с него смотреть ее на всех ваших устройствах. Например, вы скачали фильм на жесткий диск и можете сразу смотреть его на телевизоре или планшете. Здесь же можно скачать клиент для работы с компьютера.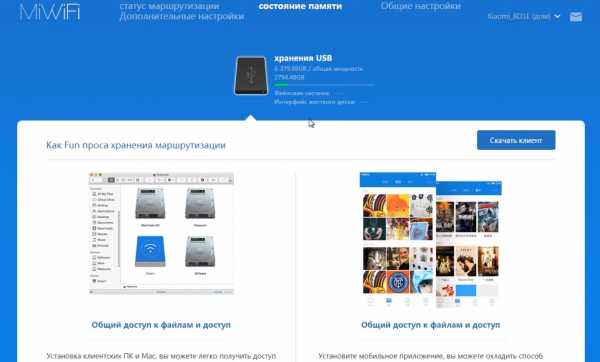 Основные настройки роутера находятся в разделе «Общие настройки». С разделом «Настройки Wi-Fi» мы познакомились еще в прошлом разделе при подключении роутера. Добавим, что при желании здесь можно сделать сеть скрытой от чужих глаз и в разделе «Интенсивность» задать уровень сигнала (в случае самого сильного он будет проходить сквозь стены). Также в самом низу этой страницы есть возможность задать гостевой доступ. Но эта функция более востребована для офисов, магазинов и других заведений с высокой посещаемостью.
Основные настройки роутера находятся в разделе «Общие настройки». С разделом «Настройки Wi-Fi» мы познакомились еще в прошлом разделе при подключении роутера. Добавим, что при желании здесь можно сделать сеть скрытой от чужих глаз и в разделе «Интенсивность» задать уровень сигнала (в случае самого сильного он будет проходить сквозь стены). Также в самом низу этой страницы есть возможность задать гостевой доступ. Но эта функция более востребована для офисов, магазинов и других заведений с высокой посещаемостью.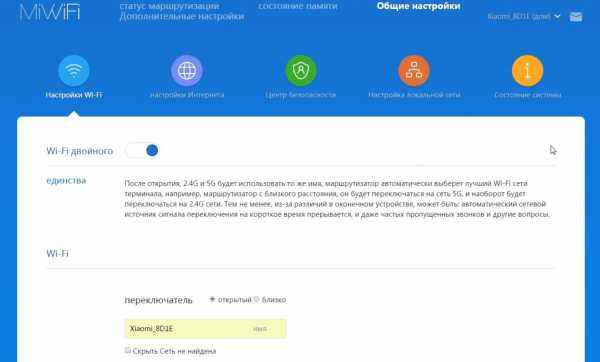 Раздел «Настройки интернета» предназначен для более детальных настроек. Здесь отображаются данные о подключении: его тип, IP-адрес, маска подсети и другое. Если ваш компьютер не смог автоматически взять данные сети, то можно ввести их вручную. Важным параметром здесь является настройка скорости порта. Убедитесь в том, что в строке скорости стоит тот максимум, который заявлен в характеристиках вашего роутера. В противном случае ваш роутер не будет работать на той скорости, на которую способен. Если вы хотите настроить роутер в роли повторителя, тогда необходимые настройки есть внизу этого раздела.
Раздел «Настройки интернета» предназначен для более детальных настроек. Здесь отображаются данные о подключении: его тип, IP-адрес, маска подсети и другое. Если ваш компьютер не смог автоматически взять данные сети, то можно ввести их вручную. Важным параметром здесь является настройка скорости порта. Убедитесь в том, что в строке скорости стоит тот максимум, который заявлен в характеристиках вашего роутера. В противном случае ваш роутер не будет работать на той скорости, на которую способен. Если вы хотите настроить роутер в роли повторителя, тогда необходимые настройки есть внизу этого раздела.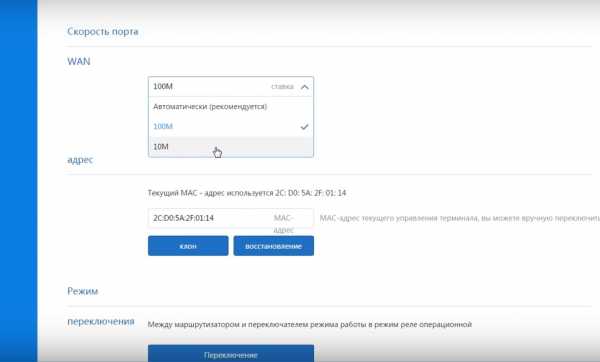
В разделе «Центр безопасности» вы можете менять пароли, раздел «Настройки локальной сети» для обычного пользования менять не нужно, а в разделе «Состояние системы» обновляется прошивка.
Настройка Xiaomi Mi Router 3, 3А, 3С и 3G при помощи телефона
Для настройки роутера с телефона вам нужно найти в магазине App Store или «Play Маркет» приложение под названием Mi Wi-Fi. Скачайте его и установите. Также подготовьте сам роутер, включив его в розетку и вставив в его WAN-порт кабель от провайдера. Настройка роутера через приложение Mi Wi-Fi подробно описана в статье о настройке Xiaomi Mi Router 4.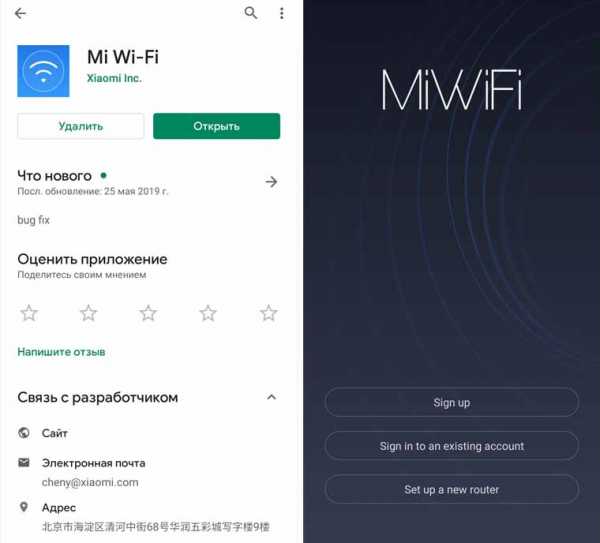
Обновление прошивки роутера Xiaomi Mi Wi-Fi 3, 3А, 3С, 3G
Обновление прошивки возможно двумя путями: когда сервис сам устанавливает официальную версию для этого роутера или если вы загрузите прошивку, найденную на просторах интернета. Первый случай обновления описан в конце предыдущего раздела. Здесь мы рассмотрим второй вариант. Перед обновлением прошивки вам нужно включить роутер в розетку, подключить к нему сетевой кабель от провайдера и соединить проводом с компьютером (если на ПК есть Wi-Fi, то провод не требуется). Также вам понадобится файл прошивки, который нужно скачать на компьютер или загрузить на флешку и установить ее в роутер (при наличии в нем USB-порта). Подходящую прошивку вы можете найти, например, на сайте 4PDA. Если при подключении роутера через компьютер (см. раздел выше) вы видите админ-панель на китайском, решить эту проблему можно обновлением прошивки. Для этого откройте панель управления, задав в адресной строке браузера такой адрес: 192.168.31.1. Если вы уже настроили сеть, как описано выше, введите свой пароль от админ-панели. Теперь кликните вверху на третью слева вкладку, в ней на оранжевый значок и на кнопку, как показано на рисунке ниже.
Если при подключении роутера через компьютер (см. раздел выше) вы видите админ-панель на китайском, решить эту проблему можно обновлением прошивки. Для этого откройте панель управления, задав в адресной строке браузера такой адрес: 192.168.31.1. Если вы уже настроили сеть, как описано выше, введите свой пароль от админ-панели. Теперь кликните вверху на третью слева вкладку, в ней на оранжевый значок и на кнопку, как показано на рисунке ниже.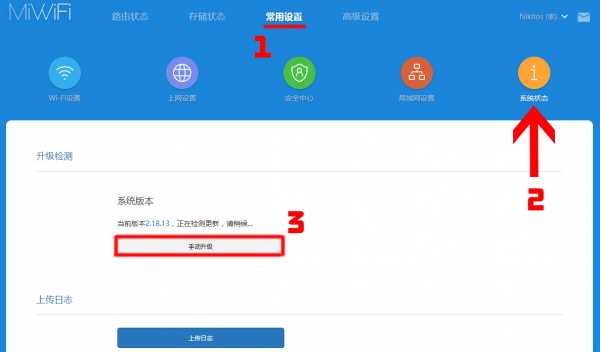
Далее кликните по кнопке по выбору файла и откройте папку, в которую ранее сохранили файл прошивки.
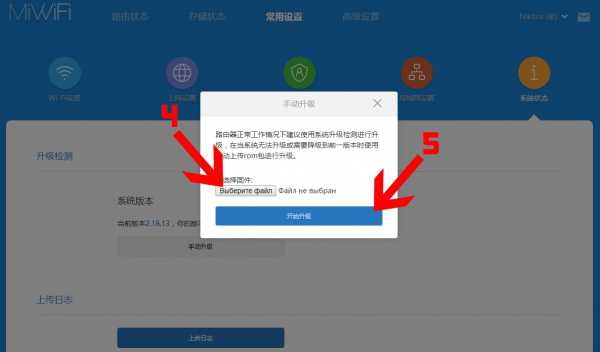 В последнем окне поставьте галочку и нажмите кнопку, что подтвердит ваше согласие на обновление прошивки. Осталось дождаться обновления и перезагрузки сервиса. Если он не загрузился автоматически, выйдите из аккаунта и войдите в него заново.
В последнем окне поставьте галочку и нажмите кнопку, что подтвердит ваше согласие на обновление прошивки. Осталось дождаться обновления и перезагрузки сервиса. Если он не загрузился автоматически, выйдите из аккаунта и войдите в него заново.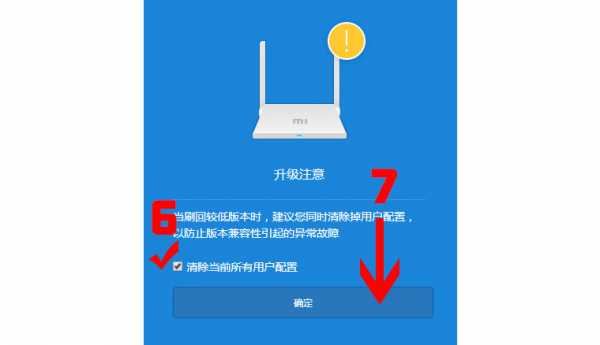 Теперь снова перейдите на третью слева вкладку, нажмите на оранжевый значок, пролистайте страницу вниз и кликните по предпоследней вкладке. Там должен появиться английский или другой язык в зависимости от вашей прошивки.
Теперь снова перейдите на третью слева вкладку, нажмите на оранжевый значок, пролистайте страницу вниз и кликните по предпоследней вкладке. Там должен появиться английский или другой язык в зависимости от вашей прошивки.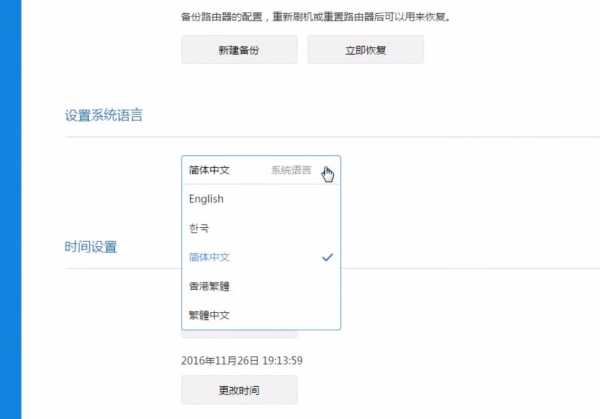
На этом все базовые настройки заканчиваются. Вы также можете настраивать различные параметры роутера через мобильное приложение, как описано в статье о настройке роутеров Xiaomi 4.
Остались вопросы? Задавайте их в комментарии, и мы постараемся ответить на них.
gadgetpage.ru
Настройка роутера Xiaomi Mi Wi-Fi 3G
Подключение роутера Xiaomi Mi Wi-Fi Router 3G к компьютеру с настройкой пароля на Wi-Fi
У роутера Xiaomi Mi Wi-Fi Router 3G в комплекте нет патч-корда, то есть кабеля, который подключался бы от роутера к компьютеру.
Поэтому, для настройки роутера будем подключаться через Wi-Fi.
Но для начала подключаем роутер к питанию.
1. В нижнем правом углу рабочего стола находим значок беспроводной сети.
2. Находим незащищенную сеть Xiaomi, в моем случае это Xiaomi_xxxx_xxxx, в вашем случае вместо «x» будет набор букв и цифр. Подключаемся к данной сети:
3. После появится окно с загрузкой первоначальных настроек:
4. Далее увидим окно приветствия, где нужно поставить галочку и нажать на кнопку с китайскими иероглифами. Здесь мы соглашаемся с правилами и условия Xiaomi.
5. В следующем пункте сразу приступаем к настройке пароля на беспроводную сеть Wi-Fi.
На изображении под пунктом 1 — присваиваем Имя к беспроводной сети Wi-Fi, 2 — Придумываем любой пароль к беспроводной сети Wi-Fi, должно быть более восьми символов. 3 — если поставим тут галочку мы данный пароль от Wi-Fi присваиваем к паролю на интерфейс роутера, то есть, чтобы зайти и настроить роутер нам нужно будет ввести такой же пароль что и на Wi-Fi. 4 — после введения всех данных нажимаем на данную кнопку, которая означает «Сохранить».
Данные настройки будут применены к обеим сетям (2,4 ГГЦ и 5ГГЦ), так как данный роутер двухдиапазонный.
6. После сохранения настроек беспроводной сети нам выдает следующие настройки, это настройки параметров входа к роутеру. В принципе шагом ранее мы присвоили пароль от Wi-Fi к паролю на вход в роутер, но здесь мы можем поменять его, тут решайте сами как вам удобнее:
Распишу что на картинке 1 — Логин от роутера, советую оставить его таким же, 2 — Пароль ко входу в роутер, 3 — Один пароль с сетью Wi-Fi, 4 — Далее.
После применения настроек роутер уходит на внесение изменений и перезагрузку:
7. Теперь необходимо снова подключиться к беспроводной сети Wi-Fi, так как мы поменяли имя сети и защитили его паролем. Для этого снова в правом нижнем углу вашего рабочего стола нажимаем на значок беспроводной сети:
В моем случае я назвал сеть «Sultanov». Не забываем поставить галочку напротив «Подключаться автоматически» и нажимаем на «Подключиться».
Авторизация роутера Xiaomi Mi Wi-Fi Router 3G
После подключения к нашей сети необходимо зайти на роутер. Для этого открываем любой браузер (будь это Google Chrome, Mozilla Firefox, Internet Explorer, и т.д.). Забегая вперед скажу, что через Google Chrome можно будет произвести перевод интерфейса на русский язык через специальное расширение.
В адресной строке браузера вводим 192.168.31.1 и нажимаем кнопку «Enter» на Вашей клавиатуре.
Открывается интерфейс роутера, где нас просят авторизоваться, то есть вбить пароль на интерфейс роутера, если забыли, это тот самый пароль, который мы настраивали выше. Если вы ставили галочку, то он совпадает с паролем на Wi-Fi.
Итак, мы зашли на роутер:
Перевод интерфейса Xiaomi Mi Wi-Fi Router 3G на русский язык
Есть хитрость, как можно перевести китайский язык роутера Xiaomi Mi Wi-Fi Router 3G на русский, но для этого нужно подключение к интернету.
Для этого необходимо:
1. Зайти на роутер через браузер Google Chrome, затем перейти по ссылке: https://chrome.google.com/webstore/detail/rumiwifi/mbiehbednoakmhlmjcpgpciocekdjabp?utm_source=chrome-ntp-icon и установить расширение на браузер:
2. После установки, справа вверху браузера, вы увидите значок с логотипом Xiaomi, необходимо нажать на него, тем самым расширение активируется и текст интерфейса Xiaomi Mi Wi-Fi Router 3G автоматически будет переводиться с китайского на русский:
Перевод интерфейса Xiaomi Mi Wi-Fi Router 3G на английский язык
В самом интерфейсе роутера предусмотрен английский язык, но это только в более свежих версиях прошивки.
Итак, в меню роутера наживаем на:
Далее по желтому значку, листаем ниже и выбираем «English«, получаем английский перевод интерфейса роутера Xiaomi Mi Wi-Fi Router 3G:
Теперь произведем настройки роутера. Wi-Fi мы уже настроили, но я покажу, где расположены его настройки, на случай, если вы захотите подправить там что-нибудь. Затем вам необходимо будет узнать какой тип подключения используется для входа в интернет, это PPTP, L2TP либо PPPOE. Узнать можно позвонив Вашему провайдеру (это организация, с которым Вы заключили договор для предоставления услуги интернет). Итак, начнем настройку роутера.
Настройка пароля на Wi-Fi на роутере Xiaomi Mi Wi-Fi Router 3G
Пароль на Wi-Fi мы настроили выше, поэтому покажу, где расположены настройки.
Переходим в меню и нажимаем на «Settings«, далее на «Wi-Fi settings«. Если вы хотите подправить названия сетей или поменять пароли, это делается здесь:
Настройка PPTP на роутере Xiaomi Mi Wi-Fi Router 3G
1. Переходим в меню интерфейса и нажимаем на «Advanced«, далее на значок «VPN«, после на кнопку «Add service«.
2. Во всплывающем окне в строчке «Protocol» выбираем «PPTP«
3. В строке «Name» пишем любое слово на латинском,
ниже, в строке «Server» указываем ip-адрес сервера,
«Username» — Имя пользователя, «Password» — Пароль.
Все вышеперечисленные данные Вам предоставляет провайдер (Организация, которая провела Вам интернет).
Все эти данные обычно прописываются в договоре с провайдером. Если по какой-то причине Вы не смогли их найти, Вам необходимо позвонить на горячую линию Вашего провайдера и узнать как их можно получить.
4. Нажимаем «Save» — сохраняем настройки.
Настройка L2TP на роутере Xiaomi Mi Wi-Fi Router 3G
1. Переходим в меню интерфейса и нажимаем на «Advanced«, далее на значок «VPN«, после на кнопку «Add service«.
2. Во всплывающем окне в строчке «Protocol» выбираем «L2TP«
3. В строке «Name» пишем любое слово на латинском,
ниже, в строке «Server» указываем ip-адрес сервера,
«Username» — Имя пользователя, «Password» — Пароль.
Все вышеперечисленные данные Вам предоставляет провайдер (Организация, которая провела Вам интернет).
Все эти данные обычно прописываются в договоре с провайдером. Если по какой-то причине Вы не смогли их найти, Вам необходимо позвонить на горячую линию Вашего провайдера и узнать как их можно получить.
4. Нажимаем «Save» — сохраняем настройки.
Настройка PPPOE на роутере Xiaomi Mi Wi-Fi Router 3G
1. Настройка PPPOE на данном роутере располагается отдельно. Переходим в меню интерфейса и нажимаем на «Settings«, далее на значок «Network settings«, ниже выбираем настройку «PPPOE«.
2. В строке «Username» пишем имя пользователя,
в строке «Password» — Пароль.
Все вышеперечисленные данные Вам предоставляет провайдер (Организация, которая провела Вам интернет).
Все эти данные обычно прописываются в договоре с провайдером. Если по какой-то причине Вы не смогли их найти, Вам необходимо позвонить на горячую линию Вашего провайдера и узнать как их можно получить.
3. Нажимаем «Save» — сохраняем настройки.
Обновление прошивки на роутере Xiaomi Mi Wi-Fi Router 3G
Переходим в меню интерфейса и нажимаем на «Settings«, далее на значок «Status«, ниже нажимаем на кнопку «Update«. Роутер должен быть подключен к интернету, скачивает прошивку сам с серверов Xiaomi.
Подключение компьютера к wi-fi сети смотрите тут
inrouters.ru
Настройка роутера Xiaomi MI Wi-Fi 3G
Настройка роутера xiaomi mi wifi 3g легко осуществима даже для неуверенных пользователей сети Интернет. Роутеры от производителя xiaomi — сверхскоростные и беспроводные. Они удовлетворят даже самых требовательных пользователей.
Настройка роутера Xiaomi 3G router с помощью программы MIWIFI
Для новичков важно знать, как настроить роутер xiaomi mi wifi 3g. Это можно сделать с помощью приложения MIWIFI довольно легко. Сложнее разобраться с приложениями Padavan или DD-WRT.
Настройка всей линейки xiaomi максимально упрощена: она практически схожа с предыдущими моделями. Руководство для пользователей переведено на разные языки.
Как подключиться к роутеру Xiaomi 3G с ПК или ноутбука
После самого первого включения маршрутизатора автоматически активируется беспроводная сеть. Далее следует:
- Подключиться с помощью удобного персонального устройства и набрать в браузерной строке com.
- Принять лицензионное соглашение с фирмой и кликнуть «Далее».
- Придумайте новое название сети и пароль. Пароль обязательно должен быть надежный. Используйте заглавные и строчные буквы, цифры и подчеркивания.
- Чтобы улучшить защиту, придумайте дополнительный пароль.
- Ждите перезапуска.
- Роутер настроен. Осталось ввести новый ключ безопасности и пользоваться сетью.

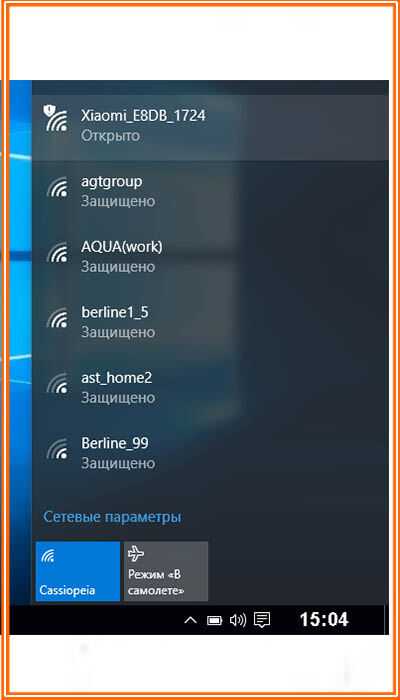
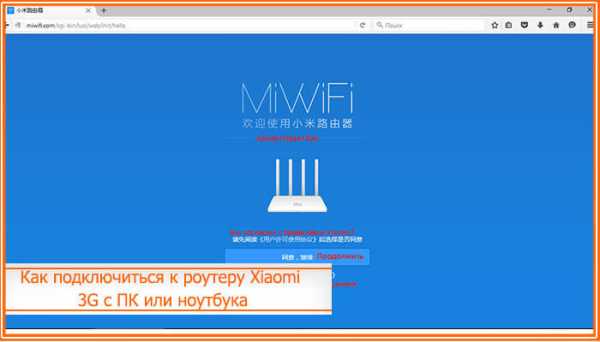
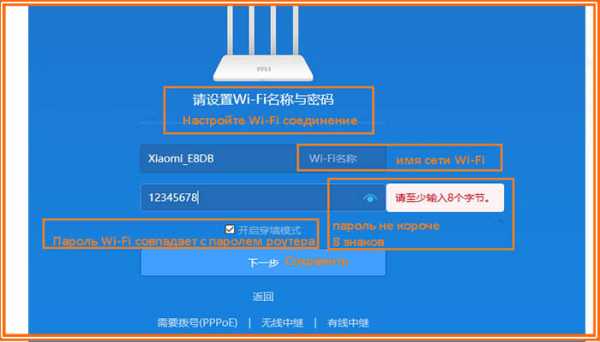
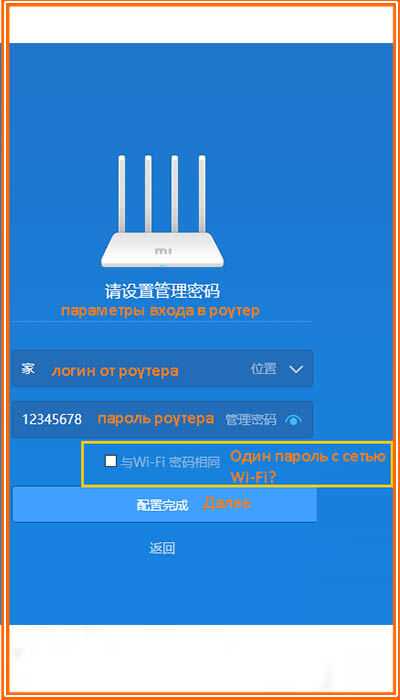
Как сменить язык прошивки роутера Xiaomi mi wifi router 3g
Иногда при подключении кабеля интернет уже работает. В этом случае рекомендуется воспользоваться Google переводчиком. В иных случаях следуйте инструкции:
- Посетите вновь страницу com, зайдите в настройки устройства.
- Кликните на окно «Статус маршрутизации» и скачайте англоязычную версию ПО
- Нажмите на вкладку «Обновление вручную». Откройте папку, куда будут закачиваться обновления для прошивка роутера. Дождитесь закачки файлов.
- Выберите английский язык в выпавшем списке.
- Перезайдите в систему, введя логин и пароль. Посмотрите подключенные устройства.
- Чтобы проверить скорость интернета, кликните «Internet speed» – «Test again».
Также рекомендуется записать настройки роутера, которые могут понадобиться впоследствии.
Расширенные настройки Wi-Fi для Xiaomi Router 3G
Чтобы посмотреть расширенные настройки, следует:
- Кликнуть на раздел «wi fi settings». Посмотреть на активность сети. Рекомендуемое значение: 2,4 Ггц.
- Просмотрите настройки шифрования. Если требуется, активируйте гостевой Wi-fi.
- Страна местонахождения — кликаем «Европа».
Настройка локальной сети Xiaomi Router 3G
Инструкция, как настроить роутер xiaomi mi wi fi router 3g, указана ниже.
Местная сеть настраивается при выключенной беспроводной сети. Если маршрутизатор автоматически подсоединяется к сети, следует временно отсоединить интернет-кабель.
Откройте Lan Settings. Сместите ползунок рядом с надписью DHCP server вправо. Без активации этой функции Ip-адреса для каждого устройства потребуется устанавливать вручную.
В start address впишите диапазоны адресов. К примеру, если главный IP 193.169.0.1, то диапазон составит 193.169.0.(100-200).
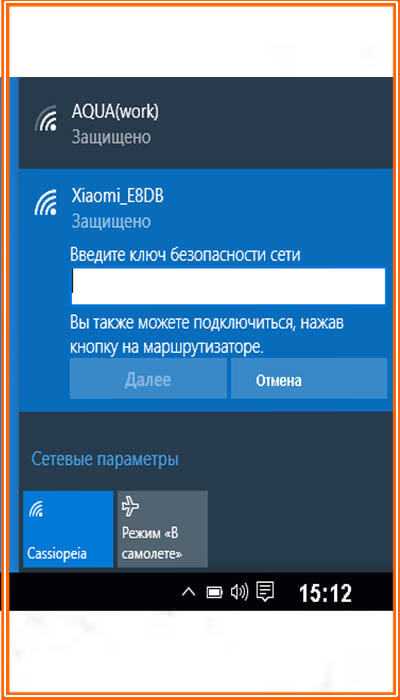
Как настроить общий доступ в Сеть для Xiaomi Router 3G
Чтобы настроить общий доступ, следует:
- Кликнуть по разделу «Network settings».
- Здесь следует выбрать тип — DHCP connection. В port speed укажите автоматическое назначение dns-адресов.
Маршрутизаторы сяоми позволяют настроить скорость портов Wan. Ниже будет указан текущий Mac-адрес.
Настройка безопасности Xiaomi Router 3G
Если маршрутизатор «заразился» вирусом или данные стали доступны третьим лицам — требуется их поменять.
В разделе «Security» посмотрите беспроводные настройки. Чтобы добавить подозрительное устройство, требуется вписать Mac-адрес с помощью кнопок выбора устройства. Также их можно добавить вручную.
В панеле администратора можно изменить данные. Здесь требуется ввести 1 раз текущий password и 2 раза новый. Далее нажмите «Сохранить».
Чтобы внести address в черный список, кликните клавишу «add devices using mac address».
Сброс, восстановление настроек и обновление Xiaomi Router 3G
Перезагрузка настроек устройства приведет к тому, что интерфейс сайта снова будет китайский. Крайне рекомендуется сбрасывать настройки только в случае острой необходимости.
Не следует сбрасывать настройки до выхода обновлений на английском языке. В разделе «Настройки» кликните Status. Здесь указана текущая версия программы и ниже располагается серая кнопка с надписью «Обновить вручную».
Также есть кнопка «Сброс» (Restore). С ее помощью можно «откатить» систему до заводских настроек. Подраздел «Back up and Recovery» позволяет восстанавливать конфигурацию устройства в отдельную папку. Здесь также можно создать новую копию или загрузить в программу существующую.
Не забудьте проверить корректность времени и часового пояса.
Альтернативная прошивка
«Прошивать» устройство можно не только через официальный сайт от xiaomi. Можно воспользоваться сторонними прошивками. Среди них — OpenWRT, Padavan. Однако их настройка требует определенных знаний и умений. Чтобы перепрошить маршрутизатор с помощью Padavan, требуется хорошо разбираться в технических показателях.
Также можно воспользовать сторонними программами от компаний Asus, ZyXel, D-link и других устройств. Их прошивки «проходят» через спец. приложения. Иное программное обеспечение постоянно проверяется на соединимость с девайсами различных компаний.
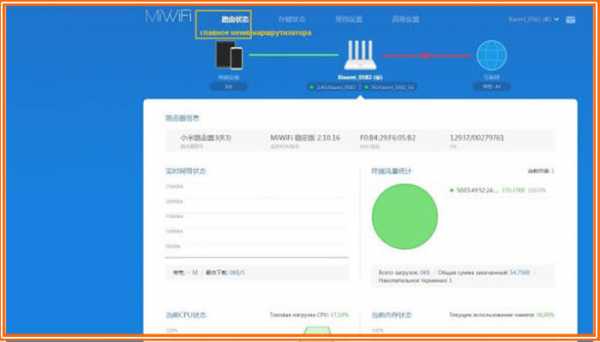
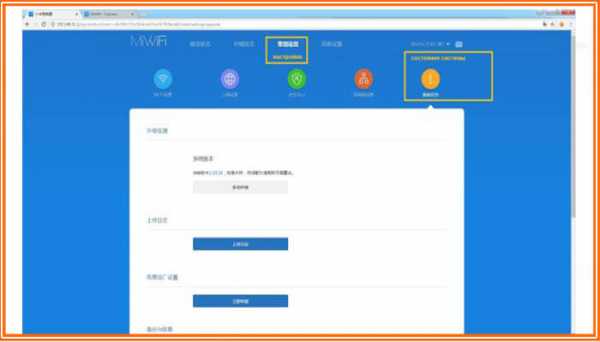
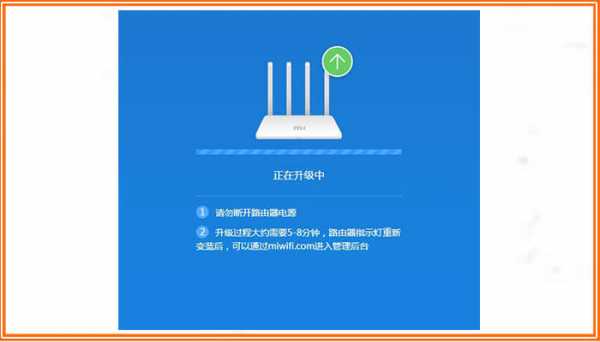
Настройка Xiaomi 3G для работы с USB-модемом в ПО Padavan
Перед началом работы с Padavan требуется активировать прошивку. DD-wrt является «родной» программой от производителя. Прошивать роутер рекомендуется через утилиту Prometheus.
Настройка xiaomi mi wifi router 3 g начинается с загрузки программы по ссылке – prometheus.freize.net. После запуска приложения следует выбрать файлы конфигурации для сборки — кликаем Ми R3G. Далее выполняйте действия, написанные на экране консоли. Следующий шаг — подготовка к установке. Для этого:
- сначала обновите скрипты;
- затем просмотрите исходный код;
- соберите
Посмотрите текущие скрипты и впишите Ip-адрес в разделе «Settings», данные логина и пароля ssh-хоста. Следующий шаг — прошить firmware, затем собрать firmware (обновления). Активировав их, роутер запустится и обновится.
Зафиксируйте обновленный IP-адрес, сгенерированный программой.
Настройка роутера xiaomi mi wifi через приложение Padavan схожа с установкой оригинального приложения. Суть Padavan – заимствование интерфейса Asus ac 1200 и перенос его на требуемый маршрутизатор.
- В установках выберите раздел «Приложение USB», затем щелкните на подпункт «Модем».
- Сдвиньте ползунок вправо, чтобы включить модем.
- Включите режимы, в которых будет работать usb-устройство — 3G или
- Далее отметьте страну и мобильного оператора.
- Выберите сервис apn, кликните «Применить».
После проделанных манипуляций маршрутизатор перезагрузится. Также можно установить Wi-fi и Lan. Для этого нужно следовать подробному руководству, которое прилагается к устройству. После всех установок можно активировать интернет выбранного сотового провайдера.
Уникальной особенностью устройств от производителя Xiaomi является простота в их установке. С Xiaomi 3G можно пользоваться любым доступным тарифом любимого провайдера.
mi-help.com
Настройка роутера Xiaomi

Известная многим китайская компания Xiaomi на данный момент выпускает множество разнообразной техники, периферийных устройств и других разноплановых девайсов. Помимо всего, в линейке их продукции имеются Wi-Fi роутеры. Их конфигурация осуществляется по такому же принципу, как и с другими маршрутизаторами, однако имеются тонкости и особенности, в частности, китайский язык прошивки. Сегодня мы постараемся максимально доступно и детально разобрать весь процесс настройки, а также покажем процедуру смены языка веб-интерфейса на английский, что позволит совершать дальнейшее редактирование в более привычном для многих режиме.
Подготовительные работы
Вы приобрели и распаковали Xiaomi Mi 3G. Теперь нужно заняться выбором места для него в квартире или доме. Соединение с высокоскоростным интернетом происходит через кабель Ethernet, поэтому важно, чтобы его длины хватило. При этом учитывайте и возможное подключение с компьютером посредством LAN-провода. Что же касается сигнала беспроводной сети Wi-Fi, его прохождению часто мешают толстые стены и работающие электрические приборы, поэтому возьмите во внимание и этот фактор при выборе места.
Подсоедините все необходимые кабели через соответствующие разъемы на роутере. Они находятся на задней панели и каждый отмечен своим названием, поэтому перепутать расположение будет трудно. Разработчики позволяют подсоединить по кабелю только два ПК, поскольку больше портов на борту не имеется.

Убедитесь в том, что системные настройки операционной системы имеют правильные значения. То есть, IP-адрес и DNS должны предоставляться автоматически (их более детальная настройка происходит непосредственно в веб-интерфейсе маршрутизатора). Развернутое руководство по конфигурированию данных параметров вы найдете в другой нашей статье по следующей ссылке.
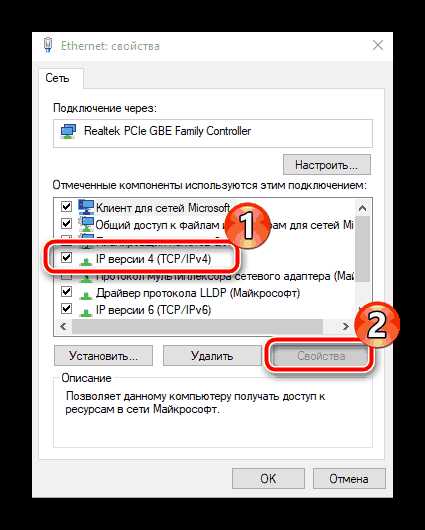
Читайте также: Сетевые настройки Windows
Настраиваем роутер Xiaomi Mi 3G
С предварительными действиями разобрались, далее приступим к самой важной части сегодняшней статьи — конфигурации маршрутизатора для обеспечения стабильного интернет-соединения. Начать стоит с того, как зайти в настройки:
- Запустите Xiaomi Mi 3G и в операционной системе разверните список доступных подключений, если вы не используете проводного соединения. Подключитесь к открытой сети Xiaomi.
- Откройте любой удобный веб-обозреватель и в адресной строке введите
miwifi.com. Перейдите по введенному адресу нажатием на Enter. - Вы попадете на страницу приветствия, откуда и начинаются все действия с параметрами оборудования. Сейчас здесь все на китайском языке, однако позже мы поменяем интерфейс на английский. Примите условия лицензионного соглашения и щелкните по кнопке «Продолжить».
- Можете изменить имя беспроводной сети и установить пароль. Отметьте галочкой соответствующий пункт, если хотите задать одинаковый ключ доступа для точки и веб-интерфейса роутера. После этого нужно сохранить изменения.
- Далее войдите в меню настроек, указав логин и пароль маршрутизатора. Эту информацию вы найдете на наклейке, которая размещена на самом устройстве. Если вы в предыдущем шаге задали одинаковый пароль для сети и роутера, отметьте это, поставив галочку.
- Ожидайте перезапуска оборудования, после чего произойдет автоматическое переподключение.
- Нужно будет повторно зайти в веб-интерфейс, введя пароль.



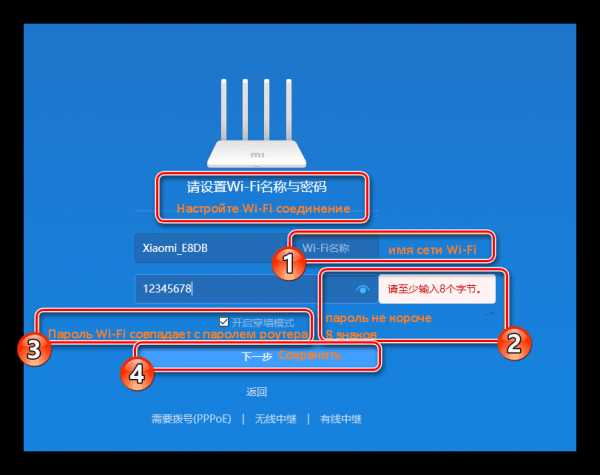
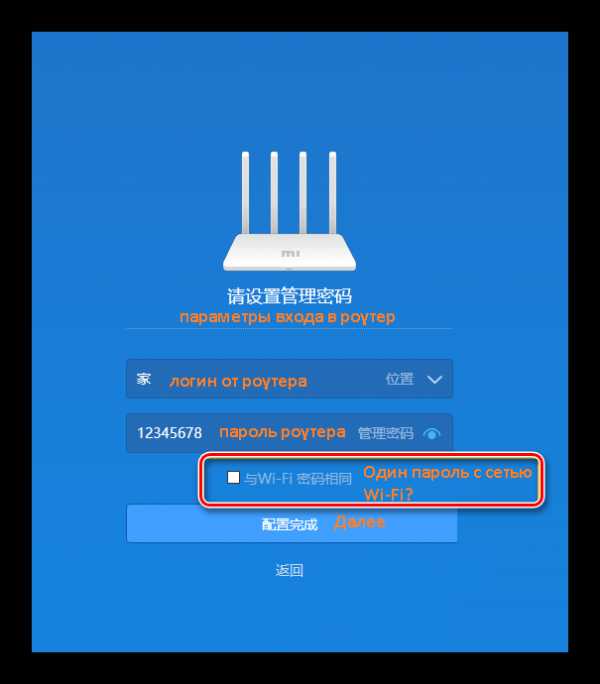


Если все действия были выполнены верно, вы попадете в режим редактирования параметров, где уже можно приступать к дальнейшим манипуляциям.
Обновление прошивки и смена языка интерфейса
Настраивать маршрутизатор с китайским веб-интерфейсом удобно далеко не всем пользователям, а автоматический перевод вкладок в браузере работает некорректно. Поэтому необходимо установить последнюю версию прошивки, чтобы добавился английский язык. Выполняется это следующим образом:
- На скриншоте ниже отмечена кнопка «Главное меню». Щелкните по ней левой кнопкой мыши.
- Перейдите в раздел «Настройки» и выберите «Состояние системы». Нажмите по указанной ниже кнопке, чтобы загрузить последние обновления. Если она неактивна, можно сразу же сменить язык.
- После завершения инсталляции маршрутизатор будет перезагружен.
- Вам потребуется снова перейти в это же окно и из всплывающего меню выбрать «English».

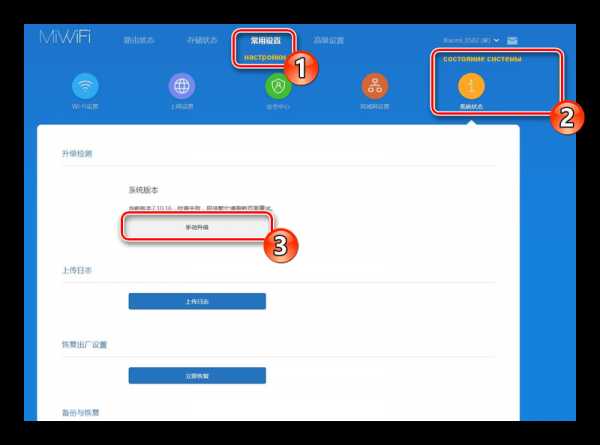


Проверка функционирования Xiaomi Mi 3G
Теперь следует убедиться в том, что интернет нормально работает, а все подключенные устройства отображаются в списке. Для этого откройте меню «Status» и выберите категорию «Devices». В таблице вы увидите список всех соединений и сможете управлять каждым из них, например, ограничивать доступ или отключать от сети.

В разделе «Internet» отображается основная информация о вашей сети, включая DNS, динамический IP-адрес и IP компьютера. Кроме этого здесь имеется инструмент, позволяющий замерять скорость соединения.
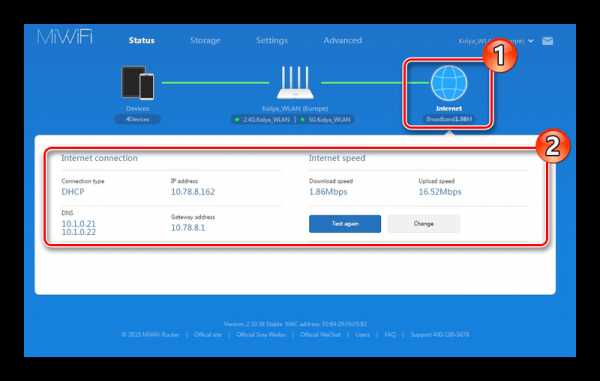
Настройки беспроводной сети
В предыдущих инструкциях нами был описан процесс создания беспроводной точки доступа, однако дальнейшее детальное редактирование параметров происходит через специальный раздел в конфигураторе. Обратить внимание следует на такие настройки:
- Переместитесь во вкладку «Settings» и выберите раздел «Wi-Fi settings». Убедитесь в том, что включен режим двухканальной работы. Ниже вы увидите форму для корректировки основной точки. Можете сменить ее имя, пароль, настроить уровень защиты и опции 5G.
- Еще ниже имеется раздел по созданию гостевой сети. Необходима она в том случае, когда вы хотите сделать отдельное соединение для определенных устройств, которые бы не имели доступа к локальной группе. Ее конфигурация осуществляется точно так же, как и основной точки.


Настройки локальной сети
Важно правильно настроить и локальную сеть, уделив особое внимание протоколу DHCP, ведь он обеспечивает автоматическое получение настроек после подключения устройств к активной сети. Какие именно настройки он предоставит, выбирает сам пользователь в разделе «LAN setting». Кроме этого тут редактируется локальный IP-адрес.
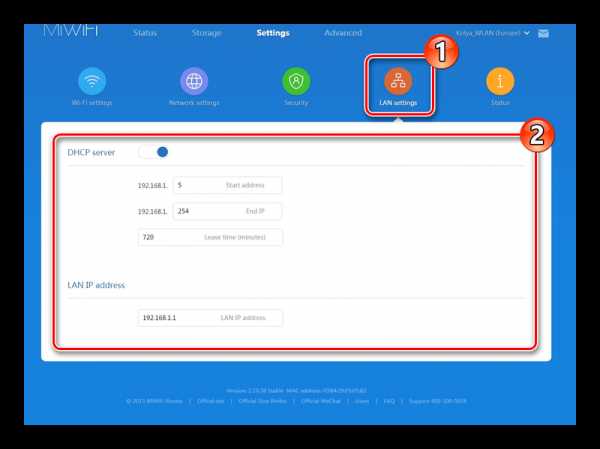
Далее перейдите в «Network Settings». Здесь определяются параметры DHCP-сервера, о чем мы и говорили в начале статьи — получение DNS и IP-адресов для клиентов. Если никаких проблем с доступом к сайтам нет, оставьте маркер возле пункта «Configure DNS automatically».

Опуститесь немного ниже, чтобы задать скорость для WAN-порта, узнать или изменить MAC-адрес и перевести роутер в режим Switch для создания сети между компьютерами.
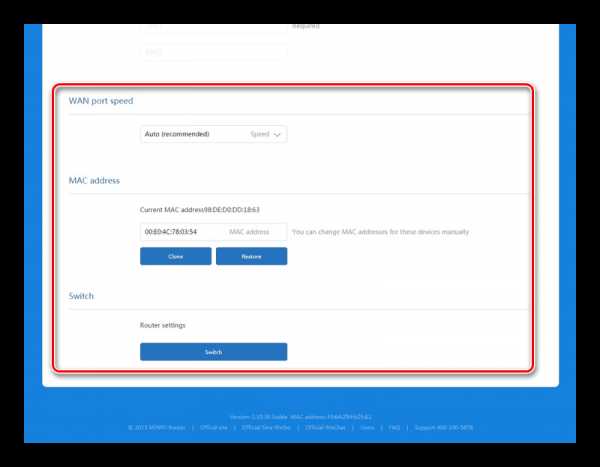
Параметры безопасности
Выше мы разобрали основную процедуру конфигурации, однако хотелось бы еще затронуть тему безопасности. Во вкладке «Security» того же раздела «Settings» вам доступна активация стандартной защиты беспроводной точки и работа с контролем адресов. Вы выбираете одно из подключенных устройств и блокируете ему доступ к сети. В этом же меню происходит и разблокировка. В форме ниже вы можете поменять пароль администратора для входа в веб-интерфейс.

Системные настройки Xiaomi Mi 3G
Напоследок загляните в раздел «Status». Мы уже обращались к этой категории, когда проводили обновление прошивки, но сейчас хотелось бы поговорить о ней развернуто. Первый раздел «Version», как вы уже знаете, отвечает за наличие и инсталляцию обновлений. Кнопка «Upload Log» загружает на компьютер текстовый файл с логами работы устройства, а «Restore» — сбрасывает конфигурацию (включая выбранный язык интерфейса).
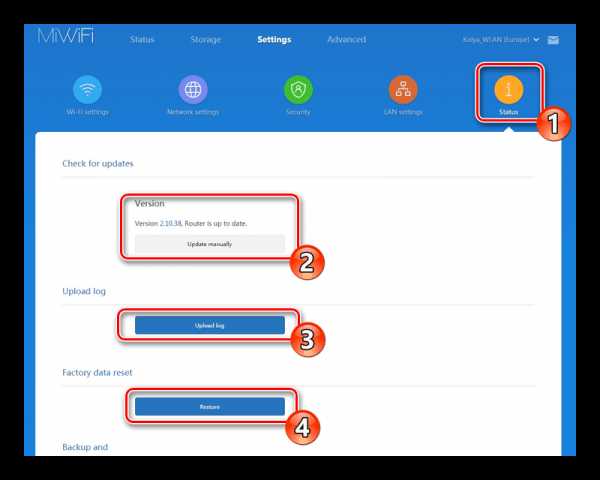
Вы можете создать резервную копию настроек, чтобы в случае надобности восстановить их. Язык системы выбирается в соответствующем всплывающем меню, а время изменяется в самом низу. Обязательно задайте правильный день и часы, чтобы логи формировались корректно.
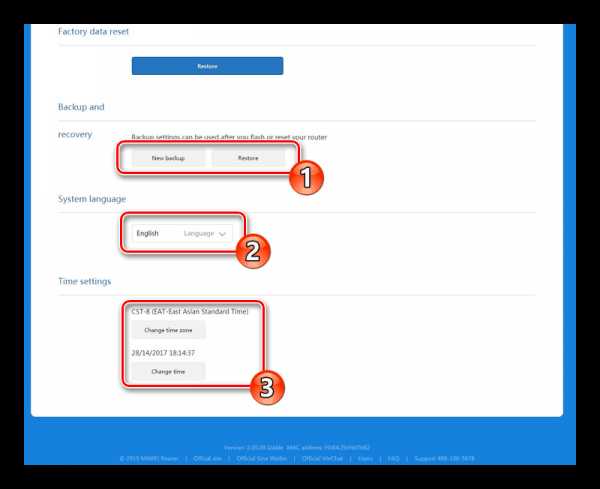
На этом настройка маршрутизатора Xiaomi Mi 3G завершена. Мы постарались максимально детально рассказать о процессе редактирования параметров в веб-интерфейсе, а также ознакомили вас со сменой языка на английский, что является достаточно важной частью всей конфигурации. Если все инструкции были соблюдены внимательно, нормальное функционирование оборудования обеспечено.
Мы рады, что смогли помочь Вам в решении проблемы.Опишите, что у вас не получилось. Наши специалисты постараются ответить максимально быстро.
Помогла ли вам эта статья?
ДА НЕТlumpics.ru
Обзор Xiaomi WiFi Router 3G White с USB
Всем привет. Я давно присматривался к возможному варианту замены моего старенького WiFi роутера, который наверное у каждого второго пользователя был и сослужил хорошую службу. Я говорю о роутере TP-Link TL-WR841N. В обзоре не будет пафосных речей о том, как прошить ваш роутер до состояния космического корабля со всем вытекающим наличием функционала. Речь пойдет о способах подключения роутера, вариантах настройки и ответа на вопрос лучше ли он и стоит ли его брать.Итак, компания Xiaomi как всегда лаконична — девайс приходит в приятной коробке с отсутствием малейшего намека на нерациональное использование пространства упаковки =)


Открываем коробку, надрываем хлястик и тянем за него


Внутри нас ждет:
— роутер Xiaomi 3G
— блок питания с американской вилкой
— инструкция на китайском



Роутер выглядит очень стильно и не смотрится громоздким

Четыре антенны (две на диапазон 2.4 ГГц и две на 5 ГГц) имеют точки фиксации в 3х- положениях
Горизонтально

Под углом около 35-40 градусов

И вертикально

Сбоку на антеннах есть надпись MiWiFi и если присмотреться, то вы заметите, что боковые стороны антенн имеют покрытие с цветом белый перламутр

На нижней поверхности роутера расположены перфорации для отвода тепла (во время работы он-таки греется. Не сильно, но это ощущается при прикосновении)

Под наклейкой спрятан болтик, которым крепится сама крышка.
Под ней расположена плата с радиатором (фото платы можно найти в интернете, свой я разбирать не стал)
Плата: SoC MT7621AT, MT7603E (Wi-Fi адаптер 802.11b/g/n, 2,4 ГГц, MIMO 2×2, PCIe), MT7612E (Wi-Fi адаптер 802.11a/b/g/n/ac, 2,4 ГГц, 5 ГГц, MIMO 2×2, PCIe).
Самое интересное нас ждет на задней стороне роутера

Здесь у нас USB 3.0 с кнопкой Reset по соседству

2 LAN гигабитных!!! порта

Гигабитный порт Ethernet и порт питания

Почему многие возрадовались выходу Xiaomi Router 3G? Кстати обозначение 3G с формату сотовой связи не имеет никакого отношения — это просто название модели.
А дело все в том, что за его умеренную цену вы наконец-то получаете гигабитные порты, USB 3.0 и производительное железо.
Можно сравнить характеристики роутеров Xiaomi 3 и 3G
Xiaomi Mi Router 3GSoC MediaTek MT7621AT 880 МГц2 ядра, 4 потока
ОЗУ 256 Мбайт DDR3
ПЗУ 128 Мбайт SLC
Ethernet 1xWAN 1000 Мбит/с, 2xLAN 1000 Мбит/с
Wi-Fi 2,4 ГГц, 802.11b/g/n, MIMO 2×2 до 300 Мбит/с
5 ГГц,802.11a/n/ac, MIMO 2×2 до 867 Мбит/с
USB 1xUSB 3.0
Антенны 2 для 2,4 ГГц и 2 для 5 ГГц
ОС Китайская урезанная модификация OpenWrt
Питание 12 В / 1,5 А
Xiaomi Mi Router 3
SoC MediaTek MT7620A 600 МГц 1 ядро
ОЗУ 128 Мбайт DDR2
ПЗУ 128 Мбайт SLC
Ethernet 1xWAN 100 Мбит/с, 2xLAN 100 Мбит/с
Wi-FI 2,4 ГГц, 802.11b/g/n, MIMO 2×2 до 300 Мбит/с
5 ГГц,802.11a/n/ac, MIMO 2×2 до 867 Мбит/с
USB 1xUSB 2.0
Антенна 2 для 2,4 ГГц и 2 для 5 ГГц
ОС Китайская урезанная модификация OpenWrt
Питание 12 В / 1 А
Теперь давайте приступим к настройке роутера. До этого я не имел дело с роутерами Xiaomi и боялся, что придется совершить не один круг танцев с бубнами и парочку обрядов для того, чтобы он заработал, но это было абсолютно напрасно! Роутер заводится с пол оборота и начинает прорезать пространство потоками живительного WiFi сигнала.
Хотя с мобильным приложением Mi WiFi

Которое в Play market висит с версией 3.0.9, я немного помучился. Мучений можно было бы избежать, но давайте по-порядку.
Итак, роутер реально можно настроить с вашего телефона или планшета, но лучше сразу установить программу с более новой версией
Установочные файлы можно найти
тут
4pda.ru/forum/index.php?showtopic=661224&st=0#entry39793219Для скачки вам надо:
— зарегистрироваться на сайте 4PDA.
— скачать установочный файл на ваш смартфон/планшет (4.0.3 стабильная версия приложения, если у вас оригинальная стабильная прошивка роутера — надпись Stable справа от версии прошивки. На роутере изначально стоит стабильная версия прошивки, так что первым делом смело ставьте MiWiFi 4.0.3!)

версия приложения 4.1.4 Dev — это версия для роутера, который был прошит (вами специально или случайно, ибо кроме вас это никто не сделает) на версию прошивки для разработчиков, но для этого сначала вам нужно получить SSH для вашего роутера). Для простого юзера это не необходимость — все работает на стабильной прошивке.
— открыть установочный файл в диспетчере файлов вашего телефона/планшета — начнется установка русской и хорошо работающей версии приложения MiWiFi.
P.S. Я это сделал уже после настройки роутера и мучениями с версией программы 3.0.9., которая ну очень-очень глючная, так что смог в полной мере оценить прелести и стабильность работы последней версии MiWiFi!
Затем открываем приложение ( показываю на примере английской версии приложения 3.0.9. Версия 4.0.3 на русском!)

Для работы с приложением вам нужен Mi-аккаунт. Его можно создать через само приложение или выбрать уже имеющийся.
У меня он уже был, так что я ввел свои данные

И программа обнаружила роутер. Также он появился и в сети WiFi телефона
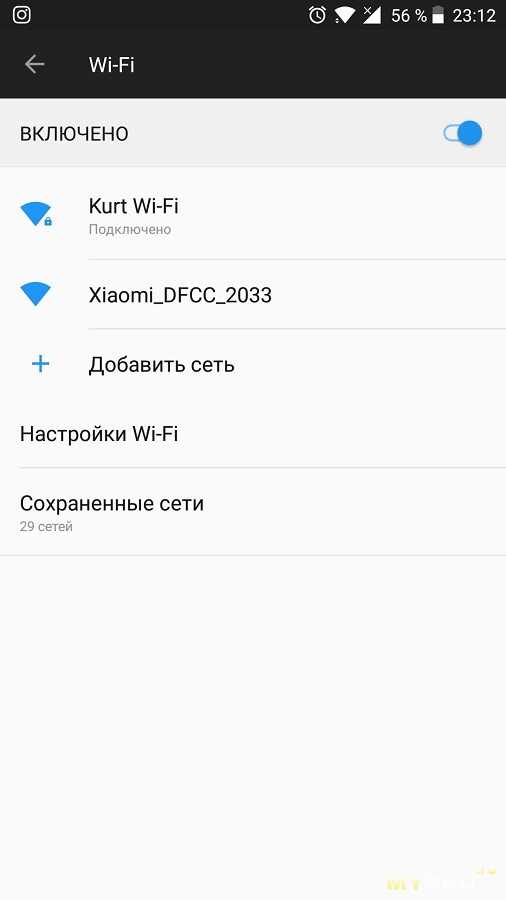
Программа предлагает:
— восстановить на вашем роутере настройки ранее использовавшегося роутера Xiaomi если такой был
— или установить роутер как новый (мой вариант)
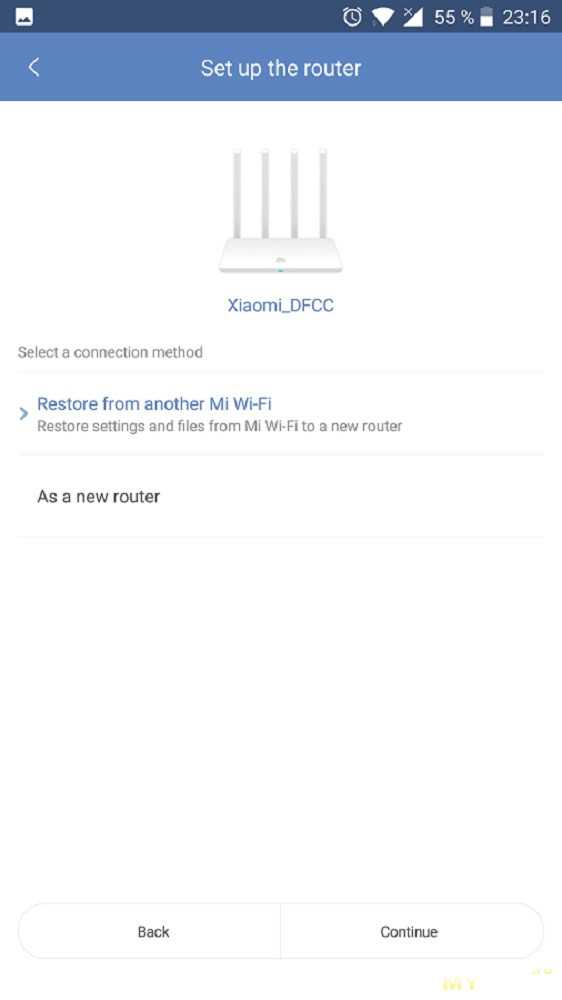
Далее можно выбрать режим работы роутера:
— основной источник интернета (маршрутизатор)
— беспроводной репитер ( роутер ловит уже имеющуюся WiFi сеть и выступает как повторитель сигнала) — мой вариант
— проводной репитер
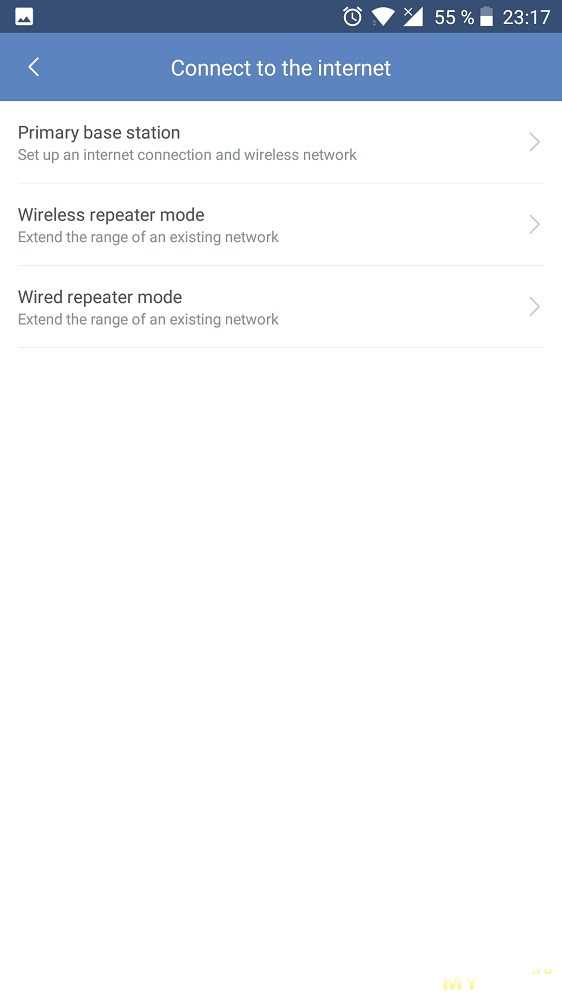
Выбираем сеть, к которой будет подключаться роутер и вводим пароль этой сети

Моя сеть называлась Kurt WiFi

Нажимаем применить

После этого ваши устройства будут определять сеть с названием вашей основной сети и подписи _plus. В моем случае это Kurt WiFi_plus. Пароль у нее будет такой же, как и у вашей основной сети.

Все супер — сеть появилась, все работает — настройка занимает минут 10 от силы, но вот диапазона 5G нет…
Продолжаем лазить по приложению:
1. Основная страница состояния вашего подключения
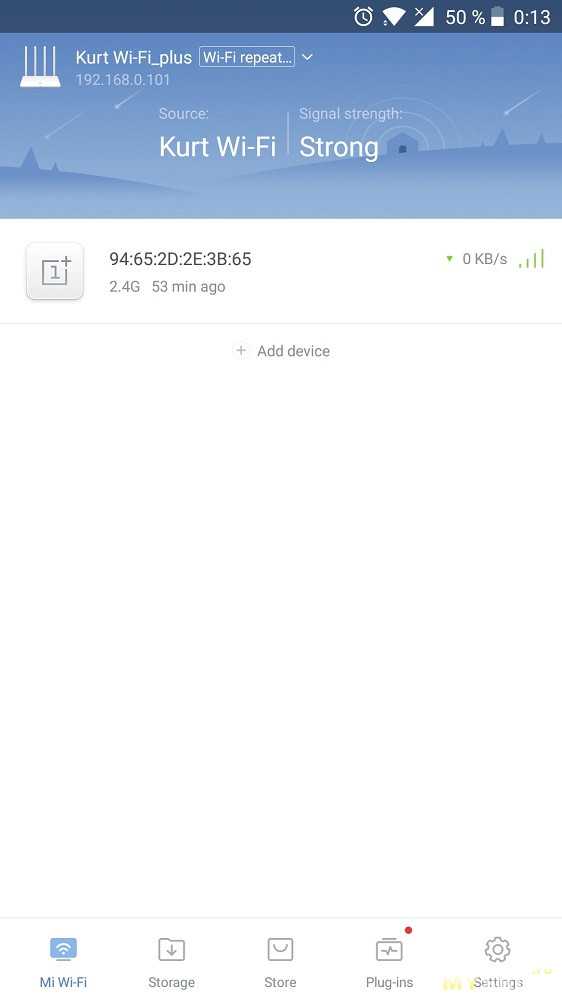
2.
Страничка закачки данных с троутера на HDD, SSD или флэшку
Слева можно переключаться между вкладками:-Загрузки
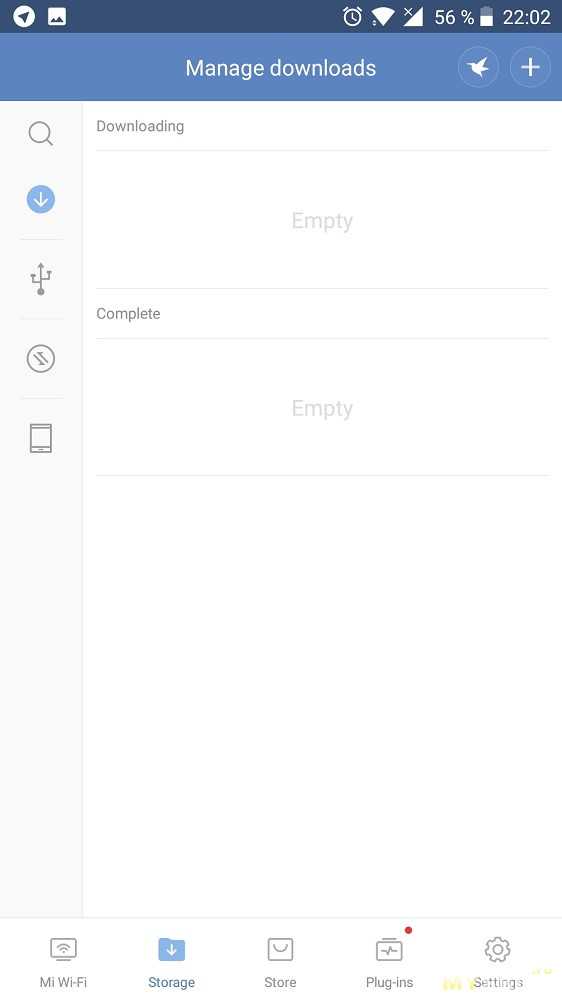
Для того, чтобы скачать что-нибудь на внешний носитель через роутер, вам надо скопировать ссылку этого объекта ( мне на ум пришел торрент-файл Ведьмак 3)
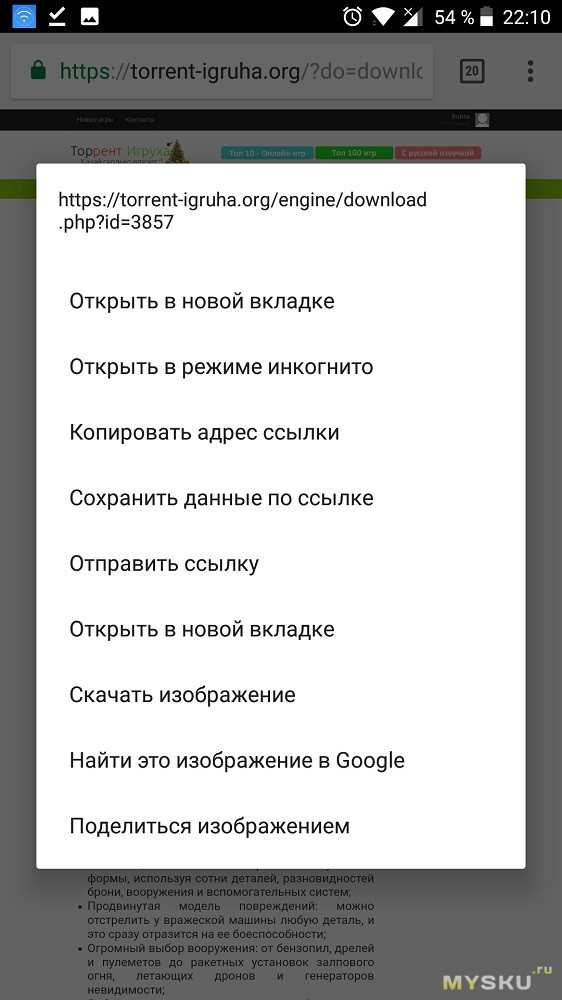
Нажать на плюсик в правом верхнем углу экрана загрузки приложения
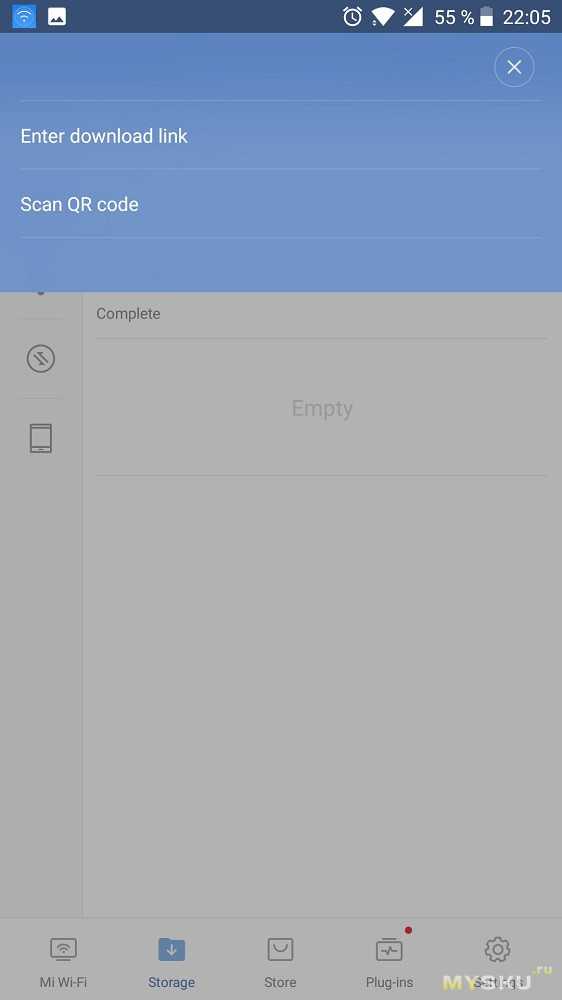
Выбрать верхнюю надпись — ввести ссылку загрузки

Вставить скопированную вами ссылку в поле (ссылка копируется прямо из браузера вашего телефона или планшета)
И вуаля — волшебство начинается

Максимальная скорость загрузки через роутер на HDD была 2.6 Мб/с при том, что на ПК торрент выдает 3.1 Мб/с. При этом роутер эту скорость держит не очень хорошо даже если не нагружать сеть WiFI прочими устройствами.
— Содержимое подключенного носителя

— Передача данных между смарт устройством и вненим носителем, который подключен по USB 3.0 к роутеру. В этой вкладке вы можете скинуть любые файлы как с телефона на флешку или диск, так и наоборот

— Содержимое телефона/планшета
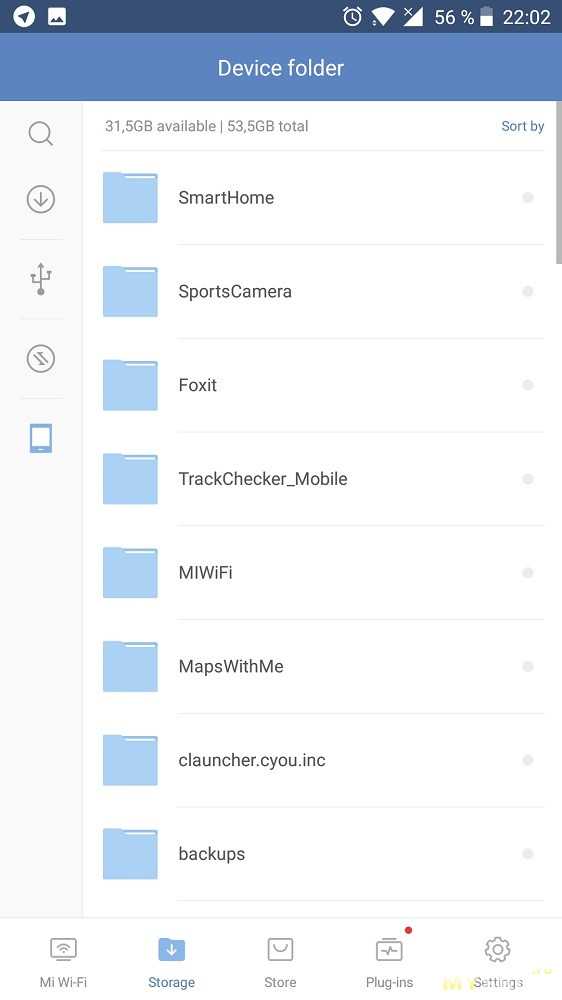
3. Магазин — пустая вкладка
4. Плагины

5. Настройки.

Именно тут можно изменить настройки WiFi и Интернета.
Заходим в настройки WiFi
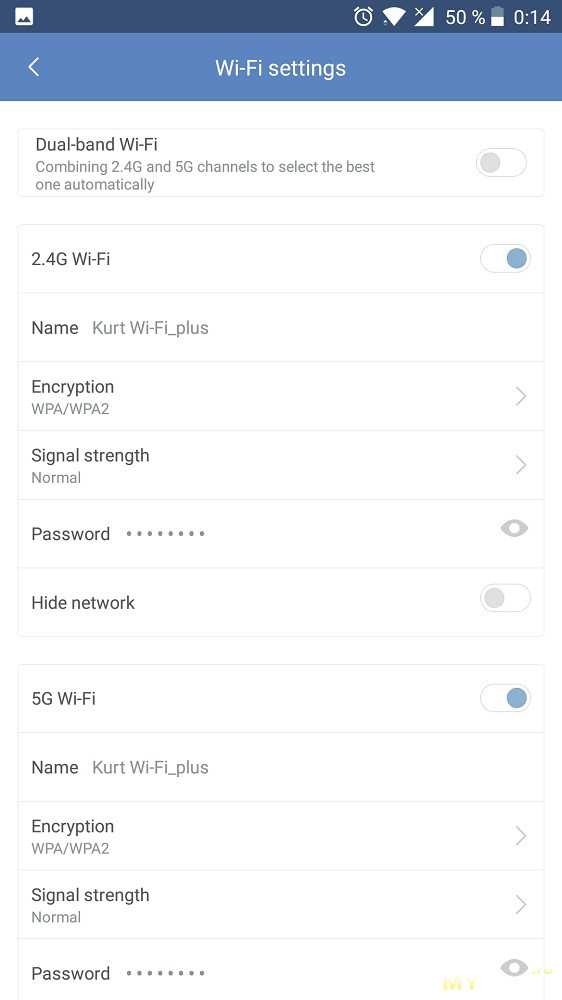
Тут можно изменить имя сетей 2.4 и 5G, изменить пароль для этих сетей, установить силу сигнала WiFi или объединить сети 2.4 и 5G, чтобы ваш девайс сам выбирал приоритетную сеть исходя из силы ее сигнала.
Настроил, нажал применить и… опять ничего…
Немного полазив по приложению и словив дисконнекты между приложением и роутером я таки зашел на вкладку Интернет в настройках.

Под глобусом написан адрес вашего роутера. Вводим его в поисковую строку браузера телефона/планшета и о чудо — открывается Web-интерфейс, который Google Chrome умеет переводить на русский. Вот он как раз работает быстро и без вылетов! Пароль для входа — пароль вашей сети WiFi.

Правда количесвто подключенных к Wifi девайсов считает в Тайванях =))
Вверху нажимаем на Настройки реле

И настраиваем все то же, что и через приложение, но гораздо быстрее и удобнее!

Именно после настроек WiFi через этот интерфейс сеть 5G появилась и начала нормально работать.
Также в нем можно изменить режим работы роутера
— основной источник интернета (маршрутизатор)
— беспроводной репитер
— проводной репитер
Включить Smart Gate или переназначить WiFi сеть, к которой будет подключаться роутер в режиме репитера.
Также можно изменить пароль

Или обновить прошивку роутера

Я решил сразу обновиться
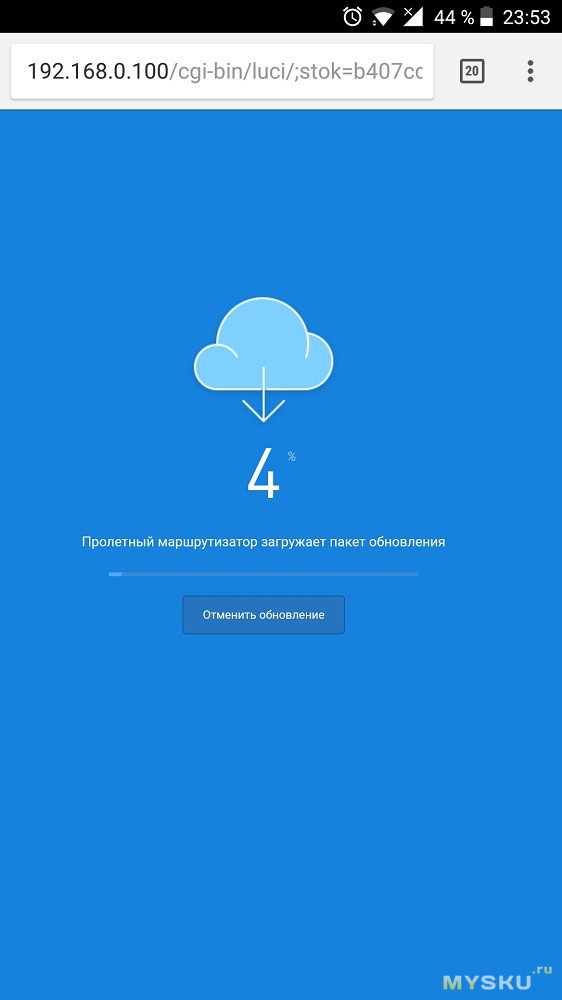

После успешного обновления интерфейс предлагает установить новую WiFi APP, но этого делать не надо — клиент обновится до последней, но китайской версии приложения для смарт девайсов, а нам это не нужно.

Теперь роутер настроен и готов к использованию, из web-интерфейса можно выходить.
Лично мне роутер нужен был для расширения покрытия сети WiFi, так как у меня старый дом, который дедушка сам строил после войны и толщина стен в комнате, где стоял старый роутер — 50см!!! При этом стена не кирпичная — строили тогда из любых подручных материалов, так что сигнал она глушит очень сильно.
Тем,кому интересно подключение роутера по Ethernet к модему, милости просим сюда
В общем настройка очень простая и проблем с подключением и настройкой никаких не возникает.
Теперь давайте проверим уровень сигнала и сравним скорости,которые выдает Tp-Link и Xiaomi
Схематично изображу план дома. Толстой линией указана та сама комната со стенами в 50см.Остальные стены из газоселикатных блоков 200 мм толщиной
Для чистоты эксперимента оба роутера находятся в комнате №5
А теперь сами замеры:
Комната №1
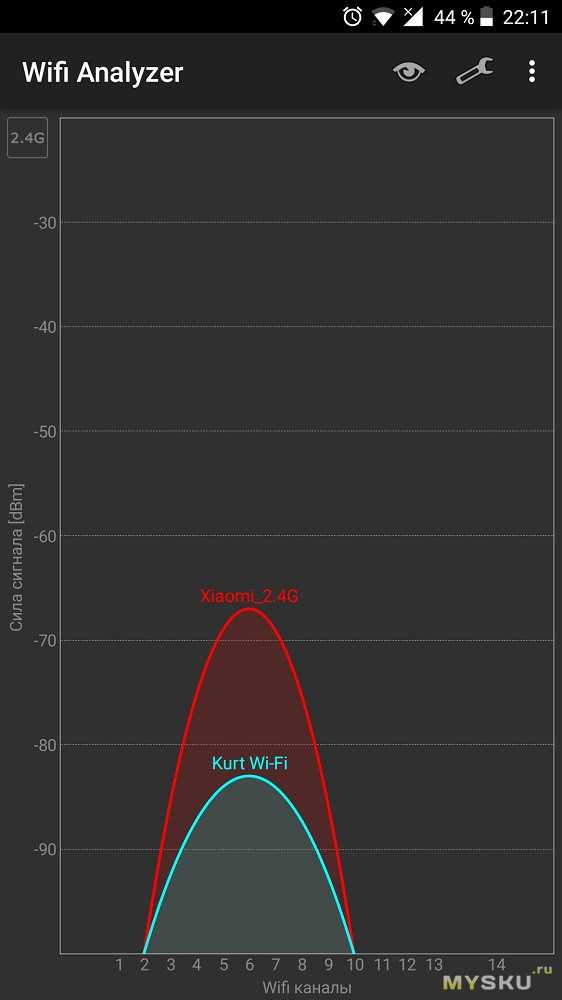

WiFi 2.4G TP-Link

WiFi 2.4G Xiaomi

Сеть 5G Xiaomi неустойчива в этой комнате
Комната №2
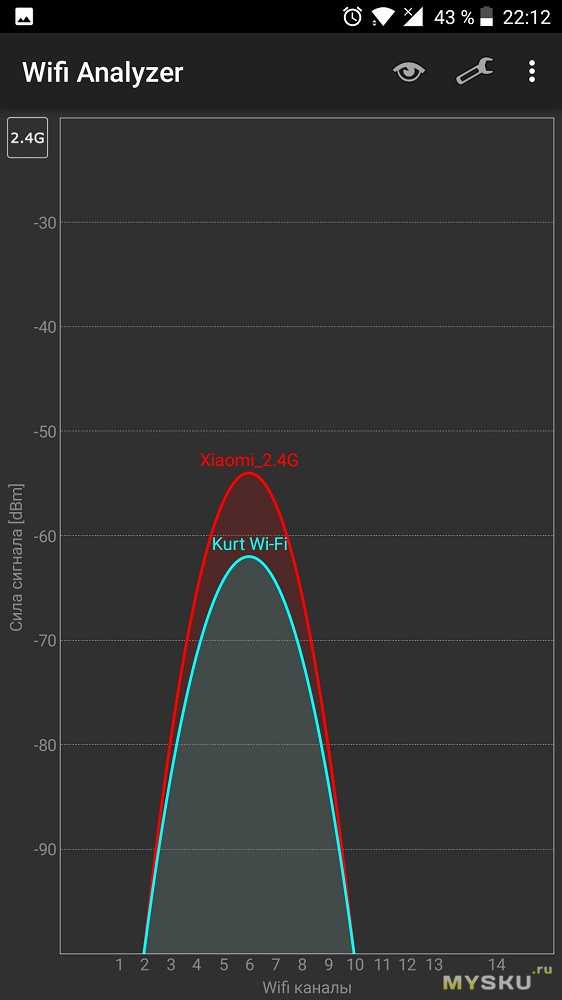

WiFi 2.4G TP-Link

WiFi 2.4G Xiaomi

WiFi 5G Xiaomi
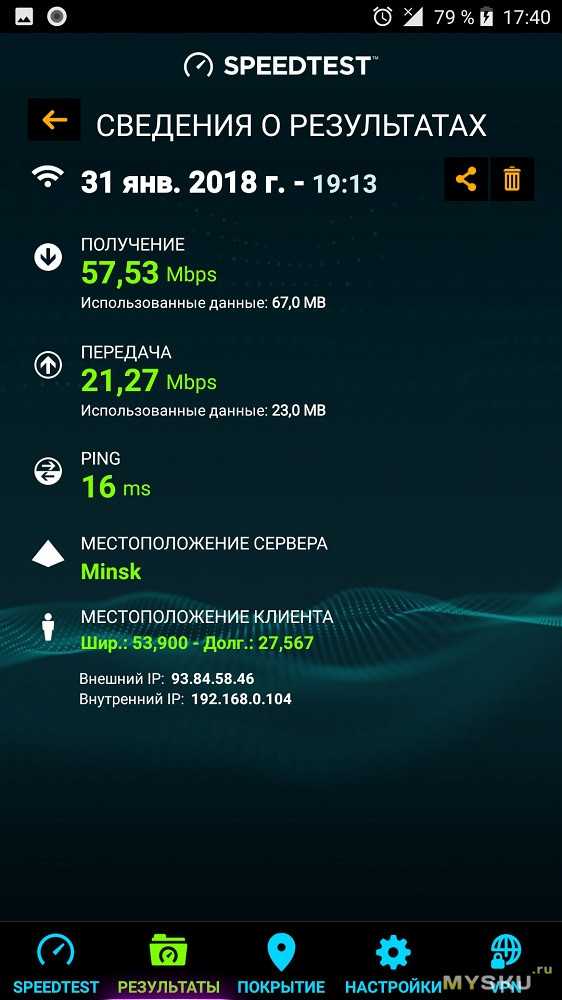
Комната №3
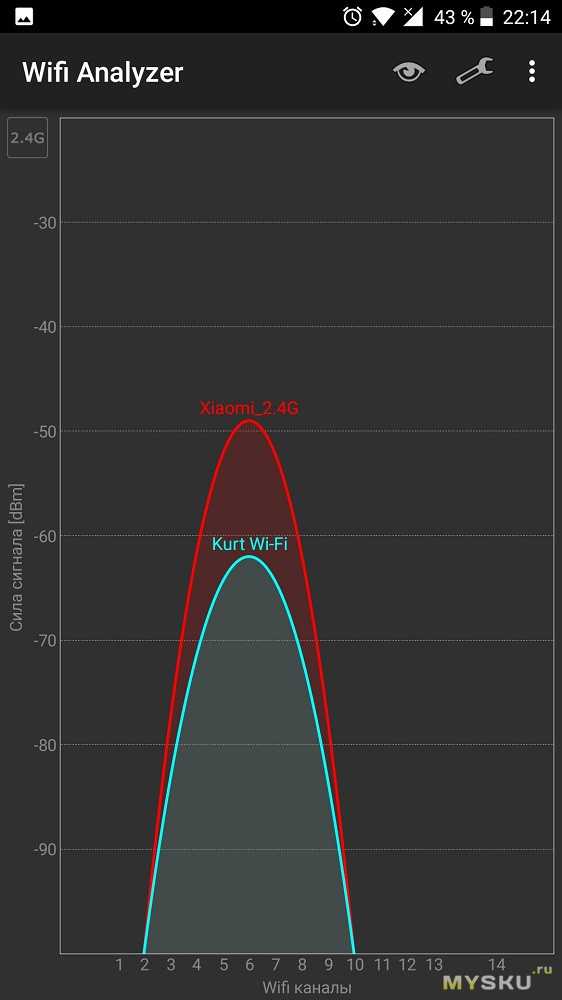
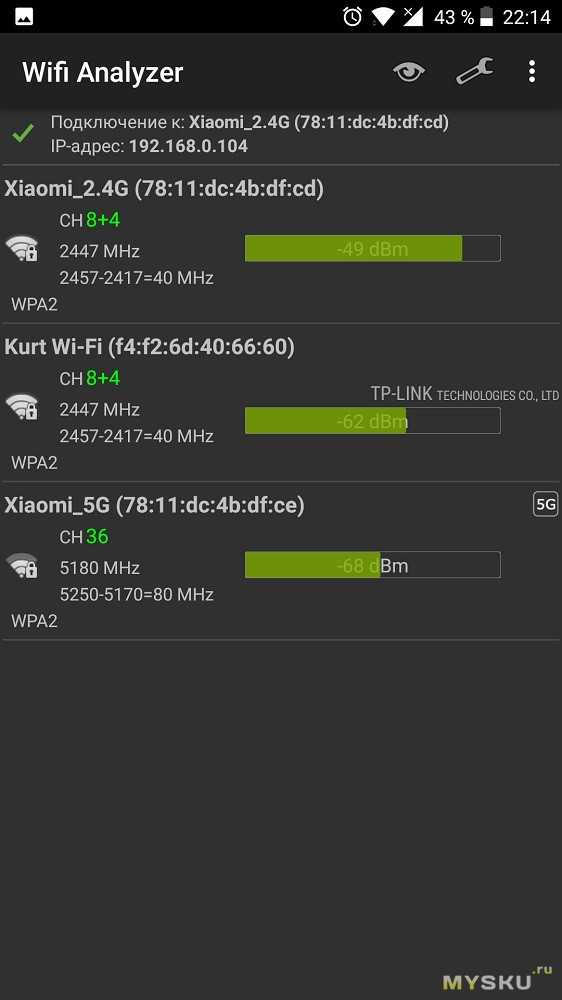
WiFi 2.4G TP-Link
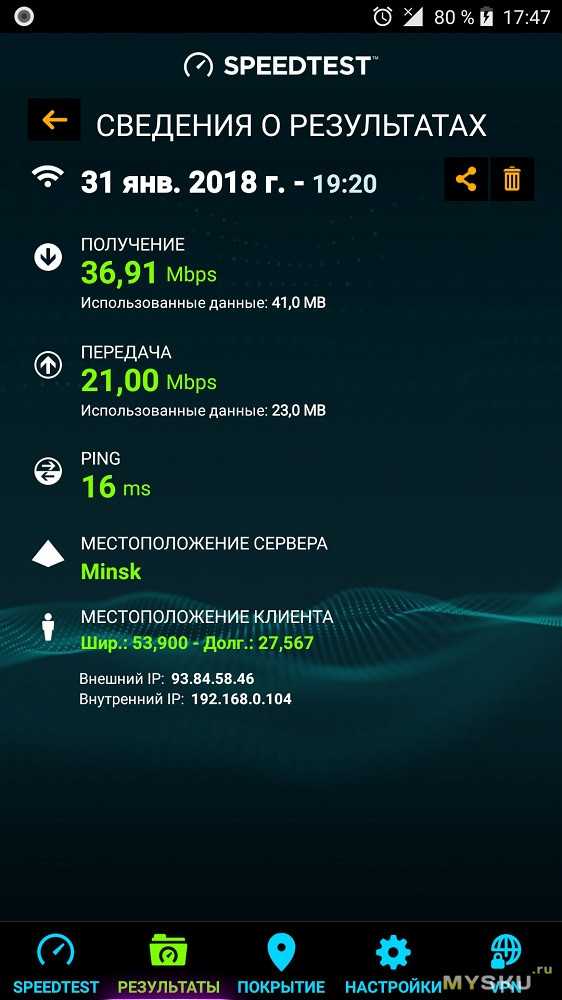
WiFi 2.4G Xiaomi
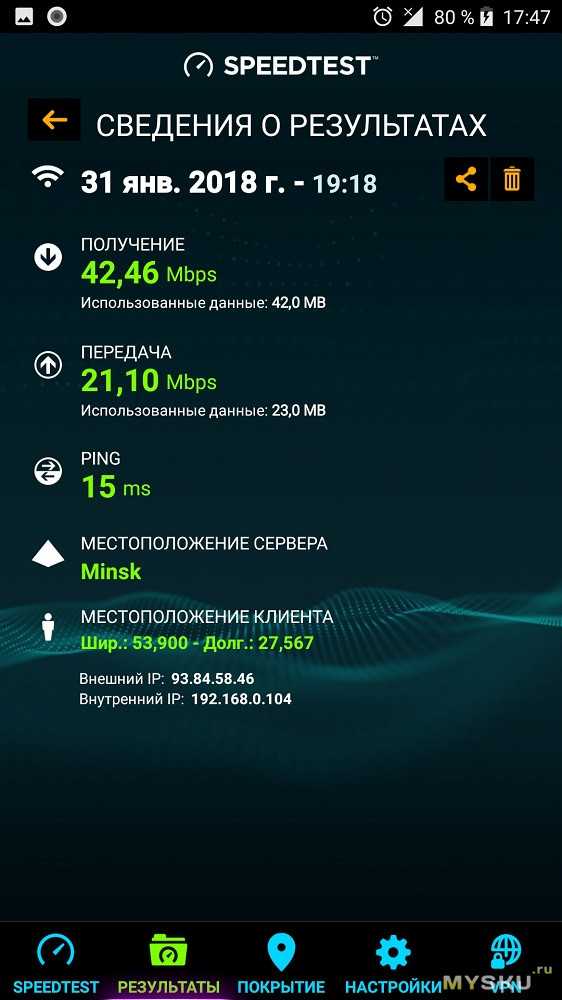
WiFi 5G Xiaomi
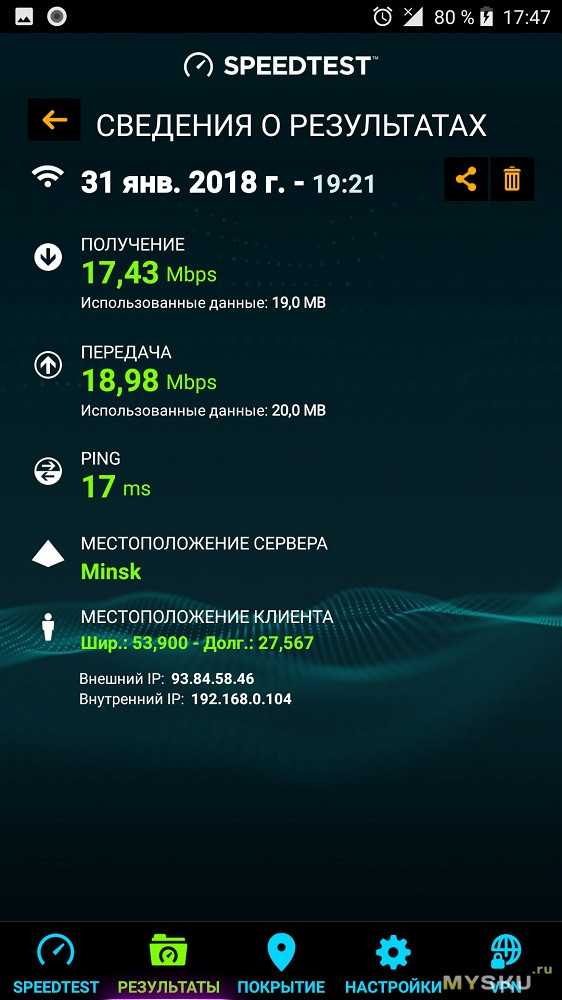
Комната №4
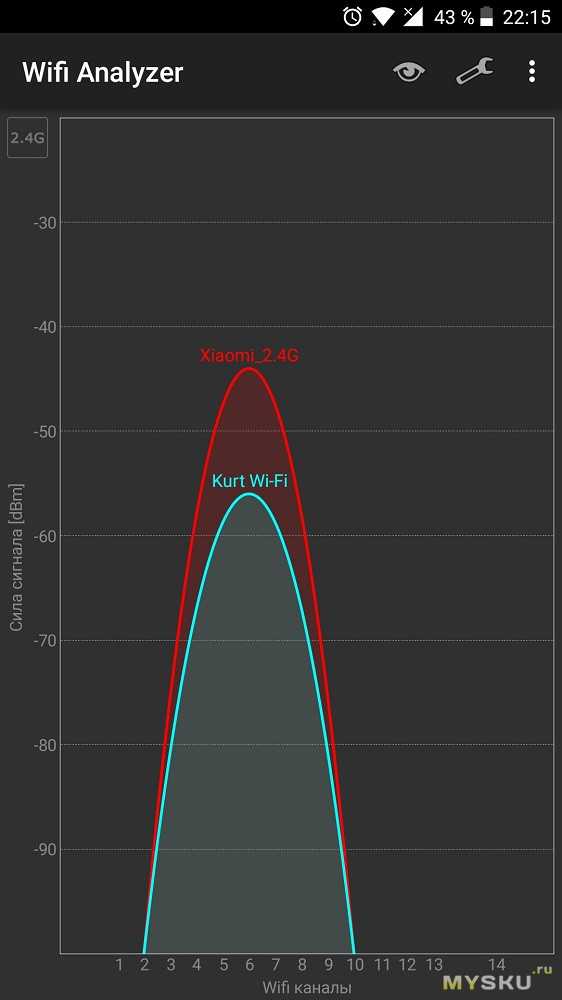
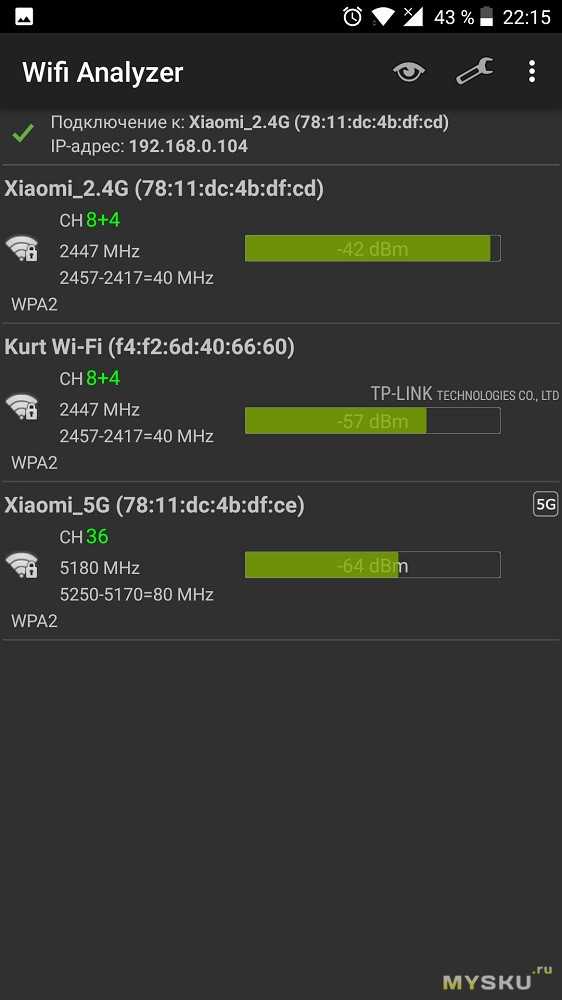
WiFi 2.4G TP-Link

WiFi 2.4G Xiaomi
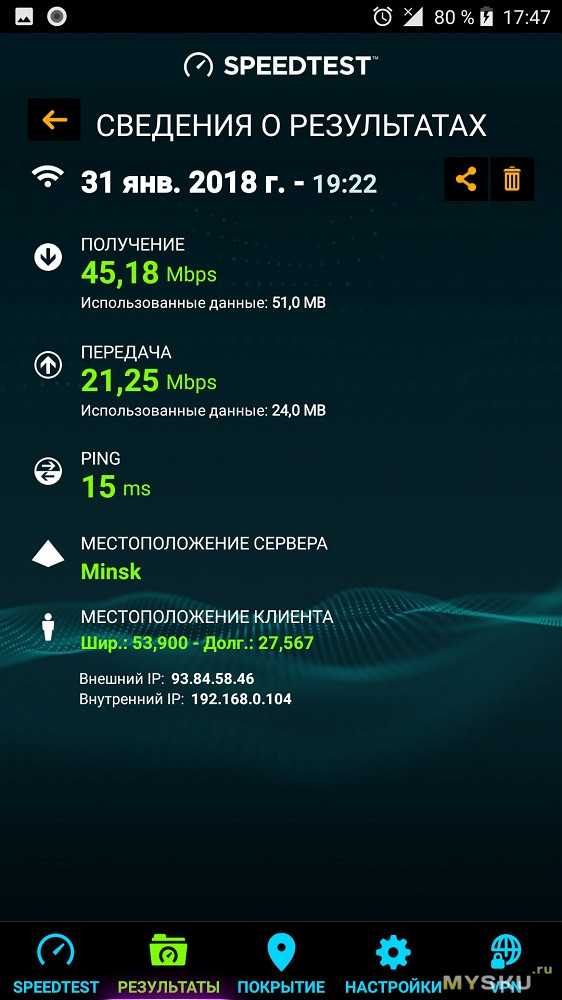
WiFi 5G Xiaomi

Уровень сигнала в комнате №5
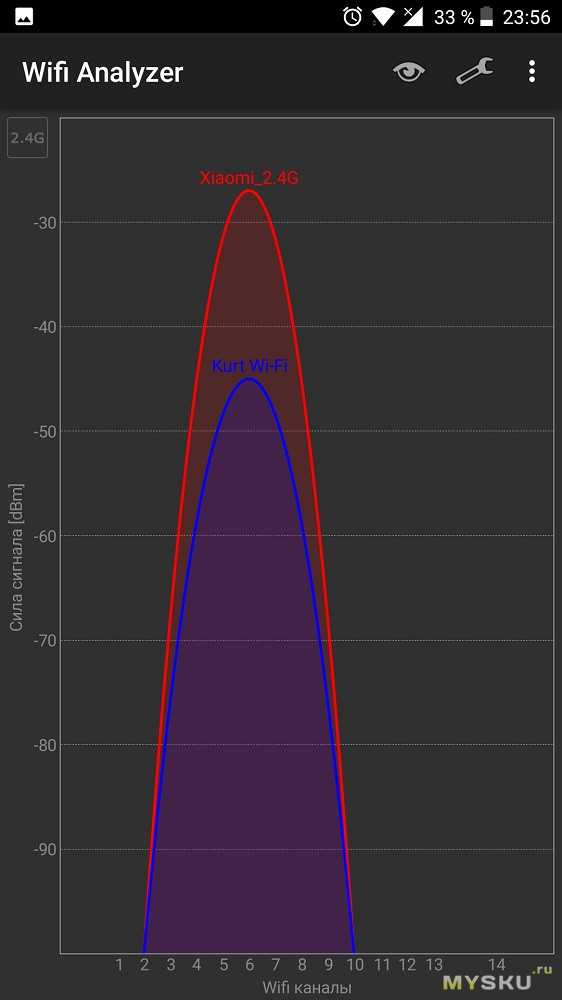
Замер скорости на ПК (интернет по витой паре от модема)

Полагаю, что разница в пользу Xiaomi Route 3G очевидна.
Ну что же, пожалуй настало время подвести итоги:
С точки зрения рядового юзера для меня было важно расширение WiFI покрытия, простота в настройке и стабильность работы. И по всем этим вопросам претензий к Xiaomi Route 3G у меня нет. Его действительно можно настроить прямо с телефона
при наличии клиента MiWiFi версии 4.0.3
, он показывает хороший уровень сигнала WiFi, а скорость по 5G диапазону равна скорости проводного подключения по витой паре. К тому же роутером можно удаленно управлять с телефона (добавлять загрузки на HDD, устанавливать таймер WiFI, график перезагрузки роутера и прочее).Роутер умеет работать в режиме маршрутизатора и репитера, имеет гигабитные порты и хорошее железо на борту. Его не нужно допиливать сторонними кастомными прошивками — все действительно работает из коробки и я надеюсь мой обзор простого юзера это вам показал. Роутером я очень даже доволен!Многие скажут, что урезанная оболочка OpenWRT ни на что не способна и ограничивает творческих потенциал роутера и не дает ему раскрыться. Лично я этого не ощутил, но может быть наигравшись со стоковой версией я все же решусь и поставлю на него прошивку от Padavan, которая уже есть в сети и подробные инструкции по ее установке вы найдете
На этом у меня все, спасибо за внимание.
Товар предоставлен для написания обзора магазином. Обзор опубликован в соответствии с п.18 Правил сайта.
mysku.ru

