Настройка Keenetic Air – Интернет-провайдер Unet.by
Подключение роутера к компьютеру
1.Подключите интернет-кабель, который вам провели в квартиру наши монтажники в порт Интернет, дополнительным кабелем соедините компьютер и роутер через желтый порт. Вы так же можете соединить ваш ПК с роутером по беспроводной сети, но на первичном этапе настройки лучше использовать кабель.
Быстрая настройка
2.Открываем браузер, в адресной строке пишем 192.168.1.1, нажимаем Enter.
Если роутер еще не был настроен, откроется страница «Быстрая настройка NetFriend».
Нажимаем кнопку «Веб-конфигуратор».
3.Если открывается страница авторизации роутера, в поле «Пользователь» введите admin, в поле «Пароль» введите пароль, установленный при первичной настройке или admin. Нажмите «ОК».
4.Если появляется окно «Установите пароль администратора», в поле «Новый пароль» придумайте и напишите пароль, который будет использоваться для дальнейшей авторизации в настройках роутера (рекомендуем использовать пароль admin).
Нажимаем кнопку «Применить».
Настройка PPPoE соединения
5.Жмем в нижнем меню на ярлык «Интернет».
Выбираем вкладку «PPPoE/VPN» нажимаем «Добавить соединение».
В появившемся окне введите следующие данные:
Описание: UNET.BY
Тип (протокол): PPPoE
Подключаться через: Broadband connection (ISP)
Имя сервиса: unet.by
Имя пользователя: ваш логин (от личного кабинета в нашей сети)
Пароль: ваш пароль (от личного кабинета)
После того, как Вы в
support.unet.by
Keenetic Air
Двухдиапазонный интернет-центр с Wi-Fi AC1200, управляемым коммутатором и переключателем режимов работы
Что может быть подключено через этот интернет-центр?
- Компьютеры, ноутбуки и сетевые накопители по Ethernet.
- Смартфоны, планшеты, ноутбуки и другие гаджеты по Wi-Fi, в том числе в диапазоне 5 ГГц по стандарту 802.11ac.
- Гостевые устройства через отдельную сеть Wi-Fi с выходом только в Интернет и ограничением скорости.
- Приставки IP-телевидения, телевизоры Smart TV, сетевые медиаплееры или накопители.
- IP-видеокамеры, домашняя система видеонаблюдения и безопасности — с доступом к ним через Интернет.
- Устройства, имеющие только порт Ethernet, которые необходимо подключить по Wi-Fi.
Что особенного в этой модели роутера?
- Удобный переключатель для перехода в режимы усилителя Wi-Fi, точки доступа или беспроводного адаптера без предварительной настройки.
- Двухдиапазонная сеть Wi-Fi c единым именем и автоматическим распределением клиентов между диапазонами 2,4 и 5 ГГц для максимальной производительности.
- Динамический или регулярный (через каждые 6, 12 или 24 ч) выбор оптимального радиоканала Wi-Fi в каждом диапазоне уменьшает влияние других сетей и помех.
- Возможность подключения роутера (Zyxel*) Keenetic Air к нескольким провайдерам одновременно и резервирование доступа в Интернет.
- Управляемый коммутатор с поддержкой VLAN 802.1Q для разделения сетевых сегментов и сервисов.
- Прием IP-телевидения для приставок, компьютеров, а также беспроводных устройств по Wi-Fi.
- Сервис KeenDNS для защищенного HTTPSдоступа к интернет-центру и устройствам в домашней сети по удобному имени в Интернете даже без белого IP-адреса.
- Интернет-фильтр Яндекс.DNS для централизованной защиты всех домашних устройств от киберугроз.
- Родительский контроль на основе облачного сервиса SkyDNS.
- Настройка расписаний для ограничения доступа в Интернет выбранным устройствам, а также работы точки доступа Wi-Fi.
- Ограничение скорости Интернета выбранным устройствам в домашней сети.
- VPN-клиент/сервер PPTP/IPsec/ OpenVPN для безопасного объединения сетей или защищенного доступа через Интернет в домашнюю сеть.
- Поддержка сервисов Captive Portal для организации публичных хот-спотов Wi-Fi с обязательной идентификацией пользователя.
- Операционная система NDMS с автоматическим онлайновым обновлением компонентов, функций и приложений.
- Веб-интерфейс на русском языке с мастером быстрой настройки.
- Возможность профессиональной настройки через командную строку.
Как с роутером (Zyxel*) Keenetic Air можно подключиться к Интернету?
- Через любого провайдера по выделенной линии Ethernet множеством способов: IPoE, PPPoE, PPTP, L2TP, 802.1X, VLAN 802.1Q, IPv4, IPv6.
- Через DSL-модем или PONтерминал с портом Ethernet.
- Через публичный или частный хот-спот Wi-Fi.
- В режиме адаптера Wi-Fi для подключения к беспроводной сети устройств с Ethernet-портом.
- В режиме усилителя сигнала Wi-Fi (репитера) для расширения покрытия домашней беспроводной сети.
- В режиме дополнительной точки доступа Wi-Fi, подключаемой по Ethernet к другому интернет-центру.
Мобильное приложение Keenetic
- Быстрая настройка интернет-центра с мобильного устройства на iOS или Android.
- Управление домашней сетью: блокировка, контентная фильтрация или ограничение скорости Интернета на требуемых устройствах, включение гостевой сети и другое.
- Управление через Интернет, даже если Keenetic не имеет белого (публичного) IP-адреса.
Конструктивные особенности
- Процессор MediaTek MT7628A 580 МГц с памятью DDR2 SDRAM 64 Мбайт.
- 4 антенны с коэффициентом усиления 5 дБи, по две на каждый диапазон.
- 4 порта Ethernet 10BASE-T/100BASE-T.
- 4 индикатора состояния.
- Кнопка управления сетью Wi-Fi.
- Кнопка сброса настроек.
- Переключатель режимов работы.
Беспроводная сеть Wi-Fi
- IEEE 802.11b/g/n 2,4 ГГц — до 300 Мбит/с*.
- IEEE 802.11a/n/ac 5 ГГц — до 867 Мбит/с*.
- Диапазоны частот: 2400-2483,5 МГц; 5170-5330 МГц; 5660-5835 МГц.
- Динамический выбор оптимального канала.
- Мощность передатчика — не более 95 мВт.
- Защита сети WEP/WPA-PSK/WPA2-PSK.
- Преднастроенная защита Wi-Fi.
- Быстрая настройка WPS с защитой от известных уязвимостей.
- Wi-Fi Multimedia (WMM).
- Multiple SSID (до четырех сетей).
- Поддержка гостевой сети Wi-Fi.
Функции и протоколы (Zyxel*) Keenetic Air
- IPoE/PPPoE/PPTP/L2TP — до 100 Мбит/с.
- Поддержка множественных PPP-туннелей.
- PAP/CHAP/MS-CHAP/MS-CHAP v2/802.1X.
- MPPE (Auto/40/56/128).
- VLAN IEEE 802.1Q.
- Ограничение скорости Интернета выбранным устройствам домашней сети.
- DHCP (клиент/сервер).
- Работа роутера (Zyxel*) Keenetic Air со статическим адресом IP.
- Двойной стек IPv4 + IPv6, туннель 6in4.
- Full feature NAT с поддержкой нескольких внешних IP-адресов.
- Таблица маршрутов (DHCP/ручная).
- Межсетевой экран с контролем соединений и гибкой системой правил фильтрации.
- Расписания доступа в Интернет для выбранных устройств.
- Перенаправление портов с возможностью выбора порта назначения (ручное/UPnP).
- Поддержка IP-телевидения: IGMPv1, IGMPv2, IGMP snooping, UDP proxy, TVport.
- Транзит VPN-соединения (PPTP или L2TP).
- Клиент служб DynDNS, NO-IP, DNS-master и других, собственная служба KeenDNS.
- Сервер PPTP, L2TP over IPSec, OpenVPN, IPSec.
- Встроенный интернет-фильтр Яндекс.DNS.
- Родительский контроль SkyDNS.
- Поддержка Captive Portal.
- Дополнительные режимы работы, переключатель на корпусе.
Диагностика и управление
- Веб-конфигуратор на русском языке.
- Мобильное приложение для Android и iOS.
- Возможность управления из внешней сети.
- Резервирование и восстановление конфигурации.
- Программное обновление функций.
- Автоматические обновления системы.
- Командная строка (CLI) по TELNET.
- Системный журнал.
Физические параметры
- Размеры: 159 x 110 x 29 мм без учета антенн.
- Масса: 236 г без адаптера питания.
Условия эксплуатации
- Диапазон температур: от 0 до + 40 °С.
- Влажность: от 20 до 95 % без конденсации.
Комплектация
- Интернет-центр.
- Адаптер питания.
- Кабель Ethernet.
- Инструкция по применению.

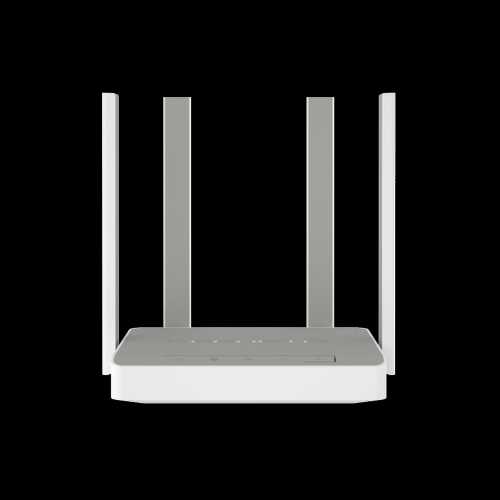


solaris-it.ru
Дополнительные режимы работы – Keenetic
RUS- RUS
- ENG
- TUR
- UKR
- Модели
- Почему Keenetic
- Поддержка
- Отправить запрос
- Войти
- Отправить запрос
- Войти
- Модели
- Поддержка
- Где купить
- О компании
- Юридическая информация
- Keenetic
- Руководство пользователя
- Управление
help.keenetic.com
Настройка роутера ZYXEL Keenetic Viva
Настройка подключения по локальной сети
Перед тем, как приступить к настройке роутера, проверим настройки подключения по локальной сети. Для этого:
Windows 7
1. Нажмем на «Пуск«, «Панель управления«.
2. Нажимаем на «Просмотр состояния сети и задач«.
3. Жмем на «Изменение параметров адаптера«.
4. В открывшемся окне мы видим «Подключение по локальной сети«. Нажимаем по нему правой кнопкой мыши, выбираем «Свойство«.
5. Из списка выбираем «Протокол Интернета версии 4 (TCP/IPv4)» и нажимаем «Свойство«.
6. В открывшемся окне Вам нужно выставить галочки «Получить IP-адрес автоматически» и «Получить адрес DNS-сервера автоматически«, затем нажимаем кнопку «Ok«.
Windows 10
1. Нажмем на «Пуск«, «Параметры«.
2. Нажимаем на «Сеть и Интернет«.
3. Выбираем «Ethernet» и нажимаем на «Настройка параметров адаптера«.
4. В открывшемся окне мы видим «Ethernet«. Нажимаем по нему правой кнопкой мыши, выбираем «Свойство«.
5. Из списка выбираем «IP версии 4 (TCP/IPv4)» и нажимаем «Свойство«.
6. В открывшемся окне Вам нужно выставить галочки «Получить IP-адрес автоматически» и «Получить адрес DNS-сервера автоматически«, затем нажимаем кнопку «Ok«.
Подключение роутера ZYXEL Keenetic Viva к компьютеру
Следующим шагом будет подключение роутера ZYXEL Keenetic Viva к Вашему Ноутбуку либо Персональному компьютеру (ПК). Для этого Вам необходимо подключить кабель, который Вам провел провайдер, к порту роутера «ИНТЕРНЕТ» (это тот кабель, который идет в Вашу квартиру, дом, офис, и т.д. из вне), а кабель, который шел в комплекте с роутером, один конец подключаем к порту роутера «ДОМАШНЯЯ СЕТЬ», а другой конец подключите к Вашему ноутбуку либо ПК. И да, не забудьте подключить кабель питания.
Авторизация роутера ZYXEL Keenetic Viva
Итак, подключили роутер, теперь Вам нужно через любой браузер (будь это Google Chrome, Mozilla Firefox, Internet Explorer, и т.д.) попасть в его web-интерфейс. Для это открываем браузер и в адресной строке вбиваем адрес роутера: my.keenetic.net или 192.168.1.1 и нажимаем кнопку «Enter» на Вашей клавиатуре.
После, роутер нам предлагает произвести быструю настройку, выбираем язык интерфейса — «Русский» и нажимаем Веб-конфигуратор.
После этого роутер может вывести окно для настройки пароля на web-интерфейс. Здесь по вашему желанию, можете ставить пароль, можете нет. В случае установки пароля запишите его куда-нибудь.
Также роутеры ZYXEL работают в различных режимах, не лишним будет проверить тот ли режим выбран. Нажимаем в нижнем меню на ярлык «Система» и переходим во вкладку «Режим«. Если Вы настраиваете интернет с вводом логина и пароля, оставляем режиме «Интернет-центр — основной режим«.
Настройка роутера ZYXEL Keenetic Viva
Теперь необходимо произвести настройки роутера. Первым делом обезопасим беспроводную сеть, установив пароль на wi-fi. Затем Вам необходимо будет узнать какой тип подключения используется для входа в интернет, это PPTP, L2TP либо PPPOE. Узнать можно позвонив Вашему провайдеру (это организация, с которым Вы заключили договор для предоставления услуги интернет). Итак, начнем настройку роутера.
Настройка пароля на wi-fi
Предлагаю Вашему вниманию Видео инструкцию по настройке пароля на wi-fi на роутере ZYXEL Keenetic Viva.
Давайте также письменно и иллюстративно рассмотрим настройку пароля на wi-fi на роутере ZYXEL Keenetic Viva в двух частотах.
1. Нажимаем на Web-интерфейсе в нижнее меню на ярлык «Сеть Wi-Fi«, попадаем в настройки сети «Точка доступа 2,4 ГГц«.
2. Проверяем поставлена ли галочка напротив «Включить точку доступа«, далее в поле «Имя сети (SSID)» придумать и указать имя Вашей беспроводной сети, данное имя в дальнейшем будет светиться, когда Вы будите подключаться к сети.
3. «Защита сети» — WPA2-PSK.
4. Теперь необходимо поставить пароль на беспроводную сеть. В поле «Ключ сети» придумываем и вбиваем пароль.
5. «Ширина канала» — «20 МГц«.
6. Нажимаем «Применить«.
Настройка PPTP
Предлагаю Вашему вниманию Видео инструкцию по настройке типа подключения PPTP на роутере ZYXEL Keenetic Viva.
Давайте также письменно и иллюстративно рассмотрим настройку подключения PPTP на роутере ZYXEL Keenetic Viva.
1. Жмем в нижнем меню на ярлык «Интернет«.
2. Выбираем вкладку «PPPoE/VPN» нажимаем «Добавить соединение«.
3. В появившемся окне проверяем наличие галочек напротив «Включить» и «Использовать для выхода в интернет«.
4. В «Описание» вписываем любое слова латиницей, например «Host», «Тип (протокол)» выбираем «PPTP«, «Подключаться через» выбираем «Broadband connection (ISP)«.
5. Ниже предлагается указать имя пользователя (в строке «Имя пользователя«), пароль (в строке «Пароль«). Также необходимо будет указать ip-адрес сервера (в строке «Адрес сервера«). Все вышеперечисленные данные Вам предоставляет провайдер (Организация, которая провела Вам интернет).
Все эти данные обычно прописываются в договоре с провайдером. Если по какой-то причине Вы не смогли их найти, Вам необходимо позвонить на горячую линию Вашего провайдера и узнать как их можно получить.
6. «Настройка параметров IP» — «Автоматическая«.
7. После того, как Вы внесли все необходимые данные нажимаем кнопку «Применить«.
Настройка PPTP со статическим IP-адресом
Рассмотрим настройку подключения PPTP со статическим IP-адресом на роутере ZYXEL Keenetic Viva. Обычно статический IP-адрес предоставляется юридическим лицам, либо как дополнительная услуга к основному тарифу физическим лицам.
1. Жмем в нижнем меню на ярлык «Интернет«.
2. Выбираем вкладку «PPPoE/VPN» нажимаем «Добавить соединение«.
3. В появившемся окне проверяем наличие галочек напротив «Включить» и «Использовать для выхода в интернет«.
4. В «Описание» вписываем любое слова латиницей, например «Host», «Тип (протокол)» выбираем «PPTP«, «Подключаться через» выбираем «Broadband connection (ISP)«.
5. Ниже предлагается указать имя пользователя (в строке «Имя пользователя«), пароль (в строке «Пароль«). Также необходимо будет указать ip-адрес сервера (в строке «Адрес сервера«).
6. Так как подключение использует статический ip-адрес, выбираем «Ручная» напротив «Настройка параметров IP«.
7. Указываем ip-адреса и DNS.
Все вышеперечисленные данные Вам предоставляет провайдер (Организация, которая провела Вам интернет).
Все эти данные обычно прописываются в договоре с провайдером. Если по какой-то причине Вы не смогли их найти, Вам необходимо позвонить на горячую линию Вашего провайдера и узнать как их можно получить.
7. После того, как Вы внесли все необходимые данные нажимаем кнопку «Применить«.
Настройка L2TP
Предлагаю Вашему вниманию Видео инструкцию по настройке типа подключения L2TP на роутере ZYXEL Keenetic Viva.
Давайте также письменно и иллюстративно рассмотрим настройку подключения L2TP на роутере ZYXEL Keenetic Viva.
1. Жмем в нижнем меню на ярлык «Интернет«.
2. Выбираем вкладку «PPPoE/VPN» нажимаем «Добавить соединение«.
3. В появившемся окне проверяем наличие галочек напротив «Включить» и «Использовать для выхода в интернет«.
4. В «Описание» вписываем любое слова латиницей, например «Host», «Тип (протокол)» выбираем «L2TP«, «Подключаться через» выбираем «Broadband connection (ISP)«.
5. Ниже предлагается указать имя пользователя (в строке «Имя пользователя«), пароль (в строке «Пароль«). Также необходимо будет указать ip-адрес сервера (в строке «Адрес сервера«). Все вышеперечисленные данные Вам предоставляет провайдер (Организация, которая провела Вам интернет).
Все эти данные обычно прописываются в договоре с провайдером. Если по какой-то причине Вы не смогли их найти, Вам необходимо позвонить на горячую линию Вашего провайдера и узнать как их можно получить.
6. «Настройка параметров IP» — «Автоматическая«.
7. После того, как Вы внесли все необходимые данные нажимаем кнопку «Применить«.
Настройка L2TP со статическим IP-адресом
Рассмотрим настройку подключения L2TP со статическим IP-адресом на роутере ZYXEL Keenetic Viva. Обычно статический IP-адрес предоставляется юридическим лицам, либо как дополнительная услуга к основному тарифу физическим лицам.
1. Жмем в нижнем меню на ярлык «Интернет«.
2. Выбираем вкладку «PPPoE/VPN» нажимаем «Добавить соединение«.
3. В появившемся окне проверяем наличие галочек напротив «Включить» и «Использовать для выхода в интернет«.
4. В «Описание» вписываем любое слова латиницей, например «Host», «Тип (протокол)» выбираем «L2TP«, «Подключаться через» выбираем «Broadband connection (ISP)«.
5. Ниже предлагается указать имя пользователя (в строке «Имя пользователя«), пароль (в строке «Пароль«). Также необходимо будет указать ip-адрес сервера (в строке «Адрес сервера«).
6. Так как подключение использует статический ip-адрес, выбираем «Ручная» напротив «Настройка параметров IP«.
7. Указываем ip-адреса и DNS.
Все вышеперечисленные данные Вам предоставляет провайдер (Организация, которая провела Вам интернет).
Все эти данные обычно прописываются в договоре с провайдером. Если по какой-то причине Вы не смогли их найти, Вам необходимо позвонить на горячую линию Вашего провайдера и узнать как их можно получить.
7. После того, как Вы внесли все необходимые данные нажимаем кнопку «Применить«.
Настройка PPPOE
Предлагаю Вашему вниманию Видео инструкцию по настройке типа подключения PPPOE на роутере ZYXEL Keenetic Viva.
Давайте также письменно и иллюстративно рассмотрим настройку подключения PPPOE на роутере ZYXEL Keenetic Viva.
1. Жмем в нижнем меню на ярлык «Интернет«.
2. Выбираем вкладку «PPPoE/VPN» нажимаем «Добавить соединение«.
3. В появившемся окне проверяем наличие галочек напротив «Включить» и «Использовать для выхода в интернет«.
4. В «Описание» вписываем любое слова латиницей, например «Host», «Тип (протокол)» выбираем «PPPOE«, «Подключаться через» выбираем «Broadband connection (ISP)«.
5. Ниже предлагается указать имя пользователя (в строке «Имя пользователя«), пароль (в строке «Пароль«). Все вышеперечисленные данные Вам предоставляет провайдер (Организация, которая провела Вам интернет).
Все эти данные обычно прописываются в договоре с провайдером. Если по какой-то причине Вы не смогли их найти, Вам необходимо позвонить на горячую линию Вашего провайдера и узнать как их можно получить.
6. «Настройка параметров IP» — «Автоматическая«.
7. После того, как Вы внесли все необходимые данные нажимаем кнопку «Применить«.
Настройка PPPOE со статическим IP-адресом
Рассмотрим настройку подключения PPPOE со статическим IP-адресом на роутере ZYXEL Keenetic Viva. Обычно статический IP-адрес предоставляется юридическим лицам, либо как дополнительная услуга к основному тарифу физическим лицам.
1. Жмем в нижнем меню на ярлык «Интернет«.
2. Выбираем вкладку «PPPoE/VPN» нажимаем «Добавить соединение«.
3. В появившемся окне проверяем наличие галочек напротив «Включить» и «Использовать для выхода в интернет«.
4. В «Описание» вписываем любое слова латиницей, например «Host», «Тип (протокол)» выбираем «PPPOE«, «Подключаться через» выбираем «Broadband connection (ISP)«.
5. Ниже предлагается указать имя пользователя (в строке «Имя пользователя«), пароль (в строке «Пароль«).
6. Так как подключение использует статический ip-адрес, выбираем «Ручная» напротив «Настройка параметров IP«.
7. Указываем ip-адреса и DNS.
Все вышеперечисленные данные Вам предоставляет провайдер (Организация, которая провела Вам интернет).
Все эти данные обычно прописываются в договоре с провайдером. Если по какой-то причине Вы не смогли их найти, Вам необходимо позвонить на горячую линию Вашего провайдера и узнать как их можно получить.
7. После того, как Вы внесли все необходимые данные нажимаем кнопку «Применить«.
Обновление прошивки, компонентов
Предлагаю Вашему вниманию Видео инструкцию по обновлению прошивки на роутере Keenetic Air.
Подключение компьютера к wi-fi
После подключения и настройки роутера, необходимо подключить компьютер к беспроводной сети (wi-fi), рассмотрим подключение к wi-fi в двух операционных системах, это Windows 7 и Windows 10:
Windows 7
Видео инструкция
1. В правом нижнем углу рабочего стола находим значок беспроводной сети (wi-fi), щелкаем по нему левой кнопкой мыши.
2. Выскакивает окно со списком доступных беспроводных сетей. Выбираем беспроводную сеть, в моем случае это сеть «Sultan» (Вы выбираете ту сеть, название которой давали при настройке роутера).
3. Поставьте галочку напротив «Подключаться автоматически» и нажмите
«Подключение«.
4. Указать «Ключ безопасности» это пароль беспроводной сети, который Вы указывали при настройке роутера. После того, как Вы указали ключ, нажимаем «OK«.
5. Ждем, возможно, пару секунд и Вы подключились к Вашей беспроводной сети.
Windows 10
Видео инструкция
1. В правом нижнем углу рабочего стола находим значок беспроводной сети (wi-fi), щелкаем по нему левой кнопкой мыши.
2. Выскакивает окно со списком доступных беспроводных сетей. Выбираем беспроводную сеть, в моем случае это сеть «Sultanova» (Вы выбираете ту сеть, название которой давали при настройке роутера).
3. Поставьте галочку напротив «Подключаться автоматически» и нажмите
«Подключиться«.
4. Указать «Ключ безопасности» это пароль беспроводной сети, который Вы указывали при настройке роутера. После того, как Вы указали ключ, нажимаем «Далее«.
5. Ждем, возможно, пару секунд и Вы подключились к Вашей беспроводной сети.
inrouters.ru
Режим «Точка доступа/Ретранслятор» – Keenetic
RUS- RUS
- ENG
- TUR
- Модели
- Почему Keenetic
- Поддержка
- Отправить запрос
- Войти
- Отправить запрос
- Войти
- Модели
- Поддержка
- Где купить
- О компании
- Юридическая информация
help.keenetic.com
пошаговая инструкция, как настроить Wi-Fi-роутер
Маршрутизаторы ZyXel Keenetic считаются одними из самых качественных моделей, представленных на современном отечественном рынке. Несмотря на то, что они отличаются от аналогов более высокой стоимостью, популярность их неуклонно растёт. Пользователи отмечают, что такое приобретение стоит заплаченных за него денег. Помимо прочих преимуществ, потребители выделяют простоту настройки роутеров ZyXel Keenetic, которую можно осуществить самостоятельно, без помощи специалиста. В этой рубрике будет рассказано, как это сделать правильно.
Особенности роутера и его подключение Zyxel Keenetic
Когда речь идет о новом устройстве, прежде чем перейти к подключению и настройке VPN на роутере ZyXel Keenetic, нужно проверить его комплектацию. В упаковке должны присутствовать все элементы, которые указаны в аннотации к товару.

Если всё в порядке, можно начинать работу. Вначале потребуется и сделать следующее:
- Через кабель подсоединить маршрутизатор к ПК или ноутбуку. Одним концом его нужно вставить в желтый разъем на роутере. Помимо выделения цветом, на нём может быть нанесена специальная маркировка. Другой край шнура надо поместить в сетевую карту компьютера.
- Подключить роутер к сети интернет через кабель. Он вставляется в разъем, окрашенный синим цветом. А также на нём может присутствовать соответствующая надпись.
- Подать питание к маршрутизатору, включив его в розетку. После этого на панели должны загореться лампочки, а если этого не происходит, понадобится дополнительно нажать пусковую клавишу на устройстве.
Внимание! Когда используется роутер, бывший ранее в эксплуатации, потребуется произвести сброс его параметров перед тем, как выполнять настройку. Для этого надо отыскать на задней панели изделия клавишу «Reset» и придерживать ее 10-15 секунд с помощью какого-либо заостренного предмета. Сначала все индикаторы погаснут, а потом снова станут активными, и можно будет приступать дальнейшей работе.
Как зайти в настройки
После активации устройства возникает вопрос, как зайти в настройки роутера.
Делать это надо следующим образом:
- Открыть на ПК или ноутбуке любой браузер.
- В адресной строчке ввести комбинацию «192.168.1.1» или «my.keenetic.net».
- Нажать клавишу «Enter» для перехода.
После этого должен открыться доступ к интерфейсу маршрутизатора. Если этого не произошло, возможно, адрес вписан неверно, и для начала следует повторить попытку ввода.
На заметку. В отдельных случаях используется иная комбинация для открытия меню настроек, эту информацию можно узнать, перевернув маршрутизатор и осмотрев его тыльную сторону. Там должна быть прикреплена этикетка, на которой и прописан адрес.
Настройка vpn
Прежде чем перейти к следующему этапу, потребуется выяснить, какой тип соединения используется провайдером. Это может быть динамический или статический IP, PPPoE или L2TP. Именно от этого зависит последовательность дальнейших действий.
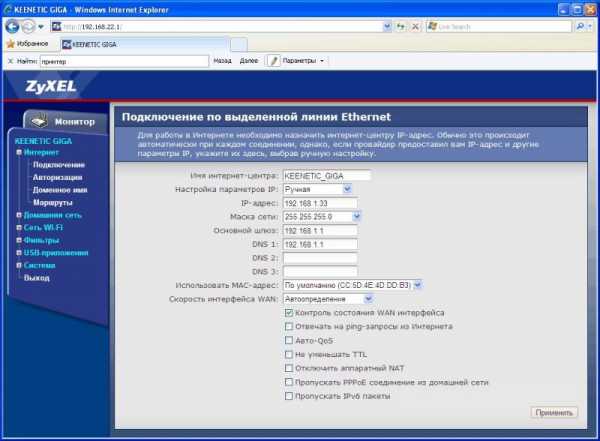
Настройка соединения для статического IP, PPPoE, L2TP
После открытия меню роутера нужно сделать следующее:
- Переместиться в подпункт быстрой настройки.
- Выбрать используемый вид ip-адреса (автоматический или статический).
- В следующем окне ввести логин и пароль, выданный провайдером, чтобы был открыт доступ к сети.
- Если этого не произошло, понадобится зайти во вкладку интернета и переместиться в подпункт веб-конфигураторов, где выбрать строчку PPPoE/VPN и кликнуть по кнопке для добавления соединения. После заполнения нужных полей доступ будет открыт.
- Выбрать вид соединения, ввести идентификационные данные и прочие параметры, которые прописаны в договоре.
После произведенных манипуляций останется только сохранить внесенные изменения. Это осуществляется нажатием соответствующего стикера.
Настройка соединения для динамического IP
В этом случае тоже потребуется зайти в пункт быстрых настроек. При такой технологии программа предложит обновление прошивки, поэтому стоит нажать кнопку для согласия и подождать, пока необходимые параметры установятся.
После этого надо действовать так:
- В высветившемся окне нажать клавишу «Далее».
- После перемещения к следующему пункту установить галочку напротив фильтра. В результате этого все сайты, которые считаются вредоносными, будут недоступны. Если это не нужно, можно проигнорировать указанный пункт и переместиться дальше.
- После того, как всплывет сообщение о том, что соединение установлено, можно завершать работу на этом этапе.
Теперь останется только выполнить настройки беспроводного соединения и установить надежную защиту.
Установка пароля
Настройка wi-fi соединения тоже выполняется через меню в интерфейсе роутера.
Проводить работу нужно в такой последовательности:
- Войти во вкладку сетей wi-fi.
- Указать имя сети, прописанное в договоре.
- Выбрать тип защиты. Рекомендуется отдавать предпочтение WPA2, поскольку WEP используют только при подключении устаревших устройств, не поддерживающих обновлённую версию.
- В соответствующей графе ввести защитный код. Лучше, если он будет состоять из 8 и более символов, причём не только цифровых, но и буквенных.
- Нажать клавишу для сохранения данных.
На заметку. Здесь же можно задать и параллельное соединение, пройдя во вкладку гостевых сетей. В результате пользователи, которые смогут подключаться к Wi-Fi, будут иметь возможность только выходить в интернет, но не вносить какие-либо изменения в настройки.
Продвинутые настройки
Поскольку настройка роутера вручную хотя и не слишком трудная, но занимает немало времени, предусмотрены и иные способы. Существует программа для установки нужных параметров на маршрутизатор, диск с которой чаще всего прилагается к изделию при покупке. Но если его нет, можно скачать ресурс с официальной страницы производителя.

После запуска установочного диска все настройки будут проведены в автоматическом режиме. Пользователю не придётся прописывать вручную все необходимые параметры, достаточно только выбрать имя сети, а затем ввести логин и пароль. Все остальное сделает программа для настройки.
Проблемы и их решения
В большинстве случаев настройка маршрутизаторов ZyXel Keenetic происходит без каких-либо проблем, а если они возникают, то чаще всего виной этому становится сам пользователь.
Рассмотрим наиболее распространенные трудности и пути их решения:
- Не загружается интерфейс устройства. В этом случае причина может заключаться в том, что неверно введён адрес. Эту информацию можно уточнить, осмотрев этикетку роутера.
- Нет доступа к интернету после проведения всех необходимых действий. Здесь потребуется проверить, насколько корректно введены параметры, прописанные в договоре, и при необходимости вбить их заново.
- Не устанавливается соединение с интернетом при правильном выполнении всех действий. Причина может заключаться программных сбоях, которые можно устранить, если сбросить настройки устройства до заводских.
Иногда проблема заключается в устаревшей прошивке. Чтобы обновить ее, понадобится сделать следующее:
- Подключиться к интернету.
- Скачать с проверенного ресурса актуальную версию микропрограммы.
- Перейти в интерфейс роутера.
- Посетите раздел систем и конфигураций.
- В соответствующем подпункте выбрать файл новой прошивки и подтвердить замену.
- Дождаться загрузки обновленной версии, перезагрузить маршрутизатор.
- Проверить установку новой прошивки в разделе версий под кодом «NDMS» и приступить к настройке роутера.
Если ни один из приведённых способов решения проблемы не помог ее устранить, лучше прекратить эксперименты и обратиться за профессиональной помощью. Возможно, причина заключается в неисправностях или серьезных программных сбоях роутера. А также виной неудачи могут стать проблемы со стороны провайдера.
mobile-on.ru
Дополнительные режимы Wi-Fi | Keenetic
Любую модель Keenetic можно использовать для расширения зоны действия существующей беспроводной сети в режиме усилителя Wi-Fi (репитера) или точки доступа. А режим адаптера поможет подключить к беспроводной сети устройства без Wi-Fi, у которых есть порт Ethernet.
Благодаря высокоточным внешним антеннам специальной конструкции с коэффициентом усиления 5 дБи интернет-центры Keenetic обеспечивают значительно лучшее качество сигнала и покрытие, чем компактные репитеры со встроенными антеннами. Перевести интернет-центр в любой из режимов можно используя веб-интерфейс или удобный аппаратный переключатель режимов.
Точка доступа Wi-Fi
Это самый правильный сценарий, если вы хотите расширить зону действия существующей сети Wi-Fi, сохранив при этом её максимальную производительность. Подключите дополнительный Keenetic к вашей домашней сети кабелем Ethernet, а затем подключите к нему ваши беспроводные устройства. По умолчанию в режиме «Точка доступа» беспроводная сеть будет работать с паролем и именем сети, которые указаны на этикетке интернет-центра, но вы можете изменить их на параметры основного интернет-центра для автоматического роуминга
Усилитель Wi-Fi
Режим «Усилитель» (в просторечии — репитер) расширяет зону покрытия вашей сети Wi-Fi без прокладки дополнительных кабелей. Keenetic копирует параметры беспроводной сети основного интернет-центра, поэтому ваши беспроводные устройства будут самостоятельно переключаться между ними без дополнительной перенастройки, в зависимости от уровней сигнала в той или иной точке квартиры. Если у вас два интернет-центра Keenetic, для настройки достаточно лишь нажатия кнопки Wi-Fi на каждом из них.
Адаптер Wi-Fi
В режиме «Адаптер» интернет-центр работает как беспроводной мост, предоставляя доступ к сети Wi-Fi всем устройствам, подключенным к его сетевым портам. Таким образом, вы можете обойтись без прокладки кабеля Ethernet к вашей приставке IPTV, компьютеру, или другому устройству, не оснащенному адаптером Wi-Fi.
keenetic.ru

