Как самостоятельно настроить VOIP шлюз
Прочитано: 2 432
Задача: разобрать как самостоятельно настроить VOIP шлюз (D-Link DVG-5008SG) и подключить к нему аналоговые телефонные аппараты.
D-Link DVG-5008SG
Голосовой шлюз с 8 FXS-портами, 1 WAN-портом 10/100/1000Base-T и
4 LAN-портами 10/1000Base-T
Физические интерфейсы
• WAN: 1 порт 10/100/1000 Мбит/с Ethernet — я использую для соедниения с локальной сетью
• LAN: 4 порта 10/100/1000 Мбит/с Ethernet
• Порты Phone: 8 портов FXS (RJ-11)
Первым делом сбрасываю все настройки на нем: с задней стороны есть утопленная в корпусе кнопка Reset: Включить питание, нажать reset, держать 5 секунд, отключить питание, не отпуская reset включить питание, подождать 15 секунд (Обязательно следовать данным инструкциям)
Теперь подключаю патчкордом ноутбук и
По умолчанию адрес настройки VOIP-шлюза: 192.168.8.254
Подключаю к нему ноутбук и назначаем ему адрес из подсети 192.168.8.0/24
Проверяю, что из ноутбука виден шлюз: ping 192.168.8.254 если пакеты пошли и потерянных нет, то все хорошо, устройство доступно.
Открываю на ноутбуке в оси Windows 7 браузер и встроке адреса набираю адрес voip-шлюза: http://192.168.8.254, по умолчанию аутентификационные данные отсутствуют (Username: ничего не вводим, Password: ничего не вводим и нажимаем кнопку Login). Дальнейшие действия это перевод voip-шлюз из режима роутера в режим обычного бриджа и отключения встроенного DHCP-сервиса. Ну а дальше устройство уже можно будет подключить к основной сети и по адресу который выдастья от основного DHCP-сервера уже перейти собственно к конфигурированию. Итак действия:
http://192.168.8.254 — Status — System Information
узнаем какой MAC-устройства: C8BE1925727A
Firmware Version: 1.02.38.95
http://192.168.8.254 — General Settings — WAN —
- WAN1 — Default Route — Type (DHCP) — снимаем галочку NAPT
- WAN 1 Domain Name Server: Auto
- Connection: WAN1
Настраиваю возможность локального конфигурирования: (если используем VLAN то порты LAN как раз для этого)
http://192.168.8.254 — General Settings — LAN —
- LAN Interface Mode: Bridge
- LAN IP / LAN default Gateway: 192.168.8.99
- Subnet Mask: 255.255.255.0
и снимаем галочку у Enable DHCP Server
После нажимаем Accept, после чтобы настройки вступили в силу, нужно их сохранить и отправить устройство в перезагрузку: System Settings — Save / Restart — отмечаем галочками: Save Settings & Restart и нажимаем Accept
После по Mikrotik проверяю, что присвоился адрес: 10.7.8.127
Затем запускаю на своей рабочей системе браузер:
Ubuntu 12.04.5 Desktop amd64 (Gnome Classic) — Приложения — Интернет — Веб-браузер Firefox и в строке адреса ввожу следующий URL адрес: http://10.7.8.127 (по умолчанию VOIP шлюз не имеет логина и пароля), а потом просто нажимаю Login и вот я внутри административной части управления:
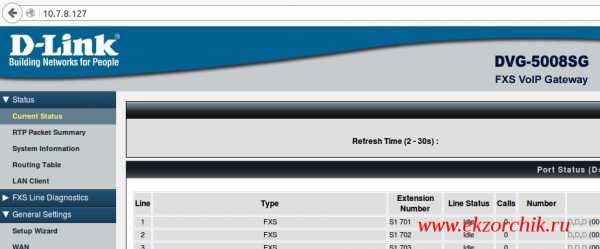
На заметку: по умолчанию в Web-интерфейс возможно подключиться только одной сессией или пока не истечет время неактивности сеанса, а потому советую не просто закрывать вкладку в браузере, а целеноправленно делать Logoff: System Settings — Logout.
Теперь нужно настроить VOIP шлюз на связь с облачной АТС от Манго, прописываем следующие настройки:
Работающий конфигурационный файл для настройки VOIP-шлюзов:
SIP — Server 1
Для включения профиля ставим галочку: Enable Support of SIP Proxy Server / Soft Switch
- ITSP Name: Mango
- FXS: 000111 Register Invite with ID / Acceount 00011 pass pass
- Proxy Server IP / Domain:mangosip.ru
- Proxy Server Port: 5060
- TTL (Registration Interval): 600
- SIP Domain: mangosip.ru
- Use Domain to Register: ставим галочку
- Bind Proxy Interval for NAT: 0
- ставим галочку: Initial Unregister, Unregister All Contacts
- Support Message Waiting Indication (MWI)
- MWI Subscribe Interval: 7200
- Outbound Proxy Support:
- Outbound Proxy IP / Domain: mangosip.ru
- Outbound Proxy Port: 5060
General Settings: — Phone Book —
- Gateway Name: Mango
- Gateway Number: пусто
- IP / Domain Name: mangosip.ru
- Port: 5060
General Settings: — WAN —
- Domain Name Server (Primary) IP: <IP-сервера DNS>
- Domain Name Server (Secondary) IP: <IP-сервера DNS>
Advanced Settings — Codec Settings
- Echo Cancellation
- отметить кодеки:
- G.711 a-law
- Codec Priority: 1
- Packet Interval (ms): 20
Сохраняем настройки:
Accept
System Settings — Save / Restart — ставим галочки:
Save Settings
Restart и нажимаем acceptТеперь нужно прописать настройки телефона (SIP номера) на порту №1:
General Settings — SIP, в тот профиле который у Вас активирован заполняем поля:
- Line: 1
- Type: FXS
- Number: 000111
- Register: Отмечаем галочкой
- Invite with ID / Account: Отмечаем галочкой
- User ID / Account: 000111
- Password and Confirm Password: указываем пароль
После немного опускаем страницу до момента где будут следующие кнопки: Accept, Reset, Default — нажимаем Accept, если опустить данный фрейм в самый низ то Вы увидите надпись красным цветом, что изменения применятся когда VOIP шлюз будет перезагружен:
New settings will take effect after rebooting.
New settings are not saved. Please save all settings before restart the system.
Чтобы перезагрузить
System Settings — Save / Restart:
- Save Settings: отмечаем галочкой
- Restart: отмечаем галочкой
и нажимаем кнопку: Accept этими действиями voip шлюз уходить в перезагрузку, загрузившись проверяю, что указанный SIP аккаунт на FXS-порту зарегистрирован (Status — Current Status — см. скриншот, где:
- Line: 1
- Type: FXS
- Extension Number: S1 000111
- Line Status: Idle
- Calls: число сделанных звонков
- Number: последний набранный номер
- Proxy Register: первая буква S значит на первом профиле регистрация SIP номера прошла успешно.
и ожидает когда к нему подключим телефонный аппарат, к примеру: Panasonic KX-TS2350RU (питание получает от телефонной линии приходящей от VOIP-шлюза к телефонному аппарату).
На заметку: Не забудьте установить переключатели режима набора номера DIALING MODE в положение Tone. А переключатель RINGER в положение HIGH (громко), LOW (тихо) или OFF (выключено), у меня установлен в HIGH.
На заметку: для соединения VOIP шлюза и аналогового аппарата применяются следующие термины обозначающие название интерфейсов:
Интерфейс FXO (Foreign eXchange Office) — аналоговый интерфейс абонентских устройств телефонных станций. Устройства с таким интерфейсом подключаются к интерфейсу FXS. Так те же самые факсовые аппараты, телефоны, модемы реализуют интерфейс FXO. Существует такое простое правило — если есть провод, соединяющий два аналоговых устройства телефонии, то с одной стороны этого провода должен быть
Скриншот для наглядного представления разъемов:
На заметку: RJ-25 (бывает что имеют ввиду этот RJ-12) с 6 контактами, RJ-14 c 4-мя и классический RJ-11 c двумя.
На заметку: Типы разъемов:
- RJ11 — 6P2C — двухпроводный
- RJ12 — 6P6C — шестипроводный
- RJ14 — 6P4C — четырехпроводны
- RJ25 — 6P6C — шестироводный
А есть и кустарно обжатые по RJ14
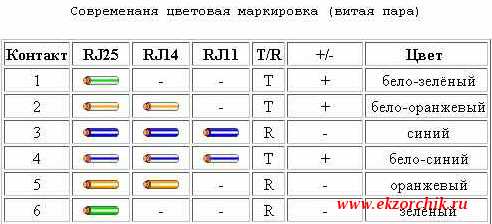
У меня заводской кабель который шел вместе телефоном черного цвета обжатый по старой маркировки — RJ14

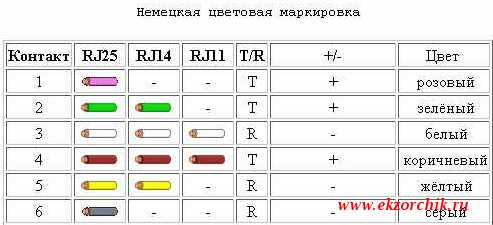
На заметку: трубка и телефон соединены между собой также кабелем (всегда используйте заводской кабель): оранжевый,зеленый,красный,черный <=> черный,красный,зеленый,оранжевый.
На заметку: Цветовая маркировка не имеет особого значения (в классической телефонии используются лишь 2 средних контакта (из UTC кабеля можно взять бело-синий и синий), но лучше всё таки придерживаться принятых стандартов, дабы в следующий раз не думать, если придётся переобжимать лишь один конец кабеля.
Интерфейс FXO – это разъем, в который включается аналоговая телефонная линия. Это разъем на телефонном или факсимильном аппарате или разъем / разъемы на аналоговой мини-АТС. Такой порт имеет индикацию состояния трубка снята / трубка на телефоне (замыкание цепи). Так как порты (разъемы) являются частью устройства, например, телефона или факса, такое устройство часто называют «устройством
Теперь когда телефонный аппарат подключен к voip шлюзу можно совершить тестовый звонок на номер 99999 с целью проверки качества связи, у меня все хорошо, четкий звук без каких-либо шипений, задерживаний.
Но все выскажу свое мнение, хотите стать специалистом и чтобы Вас ценили не используйте облачную АТС от Манго, потому как отвалился к примеру интернет или произошло переключение на второго провайдера, voip-шлюз отвалится его придется перезагружать, а это ой как не нравится пользователям. Да и в последнее время у них что-то меняется, а вы как системный администратор страдаете, ведь все шишки все равно падают на Вас хоть от Вас и ничего не зависит. Максимум что Вы можете сделать это позвонить в ихнюю службу поддержки, описать проблему и как же это бесит слушать музыку пока инженер копается наверное в списках FAQ для ответа на Вашу проблему. Когда инженер говорит Вам что нужно перезагрузить центральный роутер это вообще ни в какие ворота не лезет. Лучше используйте свою АТС — Asterisk к примеру, как это делаю я. А пока я прощаюсь и до новых заметок, с уважением автор блога — ekzorchik.
www.ekzorchik.ru
Подключение и настройка VoIP шлюза (SIP шлюза)

В этом материале мы рассмотрим особенности подключения и настройки VoIP шлюза (SIP шлюза). Разбирать все нюансы будем на примере аналоговых VoIP шлюзов с портами FXS/FXO.
Очень распространенная ситуация, когда в компании с аналоговой внутренней телефонной сетью есть филиал или несколько филиалов. Связь с филиалами осуществляется через телефонную сеть общего пользования (ТфОП), что при условии сильной удаленности филиалов может стоить очень дорого. Поэтому всё больше компаний организовывают VPN-каналы через сеть Интернет для того, что бы удаленные офисы могли пользоваться сетевыми ресурсами главного офиса (медиа ресурсы, файловые серверы, базы данных). Эти же Интернет-каналы могут использовать VoIP шлюзы (они же SIP шлюзы) для передачи голосового телефонного трафика.
Подключение и настройка VoIP/SIP шлюзов для связи с филиалами
Рассмотрим подключение удаленных филиалов компании с помощью VoIP/SIP шлюзов производства компании AddPac. Схема подключения выглядит следующим образом:
Как мы видим из этой схемы, полностью исключается ТфОП, как звено для связи между филиалами. К тому же появляется возможность выходить на городскую телефонную сеть (ГТС) удаленного офиса, минуя каналы ТфОП. Например, звонить из Екатеринбурга по Москве теперь можно бесплатно через московский офис.
Далее рассмотрим простой пример подключения аналоговых телефонов через VoIP/SIP шлюз AddPac AP1100.
Для этого нам понадобятся: шлюз AddPac AP1100C (8 портов FXO, для подключения к УАТС) и шлюз AddPac AP1100B (8 портов FXS, для подключения аналоговых телефонов).
Настройку VoIP/SIP шлюзов целесообразно производить из консоли. Для подключения через консольный кабель удобно воспользоваться бесплатным программным обеспечением Putty (скачать программу Putty можно тут по адресу: chiark.greenend.org.uk)
Настройка VoIP шлюза (SIP шлюза) со стороны УАТС
Начинаем с настройки VoIP/SIP шлюза AddPac AP1100C со стороны УАТС. Для начала зададим IP-адрес шлюзу и пропишем маршрут (Route) по умолчанию:
Router# configure terminal
Router(config)# interface FastEthernet 0/0
Router(config-if)# ip address 192.168.0.179 255.255.255.0
Router(config-if)# exit
Router(config)# ip route 0.0.0.0 0.0.0.0 192.168.0.1
Теперь сконфигурируем FXO порты. Включаем определитель номера:
Router(config)# voice-port 0/0
Router(config-voice-port-0/0)# caller-id enable
Router(config-voice-port-0/0)# exit
Router(config)# voice-port 0/1
Router(config-voice-port-0/1)# caller-id enable
Router(config-voice-port-0/1)# exit
Прописываем на портах горячую линию (connection plar), что бы вызов сразу отправлялся по указанному номеру и таймаут определения звонка
Router(config)# voice-port 0/0
Router(config-voice-port-0/0)#connection plar 101
Router(config-voice-port-0/0)# ring detect-timeout 50
Router(config-voice-port-0/0)#exit
Router(config)# voice-port 0/1
Router(config-voice-port-0/1)# connection plar 102
Router(config-voice-port-0/0)# ring detect-timeout 50
Router(config-voice-port-0/0)#exit
Создаем маршруты для входящих звонков для аналоговых портов FXO
Router(config)# dial-peer voice 101 pots
Router(config-dialpeer-pots-101)# destination-pattern 1101
Router(config-dialpeer-pots-101)#port 0/0
Router(config-dialpeer-pots-101)#exit
И для второго
Router(config)# dial-peer voice 102 pots
Router(config-dialpeer-pots-102)# destination-pattern 1102
Router(config-dialpeer-pots-102)#port 0/1
Router(config-dialpeer-pots-102)#exit
Мы не случайно добавили цифру «1» к номерам. С удаленной стороны тоже будет «connection plar», и чтобы вызов не заворачивался сам на себя, мы слегка изменяем номер. На физическое соединение с портом на АТС это никак не повлияет.
Теперь создадим маршрут на удаленный шлюз через VoIP
Router(config)# dial-peer voice 1000 VoIP
Router(config-dialpeer-VoIP-1000)# destination-pattern 10.F
Router(config-dialpeer-VoIP-1000)# session target 192.168.0.180
Router(config-dialpeer-VoIP-1000)# session protocol sip
Router(config-dialpeer-VoIP-1000)# dtmf-relay rtp-2833
Router(config-dialpeer-VoIP-1000)# exit
Здесь мы указали, чтобы все номера, похожие на 10Х отправлялись на IP адрес 192.168.0.180 по протоколу SIP, DTMF метод RFC2833 (важный параметр).
На этом настройка первого шлюза закончена. Сохраним конфигурацию в памяти.
Router# write
Proceed with write? [confirm]
Building configuration…
[OK] Configuration saved to flash:apos.cfg
Router#
Настройка VoIP шлюза (SIP шлюзы) для подключения аналоговых телефонов
Переходим к настройке второго (удаленного) шлюза. Таким же методом, как описано выше, делаем сетевые настройки. Также настраиваем порты:
Router(config)# voice-port 1/0
Router(config-voice-port-1/0)# caller-id enable
Router(config-voice-port-1/0)#connection plar 1101
Router(config-voice-port-0/0)# exit
Router(config)# voice-port 1/1
Router(config-voice-port-1/1)# caller-id enable
Router(config-voice-port-1/1)#connection plar 1102
Создаем маршруты для входящих звонко для аналоговых портов FXS
Router(config)# dial-peer voice 101 pots
Router(config-dialpeer-pots-101)# destination-pattern 101
Router(config-dialpeer-pots-101)#port 1/0
Router(config-dialpeer-pots-101)#exit
Router(config)# dial-peer voice 102 pots
Router(config-dialpeer-pots-102)# destination-pattern 102
Router(config-dialpeer-pots-102)#port 1/1
Router(config-dialpeer-pots-102)#exit
И маршрут в сторону VoIP
Router(config)# dial-peer voice 1000 VoIP
Router(config-dialpeer-VoIP-1000)# destination-pattern 110.F
Router(config-dialpeer-VoIP-1000)# session target 192.168.0.179
Router(config-dialpeer-VoIP-1000)# session protocol sip
Router(config-dialpeer-VoIP-1000)# dtmf-relay rtp-2833
Router(config-dialpeer-VoIP-1000)# exit
Сохраняем конфигурацию:
Router# write
Proceed with write? [confirm]
Building configuration…
[OK] Configuration saved to flash:apos.cfg
Router#
На этом настройка закончена. Теперь можно проверить прохождение звонков и разнести шлюзы по удаленным сторонам. Сетевую маршрутизацию необходимо настроить так, что бы шлюзы видели друг друга по IP адресу.
Подключение и настройка VoIP шлюза (SIP шлюза) для работы с оператором IP телефонии
В настоящее время всё популярнее становятся операторы IP телефонии, предоставляющие услуги связи по протоколу SIP через сеть интернет. Уже практически все крупные операторы в дополнение к услугам IP телефонии предлагают прямой локальный входящий городской номер и организацию виртуальной АТС на своем оборудовании. В связи с этим для малых компаний, которые к тому же постоянно меняют адрес, отпадает надобность в прокладке телефонных линий по медной паре, а в случае с виртуальной АТС, в организации собственной телефонной сети. Но многие всё же оставляют свои старые аналоговые АТС и телефонные аппараты (хотя IP телефоны уже достаточно дёшевы), поскольку они стабильны и неприхотливо работают уже много лет.
Для подключения к VoIP-системам связи или оператору SIP также обычно используются VoIP/SIP шлюзы.
Рассмотрим пример подключения 2-х аналоговых телефонов через VoIP-шлюз AddPac AP1100F к популярному SIP-оператору связи SIPNET.
Для начала сетевые настройки VoIP/SIP шлюза. На этот раз дадим шлюзу получить IP адрес автоматически по DHCP:
Router# configure terminal
Router(config)# interface FastEthernet 0/0
Router(config-if)# ip address dhcp
После того, как интерфейс LAN0 поднялся и получил IP, приступим к настройке маршрутов и аккаунта. Создадим диал-пиры для аналоговых портов
Router(config)# dial-peer voice 0 pots
Router(config-dialpeer-pots-0)#destination-pattern 0041790267 (ваш ID в SIPNET)
Router(config-dialpeer-pots-0)#port 1/0
Router(config-dialpeer-pots-0)#exit
Router(config)# dial-peer voice 1 pots
Router(config-dialpeer-pots-1)#destination-pattern 0041790267 (ваш ID в SIPNET)
Router(config-dialpeer-pots-1)#port 1/1
Router(config-dialpeer-pots-1)#exit
Теперь диал-пир в сторону SIPNET
Router(config)# dial-peer voice 1000 VoIP
Router(config-dialpeer-VoIP-1000)# destination-pattern T
Router(config-dialpeer-VoIP-1000)# session target sip-server
Router(config-dialpeer-VoIP-1000)# session protocol sip
Router(config-dialpeer-VoIP-1000)# voice-class codec 0
Router(config-dialpeer-VoIP-1000)#exit
Добавим возможность удержания вызова (hold) и перевода звонка (transfer)
Router(config)# dial-peer call-hold h
Router(config)# dial-peer call-transfer h
Создадим класс кодеков с приоритетами
Router(config)# voice class codec 0
Router(config-vclass-codec#0)# codec preference 1 g711alaw
Router(config-vclass-codec#0)# codec preference 2 g729
Настройка sip user-agent
Router(config)# sip-ua
Router(config-sip-ua)# sip-username 0041790267 (ваш ID в SIPNET)
Router(config-sip-ua)# sip-password ******** (ваш пароль в SIPNET)
Router(config-sip-ua)# sip-server sipnet.ru
Router(config-sip-ua)# srv enable
Router(config-sip-ua)# register e164
Router(config-sip-ua)#exit
Сохраняем конфигурацию:
Router# write
Proceed with write? [confirm]
Building configuration…
[OK] Configuration saved to flash:apos.cfg
Router#
Подключение и настройка VoIP/SIP шлюза закончена. Теперь можно звонить с аналоговых телефонов через SIPNET. Входящие звонки из SIPNET будут приходить на порт FXS 1/0, а при его занятости на порт FXS 1/1. Также вместо телефонных аппаратов к портам FXS можно подключить линии от аналоговой мини-АТС.
Читайте далеее
Примеры оборудования



skomplekt.com
Настройка VoIP FXO шлюза Yeastar Neogate TAXXX для работы с 3CX / 3CX Ltd. corporate blog / Habr

В данном руководстве рассматривается подключение VoIP FXO шлюзов Yeastar NeoGate TA410 / TA810 / TA1610 к IP-АТС 3CX.
Шлюзы Yeastar Neogate могут подключаться к SIP серверу как клиент, т.е. регистрироваться на сервере, но также имеют встроенный SIP сервер регистрации. Таким образом, система 3CX может регистрироваться на шлюзе, как на SIP-операторе. Для этого в 3CX создается обычный SIP транк. Именно такой способ используется в этом руководстве.
Настройка FXO шлюза
Данное руководство основано на интерфейсе шлюза Yeastar NeoGate TA410 с версией прошивки 41.19.0.23.
1. Зайдите в интерфейс шлюза по адресу 192.168.5.150 (предустановлен по умолчанию) с логином admin и паролем password.
2. Рекомендуется обновить прошивку шлюза, если обновление доступно. Вы можете увидеть текущую версию прошивки в разделе Status – System Info. Загрузите свежую прошивку с сайта Yeastar и обновите ее в разделе System — Firmware Update. Обновление прошивки производится с помощью сервера TFTP.
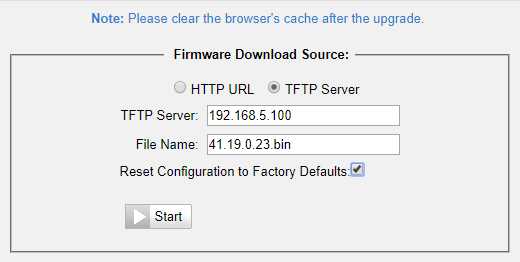
3. Установите IP адрес шлюза, соответствующий вашей сети, в разделе System – Lan Settings и перезагрузите шлюз.
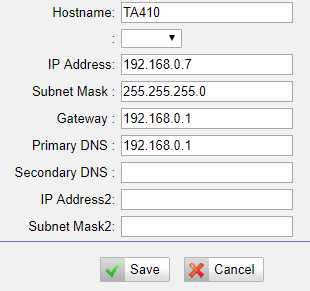
4. В интерфейсе шлюза в разделе Gateway – FXO Port List подпишите FXO порты. Например, можно подписать порт по номеру телефонной линии, к которой этот порт подключен. Так вам будет проще работать с ними в дальнейшем.
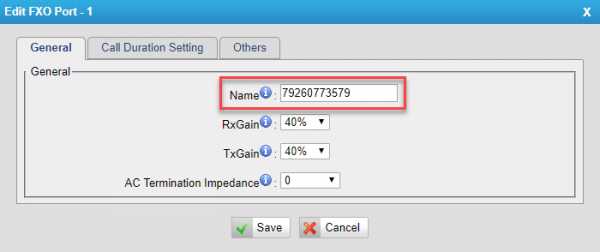
На вкладке Call Duration Settings можно указать различные ограничения длительности вызовов.
5. В разделе VoIP Trunk создайте аккаунты для подключения транков сервера 3CX. В данном руководстве для каждого FXO порта создается отдельный SIP аккаунт на шлюзе и соответствующий SIP транк 3CX. Однако, возможно вы захотите сгруппировать FXO порты в пул (Port Group) и «адресовать» из через один SIP транк.
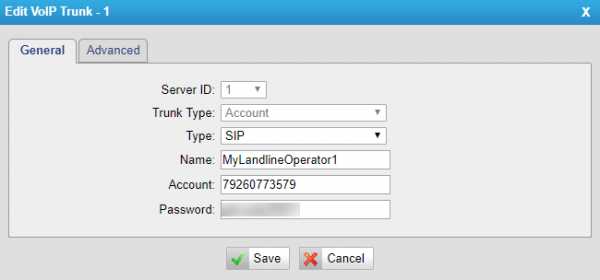
Для удобства в качестве имени пользователя также указан номер телефона, подключенный к данному FXO порту.
6. В разделе IP->Port создайте правило маршрутизации вызовов из SIP транка в FXO порт.
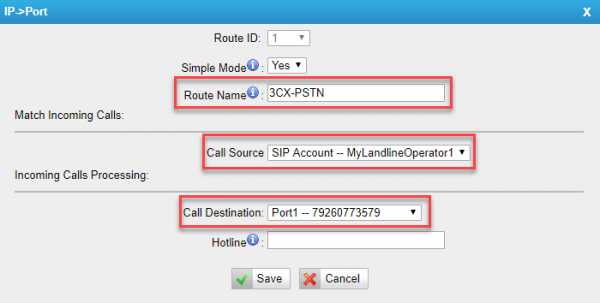
7. В разделе Port ->IP создайте «обратное» правило маршрутизации из FXO порта в SIP транк.

Остальные FXO порты настраиваются аналогично.
Настройка 3CX
1. В интерфейсе 3CX в разделе SIP транки добавьте новый SIP транк. Выберите страну Generic и укажите Generic VoIP Provider, который предусматривает авторизацию с логином и паролем.
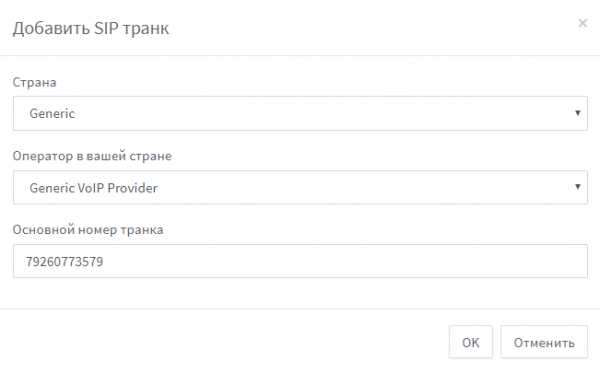
2. В появившемся интерфейсе настройки укажите:
- Название транка (это может быть название ТфОП оператора или направления)
- IP-адрес FXO шлюза
- Количество одновременных вызовов (коммутаций) в транке (как мы условились выше, каждый SIP транк 3CX будет соответствовать одному FXO порту шлюза) – 1
- Учетные данные подключения транка из п. 5 раздела Настройка FXO шлюза
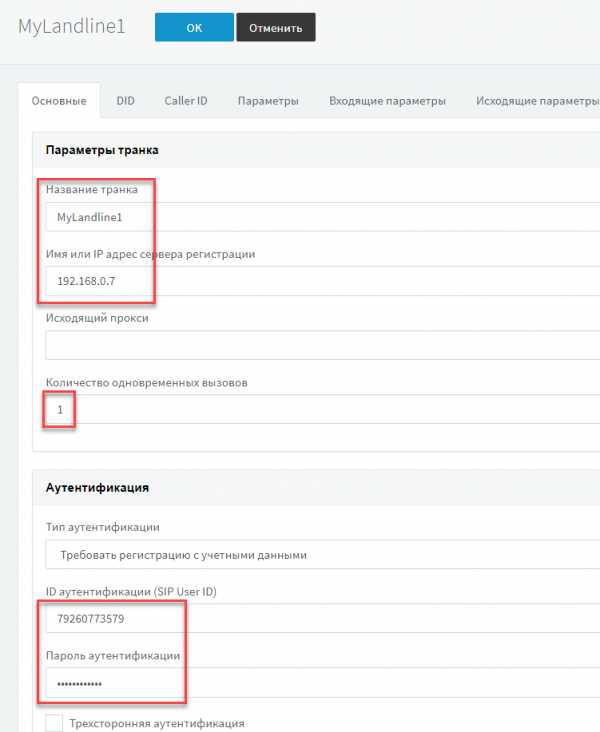
3. В разделе Параметры отключите опцию Проксировать аудиопоток через АТС (если АТС и шлюз находятся в одной сети) и установите опции Поддерживает метод Re-Invite и Поддерживает заголовок Replaces. Нажмите OK для сохранения настроек.
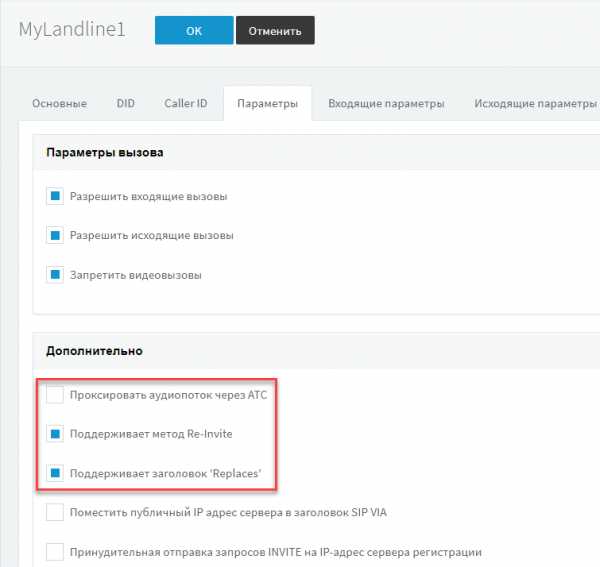
4. SIP транк 3CX должен успешно зарегистрироваться на FXO шлюзе.
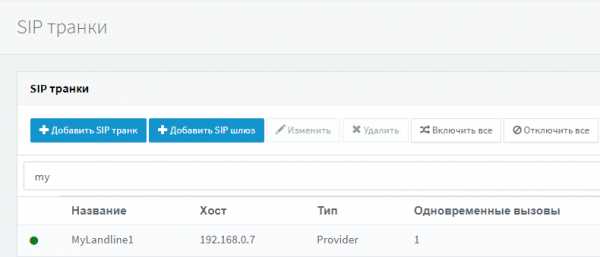
5. Создайте исходящее правило для нового транка. Укажите правила срабатывания правила в зависимости от необходимых условий маршрутизации вызовов через АТС.
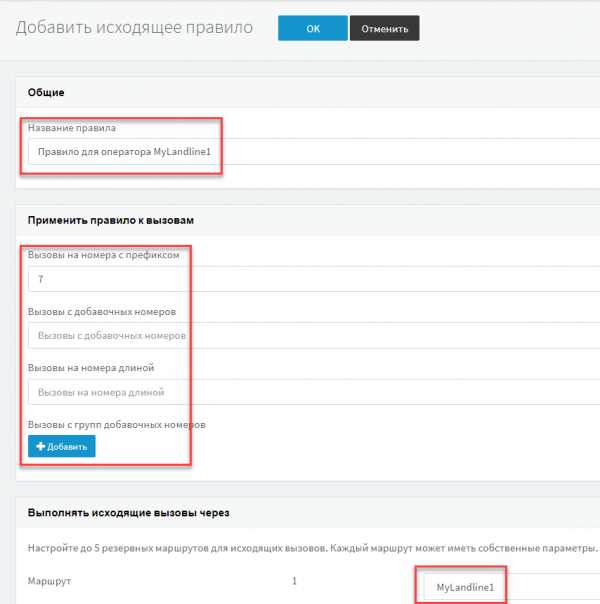
На этом настройка VoIP FXO шлюза Yeastar Neogate TAXXX для работы с 3CX завершена.
Дополнительные настройки FXO порта для вашей линии
Если после подключения шлюза вы слышите абонента слишком тихо, можно увеличить усиление сигнала (громкость) параметром Rxgain, а если вас слышно слишком тихо, увеличивайте Txgain. Однако имейте в виду, что усиление полезного сигнала увеличивает также и шумы, поэтому рекомендуется не менять параметры по умолчанию.

Установите сопротивление ТфОП линии. Для этого лучше использовать справочник. AC Termination Impedance в странах б. СССР — 600 Ом, поэтому оставляем значение 0.
На вкладке Other Settings указываются важные параметры, влияющие на распознавание FXO портом сигнала Занято. Настройки для вашей АТС могут отличаться от рекомендованных, поэтому лучше всего изучить руководство по определению параметров сигнала Занято от Yeastar.
Для стран б. СССР обычно принимаются такие параметры сигнала Занято:
- Busy Frequency — 425 Hz
- Busy Pattern — 350,350 (миллисекунд)
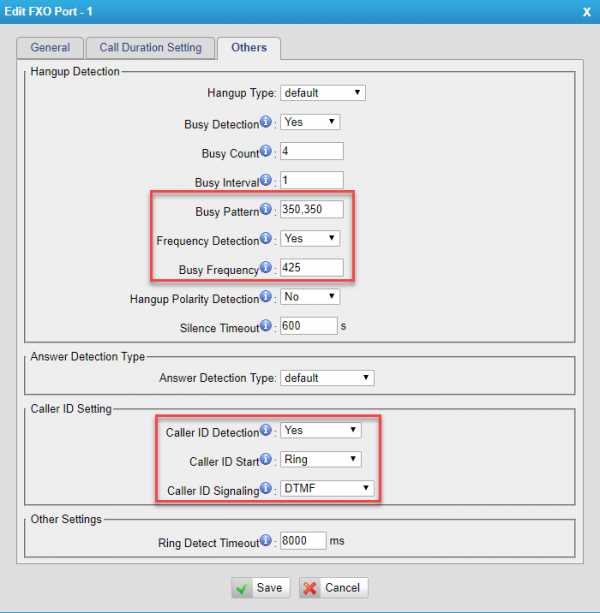
Второй важный параметр — определение Caller ID абонента. Рекомендуется начать с настроек, показанных на рисунке. Возможно, вам придется поэкспериментировать с этими параметрами, потому что они также зависят от типа АТС.
habr.com
Настройка FXS SIP шлюза Linksys PAP2T – Voxlink
FXS шлюз Linksys PAP2T-na позволяет подключить два аналоговых телефона к цифровой линии по протоколу Ethernet. Шлюз имеет 4 разьема:
- Порт PHONE 1 (для основной телефонной линии в Интернете) позволяет подключить телефон к телефонному адаптеру с помощью разьема RJ-11.
- Порт PHONE 2 –д ля подключения второго телефона (или факсимильного аппарата) к шлюзу с помощью разьема RJ-11.
- Порт INTERNET позволяет подключить адаптер телефона к маршрутизатору или шлюзу с помощью сетевого кабеля.
- POWER используется для подключения прилагаемого адаптера питания.
Шлюз включает в себя генератор сигналов вызова, который является источником напряжения. Когда генератор активируется входящим звонком, не прикасайтесь к проводам порта телефона, проводам кабеля, подключенного к одному из портов телефона, или к внутренним схемам телефонного адаптера. Не подключайте ни один из телефонных портов к телефонной розетке. Убедитесь, что вы подключаете только телефон или факс к одному из портов телефона. В противном случае телефонный шлюз или телефонная проводка могут быть повреждены.
 Общий вид FXS шлюза Linksys PAP2T-na
Общий вид FXS шлюза Linksys PAP2T-naДля настройки необходимо определить на ip адрес устройства, который шлюз получил по dhcp и, используя браузер, зайти на веб-интерфейс шлюза. Также (если необходимо настроить шлюз предварительно, т.е. без телефонов) можно для определения ip адреса просканировать сеть утилитами. В Windows можно использовать бесплатную программу Advanced IP Scanner, в Linux – сканировать сеть командой nmap –sn 192.168.0.0/24, где 192.168.0.0/24 – адрес сети.
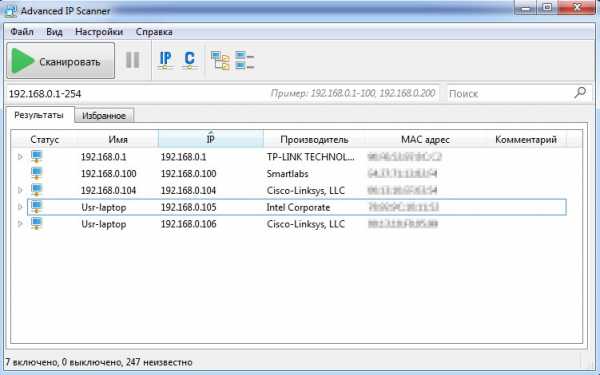 Сканирование сети с помощью Advanced IP Scanner
Сканирование сети с помощью Advanced IP ScannerДля того, чтобы шлюз озвучил свой ip адрес подключите телефон, находящейся в тональном режиме, к первой телефонной линии шлюза , затем наберите на телефоне «****110#», после чего на английском языке будет озвучен IP-адрес, который получил шлюз.
Необходимо перейти в браузере на ip адрес шлюза. По умолчанию для пользователя admin: логин admin, без пароля, для пользователя user логин user и без пароля. Войти нужно под пользователем admin.
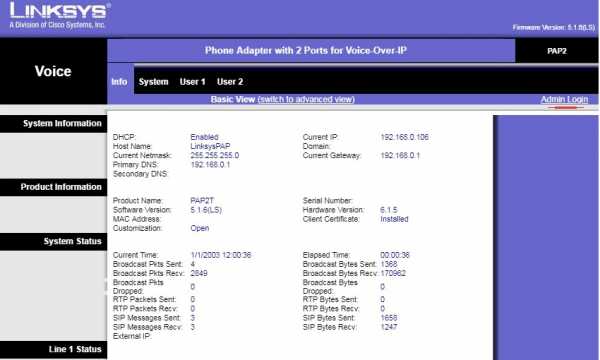 Настройка шлюза Linksys PAP2T-na – Admin Login
Настройка шлюза Linksys PAP2T-na – Admin LoginДля того, чтобы были доступны расширенные настройки необходимо войти в режим администратора (в правом верхнем углу – “Admin Login” и после нажмите на ссылку «switch to advanced view».
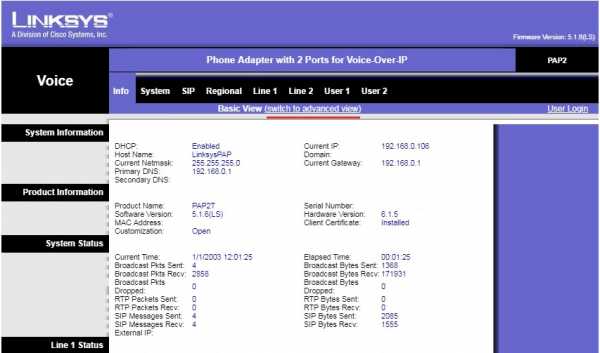 Настройка шлюза Linksys PAP2T-na – switch to advanced view.
Настройка шлюза Linksys PAP2T-na – switch to advanced view.Если шлюз будет использовать постоянный ip адрес, – для настройки параметров сети перейдите в меню «System» и введите сетевые настройки, если он будет получать ip адрес по dhcp – используйте настройки как в примере.
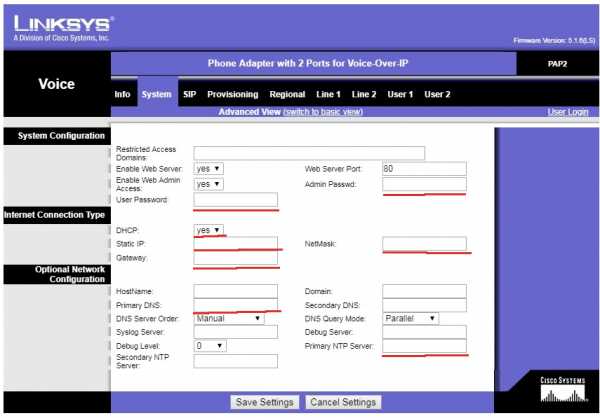 Настройка шлюза Linksys PAP2T-na – настройка сетевых параметров
Настройка шлюза Linksys PAP2T-na – настройка сетевых параметровДля настройки SIP-аккаунта перейдите на вкладку «Line1», выберите
Line Enable – yes (линия разрешена)
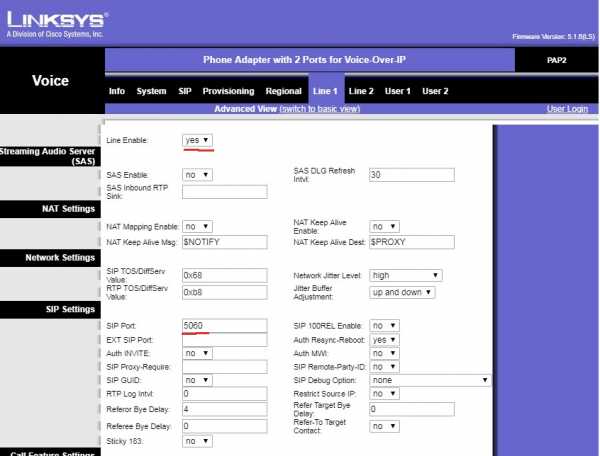 Настройка шлюза Linksys PAP2T-na – Line 1
Настройка шлюза Linksys PAP2T-na – Line 1NAT Keep Alive Enable –yes, если шлюз находится за nat’ом и не имеет выделенного ip адреса
SIP Port – введите sip порт
Proxy и Outbound Proxy – адрес SIP сервера
Display Name – отображаемое имя или SIP номер
«Use Auth ID» – yes
UserID, Auth ID – ваш sip-номер
Password – пароль от sip-номера
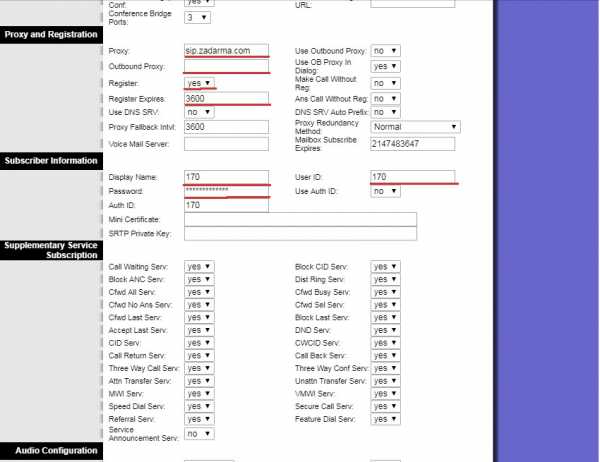 Настройка шлюза Linksys PAP2T-na – sip аккаунт
Настройка шлюза Linksys PAP2T-na – sip аккаунтДля настройки еще одной линии перейдите на раздел «Line2» и введите данные.
SIP port, указанный на вкладках «Line1» и «Line2» , также как и на других SIP-устройствах, не должен совпадать в пределах одной локальной сети. При этом можно задать любой порт, который превышает 5060.
На вкладке «SIP» в меню «RTP Parameters» в полях «RTP Port Min» – «RTP Port Max» можно
задать диапазон RTP портов, которые будут использоваться шлюзом для голосового трафика.
Диапазон RTP портов на разных SIP-устройствах, работающих в одной локальной сети, не должен совпадать. Задавать при этом можно любой диапазон, который превышает 10000.
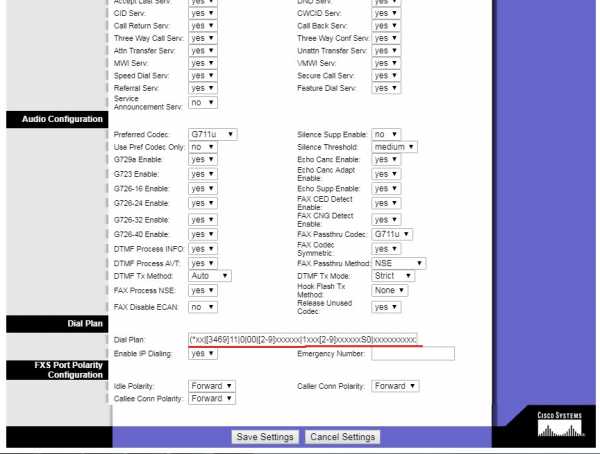 Настройка Dialplan Linksys PAP2T-na
Настройка Dialplan Linksys PAP2T-naВнизу на вкладках Line шлюза Linksys PAP2T-na также настраивается схема набора номеров (Dilalplan). Последовательность шаблонов вызова, разделена символом |, заключена в скобки.
Обозначения в Dialplan Linksys PAP2T–na
0 1 2 3 4 5 6 7 8 9 * # Обозначение нажатой клавиши на телефоне.
x Любая цифра.
[последовательность ] Символы в квадратных скобках – список допустимых цифр. Например, если вы введете диапазон [1-5], пользователь может использовать в наборе номера только цифры от 1 до 5. Вы также можете использовать отдельные цифры и некоторые другие символы в комбинации. Например, [35-8 *] позволяет пользователю использовать в наборе 3, 5, 6, 7, 8 или *.
. (период) Точка означает ноль или более записей заданной цифры. Например, 01. позволяет пользователю вводить 0, 01, 011 и так далее.
<набрано: заменить> Используется для замены последовательности, чтобы указать, что некоторые набранные номера заменяются другими. Группа указанных набранных цифры может быть длиной ноль или более символов. Например, последовательность <: 4832> xxxxxxx означает: если пользователь набирает 7-значный номер, номер 4832 добавляется в начало последовательности. Если пользователь набирает 6782123, передается вызов на 48326782123.
, (запятая) Используется для воспроизведения тонального сигнала «внешней линии» после введенной пользователем последовательности. Например, с последовательностью 9, 1x. тональный сигнал «внешней линии» звучит после того, как пользователь нажимает 9, и до тех пор, пока пользователь не нажмет 1
! (восклицательный знак) Используется для запрета набора номера. Например, с 810xxxxxxxx! вызов на номер, который начинается с 810, будет отклонен.
S0 или L0 Определяет короткий или длинный таймер между цифрами на 0 секунд. Interdigit Long Timer (L) — время ожидания ввода следующей цифры, если нет подходящих под набранный номер шаблонов. Interdigit Short Timer (S) — время ожидания ввода следующей цифры, если есть один или более подходящий шаблон.
Например:
<: 7455> [2-9] xxxxxxS2 – при вызове номера из семи цифр, первая цифра которого попадает в диапазон [2-9], шлюзу необходимо ждать две секунды, чтобы проверить, набираются ли еще какие-либо цифры, – после истечения задержки добавляется префикс 7455 и идет вызов.
7 [3-8] xx [3-8] xxxxxxS0 – если был набран 11-значный номер, соответствующий указанному шаблону, начинающийся с 7 – совершить вызов немедленно, не ожидая дополнительно набранных цифр.
P # (где # – длительность паузы в секундах) Пауза # секунд.
Enable IP Dialing — параметр разрешает использование в диалплане ip-адресов для набора номера. Например, для того чтобы звонить первой линии на вторую по нажатию 02, в диалплане необходимо прописать (<02:[email protected]:5062>) (если аккаунт 3563564 прописан на второй линии, шлюз настроен на указанный IP адрес и номер порта на второй линии 5062.)
Завершив настройку, нажмите кнопку «Save Settings». После этого перейдите на вкладку Info. Если линия активна в данный момент, – в поле «Registration state» у настроенной линии должно быть «Online».
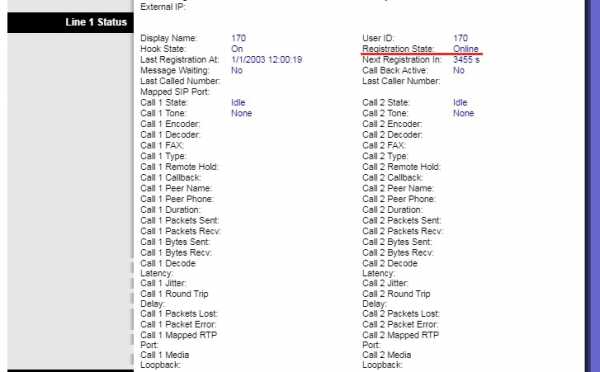 Line 1 вкладка Info
Line 1 вкладка InfoСетевые параметры шлюза можно также настроить с помощью телефона, подключенного к шлюзу.
Подключаемый телефонный аппарат должен находиться в тональном режиме и быть подключен в первый телефонный разъем.
Нажмите «****»- для входа в меню
Чтобы сохранить новую настройку, нажмите клавишу 1.<br> В конце также необходимо набрать #, чтобы указать, что ввод завершен.
Проверить используется ли DHCP 100#
Включение/выключение DHCP
101#0# для переключения на статический адрес
101#1# для переключения на DHCP
Для того чтобы шлюз озвучил IP адрес введите 110#
Ввод IP адреса DHCP сервера должен быть выключен 111#192*168*0*1#
Прослушать маску сети 120#
Ввод маски сети 121#255*255*255*0#1#
Прослушать текущий адрес шлюза(gateway) IP 130#
Ввести адрес шлюза IP 130#192*168*0*1#1#
Проверить MAC адрес 140#
Проверить версию прошивки 150#
Прослушать DNS IP 160#
Ввести DNS сервер 161#213*170*35*180#1#
1. подтвердить
0. отменить
Разрешить/запретить веб-интерфейс
7932#0# запретить
7932#1# разрешить
По умолчанию веб-интерфейс отключен.
Перезагрузка 732668
Если вы устанавливали пароль – вам будет предложено ввести пароль, если вы хотите включить веб-интерфейс или сбросить телефонный адаптер к заводским настройкам по умолчанию. Для ввода пароля используйте клавиатуру телефона и следуйте соответствующим инструкциям.
- Для ввода A, B, C, a, b или c – нажмите клавишу 2
- Для ввода D, E, F, d, e, или f – нажмите клавишу 3
- Для ввода G, H, I, g, h или i – нажмите клавиш
voxlink.ru
подключение и настройка голосового шлюза.
В предыдущей статье мы приступили к решению задачи по подключению аналоговых линий к виртуальной АТС Цифра-Телеком https://dtnetwork.ru/ats/ с сохранением уже имеющихся действующих телефонных номеров и выполнили базовые настройки в панели управления вАТС.
Напомним, что решение мы будем реализовывать на базе б/у модели D-LinkDVG-7022S. Поэтому шлюз был предварительно почищен от пыли, также мы обновили прошивку устройства – теперь его не отличить от новеньких аналогов и работать он будет ничуть не хуже.


Шаг 4: Подключение голосового шлюза к интернет-роутеру и выполнение общих настроек
Для того, чтобы настроить голосовой шлюз, нужно подключиться к интерфейсу управления устройством. Все намного проще, чем кажется – потребуется выполнить несколько простых действий:
-
Сбрасываем настройки голосового шлюза до заводских.
-
Отключаем устройство от электросети.
-
Вооружаемся скрепкой, зажимаем и удерживаем с ее помощью кнопку Reset.
-
Подключаем шлюз к электросети, продолжая удерживать кнопку Reset.
-
Ждем 6 секунд, отпускаем кнопку Reset.
Готово.

Подключение голосового шлюза к сети Интернет
Нам нужно настроить WAN-порт шлюза на работу со статическим IP-адресом, а не с динамическим. Это позволит подключаться к интерфейсу управления шлюзом и вносить изменения в конфигурацию устройства.
Алгоритм действий:
Подключаем патч-корд от ноутбука или компьютера к любому LAN-порту.

Подключаемся к интерфейсу управления шлюза. Для этого в адресной строке web-браузера (GoogleChrome, Firefox, InternetExplorer ) набираем комбинацию http://192.168.8.254.
Важно: так как ранее мы сбросили настройки шлюза до заводских, для его подключения поля «Имя пользователя» и «Пароль» при нажатии кнопки «ОК» нужно оставить незаполненными.
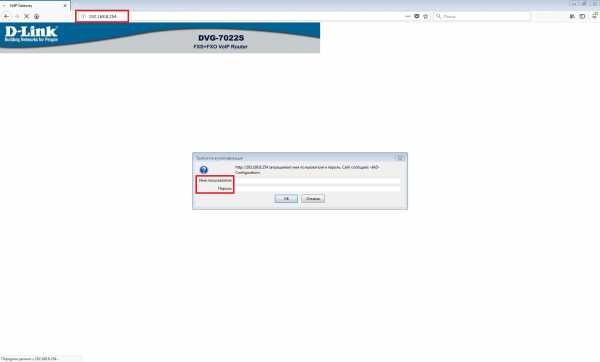
В разделе «NetworkSettings» задаем настройки в соответствии с адресацией локальной сети компании:
-
Выбираем элемент «StaticIP».
-
Указываем IP-адрес в поле «IPaddress». Он будет использоваться для подключения к интерфейсу управления шлюзом.
-
Указываем маску подсети в поле «SubnetMask». Исходное значение не придется изменять, если сетевые настройки интернет-роутера не менялись после покупки и подключения к сети Интернет.
-
Указываем IP-адрес шлюза по умолчанию в поле «DefaultGatewayIP». Здесь же нужно указать адрес нашего интернет-роутера, к которому будет подключен голосовой шлюз.
-
Заполняем поля «Domain Name Server (Primary) IP» и «Domain Name Server (Secondary) IP». Для заполнения будем использовать IP-адреса серверов Google (8.8.8.8 и 8.8.4.4)
!!! Внимание !!!
Никогда не подключайте голосовой шлюз к сети Интернет с публичным (внешним, белым, реальным, маршрутизируемым) IP-адресом. При таком подключении к шлюзу могут получить доступ третьи лица – мошенники, нечистоплотные конкуренты, хакеры. В результате такая опрометчивость с вашей стороны может обернуться дополнительными расходами и проблемами. Очевидно, что такая публичность ни к чему хорошему не приведет. Поэтому подключаться к Интернету с публичным IP-адресом можно только при необходимости и только в случае, если вы или ответственный сотрудник понимаете, что делаете и для чего.
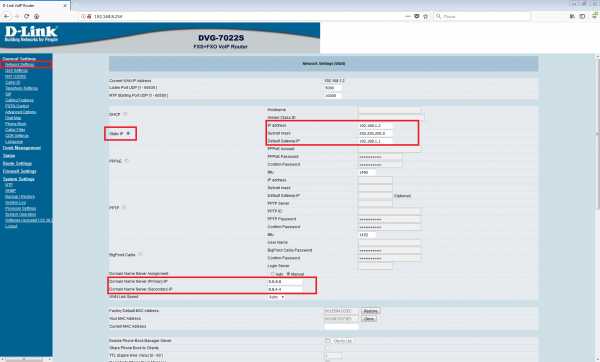
-
Внизу страницы нажимаем кнопку «Accept» (принять) для применения настроек.
-
В разделе «SystemOperations» выбираем опцию «SaveSettings» и нажимаем на кнопку «Accept», чтобы настройки не сбрасывались при перезагрузке, выключении и т.д.
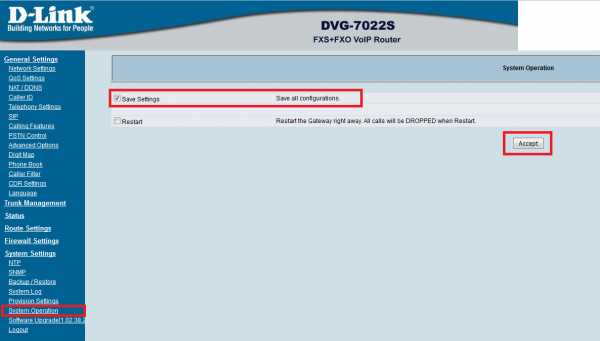
Подключаем голосовой шлюз портом WAN к локальной сети.

Готово – устройство подключено к сети передачи данных. Осталось только настроить порты для подключения телефонных аппаратов и телефонных линий.
Шаг 5: Настройка SIP и телефонных портов на голосовом шлюзе
Вот мы и подошли к финальной стадии настройки голосового шлюза. Основная часть работы выполнена – осталось подключиться к интерфейсу управления устройством. Для этого будем использовать IP-адрес, который указывали ранее.
Настройка определения номера
Задавать нужные нам параметры будем в разделе «GeneralSettings» / «Caller ID». Чтобы номер клиента отображался на дисплее офисного телефонного аппарата и чтобы этот номер корректно передавался на Виртуальную АТС, нужно указать следующие настройки:
-
«FXS Caller ID Generation»: DTMF;
-
«Send Caller ID After The First Ring»: включено;
-
«FXOCallerIDDetection»: включено.
Важно: так как в городской линии номера определяются через 8-ку, перед передачей на Виртуальную АТС их нужно преобразовать в требуемый формат – префикс 810 не передавать, а префикс 8 заменить на 7.

Настройки «General Settings» / «Telephony Settings»
Чтобы решить стоящую перед нами задачу, для настройки портов FXS и FXO указываем следующие параметры:
-
«FXSGroup»: Disable. Для всех портов FXS.
-
«HotLine»: включено. Для всех портов FXO.
-
«HotLineNo.»: городские номера, которые будут передаваться на Виртуальную АТС при звонке на действующие городские номера. Их необходимо указывать в формате E164.
-
«Enable FXO / Trunk Extension Number»: выключено.
-
«Ring count before FXO pick up [0 — 999 ]»: 1. Параметр необходим для корректного определения номера в городской телефонной линии.
-
«Enable Built-in Call Hold Music»: выключено.
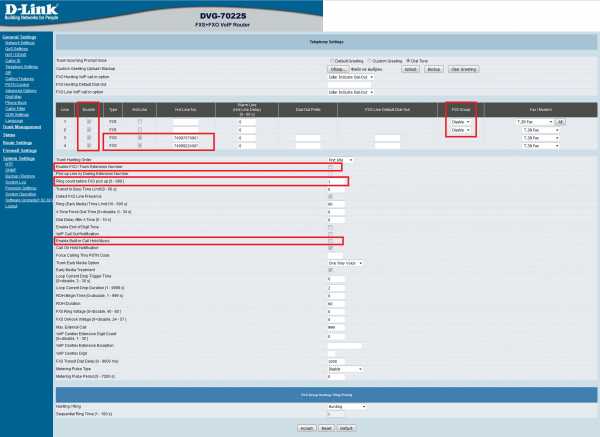
Настройки «General Settings» / «SIP»
Протокол SIP используется для подключения голосового шлюза к Виртуальной АТС. Поэтому для решения стоящей перед нами задачи потребуется задать ряд настроек.
Сначала зарегистрируем порты FXS на Виртуальной АТС. Это позволит совершать и принимать вызовы на аналоговые телефонные аппараты.
Затем настроим порты FXO и укажем параметры передачи CallerID на Виртуальную АТС.
Также для корректной работы системы, помимо регистрационных данных, нужно указать следующие характеристики:
-
номера для портов FXO: можно использовать те, которые не используются и не будут использоваться в будущем.
-
«Use DNS SRV»: выключено.
-
«Enable Support of SIP Proxy Server / Soft Switch»: включено.
-
«Enable SIP Proxy 1»: включено.
-
«ProxyServerIP / Domain»: SIP-сервер для регистрации FXS портов на Виртуальной АТС.
-
«SIP Domain»: домен SIP-сервера.
-
«Use Domain to Register»: включено.
-
«Enable SIP Proxy 2»: выключено.
-
«VoIP failure announcement»: disable.
-
«Initial Unregister»: включено.
-
«Session Refresh Request»: ReINVITE.
-
«SIP Transport Protocol»: UDP.
-
«Invite URL need ‘user=phone’»: включено.
-
«SIP Caller ID Obtaining»: From-Header User Name.
-
«Put Caller ID In URI»: включено.
-
«Compare SIP ‘To’ Header for Transit Out»: включено.
-
«Enable SIP ‘Allow’ Header»: включено.
-
«Call Hold Compatible With RFC 2543»: включено.
-
«Respond ‘BUSY HERE’ while no line available for hunting»: включено.
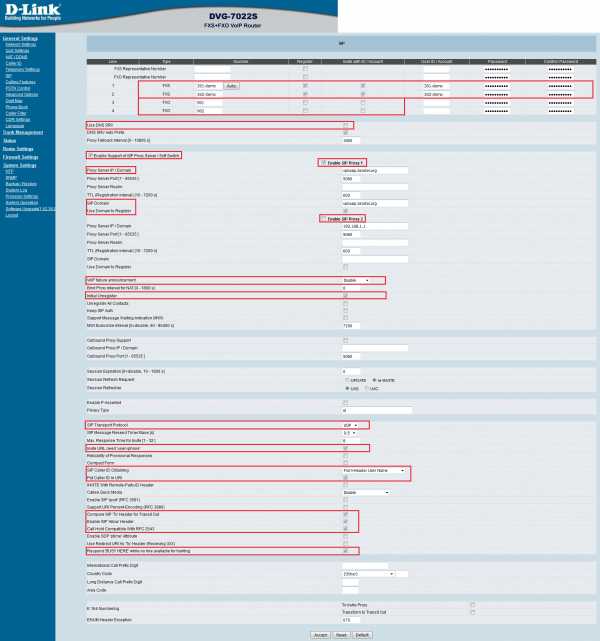
Настройки «General Settings» / «Calling Features»:
-
«Call Hold»: включено.
-
«Call Transfer»: включено.
-
«Enable Call Feature Code»: выключено.
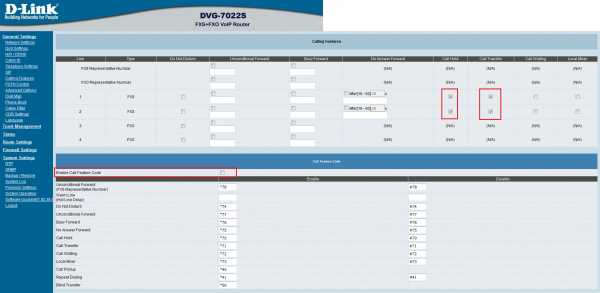
Настройки «General Settings» / «Advanced Options»:
-
«FXO Dial Type»: DTMF.
-
«FXO Impedance»: Russia 600 Ohm.
-
«FXS Impedance»: Russia 600 Ohm.
-
«FXS Pulse Detection»: включено.
-
«Enable Out-of-Band DTMF»: включено, RFC2833.
-
«Enable Hook Flash Event»: RFC2833.
-
«Enable Non-SIP Inbox Call»: включено.
-
«Preferred Codec Type»: G.711 a-law 64kbps.
-
«Silence Detection / Suppression»: выключено.
-
«Echo Cancellation»: включено.
-
«Voice Menu Options Enable»: выключено.
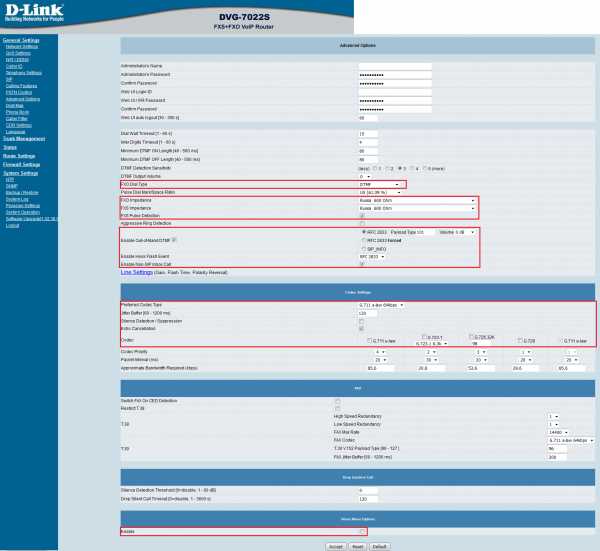
Настройки «General Settings» / «Advanced Options» / «Line Settings (Gain, Flash Time, Polarity Reversal)»
На страницу настроек линий можно перейти по ссылке, которая находится на странице «AdvancedOptions».
Задаем параметры:
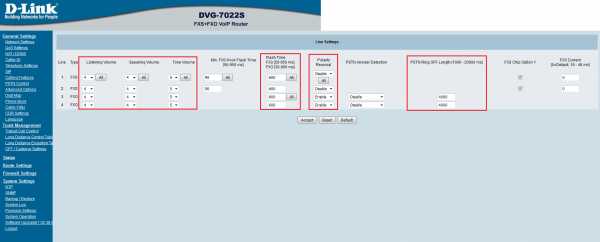
Настройки «General Settings» / «Digit Map»
Теперь добавим маски для набора номеров – международных, РФ и внутренних. Так шлюз сможет определять длину номера при наборе и отправлять вызов на АТС сразу после набора последней цифры.
Если маски не использовать, то после набора номера шлюз отправит вызов на АТС только спустя 4 секунды либо после нажатия клавиши #. Такие параметры заложены в настройки по умолчанию.
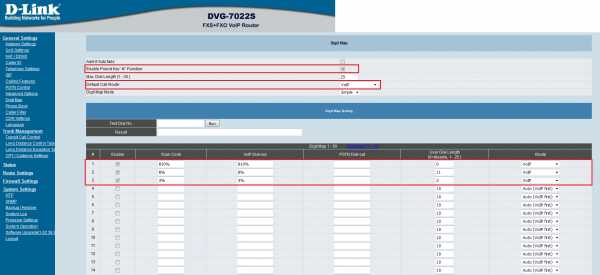
Настройки «General Settings» / «Phone Book»
Теперь направим вызовы, поступающие на городские номера, на Виртуальную АТС – так они будут обрабатываться в соответствии с нашей задачей. Чтобы достичь этого, направим вызовы на выделенный SIP-сервер Цифра-Телеком.
Обращаем ваше внимание: городские номера должны быть указаны точно так же, как в настройках «TelephonySettings» для портов FXO.
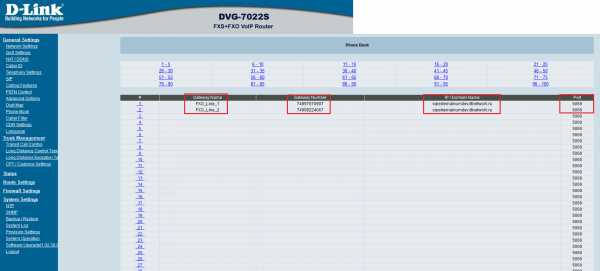
Настройки «Trunk Management» / «CPT/Cadence Settings»
Теперь нужно задать настройки в соответствии с тонами городских линий, к которым подключается шлюз. Это поможет избежать «подвисания портов FXO» на шлюзе.
Для достижения целей, стоящих перед компанией «Х», голосовой шлюз настроен для подключения к ТФоП РФ.

Сохранение. «System Settings» / «System Operation»
Финальный этап настройки голосового шлюза – сохранение всех внесенных параметров/изменений и перезагрузка устройства.
После перезагрузки порты FXS голосового шлюза должны быть зарегистрированы на Виртуальной АТС. Для верности убедимся в их статусе регистрации, сделать это можно в разделе «Status» / «CurrentStatus».
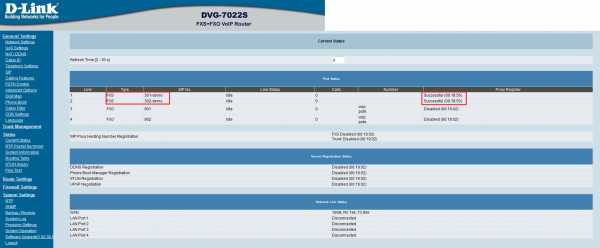
Теперь, когда городские линии подключены к портам FXO, а телефонные аппараты – к портам FXS, входящие вызовы на городские номера будут распределяться по сотрудникам. А в случае, если все номера заняты или никто из работников не ответил, вызовы будут направлены на указанный нами номер мобильного телефона.
Базовые настройки завершены – у компании «Х» есть возможность принимать и совершать вызовы.
Осталось навести лоск: подключить функцию записи разговоров, настроить приветствия и интеграцию с CRM-системой Битрикс24.
dtnetwork.ru
PC — Схемы подключения VOIP-шлюзов. Настройка VoIP шлюза
- Чтобы зайти на веб интерфейс Grandstream’a выполните следующие действия:
- подключите шлюз LAN портом к интерфейсу сетевой карты Вашего компьютера;
- «пропишите» на интерфейсе ip address 192.168.2.2, mask: 255.255.255.0;
- примените настройки и откройте окно браузера, написав в поле Адрес 192.168.2.1;
- В поле Password введите «admin», далее для смены настроек ip address’перейдите в раздел BASIC SETTINGS верхнего меню. Раздел BASIC SETTINGS выделен красным эллипсом и отмечен цифрой 1 на рисунке ниже.
Выберите пункт «statically configured as», на рисунке пункт отмечен цифрой (2 )
Если IP Address выдается автоматически, то выберите «Dynamically assigned via DHC» и задайте сетевые настройки для шлюза согласно цифре (3 ) на рисунке выше. Далее нажмите кнопку UPDATE в нижней части страницы. Игнорируйте предложение перезагрузки, и продолжайте дальше совершать настройки. Закладка ADVANCED SETTINGS остается без изменений.
- Перейдите в закладку PROFILE 1 настройте все в соответствии с рисунками приведенными ниже:
Поля, в которые вносятся изменения выделены красным.
- Поле Ring Timeout под цифрой (1 ) отвечает за время вызова (через 60 секунд Абонент А позвонивший на гранд стрим услышит у себя отбой будет отключен). В поле Hunting Group Ring Timeout (2 ) указан временной промежуток, по истечении которого звонок перейдет на другой порт, если активна Hunt Group.
В поле (3 ) Dial Plan: впишите строку «{ x + | x+ | xxxxxx+ | x +}»
Выставите кодеки в точности как указанно на рисунке выше, кодеки выделены красным и отмечены цифрой(2 ). Все остальные пункты на этой закладке остаются без изменений. После того как Вы укажите кодеки, нажмите кнопку UPDATE в самом низу страницы, игнорируйте перезагрузку, и продолжайте дальше настраивать оборудование.
Перейдите на закладку FXS PORTS.
- В SIP User ID (1 ) укажите номер те
comuedu.ru
Настройка VoIP шлюза D-Link DVG-XXXX. Подключение и настройка VoIP шлюза (SIP шлюза)
Подскажите пожалуйста в чем может быть дело?
Настройка VoIP шлюза D-Link DVG-XXXX 2013-06-20 17:56 /
Спасибо за статью, но проблему с зависанием входящих не решил.
Если при входящем звонке, попасть в меню, вызвать внутр. номер и положить трубку. То номер будет постоянно звенеть и линия FXO
будет в статусе Talking. Пока номер не поднимет трубку.
DVG
-7022S, Asterisk 11.4 (FreePBX)
Настройка VoIP шлюза D-Link DVG-XXXX 2013-06-21 12:31 /
Я почитал, только у меня вместо период. сигналов звучит трель из 3-х сигналов. И выглядит она как лесинка, а на графике спектра 4 пика.
Для проверки звонил с обычного тел. мимо шлюза. На другом конце подняли и положили трубку.
Настройка VoIP шлюза D-Link DVG-XXXX 2013-07-31 18:13 /
Здравствуйте, спасибо за статью. Использую DVG -2032S FXS . При переключении на абонента по IAX Транку абонента, который снимает трубку слышно с частым заиканием, то есть через слово. Но при переключении на Grandstream GXW FXS слышно хорошо, подскажите в какую сторону капать и чем…? Asterisk (FreePBX)
Настройка VoIP шлюза D-Link DVG-XXXX 2013-08-06 08:30 /
Добрый день! Спасибо за статью всё настроил как у вас только у меня просто Asterisk 1.8 и конфиги все делаю руками без вэба. Вопрос такой настроил шлюз исходящий идут нормально входящие не понятно как, когда в hotline прописываю 06011, то по логам астриска звонок уходит на транк 706011, почему шлюз добавляет 7-ку, и астрериск ругается на то что не знает номер в контектсе to extension ‘706011’ rejected because extension not found in context ‘incoming’? Что можно сделать в таком случае? Если просто в хотлайне прописать 6011, то шлюз вообще не шлёт звонок на астериск, а после 2-х гудков ложит линию
Настройка VoIP шлюза D-Link DVG-XXXX 2013-09-18 12:50 /
Здравствуйте помогите пожалуйста, проблема в следующем: не могу позвонить через линию FXS , слышу робота, такое ощущение что всё ещё нахожусь в сервисном голосовом меню, на **# шлюз никак не реагирует, девушка по пр
comuedu.ru

