Настройка коммутатора Cisco 2960 | Deltaconfig.ru
Read the article BASIC CONFIGURATION OF CISCO 2960 SWITCH in English
Рассмотрим простейший случай, когда требуется подключить 3 отдела фирмы в разные логические сети Vlan, используя один коммутатор уровня доступа Cisco 2960 (Иногда такие коммутаторы называются коммутаторами 2го уровня модели OSI) .
Требуется организовать следующие сети (Vlan):
— отдел продаж (192.168.10.0 255.255.255.0)
— бухгалтерия (192.168.20.0 255.255.255.0)
— администраторы (192.168.100.0 255.255.255.0)
— сеть для управления сетевым оборудованием (192.168.1.0 255.255.255.0)
Видео версия этой статьи на английском языке.
Для справки:
Устройства 2го
 168.0.0 /24).
168.0.0 /24).Устройства 3го уровня (например коммутатор Cisco 3560) способны маршрутизировать данные на основе информации об ip адресах и передавать их между различными сетями (например между сетью 192.168.1.0 /24 и сетью 192.168.2.0 /24).
Шаг 0. Очистка конфигурации
(Выполняется только с новым или тестовым оборудованием, так как ведет к полному удалению существующей конфигурации)
После извлечения коммутатора из коробки, подключаемся к нему с помощью консольного кабеля и очищаем текущую конфигурацию, зайдя в привилегированный режим и выполнив команду write erase. (Подробнее о режимах конфигурирования оборудования Cisco можно прочитать в этой статье)
Switch>enable
Switch# write erase
/подтверждение очистки конфигурации/
Switch# reload
/подтверждение/
После выполнения коммутатор должен перезагрузиться в течение 3ех минут, а при старте вывести запрос о начале настройки. Следует отказаться.
Следует отказаться.Would you like to enter the basic configuration dialog (yes/no): no
Шаг 1. Имя коммутатора
Присвоим коммутатору имя SW-DELTACONFIG-1. (SW – сокращение названия SWitch) Для этого зайдем в режим конфигурирования и введем следующие команды:
Switch #conf t
Enter configuration commands, one per line. End with CNTL/Z.
Switch (config)# hostname SW-DELTACONFIG-1
SW-DELTACONFIG-1(config)#
Название устройства изменилось со «Switch» на «SW-DELTACONFIG-1».
Шаг 2. Интерфейс для удаленного управления
Настраиваем интерфейс для управления коммутатором. По умолчанию это
SW-DELTACONFIG-1(config)#
interface vlan 1
ip address 192.168.1.11 255.255.255.0
no shutdown
В дальнейшем коммутатор будет доступен именно под адресом 192. 168.1.11
168.1.11
Шаг 3. Авторизация пользователей
Настраиваем авторизацию для доступа к устройству. Для этого задаем пароль доступа к привилегированному режиму (знак # рядом с названием устройства), а также создаем учетную запись пользователя и пароль для удаленного подключения.
Задаем пароль для доступа к привилегированному режиму #SW-DELTACONFIG-1(config)#
enable secret XXXX
Создаем учетную запись для удаленного управления и пароль для нее
username admin secret YYYYYВключение авторизации, с использованием локальной базы данных пользователей и паролейSW-DELTACONFIG-1(config)#
line vty 0 4
login local
Для проверки доступности enable режима (#) после ввода этих команд выходим из всех режимов конфигурирования (командой exit или буквой Q в каждом из режимов или сочетанием клавиш Ctrl+Z), оказываемся в первоначальном режиме (обозначается знаком >) и пробуем вновь зайти в привилегированный режим (обозначается знаком #). На запрос пароля вводим тот, который только что задали.
На запрос пароля вводим тот, который только что задали.
Если ничего не напутали, то видим примерно следующее:SW-DELTACONFIG-1>enable
Password: XXXXX
SW-DELTACONFIG-1#
Проверку удаленного доступа можно осуществить , запустив из командной строки рабочей станции команду
После того, как убедитесь, что устройство доступно по протоколу Telnet рекомендую настроить защищенный доступ по протоколу SSH. Подробные инструкции приведены в этой статье.
Шаг 4. Создание Vlan
Создаем Vlan для каждого из отделов и присваиваем им порядковые номера и названия.SW-DELTACONFIG-1(config)#
vlan 10
name NET_SALES
vlan 20
name NET_ACCOUNT
vlan 100
name NET_ADMIN
Сеть Vlan 1 всегда присутствует на коммутаторе по умолчанию. Она будет использоваться для удаленного управления.
Проверить текущие настройки Vlan можно, выполнив команду sh vlan
:SW-DELTACONFIG-1# show vlan
VLAN Name Status Ports
---- -------------------- -------- -------------------------------
1 default active Fa0/1, Fa0/2, /...вырезано.../
10 NET_SALES active
20 NET_ACCOUNT active
100 NET_ADMIN activeУбеждаемся, что все созданные нами сети присутствуют в списке.
Шаг 5. Привязка портов
Соотносим порты доступа коммутатора (access port) нужным сетям. На коммутаторе из примера 24 порта FastEthernet и 2 порта Gigabit Ethernet. Для подключения пользователей будут использоваться только Fast Ethernet.
Распределим их следующим образом:
- первые 6 из них в сеть администраторов (Vlan 100)
- 12 в сеть отдела продаж (Vlan 10)
- 6 следующих в сеть для бухгалтерии (

На каждом интерфейсе для удобства дальнейшего администрирования добавим примечания командой description. Это обычное текстовое поле, которое никак не влияет на другие настройки.SW-DELTACONFIG-1(config)#
interface range fa 0/1 – 6
switchport access vlan 100
description NET_ADMIN
interface range fa 0/7 – 18
switchport access vlan 10
description NET_SALES
interface range fa 0/19 – 24
switchport access vlan 20
description NET_ACCOUNT
После этого рядом с каждым Vlan будут указаны принадлежащие ему порты, а вывод команды sh vlan должен стать примерно таким:SW-DELTACONFIG-1# show vlan
VLAN Name Status Ports
---- ---------------- --------- -------------------------------
1 default active
10 NET_SALES active Fa0/7, Fa0/8, Fa0/9, Fa0/10, Fa0/11, Fa0/12, Fa0/13, Fa0/14, Fa0/15, Fa0/16, Fa0/17, Fa0/18
20 NET_ACCOUNT active Fa0/19, Fa0/20, Fa0/21, Fa0/22, Fa0/23, Fa0/24
100 NET_ADMIN active Fa0/1, Fa0/2, Fa0/3, Fa0/4, Fa0/5, Fa0/6
Введенными командами мы разделили один физический коммутатор на 4 логических (Vlan 1, Vlan 10, Vlan 20 и Vlan 100).
Важно!
Взаимодействие без использования маршрутизатора будет осуществляться только(!) между портами, принадлежащими одному и тому же Vlan.
Рабочие станции, подключенные в порты, принадлежащие разным Vlan, не смогут взаимодействовать друг с другом даже если будет настроена адресация из одной сети.
Для взаимодействия всех 4ех сетей необходим маршрутизатор, подключенный к коммутатору с помощью trunk порта. Инструкцию по настройке вы найдете здесь. Отличие SW-DELTACONFIG-1(config)#
interface GigabitEthernet 0/1
switchport mode trunk
switchport trunk encapsulation dot1q
Если система не принимает последнюю строчку, то это значит, что режим dot1q – единственно возможный, и он настроен по умолчанию.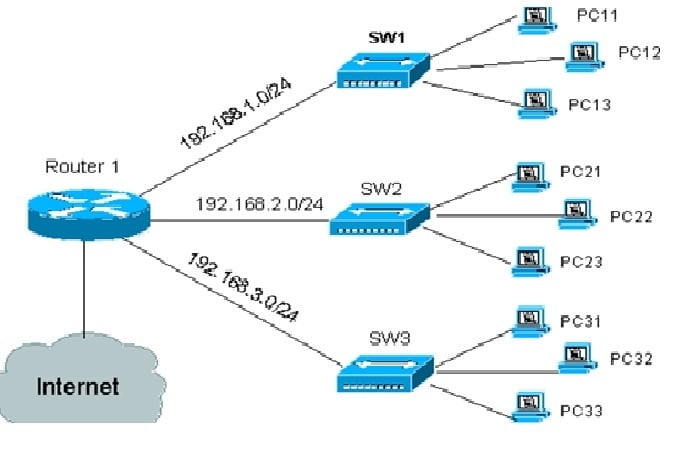
После выполнения всех описанных действий для проверки подключите две рабочие станции в порты, принадлежащие одному Vlan, например с номером 100, установите на них ip адреса 192.168.100.1 и 192.168.100.2, после чего запустите ping с одной из них на другую. Успешный ответ означает, что все работает как нужно.
Для справки:
Существуют модели коммутаторов 3го уровня модели OSI (Например Cisco 3560), которые объединяют в себе функции коммутатора 2го уровня (access или уровня доступа) и маршрутизатора (устройства 3го уровня). Устройства 3го уровня используются для передачи данных между различными сетями и руководствуются информацией об ip адресах.
Решение аналогичной задачи организации нескольких Vlan на таком коммутаторе рассмотрено в этой статье)
Важно!
Не забудьте сохранить конфигурацию на всех устройствах командой write или copy run start.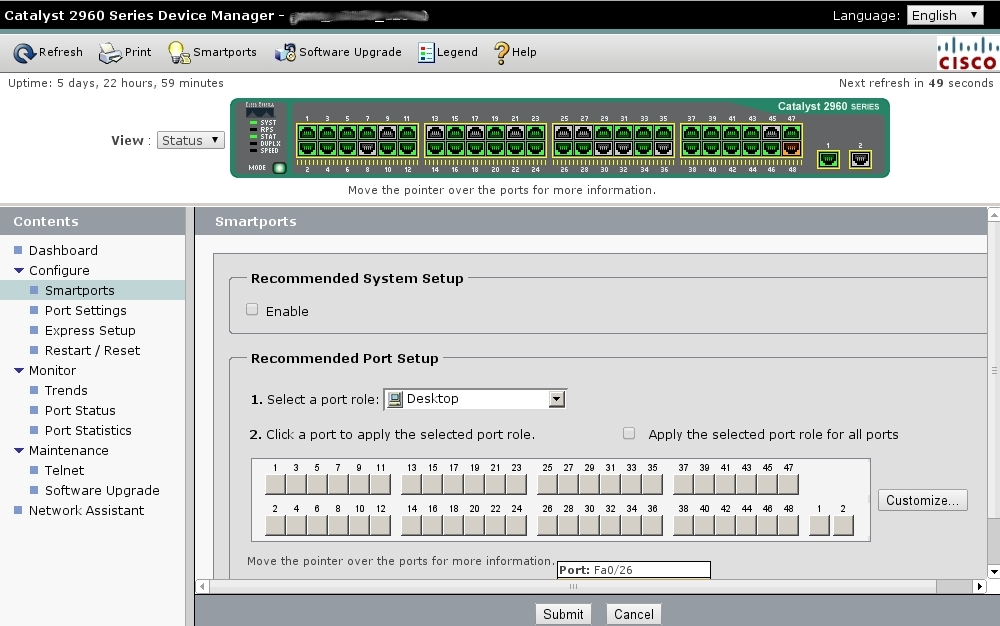 Иначе после перезагрузки все изменения будут потеряны.
Иначе после перезагрузки все изменения будут потеряны.
FW-DELTACONFIG-1#write
Building configuration...
[OK]Перейти к оглавлению
Краткий обзор и настройка коммутатора Cisco Catalyst 9200
Read the article CISCO CATALYST 9200 SWITCH OVERVIEW AND CONFIGURATION in English
Рекламные анонсы компании Cisco Systems расскажут вам о только что наступившем светлом будущем и о совершенно новой линейке коммутаторов серии 9000, в частности о коммутаторе Cisco Catalyst 9200, который позиционируется для организации локальных сетей малых и средних офисов.
Все новое и технологичное всегда нравится ИТ директорам и другому управляющему персоналу, но не сетевым инженерам и ИТ администраторам. Но не стоит бояться на этот раз, ведь за новым светлым дизайном и улучшенными характеристиками по сути скрывается обновленный, но старый добрый коммутатор Cisco 2960, использующийся повсеместно, любимый сетевыми инженерами за простоту настройки, удобство и надежность эксплуатации.
Настройка Cisco Catalyst 9200
Настройка коммутатора Cisco Catalyst 9200 практически полностью аналогична настройке коммутатора Cisco Catalyst 2960 за исключением нескольких новых функций, которые не будут востребованы в большинстве компаний.
Вы смело можете использовать нижеприведенные статьи о коммутаторах Cisco 2960 для настройки Cisco Catalyst 9200 в качестве коммутатора для подключения пользователей, принтеров и иных ресурсов локальной сети. Отличия будут лишь в настройке интерфейсов, так как они у Cisco 9200 как минимум 1G.
Если у вас возникли трудности с самостоятельной настройкой, мы можем помочь вам в рамках нашей программы по IT аутсорсингу.
Лицензии
При покупке этого коммутатора также стоит обратить внимание на используемую в нем лицензию. Это может быть Essentials (буква Е в маркировке) или Advantage (буква А в маркировке)
Коммутаторы с Е лицензией — полный аналог обычного Cisco Catalyst 2960.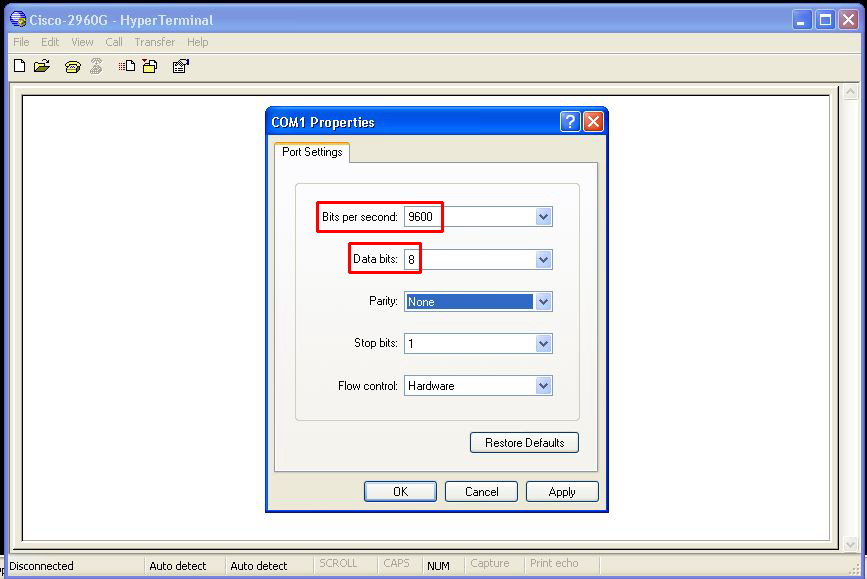 Коммутатор второго уровня модели OSI, который должен использоваться для подключения пользователей и других хостов локальной сети.
Коммутатор второго уровня модели OSI, который должен использоваться для подключения пользователей и других хостов локальной сети.
Коммутаторы с А лицензией — это устройства 3 уровня модели OSI (с функцией маршрутизации). Они предназначены для организации ядра небольшой офисной сети и выступать в качестве шлюза для всех созданных сегментов (Vlan). В этом случае их настройка будет аналогична моделям Cisco 3560, 3850 и подобным коммутаторам. Пример настройки коммутатора 3 уровня вы найдете в этой статье:
Расшифровка маркировки
Для вашего удобства приведем расшифровку основных параметров маркировки коммутаторов.
Cisco Catalyst 9200 — модульный коммутатор
Cisco Catalyst 9200L — коммутатор с фиксированным основным набором портов(24/48) и разъемов. Модульный Uplink блок обычно на 4 порта.
E — коммутатор 2 уровня. Используется для подключения конечных хостов сети
А — коммутатор 3 уровня. Используется для организации ядра сети небольшого офиса, а также для подключения конечных хостов сети
Используется для организации ядра сети небольшого офиса, а также для подключения конечных хостов сети
24/48 — количество портов коммутатора
T — “простой” коммутатор. Все порты с пропускной способностью 1G
P — поддержка технологии PoE+ на портах для подключения телефонов, WiFi точек доступа и иного оборудования.
4G — Uplink модуль на 4 порта с пропускной способностью 1G
4X — Uplink модуль на 4 порта с пропускной способностью 1G/10G
2Y — Uplink модуль на 2 порта с пропускной способностью 1G/10G/25G
Пример
Маркировка C9200L-48P—4G-E означает, что перед вами коммутатор с лицензией Essentials (2 уровень) на 48 портов 1G с поддержкой PoE+, а также Uplink модулем еще на 4 дополнительных порта 1G.
Другие коммутаторы линейки
Старшие модели линейки Cisco Catalyst 9000 предназначены для создания ядра сети и подключения серверов в крупных компаниях и центрах обработки данных.
Модели коммутаторов под линейкой Cisco Catalyst 9300 обладают встроенным контроллером WiFi и модулем для стекирования коммутаторов.
Линейка Cisco Catalyst 9400 рассчитана на модульную архитектуру. Это аналог ранее выпущенных моделей Cisco 4500, 6500 и подходит для создания надежной среды для современного серверного оборудования.
Коммутаторы Cisco Catalyst 9500 созданы для роли ядра сети. Их отличает высочайшая производительность и большая плотность интерфейсов 10/40 G.
Настройка коммутатора Cisco Catalyst 2960
На это странице вы найдете большую подборку руководств по настройке коммутаторов Cisco Catalyst 2600.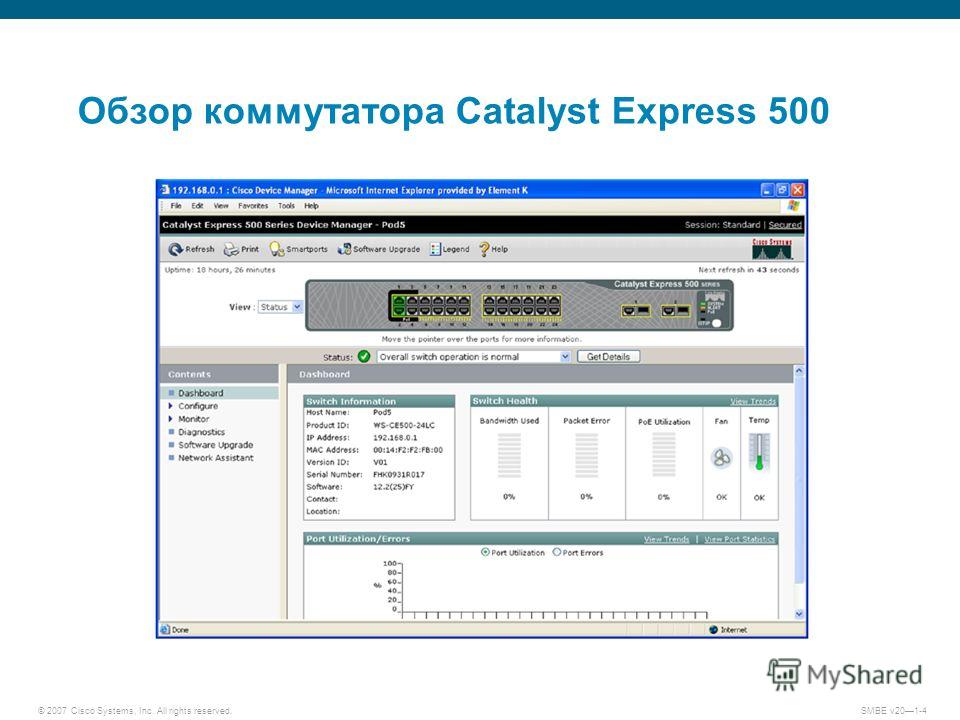
СОДЕРЖАНИЕ:
- Быстрый сброс Cisco 2960 на заводские настройки
- Сброс настроек (пароля) на Cisco 2960 с помощью командной строки
- Настройка коммутатора Cisco Catalyst 2960 с нуля
- Как прописать на различные порты Cisco определенные VLAN
- Создание и настройка VLAN в cisco packet tracer на коммутаторе Cisco Catalyst 2960
- Настройка ssh подключения к Cisco
- Как настроить ssh на Cisco Switch catalyst 2960 с помощью командной строки
- Настройка DHCP на роутере Cisco
- Настройка Cisco 2960 Netflow
- Конфигурирование Netflow на роутерах Cisco Router и Solar Winds netflow analyzer
- Настройка удаленного доступа на Cisco через Web интерфейс
- Настройка времени на Cisco 2960
- Настройка QoS очередей на платформах коммутаторов Cisco
- Настройка PoE на cisco 2960
Быстрый сброс Cisco 2960 на заводские настройки
Сброс настроек (пароля) на Cisco 2960 с помощью командной строки
Подключите терминал или PC с программой эмуляции терминала к консольному порту маршрутизатора.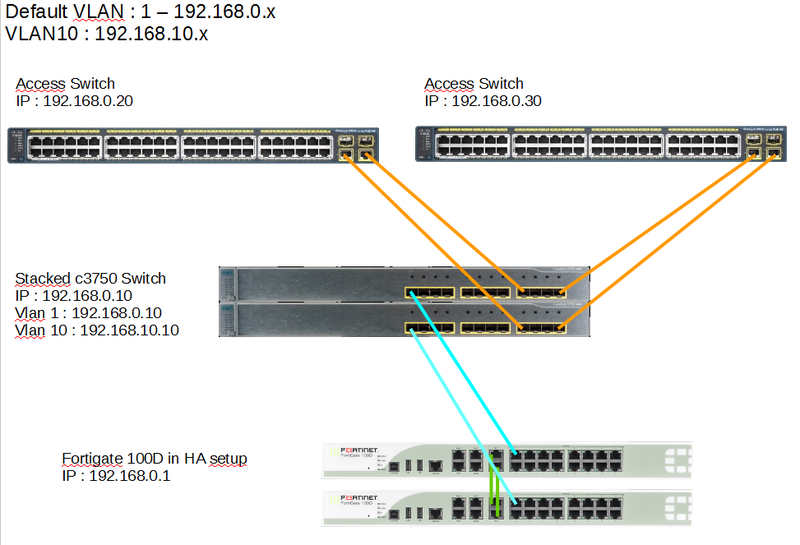 Если пароль на консольный доступ не установлен, наберите show version и запишите значение конфигурационного регистра в самом конце вывода этой команды. Обычно это 0x2102 or 0x102.
Если пароль на консольный доступ не установлен, наберите show version и запишите значение конфигурационного регистра в самом конце вывода этой команды. Обычно это 0x2102 or 0x102.
Выключите и включите маршрутизатор. Пошлите сигнал Break в течение первых 30 с после включения. Вы должны увидеть приглашение rommon> в командной строке. Если этого не произошло, значит, Вы не послали маршрутизатору сигнал Break. Полезно, кстати, проверить настройки терминального доступа Вашей программы. Они должны быть такими — 9600, 8-«n»-1, no flow control. Наберите confreg. Ответьте ««y»» на вопрос «Do you wish to change configuration[y/n]?» Отвечайте «n» на все остальные вопросы, пока не увидите вопрос «ignore system config info[y/n]?». Ответьте «y». Отвечайте «n» на все оставшиеся вопросы до тех пор, пока не увидите вопрос «change boot characteristics[y/n]?». Ответьте «y». Ответьте «no» на вопрос «Do you wish to change configuration [y/n]?». Напечатайте reset. После перезапуска ответьте «no» на приглашение начать процедуру Setup.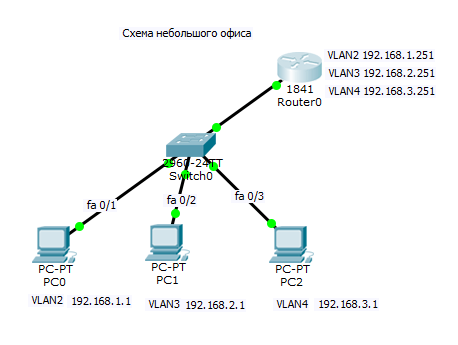
Наберите enable в строке Router>. Вы должны увидеть Router#. Теперь можете посмотреть на конфигурационный файл (команда show startup-config). Если пароль в нем зашифрован, то наберите copy startup-config running-config. Затем наберите conf t и enable secret [новый пароль]. Нажмите sZ. Наберите copy running config startup-config. Наберите config t. Наберите config register 0x2102 (или то значение, которое вы записали). Нажмите sZ. Наберите reload. После перезагрузки должен начать действовать Ваш новый пароль.
Настройка коммутатора Cisco Catalyst 2960 с нуля
Как прописать на различные порты Cisco определенные VLAN
Создание и настройка VLAN в cisco packet tracer на коммутаторе Cisco Catalyst 2960
Настройка ssh подключения к Cisco
Несмотря на то, что устройства Cisco и имеют GUI интерфейс управления, его никто не использует, так как соединение ssh надежнее и подтверждает, что человек, который по нему подключился как минимум знает, что делает.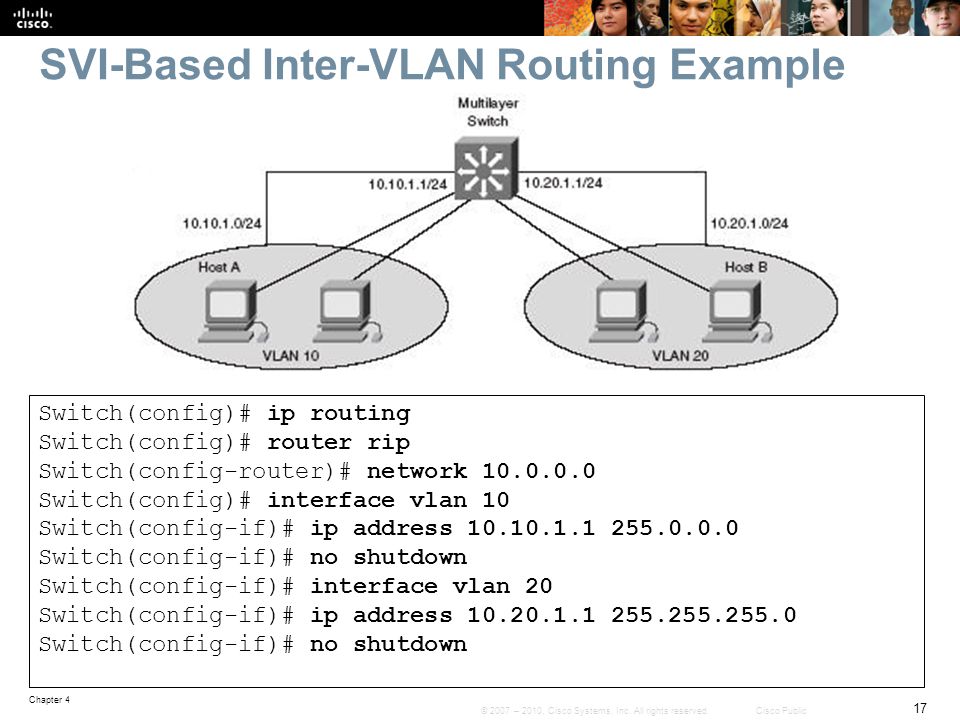 Еще одним из преимуществ является, то что ssh соединение, это просто консольный ввод команд, а значит он кушает меньше трафика и требует меньшую сетевую пропускную способность, в отличии от графического GUI интерфейса, а это означает, что вы легко сможете управлять устройством из мест, где очень слабый интернет.
Еще одним из преимуществ является, то что ssh соединение, это просто консольный ввод команд, а значит он кушает меньше трафика и требует меньшую сетевую пропускную способность, в отличии от графического GUI интерфейса, а это означает, что вы легко сможете управлять устройством из мест, где очень слабый интернет.
Как настроить ssh на Cisco Switch catalyst 2960 с помощью командной строки
Настройка DHCP на роутере Cisco
Настройка динамической раздачи IP адресов с помощью сервера DHCP. Суть настройки. Подробная инструкция конфигурирования маршрутизатора. Необходимые настройки для автоматической выдачи IP адресов.
Настройка Cisco 2960 Netflow
Это видео покажет, как сконфигурировать роутер Cisco для экспорта данных NetFlow используя NetFlow version 9 так же известный как Flexible NetFlow.
Конфигурирование Netflow на роутерах Cisco Router и Solar Winds netflow analyzer
Настройка удаленного доступа на Cisco через Web интерфейс
Включение http сервера на оборудование Cisco.
Заходим в привилегированный режим.
Router> enable
Входим в режим конфигурирования.
Router# configure terminal
Создаем access-list 1, в дальнейшем будет использоваться для доступа с определенного ip-адреса.
Router(config)# access-list 1 permit 172.16.1.1
Заводим пользователея myuser с паролем UserPassWord.
Router(config)# username myuser privilege 15 secret UserPassWord
Включаем http сервер с локальной аутентификацией.
Router(config)# ip http server
Router(config)# ip http authentication local
Разрешаем доступ с определенного ip адреса, используя для этого созданный ранее access-list 1.
Router(config)# ip http access-class 1
Включение https сервера на оборудование Cisco
Заходим в привилегированный режим.
Router> enable
Входим в режим конфигурирования.
Router# configure terminal
Задаем имя устройству mycisco
Router(config)# hostname Bullmastiff
Задаем доменное имя — mydomain.com
mycisco(config)# ip domain-name mydomain.com
Создаем access-list 1, в дальнейшем будет использоваться для доступа с определенного ip-адреса.
mycisco(config)# access-list 1 permit 172.16.1.1
Заводим пользователея myuser с паролем UserPassWord.
mycisco(config)# username myuser privilege 15 secret UserPassWord
Выключаем http сервер и включаем https сервер с локальной аутентификацией.
mycisco(config)# no ip http server
mycisco(config)# ip http secure-server
mycisco(config)# ip http authentication local
Разрешаем доступ с определенного ip адреса, используя для этого созданный ранее access-list 1.
mycisco(config)# ip http access-class 1
Вот и все, настройка доступа через веб интерфейс на оборудование cisco завершена.
Настройка времени на Cisco 2960
Установка времени на Cisco производится из привилегированного режима в который вы попадаете командой enable, далее пишем вот такую команду:
clock set 13:53:00 28 nov 2018 где идет время потом месяц и год.
Сразу же сохраним и в память оборудования эту дату командой clock update-calendar иначе после перезагрузки у вас она слетит на 1993 год, работает данная команда не везде, где ее нет нужно использовать NTP сервер.
Для того, чтобы теперь посмотреть время на Cisco вы можете воспользоваться командой: sh clock
Настройка QoS очередей на платформах коммутаторов Cisco
Настройка PoE на cisco 2960
Варианты настройки:
Switch> enable
Switch# configure terminal
Switch(config)# interface gigabitethernet2/0/1
Switch(config-if)# power inline port poe-ha
Switch(config-if)# end
Включение / Выключение PoE на интерфейсе коммутатора:
#configure terminal
#interface interface-id
#power inline {auto | never}
Ввод auto (значение по умолчанию) настраивает интерфейс на автоматическое распознание требуемой мощности и предоставляет питание, если требуемая мощность доступна. Ввод never запрещает PoE на интерфейсе.
Ввод never запрещает PoE на интерфейсе.
Настройка Cisco 2960: устанавливаем коммутатор
Компания Cisco — одна из ведущих транснациональных корпораций на рынке телекоммуникационного оборудования.
Продукция компании Cisco получила признание во всем мире из-за своей надежности и неприхотливости.
Содержание:
Настройка Cisco 2960: в этой статье мы выполним базовую настройку коммутатора. Статья будет полезна всем, начинающим работать с продукцией компании Cisco.
Шаг 1. Подключение оборудования Cisco
Настройка оборудования Cisco весьма специфична и несколько отличается от оборудования других производителей.
Например, для выполнения первичных настроек коммутаторов компании Cisco, нам потребуется фирменный плоский кабель RJ-45 – RS-232 голубого цвета (идет в комплекте с оборудованием) и наличие COM-порта на компьютере, с которого будет производиться настройка.
Большинство материнских плат современных настольных и портативных компьютеров не имеют соответствующего разъема. В таком случае необходимо искать переходник.
В последнее время Cisco стала комплектовать оборудование разъемом Mini—USB для консоли.
Для настройки устройства через порт Mini—USB, необходимо скачать cisco usb console driver.
к содержанию ↑
Шаг 2. Настройка ГиперТерминала
Следующей проблемой, с которой вам придется столкнуться – это отсутствие ГиперТерминала (HyperTerminal) в Windows 7/8.
Решением вопроса является копирование папки HyperTerminal c Windows XP (месторасположение каталога – Program Files) в любой удобный каталог Windows 7/8.
Для запуска программы используется файл hypertrm.exe, который можно найти в той же папке.
Либо использовать программу Putty, которую помимо подключения к Cisco-оборудованию можно использовать для подключения к серверам, маршрутизаторам, пр. с помощью SSH-подключения.
с помощью SSH-подключения.
Переходим к подключению. На передней панели коммутатора ищем разъем RJ-45 с подписью «Console», и подключаем кабель.
Включаем питание коммутатора.
Заходим на компьютере в HyperTerminal, выбираем интерфейс разъема (COM1), скорость порта – 9600 Б/с, на все дальнейшие вопросы даем отрицательный ответ («No»).
к содержанию ↑
Шаг 3. Общие принципы настройки оборудования Cisco
В целях безопасности на коммутаторах Cisco доступно 2 режима ввода команд: пользовательский режим для проверки состояния коммутатора и привилегированный режим (аналог пользователя root в UNIX или администратора в Windows) для изменения конфигурации коммутатора.
Для пользователей, привыкших работать в UNIX-системах, понять в каком режиме они работают не составит труда.
Для пользователей, работающих в Windows дадим пояснение, — если строка перед командной начинается с символа «#», вы в привилегированном режиме.
То же самое касается ввода пароля, как и в UNIX-системах, пароль, который вводит пользователь не отображается на экране.
Для перехода в привилегированный режим служит команда «enable», без кавычек, а для выхода «disable».
Приступим к первичной настройке коммутатора. При первой загрузке устройства мастер установки предложит выполнить пошаговую настройку, отказываемся от этого шага:
Continue with configuration dialog? [yes/no]: no
После чего оказываемся в пользовательский режиме:
Switch>
Переходим в привилегированный режим, пароль по умолчанию, как правило, отсутствует, поэтому ничего не вводим, а нажимаем «Enter».
Switch> enable
Password:
Switch#
Для задания настроек, касающихся всего коммутатора (задание имени коммутатора, IP-адреса, указание сервера синхронизации времени, пр), используется режим глобальной конфигурации, для настройки отдельных интерфейсов существует режим конфигурации интерфейса.
к содержанию ↑
Шаг 4. Базовая настройка Cisco 2960
1. Изменим имя нашего коммутатора (по умолчанию имя Switch):
Switch# configure terminal
Switch(config)# hostname Switch01 (Задаем имя коммутатора – Switch01)
Switch01(config)#
При наличии множества коммутаторов, рекомендуем в обязательном порядке присваивать уникальные имена для каждого из них.
В последующем это помогает быть уверенным, что конфигурация выполняется именно на нужном устройстве.
Также обращаем ваше внимание на то, что вместо длинных команд как, например, «configure terminal» существуют их короткие аналоги «conf t».
2. Зададим IP-адрес для интерфейса управления коммутатором.
Switch01(config)# interface fa0/0 (указываем интерфейс для настройки)
Switch01(config-if)# no shutdown (включаем интерфейс)
Switch01(config-if)# ip address 192.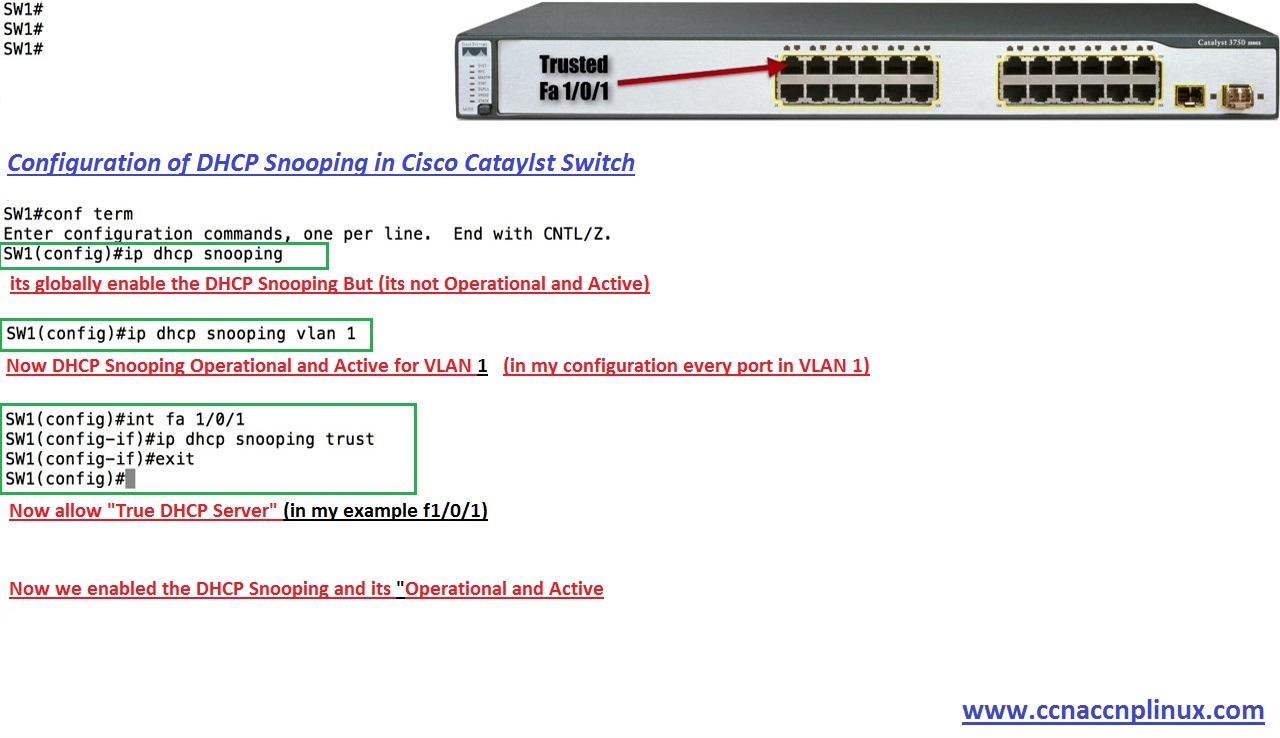 168.0.1 255.255.255.0 (задаем IP-адрес и маску)
168.0.1 255.255.255.0 (задаем IP-адрес и маску)
Switch01(config-if)# exit (выходим из режима конфигурации интерфейса)
Switch01(config)#
3. Установим пароль для привилегированного режима:
Switch01(config)# enable secret pass1234 (пароль pass1234)
Switch01(config)# exit
Switch01#
Важно! Установка пароля может быть выполнена двумя командами password и secret. В первом случае пароль хранится в конфигурационном файле в открытом виде, а во втором в зашифрованном. Если использовалась команда password, необходимо зашифровать пароли, хранящиеся в устройстве в открытом виде с помощью команды «service password-encryption» в режиме глобальной конфигурации.
4. Поскольку данные при telnet соединении передаются в открытом виде, для удаленного подключения к коммутатору будем использовать SSH-соединение позволяющее шифровать весь трафик.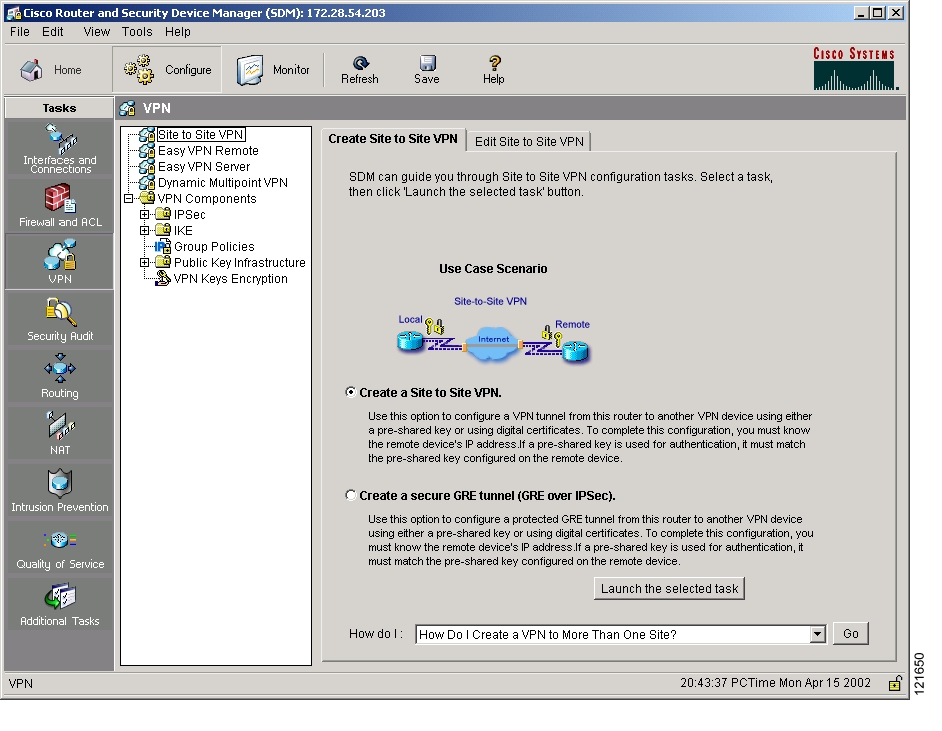
Switch01# clock set 12:00:00 15 April 2015 (Устанавливаем точное текущее время дату)
Switch01# conf t
Switch01(config)# ip domain name geek—nose.com (Указываем домен, если домена нет пишем любой)
Switch01(config)# crypto key generate rsa (Выполняем генерацию RSA-ключа для ssh)
Switch01(config)# ip ssh version 2 (Указываем версию ssh-протокола)
Switch01(config)# ip ssh autentification-retries 3 (Задаем кол—во попыток подключения по ssh)
Switch01(config)# service password-encryption (Сохраняем пароли в зашифрованном виде)
Switch01(config)# line vty 0 2 (Переходим в режим конф-и терминальных линий)
Switch01(config-line)# transport input ssh (Разрешаем подключение только по ssh)
Switch01(config-line)# exec timeout 20 0 (Активируем автоматическое разъединение ssh-сессии через 20 минут)
Switch01(config—line)# end (Выходим из режима конфигурирования)
Switch01# copy running-config startup-config (Сохраняем настройки)
Важно! Для выхода из подменю конфигурирования на 1 уровень выше, например, из «config—line» в «config» используется команда «exit». Для полного выхода из режима конфигурирования используйте команду «end».
Для полного выхода из режима конфигурирования используйте команду «end».
Выше была описана базовая настройка ssh, с более продвинутой настройкой можно ознакомиться ниже:
Switch01# conf t
Switch01(config)# aaa new-model (Включаем ААА—протокол)
Switch01(config)# username root privilege 15 secret pass1234 (Создаем пользователя root, с максимальным уровнем привилегий – 15, пароль pass1234)
Switch01(config)# access—list 01 permit 192.168.0 0.0.0.255 (Создаем правило доступа с названием 01 регламентирующие право заходить по ssh всем хостам сети 192.168.0.0/24; вместо адреса сети можно указать конкретный IP-адрес.
Внимательно подумайте есть ли необходимость в такой настройке для ваших задач.)
Switch01(config)# line vty 0 2 (Переходим в режим конф-и терминальных линий)
Switch01(config—line)# privilege level 15 (Разрешаем вход сразу в привилегированный режим )
Switch01(config—line)# access—class 23 in (Привязываем созданное правило доступа по ssh к терминальной линии)
Switch01(config—line)# logging synchronous (Очень неудобно когда лог-сообщения коммутатора прерывают ввод команд.
Отключая журнальные сообщения данной командой, коммутатор ждет завершение вводимой команды, а также вывода отчета о ее исполнении, после чего в случае необходимости выводит лог)
Switch01(config—line)# end (Выходим из режима конфигурирования)
Switch01# copy running-config startup-config (Сохраняем настройки)
На этом базовая настройка коммутатора Cisco 2960 завершена.
настройка VLAN, сброс пароля, перепрошивка операционной системы IOS / Хабр
Пошаговое руководство по выполнению наиболее типовых задач, связанных с обслуживанием коммутаторов Cisco Catalyst 2950. А именно: настройка VLAN, сброс пароля, переустановка повреждённой операционной системы Cisco IOS. Подробно рассмотрен вопрос подключения, в том числе через com-порт.Данная статья является продолжением Основы TCP/IP для будущих дилетантов, где я рассказывал о теоретических основах построения ЛВС. Как и прошлая статья, эта — рассчитана на новичков в области.

Подключение к коммутатору
Для того, что бы выполнить какую либо настройку коммутатора, к нему надо подключиться с персонального компьютера или ноут-бука. Есть два вида подключения — через com порт или через web интерфейс.
Подключение через com порт
Для подключения через com порт вам понадобится «консольный провод». Это, как правило, голубой плоский провод. Он должен идти в комплекте с коммутатором. Один конец провода подсоединяется к com порту вашего ПК (у ноутбуков, как правило, нет com порта; конечно, если вы не носите с собой док-станцию). Этот конец называется DB-9. Другой конец вставляете в место для подключения к коммутатору через консоль. Где именно оно находится — сказать невозможно, это зависит от конкретной модели. Но, как правило, оно подписано соответствующим образом, и находится на задней панели коммутатора. Место для подключения консоли выглядит так же, как обычный 10mb/100mb порт на коммутаторе. Коннектор (т.е. наконечник) на другом конце консольного провода, как и коннектор для витой пары, называется RJ-45.
 Таким образом, читая документацию, вы можете увидеть такое определение: RJ-45 — to DB-9. Так иногда обозначают консольный провод. Подключение этого провода недолжно вызвать у вас каких либо затруднений, т.к. запутаться или вставить провод не туда практически невозможно.
Таким образом, читая документацию, вы можете увидеть такое определение: RJ-45 — to DB-9. Так иногда обозначают консольный провод. Подключение этого провода недолжно вызвать у вас каких либо затруднений, т.к. запутаться или вставить провод не туда практически невозможно.Далее вам надо запустить терминал. Нажмите Пуск->Выполнить и напишите hypertrm (ОС Windows). В появившимся окне напишите любое имя соединения и нажмите Enter. Далее нажмите на кнопку «стандартные настройки» и выберите com порт, к которому подключили консольный провод. При этом коммутатор должен быть выключен. Если вы его не выключили, сделайте это сейчас. Затем нажмите кнопку ОК. И после чего включите питание коммутатора. Через несколько секунд вам на консоль начнёт выводиться информация о ходе загрузки операционной системы коммутатора. Но можно (а иногда и нужно) включить коммутатор без загрузки операционной системы, а войти в bootloader и загрузить систему вручную. Подробнее об этом читайте в пункте Установка ОС IOS. Теперь вам придётся немного подождать пока операционная система распакуется, flash память инициализируется и система загрузится. Затем на консоль выведется приглашение, после чего надо подождать ещё секунд 10 (зависит от модели коммутатора). И после всего этого вы наконец получаете консоль управления, в которой можете набирать команды, тем самым осуществляя настройку коммутатора. Функциональность коммутатора очень большая, и чем младше модель тем больше функциональность. Объяснение всех функций выходит за рамки этого файла помощи. Здесь вы можете научится использовать одну из самых главных функций коммутатора — настройка VLAN-ов. Подробнее читайте пункты VLAN-ы, теория и VLAN-ы, практика.
Теперь вам придётся немного подождать пока операционная система распакуется, flash память инициализируется и система загрузится. Затем на консоль выведется приглашение, после чего надо подождать ещё секунд 10 (зависит от модели коммутатора). И после всего этого вы наконец получаете консоль управления, в которой можете набирать команды, тем самым осуществляя настройку коммутатора. Функциональность коммутатора очень большая, и чем младше модель тем больше функциональность. Объяснение всех функций выходит за рамки этого файла помощи. Здесь вы можете научится использовать одну из самых главных функций коммутатора — настройка VLAN-ов. Подробнее читайте пункты VLAN-ы, теория и VLAN-ы, практика.
Возможно, процесс подключения может показаться вам долгим и неудобным, но на практике он занимает не более двух минут вместе с подсоединением консольного провода. После того, как вы выполните все выше написанные действия, первая команда, которую надо ввести коммутатору — enable. Эта команда дает вам права администратора коммутатора, и вам становится доступен полный набор команд, которыми надо производить настройку. Но, после набора команды enable коммутатор может спросить у вас пароль. Если вы не знаете пароль и вам не у кого его спросить, то пароль надо сбросить. В дальнейшем, так же как и пароль, можно сбросить и все настройки, если они были неудачными. Об этом вы можете подробнее прочитать в пункте Восстановление забытого пароля. Если настройки уже сброшены, то коммутатор, после загрузки ОС, задаст вам несколько вопросов, касающихся основных настроек. Если у вас не возникает сложности с чтением технической литературы на английском языке, то это не должно составить для вас проблему. Но замечу, что на второй вопрос, про managment надо ответить no.
Но, после набора команды enable коммутатор может спросить у вас пароль. Если вы не знаете пароль и вам не у кого его спросить, то пароль надо сбросить. В дальнейшем, так же как и пароль, можно сбросить и все настройки, если они были неудачными. Об этом вы можете подробнее прочитать в пункте Восстановление забытого пароля. Если настройки уже сброшены, то коммутатор, после загрузки ОС, задаст вам несколько вопросов, касающихся основных настроек. Если у вас не возникает сложности с чтением технической литературы на английском языке, то это не должно составить для вас проблему. Но замечу, что на второй вопрос, про managment надо ответить no.
Если же операционная система не загрузилась, вероятно, вам придётся её переустановить. Подробнее об этом читайте в пункте Установка ОС IOS. Но учтите, что не загрузиться без явных на то причин она не могла. Если вы не уверены в том, что делаете, то не стоит выполнять указания из пункта по установке ОС IOS. Всё таки лучше обратиться к специалисту, хотя бы для того, что бы выявить причину, по которой не загружается ОС.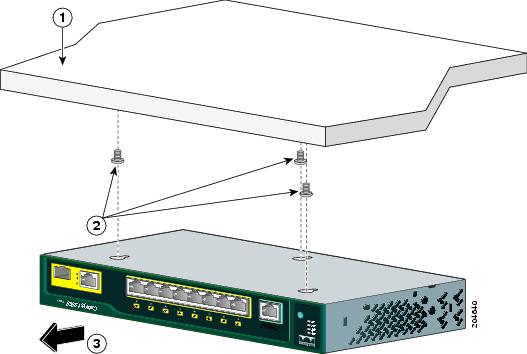 Такой случай можно считать экстренным. В переустановке ОС на коммутатор нет ничего сложного, но, повторюсь, что без явной на то причины ОС не могла выйти из стоя. Так же предупрежу вас, что существуют такие ситуации, после которых коммутатор невозможно починить в «домашних» условиях, и его придётся вести в сервис, внеся кругленькую сумму за ремонт. Если вы не уверены в том, что делаете, вы можете случайно ввести коммутатор в такое состояние.
Такой случай можно считать экстренным. В переустановке ОС на коммутатор нет ничего сложного, но, повторюсь, что без явной на то причины ОС не могла выйти из стоя. Так же предупрежу вас, что существуют такие ситуации, после которых коммутатор невозможно починить в «домашних» условиях, и его придётся вести в сервис, внеся кругленькую сумму за ремонт. Если вы не уверены в том, что делаете, вы можете случайно ввести коммутатор в такое состояние.
Подключение через web интерфейс
Если коммутатор уже включён, вы можете подсоединиться к нему через web интерфейс. Для этого вам надо подключить ваш ПК или ноутбук к порту коммутатора обычной витой парой (пачкордом). Хотя это не всегда возможно, в зависимости от модели коммутатора, от его местонахождения и от имеющихся на нём настроек (web интерфейс может быть запрещён/отключён). Для подключения по web интерфейсу вам необходимо знать ip адрес коммутатора (точнее ip адрес, при обращении на который коммутатор выдаёт web интерфейс), и порт, на который надо подключиться.
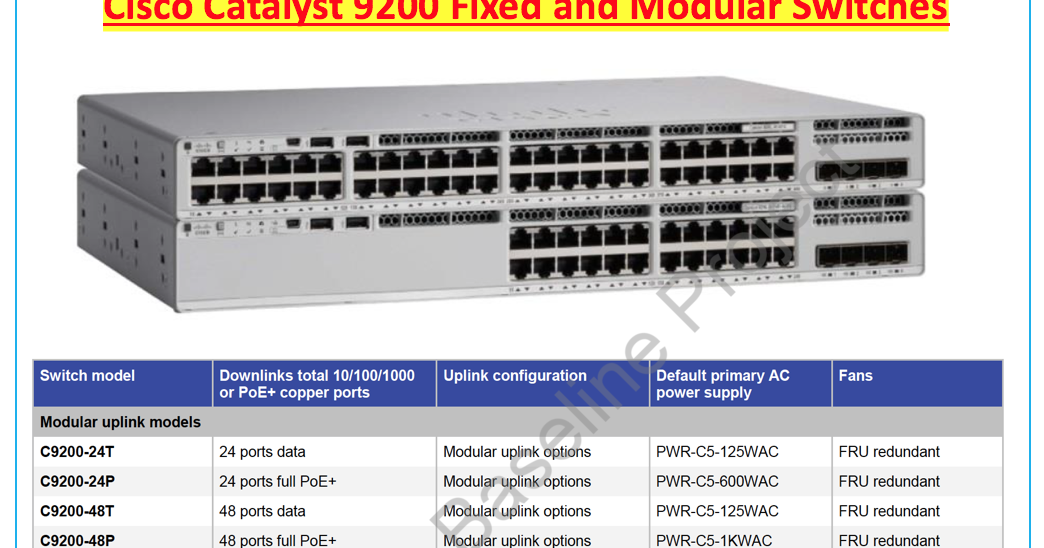
Если вы этого не знаете, то вам надо загрузить коммутатор через com порт, как описано выше, удалить/переименовать файл конфигурации, если он есть, и пройти первичную настройку коммутатора, в ходе которой вам будет задан вопрос об ip адресе, заходя на который обычным броурезом с вашего ПК, вы получите web интерфейс коммутатора.
После того, как вы зайдёте на web интерфейс коммутатора, вы можете управлять им двумя способами. Первый: нажимать соответствующие кнопки, предоставляемые интерфейсом. Второй: обычным набором команд, вызвав через web интерфейс Telnet консоль.
Замечу, что некоторые версии операционной системы коммутатора работают не со всеми броузерами. Так же вам может потребоваться java2 sdk (jdk) определённой версии.
VLAN-ы, практика
Предполагается, что у вас уже есть доступ к веб интерфейсу или консоли телнета коммутатора. Настройка через графическую консоль осуществляется по разному, в зависимости от версии операционной системы. Но принцип всегда один и тот же.
 Здесь будет показан частный случай настройки VLAN через веб-интерфейс операционной системы IOS 12.1.
Здесь будет показан частный случай настройки VLAN через веб-интерфейс операционной системы IOS 12.1.Настройка VLAN через веб-интерфейс
Внимание! При установке порта, через который вы управляете коммутатором, в не интерфейсный vlan (по умолчанию это vlan 1), соединение с коммутатором будет прервано. После входа на веб-интерфейс, нажмите на Smartports в меню интерфейса. Затем выберите порты, которые будут использоваться в работе и нажмите кнопку Customize, как показано на рисунке:
Затем напишите номер VLAN-а, которому должен принадлежать порт, и нажмите кнопку «done». Если такого VLAN-а не существует, он автоматически создастся, не задавая каких либо вопросов. К примеру, вы можете поставить порты 1, 2 и 3 в VLAN номер 1, а порты 18 и 20 в VLAN номер 37. Установите нужным портам нужный вам VLAN как показано на рисунке:
Затем нажмите кнопку «submit» (внизу страницы) для вступления изменений в силу.
Настройка VLAN через консоль
- Войдите в привилегированный режим командой enable.

- Войдите в базу данных vlan-ов: vlan database.
- Командой ? вы можете посмотреть, какие команды можно делать в базе данных vlan-ов.
- Командой vlan 200 вы создадите и активизируете новый vlan. 200 — это номер vlan-а. Здесь может быть любая цифра от 1 до 1005.
- show покажет вам имеющиеся vlan-ы и информацию о них.
- Команда no делает обратное действие команды, идущей после неё. Например, no vlan 200 удалит vlan с идентификационным номером 200.
- Теперь пишем команду exit и выходим и базы данных vlan-ов. Теперь нам надо добавить нужный нам порт в нужный нам vlan.
- Для этого войдите в режим конфигурации, командой configure. На вопрос, что конфигурировать, ответьте terminal.
- Затем выберите нужный вам порт командой interface FastEthernet 0/17, где 17 — это номер порта.
- Вы попадаете в режим конфигурации порта.
 Так же, что бы посмотреть свои возможности, наберите команду ?.
Так же, что бы посмотреть свои возможности, наберите команду ?. - Для пролистывания вывода на строку нажимайте любую кнопку, на экран — пробел, прервать вывод списка информации на монитор — Ctrl + z или Ctrl + c.
- Затем командой switchport access vlan 200 устанавливаем порт в нужный нам vlan. 200 — номер vlan-а.
- После выхода из режима конфигурации, командой show vlan просмотрите результат проделанных действий.
Теперь можете подключить в соответствующие порты персональные компьютеры, и командой ping убедится, что они находятся поштучно в разных сетях, так, как вы настроили vlan.
Восстановление забытого пароля
Если вы не знаете пароль к коммутатору, то его нужно сбросить. Для этого выполните следующие действия:
Подключитесь к коммутатору через консоль. Как это сделать — подробно описано в пункте Подключение к коммутатору. Но на этот раз подключаться надо немного по-другому. Нам надо зайти в bootloader. Для этого, перед включением питания коммутатора, нажмите и удерживайте кнопку «mode» (кнопка на передней панели, слева, обычно подписана). Включайте питание удерживая это кнопку, и держите её до тех пор, пока вы не увидите на консоли приглашение bootloader-а. Это должно произойти через несколько секунд после включения питания.
Для этого, перед включением питания коммутатора, нажмите и удерживайте кнопку «mode» (кнопка на передней панели, слева, обычно подписана). Включайте питание удерживая это кнопку, и держите её до тех пор, пока вы не увидите на консоли приглашение bootloader-а. Это должно произойти через несколько секунд после включения питания.
От сюда вы можете управлять файлами во флеш памяти коммутатора. Но перед этим её надо инициализировать. Для этого наберите команду flash_init. После этого вы можете просматривать, копировать, удалять файлы и каталоги из памяти. Команды для этого почти такие же, как в операционной системе MS-DOC. Для того, что бы просмотреть содержимое флэш памяти, наберите команду dir flash: Замечу, что если в MS_DOC вы бы набирали «C:» или «D:», то тут надо набирать «flash:», т.е. знак «\» не нужен. После набора этой команды, вы должны увидеть примерно следующее:
Directory of flash:/
3 drwx 10176 Mar 01 2001 00:04:34 html
6 -rwx 2343 Mar 01 2001 03:18:16 config. text
171 -rwx 1667997 Mar 01 2001 00:02:39 c2950-i6q412-mz.121-9.EA1.bin
7 -rwx 3060 Mar 01 2001 00:14:20 vlan.dat
172 -rwx 100 Mar 01 2001 00:02:54 env_vars
7741440 bytes total (3884509 bytes free)
text
171 -rwx 1667997 Mar 01 2001 00:02:39 c2950-i6q412-mz.121-9.EA1.bin
7 -rwx 3060 Mar 01 2001 00:14:20 vlan.dat
172 -rwx 100 Mar 01 2001 00:02:54 env_vars
7741440 bytes total (3884509 bytes free)Здесь, html — это каталог, в котором находится web интерфейс. config.text — фийл, в котором хранятся все настройки коммутатора, в том числе и пароль. c2950-i6q412-mz.121-9.EA1.bin — операционная система коммутатора. Зависит от серии коммутатора. vlan.dat — здесь хранятся настройки vlan-ов. env_vars — файл с переменными окружения. Однажды, вам может понадобиться этот файл при установке операционной системы на отформатированную флэш-память коммутатора. Об этом читайте подробнее в пункте Установка ОС IOS.
Далее, переименуйте конфигурационный файл, если он вам понадобится в будущем, или, если настройки коммутатора не нужны, просто удалите его. Для переименования, команда, соответственно, такая: rename flash:config.text flash:config. text.old. Для удаления delete flash:config.text. Далее загружаем операционную систему либо выключением и повторным включением питания, либо командой reset либо командой boot. Последнее предпочтительнее.
text.old. Для удаления delete flash:config.text. Далее загружаем операционную систему либо выключением и повторным включением питания, либо командой reset либо командой boot. Последнее предпочтительнее.
После загрузки, операционная система задаст вам вопрос: «Continue with the configuration dialog? [yes/no]:». Если файл конфигурации вам не нужен, и на предыдущем шаге вы его удалили, то ответьте Y. И на этом можно закончить чтение этого пункта, поскольку в процессе предварительной настройки, коммутатор спросит вас, какой пароль установить. Если файл конфигурации содержит множество настроек, которые стабильно работали на производстве, и на предыдущем шаге вы его переименовали, ответьте N.
Далее, войдите в привилегированный режим командой enable. Пароль коммутатор спрашивать не будет. Затем переименуйте файл конфигурации обратно, командой rename flash:config.text.old flash:config.text. Теперь примените настройки из этого файла к текущей настройке коммутатора и установите новый пароль:
switch# copy flash:config. text system:running-config
Source filename [config.text]?
Destination filename [running-config]?
switch# config terminal
switch(config)# enable secret <password>
switch(config)# enable password <password>
switch(config)# exit
switch#
switch# copy running-config startup-config
text system:running-config
Source filename [config.text]?
Destination filename [running-config]?
switch# config terminal
switch(config)# enable secret <password>
switch(config)# enable password <password>
switch(config)# exit
switch#
switch# copy running-config startup-configЭто всё. Теперь, при входе на коммутатор и вводе команды enable, правильным паролем будет являться тот, который вы ввели в место «» на предыдущем шаге.
Установка ОС IOS
Коммутаторы серии Cisco Catalyst и многие другие коммутаторы работают под управлением операционной системы IOS. Эта ОС представляет из себя один файл, размером 1,5 — 4,0 мегабайта, в зависимости от версии коммутатора. Каждая версия IOS предназначена лишь для одной серии коммутаторов. Серия коммутаторов может состоять из множества коммутаторов. Ниже изображено несколько коммутаторов серии Catalyst 2950:
Операционная система IOS для коммутаторов серии Cat2950 будет работать на всех изображённых коммутаторах.
 Но, хотя, в данной серии, есть исключение — это LRE (Long Reach Ethernet) коммутатор. Для него нужна другая версия IOS. Имена файлов операционных систем выглядят примерно так: c2950lre-i6k2l2q4-mz.121-22.EA7.bin. Это как раз IOS для последнего из изображённых коммутаторов. Как можно заметить, после цифр «2950» идут буквы «lre». Операционная система распространяется в виде бинарного файла и, в большинстве случаев, в виде *.tar архива. В архиве лежит этот же бинарный файл, а так же каталог html, в котором находится web интерфейс коммутатора. Операционная система должна прилагаться к коммутатору. Но если прилагаемый диск с ОС утерян, или вы хотите обновить ОС, то вам придётся её скачать. Скачать IOS для любого оборудования фирмы Cisco можно с их официального сайта (cisco.com), предварительно оплатив и составив договор с ними на сервисное обслуживание.
Но, хотя, в данной серии, есть исключение — это LRE (Long Reach Ethernet) коммутатор. Для него нужна другая версия IOS. Имена файлов операционных систем выглядят примерно так: c2950lre-i6k2l2q4-mz.121-22.EA7.bin. Это как раз IOS для последнего из изображённых коммутаторов. Как можно заметить, после цифр «2950» идут буквы «lre». Операционная система распространяется в виде бинарного файла и, в большинстве случаев, в виде *.tar архива. В архиве лежит этот же бинарный файл, а так же каталог html, в котором находится web интерфейс коммутатора. Операционная система должна прилагаться к коммутатору. Но если прилагаемый диск с ОС утерян, или вы хотите обновить ОС, то вам придётся её скачать. Скачать IOS для любого оборудования фирмы Cisco можно с их официального сайта (cisco.com), предварительно оплатив и составив договор с ними на сервисное обслуживание.Установку IOS можно производить тремя способами: скопировать файл операционной системы через xmodem или через TFTP сервер. Третий способ — через web интерфейс.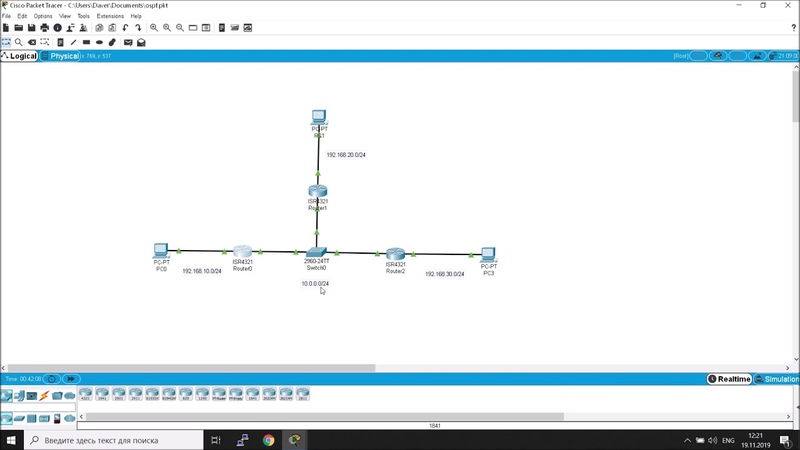 Но эта возможность не всегда имеется, и реализуется она каждый раз по разному, в зависимости от версии IOS. Поэтому рассмотрим только первые два способа.
Но эта возможность не всегда имеется, и реализуется она каждый раз по разному, в зависимости от версии IOS. Поэтому рассмотрим только первые два способа.
Xmodem
Установку по протоколу xmodem надо осуществлять только в том случае, когда на коммутаторе операционная система либо стёрта либо повреждена. Время копирования IOS размером в 3 мегабайта во флэш память коммутатора — примерно один час. Для переустановки IOS по протоколу Xmodem вам надо подключиться к коммутатору через консоль, как описано в пункте Подключение к коммутатору и войти в bootloader, как описано в пункте Восстановление забытого пароля.
Далее, надо инициализировать флеш память командой flash_init. Затем просмотрите, что имеется в данный момент в памяти коммутатора: dir flash:. В конце списка файлов, находящихся в памяти, пишется размер памяти и имеющееся свободное пространство. Убедитесь, что вам хватит места, что бы закачать IOS. Если места нет — удалите *.tar и *.bin файлы командой delete flash:file_name.tar(bin). Так же можно отформатировать память командой format flash:.
После того, как пространство расчищено, можно приступать к копированию. Наберите команду copy xmodem: flash:file_name.bin и немедленно(!) отправьте нужный файл через терминал. Нажмите в меню терминала Передача->Отправить файл. В появившемся окне выберите xmodem, как показано на рисунке, и файл, который вы хотите передать:
Замечу, что если вы закачаете операционную систему в виде *.tar архива — это ни к чему не приведёт. Поскольку у bootloader-а отсутствуют функции разархивации.
После окончания копирования, перезагрузите коммутатор. Возможно, если вы форматировали флеш память, вам придётся создать файл env_vars, в котором нужно написать mac адрес вашего коммутатора. Для этого, внимательно просмотрите информацию, которую выдаёт bootloader при загрузке и найдите в ней mac адрес. Затем командой set MAC_ADDR xx:xx:xx:xx:xx:xx введите mac адрес в список переменных окружения, и затем наберите команду set_param. Флеш память при этом должна быть инициализирована. После этих действий должен создастся файл env_vars, что вы можете проверить командой dir flash:. Web интерфейс можно закачать только в виде *.tar архива, поскольку в каталоге html содержится огромное количество файлов. Это лучше сделать через TFTP, т.к. он в сотни раз быстрее.
TFTP
Установить IOS через TFTP можно только в том случае, если коммутатор в текущий момент находится в рабочем состоянии (т.е. IOS загружен), и вы находитесь в привилегированном режиме (команда enable). Для копирования файлов при помощи TFTP вам понадобится программа TFTPServer. Вы можете скачать её из интернета. Она занимает менее полутора мегабайт. Установите эту программу на свой компьютер и запустите. Не забудьте дать соответствующие указания вашему брендмаузеру, или отключите его на время копирования файлов. Скопируйте файлы, которые хотите передать, в каталог к TFTP серверу, или в любой другой каталог, предварительно указав это программе, как показано на картинке:
Вероятно, вам захочется использовать TFTP только для того, что бы закачать web интерфейс операционной системы. В таком случае в вашем *.tar арвите должен быть только каталог html. Саму ОС нужно удалить из архива. Что бы сделать это под windows, установите программу total commander. Это файловый менеджер, который поддерживает формат *.tar архива, т.е. позволяет просматривать архив, удалять/добавлять файлы и каталоги и многое другое.
Коммутатор должен быть включен, IOS загружен, Telnet консоль запущена. Наберите в консоли copy tftp: flash:, и ответьте на несколько вопросов, которые задаст вам коммутатор. После чего начнётся закачка. И, если в архиве находится только web интерфейс, он закачается примерно за 10-15 секунд. После чего вам надо разархивировать web интерфейс. Для этого наберите команду archive tar /xtract 1.tar flash:, где 1.tar — это закачавшийся архив.
Переустановка операционной системы IOS на коммутатор завершена.
Как настроить коммутаторы Cisco 2960 Шаг за шагом?
Источник: https://itg-spb.ru
Коммутатор Cisco Catalyst 2960 поставляется с предварительно сконфигурированным интерфейсом, и перед его подключением к сети требуется только базовая информация о безопасности. Чтобы использовать продукт управления на основе IP или Telnet с коммутатором Cisco, вы должны настроить IP-адрес управления. Теперь давайте разделим базовую конфигурацию коммутатора Cisco 2960 с помощью команд Cisco IOS.Требуются следующие ресурсы
• коммутатор Cisco 2960 или другой аналогичный коммутатор
• Маршрутизатор с интерфейсом Ethernet для подключения к коммутатору
• Три компьютера на базе Windows, одна с программой эмуляции терминала• Коннекторный соединительный кабель RJ-45-to-DB-9• Три прямых Ethernet-кабеля• Доступ к командной строке ПК• Доступ к конфигурации TCP / IP сети ПКДалее, в следующих пунктах приведены сведения о конфигурации коммутатора Cisco 2960.
Конфигурирование коммутатора Cisco 2960
1. Подключите хосты к коммутатору и настройте их. Настройте хосты для использования той же подсети IP для адреса и маски, что и на коммутаторе. Не подключайте хост h4 к коммутатору.
2. Подключите маршрутизатор к коммутатору и настройте маршрутизатор. Подключите маршрутизатор к порту Fa0 / 5. Затем настройте маршрутизатор с именем хоста Customer Router, доступом к консоли и паролем, доступом и паролем vty и включите секретный пароль.
3. Настройте переключатель. Настройте коммутатор с именем клиента «Клиентский коммутатор» в качестве приглашений, например, установите пароль режима режима привилегий для cisco; настроить консольную строку, чтобы потребовать пароль при входе в систему и т. д.
4. Настройте интерфейс управления в VLAN 1. Войдите в глобальный режим конфигурации (не забудьте использовать новый пароль) и режим конфигурации интерфейса для VLAN 1. После этого установите IP-адрес, маску подсети и шлюз по умолчанию для интерфейса управления. (IP-адрес должен быть действительным для локальной сети, где установлен коммутатор.)
5. Проверьте конфигурацию коммутатора. Убедитесь, что IP-адрес интерфейса управления на коммутаторе VLAN 1 и IP-адрес хоста h2 находятся в одной локальной сети. Используйте команду show running-configuration для проверки конфигурации IP-адреса коммутатора; сохранить конфигурацию. Лучший Cisco WS-C2960-24TC-L
6. Проверьте подключение, используя ping и Telnet. Чтобы проверить правильность настройки коммутатора и маршрутизатора, выполните ping IP-адрес маршрутизатора Fa0 / 1 (по умолчанию) IP-адреса коммутатора CLI.
7. Определите, какие MAC-адреса узнал коммутатор. В командной строке Windows получите адреса уровня 2 платы сетевого интерфейса ПК для каждого хоста, используя команду ipconfig / all.
8. Настройте базовую безопасность портов. Определите параметры настройки защиты портов на интерфейсе Fast Ethernet 0/4 и разрешите порту коммутатора Fast Ethernet 0/4 принимать только одно устройство, настроить защиту порта.
9. Подключите другой ПК к порту безопасного коммутатора. Отключите хост h3 от Fast Ethernet 0/18 и подключите хост h4 (еще не подключенный к коммутатору) к порту; От h4, пинг адрес коммутатора 192.168.1.5 для генерации некоторого трафика; Записывайте любые наблюдения на ПК и сеанс терминала коммутатора. Если у вас нет третьего ПК (хост h4), и вы работаете с удаленной лабораторной установкой и физически не можете отключить h3, вы можете использовать другой необязательный метод.
10. Перезагрузите порт. Очистите липкую запись адреса для порта Fa0 / 18, используя команду clear port-security и верните интерфейс с отключенной ошибки в административном порядке, введите команду shutdown, а затем команду no shutdown.
11. Задайте параметры скорости и дуплекса для портов. Переключить настройки порта по умолчанию на автодуплекс и автоматическую скорость. Если к порту подключен компьютер с сетевым адаптером 100 Мбит / с, он автоматически переходит в полнодуплексный режим 100 Мбит / с. Если концентратор подключен к порту коммутатора, он обычно переходит в полудуплексный режим 10 Мбит / с.
12. Выйдите из переключателя. Введите exit, чтобы выйти из коммутатора и вернуться на экран приветствия, когда шаги завершены, отключите все устройства. Удалите и сохраните кабели и адаптер.
13. Отражение. Вы должны четко указать, какой пароль необходимо ввести для переключения из режима пользователя в режим привилегий exec на коммутаторе Cisco и почему?Какой символ используется для показа успешного пинга в ПО Cisco IOS?В чем преимущество использования безопасности портов?Какие еще меры безопасности, связанные с портом, могут быть приняты для дальнейшего улучшения безопасности коммутатора?
Источник фото и видео: https://vimore.org
Руководство по установке оборудования коммутатораCatalyst 2960 — Настройка коммутатора с помощью программы настройки на основе интерфейса командной строки [Коммутаторы Cisco Catalyst серии 2960]
Для настройки коммутатора необходимо выполнить программу настройки, которая запускается автоматически после включения коммутатора . Вы должны назначить IP-адрес и другую конфигурационную информацию, необходимую коммутатору для связи с локальными маршрутизаторами и Интернетом. Эта информация также необходима, если вы планируете использовать Network Assistant для настройки и управления коммутатором.
Завершение программы установки
Выполните следующие действия, чтобы завершить программу установки и создать начальную конфигурацию коммутатора:
Шаг 1 Введите Да в этих двух подсказках.
Вы хотите войти в диалоговое окно начальной конфигурации? [да / нет]: да В любой момент вы можете ввести вопросительный знак «?» за помощью. Используйте ctrl-c, чтобы прервать диалог настройки при любом запросе. Настройки по умолчанию заключены в квадратные скобки «[]». Базовая настройка управления настраивает только достаточное количество подключений для управления системой, расширенная настройка спросит вас для настройки каждого интерфейса в системе. Хотите войти в базовую настройку управления? [да / нет]: даШаг 2 Введите имя хоста для коммутатора и нажмите Return.
На командном переключателе имя хоста ограничено 28 символами; на члене переключитесь на 31 символ. Не используйте -n , где n — число, в качестве последнего символа имени хоста для любого переключателя.
Введите имя хоста [Switch]: host_nameШаг 3 Введите разрешающий секретный пароль и нажмите Return.
Пароль может содержать от 1 до 25 буквенно-цифровых символов, может начинаться с цифры, чувствителен к регистру, допускает пробелы, но игнорирует начальные пробелы. Секретный пароль зашифрован, а пароль включения — в виде обычного текста.
Введите ключ активации: secret_passwordШаг 4 Введите пароль включения и нажмите Return.
Введите пароль включения: enable_passwordШаг 5 Введите пароль виртуального терминала (Telnet) и нажмите Return.
Пароль может содержать от 1 до 25 буквенно-цифровых символов, чувствителен к регистру, допускает пробелы, но игнорирует начальные пробелы.
Введите пароль виртуального терминала: пароль терминалаШаг 6 (Необязательно) Настройте простой протокол управления сетью (SNMP), отвечая на запросы.Вы также можете настроить SNMP позже через интерфейс командной строки, диспетчер устройств или приложение Network Assistant. Чтобы настроить SNMP позже, введите № .
Настроить управление сетью SNMP? [нет]: нетШаг 7 Введите имя интерфейса (физический интерфейс или имя VLAN) интерфейса, который подключается к сети управления, и нажмите Верните . В этом выпуске всегда используйте vlan1 в качестве интерфейса.
Введите имя интерфейса, используемое для подключения к сеть управления из приведенного выше обзора интерфейса: vlan1Шаг 8 Настройте интерфейс, введя IP-адрес коммутатора и маску подсети и нажав Return.Показанные ниже IP-адрес и маски подсети являются примерами.
Настройка интерфейса vlan1: Настроить IP на этом интерфейсе? [да]: да IP-адрес для этого интерфейса: 10.4.120.106 Маска подсети для этого интерфейса [255.0.0.0]: 255.0.0.0Шаг 9 Введите Y, чтобы настроить коммутатор как командный коммутатор clu ster . Введите N, чтобы настроить его как коммутатор-член или как автономный коммутатор.
Если вы введете N , переключатель появится в графическом интерфейсе Network Assistant как кандидат в переключатель.Вы можете настроить коммутатор как командный коммутатор позже через интерфейс командной строки, диспетчер устройств или приложение Network Assistant. Чтобы настроить его позже, введите № .
Хотели бы вы включить переключатель команд кластера? [да / нет]: нетВы завершили начальную настройку коммутатора, и на коммутаторе отображается его первоначальная конфигурация. Это пример вывода:
Был создан следующий командный сценарий конфигурации: переключатель имени хоста 2 включить секрет 5 $ 1 $ Ulq8 $ DlA / OiaEbl90WcBPd9cOn1 включить пароль enable_password строка vty 0 15 пароль терминал-пароль нет snmp-сервера ! нет IP-маршрутизации ! интерфейс Vlan1 нет выключения IP-адрес 10.4.120.106 255.0.0.0 ! интерфейс FastEthernet0 / 1 ! интерфейс FastEthernet0 / 2 интерфейс FastEthernet0 / 3 ! … <сокращенный вывод> ! интерфейс GigabitEthernet0 / 28 ! конецШаг 10 Появятся следующие варианты:
[0] Перейдите в командную строку IOS без сохранения этой конфигурации. [1] Вернитесь к настройке без сохранения этой конфигурации. [2] Сохраните эту конфигурацию на NVRAM и выйдите. Если вы хотите сохранить конфигурацию и использовать ее при следующей перезагрузке коммутатора, сохраните ее в NVRAM, выбрав вариант 2. Введите ваш выбор [2]: 2Сделайте свой выбор и нажмите Возврат .
После завершения программы установки коммутатор может запустить созданную вами конфигурацию по умолчанию. Если вы хотите изменить эту конфигурацию или выполнить другие задачи управления, используйте один из следующих инструментов:
- Интерфейс командной строки (CLI)
- Network Assistant (для одного или нескольких коммутаторов)
Чтобы использовать интерфейс командной строки, введите команды в командной строке Switch > через консольный порт с помощью программы эмуляции терминала или по сети с помощью Telnet.Для получения информации о конфигурации см. Руководство по настройке программного обеспечения коммутатора или справочник по командам коммутатора.
Чтобы использовать Network Assistant, см. Руководство Приступая к работе с Cisco Network Assistant на сайте Cisco.com.
Команды настройки коммутатора Cisco 2960, шаг за шагом
Рассмотрим простейший случай, когда вам нужно подключить 3 отдела компании к разным логическим сетям ( Vlan) с помощью одного коммутатора уровня доступа Cisco 2960 (иногда их называют коммутаторами второго уровня модели OSI).
Например нам нужно организовать эти сети ( Vlan ):
- Отдел продаж ( 192.168.10.0 255.255.255.0)
- Бухгалтерия ( 192.168.20.0 255.255.255.0)
- Администраторы ( 192.168.100.0 255.255.255.0)
- Специальная сеть для управления сетевым оборудованием ( 192.168.1.0 255.255.255.0)
Видеоверсия статьи
На всякий случай:
2 nd устройства уровня могут передавать данные в определенной сети и выполнять передачу на основе информации об MAC-адресах (например: в сети 192.168.0.0 / 24).
3 rd устройства уровня (например, коммутатор Cisco 3560) могут маршрутизировать сетевой трафик на основе информации об IP-адресах и передавать их между разными сетями (например: между сетью 192.168.1.0 / 24 и 192.168.2.0 / 24 сеть).
Шаг 0: Сбросить все настройки
(Делайте это только на новых или тестовых устройствах! Это приводит к полному удалению существующей конфигурации)
После извлечения нового коммутатора из коробки используйте консольный кабель для подключения к коммутатору и очистите всю его текущую конфигурацию, перейдя в привилегированный режим (#) и используя команду write erase (подробности о конфигурации оборудования Cisco можно найти здесь).
Switch> enable
Switch # write erase
/ подтверждение очистки конфигурации /
Switch # reload
/ confirm /
Коммутатор перезагрузится в течение 3 минут, и появится диалоговое окно начальной конфигурации. Введите « № » и переходите к следующему шагу.
--- Диалог конфигурации системы ---
В любой момент вы можете ввести вопросительный знак '?' за помощью.
Используйте ctrl-c, чтобы прервать диалог настройки при любом запросе.
Настройки по умолчанию заключены в квадратные скобки «[]».
Вы хотите войти в диалоговое окно начальной конфигурации? [да / нет]:
Шаг 1. Выберите имя для коммутатора
Присвойте переключателю имя SW-DELTACONFIG-1 . (SW — аббревиатура SWitch). Просто перейдите в режим конфигурации (conf t) и введите следующие команды:
Switch #conf t
Введите команды конфигурации, по одной в каждой строке. Закончите CNTL / Z.
Switch (config) # hostname SW-DELTACONFIG-1
SW-DELTACONFIG-1 (config) #
Итак, имя устройства изменилось с «Switch» на «SW-DELTACONFIG-1».
Шаг 2: Настройка интерфейса управления
Давайте настроим наш интерфейс для управления коммутатором. По умолчанию это Vlan 1 . Вы должны назначить ip адрес интерфейса и активировать его командой no shutdown .
SW-DELTACONFIG-1 (config) #
interface vlan 1
ip address 192.168.1.11 255.255.255.0
no shutdown
Теперь ваш коммутатор будет доступен под IP-адресом 192.168.1.11
Шаг 3. Аутентификация пользователя
Затем мы должны настроить аутентификацию для доступа к устройству. Установите пароль для доступа к привилегированному режиму (знак # рядом с именем устройства) и создайте учетную запись пользователя с паролем для удаленного подключения.
Установка пароля для входа в привилегированный режим #
SW-DELTACONFIG-1 (config) #
enable secret XXXX
Создание учетной записи пользователя для удаленного подключения и пароля
имя пользователя секретный пароль администратора ГГГГГ
Включение аутентификации с использованием локальной базы данных имен пользователей и паролей
SW-DELTACONFIG-1 (config) #
line vty 0 4
login local
Чтобы проверить наличие включить режим ( # ) после ввода этих команд, выйдите из всех режимов конфигурации (нажмите exit или Q в каждом режиме или используйте комбинацию клавиш Ctrl + Z ) .Вы должны увидеть начальный режим на вашем экране (обозначен символом > ). Попробуйте повторно войти в привилегированный режим (обозначен символом #). Для запроса пароля — введите тот, который вы выбрали ранее.
Если вы все сделали правильно, вы увидите следующий текст:
SW-DELTACONFIG-1> enable
Password: XXXXX
SW-DELTACONFIG-1 #
Чтобы проверить удаленный доступ, запустите командную строку рабочей станции и введите telnet 192.168.1.11. Вы должны увидеть диалоговое окно с запросом имени пользователя и пароля.
Убедившись, что устройство доступно через Telnet , я настоятельно рекомендую настроить безопасный доступ через SSH . См. Инструкцию в этой статье.
Шаг 4: Создание Vlan
Давайте создадим Vlan для каждого отдела и назначим им серийные номера и имена.
SW-DELTACONFIG-1 (config) #
vlan 10
name NET_SALES
vlan 20
name NET_ACCOUNT
vlan 100
name NET_ADMIN
Каждый коммутатор имеет Vlan 1 по умолчанию.Он будет использоваться для дистанционного управления.
Чтобы проверить текущие настройки Vlan , введите команду sh vlan :
SW-DELTACONFIG-1 # show vlan
Имя VLAN Статус Порты
---- ------------- ------- -------- -------------------------------
1 по умолчанию активен Fa0 / 1, Fa0 / 2, /...cut.../
10 NET_SALES активны
20 NET_ACCOUNT активны
100 NET_ADMIN активны
Убедитесь, что все сети есть в вашем списке.
Шаг 5. Привязка Vlan и портов
Назначьте коммутатор порты доступа своим Vlan. Например, коммутатор имеет 24 порта FastEthernet и 2 порта Gigabit Ethernet . Для подключения пользователей будет использоваться только Fast Ethernet .
Давайте разделим их следующим образом:
- 6 для административной сети ( Vlan 100 )
- 12 для отдела продаж ( Vlan 10 )
- 6 для бухгалтерии ( Влан 2 0 )
Было бы здорово добавить строки описания для каждого интерфейса.Это текстовое поле, которое не влияет на другие настройки.
SW-DELTACONFIG-1 (config) #
диапазон интерфейса fa 0/1 - 6
switchport access vlan 100
описание NET_ADMIN
interface range fa 0/7 - 18
switchport access vlan 10
description NET_SALES
interface range fa 0 / 19 - 24
switchport access vlan 20
описание NET_ACCOUNT
Затем порты будут отображаться рядом с каждым Vlan . Результат команды sh vlan должен быть похож на следующий:
SW-DELTACONFIG-1 # show vlan
Имя VLAN Статус Порты
---- ---------------- --------- -------------------------------
1 по умолчанию активен
10 NET_SALES активен Fa0 / 7, Fa0 / 8, Fa0 / 9, Fa0 / 10, Fa0 / 11, Fa0 / 12, Fa0 / 13, Fa0 / 14, Fa0 / 15, Fa0 / 16, Fa0 / 17, Fa0 / 18
20 NET_ACCOUNT активный Fa0 / 19, Fa0 / 20, Fa0 / 21, Fa0 / 22, Fa0 / 23, Fa0 / 24
100 NET_ADMIN активен Fa0 / 1, Fa0 / 2, Fa0 / 3, Fa0 / 4, Fa0 / 5, Fa0 / 6
Предыдущими командами мы разделили один физический коммутатор на 4 логических ( Vlan 1, Vlan 10, Vlan 20 и Vlan 100 ).
Важно!
Соединения между хостами будут доступны только для , если их порты на коммутаторе принадлежат одному и тому же Vlan .
Хосты, которые подключены к портам, принадлежащим различным Vlan , не могут взаимодействовать друг с другом, даже если будет настроена правильная IP-адресация.
Вам потребуется маршрутизатор , подключенный к коммутатору с помощью магистрального порта , чтобы все сети могли взаимодействовать друг с другом. Всю необходимую информацию о настройке можно найти в этой статье.Отличие интерфейса trunk заключается в том, что передача каждого пакета трафика маркируется номером Vlan . Это позволяет устройству правильно пересылать пакеты. В коммутаторе порт настроен следующим образом:
SW-DELTACONFIG-1 (config) #
interface GigabitEthernet 0/1
switchport mode trunk
switchport trunk encapsulation dot1q
Если система не принимает последнюю строку, то режим dot1q является единственно возможным и остается по умолчанию.
После выполнения всех шагов подключите две рабочие станции к портам, принадлежащим одному и тому же Vlan , например, с номером 100, установите IP-адреса 192.168.100.1 и 192.168.100.2 , затем используйте ping от одного до еще один. Успешный ответ означает, что все работает как надо.
Для справки:
Существуют коммутаторы уровня 3 rd модели OSI (например, Cisco 3560 ), которые объединяют функции маршрутизатора ( 3 rd устройств уровня) и 2 nd Уровень переключает (уровень доступа). 3 rd устройства уровня используются для передачи данных между разными сетями с использованием информации об IP-адресах.
В данной статье показано решение аналогичной проблемы при организации нескольких Vlan с использованием этого коммутатора.
Важно!
Не забудьте сохранить , чтобы сохранить текущую конфигурацию на всех устройствах Cisco, иначе вы потеряете все изменения после перезагрузки. Сделайте это с помощью команды « write » или « copy run start »
FW-DELTACONFIG-1 # write
Building configuration...
[ОК]
Эту статью написал Алексей Юрченко
Вернуться к содержанию
IP-маршрутизацияна Cisco 2960 SWITCH
Cisco 2960 IP-маршрутизация
Сетевые администраторы в сетевом бизнесе Cisco сталкиваются с вопросом — поддерживают ли коммутаторы Cisco 2960 IP-маршрутизацию?
Еще один важный факт, которым стоит поделиться, заключается в том, что, поскольку у конкурентов, таких как Juniper , есть небольшие конечные коммутаторы, такие как EX2200 (хотя и начальные модели), которые поддерживают статическую и динамическую маршрутизацию 2-го уровня, Cisco пора внедрить функцию маршрутизации в серии 2960x.
И правильно, начиная с IOS версии 12.2 (55) SE и далее, коммутаторы Catalyst 2960 стали устройствами уровня 3, хотя и с ограничениями.
Примечание. Коммутатор поддерживает 8 маршрутизируемых SVI и 16 статических маршрутов (включая настроенные пользователем маршруты и маршрут по умолчанию) и любые напрямую подключенные маршруты и маршруты по умолчанию для интерфейса управления.
Коммутатор может иметь IP-адрес, назначенный каждому из 8 SVI. Перед включением маршрутизации введите команду глобальной конфигурации sdm предпочитают lanbase-routing и перезагрузите коммутатор.
Связанные — Руководство Cisco 2960s
Перезагрузка требуется (всегда) после изменения шаблона SDM . После перезагрузки это похоже на включение маршрутизации на любом другом коммутаторе L3 с помощью команды « ip routing » из глобальной конфигурации.
Коммутатор (config) # sdm предпочитают lanbase-routing
Изменения в текущих предпочтениях SDM сохранены, но не вступят в силу до следующей перезагрузки.
Используйте «show sdm seek», чтобы узнать, какая настройка SDM активна в данный момент.Z
Switch # reload
Конфигурация системы была изменена. Сохранить? [да / нет]: y
Продолжить перезагрузку? [подтвердить]
После изменения шаблона SDM и перезагрузки выдается команда ниже для проверки изменения.
Теперь проверяем:
Switch # show sdm identify
Текущий шаблон — это шаблон «lanbase-routing».
Выбранный шаблон оптимизирует ресурсы в коммутаторе
для поддержки этого уровня функций для
8 маршрутизируемых интерфейсов и 255 VLAN.
количество одноадресных MAC-адресов: 4K
количество групп IPv4 IGMP + многоадресные маршруты: 0,25K
количество одноадресных маршрутов IPv4: 4,25K
количество напрямую подключенных хостов IPv4: 4K
количество косвенных маршрутов IPv4: 0,25K количество
количество тузов маршрутизации на основе политики IPv4: 0
количество тузов IPv4 / MAC: 0.125k
количество тузов безопасности IPv4 / MAC: 0,375k
На данный момент 2960 не поддерживают маршрутизируемые физические интерфейсы («без коммутатора»).
Еще одно важное замечание: нам разрешено только 16 статических маршрутов без возможности динамической маршрутизации.
Теперь мы включим IP-маршрутизацию и настроим SVI:
Switch # conf t
Switch (config) # ip routing
Switch (config) #
Switch (config) # int vlan 10
Switch (config-if) # ip add 192.Z
Switch # sh ip route
… C 192.168.10.0/24 подключен напрямую, Vlan10
2960 — Сброс пароля
Процедура сброса пароля Cisco 2960 (или 2950) без потери конфигурации коммутатора.
Подключите синий консольный кабель и откройте сеанс TTY: 9600,8, n, 1 .
— Нажатие на возврат должно дать подсказку, подтверждающую соединение.
Нажмите и удерживайте кнопку MODE на передней панели и включите переключатель.
— Через несколько секунд должно отобразиться следующее. Отпустите кнопку MODE.
Система была прервана перед инициализацией
файловая система flash. Следующие команды инициализируют
файловой системы флэш-памяти и завершите загрузку операционной
программное обеспечение:
flash_init
load_helper
ботинок
В командной строке введите следующую команду:
переключатель: flash_init Инициализация Flash ...
Список файлов в каталоге flash:
переключатель: dir flash: Каталог флеш-памяти: / 2 -rwx 5 частный конфиг.текст 4 -rwx 5048591 c2960-lanbasek9-mz.122-25.SED.bin 5 drwx 192 c2960-lanbase-mz.122-25.SEE2 620 -rwx 2061 config.text Доступно 19752960 байт (использовано 12761088 байт)
Переименуйте флеш-файл config.text в config.text.old и перезагрузите:
переключатель: переименовать flash: config.text flash: config.text.old переключатель: загрузки Загрузка "flash: c2960-lanbasek9-mz.122-25.SED.bin "... @@@@@@@@@@@@@@@@@@@@@@@@@@ @@@@@@@@@@@@@@@@@@@@@@@@@@@@@@@@@@@@@@@@@@@@@@@ @@@@@@@@@@@@@@@@@@@@@@@@@@@@
Когда коммутатор перезагружается, он запускает диалоговое окно «Конфигурация системы» . , введите n для выхода!
Переименуйте старый файл конфигурации обратно в config.text и скопируйте его в память.
Переключатель> и Переключатель # переименовать flash: config.text.old flash: config.text Коммутатор # копировать flash: config.text system: running-config
Теперь, когда старая конфигурация восстановлена, мы можем изменить пароль и сохранить.
Switch # config t Введите команды конфигурации, по одной в каждой строке. Закончите CNTL / Z. Switch (config) # включить секретный новый пароль Переключатель (config) # конец Переключатель # wr mem
Коммутаторы Cisco Catalyst серии 2960 (настройка SPAN или зеркалирования портов)
Это руководство содержит инструкции по настройке сеанса SPAN (зеркалирование портов) на коммутаторах Cisco Catalyst серии 2960 .
Шаг 1.Подключите все свои устройства, как показано на следующей схеме сети.
Запись разговоров на IP-телефоны с местной АТС
Все IP-телефоны, для которых необходима запись разговоров, должны быть подключены к коммутатору Cisco Catalyst серии 2960.
MiaRec также должен быть подключен к коммутатору Cisco Catalyst серии 2960.
Запись разговоров на IP-телефоны с размещенной АТС
Все IP-телефоны, для которых необходима запись разговоров, должны быть подключены к коммутатору Cisco Catalyst серии 2960.
MiaRec также должен быть подключен к коммутатору Cisco Catalyst серии 2960.
Шаг 2. Настройте функцию зеркалирования портов на коммутаторе.
Предположим, что MiaRec Server подключен к порту 3 . На схеме сети он показан красным цветом (порт анализа).
И порт 5 используется для подключения к IP-PBX (если она у вас есть) или восходящего канала к WAN / Internet (если у вас нет IP-PBX). На схеме сети он показан зеленым цветом (Контролируемый порт).
В этом случае вам необходимо выполнить следующую команду на коммутаторе:
1. Войдите в режим конфигурации:
C2960 # configure terminal
2. Создайте сеанс мониторинга и настройте интерфейс Fast Ethernet 0/5 в качестве порта источника для этой сессии:
C2960 (config) # монитор сеанса 1 исходный интерфейс fastethernet 0/5
3. Настройте интерфейс Fast Ethernet 0/3 в качестве порта назначения для сеанса 1.
C2960 (config) # monitor session 1 destination interface fastethernet 0/3
4.Проверить, все ли настроено правильно:
C2960 # показать сеанс монитора 1 Сессия 1 --------- Исходные порты: Только RX: Нет Только TX: Нет Оба: Fa0 / 5 Порты назначения: Fa0 / 3
Теперь настройка завершена, и вы можете записывать звонки с помощью MiaRec Business.
Если у вас возникнут какие-либо вопросы или проблемы, не стесняйтесь обращаться в нашу службу поддержки.
Осторожно! Если у вас есть внутренние вызовы (между локальными телефонами), тогда каждый телефонный порт должен быть установлен как исходный порт (коммутаторы Cisco Catalys 2960 поддерживают мониторинг нескольких портов).
Вам нужно будет выполнить команду в пункте 2 (см. Пример выше) несколько раз для каждого порта:
C2960 # настроить терминал C2960 (config) # монитор сеанса 1 исходный интерфейс fastethernet 0/6 C2960 (config) # монитор сеанса 1 исходный интерфейс fastethernet 0/7 C2960 (config) # монитор сеанса 1 исходный интерфейс fastethernet 0/8 C2960 (config) # монитор сеанса 1 исходный интерфейс fastethernet 0/9 C2960 (config) # монитор сеанса 1 исходный интерфейс fastethernet 0/10 C2960 (config) # монитор сеанса 1 интерфейс назначения fastethernet 0/3
Предполагается, что у вас есть 5 IP-телефонов, которые подключены к портам 6, 7, 8, 9 и 10 на коммутаторе, а сервер MiaRec подключен к порту 3.
См. Как настроить зеркалирование портов в различных сценариях вызовов.
Более подробную информацию о настройке SPAN можно найти на веб-сайте Cisco:
Catalyst Switched Port Analyzer (SPAN) Пример конфигурации
Cisco Stacking 2960-X Catalyst Switches
KB ID 0001444
Проблема
Вы можете объединить в стек до 8 коммутаторов 2960-X *, вам потребуются стековые модули и кабели (показаны ниже).
* Примечание : Если вы готовитесь к экзамену, и вопрос — StackWize, ответ — 9.
Решение
Модули стека : выключите коммутатор, снимите заглушку и установите модуль, затем при включении вы можете использовать команду show inventory, чтобы убедиться, что модуль был правильно обнаружен.
Switch # показать инвентарь НАЗВАНИЕ: "1", ОПИСАНИЕ: "WS-C2960X-48FPD-L" PID: WS-C2960X-48FPD-L, VID: V07, SN: FCW2213B2XX
НАЗВАНИЕ: «Коммутатор 1 - модуль FlexStackPlus», ОПИСАНИЕ: «Модуль стекирования» PID: C2960X-СТЕК, VID: V02, SN: FOC221410XX Переключатель #
Установка мастера стека : Если вы ничего не делаете, а просто подключаете стек, а затем включаете его, коммутаторы «выбирают», и тот, у кого самый низкий MAC-адрес, становится мастером.Это немного пустяки, поэтому я предпочитаю настроить коммутатор как главный, увеличив его приоритет. Это число от 1 до 15 (наивысший выигрыш), и все переключатели изначально имеют приоритет 1.
Я обычно устанавливаю «верхний» переключатель в качестве мастера стека и устанавливаю его приоритет на 15.
Switch # configure terminal
Switch (config) # переключатель 1 приоритет 15
Изменение приоритета переключателя с номером переключателя от 1 до 15
Вы хотите продолжить? [Подтвердить] {Enter}
Новый приоритет установлен успешно
ПОДТВЕРДИТЬ
Switch # показать переключатель
Mac-адрес коммутатора / стека: 5061.bf51.dd80
H / W ток
Switch # Роль Mac-адрес Приоритет Версия Состояние
-------------------------------------------------- --------
* 1 Мастер 5061.bf51.dd80 15 4 Готово
Переключатель #
Затем соедините коммутаторы кабелями стека. Если вы соединяете два переключателя вместе, то кабель должен быть таким;
Если подключено больше коммутаторов, то подключите порт 1 стека коммутатора к порту 2 коммутатора под ним и продолжайте движение, затем на нижнем коммутаторе кабельный порт 1 вернется к порту 2 на верхнем коммутаторе (чтобы сделать кольцо ).
Затем включите все, проверьте, что стек поднялся
Switch # показать детали переключателя
Mac-адрес коммутатора / стека: 5061.bf51.dd80
H / W ток
Switch # Роль Mac-адрес Приоритет Версия Состояние
-------------------------------------------------- --------
* 1 Мастер 5061.bf51.dd80 15 4 Готово
2 Member 5061.bf51.de00 1 4 Готово
Соседи состояния порта стека
Номер коммутатора Порт 1 Порт 2 Порт 1 Порт 2
-------------------------------------------------- ------
1 Хорошо Хорошо 2 2
2 Хорошо Хорошо 1 1
Примечание : Вы можете использовать « show switch stack-ports », чтобы получить только вторую половину этого вывода.




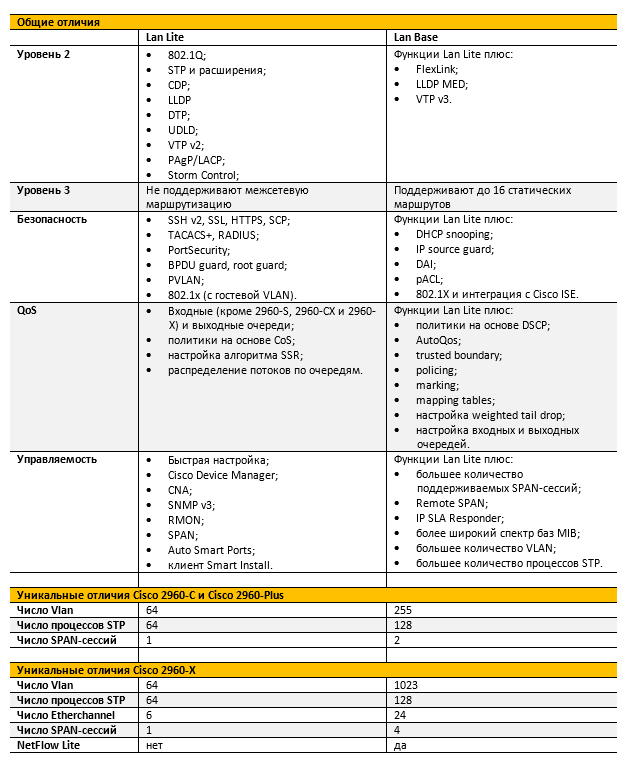 Так же, что бы посмотреть свои возможности, наберите команду ?.
Так же, что бы посмотреть свои возможности, наберите команду ?. text
171 -rwx 1667997 Mar 01 2001 00:02:39 c2950-i6q412-mz.121-9.EA1.bin
7 -rwx 3060 Mar 01 2001 00:14:20 vlan.dat
172 -rwx 100 Mar 01 2001 00:02:54 env_vars
7741440 bytes total (3884509 bytes free)
text
171 -rwx 1667997 Mar 01 2001 00:02:39 c2950-i6q412-mz.121-9.EA1.bin
7 -rwx 3060 Mar 01 2001 00:14:20 vlan.dat
172 -rwx 100 Mar 01 2001 00:02:54 env_vars
7741440 bytes total (3884509 bytes free) text system:running-config
Source filename [config.text]?
Destination filename [running-config]?
switch# config terminal
switch(config)# enable secret <password>
switch(config)# enable password <password>
switch(config)# exit
switch#
switch# copy running-config startup-config
text system:running-config
Source filename [config.text]?
Destination filename [running-config]?
switch# config terminal
switch(config)# enable secret <password>
switch(config)# enable password <password>
switch(config)# exit
switch#
switch# copy running-config startup-config