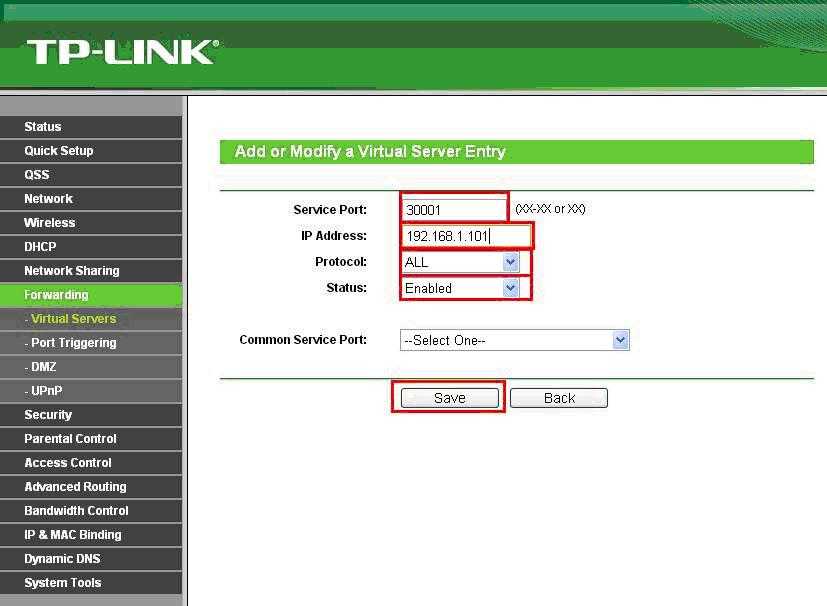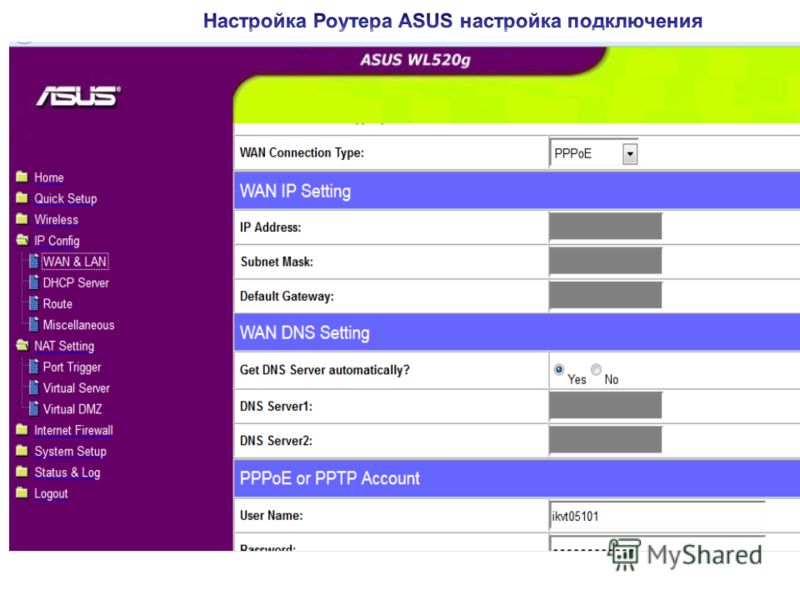Подключение IP-камеры через роутер: настройка, инструкция в картинках
В недалеком прошлом, чтобы обеспечить наблюдение за домом или офисом необходимо было провести и установить регистратор, а это непременно приводит к обилию проводов. Сегодня популярностью пользуются ip камеры, которые достаточно установить в подходящее место, настроить и наслаждаться видом из любой точки планеты. Изображение автоматически загружается в облако и для его просмотра достаточно иметь доступ в интернет.
Передача сигнала в ip-камерах осуществляется по сети Ethernet в цифровом формате с использованием ip-протокола. Каждое устройство обладает собственным ip адресом. Более того, каждая камера имеет встроенную программу, что делает ее независимой от программного обеспечения и операционной системы компьютера.
Современные IP-камеры позволяют взаимодействовать с роутером по wi-fi, однако в этом способе есть свои недостатки. Так, многие роутеры не обеспечивают соединение на большие расстояния, любые посторонние предметы, даже стены и мебель в комнате могут служить помехами для беспроводного контакта.
В случае проводной связи камеры нужно воспользоваться кабелем UTP, соединяющим ее с роутером. Затем устройство необходимо настроить:
Соединить все компоненты: к установленной ip-камере прикрепить антенну, присоединить адаптер питания, а также сетевой кабель для коммутатора. Включить устройство.
Должно все выглядеть так:
- компьютер включен, присоединен кабелем ethernet (rj45) к роутеру;
- IP-камера включена, подключена к роутеру;
- роутер включен на нем горят лампочки.
Настройка
На этапе настройки, необходимо настроить роутер, компьютер и видеокамеру таким образом, чтобы все устройства лежали в одной сети и видели (пинговали) друг друга.
Первое, что нужно сделать – определить IP-адрес камеры видеонаблюдения. Эту информацию можно посмотреть в инструкции или на коробке.
Эту информацию можно посмотреть в инструкции или на коробке.
Более подробно написано в другой статье как узнать IP-адрес видеокамеры.
Второе, меняем адреса сети.
Например, по умолчанию у видеокамеры ip-адрес 192.168.0.9 на роутере устанавливаем 192.168.0.254 (255.255.255.0) и в компьютере вводим 192.168.0.11 с маской 255.255.255.0.
Рассмотрим смену настроек роутера на примере TP-link:
- Открываем браузер.
- В адресной строке вводим IP роутера. В моем случае это 192.168.0.1
- Далее необходимо ввести логин и пароль.
- Слева нажимаем “Сеть -> Lan -> IP-адрес -> Сохранить”.На компьютере поменять сеть можно через “Центр управлением сетями и общим доступом”.
Или через «Пуск-Панель управления- Центр управления сетями и общим доступом-Подключение по локальной сети-Свойства-Протокол интернета версии 4», куда вводим ip-адрес устройства.
Заходим в веб-интерфейс камеры.
Открываем браузер вводим ip-адрес камеры, в нашем примере 192. 168.0.9. Далее логин и пароль ip-камеры, данные можно посмотреть в инструкции.
168.0.9. Далее логин и пароль ip-камеры, данные можно посмотреть в инструкции.
- В настройках камеры открыть панель управления и установить порт устройства. Настройки разных камер будут отличаться. В TP-Link это – Network-Information-HTTP Port.
По умолчанию для интерфейса обычно указан порт 80. Его достаточно для наблюдения по локальной сети, но при попытке открыть камеру с браузера на экране появится интерфейс wi-fi роутера. Именно для этого необходимо изменить порт (например на порт 20000), что позволяют сделать большинство производителей.
Как настроить просмотр всех камер
Если подключить к браузеру необходимо несколько необходимо задать определенные настройки в каждом устройстве. Открыть панель управления камерой можно подключив ее к ноутбуку или компьютеру. Там ей задается ip-адрес роутера с измененным четвертым значением. Также необходимо активировать функцию «Fixed UP».
Также необходимо активировать функцию «Fixed UP».
Далее, присоединив устройство к роутеру с пощью LAN-разъема, нужно настроить локальное подключение. Для этого:
- Открыть в меню «WRELESS».
- Указать SSID и пароль.
- Сохранить изменения и перезапустить устройство.
Ту же процедуру необходимо проделать со всеми камерами. В итоге они должна иметь одинаковые характеристики. Отличаться будут лишь ip и порты. Вбивая эти значения в адресную строку можно будет получить изображение с каждой из камер.
Для задания нужных значений необходимо открыть раздел виртуальных серверов – Port Forwarding в большинстве камер.Там нажимаем: «Добавить» и указываем данные локального (стандартного) ip, а также примененный порт, разрешаем все протоколы и применяем.
Если камер несколько, отдельно производится ввод данных каждой из них.
Завершив настройки, можно открывать веб-браузер. Для доступа понадобится вбить ip, добавив к стандартному измененное значение http порта и указать пароль. На экране появится изображение с установленной камеры. Стандартный рекомендуется сменить, чтобы избежать несанкционированного подключения.
На экране появится изображение с установленной камеры. Стандартный рекомендуется сменить, чтобы избежать несанкционированного подключения.
Другие статьи:
- Основные принципы при проектировании системы видеонаблюдения
- Видеонаблюдение в офисе
- Перевод ahd камер в аналоговый режим
- Покрытие приусадебных территорий из бетона
Как настроить и подключить IP камеру
Как работает передача видео с IP-камер?
IP-камера снимает видео и транслирует его в реальном времени по закрытому каналу. Доступ к каналу можно получить с помощью специализированных программ при использовании RTSP-ссылки на видеопоток камеры.
Пример RTSP-ссылки для камеры Hiseeu:
rtsp://192.168.0.254:544/user=admin&password=12345&channel=1&stream=0.sdp?real_stream—rtp-caching=100
расшифровка ссылки:
• rtsp — тип протокола
• admin — логин учётной записи Hikvision
• 12345 — пароль учётной записи Hikvision
• 192. 168.0.254:554 — IP-адрес камеры
168.0.254:554 — IP-адрес камеры
• 544 — RTSP порт камеры
Подключение и настройка проходит в несколько этапов:
1. Настройка сетевого оборудования (роутера или маршрутизатора).
2. Настройка IP-камеры.
3. Получение RTSP-ссылки на видеопоток.
4. Подключение камеры в личном кабинете.
RTSP (real time streaming protocol) — потоковый протокол реального времени, использующийся для удалённого просмотра потока с устройства видеонаблюдения.
Что нужно выяснить до подключения RTSP камеры?
Поддерживает ли камера RTSP протокол
Как правило, эта информация указана на сайте производителя в характеристиках устройства. Если такая информация отсутствует — воспользуйтесь онлайн-сервисами. Например, http://www.ispyconnect.com/:
1. Выберите производителя камеры.
2. Найдите вашу модель устройства. Если устройства нет в списке, оно не поддерживает этот протокол и подключить её к системе безопасности ZONT при помощи RTSP ссылки не получится.
Предоставляет ли ваш интернет-провайдер внешний статический IP-адрес
Чтобы вы имели возможность просмотреть видео с камеры из любой точки мира, вам необходимо иметь внешний IP-адрес. Внешний IP-адрес может быть постоянным или динамическим. Мы рекомендуем использовать постоянный IP-адрес, так как при смене динамического IP-адреса меняется RTSP-ссылка камеры. Из-за этого видео с камеры будет недоступно для просмотра до генерации новой RTSP-ссылки. Информацию о внешнем IP-адресе вам предоставит интернет-провайдер.
Если вы хотите, чтобы видео было доступно для просмотра только в локальной сети — используйте внутренний статический IP-адрес.
Если ваш интернет-провайдер не предоставляет внешний статический IP-адрес или вас не устраивают его условия — воспользуйтесь DDNS сервисами. Они позволяют просматривать поток камер из любой точки мира, даже если у вас нет внешнего статического IP-адреса.
Поддерживает ли камера и ваше сетевое оборудование UPnP
Чтобы видео с камер было доступно для просмотра, необходимо перенаправить внешний сетевой порт на внутренний порт вашей камеры. Функция UPnP существенно упрощает этот процесс.
Функция UPnP существенно упрощает этот процесс.
UPnP — функция автоматической настройки сетевого оборудования для упрощения управления устройствами.
После включения функции UPnP порты будут перенаправлены автоматически. Если функция не поддерживается IP-камерой, роутером или что-то пошло не так с автоматической настройкой, порты можно перенаправить вручную.
Как настроить сетевое оборудование?
Хотя процесс настройки схож во многих роутерах, названия параметров и настроек у разных производителей могут отличаться. Прежде чем приступать к настройке, ознакомьтесь с инструкциями к оборудованию. В статье камера будет подключаться к роутеру TP-Link (модель: TL-WR842N, версия прошивки: 150921).
Если вы подключаете IP-камеру внутри корпоративной сети — обратитесь к вашему системному администратору. Он поможет с настройкой.
Настройка роутера состоит из двух частей:
1. Резервирование IP-адреса за камерой.
2. Перенаправление сетевых портов.
Перенаправление сетевых портов.
Как присвоить IP-адрес камере
Существует два способа присвоить камере постоянный IP-адрес:
1. В настройках роутера
2. В настройках камеры
В примере мы разберём первый способ.
Прежде чем приступить к резервированию IP-адреса, включите DHCP в настройках вашей IP-камеры. Процедура описана в инструкции производителя.
Процесс резервирования IP-адреса:
1. Подключите к камере кабель питания и сетевой кабель роутера.
2. Напишите в адресной строке браузера IP-адрес вашего роутера, чтобы перейти в его настройки.
IP-адрес роутера может зависеть как от настроек сети, так и от модели сетевого оборудования. Как правило, IP-адрес указан в документации вашего роутера (чаще всего это 192.168.0.1 или 192.168.1.1). Узнать его можно с компьютера или ноутбука, подключенного к вашей сети.
При входе в настройки роутер запросит логин и пароль. Они указываются в инструкции, на коробке или корпусе устройства.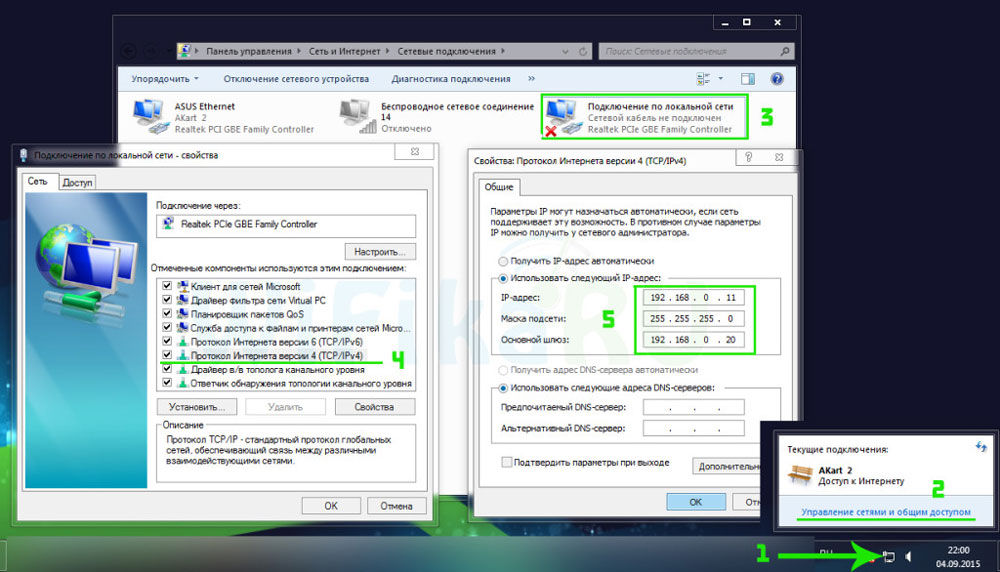
3. Перейдите в настройки DHCP. Если DHCP выключен — включите функцию и перезагрузите роутер.4. Перейдите в DHCP Client List. Вы увидите список подключенных к роутеру устройств. В нем необходимо определить вашу камеру и скопировать её MAC-адрес.
В большинстве случаев камера подписана Unknown или имеет название модели или марки производителя.
5. Перейдите в меню Address Reservation и нажмите Add New. Вставьте МАС-адрес камеры и задайте ей IP-адрес. Чтобы избежать конфликтов IP-адресов мы рекомендуем зарезервировать за камерой тот IP-адрес, который был выдан ей роутером автоматически. Учитывайте, что при подключении нескольких камер необходимо резервировать IP-адрес для каждой из них.
Резервирование IP-адреса необходимо, чтобы IP-адрес камеры не менялся после её переподключения или перезагрузки роутера.
6. Перезагрузите или переподключите к роутеру IP-камеру. Теперь она имеет статический IP-адрес внутри вашей сети.
Как перенаправить сетевые порты
Если у вашего оборудования есть функция UPnP — включите её в настройках IP-камеры и роутера.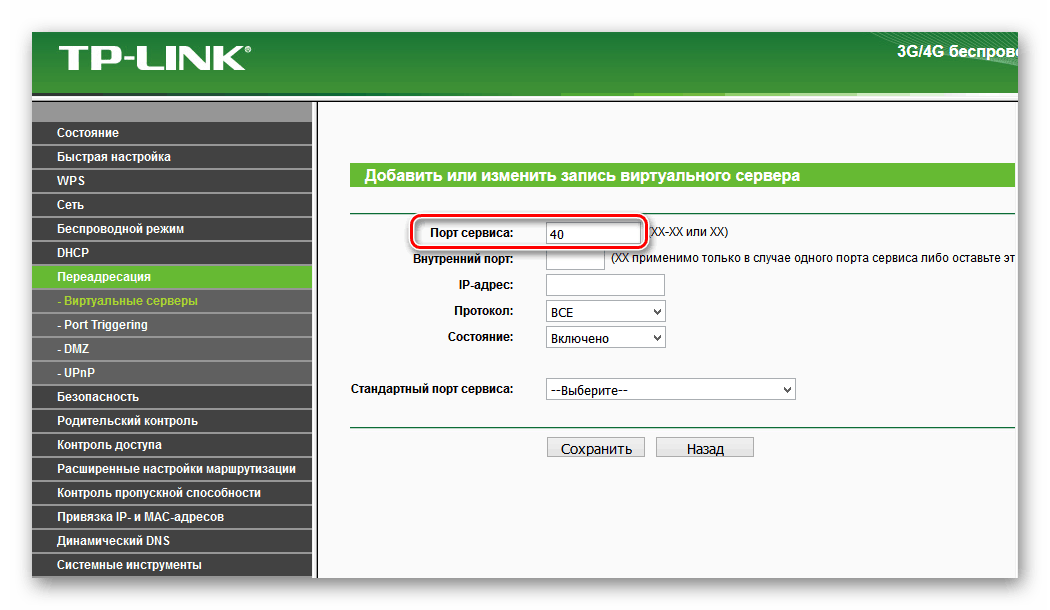 После этого порты будут перенаправлены автоматически.
После этого порты будут перенаправлены автоматически.
Как включить функцию UPnP на роутере TP-link
1. Перейдите в настройки роутера.
2. Выберите категорию Forwarding.
3. Перейдите во вкладку UPnP и нажмите Enable, если опция была отключена.
Если функция UPnP не поддерживается вашим оборудованием или вы хотите перенаправить порты вручную:
1. В настройках роутера перейдите в раздел Forwarding. Выберите Port Triggering и нажмите Add New.
2. Укажите сетевые порты: внутренний (который используется камерой внутри сети, значение указано в инструкции производителя) и внешний (который будет доступен из внешнего мира).Не рекомендуется использовать такие сетевые порты: 20, 21, 22, 53, 80, 110, 138, 139, 443, 3306, 3128, 3389, 5900, так как они чаще всего используются различными служебными сервисами.Учитывайте, что внешний порт должен быть доступным (открытым в настройках роутера и не занятым каким-либо сервисом). Проверить это можно при помощи онлайн-сервисов, например: 2ip. ru. Если у вас возникли проблемы с определением открытого порта — обратитесь к вашему интернет-провайдеру.
ru. Если у вас возникли проблемы с определением открытого порта — обратитесь к вашему интернет-провайдеру.
По умолчанию IP-камеры используют 554 порт, но номер порта может отличаться у разных производителей. Точное значение можно узнать в инструкции устройства.
3. Сохраните настройки и перезагрузите роутер. Порты перенаправлены.
При подключении нескольких IP-камер для каждой из них необходимо выделить и настроить свои сетевые порты.
Инструкции по настройке перенаправления портов:
• Как перенаправить порты на роутере ASUS
• Как перенаправить порты на роутере Mikrotik
• Как перенаправить порты на роутере Xiaomi
Как настроить IP-камеру?
Настройка IP-камеры зависит от модели и может проводиться через браузер, мобильное приложение или видеорегистратор. Поэтому при настройке видеооборудования мы рекомендуем ориентироваться на инструкции производителя.
Инструкции по настройке IP-камер:
• Как настроить IP-камеру Hikvision
• Как настроить IP-камеру Dahua
Как получить RTSP-ссылку на видеопоток?
Есть два способа получить RTSP-ссылку на видеопоток:
1 способ: При помощи документации производителя
Как правило, формат RTSP-ссылки указан в документации производителя или веб-интерфейсе камеры. Если такая информация отсутствует или вы её не смогли найти — воспользуйтесь вторым способом.
Если такая информация отсутствует или вы её не смогли найти — воспользуйтесь вторым способом.
2 способ: При помощи онлайн-сервисов
Например, http://www.ispyconnect.com/:
1. Выберите нужную камеру из списка на сайте.
2. Заполните форму, указав внешний IP-адрес, сетевой порт, логин и пароль камеры.
Не передавайте третьим лицам данные для получения RTSP-ссылки или саму ссылку на видеопоток.
При генерации RTSP-ссылки рекомендуем указывать неверные данные и менять их на корректные после генерации. Таким образом вы себя обезопасите от перехвата ссылки на поток сторонними сервисами или кейлоггерами.
3. Нажмите Generate. Вы получите ссылку на ваш видеопоток. При необходимости подмените в ссылке неверные данные корректными.
Проверить работу RTSP-ссылки можно через VLC media player или любой плеер с возможностью просмотра потокового видео.
Как посмотреть видео с IP-камеры при помощи VLC media player
1. Откройте VLC media player.
2. Нажмите Файл — Открыть сеть.
3. Введите RTSP-ссылку и нажмите Открыть.
Если видео не передаётся — проблема в настройках камеры или сетевого оборудования. Проверьте все настройки.
Если оборудование настроено корректно и поток с видеокамеры всё равно не отображается — обратитесь в поддержку производителя системы видеонаблюдения.
Сохраните полученную ссылку на видеопоток. Она понадобится для добавления IP-камеры в приложение ZONT.
5 методов подключения IP-камеры безопасности к ПК/Mac
5 способов подключения IP-камеры безопасности к ПК/Mac:
Чтобы вам было легче найти правильное решение, вы можете нажать и перейти прямо в нужный раздел.
Например, если ваша камера является камерой PoE, вы можете выбрать вариант 3 или 4.
- 1. Прямое подключение к ПК/Mac (без Интернета)
- 2. Подключиться через роутер (с интернетом)
- 3.
 PoE (проводная) камера без инжектора/переключателя
PoE (проводная) камера без инжектора/переключателя - 4. PoE (проводная) камера с инжектором/переключателем
- 5. Подключите систему видеонаблюдения к ПК/Mac
Важное примечание . Рекомендованные ниже методы могут НЕ применяться к камерам видеонаблюдения с питанием от аккумуляторов, которые требуют первоначальной настройки на ваших телефонах.
Подключите камеру Wi-Fi или PoE напрямую к ПК/Mac (без Интернета)
Вот как подключить IP-камеру безопасности напрямую к ПК/Mac без NVR или DVR, без сети маршрутизатора, без WiFi и без любых затрат или сложных конфигураций.
необходимо подготовить адаптер питания камеры и сетевой кабель.
1. Зарядите камеру видеонаблюдения.
Используйте адаптер питания, чтобы подключить и зарядить камеру. Обычно, когда вы покупаете IP-камеру WiFi, она поставляется с адаптером питания.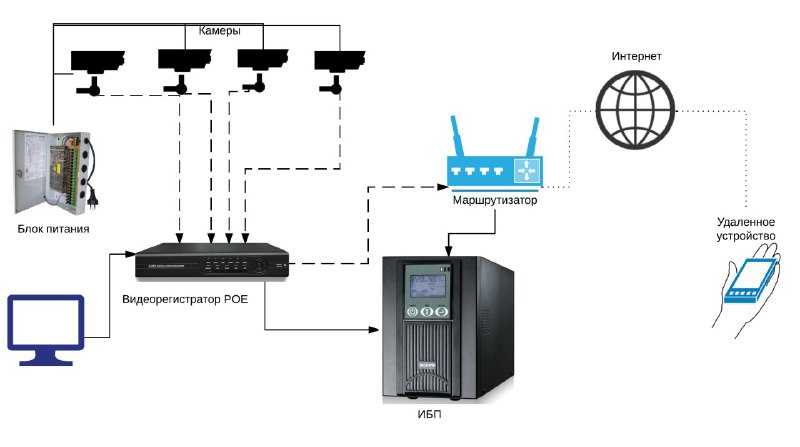 Для камеры PoE обратитесь к поставщику и купите ту, которая подходит для камеры.
Для камеры PoE обратитесь к поставщику и купите ту, которая подходит для камеры.
2. Используйте сетевой кабель для подключения к камере и компьютеру.
Обычно к камере подключается кабель 2-в-1 или 3-в-1. Найдите сетевой разъем на этом кабеле и используйте сетевой кабель для подключения к нему. Затем подключите другой конец сетевого кабеля к компьютеру. Если на вашем компьютере уже есть сеть, отключите ее — убедитесь, что ваш компьютер находится в автономном режиме.
3. Просканируйте и узнайте IP-адрес камеры слежения на компьютере.
Теперь камера безопасности подключается к вашему компьютеру в основном и физически. Но вы все еще не можете просматривать камеру на компьютере. Теперь вам нужно отсканировать и узнать IP-адрес камеры. Программное обеспечение для наблюдения должно быть от того же поставщика, что и камера. Возьмите наш тест в качестве примера. У нас есть клиент Reolink на компьютере. Запустите его, и он автоматически просканирует все камеры в одной и той же локальной сети и покажет IP-адрес по умолчанию (каждая камера имеет уникальный IP-адрес по умолчанию, когда она покидает завод). Очень просто!
Очень просто!
4. Измените IP-адрес компьютера на такой же сетевой префикс IP-камеры.
Итак, на шаге 3 вы получаете IP-адрес вашей камеры безопасности по умолчанию. В нашем тесте IP-адрес используемой камеры по умолчанию — 192.168.177.100, и теперь вам нужно изменить IP-адрес вашего компьютера на 192.168.177.x, где x определяет узел/хост и представляет собой число от 2 до 254. Допустим, IP-адрес компьютера 192.168.177.12.
IP-адрес 101 : IP-адрес состоит из двух частей: одна принадлежит сетевому адресу, а другая принадлежит адресу узла. Все узлы в данной сети используют один и тот же сетевой префикс, но имеют уникальный номер хоста.
Теперь, чтобы изменить IP-адрес компьютера (для примера возьмем Windows 10):
Нажмите сочетание клавиш Windows + R, чтобы открыть окно «Выполнить».
Введите «ncpa.cpl» и откройте окно «Сетевые подключения».
- Щелкните правой кнопкой мыши сетевой адаптер вашего компьютера и выберите «Свойства».

- Выберите версию интернет-протокола вашего компьютера и нажмите «Свойства».
- Выберите «Использовать следующий IP-адрес» и измените IP-адрес на 192.168.177.12.
Готово. Теперь ваша IP-камера подключается напрямую и взаимодействует с вашим ПК, потому что теперь они находятся в одной маленькой локальной сети. Вы можете смотреть свою IP-камеру с помощью Reolink Client на своем компьютере.
Важно : Поскольку сети маршрутизатора нет, IP-камера не будет передавать данные или отправлять сигналы тревоги на ваш телефон. Тем не менее, вы можете записать и сохранить все отснятые материалы на свой компьютер.
Если вы собираетесь использовать свою IP-камеру с компьютером все время (без сети маршрутизатора), вам лучше изменить статус IP-адреса вашей IP-камеры по умолчанию на статический, чтобы он оставался неизменным все время. , так как при каждой перезагрузке IP-камеры ее IP-адрес будет меняться и вам нужно будет заново проделать все вышеперечисленные действия. Чтобы IP-адрес IP-камеры всегда оставался одинаковым, перейдите в «Настройки устройства» и «Общие сведения о сети» на клиенте (Reolink Client в нашем тесте) и выберите «Статический» для «Доступ к сети». И сделано.
Чтобы IP-адрес IP-камеры всегда оставался одинаковым, перейдите в «Настройки устройства» и «Общие сведения о сети» на клиенте (Reolink Client в нашем тесте) и выберите «Статический» для «Доступ к сети». И сделано.
Подключение беспроводной/WiFi-камеры к компьютеру через маршрутизатор (с доступом в Интернет)
Если у вас есть сеть Wi-Fi и вам необходимо удаленно видеть IP-камеру, когда вас нет рядом, вы можете подключить свою беспроводную или WiFi-камеру к компьютеру беспроводным способом через ваш маршрутизатор. Обратите внимание, что вам необходимо иметь, как минимум, адаптер питания для камеры, сетевой кабель и роутер.
1. Зарядите камеру безопасности WiFi.
Используйте адаптер питания, чтобы подключить и зарядить камеру.
2. Используйте сетевой кабель для подключения к камере и маршрутизатору.
WiF-камера должна быть подключена к маршрутизатору с помощью сетевого кабеля для первоначальной настройки, поскольку сама новая камера не распознает и автоматически не подберет сеть, которую она никогда не использует. Только после правильных настроек WiFi можно отключать кабель от камеры и роутера. И да, опять же, обычно к WiFi-камере подключается кабель 2-в-1 или 3-в-1. Найдите сетевой разъем на этом кабеле и используйте сетевой кабель для подключения к нему. Затем подключите другой конец сетевого кабеля к маршрутизатору.
Только после правильных настроек WiFi можно отключать кабель от камеры и роутера. И да, опять же, обычно к WiFi-камере подключается кабель 2-в-1 или 3-в-1. Найдите сетевой разъем на этом кабеле и используйте сетевой кабель для подключения к нему. Затем подключите другой конец сетевого кабеля к маршрутизатору.
3. Наблюдайте за IP-камерой на ПК/Mac
На компьютере запустите программное обеспечение для наблюдения, чтобы добавить камеру и непосредственно смотреть в режиме реального времени. В нашем тесте мы открываем Reolink Client. Поскольку компьютер и камера находятся в одной сети (используя одну и ту же сеть маршрутизатора), Reolink Client автоматически ищет и отображает камеру напрямую. Нажмите «Пуск», и вы сможете просматривать камеру на ПК. И вы можете настроить конфигурации для всех функций, которые вы хотите, чтобы камера имела.
4. Настройте параметры WiFi и отсоедините сетевой кабель.
Не забудьте настроить WiFi для камеры. В программе перейдите в «Настройки устройства» и «Сеть». Выберите сеть WiFi и введите пароль, и готово. Камеры разных производителей будут иметь разные настройки WiFi. Пожалуйста, обратитесь к руководствам, которые вы получаете от своего поставщика. После этого отсоедините сетевой кабель, и IP-камера видеонаблюдения подключится к компьютеру по беспроводной сети.
Выберите сеть WiFi и введите пароль, и готово. Камеры разных производителей будут иметь разные настройки WiFi. Пожалуйста, обратитесь к руководствам, которые вы получаете от своего поставщика. После этого отсоедините сетевой кабель, и IP-камера видеонаблюдения подключится к компьютеру по беспроводной сети.
Важно : Если вам нужно увидеть IP-камеру с другого компьютера, который не находится в той же сети, вам необходимо ввести UID камеры в программное обеспечение для удаленного доступа к камере.
Подключение PoE (проводной) IP-камеры к компьютеру без инжектора/переключателя PoE
необходимо использовать адаптер питания, настроить WiFi и отключить сетевой кабель. И вам нужен хотя бы один 9сетевой кабель 0005 и маршрутизатор с поддержкой PoE для завершения настройки.
1. Используйте сетевой кабель для подключения к камере и маршрутизатору.

PoE (Power over Ethernet) означает, что вы можете использовать один сетевой кабель для передачи видео и питания. Так что просто подключите камеру к роутеру по сетевому кабелю, и камера получит питание и доступ в сеть. Убедитесь, что ваш маршрутизатор поддерживает функцию PoE. Если нет, попробуйте следующий метод.
2. Наблюдайте за IP-камерой на компьютере.
На компьютере запустите программное обеспечение для наблюдения, чтобы добавить камеру и напрямую смотреть в режиме реального времени. В нашем тесте мы открываем Reolink Client. Поскольку компьютер и камера находятся в одной сети, Reolink Client автоматически ищет и отображает камеру напрямую. Нажмите «Пуск», и вы сможете просматривать камеру на ПК. И вы можете настроить конфигурации для всех функций, которые вы хотите, чтобы камера имела.
Важно : Если вам нужно увидеть IP-камеру с другого компьютера, который не находится в той же сети, вам нужно ввести UID камеры в программное обеспечение для удаленного доступа к камере.
Подключение PoE (проводной) IP-камеры к компьютеру с помощью PoE-инжектора/переключателя
Если ваш маршрутизатор не поддерживает PoE, вам потребуется PoE-инжектор или PoE-переключатель для подключения IP-камеры к ПК. Для настройки вам потребуется как минимум сетевой кабель, маршрутизатор и инжектор PoE или коммутатор PoE. Поскольку шаги по подключению IP-камеры PoE к ПК через инжектор/коммутатор PoE аналогичны шагам по подключению без инжектора/коммутатора PoE, мы хотели бы упростить понимание здесь.
1. подключите камеру безопасности, маршрутизатор и инжектор PoE
Подключите все устройства, как показано на рисунке ниже, убедитесь, что ваша беспроводная IP-камера подключена к источнику питания.
2. Откройте клиент Reolink и добавьте камеру напрямую.
Теперь вы можете открыть клиент Reolink на своем компьютере, добавить камеру и напрямую смотреть в режиме реального времени. Если вам нужно увидеть IP-камеру с другого компьютера, который не находится в той же сети, вам необходимо ввести UID камеры в программное обеспечение для удаленного доступа к камере.
Если вам нужно увидеть IP-камеру с другого компьютера, который не находится в той же сети, вам необходимо ввести UID камеры в программное обеспечение для удаленного доступа к камере.
Важно : После подключения IP-камеры PoE к инжектору PoE или коммутатору, который подключен к маршрутизатору через кабели Ethernet, вы успешно подключили камеру к сети. Для беспроводной IP-камеры вам необходимо использовать сетевой кабель для подключения ее к маршрутизатору, если вы не настроили конфигурацию сети WiFi. И тогда беспроводная IP-камера находится в сети. Вы можете настроить конфигурацию Wi-Fi позже, чтобы беспроводная IP-камера подключалась по беспроводной сети.
Подключение системы видеонаблюдения к ПК/Mac (с сетью или без нее)
Если вы используете систему видеонаблюдения, такую как комплект Reolink PoE RLK8-410B4, вместо одной камеры видеонаблюдения, вам может понадобиться следующее руководство.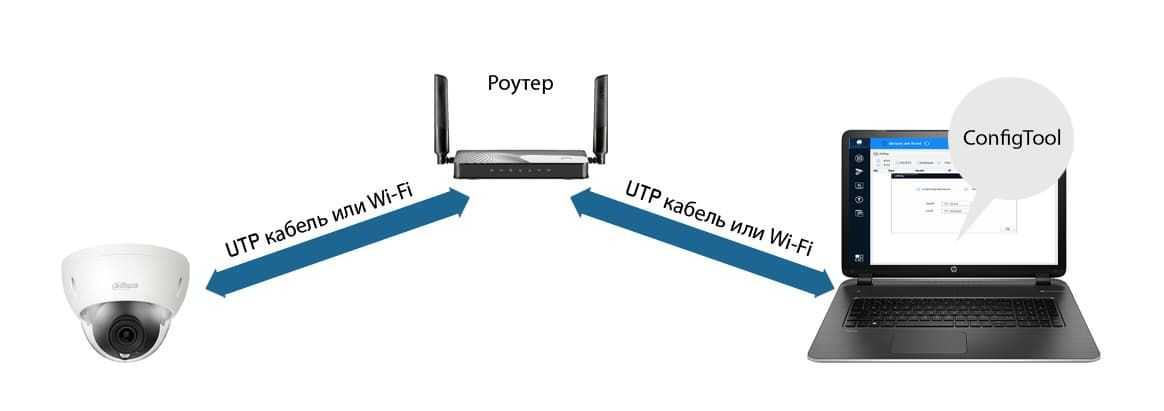 . Системы камер видеонаблюдения часто имеют собственные проприетарные сети и могут работать как с сетью вашего маршрутизатора, так и без нее.
. Системы камер видеонаблюдения часто имеют собственные проприетарные сети и могут работать как с сетью вашего маршрутизатора, так и без нее.
1. Как подключить систему видеонаблюдения к компьютеру без сети маршрутизатора
- Подключите все камеры к NVR: Когда вы получите новую купленную систему IP-камер, подключите все имеющиеся у вас устройства — подключите сетевой видеорегистратор к монитору компьютера и мыши, используйте адаптеры питания для зарядки сетевого видеорегистратора и камер и т. д. Для системы Wi-Fi, как только WiFi NVR и WiFi камеры заряжаются, они автоматически подключаются друг к другу и начинают обмениваться данными. Для системы PoE подключите камеры PoE к NVR с помощью прилагаемых сетевых кабелей.
- Начать наблюдение за IP-камерами: Появится мастер запуска и настройки, который поможет вам наблюдать за своими камерами и выполнить другие настройки.
Теперь вы можете видеть все IP-камеры на своем мониторе и начать запись.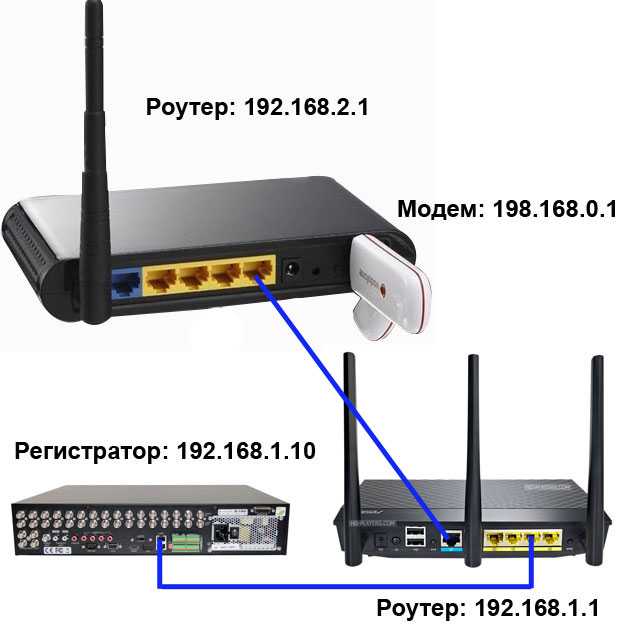
2. Как подключить систему видеонаблюдения к компьютеру с сетью маршрутизатора
- Повторите шаг 1, показанный выше.
- Подключите сетевой видеорегистратор к маршрутизатору с помощью прилагаемого сетевого кабеля.
- Начать просмотр IP-камер.
Появится мастер запуска и настройки, который поможет вам следить за своими камерами и выполнять другие настройки. Если вам нужно увидеть IP-камеры с другого компьютера, который не находится в той же сети, вам нужно ввести UID NVR в программное обеспечение для удаленного доступа к камерам.
Приведенная ниже инфографика также описывает наши 5 способов подключения IP-камеры безопасности к ПК/Mac. Надеюсь, это может быть полезно для вас.
Стороннее программное обеспечение для подключения IP-камеры к ПК/Mac
Вы также можете выбрать стороннее программное обеспечение для подключения и настройки камеры слежения на компьютере. Убедитесь, что программное обеспечение может работать со всеми камерами в сети и поддерживает все функции камер. Обычно стороннее программное обеспечение имеет несколько версий. И если вы хотите использовать все возможности камеры, вам нужно заплатить за премиум-версию. Если ваша IP-камера безопасности не работает должным образом или у вас возникли какие-либо проблемы, вы можете попробовать 10 лучших решений для исправления неработающих IP-камер.
Убедитесь, что программное обеспечение может работать со всеми камерами в сети и поддерживает все функции камер. Обычно стороннее программное обеспечение имеет несколько версий. И если вы хотите использовать все возможности камеры, вам нужно заплатить за премиум-версию. Если ваша IP-камера безопасности не работает должным образом или у вас возникли какие-либо проблемы, вы можете попробовать 10 лучших решений для исправления неработающих IP-камер.
По любым вопросам, пожалуйста, не стесняйтесь оставлять их в комментариях. Я отвечу как можно скорее.
Сеть IP-камер: этапы настройки (схема, снимки экрана и видео) и лучшие варианты
Основы сети IP-камер (важно!) сотовой сети) локально и удаленно через телефон, ПК или планшет.
Таким образом, для настройки сети с IP-камерой вам необходимо решить две задачи:
- Настройте сеть IP-камер для камер, чтобы они могли отправлять данные.
- Настройте сеть IP-камер для своих устройств, чтобы они могли получать данные локально и удаленно.

И, соответственно, мы разобьем большой проект сети IP-камер на две задачи (Часть 2 и Часть 3):
Внимание: Не весь доступ телефона или ПК к сетевым IP-камерам является удаленным просмотром. На самом деле удаленный или локальный просмотр зависит от того, имеете ли вы доступ к камере в локальной или глобальной сети.
| Сравнение | Сеть IP-камер | Определение |
|---|---|---|
| Локальный просмотр | LAN (локальная сеть) | LAN позволяет близлежащим сетевым устройствам подключаться для обмена файлами, обычно используя тот же коммутатор или маршрутизатор . |
| Удаленный просмотр | WAN (глобальная сеть) | WAN используется для подключения сетевых устройств, которые не находятся близко друг к другу, и обычно охватывает города, регионы, страны или весь мир. |
Фактически, все сетевые IP-камеры зависят от сети маршрутизатора, сотовой сети или собственной частной сети для отправки данных. Таким образом, сетевые настройки IP-камеры будут различаться для разных камер.
| Сеть IP-камер | ||||
| Сеть домашнего маршрутизатора | Сотовая сеть | Частная сеть | ||
| Традиционные WiFi-камеры | Проводные камеры | Беспроводные камеры | Сотовые камеры 4G | Система сетевых IP-камер |
Настройка сети домашней IP-камеры маршрутизатора
Сеть IP-камеры маршрутизатора можно настроить либо через кабельное соединение Ethernet (для традиционных беспроводных и проводных камер), либо через беспроводное соединение (для беспроводных камер).
Схема сети видеонаблюдения Reolink RLC-410W WiFi
(Когда настройка сети IP-камеры Wi-Fi завершена, вы можете отключить кабель Ethernet. )
)
Схема сети IP-камеры Reolink RLC-410 PoE
Схема сети беспроводного IP-видеонаблюдения Reolink Argus 2
Связь с камерами с питанием от батареи к маршрутизатору по беспроводной сети, отсканировав QR-код, содержащий всю информацию о WiFi. Поэтому они настоятельно рекомендуются, если вы не хотите никаких проблем с сетью IP-камер.
Настройка сети сотовой IP-камеры
Для создания сети сотовой IP-камеры вам нужно только подготовить SIM-карту, активировать ее и вставить в сетевую IP-камеру 4G. Затем ваша камера 4G сможет отправлять видео и изображения с использованием сотовых данных. То есть вы можете разместить его где угодно.
Reolink Go
100% беспроводная мобильная камера 3G/4G LTE
Не требуется Wi-Fi и питание; Аккумуляторная батарея или солнечная батарея; 1080p Full HD; звездное ночное видение; 2-стороннее аудио; Просмотр в реальном времени в любое время в любом месте.
Узнать больше
Настройка сети частной IP-камеры
Системы сетевых IP-камер могут автоматически настроить свою собственную сеть. Другими словами, система сетевых IP-камер (проводных или беспроводных) начнет записывать и отправлять данные на сетевой видеорегистратор IP-камеры (сетевой цифровой видеорегистратор или сетевой видеорегистратор) после того, как вы включите его.
Другими словами, система сетевых IP-камер (проводных или беспроводных) начнет записывать и отправлять данные на сетевой видеорегистратор IP-камеры (сетевой цифровой видеорегистратор или сетевой видеорегистратор) после того, как вы включите его.
Однако помните, что вам необходимо подключить проводную или беспроводную сетевую систему видеонаблюдения к маршрутизатору, если вам нужен удаленный просмотр и оповещения об обнаружении на телефоне.
Схема сети видеонаблюдения Reolink RLK8-410B4
Настройка сети IP-камер для устройств мониторинга
После подключения IP-камер к сети следующим шагом будет подключение устройств мониторинга к сети.
Только обратите внимание на разницу между локальным и удаленным просмотром (упоминалось в части 1).
В любом случае сетевая IP-камера и технология P2P (одноранговая связь) обеспечат вам быстрый доступ.
Вместо того, чтобы управлять вещами IP-адреса, вам нужно всего 3 шага, чтобы настроить сеть IP-камер внутри или снаружи вашего дома с помощью сетевых IP-камер P2P.
В противном случае вам придется научиться находить IP-камеры в сети с IP-адресом и переадресацией портов.
Конфигурация сети IP-камеры через P2P (самый простой способ)
В качестве примера возьмем камеру P2P Reolink Argus 2:
Шаг 1. Загрузите программное обеспечение Reolink на свои телефоны или компьютеры (бесплатно загрузите здесь).
Шаг 2. Запустите сетевое программное обеспечение видеонаблюдения и введите уникальный идентификационный номер (UID), чтобы добавить камеру.
Шаг 3. Щелкните IP-камеру в сети, и вы сможете просматривать сетевую камеру видеонаблюдения внутри или вне домашней сети.
Вот и все, что нужно для настройки сети IP-камеры, если вы используете сетевую IP-камеру и решение P2P.
Затем вы можете свободно получать доступ к своей IP-камере в локальной сети, например, наблюдать за своими детьми в другой комнате; или просматривать IP-камеру за пределами домашней сети, например, следить за своей собственностью, когда вас нет дома.
Риски сетевой безопасности IP-камеры? Без проблем!
Некоторые из вас могут беспокоиться о рисках безопасности сети IP-камер с технологией P2P. Это не нужно. Теперь многие модели высокого класса, такие как камеры Reolink, используют расширенное шифрование, такое как шифрование SL, шифрование WPA2-AES и SSL-TLS, чтобы сделать вашу сеть камер наблюдения на 100% безопасной!
Конфигурация сети IP-камеры с помощью IP-адреса
IP-адрес требуется только в том случае, если вы хотите подключиться к сети IP-камеры P2P через веб-браузеры или ваша сетевая камера видеонаблюдения не поддерживает P2P.
И правильный URL — ключ к этому.
Если вы хотите найти IP-камеры в сети локально, просто введите IP-адрес вашей сетевой камеры видеонаблюдения в веб-браузере. Следуйте видео, чтобы подключить сеть IP-камеры через браузер.
Если вы хотите удаленно просматривать IP-камеры за пределами домашней сети, правильным ключом для доступа к сети IP-камер будет «http://(wanip) : (httpport)».
Это похоже на то, что вы собираетесь найти кого-то по соседству, вам понадобится номер его квартиры — это WAN IP, и номер его комнаты — это номер HTTP-порта.
Этапы настройки сети IP-камеры
1. Проверьте IP-адрес вашей сетевой IP-камеры безопасности.
Следуйте видеоруководству, чтобы получить локальный адрес сетевой камеры видеонаблюдения с помощью программного обеспечения, или вы можете обратиться к программному обеспечению для настройки маршрутизатора и найти страницу, на которой показаны IP-адреса подключенных DHCP-клиентов.
2. Найдите «HTTP-порт» и «RTMP-порт» вашей сетевой IP-камеры.
Обычно в программном обеспечении по умолчанию имеется страница сети IP-камеры, на которой отображается вся информация о настройках порта.
3. Перенаправьте «Порт HTTP» и «Порт RTMP» на IP-адрес камеры на маршрутизаторе.
Вам необходимо перенаправить порт HTTP, чтобы правильно найти вашу сетевую IP-камеру, и перенаправить порт RTMP, чтобы вы могли видеть прямые трансляции, где бы вы ни находились.
Чтобы настроить его, просто войдите в веб-интерфейс вашего маршрутизатора и введите всю необходимую информацию (обычно это порт и IP-адрес сетевой камеры), как показано на скриншоте.
4. Проверьте IP-адрес WAN вашего маршрутизатора.
Щелкните здесь, чтобы проверить текущий IP-адрес WAN вашей домашней сети.
5. Введите сетевой URL-адрес IP-камеры в адресную строку.
Итак, мы собрали информацию о портах WAN IP и HTTP вашей IP-камеры в сети, просто введите их в адресную строку в формате «http://(wanip):(httpport)».
Например, если ваш IP-адрес WAN — 183.37.194.135, а порт HTTP — 805, URL-адрес, который вы вводите в веб-браузере, должен быть «http://183.37.19».4.134:805”.
Примечание редактора: IP-адрес WAN постоянно меняется. Чтобы избавить вас от необходимости каждый раз проверять IP-адрес WAN вашего маршрутизатора, вы можете настроить DDNS (нажмите здесь для быстрой настройки).
Top 3 PoE & WiFi CCTV Network Cameras»> Лучшие сетевые камеры безопасностиОчевидно, типы камер имеют большое значение в конфигурации сети IP-камер.
А вот 3 самые продаваемые сетевые IP-камеры P2P, которые удовлетворят все ваши потребности в безопасности и позволят избежать сложной сети IP-камер, предоставляя вам удобный удаленный просмотр внутри и за пределами домашней сети.
№1. Лучшая сетевая IP-камера видеонаблюдения с питанием от батареи: Reolink Argus 2
Если вам нужна интуитивно простая сетевая IP-камера как при проектировании, настройке, так и при удаленном просмотре, эта сетевая камера видеонаблюдения Wi-Fi с питанием от батареи должна быть вашим лучшим выбором. Никаких запутанных кабелей вокруг вашего дома.
Reolink Argus 2
100% беспроводная камера Starlight
Аккумулятор и питание от солнечной батареи; Наружная/внутренняя защита; 1080 Full HD; звездное ночное видение; 2-стороннее аудио; Просмотр в реальном времени в любое время в любом месте.
Узнать больше
Больше замечательных функций, которые вам понравятся:
- Технология P2P упрощает настройку сети IP-камеры.
- Аккумулятор с питанием от 4 до 6 месяцев.
- Разместите и переместите IP-камеру сетевой безопасности куда угодно.
- Ночное видение Starlight обеспечивает более четкое изображение в ночное время на расстоянии до 33 футов.
- Изображения в формате Full HD 1080p позволяют увидеть номерной знак и детали лица.
- Защита от атмосферных воздействий IP65 для внутреннего и наружного наблюдения.
№2. Лучшая сотовая IP-камера: Reolink Go
Если в зоне наблюдения НЕТ сети IP-камер Wi-Fi, и вы хотите защитить свои активы с помощью удаленного просмотра и нажатия на свой телефон, то Reolink Go — это беспроблемный вариант!
Легко подключиться к сети IP-камеры БЕЗ проводов и БЕЗ офлайн!
Reolink Go
100% беспроводная мобильная камера 3G/4G LTE
Не требуется Wi-Fi и питание; Аккумуляторная батарея или солнечная батарея; 1080p Full HD; звездное ночное видение; 2-стороннее аудио; Просмотр в реальном времени в любое время в любом месте.
Узнать больше
Дополнительные функции, которые вам понравятся:
- Работает в мобильной сети 4G, легко настраивается и работает где угодно.
- Питание от аккумуляторной батареи или солнечной батареи.
- 100% без проводов. Работает независимо, без проблем с проводами.
- Звездное ночное видение на расстоянии до 33 футов фиксирует детали в условиях низкой освещенности.
- Разрешение 1080p обеспечивает четкое видео днем и ночью.
№3. Лучшая сетевая IP-камера PoE: Reolink RLC-410
Если вы предпочитаете сетевое решение для проводной IP-камеры для круглосуточного мониторинга, Reolink RLC-410 — это то, что вы можете найти с самой простой конфигурацией сети домашней камеры безопасности.
Больше замечательных функций, которые вам понравятся:
- Лучшее в отрасли разрешение 4 МП для идентификации лиц и номерных знаков.
- Простое сетевое подключение, подключи и работай с сетевым видеорегистратором с IP-камерой.

- Ночное видение на расстоянии 100 футов обеспечивает безопасность вашего дома в ночное время.
- Точное обнаружение движения и нажатие, чтобы ничего не пропустить.
Сеть IP-камеры не работает Поиск и устранение неисправностей
Часто, особенно при использовании сетевых камер видеонаблюдения, не поддерживающих p2p, вы сталкиваетесь с неработающими проблемами сети камер наблюдения или просто не можете найти IP-камеру в сети.
И здесь мы собрали 6 распространенных решений сетевых проблем вашей IP-камеры. Сначала попробуйте их и сообщите нам, нужна ли вам дополнительная помощь в области комментариев.
№1. Проверьте, хорошо ли закреплены сетевые антенны беспроводной камеры безопасности.
#2. Проверьте, правильно ли работает источник питания вашей IP-камеры в сети.
#3. Проверьте правильность пароля для текущей сети IP-камер.
#4. Проверьте SSID в настройках WiFi, если вы используете камеры безопасности сети WiFi.


 PoE (проводная) камера без инжектора/переключателя
PoE (проводная) камера без инжектора/переключателя