Настройка Wi-Fi роутера TP-LINK TL-WR940N и TL-WR941ND. Инструкция по подключению и настройке Wi-Fi
В этой статье мы подробно рассмотрим процесс подключения и настройки двух отличных моделей роутеров от компании TP-LINK. Это модель TL-WR940N и TL-WR941ND. Я не вижу смысла писать для каждой модели отдельную статью, так как TL-WR941ND и TL-WR940N практически одинаковые по внешнему виду и по разъемам. Так же, у них одинаковые панели управления. Отличие только в том, что у роутера TL-WR940N не съемные антенны, ну и скорее всего есть отличие в железе. Для нас это не очень важно.
Кстати, недавно появилась обновленная модель роутера, в черном корпусе. Не важно, какая у вас модель, вы сможете настроить ее по этой инструкции. Я постараюсь максимально подробно и понятно все расписать. Настраивать мы будем через панель управления. Поэтому, диск, который вы скорее всего нашли в комплекте, можете оставить. Он нам не пригодится. На нем есть только утилита для настройки, и руководство.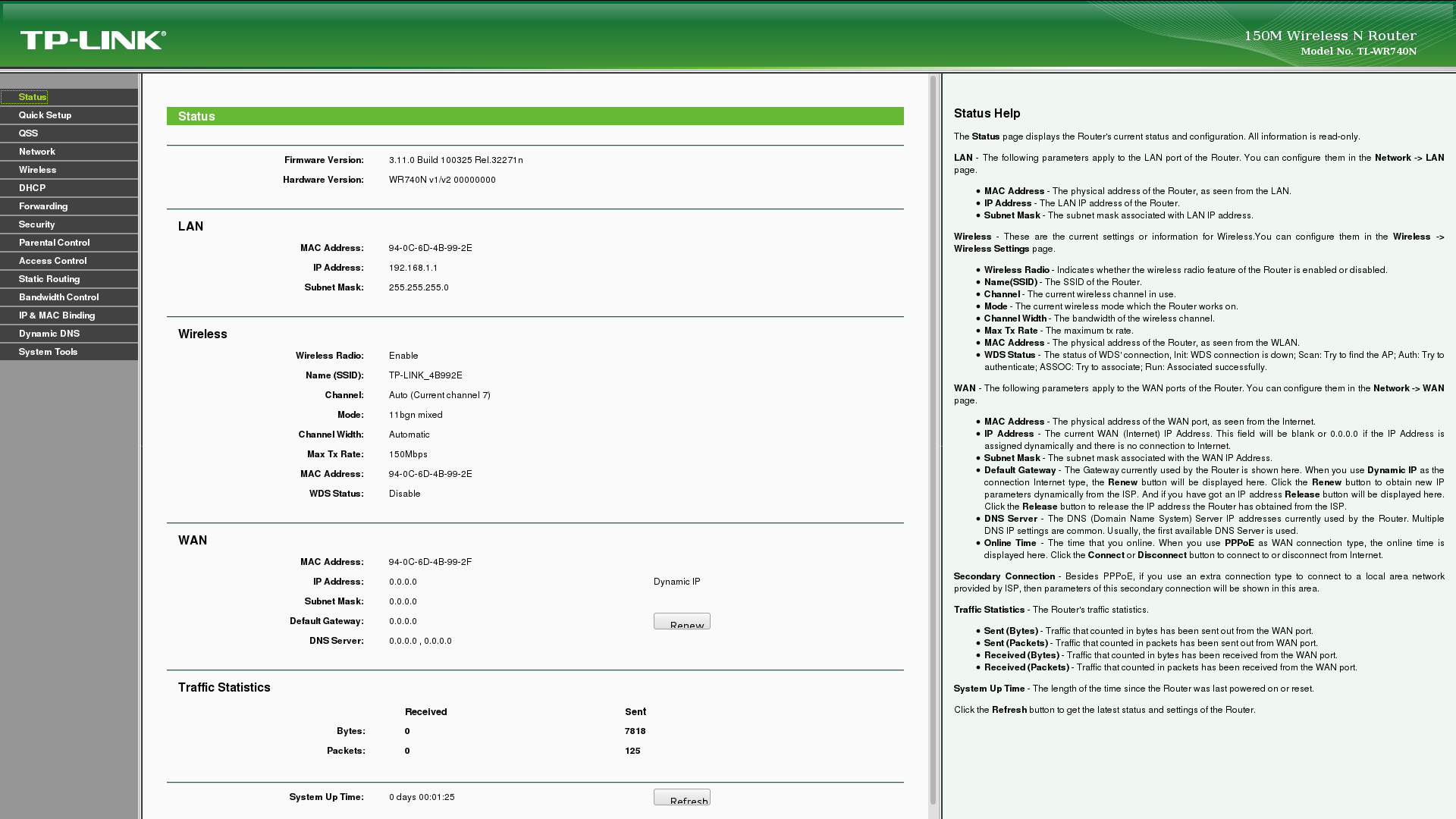
Несколько советов перед настройкой:
Я рекомендую подключать роутер к компьютеру, или ноутбуку по сетевому кабелю, который вы найдете в комплекте. Только для настройки. Проводить настройку лучше по кабелю. После настройки, вы сможете отключить сетевой кабель.Если нет возможности подключится по LAN, то можно настроить и по Wi-Fi. Просто подключитесь к незащищенной сети, которая должна появится сразу после включения маршрутизатора. Не прошивайте роутер по Wi-Fi! Только по кабелю.
Возможно, что роутер уже пробовали настроить. Либо вы, либо в магазине. Те настройки, которые уже возможно там указаны, могут нам помешать. Я советую сделать сброс настроек на вашем TL-WR940N, или TL-WR941ND перед там, как приступать к настройке.Включите роутер в розетку. Убедитесь, что индикаторы на устройстве загорелись. Если нет, то включите питание специальной кнопкой на задней панели.
Нажмите, и секунд 10 подержите кнопку RESET на задней панели роутера.
Если там кнопка утоплена в корпус, то нажмите на нее чем то острым. Например, скрепкой.
Все индикаторы на передней панели должны мигнуть. Это значит, что произошел сброс настроек.
Подробнее о восстановлении заводских настроек на маршрутизаторах TP-LINK, вы можете почитать в этой статье.
Все, можно преступать к настройке.
Как подключить TL-WR940N/TL-WR941ND?
Для начала, нам нужно все соединить.
Подсоедините антенны (если они съемные).
Подключите к роутеру кабель питания и включите его в розетку.
В один из желтых разъемов подключите сетевой кабель, который был в комплекте. Второй конец кабеля подключите к компьютеру в сетевой разъем. Если вы будете настраивать по Wi-Fi, то подключите свой ноутбук к открытой сети, которая по умолчанию называется примерно так: «TP-LINK_37DE50». Можете отключить питание на маршрутизаторе, если сеть пропадет, значит ваша.
Если заводская беспроводная сеть закрыта паролем (в обновленной модели), то сам стандартный пароль от Wi-Fi указан снизу роутера на наклейке.
В синий разъем (WAN) подсоедините кабель от вашего интернет-провайдера (или, например, от ADSL модема).
Вот картинка для наглядности:
B фото подключения обновленной модели TP-LINK TL-WR940N (в черном корпусе):
Подключили? Продолжаем.
Настройка TP-LINK TL-WR940N (TL-WR941ND)
Откройте на компьютере (к которому вы подключили наш TP-LINK TL-WR940N, или 941ND) любой браузер. Opera, Chrome, Internet Explorer – не важно.
В адресной строек браузера наберите адрес http://192.168.1.1 и перейдите по нему.
В обновленной версии (которая в черном корпусе), для доступа к настройкам используйте адрес tplinkwifi.net, или 192.168.0.1.
Должен появится запрос логина и пароля. По умолчанию, это admin и admin (эту информацию можно посмотреть на наклейке снизу маршрутизатора).
Введите их, и войдите в панель управления. Или смотрите подробную инструкцию по входу в настройки на Tp-Link.
Должна открыться панель управления роутером TP-LINK.
Советуем вам перед настройкой проверить прошивку на которой работает роутер. И, если есть новая, то прошить роутер. Как найти и скачать прошивку для TP-LINK, читайте в этой статье. Инструкция по прошивке находится здесь. Если не желаете обновлять ПО, то продолжайте настройку по инструкции.
Настройка WAN
Это самый важный этап настройки. Нам нужно настроить роутер, что бы он смог подключатся к провайдеру и раздавать интернет на ваши устройства. Если мы укажем неправильные настройки на вкладке WAN, то интернет через роутер работать не будет.
Ваши устройства будут просто подключаться к Wi-Fi сети от TL-WR940N, или TL-WR941ND, но интернет работать не будет. Поэтому, здесь нужно все сделать очень внимательно.
Главное, вам нужно узнать технологию соединения, которую использует ваш интернет-провайдер. Скорее всего, это: Динамический IP, Статический IP, PPPoE, L2TP, PPTP и т. д. Так же, вам нужно узнать, делает ли провайдер привязку к интернету по MAC адресу.Давайте на всякий случай клонируем MAC адрес с компьютера, к которому был привязан интернет. Если вы точно знаете, что ваш провайдер не делает привязку по MAС, то можете пропустить этот пункт. Инструкция под спойлером:
Клонируем MAC адрес на TL-WR940N/TL-WR941NDНа вкладке Network — MAC Clone, нажмите на кнопку Clone MAC Address. Нужно, что бы роутер был подключен именно к тому компьютеру, MAC адрес которого указан у провайдера.
Перейдите на вкладку Network — WAN, и напротив пункта WAN Connection Type
выберите технологию соединения, которую использует ваш провайдер.Динамический IP
Если ваш интернет-провайдер использует технологию соединения Динамический IP (скорее всего так и есть, это очень популярная технология), то выберите ее «Dynamic IP«, и интернет сразу должен заработать. Но лучше все сохранить, нажав на кнопку Save и перезагрузить роутер.
Настройки для других технологий соединения:
Статический IPВыбираем Static IP, указываем IP, который нам выдал провайдер и нажимаем кнопку Save для сохранения настроек.
PPPoEВыберите PPPoE, и ниже укажите нужные параметры, которые вам выдал провайдер: логин, пароль, возможно еще IP адрес.
L2TP, или PPTPВыбираем одну из технологий, и задаем нужные параметры. Для сохранения настроек не забудьте нажать кнопку
Если вы правильно укажите тип соединения, то интернет должен сразу заработать. Сохраните настройки, и перезагрузите роутер. Перезагрузить можно из панели управления System Tools — Reboot, кнопка Reboot. После перезагрузки, интернет на компьютере уже должен работать.
Возле значка сети, уже должен пропасть желтый треугольник, и статус соединения должен быть «Доступ к интернету«. Если интернет через TL-WR941ND так и не заработал, то проверяйте настройки на вкладке WAN, скорее всего, вы там допустили ошибку. Проверьте, правильно ли клонировали MAC адрес (если нужно).
Если вы раньше на компьютере запускали какое-то соединение (высокоскоростное соединение), то его можно удалить.
Настройка Wi-Fi, установка защиты на сеть
Перейдите на вкладку Wireless — Wireless Settings.
Укажите имя для вашей Wi-Fi сети, и выберите в списке свой регион.
Дальше перейдите на вкладку Wireless — Wireless Security. Установим пароль на Wi-Fi, что бы к нашей сети никто не смог подключится.
Выделяем пункт WPA/WPA2 — Personal(Recommended). В поле Wireless Password, указываем пароль. Я рекомендую указать ровно 8 символов. Английские буквы и цифры.
Нажмите снизу на кнопку Save, что бы сохранить настройки.
Сменить пароль на Wi-Fi вы сможете в любой момент. Но, устанавливать его я советую стразу в процессе настройки роутера.
Настройка даты, установка защиты на панель управления
На вкладке System Tools — Time Settings укажите правильный часовой пояс, дату и время. Не забудьте сохранить настройки.
Дальше перейдите на вкладку System Tools — Password.
Здесь мы изменим стандартные логин/пароль, которые используются для входа в настройки роутера.
В поле Old User Name и Old Password укажите данные по умолчанию admin и admin. А в полях ниже, укажите новый логин (можете оставить admin), и пароль, придумайте свой. Обязательно запишите пароль на бумажку.
Подробнее о настройке защиты панели управления написано в этой статье.
Вот и все, осталось только перезагрузить TP-LINK TL-WR940N, или TL-WR941ND, если вы настраивали его, и можно подключать к интернету свои устройства: ноутбуки, компьютеры, планшеты, телефоны, телевизор и т. д.
Если у вас в процессе настройки роутера возникли проблемы, то напишите о них в комментариях, постараемся помочь разобраться в вашей проблеме.
Настройка TP-Link TL-WR941ND на RuDevice.ru
Инструкция по настройке роутера TP-Link TL-WR941ND
Авторизация
Для того, что бы попасть в веб-интерфейс роутера, необходимо открыть ваш Интернет браузер и в строке адреса набрать 192. 168.0.1, Имя пользователя — admin , Пароль — admin (при условии, что роутер имеет заводские настройки, и его IP не менялся).
Смена заводского пароля
Чтобы никто, кроме Вас не смог войти в настройки роутера, необходимо сменить пароль для входа в настройки.
Для этого выбираем слева в меню System Tools(Системные инструменты) — Password(Пароль) и вводим настройки:
Old User Name: старое имя пользователя, вводим admin Old Password: старый пароль, вводим admin New User Name: вводим новое имя пользователя, можно оставить admin New Password: вводим новый пароль Confirm New Password: подтверждаем новый пароль
Настройка подключения к Интернет
В интерфейсе роутера необходимо зайти во вкладку Network(Сеть), меню WAN (Здесь Вы можете добавлять, редактировать и удалять соединения).
Настройка PPPoE подключения
- Слева выбираем меню Network, далее MAC Clone
- Нажимаем Clone MAC address, далее Save
- В поле Тип WAN подключения (WAN Connection Type): PPPoE
- User Name (Имя пользователя): ваш логин по договору
- Password (Пароль) и Confirm Password (Подтверждение пароля): ваш пароль по договору.
- WAN Connection Mode (Режим WAN-подключение): Connect Automatically (Автоматическое подключение )
- После введения вышеперечисленных настроек нажимаем Save (Сохранить). Интернет настроен.
Настройка L2TP подключения
- WAN Connection Type ( Тип WAN подключения): выберите L2TP/Russia L2TP
- User Name (Имя пользователя): ваш логин по договору
- Password (Пароль) и Confirm Password (Подтверждение пароля): ваш пароль по договору
- Ставим точку на Dinamic IP
- Server IP Address/Name — адрес или имя сервера (указано в договоре)
- MTU size — поменяйте значение на 1450 или меньше
- WAN connection mode — Connect Automatically (подключаться автоматически)
- После введения вышеперечисленных настроек нажимаем Save (Сохранить). Интернет настроен.
Настройка PPtP (VPN) при автоматическом получении локального IP адреса (DHCP)
- Слева выбираем меню Network, далее MAC Clone
- Нажимаем Clone MAC address, далее Save
- В поле Тип WAN подключения (WAN Connection Type): PPTP
- User Name (Имя пользователя): ваш логин по договору
- Password (Пароль) и Confirm Password (Подтверждение пароля): ваш пароль по договору
- Выбираем Dinamic IP address (Динамический IP адрес).
- В поле Server IP Address/Name ставим адрес или имя сервера (указано в договоре)
- WAN Connection Mode (Режим WAN-подключение): Connect Automatically (Автоматическое подключение).
- После введения вышеперечисленных настроек нажимаем Save (Сохранить). Интернет настроен.
Настройка PPtP (VPN) при статическом локальном IP адресе
- В поле Тип WAN подключения (WAN Connection Type): PPTP
- User Name (Имя пользователя): ваш логин по договору
- Password (Пароль) и Confirm Password (Подтверждение пароля): ваш пароль по договору
- Выбираем Static IP address (Статический IP адрес).
- В полях Server IP Address/Name, IP Address, Subnet Mask, Gateway вводим данные из договора. В поле DNS можно ввести DNS адрес Вашего провайдера.
- WAN Connection Mode (Режим WAN-подключение): Connect Automatically (Автоматическое подключение).
- После введения вышеперечисленных настроек нажимаем Save (Сохранить). Интернет настроен.
NAT при автоматическом получении IP адреса (DHCP)
- Слева выбираем меню Network, далее MAC Clone
- Нажимаем Clone MAC address, далее Save (подробнее см. в разделе Клонирование МАК адреса;)
- В поле Тип WAN подключения (WAN Connection Type): выберите Dinamic IP (Динамический IP)
- Нажимаем Save (Сохранить). Интернет настроен.
Настройка Wi-Fi на роутере
Настраиваем Wi-Fi соединение. В боковом меню перейдите в Wireless (Беспроводной режим). В открывшемся окошке вводите следующие настройки:
Выставляем параметры следующим образом:
- Поле SSID;: вводим название беспроводной сети.
- Region: Russia
- Chanel: Auto
- Mode: 11bgn mixed
- Channel Width: Automatic
- Нажимаем ниже кнопку Save;
Настраиваем шифрование Wi-Fi для каждой сети. Пароли могут быть одинаковые. В боковом меню переходим в Wireless Security (Защита Беспроводного режима):
- Выбираем тип шифрования WPA/WPA2 — Personal(Recommended).
- Wireless Password: вводим пароль на Wi-Fi сеть. Пароль не должен быть менее 8 символов
- Нажмите внизу кнопку Save (Сохранить). После сохранения настроек будет предложено перегрузить роутер, игнорируйте это требование (красная надпись внизу).
Сохранение/восстановление настроек роутера
После проведения настройки, рекомендуется сохранить их, чтобы в случае возникновения проблем, можно было их восстановить. Для этого необходимо зайти во вкладку System Tools, меню Backup & Restore.
- Для сохранения текущих настроек роутера необходимо нажать кнопку Backup. Файл с настройками будет сохранен в указанное место на жёстком диске.
- Для восстановления настроек настроек из файла, необходимо нажать кнопку выбора файла, указать путь к файлу с настройками, затем нажать кнопку Restore.
Переадресация/проброс портов
Данная функция автоматически перенаправляет запросы определенных сервисов из Интернета на соответствующий хост Вашей локальной сети, находящийся за межсетевым экраном роутера. Использовать данную функцию следует в том случае, если Вы хотите создать в локальной сети за межсетевым экраном роутера какой-либо сервер (например, Web-сервер или почтовый сервер). Заходим в Forwarding, нажимаем Add New.
IP-адрес — сетевой адрес устройства, на который будет перенаправляться запрос Servise Port — номер порта, который требуется открыть Protocol — Выбираете требуемый протокол Status — Enable Нажимаем Save.
| 1Первым делом, конечно, лучше достать его из коробки. Прикручиваем антенну и подключаем в наше устройство блок питания, желательно рядом с компьютером, ибо кабель для подключения к ПК обычно не очень длинный (после настройки беспроводного подключения это условие уже работать не будет). Берем небольшой длины кабель с наконечниками RJ-45, который у нас идет так же в комплекте и вставляем один его конец в разъём LAN на коммутаторе, а второй в сетевой разъем в Вашем компьютере. Кабель «интернета», тот, который идет из подъезда (от провайдера), вставляем в разъем нашего Tp-link под названием WAN. Если не понимаете где какой вход и что куда втыкать, — почитайте небольшую статью. |
| Начало положено и нам осталось всего лишь настроить роутер Tp-link |
| 2Теперь нам необходимо убедиться, что настройки сетевой карты компьютера стоят на «автомате». Для этого заходим в Пуск Панель управления Сеть и Интернет Центр управления сетями и общим доступом Изменение параметров адаптера (сверху слева) Тут у нас (обычно) есть подключение под названием «Подключение по локальной сети» Нажимаем на него ПРАВОЙ кнопкой мыши и выбираем «Свойства» Листаем список протоколов в центре окошка вниз Жмем два раза на «Протокол интернета 4 (TCP/IPv4)» Убеждаемся, что у нас стоят галочки «Получить IP-адрес автоматически» и «Получить адрес DNS-сервера автоматически», если нет, то ставим соответствующие галочки и жмём на «ОК». Пока настройка компьютера на этом закончена. Если не понимаете куда входить и что нажимать, — почитайте небольшую статью |
| !Если наш tp-link не новый, то есть б\у и уже использовался, то во избежание непонятных ситуаций, мы его сбросим на стандартные настройки. Для этого берем его в руки и смотрим на заднюю сторону устройства, где у нас расположились наши выходы и входы для кабелей. Найдите там слово «Reset», а вместе с ним и дырочку рядом – там у нас кнопочка сброса. Берем ручку или что-то похожее, чем можно было бы нажать эту кнопку. Включаем роутер в сеть (розетку) и видим, как прекрасно у нас загорелись и замигали лампочки на передней панели. Ждем пару минут, пока он загрузится. Берем ручку или что Вы там подобрали и нажимаем и держим кнопку «Reset» 30 секунд. Должны мигнуть индикаторы на передней панели (там, где загорелось и замигало). Усе, отпускаем и ждем загрузки устройства. Так, теперь нас не должно остановить какое-то недоразумение. |
| 3Далее, что нам потребуется, это узнать мак-адрес нашего роутера. Его можно узнать либо на нижней стороне самого маршрутизатора, где расположен штрих код: |
| 4Необходимо вспомнить номер своего договора и на кого он зарегистрирован. Узнали? – звоним в техподдержку провайдера и объясняем, что хотите подключить Wifi у себя дома. У вас попросят продиктовать МАК-адрес устройства, а вы уже подготовлены (возможны ситуации, когда и этого не потребуется – просто попросят подключить их кабель к роутеру и произведут привязку сами). Специалист Вам сообщит, что привязка произойдет в течение 10 минут и попросит перезагрузить устройство (выключаем – включаем питание и ждем заветные 10 минут). Не лишним было бы сразу расспросить о наличии средств на счёте. |
| 5Открываем любимый браузер (Google Chrome, Internet Explorer, Mozilla Firefox, Opera, Safari). В адресной строке вбиваем цифры в зависимости от версии прошивки: Смело жмём Enter, должно появиться окошко с запросом «User Name» и «Password», в оба вводим слово admin и нажимаем OK |
6Выбираем слева раздел Quick Setup (Быстрая настройка), тыкаем кнопку Next (Далее), жмём кружочек Dynamic IP (Динамический IP-адрес), кнопка Next (Далее) приведёт к настройке wi-fi:
|
| !На этом всё, чрезвычайно легкая настройка, интернет должен заработать по кабелю (любому из вставленных в разъем LAN) и «по воздуху» (должна появиться сеть Wifi под именем и паролем, которые мы задавали в пункте №6). |
Настройка wifi на роутере TP-Link TL-WR941ND
Настройка wifi на роутере TP-Link TL-WR941ND
Базовая настройка WiFi-роутера TL-WR941ND: IP-адрес роутера в локальной сети стандартный для TP-Link — 192.168.1.1, адрес веб-интерфейса: http://192.168.1.1, логин admin и пароль по умолчанию — admin. Веб-интерфейс обычный для TP-Link:
Настройка устройства через «Quick Setup»
Заходим в веб-интерфейс — в Internet Explorer вводим адрес: 192.168.1.1, логин и пароль: admin.
- Способ. Простой, используя «Quick Setup». делаем следующее — выбираем пункт меню «Quick Setup»:
Нажимаем «Next»(Далее).
Выбираем используемый провайдером тип подключения. В нашем примере создадим PPPoE-подключение к Ростелекому. Нажимаем «Next»(Далее).
Вводим имя пользователя и пароль, выданные при подключении и нажимаем «Next»(Далее).
Настраиваем беспроводную точку доступа. Меняем идентификатор сети SSID на какой-нибудь свой (это делается для того, чтобы в случае наличия нескольких беспроводных сетей без проблем найти среди них свою). Регион выставляем «Russia». «Канал»(Channel) оставляем в автоматическом режиме — «Auto». В настройках безопасности («Wireless Security») выставляем значение «WPA-PSK/WPA2-PSK» и ниже в поле «PSK Password» вписываем свой пароль. Нажимаем» Next»(Далее).
Настройка завершена, нажимаем «Finish». - Способ. Продвинутый — этот способ настройки позволяет настроить на роутере подключение практически к любому провайдеру. Первый шаг — настройка подключения к Интернет. Выбираем раздел «Network» -> «WAN»:
Для Ростелеком в списке «WAN Connection Type» выбираем пункт «PPPoE», затем вводим логин(UserName) и пароль(Password), режим соединения выбираем «Connet Automatically». Нажимаем «Save».
- Следующий этап — настройка Wi-Fi. Переходим в раздел «Wireless» -> «Wireless Settings»:
Меняем идентификатор беспроводной сети SSID на своё, произвольное значение — например «MY_TP-LINK». Регион выставляем «Russia», нажимаем Save. Переходим в раздел «Wireless Security»:
Здесь ставим галочку на пункт «WPA-PSK/WPA2-PSK», версия — «WPA2-PSK», Шифрование(Encryption) — «TKIP», а в поле «PSK Password» вводим пароль на беспроводное соединение. Нажимаем Save. При необходимости сменить адрес вашего TP-Link WR741ND в локальной сети — переходим в раздел «Network» -> «LAN»:
Меняем IP-адрес устройства и нажимаем Save. У некоторых провайдеров реализована жесткая «привязка» оборудования абонента с порту доступа по MAC-адресу устройства. В этом случае устройство позволяет клонировать MAC-адрес компьютера на wan-порт роутера WR741ND. Делается это так: подключаемся с компьютера, который «привязан» к порту и идём в раздел «Network» -> «MAC Clone»:
Здесь нажимаем кнопку «Clone MAC Address» и затем Save. В качестве последнего шага в базовой настройке я советую менять логин и пароль на вход в веб-интерфейс маршрутизатора со стандартного на какой-либо свой делается это в разделе «System Tools» -> «Password»:
Сначала вводим старый логин и пароль, затем новый и сохраняем настройки — нажимаем Save. - Настройка статической маршрутизации (прописываем маршруты):
У некоторых провайдеров организация внутренней сети такова, что для работы некоторых внутренних сервисов — файлообменника например, необходимо прописывать статические маршруты. Сначала список таких маршрутов надо выяснить в техподдержке, либо на официальном сайте. Затем переходим в раздел «Advanced Routing»:
Инструкция по настройке роутеров TP-Link TL-WR940N и TL-WR941ND
В этой инструкции мы разберемся с тем, как в несколько действий подключить и настроить роутеры TP-Link TL-WR940N и TL-WR941ND. Познакомившись со статей, вы поймете, как соединить устройства и сделать базовые настройки в панели управления.Разбираемся с базовыми элементами роутераЧто показывают индикаторы У модели TL-WR940N индикаторы выполнены в виде светящихся значков, в то время как в модели TL-WR941ND индикаторы представляют собой светящиеся квадратики под соответствующими значками. Однако сами обозначения и смысл индикаторов не изменились. При этом в разных моделях и аппаратных версиях их количество разное. Рассмотрим их общее назначение (точные режимы описаны в таблице ниже).
Значок питания поясняет, получает ли роутер питание из розетки. Значок системы показывает, все ли в порядке с системой устройства (выключенное состояние означает системную ошибку). Значок WLAN демонстрирует включение или выключение беспроводного вещания. Значки WAN и LAN показывают, подключены ли к соответствующим портам устройства и идет ли по ним передача данных. Значок WPS (QSS) показывает, подключились ли устройства по WPS (QSS).
Для чего нужны порты и кнопкиМодели TL-WR940N и TL-WR941ND отличаются друг от друга по дизайну и имеют различное расположение кнопок. Кроме того, в разных аппаратных версиях есть не все из кнопок, которые мы рассмотрим. На задней панели роутера расположились порты: порт WAN для подключения по кабелю к интернету от провайдера и четыре пронумерованных порта LAN для подключения по кабелям к домашним устройствам, например компьютерам. Роутер снабжен разъемом Power для подключения адаптера питания и кнопкой On/Off, для включения/выключения устройства.
С этой же стороны корпуса вы увидите и комбинированную кнопку WPS/Reset, используемую для подключения устройств по беспроводной сети без ввода пароля и для сброса настроек роутера до заводских. Поясним, как пользоваться этими функциями. Чтобы подключить к роутеру по защищенному Wi-Fi какой-то девайс, например, другой роутер, коротко нажмите кнопку WPS/Reset на роутере TL-WR940N или TL-WR941ND, а затем такую же кнопку WPS на другом роутере. После этого устройства подключатся друг к другу без стандартного для этой процедуры ввода данных. Заметим, что в некоторых аппаратных версиях кнопка WPS называется QSS и находится на передней панели корпуса. Чтобы вернуть роутер к настройкам «из коробки», зажмите кнопку Reset примерно на восемь секунд (индикатор SYS начнет быстро мигать), отпустите кнопку и дождитесь перезагрузки роутера. Также рядом с кнопкой WPS/Reset есть кнопка Wi-Fi для старта или прекращения работы беспроводной сети.
Что еще нужно знать о роутереУ обеих моделей TL-WR940N и TL-WR941ND есть по три антенны, которые могут не только наклоняться в стороны, но и поворачиваться вокруг своей оси. За счет этого вы можете обеспечить оптимальный диапазон вашей беспроводной сети.
Снизу роутера есть этикетка, на которой представлены важные данные: адрес админ-панели, имя администратора и пароль, название беспроводной сети по умолчанию, пароль к ней, MAC-адрес, версия роутера и другие сведения. В дальнейшем они понадобятся вам при настройке роутера, а также при каждом сбросе настроек к заводским.
Как подключить роутер TP-Link TL-WR940N, TL-WR941NDПодготовка устройств и кабелейВы наверняка захотите, чтобы любое устройство вашего дома могло получать от роутера хороший сигнал. Поэтому первым делом оцените, какую технику будете подключать к нему и где ее располагать. Часть устройств вы сможете подключить по проводам через порты LAN, при условии, что эта техника имеет сетевые порты. Это телевизоры, игровые консоли, мультимедийные центры, компьютеры, принтеры и другие. Подготовьте для них такие же патч-корды подходящей длины (один есть в комплекте). Другая часть гаджетов подключается по беспроводной сети Wi-Fi. Это смартфоны, планшеты, устройства умного дома и другие. Наилучшим считается вариант размещения роутера в центре беспроводной сети, например, в центре квартиры. Установите устройство на свободном от помех пространстве.
Теперь нужно подготовить другие устройства. У вас должен быть заведен в дом интернет по кабелю или через модем, вам понадобится стационарный компьютер или ноутбук с любым браузером.
Подключение роутера к устройствамПеред соединением устройств отключите их (роутер, ПК и модем) от питания. Соедините при помощи проводов устройства так, как показано на рисунке ниже. Поясним это. Соедините любой желтый порт LAN компьютера с соответствующим портом системного блока или ноутбука при помощи кабеля с разъемами RJ45 (есть в комплекте). Соедините синий порт WAN с портом LAN модема с помощью такого же кабеля или вставьте в порт WAN роутера кабель от провайдера, если вы не используете модем. Шнур питания подключите к роутеру и воткните в типовую розетку. При необходимости нажмите на роутере кнопку включения. Если используете модем, то подключите его к интернету и к розетке. Также загрузите компьютер.
Как настроить роутер TP-Link TL-WR940N, TL-WR941ND Теперь необходимо ввести ряд данных через панель управления. Для этого загрузите на компьютере страницу http://tplinklogin.net в любом интернет-браузере. Заметим, что для загрузки этой страницы вам не нужен интернет на компьютере, но ПК должен быть подключен к роутеру по проводу или Wi-Fi (при наличии возможности подключения по Wi-Fi), как описано выше. При заходе в админ-панель перед вами появится окно с запросом данных. Введите их с этикетки роутера, если ранее его не подключали. Если данные изменены, тогда сначала сделайте сброс к заводским настройкам при помощи кнопки Reset, как описано выше в разделе «Для чего нужны порты и кнопки».
Чтобы настроить роутер, запустите мастер быстрой настройки или введите данные вручную. С первым способом вы можете подробно ознакомиться в статье «Инструкция к роутерам TP-Link TL-WR740N и TL-WR741ND». Здесь же мы рассмотрим способ ручной настройки. Вам нужно будет проделать два основных действия: задать настройки сети WAN и настройки беспроводной сети. Для этого проделайте следующее.
В меню слева перейдите в раздел «Сеть» и найдите в нем строку «WAN». Здесь выберите тип подключения WAN и задайте режим подключения. Будьте внимательны! Чаще всего ошибку совершают именно на этом шаге, когда неверно выбирают свой тип подключения и задают не те характеристики. Если вы точно не знаете, выбрать ли вам «Динамический IP-адрес», «Статический IP-адрес» или какой-то другой, кликните по кнопке «Определить». Эта опция срабатывает не всегда, поэтому при необходимости загляните в договор с поставщиком интернет-услуг.
При разных вариантах подключения WAN требуется ввести различные данные. Например, при статическом IP-адресе нужно знать IP, шлюз и маску подсети, при «РРРоЕ/РРРоЕ Россия» знать имя пользователя и пароль, а при динамическом IP данные определятся автоматически. Если у вас не динамический адрес, найдите недостающие данные у поставщика интернет-услуг. Введите основные данные, оставив необязательные настройки без изменений, и нажмите кнопку «Сохранить».
Теперь перейдем к настройкам беспроводного режима, то есть вашей сети Wi-Fi. В меню слева кликните по разделу «Беспроводной режим» и строке «Настройки беспроводного режима». На этой странице задайте имя своей беспроводной сети и выберите подходящий вам регион. Перейдите в подраздел «Защита беспроводного режима». Если вы не разбираетесь в типах шифрования, то остановитесь на том варианте, который рекомендуется. Придумайте свой пароль для вашей домашней Wi-Fi-сети и введите его в строке «Пароль PSK». Не забудьте записать этот пароль, чтобы потом не разыскивать его в панели управления или на подключенных устройствах. Нажмите кнопку «Сохранить».
Если вы параллельно настраиваете IPTV, тогда после подключения к роутеру соответствующего провода от устройства выберите в разделе «Сеть» подраздел «IPTV». В нем установите режим «Мост» и выберите доступный для подключения порт.
На последнем шаге зайдите в раздел «Системные инструменты» и откройте пункт «Пароль». Здесь введите действующий пароль к панели управления (написан на этикетке роутера) и поменяйте его на свой. Этот шаг важен, так как при стандартном пароле ваш роутер могут перенастроить под свои нужды ваши соседи, дети или кто-то другой. Этот пароль обязательно запишите, иначе при его забывании будете обнулять настройки роутера и начинать все сначала. Откройте в своем браузере какую-то веб-страницу, например https://yandex.ru/, и убедитесь, что интернет заработал.
Обновление прошивки роутера TP-Link TL-WR940N, TL-WR941NDВ отличие от других современных устройств роутеры обновляют редко и только в случае необходимости. Такая необходимость может возникнуть в том случае, если у вашего маршрутизатора стали возникать сбои в работе, а также и тогда, когда прошивка сулит появление нужной вам функции. Если в двух словах, то для обновления роутера вам нужно найти файл прошивки, закачать его через админ-панель и инициировать процесс обновления.
Поиск файла прошивки для TP-Link TL-WR940N, TL-WR941NDМы рекомендуем скачивать файл прошивки только с официального сайта производителя, так как сторонние прошивки могут повредить ваш роутер. Перейдите на страницу скачивания прошивки и кликните по названию вашей модели.
Внимательно прочитайте все, что написано на странице с документом. Вам нужно скачать прошивку строго в соответствии с аппаратной версией роутера, поэтому уточните ее на этикетке роутера и выберите в списке версий. Установка файла неподходящей версии может повредить ваше устройство. Если версия не выбирается, на странице может быть представлены прошивки только для какой-то конкретной версии. Выбрав версию, перейдите на вкладку «Встроенное ПО».
Для прошивок указывают дату их выхода, доступный язык и новые функции / улучшения, которые ввел производитель. Сравните ее с установленной (прописана в разделе «Системные инструменты» и «Обновление встроенного ПО»). Если вы обнаружили новую версию на сайте, скачайте ее и разархивируйте.
Обновление TL-WR940N и TL-WR941ND Осталось загрузить скачанный файл через админ-панель и обновить роутер. Перейдите в пункт «Обновление встроенного ПО», кликните по кнопке «Выберите файл» или «Обзор», укажите путь на компьютере к вашему файлу (у него должно быть расширение .bin). Кликните по «Обновить», не выключайте и не перезагружайте роутер до тех пор, пока он полностью не завершит процесс обновления. После он перезагрузится, и вы сможете оценить работу новой программы. Будьте готовы к тому, что могут сбиться прежние настройки, поэтому перед и после обновления воспользуйтесь разделом «Резервная копия и восстановление».
Умение подключать, настраивать и обновлять роутер поможет вам быстро обеспечить окружающие устройства интернетом.
Как настроить Wi-Fi роутер TP-Link TL WR940N и TP-Link TL WR941ND
Сергей Ефимов
8 января, 2017
Если вы затрудняетесь с ответом, как настроить ваш маршрутизатор TP-LINK и ввести его в состав вашего компьютерного арсенала, то здесь вы сможете найти ответ и подробные инструкции на примере двух моделей TL-WR940N и TL-WR941ND. Эти два роутера не только выглядят одинаково, но коммуникации у них одни и те же.
Единственно, у первой модели антенну нельзя отстегнуть и поменять на другую. Принципы настройки у них тоже не различаются, поэтому эта статья подходит в качестве руководства для обоих маршрутизаторов.
Роутер TP Link TL WR941ND
На фотографии можно увидеть внешний вид роутера TP Link TL WR941ND спереди и сзади.
Роутер TP-LINK TL-WR940N:
Ниже представлен роутер младшей модели
Что входит в комплектацию роутеров?
В стандартную комплектацию роутеров входит установочный диск с инструкцией по эксплуатации и мастером автонастройки с пошаговым руководством. Но по большому счету все это нам не потребуется. Обычно весь процесс осуществляется через панель управления, куда можно попасть с помощью любого веб-браузера, установленного на вашем компьютере.
Прежде чем приступать к настройке, обратите внимание на следующее:
- В коробке с роутером должен быть кабель для подключения и все настройки лучше проводить, подключившись с его помощью, а не по Wi-Fi. В дальнейшем можно его убрать и пользоваться беспроводным соединением.
- В порядке исключения можно использовать и беспроводной способ связи. Для этого поищите в окружающих устройствах сеть без пароля и с именем вашего маршрутизатора (обычно появляется через несколько секунд после включения устройства). Помните: это исключение допустимо только для подключения, а не для прошивки!
- Не исключено, что роутер уже настраивался, например, при продаже для демонстрации работоспособности. Поэтому совсем не будет лишним сделать принудительный возврат на заводские настройки, т.к. только в таком варианте можно гарантировать отсутствие проблем при процедуре первичной настройки.
- Подключите блок питания маршрутизатора к сети 220 вольт. Должны загореться лампочки индикации режимов работы. Возможно придется дополнительно нажать кнопку включения устройства, если ничего не происходит. Чтобы сбросить все настройки на фабричные, найдите кнопку RESET и чем-нибудь твердым и острым (например, шариковой ручкой) нажимайте эту кнопку не менее 10 секунд. Все лампочки должны мигнуть и после этого будут восстановлены параметры по умолчанию.
Расположение портов на примере роутера TP-LINK TL WR940N (изображен выше):
- Включение интернет-кабеля.
- Кнопка сброса настроек.
- Кнопка включения / выключения роутера.
- Разъем для включения в электросеть.
Если нужна подробная инструкция по этапам процесса сброса на фабричные настройки для роутеров TP-LINK, то ее можно найти по этой ссылке.
Подготовка к работе
Первый этап самый простой, но без него никак не обойтись – нужно подготовить роутер к работе. Для этого сначала подключите к нему блок питания, а затем включите его в сеть. Если антенны отсоединены, то прикрутите их.
Роутер соединяется с компьютером штатным кабелем из комплекта. Один его разъем соедините с любым из четырех желтых гнезд сзади корпуса. Второй разъем кабеля идет к сетевой карте вашего компьютера или ноутбука.
Если хотите использовать беспроводное соединение, поищите в окружении открытое соединение, совпадающее с именем вашего маршрутизатора. Убедиться, что это именно ваш роутер можно, поигравшись кнопкой включения. Если выбранная сеть в моменты отключения пропадает, значит это наше устройство.
Синее гнездо с надписью WAN предназначено для подключения кабеля от поставщика Интернет-услуг.
Настройка роутера
Запустите любой веб-браузер, установленный на вашем компьютере или ноутбуке.
В строке для ввода адреса нужно набрать http://192.168.1.1 или по нововведениям компании TP-LINK локальный адрес http://tplinklogin.net и нажать ENTER. Если со входом возникнут проблемы, ознакомьтесь с их преодолением в этой статье: 192.168.1.1 — вход в настройки роутера, логин и пароль Admin
Появится окно для ввода логина и пароля. Предустановленные по умолчанию значения: admin и admin (обычно они указаны на ярлыке с названием на дне корпуса).
Если есть сомнения по правильности выполнения всех действий – есть подробная инструкция как получить доступ к настройкам Tp-Link – tplinkwifi.net — вход в личный кабинет Wi-Fi роутера TP-Link.
Если все сделано правильно, то появится окно управления роутером TP-LINK.
Рекомендуется обновить прошивку маршрутизатора. Информацию, как найти новую прошивку и установить ее для вашего роутера, можно почитать по этим ссылкам: «Где скачать прошивку» и «Как прошить роутер». Если не уверены, что справитесь с обновлением программного обеспечения, то можно все оставить без изменений.
Настройка WAN
Без правильной настройки WAN подключиться к Интернету не получится, соответственно не получат доступ и все подключенные через маршрутизатор устройства.
Значит, этот этап нужно сделать весьма тщательно и без ошибок.
Прежде чем приступать к настройке, важно знать тип соединения, по которому ваш роутер будет подключаться к поставщику услуг Интернета. Здесь возможны несколько вариантов, которые будут рассмотрены ниже. Кроме того, важно знать, нужна ли привязка к конкретному MAC-адресу сетевой карты.
Все эти параметры можно уточнить, позвонив в службу технической поддержки вашего провайдера. Не исключено, что все эти параметры уже где-то есть в сопроводительной документации, которую вы получали при заключении договора.
Можно для подстраховки сразу продублировать в роутере MAC-адрес сетевой карты компьютера, которому был первоначально назначен доступ в Интернет. Если вы уверены, что по правилам вашего провайдера такая привязка не требуется, то можно сразу переходить к следующим пунктам настройки
Клонируем MAC-адрес для роутера
На инструкции ниже представлены два варианта этапов настройки для английской и русской прошивки.
Выберите пункт в панели управления “Сеть – Клонирование MAC-адреса” (Network–MAC Clone), и там уже нужно нажать надпись “Клонировать MAC-адрес” (Clone MAC Address). Тут важно не ошибиться – компьютер должен быть именно тот, к которому первоначально провайдером был подключен Интернет.
Следом выбираем в панели “Сеть – WAN” (Network–WAN) и рядом с надписью “Тип подключения WAN” (WAN Connection Type) – тип соединения. Это может быть один из четырех видов и каждый из них рассмотрим поподробнее.
Динамический IP TP-Link
Для данной технологии выберите в строке “Тип подключения WAN – Динамический IP адрес” (Dynamic IP) и, как правило, сразу получите доступ к Интернету. Что каждый раз не повторять эти действия, нажмите кнопку “Сохранить” (Save) и перезагрузите маршрутизатор.
Статический IP TP-LinkУказываем в типе подключения “Статический IP-адрес” (Static IP) и вводим IP-адрес (поле под цифрой 3 на рисунке), который вы узнали в техподдержке провайдера. Затем также сохраняемся кнопкой “Сохранить” (Save).
PPPoe режим в роутере TP Link
Для настройки PPPoE в маршрутизаторах TP-Link, процедура аналогична двум предыдущим, только возможно кроме логина и пароля потребуется еще и IP-адрес.
L2TP или PPTP
Все то же самое, с нужными параметрами. Ну и, разумеется, не забудьте сохранить изменения.
После всех этих процедур, если все параметры записаны правильно, доступ к Интернету должен появиться и статус у сетевого значка в правом нижнем углу рабочего стола должен тоже поменяться (желтый треугольник с восклицательным знаком должен исчезнуть).
Если Интернета по-прежнему нет, значит, где-то неправильно ввели значения настроек – проверьте все поэтапно заново.
Настройка беспроводной сети (Wi Fi)
В панели выберите “Беспроводной режим – Настройки беспроводного режима” (Wireless – Wireless Settings).
Назовите каким-либо именем ваше Wi-Fi соединение и укажите страну месторасположения. Далее давайте настроим безопасность нашего Wi Fi роутера.
В разделе “Беспроводной режим – Защита беспроводного режима” (Wireless – Wireless Security) задайте пароль, чтобы к вашей сети никто не мог несанкционированно подключиться, для этого нужно выбрать WPA/WPA2 – Personal (Рекомендуется / Recommended). Пароль задаем в строке “Пароль беспроводной сети” (Wireless Password). Избегайте простых паролей, которые можно легко подобрать, лучше всего создать сложный пароль используя разный регистр латинских букв в сочетании с цифрами, запишите его на бумаге чтобы не потерять.
Не забываем сохранить все изменения. Если захотите, то всегда потом можно будет поменять пароль.
Дополнительные настройки роутера (смена пароля)
В разделе “Системные инструменты – Настройка времени” (System Tools – Time Settings) нужно задать текущее время и дату, а также поясное время.
Если хотите поменять заводские логин и пароль, то выберите “Системные инструменты – Пароль” (System Tools – Password).
Там, где указано “Предыдущее имя пользователя” (Old User Name) и “Предыдущий пароль” (Old Password), введите admin и admin (т.е. тот логин и пароль, который действовал ранее). Новые логин и пароль введите в строки с пометкой “Новый” (New). Не забудьте подтвердить новый пароль, запомнить его и сохранить все изменения.
Детальную инструкцию по защите параметров настройки роутера можно найти здесь.
После того как все настройки сохранены, перезагрузите маршрутизатор. Он теперь полностью готов к работе и к нему теперь можно подключать любые устройства, которым для работы нужен Интернет – как по кабелю, так и по Wi-Fi.
Благодарю за прочтение материала, с уважением автор портала OK-WiFi.COM.
Автор
Сергей Ефимов
Дипломированный специалист по безопасности компьютерных сетей. Навыки маршрутизации, создание сложных схем покрытия сетью, в том числе бесшовный Wi-Fi.
Оценка статьи:
(6 оценок, среднее: 4,33 из 5)
Настройка маршрутизатора TP-Link TL-WR941ND | HomePC
Попробуем настроить роутер TL-WR941ND. Это производительный роутер с хорошим соотношение цена/качество. От младшего TL-WR841ND его отличает поддержка технологии SST. Эта технология позволяет значительно увеличить скорость и зону покрытия по сравнению со стандартными 2х2 MIMO системами (как у WR841ND).
Роутер имеет 3 съёмные антенны с коэффициентом усиления 3дБи, мощность передатчика до 20дБм. На роутере есть 4 LAN, 1 WAN порт. В комплекте: диск настройки, блок питания, патч-корд (кабель для подключению к компьютеру или ноутбуку).
Настройка
Подключаем роутер к компьютеру: соединяем LAN порт роутера с сетевой картой компьютера используя патч-корд. В WAN порт роутера подключаем провод от вашего провайдера. Проверяем, чтобы сетевая карта на компьютере получала IP адрес автоматически (как настроить автоматическое получение адреса).
Запускаем WEB-браузер (например, Chrome или Internet Explorer). В адресной строке набираем: tplinklogin.net Для входа используем логин: admin и пароль: admin.
Перед нами начальная страница, тут отображается сводная информация о состоянии и текущим настройкам роутера:
Настройка соединения с провайдером (WAN)
Слева находим «Сеть», переходим на вкладку «WAN»
В пункте «Тип подключения» выбираем тип подключения к сети провайдера. Какой тип подключения использует ваш провайдер вы можете уточнить в вашем договоре или позвонив в техническую поддержку.
Для примера, предположим, что вам интернет предоставляет «Билайн». Значит, в поле «Тип подключения» выбираем L2TP, в полях «Имя пользователя» и «Пароль» введите свои имя пользователя и пароль из договора. В поле «IP-адрес/Имя сервера» вводим tp.internet.beeline.ru
Сохраняем и переходим к настройке Wi-Fi.
Настройка беспроводной сети (wi-fi)
В меню слева выбираем «Беспроводной режим»
В поле «Имя сети» вводим имя нашей беспроводной сети (латиницей, его нужно придумать).
Нажимаем сохранить и переходим на страницу «Защита беспроводного режима» (там же слева, чуть ниже «Настройки беспроводного режима»)
Выбираем шифрование «WPA-PSK/WPA2-PSK», в поле «Пароль PSK:» вводим пароль от нашей беспроводной сети (тоже придумываем, латиницей не менее 8 символов).
Нажимаем «Сохранить» и перезагружаем роутер при помощи кнопки On/Off на задней панели устройства.
После перезагрузки проверяем работу сети. Ваш роутер настроен!
Как войти в TP-Link TL-WR941ND
На этой странице показано, как войти в маршрутизатор TP-Link TL-WR941ND.
Другие руководства TP-Link TL-WR941ND
Найдите IP-адрес маршрутизатора TP-Link TL-WR941ND
Нам необходимо знать внутренний IP-адрес вашего маршрутизатора TP-Link TL-WR941ND, прежде чем мы сможем войти в него.
| TP-Link TL-WR941ND IP-адреса |
| 192.168.0.1 |
Если вы не видели IP-адрес вашего маршрутизатора в списке выше.Есть 2 дополнительных способа определения IP-адреса вашего роутера:
- Вы можете воспользоваться нашим руководством по определению IP-адреса маршрутизатора.
- Или вы можете использовать нашу бесплатную программу под названием Router IP Address.
Теперь, когда у вас есть внутренний IP-адрес вашего маршрутизатора, мы готовы войти в него.
Вход в маршрутизатор TP-Link TL-WR941ND
TP-Link TL-WR941ND имеет веб-интерфейс для настройки. Вы можете использовать любой веб-браузер для входа в TP-Link TL-WR941ND.В этом примере мы будем использовать Internet Explorer.
Введите внутренний IP-адрес TP-Link TL-WR941ND
Введите внутренний IP-адрес TP-Link TL-WR941ND в адресную строку веб-браузера. Выглядит это так:
Затем нажмите клавишу Enter на клавиатуре. Вы должны увидеть всплывающее диалоговое окно с запросом вашего имени пользователя и пароля для TP-Link TL-WR941ND.
TP-Link TL-WR941ND Имя пользователя и пароль по умолчанию
Вам необходимо знать имя пользователя и пароль для входа в TP-Link TL-WR941ND.Все имена пользователей и пароли по умолчанию для TP-Link TL-WR941ND перечислены ниже.
| TP-Link TL-WR941ND Имена пользователей | TP-Link TL-WR941ND Пароли |
| admin | admin |
Введите свое имя пользователя и пароль в появившемся диалоговом окне. Выглядит это так:
Главный экран TP-Link TL-WR941ND
Теперь вы должны увидеть главный экран TP-Link TL-WR941ND, который выглядит следующим образом.
Если вы видите этот экран, поздравляю, теперь вы вошли в свой TP-Link TL-WR941ND.Теперь вы готовы следовать одному из наших других гайдов.
Решение проблем со входом в систему TP-Link TL-WR941ND
Если вы не можете войти в свой маршрутизатор, вот несколько возможных решений, которые вы можете попробовать.
TP-Link TL-WR941ND Пароль не работает
Вам следует попробовать другие пароли TP-Link. У нас есть большой список паролей TP-Link, которые вы можете попробовать найти здесь. Возможно, пароль вашего маршрутизатора по умолчанию отличается от того, который мы перечислили здесь.
Забыли пароль к маршрутизатору TP-Link TL-WR941ND
Если ваш интернет-провайдер предоставил вам маршрутизатор, вы можете попробовать позвонить ему и посмотрите, знают ли они имя пользователя и пароль вашего маршрутизатора, или, может быть, они могут сбросить его для вас.
Как сбросить маршрутизатор TP-Link TL-WR941ND к настройкам по умолчанию
Если вы по-прежнему не можете войти в систему, вам, вероятно, придется сбросить настройки маршрутизатора до настроек по умолчанию. Возможно, вы захотите следовать нашему руководству под названием «Как сбросить настройки маршрутизатора».
Другие руководства TP-Link TL-WR941ND
Вот некоторые из наших других сведений о TP-Link TL-WR941ND, которые могут вас заинтересовать.
Автор Рэйчел Бауэр
Рэйчел Бауэр является владельцем и основным автором SetupRouter.com. Она доступна в Google+, и вы можете найти больше ее статей в разделе «Сеть» на нашем сайте.Загрузить для TL-WR941ND | TP-Link
Прошивка
Обновление микропрограммы может решить проблемы, которые могут возникнуть в предыдущей версии микропрограммы, и улучшить ее текущую производительность.
Для обновления
ВАЖНО: Во избежание сбоев обновления, пожалуйста, прочтите следующее, прежде чем продолжить процесс обновления
- Обновите прошивку с местного официального сайта TP-Link, на котором было приобретено ваше устройство TP-Link, в противном случае гарантия будет нарушена.Пожалуйста, нажмите здесь, чтобы изменить сайт, если необходимо.
- Пожалуйста, проверьте версию прошивки вашего устройства. Неправильное обновление прошивки может привести к повреждению вашего устройства и аннулированию гарантии. (Обычно V1.x = V1)
Как узнать версию оборудования на устройстве TP-Link? - НЕ выключайте питание во время процесса обновления, так как это может привести к необратимому повреждению продукта.
- Чтобы избежать проблем с отключением от беспроводной сети во время процесса обновления прошивки, рекомендуется загружать прошивку через проводное соединение, если на вашем устройстве TP-Link нет порта LAN / Ethernet.
- Рекомендуется, чтобы пользователи остановили все Интернет-приложения на компьютере или просто отключили Интернет-линию от устройства перед обновлением.
- Используйте программное обеспечение для распаковки, такое как WinZIP или WinRAR, чтобы распаковать загруженный файл перед обновлением.
TL-WR941ND (США) _V6_151203 | Скачать | |
|---|---|---|
| Дата публикации: 03.12.2016 | Язык: Английский | Размер файла: 3.21 МБ |
Примечания: TL-WR940N (US) 3.0 /TL-WR941ND (США) 6.0 | ||
TL-WR941ND_V6_150206 | Скачать | |
|---|---|---|
| Дата публикации: 06.02.2015 | Язык: Английский | Размер файла: 3 МБ |
Модификации и исправления:
Примечания: Для TL-WR941ND (UN) V6 | ||
Использование стороннего микропрограммного обеспечения в продуктах TP-Link
Некоторые официальные прошивки продуктов TP-Link можно заменить прошивками сторонних производителей, например DD-WRT.TP-Link не обязана предоставлять какое-либо обслуживание или поддержку, а также не гарантирует производительность и стабильность прошивки сторонних производителей. Повреждение продукта в результате использования прошивки стороннего производителя аннулирует гарантию на продукт.
Открытый исходный код для программистов (GPL)
Обратите внимание: продукты TP-Link частично содержат программный код, разработанный третьими сторонами, включая программный код, подпадающий под действие Стандартной общественной лицензии GNU («GPL»), версии 1 / версии 2 / версии 3 или Стандартной общественной лицензии ограниченного применения GNU ( «LGPL»).Вы можете использовать соответствующее программное обеспечение для выполнения условий лицензии GPL.
Вы можете просмотреть, распечатать и загрузить соответствующие условия лицензии GPL здесь . Вы получаете исходные коды GPL соответствующего программного обеспечения, используемого в продуктах TP-Link, для прямой загрузки и получения дополнительной информации, включая список программного обеспечения TP-Link, которое содержит программный код GPL под GPL Code Center .
Соответствующие программы распространяются БЕЗ КАКИХ-ЛИБО ГАРАНТИЙ; даже без подразумеваемой гарантии ТОВАРНОЙ ПРИГОДНОСТИ или ПРИГОДНОСТИ ДЛЯ КОНКРЕТНОЙ ЦЕЛИ.См. Дополнительную информацию в соответствующей Стандартной общественной лицензии GNU.
Эмуляторы
Версия прошивки | Рабочий режим | Язык | |
|---|---|---|---|
150312 | – | Английский |
Примечание:
1.Эмулятор представляет собой виртуальный веб-интерфейс, в котором вы можете испытать панель управления продуктом TP-Link.
2. В перечисленных эмуляторах может быть не последняя прошивка.
3. Отображенные функции приведены для справки, и их доступность может зависеть от местного законодательства. Для получения дополнительной информации см. Техническое описание или страницу продукта.
TP-Link TL-WR941ND — IP-адрес для входа по умолчанию, имя пользователя и пароль по умолчанию
Чтобы получить доступ к TP-Link TL-WR941ND, вам потребуется IP-адрес вашего устройства, имя пользователя и пароль.Вы найдете такую информацию в руководстве к маршрутизатору TP-Link TL-WR941ND. Но если у вас нет руководства для вашего маршрутизатора или вы не хотите читать все руководство, чтобы найти информацию для входа в систему по умолчанию, вы можете использовать краткое руководство ниже. Чтобы попасть на страницу входа в маршрутизатор, необходимо, чтобы вы были подключены к маршрутизатору.
TP-Link TL-WR941ND Руководство по входу
- Откройте свой веб-браузер (например, Chrome, Firefox, Opera или любой другой браузер)
- Введите 192.168.1.1 (IP-адрес по умолчанию для доступа к интерфейсу администратора) в адресной строке вашего интернет-браузера для доступа к пользовательскому веб-интерфейсу маршрутизатора.
- Вы должны увидеть 2 текстовых поля, где вы можете ввести имя пользователя и пароль.
- Имя пользователя TP-Link TL-WR941ND по умолчанию: admin .
Пароль по умолчанию: admin . - Введите имя пользователя и пароль, нажмите «Enter», и теперь вы должны увидеть панель управления вашего роутера.
Если указанные выше учетные данные не работают с вашим маршрутизатором TP-Link TL-WR941ND, попробуйте этот метод
Попробуйте различные комбинации идентификатора / пароля, которые широко используются TP-Link, которые вы найдете ниже. В этом списке представлены наиболее популярных комбинаций имени пользователя по умолчанию и пароля, используемых TP-Link. Иногда имя пользователя и пароль не работают, о чем мы упоминали в верхней части этого руководства. Затем вы можете попробовать эти комбинации имени пользователя и пароля, указанные ниже, чтобы получить доступ к беспроводному маршрутизатору TP-Link TL-WR941ND.
| # | Имя пользователя | Пароль |
| 1 | admin | admin |
| 2 | admin | |
| 3 | (пусто) | admin |
| 4 | admin | ttnet |
| 5 | admin | 2011 |
| 6 | создать в настройке | создать в настройке |
| 7 | нет | admin |
| 8 | нет данных | |
| 9 | (нет данных) | super |
| 10 | (пусто) | (пусто) |
| 11 | (пусто) | созданный пользователем |
IP-адреса входа по умолчанию для моего маршрутизатора TP-Link
Вы пробовали разные IP-адреса маршрутизатора, но ничего не работало? Вы пробовали следующие IP-адреса? В списке ниже мы перечислили все известные IP-адреса маршрутизаторов производителя TP-Link.Может быть, это сработает для вас.
| # | IP маршрутизатора по умолчанию |
| 1 | 192.168.1.1 |
| 2 | 192.168.0.1 |
| 3 | 192.168.0.254 |
| 4 | 192.168.1.254 |
| 5 | 192.168.1.253 |
| 6 | http://tplinkplc.net |
| 7 | tplogin.cn |
| 8 | http://tplinkap.net |
| 9 | 192.168.100.1 |
| 10 | http://tplogin.cn |
| 11 | http: // tplinkmodem.net/ |
| 12 | 192.168.10.1 |
| 13 | dd |
| 14 | 192.168.0.100 |
| 15 | 172.10.10.1 |
Ничего из методы сработали для меня, и я до сих пор не могу получить доступ к своему TP-Link TL-WR941ND!
Все, что вам нужно сделать, это перезагрузить модем TL-WR941ND.Это можно легко сделать, нажав кнопку сброса на задней или нижней панели маршрутизатора. Если вы удерживаете эту маленькую кнопку примерно на 20 секунд (возможно, вам придется использовать зубочистку), тогда ваш модем вернется к заводским настройкам. Что вам нужно иметь в виду, так это то, что при перезагрузке модема вы потеряете соединение с Интернетом. Поэтому в этом случае лучше обратиться за помощью к специалисту. Примечание : Если у вас недостаточно информации, очевидно, что вам рекомендуется обратиться за помощью к человеку, обладающему всеми знаниями по этой теме.
Простой маршрутизатор TP-Link TL-WR941ND Руководство по открытому порту
Маршрутизаторы TP-Link TL-WR941ND включают в себя очень простой межсетевой экран, который помогает защитить вашу домашнюю сеть от нежелательного доступа из Интернета. Поскольку этот брандмауэр блокирует входящие соединения, вам может понадобиться , чтобы открыть через него порт для определенных игр и приложений. Этот процесс открытия порта часто называют портом и переадресацией , поскольку вы перенаправляете порт из Интернета в свою домашнюю сеть.
Базовый процесс открытия порта:
- Установите статический IP-адрес на вашем компьютере или устройстве, на которое вы хотите перенаправить порт.
- Войдите в свой маршрутизатор TP-Link TL-WR941ND.
- Перейдите в раздел переадресации портов.
- Щелкните ссылку Forwarding .
- Щелкните Virtual Servers .
- Нажмите кнопку Добавить новый .
- Создайте прямую запись порта .
Хотя сначала эти шаги могут показаться сложными, мы рассмотрим каждый шаг для маршрутизатора TP-Link TL-WR941ND.
Мы думаем, что переадресация порта должна быть простой.Вот почему мы создали Сетевые утилиты. Наше программное обеспечение делает все, что вам нужно для перенаправления порта.
Начать сейчас!
Когда вы используете сетевые утилиты, ваш порт перенаправляется прямо сейчас!
Шаг 1
Важно настроить статический IP-адрес на устройстве, на которое вы перенаправляете порт. Это гарантирует, что ваши порты останутся открытыми даже после перезагрузки устройства.
После настройки статического IP-адреса на ваших устройствах вам необходимо войти в свой маршрутизатор.
Шаг 2
Теперь войдем в ваш роутер TP-Link TL-WR941ND. У вашего маршрутизатора есть веб-интерфейс, поэтому вы войдете в него с помощью веб-браузера. Это может быть Chrome, Firefox, Internet Explorer или Edge. Обычно не имеет значения, какой браузер вы решите использовать.
Откройте веб-браузер и найдите адресную строку . Должно получиться примерно так:
Адресная строка браузераВыше показан пример того, как выглядит адресная строка веб-браузера.Найдите адресную строку на вашем маршрутизаторе и введите IP-адрес вашего маршрутизатора.
IP-адрес TP-Link TL-WR941ND по умолчанию: 192.168.0.1
После ввода IP-адреса вашего роутера вы можете просто нажать Enter. Если все пойдет хорошо, вы увидите следующий экран:
Скриншот TP-Link TL-WR941ND.Вы должны увидеть окно с запросом вашего имени пользователя и пароля.
- Имя пользователя маршрутизатора TP-Link TL-WR941ND по умолчанию: admin
- Пароль маршрутизатора TP-Link TL-WR941ND по умолчанию: admin
Введите свое имя пользователя и пароль, а затем нажмите кнопку Login , чтобы войти в свой маршрутизатор TP-Link TL-WR941ND.
Имя пользователя и пароль TP-Link
Если ваше имя пользователя и пароль не работают, посетите нашу страницу Пароли маршрутизатора TP-Link по умолчанию .
Если вы по-прежнему не можете войти в свой маршрутизатор, потому что вы забыли имя пользователя и пароль маршрутизатора TP-Link TL-WR941ND, воспользуйтесь нашим руководством Как сбросить пароль маршрутизатора , чтобы вернуть маршрутизатор TP-Link TL-WR941ND к его заводские настройки.
Шаг 3
Теперь нам нужно найти в вашем роутере секцию переадресации портов и .Вот как ты это делаешь. Начиная с первой страницы вашего роутера:
Скриншот TP-Link TL-WR941ND.Щелкните ссылку Forwarding в левой части страницы.
Теперь вы должны увидеть новое меню. В этом новом меню щелкните Virtual Servers .
Скриншот TP-Link TL-WR941ND.Нажмите кнопку Добавить новый в центре страницы.
Скриншот порта TP-Link TL-WR941ND вперед.Шаг 4
Вот порты для пересылки для Xbox Live :
- Порты TCP: 3074
- UDP-порты: 3074
Если вы ищете порты для другого приложения, вы можете найти его по:
В поле Service Port введите порт для пересылки.
Введите IP-адрес, на который вы перенаправляете порты, в поле IP-адрес . Это либо IP-адрес компьютера, либо IP-адрес другого устройства в вашей сети.
Протокол, который вы хотите пересылать, выбирается из поля Протокол .
В раскрывающемся списке Status выберите Enabled .
Нажмите кнопку Сохранить , когда все будет готово.
Теперь ваши порты должны быть открыты.Пора их испытать.
Проверьте, открыты ли ваши порты
Теперь, когда вы перенаправили порты на TP-Link TL-WR941ND, вы должны проверить, правильно ли перенаправлены ваши порты.
Чтобы проверить, правильно ли перенаправлен ваш порт, вы можете использовать наш инструмент Network Utilities , который включает бесплатный Open Port Checker. Наш инструмент проверки открытых портов — единственный инструмент онлайн-проверки портов с гарантированными результатами .
Скриншоты маршрутизатора TP-Link TL-WR941ND
У нас также есть самая большая в Интернете коллекция из скриншотов маршрутизатора .
TP-Link TL-WR941ND Сброс до настроек по умолчанию
Здесь вы узнаете, как выполнить сброс настроек роутера TP-Link TL-WR941ND.
- Маршрутизатор TP-Link TL-WR941ND
- Вход в маршрутизатор TP-Link TL-WR941ND
- Руководство для маршрутизатора TP-Link TL-WR941ND
- TP-Link TL-WR941ND Заводские настройки
Когда выполняется сброс Нужен роутер TP-Link TL-WR941ND?
- 1. Когда вы не можете получить доступ к маршрутизатору по IP-адресу или ваше имя пользователя и пароль не совпадают.
- 2. Если вы хотите удалить все ранее настроенные параметры.
- 3. Когда роутер не работает должным образом.
Сброс настроек роутера TP-Link TL-WR941ND
Кнопка сброса находится на задней панели роутера. Используйте острый инструмент, например. скрепку или ручку, чтобы нажать на кнопку. Нажмите и удерживайте кнопку в течение 20 секунд, маршрутизатор перезагрузится и вернется к заводским настройкам.
Примечание! После сброса TP-Link TL-WR941ND все настройки, относящиеся к соединению и сети, необходимо перенастроить. После сброса маршрутизатор перезагрузится. При первом запуске заводские настройки восстанавливаются, и компьютер теряет соединение с маршрутизатором примерно на 30 секунд. Затем вы можете войти в интерфейс настройки маршрутизатора TP-Link TL-WR941ND и перенастроить сеть.
Сброс проблем роутера TP-Link TL-WR941ND
Если сбросить настройки роутера не удалось, вероятно, вы недостаточно долго удерживали кнопку сброса, попробуйте еще раз.
Безопасность TP-Link TL-WR941ND после сброса
Изменить пароль по умолчанию для TP-Link TL-WR941ND
После сброса настроек роутера TP-Link TL-WR941ND устройство получает предустановленный пароль от производителя, известный всем и записанный на коробке устройства. Хакеры знают это и всегда пытаются получить доступ к вашей сети с помощью этих предустановленных паролей.Все специалисты по безопасности рекомендуют вам изменить пароль по умолчанию сразу после сброса настроек маршрутизатора TP-Link TL-WR941ND.
Изменить IP-адрес TP-Link TL-WR941ND по умолчанию
После сброса TP-Link TL-WR941ND маршрутизатор получает первый возможный адрес (192.168.0.1), измените его на 192.168.0.99 или что-то подобное, что вы легко запомните, если это возможно. Вы можете изменить IP-адреса, которые используются для группы, зарезервированной для частных сетей.Это защитит ваш маршрутизатор TP-Link TL-WR941ND от злонамеренных действий (подделка межсайтовых запросов CSRF), которые чаще всего атакуют через браузер пользователя и пытаются добраться до маршрутизатора с использованием IP-адреса, установленного по умолчанию.
Изменить TP-Link TL-WR941ND SSID (имя Wi-Fi)
После сброса TP-Link маршрутизатор по умолчанию получает SSID (имя Wi-Fi). Эти предопределенные имена от производителя известны и ограничены в количестве, что позволяет сканировать их, чтобы быстро и легко обнаружить сеть и ее параметры при совпадении.Вы должны изменить имя сети сразу после перезагрузки устройства, также регулярная замена затрудняет идентификацию сети и защищает от последующей атаки.
Безопасные шаги для перенаправления портов TP-Link TL-WR941ND
Переадресация портов не работает на TP-Link TL-WR941ND?
Вы пытались согнуть колени, но по-прежнему сталкиваетесь с проблемой переадресации портов на TP-Link TL-WR941ND? Что ж, есть причина, по мнению Мудрецов: «Противоположность сети не работает».Итак, для того, чтобы заставить его работать, требуется несколько проб и ошибок. Здесь давайте рассмотрим распространенные проблемы и проблемы с переадресацией портов на маршрутизаторе TP-Link TL-WR941ND и способы их решения.
1. Вы можете использовать более одного маршрутизатора
Чаще всего ваш компьютер подключается к домашнему маршрутизатору (TP-Link TL-WR941ND), который затем подключается к маршрутизатору вашего интернет-провайдера перед подключением к Интернету (переадресация портов через 2 маршрутизатора).Чтобы узнать это, войдите в свой маршрутизатор TP-Link TL-WR941ND и проверьте IP-адрес на странице состояния. Если он не совпадает с вашим внешним IP-адресом (может помочь быстрый поиск в Google по запросу «what is my IP»), то ваш TP-Link TL-WR941ND не является маршрутизатором с выходом в Интернет. В этом случае вам может потребоваться войти в первый маршрутизатор и включить DMZ для IP-адреса второго маршрутизатора (TP-Link TL-WR941ND).
2.Включили ли вы статический IP-адрес на своих устройствах, которые запрашивают переадресацию порта, на маршрутизаторе TP-Link TL-WR941ND
Да, здесь мы повторяем шаг, который мы знаем, но вы уверены, что это необходимо. Если ваш IP-адрес меняется каждый раз, когда вы перезагружаете компьютер / консоль, это означает, что настройки сети по-прежнему настроены динамически. Выполните шаг 1 в этом руководстве, перезагрузите устройство и убедитесь, что IP-адрес не изменился. Теперь ты в порядке. (В некоторых случаях, хотя статический IP-адрес включен правильно, для правильного повторного использования IP-адреса может потребоваться перезагрузка.Что ж, перезагрузка работает) Конечно, переадресация портов работает без статического IP-адреса, но как только вы выключите устройство, вы можете потерять IP-адрес и не будете получать входящий трафик от маршрутизатора TP-Link TL-WR941ND.
3. Убедитесь, что вы ввели правильный IP-адрес при переадресации портов в TP-Link TL-WR941ND
Войдите в раздел переадресации портов на маршрутизаторе TP-Link TL-WR941ND и убедитесь, что введенный IP-адрес правильный.Сначала выясните, какое конечное устройство будет использовать этот порт (XBOX / PS3 / PS4 / ПК / IP-камера), и введите IP-адрес этого устройства.
Примечание. Если ваш маршрутизатор TP-Link TL-WR941ND сообщает, что вам нужно выбрать имя компьютера из раскрывающегося списка для правила переадресации портов вместо IP-адреса, убедитесь, что нет повторяющихся имен компьютеров и вы выбрали правильный. .
4. проверьте поле Внешние IP-адреса в правиле переадресации портов маршрутизатора TP-Link TL-WR941ND
Проверьте, есть ли у маршрутизатора TP-Link TL-WR941ND поле «Внешний IP-адрес» в разделе переадресации портов.Убедитесь, что вы ввели «0.0.0.0» в поля «Внешний IP-адрес».
Внешние IP-адреса не вводятся, если вы не ограничиваете доступ с определенных адресов WAN. Вы также не должны вводить IP-адреса LAN или свой собственный общедоступный IP-адрес.
5. дважды проверьте / измените настройки брандмауэра TP-Link TL-WR941ND
В наш век кибербезопасность имеет первостепенное значение. Некоторые разработчики маршрутизаторов производят маршрутизаторы с большим количеством встроенных межсетевых экранов.Хотя это определенно положительный момент, некоторые из этих параметров могут ограничивать входящие соединения, даже если на маршрутизаторе TP-Link TL-WR941ND установлено правило переадресации портов. К счастью, нас, программистов, очень мало. Маршрутизаторы поставляются с отличной информацией на странице справки, и быстрый взгляд должен сказать вам, какие настройки необходимо изменить / отключить. Обычно вы можете просто установить минимальные настройки брандмауэра на маршрутизаторе TP-Link TL-WR941ND. И не волнуйтесь, ваш компьютер по-прежнему будет под защитой.
6. Проверьте настройки брандмауэра компьютера, разрешающий входящий трафик порта от маршрутизатора TP-Link TL-WR941ND
Ваш брандмауэр / антивирус Windows / Mac / Linux может блокировать соединения.
Вам нужно только одно приложение для защиты от вирусов и брандмауэра. Убедитесь, что вы включили брандмауэр Windows в положение «ВКЛ» и что никакой другой брандмауэр не установлен. Затем попробуйте добавить порты в приложение брандмауэра, а не только в программу, которая будет их использовать.
Если вы используете стороннее антивирусное решение, проверьте, есть ли в нем встроенный брандмауэр как часть антивирусного решения.Быстрый взгляд на домашнюю страницу приложений должен дать вам ключ к разгадке.
7. Использование одного и того же порта в разных правилах перенаправления портов маршрутизатора TP-Link TL-WR941ND
Порт— это дверной проем вашей домашней сети, который может быть перенаправлен только на один компьютер / IP одновременно. Убедитесь, что вы не ввели один и тот же порт в несколько правил переадресации на маршрутизаторе TP-Link TL-WR941ND.
8.Включена ли DMZ на вашем роутере TP-Link TL-WR941ND?
DMZ — это правило «открыть все порты». На большинстве маршрутизаторов это правило просто отменяет правила переадресации портов. Вы можете отключить DMZ и попробовать еще раз.
9. Перезагрузите TP-Link TL-WR941ND после добавления правил переадресации портов.
Некоторые маршрутизаторы, как и большинство приложений, требуют перезагрузки после применения или изменения настроек. Простая настройка в обычном цикле включения / выключения (почему я пытаюсь произвести на вас впечатление? Отключите шнур питания и вставьте его обратно — это все, что я говорю) помогает с большинством проблем.
10. Вы выполняли аппаратную перезагрузку маршрутизатора TP-Link TL-WR941ND?
Восстановление заводских настроек — это простой способ удалить ненужные моды, обновления и сбросить пользовательские настройки на маршрутизаторе TP-Link TL-WR941ND. Сброс TP-Link TL-WR941ND вернет его в исходное состояние, как это было при покупке. А теперь давайте попробуем еще раз
11. Все перепробовали, но не повезло? Пора посетить выставочный зал.
И последнее, но не менее важное: ваш маршрутизатор TP-Link TL-WR941ND может быть неисправен. Хотя это редкость в сегодняшнюю эпоху «удовлетворенности клиентов», это все же возможно. Были случаи, когда отдельные единицы оборудования или целый ряд моделей имели ошибки в прошивке (программисты тоже люди). Вашим первым шагом будет поиск обновления прошивки, в котором, вероятно, будет исправлена ошибка. Если это не помогает или нет доступных обновлений, вы получили право ворваться в офис вашего дилера и запросить, нет, спрос на новую модель!
LINK — TL-WR941ND Вход по умолчанию с именем пользователя, паролем и IP-адресом
У вас есть модель маршрутизатора TL-WR941ND от популярного бренда маршрутизаторов TP-LINK? И не знаете, как войти в консоль администратора вашего роутера? Если это случилось с вами, значит, вы попали в нужное место!
В этом руководстве я расскажу все о модели маршрутизатора TL-WR941ND от TP-LINK.Вы можете прочитать это руководство, чтобы узнать об имени пользователя и пароле по умолчанию, используемых TP-LINK TL-WR941ND. Он также может включать совместное использование IP-адреса маршрутизатора по умолчанию.
Когда дело доходит до популярных брендов маршрутизаторов, люди также предпочитают использовать маршрутизатор TP-LINK, который удобен в использовании и обладает множеством функций.
Модель маршрутизатора TL-WR941ND позволяет легко вносить изменения в настройки по умолчанию, включая изменение имени пользователя и пароля маршрутизатора, а также внесение изменений в настройки сети.Кроме того, вы можете перезагрузить устройство удаленно.
Как войти в TL-WR941ND
В большинстве случаев IP-адрес по умолчанию, используемый моделью маршрутизатора TP-LINK TL-WR941ND, — 192.168.1.1, но в некоторых случаях, если вы получили свой маршрутизатор от интернет-провайдера, IP-адрес вашего маршрутизатора может отличаться. .
Я бы посоветовал вам сначала войти в систему с IP-адресом 192.168.1.1 TL-WR941ND вашего TP-LINK. Это IP-адрес, который в основном используется этим маршрутизатором.
Чтобы войти в модель маршрутизатора TP-LINK TL-WR941ND, просто используйте IP-адрес вашего маршрутизатора (который, скорее всего, равен 192.168.1.1 в данном случае с маршрутизатором), введите этот IP-адрес в своем любимом браузере и нажмите Enter (только после подключения к сети Wi-Fi вашего маршрутизатора).
Вы также можете нажать здесь => 192.168.1.1, (он автоматически отправит вас в консоль администратора вашего маршрутизатора)
Если 192.168.1.1 является фактическим IP-адресом вашего маршрутизатора, он мгновенно открывает страницу входа по умолчанию, где он может запросить у вас имя пользователя и пароль по умолчанию для вашего маршрутизатора (или имя пользователя и пароль, которые вы уже установили для устройства).
На странице входа на маршрутизатор введите имя пользователя и пароль, которые вы использовали для входа в консоль администратора. Если вы настраиваете маршрутизатор впервые, вам необходимо ввести имя пользователя и пароль по умолчанию, которые вы можете найти в руководстве пользователя вашего маршрутизатора или в нашей базе данных здесь.
После того, как вы введете учетные данные своего TL-WR941ND, он аутентифицирует вас. Если вы используете правильное имя пользователя и пароль, он отправит вас в консоль администратора, откуда вы сможете управлять всем, чем позволяет вам управлять ваш маршрутизатор.
Бинго! Вы успешно вошли в консоль администратора TL-WR941ND.
Как узнать IP-адрес маршрутизатора TL-WR941ND?
Если вы не уверены, что ваш маршрутизатор использует 192.168.1.1, вы можете вручную найти IP-адрес вашего маршрутизатора. Найти IP-адрес не так сложно, и вы можете легко восстановить свой пароль, просто выполнив одну команду на своем устройстве.
Но прежде чем мы расскажем о методе определения IP-адреса вашего беспроводного маршрутизатора, вам нужно однажды ввести 192.168.1.1 в адресной строке вашего браузера и проверьте, показывает ли он вам страницу входа в систему вашего роутера или нет!
Очевидно, после подключения к сети Wi-Fi вашего TL-WR941ND. Вы также можете подключиться к нему с помощью кабеля Ethernet.
Если отображается ошибка или загрузка страницы занимает больше времени, то, вероятно, 192.168.1.1 не является вашим фактическим IP-адресом TL-WR941ND. Если это не ваш настоящий IP-адрес,
, вы можете запустить следующую команду на своем терминале macOS, чтобы определить ваш «inet» IP-адрес вашего устройства.
ifconfig | grep "inet" | grep -Fv 127.0.0.1 | awk '{print $ 2}' А если у вас устройство Windows, вы можете открыть командную строку, набрав « ключ Windows + R » и введя « cmd ». Как только черные окна откроются, введите команду ниже и просто нажмите Enter.
ipconfig / все
Таким образом, вы найдете по умолчанию « IP-адрес шлюза » для вашего устройства.
Имя пользователя и пароль по умолчанию для TL-WR941ND
Вы можете легко найти имя пользователя и пароль по умолчанию для вашего маршрутизатора, и для этого просто обратитесь к руководству пользователя вашего TL-WR941ND.Он содержит учетные данные по умолчанию вместе с IP-адресом вашего маршрутизатора.
Если вы не можете найти имя пользователя и пароль по умолчанию для маршрутизатора TL-WR941ND, вы также можете проверить нашу базу данных, где мы поделились учетными данными более 470 марок маршрутизаторов и 5000+ моделей. И что самое приятное, мы расположили данные в алфавитно-цифровом порядке, чтобы вы могли легко перемещаться по учетным данным своего маршрутизатора.
Как сбросить мой TL-WR941ND
Сбросить маршрутизатор довольно просто.Каждый маршрутизатор снабжен кнопкой для возврата к начальному состоянию в нижней части корпуса.
В зависимости от модели вашего маршрутизатора кнопка может быть легко доступна или для ее нажатия может потребоваться булавка, как и для инструмента для выталкивания сим-карты.
Все, что вам нужно, это нажать кнопку маршрутизатора TL-WR941ND внизу в течение 2-3 секунд, и ваш маршрутизатор сбросит свои первоначальные настройки и пароли.
После сброса маршрутизатора вы можете использовать имя пользователя и пароль по умолчанию, чтобы снова войти в консоль администратора вашего маршрутизатора.
Подведение итогов!
В этом руководстве мы рассказали о настройке маршрутизатора TL-WR941ND от TP-LINK. Мы также поделились именем пользователя и паролем по умолчанию, которые используются TL-WR941ND, и IP-адресом, который он, вероятно, использует.

