настройка роутера, прошивка, подключение, характеристики, инструкция
Гигабитный роутер TP-Link TL-WDR4300 с двумя диапазонами и двумя портами USB способен выполнять на высокой скорости как простые (просмотр почты), так и ресурсоемкие задачи (просмотр видео и онлайн игры). Разберемся в настройке маршрутизатора.
Характеристики
- Wi-Fi: 802.11n до 750 Мбит/с
- 4xLAN до 1000 Мбит/с
- Поддержка IGMP Proxy и режима “мост” для мультикаст-потока IPTV
Прошивку на русском можно скачать с официального сайта TP-Link. Здесь же есть ссылки на мобильное приложение для управления роутером.
Локальная сеть – настройка подключения
Прежде, чем мы начнем настраивать роутер TP-Link TL-WDR4300, посмотрим как настроено подключение по локальной сети. Для этого нужно:
Подключение роутера к компьютеру
Теперь нам нужно подключить роутер TP-Link TL-WDR4300 либо к компьютеру, либо к ноутбуку. Чтобы это сделать, вам нужно подсоединить кабель, который был протянут вашим провайдером к синему разъему роутера, где есть надпись “INTERNET”. Берем кабель, шедший вместе с роутером, один конец его подключаем к пк, либо к ноутбуку, другой подсоединяем к одному из желтых портов роутера. Так же, не забываем подключить кабель питания.
Берем кабель, шедший вместе с роутером, один конец его подключаем к пк, либо к ноутбуку, другой подсоединяем к одному из желтых портов роутера. Так же, не забываем подключить кабель питания.
Авторизация
После того, как вы подключили роутер. Нужно через браузер (Mozilla Firefox, Google Chrome, Internet Explorer, Safari и т.д.) войти в его веб-интерфейс и в адресной строке ввести ip-адрес роутера: 192.168.0.1 (не открывается)
Если вы все сделали правильно, то роутер будет запрашивать имя пользователя и пароль. По умолчанию на роутерах tp-link обычно установлены:
- Имя пользователя – admin
- Пароль – admin
Вводим данные и жмём “Вход“
После того как мы попали в веб-интерфейс роутера, нам нужно настроить наше оборудование.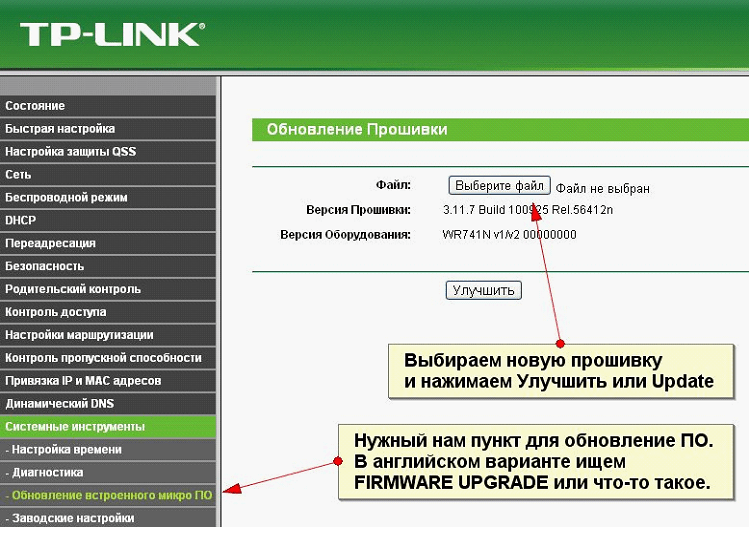 Сперва установим пароль на wi-fi, дабы защитить беспроводное соединение. Теперь вам потребуется информация о том, какой тип подключения используется для выхода в интернет – PPOE, L2TP или PPTP . Узнайте это, связавшись с организацией которая предоставила вам услугу интернет, то есть с провайдером. Давайте приступим к настройке роутера.
Сперва установим пароль на wi-fi, дабы защитить беспроводное соединение. Теперь вам потребуется информация о том, какой тип подключения используется для выхода в интернет – PPOE, L2TP или PPTP . Узнайте это, связавшись с организацией которая предоставила вам услугу интернет, то есть с провайдером. Давайте приступим к настройке роутера.
Настройка пароля на wi-fi
Tp-Link TL-WDR4300 имеет два диапазона, это значит, что он может работать на 2-х частотах сети wi-fi, это 2,4 и 5 ГГц. 2,4 ГГц имеет меньший радиус действия и больше подвержена помехам. 5 ГГц будет поддерживаться не каждым устройством, но пропускная способность у него гораздо больше. Так что, какой частотой пользоваться, решать Вам. Есть возможность, пользоваться обеими частотами сразу и чередовать их в зависимости от того устройства которым пользуетесь. Сегодня мы будем рассматривать вариант использования двух частот одновременно.
Для начала, переходим в веб-интерфейсе во вкладку “Выбор рабочей частоты” и выставляем галки рядом с частотой, какая вам больше подходит, мы же выбираем две сразу и нажимаем “Сохранить“.
Далее переходим во вкладку “Беспроводной режим – 2.4 ГГц” и открываем “Основные настройки“. Теперь нужно в поле “Имя беспроводной сети” придумайте и введите имя Вашей сети wi-fi, это имя в дальнейшем станет выделяться, как только Вы станете подсоединяться к сети.
Небольшой совет: сделайте приписку в виде используемой частоты к имени вашей сети, например: “moya set 2.4”.
Теперь выбираем “Регион” – Россия и жмём “Сохранить“.
После требуется установить пароль сети wi-fi. Во вкладке “Защита беспроводного режима” нужно выбрать тип шифрования “WPA/WPA2-Personal“, внизу меняем “Тип аутентификации:” на “WPA2-PSK” и “Шифрование:” на “AES“. После в графе “Пароль беспроводной сети:” вводим произвольный пароль и нажимаем “Сохранить“.
Далее переходим во вкладку “Беспроводной режим – 5 ГГц” и открываем “Основные настройки“. Теперь нужно в поле “Имя беспроводной сети” придумайте и введите имя Вашей сети wi-fi, это имя в дальнейшем станет выделяться, как только Вы станете подсоединяться к сети.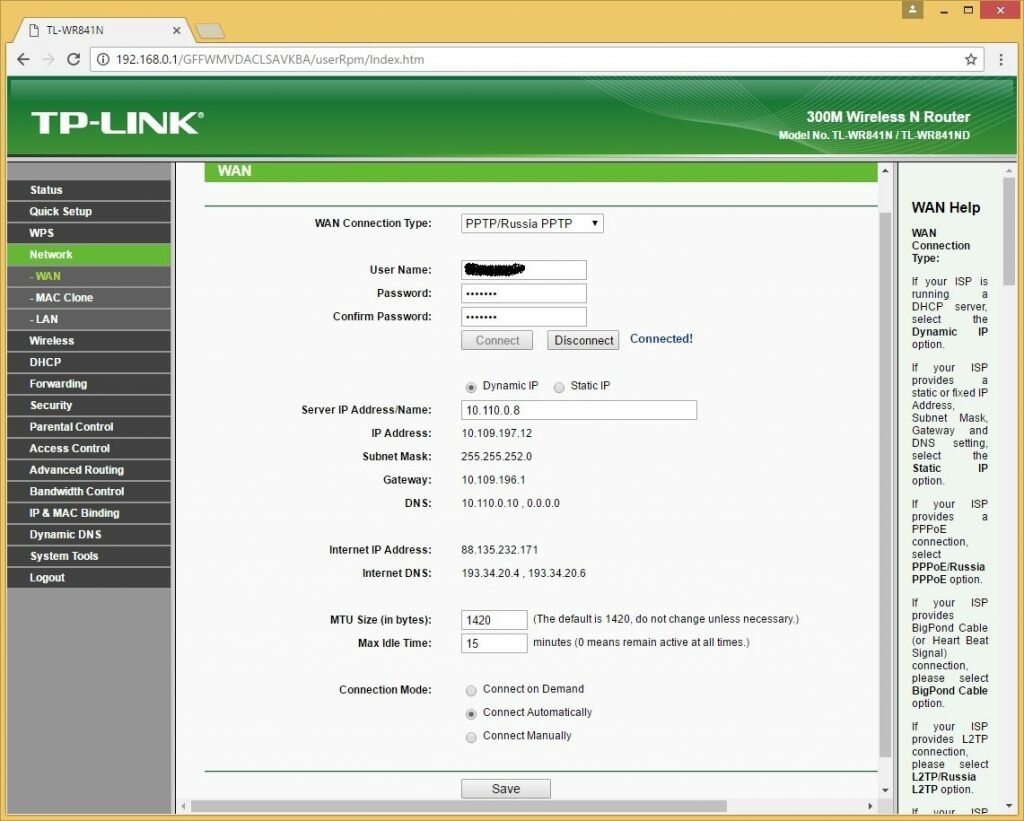
Небольшой совет: сделайте приписку в виде используемой частоты к имени вашей сети, например: “moya set 2.4”.
Теперь выбираем “Регион” – Россия и жмём “Сохранить“.
После требуется установить пароль сети wi-fi. Во вкладке “Защита беспроводного режима” нужно выбрать тип шифрования “WPA/WPA2-Personal“, внизу меняем “Тип аутентификации:” на “WPA2-PSK” и “Шифрование:” на “AES“. После в графе “Пароль беспроводной сети:” вводим произвольный пароль и нажимаем “Сохранить“.
Как только вы нажмете “Сохранить” появится оповещение, что настройки сохранены и роутер нужно перезагрузить. И нажав кнопку “click here” отправляем роутер в reboot(перезагружаем). Когда роутер загрузится, в настройках вашего компьютера отобразится новое имя вашей беспроводной сети.
Настройка PPTP
Настраиваем подключение PPTP на роутере Tp-Link TL-WDR4300.
- Заходим во вкладку в меню “Сеть“, после “WAN“.
- Где “Тип подключения WAN:” выберем “PPTP/PPTP Россия“, внизу укажите имя пользователя (в строке “Имя пользователя:“), пароль напишите (в строку “Пароль:“).
 Теперь нужно ввести ip-адрес сервера (в строке “IP-адрес/Имя сервера:“). Все эти данные должен вам предоставить провайдер, то есть те у кого вы заказали услугу интернет. Проверьте ваш договор с провайдером, эти данные там должны быть. Если их нет, то свяжитесь с ним, например, по телефону и спросите про них.
Теперь нужно ввести ip-адрес сервера (в строке “IP-адрес/Имя сервера:“). Все эти данные должен вам предоставить провайдер, то есть те у кого вы заказали услугу интернет. Проверьте ваш договор с провайдером, эти данные там должны быть. Если их нет, то свяжитесь с ним, например, по телефону и спросите про них. - После того как вы занесли все данные в поля, нажмите на кружок рядом с “Подключить автоматически” ( Это позволит установить постоянное подключение к интернету, но если у вас тариф с ограниченным трафиком, то лучше поставить отметку напротив “Подключить по требованию“, тогда интернет будет работать только во время его использования ).
- В самом конце нажимаем на кнопку “Сохранить“.
Настройка PPTP со статическим IP-адресом
Настройка подключения PPTP со статическим IP-адресом на роутере Tp-Link TL-WDR4300. Статический ip адрес предоставляется в двух случаях: вы юридическое лицо, либо вы заказали доп. услугу у провайдера.
- Заходим во вкладку “Сеть“, затем “WAN“.

- В “Тип подключения WAN:” выбираем “PPTP/PPTP Россия“, внизу укажем имя пользователя (в строке “Имя пользователя:“), пароль (в строке “Пароль:“).
- Это подключение использует статический ip, поэтому жмите на кружок рядом с “Статический IP-адрес“, потому нужно ввести ip-адрес сервера (в строке “IP-адрес/Имя сервера:“), ip-адрес (в строке “IP-адрес:“), маску подсети (в строке “Маска подсети:“), основной шлюз (в строке “Основной шлюз:“) и DNS (в строке “DNS:“). Все эти данные должен вам предоставить провайдер, то есть те у кого вы заказали услугу интернет.
Проверьте ваш договор с провайдером, эти данные там должны быть. Если их нет, то свяжитесь с ним, например, по телефону и спросите про них. - После того как вы занесли все данные в поля, нажмите на кружок рядом с “Подключить автоматически” ( Это позволит установить постоянное подключение к интернету, но если у вас тариф с ограниченным трафиком, то лучше поставить отметку напротив “Подключить по требованию“, тогда интернет будет работать только во время его использования ).

- В самом конце нажимаем на кнопку “Сохранить“.
Настройка L2TP
Настраиваем L2TP подключение на роутере Tp-Link TL-WDR4300.
- Заходим во вкладку в меню “Сеть“, после “WAN“.
- Где “Тип подключения WAN:” выберем “L2T/L2T Россия“, внизу укажите имя пользователя (в строке “Имя пользователя:“), пароль напишите (в строку “Пароль:“).
- Теперь нужно ввести ip-адрес сервера (в строке “IP-адрес/Имя сервера:“). Все эти данные должен вам предоставить провайдер, то есть те у кого вы заказали услугу интернет. Проверьте ваш договор с провайдером, эти данные там должны быть. Если их нет, то свяжитесь с ним, например, по телефону и спросите про них.
- После того как вы занесли все данные в поля, нажмите на кружок рядом с “Подключить автоматически” ( Это позволит установить постоянное подключение к интернету, но если у вас тариф с ограниченным трафиком, то лучше поставить отметку напротив “Подключить по требованию“, тогда интернет будет работать только во время его использования ).

- В самом конце нажимаем на кнопку “Сохранить“.
Настройка L2TP со статическим IP-адресом
Настройка подключения L2TP со статическим IP-адресом на роутере Tp-Link TL-WDR4300. Статический ip адрес предоставляется в двух случаях: вы юридическое лицо, либо вы заказали доп. услугу у провайдера.
- Заходим во вкладку “Сеть“, затем “WAN“.
- В “Тип подключения WAN:” выбираем “L2T/L2T Россия“, внизу укажем имя пользователя (в строке “Имя пользователя:“), пароль (в строке “Пароль:“).
- Это подключение использует статический ip, поэтому жмите на кружок рядом с “Статический IP-адрес“, потому нужно ввести ip-адрес сервера (в строке “IP-адрес/Имя сервера:“), ip-адрес (в строке “IP-адрес:“), маску подсети (в строке “Маска подсети:“), основной шлюз (в строке “Основной шлюз:“) и DNS (в строке “DNS:“). Все эти данные должен вам предоставить провайдер, то есть те у кого вы заказали услугу интернет.
Проверьте ваш договор с провайдером, эти данные там должны быть. Если их нет, то свяжитесь с ним, например, по телефону и спросите про них.
Если их нет, то свяжитесь с ним, например, по телефону и спросите про них. - После того как вы занесли все данные в поля, нажмите на кружок рядом с “Подключить автоматически” ( Это позволит установить постоянное подключение к интернету, но если у вас тариф с ограниченным трафиком, то лучше поставить отметку напротив “Подключить по требованию“, тогда интернет будет работать только во время его использования ).
- В самом конце нажимаем на кнопку “Сохранить“.
Настройка PPPOE
Настройка подключения PPPOE на роутере Tp-Link TL-WDR4300.
- Заходим во вкладку в меню “Сеть“, после “WAN“.
- Где “Тип подключения WAN:” выберем “PPPOE/PPPOE Россия“, внизу укажите имя пользователя (в строке “Имя пользователя:“), пароль напишите (в строку “Пароль:“).
- Теперь нужно ввести ip-адрес сервера (в строке “IP-адрес/Имя сервера:“). Все эти данные должен вам предоставить провайдер, то есть те у кого вы заказали услугу интернет. Проверьте ваш договор с провайдером, эти данные там должны быть.
 Если их нет, то свяжитесь с ним, например, по телефону и спросите про них.
Если их нет, то свяжитесь с ним, например, по телефону и спросите про них. - После того как вы занесли все данные в поля, нажмите на кружок рядом с “Подключить автоматически” ( Это позволит установить постоянное подключение к интернету, но если у вас тариф с ограниченным трафиком, то лучше поставить отметку напротив “Подключить по требованию“, тогда интернет будет работать только во время его использования ).
- В самом конце нажимаем на кнопку “Сохранить“.
Настройка PPPOE со статическим IP-адресом
Настройка подключения PPPOE со статическим IP-адресом на роутере Tp-Link TL-WDR4300. Статический ip адрес предоставляется в двух случаях: вы юридическое лицо, либо вы заказали доп. услугу у провайдера.
- Заходим во вкладку “Сеть“, затем “WAN“.
- В “Тип подключения WAN:” выбираем “PPPOE/PPPOE Россия“, внизу укажем имя пользователя (в строке “Имя пользователя:“), пароль (в строке “Пароль:“).
- Это подключение использует статический ip, поэтому жмите на кружок рядом с “Статический IP-адрес“, потому нужно ввести ip-адрес сервера (в строке “IP-адрес/Имя сервера:“), ip-адрес (в строке “IP-адрес:“), маску подсети (в строке “Маска подсети:“), основной шлюз (в строке “Основной шлюз:“) и DNS (в строке “DNS:“).
 Все эти данные должен вам предоставить провайдер, то есть те у кого вы заказали услугу интернет.
Все эти данные должен вам предоставить провайдер, то есть те у кого вы заказали услугу интернет.
Проверьте ваш договор с провайдером, эти данные там должны быть. Если их нет, то свяжитесь с ним, например, по телефону и спросите про них. - После того как вы занесли все данные в поля, нажмите на кружок рядом с “Подключить автоматически” ( Это позволит установить постоянное подключение к интернету, но если у вас тариф с ограниченным трафиком, то лучше поставить отметку напротив “Подключить по требованию“, тогда интернет будет работать только во время его использования ).
- В самом конце нажимаем на кнопку “Сохранить“.
Настройка подключения к wi-fi
Так как вы подключили и настроили свой роутер, непременно нужно подключить ноутбук или компьютер к wi-fi, теперь давайте рассмотрим подключение к беспроводной сети в двух операционных системах, это Windows 10 и Windows 7:
Настройка роутера TP-Link TL-WDR4300
Настройка подключения по локальной сети
Перед тем, как приступить к настройке роутера, проверим настройки подключения по локальной сети. Для этого:
Для этого:
Windows 7
Нажмем на «Пуск«, «Панель управления«.
Затем нажимаем на «Просмотр состояния сети и задач«.
Далее жмем на «Изменение параметров адаптера«.
В открывшемся окне мы видим «Подключение по локальной сети«. Нажимаем по нему правой кнопкой мыши, выбираем «Свойство«.
Затем из списка выбираем «Протокол Интернета версии 4 (TCP/IPv4)» и нажимаем «Свойство«.
В открывшемся окне Вам нужно выставить галочки «Получить IP-адрес автоматически» и «Получить адрес DNS-сервера автоматически«, затем нажимаем кнопку «Ok«.
Windows 10
Нажмем на «Пуск«, «Параметры«.
Затем нажимаем на «Сеть и Интернет«.
Далее выбираем «Ethernet» и нажимаем на «Настройка параметров адаптера«.
В открывшемся окне мы видим «Ethernet«. Нажимаем по нему правой кнопкой мыши, выбираем «Свойство«.
Затем из списка выбираем «IP версии 4 (TCP/IPv4)» и нажимаем «Свойство«.
В открывшемся окне Вам нужно выставить галочки «Получить IP-адрес автоматически» и «Получить адрес DNS-сервера автоматически«, затем нажимаем кнопку «Ok«.
Подключение роутера TP-Link TL-WDR4300 к компьютеру
Следующим шагом будет подключение роутера TP-Link TL-WDR4300 к Вашему Ноутбуку либо Персональному компьютеру (ПК). Для этого Вам необходимо подключить кабель, который Вам провел провайдер, к синему порту роутера (то есть это тот кабель, который идет в Вашу квартиру, дом, офис, и т. д. из вне), а кабель, который шел в комплекте с роутером, один конец в один из четырех портов, которые обозначены желтым цветом на роутере, а другой конец подключите к Вашему ноутбуку либо ПК. И да, не забудьте подключить кабель питания.
д. из вне), а кабель, который шел в комплекте с роутером, один конец в один из четырех портов, которые обозначены желтым цветом на роутере, а другой конец подключите к Вашему ноутбуку либо ПК. И да, не забудьте подключить кабель питания.
Авторизация роутера TP-Link TL-WDR4300
Итак, подключили роутер, теперь Вам нужно через любой браузер (будь это Google Chrome, Mozilla Firefox, Internet Explorer, и т.д.) попасть в его web-интерфейс. Для это открываем браузер и в адресной строке вбиваем адрес роутера: 192.168.0.1 и нажимаем кнопку «Enter» на Вашей клавиатуре.
После Мы видим, что роутер требует авторизоваться, т.е. запрашивает имя пользователя и пароль. По умолчанию на роутерах Tp-Link установлены:
- Имя пользователя — admin
- Пароль — admin
Итак, вбиваем данные и нажимаем «Login«
Настройка роутера Tp-Link TL-WDR4300
И вот наконец мы попали на Web-интерфейс роутера и теперь Вам необходимо произвести настройки оборудования. Первым делом обезопасим беспроводную сеть, установив пароль на wi-fi. Затем Вам необходимо будет узнать какой тип подключения используется для входа в интернет, это PPTP, L2TP либо PPPOE. Узнать можно позвонив Вашему провайдеру (это организация, с которым Вы заключили договор для предоставления услуги интернет). Итак, начнем настройку роутера.
Первым делом обезопасим беспроводную сеть, установив пароль на wi-fi. Затем Вам необходимо будет узнать какой тип подключения используется для входа в интернет, это PPTP, L2TP либо PPPOE. Узнать можно позвонив Вашему провайдеру (это организация, с которым Вы заключили договор для предоставления услуги интернет). Итак, начнем настройку роутера.
Настройка пароля на wi-fi
Роутер Tp-Link TL-WDR4300 является двухдиапазонный, это означает, что роутер поддерживает 2 рабочие частоты беспроводного соединения, это 2,4 ГГц и 5 ГГц. 5 ГГц позволяет добиться более высокой пропускной способности, но обладает меньшей дальностью действия чем 2,4 ГГц, 2,4 ГГц более подвержена помехам. 5 ГГц поддерживается далеко не всеми устройствами. Поэтому какую именно частоту выбрать, выбирать Вам. Можно выбрать обе, и в зависимости от обстоятельств менять беспроводное соединение уже на Ваших устройствах. В нашем примере Мы рассмотрим именно этот вариант, когда работают 2 частоты.
Итак, переходим на Web-интерфейсе в меню во вкладку «Выбор рабочей частоты» и ставим галочки напротив той частоты, которая больше подходит для Ваших устройств, в нашем случае выбираем обе и нажимаем на кнопку «Сохранить«.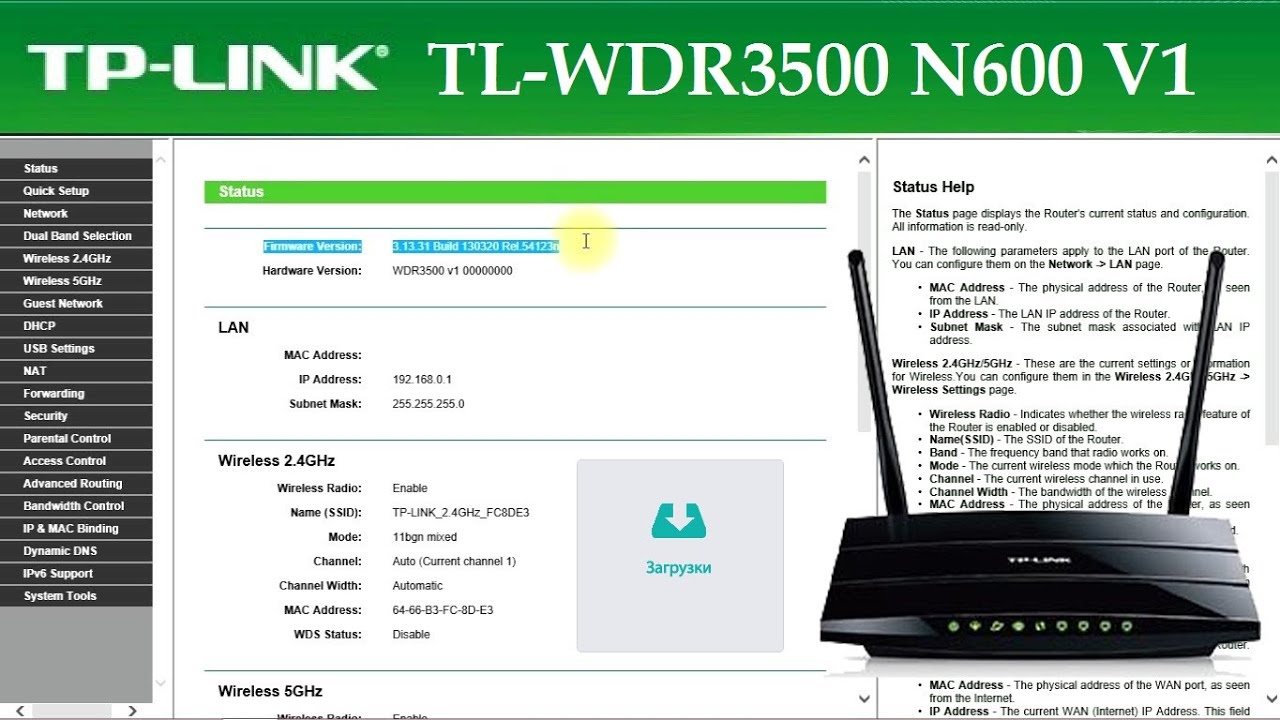
После этого переходим во вкладку «Беспроводной режим — 2.4 ГГц» и попадаем в «Основные настройки«. Здесь необходимо в графе «Имя беспроводной сети» придумать и указать имя Вашей беспроводной сети, данное имя в дальнейшем будет светиться, когда Вы будите подключаться к сети. Советую обозначить в название сети используемую частоту, к примеру: «imya seti 2.4». После выберем «Регион» — Россия и нажимаем кнопку «Сохранить«.
Теперь необходимо поставить пароль на беспроводную сеть. Для этого переходим во вкладку «Защита беспроводного режима» и выбираем тип шифрования «WPA/WPA2-Personal«, ниже выставляем «Тип аутентификации:» на «WPA2-PSK» и «Шифрование:» на «AES«. Данные настройки рекомендуемые. Далее в поле «Пароль беспроводной сети:» придумываем и вбиваем пароль.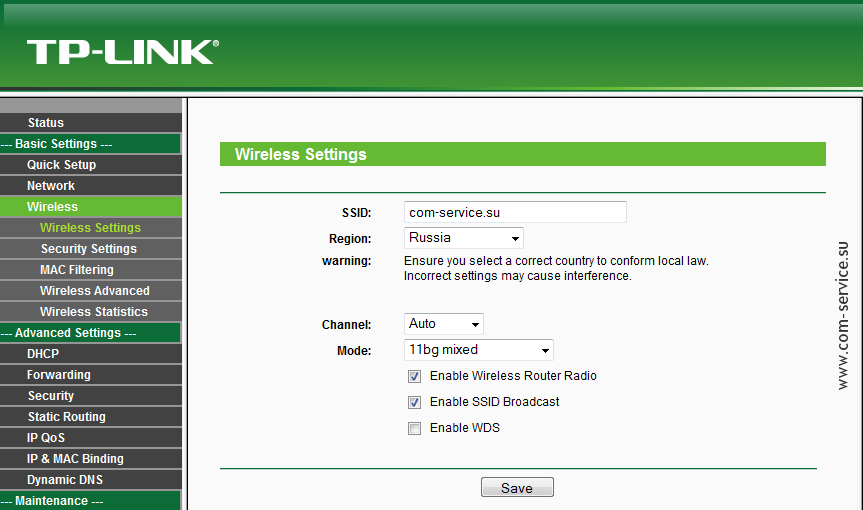 После жмем «Сохранить«.
После жмем «Сохранить«.
После этого переходим во вкладку «Беспроводной режим — 5 ГГц» и попадаем в «Основные настройки«. Здесь необходимо в графе «Имя беспроводной сети» придумать и указать имя Вашей беспроводной сети, данное имя в дальнейшем будет светиться, когда Вы будите подключаться к сети. Советую обозначить в название сети используемую частоту, к примеру: «imya seti 5». После выберем «Регион» — Россия и нажимаем кнопку «Сохранить«.
Теперь необходимо поставить пароль на беспроводную сеть. Для этого переходим во вкладку «Защита беспроводного режима» и выбираем тип шифрования «WPA/WPA2-Personal«, ниже выставляем «Тип аутентификации:» на «WPA2-PSK» и «Шифрование:» на «AES«. Данные настройки рекомендуемые. Далее в поле «Пароль беспроводной сети:» придумываем и вбиваем пароль.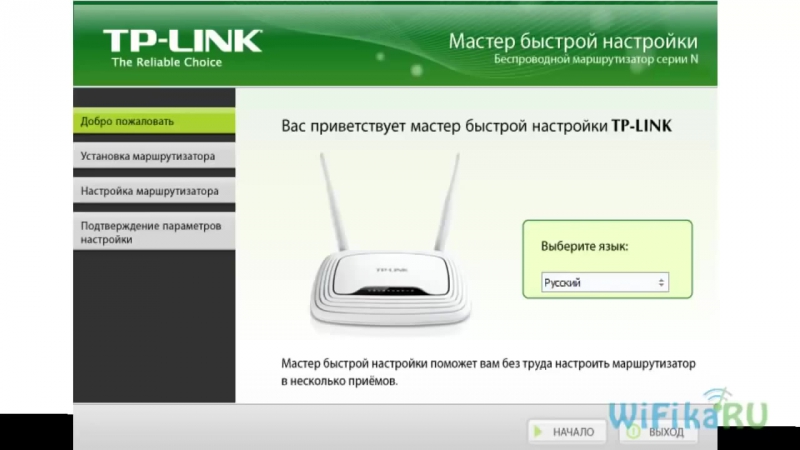 После жмем «Сохранить«.
После жмем «Сохранить«.
После того, как мы нажали «Сохранить» над этой кнопкой появится надпись, указывающая на то, что настройки сохранены и теперь нам необходимо перезагрузить роутер. Что мы и делаем, нажав на кнопку «click here» отправив роутер на перезагрузку. После перезагрузки имя Вашей беспроводная сеть появится в настройках сети Вашего компьютера.
Настройка PPTP
Предлагаю Вашему вниманию Видео инструкцию по настройке типа подключения PPTP на роутере Tp-Link TL-WDR4300 на примере роутера Tp-Link TL-WR1043ND.
Давайте также письменно и иллюстративно рассмотрим настройку подключения PPTP на роутере Tp-Link TL-WDR4300.
Итак переходим в меню во вкладку «Сеть«, затем «WAN«.
В «Тип подключения WAN:» выбираем «PPTP/PPTP Россия«, ниже Вам предложат указать имя пользователя (в строке «Имя пользователя:«), пароль (в строке «Пароль:«). Также необходимо будет указать ip-адрес сервера (в строке «IP-адрес/Имя сервера:«). Все вышеперечисленные данные Вам предоставляет провайдер (Организация, которая провела Вам интернет).
Все эти данные обычно прописываются в договоре с провайдером. Если по какой-то причине Вы не смогли их найти, Вам необходимо позвонить на горячую линию Вашего провайдера и узнать как их можно получить.
После того, как Вы внесли все необходимые данные ставите галочку напротив «Подключить автоматически» (Данная настройка будет держать подключение к интернету постоянно, поэтому если у Вас НЕ безлимитный тариф рекомендую поставить галочку напротив «Подключить по требованию«, то есть интернет подключается только в том случае, когда Вы начинаете им пользоваться).
После всех манипуляций с настройками нажимаем кнопку «Сохранить«.
Настройка PPTP со статическим IP-адресом
Рассмотрим настройку подключения PPTP со статическим IP-адресом на роутере Tp-Link TL-WDR4300. Обычно статический IP-адрес предоставляется юридическим лицам, либо как дополнительная услуга к основному тарифу физическим лицам.
Итак переходим в меню во вкладку «Сеть«, затем «WAN«.
В «Тип подключения WAN:» выбираем «PPTP/PPTP Россия«, ниже Вам предложат указать имя пользователя (в строке «Имя пользователя:«), пароль (в строке «Пароль:«).
Так как подключение использует статический ip-адрес, Вы ставите галочку напротив «Статический IP-адрес«, далее указываете ip-адрес сервера (в строке «IP-адрес/Имя сервера:«), ip-адрес (в строке «IP-адрес:«), маску подсети (в строке «Маска подсети:«), основной шлюз (в строке «Основной шлюз:«) и DNS (в строке «DNS:«).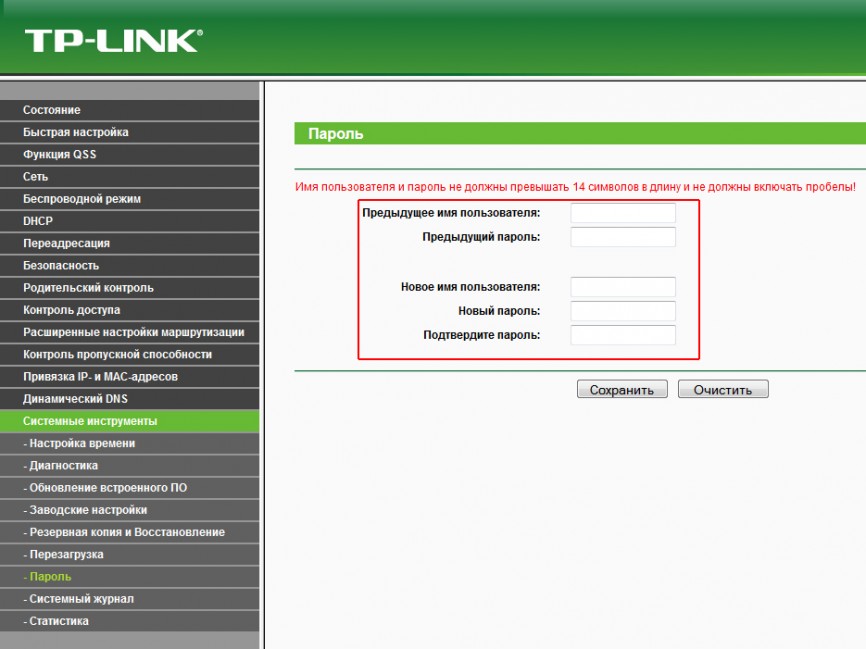 Все вышеперечисленные данные Вам предоставляет провайдер (Организация, которая провела Вам интернет).
Все вышеперечисленные данные Вам предоставляет провайдер (Организация, которая провела Вам интернет).
Все эти данные обычно прописываются в договоре с провайдером. Если по какой-то причине Вы не смогли их найти, Вам необходимо позвонить на горячую линию Вашего провайдера и узнать как их можно получить.
После того, как Вы внесли все необходимые данные ставите галочку напротив «Подключить автоматически» (Данная настройка будет держать подключение к интернету постоянно, поэтому если у Вас НЕ безлимитный тариф рекомендую поставить галочку напротив «Подключить по требованию«, то есть интернет подключается только в том случае, когда Вы начинаете им пользоваться).
После всех манипуляций с настройками нажимаем кнопку «Сохранить«.
Настройка L2TP
Рассмотрим настройку подключения L2TP на роутере Tp-Link TL-WDR4300.
Итак переходим в меню во вкладку «Сеть«, затем «WAN«.
В «Тип подключения WAN:» выбираем «L2T/L2T Россия«, ниже Вам предложат указать имя пользователя (в строке «Имя пользователя:«), пароль (в строке «Пароль:«). Также необходимо будет указать ip-адрес сервера (в строке «IP-адрес/Имя сервера:«). Все вышеперечисленные данные Вам предоставляет провайдер (Организация, которая провела Вам интернет).
Все эти данные обычно прописываются в договоре с провайдером. Если по какой-то причине Вы не смогли их найти, Вам необходимо позвонить на горячую линию Вашего провайдера и узнать как их можно получить.
После того, как Вы внесли все необходимые данные ставите галочку напротив «Подключить автоматически» (Данная настройка будет держать подключение к интернету постоянно, поэтому если у Вас НЕ безлимитный тариф рекомендую поставить галочку напротив «Подключить по требованию«, то есть интернет подключается только в том случае, когда Вы начинаете им пользоваться).
После всех манипуляций с настройками нажимаем кнопку «Сохранить«.
Настройка L2TP со статическим IP-адресом
Рассмотрим настройку подключения L2TP со статическим IP-адресом на роутере Tp-Link TL-WDR4300.
Обычно статический IP-адрес предоставляется юридическим лицам, либо как дополнительная услуга к основному тарифу физическим лицам.
Итак переходим в меню во вкладку «Сеть«, затем «WAN«.
В «Тип подключения WAN:» выбираем «L2TP/L2TP Россия«, ниже Вам предложат указать имя пользователя (в строке «Имя пользователя:«), пароль (в строке «Пароль:«).
Так как подключение использует статический ip-адрес, Вы ставите галочку напротив «Статический IP-адрес«, далее указываете ip-адрес сервера (в строке «IP-адрес/Имя сервера:«), ip-адрес (в строке «IP-адрес:«), маску подсети (в строке «Маска подсети:«), основной шлюз (в строке «Основной шлюз:«) и DNS (в строке «DNS:«). Все вышеперечисленные данные Вам предоставляет провайдер (Организация, которая провела Вам интернет).
Все эти данные обычно прописываются в договоре с провайдером. Если по какой-то причине Вы не смогли их найти, Вам необходимо позвонить на горячую линию Вашего провайдера и узнать как их можно получить.
После того, как Вы внесли все необходимые данные ставите галочку напротив «Подключить автоматически» (Данная настройка будет держать подключение к интернету постоянно, поэтому если у Вас НЕ безлимитный тариф рекомендую поставить галочку напротив «Подключить по требованию«, то есть интернет подключается только в том случае, когда Вы начинаете им пользоваться).
После всех манипуляций с настройками нажимаем кнопку «Сохранить«.
Настройка PPPOE
Предлагаю Вашему вниманию Видео инструкцию по настройке типа подключения PPPOE на роутере Tp-Link TL-WDR4300 на примере роутера Tp-Link TL-WR1043ND.
Давайте также письменно и иллюстративно рассмотрим настройку подключения PPPOE на роутере Tp-Link TL-WDR4300.
Итак переходим в меню во вкладку «Сеть«, затем «WAN«.
В «Тип подключения WAN:» выбираем «PPPOE/PPPOE Россия«, ниже Вам предложат указать имя пользователя (в строке «Имя пользователя:«), пароль (в строке «Пароль:«) и подтверждение пароля (в строке «Подтвердите пароль:«). Все вышеперечисленные данные Вам предоставляет провайдер (Организация, которая провела Вам интернет).
Все эти данные обычно прописываются в договоре с провайдером. Если по какой-то причине Вы не смогли их найти, Вам необходимо позвонить на горячую линию Вашего провайдера и узнать как их можно получить.
После того, как Вы внесли все необходимые данные ставите галочки напротив «Динамический IP-адрес» и «Подключить автоматически» (Данная настройка будет держать подключение к интернету постоянно, поэтому если у Вас НЕ безлимитный тариф рекомендую поставить галочку напротив «Подключить по требованию«, то есть интернет подключается только в том случае, когда Вы начинаете им пользоваться, либо «Подключить по расписанию«, то есть интернет работает в определенное, указанное Вами время).
После всех манипуляций с настройками нажимаем кнопку «Сохранить«.
Настройка PPPOE со статическим IP-адресом
Рассмотрим настройку подключения PPPOE со статическим IP-адресом на роутере Tp-Link TL-WDR4300.
Обычно статический IP-адрес предоставляется юридическим лицам, либо как дополнительная услуга к основному тарифу физическим лицам.
Итак переходим в меню во вкладку «Сеть«, затем «WAN«.
В «Тип подключения WAN:» выбираем «PPPOE/PPPOE Россия«, ниже Вам предложат указать имя пользователя (в строке «Имя пользователя:«), пароль (в строке «Пароль:«) и подтверждение пароля (в строке «Подтвердите пароль:«). Так как подключение использует статический ip-адрес, Вы ставите галочку напротив «Статический IP-адрес«, далее указываете ip-адрес (в строке «IP-адрес:«), маску подсети (в строке «Маска подсети:«).
Все вышеперечисленные данные Вам предоставляет провайдер (Организация, которая провела Вам интернет).
Все эти данные обычно прописываются в договоре с провайдером. Если по какой-то причине Вы не смогли их найти, Вам необходимо позвонить на горячую линию Вашего провайдера и узнать как их можно получить.
После того, как Вы внесли все необходимые данные ставите галочку напротив «Подключить автоматически» (Данная настройка будет держать подключение к интернету постоянно, поэтому если у Вас НЕ безлимитный тариф рекомендую поставить галочку напротив «Подключить по требованию«, то есть интернет подключается только в том случае, когда Вы начинаете им пользоваться, либо «Подключить по расписанию«, то есть интернет работает в определенное, указанное Вами время).
После всех манипуляций с настройками нажимаем кнопку «Save«.
Смена пароля web-интерфейса
Предлагаю Вашему вниманию Видео инструкцию по смене пароля на web-интерфейс роутера Tp-Link TL-WDR4300 на примере роутера Tp-Link TL-WR1043ND.
Сброс пароля web-интерфейса
В случае, если Вы поставили пароль на web-интерфейс роутера и забыли его, предлагаю Вашему вниманию посмотреть Видео инструкцию по сбросу пароля web-интерфейса на роутере Tp-Link TL-WDR4300 на примере роутера Tp-Link TL-WR1043ND.
Обновление прошивки
Предлагаю Вашему вниманию Видео инструкцию по обновлению прошивки на роутере Tp-Link TL-WDR4300 на примере роутера Tp-Link TL-WR1043ND.
Настройка FTP-сервера на роутере Tp-Link TL-WDR4300
Предлагаю Вашему вниманию Видео инструкцию по настройка FTP-сервера на роутере Tp-Link TL-WDR4300 на примере роутера Tp-Link TL-WR1043ND.
Настройка медиа-сервера на роутере Tp-Link TL-WDR4300
Предлагаю Вашему вниманию Видео инструкцию по настройка медиа-сервера на роутере Tp-Link TL-WDR4300 на примере роутера Tp-Link TL-WR1043ND.
Настройка принт-сервера на роутере Tp-Link TL-WDR4300
Предлагаю Вашему вниманию Видео инструкцию по настройка принт-сервера на роутере Tp-Link TL-WDR4300 на примере роутера Tp-Link TL-WR1043ND.
Подключение компьютера к wi-fi
После подключения и настройки роутера, необходимо подключить компьютер к беспроводной сети (wi-fi), рассмотрим подключение к wi-fi в двух операционных системах, это Windows 7 и Windows 10:
Windows 7
Видео инструкция
В правом нижнем углу рабочего стола находим значок беспроводной сети (wi-fi), щелкаем по нему левой кнопкой мыши.
Выскакивает окно со списком доступных беспроводных сетей. Выбираем беспроводную сеть, в моем случае это сеть «Sultan» (Вы выбираете ту сеть, название которой давали при настройке роутера).
После выбора сети поставьте галочку напротив «Подключаться автоматически» и нажмите
«Подключение«.
Далее необходимо указать «Ключ безопасности» это пароль беспроводной сети, который Вы указывали при настройке роутера. После того, как Вы указали ключ, нажимаем «OK«.
Ждем, возможно, пару секунд и Вы подключились к Вашей беспроводной сети.
Windows 10
Видео инструкция
В правом нижнем углу рабочего стола находим значок беспроводной сети (wi-fi), щелкаем по нему левой кнопкой мыши.
Выскакивает окно со списком доступных беспроводных сетей. Выбираем беспроводную сеть, в моем случае это сеть «Sultanova» (Вы выбираете ту сеть, название которой давали при настройке роутера).
После выбора сети поставьте галочку напротив «Подключаться автоматически» и нажмите «Подключиться«.
Далее необходимо указать «Ключ безопасности» это пароль беспроводной сети, который Вы указывали при настройке роутера. После того, как Вы указали ключ, нажимаем «Далее«.
Ждем, возможно, пару секунд и Вы подключились к Вашей беспроводной сети.
Обзор беспроводного маршрутизатора TP-LINK N750 TL-WDR4300: не птица, но летает
Этот роутер способен обеспечить стабильное подключение к сети сразу в двух диапазонах – 2,4 и 5 ГГц, имеет гигабитные порты и даже пару USB для подключения внешних устройств. Осталось проверить, насколько он хорош в реальных условиях!
Комплектация
Роутер поставляется в компактной коробке вместе с тремя съемными антеннами, блоком питания, руководством по настройке и диском с доп. информацией.
Внешний вид
Производители часто используют удачный дизайн для многих устройств из одной линейки. Часто, внешность перекочевывает со старших моделей к младшим. Так случилось с N750 – его корпус заимствован у TP-LINK Archer C7 (AC1750) ver 2.0, даже размеры совпадают.
Имеется и глянцевое оформление верхней панели, и матовая нижняя грань.
Спереди установлен ряд индикаторов работы, состояния системы, беспроводного вещания (веер потоньше – 2,4 ГГц, широкий веер – 5 ГГц), работа 4 LAN-портов, состояние подключения к интернету и WPS.
На тыльной панели установлены разъемы питания, пара USB 2.0, WAN и четыре LAN-порта, три разъема для подключения антенн, кнопки включения и WPS, а также переключатель беспроводного вещания (Вкл.\Выкл.).
Функциональность, веб-интерфейс
Этот маршрутизатор основан на чипе Atheros AR9344 архитектуры MIPS 74Kc с частотой 560 МГц и встроенным контроллером на 2,4 ГГц по схеме 2 х 2. За 5 ГГц диапазон отвечает микросхема AR9580, но уже 3 х 3. А работу гигабитного коммутатора обеспечивает чип Atheros AR8327N. Имеется 128 МБ оперативной памяти и 8 МБ для хранения прошивки. Заявленные скорости передачи данных – 300 Мбит/с для 2,4 ГГц и 450 Мбит/с для 5 ГГц. Также доступно четыре гигабитных порта LAN и один гигабитный WAN.
Роутер поддерживает популярные варианты подключения к сети, IPoE, PPPoE, PPTP, L2TP, есть возможность создания гостевой сети, родительский контроль, защита от DDoS-атак и поддержка протоколов IPv4 и IPv6, а также IPV.
Кроме этого, реализовано 2 USB-разъема, которые обеспечат общий доступ к файлам, принтеру, мультимедийной приставке и позволят создать собственный файловый сервер при помощи внешнего жесткого диска или системы хранения данных.
Тестируемый роутер поставляется с прошивкой 3.13.33 Build 140715 Rel.41693n. Настроить роутер поможет утилита на комплектном диске и удобный, продуманный веб-интерфейс по адресу tplinklogin.net (классический http://192.168.0.1). Отмечу, что веб-морда классическая для всех устройств TP-LINK. Имеется быстрый режим настройки и продвинутый, новичкам поможет исчерпывающая встроенная справка. Подробнее можно ознакомиться в обзоре TP-LINK Archer C7 (AC1750) ver 2.0.
Производительность
Для тестирования скорости работы маршрутизатора использовалось два компьютера с сетевыми картами D-Link Rangebooster N650 и Qualcomm Atheros AR9485 802.11b/g/n. В первом случае ОС показывала скорость подключения 300 Мбит/с, а во втором – 150 Мбит/с.
Тестирование роутера проводилось в нескольких режимах и вариантах размещения: WAN to Wi-Fi, маршрутизатор находился в прямой видимости на расстоянии 3 метров и за стеной на расстоянии 6 метров; LAN to Wi-Fi и Wi-Fi to Wi-Fi с предыдущими вариантами размещения. Добавлю, что роутер был подключен к Интернету по 100-мегабитному каналу, шифрование WPA2-Personal.
В первом случае роутер показывал среднюю скорость 93 Мбит/с на скачивание и тех же 89 Мбит/с на раздаче. При размещении роутера на расстоянии 6 метров за стеной, скорости остались прежними.
При тестирование скорости LAN to Wi-Fi, роутер выдает стабильные средние 11 Мбайт/с.
А в случае тестирования Wi-Fi to Wi-Fi средняя скорость передачи составляла 8 Мбайт/с в случае прямой видимости роутера, и 7 Мбайт/с при установке маршрутизатора за стеной на расстоянии 6 метров от обоих ноутбуков. Отмечу, что возможности протестировать скоростные показатели на 5 ГГц в данном случае не было. Но, теоретически, учитывая установленное железо, можно рассчитывать на скоростной прирост в полтора раза.
Выводы
Если вы ищите быстрый и производительный роутер с поддержкой 5 ГГц, то вы обратились по адресу — TP-LINK N750 TL-WDR4300 то, что вам нужно. Несмотря на домашнее позиционирование, он способен выдержать множество одновременных подключений и пользователей, скачивающих файлы и просматривающих фильмы онлайн. Отмечу, что за все время тестирования он ни разу не отвалился, устройство работает, как часы. К тому же, имеются гигабитные порты Etherner, продуманный веб-интерфейс, простота настройки и пара USB для подключения принтера и внешних накопителей. Правда, для раскрытия всего потенциала роутера, придется обзавестись мощными беспроводными адаптерами. А с обычными ноутбуками, планшетами и смартфонами нехватки скорости точно не будет.
Спецификации:
- Модель TP-LINK N750 TL-WDR4300
- Стандарт IEEE 802.11a, IEEE 802.11b, IEEE 802.11g, IEEE 802.11n
- Диапазон частот 2,4 ГГц и 5 ГГц
- Скорость до 300 Мбит/с на 2,4 ГГц и до 450 Мбит/с на 5 ГГц
- Антенны 3 х внешние,съемные
- Шифрование 64/128-bit WEP,WPA / WPA2,WPA-PSK/ WPA2-PSK encryption, WPS support
- Порты 1 х Ethernet 10/100/1000 Мбит/с WAN, 4 x Ethernet 10/100/1000 Мбит/с LAN, два USB 2.0
- Питание DC 12 В 1,5 А
- Размеры 24,3 x 16 x 3,25 см
- Дополнительно гостевые сети, поддержка Samba(Storage)/FTP-сервера / медиа-сервера/ принт-сервера
Как правильно подключить Wi-Fi роутер TP-Link — быстрая настройка. Подключение и настройка WI-FI роутера TP-LINK
Привет! Очень частот спрашивают, как подключить роутер? Вот купили роутер, принесли домой, и как его подключить, и что вообще делать с ним дальше, что бы он раздавал интернет по Wi-Fi и кабелю. В этой статье мы поговорим конкретно о роутерах TP-Link. Подробно расскажу, и даже сделаю фото по подключению TP-Link. Куда и какой кабель подключать, как соединить роутер с провайдером, компьютером, модемом и т. д.
На самом деле, ничего сложного в этом нет. Нужно только немного времени и терпения:) После покупки любого роутера, в нашем случае это устройство компании TP-Link, его придется правильно подключить и настроить. Если подключите неправильно, то настроить не получиться. Сам процесс настройки, это уже тема для другой статьи, или для инструкции по конкретной модели. Ну а в этой статье мы подробно разберем процесс именно подключения роутера TP-Link.
Статья подойдет для всех моделей: TL-WR940N, TL-WR740N, TL-WR841N, TL-WR842ND, TL-WA701ND, TL-WR743ND и т. д. Показывать я буду на примере TL-MR3220. Хотелось бы показать как подключить (он более популярный) , но под рукой сейчас есть только TL-MR3220. Ну да ладно, они практически ничем не отличаются.
Подключение компьютера к TP-Link по сетевому кабелю
Первым делом, нам нужно подключить к роутеру адаптер питания. Просто подключите его в разъем POWER. Там точно не промахнетесь 🙂 Ну и включите в электросеть. Если индикаторы на роутере не засветились, то проверьте, возможно на нем есть кнопка включения питания, и оно отключено.
Дальше, если вы будете настраивать (и/или пользоваться интернетом по кабелю) роутер с компьютера? или ноутбука, то возьмите сетевой кабель, который идет в комплекте с роутером и подключите один конец кабеля в сетевую карту вашего компьютера , а второй в LAN разъем роутера . На TP-Link, LAN разъемы как правило желтые и их обычно 4 штуки.
Подключаем роутер TP-Link к интернет-провайдеру, или модему
Тут все понятно. Что бы роутере смог раздавать интернет (а это его основная задача) , к нему нужно подключить интернет. Скорее всего, у вас в квартиру проложен обычный сетевой кабель, или интернет у вас от ADSL модема.
Нам нужно подключить кабель от интернет-провайдера в WAN разъем
роутера TP-Link. WAN разъем обычно синий. Или, подключить в WAN разъем кабель от модема (для соединения можно использовать кабель, который идет в комплекте с роутером) .Выглядит этот примерно вот так:
Вот и все, интернет подключили, и можно приступать к настройке роутера. Зайдите в настройки своего TP-Link (смотрите ) и настраивайте роутер. Можете настроить по инструкции на примере . Настройка скорее всего будет такой же.
Может быть и такое, что сразу после подключения роутера, интернет заработает на вашем компьютере и других устройствах, которые вы подключите. Такое возможно в том случае, если ваш провайдер использует тип соединения Динамический IP, или у вас подключение через модем. В любом случае, вам нужно будет и .
Вроде бы ничего не забыл. Как видите, инструкция простая и понятная, подключить сможет каждый. Если что-то не получается — пишите в комментариях, будем разбираться.
Роутеры и модемы TP-Link пользуются заслуженной популярностью за свою надёжность, невысокую стоимость и простоту управления. Инструкция приведена на примере модели TD-W8960N.
Перед включением
Основная функция маршрутизатора – создание локальной беспроводной сети, которая соединяет между собой компьютеры, ноутбуки и мобильные гаджеты в пределах дома/офиса. Вторая, не менее важная задача – подключение этой сети к интернету. Поэтому перед первым включением роутера желательно иметь под рукой настройки соединения с провайдером. Обычно они прописаны в договоре или в отдельной инструкции от провайдера. Если настроек нет, то при подключении нужно позвонить в техподдержку и попросить эти сведения.
Перед включением нужно взглянуть на нижнюю часть корпуса: в моделях TP-Link для настройки роутера нужны следующие сведения:
· IP-адрес: обычно 192.168.1.1
· Логин: admin
· Пароль: admin
Если значения в вашей модели отличаются, лучше заранее переписать или запомнить их.
Первое включение беспроводного модема
1. Подсоединить кабель данных интернет — провайдера к роутеру. Обычно это телефонный кабель (ADSL-подключение, «выделенная линия»), или провод Ethernet («оптоволокно», LAN). Если источник подключения – 3G/4G модем, то следует соединить его с USB-портом маршрутизатора.
2. Подключить роутер к электросети: TP-Link поставляет кабель питания в комплекте.
Подключение к роутеру
Если всё в порядке, то через 20-60 секунд роутер полностью готов к работе. Это время нужно на загрузку прошивки. Узнать о его работоспособности помогут индикаторы – светодиоды на передней панели. Кстати, у роутеров TP Link эти «лампочки» светятся мягким приятным светом, не раздражая даже в темноте. Индикаторы оснащены иконками или надписями. Слева направо:
· Индикатор питания: при включённом устройстве должен гореть всегда.
· Internet: показывает работоспособность соединения с интернетом. При первом включении не работает; в режиме онлайн мерцает или светится постоянно.
· ADSL или LAN; 3G, 4G для Билайн и других мобильных операторов: в зависимости от типа провайдера, показывает наличие сигнала от него. При первом включении может мигать, а может быть выключенным.
· WLAN (WiFi / Wireless): индикатор точки доступа. Мерцает или светится уже при первом подключении.
· WDS: присутствует не на всех моделях, отвечает за расширение покрытия беспроводной сети.
· Могут присутствовать и другие «лампочки» – USB-порт, быстрое подключение QSS, 2-6 локальных сетевых портов и т.п. Нормально, если эти индикаторы пока не горят. Если устройство используется как репитер, то световая сигнализация может быть другой.
Соединение ПК с беспроводной сетью
Для настройки модема TP-Link подойдёт и смартфон/планшет, но мы рассмотрим старое-доброе подключение с ПК или ноутбука. Если роутер работает, то он уже «раздаёт» беспроводную сеть (или расширяет зону её охвата при помощи технологии WDS). Называется она стандартно и скучно – типа TP-Link_15616, и видна с любого устройства. Она работает без пароля, и это нужно изменить как можно скорее.
Подключаем компьютер к новой сети Вай Фай. Значок беспроводного подключения в трее Windows будет перечёркнут крестиком (или другой иконкой отсутствующего интернета).
Настроить роутер TP-Link можно через браузер. Вводим в его адресную строку 192.168.1.1 (без www): это панель управления маршрутизатора. Помните – IP-адрес, плюс – логин с паролем напечатаны на нижней части корпуса? Итак, мгновенная авторизация – и мы в недрах точки доступа. Если поддерживается возможность поменять язык, то в случае с TP-Link делать это можно смело: компания славится приличным переводом своих прошивок.
Всё о настройках беспроводного роутера
Пошаговая инструкция – подключение к интернету, установка пароля сети, продвинутые параметры: WDS, MAC-адреса, алгоритмы шифрования соединения.
Главная страница панели управления TP-Link
На главной странице (Device Info) изменить ничего нельзя – это сугубо информационный раздел. В верхней части сведения о прошивке и версии модели, ниже – текущие показатели точки доступа и соединения с провайдером, а также дата и время.
Внимание! Когда роутер настроен полностью, все значения таблицы Device Info должны иметь ненулевые значения. Если где-то есть нули (либо значения наподобие 0.0.0.0) – с подключением что-то не так. Правда, репитер – режим допускает нулевые значения.
Как подключить роутер к интернету
Подключение и настройка интернета происходит в разделе Quick Setup (быстрая настройка роутера TP-Link) бокового меню слева. В других моделях этот раздел может называться WAN Settings / WAN Configurations (настройки WAN).
Как подключить роутер TP-Link к интернету: настройки WAN и ADSL
В этом разделе всё сводится к вбиванию 2-5 параметрах подключения, которые предоставляются провайдером. В нашем примере это:
· способ соединения (WAN Link Type): режим PPPoE;
· значения VPI/VCI, выставленные на 0 и 33;
· логин (PPP Username) и пароль (PPP Password) для авторизации у провайдера (не путать с логином-паролем вашей личной беспроводной сети!).
У каждого провайдера свои настройки: для Билайн они одни, для МТС – другие. Хотя различаются они незначительно, следует узнать их именно у своего оператора интернета. В любом случае, для подключения маршрутизатора к интернету потребуется ввести не более чем несколько значений. Когда роутер работает как репитер, его не следует настраивать на подключение к интернету. Эти параметры нужны лишь для точки доступа.
Как настроить беспроводную сеть
В левом боковом меню есть раздел Wireless («Беспроводная сеть», Wi-Fi и другие названия). Нам туда.
Раздел базовых параметров беспроводной сети
Базовые беспроводные параметры роутера ТП-Линк
Базовые беспроводные параметры роутера ТП-Линк:
· Enable Wireless: включение беспроводной сети. Должна стоять галочка.
· Hide SSID Broadcast: скрыть название сети из эфира. Неофициальное название опции – «режим параноика». При грамотном пароле типа 463sltjHe взломать сеть невозможно, вне зависимости от того, передаёт ли ретранслятор её название, или нет.
· Wireless network name: название беспроводной сети. Лучше использовать что-то личное, чтобы сразу отличать собственную сеть от соседских: The-Best-Wi-Fi, Aleksey’s Network и т.п. Допустимы английские буквы, цифры, пробелы, но – никакой кириллицы.
· Country (страна): необязательный параметр. Для работы роутера TP-Link настройка страны не требуется. Можно выбрать свой регион, можно забыть.
Кнопка Apply/Save (Применить и сохранить) стандартна для всех разделов – её нужно нажимать после настройки, перед переходом в следующий раздел. Внимание! Перед тем, как поменять имя сети, тип шифрования, пароль, режим WDS и т.п., имейте в виду: произойдёт разрыв подключения компьютера к Wi-Fi. Нужно лишь заново щёлкнуть по иконке соединения в Windows и выбрать вновь созданную сеть (ввести новый пароль) для каждого устройства в сети. Самостоятельно они не подключаются.
Раздел Security – безопасность и пароль Вай-Фай
Пожалуй, самый важный раздел настроек. Параметр QSS (у других роутеров он чаще называется WPS) отвечает за быстрое подсоединение новых устройств к вашей сети нажатием кнопки, без ввода паролей. Если сеть настраиваем вне дома (в офисе), то лучше выключить его (disable).
· Network Authentication: тип защиты. Запомните слово WEP – и не применяйте его вообще никогда. Исключительно WPA, или WPA2 – никакие другие значения для защищённого соединения не подходят. Допустимы разновидности типа WPA (Home или Enterprise) также допустимы. Впрочем, существует древнее поверье: человек, который не шифрует свою беспроводную сеть, попадает в рай.
· Настройка Open в шифровании сети означает, что вашим интернетом могут пользоваться посторонние случайные люди, при этом они могут иметь доступ к компьютерам сети. Используйте её исключительно тогда, когда точно знаете, что делаете. Даже публичные сети ВайФай с бесплатным доступом для кафе/спортзала сейчас принято защищать паролем.
· Wireless Network Key: введите пароль от собственной сети. Не путайте его с паролем для подключения к провайдеру. Именно этот пароль позволит другим устройствам подключаться к сети. Если девайс используется как репитер, то устанавливать пароль не нужно. Пароли типа 111111, qwerty, Andrey и т.п. рано или поздно обязательно будут подобраны соседями. Подбирайте сложный пароль, с буквами, цифрами и спецсимволами, не менее 10-15 символов.
Старый анекдот: лучший пароль компьютерщика – кличка его домашнего животного. Ведь у профессионального айтишника собаку всегда зовут типа [email protected]!kw.
· Алгоритм шифрования (WPA Encryption). Одинаково хороши и AES, и AES-TKIP, принципиальной разницы нет.
Раздел продвинутых настроек (Advanced)
Advanced-настройки Вай-Фай. Полезные продвинутости.
Как правило, продвинутые настройки модемам ТП Линк не требуются. Всё должно работать в значениях по умолчанию.
2. Mode (режим): b / g / n / ac или их вариации – bgn, bg и др. Фактически, поколения стандарта Wi-Fi. Следует выбирать наиболее свежий режим подключения в настройках, настройка bgn, или, если присутствует – bgn+ac. Остальные нужны лишь для редких случаев несовместимости устройств.
· Древние и медленные a и b-режимы вряд ли видели даже маститые специалисты. Оставлены для совместимости, использовать их не следует.
· Старый режим «g»: использовать можно, если старые устройства категорически отказываются работать с другими режимами.
· Современный стандарт «n»: самый распространённый для большинства устройств.
· Сверхсовременный стандарт «ac»: поддерживается не всеми устройствами.
Редко используемые настройки
Прочие беспроводные разделы панели управления ТП-Линк требуются лишь в особых случаях – например, для подключения к ВПН, поэтому пробежимся по ним вкратце.
MAC Filter – фильтрация по адресу MAC. Позволяет подключаться к сети исключительно настроенным вручную устройствам, да и то после ввода пароля. Никаких чужаков. Не рекомендуется ни для домашнего использования, ни для небольшого офиса, где все свои.
Настройка VPN на роутере: возможна не на всех моделях. Это более продвинутая функция.
Wireless Bridge (WDS): возможность использовать Вай-Фай роутер как «репитер» – повторитель уже имеющегося сигнала Wi-Fi. Применяется для «удлинения» радиуса действия другого работающего и настроенного роутера. В других случаях нужно использовать уже настроенный режим AP (Access Point – режим точки доступа).
Заключение
Настройка роутера – лёгкая задача даже для неспециалистов, и очень-очень нужная. Разобравшись в параметрах однажды, вы больше не будете вызывать мастеров и настройщиков – вопрос лишь в 2-3 минутах времени.
Единой инструкция по настройке параметров беспроводных сетей нет, но общие принципы одинаковы для любых моделей. Различаются лишь мелкие детали: в одних устройствах применяются термины Wireless, в других – Wi-Fi; новейшие модели работают со стандартом связи «ac», более старые – с b/g/n-сетями. Пример настройки точки доступа TP-Link подойдёт и для устройств ASUS, и D-Link, и прочих – различаются лишь мелочи. Прямая аналогия: СВЧ-печи – принцип один и тот же, а кнопки чуть разные.
Эта инструкция подходит для настройки всех роутеров фирмы Tp-link
Подготовка компьютера или ноутбука для настройки
Прежде чем настраивать роутер, нужно подготовить компьютер. Откройте эту страницу, чтобы она была у вас под рукой, потому как пока вы не настроите роутер у вас не будет интернета.
В нашем примере операционная система Windows 8.1. Windows 7 и windows 10 настраиваются таким же образом.
Есть два способа настроить ваше интернет соединение, они немного различаются вначале. Давайте посмотрим:
Первый способ
1. Зайдите в меню «Пуск». Оно находится слева внизу на вашем компьютере.
2. Зайдите в
3. Выберите «Сеть и Интернет»
4. Зайдите в «Центр управления сетями и общим доступом»
Второй способ
1. Найдите иконку компьютера рядом с вашими часами, как на картинке
2. Нажмите на иконку левой кнопкой и выберите «Центр управления сетями и общим доступом»
Далее настройка двух способов идентична
2. Правой кнопкой мыши нажмите на иконку «Подключение по локальной сети»
3. В появившемся контекстном меню, в самом низу найдите «Свойства» и нажмите на них
4. Перед вами откроется окно «Подключение по локальной сети — свойства». В этом окне в компонентах найдите «Протокол Интернета версии 4» и откройте его двойным нажатием мыши
5. В открывшемся окне «Свойства — Протокол Интернета версии 4» вам нужно поставить точки в верхнее положение «Получить IP-адрес автоматически» и «Получить адрес DNS-сервера автоматически» после чего нажмите «ОК». Если точки уже стоят в верхнем положении, ничего не делайте.
Мы подготовили компьютер для настройки роутера. Теперь перейдем непосредственно к настройке роутера.
Настройка роутера через компьютер или ноутбук
После того, как вы закончили подготовку компьютера, нужно подключить роутер к компьютеру.
Подключите сетевой кабель в любой желтый порт, другой конец кабеля подключите в компьютер или ноутбук. Кабель для подключения есть в коробке с роутером. Посмотрите в коробке: он серого цвета, 1-1.5 метра длинной со штекерами на обоих концах. Блок питания подключите в розетку.
Пока нам не нужно подключать Интернет-кабель, который приходит к вам в квартиру, в синий порт роутера. Сделаем это позже.
Мы будем настраивать роутер TP-link wr841n через веб-интерфейс.
1. Запустите ваш браузер. Браузер — это программа через которую вы открываете сайты. Самые распространенные браузеры смотрите на рисунке ниже. Поищите похожую иконку на вашем рабочем столе, возможно их несколько. Выберите любой.
Переверните роутер и посмотрите какой адрес нужно ввести для входа в настройки роутера:
Теперь в адресную строку браузера введите: http://192.168.0.1/ или http://tplinklogin.net/ , в зависимости от информации на дне роутера, и нажмите «ENTER» на клавиатуре.
Теперь введите «Имя пользователя » и «Пароль». Они также есть на дне роутера, смотрите картинку выше: «Имя пользователя » — это username, а «Пароль» — password. По умолчанию«Имя пользователя »: admin ; «Пароль»: admin.
2.Вы внутри роутера. Приступим к настройке. В меню слева, выберите«Сеть», а затем«WAN». Здесь находятся главные настройки интернета. Нажмите на стрелочку справа от«Динамический IP-адрес» и выберите«Статический IP-адрес».
3. Заполните 5 полей сетевых реквизитов: IP-адрес, Маску подсети, Основной шлюз и два DNS-сервера. Сетевые реквизиты есть в вашем договоре на первой странице в Приложении А к договору, смотрите таблицу. Также вы можете позвонить в техническую поддержку и узнать сетевые реквизиты у наших сотрудников. После внесения настроек, нажмите «Сохранить».
4.Теперь настроим беспроводное соединение, чтобы вы могли пользоваться Интернетом через телефон, планшет или ноутбук.
В меню слева зайдите в «Беспроводной режим» → «Настройка беспроводного режима»
В поле «Имя сети» напишите название вашего WIFI. Оно может быть любое: Anton_wifi, TP-link12414, fawgwagag. Главное, чтобы вы знали имя вашей сети.
В поле «Канал» выставите авто режим. Обычно это оптимальный режим. В некоторых ситуациях ваши устройства будут отключаться от WIFI в авторежиме, в таком случае придется выставить канал WIFI принудительно. Попробуйте выставить любой канал от 8 до 11, обычно они наименее загружены.
5. Чтобы никто кроме вас не мог подключиться к роутеру, WIFI нужно защитить. Для этого в меню «Беспроводной режим» найдите «Защита беспроводного режима»
По умолчанию в роутере выбран режим «WPA/WPA2», на нем остановимся. «Версию» и «Шифрование» оставьте без изменений.
В поле «Пароль беспроводной сети» напишите пароль. В пароле используйте строчные и заглавные буквы, цифры и знаки, так безопасней. Например: FahqyAR245. Если забудете пароль, сможете всегда посмотреть его в настройках роутера. Далее прокрутите страницу вниз и нажмите «Сохранить».
6. Почти все. Теперь зайдите в«DHCP»→«Настройка DHCP» и пропишите два DNS сервера: 10.10.0.100 и 10.10.0.20. Это слегка ускорит работу устройств при работе через WIFI. Нажмите «Сохранить»
7. Теперь точно все. В «Системных инструментах» выберите «Перезагрузка». Нажмите на кнопку «Перезагрузка», подождите завершения процесса.
Для проверки зайдите на роутер снова. В адресной строке браузера введите: http://192.168.0.1/ или http://tplinklogin.net/ , в зависимости от информации на дне роутера, и нажмите « ENTER».
После чего введите«Имя пользователя » и«Пароль», которовые вы вводили в начале настройки.
Сверьте настройки с вашим договором. Настройки на картинке удалены, чтобы не путать вас.
В наших домах появляется все больше и больше устройств, которые имеют доступ к интернету.
Компьютеры, ноутбуки, планшеты, смартфоны, принтеры Wi-Fi, и даже телевизоры, но, чтобы вы в полной мере воспользоваться их возможностями, они должны иметь доступ к интернету.
По этой причине, в большинстве домов, необходимо установить роутер для обеспечения беспроводной связи для интернета.
Одним из наиболее популярных производителей такого оборудования является роутер TP-LINK.
Таких роутеров сегодня выпущено в продажу очень много. Вот самые популярные на сегодняшний день:
Tp link tl wr841n, wr740n, tp link td 786, wr741nd, wr840n, wr940n, w8901n, wr841nd, tp link wr842nd, w8151n, mr3420, wr941nd, w8951nd, tp link td w8961n, w8960n, tp link archer c20, w8968, wr741nd, mr3220, wr842n, wr340gd, mr3020, tp link аист, wr1045nd, w8950n, mr3420, wr743nd, ac750, wr1042nd, tp link archer c2, wa701nd, wr1043nd, wa801nd, wr942n, td854w, wa801nd, wr340g, w9970, adsl2, n150, n600, w8951, dir 615, wa901nd, dir 320, w8101g, n750, dsl 2740u, wn722n.
Как видите их много, но настройки почти одинаковые. Поэтому я не буду останавливается, а напишу инструкцию пошагово общую для всех, чтобы вы смогли самостоятельно, правильно подключить и настроить свой роутер tp link на компьютере или ноутбуке.
ПРИМЕЧАНИЕ: от версии виндовс: windows 7, windows 8, windows 8, windows 10, windows 8.1 ничего не зависит, также, как и от оператора (за исключением если предусмотрена защита пароль, имя и другие), будь то для Ростелекома, Билайн Киевстар, Укртелеком, Дом ру, Уфанет, Луганет, Воля и так далее.
Самому или самой проще всего настроить режим роутера, если прилагается диск, но можно и без диска вручную и даже без интернета, только если интернета нет, то и роутер вам не понадобится, ведь его задача раздача интернета по wifi.
Обычно нужно настроить только новый, но бывают случаи, когда сбился, тогда понадобится настроить wifi по-новому, а в некоторых случаях и перепрошить.
Я буду использовать конфигурацию самых дешевых и самых популярных роутеров TP-LINK, присутствующих на рынке СНГ.
Инструкция пошагово на русском как настроить роутер TP-LINK на раздачу wifi
Первым шагом включите адаптер переменного тока, поставляемый вместе с роутером и подключите питание.
Нажмите большую черную кнопку — должны загореться некоторые светодиоды на панели роутера.
Вам также потребуется два кабеля: один для интернета (присоединен к роутеру), а другой должен быть подключен к компьютеру / ноутбуку.
Эти кабели (обычно называемые «витая пара») заканчиваются характерным разъемом и видны на картинке.
Кабель, подключенный к компьютеру, подключите к голубому разъему на задней панели маршрутизатора.
Один конец кабеля, который поставляется вместе с роутером подключите к желтому гнезду с номером 1 на роутере, а другой конец подключается к компьютеру вместо отключенного кабельного интернета.
Шаг второй в настройке роутера TP-LINK через кабель
Запустите браузер (например, Internet Explorer, Google Chrome, Mozilla Firefox и т.д.) и в адресной строке введите: 192.168.0.1, а затем нажмите клавишу ВВОД (Ентер).
Вы должны увидеть окно с запросом на ввод имени пользователя и пароля. В обоих полях введите «admin» и нажмите «OK».
Вы должны увидеть страницу конфигурации роутера. Кликнув ЛКМ на опцию «Быстрая настройка» (так можно быстро настроить, а если у вас не на русском, то жмите — Quick Setup).
Вкладка сменится. Выберите свое расположение и провайдера. Если своего поставщика интернета в списке не найдете, поставьте птичку напротив строки: «Я не нашел подходящих настроек» и жмите «Далее».
Шаг третий в настройке роутера TP-LINK без диска
Здесь вам может понадобится провайдер, чтобы узнать какой выбрать пункт. Если настройки автоматические тот выберите первый пункт и жмите далее.
Все эти настройки можно узнать только у поставщика интернета (я для примера выбираю первый пункт).
Теперь вам предстоит указать или не указывать мас адрес, что также зависит от провайдера. В целом мас адрес без надобности, его назначают только для запрета несанкционированного доступа к интернету.
Если вам нужно указывать провайдер вам скажет какой. Пропишите его и опять жмите далее. Я для примера не указываю.
Шаг четвертый в настройке роутера TP-LINK на раздачу WIFI
Нажимаем в меню слева на строку: «Беспроводной режим», вписываем название сети (любое) и режим wifi (см. картинку).
Первый раз при подключении устройства к беспроводной сети wifi в вашем доме, вам нужно будет ввести этот пароль (в дальнейшем он будет храниться в устройстве, и вам не нужно будет его вводить).
Пароль должен быть не менее 8 символов. После нажатия кнопки » Далее » появится последний режим окна быстрой настройки.
После нажатия кнопки «перезагрузка» роутер перезагрузится — подождите, пока страница не обновится сама.
После перезагрузки, устройство готово к работе — проверьте, что интернет работает – для этого откройте любую веб страницу.
Конечно, здесь предоставлены только общие, можно сказать самые распространенные настройки (базовые).
Иногда нужно указать еще несколько настроек, но они известны только поставщику интернета.
Если самостоятельно не получается настроить ваш роутер TP-LINK, то я в комментариях могу лишь подсказать только базовые настройки, например, скорость, порты и так далее, но некоторые провайдеры (особенно известные), устанавливают мощную защиту, чтобы их интернет «не воровали».
Эти данные известны только им. Тогда звоните и спрашивайте. Обычно они вас проведут по всем настройкам даже по телефону, а я прощаюсь и желаю успехов.
Рубрики: Без рубрикиСегодняшняя наша статья для тех, кто собирается приобрести или уже купил роутер Tp-link TL-WR841N. Мы пошагово рассмотрим всю настройку данного маршрутизатора – параметры подключения, беспроводная сеть, ключ безопасности на Wi-Fi, сопровождая процесс фотографиями для наглядности. Также все описанные здесь настройки подойдут для модели TL-WR841ND. Поэтому, если вы последуете нашим инструкциям, то настройка вашего нового роутера займет у вас всего несколько минут.
Это удачная и потому довольно распространенная среди пользователей модель роутера, качество которой полностью оправдывает цену. По моему мнению, это идеальный вариант для организации домашних сетей, который покроет все их потребности. Мой экземпляр работает уже более трех лет, раздавая интернет на множество устройств по Wi-Fi, и за это время я не помню перебоев с интернетом по его вине. На этой странице есть мой обзор Tp-link TL-WR841N и отзывы о его работе.
Итак, роутер уже перед вами, самое время начинать настройку. Вот список этапов настройки, через которые нам предстоит пройти:
- Соединение роутера с компьютером.
- Настройка доступа в интернет.
- Настройка сети Wi-Fi на TL-WR841N.
- Ключ безопасности (пароль) Wi-Fi -сети.
- Изменение пароля администратора.
Силовой кабель включается в подходящий разъем роутера и, конечно, в розетку. Рядом с ним есть кнопка on/off — ее тоже нужно перевести во включенное состояние. Об удачном включении вам скажут светодиодные индикаторы, загоревшиеся на лицевой панели.
Соединить маршрутизатор с компьютером для настройки вы можете двумя способами. Если он находится рядом с компьютером, лучше всего будет сделать это с помощью lan-кабеля.
Один его конец включается в разъем сетевой платы компьютера, второй – в абонентский порт роутера (порты желтого цвета, подписанные как LAN).
Соответственно, разъем голубого цвета (WAN) предназначается для получения настроек от провайдера. В него мы включим кабель, идущий от передающего оборудования или вашего модема.
Второй способ – это соединение ваших устройств по Wi-Fi. Случается, что нет возможности подключиться к роутеру кабелем – будь то поврежденная сетевая карта, удаленное друг от друга расположение этих двух устройств или другие причины. А может, у кого-то и вовсе нет компьютера – тогда вы сможете провести процесс настройки, используя планшет или смартфон, подключенный к роутеру по Wi-Fi.
Обычно в комплекте поставки роутера Tp-link TL-WR841N есть диск с заранее подобранной конфигурацией для настройки. В данном случае он нам не понадобится – наша задача — научиться настраивать роутер через его интерфейс управления.
Итак, проверяем: ваш маршрутизатор должен быть соединен с компьютером (или другим устройством) любым из вышеописанных способов, а в порт WAN — вставлен шнур, идущий от оборудования провайдера. Теперь можно начинать настройку.
Настройка доступа в интернет на роутере Tp-link TL-WR841N
Для перехода на интерфейс управления роутера нужно на компьютере (другом устройстве, с которого настраиваете) зайти в браузер и в поле для адреса набрать 192.168.1.1 . Затем вы увидите запрос админского пароля – значения по умолчанию admin/admin . На случай, когда что-то из вышеперечисленного вам не удалось — вот .
А когда страница с настройками открылась, вы сразу же можете . Это опционально – то есть вы можете обновиться в любой другой момент или не делать этого вообще.
Если настройки по адресу 192.168.1.1 не откроются, либо пароль admin не подойдет, либо сделанные вами настройки неудачны — вам поможет сброс роутера к настройкам по умолчанию. Между креплением антенны и четвертым абонентским портом роутера находится утопленная кнопка Reset. Не отключая питания, надавите на нее ручкой/иглой или чем-то еще острым и не отпускайте около десяти секунд. Когда погаснут и засветятся все индикаторы – роутер сброшен, кнопку можно отпускать и начинать процесс настройки заново.
Первое, что нам нужно сделать – дать возможность роутеру соединиться с оборудованием провайдера и получить от него настройки, нужные для доступа в интернет. Без этого дальнейшая настройка будет бессмысленна.
На странице управления выбираем меню Network — WAN . Появится список WAN Connection Type , в нем вы укажете вид соединения. Можно узнать в поддержке провайдера, какой из них понадобится вам: Dynamic IP, Static IP, PPPoE, L2TP, или PPTP. Если это динамический IP, то этого выбора – после сохранения по кнопке Save роутер выйдет в сеть.
Если же ваш провайдер назовет вам один из вариантов PPPoE, L2TP, PPTP или статический IP, вам нужно будет ввести необходимые данные – IP-адрес, адреса шлюзов и DNS, имя пользователя, пароль – все зависит от конкретного типа подключения. Эту информацию вы можете также получить у техподдержки либо найти в своем договоре на оказание услуг интернет.
Если ранее вы использовали какое-то высокоскоростное подключение для выхода в интернет – можете смело его удалять. Теперь эта функция перейдет к роутеру, и вручную устанавливать подключение больше не потребуется.
Кроме того, провайдер может привязывать ваши конечные устройства к учетной записи по МАС-адресу. Вы также можете уточнить это у сотрудника поддержки. Если привязка существует, вы можете сообщить сотруднику МАС вашего роутера, указанный на наклейке его нижней панели. Другой вариант – клонировать МАС сетевой карты на роутер (меню Network – МАС clone) или сменить его на роутере вручную.
Этот этап настройки заканчивается тогда, когда ваш роутер получит доступ в интернет. Если все получилось – сохраняем настройки кнопкой Save и переходим к следующему шагу. А на тот случай, если этот этап настройки оказался неудачным, рекомендуем инструкцию: При настройке роутера пишет «Без доступа к интернету», или «Ограничено».
Настройка сети wifi и защита ключом безопасности
Для настройки Wi-Fi сети нам понадобится перейти в меню Wireless — Wireless Settings . Здесь в строке Wireless Network Name вписываем название сети, по которому ее будут искать устройства, пытающиеся подключиться. Ниже идет выпадающий список Region , в котором вам нужно выбрать страну проживания. Все нижеследующие настройки на этом экране можно оставить без изменения.
Снова сохраняем настройки через Save .
Чтобы защитить вашу сеть от ненужных подключений, мы рекомендуем устанавливать ключ безопасности (пароль). Переходим в меню Wireless — Wireless Security . Ставим метку напротив строки WPA/WPA2 — Personal(Recommended) . В PSK Password вписываем пароль, который теперь будет запрашиваться у каждого устройства, пытающегося получить доступ к сети вашего роутера. Также установка ключа безопасности Wi-Fi подробно описана в этой статье.
Когда пароль придуман и назначен, сразу же сохранитесь, нажав Save .
Смена пароля администратора
У нас уже была публикация о том, как поменять стандартный пароль admin, дающий доступ к странице управления роутером Tp-link TL-WR841N. Сейчас, пока мы еще находимся на странице управления, можно сразу сменить этот пароль. Данная функция нужна для того, чтобы любой пользователь, работающий через вашу сеть, не мог зайти на роутер и внести какие-то изменения без вашего ведома.
Это делается в меню System Tools — Password . Вам будет предложено ввести существующие данные авторизации, а после — новый админский логин и пароль. Допускается сохранить без изменения имя admin, а пароль придумайте новый и запишите где-то в недоступном месте, чтобы вы его не забыли, а кто-то другой не узнал. Эти настройки тоже сохраняются кнопкой Save .
На этом настройку роутера Tp-link TL-WR841N можно считать оконченной. Теперь остается только перезагрузить его, чтобы он мог получить настройки от провайдера. Перезагрузка делается через меню System Tools – Reboot , или же простым отключением питания на несколько секунд.
После перезагрузки активируется беспроводная сеть. Чтобы соединиться с ней, используйте название сети и ключ безопасности, назначенные ранее в процессе настройки. Даже если вы проводили настройку маршрутизатора, например, с ноутбука, подключив его по lan-кабелю, теперь кабель можно убрать и соединиться с сетью по wifi.
Искренне надеемся, что вы не столкнулись с трудностями при настройке выхода в интернет, но если это все же случилось, вот наши публикации по этой теме: «Без доступа к интернету» в Windows 7 и «Подключение ограничено» в Windows 10.
Вероятно, у вас появились какие-то вопросы или отзывы о работе роутера Tp-link TL-WR841N. Оставляйте их в комментариях.
обзор и рейтинг ТОП-13 лучших моделей 2021 года с Wi-Fi
Инструкция по настройке роутера TP-Link TL-WDR4300
- Авторизация
- Смена заводского пароля
- Настройка подключения к Интернет Настройка PPPoE подключения (Ростелеком, Dom.ru)
- Настройка L2TP подключения (Билайн)
- Настройка PPtP (VPN) при автоматическом получении локального IP адреса (DHCP)
- Настройка PPtP (VPN) при статическом локальном IP адресе
- NAT при автоматическом получении IP адреса (DHCP)
Обзор роутеров TP-Link
В этой статье приведены лучшие модели маршрутизаторов, выявленные на основе мнения пользователей и оценки экспертов.
С возможностью подключения СИМ карты для раздачи интернета
Рейтинг и обзор лучших wi-fi роутеров tp-link с возможностью подключения сим-карты для раздачи интернета по отзывам и оценкам покупателей.
TP-LINK Archer MR600
Небольшое устройство с привлекательным дизайном, двумя съемными антеннами и высокоскоростным беспроводным подключением.
Модель TP-LINK Archer MR600 является одновременно модемом и роутером, поскольку имеет встроенные 3G и 4G, а также быстроту передачи данных через LTE.
Маршрутизатору доступны два диапазона частот Wi-Fi — 2.4 и 5 ГГц, в рамках которых соединение достигает скорости 867 Мбит/с.
Отличительной особенностью роутера является поддержка IPv6, режим dual band и 4 гигабитных LAN-порта.
Технические характеристики:
- поддерживаемая частота: 2.4 / 5 ГГц;
- макс. скорость: 867 Мбит/с;
- число LAN-портов: 4;
- LAN-скорость: 1 Гбит/с;
- размеры, мм: 229x160x37.
Преимущества
- стильный дизайн;
- компактность и легкость;
- съемные антенны;
- простота настройки;
- удобное управление;
- хороший сигнал LTE.
Недостатки
- нестабильная связь;
- нет USB-разъема;
- маркий глянцевый корпус.
TP-LINK TL-MR6400
Недорогой маршрутизатор с встроенным 3G/4G LTE модемом, поддержкой 2.4 ГГц-диапазона Wi-Fi и мощным передатчиком.
С технической точки зрения TP-LINK TL-MR6400 отличный вариант для домашней Сети, а также в качестве альтернативного источника интернета при отсутствии соединения.
Модель имеет встроенный модем с хорошим сигналом 3G и 4G/LTE, лоток для SIM-карты для создания WAN-подключения и 4 стабильных LAN-порта.
Для оповещения о состоянии роутера предусмотрены световые индикаторы. Кнопки включения и перезагрузки — это 2 отдельные кнопки.
Технические характеристики:
- поддерживаемая частота: 2.4 ГГц;
- макс. скорость: 300 Мбит/с;
- число LAN-портов: 4;
- LAN-скорость: 100 Мбит/с;
- размеры, мм: 202x141x34.
Преимущества
- хороший радиус беспроводного соединения;
- Web-интерфейс;
- удобное управление;
- подходит для системы «Умный дом»;
- внешние LTE-антенны.
Недостатки
- нет поддержки 5 ГГц;
- нет USB-разъема;
- маркий глянцевый корпус.
TP-LINK TL-MR150
Недорогой маршрутизатор с поддержкой 3G/4G связи, VPN и возможностью подключения до 32 устройств одновременно.
Модель TP-LINK TL-MR150 оснащена тремя Ethernet-портами, двумя внутренними и двумя внешними антеннами и слотом для SIM-карты, благодаря которой может быть организован доступ к
Сети при наличии одной только SIM c поддержкой мобильного интернета.
При подключении через LAN-порт скорость беспроводного подключения может достигать 300 Мбит/с, а мобильного интернета вдали от проводного подключения зависит от качества GSM-сигнала и некоторых других параметров.
Технические характеристики:
- поддерживаемая частота: 2.4 ГГц;
- макс. скорость: 300 Мбит/с;
- число LAN-портов: 4;
- LAN-скорость: 100 Мбит/с;
- размеры, мм: 202x141x34.
Преимущества
- удобное управление через приложение;
- возможность установки на стену;
- съемные антенны;
- хорошее покрытие сигнала;
- поддерживает любые SIM-карты.
Недостатки
- иногда «отваливается»;
- требует прошивки;
- нет поддерживает 5 ГГц.
TP-LINK Archer MR400 V1
Двухдиапазонный маршрутизатор TP-LINK Archer MR400 V1 с поддержкой стандарта 802.11, съемными внешними антеннами и простой настройкой.
Девайс обеспечивает стабильное и быстрое интернет-соединение при помощи встроенного 3G/4G LTE модема, SIM-карты с мобильным интернетом или сетевого LAN-кабеля.
Скорость Wi-Fi подключения в любом диапазоне — до 1300 Мбит/с, при единовременном подключении 2.4 ГГц и 5 ГГц — 450/867 Мбит/с соответственно.
Устройство оснащено двумя внешними 4G-антеннами, а также тремя внутренними Wi-Fi-антеннами.
Технические характеристики:
- поддерживаемая частота: 2.4/5 ГГц;
- макс. скорость: 1300 Мбит/с;
- число LAN-портов: 4;
- LAN-скорость: 100 Мбит/с;
- размеры, мм: 202x141x34.
Преимущества
- приятный внешний вид;
- быстрая настройка из коробки;
- качество сигнала;
- хороший прием 4G;
- работает в двух диапазонах Wi-Fi.
Недостатки
- иногда «отваливается»;
- нет USB-разъема;
- недостаточная мощность передатчика.
Модели с возможностью подключения внешнего 4g-lte модема через USB
Лучшие роутеры, к которым можно подключить внешний модем через USB.
TP-LINK Archer A9
Недорогой маршрутизатор с возможностью создавать 2 самостоятельные сети разного диапазона и широкой зоной покрытия.
Один из лучших роутеров TP-Link с отличным функционалом, стильным дизайном и высокопроизводительным подключением.
Устройство TP-LINK Archer A9 оснащено 3 внешними и 1 внутренней антеннами, допускает подключение внешнего 4G LTE-модема и имеет 3 стабильных потока данных, обеспечивающих высокоскоростное и стабильное Wi-Fi-соединение.
Технические характеристики:
- поддерживаемая частота: 2.4/5 ГГц;
- макс. скорость: 1900 Мбит/с;
- число LAN-портов: 4;
- LAN-скорость: 1 Гбит/с;
- размеры, мм: 244x187x33.
Преимущества
- цена;
- функциональность;
- качество и стабильность сигнала;
- быстрая передача данных;
- Smart Connect;
- 3 внешних антенны.
Недостатки
- габариты;
- корпус притягивает пыль;
- короткий провод питания.
TP-LINK Archer C7 V5
Бюджетный двухдиапазонный маршрутизатор с поддержкой Wi-Fi стандарта 802.11ac и функцией Smart Connect.
Девайс TP-LINK Archer C7 V5 представляет собой установку для беспроводного подключения по Wi-Fi с диапазоном 2.4 или 5 ГГц с максимальной скоростью до 1300 Мбит/с на 5 ГГц.
Модель оснащена функцией Smart Connect, благодаря которой гаджеты в автоматическом режиме переключаются на более быстрый диапазон.
Кроме того, на даче или в загородном доме можно подключить к роутеру 3G/4G-модем через USB-разъем.
Технические характеристики:
- поддерживаемая частота: 2.4/5 ГГц;
- макс. скорость: 1750 Мбит/с;
- число LAN-портов: 4;
- LAN-скорость: 1 Гбит/с;
- размеры, мм: 243x161x33.
Преимущества
- хороший охват;
- качество сигнала;
- функция Smart Connect;
- многофункциональный USB-порт;
- поддержка функции OneMesh™ для создания гибкой сети устройств TP-Link.
Недостатки
- маркий глянцевый корпус;
- требуется прошивка;
- стены являются помехой для передачи сигнала.
TP-LINK Archer C1200
Мощный высокопроизводительный маршрутизатор с 3 внешними антеннами, четырьмя гигабитными LAN-портами и возможностью подключения модема.
Устройство TP-LINK Archer C1200 отличается производительностью, высокоскоростной передачей данных при любом типе подключения, а также наличием многофункционального USB-порта, который позволяет подключить внешний 3G/4G-модем, принтер или вставить накопитель.
Три внешние антенны обеспечивают стабильное высокоскоростное соединение, для которого не станут преградой ни стены, ни бетонные перегородки.
Технические характеристики:
- поддерживаемая частота: 2.4/5 ГГц;
- макс. скорость: 1167 Мбит/с;
- число LAN-портов: 4;
- LAN-скорость: 1 Гбит/с;
- размеры, мм: 225x148x33.
Преимущества
- быстро и легко настраивается;
- многофункциональный USB-порт;
- настройки на русском языке;
- хорошая зона покрытия.
Недостатки
- маркий глянцевый корпус;
- нестабильность соединения в диапазоне 2.4 ГГц;
- нет режима моста.
TP-LINK TL-MR3020
Практичный и надежный маршрутизатор для создания стабильного и быстрого беспроводного подключения стандарта 802.11.
Небольшая установка для создания интернет-соединения в домашних условиях.
Модель обеспечивает Wi-Fi-соединение в сетевом диапазоне 2.4 ГГц и позволяет подключить внешний 4G LTE модем при помощи USB-порта.
Технические характеристики:
- поддерживаемая частота: 2.4 ГГц;
- макс. скорость: 150 Мбит/с;
- число WAN-портов: 1;
- размеры, мм: 74x67x22.
Преимущества
- цена;
- простота настройки;
- компактность и легкость;
- есть USB-разъем.
Недостатки
- всего 1 LAN/WAN-порт;
- нет поддержки Wi-Fi 5 Гц;
- небольшая мощность.
Модели со скоростью до 1 Гбит/с
TP-LINK Archer C6
Двухдиапазонный гигабитный маршрутизатор, который отлично справляется с высокими нагрузками и большим количеством подключенных устройств.
Модель TP-LINK Archer C6 имеет приятный внешний вид, 4 внешние антенны и мощный передатчик 23 dBm.
Девайсу доступен Wi-Fi с диапазоном 2.4 и 5 ГГц, а также их одновременная работа.
Зона покрытия достигает 90 квадратов, а максимальная скорость беспроводного соединения — 1167 Мбит/с.
Роутер поддерживает IPv6 и режим моста.
Технические характеристики:
- поддерживаемая частота: 2.4/5 ГГц;
- макс. скорость: 1167 Мбит/с;
- число LAN-портов: 4;
- LAN-скорость: 1 Гбит/с;
- размеры, мм: 230×144х35.
Преимущества
- цена;
- поддержка диапазонов 2.4 и 5 ГГц;
- зона покрытия;
- есть режим моста;
- простая настройка.
Недостатки
- нестабильное подключение;
- малая мощность 5 ГГц;
- требует периодической перезагрузки.
TP-LINK Archer A6
Оптимальный надежный маршрутизатор для создания домашней или корпоративной Wi-Fi сети с диапазоном 2.4-5 ГГц.
Устройство TP-LINK Archer A6 может выполнять роль и маршрутизатора, и точки доступа, т.е. можно раздавать интернет со своих мобильных устройств.
Роутер является двухдиапазонным и допускает одновременную работу 2.4 и 5 ГГц диапазонов.
В корпусе расположено 4 LAN-порта со скоростью 1 Гбит/с.
Технические характеристики:
- поддерживаемая частота: 2.4/5 ГГц;
- макс. скорость: 1317 Мбит/с;
- число LAN-портов: 4;
- LAN-скорость: 1 Гбит/с;
- размеры, мм: 230×144х35.
Преимущества
- цена;
- быстрая настройка;
- есть функция отключения индикации по таймеру;
- стабильность соединения;
- удобное управление.
Недостатки
- большие габариты;
- несъемные антенны;
- небольшая площадь покрытия.
TP-LINK Archer AX50
Мощный двухдиапазонный роутер с большой зоной покрытия, эффектным дизайном и отличной скоростью интернет-подключения.
Эффектный маршрутизатор с отличным функционалом, производительностью и удобством настроек.
Модель поддерживает Wi-Fi диапазон 2.4-5 ГГц, имеет USB-порт и 4 внешние антенны, а также 4 гигабитных LAN-порта и поддержку IPv6.
Благодаря современной технологии OFDMA к роутеру можно одновременно подключить несколько десятков устройств без потери качества и скорости сигнала.
Технические характеристики:
- поддерживаемая частота: 2.4/5 ГГц;
- макс. скорость: 2402 Мбит/с;
- число LAN-портов: 4;
- LAN-скорость: 1 Гбит/с;
- размеры, мм: 260×135х39.
Преимущества
- цена;
- режим моста;
- высокая скорость подключения;
- поддержка IPv6;
- технология Beamforming;
- можно подключить сразу много устройств.
Недостатки
- большие габариты;
- глянцевый корпус скапливает пыль;
- нагревается.
TP-LINK Archer AX20
Высокопроизводительный, мощный и стильный роутер с поддержкой современного стандарта Wi-Fi 6.
Стильный роутер с поддержкой Wi-Fi со скоростью до 1800 Мбит/с и высокоскоростным соединением Wi-Fi 6 с высокой пропускной способностью.
Модель оснащена производительным процессором с частотой 1,5 ГГц и дополнена уникальной технологией Beamforming.
Технические характеристики:
- поддерживаемая частота: 2.4/5 ГГц;
- макс. скорость: 1800 Мбит/с;
- число LAN-портов: 4;
- LAN-скорость: 1 Гбит/с;
- размеры, мм: 260×135х39.
Преимущества
- поддержка OneMesh;
- многофункциональный USB-порт;
- использование WPA3 стандарта шифрования;
- площадь действия сигнала.
Недостатки
- нестабильность соединения;
- требуется прошивка;
- глянцевый пластик корпуса.
TP-LINK Archer C80
Веб-устройство для раздачи беспроводного соединения с хорошей зоной покрытия Wi-Fi стандарта 802.11ас до 1300 Мбит/с на диапазоне 5 ГГц и до 600 Мбит/с на 2,4 ГГц.
Маршрутизатор отличается поддержкой уникальной технологии MIMO 3х3, благодаря которой обеспечивается трехпотоковый обмен данными.
Технология Beamforming увеличивает зону покрытия, а функция Smart Connect в автоматическом режиме переводит пользователя на более скоростное и стабильное соединение.
Технические характеристики:
- поддерживаемая частота: 2.4/5 ГГц;
- макс. скорость: 1900 Мбит/с;
- число LAN-портов: 4;
- LAN-скорость: 1 Гбит/с;
- размеры, мм: 215×117х32.
Преимущества
- мощный передатчик;
- стоимость;
- поддержка IPv6;
- простота настройки;
- хорошая площадь покрытия.
Недостатки
- нет режима моста;
- глянцевый корпус хорошо собирает пыль и отпечатки пальцев;
- нагревается.
Авторизация
Для того, что бы попасть в веб-интерфейс роутера, необходимо открыть ваш Интернет браузер и в строке адреса набрать 192. 168.1.1, Имя пользователя — admin, Пароль – admin (при условии, что роутер имеет заводские настройки, и его IP не менялся).
Тюнинг TP-LINK TL-WDR4300. Роутер на прокачку
В конце апреля вы могли ознакомиться с расширенным тестом двухдиапазонного роутера TP-LINK TL-WDR 4300. По ходу эксплуатации появилось желание и время исправить ряд моментов, которые вызвали вопросы, проведя своего рода тюнинг данной модели.
Изначально я ставил целью решить вопрос глянцевой верхней крышки корпуса и по возможности охладить пыл главного чипа. Оба этих момента мне удалось провести в полной мере, проверив на выходе, насколько повлияли внесённые изменения в конструкцию. О своём опыте хочу поделиться с вами.
Охлаждение чипа Atheros AR9344
Инженеры при размещении элементов на плате умышленно или неосознанно, в целях упрощения конструкции, не стали размещать радиаторы охлаждения внутри корпуса. Хотя при активном тестировании и нагрузке на роутере TP-LINK TL-WDR 4300, чип Atheros AR9344 заметно нагревается. Его температура может колебаться в пределах 50-60 градусов. Этот момент может негативно сказаться при размещении роутера в плохо проветриваемом месте, вызывая экстренные перезагрузки устройства. И хотя в обычных ситуациях мне перегрева выше критических отметок достигнуть не удавалось, было принято решение добавить на плату радиатор охлаждения для пассивного отвода тепла.
Основным элементом был выбран радиатор чипсета на материнкой плате, он идеально подходит по конструкции и требует минимума усилий для установки. Пациентом стала работающая, но непростительно устаревшая материнская плата.
Для установки на плату необходимо убрать все крепёжные элементы и зачистить контактную поверхность. Так как на плате не предусмотрено отверстий для жёсткого крепежа алюминиевой конструкции, необходимо использовать двухсторонний скотч с малой шириной ленты.
Для осуществления контакта между чипом и радиатором охлаждения потребуется нанести термопасту. Наносим скотч по периметру радиатора, после этого наносим термопасту тонким слоем на чип.
Прижимаем радиатор к плате. Пока всё, на этом процесс установки завершен. Можно приступать к замерам.
График 1 (простой – 36, простой с радиатором – 28, нагрузка – 56, нагрузка с радиатором – 34).
На выходе удалось снизить температуру чипа ниже уровня простоя без радиатора в оригинальной конструкции.
Расходы составили: двухсторонний скотч – 90 р, радиатор охлаждения – 0 р.
С минимальным расходом и минимумом внесений изменений в конструкцию роутера TP-LINK TL-WDR 4300, удалось достигнуть отличного результата.
Карбон вместо глянца
Ещё один момент, который вызывал большие вопросы во время проведения тестов и дальнейшей активной эксплуатации — глянцевая верхняя крышка. Она успевает пачкаться раньше, чем удаётся установить роутер на рабочую площадку. Стирать подобные следы также проблематично. И хотя можно закрыть на это глаза или тщательно протереть после фиксации роутера и выбора оптимального места, а после этого гневно отгонять всех, кто решит прикоснуться к этой технологичной и стильной коробке, лучше решить эту проблему раз и навсегда.
Было решение обтянуть верхнюю поверхность TP-LINK TL-WDR 4300 карбоновой виниловой плёнкой. Естественным выбором стал чёрный цвет, по моему мнению он максимально передаёт контуры и не нарушает общей гармонии и задумки дизайнеров.
В идеале для избавления от неровных краёв и срезов понадобится предварительно снять крышку. Но учтите, что это повлечёт за собой проблемы с гарантийным обслуживанием. В целом же если постараться, можно сделать это и без процедуры съёма, основные грани острые, что упрощает обтяжку. Ещё одним помощником во время обтяжки станет фен (строительный или бытовой), он необходим для придания эластичности плёнке, на выходе это избавит от стяжек и нахлёстов.
И самым главным инструментом будет острый строительный нож. Стоит приготовиться и набраться терпения, для качественной обтяжки понадобится время и аккуратность.
Начинать обтяжку нужно с замеров всех трёх основных элементов верхней крышки. К полученным размерам прибавляем по 2-3 см, размечая на внутренней стороне карбоновой плёнки эскиз.
Проводить обклейку лучше тремя раздельными частями, занимаясь каждым элементом отдельно. Обтянуть всю верхнюю крышку разом будет проблематично и неэстетично на выходе, ухудшив при этом отвод тепла внутри корпуса.
После обтяжки одного элемента отрезаем края строительным ножом. Чем он острее, тем меньше заусенцев будет на срезе. После удаления лишних частей нужно прогладить все края тряпочкой.
Собственно всё, на выходе получаем стильную коробку, не боящуюся любопытных пальцев гостей и владельца. Да и нельзя не отметить улучшение внешнего вида роутера TP-LINK TL-WDR 4300.
В теории это никак не должно повлиять в худшую сторону на характеристики, для этого проведём контрольные замеры уровня потери сигнала:
График 2 (Прямая видимость 7 метров — -48Дб; Две стены из дерева — -51Дб; Два бетонных перекрытия — -65Дб).
Все данные повторили прошлые замеры во время тестирования в конце апреля.
Обновление прошивки
Не мог я пропустить и альтернативные прошивки, анализируя отзывы и мнения покупателей в сети, один из моментов, который пришёлся по душе — это обновление прошивки вне границ, предлагаемых производителем. Основные цели, которые преследуются — это возможность закачки torrent, поддержка USB-модемов и снятие ограничений на мощность.
Причём обновление можно проводить в обе стороны, возвращаясь на оригинальную прошивку, когда требуется. Заманчиво конечно, но на деле не всё так гладко, немало и жалоб по выводу из строя TP-LINK TL-WDR 4300. Восстановить роутер после неудачной попытки можно только с помощью специального кабеля.
Мне повезло, и процесс прошивки прошёл гладко, но всё-таки стоит учесть наличие опыта по работе как с железом, так и с софтом. На выходе я ожидал получить поддержку 4G-модема Мегафон, к сожалению, текущие прошивки, как выяснилось, поддерживают только 3G.
Остальные улучшения интересуют лично меня мало, мощности для покрытия частного дома с запасом, проблем с шумами и потерей сигнала нет. Да и родной интерфейс TP-LINK более интуитивный и эргономичный, поэтому также благополучно была возращена оригинальная прошивка.
Судя по своему опыту, рекомендовал бы не рисковать с перепрошивкой, не обладая необходимыми знаниями и навыками, а также не имея возможности достать специальный кабель для реанимации.
Видео обзор TP-LINK TL-WDR 4300
Итоги по тюнингу TP-LINK TL-WDR 4300
Поставленные цели выполнены, это первый мой тюнинг и стайлинг внешности беспроводного роутера. На выходе я получил стильный и немаркий корпус, оригинальный внешний вид, «WoW-эффект» при первом взгляде на роутер и сниженную рабочую температуру роутера. А также море позитива от работы руками в процессе работы. Буду рад ответить на ваши вопросы и подсказать интересующие моменты.
Смена заводского пароля
Чтобы никто, кроме Вас не смог войти в настройки роутера, необходимо сменить пароль для входа в настройки.
Для этого выбираем слева в меню System Tools(Системные инструменты) – Password(Пароль) и вводим настройки:
- Old User Name: старое имя пользователя, вводим admin
- Old Password: старый пароль, вводим admin
- New User Name: вводим новое имя пользователя, можно оставить admin
- New Password: вводим новый пароль
- Confirm New Password: подтверждаем новый пароль
Настройка PPPoE подключения
- В поле Тип WAN подключения (WAN Connection Type): выберите PPPoE/Russia PPPoE
- User Name (Имя пользователя): ваш логин по договору
- Password (Пароль) и Confirm Password (Подтверждение пароля): ваш пароль по договору .
- Secondary Connection (Вспомогательное подключение): Disabled (Отключено)
- WAN Connection Mode (Режим WAN-подключение): Connect Automatically (Автоматическое подключение)
- После введения вышеперечисленных настроек нажимаем Save (Сохранить). Интернет настроен.
Настройка PPPOE
Настройка подключения PPPOE на роутере Tp-Link TL-WDR4300.
- Заходим во вкладку в меню “Сеть“, после “WAN“.
- Где “Тип подключения WAN:” выберем “PPPOE/PPPOE Россия“, внизу укажите имя пользователя (в строке “Имя пользователя:“), пароль напишите (в строку “Пароль:“).
- Теперь нужно ввести ip-адрес сервера (в строке “IP-адрес/Имя сервера:“). Все эти данные должен вам предоставить провайдер, то есть те у кого вы заказали услугу интернет. Проверьте ваш договор с провайдером, эти данные там должны быть. Если их нет, то свяжитесь с ним, например, по телефону и спросите про них.
- После того как вы занесли все данные в поля, нажмите на кружок рядом с “Подключить автоматически” ( Это позволит установить постоянное подключение к интернету, но если у вас тариф с ограниченным трафиком, то лучше поставить отметку напротив “Подключить по требованию“, тогда интернет будет работать только во время его использования ).
- В самом конце нажимаем на кнопку “Сохранить“.
Настройка L2TP подключения
- WAN Connection Type ( Тип WAN подключения): выберите L2TP/Russia L2TP
- User Name (Имя пользователя): ваш логин по договору
- Password (Пароль): ваш пароль по договору . В некоторых прошивках чуть ниже просит подтвердить пароль (Confirm Password)
- Ставим точку на Dinamic IP
- Server IP Address/Name — адрес или имя сервера (указано в договоре)
- MTU size — поменяйте значение на 1450 или меньше
- WAN connection mode — Connect Automatically (подключаться автоматически)
- После введения вышеперечисленных настроек нажимаем Save (Сохранить). Интернет настроен.
Настройка L2TP
Настраиваем L2TP подключение на роутере Tp-Link TL-WDR4300.
- Заходим во вкладку в меню “Сеть“, после “WAN“.
- Где “Тип подключения WAN:” выберем “L2T/L2T Россия“, внизу укажите имя пользователя (в строке “Имя пользователя:“), пароль напишите (в строку “Пароль:“).
- Теперь нужно ввести ip-адрес сервера (в строке “IP-адрес/Имя сервера:“). Все эти данные должен вам предоставить провайдер, то есть те у кого вы заказали услугу интернет. Проверьте ваш договор с провайдером, эти данные там должны быть. Если их нет, то свяжитесь с ним, например, по телефону и спросите про них.
- После того как вы занесли все данные в поля, нажмите на кружок рядом с “Подключить автоматически” ( Это позволит установить постоянное подключение к интернету, но если у вас тариф с ограниченным трафиком, то лучше поставить отметку напротив “Подключить по требованию“, тогда интернет будет работать только во время его использования ).
- В самом конце нажимаем на кнопку “Сохранить“.
Настройка PPtP (VPN) при автоматическом получении локального IP адреса (DHCP)
- В поле Тип WAN подключения (WAN Connection Type): выберите PPTP/Russia PPTP
- User Name (Имя пользователя): ваш логин по договору
- Password (Пароль): ваш пароль по договору . В некоторых прошивках чуть ниже просит подтвердить пароль (Confirm Password)
- Выбираем Dinamic IP address (Динамический IP адрес)
- В поле Server IP Address/Name ставим адрес, указанный у Вас в договоре
- WAN Connection Mode (Режим WAN-подключение): Connect Automatically (Автоматическое подключение)
- После введения вышеперечисленных настроек нажимаем Save (Сохранить). Интернет настроен
Настройка PPtP (VPN) при статическом локальном IP адресе
- В поле Тип WAN подключения (WAN Connection Type): выберите PPTP/Russia PPTP
- User Name (Имя пользователя): ваш логин по договору
- Password (Пароль): ваш пароль по договору . В некоторых прошивках чуть ниже просит подтвердить пароль (Confirm Password)
- Выбираем Static IP address (Статический IP адрес)
- В полях Server IP Address/Name, IP Address, Subnet Mask, Gateway вводим данные из договора. В поле DNSможно ввести DNS адрес Вашего провайдера
- WAN Connection Mode (Режим WAN-подключение): Connect Automatically (Автоматическое подключение)
- После введения вышеперечисленных настроек нажимаем Save (Сохранить). Интернет настроен
Настройка роутера ASUS RT-AC750
- Подключение роутера ASUS RT-AC750 к компьютеру
- Авторизация
- Настройка пароля на wi-fi
- Настройка PPTP
- Настройка PPTP со статическим IP-адресом
- Настройка L2TP
- Настройка L2TP со статическим IP-адресом
- Настройка PPPOE
- Настройка PPPOE со статическим IP-адресом
- Подключение компьютера к wi-fi сети
Подключение роутера ASUS RT-AC750 к компьютеру
Следующим шагом будет подключение роутера ASUS RT-AC750 к Ноутбуку либо Персональному компьютеру (ПК). Для этого необходимо подключить кабель, который провел провайдер, к WAN порту роутера (то есть это тот кабель, который идет в квартиру, дом, офис, и т.д. из вне), а кабель, который шел в комплекте с роутером, один конец подключаем в один из четырех LAN портов, а другой конец подключите к ноутбуку либо ПК. И да, не забудьте подключить кабель питания.
Если при подключении возникли проблемы с сетью, перейдите сюда для ее решения:
Авторизация роутера ASUS RT-AC750
Итак, подключили роутер, теперь нужно через любой браузер (будь это Google Chrome, Mozilla Firefox, Internet Explorer, и т.д.) попасть в его web-интерфейс. Для это открываем браузер и в адресной строке вбиваем адрес роутера: router.asus.com или 192.168.1.1 и нажимаем кнопку «Enter» на клавиатуре.
Видим, что роутер требует авторизоваться, т.е. запрашивает имя пользователя и пароль. По умолчанию на роутерах ASUS установлены:
- Имя пользователя — admin
- Пароль — admin
Итак, вбиваем данные и нажимаем «Sing in«
Настройка роутера ASUS RT-AC750
Попали на Web-интерфейс роутер. Теперь необходимо произвести настройки оборудования. Первым делом обезопасим беспроводную сеть, установив пароль на wi-fi. Затем необходимо будет узнать какой тип подключения используется для входа в интернет, это PPTP, L2TP либо PPPOE. Узнать можно позвонив провайдеру (это организация, с которым заключили договор для предоставления услуги интернет). Итак, начнем настройку роутера. Для начала поменяем язык Web-интерфейса на Русский. Для этого переходим в правый верхний угол интерфейса и нажимаем по «English» и выберем «Русский«
Настройка пароля на wi-fi
Роутер ASUS RT-AC750 является двухдиапазонный, это означает, что роутер поддерживает 2 рабочие частоты беспроводного соединения, это 2,4 ГГц и 5 ГГц. 5 ГГц позволяет добиться более высокой пропускной способности, но обладает меньшей дальностью действия чем 2,4 ГГц, 2,4 ГГц более подвержена помехам. 5 ГГц поддерживается далеко не всеми устройствами. Можно выбрать обе, и в зависимости от обстоятельств менять беспроводное соединение уже на устройствах. Предлагаю Видео инструкцию по настройке пароля на wi-fi на роутере ASUS RT-AC750 на примере роутера ASUS RT-N56U.
Давайте также письменно и иллюстративно рассмотрим настройку пароля на wi-fi на роутере ASUS RT-AC750 в двух частотах. 1. Переходим на Web-интерфейсе в меню во вкладку «Беспроводная сеть«. 2. Переходим в графу «Частотный диапазон» выбираем «2,4GHz«. 3. В графе «SSID» придумать и указать имя беспроводной сети, данное имя в дальнейшем будет светиться, когда будите подключаться к сети. Советую обозначить в название сети используемую частоту, к примеру: «imya seti 2.4». 4. «Ширина канала» — 20 MHz. 5. Теперь необходимо поставить пароль на беспроводную сеть. Для этого выбираем «Метод проверки подлинности» — WPA2-Personal«. 6. В поле «Предварительный ключ WPA» придумываем и вбиваем пароль. После жмем «Применить«.
7. Переходим в графу «Частотный диапазон» выбираем «5GHz«. 8. В графе «SSID» придумать и указать имя беспроводной сети, данное имя в дальнейшем будет светиться, когда будите подключаться к сети. Советую обозначить в название сети используемую частоту, к примеру: «imya seti 5». 9. «Ширина канала» — 20/40/80 MHz. 10. Теперь необходимо поставить пароль на беспроводную сеть. Для этого выбираем «Метод проверки подлинности» — WPA2-Personal«. 11. В поле «Предварительный ключ WPA» придумываем и вбиваем пароль. После жмем «Применить«.
Настройка PPTP
Предлагаю Видео инструкцию по настройке типа подключения PPTP на роутере ASUS RT-AC750 на примере роутера ASUS RT-N56U.
Давайте также письменно и иллюстративно рассмотрим настройку подключения PPTP на роутере ASUS RT-AC750. 1. Переходим в меню во вкладку «Интернет«. 2. В «Тип WAN-подключения» выбираем «PPTP«. 3. «Получить IP-адрес WAN автоматически» и «Подключаться к DNS-серверу автоматически» выбираем «Да«. 4. Ниже предлагается указать «Имя пользователя«, «Пароль«. Также необходимо будет указать ip-адрес сервера в строке «VPN сервер«. Все вышеперечисленные данные предоставляет провайдер (Организация, которая провела интернет). Все эти данные обычно прописываются в договоре с провайдером. Если по какой-то причине не смогли их найти, необходимо позвонить на горячую линию провайдера и узнать как их можно получить. 5. «Имя хоста» — любое слова латиницей, например «Host». 6. После того, как внесли все необходимые данные нажимаем кнопку «Применить«.
Настройка PPTP со статическим IP-адресом
Рассмотрим настройку подключения PPTP со статическим IP-адресом на роутере ASUS RT-AC750. Обычно статический IP-адрес предоставляется юридическим лицам, либо как дополнительная услуга к основному тарифу физическим лицам. 1. Переходим в меню во вкладку «Интернет«. 2. В «Тип WAN-подключения» выбираем «PPTP«. 3. Так как подключение использует статический ip-адрес, ставим «Нет» напротив «Получить IP-адрес WAN автоматически» и «Подключаться к DNS-серверу автоматически«. 4. Указываем ip-адрес сервера (в строке «IP-адрес«), маску подсети (в строке «Маска подсети«), основной шлюз (в строке «Основной шлюз«) и DNS (в строке «DNS-сервер 1» и «DNS-сервер 2«). Все вышеперечисленные данные предоставляет провайдер (Организация, которая провела интернет). Все эти данные обычно прописываются в договоре с провайдером. Если по какой-то причине не смогли их найти, необходимо позвонить на горячую линию провайдера и узнать как их можно получить. 5. Ниже предлагается указать «Имя пользователя«, «Пароль«. Также необходимо будет указать ip-адрес сервера в строке «VPN сервер«. Все вышеперечисленные данные предоставляет провайдер (Организация, которая провела интернет). Все эти данные также прописываются в договоре с провайдером. 6. «Имя хоста» — любое слова латиницей, например «Host». 7. После того, как внесли все необходимые данные нажимаем кнопку «Применить«.
Настройка L2TP
Рассмотрим настройку подключения L2TP на роутере ASUS RT-AC750. 1. Переходим в меню во вкладку «Интернет«. 2. В «Тип WAN-подключения» выбираем «L2TP«. 3. «Получить IP-адрес WAN автоматически» и «Подключаться к DNS-серверу автоматически» выбираем «Да«. 4. Ниже предлагается указать «Имя пользователя«, «Пароль«. Также необходимо будет указать ip-адрес сервера в строке «VPN сервер«. Все вышеперечисленные данные предоставляет провайдер (Организация, которая провела интернет). Все эти данные обычно прописываются в договоре с провайдером. Если по какой-то причине не смогли их найти, необходимо позвонить на горячую линию провайдера и узнать как их можно получить. 5. «Имя хоста» — любое слова латиницей, например «Host». 6. После того, как внесли все необходимые данные нажимаем кнопку «Применить«.
Настройка L2TP со статическим IP-адресом
Рассмотрим настройку подключения L2TP со статическим IP-адресом на роутере ASUS RT-AC750. Обычно статический IP-адрес предоставляется юридическим лицам, либо как дополнительная услуга к основному тарифу физическим лицам. 1. Переходим в меню во вкладку «Интернет«. 2. В «Тип WAN-подключения» выбираем «L2TP«. 3. Так как подключение использует статический ip-адрес, ставим «Нет» напротив «Получить IP-адрес WAN автоматически» и «Подключаться к DNS-серверу автоматически«. 4. Указываем ip-адрес сервера (в строке «IP-адрес«), маску подсети (в строке «Маска подсети«), основной шлюз (в строке «Основной шлюз«) и DNS (в строке «DNS-сервер 1» и «DNS-сервер 2«). Все вышеперечисленные данные предоставляет провайдер (Организация, которая провела интернет). Все эти данные обычно прописываются в договоре с провайдером. Если по какой-то причине не смогли их найти, необходимо позвонить на горячую линию провайдера и узнать как их можно получить. 5. Ниже предлагается указать «Имя пользователя«, «Пароль«. Также необходимо будет указать ip-адрес сервера в строке «VPN сервер«. Все вышеперечисленные данные предоставляет провайдер (Организация, которая провела интернет). Все эти данные также прописываются в договоре с провайдером. 6. «Имя хоста» — любое слова латиницей, например «Host». 7. После того, как внесли все необходимые данные нажимаем кнопку «Применить«.
Настройка PPPOE
Предлагаю Видео инструкцию по настройке типа подключения PPPOE на роутере ASUS RT-AC750 на примере роутера ASUS RT-N56U.
Давайте также письменно и иллюстративно рассмотрим настройку подключения PPPOE на роутере ASUS RT-AC750. 1. Переходим в меню во вкладку «Интернет«. 2. В «Тип WAN-подключения» выбираем «PPPOE«. 3. «Получить IP-адрес WAN автоматически» и «Подключаться к DNS-серверу автоматически» выбираем «Да«. 4. Ниже предлагается указать «Имя пользователя«, «Пароль«. Все вышеперечисленные данные предоставляет провайдер (Организация, которая провела интернет). Все эти данные обычно прописываются в договоре с провайдером. Если по какой-то причине не смогли их найти, необходимо позвонить на горячую линию провайдера и узнать как их можно получить. 5. После того, как внесли все необходимые данные нажимаем кнопку «Применить«.
Настройка PPPOE со статическим IP-адресом
Рассмотрим настройку подключения PPPOE со статическим IP-адресом на роутере ASUS RT-AC750. Обычно статический IP-адрес предоставляется юридическим лицам, либо как дополнительная услуга к основному тарифу физическим лицам. 1. Переходим в меню во вкладку «Интернет«. 2. В «Тип WAN-подключения» выбираем «PPPOE«. 3. Так как подключение использует статический ip-адрес, ставим «Нет» напротив «Получить IP-адрес WAN автоматически» и «Подключаться к DNS-серверу автоматически«. 4. Указываем ip-адрес сервера (в строке «IP-адрес«), маску подсети (в строке «Маска подсети«), основной шлюз (в строке «Основной шлюз«) и DNS (в строке «DNS-сервер 1» и «DNS-сервер 2«). Все вышеперечисленные данные предоставляет провайдер (Организация, которая провела интернет). Все эти данные обычно прописываются в договоре с провайдером. Если по какой-то причине не смогли их найти, необходимо позвонить на горячую линию провайдера и узнать как их можно получить. 5. Ниже предлагается указать «Имя пользователя«, «Пароль«. Все вышеперечисленные данные предоставляет провайдер (Организация, которая провела интернет). Все эти данные также прописываются в договоре с провайдером. 6. После того, как внесли все необходимые данные нажимаем кнопку «Применить«.
Подключение компьютера к wi-fi сети смотрите здесь:
Надеюсь статья была максимально полезна. При желании можете поддержать проект:
Настройка Wi-Fi на роутере
Данная модель роутера работает в двух диапазонах — 2,4Ghz и 5Ghz. Если Ваши устройства, которые в дальнейшем будут получать Интернет с TP-Link TL-WDR4300 могут работать в обоих диапазонах частоты, то можете включить и настроить обе сети. Если только в одной из них — то ту и настраивайте. В нашем примере мы настроим 2,4 Ghz. Настройки обеих сетей аналогичны.
Сперва включаем обе сети (либо. может включить только какую-то одну). Заходим в Dual Band Selection и ставим галочку на Concurrently with 2.4GHz and 5GHz.
В боковом меню есть две вкладки — Wireless 2.4GHz и Wireless 5GHz. Настраиваем обе сети. Названия сете должны различаться.
Wireless 2.4GHz
- Wireless Network Name — название вашей беспроводной сети
- Region (Регион): Можете поставить Россию, а можете и ничего не выбирать. Это не критично.
- Mode(Стандарт) : 11bgn mixed
- Далее нажимаем Save
Wireless 5GHz
- Wireless Network Name — название вашей беспроводной сети
- Region (Регион): Можете поставить Россию, а можете и ничего не выбирать. Это не критично.
- Mode(Стандарт) : 11bgn mixed
- Далее нажимаем Save
Настраиваем шифрование Wi-Fi для каждой сети. Пароли могут быть одинаковые. В боковом меню переходим вWireless Security (Защита Беспроводного режима):
- Выбираем тип шифрования WPA-PSK/WPA2-PSK
- PSK Password (PSK пароль): вводим пароль на Wi-Fi сеть. Пароль не должен быть менее 8 символов
- Нажмите внизу кнопку Save (Сохранить). После сохранения настроек будет предложено перегрузить роутер, игнорируйте это требование (красная надпись внизу)
Плата роутера TP-LINK TL-WDR4300 (TL-WDR4310)
Стоимость:
$ 26,44 Ссылка на товар
Сегодня будет обзор платы от роутера TP-LINK TL-WDR4300 (TL-WDR4310) из китая. Точнее это будет не совсем обзор. Что собственно тут расписывать? Это будет краткая информация о том как из непонятно какой платы из Китая сделать нормально работающий полноценный роутер.
Что представляет из себя TP-LINK TL-WDR4300.
| Процессор: | AR9344 (MIPS) |
| Частота процесстра: | 560 МГц |
| флэш-Чип: | Spansion FL064KIF |
| Flash: | 8192 Кб |
| ОПЕРАТИВНАЯ ПАМЯТЬ: | 128 Мб |
| Wi-Fi #1: | SoC-интегрированный Atheros AR9340 2.4 ГГц 802.11bgn |
| Wi-Fi #2: | отдельный Чип: Atheros AR9580 5 ГГц 802.11an |
| Switch: | Atheros AR8327N Гигабитный коммутатор |
| USB: | 2×2.0 |
Мощный процессор, гигабитный коммутатор, два полноценных диапазона wi-fi, приличный объем flash-памяти для установки дополнительных пакетов, 2 разъема USB 2.0.
Через мои руки прошли десятки роутеров от Ubiquity, ZyXel, ASUS, Linksys, D-LINK, Xiaomi и т.п. Это мое личное мнение, но лучше и функциональнее TL-WDR4300 в его ценовом диапазоне нужно поискать…
Сначала предыстория. TP-LINK TL-WDR4300 попал ко мне в ремонт без признаков жизни. Вскрытие и диагностика показали что ремонту он не подлежит: вышли из строя микроcхемы ШИМ-стабилизаторов, мосфеты этих же стабилизаторов, микросхема процессора и радиоканала (после замены ШИМ и мосфетов стали греться до температуры выше 100 градусов за несколько секунд). Ремонтировать такой роутер нерентабельно и он ушел в коробку с донорами, хотя мне его и было жаль, скажу честно, в этом ценовом диапазне ему просто нет равных…
Просматривая ALI я случайно наткнулся на продавца, который продает платы роутеров TL-WDR4310. Именно платы, с прошивкой OpenWRT. Это было несколько странно, почему без корпуса? Почему не с родной прошивкой? Было видно что антенные кабеля припаяны кое-как и не родные. Но я решил рискнуть, тем более что цена невысокая и корпус у меня валяется.
И вот посылка приехала.
Ну что тут скажешь? Плата как плата. Из недостатков — отсутствует резинка, не дающая светодиодам засвечивать друг друга.
Пайка антенных кабелей просто ввела меня в ступор. Я уже говорил что антенные кабеля не родные и в оригинальный корпус не встанут (короткие). Но у меня в корпусе есть родные, длинные, котрые и были припаяны вместо этих огрызков.
Проблема в том, что резинка на старой плате была частично оторвана. Пришлось наклеить то что осталось а недостающую часть заменить кусочком изоленты с пропаленными паяльником дырочками
Это было временное решение, но оно оказалось вполне работоспособным и перешло в разряд постоянных. Так как этот роутер я решил оставить себе (вместо CISCO E2500), наклеил радиаторы на все чипы. Это было не обязательно, но от улучшеного охлаждения точно хуже не будет.
Закрывю корпус и включаю. Вот тут-то и полезли проблемы. Если сеть беспроводная сеть 2,4 GHz кое-как работала, сеть 5GHz то появлялась на несколько секунд, то пропадала надолго, короче, не работала. Я уже начал расстраиваться так как в связи ограничением суммы покупок в 22 евро в месяц (спасибо «мудрому» руководству многострадальной Беларуси) посылку заказывал не на свое имя и не мог уже открыть спор и вернуть деньги. Первая мысль: «Плата бракованная». Но решил пробежаться по интернету, поискать информацию по похожим проблемам. И мои поиски очень скоро привели на страницу на форуме ixbt.com.
Модель TL-WDR4300 предназначена для западного рынка, а модели TL-WDR4310/4320 — для азиатского. У TL-WDR4310/4320 отсутствуют переключатели Wireless ON/OFF на задней панели. Также достоверно известно, что TL-WDR4310/4320 плохо работают в сетях 5 ГГц на каналах 36, 40, 44 и 48. Во всем остальном роутеры TL-WDR4300/4310/4320 полностью идентичны друг другу. Проблема с сетью 5 ГГц на азиатских моделях устраняется перепрошивкой ART-раздела.
А у меня как раз плата TL-WDR4310 и нет переключателя Wireless ON/OFF!!!
Есть версия что «китайцы специально испортили работу на европейских каналах, так как они у них запрещены». Значит нужно перепрошить ART. Как же это сделать? Читаю дальше.
Отличие же TL-WDR4320 от TL-WDR4310 в том, что в TL-WDR4320 диапазоны разделены по антеннам. Т. е. под сеть диапазона 2.4 ГГц используется 2 отдельные антенны, а под 5 ГГц оставшиеся 3.
В TL-WDR4300/4310 оба диапазона используют совместно 3 антенны.
Официальные прошивки для азиатских моделей TL-WDR4310/4320 имеют веб-интерфейс только на китайском языке! При установке альтернативных прошивок (Gargoyle/DD-WRT/OpenWrt) в модель TL-WDR4320, следует использовать образ для TL-WDR4310, т. к. отдельных образов для TL-WDR4320 нет.
Вот она и разгадка, почему плата не с родной прошивкой, а с OpenWRT — в родной прошивке был только китайский язык.
Прочитав кучу информации, решил прошивать роутер кастомизированой прошикой OpenWRT от yohimba.
Чем отличается прошивка OpenWrt собранная yohimba от официальных сборок OpenWrt? В прошивке от yohimba в базовую часть уже встроены: DDNS, QoS, Wake on LAN (WoL), miniupnpd, udpxy, igmpproxy, wifitoggle, iptables-mod-conntrack-extra, сервер печати p910nd, модули для соединения с PPTP-провайдером, модули для соединения с L2TP-провайдером (пакет xl2tpd c патчами от Greefon), модули для соединения через модем UMTS/GPRS/EV-DO. Также прошивка готова для использования в режиме extroot с USB-диском и/или флешкой. Поддерживаются файловые системы с русскими кодировками: EXT4, FAT (MS-DOS), VFAT, NTFS. В терминале имеется поддержка отображения символов UTF8 в имени файлов (например кириллицы). Для Wi-Fi сетей 2.4/5 ГГц доступны все каналы при указании стран: US, CN, RU, UA, DE, BO, SG и NZ. Поддержка VLAN ID от 1 до 4095 (в официальном релизе OpenWrt для TL-WDR3600/43XX, нельзя работать с VLAN ID больше чем 127). Поддержка отдельными пакетами 3G/LTE-модемов, работающих через QMI/MBIM/NCM.
Первым делом скачиваю самую свежую прошивку от yohimba.
Ссылки на архив с прошивками и пакетами:
- https://drive.google.com/file/d/0B_-qnrQh__6KaUNHUzBmWmhCS0E/edit
- https://yadi.sk/d/B1b65qZyJMzxf
Ссылка на тему по TP-LINK TL-WDR4300 (TL-WDR4310) на IXBT: https://forum.ixbt.com/topic.cgi?id=14:59307:541#541
Помимо основных образов прошивок и пакетов к ним, в архив включены директории UNLOCK_ART, L2TP_BACKUPS и ROSTELECOM_BACKUPS.
- В директории UNLOCK_ART находятся образы с разблокированным для записи ART-разделом. Данные образы пригодятся тем, у кого плохо работает Wi-Fi сеть на китайском TL-WDR4310. Инструкция по замене ART-раздела в сообщении #1093 1-ой части темы. Если в ней что-то непонятно, то читать другой вариант описания процедуры замены.
- В директории L2TP_BACKUPS находятся бекапы с предварительно настроенным L2TP-соединением, для всех прошивок, которые есть в архиве.
- В директории ROSTELECOM_BACKUPS находятся бекапы с предварительно настроенным PPPoE-соединением и IPTV, для всех прошивок, которые есть в архиве. Примеры для Ethernet и GPON ONT. Данные бекапы предназначены только если у Ваc не используются VLAN! Для настроек PPPoE и IPTV через VLAN ищите FAQ.
Дампа ART-раздела у меня нет, поэтому воспользовался найденным гибридом из немецкого и русского роутеров. В прошивке ART находится по адресу 0x00001172.
Получился гибрид по каналам:
| 01 | 5180 MHz [36] (17.0 dBm) |
| 02 | 5200 MHz [40] (21.0 dBm) |
| 03 | 5220 MHz [44] (17.0 dBm) |
| 04 | 5240 MHz [48] (17.0 dBm) |
| 05 | 5260 MHz [52] (17.0 dBm) |
| 06 | 5280 MHz [56] (17.0 dBm) |
| 07 | 5300 MHz [60] (17.0 dBm) |
| 08 | 5320 MHz [64] (17.0 dBm) |
| 09 | 5500 MHz [100] (17.0 dBm) |
| 10 | 5520 MHz [104] (21.0 dBm) |
| 11 | 5540 MHz [108] (21.0 dBm) |
| 12 | 5560 MHz [112] (21.0 dBm) |
| 13 | 5580 MHz [116] (21.0 dBm) |
| 14 | 5600 MHz [120] (17.0 dBm) |
| 15 | 5620 MHz [124] (17.0 dBm) |
| 16 | 5640 MHz [128] (17.0 dBm) |
| 17 | 5660 MHz [132] (17.0 dBm) |
| 18 | 5680 MHz [136] (17.0 dBm) |
| 19 | 5700 MHz [140] (17.0 dBm) |
| 20 | 5745 MHz [149] (21.0 dBm) |
| 21 | 5765 MHz [153] (21.0 dBm) |
| 22 | 5785 MHz [157] (21.0 dBm) |
| 23 | 5805 MHz [161] (21.0 dBm) |
| 24 | 5825 MHz [165] (20.0 dBm) |
| 25 | 2412 MHz [1] (19.0 dBm) |
| 26 | 2417 MHz [2] (22.0 dBm) |
| 27 | 2422 MHz [3] (22.0 dBm) |
| 28 | 2427 MHz [4] (22.0 dBm) |
| 29 | 2432 MHz [5] (22.0 dBm) |
| 30 | 2437 MHz [6] (22.0 dBm) |
| 31 | 2442 MHz [7] (22.0 dBm) |
| 32 | 2447 MHz [8] (22.0 dBm) |
| 33 | 2452 MHz [9] (22.0 dBm) |
| 34 | 2457 MHz [10] (22.0 dBm) |
| 35 | 2462 MHz [11] (18.0 dBm) |
| 36 | 2467 MHz [12] (22.0 dBm) |
| 37 | 2472 MHz [13] (22.0 dBm) |
| 38 | 2484 MHz [14] (18.0 dBm) |
В 5 GHz осталась мощность от немца, а в 2.4 GHz получилась повышенная на 2 dBm мощность от русского. Изначально у немца был потолок 20 dBm.
Переход на прошивку с разлоченным ART:
- Прошиваем образ прошивки для своей модели роутера. Прошивка берется из основной директории, полученной в результате распаковки архива.
- Заходим в командную строку роутера (например по SSH) и выполняем команду:
1 # cat /dev/mtd4 >/tmp/art.backup Это команда делает backup родного раздела ART. Я на всякий случай этот бэкап сделал, хотя родной ART и плохой.
- Полученный файл «/tmp/art.backup» сохраняем где-нибудь на компьютере.
- Обновляем прошивку образом с разлоченным ART-разделом (mtd4). То есть берем образ «*-sysupgrade.bin» из директории «UNLOCK_ART» и прошиваем его.
- Загружаем исправленный образ ART-раздела в директорию «/tmp» под именем «art.bin», и прошиваем командой:
код1 # mtd -r write /tmp/art.bin mtd4 ДОЛЖНО БЫТЬ ИМЕННО mtd4 !!!
Сама прошивка ART-раздела происходит практически моментально, примерно 1-2 секунды. После этого происходит перезагрузка роутера.
Далее:
- Обновляем прошивку образом «*-sysupgrade.bin» из основной директории архива.
Все. Доустановка необходимых пакетов и репозитория и роутер не узнать.
Вот диапазон 2GHz. OpenWRT — Сеть на TP-LINK TL-WDR4310, Cisco2GHz — Cisco E2500. Роутеры стоят рядом.
Диапазон 5GHz.
После установки пакетов и настройки, роутер переехал ко мне домой. Он включен в режиме 24х7. К нему постоянно подключены по кабелю: ноутбук, NAS D-Link DNS-320, медиаплеер GI UNI. По Wi-Fi: IPAD, планшет на Android, 2 смартфона, две W-Fi Smart-розетки Xiaomi. Все работает просто изумительно. Никаких тормозов и подвисаний, которые иногда возникали на предыдущем роутере. Гигабитные сетевые порты ускорили обмен между устройствами по кабелю. Я полностью доволен роутером.
P.S. Мои благодарности yohimba за доработанную прошивку, прошивку с разлоченным ART и за то что эта информация есть в открытом доступе.
P.P.S. Обсуждать достоинства роутеров и вести споры что лучше: TP-LINK, MICROTIC, UBIQUITY и т.п. не собираюсь, нет времени на глупые споры. Мое мнение пользователя и ремонтника я высказал. Комментарии и высказывания на эту тему будут удаляться.
Поделиться в соц. сетях
Возможно, вам будет интересно:
Аккумуляторы BTY
Фонарик UltraFire 803 c зумом на Li-Ion аккумуляторе 18650
Инфракрасный датчик движения для замены стандартного выключателя.
Цифровой функциональный генератор DDS
Возвращаем до 15% стоимости покупок
Переадресация/проброс портов
Данная функция автоматически перенаправляет запросы определенных сервисов из Интернета на соответствующий хост Вашей локальной сети, находящийся за межсетевым экраном роутера. Использовать данную функцию следует в том случае, если Вы хотите создать в локальной сети за межсетевым экраном роутера какой-либо сервер (например, Web-сервер или почтовый сервер). Заходим в Forwarding, нажимаем Add New.
IP-адрес — сетевой адрес устройства, на который будет перенаправляться запрос Servise Port — номер порта, который требуется открыть Protocol — Выбираете требуемый протокол Status — Enable Нажимаем Save.
Двухдиапазонный беспроводной роутер TP-Link TL-WDR4300 и адаптер TL-WDN4800
Современные домашние роутеры высокого уровня кроме поддержки 802.11n и гигабитных портов должны также обеспечивать работу в двух диапазонах — 2,4 и 5 ГГц. Это позволит пользователю получить более высокую производительность в совместимых клиентах. По крайней мере, пока у всех соседей не появятся такие же устройства, и загруженность диапазона 5 ГГц не догонит диапазон 2,4 ГГц, в котором в обычных городских квартирах можно увидеть пару десятков сетей. Любовь производителей к большим цифрам привела к тому, что в названиях моделей стали часто использовать такие обозначения, как N600, N750, N900, которые получаются суммированием скоростей подключения 300 и 450 Мбит/с для двух диапазонов. Странно, что не стали добавлять еще и 1000 от гигабитных проводных портов.
Еще прошлой весной на выставке CeBit мы познакомились с новыми двухдиапазонными моделями роутеров TP-Link, а сегодня одна из них, наконец, добралась до нашей лаборатории. Всего в топовой линейке этого производителя сегодня представлены четыре модели — две на 300+300 Мбит/с, одна 300+450 и одна 450+450. Кроме двух диапазонов беспроводного модуля, они интересны гигабитным проводными портами и USB 2.0 для подключения внешних устройств. В этой статье мы посмотрим на средний вариант — TL-WDR4300, обозначаемый «N750». Посмотрим, сможет ли эта модель при своей более привлекательной стоимости конкурировать с топовыми устройствами других производителей.
Комплект поставки
Упаковка мало отличается от более доступных устройств TP-Link. Оформлена она в знакомых зеленых тонах. Приводится фотография модели, ее технические характеристики, особенности подключения, сравнение с другими устройствами этого производителя. На русском языке есть буквально только пара слов.
Комплект поставки стандартный: роутер, три антенны, внешний блок питания 12 В 1,5 А, сетевой патч-корд, краткое руководство пользователя на нескольких языках (включая русский), компакт-диск, гарантийный талон, несколько дополнительных листовок. На диск записана электронная версия руководства (на английском языке), утилита настройки роутера и программа для подключения сетевого принтера. На сайте компании в разделе техподдержки можно загрузить обновления программ и утилит, а также документацию. Полной версии руководства на русском языке на момент тестирования там не было.
Внешний вид
Для двухдиапазонных моделей производитель выбрал черный цвет пластика корпуса. Жаль, что верхняя крышка использует глянцевое покрытие, поскольку тряпочки для ее протирки в комплект не положили. Размеры устройства составляют примерно 24,5×15,5×3,5 см.
Форма корпуса немного отличается от традиционных вариантов, но оригинальной назвать ее сложно. При этом ширина явно «завышена» — боковые выступы являются просто декоративными. На дне и верхней крышке есть решетки вентиляции.
На переднем немного скошенном крае находятся светодиоды. Все они голубого свечения, а значение индикаторов показывается формой окошка для световода — питание, статус, активность беспроводных сетей и проводных портов, WPS.
Относительно крупный корпус позволил без особых проблем разместить на заднем торце все разъемы и кнопки: три для подключения внешних антенн, четыре гигабитных порта LAN и один гигабитный WAN (без индикаторов скорости подключения), два порта USB и два индикатора для них, аппаратный выключатель Wi-Fi, вход блока питания и выключатель. Претензия может быть только к кнопке WPS — вполне можно было бы найти для нее и более удобное место, но если четвертый порт LAN не будет занят, то добраться до нее будет несложно.
Отметим, что на дне кроме знакомых ножек (к сожалению не резиновых, а из пластика) для горизонтальной установки есть также отверстия для крепления на стену. По внешнему дизайну модель не претендует на награды, но достаточно удобна в установке и работе.
Аппаратная конфигурация
Для TL-WDR4300 была выбрана платформа Qualcomm/Atheros: центральный процессор AR9344 (MIPS 74Kc, 560 МГц, имеет встроенный контроллер Wi-Fi на 2,4 ГГц с поддержкой режима 2T2R до 300 Мбит/с), второй радиоблок AR9580 для работы в диапазоне 5 ГГц (3T3R, до 450 Мбит/с) и гигабитный коммутатор AR8327 (поддержки Jumbo Frames в текущей версии прошивки нет). Объем оперативной памяти устройства составляет 128 МБ, а для прошивки установлено 8 МБ флэш-памяти. Дополнительно на плате можно обнаружить USB-хаб GL850G.
Кабели антенн припаяны к контактным площадкам. Однако предусмотрены и микроразъемы. Также надо отметить наличие места для консольного разъема (но для последней версии прошивки знакомые root/5up для входа уже не подходят). Интересно, что микросхемы роутера не имеют ни радиаторов ни экранов. Учитывая достаточно высокую производительность, рекомендуем пользователям обратить внимание на место установки устройства, поскольку в неблагоприятных условиях возможен перегрев и нестабильная работа. Странно, что при наличии достаточного пространства для радиаторов производитель не подумал об их установке. Кроме как желанием снизить стоимость, объяснить такое решение сложно.
Тестирование роутера проводилось с прошивкой версии 3.13.23 Build 121225 Rel.37950n, выпущенной в конце прошлого года.
Настройка и возможности
Ничего нового или необычного с настройкой роутера не придумали. Все тот же web-интерфейс, защищенный паролем. Дизайн его также традиционный — дерево меню в левой части, страницы с параметрами в центре окна, справочная информация справа. В текущей версии прошивки интерфейс только на английском языке. Выпуск русифицированной версии ожидается в феврале. Для первой настройки можно использовать «Quick Setup», но в нем не предусмотрены такие варианты как PPTP и L2TP. Доступ к настройкам можно ограничить — предусмотрено указание четырех MAC-адресов для локального доступа и один IP-адрес для удаленного. В последнем случае можно также изменить номер порта.
После входа в интерфейс пользователь попадает на страницу статуса, где можно проверить версию прошивки и текущие сетевые параметры устройства.
Для подключения к интернету поддерживаются все популярные варианты, включая IPoE, PPPoE, PPTP и L2TP. Возможно изменение MAC-адреса порта WAN и MTU, есть доступ к локальной сети провайдера при установленном VPN-соединении. Выбрать в ручном режиме IP-адреса можно только для физического интерфейса и PPPoE, но этого вполне достаточно для большинства конфигураций. Роутер имеет встроенный клиент DDNS с поддержкой трех провайдеров.
В настройках LAN, кроме выбора адреса и маски, можно включить IGMP Proxy для работы IPTV в режиме мультикаст. Настройка адресов локальных клиентов осуществляется сервером DHCP. В нем есть возможность указать адреса гейта и DNS и настроить фиксированные соответствия MAC—IP (адреса надо будет указывать вручную). Пользователь может проверить таблицу маршрутизации роутера и при желании добавить в нее свои записи.
Как и в большинстве домашних устройств, для обеспечения доступа в интернет используется технология трансляции адресов (NAT), при необходимости ее можно отключить. Отметим также наличие опции «аппаратного NAT», который может заметно повысить скорость маршрутизации при некоторых типах подключений к интернету.
Для некоторых приложений, например удаленного доступа или p2p, может пригодиться сервис трансляции портов. В рассматриваемой модели можно использовать DMZ, UPnP, правила открытия портов (возможно использование разных внешних и внутренних номеров, но только для одиночных портов). Кроме этого, поддерживается работа с соединениями VPN и ALG для некоторых популярных протоколов.
В последней версии прошивки появилась поддержка протокола IPv6, что может стать актуальным для многих пользователей уже в этом году.
Роутер имеет два независимых радиоблока, что позволяет ему создать одновременно две беспроводные сети. При необходимости, можно работать только в одном диапазоне. Настройки интерфейсов позволяют выбрать регион, ограничить набор стандартов 802.11*, выбрать канал (есть тринадцать в диапазоне 2,4 ГГц и восемь в 5 ГГц), режим 20/40 МГц. Выбор режимов ограничения доступа включает в себя открытую сеть, WEP, WPA/WPA2-PSK и WPA/WPA2 через сервер Radius. Предусмотрен и фильтр MAC-адресов беспроводных клиентов. В дополнительных опциях есть выбор мощности передатчиков, включение WMM, короткого защитного интервала, блокировки прямого обмена данными между клиентами и другие параметры.
Для упрощения подключения клиентов реализована технология WPS. Повысить безопасность ее использования можно отключением режима с вводом PIN-кода или даже совсем ее запретить. В заводских настройках включены обе беспроводные сети. Им присвоены имена с учетом MAC-адреса роутера и включен режим WPA2-PSK, хотя и с достаточно простым цифровым паролем.
Кроме базового варианта SPI Firewall, в роутере есть отдельный раздел детальной настройки правил фильтров. Причем предусмотрено использование шаблонов для локальных и удаленных хостов, а также расписания. Для более жесткого контроля может пригодиться функция привязки адресов в протоколе ARP. Функция «Родительского контроля» позволяет создать правила для MAC-адресов клиентов с разрешением доступа только к указанным (до восьми) сайтам. Этот сервис также поддерживает работу по расписанию.
Для подобного оборудованного быстрым процессором устройства может пригодиться и контроль полосы пропускания. К сожалению, документация по этой функции практически отсутствует. Пользователь может запрограммировать несколько правил, указав в них адрес или диапазон источника и номера его портов. Трафику, который подходит под данный фильтр можно указать минимальную и максимальные скорости приема и передачи. Подобный подход может помочь ограничить скорости выбранных клиентов. Проверка показала, что если не использовать указание портов, то работает все в целом неплохо. Но, как и у других устройств, из-за повышения загрузки процессора, максимальные скорости маршрутизации могут уменьшиться в случае высокой сетевой нагрузки.
Системные настройки включают в себя установку часов, обновление прошивки, изменение пароля администратора, сохранение/восстановление/сброс конфигурации. Предусмотрены утилиты ping и traceroute для диагностики соединения, а также удаленная перезагрузка устройства. Роутер ведет обычный системный журнал. Есть возможность настроить регулярную отправку его по электронной почте.
Встроенная система подсчета трафика позволяет вести статистику принятых и отправленных данных (суммарно) по клиентам и проверять их текущие скорости.
Использование портов USB
Роутер имеет два порта USB 2.0, которые могут быть использованы для подключения накопителей или принтера. В первом случае поддерживаются флэшки и жесткие диски, которые можно подключать и через хаб, набор совместимых файловых систем ограничен FAT32 и NTFS, можно иметь несколько разделов. В случае SMB каждый будет представлен отдельным сетевым ресурсом. Возможности выбрать имя устройства или название рабочей группы нет.
Для FTP все немного интереснее — пользователь сам указывает нужные папки на разделе, которые будут представлены в корне сервера. Можно предоставить доступ и к разделу целиком. Сервер FTP допускает изменение номера основного порта, может быть включен для интерфейса WAN (доступ из интернета), поддерживает пассивный режим и UTF-8 (форсирован). Есть возможность запрограммировать несколько пользователей и установить для каждого права (одновременно ко всем ресурсам) — только чтение или чтение и запись. Также можно запретить пользователю доступ по FTP.
Скорость работы с диском составляет от 10 до 20 МБ/с в зависимости от протокола и файловой системы. По современным меркам, это обычные результаты для роутера. Жаль, что нет поддержки EXT2/3/4. Эти файловые системы часто обеспечивают немного более высокие результаты.
Для доступа к медиафайлам предусмотрен DLNA-сервер. В его настройках можно указать требуемые директории для индексации и интервал сканирования. Поддерживаются многие популярные форматы файлов, включая JPEG, MP3, WAV, M4A, AAC, WMA, AVI, MKV, WMV, TS, M2TS, MP4. Ситуация с тегами не очень понятна, по крайней мере WMP не смог использовать этот вариант сортировки. Но если ваш клиент поддерживает режим «по папкам» (как, например некоторые программы для мобильных устройств), то при наличии правильно организованной библиотеки проблем не будет.
Отключение дисков осуществляется только через Web-интерфейс. Обратить внимание также нужно на то, что просто подключить накопитель для работы FTP и медиасервера будет недостаточно. Эти сервисы требуют обязательной настройки доступных ресурсов.
Работа с принтерами и МФУ (включая сканирование) возможна в операционных системах Windows XP/Vista/7 и Mac OS после установки специального программного обеспечения на компьютер клиента. В этой же программе есть встроенная утилита сканирования, но можно использовать для этой цели и любые другие программы. В случае наличия нескольких клиентов, переключение устройства между ними осуществляется в ручном режиме с системой запросов и разрешений. Отметим, что список совместимых моделей очень большой, кроме того, во многих случаях будут работать и отсутствующие в нем устройства.
Адаптер TP-Link TL-WDN4800
Совместно с роутером мы также протестировали адаптер TL-WDN4800, который позволяет добавить в настольный ПК поддержку наиболее производительного сегодня варианта беспроводного соединения с поддержкой скоростей до 450 Мбит/с и двух диапазонов. Конечно, в каждый момент времени контроллер может работать только с одной сетью —на 2,4 или на 5 ГГц.
Поставляется устройство в небольшой традиционно оформленной картонной коробке. В комплекте с адаптером идут три небольшие съемные антенны, компакт-диск с драйверами, несколько инструкций и листовок.
Дизайн платы также мало отличается от других моделей. Она имеет интерфейс PCIe x1, три разъема для антенн и один индикатор на задней панели. Практически вся «начинка» скрыта под несъемным экраном. По высоте плата вполне походит и для низкопрофильных корпусов, однако в комплекте нет сменной планки для них. Это, безусловно, не очень хорошо, поскольку подобный высокопроизводительный контроллер так и просится в HTPC и другие компактные решения.
Также обратим внимание на то, что разъемы находятся очень близко друг от друга и напрямую к ним можно подключить только «тонкие» варианты антенн.
Основой адаптера служит чип Atheros AR9380. К счастью, компания не стала изменять идентификатор устройства, так что вместо предлагаемых ей драйверов позапрошлого года, можно использовать и более свежие версии от производителя чипа.
Производительность
Учитывая установленный процессор, на массово доступных каналах до 100 Мбит/с роутер проблем иметь не должен. В частности на IPoE 100 Мбит/с uTorrent легко справлялся с сотней задач, достигая скорости более 10 МБ/с. Даже с этой нагрузкой при открытии в браузере интерфейса ротуера или интернет-сайтов никаких заметных задержек не было. К подключению «Билайн Интернет» тоже нет никаких замечаний. В режиме L2TP можно было полностью использовать скорость тарифного плана в 50 Мбит/с, в том числе и с p2p. Роутер поддерживает IPTV в сети этого провайдера, при этом просмотр трансляции работает стабильно и с одновременной нагрузкой торрентами. Отметим, что мульитикаст потоки IPTV можно транслировать на клиента и по Wi-Fi.
Тестирование оценки максимальных скоростных характеристик устройства использовался специальный стенд и программа IxChariot. Проверялись все поддерживаемые режимы подключения к сети Интернет — IPoE, PPPoE, PPTP и L2TP. В настройках роутера изменялся только тип соединения с провайдером, все остальное соответствовало заводским опциям.
Результаты показывают, что рассматриваемую модель можно с успехом использовать в любых режимах на высокоскоростных тарифных планах до 100 Мбит/с и выше. Максимальные цифры для прямого подключения практически соответствуют гигабитным скоростям, хотя провайдеров с такими возможностями сегодня еще придется поискать.
В этот раз мы также проверили p2p-нагрузку с разными типами подключений на стенде. Роутер успешно справился с задачей и показал результат более 9,5 МБ/с во всех вариантах, включая PPTP и L2TP. Напомним, что максимальная скорость доступного нам канала составляет 100 Мбит/с.
При работе с VPN можно использовать одновременный доступ к локальной сети провайдера и интернету. Мощная платформа устройства позволяет и в этом случае получить отличные скорости, что видно по второму графику.
Для изучения скорости беспроводных соединений между сегментами LAN и WLAN мы использовали самые быстрые двухдиапазонные адаптеры из нашего набора: Atheros AR5BXB112, Intel Centrino Ultimate-N 6300, Netgear WNDA4100 и фирменный контроллер от TP-Link — TL-WDN4800. Формально он построен на том же чипе, что и первый в нашем списке. Так что будет интересно посмотреть, удалось ли полностью раскрыть потенциал одной из лучших на сегодня микросхем. Настройки роутера изменялись минимально — режим «только n» и WPA2-PSK AES. Расстояние между тестируемыми устройствами составляло около четырех метров без препятствий. На первом графике приводятся цифры для диапазона 2,4 ГГц. Интересно, что роутер решил не отключать второй канал при установке параметра в «Auto», хотя в эфире явно присутствовали другие сети. Направление указывается относительно роутера.
В данном диапазоне устройство работает на скоростях соединения до 300 Мбит/с. Результаты тестов показывают, что оно способно эффективно использовать этот режим и обеспечить реальную производительность на уровне 150 Мбит/с. Отметим, что TL-WDN4800 выступил на уровне своего аналога.
В 5 ГГц поддерживается соединение на 450 Мбит/с, что позволяет получить еще большую скорость. Лучшие адаптеры, в роли которых выступает пара на чипе Atheros AR9380, способны передавать данные на скоростях 200 Мбит/с и более. Отметим, что TL-WDN4800 использовался со своими комплектными антеннами, тогда как с AR5BXB112 были установлены «безымянные» модели, хотя и заметно большего размера. Замена последних позволила AR5BXB112 достичь результатов адаптера TP-Link.
Дополнительное тестирование между сегментами WAN и WLAN с разными типами подключения к интернету проводилось с адаптером TL-WDN4800. Результаты представлены на последней паре графиков.
Несмотря на высокопроизводительную платформу, можно отметить у TL-WDR4300 некоторое снижение скорости работы беспроводного клиента с интернетом по сравнению с локальным сегментом. Однако в большинстве случаев, ограничением будет являться именно сам канал в интернет, так что данная ситуация не очень существенна с практической точки зрения.
В целом роутер показал себя с хорошей стороны. Приятно, что программисты компании смогли эффективно использовать аппаратные ресурсы использованной платформы и реальная скорость вполне соответствует ее мощности. Причем это относится как к задачам маршрутизации, так и к беспроводным контроллерам.
Выводы
TP-Link TL-WDR4300 является представителем нового поколения домашних беспроводных роутеров, ориентированных на пользователей, которым требуется высокая скорость локальных портов, маршрутизации и беспроводного соединения. Наличие USB позволяет также организовать хранение файлов с локальным и удаленным доступом и трансляцию мультимедиафайлов. Отметим у данной модели достаточно удачную реализацию работы с принтерами и МФУ с поддержкой как печати, так и сканирования.
Если не считать обслуживания USB-устройств, то по своим программным возможностям роутер мало отличается от более простых моделей. Некоторые новые функции (например, «Родительский контроль»), реализованы несколько странно и на наш взгляд, не являются действительно полезными. Возможно, программистам стоило обратить внимание на более популярные задачи, такие как гостевые беспроводные сети, расписание работы Wi-Fi или выделение порта для приставки IPTV. Отметим здесь стабильную работу прошивки, которая хорошо зарекомендовала себя за все время тестирования.
Производительность роутера в целом заслуживает отличной оценки. Устройство позволяет использовать тарифные планы до 100 Мбит/с на любых нагрузках и вариантах подключений. Что касается гигабита, то его обработка на высокой скорости возможна только в случае IPoE. Для высокоскоростных соединений пригодится аппаратная реализация NAT. Беспроводные контроллеры также показали отличные результаты: с хорошими адаптерами в диапазоне 2,4 ГГц можно получить около 150 Мбит/с, а на 5 ГГц некоторые модели способны более чем на 200 Мбит/с.
Определенной категории пользователей может быть интересна возможность использования с TL-WDR4300 альтернативных прошивок, в частности серии OpenWRT. Хотя модель имеет относительно небольшой объем флэшпамяти, наличие быстрого процессора, 128 МБ оперативной памяти и двух портов USB поможет реализовать на базе устройства множество дополнительных сервисов.
Адаптер TP-Link TL-WDN4800 построен на базе одного из наиболее быстрых сегодня чипов для беспроводных контроллеров. Он отлично подойдет для использования в стационарном ПК в случае, если пользователь забыл проложить для него кабель. Еще один вариант — работа в составе HTPC. Плата может быть установлена и в низкопрофильные корпуса (правда нужно будет что-то придумывать с заглушкой), а высокая скорость соединения позволит просматривать видео высокого разрешения.
Немаловажным для большинства пользователей будет и то, что рассмотренные устройства предлагаются по очень привлекательной стоимости. Средняя цена в Москве, актуальная на момент чтения вами данной статьи, составляет: TP-Link TL-WDR4300 — $78(114), TP-Link TL-WDN4800 — $31(38).
Восстановление прошивки TP-Link | Wi-Fi SYSTEM
Важно №1: данным способом можно восстановить следующие роутеры: TL-WR842ND, TL-WR1042ND, TL-WDR4300ND, TL-WDR3600ND, TL-MR3420v2, TL-MR3220v2, TL-WR941NDv5, TL-WR940NDv2, TL-WR740Nv4, TL-WR741NDv4, TL-WR841NDv8, TL-WR841ND V9, TL-WR841ND V10, TL-WR841ND V11, Archer C7 AC1750 v2 (PS: список пополняется по мере возможности).
Важно №2: если Вашего роутера нет в данном списке — это означает, что он не поддерживает восстановление прошивки описываемым способом, то есть по TFTP. Восстановить прошивку возможно с использованием паяльника и консольного кабеля.
Все эти роутеры поддерживают восстановление прошивки через специальную утилиту, работающую на основе tftp-сервера, только если на них была установлена прошивка с поддержкой восстановления. Чтоб не гадать, проще попробовать восстановить, так как не по всем прошивкам есть информация о данной функции. Для восстановления роутера нужно сделать следующее:
1. Скачать утилиту Tftpd v 32.400 (или альтернативная ссылка с официального сайта tftpd). Утилита поддерживает Windows 7.
2. Ищем прошивку на официальном сайте для вашей аппаратной ревизии, предназначенной для восстановления. Такие прошивки не содержат слово boot в названии. Изменяем имя файла прошивки к виду «wr842ndv1_tp_recovery.bin» в моем случае. Для других роутеров получится mr3220v2_tp_recovery.bin, wr1042nv1_tp_recovery.bin и так далее. Либо, берем уже готовые файлы прошивок для восстановления:
Прошивку без boot можно получить, вырезав его из файла. К примеру, вырезаем boot из прошивки для wr941nd командой linux:
dd if=original_flash.bin of=flash_without_boot.bin skip=257 bs=512
3. Распакуйте архив с программой. Файл прошивки разместите в одной папке с программой tftp32.
4. Подключите роутер к компьютеру с помощью сетевого кабеля. Измените IP-адрес Вашего «подключения по локальной сети» на IP в соответствие с вашим роутером. Маску оставьте 255.255.255.0, поля Шлюз и DNS-сервера оставьте пустыми.
5. Отключаем антивирус и другие имеющиеся в системе фаерволы.
6. Запустите утилиту от имени администратора. Проверьте, чтобы в программе был выбран нужный сетевой интерфейс. И при нажатии кнопки Show Dir в показавшемся списке был файл с прошивкой wr842ndv1_tp_recovery.bin
7. Включите роутер, затем удерживайте кнопку WPS/Reset Button, пока не загорится индикатор USB.
8. Утилита TFTP32 автоматически загрузит прошивку на маршрутизатор.
Если процесс загрузки не начинается, то перезагрузите роутер, не выключая программу.
После этого не забудьте вернуть получение IP-адреса автоматически и подождать некоторое время, пока маршрутизатор перезагрузится и ПК получит настройки.
Внимание! Все действия Вы проводите на свой страх и риск!
Информация взята с официального форума tp-link.
Загрузить для TL-WDR4300 | TP-Link
Прошивка
Обновление микропрограммы может решить проблемы, которые могут возникнуть в предыдущей версии микропрограммы, и улучшить ее текущую производительность.
Для обновления
ВАЖНО: Во избежание сбоев обновления, пожалуйста, прочтите следующее, прежде чем продолжить процесс обновления
- Пожалуйста, обновите прошивку с местного официального сайта TP-Link по месту покупки вашего устройства TP-Link, в противном случае гарантия будет нарушена.При необходимости нажмите здесь, чтобы изменить сайт.
- Пожалуйста, проверьте версию прошивки вашего устройства. Неправильное обновление прошивки может привести к повреждению вашего устройства и аннулированию гарантии. (Обычно V1.x = V1)
Как узнать версию оборудования на устройстве TP-Link? - НЕ выключайте питание во время процесса обновления, так как это может привести к необратимому повреждению продукта.
- Чтобы избежать проблем с беспроводным отключением во время процесса обновления прошивки, рекомендуется загружать прошивку с помощью проводного подключения, если на вашем устройстве TP-Link нет порта LAN / Ethernet.
- Пользователям рекомендуется остановить все Интернет-приложения на компьютере или просто отключить Интернет-линию от устройства перед обновлением.
- Используйте программное обеспечение для распаковки, такое как WinZIP или WinRAR, для извлечения файла, который вы загружаете перед обновлением.
| TL-WDR4300_V1_151104_US | |||
|---|---|---|---|
| Дата публикации: 04.11.2015 | Английский язык | Размер файла: 6.20 МБ | |
| |||
| TL-WDR4300_V1_130617 | |||
|---|---|---|---|
| Дата публикации: 17.06.2013 | Английский язык | Размер файла: 5.75 МБ | |
| |||
| TL-WDR4300_V1_130319 | |||
|---|---|---|---|
| Дата публикации: 19.03.2013 | Английский язык | Размер файла: 5.68 МБ | |
| |||
Для использования сторонних прошивок в продуктах TP-Link
Некоторые официальные прошивки продуктов TP-Link можно заменить прошивками сторонних производителей, например DD-WRT.TP-Link не обязана предоставлять какое-либо обслуживание или поддержку, а также не гарантирует производительность и стабильность прошивки сторонних производителей. Повреждение продукта в результате использования прошивки стороннего производителя аннулирует гарантию на продукт.
Открытый исходный код для программистов (GPL)
Обратите внимание: продукты TP-Link частично содержат программный код, разработанный третьими сторонами, включая программный код, подпадающий под действие Стандартной общественной лицензии GNU («GPL»), версии 1 / версии 2 / версии 3 или Стандартной общественной лицензии ограниченного применения GNU ( «LGPL»).Вы можете использовать соответствующее программное обеспечение для выполнения условий лицензии GPL.
Вы можете просмотреть, распечатать и загрузить соответствующие условия лицензии GPL здесь . Вы получаете исходные коды GPL соответствующего программного обеспечения, используемого в продуктах TP-Link, для прямой загрузки и получения дополнительной информации, включая список программного обеспечения TP-Link, которое содержит программный код GPL под GPL Code Center .
Соответствующие программы распространяются БЕЗ КАКИХ-ЛИБО ГАРАНТИЙ; даже без подразумеваемой гарантии ТОВАРНОЙ ПРИГОДНОСТИ или ПРИГОДНОСТИ ДЛЯ КОНКРЕТНОЙ ЦЕЛИ.Для получения более подробной информации см. Соответствующую Стандартную общественную лицензию GNU.
приложений
- Трос TP-Link
TP-Link Tether обеспечивает самый простой способ доступа к сети и управления ею с помощью устройств iOS или Android. Узнайте больше о TP-Link Tether и совместимых устройствах.
Примечание. Чтобы использовать Tether, обновите прошивку роутера до последней версии.
Как настроить TP-Link AC1750 Router
Если вы устали от мертвой зоны Wi-Fi, то вам стоит попробовать повторитель TP-Link AC 1750. Это один из лучших способов усилить сигнал и расширить зону покрытия. Одна из лучших вещей в этом — это то, что он может уменьшить помехи сигнала для обеспечения надежного соединения. Этот повторитель работает с любым стандартным беспроводным маршрутизатором и подключается мгновенно. Если у вас есть повторитель и вы столкнулись с проблемой в настройке беспроводной сети TP link ac1750, это руководство TP link ac1750 может вам очень помочь.
После того, как вы завершите настройку и подключите его к маршрутизатору, вы можете переместить его в любое место без дополнительной настройки. Кроме того, он оснащен светодиодными индикаторами, которые помогут вам найти лучшее место для вашего устройства.
Быстрый способ установки подключения к Интернету
Этот раздел блога поможет вам настроить подключение к Интернету и улучшить хост-сеть. Выполните следующие шаги, чтобы завершить настройку TP link ,
1.Включение питания
Для включения повторителя необходимо подключить его к электрической розетке и помнить, что он должен находиться рядом с маршрутизатором. Подождите, пока индикатор питания не загорится синим цветом.
2. Подключение к хост-сети
Вы можете подключиться к хост-сети двумя способами: с помощью кнопки WPS и веб-браузера. Если вы ищете самый простой способ, то процесс настройки TP link ac1750 легко сделать с помощью кнопки WPS.
Метод I
- Используйте кнопку WPS на маршрутизаторе, а затем нажмите кнопку RE на повторителе.(Это должно быть выполнено в течение 2 минут).
- Теперь подождите несколько секунд, пока светодиод RE не перестанет мигать и не будет гореть постоянно. Это означает, что соединение WPS успешно установлено. Это сделано, и если вы столкнулись с проблемами, используйте метод веб-браузера.
- Если вы подключаете повторитель к двухдиапазонному маршрутизатору, если горит только индикатор 2,4 ГГц или 5 ГГц. Затем повторите два вышеуказанных шага.
- Также необходимо убедиться, что оба устройства подключены к одним и тем же SSID и паролям.
Method II
- На первом этапе вам необходимо подключить компьютер к беспроводной сети повторителя. Для этого отсоедините кабель Ethernet от компьютера, если он подключен, а затем перейдите на панель задач и щелкните значок беспроводной сети. Вы увидите TP-LINK_Extender_2.4GHz или TP-LINK_Extender_5GHz. Щелкните по нему.
- Зайдите в веб-браузер и введите tplinkrepeater.net в адресное поле.
- Теперь войдите в систему, используя идентификатор и пароль по умолчанию, используйте «admin» в качестве имени пользователя и пароля.
- Теперь, после ввода, вы можете создать новый идентификатор и пароль, а затем подтвердить.
- После этого выберите SSID и пароль, а затем нажмите «Далее».
- Теперь вам нужно проверить настройки беспроводной сети и нажать кнопку «Готово».
Это два простых способа настройки TP link ac1750, используйте любой из них для подключения к Интернету. После завершения настройки TP-ссылки вам нужно убедиться в некоторых незначительных вещах.
На что следует обратить внимание
После завершения настройки TP link ac1750 необходимо учесть некоторые мелочи.Это поможет сохранить скорость соединения и сделает соединение надежным. Используйте это полное руководство TP link ac1750, чтобы избежать проблем с подключением.
- Первое, что нужно сделать, это расположение повторителя и роутера, подключите его рядом с роутером.
- Проверьте статус в Интернете, посетив веб-сайт входа в систему. Вам просто нужно перейти в настройки, а затем в статус для просмотра.
- Завершите настройку беспроводной сети; для этого вам также необходимо посетить веб-страницу входа в систему.После этого зайдите в настройки, а затем в настройки беспроводной сети. В настройках вы увидите опцию «подключиться к сети». Теперь включите сеть, а затем щелкните беспроводной сканер, чтобы получить все доступные сети. Теперь выберите хост-сеть 2,4 ГГц, которую вы хотите расширить, а также проверьте SSID и тип безопасности. После завершения процесса «Сохраните» настройки.
- Вы также можете настроить LAN в соответствии с вашими требованиями.
- Вам также может потребоваться указать настройки DHCP-сервера, а также настроить покрытие Wi-Fi.
Это все для этого блога, завершите процесс установки TP link ac1750, используя предоставленное руководство TP link ac1750. Кроме того, не забудьте проверить другие важные моменты, которые мы включили, чтобы вы не столкнулись с ними в будущем. Внимательно следуйте инструкциям и инструкциям, и если у вас все еще есть какие-либо проблемы, свяжитесь с нашими техническими экспертами для получения поддержки и помощи.
Как перенаправить порт маршрутизатора TP-Link TL-WDR4300
Маршрутизатор TP-Link TL-WDR4300 имеет базовый брандмауэр, который помогает защитить вашу сеть от нежелательной активности в Интернете.Брандмауэр делает это, блокируя неавторизованные подключения к вашей сети и из нее. Существуют онлайн-игры и другие программы, которые работают намного лучше, если вы разрешите дополнительные подключения через брандмауэр. Этот процесс называется переадресацией порта на .
В этом руководстве я покажу вам, как правильно открывать порты на маршрутизаторе TP-Link TL-WDR4300. Я проведу вас по следующим шагам:
.- Как настроить статический IP-адрес на устройстве, на которое вы планируете перенаправлять эти порты.
- Как войти в веб-интерфейс маршрутизатора TP-Link TL-WDR4300 .
- Как найти страницу переадресации портов в веб-интерфейсе роутера.
- Как настроить переадресацию портов для онлайн-игры или программы по вашему выбору.
Мы думаем, что переадресация порта должна быть простой. Вот почему мы создали Сетевые утилиты. Наше программное обеспечение делает все, что вам нужно для перенаправления порта.
Начать сейчас!
Когда вы используете сетевые утилиты, ваш порт перенаправляется прямо сейчас!
Шаг 1
Важно настроить статический IP-адрес на устройстве, на которое вы перенаправляете порт.Это гарантирует, что ваши порты останутся открытыми даже после перезагрузки устройства.
- Рекомендуемый — Наша бесплатная программа настроит для вас статический IP-адрес.
- Или следуйте нашим руководствам по статическим IP-адресам, чтобы настроить статический IP-адрес.
После настройки статического IP-адреса на ваших устройствах вам необходимо войти в свой маршрутизатор.
СОВЕТ: Запишите этот статический IP-адрес. Он вам понадобится на шаге 4.
Шаг 2
Теперь войдем в ваш роутер TP-Link TL-WDR4300.У вашего маршрутизатора есть веб-интерфейс, поэтому вы войдете в него с помощью веб-браузера. Это может быть Chrome, Firefox, Internet Explorer или Edge. Обычно не имеет значения, какой браузер вы решите использовать.
Откройте веб-браузер и найдите адресную строку . Должно получиться примерно так:
192.168.1.1
На изображении выше я обвел адресную строку. Чтобы войти в интерфейс маршрутизатора, начните с ввода IP-адреса маршрутизатора в адресной строке.IP-адрес маршрутизатора также иногда называют шлюзом компьютера по умолчанию.
По умолчанию маршрутизатор TP-Link TL-WDR4300 имеет IP-адрес: 192.168.1.1
После ввода IP-адреса вашего роутера вы можете просто нажать Enter. Если все было правильно, вы увидите экран входа в систему:
Если вы не получили никакого экрана входа в систему, вам необходимо выяснить, правильный ли IP-адрес. Для этого следуйте инструкциям в нашем руководстве Как найти IP-адрес вашего маршрутизатора .
Вы должны увидеть окно с запросом вашего имени пользователя и пароля.
- Имя пользователя маршрутизатора TP-Link TL-WDR4300 по умолчанию: admin
- Пароль маршрутизатора TP-Link TL-WDR4300 по умолчанию: пароль
Вперед, введите имя пользователя и пароль для входа и нажмите кнопку OK , чтобы войти в свой маршрутизатор TP-Link TL-WDR4300.
Имена пользователей и пароли TP-Link
Если ваше имя пользователя и пароль не работают, посетите нашу страницу Пароли маршрутизатора TP-Link по умолчанию .
Вы можете попытаться угадать, на что были изменены логин и пароль. Воспользуйтесь нашим приложением Find Password
Если вы по-прежнему не можете войти в свой маршрутизатор, потому что вы забыли имя пользователя и пароль маршрутизатора TP-Link TL-WDR4300, воспользуйтесь нашим руководством Как сбросить пароль маршрутизатора , чтобы вернуть маршрутизатор TP-Link TL-WDR4300 в исходное положение. заводские настройки.
Шаг 3
Теперь нам нужно найти раздел перенаправления портов в вашем маршрутизаторе.Вот как ты это делаешь. Начиная со страницы Status интерфейса вашего маршрутизатора:
Начните с выбора опции Forwarding на левой боковой панели.
Ниже появится новый набор опций. Выберите виртуальных серверов .
В центральной части страницы щелкните Добавить новый .
Теперь вы находитесь на правильной странице для переадресации порта.
Шаг 4
Вот порты для переадресации для Xbox Live :
TCP-порты: 3074 UDP-порты: 3074 Если вы ищете порты для другого приложения, вы можете найти его по:
Введите порт для пересылки в поле Service Port .
Введите IP-адрес, на который вы хотите перенаправить эти порты, в поле IP-адрес . Обратите внимание, что если вы перенаправляете порты, чтобы запустить программу на другом устройстве, а не на вашем компьютере, вы можете вместо этого ввести IP-адрес своего устройства в это поле.
Протокол, который вы хотите пересылать, выбирается в поле Protocol .
В раскрывающемся списке Status выберите Enabled .
Когда вы закончите, нажмите кнопку Сохранить .
Теперь ваши порты должны быть открыты. Пора их испытать.
Проверить, открыты ли ваши порты
Теперь, когда вы перенаправили порты на TP-Link TL-WDR4300, вы должны проверить, правильно ли перенаправлены ваши порты.
Чтобы проверить, правильно ли перенаправлен ваш порт, вы можете использовать наш инструмент Network Utilities , который включает бесплатную программу проверки открытых портов. Наш инструмент проверки открытых портов — единственный инструмент онлайн-проверки портов с гарантированными результатами .
Подробнее …
Ознакомьтесь с другими нашими руководствами . У нас есть постоянно растущий список руководств по бесплатным играм, сетям и программному обеспечению на сайте portforward.com.
Другой наш сайт setuprouter.com может помочь вам настроить безопасную домашнюю сеть с вашим точным маршрутизатором.
TP-Link TL-WDR4300 Обзор двухдиапазонного беспроводного маршрутизатора N750 — Страница 2 из 5
Настройка маршрутизатора TP-Link TL-WDR4300
TP-Link, как и многие другие производители сетевых устройств, стараются упростить потребителям начало работы с домашней сетью с помощью мастеров настройки и программного обеспечения.TL-WDR4300 поставляется с компакт-диском с ресурсами для простой установки, который запускает программу настройки под названием «Easy Setup Assistant».
После выбора нужного языка этот мастер проведет вас пошагово, помогая настроить проводную и беспроводную сеть. Это, конечно, отлично подходит для новичков, поскольку нам потребовалось менее 5 минут, чтобы настроить нашу беспроводную сеть и запустить ее в Интернете после открытия коробки.
Как видите, мастер очень прост для восприятия и понимания.
Инженеры TP-Link прилагают все усилия, чтобы упростить объяснения для начинающих пользователей и тех, кто обычно не работает с сетевым оборудованием. Для тех из нас, кто немного более осведомлен, мы можем довольно быстро просматривать эти меню.
TP-Link загрузила свой маршрутизатор N750 множеством функций, которые можно найти в пользовательском интерфейсе. Я был приятно удивлен количеством функций и опций, которые предлагал этот «экономичный» маршрутизатор.
Вы можете не только настраивать каждое радио независимо, но и позволить TP-Link автоматически выбирать лучший беспроводной канал или подключаться к каналу, который вы предпочитаете.
В графическом интерфейсе есть несколько различных меню и подменю, которые могут сбивать с толку, но если вы посмотрите в правую часть экрана, вы увидите подробные объяснения каждого из вариантов. Отсюда вы можете уверенно принять решение. Мы нашли описания справа достаточно информативными и точными. Мы не заметили орфографических или грамматических ошибок, поэтому готовый продукт получился очень красивым.
Как и большинство современных беспроводных маршрутизаторов, у вас есть несколько различных вариантов безопасности беспроводной сети — WPA / WPA2-Personal, Enterprise, WEP и фильтрация MAC-адресов.Маршрутизатор даже имеет опции для переадресации портов и родительского контроля.
В целом, мы пришли к выводу, что графический интерфейс TP-Link удобен для пользователя и не слишком изящен. Определенно существует разница между графическим интерфейсом пользователя TP-Link и Netgear, поскольку Netgear, похоже, лучше понимает, как группировать и организовывать вещи. Хотя на TP-Link N750 было доступно множество функций управления, не всегда было интуитивно понятно, где эти функции находятся.
На следующей странице мы покажем результат наших тестов скорости сети Wi-Fi, которые мы провели с TL-WDR4300, и его сравнение с некоторыми из своих конкурентов.
Microsoft Word — TL-WA701ND 2.0_QIG.doc
% PDF-1.3 % 211 0 объект > / OCGs [215 0 R] >> / OpenAction 212 0 R / Тип / Каталог / PageLabels 206 0 R / OutputIntents [208 0 R] >> эндобдж 680 0 объект > поток PScript5.dll Версия 5.2.22012-04-26T20: 06: 38 + 08: 002012-04-26T19: 59: 01 + 08: 002012-04-26T20: 06: 38 + 08: 00PDF / X-1: 2001 FalseAcrobat Distiller 8.0.0 (Windows) PDF / X-1a: 2001application / pdf
TP-LINK TL-WDR4300 N750 Gigabit Router
N750 Двухдиапазонный беспроводной гигабитный маршрутизатор TL-WDR4300
Основные моменты:
- Одновременные соединения 2,4 ГГц 300 Мбит / с и 5 ГГц 450 Мбит / с для 750 Мбит / с общей доступной полосы пропускания
- 2 * USB-порта — легко делитесь принтерами, файлами или мультимедиа с друзьями или семьей локально или через Интернет
- Гигабитные порты обеспечивают максимальную скорость передачи данных
- Обеспечивает невероятную пропускную способность WAN-LAN более 800 Мбит / с с аппаратным NAT
Что делает этот продукт
TL-WDR4300 от TP-LINK — это оптимизированный по производительности одновременный двухдиапазонный беспроводной маршрутизатор, сочетающий молниеносную скорость 450 Мбит / с с использованием кристально чистого диапазона 5 ГГц и 300 Мбит / с с использованием традиционного 2.Диапазон 4GHz. Благодаря одновременному использованию двух диапазонов пользователи имеют общую пропускную способность 750 Мбит / с для одновременной работы множества приложений, интенсивно использующих полосу пропускания, в большом доме или офисе, где простые задачи, такие как электронная почта или просмотр веб-страниц, могут выполняться в диапазоне 2,4 ГГц со скоростью 300 Мбит / с. и более чувствительные к задержке задачи, такие как онлайн-игры или потоковое видео высокой четкости, могут одновременно обрабатываться в диапазоне 5 ГГц со скоростью 450 Мбит / с. Благодаря пяти гигабитным портам и аппаратному NAT 800 Мбит / с ваши проводные устройства будут иметь молниеносные соединения без задержек и, в дополнение к 2 USB 2.0 с возможностью совместного использования флеш-памяти, принтеров, ftp-серверов и медиаплееров, пользователи могут обеспечить надежную домашнюю мультимедийную сеть.
5 ГГц 450 Мбит / с + 2,4 ГГц 300 Мбит / с — одновременная двухдиапазонная беспроводная связь
Пользователи могут запускать повседневные приложения, такие как электронная почта и просмотр веб-страниц в диапазоне 2,4 ГГц со скоростью 300 Мбит / с, при использовании приложений с интенсивной полосой пропускания или чувствительных к задержкам, таких как потоковая передача HD-видео или игра в онлайн-игры, в более четком диапазоне 5 ГГц. одновременно со скоростью 450 Мбит / с.
Универсальные 2 порта USB для совместного использования
Используя два многофункциональных порта USB 2.0 TL-WDR4300, пользователи могут обмениваться принтерами, файлами и мультимедиа по всей сети дома с несколькими разными компьютерами или даже вдали, используя функции ftp-сервера устройства, так что вам никогда не придется расставаться с ваши файлы.
Молниеносная проводная скорость
Обладая одним гигабитным портом WAN и четырьмя гигабитными портами LAN, TL-WDR4300 может поддерживать надежную и чрезвычайно быструю проводную сеть, идеально подходящую для чувствительных к задержкам приложений, таких как HD-медиа и онлайн-игры.Благодаря встроенному коммутатору Gigabit Ethernet и функции аппаратного NAT беспроводной маршрутизатор обеспечивает мощные возможности обработки данных. Его пропускная способность NAT между WAN и LAN может достигать 800 Мбит / с, что позволяет пользователям полностью раскрыть потенциал своих сетей и удовлетворить потребности в будущих обновлениях сети.
3x двухдиапазонные внешние антенны
Благодаря 3 двухдиапазонным внешним антеннам TL-WDR4300 обеспечивает высокую интенсивность сигнала и увеличенное покрытие беспроводной сети.
Настройка безопасности одной кнопкой
TL-WDR4300 имеет функцию Wi-Fi Protected Setup ™ (WPS), которая позволяет пользователям практически мгновенно настроить свою безопасность, просто нажав кнопку «WPS», автоматически установив безопасное соединение WPA2, что обеспечивает большую безопасность по сравнению с шифрованием WEP. Это не только быстрее, чем обычные настройки безопасности, но и удобнее тем, что вам не нужно запоминать пароль!
Простота использования
К устройству прилагается компакт-диск с помощником Easy Setup Assistant, который шаг за шагом проводит пользователей по процессу настройки и даже помогает с настройками беспроводной сети и конфигурациями безопасности.Благодаря такой простой настройке даже начинающие пользователи могут настроить и запустить свои сети за считанные минуты.
Настройка VPN вручную на маршрутизаторе TP-Link
TP-Link — наиболее часто используемый беспроводной маршрутизатор в мире, который используется для расширения сети WAN для подключения нескольких устройств. Настроить PureVPN на роутере TP-Link вручную — несложная задача. Мы использовали TP-Link TL-WR940N (c 3. 16.9 Build 150311 Rel.62186n) для этого практического руководства. Существует так много моделей роутеров TP-Link, что не все из них можно развлечь, а именно Archer C7, AC1750, AC1200 и т. Д.маршрутизаторы. Однако это должно дать вам общее представление о том, как будет проходить процесс установки.
На что следует обратить внимание:
Перед тем, как начать, убедитесь, что:
- У вас есть доступ к интернету
- Маршрутизатор с поддержкой VPN.
- Владеть премиум-аккаунтом PureVPN (если у вас его еще нет, вы можете купить подписку здесь.
1 На следующем изображении показано, как будет выглядеть настройка VPN.
2 Войдите в панель управления маршрутизатора и нажмите «Сеть» на левой панели, а затем нажмите «WAN».
3 В раскрывающемся меню «Тип подключения WAN» выберите «PPTP / Россия PPTP».
4 Введите в PureVPN «Имя пользователя» и «Пароль» в соответствующих полях, как это предусмотрено PureVPN. Для получения дополнительных инструкций о том, как проверить свое активное имя пользователя и пароль PureVPN, щелкните здесь.)
5 Выберите «Динамический IP».
6 В поле «IP-адрес службы» введите желаемый адрес сервера в поле «VPN-сервер». Щелкните здесь, чтобы получить список серверов
7 Нажмите «DHCP» и затем введите «Первичный и вторичный DNS
».8 Нажмите «Базовая безопасность» и включите:
- Межсетевой экран SPI
- Сквозная передача PPTP
- Сквозная передача L2TP
- Сквозная передача IPsec
9 Выберите, хотите ли вы повторно подключаться вручную, по требованию или всегда.


 Теперь нужно ввести ip-адрес сервера (в строке “IP-адрес/Имя сервера:“). Все эти данные должен вам предоставить провайдер, то есть те у кого вы заказали услугу интернет. Проверьте ваш договор с провайдером, эти данные там должны быть. Если их нет, то свяжитесь с ним, например, по телефону и спросите про них.
Теперь нужно ввести ip-адрес сервера (в строке “IP-адрес/Имя сервера:“). Все эти данные должен вам предоставить провайдер, то есть те у кого вы заказали услугу интернет. Проверьте ваш договор с провайдером, эти данные там должны быть. Если их нет, то свяжитесь с ним, например, по телефону и спросите про них.
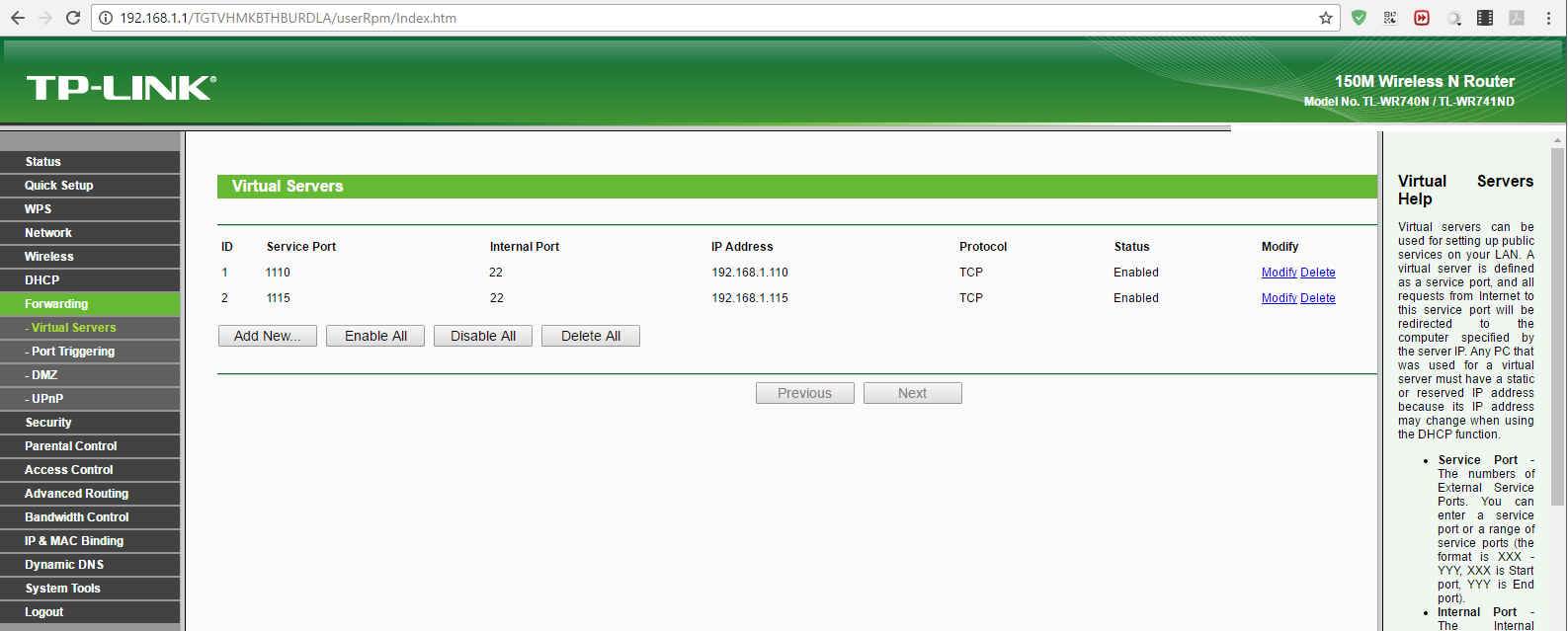

 Если их нет, то свяжитесь с ним, например, по телефону и спросите про них.
Если их нет, то свяжитесь с ним, например, по телефону и спросите про них. Если их нет, то свяжитесь с ним, например, по телефону и спросите про них.
Если их нет, то свяжитесь с ним, например, по телефону и спросите про них.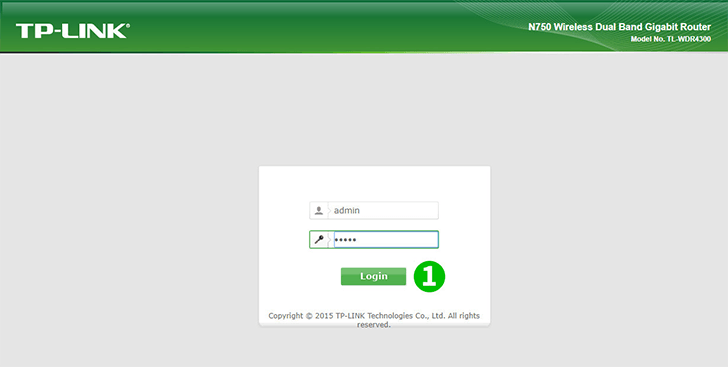 Все эти данные должен вам предоставить провайдер, то есть те у кого вы заказали услугу интернет.
Все эти данные должен вам предоставить провайдер, то есть те у кого вы заказали услугу интернет.