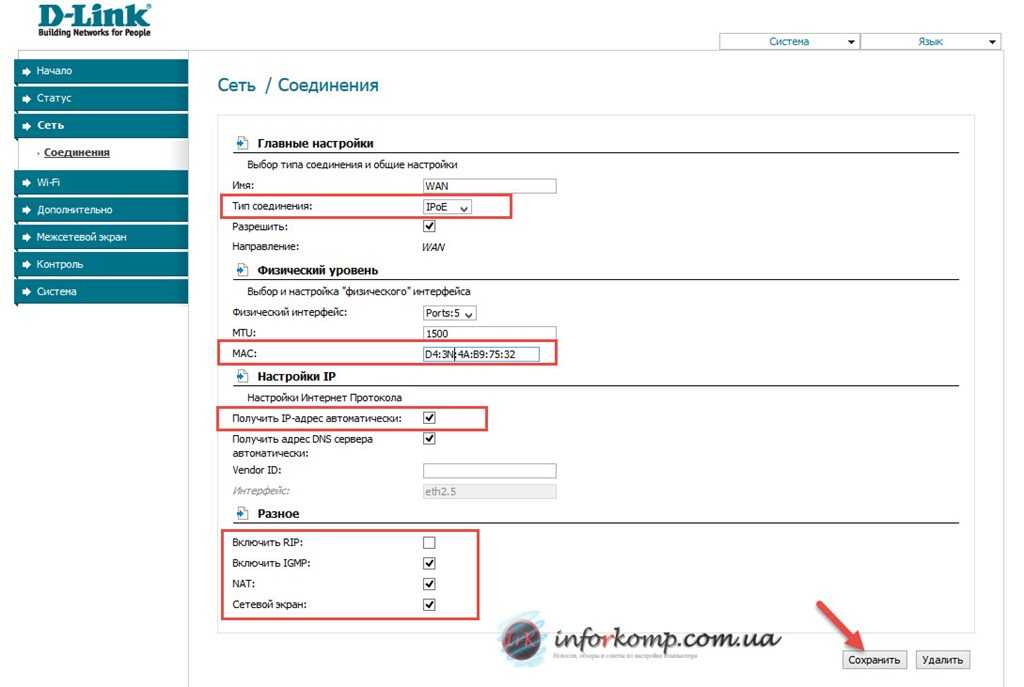Настройка роутеров D-Link и TP-Link в admin-панели 192.168.1.1
На большинстве роутеров для входа в личный кабинет необходимо перейти по адресу 192.168.0.1, но на устройствах от D-link и Zyxel — по 192.168.1.1. При этом вы должны быть подключены к точке доступа того маршрутизатора, в панель управления которого хотите попасть.
Если не знаете пароля от Wi-Fi, сделайте аппаратный сброс и воспользуйтесь стандартным (указан на корпусе устройства) или подключитесь к роутеру напрямую через сетевой кабель.
Как войти в настройки, авторизоваться в Личном Кабинете роутера D-link и Zyxel
Прежде всего вам нужно подключиться к админ-панели. После входа на страницу входа (http://192.168.1.1) появится два текстовых поля, куда необходимо ввести логин и пароль. Стандартное значение для большинства роутеров — «admin» для обоих полей (admin admin).
Если не подходит, поищите правильные логин и пароль в документации к вашему сетевому устройству. Часто такую информацию указывают также на коробке и на корпусе маршрутизатора. Если у вас не сохранилась инструкция, вбейте название роутера в поисковик и посмотрите несколько ссылок.
Если вы удостоверились, что пароль должен быть стандартным, скорее всего авторизационные данные были изменены до вас. Такое часто случается, когда вы берете маршрутизатор с рук. В таком случае нужно сделать сброс настроек до заводского состояния. Для этого отыщите на корпусе роутера отверстие, подписанное словом «reboot» или «сброс».
Вставьте в углубление зубочистку или иголку и прижмите кнопку на 20-30 секунд.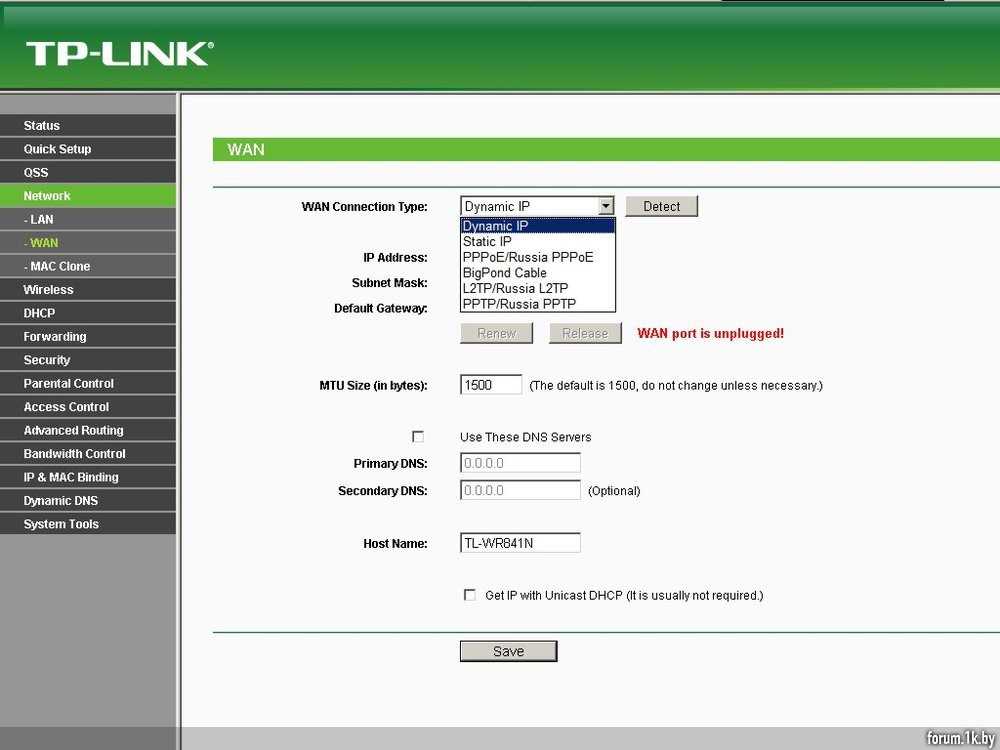
Как настроить Wi-Fi и интернет на Zyxel и D-link
После входа в админку откройте раздел «Wi-Fi > Основные настройки» для модема D-Link и «Интернет > Подключение» для Zyxel. Текст может быть на английском языке, если на вашем устройстве стоит не русифицированная прошивка. Чтобы интернет заработал, вам нужно иметь настройки от провайдера. Если их нет, поищите их на официальном сайте или обратитесь в техническую поддержку.
В графе «Параметры IP» установите стандартное значение (определять автоматически), если ваш провайдер не предоставляет выделенный идентификатор. Если IP все же статичный, введите его.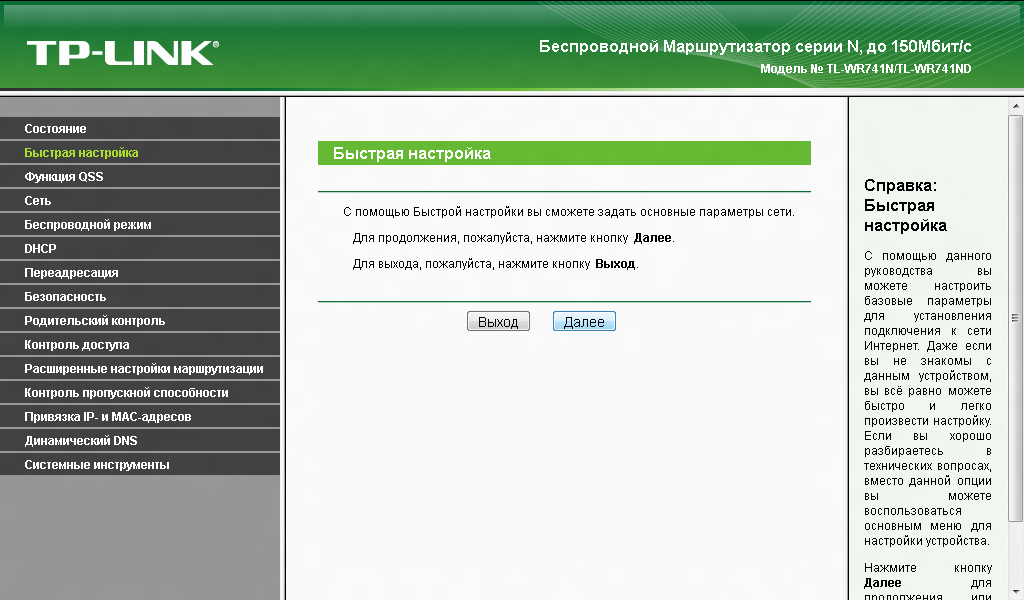
Клонируйте MAC-адрес с компьютера с помощью соответствующей кнопки (на D-link — «взять с компьютера») и выберите тип соединение PPPoE. В поле «Имя пользователя PPP» и «пароль» необходимо ввести те данные, которые вы получили во время оформления договора со своим провайдером.
Аналогичные значения могут использоваться для входа в личный кабинет на сайте компании, которая предоставляет вам доступ в интернет. Если вы не знаете нужной информации или потеряли нужные бумаги, обратитесь в техническую службу провайдера.
После ввода PPPoE зайдите во вкладку «настройки безопасности» и установите пароль от точки доступа. Здесь же необходимо выбрать тип защиты. Самый безопасный протокол — WPA2. Если вы хотите изменить название Wi-Fi-спота, ищите текстовое поле «SSID» и изменяйте его по своему усмотрению.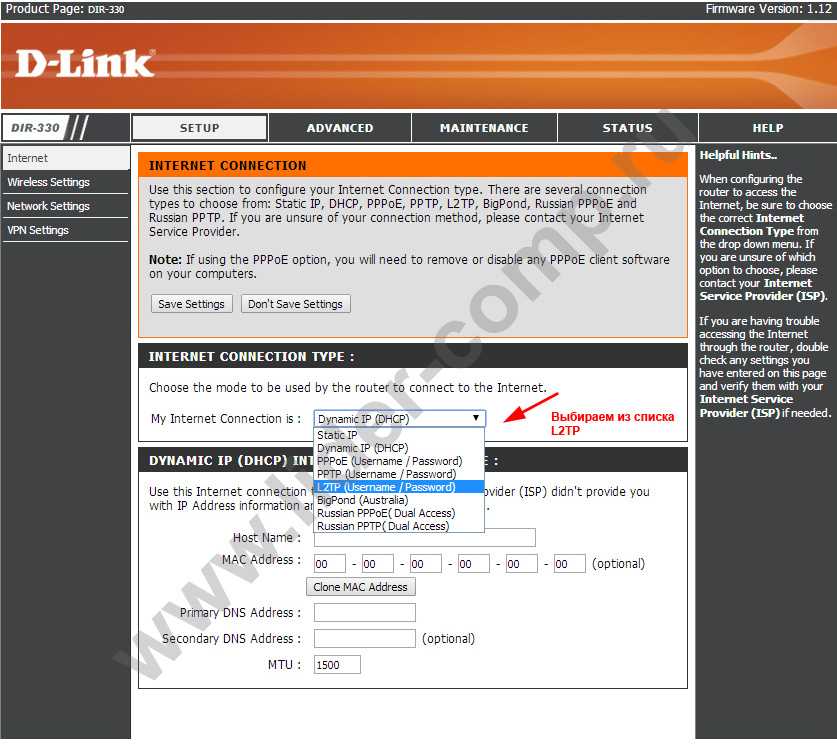 На этом настройка маршрутизатора окончена. Сохраняйте настройки и пользуйтесь интернетом.
На этом настройка маршрутизатора окончена. Сохраняйте настройки и пользуйтесь интернетом.
Настройка роутера D-link
Главная » Компьютер для начинающих » Настройка роутера D-link
Опубликовано
Содержание
- Настройка роутера D-link:
- Как войти в настройки роутера:
- Настройка роутера:
- Настройка WiFi на роутере:
- Проверка работоспособности роутера D-Link после настройки:
Настройка роутера и wi-fi, дома или в офисе? У всех рано или поздно возникает такой вопрос. Данная статья поможет вам в этом неПРОСТОМ деле. Замечу сразу что данный пост предназначен для пользователе и начинающих системных администраторов. Так что прошу не кидаться камнями. В этой статье я рассмотрю как Настройку роутера D-Link — DIR 320, на мой взгляд он очень распространен. Инструкцию которую я написал, не привязана ни к одному из многочисленных поставщиков интернета.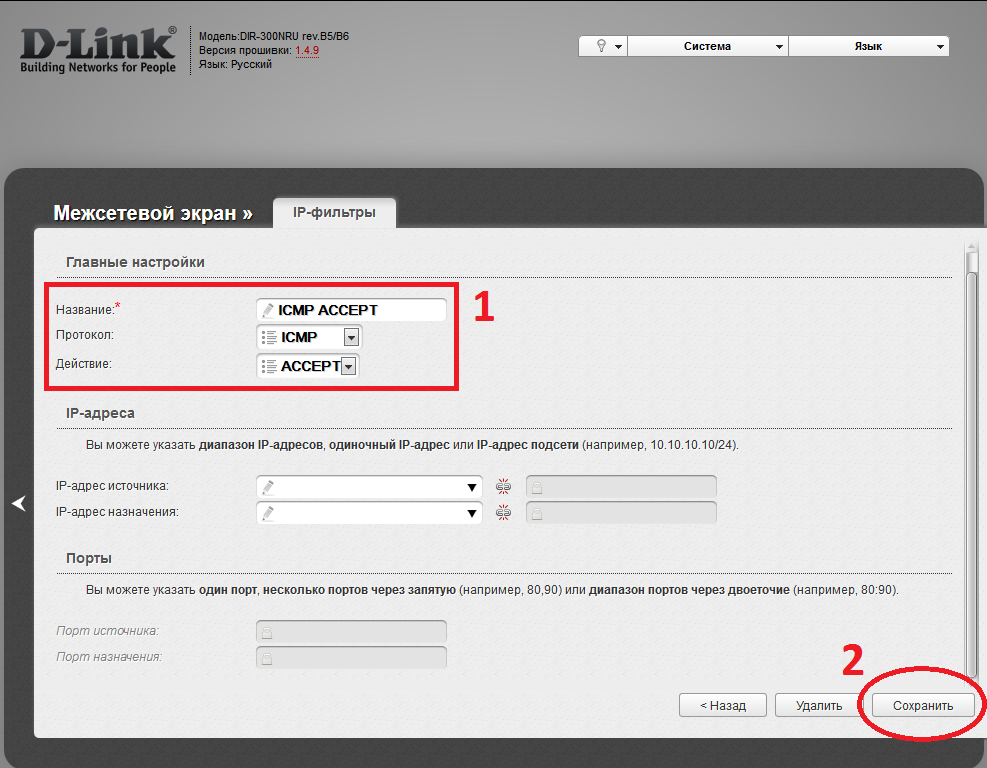 Поэтому настройки вам придется взять у вашего провайдера. Этот пост поможет большинству владельцев маршрутизаторов марки D-link. И поможет вам сэкономить деньги на вызови мастера.
Поэтому настройки вам придется взять у вашего провайдера. Этот пост поможет большинству владельцев маршрутизаторов марки D-link. И поможет вам сэкономить деньги на вызови мастера.
Для настройки роутера D-link требуется выполнить небольшие манипуляции на компьютере. Делайте все что написано ниже и у вас обязательно все получится:
- Через «Пуск» открыть «Панель управления»;
- Перейти в «Центр управления сетями и общим доступом» ;
- Далее войти в «Изменение параметров адаптера»;
- Кликнуть правой кнопкой на «Подключение по локальной сети»;
- Выбрать «IP версии 4 (TCP/IPv4)»;
- Щелкнуть по строчке «Свойства»;
- И установить отметки на «Получить IP автоматически» и «Получить адрес DNS автоматически»:
- Щелкнуть «Ok».
Как настроить роутерЕсли ваш роутер уже был в употреблении, лучше сбросить настройки до заводских.
Возьмите скрепку, зубочистку или еще что нибудь. На обратной стороне роутера найдите надпись «Reset». Вставьте туда например скрепку и удерживайте 8-15 секунд, пока лампочки на роутере не начнут гаснуть и хаотично мигать.
Как войти в настройки роутера:
Для этого нам потребуется взять роутер в руки перевернуть его и прочитать адрес роутера.
Как настроить роутер, адрес роутераМы видим IP «192.168.0.1«, это и есть адрес роутера. Далее смотрим Логин «admin» Пароль admin. Очень важно пароль очень чувствителен к регистру букв. Одним словом если бука большая пишите большой если маленькая, то пишем маленькую.
- Далее в компьютере надо запустить браузер и ввести адрес роутера «192.168.0.1»;
- Щелкаем «Ввод»;
Ввод адреса роутера, Как настроить роутер
- Откроется страница и потребует ввод логина и пароля. Логин «admin» , Пароль «admin»
- Кликнуть «Log IN», что значит «Вход«
- Отлично! Теперь вы вошли в главное меню настройки роутера.

Настройка роутера:
Для настройки роутера вам потребуется следовать следующим пунктам:
- В главном меню нажать «Настройка Интернет-соед.вручную»
- В разделе «Используется Интернет-соединение» выбрать «Динамический IP (DHCP)» и нажать «Клонирование MAC»
- Щелкнуть «Сохранить»
Как настроить роутер
- Если ваш провайдер дает статический «IP адрес», то в разделе «Используется Интернет-соединение» выставить «Статический IP» и заполнить поля IP, маска, шлюз (эту информацию предоставит ваш провайдер)
- Нажать кнопку «Сохранить»
Как настроить роутер
- Если ваш провайдер работает через протокол PPPoE, то в разделе «Используется Интернет-соединение» выставить «PPPoE» и заполнить графы: Тип подключения, имя, пароль ( Данную информацию так же можно узнать у провайдера.
 )
) - В пункте «Режим подключения» установить всегда подключение по требованию
- Кликнуть «Сохранить»
Как настроить роутер
- Если же соединение работает через протокол PPTP в разделе «Используется Интернет-соединение» выставить «PPTP»
- Активируйте пункт «Динамический IP» либо «Статический IP», эти данные так же вы можете уточнить у вашего провайдера.
- В пункте «IP/Название Сервера» напечатать адрес VPN-сервера
- Теперь в графе «Учетная запись PPTP» и «Пароль PPTP» ввести данные полученные от провайдера.
- Далее нам следует в пункте «Режим подключения» установить всегда подключение по требованию;\
- Нажать кнопку «Сохранить»
Как настроить роутер
Настройка WiFi на роутере:
Теперь нам необходимо на роутере настроить wi-fi? так как без него настройка будет не полной:
- В главном меню роутера, требуется перейти в раздел «Установка беспроводной сети»
- Далее нажать «Настройка беспроводного соединения вручную» Как настроить роутер
- В открывшейся странице «Wifi Protected Setup» снять отметку с «Включить»
- Поставить галочку на пункте «Включить» в разделе «Включить Беспроводной доступ»
Как настроить роутер
- Далее нам надо будет заполнить информацию о WI-FI
- Заполняем «Имя беспроводной сети» пускай будет nastroikarouterov
- После этого нам надо деактивировать пункт меню «Включить Автовыбор канала»
- Рекомендую указать шестой канал в пункте «Беспроводной канал», так как он обычно бывает не занят.
 Но если канал занят то ничего страшно не произойдет.
Но если канал занят то ничего страшно не произойдет. - В поле «Скорость передачи» установить самое большое число из предлагаемых, как видите у меня 54 Мбит/сек
- Обязательно поставьте галочку на «Включение WMM»
- В графе «Режим безопасности» установить «Включить Беспр.безопасность WPA/WPA2»
- Далее в следующем пункте «Тип шифрования» поставить «Оба»
- Теперь в поле «Сетевой ключ» введите желаемый пароль который будет у вашего Wi-Fi. Пароль должен быть не менее 8 символов.
- Далее мы нажимаем кнопку «Сохранить»
Проверка работоспособности роутера D-Link после настройки:
Для проверки работоспособности роутера нам потребуется выполнить пару пунктов:
- В главном меню роутера войти в закладку «Техническое обслуживание»
- Далее открываем раздел «Проверка системы»
- Эта страница информирует нас о обрыве шнура от нашего роутера до компьютера.
 Любо от провайдера к нашему роутеру.
Любо от провайдера к нашему роутеру.Как настроить роутер
- По нажатию на клавишу «Больше информации», отобразится окно с данными о патч-корде. Тест кабеля роутера
- После того как мы убедились что все в порядке Кликаем кнопку «Выход»
Вот и все, мы разобрали как настроить роутер. Если есть вопросы, пожелания или предложения, пишите комментарии. Постараюсь помочь вам в настройке вашего роутера.
D-link WI-Fi Настройка Оборудование Сеть
Как мне войти в мой маршрутизатор?
Как мне войти в свой маршрутизатор? | D-Link ВеликобританияПримечание: T В этом FAQ в качестве примера используется DIR-655, однако процесс одинаков для всех маршрутизаторов D-Link.
Шаг 1: Откройте веб-браузер и введите IP-адрес маршрутизатора (по умолчанию 192.168.0.1 ).
Шаг 2: Введите имя пользователя ( admin ) и пароль ( пусто по умолчанию), а затем нажмите OK или Войти .
7749 человек считают это полезным.
Вы нашли это полезным? ДаНет
7749 человек считают это полезным.
Спасибо за отзыв.
Извините, мы не смогли помочь! Нажмите здесь, чтобы просмотреть ответы на часто задаваемые вопросы, или перейдите в раздел поддержки.
Также могут помочь:
- Как посмотреть, какие веб-сайты посещались через мой маршрутизатор mydlink? Читать ответ
- Как изменить настройки беспроводной сети моего облачного маршрутизатора? Читать ответ
- Как изменить IP-адрес маршрутизатора? Читать ответ
- Как изменить режим 802.11 на маршрутизаторе серии DIR? Читать ответ
- Как изменить пароль для входа в мой маршрутизатор DIR? Читать ответ
- Как настроить резервирование DHCP на маршрутизаторе серии DIR? Читать ответ
- Как настроить динамический DNS на маршрутизаторе серии DIR? Читать ответ
- Как настроить уведомление по электронной почте на маршрутизаторе серии DIR? Читать ответ
- Как настроить глобальное качество обслуживания на маршрутизаторе серии DIR? Читать ответ
- Как настроить ВХОДЯЩИЕ ФИЛЬТРЫ на моем маршрутизаторе серии DIR? Читать ответ
- Как настроить фильтрацию MAC-адресов на маршрутизаторе серии DIR/WBR? Читать ответ
- Как настроить веб-доступ к SharePort на моем маршрутизаторе серии DIR? Читать ответ
- Как настроить правила QOS на моем маршрутизаторе серии DIR? Читать ответ
- Как настроить WISH на маршрутизаторе серии DIR для улучшения беспроводной сети? Читать ответ
- Как создать расписания на маршрутизаторе серии DIR? Читать ответ
- Как отключить беспроводную связь на маршрутизаторе серии DIR? Читать ответ
- Как отключить UPnP на маршрутизаторе серии DIR? Читать ответ
- Как включить удаленное управление на маршрутизаторе серии DIR? Читать ответ
- Как открыть/изменить настройки NAT для Playstation 3 с помощью маршрутизатора серии DIR? Читать ответ
- Как открыть порты на маршрутизаторе серии DIR? Читать ответ
- Как удалить/заблокировать пользователей из моей беспроводной сети на моем маршрутизаторе mydlink? Читать ответ
- Как восстановить заводские настройки маршрутизатора серии DIR из веб-конфигурации? Читать ответ
- Как защитить беспроводной сигнал маршрутизатора серии DIR? Читать ответ
- Как настроить фильтрацию веб-сайтов на маршрутизаторе серии DIR? Читать ответ
- Как посмотреть, какие веб-сайты посещались через мой маршрутизатор mydlink? Читать ответ
- Как сделать полный сброс настроек роутера по умолчанию? Читать ответ
- Я забыл свой пароль беспроводной сети, как мне его восстановить? Читать ответ
- Для чего используется кнопка на боковой стороне маршрутизатора? Читать ответ
- Что делать, если роутер всегда показывает «Загрузка» на портале mydlink? Читать ответ
Всегда узнавай первым
Как вручную настроить беспроводной маршрутизатор D-Link
Мастера быстрой настройки D-Link обычному пользователю достаточно для настройки своего роутера, но для расширенных возможностей лучше научиться настраивать это устройство вручную. В этом руководстве объясняется, как вручную настроить каждую модель беспроводного маршрутизатора D-Link для использования расширенных функций. Здесь мы узнаем, как включить доступ в Интернет, WiFi и безопасность WiFi. Первый шаг этого руководства — убедиться, что вы можете подключиться к сети с помощью модема, подключив компьютер к порту Ethernet модема.
Если все в порядке, отключите модем и подключите компьютер к одному из портов LAN беспроводного маршрутизатора D-Link с помощью кабеля Ethernet. Теперь включите устройство.
Настройка широкополосного доступа на маршрутизаторе D-Link
- Страница настройки доступа :
- Введите 192.168.0.1 в адресной строке браузера и нажмите Enter.

- Введите имя пользователя admin и оставьте поле пароля пустым. Нажмите на логин, чтобы перейти на страницу настройки.
- Введите 192.168.0.1 в адресной строке браузера и нажмите Enter.
- Нажмите Ручная настройка подключения к Интернету
- Выберите тип подключения к Интернету :
Используя раскрывающееся меню, вы можете выбрать используемый тип подключения к Интернету.
Сведения о конфигурации для каждого из типов подключения к Интернету перечислены ниже.
- Настройка маршрутизатора D-Link для кабельного подключения к Интернету :
Для настройки маршрутизатора с кабельным Интернетом выберите параметр Динамический IP (DHCP) .
Если вы используете кабельное подключение к Интернету, самым важным шагом будет нажатие кнопки Клонировать MAC-адрес вашего ПК . Чтобы узнать о важности этого шага, нажмите на ссылку ниже.
Почему для кабельного подключения к Интернету требуется клонирование MAC-адресаЕсли ваш кабельный интернет-провайдер не предоставляет никаких сведений об имени хоста, DNS-сервере и т.

- Настройка маршрутизатора D-Link с подключением DSL (PPPoE) :
При широкополосном подключении DSL следует выбрать параметр PPPoE (имя пользователя/пароль) в раскрывающемся меню. Введите имя пользователя и пароль, предоставленные провайдером.
Оставьте адресный режим «Динамический», если ваш интернет-провайдер не предоставляет вам никаких сведений об IP-адресе. Обычно для подключения DSL вам не нужно клонировать MAC-адрес компьютера, если только ваш интернет-провайдер не попросит об этом. Нажмите «Сохранить настройки» после ввода данных.
- Настройка маршрутизатора D-Link для подключения по протоколу PPTP :
Действия по настройке маршрутизатора для подключения по протоколу PPTP аналогичны настройке подключения по протоколу PPPoE.
- Настройка D-Link со статическим IP-адресом:
Здесь вы должны ввести полные данные IP-адреса, предоставленные вашим провайдером, включая маску подсети, шлюз по умолчанию, DNS-серверы и т.
 д.
д. После ввода сведений нажмите «Сохранить настройки».
- Настройка маршрутизатора D-Link для кабельного подключения к Интернету :
- Подключение модема к маршрутизатору D-Link :
- Подключите интернет-порт маршрутизатора D-Link к LAN-порту модема .
- Подключите компьютер к LAN-порту модема
- Включить модем
- Power Cycle :
Я рекомендую вам выполнить цикл питания, если у вас возникнут проблемы с подключением к сети. Чтобы выполнить цикл питания, выполните шаги, указанные в ссылке ниже.
Как включить/выключить маршрутизатор и модем
Настройка беспроводной сети и безопасности
Сразу после настройки доступа в Интернет на маршрутизаторе D-Link вам необходимо настроить параметры беспроводной сети, если вы хотите ее использовать. Новейшие беспроводные маршрутизаторы D-Link поддерживают частоты 2,4 ГГц и 5 ГГц.
Таким образом, он может расширить поддержку стандартов беспроводной связи 802. 11a, 802.11b, 802.11n и 802.11g. 802.11n поддерживает как 2,4 ГГц, так и 5 ГГц, тогда как 802.11a поддерживает только 5 ГГц. 802.11b и 802.11g работают на частоте 2,4 ГГц.
11a, 802.11b, 802.11n и 802.11g. 802.11n поддерживает как 2,4 ГГц, так и 5 ГГц, тогда как 802.11a поддерживает только 5 ГГц. 802.11b и 802.11g работают на частоте 2,4 ГГц.
Здесь мы делимся инструкциями по настройке беспроводной сети и безопасности на маршрутизаторе D-Link.
- Логин
- Перейдите на вкладку «Параметры беспроводной сети»
- Нажмите «Настройка беспроводного подключения вручную».
- Устройства 2,4 ГГц (802.11n, 11g и 11b) :
- Нажмите «Включить беспроводную связь» и выберите режим 802.11 (2,4 ГГц).
Можно выбрать один из следующих режимов 802.11:
- Только 802.11b
- Только 802.11g
- 802.11a Только
- Смешанный 802.11g и 802.11b
- Смешанный 802.11n и 802.11g
- Смешанный 802.11n, 11g, 11b
- Установите флажок Включить автоматическое сканирование каналов:
Теперь беспроводной маршрутизатор D-Link будет автоматически выбирать канал с наименьшими помехами.

- Имя беспроводной сети :
Здесь вы можете написать имя вашей беспроводной сети (SSID). SSID может содержать до 32 символов с учетом регистра.
- Выберите ширину канала:
20/40 МГц, если вы используете устройства 802.11n и не 802.11n. Если вы не используете устройства 802.11n, вы можете выбрать 20 МГц.
- Видимость SSID :
Если вы не хотите показывать свой SSID, вы можете выбрать опцию Невидимый .
- Нажмите «Включить беспроводную связь» и выберите режим 802.11 (2,4 ГГц).
- Устройства 5 ГГц (802.11n и 11a) :
- Включить беспроводную связь:
- Включить беспроводную связь:
В этой статье вы научились настраивать новый роутер D-link без помощи установочного диска.
- Ошибка 633: модем уже используется или неправильно настроен
- Изменить COM-порт, назначенный модему на вашем компьютере
- Различные методы доступа к диспетчеру устройств
Конфигурация с DSL-подключением отличается от кабельного широкополосного подключения.
- Удалить Blogger Navbar из вашего блога
- Настройка в режиме моста
- Переадресация портов в Nokia Siemens Residential
Не забудьте защитить устройство новым именем пользователя и паролем.
- Настройка WBR-2310 с WPA
- Точка доступа DWL-G700AP с помощью мастера установки
- DIR-865L Amplifi Cloud 5700 с кабелем и DSL
Вы также должны установить надежную парольную фразу Wi-Fi, чтобы предотвратить несанкционированное использование злоумышленниками.
Алекс Джордж
Алекс Джордж имеет инженерное образование в области компьютерных наук и степень магистра делового администрирования в области финансов.
Он работал старшим сетевым инженером в течение десяти лет. Его специализация — продукты Cisco.
Путешествия — одно из его увлечений, и он посещал различные места в рамках своей работы на месте. Он посетил разные места в рамках своей работы на месте, такие как Нью-Йорк, Дубай, Лондон и т.


 Возьмите скрепку, зубочистку или еще что нибудь. На обратной стороне роутера найдите надпись «Reset». Вставьте туда например скрепку и удерживайте 8-15 секунд, пока лампочки на роутере не начнут гаснуть и хаотично мигать.
Возьмите скрепку, зубочистку или еще что нибудь. На обратной стороне роутера найдите надпись «Reset». Вставьте туда например скрепку и удерживайте 8-15 секунд, пока лампочки на роутере не начнут гаснуть и хаотично мигать.
 )
) Но если канал занят то ничего страшно не произойдет.
Но если канал занят то ничего страшно не произойдет. Любо от провайдера к нашему роутеру.
Любо от провайдера к нашему роутеру. адрес
адрес
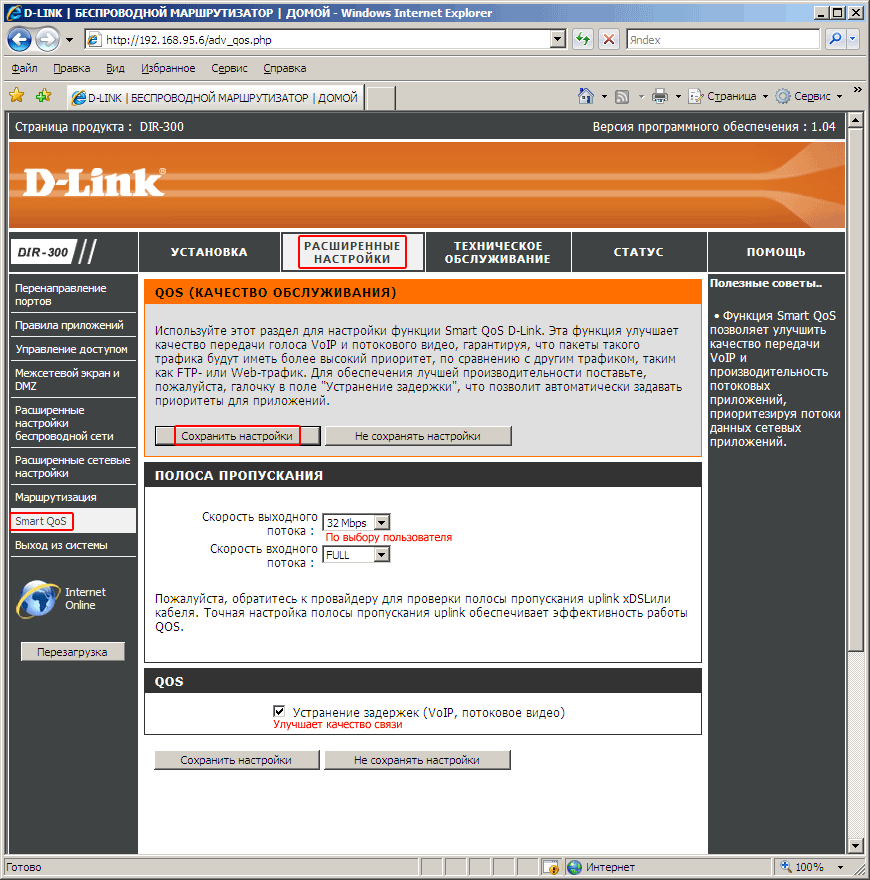
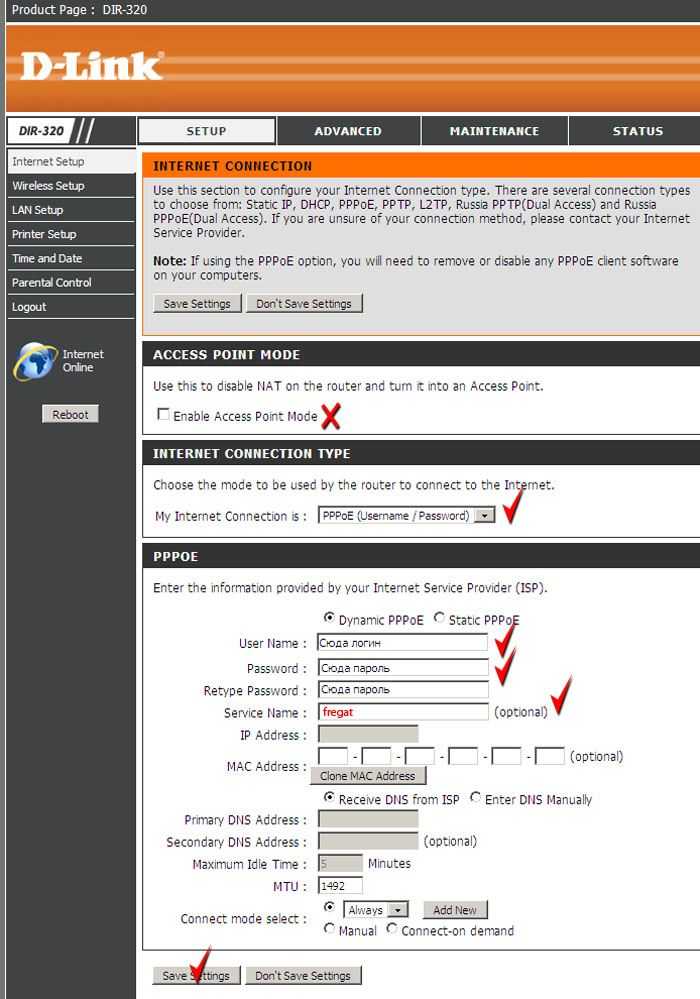 д.
д.