Лучшие программы для создания загрузочных USB флешек Windows 10
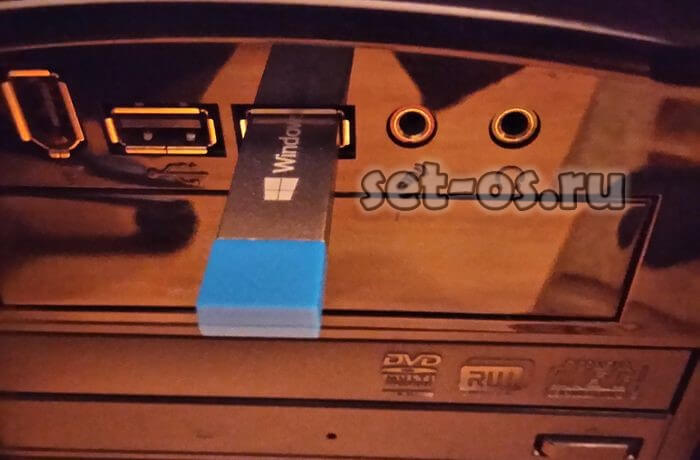
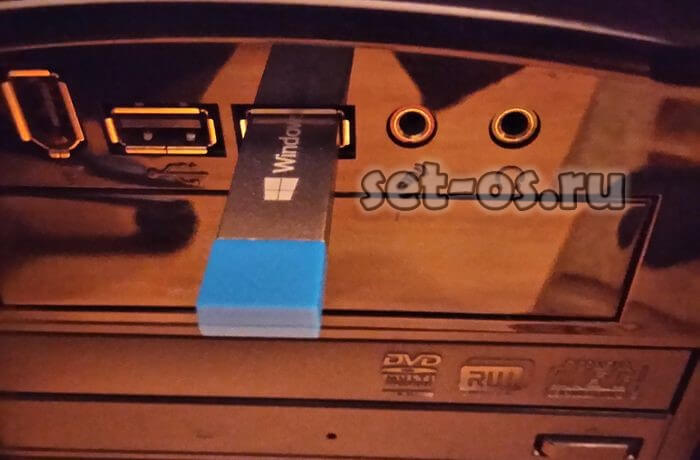
Сейчас большинство современных компьютеров и ноутбуков идут уже без оптического привода CD/DVD. В связи с этим остро встаёт вопрос создания загрузочных флешек для установки операционной системы Windows 10. В Интернете полным-полно различных программ для создания загрузочного USB-носителя и начинающему пользователю бывает затруднительно выбрать из них ту, которая ему больше всего подходит.
Я расскажу про самые лучшие и удобные приложения, которые помогут без проблем записать Windows на флешку для установки на ПК. Поехали!
1. Microsoft Media Creation Tool
На мой взгляд, фирменное приложение Media Creation Tool от Microsoft — это лучшая программа для создания загрузочных USB флешек Windows 10 для начинающих пользователей. Во-первых, она универсальна и позволяет не замарачиваться поисками в Интернете нормального образа с Windows! Microsoft Media Creation Tool сама скачает его с официального сервера и запишет на загрузочных носитель.
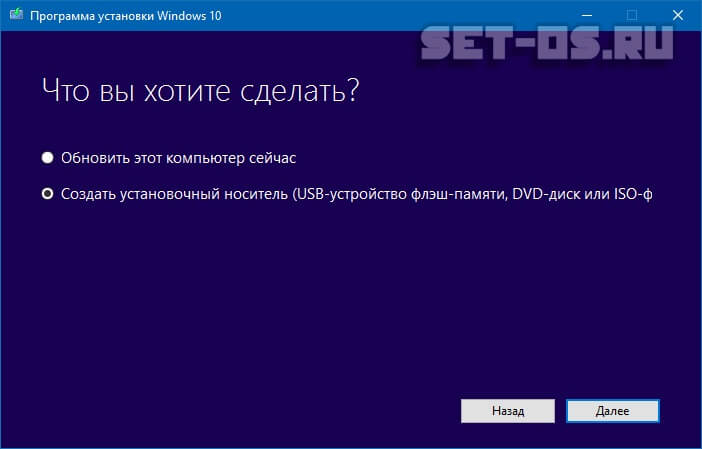
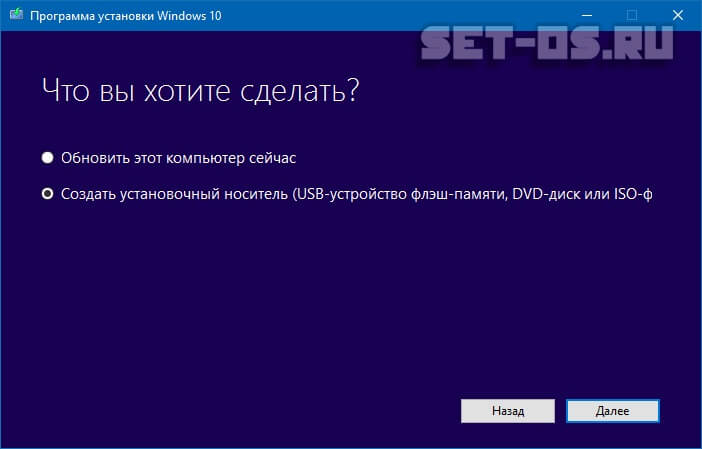
Во-вторых, утилита может без проблем создавать не только установочные USB-носитель, но ещё и DVD-диск, при необходимости. В третьих — интерфейс программы очень простой и построен в форме диалога. Разберётся даже школьник!
2. UltraISO
Эта программа не просто позволяет сделать флешку с Windows 10 — это целый многофункциональный комбайн. Создание загрузочных USB-дисков — это всего лишь одна из его функций, среди которых есть и создание образов разных форматов, их конвертирование, редактирование и запись.


Чтобы в программе UltraISO создать загрузочную флешку, откройте с её помощью образ операционной системы и выберите следующий пункт меню «Самозагрузка»->»Записать образ Жесткого диска».
В появившемся окне необходимо выбрать логический диск вашего накопителя, отформатировать его и запустить запись на съёмный накопитель.
3. UNetBootting
Это отличная бесплатная утилита, которая позволяет легко и быстро создать загрузочную USB флешку не только с Windows 10. На выбор пользователю представлены куча дистрибутивов с Linux, MacOS и восстановительных LiveUSB. Чтобы получить к ним доступ достаточно просто подключиться к Интернету. Программа небольшая по размеру и кроссплатформеная.
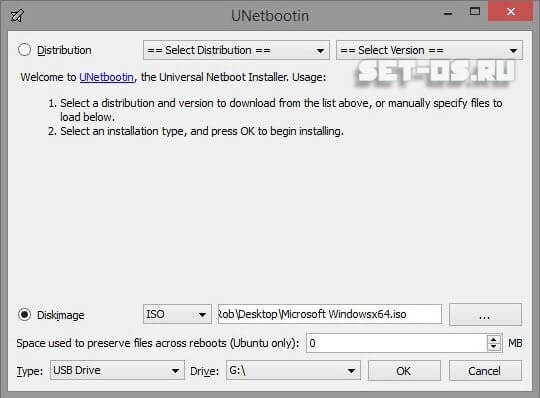
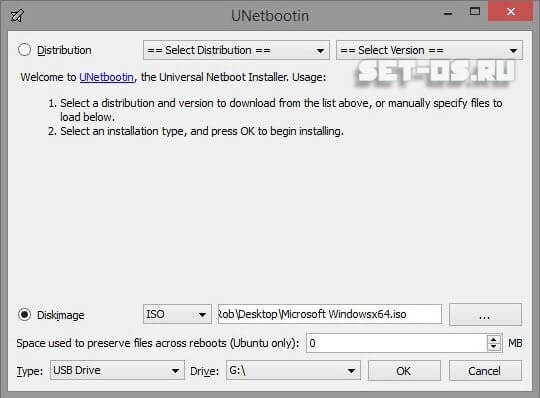
UNetbootin не использует правила распределения для создания вашего Live USB-накопителя, поэтому большинство файлов ISO должны правильно загружаться с использованием этой опции. Но всё же стоит учитывать тот факт, что не все дистрибутивы поддерживают загрузку с USB, а некоторые другие требуют дополнительных параметров загрузки или других модификаций, прежде чем они смогут загружаться с USB-накопителей, поэтому эти файлы ISO не будут работать как есть.
4. Etcher
Отличный вариант для тех, кто не любит замарачиваться с настройками, а хочет по быстрому сделать загрузочную флешку с Виндой — бесплатное кроссплатформенное приложение Etcher.
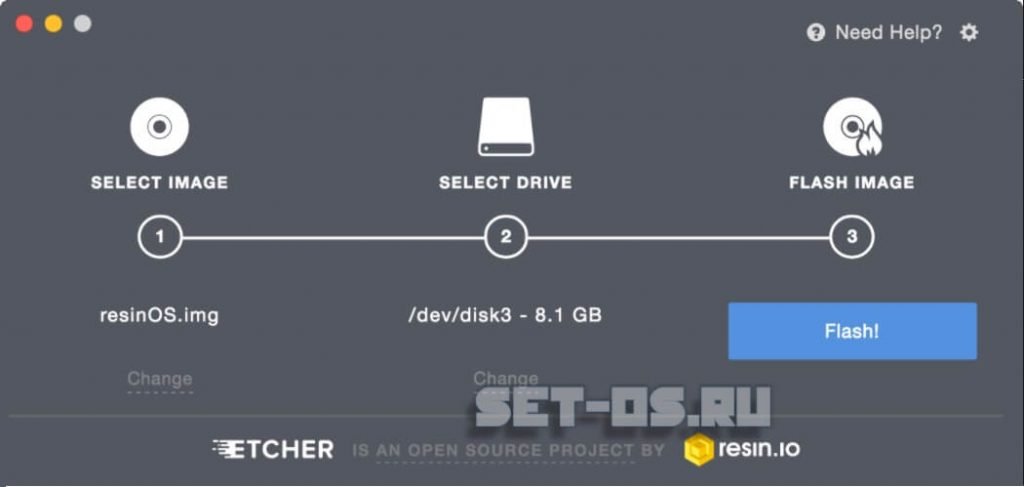
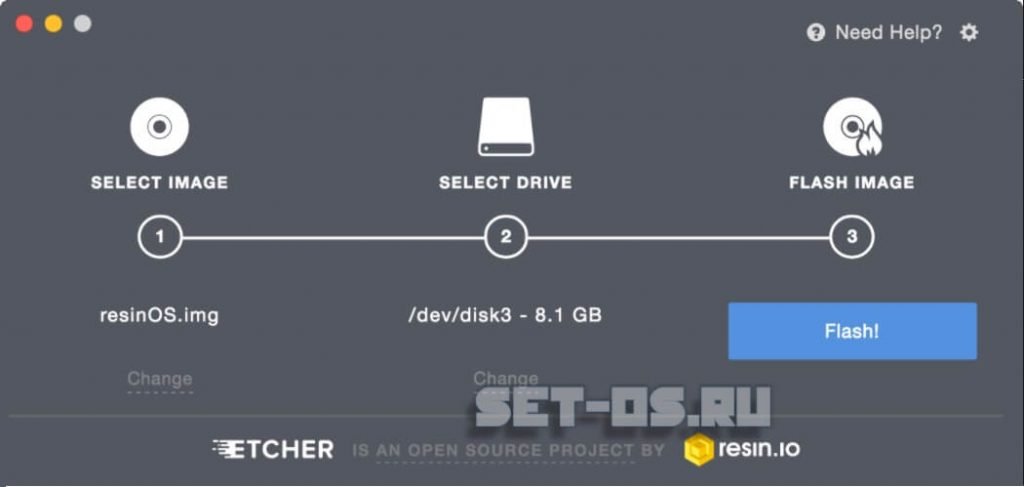
Для того, чтобы сделать установочный USB-диск нужно всего лишь нажать по очереди 3 кнопки: выбор образа (поддерживаются форматы: ISO, IMG, DSK,GZ, BZZ, XZ), выбор логического диска и запись. Всё! Что очень понравилось — Etcher отлично работает не только с УСБ-флешками, то и с картами SD и MicroSD.
5. Rufus
Rufus — это уже довольно-таки известная утилита, которая уже неплохо себя успела зарекомендовать. Она отлично умеет форматировать и создавать загрузочные USB-диски с Виндовс 10, Linux, LiveUSB и другими операционными системами.
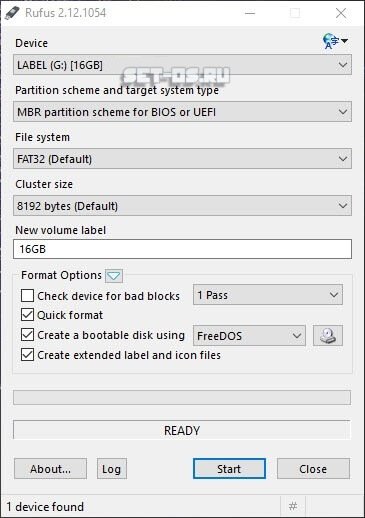
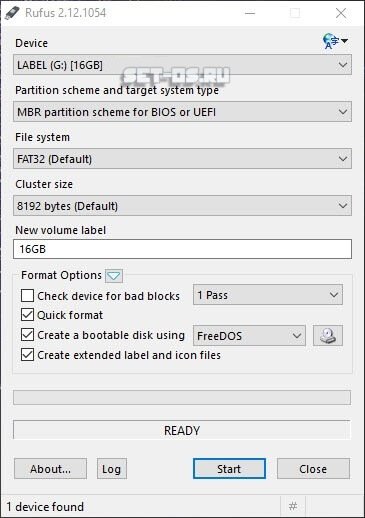
Главная «фишка» программы Руфус — это её скорость. Rufus реально быстр! На тесте программа умудрилась записать флешку с «Десяткой» почти в 2 раза быстрее, чем UNetbootin и Universal USB Installer.
6. WinToUSB (она же Windows To USB)
Многие компьютерные издания считают программу Windows To USB или сокращённо WinToUSB — лучшим бесплатным инструментом для создания установочных USB-дисков. Она поможет быстро установить и запустить операционную систему Windows 10 на Вашем ПК используя для этого флэш-накопитель или внешний жесткий диск.
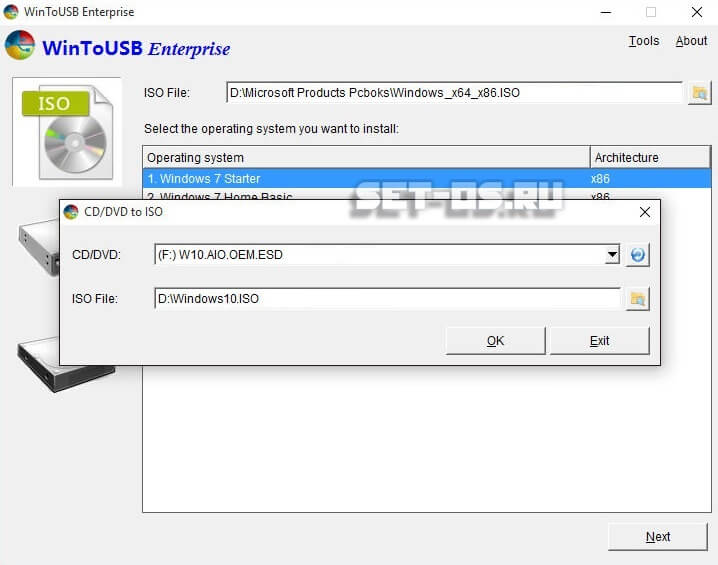
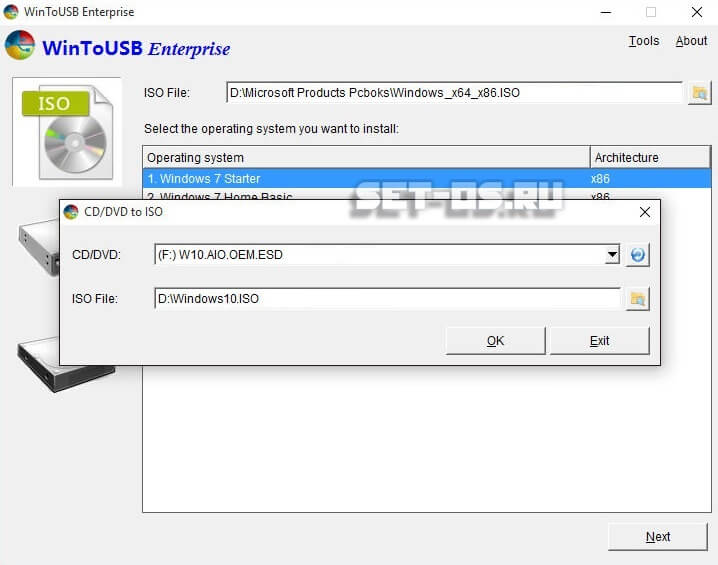
Утилита без проблем работает с форматами образов ISO, WIM, ESD, SWM, VHD, VHDX. WinToUSB отлично работает с ISO-файлами Windows 10 / 8.1 / 8/ 7 / Vista / Server 2008/2012/2016. Так же, с её помощью Вы можете создать загрузочный USB-диск c Windows PE.
7. RMPrepUSB
Приложение RMPrepUSB это не просто отличная программа для создания загрузочных USB, а целый многофункциональный комбайн, поддерживающий кучу разных форматов, файловых систем и типов виртуальных образов. Вообще, это консольная утилита, но к ней есть много различных оболочек. Лучшая, на мой взгляд, это фирменный вариант от её разработчиков.
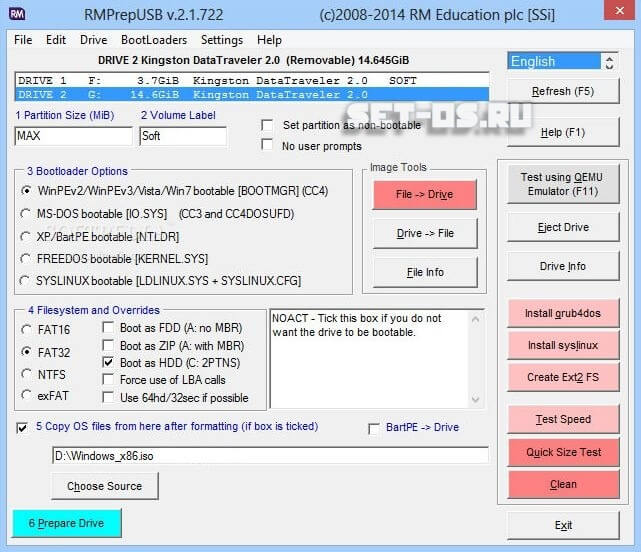
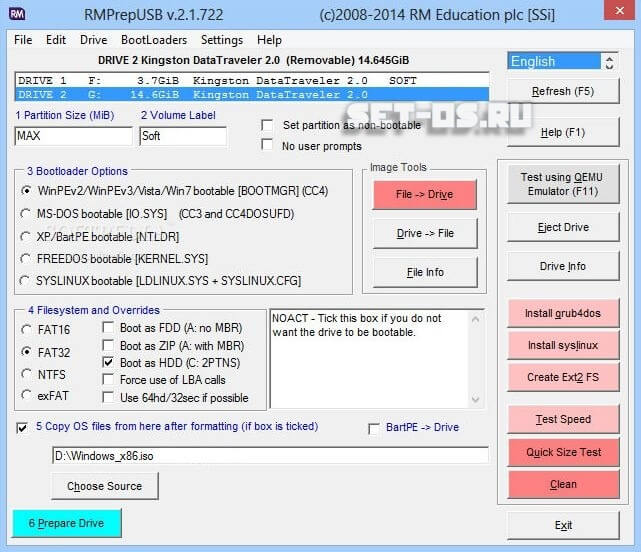
RMPartUSB может создать раздел любого размера и предназначен в первую очередь для флэш-накопителей USB Flash Drive (UFD), хотя его можно использовать чтобы создать загрузочный раздел и на других съёмных накопителях или картах памяти SD и MicroSD. Утилита может без проблем поместить на USB-устройство загрузчик для XP / WinPEv1 (ntldr), Windows 10 / Windows 7 / WinPEv2 (bootmgr), MS-DOS (io.sys) или FreeDos (kernel.sys). Полученный результат можно тут же протестировать благодаря встроенной виртуальной машине Qemu.
8. Universal USB Installer
Название этой программы переводится на русский язык как «Универсальный USB-инсталлятор». Она так же известна как UUI. Интерфейс построен в виде мастера. Чтобы с помощью Universal USB Installer сделать установочный USB с Виндовс 10, Вам надо на первом шаге выбрать в списке вариант «Windows 10 Installer».
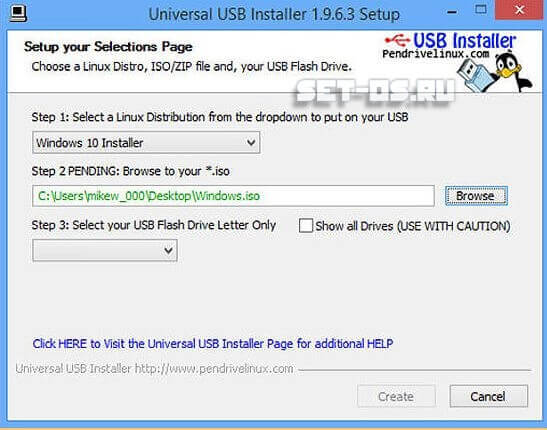
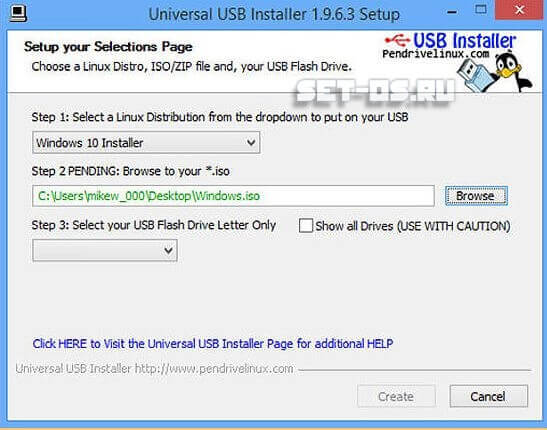
На втором шаге надо указать путь к файлу с образом «Десятки». Последним шагом указываем букву флеш-драйва и нажимаем кнопку «Create».
Единственное, о чем хочу предупредить — обязательно предварительно его отформатируйте. Иначе дальше могут возникнуть проблемы.
9. WinSetupFromUSB
В обзоре не могу не упомянуть ещё одну классную утилиту-комбаин для записи загрузочных ЮСБ-флешек — WinSetupFromUSB.
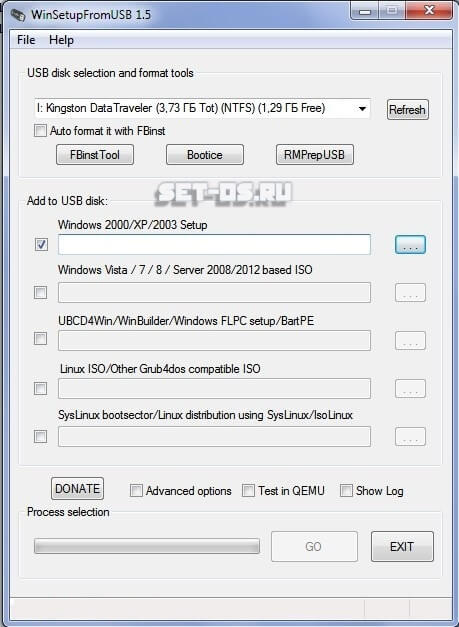
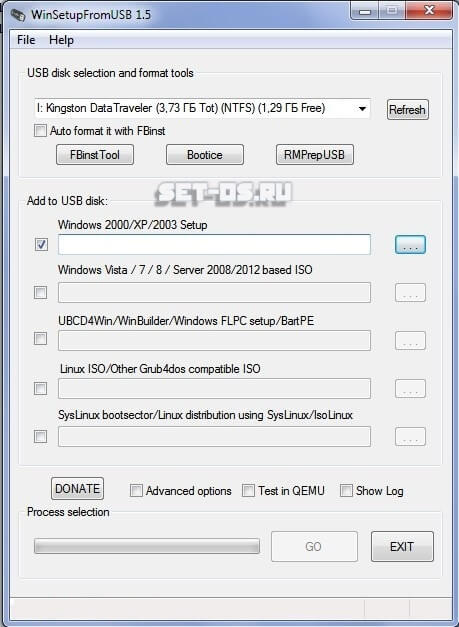
Именно эта программа всегда присутствует на моём компьютере на случай, когда необходимо сделать мультизагрузочный USB-накопитель для установки операционных систем Windows или Linux. У неё так же есть встроенный эмулятор QEMU, позволяющий тут же на месте протестировать результат. Программа WinSetupFromUSB проста, бесплатная и нетребовательна к ресурсам компьютера.
10. Novicorp WinToFlash Lite
Главное отличие программы заключается в том, что она не использует файл-образ. В случае использования данной утилиты, этот образ нужно распаковать в какую-нибудь папку. Далее происходит стандартная процедура: выбирается папка с установочными файлами, указывается путь к флэшке.
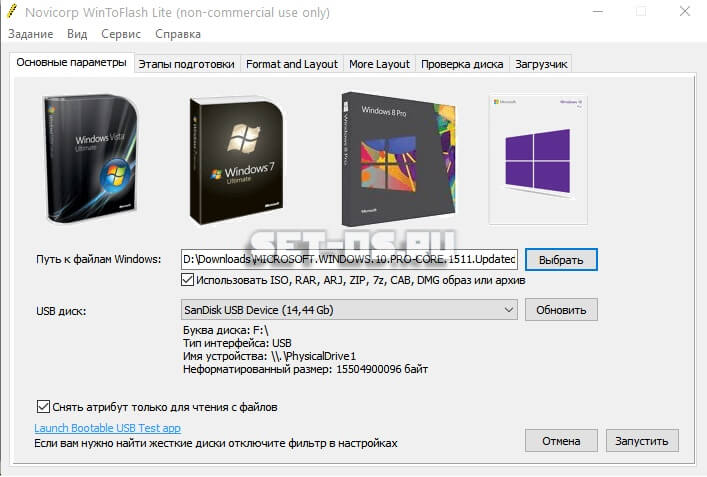
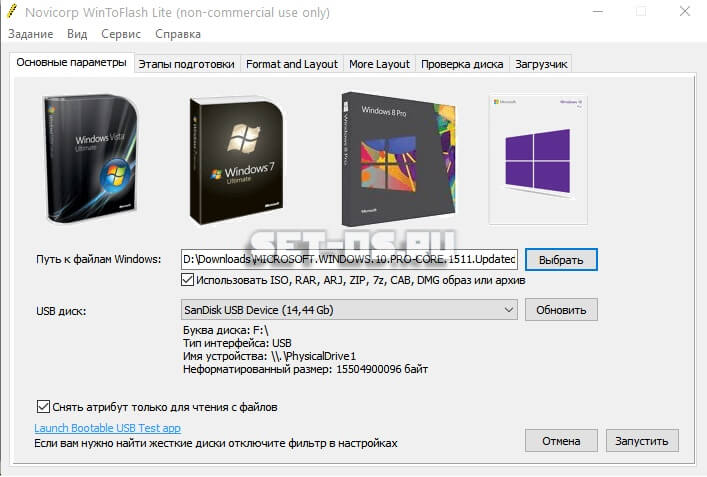
11. ISO to USB
Эта простенькая программка предназначена для записи образа ISO на загрузочный USB-носитель: флешку или жесткий диск.
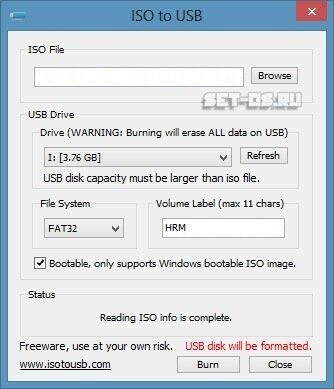
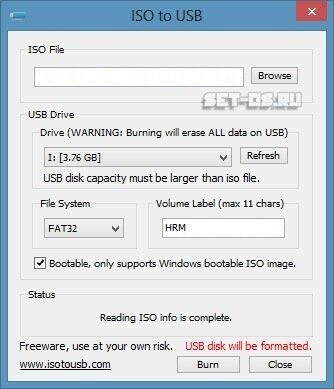
Алгоритм работы ничем не отличается от того же UUI: выбираем файл установочного образа Виндовс 10, указываем букву диска, с которой подключилась флешка и нажимаем кнопку «Burn».
12. ISO2Disc
Если посмотреть на название, то может сложиться впечатление, что утилита ISO2Disc работает только с оптическими дисками CD или DVD. Но нет! Благодаря поддержке функции Windows To Go она позволяет сделать загрузочный USB-носитель или карту памяти для установки Виндовс 10. Интерфейс простейший, аналогичный предыдущему приложению. Единственное ограничение — поддерживаются только образы формата ISO.
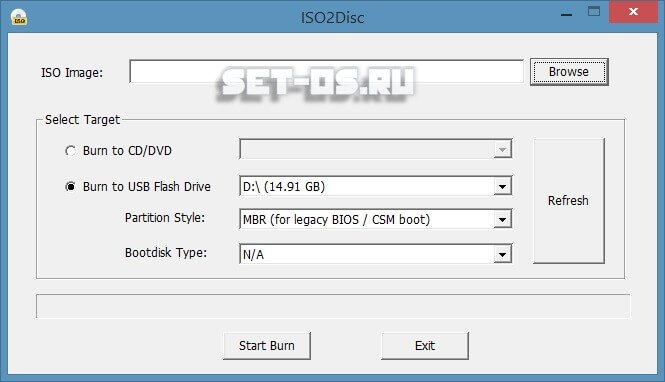
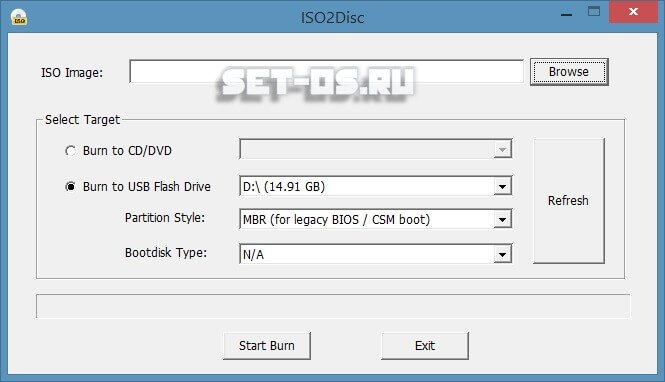
Что лично мне очень понравилось, так это возможность в ISO2Disc выбрать для установочной флешки тип — MBR для старых жестких дисков или GPT для современных SSD. Так что однозначно — Must Have!
13. Win32 Disk Imager
Пожалуй, самая минималистичная софтина из всех представленных. Ничтожный размер и простейший интерфейс.
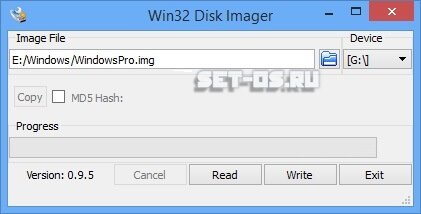
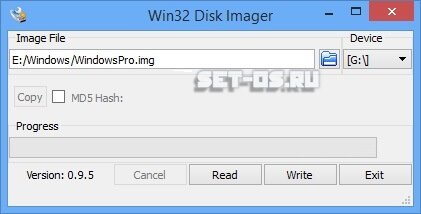
Тем не менее, Win32 Disk Imager отлично делает свою работу. К тому же достаточно шустро. С её помощью Вы без проблем запишите CD или DVD образ на USB или SD карту. Кстати, это одна из немногих программ в обзоре, которая может не только записывать, но и снимать образ с нужного носителя.
14. PeToUSB
PeToUSB — небольшое и нетребовательное к ресурсам приложение, к тому же очень простое в использовании. Но несмотря на это, оно имеет отличный функционал для форматирования usb-флешек и съемных внешних hdd дисков, а так же для дальнейшего создания установочных носителей как со старой верной Windows XP, так и новой «Десяткой».
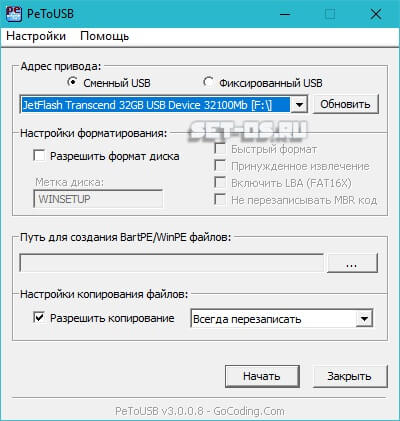
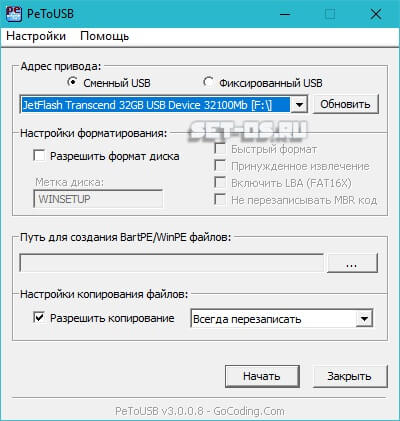
Помимо этого она умеет отлично создавать резервную копию установленной системы с последующим переносом её на ЮСБ-диск. Неплохо, да?
А ещё PeToUSB можно использовать для получения развёрнутой информации о самом внешнем накопителе.
15. Passcape ISO Burner
Как можно догадаться из названия утилиты, предназначена она для работы с ISO-образами — записи на различные носители и правильной распаковки. Нас же с Вами интересует создание загрузочного ЮСБ-диска. Для этого в главном окне есть пункт «Create bootable USB disk»:
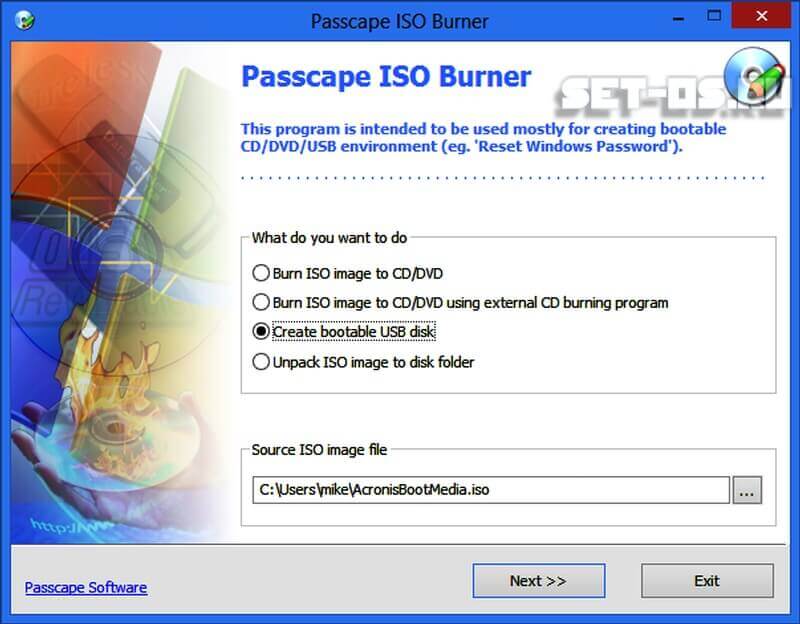
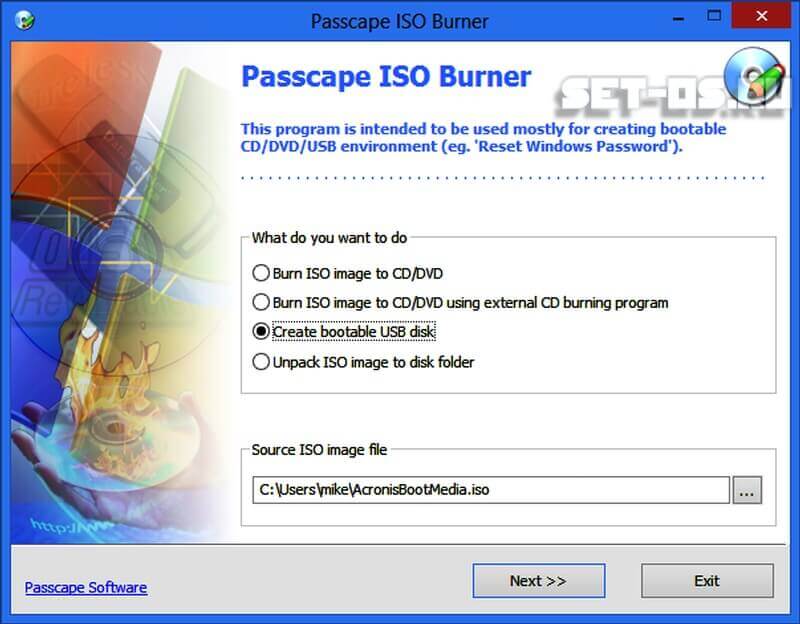
Далее надо указать путь к файлу с образом и нажать «Next». Passcape ISO Burner может сделать загрузчик под обычный BIOS (Legacy) и под новый UEFI. При «весе» в 500 килобайт — отличные возможности.
16. WinToHDD Free
Данная программа выделяется среди прочих тем, что позволяет сделать мультизагрузочную УСБ-флешку с разными операционными системами или несколькими версиями Windows сразу.
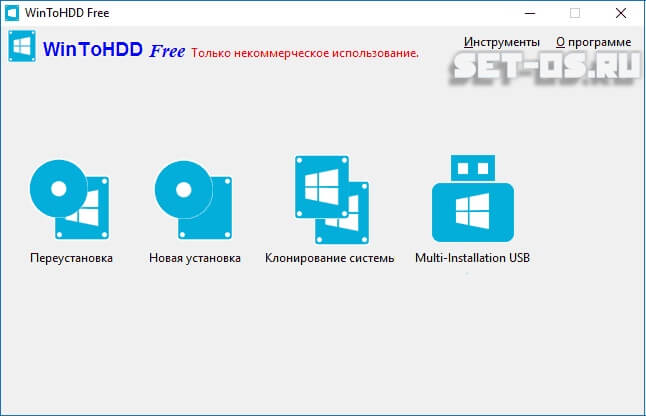
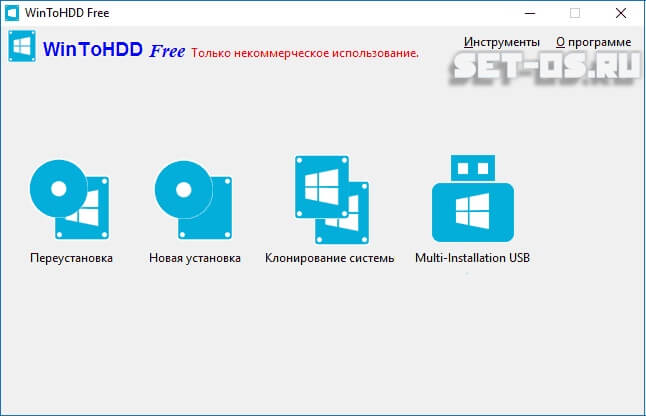
Фактически она является неким загрузчиком, который позволяет запустить на установку любой из ИСО образов, которые Вы накидаете на съёмный носитель.
Если Вы часто устанавливаете ОС на компьютеры и ноутбуки, то WinToHDD — Ваш выбор!
17. Windows Disc Image Burner
Последним в обзор программ для создания загрузочных флешек я решил включить фирменную утилиту Windows Disc Image Burner для записи ISO от компании Microsoft, которую она встроила в свои ОС Виндовс начиная с «Семёрки».
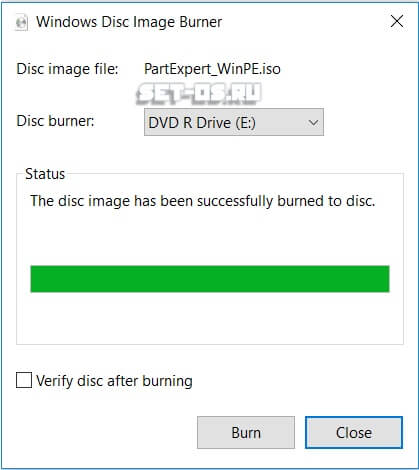
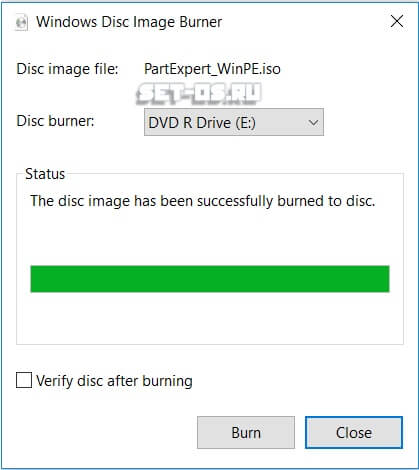
Поддерживаются файлы ISO и IMG.
Это приложение ничем не примечательно, но за неимением под рукой альтернатив для записи образа может вполне выручить в крайнем случае.
set-os.ru
Программы для создания загрузочной флешки Windows 10
Если вы устанавливаете Windows 10 и на вашем ПК нет оптического дисковода (CD / DVD), то вам возможно потребуется создать загрузочную флешку. В статье мы рассмотрели основные программы. Можно использовать либо инструмент от Microsoft, либо программное обеспечение Rufus. Стандартная утилита обычно проще, в то время как у второго метода есть некоторые дополнительные функции.
Следуя приведенным ниже инструкциям, вы загрузите образ (файл .iso, содержащий все данные, необходимые для установки ОС) а затем будете использовать специальное приложение, которое записывает файлы на USB-накопитель и делает его загрузочным. (Вы не можете просто скопировать данные на флешку, вы должны применять специальное программное обеспечение для правильной записи.)
Для работы вам потребуется флеш-накопитель объемом не менее 4 GB и подключение к интернету. На компьютере у вас должны быть права администратора. Процесс, описанный ниже, удалит любые данные, находящиеся на вашей флешке. Перед продолжением убедитесь, что вы сделали резервную копию данных вашего флэш-накопителя в другом хранилище.
Официальный способ
На сайте Microsoft существует приложение — Installation Media Creation Tool, позволяющая сделать USB для дальнейшей установки операционной системы. Решение автоматически загружает на флешку последнюю версию ОС и создает диск для загрузки как в режимах UEFI так и Legacy. Но такая флешка подходит только в том случае, если вы имеете лицензионный ключ. Загрузить можно с официальной страницы https://www.microsoft.com/ru-ru/software-download/windows10. Просто нажмите кнопку «Скачать средство сейчас».

Далее запустите приложение и следуйте дальнейшим указаниям.
Использование USB / DVD Tool
Хотя надпись гласит «Windows 7 USB / DVD Tool», решение работает безупречно и в десятой версии. Загрузите инструмент. Чтобы скопировать образ на USB-накопитель, убедитесь, что накопитель имеет достаточное дисковое пространство. Различные ОС имеют разные размеры. Обязательно применяйте диск объемом от 8 ГБ, так как размеры десятой версии образа растут с каждой редакцией (обновление Fall Creators Размер составляет 4,4 ГБ). Основной базовый пользовательский интерфейс невероятно прост. Скачать можно с официального сайта https://www.microsoft.com/en-us/download/details.aspx?id=56485



Пожалуйста, предварительно вставьте USB-накопитель (или носитель DVD) в привод.
Rufus: инструмент с расширенными возможностям
Стоит обратить внимание на это усовершенствованное приложение для создания флешки, которое помогает форматировать и создавать загрузочные накопители. Особенности: схемы разделов, файловые системы, автоматическое обнаружение ISO, режим операций, проверка плохих секторов. Скачать можно здесь: http://www.softportal.com
Это — маленький исполняемый файл, который на протяжении многих лет постоянно улучшал свои возможности. Наряду со стандартными параметрами программа теперь автоматически определяет настройки для выбранного вами образа. Кроме того, в ней есть скрытый расширенный режим с множеством дополнительных опций.

Утилита чрезвычайно быстра, и может быть особенно полезна для случаев, когда:
- вам необходимо создать установочный носитель USB (Windows, Linux, UEFI и т. д.),
- вам нужно работать в системе, в которой не установлена ОС,
- вам необходимо выполнить прошивку BIOS или другую прошивку от DOS,
- вы хотите запустить низкоуровневую утилиту.
Надеемся, что это руководство оказалось полезным для создания установочного диска для вашего компьютера.
windowsabc.ru
Лучшие программы для создания загрузочной флешки Windows 10
Очень просто можно программой создать загрузочную флешку с Windows 10. Часто пользователям приходится самостоятельно записывать загрузочные накопители для переустановки системы. Не всегда проверка и восстановление целостности системных файлов даёт нужный результат. В принципе в параметрах системы всегда можно вернуть компьютер в исходное состояние.
Эта статья содержит лучшие программы для создания загрузочной флешки Windows 10. Большинство программ можно бесплатно загрузить с официальных сайтов и сразу же использовать. При необходимости ищите портативные версии программ для создания загрузочных накопителей. Портативную программу не нужно устанавливать на компьютер, а можно сразу запускать.
Лучшие программы для создания загрузочной флешки Windows 10
UltraISO
Всем известная программа UltraISO позволяет полноценно работать с образами системы. Она позволяет создавать, записывать, конвертировать и собственно монтировать образы дисков. Пробной версии программы больше чем достаточно для большинства пользователей. Функциональность в незарегистрированной версии программы также остаётся полной.
Достаточно запустить программу UltraISO от имени администратора в Windows 10. Теперь выберите нужный образ диска и перейдите в раздел Самозагрузка > Записать образ Жёсткого диска. После форматирования накопителя можно перейти к записи и созданию загрузочной флешки. Более подробно смотрите в инструкции: Как пользоваться программой UltraISO.
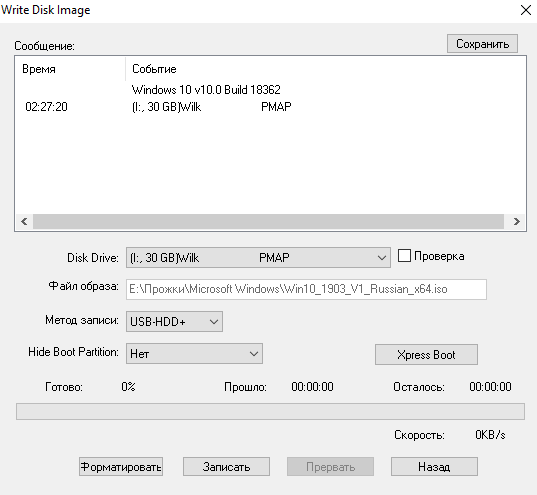
Rufus
Бесплатное портативное приложение с открытым исходным кодом, которое можно использовать для форматирования и создания загрузочных USB-накопителей или Live USB. Программа занимает несколько мегабайт и предлагает действительно полезные возможности. Записывать на накопитель можно ранее скачанный или прямо с утилиты загруженный образ.
Очень простая утилита Rufus позволяет с лёгкостью создать загрузочную флешку. В открывшемся окне программы достаточно выбрать устройство, образ диска, при необходимости указать дополнительные параметры записи и форматирования и перейти к созданию. Смотрите более подробно: Как пользоваться программой Rufus 3.6.
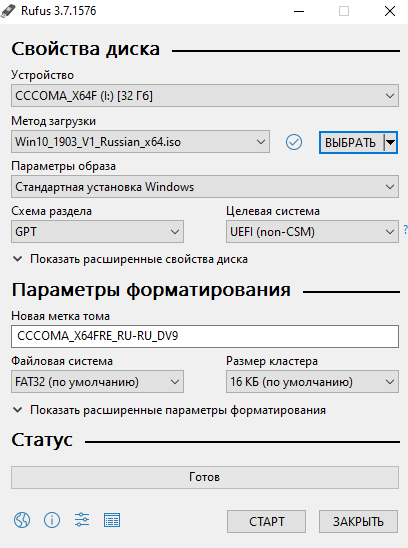
WinSetupFromUSB
Лучшая программа для создания мультизагрузочных флешек. В большинстве случаев нет необходимости создавать загрузочный накопитель с несколькими образами. Кроме того, в утилиту встроено несколько вспомогательных подпрограмм с собственным уникальным набором функций для выполнения различных операций над носителями данных.
В программе WinSetupFromUSB всё делается и выбирается непосредственно в главном окне. Тут достаточно выбрать накопитель с подключённых устройств, указать параметры форматирования и расположение образа диска. Более подробно обо всех параметрах смотрите в инструкции: Как пользоваться WinSetupFromUSB 1.9.
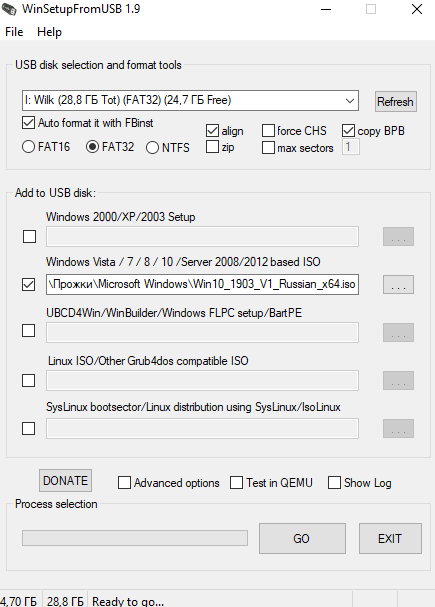
Media Creation Tool
Официальный от Microsoft инструмент Media Creation Tool позволяет обновить компьютер до последней версии, выполнить чистую установку системы, скачать образ или создать установочный носитель с Windows 10. Проблема заключается в том, что с её помощью нельзя записать ранее загруженный образ системы на диск, можно только после очередной загрузки.
Несмотря на то что программа создана для обновления операционной системы, пользователи могут создать загрузочную флешку. По сути, Media Creation Tool это тот самый помощник по обновлению Windows 10. После первого запуска выберите, что Вы хотите сделать: Создать установочный носитель (USB-устройство флэш-памяти, DVD-диск или ISO-файл).

Заключение
Список лучших программ для создания загрузочной флешки на этом можно закончить. Поскольку большинство других сторонних программ не заслуживают внимания пользователей. Перед созданием загрузочного накопителя с официального сайта Microsoft скачайте оригинальный образ Windows 10. После чего выбрав одну с программ переходите к процессу создания.
windd.ru
Как записать Windows 10 на флешку
Если вы хотите перейти на Windows 10, и не хотите, или нет возможности обновить уже установленную Windows, то можно выполнить чистую установку Windows 10 c флешки, или с DVD диска. В этой статье мы подробно рассмотрим процесс записи Windows 10 на флешку. Для дальнейшей установки на компьютер.
Рассмотрим два способа:
- Создание загрузочного USB накопителя с помощью специальной утилиты от Microsoft, которая называется Media Creation Tool. Там все очень просто, в рамках одной программы. Media Creation Tool сама скачает официальный образ Windows 10 и запишет его на вашу флешку. Если вы хотите записать на накопитель официальный образ системы, то это лучший способ.
- Ну и второй способ, это создание загрузочного накопителя с помощью программ UltraISO и WinSetupFromUSB. Этот способ больше подойдет в том случае, если у вас уже есть iso образ Windows 10, который вам нужно просто записать. При чем, этот образ не обязательно должен быть загружен с сайта Microsoft.
Есть еще две отличные программы для записи iso образов на флешку: Rufus и Windows USB/DVD Download Tool. Запись образа на накопитель этими программами мы рассматривали в этой статье: Создание загрузочной флешки Windows 10.
Что касается установки «десятки» с флешки, то там нет ничего сложного. Процесс практически ничем не отличается от установки с DVD диска. Чистый диск найти в доме сейчас очень трудно, а вот пару USB накопителей точно есть (у меня так).
Вот еще статья о том, как загрузиться с флешки. Думаю пригодится.
Запись Windows 10 на USB накопитель с помощью Media Creation Tool
Как я уже писал, Media Creation Tool это фирменная утилита от Microsoft. С помощью которой можно не только создать загрузочный накопитель, но и скачать iso образ (например, для записи с помощью UltraISO), или обновить компьютер до Windows 10. Но нас интересует создание загрузочного USB накопителя.
Нам понадобится:
- Флешка объемом минимум 3 Гб (лучше больше), на которой нет нужных файлов (они будут удалены).
- Компьютер подключенный к интернету. Программа будет скачивать образ, который весит примерно 3 Гб. Поэтому, скорость зависит от скорости вашего подключения к интернету.
Скачать Media Creation Tool можно с официального сайта по ссылке: https://www.microsoft.com/ru-ru/software-download/windows10.
Перейдите по ссылке, и нажмите на кнопку «Скачать средство сейчас».

Сохраните файл MediaCreationTool.exe на компьютер, и запустите его.
Откроется окно программы. Нажимаем на кнопку Принять и принимаем условия лицензии.
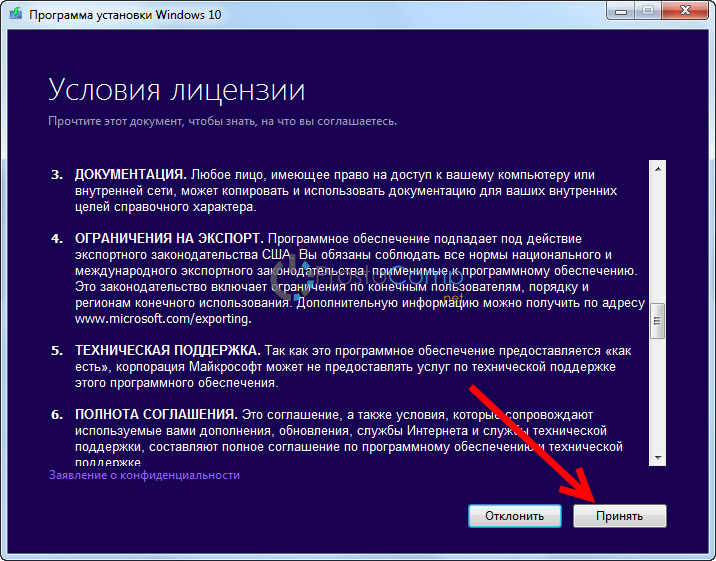
Дальше выделяем пункт Создать установочный носитель для другого компьютера, и нажимаем Далее.

В следующем окне нам нужно выбрать язык, архитектуру, и выпуск Windows 10, которую мы хотим скачать, и нажать Далее.

Выбираем носитель. Выберите пункт USB-устройство флэш-памяти. Нажмите Далее.

Дальше нам нужно выбрать флешку, которая уже должна быть подключена к компьютеру. Если их несколько, то смотрите внимательно, какую выбираете, не перепутайте. А еще лучше, отключите все лишние накопители.
Вся информации которая находится на флешке будет удалена.
У меня только один накопитель. Выбираем его и нажимаем Далее.

Вот и все, ждем пока Media Creation Tool скачает образ, и запишет его на нашу флешку.


Нажмите на кнопку Готово. Можете использовать созданный накопитель для установки операционной системы.
Создание загрузочной флешки Windows 10 с iso образа через UltraISO
Еще один способ, для которого нам понадобится:
- Утилита UltraISO (можете скачать в интернете).
- .iso образ с Windows 10.
- Чистая флешка объемом от 4 Гб.
Откройте программу UltraISO. Нажмите на кнопку «Открыть», и в проводнике выберите .iso образ системы.

Дальше нажмите на пункт Самозагрзука, и выберите Записать образ жесткого диска.

В меню Disk Drive выберите накопитель, на который нужно записать образ. Снова же, смотрите внимательно. Вася информация на накопителе будет удалена. Когда все проверите, нажмите на кнопку Записать.

Подтверждаем удаление файлов на выбранной флешке, и ждем пока закончится процесс записи.
Запись iso образа на флешку через утилиту WinSetupFromUSB
Скачать утилиту WinSetupFromUSB можно с официального сайта, по этой ссылке: http://www.winsetupfromusb.com/downloads/. Там всегда новая версия. Устанавливать WinSetupFromUSB не нужно. Запустите WinSetupFromUSB-1-6.exe и извлеките файлы в нужное место. Затем откройте папку WinSetupFromUSB-1-6, и запустите утилиту.
Выберите накопитель на который будем записывать образ, установите галочку как у меня на скриншоте ниже, и выберите iso образ.

prostocomp.net
Создание загрузочной флешки Windows 10 с помощью утилит
Создание загрузочной флешки Windows 10, для установки данной системы сейчас многих интересует. Разберем способ с использованием программы Rufus и утилиты Windows USB/DVD Download Tool. Следующая статья будет о том, как сделать чистую установку Windows 10. Итак, поехали.
Первый способ. Загрузочная флешка с помощью Rufus
Для данного способа нам понадобится:
- Образ ОС Windows Скачать можно отсюда.
- Утилита Rufus. Скачиваем здесь.
- Флешка объемом от 4 Гб и не меньше.
Вот статья о создании такой флешки с помощью rufus, но она не такая подробная, как данная.
Создание загрузочной флешки Windows 10 для систем на базе UEFI
В данном случае мы можем устанавливать только 64-х разрядную операционную системы, в начале установки следует отключить Fast Boot и Secure Boot в BIOS UEFI. Как только установите операционную систему, эти функции можете снова включить.
- Подключите флешку к компьютеру и запустите программу Rufus
- В программе Rufus установите следующие настройки.
Устройство – выбираете свою флешку, которая будет в последствии отформатирована.
Схема раздела и тип системного интерфейса – для установки на UEFI выбираем «GPT для компьютеров с UEFI».
Файловая система – рекомендуется FAT32.
Размер кластера – по умолчанию 4096 байт.
Новая метка тома – любое название или набор букв и цифр.
В параметрах форматирования ставите галочку напротив «Быстрое форматирование», потом напротив параметра «Создать загрузочный диск», из выпадающего меню выбираете ISO-образ и нажимаете на значок диска, чтобы выбрать, скачанный нами образ Windows 10. Чуть ниже поставьте чекбокс напротив «Стандартная установка Windows». Также, отметьте галочку «Создать расширенную метку и значок устройства».
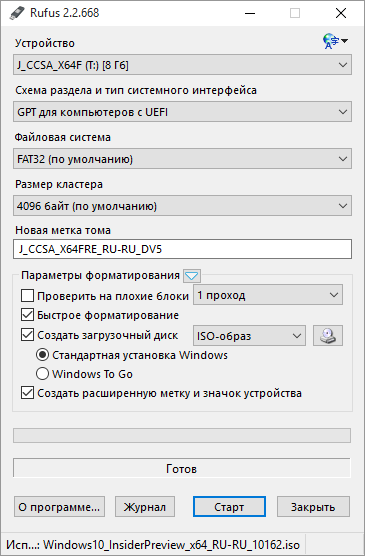
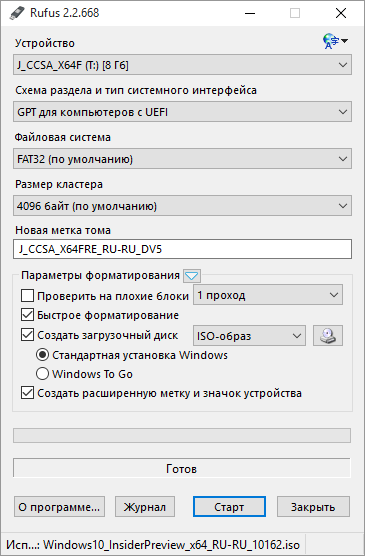
После настройки параметров программы нажимаете «Старт» и некоторое время ждете, пока процесс не завершится.
Как создать загрузочную флешку с помощью программы WinSetupFromUSB. Читаем, интересуемся.
Создание загрузочной флешки Windows 10 для систем BIOS без UEFI
Снова запускаем утилиту RUFUS, и вставляем в компьютер флешку.
Теперь смотрим, как настроить параметры Rufusa:
Устройство – выбираем USB-флешку.
Схема раздела и тип системного интерфейса – на компьютер без UEFI выбираем «MBR для компьютеров с BIOS или UEFI-CSM».
Файловая система – предпочтительно NTFS.
Размер кластера – По умолчанию 4096 бит.
Новая метка тома – любое название.
В параметрах форматирования мы выбираем те же пункты, что и в предыдущем способе. Смотрите выше.
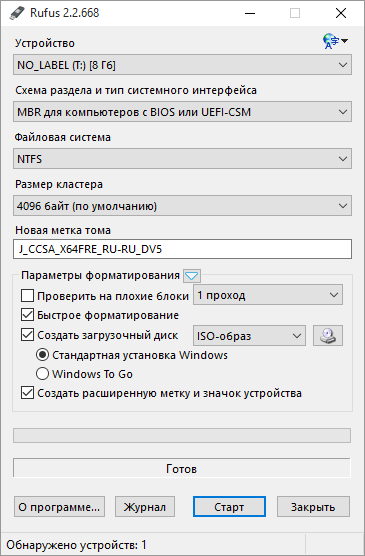
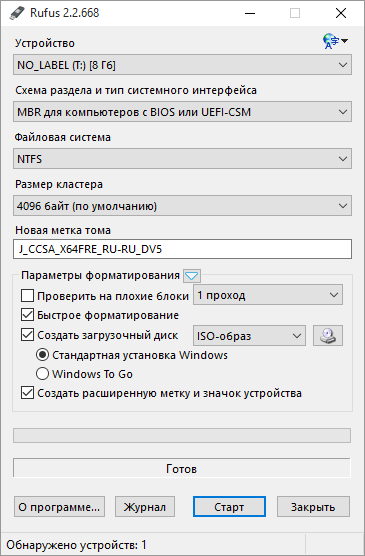
Настроив все параметры, снова нажимаем на кнопку «Старт» и ждем.
Второй способ. Создание загрузочной флешки Windows 10 с помощью Windows USB/DVD Download Tool
Итак, в данном способе мы будем использовать утилиту Microsoft под названием Windows USB/DVD Download Tool. Она создает флешки для компьютеров с BIOS UEFI и без.Для этого метода нам понадобится:
- Образ системы Windows 10, который можно скачать отсюда.
- Программа Windows USB/DVD Download Tool. Скачиваете отсюда.
- USB флешка объемом от 4 Гб.
Возможно такое, что при установки данной программы на компьютер появится сообщение, что нужно установить Microsoft .NET Framework 2.0. В этом нет ничего страшного, просто нужно зайти в Программы и компоненты, которые находятся в Панели управления и перейти во «Включение или отключение компонентов», там ставите галочку напротив «Microsoft .NET Framework 3.5».
Приступим к процессу создания загрузочной флешки.
- Подключить USB-флешки к компьютеру и запустите утилиту Windows USB/DVD Download Tool.
- В окне программы, нажмите на кнопку «Browse» и выберите скачанный образ Windows 10, после этого, жмете Next.
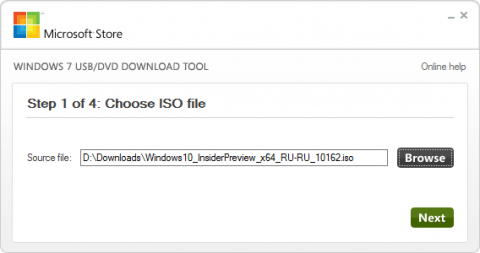
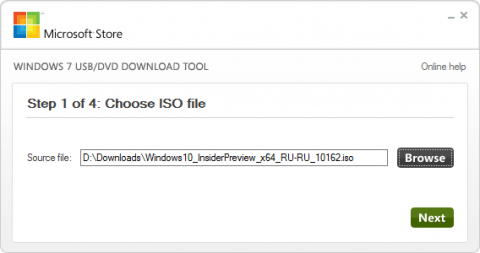
- Далее, появится окно выбора накопителя, в нашем случае выбираем «USB device».
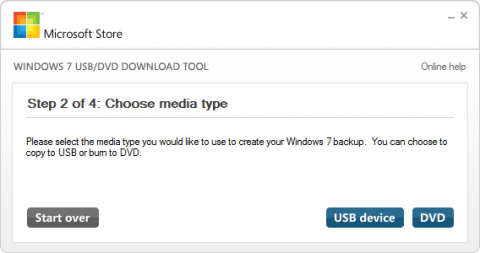
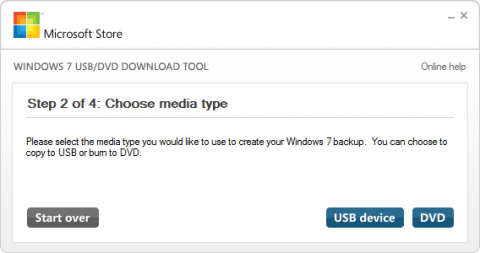
- Выбрав накопитель, нажимаете «Being copying».
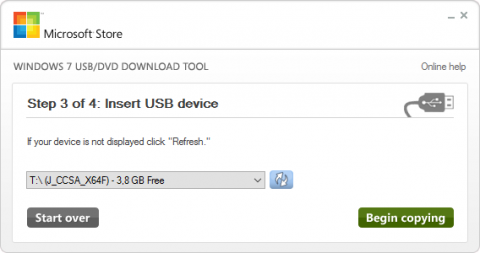
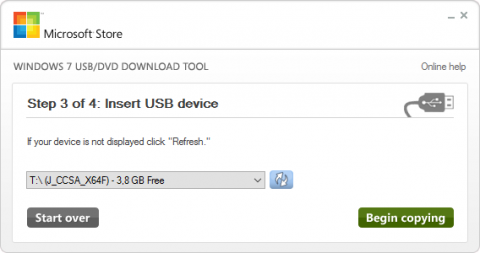
- Должно появится окно, где нам нужно выбрать форматирование накопителя. Для этого нажимаем «Erase USB Device».
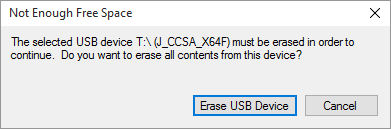
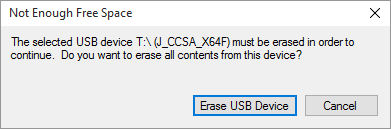
- Подтверждаем форматирование накопителя.
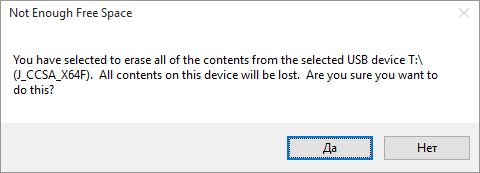
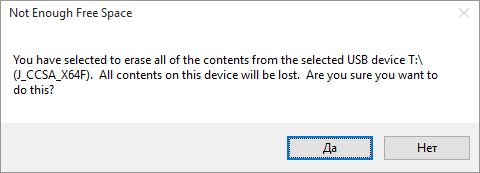
- Флешка отформатируется, потом начнется запись образа и все, загрузочная флешка готова.
Вот такие вот способы создания флешки для установки Windows 10 мы разобрали, естественно они подойдут и для Windows 8, и других версий ОС. Если что-то непонятно или возникли проблемы, пишите в комментариях и я чем смогу, помогу. Некоторые могут задать себе вопрос, почему БИОС не видит загрузочную флешку или не читает её. Перейдите по ссылке и прочитайте статью, возможно она вам поможет.
Другие интересные материалы:
Мультизагрузочная флешка различных версий Windows — Часть 1
Как создать мультизагрузочную флешку с несколькими ОС — Часть 2
computerinfo.ru
Загрузочная флешка Windows 10 за минуту
Всем привет! В прошлый раз мы с вами решили ошибку с синим экраном whea uncorrectable error, сейчас покажу, как сделать загрузочную флешку с Windows 10, включая официальный
Определение загрузочной флешки
Прежде, чем мы начнем подготавливать наш загрузочный USB носитель, я бы хотел определиться с терминологией и определениями, тех составляющих, что участвуют в данном процессе:
- Загрузочная флешка — это USB носитель, в простонародье флешка, которая была обработана, через специализированное программное обеспечение и имеет на себе дистрибутив операционной системы Windows, для дальнейшей установки. Данный носитель, позволяет производить с себя загрузку, на компьютерах или ноутбуках, не имеющих установленной ОС или требующей переустановки, для последующей инсталляции.
- ISO образ с дистрибутивом Windows 10 — это файл-архив, имеющий в себе комплект фалов, для установки ОС на нужном устройстве
- ПО для создания загрузочной флешки — это утилита, имеющая в себе функционал, позволяющий правильным образом обработать USB флешку и записать на нее дистрибутив с Windows 10, для последующей установки.
- Форматирование — процесс создания файловой системы, необходимый для записи дистрибутива на загрузочную флешку, бывает FAT32 или NTFS.
Алгоритм создания загрузочной флешки с Windows 10
С определениями мы разобрались, теперь давайте я опишу алгоритм, который мы будем использовать для создания загрузочного USB с дистрибутивом Windows 10:
- Вы скачиваете ISO образ и кладете его в удобное для вас место на компьютере
- Устанавливаете специальную утилиту, на ваш выбор. Я покажу их много, как встроенные, так и сторонние.
- Записываете ISO образ на вашу флешку
- Проверяете загрузочный носитель и устанавливаете с него операционную систему
Вот такие простые четыре шага, которые позволят вам иметь у себя загрузочный дистрибутив десятки на обычной флешке. Ну, что переходим от теории к практике.
Программы для записи загрузочной флешки windows 10
Я хочу для полноты статьи, записать в список, все утилиты, которые мы будем использовать для записи загрузочной флешки windows 10:
- USB DVD Download Tool — бесплатная, требуется установка.
- Утилита Rusuf
Как создать загрузочную флешку windows 10 в USB DVD Download Tool
Записать загрузочную флешку из ISO образа можно с помощью, классической утилиты USB DVD Download Tool, которую компанию Microsoft создала, еще с выходом Windows 7, но она подходит и для других версий операционных систем, например, я так делал флешку с Windows Server 2012 R2.
Процесс установки USB DVD Download Tool, я описывал, можете посмотреть по ссылке, там все очень просто и тривиально. Мастер установки, это просто несколько раз нажать «Далее». Открываем «Пуск» и находим в нем папку «USB DVD Download Tool». Запускаем исполняемый файл.
У вас откроется мастер создания загрузочного носителя. Обратите внимание, что у меня есть USB флешка, диск G:\. Она не пустая на текущий момент, на ней записал FreeDos, На первом окне мастера, вам необходимо указать путь до вашего ISO файла, делается это через кнопку «Browse».
Я перехожу в нужное расположение и указываю нужный мне ISO. Далее нажимаем «открыть».
Вы увидите, что в поле «Source file», будет указан прямой путь до вашего дистрибутива с Windows 10, нажимаем «Next».
Далее, вам необходимо нажать кнопку «USB device», так вы укажите утилите USB DVD Download Tool, что будите делать загрузочный USB, если нажать DVD, то будет производиться запись на ДВД диск, утилита может и такое.
Если у вас, как и у меня в системе присутствует несколько флешек, то вам необходимо выбрать нужную.
Теперь нажмите кнопку «Begin copying», чтобы с помощью ISO сделать загрузочную флешку с десяткой.
Далее вас предупредят, что сейчас будет произведено форматирование USB и все данные с него будут удалены, будьте осторожны.
Для продолжения записи, вам необходимо нажать «Erase USB Device».
У вас еще раз выскочит предупреждение, о том, что вы действительно понимаете, что данные с USB будут удалены, вы со всей ответственностью говорите, что да.
Начнется форматирование вашего загрузочного USB, на выходе вы получите файловую систему NTFS.
У вас начнется процесс копирования файлов на ваш USB носитель. Сам процесс занимает несколько минут.
Все файлы успешно записаны и у вас все готово. Как видите USB DVD Download Tool это отличная программа для создания загрузочной флешки с Windows 10.
Если вы откроете содержимое вашей флешки в проводнике Windows, то увидите вот такую структуру файлов и папок. Ваш загрузочный USB, получит новый ярлык и вот такое содержимое. Теперь вы можете выставить в BIOS нужный порядок загрузки и производить установку Windows 10 с вашей флешки.
Как создать загрузочную флешку windows 10 через Rufus
Это еще одна бесплатная утилита, которая профессионально подготавливает различного рода загрузочные носители, например, с помощью Rufus мы с вами делали флешку для сброса пароля администратора. Так же можете легко выбрать под какой тип БИОС,нужна флешка, в два клика вы сделаете для UEFI или Legacy BIOS. Данная утилита работает в несколько раз быстрее, чем Windows 7 USB download tool или UNetbootin.
Хочу отметить, что Rufus есть в портативном виде и может не требовать установки, для этого нужно скачивать переносную версию.
Скачать Rufus https://rufus.ie/
И так создание загрузочной флешки Windows 10 в Rufus включает в себя рад действий:
- В разделе устройство вам необходимо указать ваш USB носитель, если их несколько
- В пункте «Метод загрузки» нужно выбрать ваш ISO образ с Windows 10, для этого нажимаем соответствующую кнопку. В проводнике Windows находим ваш ISO и выбираем его.
Когда вы выберите ваш ISO образ, у вас разблокируются пункты «Схема раздела» и «Целевая система». В параметрах образа у вас будет два пункта «Стандартная установка Windows» и «Windows To Go». В 99% случаев, оставляем пункт по умолчанию.
В схеме раздела, вы можете выбрать или MBR разметку для разделов до 2 ТБ, и GPT который используется для БИОС UEFI и позволяет создавать разделы более 2 ТБ.
В типе целевой системы вы можете указать для какого типа БИОС вы делаете загрузочную флешку с Windows 10. Сейчас уже в большинстве случаев используют UEFI, так как он стоит по умолчанию в современных материнских платах. MBR используется для Legasy BIOS.
Также Rufus имеет скрытые расширенные свойства диска: «Список USB дисков» активация галки даст возможность видеть все внешние диски. Есть возможность добавления исправлений для очень старых BIOS.
В поле метка тома, вы задаете ее название. В файловой системе вы можете выбрать как будет отформатирована флешка, от типа файловой системы зависит много вещей, например максимальный размер файла. Rufus умеет форматировать флешки в FAT32 и NTFS. Для загрузочной флешке с Windows 10 нужно использовать NTFS формат.
Также нажмите кнопку «Показать расширенные параметры форматирования«, убедитесь. что у вас выставлены пункты быстрого форматирования и создание расширенной метки и значок устройства. При желании вы можете еще проверить USB на плохие. поврежденные сектора.
Ну и в заключение, чтобы сделать загрузочную флешку windows 10 в Rufus нам осталось нажать «Старт». Вас уведомят, что данные будут уничтожены, соглашаемся с этим.
Начинается создание вашего загрузочного USB носителя с операционной системой Windows 10. Вы будите наблюдать, как происходит копирование файлов в строке сводки.
Дожидаемся статуса «Готов».
Материал сайта pyatilistnik.org
pyatilistnik.org
Как создать загрузочную флешку ISO с Windows 10 — Дмитрий Заруцкий — Хайп
 Как записать Windows 10 на флешку
Как записать Windows 10 на флешкуУстановка Windows 10 с флешки – самый простой, а в большинстве случаев и единственно доступный метод. Ведь DVD остались в прошлом и найти современный компьютер с дисководом чуть ли не сложнее, чем зарядку для Айфона в 2008 году. Для того, чтобы записать ISO-образ на флешку и сделать загрузочный накопитель, можно воспользоваться одним из доступных способов. Три самых удобных варианта описаны ниже.
Создание загрузочной флешки с Windows 10 в Rufus
Самый простой и удобный метод записи ISO образа диска с Windows 10 на флешку предлагает бесплатная программа Rufus. Чтобы не устанавливать ее, загрузите портативную версию, которая готова к работе с первого запуска.
Для установки Windows 10 потребуется флешка, объемом от 4 ГБ, хотя некоторые дистрибутивы (как правило, содержащие инсталляторы нескольких версий ОС) могут потребовать больше, от 8 ГБ. Убедитесь, что накопитель не содержит никакой ценной информации, так как его придется отформатировать.
- Подключите флешку к компьютеру и запустите программу Rufus от имени администратора.
 Запуск программы
Запуск программы- Если к компьютеру подключено несколько накопителей – найдите в первом пункте приложения нужную вам флешку.
 Выбор USB-накопителя
Выбор USB-накопителя- В соответствующем меню установите метод загрузки, выбрав «Диск или ISO образ».
 Тип загрузочной флешки
Тип загрузочной флешки- Далее нажмите кнопку «Выбрать» и перейдите к папке, содержащей ISO образ диска с системой.
 Выбор образа ISO
Выбор образа ISO- Выберите схему разметки диска, на который будет устанавливаться ОС. Для большинства современных компьютеров нужно выбирать GPT, тогда как MBR – вариант для старых машин, не имеющих поддержки UEFI. Если вы будете устанавливать систему на отдельный накопитель, полностью выделенный под ОС, а ПК не очень старый – выбирайте GPT.
 Выбор схемы разметки диска
Выбор схемы разметки диска- В разделе «Параметры форматирования» выберите тип файловой системы загрузочной флешки с ISO образом. По умолчанию устанавливается FAT32, но этот тип ФС не поддерживает файлы больше 4 ГБ. Для официальных сборок (не репаков) это не имеет значения, но для альтернативных может быть важно.
 Выбор файловой системы
Выбор файловой системы- Если вы выбираете NTFS – в UEFI (BIOS) компьютера, на который нужно будет установить Windows, нужно отключить защищенную загрузку (Secure Boot), иначе установщик не запустится.
 Запуск записи образа © Hype.ru
Запуск записи образа © Hype.ru- После выбора всех параметров, нажмите «Старт» и дождитесь записи образа на флешку. Когда ISO будет записан, система уведомит о готовности загрузочного накопителя.
 Дождитесь завершения
Дождитесь завершенияСоздание загрузочной флешки с Windows 10 Installation Media Creation Tool
Windows 10 Installation Media Creation Tool – приложение от Microsoft для создания загрузочных накопителей с последней версией официальной сборки ОС. Скачать его можно на сайте Microsoft. При использовании этого метода учитывайте, что нужно хорошее интернет-соединение. Образ инсталлятора будет скачан с официального сайта. Также необходимо наличие на системном диске памяти для загрузки инсталлятора ОС.
- Запустите программу Media Creation Tool и примите лицензионное соглашение (хотя есть легенда, его нужно еще и прочесть).
 Лицензионное соглашение Win 10
Лицензионное соглашение Win 10- Выберите второй вариант из предложенных: «Создать установочный носитель…».
 Создайте носитель для установки
Создайте носитель для установки- Установите нужные параметры создаваемого образа ISO. Вы можете выбрать нужный язык системы, ее версию (хотя доступна только «десятка»), а также разрядность. Чтобы сделать универсальную загрузочную флешку, используйте вариант «Оба» (32 и 64 бит).
 Установите параметры загружаемого установщика
Установите параметры загружаемого установщика- В меню выбора типа инсталлятора установите галочку напротив «USB-устройство флеш-памяти». Также можно выбрать создание образа ISO для записи через тот же Rufus, но этот вариант имеет смысл только если вам нужно установить ОС на старый ПК, или же получить официальный дистрибутив для иных целей.
 Второй вариант подходит для загрузки ISO образа официальной сборки системы
Второй вариант подходит для загрузки ISO образа официальной сборки системы- Выберите накопитель, на основе которого вы будете делать загрузочную флешку с образом ISO.
 Выберите накопитель
Выберите накопитель- Дождитесь завершения процесса загрузки установочных файлов системы. Скорость скачивания зависит от интернет-соединения, поэтому загрузка может занять время.
 Скорость загрузки зависит от интернет-подключения
Скорость загрузки зависит от интернет-подключения- Подождите, пока Media Creation Tool обработает загруженные файлы установщика и запишет их на флешку.
 Процесс займет минут 10
Процесс займет минут 10- После завершения процесса создания накопителя программа уведомит об этом.
 Готово
ГотовоWindows USB/DVD Download Tool
Windows USB/DVD Download Tool – еще одна простая утилита от Microsoft, позволяющая сделать загрузочный накопитель. Ссылка на скачивание с официального сайта находится здесь. В отличие от предыдущей, она не скачивает файлы самостоятельно, работая с заранее сохраненными образами ISO. Несмотря на изначальное предназначение для Windows 7, она также подходит и для десятой версии системы. Чтобы записать ISO на флешку, выполните несколько простых шагов.
- Запустите программу Windows USB/DVD Download Tool и выберите сохраненный файл ISO с установщиком системы.
 Выбор ISO
Выбор ISO- Из предложенных вариантов загрузочного носителя с ISO выберите «USB Device».
 Выбор носителя
Выбор носителя- Выберите флешку, на основе которой будет создан загрузочный диск и нажмите «Begin copying». Согласитесь на форматирование и очистку носителя.
 Выберите флешку и отформатируйте
Выберите флешку и отформатируйте- Дождитесь, пока программа отформатирует флешку и запишет на нее файлы дистрибутива операционной системы. После этого накопитель готов для установки ОС на компьютеры.
 Готово
ГотовоИз приведенных способов самый простой вариант для установки официального дистрибутива «десятки» – Windows 10 Installation Media Creation Tool. Эта программа скачивает свежую версию ОС, точно такую, как продается в «коробочных» версиях лицензии. Для ее активации на новом ПК достаточно ключа.
Если интернет не позволяет качать весь образ сейчас, или вам нужна собственная сборка ОС (например, с вырезанными ненужными элементами, предустановленными настройками, драйверами и программами), тогда оптимален вариант с Windows USB/DVD Download Tool. Он прост, быстр и весьма эффективен.
Rufus – инструмент самый мощный, но новичку он может показаться сложным. Преимущества данной программы заключаются в возможности настраивать тип накопителя, файловую систему, вид разметки диска. В случаях, когда официальные инструменты не помогают (старый ПК, нет UEFI, диск размечен в MBR), она может стать почти панацеей.
Поэтому если при правильном выборе загрузочного накопителя установка системы, все равно, не начинается – можно поэкспериментировать с настройками, или записать сразу 2 или 3 флешки в разной конфигурации, для выбора варианта, который сработает.
hype.ru

