Устанавливаем несколько операционных систем (EasyBCD)
Достаточно часто возникает потребность в установке на компьютер нескольких операционных систем. Это происходит по различным причинам: специфика работы, желание познать новые разработки и другие самые разнообразные варианты. Поэтому в данной статье мы поговорим о том, как же правильно установить более одной операционной системы на компьютер.
Пожалуй, мы рассмотрим парочку наиболее популярных связок ОС. Сразу замечу, что я приведу лишь общее описание установки, не вникая в её рутинные подробности. Итак, поехали…
Установка Windows Xp + Windows 7
Для установки такой связки операционных систем нам понадобится специальный софт в лице EasyBCD. Если просто установить эти две операционные системы, то будет загружаться именно та, которую Вы поставили последней. Это происходит за счёт того, что Windows просто-напросто «затирает» загрузчики всех операционных систем, которые мирно «жили» до неё и оставляет лишь один для «себя любимой». Поэтому для начала мы качаем программку Easy BCD (скачать) и оставляем инсталлятор на каком-нибудь нейтральном файловом диске, или же её можно скачать после установки одной из версий Windows. Итак, приступаем к установке первой версии Windows (7 или ХP, неважно в какой последовательности). Когда первая версия Windows установлена, смело ставим вторую. Но, устанавливать ее, желательно на отдельный раздел. После установки второй ОС Windows, мы загружаемся и устанавливаем в систему ранее скачанную программку EasyBCD.
Поэтому для начала мы качаем программку Easy BCD (скачать) и оставляем инсталлятор на каком-нибудь нейтральном файловом диске, или же её можно скачать после установки одной из версий Windows. Итак, приступаем к установке первой версии Windows (7 или ХP, неважно в какой последовательности). Когда первая версия Windows установлена, смело ставим вторую. Но, устанавливать ее, желательно на отдельный раздел. После установки второй ОС Windows, мы загружаемся и устанавливаем в систему ранее скачанную программку EasyBCD.
Интерфейс программы достаточно прост и понятен. Человек, который знает азы английского языка, может с лёгкостью разобраться с данной программой.
Когда Вы запустите программу EasyBCD, то увидите перед собой вот такое вот окно (рис.1):
Рис.1
Как Вы видите у нас имеется загрузчик Windows 7, который определился по умолчанию, так как эта система была установлена второй и является текущей. Теперь нам необходимо добавить новую запись в загрузчик для того, чтобы во время включения копьютера, мы смогли увидеть строку с Windows XP и соответственно смогли загрузиться из-под неё. Для этого нажимаем на панели слева «Add New Entry», затем выбираем в пункте «Type» необходимую операционную систему (в данном случае это Windows XP), и жмём, уже справа, Add Entry.
Для этого нажимаем на панели слева «Add New Entry», затем выбираем в пункте «Type» необходимую операционную систему (в данном случае это Windows XP), и жмём, уже справа, Add Entry.
Рис.2
Всё, запись в загрузчик добавлена, и когда Вы нажмёте на пункт View Settings, то увидите, что у Вас имеется уже две записи в загрузчике: Windows 7 и Windows XP. (рис.3)
Рис.3
Теперь можно смело перезагружать компьютер и загружаться из-под желаемой операционной системы.
Альтернатива при установке Linux + Windows (Xp, 7)
Такая «связка» встречается довольно часто, так как оторваться от «форточек» и ощутить вкус уверенного в себе «пингвина», желают многие. При таком варианте установки можно обойтись и без стороннего программного обеспечения, а воспользоваться стандартными средствами именно Linux. Для этого мы сначала устанавливаем Windows, старым добрым дедовским способом и без всяких хитромудростей. Затем, подходит чёред Linux, его мы устанавливаем вторым, опять же по причине удаления Windows всех «инородных» загрузчиков. Сразу хочу отметить тот факт, что в процессе установки Linux, перед Вами появится предложение «использовать весь диск», этого делать НЕ нужно, если Вам конечно дороги ваши данные. Необходимо же «откусить» отдельный раздел. После окончания установки Linux создаст загрузочное меню, где Вы сможете выбрать любую из операционных систем для загрузки. Но никто не лишает Вас права установки этих двух операционных систем с помощью EasyBCD.
Затем, подходит чёред Linux, его мы устанавливаем вторым, опять же по причине удаления Windows всех «инородных» загрузчиков. Сразу хочу отметить тот факт, что в процессе установки Linux, перед Вами появится предложение «использовать весь диск», этого делать НЕ нужно, если Вам конечно дороги ваши данные. Необходимо же «откусить» отдельный раздел. После окончания установки Linux создаст загрузочное меню, где Вы сможете выбрать любую из операционных систем для загрузки. Но никто не лишает Вас права установки этих двух операционных систем с помощью EasyBCD.
Установка Linux + Windows + Win 7 + Другие системы
При таком варианте наиболее удобным методом будет являться, опять же EasyBCD. Только в данном случае нам необходимо создать запись в Add New Entry, для каждой из операционных систем, по примеру создания записи для Windows XP. На различных вкладках программы Вы можете перейти к созданию записей загрузчика, для Linux и Mac Os. (рис.4). Также при желании можно добавить и более старые операционные системы Windows: 95,98,NT и т. д.
д.
Рис.4
Таким образом, мы вкратце рассмотрели варианты установки нескольких операционных систем на Ваш компьютер. Экспериментируйте с установкой различных ОС на компьютер, но будьте внимательны, так как в один прекрасный момент можно вообще не загрузиться 🙂 Также можете ознакомится с материалом по записи образа на флешку для дальнейшей установки.
customizer — утилита редактирования загрузчика ОС
1.8.20 grub-customizer — утилита редактирования загрузчика ОС
Скачать документ
GRUB (Grand Unified Bootloader) – программа-загрузчик операционной системы, которая позволяет выбирать и загружать операционные системы, установленные на компьютере. Помимо этого grub инициализирует параметры ядра системы и подготавливает систему к загрузке.
Настройка и редактирование загрузчика grub могут быть произведены с помощью графической утилиты grub-customizer.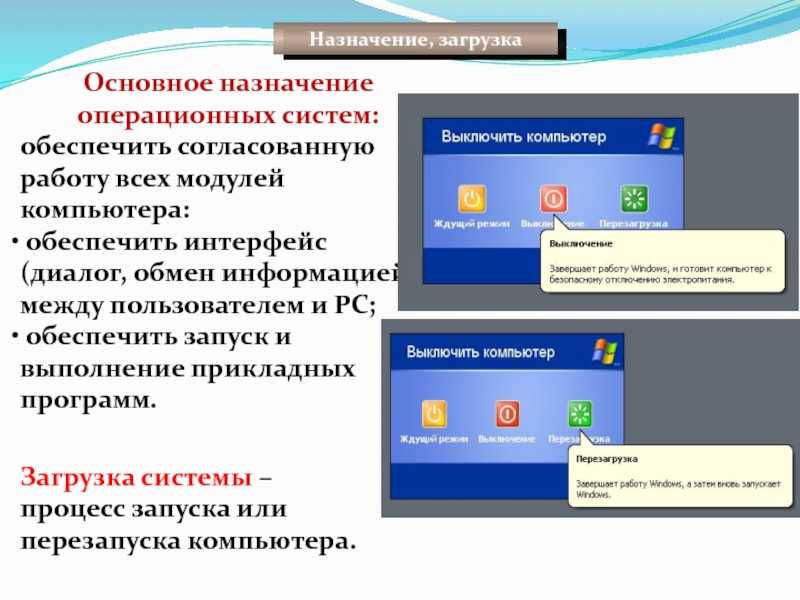 Данный вариант является довольно удобным и понятным.
Данный вариант является довольно удобным и понятным.
Установка
Для установки утилиты grub-customizer перейдите в сеанс пользователя root:
su -
и выполните команду:
dnf install grub-customizer
После установки запуск утилиты доступен из «Главного меню» — «Администрирование» — «Настройки загрузчика» или через консоль командой:
grub-customizer
Перед запуском утилиты потребуется ввести пароль, так как для редактирования загрузчика операционной системы требуются права администратора.
Настройка утилиты
В главном окне программы отображается список доступных операционных систем, а в случае, если установлена одна ОС, то список представляет собой доступные версии ядра для загрузки.
В контекстном меню, вызываемом нажатием правой кнопкой мыши по требуемой ОС или версии ядра, есть возможность переименовать, отредактировать или переместить конфигурацию каждой ОС.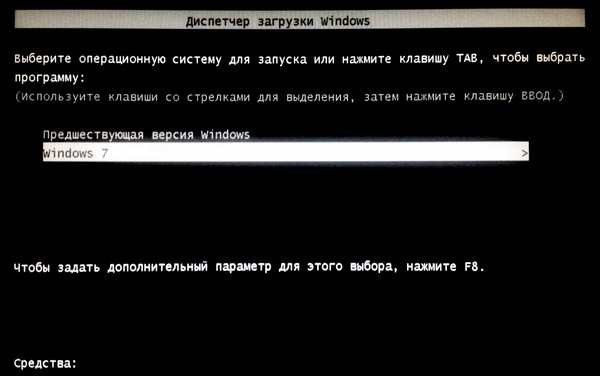
На вкладке «Основные настройки» можно выбрать необходимый пункт загрузчика, который будет использоваться по умолчанию, время, на протяжении которого будет отображаться меню grub, и параметры ядра для каждого пункта по умолчанию.
Вкладка «Настройки оформления» позволяет настроить отображение меню grub, а именно — цвет текста и фон. Также можно добавлять различные темы и устанавливать удобное разрешение экрана.
Для установки темы необходимо скачать архив понравившегося оформления меню grub с сайта gnome-look.org.
После того как архив выбранной темы будет скачан, с ним необходимо провести следующие преобразования: извлечь из архива папку с названием темы и заархивировать её отдельно. Данные действия необходимы для архивов, в которых помимо основной папки есть файл с разрешением .sh.
Для того чтобы добавить тему через утилиту grub-customizer, необходимо нажать на знак «+» рядом с раскрывающимся списком тем.
Кроме того, внизу экрана есть кнопка «Расширенные настройки». В открывшемся окне можно более детально настроить значения переменных из конфигурационного файла /etc/default/grub.
Когда настройка grub будет завершена, необходимо нажать кнопки «Сохранить» и «Обновить» на верхней панели инструментов.
При следующей перезагрузке системы меню grub будет выглядеть в соответствии с выбранной и настроенной темой.
Если вы нашли ошибку, пожалуйста, выделите текст и нажмите Ctrl+Enter.
Безопасное удаление файлов
Проверка контрольной суммы iso-образа
ИСПРАВЛЕНИЕ: Ноутбук Dell — подпись загрузчика операционной системы не найдена/недействительна. (Решено) — wintips.org
Один из моих клиентов принес свой ноутбук Dell Inspiron 15-3567 в наш сервисный магазин со следующей проблемой загрузки: «Подпись загрузчика операционной системы не найдена в базе данных SecureBoot («db»). Все загрузочные устройства не прошли проверку безопасной загрузки».
Все загрузочные устройства не прошли проверку безопасной загрузки».
Проблема «Подпись загрузчика операционной системы не найдена» появляется сразу после включения ноутбука Dell с ОС Windows 10, и в результате проблема заключается в том, что машина не может загрузиться в Windows.
Ошибки «Подпись загрузчика операционной системы недействительна» и «Подпись загрузчика операционной системы не найдена» появляются после установки обновления Windows KB3172729, которое влияет на ОС Windows 8.1 и Windows 10. Обновление KB3172729 обновляет SecureBoot и может привести к тому, что загрузочный раздел EFI будет монтироваться как несистемный диск, в результате чего DDPE (Dell Data Protection Encryption) зашифрует файлы в этом разделе, и система перестанет загружаться.
В этом руководстве вы найдете инструкции по устранению проблемы загрузки «Не найдена подпись загрузчика операционной системы» на ноутбуке Dell.
Как решить проблему с ноутбуком Dell: подпись загрузчика операционной системы не найдена.

Требования: Чтобы устранить проблему «Подпись загрузчика операционной системы не найдена», вам необходимо запустить компьютер с установочного USB-носителя Windows 10. Если у вас нет установочного USB-носителя Windows, то (с другого рабочего компьютера) вы можете создать его с помощью инструмента создания носителя.
- Как создать загрузочный USB-носитель Windows 10.
- Как создать загрузочный DVD-диск с Windows 10.
1. Когда на экране ноутбука появится сообщение «Подпись загрузчика операционной системы не найдена», нажмите и удерживайте кнопку питания в течение 5-6 секунд, чтобы выключить ноутбук.
2. Вставьте установочный USB-носитель Windows в свободный USB-порт.
3. Питание Включите ноутбук и когда на экране появится логотип Dell, нажмите клавишу F2 (на клавиатуре), чтобы войти в программу настройки BIOS.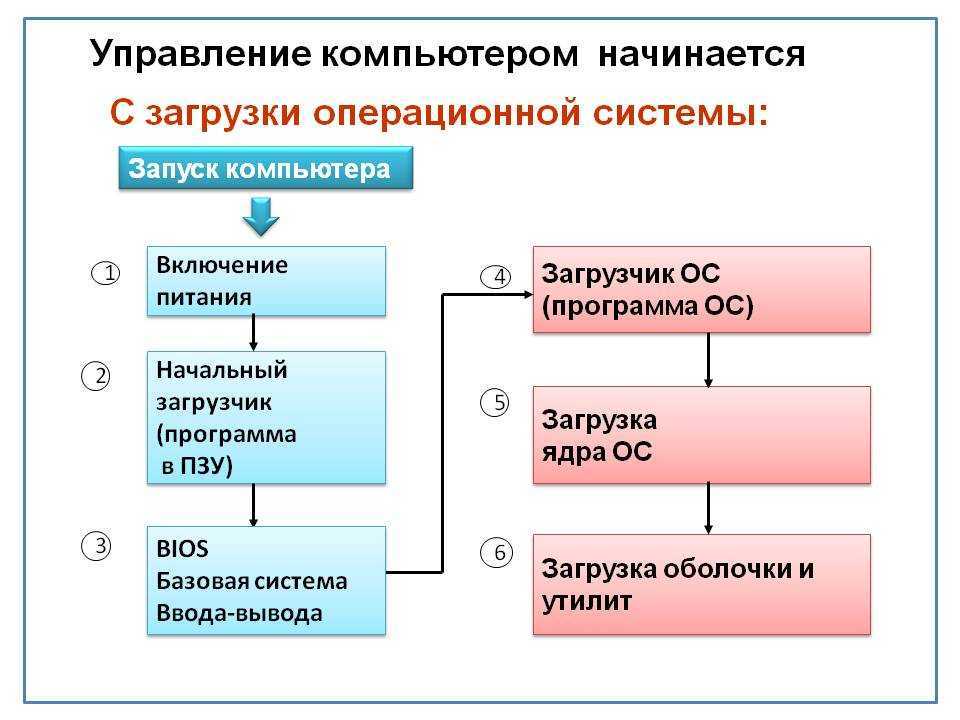
4. Найдите параметры безопасной загрузки и Отключите Безопасную загрузку .
5. Сохраните и выйдите из из программы настройки BIOS.
6. Когда на экране появится логотип Dell, нажмите клавишу F12 , а затем выберите USB-носитель из списка (и нажмите Введите ), чтобы загрузить систему с установочного USB-носителя.
7. На экране настройки языка Windows нажмите SHIFT + F10 для доступа к командной строке или выберите Далее -> Ремонт компьютера -> Устранение неполадок -> Дополнительные параметры -> Командная строка .
8. В командной строке введите следующие команды:
- diskpart
- том списка
9. Теперь обратите внимание на следующую информацию:
Теперь обратите внимание на следующую информацию:
1. Номер тома тома EFI * (с размером 350–500 МБ и форматом FAT32), если у вас есть система на основе UEFI, или номер тома System Rese * («Зарезервировано системой») (с размером 100–350 МБ и формат NTFS), если у вас нет системы UEFI.
2. Диск Буква драйвера ОС Том. **
* Этот том содержит том, содержащий диспетчер загрузки и данные конфигурации загрузки.
** Том OS
напр. В этом примере (система НЕ UEFI):
Номер тома «System Rese»: « 2 »
Буква диска тома ОС: « D ».
10а. Теперь выберите том, содержащий данные конфигурации загрузки (например, «System Rese» в этом примере), введя следующую команду: *
Теперь выберите том, содержащий данные конфигурации загрузки (например, «System Rese» в этом примере), введя следующую команду: *
- выбор тома 2
* Примечание: Замените цифру «2» в соответствии с вашим случаем.
10б. Затем назначьте букву диска выбранному тому, введя следующую команду:
- assign letter=Z
11. Введите exit , чтобы закрыть инструмент DISKPART.
- выход
12. Наконец, введите следующую команду для восстановления данных конфигурации загрузки:
- bcdboot D:\windows /s Z: /f ВСЕ
* Примечание. Замените букву «D» в соответствии с буквой диска тома ОС в вашем случае.
13. Перезагрузите компьютер и попробуйте нормально загрузиться в Windows. Если Windows не загружается, то:
а.
Повторная загрузка с USB-носителя Windows.
б. На экране настройки языка Windows щелкните экран настройки языка Windows, Далее -> Ремонт компьютера -> Устранение неполадок -> Восстановление при загрузке.
в. Позвольте Windows исправить проблемы с запуском, а затем перезагрузите компьютер, чтобы нормально загрузить Windows.
14. После успешной загрузки не забудьте снова включить безопасную загрузку в BIOS Setup.
Вот оно! Дайте мне знать, помогло ли вам это руководство, оставив свой комментарий о своем опыте. Поставьте лайк и поделитесь этим руководством, чтобы помочь другим.
Если эта статья была для вас полезна, поддержите нас, сделав пожертвование. Даже 1 доллар может иметь огромное значение для нас, , в наших усилиях продолжать помогать другим, сохраняя при этом этот сайт бесплатным:
Мы нанимаем
Мы ищем технических писателей на неполный или полный рабочий день, чтобы присоединиться к нашей команде! Речь идет об удаленной должности, на которую могут претендовать квалифицированные технические писатели из любой точки мира.
Если ты хочешь остаться постоянно защищены от вредоносных программ, существующие и будущие , мы рекомендуем вам установить Malwarebytes Anti-Malware PRO , нажав ниже (мы зарабатывайте комиссию с продаж, произведенных по этой ссылке, но без дополнительных затрат для вас. У нас есть опыт работы с этим программным обеспечением, и мы рекомендуем его, потому что оно полезно и полезно):
Полная защита домашних компьютеров — защитите до 3 компьютеров с помощью НОВОЙ программы Malwarebytes Anti-Malware Premium!
ИСПРАВЛЕНИЕ: телевизор Samsung или LG не может распознать USB-накопитель емкостью до 2 ТБ или больше. (Решено) ИСПРАВИТЬ: Сбой развертывания хоста Windows Shell Experience с HRESULT 0x80073D02 (Решено)
Загрузчик программ — Embedded Artistry
« Назад к Глоссарию Указатель
Описание
Загрузчик программ — это часть ОС, отвечающая за загрузку программ и библиотек для выполнения.
Синонимы:
Загрузчик
Категории: Полевой атлас
Теги: Сборка программного обеспечения, Загрузка программ
Загрузчик_(вычисления) (Википедия)
Приложения, которые ускоряют загрузку с ленты или диска, см. Fast Loader.
Эта статья требует дополнительных ссылок для проверки . Пожалуйста, помогите улучшить эту статью, добавив ссылки на надежные источники. Неисходный материал может быть оспорен и удален. |
В компьютерных системах загрузчик — это часть операционной системы, отвечающая за загрузку программ и библиотек.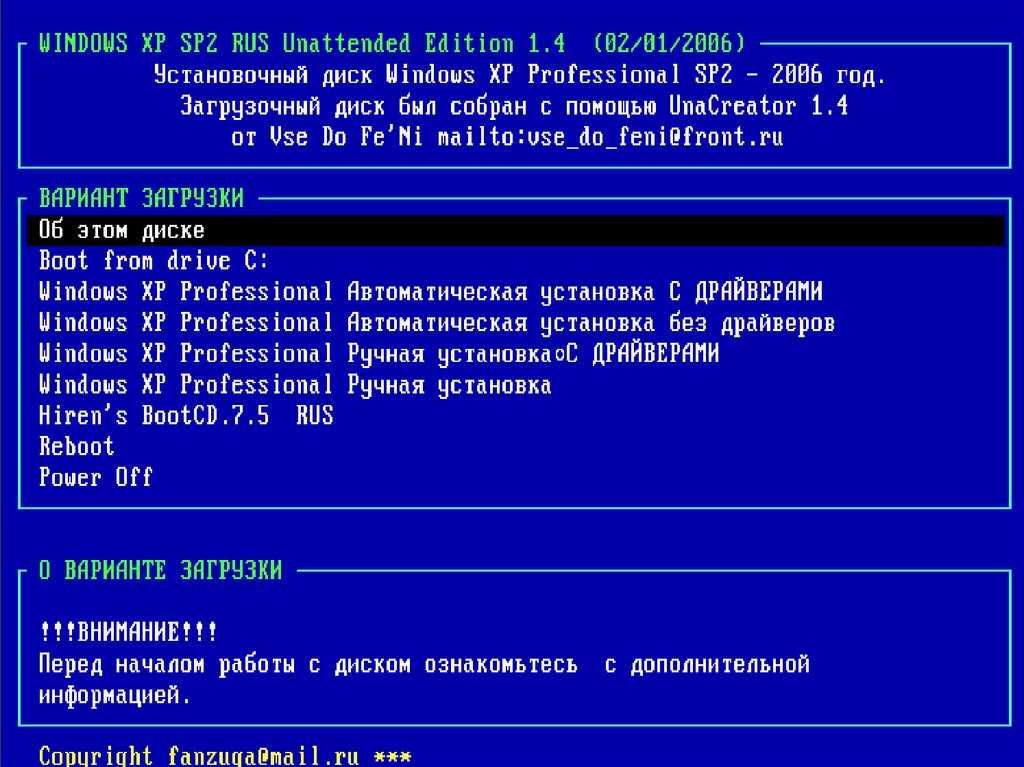 Это один из важных этапов в процессе запуска программы, поскольку он помещает программы в память и подготавливает их к выполнению. Загрузка программы включает чтение содержимого исполняемого файла, содержащего инструкции программы, в память, а затем выполнение других необходимых подготовительных задач для подготовки исполняемого файла к запуску. После завершения загрузки операционная система запускает программу, передавая управление загруженному программному коду.
Это один из важных этапов в процессе запуска программы, поскольку он помещает программы в память и подготавливает их к выполнению. Загрузка программы включает чтение содержимого исполняемого файла, содержащего инструкции программы, в память, а затем выполнение других необходимых подготовительных задач для подготовки исполняемого файла к запуску. После завершения загрузки операционная система запускает программу, передавая управление загруженному программному коду.
Все операционные системы, поддерживающие загрузку программ, имеют загрузчики, за исключением узкоспециализированных компьютерных систем, которые имеют только фиксированный набор специализированных программ. Встроенные системы обычно не имеют загрузчиков, и вместо этого код выполняется непосредственно из ПЗУ. Для загрузки самой операционной системы в рамках загрузки используется специализированный загрузчик. Во многих операционных системах загрузчик постоянно находится в памяти, хотя некоторые операционные системы, поддерживающие виртуальную память, могут разрешать размещение загрузчика в области памяти, доступной для страниц.
В случае операционных систем, поддерживающих виртуальную память, загрузчик может фактически не копировать содержимое исполняемых файлов в память, а может просто объявить подсистеме виртуальной памяти, что существует отображение между областью памяти, выделенной для хранения код работающей программы и содержимое связанного исполняемого файла. (См. Файл с отображением памяти .) Затем подсистема виртуальной памяти получает информацию о том, что страницы с этой областью памяти должны быть заполнены по запросу, если и когда выполнение программы действительно затрагивает эти области незаполненной памяти. Это может означать, что части кода программы фактически не копируются в память до тех пор, пока они не будут фактически использованы, а неиспользуемый код может вообще никогда не загружаться в память.
« Вернуться к индексу глоссария
РубрикиПолевой атласТегиСтроительное ПО, Загрузка программ Ищи:Есть над чем подумать
Бесплатный информационный бюллетень
Подпишитесь на номер и получите бесплатное руководство по написанию портативного встраиваемого программного обеспечения.


 Повторная загрузка с USB-носителя Windows.
Повторная загрузка с USB-носителя Windows.