Роутер или маршрутизатор, как и любое другое активное устройство, подключенное к компьютерной сети, имеет свой IP адрес. IP адрес роутера может понадобиться при настройки локальной сети, изменении пароля на Wi-Fi, а также в множестве других случаев. Сейчас мы расскажем о том, как узнать IP адрес роутера к которому подключен ваш компьютер.
Попробуйте стандартные IP адреса для роутеров
Если речь идет об обычной домашней или офисной локальной сети, то в большинстве случаев в качестве IP адреса роутера используется 192.168.1.1 или 192.168.0.1. Вероятность, что роутер использует другой IP адрес очень небольшая. Поэтому в первую очередь стоит проверить именно эти два.
Для того чтобы проверить эти два IP адреса просто введите их в адресную строку браузера. Если роутер действительно доступен по одному из них, то вы увидите веб-интерфейс роутера или предложение ввести логин и пароль для доступа.
Узнайте IP адрес роутера с помощью команды IPCONFIG
Если предыдущий способ вам не помог, и вы не обнаружили роутер по адресу 192.168.1.1 или 192.168.0.1, то вы можете воспользоваться командой IPCONFIG.
Для начала используйте комбинацию клавиш Windows+R для того чтобы открыть меню «Выполнить».

В открывшемся окне введите команду CMD и нажмите на кнопку ввода. После этого перед вами должна открыться «Командная строка».

Введите IPCONFIG в «Командную строку» и нажмите ввод.

После этого в Командной строке загрузится информация об сетевых подключениях. IP адрес вашего роутера будет указан напротив пункта «Основной шлюз». В нашем случае это 192.168.1.1.
Узнайте IP адрес вашего роутера с помощью интерфейса Windows
Если использовать «Командную строку» для вас слишком сложно, то вы можете посмотреть IP адрес основного шлюза и соответственно вашего роутера в настройках операционной системы Windows.
Для этого откройте Панель управления –> Сеть и Интернет –> Центр управления сетями и общим доступом. В окне «Центр управления сетями и общим доступом» необходимо кликнуть по ссылке «Подключение по локальной сети».

А в открывшемся окне нажать на кнопку «Сведения».

В следующем окне вы увидите всю информацию об вашем сетевом подключении.

Здесь будет указан и IP адрес роутера, он находится напротив пункта «Шлюз по умолчанию».
Посмотрите также
Три простейших способа узнать IP роутера
В большинстве случаев узнать IP-адрес маршрутизатора довольно легко. Для этого достаточно перевернуть роутер и посмотреть данные на стикере, который был наклеен производителем. Кроме адреса для входа в панель управления роутером, на этой же наклейке обычно указаны данные учётной записи, используемые по умолчанию.
IP-адрес состоит из четырёх групп цифр, разделённых точками. Для выполнения настройки маршрутизатора эту комбинацию символов необходимо ввести в любом интернет-браузере.
Важно! Если на роутер была установлена нестандартная прошивка, его IP может отличаться от указанного на наклейке или в инструкции. Если стандартный адрес не подходит, вы можете узнать IP средствами Windows.
Определение IP адреса программным путём
В некоторых случаях узнать IP роутера на наклейке не получается (например, данные затёрты или стикер отклеился). Уточнить адрес вы сможете через компьютер, который подключен к устройству. Для подключения используйте Wi-Fi или Ethernet-кабель. Когда связь будет установлена, откройте панель управления, выберите «Центр управления сетями и общим доступом». В пункте «Просмотр активных сетей -> Подключения» нажмите на название вашей сети.
В окне с данными о подключении нажимаем кнопку «Сведения».
Нужный нам параметр называется «Шлюз по умолчанию IPv4». Именно в этом пункте будет написан IP-адрес роутера.
Для использования альтернативного способа уточнения IP роутера нажмите комбинацию клавиш «Win+R» и введите название программы: cmd. Если окно выполнения не открывается, выберите пункт «Выполнить», нажав правой кнопкой на меню «Пуск».
После запуска текстового интерфейса введите команду ipconfig и нажмите Enter. В окне отобразятся все данные о ваших сетевых устройствах и активных подключениях. IP роутера можно узнать в строке «Основной шлюз». Как правило, он имеет формат «192.168.X.X» или «10.10.Х.Х», так как эти диапазоны IP зарезервированы для внутренней адресации.
Если после выполнения команды статистика недоступна или вы не можете найти необходимый сетевой адаптер, используйте альтернативную команду: tracert. В отличие от предыдущей, она не отображает сетевую статистику, а показывает весь путь, который проходит запрос на доступ к определённому сайту или IP-адресу. Поэтому, после самой команды через пробел необходимо указать любой сетевой адрес. К примеру, на скриншоте используется ya.ru. Первым шагом при маршрутизации (перенаправлении запроса) является обращение к роутеру. Поэтому узнать IP роутера можно в первой строке трассировки маршрутов.
Для других операционных систем действия по определению адреса маршрутизатора могут отличаться. Но в большинстве случаев IP роутера можно проверить в свойствах текущего подключения.
Универсальные IP-адреса роутеров
В прошивках некоторых современных маршрутизаторов имеются универсальные адреса. В отличие от IP, они выглядят как обычный интернет-адрес, а значит, состоят не только из наборов цифр и точек между ними. При переходе по такому адресу устройство самостоятельно определит свой текущий IP и перенаправит вас на него. Иногда производитель указывает универсальный адрес на наклейке, вместо реального IP-адреса.
Безусловно, это упрощает процесс настройки, однако для того, чтобы узнать реальный адрес роутера, потребуется выполнить дополнительный шаг. Откройте веб-интерфейс аппарата по указанному универсальному адресу и введите стандартные данные для входа. В панели управления вы сможете уточнить настоящий IP-адрес. Например, на устройствах TP-Link — во вкладке «Состояние», раздел «Локальная сеть».
Обратите внимание! Универсальный IP-адрес можно посмотреть в инструкции к роутеру или уточнить на сайте производителя.
Видео: Узнаем IP роутера
Роутер или маршрутизатор — это специальное устройство, которое подключается к сети провайдера, выходит в Интернет и раздаёт его всем устройствам, подключенным к нему через кабель или беспроводную сеть WiFi. В нормальных условиях и при отсутствии какихъ-либо проблем, он может работать годами и радовать своего владельца стабильной работой. Но вот, спустя какое-то время нужно попасть в настройки, а Вы напрочь забыли IP-адрес роутера. Как узнать? Либо его вообще настраивал посторонний человек (друг, знакомый, монтёр и т.п.), а Вам по какой-то причине понадобилось попасть в его веб-интерфейс. Как быть?
Самый простой и быстрый способ узнать IP адрес роутера в сети — это посмотреть что написано на нём самом. То есть берём устройство в руки и ищем вот такую наклейку:

Обычно она располагается на нижней части корпуса или на задней стенке. В наклейке написана модель модема или маршрутизатора, серийный номер, MAC-адрес, а так же IP-адрес, логин и пароль по-умолчанию на доступ к настройкам.
Но это самый простой вариант. А как быть, если вместо IP-адреса указан хостнейм, как в случаях с роутерами TP-Link (tplinkwifi.net, tplinklogin.net), Zyxel (my.keenetic.net), Ростелеком (http://rt) и т.п. Вот наглядный пример:
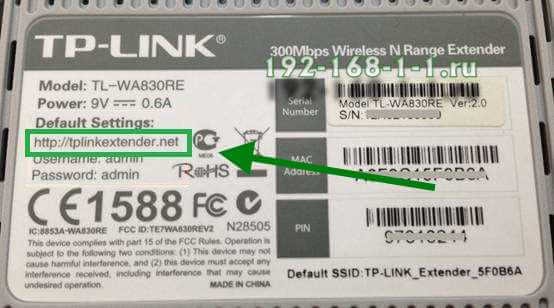
В этом случае посмотреть IP роутера можно в статусной информации сетевого подключения, которую показывает операционная система. В ОС Windows для этого надо открыть окно «Сетевые подключения» (нажимаем комбинацию клавиш Win+R и вводим команду ncpa.cpl).
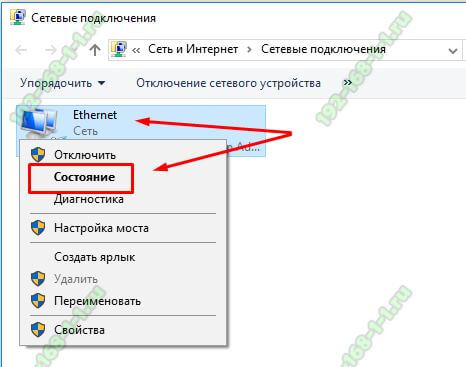
Находим то подключение, через которое роутер соединён с компьютером или ноутбуком. Обычно это подключение по локальной сети или WiFi-адаптер. Кликаем по значку правой кнопкой мыши и в появившемся меню выбираем пункт «Состояние». Откроется окно с краткой информацией по сетевому подключению:
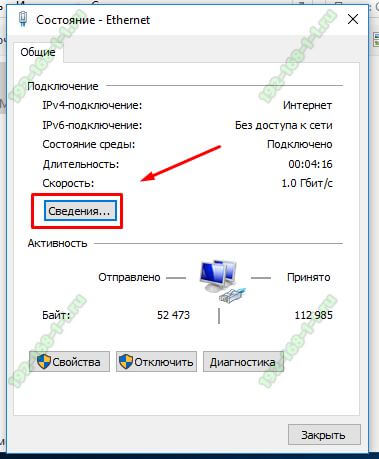
Нам нужны более подробные данные и для этого мы нажимаем кнопку «Сведения». Должно появится окно «Сведения о сетевом подключении»:
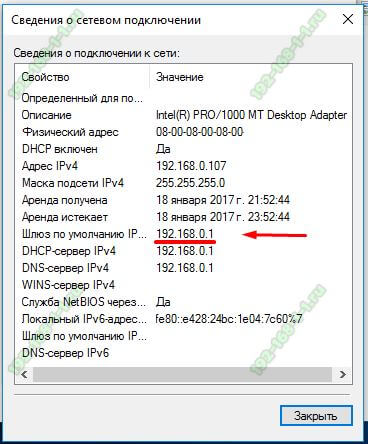
В нём будет отображено много различной информации. Среди этого надо найти строчку «Шлюз по умолчанию». В ней как раз и можно узнать IP-адрес роутера TP-Link, Asus, Zyxel, Huawei или любого другого, подключенного в сети.
Для фанатов командной строки есть консольная команда, так же позволяющая посмотреть адрес роутера — это команда ipconfig. Вот пример её вывода в Windows 10:
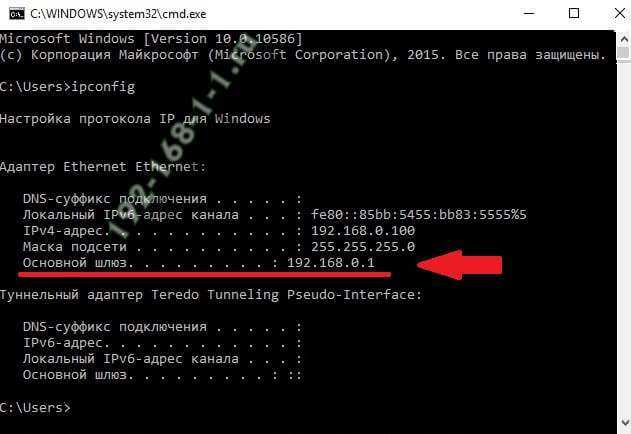
В поле Основной шлюз будет прописан IP адрес Вай-Фай маршрутизатора или модема.
Если у Вас операционная система Linux (Ubuntu, Fedora, CentOS и т.п.), то в этом случае надо воспользоваться командой ifconfig. Результат её вывода будет практически идентичен ipconfig.Так же можно воспользоваться командой route — она выводит таблицу маршрутизации. В ней надо смотреть строчку «default». Указанный для неё параметр «Gateway» и есть искомый адрес сетевого устройства.
Как узнать IP-адрес роутера TP-Link?
Эта статья подходит для:
TL-WR841N , Archer C55 , TL-WR1043N , Archer AX50 , Archer A2300 , Deco X60(1-pack) , Archer AX10 , TL-WR941N , Archer C5200 , Archer C50 , Deco X20 , Archer A2600 , Deco X20(1-pack) , Archer C59 , Archer C58 , TL-WR945N , TL-WR1045ND , TL-WR845N , Archer AX11000 , Archer C900 , Archer C3200 , TL-WR1043ND , TL-WR1042ND , TL-WR949N , Archer A6 , Archer A7 , Archer C3150 , TL-WR842N , Archer A5 , Archer C20 , TL-WR940N , Deco X60(2-pack) , Archer A9 , Archer C4000 , Deco M9 Plus , Archer C1900 , Archer C25 , TL-WR841ND , Archer C90 , Archer C3000 , Archer AX1500 , Archer A10 , Archer C7i , Archer C2600 , Archer C2700 , Archer A2200 , Deco S4 , Archer A2 , TL-WR1843ND , Archer A3000 , TL-WR2543ND , TL-WR741N , TL-WR941HP , Archer AX6000 , TL-WR843N , TL-WR941ND , Deco M3 , Deco M5 , Deco M4 , TL-WR850N , Archer A20 , Archer A1200 , Deco P7 , Archer AX1800 , TL-WR847N , TL-WR841HP , Deco S4(2-pack) , Archer C2300 , Deco X20(2-pack) , Deco S4(3-pack) , Deco X20(3-pack) , Archer C60 , TL-WR150KIT , Archer C8 , Archer C9 , Archer C6 , Deco X60 , Archer C7 , Archer C20i , Archer C5400 , TL-WR741ND , Deco X60(3-pack) , TL-WR740N , Archer C1210 , Archer C1200 , TL-WR820N , TL-WR942N , Archer C58HP , Archer C5 , Deco S4(1-pack) , Archer AX20 , Archer C4 , Archer C2 , Archer AX3000 , Deco M5 Plus
Иногда вы не можете получить доступ к странице http://tplinkwifi.net для управления роутером TP-Link, и хотели бы получить доступ по IP-адресу роутера. Обычно IP-адрес роутера по умолчанию: http://192.168.0.1 или http://192.168.1.1 .
Но IP-адрес роутера мог быть ранее изменен, и чтобы найти IP-адрес вашего роутера, воспользуйтесь инструкциями ниже:
Windows
Mac OS
Linux
IOS
Chrome OS
Узнайте IP-адрес вашего роутера в Windows
1. Откройте Панель управления.
2. В правом верхнем углу выберите Просмотр — Категория. Затем нажмите Просмотр состояния сети и задач в разделе Сеть и Интернет.
3. Нажмите ваше сетевое подключение.
4. Нажмите Сведения в окне состояния сети.
5. Вы можете найти IP-адрес вашего роутера в поле Шлюз по умолчанию IPv4.
Узнайте IP-адрес вашего роутера в MAC OS
1. Нажмите на иконку Apple в левом верхнем углу и выберите пункт Системные настройки.
2. В открывшемся окне нажмите значок Сеть.
3. В открывшемся окне будут видны все сетевые интерфейсы на устройстве. Зеленым отображаются активные, красным отключенные. Нажав на активное подключение в поле Маршрутизатор вы увидите IP-адрес роутера.
Найти IP-адрес вашего роутера в Linux
1. Нажмите значок настройки на панели задач.
2. Нажмите Информация о соединении (Connection Information). В открывшемся окне вы можете найти IP-адрес вашего роутера в поле Маршрут по умолчанию (Default Route).
Узнайте IP-адрес вашего роутера в IOS
Перейдите в Настройки – Wi-Fi. Нажмите на свою сеть Wi-Fi. Затем вы можете найти IP-адрес вашего роутера в поле Маршрутизатор.
Найти IP-адрес вашего роутера в Chrome OS
1. Щелкните область уведомлений в правой части панели задач и нажмите Подключено к (Connected to) Затем нажмите на ваше сетевое подключение.
2. Нажмите Сеть (Network). Затем вы можете найти IP-адрес вашего роутера в поле Шлюз (Gateway).
Чтобы получить подробную информацию о каждой функции и настройке оборудования, перейдите на страницу Загрузки для загрузки руководства пользователя к вашей модели устройства.
Как узнать адрес роутера в сети (IP-адрес роутера).


WiFi-роутер это самостоятельное сетевое устройство — эдакий мини-сервер, основная задача которого поддерживать Интернет-соединение с провайдером и и раздавать его в локальную сеть через LAN-порт или WiFi. В наших с Вами квартирах и домах WiFi-роутер является ещё и центром локальной сети, объединяя в неё все подключенные устройства. В 90% случаев роутер настраивается один раз при подключении и в идеале больше никакого обслуживания не требует. Многие простые пользователи годами не заходят в настройки и поэтому даже не помнят адрес роутера в локальной сети. Когда же возникает необходимость что-либо исправить в настройках устройства — вспомнить адрес маршрутизатора оказывается проблемой. И несмотря на то, что эта задача выеденного яйца не стоит — для некоторых она становиться по истине не разрешимой. На самом же деле узнать адрес роутера совсем не сложно и сегодня я расскажу как это сделать.
Начать я думаю стоит с того, что у некоторых роутеров даже не нужно знать IP-адрес в сети, достаточно ввести в адресной строке браузера хостнейм роутера (символьное имя хоста): для машрутизаторов Zyxel Keenetic хостнейм my.keenetic.net, у роутеров TP-Link используется tplinklogin.net а у Netgear — routerlogin.net. По своей сути хостнейм — это универсальный адрес роутера, который не измениться даже в случае смены IP-адреса роутера. Но такая «фишка» есть не у всех маршрутизаторов, к сожалению.
Первый способ как узнать адрес роутера в сети.
Самый простой способ узнать адрес роутера в сети — это перевернуть его и посмотреть на наклейку. На ней, как правило, указан серийный номер, MAC-адрес и IP-адрес роутера. Вот пример такой наклейки на ADSL-роутере D-Link:
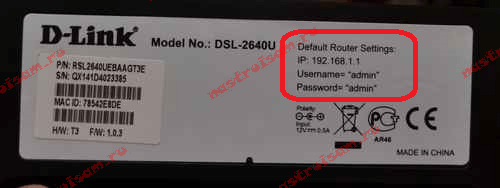
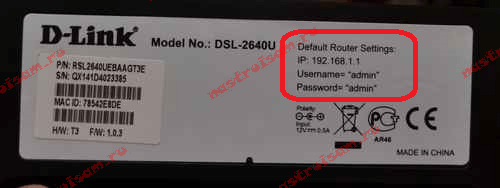
А вот наклейка с адресом роутера у TP-Link:
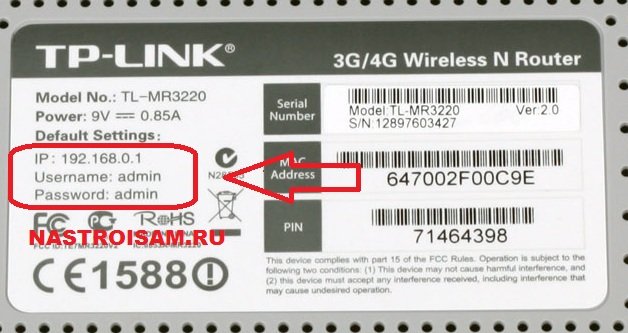
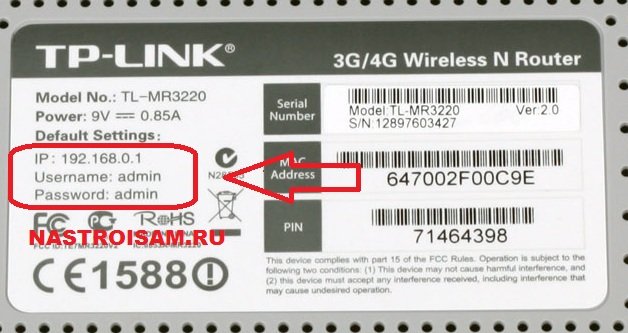
Обратите внимание, что на наклейке можно так же узнать MAC-адрес роутера. Он, как правило, так и подписан — MAC-address или MAC ID.
Теперь запускаем веб-браузер (лучше всего Internet Explorer или Chrome) и пробуем зайти в настройки роутера. Проблема может в том случае, если подсеть локальной сети маршрутизатора изменили при первоначальной настройке. Как в этом случае узнать адрес роутера — смотрите ниже.
Второй способ как узнать адрес роутера в сети.
Ещё один вариант узнать адрес роутера в локальной сети — посмотреть на адрес шлюза сетевого подключения компьютера. Для этого идем в «Сетевые подключения Windows». Чтобы долго не бродить по дебрям «Панели управления», нажимаем комбинацию клавиш Win+R и в меню открыть пишем ncpa.cpl или control netconnections:
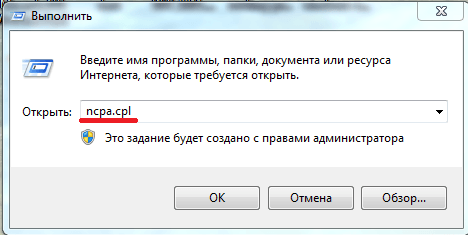
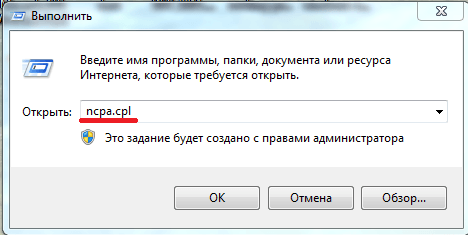
Нажимаем кнопку ОК. Откроется окно сетевых подключений. Выбираем то, через которое подключены к роутеру и кликаем на нем правой кнопкой мыши. В контекстном меню выбираем пункт Состояние:
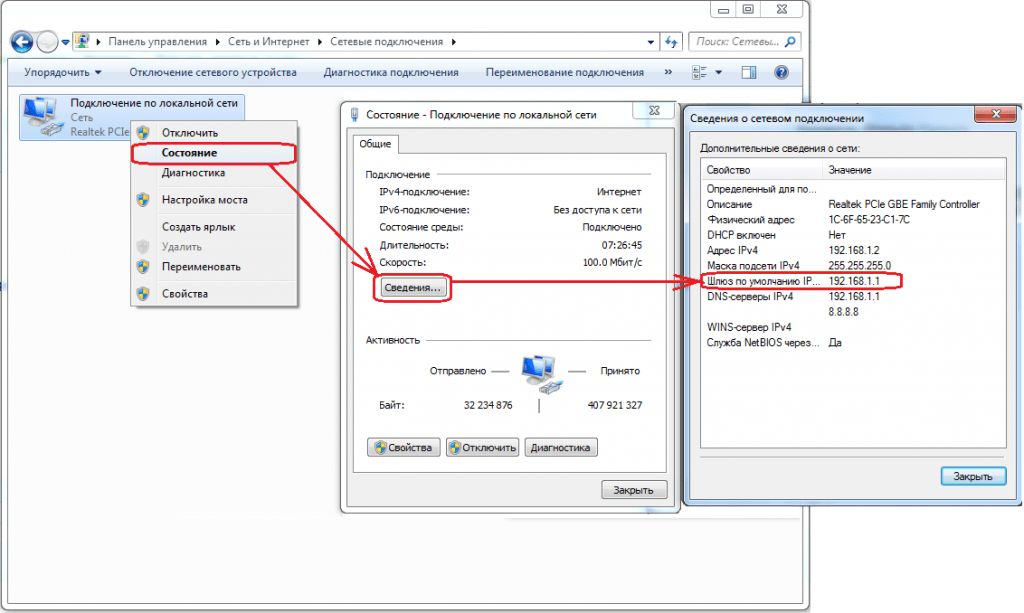
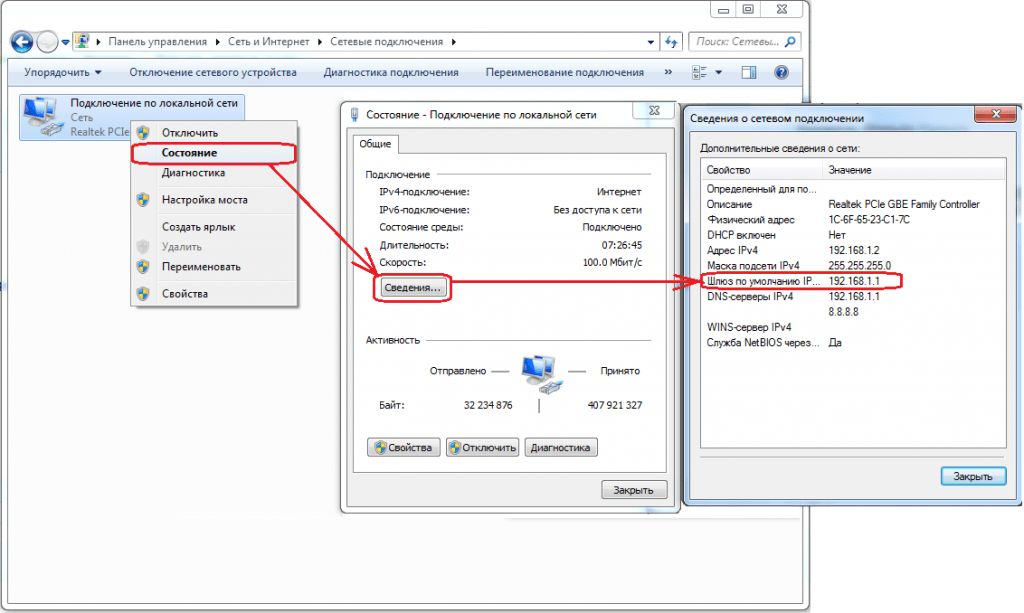
В окне состояния подключения нажимаем кнопку Сведения. В открывшемся окне сведений о сетевом подключении смотрим на «адрес Шлюза IPv4» — это и есть адрес роутера в локальной сети.
Сведения о сетевом подключении в Windows 7 и Windows 8, в том числе и адрес роутера, можно посмотреть ещё и в командной строке. Для этого надо нажать комбинацию клавиш WIN+R, в окне Выполнить набрать команду cmd и нажать кнопку ОК. Откроется окно командной строки Windows. В нем надо набрать команду ipconfig /all. Результат будет примерно такой:
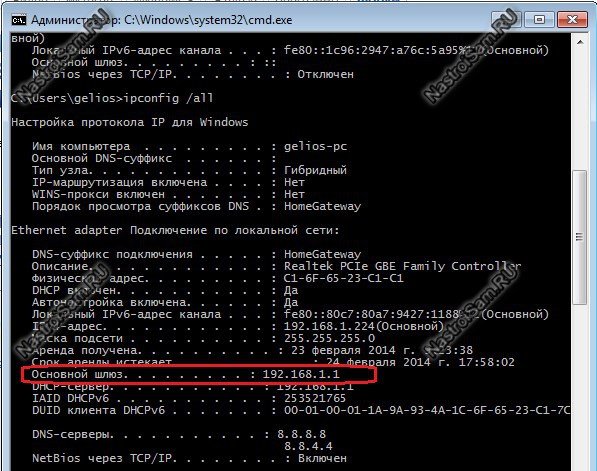
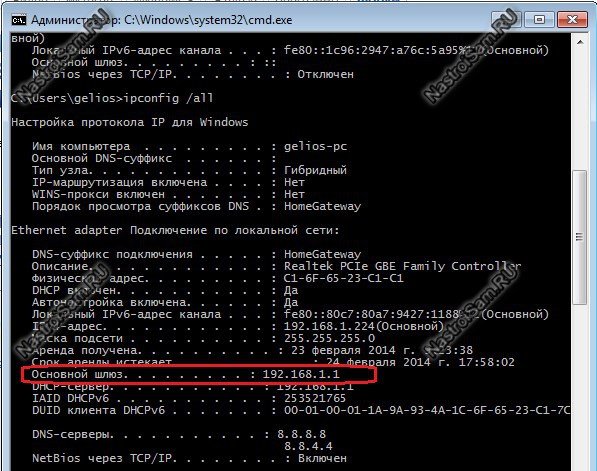
В строке «Основной шлюз» и будет прописан IP-адрес роутера, так как в сети он является шлюзом.
IP-адреса популярных ADSL и WiFi-роутеров:
Роутеры D-Link.
У большинства ADSL, WiFi и GPON роутеров компании D-Link имеют адрес в сети — 192.168.0.1, URL веб-интерфейса http://192.168.0.1, логин admin, пароль admin или пустая строка.
ADSL-модемы: DSL-2300U,DSL-2500U,DSL-2520U,DSL-2540U, DSL-2600U, DSL-2640U, DSL-2650U, DSL-2740U, DSL-2750U.
Ethernet-роутеры: DIR-100,DIR-120, DIR-130, DIR-140L, DIR-300, DIR-320,DIR-615,DIR-620,DIR-651,DIR-655,DIR-815, DIR-825.
Исключения. У этих роутеров IP-адрес — 192.168.1.1:
DSL-2640U B1A T3A, DSL-2640U BRU C, DSL-2640U BRU C2, DSL-2640U BRU CB, DSL-2640U BRU D, DSL-2640U RA U1A, DSL-2740U BRU C2, DSL-2750U B1A T2A.
Роутеры Asus.
Адрес роутеров ASUS в локальной сети — 192.168.1.1, URL веб-интерфейса http://192.168.1.1, логин admin, пароль admin.
ADSL-модемы: DSL-N13, DSL-N11, DSL-N10, DSL-N12U, DSL-X11, DSL-N55U, DSL-N12E, DSL-N10E.
Ethernet-роутеры: WL-520gU, WL-520gC, WL-500gP, V2RT-N15, RT-N11, RT-N13, RT-N16, RT-N13U, RT-N10, RT-N12, RT-N56U, RT-G32 v.B1, RT-N66U, RT-N10U, RT-N13U B1, RT-N53, RT-N12LX, RT-N10LX, RT-N15U, RT-N12, RT-N65U, RT-N10E, RT-N12E, RT-AC66U, RT-AC56U, RT-N12HP, RT-N10E, RT-N10+, RT-N14U.
Роутеры Zyxel:
Адрес роутеров ZyXEL в локальной сети — 192.168.1.1, URL веб-интерфейса http://192.168.1.1, логин admin, пароль 1234.
ADSL-модемы: OMNI ADSL LAN EE, OMNI ADSL WLAN EE, P-660H EE, P-660HT EE, P-660HTW EE, P-660HW EE, P-660HW EE, P-660R EE, P-660RT EE, P-660RU EE, P-662H EE, P-662HW EE, P660HN EE, P660HT2 EE, P660HT3 EE, P660HTN EE, P660HTW2 EE, P660RT2 EE, P660RT3 EE, P660RU2 EE, P660RU3 EE, Keenetic DSL.
Ethernet-роутеры: BG318S EE, NBG334W EE, NBG460N EE, P-330W EE, P-334 EE, Keenetic, Keenetic 4G, Keenetic 4G II, Keenetic Giga, Keenetic Giga II, Keenetic II, Keenetic Lite, Keenetic Lite II,
Keenetic Omni, Keenetic Start, Keenetic Viva, Keenetic Ultra, Keenetic Extra.
Роутеры TP-Link:
С адресами роутеров TP-Link к сожалению не всё так однозначно. В основном, это — 192.168.1.1, URL веб-интерфейса http://192.168.1.1, логин admin, пароль admin. Но на некоторых прошивках может использоваться IP-адрес 192.168.0.1.
ADSL-модемы: TD-W8901N, TD-W8950ND, TD-W8951NB, TD-W8951ND, TD-W8960N, TD-W8961NB, TD-W8961ND, TD-W8968, TD-W8970.
Ethernet-роутеры: TL-WA701ND, TL-WA730RE, TL-WA750RE, TL-WN7200ND, TL-WN721N, TL-WN721NC, TL-WN722N, TL-WN722NC, TL-WN723N, TL-WN725N, TL-WN727N, TL-WN751N, TL-WN751ND, TL-WN781ND, TL-WR702N, TL-WR720N, TL-WR740N, TL-WR741ND, TL-WR743ND, TL-WA830RE, TL-WA850RE, TL-WA901ND, TL-WN8200ND, TL-WN821N, TL-WN821NC, TL-WN822N, TL-WN823N, TL-WN851ND, TL-WN881ND, TL-WN951N, TL-WR1042ND, TL-WR1043ND, TL-WR841HP, TL-WR841N, TL-WR841ND, TL-WR842ND, TL-WR940N, TL-WR941ND, TL-WA5210G, TL-WA7510N, TL-WR743ND, TL-WR843ND, TL-WA5210G, TL-WN310G.
Роутеры NetGear:
Адрес роутеров NETGEAR в локальной сети — 192.168.1.1, URL веб-интерфейса http://192.168.1.1, логин admin, пароль admin.
ADSL-модемы: D6300, D6200, DGND3700, DGND3300v2, JDGN1000.
Ethernet-роутеры: R6300, R6200, WNDR4700, WNDR4500, WNDR4300, WNDR4000, WNDR3800, WNDRMACv2, WNR3500L, WNR3500Lv2, JNR3210, WNR2200, JWNR2000, JWNR2000v2, WNR1000v2, JNR1010, WNR612v3, WNR612v2.
Как узнать IP-адрес роутера. Несколько способов
Каждый роутер, или модем, не важно, имеет свой адрес. IP-адрес в локальной сети. Зная этот адрес, можно получить доступ к роутеру. Зайти в его панель управления, и сменить необходимые настройки. Как правило, после установки и настройки маршрутизатора, мы просто забываем о нем. Он выполняет свою работу, раздает интернет, и нет необходимости что-то менять, или настраивать.
Но, когда что-то перестает работать, или нам нужно например сменить настройки Wi-Fi сети, сменить пароль, то возникает вопрос, а как зайти в настройки роутера, по какому адресу, и как узнать адрес роутера. Именно на эти вопросы я постараюсь ответить ниже в статье. Если у вас цель зайти настройки маршрутизатора, то можете посмотреть подробную инструкцию для разных моделей: https://help-wifi.com/sovety-po-nastrojke/kak-zajti-v-nastrojki-routera-podrobnaya-instrukciya-dlya-vsex-modelej/.
Есть несколько способов, которыми можно узнать IP-адрес маршрутизатора, или модема.
- 192.168.1.1, или 192.168.0.1 – скорее всего, один из этих вариантов и есть IP-адресом вашего роутера. Вы можете проверить это, просто открыв адрес в браузере.
- Практически на всех моделях, всех производителей, адрес роутера указан на самом устройстве (обычно, на наклейке снизу). Это может быть не только IP-адрес (из цифр), а и хостнейм (как адрес сайта, из букв). Например, у TP-Link, это tplinkwifi.net. При этом, доступ к маршрутизатору по IP-адресу так же возможен.
- Сам IP-адрес можно посмотреть с компьютера. Главное, чтобы компьютер был подключен к маршрутизатору. Через свойства подключения, или командную строку.
Давайте рассмотрим все более подробно, и с картинками.
Смотрим IP-адрес на самом роутере (на корпусе устройства)
Возьмите свой роутер, и посмотрите на него. Скорее всего, снизу вы увидите наклейку с разной информацией. Там будет указан адрес роутера. IP-адрес (из цифр), или хостнейм. Так же, кроме адреса там вы сможете найти много полезной информации: модель роутера, аппаратную версию, заводские логин и пароль для входа в настройки роутера, MAC-адрес, заводское название Wi-Fi сети и пароль к ней.
Вот так это выглядит на роутерах TP-Link:

Или вот так (хостнейм):

На роутерах ASUS:

Кстати, по ASUS я подготовил отдельную инструкцию: IP-адрес роутера ASUS. Узнаем адрес, имя пользователя и пароль по умолчанию.
Веб-адрес роутеров ZyXEL:

А вот так указан IP-адрес на роутерах D-Link:
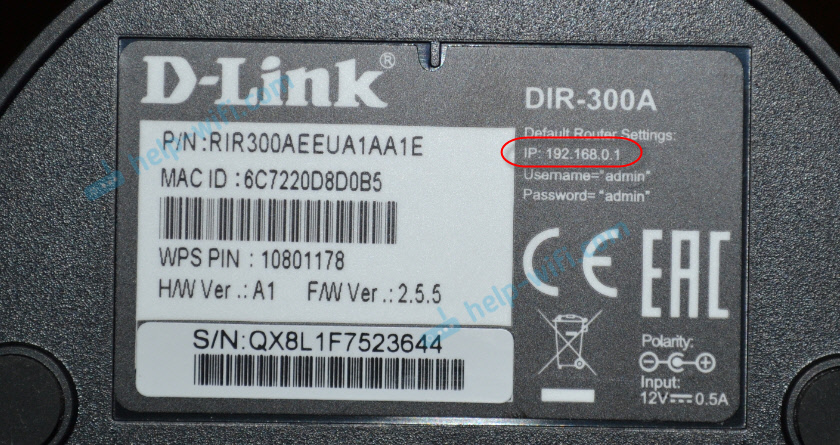
Но практически в любом случае, даже если указан хостнейм, подойдет 192.168.1.1, или 192.168.0.1.
Если у вас какой-то другой роутер, то там адрес должен быть указан примерно так же, как на фото выше. Так же, адрес может быть прописан в инструкции к маршрутизатору.
Как узнать адрес роутера в сети (через настройки Windows)
Можно посмотреть шлюз по умолчанию в сведениях нашего подключения. Нужно сначала открыть «Сетевые подключения», где отображаются все адаптеры. Можно нажать правой кнопкой мыши на значок подключения к интернету, выбрать «Центр управления сетями…», и в новом окне перейти в раздел «Изменение параметров адаптера». Или нажать сочетание клавиш Win + R, ввести команду ncpa.cpl и нажать «Ok».
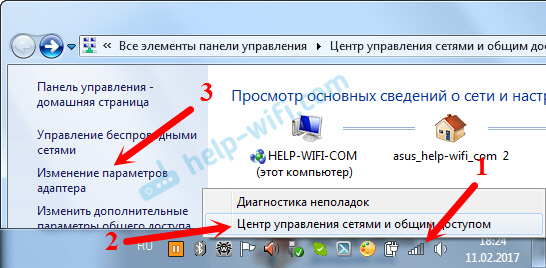
Нажимаем правой кнопкой мыши на то подключение, чрез которое вы подключены к роутеру (если по кабелю, то это «Подключение по локальной сети», или Ethernet (в Windows 10), а если по Wi-Fi, то «Беспроводное соединение») и выбираем «Состояние».
В новом окне нажмите на кнопку «Сведения…». Откроется еще одно окно, в которой посмотрите адрес в строке «Шлюз по умолчанию IP…». Это и будет адрес вашего роутера в локальной сети.
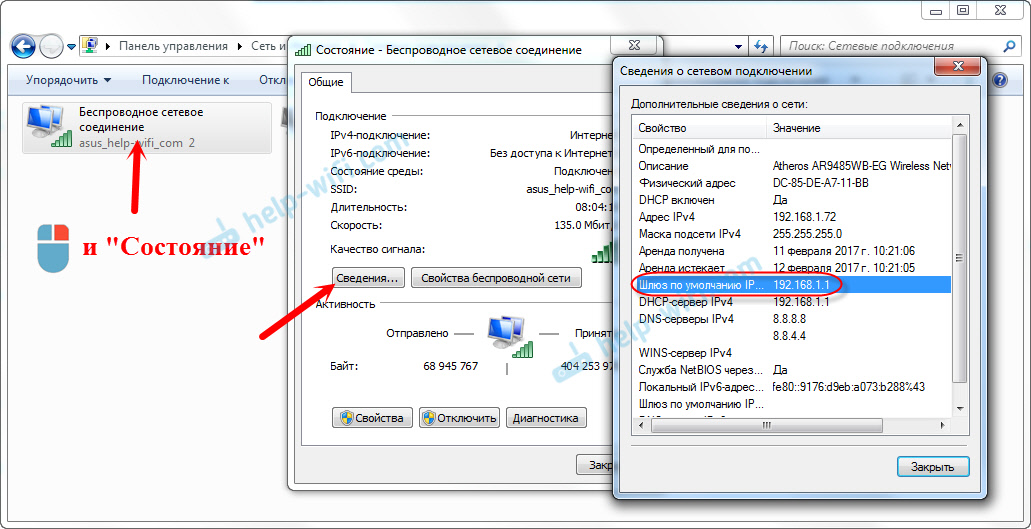
С помощью командной стройки
Запустите командную строку. Ее можно найти и запустить через поиск. Так же, можно нажать сочетание клавиш Win + R, ввести cmd и нажать «Ok».
В командной строке выполняем команду:
ipconfig /all
В строке «Основной шлюз» будет указан нужный нам IP-адрес.
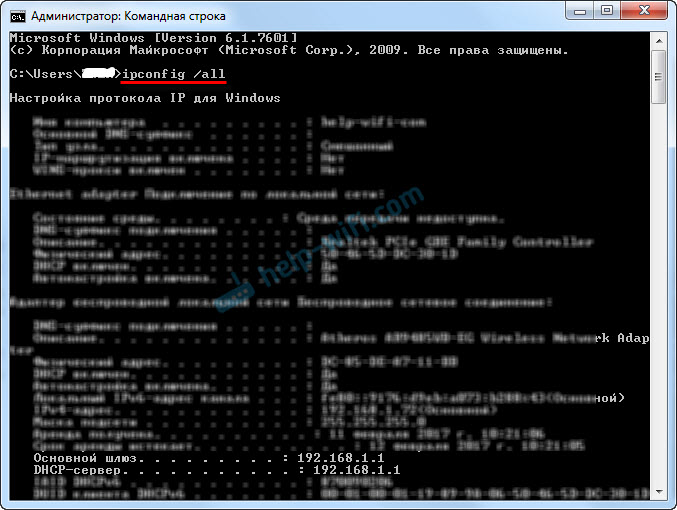
Вот так все просто.
Как узнать IP-адрес роутера соседа
Честно говоря, не понимаю зачем это кому-то нужно. Зачем узнавать адрес роутера соседа 🙂
В любом случае, вы не сможете узнать адрес, если не подключены к роутеру (да и в таком случае, он вам просто не нужен). А если подключены к роутеру с компьютера, то адрес можно посмотреть одним из способов, о которых я писал выше. На мобильном устройстве так же можно узнать необходимый адрес (роутера, к сети которого вы подключены). Просто откройте свойства Wi-Fi сети, к которой вы подключены. Там должен быть пункт «Маршрутизатор», или что-то типа этого. Скорее всего вы там увидите 192.168.1.1, или 192.168.0.1.
Для большинства пользователей настройка домашней сети заканчивается с уходом мастера. Пришел какой-то молодой человек, что-то включил, показал, как заходить в «Одноклассники» сидя на диване и все. Пока сеть работает и Wi-Fi раздается, никого не интересует IP-адрес модема. Однако соблюдая требования безопасности, роутер все-таки желательно настроить. Как минимум, сменив на нем заводские настройки доступа, чтобы любой желающий не мог воспользоваться вашим Wi-Fi бесплатно.
Простой способ
Настройка домашней сети начинается с того, что вы узнаете адрес модема. После этого к нему можно подключаться с помощью патч-корда или по беспроводной сети. Если у вас новый роутер или вы ничего с ним не делали после установки монтажниками провайдера, то заводской адрес можно посмотреть на его дне. Перевернув устройство вверх ногами, вы увидите айпи модема, который обычно выглядит следующим образом:
Там же указываются логин и пароль, задаваемые по умолчанию.

Некоторые производители могут вместо IP модема указывать его хостнейм. Для того чтобы войти в настройки роутера его тоже можно использовать.
Если сохранилась документация к вашему модему, стандартный адрес можно посмотреть в ней. Обычно он прописывается в разделе, посвященном быстрой настройке.
Использование ОС Windows
Пользователи Windows могут не утруждаться поисками документации, им не придется добираться до расположенного в неудобном месте роутера, чтобы перевернуть его. IP-адрес модема можно посмотреть, используя возможности операционной системы.
Windows 7
Выпущенная восемь лет назад Windows 7 пользуется популярностью у пользователей благодаря низкой требовательности к ресурсам и хорошей поддержке «железа» и установлена на 48,9% компьютеров. Без малого на каждом втором. По этой причине основное внимание мы уделим действиям пользователя в ней.

В системном трее найдите значок интернет-соединения и перейдите в центр управления подключениями.

Здесь нужно найти свое подключение, и кликнуть мышкой по интерактивному меню, подчеркнутому на скриншоте, чтобы получить о нем подробные данные.

Открывшееся окно отображает общие параметры сетевого соединения. Узнать подробности подключения можно, нажав на кнопку «Сведения».

Шлюз по умолчанию, сетевой адрес которого выделен на скриншоте, будет искомым адресом роутера.
Описанный метод можно назвать «классическим», воспользоваться им может любой пользователь, знакомый с управлением мышкой. Следующий способ позволяет добраться до нужной информации быстрее, но нужно знать несколько команд и клавиатурных комбинаций.

Меню «Выполнить» Microsoft в каждой версии операционной системы переносит в разные разделы. «Шаловливые» руки парней из Редмонда не добрались только до «горячих» клавиш. Win+R по-прежнему срабатывает в любой версии ОС, в том числе и в новейшей Windows 10. Введя приведенную на скриншоте команду, вы прямиком попадаете в раздел сетевых подключений.

Правой кнопкой мыши нажимаете на работающее соединение и в контекстном меню выбираете отмеченный пункт. Откроется состояние подключения, а далее, как в «классическом» методе. Нажимаете «Сведения» и получаете детализацию, в которой указан айпи адрес модема.
Оптимально быстрым способом будет использование командной строки Windows. Потребуется снова вызвать меню «Выполнить» и ввести показанную на скриншоте команду.

Командная строка изначально лучше всего подходит для использования сетевых инструментов. У пользователей она не пользуется популярностью по причине отсутствия графического интерфейса и больше по душе сетевым администраторам. Посмотрим, как узнать IP модема с ее помощью.

Гибкость этого инструмента говорит сама за себя. IP-адрес Wi-Fi роутера вы получили в два действия. Вызвали командную строку и ввели команду «ipconfig /all». Здесь же выводятся и все остальные параметры подключения, включая MAC адрес вашего компьютера.
Windows 10
Изменения в этой системе достаточно глубокие и пункты меню существенно отличаются. К примеру, «классический» метод, когда пользователь все делает с помощью мышки, отправит нас в сетевой центр, внешне не имеющий ничего общего с таковым в Windows 7.

Меню системного трея открывается при нажатии левой кнопки мыши. Отсюда надо перейти в параметры сети и промотать их длинный перечень до самого конца. 
Внизу страницы вы найдете показанное на скриншоте меню. Воспользовавшись выделенным пунктом, откройте окно свойств сетевого подключения.

По структуре подачи информации похоже на вывод по команде ipconfig, только в привычном графическом интерфейсе. Шлюз по умолчанию будет адресом роутера.
Командная строка в «десятке» вызывается точно таким же образом, как и в «семерке». В новой ОС на смену этой утилите Microsoft активно продвигает оболочку PowerShell. Это прогрессивный инструмент администрирования с поддержкой сценариев и объектно-ориентированного языка. Давайте посмотрим, как узнать IP-адрес модема с ее помощью и какие она может открыть преимущества для пользователя.
Найти оболочку PowerShell можно, развернув меню программ Windows 10.

На 64-битной версии ОС пунктов будет четыре, на 32-битной всего два. ISE представляет собой объектно-ориентированную оболочку, а нам нужен простой PowerShell. Подаем в него ту же самую команду ipconfig, что и в командной строке.

Как видите, вывод данных осуществляется в компактной форме. Его можно выделить и скопировать в текстовый редактор, при этом форматирование не будет нарушено.

Сохранив выходные данные в виде файла, вы будете постоянно иметь под рукой необходимую информацию об адресах в домашней сети.
Еще один инструмент командной оболочки – tracert. Это команда трассировки, показывающая путь информационного пакета от вашего компьютера до выбранного получателя. Работает она во всех версиях Windows одинаково.

На скриншоте показан начальный результат трассировки для сайта mail.ru. Первым в списке узлов будет стоять ваш роутер, поскольку именно с него уходит запрос в «большой» интернет.
Типовые адреса роутеров и безопасность
В первых строках мы вскользь упомянули о минимальных требованиях безопасности. Вернемся к этому вопросу, рассмотрев типовые конфигурации, задаваемые производителями роутеров в качестве начальных. Если не считать модели, в которых модем получает по умолчанию не IP, а хостнейм, стандартных адресов всего два:
Связка логин/пароль в начальной конфигурации выглядит еще более удручающе. 90% роутеров получают ее в виде admin/admin. Некоторые модели Zuxel решительно продвинулись в области безопасности. В них используется связка admin/1234. Ну а самый криптостойкий пароль можно найти в аппаратах D-Link – это пустая строка.
Разумеется, не у всех соседи хакеры, но ведь и ключи от входной двери никто под коврик не кладет. Поэтому если не хотите, чтобы вашим Wi-Fi пользовались все желающие, потрудитесь сменить начальные настройки и задать более интересный пароль своему роутеру.
Если обратили внимание, на приведенных скриншотах адрес замен на 192.168.7.1. В вашем распоряжении любое число от 2 до 254.
Конечно, чтобы подключиться в вашей сети нужно знать пароль. Но ведь и его монтажники провайдера обычно берут на обороте вашего модема, используя серийный номер. Для потенциального злоумышленника такая сеть просто подарок.
В заключение
Теперь, вы знаете, как найти забытый адрес своего роутера и зачем нужно его менять. Выбирайте способ, который вам по душе и не забудьте сделать свою сеть безопасной.
90000 How do I find my router’s IP address 90001 90002 Did you know you have more than one IP address? You have a private IP address and a public IP address. A private IP address is an internal address that your home router broadcasts and devices in your home connect to. Every device that connects to your router is then given a unique private IP address. Your public IP address is an address provided by your Internet Service Provider (ISP) that can be seen over the internet once any traffic leaves your home network.This is the external IP address that is logged by servers when you visit a website. Private IP addresses can not be seen by the outside world (unless you have nosy neighbors trying to hack your wireless) because your router performs a function called Network Address Translation (NAT.) NAT converts private IP addresses to public IP addresses. 90003 90002 You may be wondering «why would I need to find my router’s IP address?». That is a very good question so, let’s go over a few reasons. For one, your router’s IP address is needed to access its control panel.Most router manufacturers use 192.168.0.1 or 192.168.1.1 as the default LAN IP address. Sabai OS VPN Routers use 192.168.199.1. This is the address you enter into your browser’s address bar to access the control panel and settings. Of course, you’ll need to enter your router’s admin username and password too. Another reason would be to configure a Static IP address for IoT devices, security cameras or NAS devices. These devices need to have static IP addresses and that can only be set in the control panel of your router.Knowing your router’s IP address can also be helpful in troubleshooting your router or network connection or to perform a ping test. You’d also need your router’s IP address to change your WiFi name and password or to setup VPN protocols such as OpenVPN or PPTP. 90003 90002 Now that you have a basic understanding of IP addresses, we’ll show you how to find your router’s IP address in Windows 10 in the «Network and Sharing Center» and by using the Command Prompt (CMD). We’ll also show you how to find your router’s IP address on MAC OS X in the «Network» section.90003 90008 How to find your router’s IP address in Windows 10 in the «Network and Sharing Center» 90009 90002 Step 1. Click on the Start Menu (this is the Windows icon typically located on the bottom left corner of your Windows 10 device). 90003 90002 90003 90002 Step 2. Click the Settings icon 90003 90002 90003 90002 Step 3. Click the «Network & Internet» option. 90003 90002 90003 90002 Step 4. Click the «Network and Sharing Center.»90003 90002 90003 90002 Step 5. Select how you are connected to your router. If you are hardwired to your router choose Ethernet. If you are connected to your router via WiFi choose WiFi. 90003 90002 For ethernet or hardwire: 90003 90002 90003 90002 For wireless: 90003 90002 90003 90002 Step 6. A new window will open. Click on the «details» button. 90003 90002 90003 90002 Step 7. A new page will open and this page will tell you two crucial things.The IPv4 Default gateway (router’s IP address) and your device’s IP address to that router which is the IPv4 Address. 90003 90002 90003 90002 In this example the router’s IP address is 192.168.1.1. 90003 90008 How to find your router’s IP address in Windows 10 using the Command Prompt (CMD) 90009 90002 Step 1. Type «Run» in the search bar of your Windows tray and select Run or simply press Windows + R on your keyboard to open the Run Window. 90003 90002 90003 90002 Step 2.Type «CMD» in the prompt and click «OK.» 90003 90002 90003 90002 Step 3. The Command prompt window will open. Type in «ipconfig» and press enter. 90003 90002 90003 90002 Step 4. If you are connected via hardwire or ethernet your router’s IP address will be displayed beside «Default Gateway» under the section «Ethernet adapter Ethernet». 90003 90002 If you are connected by wireless your router’s IP address will be displayed beside «Default Gateway» under the section «Wireless LAN adapter Wi-Fi.» 90003 90002 In both of these examples the Default Gateway is 192.168.1.1. The IPv4 address is the IP address of your device that you are using to connect to your router. 90003 90008 How to find your router’s IP address on MAC OS X using the «Network Preferences» 90009 90002 Step 1. From your desktop, click on the wireless icon and select «Open Network Preferences.» 90003 90002 90003 90002 This will generate a new window. 90003 90002 Step 2.In this window highlight either Ethernet, Wi-Fi, or Thunderbolt adapter, depending on which adapter is connected to your router. Then click the advanced tab at the bottom of the page. 90003 90002 90003 90002 Step 3. Click on the TCP / IP tab. This will display your router’s IP address and also the IPv4 address which is your computer’s unique IP address to the router. 90003 90002 90003 90002 In this example the router’s IP address is 10.0.1.1 90003 90002 That’s it! You’ve now found your router’s IP address.90003 90002 Visit this site for more detailed instructions and tools on finding your router’s IP address. 90003 90002 Jul 13th 2018 90003 .90000 How to configure wired TCP / IP Properties of my computer (Windows XP, Vista, 7,8,10, Mac)? 90001 90002 90003 Choose your computer’s operating system. 90004 90005 90002 90005 90002 90003 Step 1 90004 90005 90002 Click 90003 Start-> Control Panel-> 90004 select and double click 90003 Network and internet connections 90004 90003 -> 90004 select and double click 90003 90004 90003 Network Connections 90004. 90005 90002 90005 90002 90003 Step 2 90004 90005 90002 Double-click the 90003 Local Area Connection 90004 icon; highlight 90003 Internet Protocol (TCP / IP) 90004 tab in the Local Area Connection Properties window that appears: 90005 90002 90005 90002 90003 Step 3 90004 90005 90002 Double click it or click 90003 Properties 90004.The TCP / IP Properties window will display. 90005 90002 90005 90002 90003 Step 4 90004 90005 90002 Now you have two ways to configure the TCP / IP protocol below: 90005 90002 1. Assigned by DHCP Sever 90005 90002 Select 90003 Obtain an IP address automatically 90004 and 90003 Obtain DNS Server address automatically 90004, as shown in the figure below. These may be selected by default. Then click 90003 OK 90004 to save setting. 90005 90002 90005 90002 90005 90002 2.Assigned manually 90005 90002 1) Select 90003 Use the following IP address 90004, as shown in the following figure. 90005 90002 If the router’s LAN IP address is 192.168.1.1, please type in IP address 192.168.1.x (x is from 2 to 253), subnet mask 255.255.255.0, and default gateway 192.168.1.1. 90005 90002 90005 90002 2) Select 90003 Use the following DNS server addresses 90004, as shown in the following figure. And then type the DNS server IP address, which should be provided by your ISP.Finally remember to click 90003 OK 90004 to save settings. 90005 90002 90003 Note: 90004 In most cases, type your local area DNS server IP addresses into it. 90005 90002 The Preferred DNS server is same to default gateway. For Secondary DNS server, you could leave it blank or type in 8.8.8.8. 90005 90002 90005 90002 90003 Step 5 90004 90005 90002 Click 90003 OK 90004 to save and apply your settings. 90005 90002 90005 90002 90003 Step 1 90004 90005 90002 Click on 90003 90004 90003 windows key 90004 90003 + R key 90004 on the keyboard at the same time.90005 90002 90005 90002 90003 Step 2 90004 90005 90002 Type 90003 ncpa.cpl 90004 in the box, then press 90003 OK. 90004 90005 90002 90005 90002 90003 Step 3 90004 90005 90002 Select the local area connection, right click it and select 90003 Properties 90004. 90005 90002 90005 90002 90003 Step 4 90004 90005 90002 Select 90003 Internet Protocol Version 4 (TCP / IPv4) 90004, double click it or click 90003 Properties 90004. 90005 90002 90005 90002 90003 Step 5 90004 90005 90002 There are two ways to configure the TCP / IP Properties, Assigned by DHCP server a 90003 utomatically 90004 or 90003 manually 90004.90005 90002 1. Assigned by DHCP server 90005 90002 Select 90003 Obtain an IP address automatically 90004 and 90003 Obtain DNS server address automatically 90004. If necessary, then click 90003 OK 90004 to save the settings. 90005 90002 90005 90002 2. Assigned manually 90005 90002 1) Select 90003 Use the following IP address 90004, type IP address, subnet mask and default gateway IP address into it. 90005 90002 If the router’s LAN IP address is 192.168.1.1, please type in IP address 192.168.1.x (x is from 2 to 253), subnet mask 255.255.255.0, and default gateway 192.168.1.1. 90005 90002 90005 90002 2) Select 90003 Use the following DNS server addresses 90004, as shown in the following figure. And then type the DNS server IP address, which should be provided by your ISP. If necessary, then click 90003 OK 90004 to save the settings. 90005 90002 90005 90002 90003 Note: 90004 In most cases, type your local area DNS server IP addresses into it. 90005 90002 The Preferred DNS server is same to default gateway.For Secondary DNS server, you could leave it blank or type in 8.8.8.8. 90005 90002 90005 90002 90003 Step 6 90004 90005 90002 Click 90003 OK 90004 to save and apply your settings. 90005 90002 90005 90002 90003 For Windows 8, 8.1 90004 90005 90002 90003 Step1 90004 90005 90002 Click on the Windows Key on your Keyboard and Press X. On the menu that appears click control panel. 90005 90002 + ‘X’ 90005 90002 90005 90002 90005 90002 90003 Step 2 90004 90005 90002 In Category view click on Network and Internet 90005 90002 90005 90002 90003 Step 3 90004 90005 90002 Click on Network and Sharing Center 90005 90002 90005 90002 90003 Step 4 90004 90005 90002 Click on Change Adapter Settings 90005 90002 90005 90002 90003 Step 5 90004 90005 90002 Right click on Local Area Connection and click Properties 90005 90002 90005 90002 90005 90002 90003 Step 6 90004 90005 90002 Click Internet Protocol Version 4 (TCP / IP) then click Properties 90005 90002 90005 90002.90005 90002 90003 Step 7 90004 Change ‘Dot’ to Use the following IP address and input your IP and DNS information. 90005 90002 90005 90002 90005 90002 90003 Step 8: 90004 90005 90002 Click OK to save and apply your settings. 90005 90002 90003 For Windows 10: 90004 90005 90002 90003 Step 1 90004 90005 90002 Right click the internet icon in the task tray, select 90003 Open Network and Sharing Center 90004. 90005 90002 90005 90002 90003 Step 2 90004 90005 90002 Click 90003 Change adapter settings.90004 90005 90002 90005 90002 90005 90002 90003 Step 3 90004 90005 90002 Highlight and right click on 90003 Ethernet 90004, then select 90003 Properties 90004. 90005 90002 90005 90002 90003 Step 4 90004 90005 90002 Select 90003 Internet Protocol Version 4 90004 90005 90002 90005 90002 90003 Step 5 90004 90005 90002 To get IP settings assigned automatically, select 90003 Obtain an IP address automatically 90004 and 90003 Obtain DNS server address automatically 90004.90005 90002 To get fixed IP settings, select 90003 Use the following IP address 90004 and 90003 Use the following DNS server addresses 90004, then enter the IP address, subnet mask, default gateway and DNS server manually. 90005 90002 90005 90002 90005 90002 90003 For MAC OS: 90004 90005 90002 90003 Step 1 90004 90005 90002 Click the Apple icon the click on System Preferences 90005 90002 90005 90002 90005 90002 90003 Step 2 90004 90005 90002 Click on Network 90005 90002 90005 90002 90003 Step 3 90004 90005 90002 Click on the Configure IPv4 field, and select ‘Manually «90005 90002 90005 90002 90005 90002 90003 Step 4 90004 90005 90002 Input your IP information (Router is the Default Gatway address) and click Apply 90005 90002 90005 90002 90003 Note: 90004 90005 90002 1.DNS server should be provided by your ISP. Please contact with your ISP to check them. 90005 90002 2.In most cases, you could type your local area DNS server IP addresses into it. The DNS server is same to Router LAN IP address. In some cases, you could also leave it blank or type in 8.8.8.8. 90005 90002 90005 90003 Get to know more details of each function and configuration please go to 90004 90003 90004 90003 Download Center 90004 90003 to download the manual of your product. 90004 .90000 sockets — How can I determine the IP of my router / gateway in Java? 90001 Stack Overflow 90002 90003 Products 90004 90003 Customers 90004 90003 Use cases 90004 90009 90010 90003 Stack Overflow Public questions and answers 90004 90003 Teams Private questions and answers for your team 90004 90003 Enterprise Private self-hosted questions and answers for your enterprise 90004 90003 Jobs Programming and related technical career opportunities 90004 90003 Talent Hire technical talent 90004 90003 Advertising Reach developers worldwide 90004 90009 .90000 How To Find Your Router’s IP Address 90001 90002 Each router has 2 IP addresses: an 90003 internal IP address 90004 and an 90003 external IP address 90004. 90007 90008 90009 Your router’s internal IP address is what you use to talk to your router. Use this IP address to login to your router and configure it for things like port forwarding. 90010 90011 90009 Your router’s external IP address is what the rest of the world uses to find you on the Internet. Tell this IP address to people who are trying to connect to you if you are hosting a game or other kind of server.90010 90014 90002 Notice the dashed line in the image below. The dashed line represents the division of two different IP addresses in your router. 90007 90017 90018 How To Find Your 90003 Internal 90004 Router IP Address 90021 90002 We have two software tools that can find your router’s IP address. Both of them are free downloads. You can use the free software tools or the windows command prompt to find your router’s IP address. 90007 90008 90009 Download our Free Static IP Software, which will tell you your routers internal IP address (it will be called «gateway address»), or 90010 90011 90009 Download our Free Network Router Detector Software, which will also tell you your router’s IP address and the IP addresses of any other routers on your network if you have more than one, or 90010 90011 90009 Use the Windows command prompt fo find your router’s IP address manually.90010 90014 90002 To find your routers 90003 internal 90004 IP address the easiest method is with a little command line tool called 90003 ipconfig 90004 that comes with Windows. First you need to click 90003 Start 90004 and find the 90003 Run 90004 command. You should see a little run dialog box that looks something like this. 90007 90002 In the run dialog box type in 90003 cmd 90004 and either press enter or click the 90003 Ok 90004 button. You should see a black window with white text, referred to as a 90003 command prompt 90004.90007 90002 At the 90003 command prompt 90004 type in 90003 ipconfig 90004 and press enter. You should see results that look like the following image. 90007 90002 I have circled the routers IP address in red in the above image. Notice that windows lists it under the title 90003 Default Gateway 90004. 90007 90002 REMEMBER: This is the IP address that you use to configure your router for port forwarding. 90007 90017 90018 How To Find Your 90003 External 90004 Router IP Address 90021 90002 The easiest way to determine your routers 90003 external 90004 IP address is to visit a website that reports it back to you.We do that for you. Below is your real external IP address as of right now. 90007 90073 Your external IP address is 176.9.44.166 90074 .
