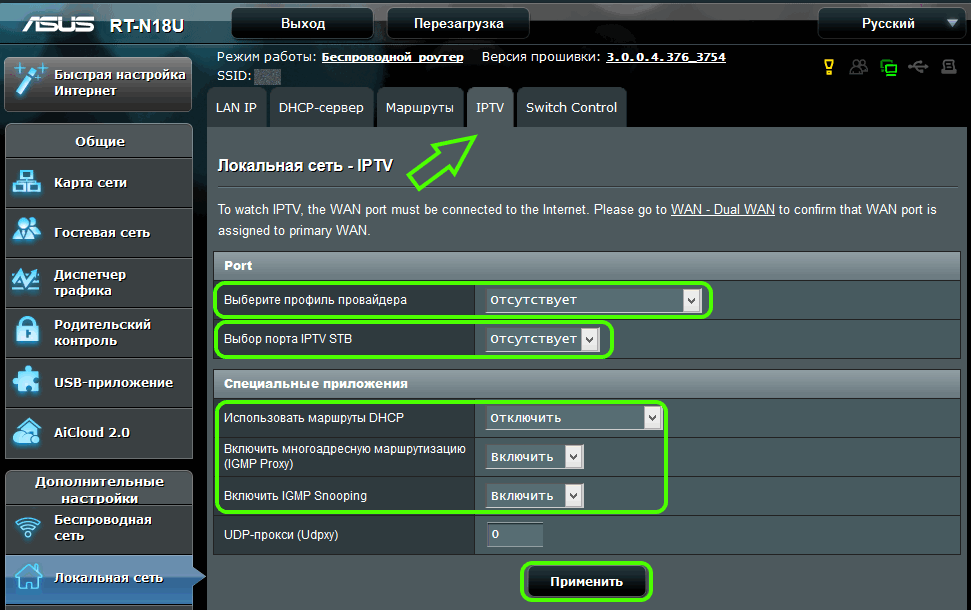ASUS / RT-N14U : Сбросить маршрутизатор
Примечание: Если вы не можете исправить эту проблему, после того, как вы будете следовать этим инструкциям, может быть мы можем помочь. Получите помощь от RouterCheck поддержки.
Понимание проблемы
Сброс маршрутизатора обратно к его настройкам по умолчанию — радикальная мера. Однако, иногда, когда у вас нет другого пути для доступа к маршрутизатору, этот шаг необходим.
В частности, если вы не можете войти свой маршрутизатор обычно (возможно потому что вы забыли пароль), это может быть ваш единственный выход.
Перед Сброс маршрутизатора к заводским, пожалуйста, убедитесь, что пароли не работают, в том числе пароли по умолчанию.
RouterCheck может помочь вам найти ваш маршрутизатор по умолчанию пароль.
Документации поставщика
Рекомендация: Обратитесь к документации маршрутизатора чтобы узнать, как исправить проблемы. Перейдите на сайт поддержки производителя, где вы можете скачать документацию.
Как сбросить маршрутизатор к заводским настройкам
Step 1: Найти кнопку reset.
Там должна быть кнопка сброса крошечные. Обычно эта кнопка расположена на задней панели маршрутизатора.
Step 2: Нажмете кнопку сброса.
В то время как маршрутизатор включен, нажмите и удерживайте кнопку reset. Вероятно, вам понадобится канцелярскую скрепку, чтобы сделать это, потому что обычно кнопка утоплена.
Step 3: Удерживайте кнопку reset.
Продолжайте нажмите и удерживайте кнопку reset в течение 30 секунд.
Step 4: Перезагрузите маршрутизатор.
Отключите питание маршрутизатора на несколько секунд. При подключении питания, необходимо перезагрузить маршрутизатор.
Step 5: Войдите в систему маршрутизатора.
Попробуйте подключиться к маршрутизатору. RouterCheck может дать вам подробные инструкции для входа в ваш маршрутизатор.
Решить проблему на маршрутизаторе
- Бад администратора пароль
- Удаленное администрирование является на
- Маршрутизатор является Pingable из Интернета
- Локального DNS-сервера
- Неизвестный DNS-сервера
- DNS-сервер разрешает несуществующих доменов
- Rogue DNS-серверы
- Фактические DNS-серверы
- Безопасность Wifi не используется
- Безопасность WEP Wifi используется
- Используется WPA Wifi безопасность
- Включается WPS
- Не удалось определить безопасность WiFi
- Протестированные уязвимости отказа
- Ошибка поиска уязвимости
Узнайте, как использовать ваш маршрутизатор
- Как подключиться к маршрутизатору
- Как сбросить маршрутизатор к заводским настройкам
- Как загрузить новую прошивку на маршрутизаторе
- Получите пароль администратора по умолчанию для вашего маршрутизатора.

- Как узнать IP-адрес маршрутизатора
- Найти прошивку для установки на ваш маршрутизатор
- Найти руководства пользователя для вашего маршрутизатора
- Если вы по-прежнему испытываете трудности, может быть, мы можем помочь.
RouterCheck Support | Sericon Technology Inc. © 2015-2019
Как Восстановить Заводские Настройки на Асус Зенфон. C помощью меню
Если планшет полностью работоспособен, не заблокирован графический ключ, и вы имеете возможность попасть в настройки — обязательно воспользуйтесь этим способом, чтобы сделать Хард Ресет (жесткий сброс) и снести пользовательские (user) настройки до заводских (factory). Если планшет полностью работоспособен, не заблокирован графический ключ, и вы имеете возможность попасть в настройки обязательно воспользуйтесь этим способом, чтобы сделать Хард Ресет жесткий сброс и снести пользовательские user настройки до заводских factory. Надеюсь, у вас получилось сбросить настройки своего маршрутизатора Asus, если что-то не получается — спрашивайте в комментариях.
Если планшет полностью работоспособен, не заблокирован графический ключ, и вы имеете возможность попасть в настройки обязательно воспользуйтесь этим способом, чтобы сделать Хард Ресет жесткий сброс и снести пользовательские user настройки до заводских factory. Надеюсь, у вас получилось сбросить настройки своего маршрутизатора Asus, если что-то не получается — спрашивайте в комментариях.
Сегодня я расскажу вам как выполнить сброс настроек к заводским на роутерах компании Asus. На самом деле, очень полезная вещь. Думаю, что статья многим пригодится. В принципе, на роутере Asus настройки можно сбросить точно так же, как на других маршрутизаторах. Сделать это можно специальной кнопкой на корпусе роутера, или через панель управления, там есть такая функция.
А еще, в инструкциях по настройке конкретных моделей роутеров, я всегда советую перед настройкой делать сброс параметров к заводским. Это нужно для того, что бы очистить настройки, которые уже возможно кто-то задал. И из-за них могут возникнуть проблемы в процессе настройки.
Эта статья подойдет практически для всех моделей сетевых устройств от Asus (RT-N10, RT-N12, RT-N14U, rt-g32 и т. д.) . Принцип один и ото же. Разве что может отличаться кнопка и ее расположение.
Мнение эксперта
Черноволов Александр Петрович, специалист по вопросам мобильной связи и интернета
Со всеми вопросами смело обращайтесь ко мне!
Задать вопрос эксперту
Также стоит напомнить, что после хард ресет все персональные данные с внутренней памяти планшета Asus будут удалены, поэтому необходимо скопировать важные файлы на внешний носитель, например, MicroSD карту памяти или компьютер. Если у вас не выходит разобраться в проблеме, пишите мне!
Как сделать сброс настроек на ASUS Zenfone? Информация о гаджетах и программах
- Включаем роутер, ждем примерно минуту, после чего на 30 секунд зажимаем кнопку Reset.
- Кнопку Reset не отпускаем! Отключаем питание роутера и держим кнопку нажатой еще на протяжении 30 секунд.

- Отпускаем кнопку Reset.
- Включаем роутер, ждем минуту и снова на 30 секунд зажимаем кнопку Reset.
Делаем сброс настроек на роутере Asus
Важно! Данная процедура полностью удалит все настройки на вашем роутере, нужно будет настраивать все заново. Вы сможете настроить свой маршрутизатор по инструкции, которая возможно уже есть для вашей модели в этой категории.
Как я уже писал выше, за сброс настроек отвечает специальная кнопка на корпусе роутера. Подписана она Reset, или Restore. В компании Asus очень любят вешать на эту кнопку еще функцию WPS (активируется при коротком нажатии) .
Значит, что бы скинуть настройки, нам нужно на 10 секунд нажать эту кнопку Reset и подержать ее. Затем отпускаем, роутер перезагрузится и будут восстановлены заводские настройки. Выглядит кнопка вот так (на примере Asus RT-N12+):
А что для Вас главное в смартфоне?
ТрендовостьНадежность
А вот так это выглядит на более старом Asus RT-N13U:
Здесь я думаю все понятно. Нажали кнопку, подержали 10 секунд, и настройки восстановлены.
Нажали кнопку, подержали 10 секунд, и настройки восстановлены.
Мы увидим меню на ЖК-экране, выберите «Очистить данные/заводские сбросы» («Wipe Data/Factory Reset») с помощью сенсорного экрана или (кнопку громкости, чтобы выбрать и использовать кнопку питания, чтобы подтвердить или ввести) и следуйте меню, которое нужно подтвердить. Если телефон выходит из строя сразу после установки приложения, нужно попробовать мягкую перезагрузку и запустить приложение снова. Для того, чтобы восстановить ноутбук Asus к заводским настройкам, включите его и нажмите клавишу F9, вы должны будете увидеть экран загрузки.
Мнение эксперта
Черноволов Александр Петрович, специалист по вопросам мобильной связи и интернета
Со всеми вопросами смело обращайтесь ко мне!
Задать вопрос эксперту
Для Android 12 и Android 11 перед выполнением сброса телефон должен быть подключен кабелем USB к ПК или другому устройству, например, игровой приставке, ТВ или автомобилю. Если у вас не выходит разобраться в проблеме, пишите мне!
Если у вас не выходит разобраться в проблеме, пишите мне!
Как сбросить ноутбук ASUS до заводских настроек средствами Windows и с использованием встроенного инструмента?
- Зайдите в Параметры (через пуск и значок шестеренки или клавиши Win+I) — Обновление и безопасность — Восстановление.
- В разделе «Вернуть компьютер в исходное состояние» нажмите «Начать». .
- Вам будет предложено либо сохранить личные файлы, либо удалить их.
Через меню восстановления, которое также называется Recovery, можно произвести хард ресет планшетного компьютера. Это системное меню, которое запускается в текстовом виде до загрузки операционной системы при включении гаджета в состоянии Recovery. Далее нужно всего лишь подтвердить выбор действия нажатием клавиши Enter, после чего активируется процесс отката, который в некоторых моментах будет похож на чистую установку Windows, а по его окончании и нескольких рестартов вы и увидите Рабочий стол полнофункциональной системы как бы с нуля.
Второй способ сделать сброс данных — с помощью кнопок
Такой способ применяется в том случае, когда смартфон или планшет не загружается либо экран заблокирован.
Для Android 12 и Android 11 перед выполнением сброса телефон должен быть подключен кабелем USB к ПК или другому устройству, например, игровой приставке, ТВ или автомобилю.
Если устройство заблокировано, то перезагрузите его с помощью кнопок: нажмите и удерживайте одновременно клавиши Питание и Громкость вниз до 10-ти секунд. К следующему шагу приступайте, как только телефон начнет включаться, до загрузки системы.
Если у устройства есть кнопка «Домой» (внизу по центру), одновременно нажмите и держите кнопки «Питание» + «Домой» + «Громкость вверх» .
Если у устройства есть кнопка Bixby (на противоположной стороне от кнопки включения), одновременно нажмите и держите кнопки «Питание» + «Громкость вверх» + Bixby .
Если у устройства нет кнопок «Домой» и Bixby , одновременно нажмите и держите кнопки «Питание» + «Громкость вверх» .
Отпустите кнопку «Питание» после того, как на экране появится надпись Samsung Galaxy . . Остальные кнопки держите до появления меню Recovery (примерно 10 секунд). Recovery — специальный режим загрузки устройства, выглядит как текстовое меню.
Если появляется надпись «No command» и треугольник с восклицательным знаком, подождите 30-40 секунд.
Если меню Recovery не появилось, повторите шаги 1-3 еще раз, дольше удерживая кнопки.
Нажимайте кнопку «Громкость вниз , чтобы выбрать пункт» Wipe data/factory reset .
Если вдруг вы передумали делать сброс сейчас и хотите выйти из меню Recovery, выберите пункт Reboot system now , чтобы перезагрузить телефон.
Нажмите кнопку «Питание» для подтверждения выбранного пункта.
Нажмите кнопку «Питание» для подтверждения удаления всех данных с устройства.
После удаления данных появится главное меню. Нажмите кнопку «Питание» , чтобы выбрать пункт Reboot system now .
Нажмите кнопку «Питание» , чтобы выбрать пункт Reboot system now .
Как сделать сброс настроек на ASUS? Ваша онлайн-энциклопедия
С помощью этих методов можно получить контакты, сохранённые на аккаунте Google. Информация, хранившаяся в памяти телефона, восстанавливается другими методами.
Мнение эксперта
Черноволов Александр Петрович, специалист по вопросам мобильной связи и интернета
Со всеми вопросами смело обращайтесь ко мне!
Задать вопрос эксперту
Планшет будет перезагружен, и чтобы продемонстрировать вам всю глубину процесса, вы увидите заставку, как в пузе робота Андроида крутятся атомы и молекулы. Если у вас не выходит разобраться в проблеме, пишите мне!
Как сделать сброс настроек (hard reset, factory reset) на Samsung Galaxy | Samsung РОССИЯ
- Перед продажей или передачей устройства другому человеку;
- Если на устройстве возникает какая-то проблема, которую не удается исправить другими способами;
- После обновления программного обеспечения устройства (прошивки).

Содержание статьи
- 1 Как сбросить настройки на роутере Asus?
- 1.1 Как сделать сброс настроек на ASUS Zenfone? Информация о гаджетах и программах
- 1.2 Делаем сброс настроек на роутере Asus
- 1.3 Как сбросить ноутбук ASUS до заводских настроек средствами Windows и с использованием встроенного инструмента?
- 1.4 Второй способ сделать сброс данных — с помощью кнопок
- 1.5 Как сделать сброс настроек (hard reset, factory reset) на Samsung Galaxy | Samsung РОССИЯ
ASUS / RT-N14U: сброс маршрутизатора
Примечание. Если вы не можете решить проблему после выполнения этих инструкций, возможно, мы сможем помочь. Получите помощь от службы поддержки RouterCheck.
Понимание проблемы
Сброс маршрутизатора к заводским настройкам по умолчанию является радикальной мерой. Однако иногда, когда у вас нет другого способа получить доступ к маршрутизатору, этот шаг необходим.
В частности, если вы не можете нормально войти в свой маршрутизатор (возможно, потому, что вы забыли пароль), это может быть вашим единственным выходом.
Перед сбросом маршрутизатора к заводским настройкам убедитесь, что никакие пароли не работают, включая пароли по умолчанию.
RouterCheck может помочь вам найти пароль вашего маршрутизатора по умолчанию.
Однако иногда, когда у вас нет другого способа получить доступ к маршрутизатору, этот шаг необходим.
В частности, если вы не можете нормально войти в свой маршрутизатор (возможно, потому, что вы забыли пароль), это может быть вашим единственным выходом.
Перед сбросом маршрутизатора к заводским настройкам убедитесь, что никакие пароли не работают, включая пароли по умолчанию.
RouterCheck может помочь вам найти пароль вашего маршрутизатора по умолчанию.
Документация поставщика
Рекомендация: обратитесь к документации маршрутизатора, чтобы узнать, как исправить проблемы. Перейдите на сайт поддержки поставщика, где можно загрузить документацию.
Как сбросить роутер к заводским настройкам
Шаг 1: Найдите кнопку сброса.
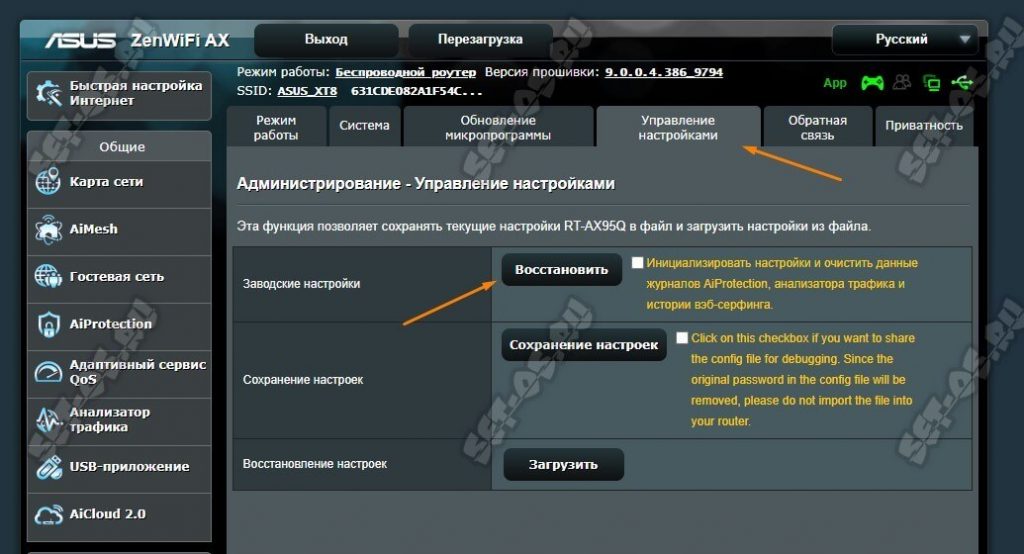
Там должна быть крошечная кнопка сброса. Обычно эта кнопка находится на задней панели роутера.
Шаг 2: Нажмите кнопку сброса.
Когда маршрутизатор включен, нажмите и удерживайте кнопку сброса. Для этого вам, вероятно, понадобится скрепка, потому что кнопка обычно утоплена.
Шаг 3: Удерживайте кнопку сброса.
Продолжайте нажимать и удерживать кнопку сброса не менее 30 секунд.
Шаг 4: Перезагрузите роутер.
Отключите питание от роутера на несколько секунд. При повторном подключении питания роутер должен перезагрузиться.
Шаг 5: Войдите в роутер.
Попробуйте войти в роутер. RouterCheck может дать вам подробные инструкции по входу в ваш маршрутизатор.
Устраните проблему на вашем роутере
- Неверный пароль администратора
- Удаленное администрирование включено
- Порты открыты
- Маршрутизатор пингуется из интернета
- Локальный DNS-сервер
- Неизвестный DNS-сервер
- DNS-сервер разрешает несуществующие домены
- Мошеннические DNS-серверы
- Фактические DNS-серверы
- Безопасность Wi-Fi не используется
- Используется защита Wi-Fi WEP
- Используется защита Wi-Fi WPA
- WPS включен
- Безопасность Wi-Fi не может быть определена
- Сбой проверенной уязвимости
- Ошибка поиска уязвимости
Узнайте, как использовать маршрутизатор
- Как войти в свой роутер
- Как сбросить роутер к заводским настройкам
- Как загрузить новую прошивку на роутер
- Получите пароль администратора по умолчанию для вашего маршрутизатора.

- Как узнать IP-адрес вашего роутера
- Найдите прошивку для установки на свой роутер
- Найдите руководства пользователя для вашего маршрутизатора
- Если у вас все еще есть трудности, возможно, мы сможем помочь.
Поддержка RouterCheck | © 2015-2019 ООО «Серикон Технолоджи».
Как настроить и сбросить настройки маршрутизатора Asus RT-N14U
Здесь вы узнаете, как настроить и сбросить настройки маршрутизатора Asus RT-N14U.
Вход в маршрутизатор Asus RT-N14U
Откройте веб-браузер, например Google Chrome, и введите IP-адрес маршрутизатора в адресной строке.
IP-адрес:
192.168.1.1
Имя пользователя:
admin
Пароль:
admin
Предустановленные параметры беспроводной сети
SSID:
ASUS
Пароль:
<пусто>
Доступ к интерфейсу конфигурации вашего маршрутизатора
Чтобы подключиться к веб-интерфейсу маршрутизатора, выполните следующие действия:
- Запустить маршрутизатор
- Соедините устройство и роутер
- Открыть браузер
- Введите IP-адрес в адресную строку и подтвердите нажатием клавиши «Enter»
- Введите имя пользователя и пароль в открытом пользовательском интерфейсе и подтвердите еще раз
Сброс маршрутизатора Asus RT-N14U до заводских настроек по умолчанию
Чтобы сбросить Asus RT-N14U к настройкам по умолчанию, вам необходимо выполнить следующие шаги:
- Включить роутер
- Не менее 6 секунд , нажмите кнопку сброса
- Устройство автоматически перезагружается
- Роутер сброшен до заводских настроек
Устройство перезагрузится автоматически. Как только индикатор питания перестанет мигать, устройство будет сброшено и готово к использованию. Сброс роутера не приводит к сбросу прошивки на более раннюю версию, но возвращает все настройки к заводским значениям.
Как только индикатор питания перестанет мигать, устройство будет сброшено и готово к использованию. Сброс роутера не приводит к сбросу прошивки на более раннюю версию, но возвращает все настройки к заводским значениям.
Безопасность маршрутизатора Asus RT-N14U
Изменить имя Wi-Fi по умолчанию (SSID) Asus RT-N14U
Переименуйте имя Wi-Fi по умолчанию (SSID) для Asus RT-N14U. Некоторые маршрутизаторы Asus поставляются с сетевыми именами по умолчанию (с указанием производителя). Мы рекомендуем использовать другое имя, потому что имя по умолчанию без необходимости идентифицирует марку вашего маршрутизатора, что упрощает взлом злоумышленникам.
Изменить пароль по умолчанию для Asus RT-N14U
Хакеру легко узнать пароль производителя по умолчанию для вашего маршрутизатора Asus RT-N14U, а затем использовать этот пароль для доступа к вашей беспроводной сети. Поэтому разумно изменить пароль администратора для вашего маршрутизатора Asus RT-N14U. При выборе нового пароля постарайтесь выбрать сложную серию цифр и букв и постарайтесь не использовать пароль, который можно легко угадать.
Фильтрация MAC-адресов для маршрутизатора Asus RT-N14U
Фильтрация MAC-адресов позволяет ограничить доступ к вашему маршрутизатору Asus RT-N14U. Чтобы включить эту функцию, введите в маршрутизатор Asus RT-N14U 12-значный MAC-идентификатор каждого компьютера, который будет подключаться к вашей сети. Обязательно обновите эту информацию, если вы добавляете или удаляете устройства.
Отключение широковещательного SSID для маршрутизатора Asus RT-N14U
Маршрутизатор Asus RT-N14U передает идентификатор вашей сети Wi-Fi (так называемый SSID) всем желающим. Это можно изменить по желанию, сняв соответствующий флажок в настройках. Тогда вашу сеть не так легко взломать. Однако в качестве компромисса вам придется вводить SSID каждый раз, когда вы подключаете устройство к сети. Этот шаг не является обязательным.
Фильтрация MAC-адресов для маршрутизатора Asus RT-N14U
Фильтрация MAC-адресов позволяет ограничить доступ к вашему маршрутизатору Asus RT-N14U.