Как правильно делать бэкапы | Блог Касперского
Уж сколько раз твердили миру, что делать резервные копии нужно, важно, критически необходимо и так далее. Но, как показывает практика, сделать этот процесс частью своей повседневной жизни довольно непросто – сначала ведь надо подумать о том, где хранить резервные копии и как их делать. А устройств так много, а времени – так мало, и в результате все оставляют резервное копирование на потом.
В этом посте мы по порядку ответим на все самые важные вопросы о бэкапах: когда, куда, где и как их делать.
Когда?
Точнее, как часто? На самом деле, чем чаще, тем лучше, а главное – регулярно. Поэтому лучший вариант – создать себе график бэкапов через равные промежутки времени. В идеале резервное копирование стоит автоматизировать, но об этом – чуть позже.
Важно учесть и то, что у разных данных – разная частота обновления и ценность. И делать бэкапы этих данных разумно с разными интервалами. Например, если вы каждый день работаете над неким большим проектом – бэкап файлов, относящихся к этому проекту, неплохо бы делать каждый день, чтобы не потерять потом несколько рабочих дней, если что-то случится.
Куда?
Главный принцип: бэкапы нужно делать на что-то, что отделено от основной системы, где находятся данные. Только тогда можно быть уверенным, что их удастся спасти, если устройство атакует какой-нибудь шифровальщик. Здесь есть три основных варианта: USB-флешка или внешний жесткий диск, сетевое хранилище (NAS, Network Area Storage) или облачное хранилище. Решите, какой из них для вас удобнее.
USB-флешка компактна и удобна в транспортировке, но флеш-память может изнашиваться при частой перезаписи, так что надежность такого хранилища – большой вопрос. К тому же ее легко сломать или потерять. Так что для регулярных бэкапов и как постоянное хранилище этот вариант не очень подходит – но может послужить вспомогательным средством.
Преимущества внешнего жесткого диска – в его способности хранить большие объемы данных и достаточно небольшой цене за гигабайт. Недостатки – в том, что его не очень удобно носить с собой, а регулярность бэкапов на него нужно регулировать самостоятельно и подключать его вручную каждый раз, когда данные нужно скопировать. Впрочем, как и флешку. Еще один недостаток – жесткие диски часто не переживают падений, так что обращаться с таким хранилищем надо очень аккуратно.
Недостатки – в том, что его не очень удобно носить с собой, а регулярность бэкапов на него нужно регулировать самостоятельно и подключать его вручную каждый раз, когда данные нужно скопировать. Впрочем, как и флешку. Еще один недостаток – жесткие диски часто не переживают падений, так что обращаться с таким хранилищем надо очень аккуратно.
NAS – это, по сути, маленький компьютер с жесткими дисками, доступный из вашей локальной сети. Удобство такого хранилища в том, что оно позволяет настроить автоматическое резервное копирование и больше не думать об этом вопросе. Главный недостаток – цена: поскольку NAS – это маленький компьютер, то и стоит он как компьютер. Также важно настроить NAS так, чтобы он не был напрямую доступен с компьютера как сетевой диск: многие шифровальщики при попадании на компьютер научились шифровать и сетевые носители.
Облачное хранилище – отличный вариант в плане мобильности и возможности получить доступ к файлам с любого устройства из любой точки планеты.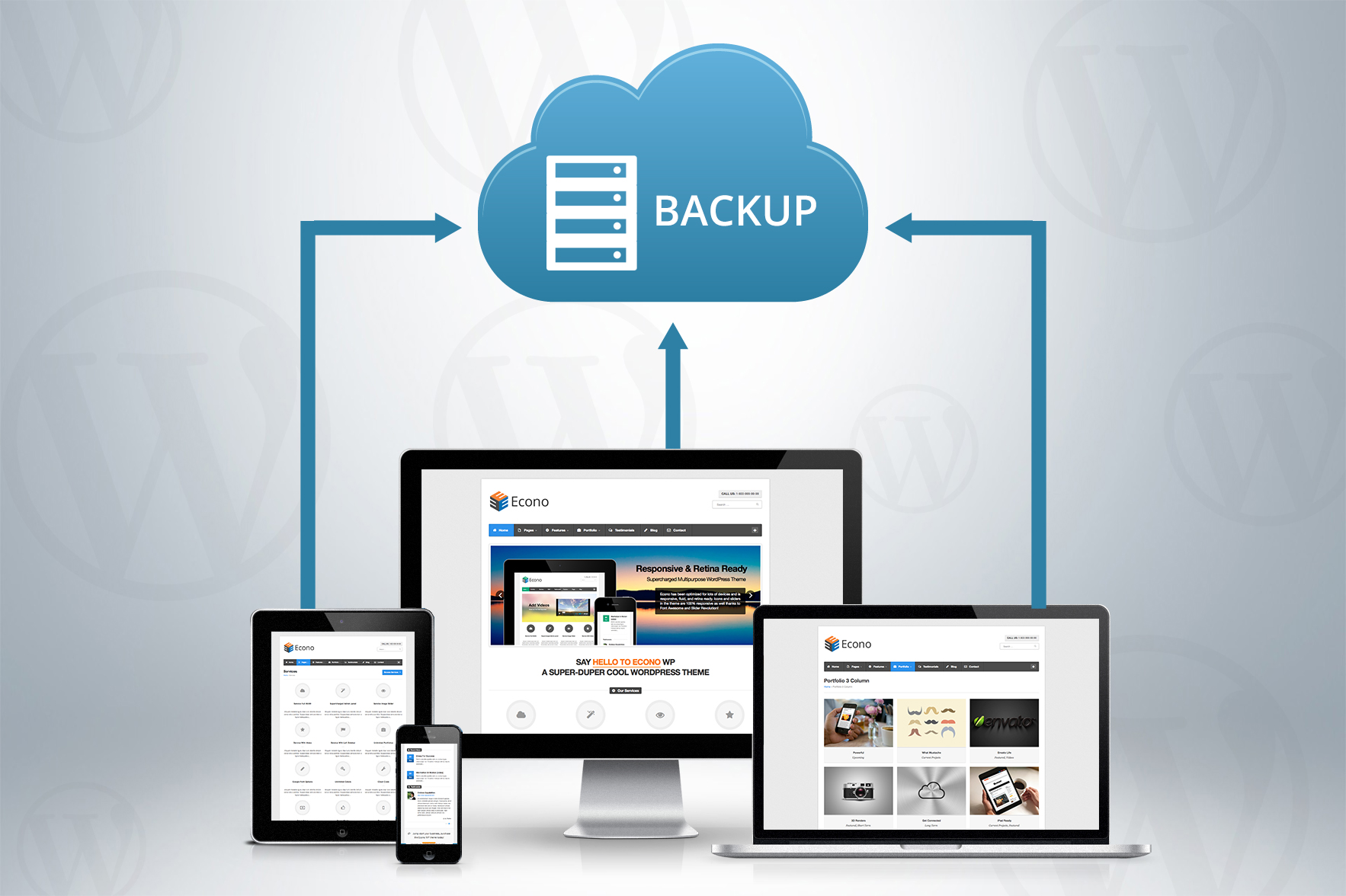 Но напомним лишний раз, что облако – это, по сути, просто чей-то чужой компьютер, так что надо тщательно выбирать, кому вы доверяете свои данные. К тому же в этом случае бэкап будет физически находиться за пределами вашего дома – и кто-то может попытаться получить к нему доступ. Так что при выборе этого способа резервного копирования обращайте внимание, во-первых, на то, использует ли сервис бэкапов шифрование, а во-вторых – на то, защищено ли соединение между вашим компьютером и сервисом при передаче данных.
Но напомним лишний раз, что облако – это, по сути, просто чей-то чужой компьютер, так что надо тщательно выбирать, кому вы доверяете свои данные. К тому же в этом случае бэкап будет физически находиться за пределами вашего дома – и кто-то может попытаться получить к нему доступ. Так что при выборе этого способа резервного копирования обращайте внимание, во-первых, на то, использует ли сервис бэкапов шифрование, а во-вторых – на то, защищено ли соединение между вашим компьютером и сервисом при передаче данных.
Где?
Бэкапы стоит делать на всех устройствах, которыми вы пользуетесь. На компьютере, ноутбуке, смартфоне, планшете, даже на портативной игровой консоли, если она такое позволяет. И бэкап на смартфоне – это ничуть не менее важно, чем на персональном компьютере. Большинство из нас делает на смартфон фотографии, которые потом совсем не всегда попадают на компьютер.К счастью, возможность делать резервные копии контента, данных и настроек смартфона предоставляют сами операционные системы. На iOS бэкапы делаются в облачный сервис iCloud или при подключении к компьютеру – в локальную папку iTunes. Объем бесплатного хранилища iCloud – 5 Гбайт, а дальше Apple попросит вас заплатить. На Android копии делаются на сервера Google – для этого нужно включить в настройках функцию «Архивация данных».
На iOS бэкапы делаются в облачный сервис iCloud или при подключении к компьютеру – в локальную папку iTunes. Объем бесплатного хранилища iCloud – 5 Гбайт, а дальше Apple попросит вас заплатить. На Android копии делаются на сервера Google – для этого нужно включить в настройках функцию «Архивация данных».
Настоятельно рекомендуем настроить бэкапы системы и настроек приложений. Всякое бывает: телефоны теряются, их крадут, они тонут в водоемах и раковинах, а нормальный бэкап телефона позволит не только не потерять важные данные, но и настроить новый аппарат в считаные минуты вместо нескольких часов.
Как?
В начале мы уже упоминали, что в идеале бэкапы хотелось бы автоматизировать. Различных решений для автоматического резервного копирования очень много, мы же, естественно, советуем использовать для этого встроенный в Kaspersky Total Security компонент с говорящим названием «Резервное копирование». Он позволяет настроить все так, как вам было бы удобно.
Сначала вы выбираете файлы для копирования: можно выбрать сразу все, можно – только фотографии и изображения, фильмы или музыку. Другой вариант – назначить отдельные папки, из которых копироваться будут все файлы.
Другой вариант – назначить отдельные папки, из которых копироваться будут все файлы.
Можно выбрать и то, куда сохранять копии данных: в защищенное облачное онлайн-хранилище, на съемный диск или на сетевое хранилище а-ля NAS.
Остается задать регулярность запуска резервного копирования: по требованию, ежедневно, ежемесячно – или же настроить другой временной интервал. Получается, что функция «Резервное копирование» в Kaspersky Total Security позволяет вам дать любые ответы на вопросы «Когда?», «Куда?» и «Что?».
И выберете ли вы вручную делать резервные копии на регулярной основе или же настроить все один раз и в дальнейшем доверить все системе – главное сделать это. Поверьте, потраченный час, ну, может, два, стоят того, чтобы застраховать ваши данные от какого-нибудь несчастного случая, который, как это всегда бывает, может произойти в самый неподходящий момент.
Бэкап понятное объяснение и примеры бекапов
Краткое содержание
В данной статье разбирается, что такое бэкап (резервное копирование цифровой информации), какие бывают бэкапы, почему они важны как средство защиты информации и т.
Оглавление
1. Общее определение
2. Общее назначение
3. Виды бэкапов (как сохранять)
4. Места бэкапов (где сохранять)
5. Бэкап сайтов
6. Заключение
7. Конкретика
1. Общее определение
Бэкап в значении глагола (англ.: backup) – это резервное копирование цифровой информации; в значении существительного (англ.: backup copy) – резервная копия этой информации.
Термин «бэкап» зародился именно в IT-индустрии, поскольку данные в цифровом формате могут легко и быстро копироваться, если, конечно, к ним имеется доступ. Но у владельцев данных доступ есть, а, соответственно, есть и возможность их копирования.![]()
2. Общее назначение
Поскольку цифровая информация может быть очень ценной и даже жизненно важной, стала актуальной её защита. Она реализуется в т.ч. в виде создания и хранения резервных копий данных – бэкапов. В случае необходимости – порчи или потери данных на основном носителе, например на сервере или рабочем компьютере, – они могут быть восстановлены из резервных копий, сохранённых на других носителях или в других (виртуальных) разделах того же носителя.
Таким образом, во всех компаниях, где используются цифровые технологии (а они используются, фактически, уже везде – даже в сельском хозяйстве), регулярные бэкапы являются процедурой, стандартно входящей в арсенал защиты информации. По сути это означает защиту работоспособности компаний или иных организаций, в т.ч. государственных (см. ниже).
Бэкапы делаются как для веб-сайтов компаний (см. раздел 5 «Бэкап сайтов»), так и для прочих корпоративных IT-систем и данных. По сути к ним относится любая цифровая информация: внутренние базы данных (например база бухгалтерии или клиентская база), файлы и папки для внутреннего пользования (планы, отчёты, документы и проч.), внутренняя компьютерная сеть (LAN), системы аналитики, системы управления и контроля бизнес-процессов и т.д. – короче, любые данные и системы в цифровом формате.
По сути к ним относится любая цифровая информация: внутренние базы данных (например база бухгалтерии или клиентская база), файлы и папки для внутреннего пользования (планы, отчёты, документы и проч.), внутренняя компьютерная сеть (LAN), системы аналитики, системы управления и контроля бизнес-процессов и т.д. – короче, любые данные и системы в цифровом формате.
Резервное копирование критичных данных делаются централизованно системными администраторами компаний. Но на рабочих местах (компьютерах) рядовые сотрудники также должны заботиться о сохранении и защите информации: частичная или полная потеря данных на одном компьютере не должна нарушать общий бизнес-процесс в компании.
Защита информации, в т.ч. методом резервного копирования, особенно важна для инфраструктур государственного значения: систем правительственного управления, оборонных систем и систем безопасности, банковских систем, телекоммуникационных и транспортных инфраструктур, энергетических систем, систем жизнеобеспечения и проч. Поскольку эти системы не просто критичны, но и очень сложны, а также являются «горячей» мишенью для хакерских атак, технологии резервного копирования и сохранения цифровых данных разрабатываются и контролируются в этих системах очень тщательно.
Поскольку эти системы не просто критичны, но и очень сложны, а также являются «горячей» мишенью для хакерских атак, технологии резервного копирования и сохранения цифровых данных разрабатываются и контролируются в этих системах очень тщательно.
Но последнее время – в связи с широким распространением вирусов, которые нарушают работу персональных компьютеров, вплоть до удаления с них важной личной информации, – бэкапы стали актуальными и для обычных граждан.
Конечно, в операционных системах, например в Windows, встроена возможность восстановления («отката») системы к предыдущему состоянию (временны’е точки состояний задаются системой автоматически или настраиваются пользователем). Однако в случае критического поражения вирусом файлов и папок на компьютере (удаление, шифрование, блокировка доступа и т.д.) штатная бэкап-функция операционной системы часто бесполезна, поскольку может быть поражена сама система. Да и файлы могут быть поражены так, что «откат» системы не даст результата. Кроме этого, пользователь может сам удалить со своего компьютера некоторые файлы (нечаянно или плохо подумав) и затем пожалеть об этом. Наличие резервных копий в этом случае является спасением. Могут быть и случаи «переезда» пользователя и его информации с компьютера на компьютер. Этот переезд также возможен, если информация копируется и сохраняется на дополнительном физическом носителе.
Кроме этого, пользователь может сам удалить со своего компьютера некоторые файлы (нечаянно или плохо подумав) и затем пожалеть об этом. Наличие резервных копий в этом случае является спасением. Могут быть и случаи «переезда» пользователя и его информации с компьютера на компьютер. Этот переезд также возможен, если информация копируется и сохраняется на дополнительном физическом носителе.
3. Виды бэкапов (как сохранять)
Бэкап – это не всегда полное копирование информации и не всегда в том виде, в каком она присутствует в оригинале. В целом различают несколько видов бэкапов.
Полный бэкап (англ.: full backup). Копируется вся IT-система – все её файлы и структура, т.е. полностью рабочая версия. Это затратный по времени и по нагрузке на систему вид резервного копирования. Соответственно, он проводится не очень часто – еженедельно или ежемесячно, – чтобы данная процедура не нарушала ритмичность работы системы. Полный бэкап незаменим, если требуется резервная копия для быстрого восстановления и запуска системы (например сайта) с нуля. Кроме этого, полный бэкап используется для переноса сайтов с сервера на сервер (с хостинга на хостинг), а также при «реинкарнации» сайта (см. раздел 5 «Бэкап сайтов»). Но в целом, полный бэкап – это полное резервное копирование цифровой информации. А сама информация, как и цели её копирования могут быть различными.
Кроме этого, полный бэкап используется для переноса сайтов с сервера на сервер (с хостинга на хостинг), а также при «реинкарнации» сайта (см. раздел 5 «Бэкап сайтов»). Но в целом, полный бэкап – это полное резервное копирование цифровой информации. А сама информация, как и цели её копирования могут быть различными.
Дифференциальный бэкап (англ.: differential backup). Копируются и сохраняются только файлы, которые были изменены или добавлены в системе с момента её последнего полного бэкапа. Для бэкапа каждого файла устанавливается контрольная временна’я точка (когда он был сохранён). Это облегчает восстановление системы, в случае её частичного нарушения, а также является средством её восстановления при заражении отдельных файлов вирусами (когда основная часть системы не затронута). Данный вид бэкапа работает в автоматическом режиме, гораздо меньше нагружает систему, чем полный бэкап и, соответственно, может делаться более регулярно, например еженедельно и даже ежедневно.
Инкрементный бэкап (англ.: incremental backup). Похож на предыдущий вид бэкапа (дифференциальный), но в отличие от него изменившиеся или новые файлы не замещают старые, а для них создаются отдельные копии на диске. Кроме этого, инкрементный бэкап может делаться для файлов не только с момента полного резервного копирования системы, но и после добавочного (дифференциального) сохранения фалов.
Клонирование. По сути это аналог полного бэкапа только в более широком смысле. При клонировании копируется более общая система, например информация целого раздела или носителя со всеми директориями (структурой) и файлами, в другой раздел или на другой носитель. Это, в частности, позволяет создавать копии загрузочных разделов. Клонирование сайтов – это, в сущности, их полный бэкап с последующим проявлением копии, например, на другом домене при «реинкарнации» сайта или на другом сервере (хостинге) при создании зеркал (см. раздел 5 «Бэкап сайта»).
раздел 5 «Бэкап сайта»).
Создание образа – это создание точной копии всей цифровой информационной системы, например раздела, носителя, операционной системы и проч., только не в виде реальной копии со всеми файлами, директориями и проч., а в одном файле – образе. При добавлении к образу «начинки» системы, т.е. её файлов, вся система восстанавливается согласно образу. Смысл этого вида резервирования в том, что он менее трудоёмкий, меньше нагружает систему, и файл-образ занимает небольшое дисковое пространство.
Бэкап в реальном времени – автоматическое создание копий файлов и папок в режиме реального времени. Работа компьютера (системы) в этом случае может продолжаться.
Какой вид резервного копирования подходит для конкретной IT-системы зависит от самой системы. Самым надежным являются полный бэкап и клонирование. Однако он и самый ресурсозатратный, т.е. может существенно тормозить работу системы во время создания резервной копии, а также занимает существенное место на диске. Кроме этого, для базовых структур многих цифровых систем, как правило, не требуется их регулярного копирования/сохранения, поскольку данные структуры неподвержены или малоподвержены изменениям (исключение – глубокое поражение вирусами или критические поломки в «железе»). Таким образом, полное резервное копирование может проводиться, например, раз в две недели, но при этом раз в неделю (а может и чаще, вплоть до ежедневного) может проводиться частичный бэкап системы: диффиринциальный, инкриментный, создание образа и т.д. Бэкап в реальном времени, может вообще происходить с минутными перерывами. Типичным примером является автосохранение файлов непосредственно в процессе работы с ними (например при написании текста в программе MS Word).
Кроме этого, для базовых структур многих цифровых систем, как правило, не требуется их регулярного копирования/сохранения, поскольку данные структуры неподвержены или малоподвержены изменениям (исключение – глубокое поражение вирусами или критические поломки в «железе»). Таким образом, полное резервное копирование может проводиться, например, раз в две недели, но при этом раз в неделю (а может и чаще, вплоть до ежедневного) может проводиться частичный бэкап системы: диффиринциальный, инкриментный, создание образа и т.д. Бэкап в реальном времени, может вообще происходить с минутными перерывами. Типичным примером является автосохранение файлов непосредственно в процессе работы с ними (например при написании текста в программе MS Word).
Резервные копии могут иметь разный формат. Это может быть полная копия информации – в том же формате. Например, если вы просто скопировали объёмную папку в другое место на диске или на другой носитель. Но обычно это занимает много дискового пространства, поэтому делается для не очень больших объёмов информации. В большинстве же случаев резервные данные конвертируются и хранятся в сжатом (архивном) формате, например ZIP и RAR или в специализированных форматах бэкап-фалов. В целом всё это называется архивными копиями. Они представляют собой единый файл, содержащий в себе всю зарезервированную информацию, и размер этого файла, как правило, существенно меньше, чем размер исходной информации. Создаются (архивируются) и открываются (разархивируются) бэкап-фалы специализированными программами. К ним относятся WIN ZIP (архиватор Windows), RAR, а также другие программы-архиваторы. Если речь о веб-сайте, то архивы (бэкапы) сайтов могут создаваться и затем открываться штатными возможностями системы управления сайтом (CMS). Своя система архивирования данных (бэкапов) существует, например, и у Email-клиентов, таких как The Bat, Mozilla Thunderbird и др.
В большинстве же случаев резервные данные конвертируются и хранятся в сжатом (архивном) формате, например ZIP и RAR или в специализированных форматах бэкап-фалов. В целом всё это называется архивными копиями. Они представляют собой единый файл, содержащий в себе всю зарезервированную информацию, и размер этого файла, как правило, существенно меньше, чем размер исходной информации. Создаются (архивируются) и открываются (разархивируются) бэкап-фалы специализированными программами. К ним относятся WIN ZIP (архиватор Windows), RAR, а также другие программы-архиваторы. Если речь о веб-сайте, то архивы (бэкапы) сайтов могут создаваться и затем открываться штатными возможностями системы управления сайтом (CMS). Своя система архивирования данных (бэкапов) существует, например, и у Email-клиентов, таких как The Bat, Mozilla Thunderbird и др.
Иногда, если размер архива очень большой, он дополнительно может разбиваться на тома. Такая возможность имеется для архивирования данных, например, в формате RAR. В случае очень ценных данных их архивные копии могут дополнительно защищаться паролем (криптозащита), а также передаваться по сети Интернет с использованием независимых каналов (также с криптозащитой).
В случае очень ценных данных их архивные копии могут дополнительно защищаться паролем (криптозащита), а также передаваться по сети Интернет с использованием независимых каналов (также с криптозащитой).
4. Места бэкапов (где сохранять)
Копирование и сохранение информации может производиться, в принципе, на любой дополнительный носитель – виртуальный и реальный. В первом случае копирование данных на одном компьютере может делаться в разные папки или с одного виртуального диска (например C), на другой виртуальный диск (например D). Но это наиболее уязвимые способы бэкапов, т.к. информация всё равно теряется в случае критических нарушений компьютера, например серьёзного сбоя операционной системы или поломки жёсткого диска. Кроме этого, к сохранённым таким образом данным существует более лёгкий доступ, т.е. они меньше защищены от стороннего вмешательства.
Таким образом, самым надёжным бэкапом является резервирование данных на отдельном физическом носителе (накопителе): флеш-памяти, переносном жёстком диске (HDD), DVD-диске и т. д. Также информация может сохраняться и на разных компьютерах, например рабочем и домашнем. Важно только, чтобы физические носители не попадали в руки нежелательных третьих лиц и хранились в защищённом от внешних воздействий месте – подальше от огня, воды и проч. В компании резервирование данных может выполняться на различных компьютерах в пределах локальной сети (LAN). В этом случае о безопасности, в т.ч. резервировании данных заботится уже системный администратор, под чьим контролем находится вся IT-инфраструктура компании.
д. Также информация может сохраняться и на разных компьютерах, например рабочем и домашнем. Важно только, чтобы физические носители не попадали в руки нежелательных третьих лиц и хранились в защищённом от внешних воздействий месте – подальше от огня, воды и проч. В компании резервирование данных может выполняться на различных компьютерах в пределах локальной сети (LAN). В этом случае о безопасности, в т.ч. резервировании данных заботится уже системный администратор, под чьим контролем находится вся IT-инфраструктура компании.
Сегодня, в связи с распространением доступных облачных сервисов – файлообменников и систем типа Яндекс.Диск и Google Диск – появилась возможность хранить данные в облаке, т.е. на удаленных распределенных интернет-серверах. Эта достаточно удобно, при том, что прямо в облаке с этими данными можно и работать. Но, тем не менее, хотя доступ к данным (облачному диску) и защищён логином и паролем пользователя, информация всё равно находится не у вас «в руках», т. е. не под полным вашим контролем. Если информация очень ценная, то имеется определенный риск, что аккаунт (логин, пароль) пользователя может быть взломан злоумышленниками, и данные, соответственно, похищены или испорчены. Кроме этого, пользователь (владелец) не имеет доступа к этим данным в офлайн-режиме, т.е. без выхода в интернет.
е. не под полным вашим контролем. Если информация очень ценная, то имеется определенный риск, что аккаунт (логин, пароль) пользователя может быть взломан злоумышленниками, и данные, соответственно, похищены или испорчены. Кроме этого, пользователь (владелец) не имеет доступа к этим данным в офлайн-режиме, т.е. без выхода в интернет.
Тем не менее, у облачного хранения есть свои неоспоримые преимущества. Во-первых, данные в облаке всё-таки достаточно надёжно защищены, а если это рядовая информация (не «государственная тайна»), то она представляет незначительный интерес для злоумышленников. А во-вторых, нет необходимости в транспортировке и охране самих сохраняющих устройств – носителей. Порой существует больший риск, что украдут, например, флешку (или она потеряется), чем утеря облачных данных. К последним пользователь имеет доступ в любое время и из любой точки мира, если у него есть выход в интернет.
Какой способ хранения подходит для тех или иных данных, определяется сущностью самих данных (важностью, объёмом и т. д.). Также имеет значение то, насколько часто и в каком объёме информация будет востребована из резервных копий. Имеет значение и актуальность информации. В IT-индустрии всё развивается очень быстро, и информация имеет свойство быстро устаревать. Таким образом «глубоко закапывать в землю» её не имеет смысла. Но часто приемлемой стратегией сохранения и защиты информации – особенно в случае её исключительной важности – является использование сразу нескольких способов хранения: на нескольких физических носителях, плюс, например, в облаке.
д.). Также имеет значение то, насколько часто и в каком объёме информация будет востребована из резервных копий. Имеет значение и актуальность информации. В IT-индустрии всё развивается очень быстро, и информация имеет свойство быстро устаревать. Таким образом «глубоко закапывать в землю» её не имеет смысла. Но часто приемлемой стратегией сохранения и защиты информации – особенно в случае её исключительной важности – является использование сразу нескольких способов хранения: на нескольких физических носителях, плюс, например, в облаке.
Стоит отметить, что если организация хранит информацию о российских гражданах – например о своих сотрудниках, клиентах, пользователях и подписчиках – в облачном сервисе, который принадлежит иностранной компании и имеет серверы за границей, то происходит нарушение российского законодательства в отношении обработки персональных данных граждан РФ. Это же касается случая, если персональные данные хранятся (обрабатываются) компанией на своем сайте (или в иной системе), но серверы хранения всё равно находятся в иностранной юрисдикции, например на зарубежном хостинге. Этот аспект стоит серьёзно учитывать, поскольку в свете усиления информационного суверенитета и безопасности России такие вопросы находятся под особым контролем государства.
Этот аспект стоит серьёзно учитывать, поскольку в свете усиления информационного суверенитета и безопасности России такие вопросы находятся под особым контролем государства.
9 мая 2017 г. Президентом В. Путиным подписан Указ № 203 «О Стратегии развития информационного общества в Российской Федерации на 2017 – 2030 годы», к которому прилагается и сама Стратегия. В ней уже чётко прописано, что хранение и обработка данных всеми субъектами цифровой экономики РФ должны осуществляться только в базах данных и на серверах, расположенных на территории Российской Федерации. То есть речь уже не просто об обработке персональных данных граждан, а об обязательном размещении/хранении на российских серверах любой интернет-информации, которая может иметь отношение к цифровой экономике России.
Сайты российских коммерческих компаний, однозначно подпадают под эти определения и требования. То есть они должны располагаться на серверах (хостингах), находящихся на территории РФ либо работающих в рамках сотрудничества с РФ и, соответственно, также находящихся в российской юрисдикции.
5. Бэкап сайтов
Веб-сайты – особенно в коммерческих компаниях – являются одним из наиболее критичных видов цифровой информации, которую необходимо тщательно защищать. Тем более, что располагается эта информация на чужих носителях – серверах хостинговых компаний. Стандартно бэкапы сайтов делаются в автоматическом режиме. Периодичность и вид бэкапов обычно задаются в системе управления сайтом (CMS) или хостингом, но бэкапы могут осуществляться и вручную.
Наиболее оптимальным суточным временем для автоматического бэкапа является период между 3–6 часами утра, когда на сайте самая низкая активность пользователей и, фактически, не происходит изменений (но это зависит от того, на какую региональную аудиторию работает сайт, т.е. на какой часовой пояс. Россия – страна очень большая, а география Рунета – ещё больше, не говоря об интернете в целом). Периоды автосохранений (дни, недели, месяцы) настраиваются, исходя из специфики сайта: как часто и какие на нём происходят изменения, как часто сайт подвергается атакам, как много администраторов и контент-менеджеров работают с сайтом и т.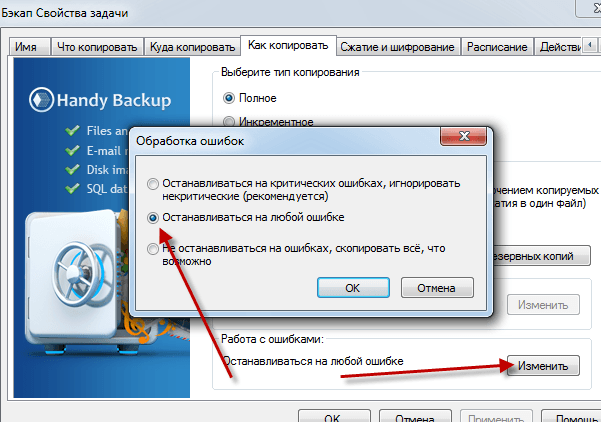 д. Для некоторых веб-ресурсов нормой являются ежедневные автоматические бэкапы (или даже по нескольку раз в день). Иногда бэкап делается вручную, например, когда системный администратор настроил и целиком проверил версию сайта и сразу сохранил её в этом виде.
д. Для некоторых веб-ресурсов нормой являются ежедневные автоматические бэкапы (или даже по нескольку раз в день). Иногда бэкап делается вручную, например, когда системный администратор настроил и целиком проверил версию сайта и сразу сохранил её в этом виде.
Резервное копирование сайта может использоваться в целом для защиты (восстановления) ресурса на том же домене и сервере (хостинге). Кроме этого, бэкап (обычно полный) может использоваться и для реинкарнации веб-ресурса. Такая необходимость возникает, например, когда поисковые системы наложили на сайт бан (полное исключение из поискового индекса; см. статью «Бан» Глоссария). В этом случае владелец может сохранить бизнес в интернете, перенеся резервную копию своего коммерческого сайта на новый домен (и обычно также на новый хостинг). Формально для поисковиков это будет уже новый сайт. Конечно, чтобы сайт опять не попал под бан и прочие поисковые санкции, владелец должен оптимизировать контент сайта – как минимум устранить негативные факторы, приведшие к бану старый сайт. Реинкарнация также может понадобиться, когда сайт не под баном, но набрал очень плохую поисковую карму, и его уже нереально поднять в поисковый ТОП обычными методами поисковой оптимизации (SEO). По сути для владельца сайта эта ситуация мало чем отличается от бана.
Реинкарнация также может понадобиться, когда сайт не под баном, но набрал очень плохую поисковую карму, и его уже нереально поднять в поисковый ТОП обычными методами поисковой оптимизации (SEO). По сути для владельца сайта эта ситуация мало чем отличается от бана.
Для подавляющего числа интернет-бизнесов поиск является основным каналом привлечения клиентов. Поэтому поисковая видимость для бизнес-сайта критична.
Создание резервной копии используется и при переезде сайта с сервера на сервер при смене хостинга. Также бэкап делается при клонировании сайтов, т.е. при создании зеркал. Зеркала, т.е. активные (доступные пользователю) копии сайта в сети Интернет, могут использоваться для обеспечения бесперебойной работы веб-ресурса. Это достигается за счёт того, что зеркала располагаются на различных серверах, но работают согласованно – как единый сайт. Это позволяет распределить между ними трафиковую и прочую нагрузку, что обеспечивает бесперебойную работу всей системы. Такой подход, в частности, актуален для защиты сайтов крупных компаний и организаций (например правительственных) от DoS/DDoS-атак. Да и прочие сайты, если они на слабом сервере и не распределены, могут «падать» при сильном трафике – даже целевом. Так что распределение копий сайтов на серверах через бэкапы может спасать ситуацию с точки зрения безопасности и устойчивости работы бизнес-компании или иной организации в Сети.
Такой подход, в частности, актуален для защиты сайтов крупных компаний и организаций (например правительственных) от DoS/DDoS-атак. Да и прочие сайты, если они на слабом сервере и не распределены, могут «падать» при сильном трафике – даже целевом. Так что распределение копий сайтов на серверах через бэкапы может спасать ситуацию с точки зрения безопасности и устойчивости работы бизнес-компании или иной организации в Сети.
Но при этом такой подход отрицательно сказывается на SEO, поскольку происходит значительное дублирование информации, что рассматривается поисковыми системами как спам. Поэтому вопрос с зеркалами для каждого веб-ресурса (бизнеса в интернете) решается индивидуально. Для крупных компаний и особенно госструктур и СМИ поисковая видимость некритична. Эти компании (ресурсы) и так все знают и легко находят. Для них критична именно надёжность работы и защита информации, что решается в том числе через зеркала. Но для большинства веб-сайтов среднего и малого бизнеса SEO важно, а потому зеркала для них неприемлемы. В этом случае работоспособность веб-сайтов обеспечивается оптимизацией самого сайта и выбором надлежащего хостинга, а для защиты сайта также выбираются соответствующие меры, включая регулярные бэкапы.
В этом случае работоспособность веб-сайтов обеспечивается оптимизацией самого сайта и выбором надлежащего хостинга, а для защиты сайта также выбираются соответствующие меры, включая регулярные бэкапы.
Наконец, резервное копирование может использоваться для автономной работы с сайтом. Здесь подразумевается доработка и оптимизация веб-ресурса (или его разработка с нуля) не в открытом состоянии (онлайн), а на личном компьютере. С помощью таких программ, как
Denwer, сайт в его полном визуальном и функциональном виде можно загрузить на персональный компьютер и работать с ним уже в офлайн-режиме: формировать шаблон, дизайн, структуру, контент и т.д., – т.е. делать всю работу по созданию и оптимизации сайта без вторжения в его рабочую (онлайн) версию. На локальном компьютере тоже можно создавать резервную копию сайта и, если она удовлетворительная, переносить её уже в интернет. Это очень удобный метод разработки и оптимизации веб-ресурсов, в котором как раз используются бэкапы.
6. Заключение
Бэкап – один из важнейших методов работы с цифровыми данными. Причём он используется как для защиты и последующего восстановления информации, так и для её создания: для переноса информации, в т.ч. целых цифровых систем, на новые носители; для оптимизации (например, баз данных) в отдельном доступе, т.е. без нарушения работы всей системы; для переезда сайтов на новые серверы и хостинги; для конструирования и оптимизации сайтов на локальном компьютере, т.е. без нарушения его работы онлайн, и т.д.
В целом, бэкап – резервное копирование цифровой информации – это очень широкое понятие. Его можно использовать в различных видах, с различными целями и различными способами (автоматическими и ручными).
Главное, что нужно помнить, бэкап – очень важный общий подход в поддержании жизнеспособности и развития информационных систем. Он обязательно должен использоваться вами, если у вас коммерческое предприятие с развитой IT-инфраструктурой – веб-сайтами, внутренними IT-системами и проч.
7. Конкретика
Ниже перечислен ряд услуг, которые компания SeoTemple профессионально оказывает для поддержки и защиты цифровой информации своих клиентов, в т.ч. коммерческих сайтов и цифровых инфраструктур компаний.
-
Настройка бэкапов IT-системы вашей компании.
-
Настройка бэкапов вашего сайта.
-
Реинкарнация (возрождение) сайта в случае поискового бана или плохой поисковой кармы.
-
Переезд сайта на новый хостинг.
-
Переезд сайта на новый домен.
-
Доработка и оптимизация баз данных и прочих IT-систем.
-
Доработка и оптимизация сайтов.
-
Тестирование систем, в т.ч. сайтов на предмет уязвимостей.

-
Антивирусная, антихакерская защита систем, в т.ч. сайтов.
-
Консультирование и помощь по любым вопросам защиты данных и продвижения вашего бизнеса в интернете.
Обращайтесь. Мы будем рады вам помочь!
Ваш SeoTemple
Все о бекапе Android-приложений — «Хакер»
Как гласит известная айтишная мудрость, сисадмины делятся на тех, кто не делает бэкапы, и тех, кто уже делает бэкапы. Думаю, каждому хоть раз после прошивки или сбоя приходилось настраивать телефон/планшет с нуля. А ведь делать это совсем не обязательно, если есть сохраненный бэкап. В данной статье мы рассмотрим разные виды бэкапа (резервной копии) содержимого Android-устройств на все случаи жизни.
Введение
Получив root на смартфоне, среднестатистический пользователь начинает экспериментировать с устройством и ставить различные модификации интерфейса, темы, шрифты, новые ядра, прошивки, радио и root-приложения. Как постоянный, давний и активный пользователь форумов 4PDA и XDA Developers, могу утверждать, что очень часто такие эксперименты заканчиваются вопросами с формулировками: «Телефон не загружается, что мне делать?»
Как постоянный, давний и активный пользователь форумов 4PDA и XDA Developers, могу утверждать, что очень часто такие эксперименты заканчиваются вопросами с формулировками: «Телефон не загружается, что мне делать?»
Даже очень внимательно прочитав инструкцию, можно допустить опечатку или нажать не на ту кнопку, после чего получить bootloop — вечную загрузку телефона с повторяющейся бутанимацией. В худшем случае можно получить «кирпич» — телефон вообще не включится. Бывает это очень редко, и, честно говоря, нужно очень постараться, чтобы, например, убить флеш-память. Обычно же то, что пользователи считают «кирпичом», можно успешно восстановить с помощью несложных манипуляций. И бэкап нам в этом очень поможет.
Базовые функции бэкапа, которые удовлетворят большинство обычных пользователей, предлагает сама Google. В настройках телефона есть вкладка «Аккаунты», в которой можно расставить необходимые галочки. После перепрошивки или сброса устройства на заводские настройки или активации нового телефона Android сам восстановит контакты, историю и вкладки браузера Chrome, заметки Google Keep, фотографии, данные приложений, события календаря и так далее. В последних версиях Android можно восстановить рабочий стол со всеми ярлыками и автоматически поставить все установленные ранее приложения.
В последних версиях Android можно восстановить рабочий стол со всеми ярлыками и автоматически поставить все установленные ранее приложения.
Однако Google не может забэкапить все. Настройки системы и приложений сбросятся, сохраненные пароли (а точнее, токены аутентификации) исчезнут, приложения из сторонних маркетов не будут вновь установлены. Поэтому нам нужны инструменты, способные сохранить вообще все. О них мы и поговорим.
WARNING
Большинство описанных в статье приложений требуют root и BusyBox.
Бэкап приложений и их данных.
Сам я придерживаюсь подхода «чистой установки». При переходе на новую прошивку мне проще настроить программы с нуля. Да и появление багов в таком случае сводится на нет, особенно при переходе на следующую мажорную версию прошивки. Но многим пользователям удобнее сохранить настройки приложений и восстановить их на новой прошивке. Особенно актуально это для сторонних программ, которых нет в маркете. Остановлюсь на двух самых популярных приложениях, насчитывающих миллионы скачиваний.
Titanium Backup
Мощнейшее средство бэкапа, восстановления, заморозки и удаления приложений вместе с их данными (включая системные и предустановленные производителем). Позволяет настроить автоматический бэкап по расписанию, не закрывая приложения, и переносить любое приложение на SD-карту. Можно хранить разные бэкапы одного приложения, сохранять СМС, ММС, историю звонков, закладки браузера, точки доступа Wi-Fi в форме XML-файла. Может синхронизировать все бэкапы в Dropbox, Box и Google Drive. С помощью этого приложения легко сделать любое пользовательское приложение системным, добавить шифрование, привязать приложение к маркету после восстановления (для дальнейших обновлений). Удобная функция — создание на основе бэкапа приложений и данных архива update.zip, который можно прошить из консоли восстановления, чтобы восстановить приложения и настройки.
Одно из наиболее полезных применений Titanium Backup — это перенос приложений и их настроек между устройствами. В качестве примера покажу, как заставить работать популярный мессенджер WhatsApp на планшете без сим-карты. При поиске программы в маркете на странице с описанием будет указано, что данная программа не поддерживается на твоем устройстве. Даже если скачать и установить APK, для активации программы необходим дозвон на устройство, чего планшет без симки (или LTE с тарифом без голосовых вызовов или выпиленным из прошивки дайлером) сделать не сможет.
При поиске программы в маркете на странице с описанием будет указано, что данная программа не поддерживается на твоем устройстве. Даже если скачать и установить APK, для активации программы необходим дозвон на устройство, чего планшет без симки (или LTE с тарифом без голосовых вызовов или выпиленным из прошивки дайлером) сделать не сможет.
Итак, заходим в Titanium, ищем нужное приложение, нажимаем на него и во всплывающем меню нажимаем «Сохранить». Если в меню сделать свайп влево, то можно вызвать дополнительные функции. Это же меню можно вызвать долгим тапом на приложении в списке. После отработки скрипта в панели уведомлений появится новая запись о создании успешного бэкапа. Для удобства работы советую настроить в программе загрузку бэкапов в облако. Синхронизацию можно настроить на третьей вкладке — «Расписания». Нажимаем «Пуск» на пункте «Синхронизация с Google Диск», и об успешном выполнении сообщит уведомление в шторке.
На планшете запускаем Titanium и синхронизируем бэкапы с облаком. При этом скачивается только что сделанный бэкап с телефона. WhatsApp будет находиться в самом конце списка программ. Зачеркнутое название означает, что программа на планшете не установлена. Нажимаем на программу и во всплывающем меню выбираем «Восстановить». Все. Можно запускать WhatsApp.
При этом скачивается только что сделанный бэкап с телефона. WhatsApp будет находиться в самом конце списка программ. Зачеркнутое название означает, что программа на планшете не установлена. Нажимаем на программу и во всплывающем меню выбираем «Восстановить». Все. Можно запускать WhatsApp.
Helium — App Sync and Backup
Главное отличие программы — возможность работать без наличия прав суперпользователя (приложение использует стандартный backup manager, доступный в любом Android начиная с версии 4.0. — Прим. ред.). При этом часть функций урезана и требуется приложение-компаньон на компе. Программа позволит сделать бэкап пользовательского словаря, сообщений и журналов звонков, точек доступа Wi-Fi. Системные приложения нельзя бэкапить, даже если есть рут. Также резервирование может быть запрещено разработчиками некоторых программ. Они будут находиться внизу списка. Например, тот же WhatsApp забэкапить не получится.
Helium запоминает все устройства, на которых она была запущена, и позволяет восстанавливать бэкапы отдельно на разных устройствах.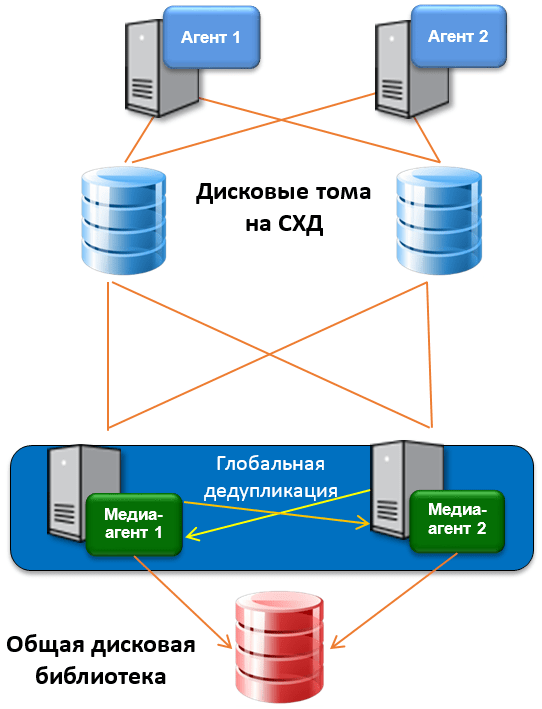 Бэкапы можно хранить на карте памяти или в облаке (Google Диск, Box, Dropbox), а также делать их по расписанию. Еще одна особенность приложения — данные между устройствами легко переносить, например, начав игру на одном устройстве, можно продолжить ее на другом.
Бэкапы можно хранить на карте памяти или в облаке (Google Диск, Box, Dropbox), а также делать их по расписанию. Еще одна особенность приложения — данные между устройствами легко переносить, например, начав игру на одном устройстве, можно продолжить ее на другом.
IMEI
Нередки случаи, когда после прошивки перестает работать сотовая связь и интернет. Это верный признак того, что слетел IMEI (International Mobile Equipment Identity — международный идентификатор мобильного оборудования). Этот номер уникален для каждого аппарата и служит для идентификации устройства в сети. При сбое он может обнулиться, и девайс перестанет видеть сеть.
Чтобы избежать таких случаев, советую заранее сделать бэкап раздела EFS, содержащего IMEI: с помощью программ из маркета, руками через консоль (adb shell) или на устройстве через эмулятор терминала. Стоит отметить, что для разных устройств таблица разделов может кардинально отличаться в зависимости от применяемых чипов. В случае Nexus 4 в терминале нужно ввести следующие команды:
Бэкап IMEI:
su
dd if=/dev/block/mmcblk0p8 of=/sdcard/m9kefs1. img
dd if=/dev/block/mmcblk0p9 of=/sdcard/m9kefs2.img
img
dd if=/dev/block/mmcblk0p9 of=/sdcard/m9kefs2.imgВосстановление IMEI:
su
dd if=/sdcard/m9kefs1.img of=/dev/block/mmcblk0p8
dd if=/sdcard/m9kefs2.img of=/dev/block/mmcblk0p9У Nexus 5 нет отдельного раздела EFS. Поэтому бэкапить надо разделы 12 и 13, содержащие не только IMEI, но и другие данные:
su
dd if=/dev/block/mmcblk0p12 of=/sdcard/modemst1.img
dd if=/dev/block/mmcblk0p13 of=/sdcard/modemst2.imgВосстановление проводится аналогичной командой.
Фотографии и видео
После неудачной прошивки или, например, порчи или кражи телефона самые неприятные ощущения вызывает потеря снятых видео и фотографий. Ведь приложения можно установить заново, пароли при необходимости восстановить, а фотографии, если заранее не подстраховаться, пропадут навсегда. И в маркете существуют программы на любой вкус для сохранения твоих фотографий и видео. Рассмотрим несколько из них.
Google+
Стандартная программа от «корпорации добра», предустановленная на всех стоковых прошивках. Пользуюсь давно и на всех устройствах (на данный момент в альбомах содержится более 10 тысяч фотографий). Автоматически синхронизирует все отснятые фото с закрытыми альбомами Picassa (скоро такая же функция появится и в Google Drive). Фото будут доступны на всех устройствах, на которых выполнен вход в один аккаунт. При наличии интернета все фото можно просмотреть даже на новом устройстве, выполнив вход в аккаунт Google. Приятный бонус — автокоррекция некоторых фотографий, создание коллажей из похожих фото и GIF-анимаций из серий фотографий. Также автоматически появляются «Автокреативы» — нарезка под музыку из множества фотографий и видео, снятых в один день. При смене места снятия фотографий и видео обычно появляются «Истории» и «Путешествия».
Пользуюсь давно и на всех устройствах (на данный момент в альбомах содержится более 10 тысяч фотографий). Автоматически синхронизирует все отснятые фото с закрытыми альбомами Picassa (скоро такая же функция появится и в Google Drive). Фото будут доступны на всех устройствах, на которых выполнен вход в один аккаунт. При наличии интернета все фото можно просмотреть даже на новом устройстве, выполнив вход в аккаунт Google. Приятный бонус — автокоррекция некоторых фотографий, создание коллажей из похожих фото и GIF-анимаций из серий фотографий. Также автоматически появляются «Автокреативы» — нарезка под музыку из множества фотографий и видео, снятых в один день. При смене места снятия фотографий и видео обычно появляются «Истории» и «Путешествия».
Другие варианты
- MEGA — дает по умолчанию хранилище на 50 Гб, имеет гибкие настройки, клиент синхронизации для компа и расширение для браузера Chrome. Разные режимы просмотра, возможность открыть папки для других пользователей.

- Облако Mail.ru — 100 Гб для новых пользователей. Имеет приятный интерфейс и клиент для компа.
- Dropbox — интересен тем, что имеет приложение-компаньон Carousel, которое умеет не просто автоматически загружать фотки, но и чистить смартфон от тех, что уже загружены.
INFO
Важные бэкапы лучше хранить в облаке или на компе для возможности использования даже после полного вайпа устройства.
Бэкап произвольных файлов
Для бэкапа файлов на SD-карте также существуют различные программы. В целом они имеют схожие функции и отличаются интерфейсом или поддерживаемыми облачными сервисами.
Foldersync
Material Design, поддержка Amazon Cloud Drive, Box, Dropbox, FTP, Google Drive, Mega, OneDrive, SMB/CIFS, WebDav, Yandex Disk. Имеет встроенный файловый менеджер, множество настроек, фильтров, удобное планирование. Возможность настройки двухсторонней синхронизации, перенос скрытых файлов, настройка передачи через Wi-Fi / мобильный интернет, поддержка Таскера, защита пин-кодом, возможность синхронизации вложенных папок.
DataSync
Возможность синхронизации между устройствами через Bluetooth, расписание, данные приложений, файлы и папки. Автоматическая двухсторонняя синхронизация данных позволит сохранять прогресс игр и автоматически загружать его на все связанные устройства при изменении данных на одном из них.
Dropsync
Продвинутый клиент синхронизации с Dropbox. Загрузка фото и видео, мониторинг уровня заряда батареи, Wi-Fi/3G/4G/WiMax-соединения и адаптация в соответствии с предпочтениями пользователя, настраиваемый интервал автосинхронизации, плагин к Таскеру, возможность выбора режима синхронизации: только загрузка, загрузка и удаление, только скачивание, зеркальное скачивание и другое.
По сути, это аналог десктопного клиента Dropbox с синхронизацией на лету (как и в Linux-версии клиента, изменения файлов отслеживаются с помощью механизма inotify, поэтому синхронизируются все сразу, а не через определенные интервалы времени).
Настройки Foldersync, DataSync, DropsyncINFO
Для Linux/UNIX-пользователей подойдет rsync backup for Android, которая позволит отправлять и получать файлы с удаленного сервера через SSH. Имеет поддержку Таскера.
Имеет поддержку Таскера.
Полный бэкап устройства
Nandroid backup (от NAND — тип используемой памяти в современных смартфонах) — полный бэкап всей прошивки целиком вместе с приложениями, данными и настройками. Функция поддерживается TWRP или CWM. Кроме того, бэкап можно сделать и прямо из Android с помощью программы Online nandroid backup. Восстановить отдельные данные поможет уже рассмотренный Titanium, а также Nandroid manager. Сначала посмотрим, как сделать бэкап из консоли восстановления.
CWM
Для создания бэкапа необходимо выбрать пункт Backup and Restore, а затем Backup to /sdcard. До нажатия можно выбрать формат бэкапа или освободить неиспользованные данные. Для восстановления выбираем пункт Backup and Restore и далее Restore from /sdcard. Если выбрать Advanced restore from /sdcard, можно указать для восстановления отдельно разделы boot, system, data, cache, sd-ext.
Для большей сохранности полученный бэкап можно перенести на комп. Но здесь есть одна загвоздка. Дело в том, что, если в устройстве есть «внешняя» (настоящая) карта памяти, CWM разместит бэкап в ней и он будет доступен для сохранения на комп стандартными средствами (каталог clockworkmod/backup/дата-и-время-бэкапа на карте памяти). Здесь все в порядке.
Дело в том, что, если в устройстве есть «внешняя» (настоящая) карта памяти, CWM разместит бэкап в ней и он будет доступен для сохранения на комп стандартными средствами (каталог clockworkmod/backup/дата-и-время-бэкапа на карте памяти). Здесь все в порядке.
Если посмотреть на структуру разделов Nexus-устройств с помощью команды adb shell busybox fdisk /dev/block/mmcblk0 (нужен root и установленный из маркета BusyBox), то можно увидеть следующую картину (см. скриншот «Структура разделов на Nexus 5 и Nexus 4»).
Раздел aboot — это первичный бутлоадер. Его можно повредить, если, например, прошить ядро или бутлоадер от другого устройства или выдернуть шнур из телефона в процессе прошивки. При этом слетает таблица разделов и телефон перестает грузиться в бутлоадер и рекавери, а также перестает откликаться на команды fastboot и adb.
Обычный юзер думает, что это «кирпич», и несет телефон в сервисный центр, где платит больше ста долларов за новую взамен якобы сгоревшей плату. На самом же деле в разделе 15 у Nexus 4 и разделе 11 у Nexus 5 находится резервная копия бутлоадера — abootb. Это одна из причин того, что убить Nexus практически невозможно, ведь резервный загрузчик можно без проблем восстановить.
На самом же деле в разделе 15 у Nexus 4 и разделе 11 у Nexus 5 находится резервная копия бутлоадера — abootb. Это одна из причин того, что убить Nexus практически невозможно, ведь резервный загрузчик можно без проблем восстановить.
Выключаем смартфон и включаем с одновременным нажатием клавиш <Vol Up + Power>. Затем одновременно нажимаем и удерживаем комбинации кнопок <Vol Up + Vol Down + Power> (сработает, только если убит основной загрузчик). После этого подключаем устройство к компу (теперь оно определится и ADB заработает) и копируем резервный загрузчик в раздел основного командами
$ adb shell
su
Таблица разделов восстановится, и при необходимости можно далее прошить нужный бутлоадер.
Однако в смартфонах без слота для карты памяти или при ее отсутствии бэкап окажется невидим для пользователя. Это происходит из-за того, что с версии 4.2 в Android изменились точки монтирования внутренней памяти для обеспечения работы в многопользовательском режиме. Сама виртуальная (внутренняя) карта памяти монтируется в /data/media, и там же находится бэкап CWM. Но данные основного пользователя находятся в /data/media/0, и именно этот каталог затем монтируется как /sdcard. Поэтому бэкап останется недоступен с помощью стандартных средств и без прав root.
Сама виртуальная (внутренняя) карта памяти монтируется в /data/media, и там же находится бэкап CWM. Но данные основного пользователя находятся в /data/media/0, и именно этот каталог затем монтируется как /sdcard. Поэтому бэкап останется недоступен с помощью стандартных средств и без прав root.
Достать бэкап из /data/media можно с помощью файлового менеджера с правами суперпользователя или путем подключения смартфона к компу в режиме recovery. Далее вводим команду adb shell, а затем ls /sdcard/clockworkmod/backup/ для поиска каталога с последним бэкапом. Переносим бэкап примерно такой командой:
$ adb pull /sdcard/clockworkmod/backup/2015-04-20.15.46.18 \
"D:\Nexus5\Backup\Nandroid\2015-04-20.15.46.18"где цифры — это найденный ранее бэкап, соответствующий дате и времени появления, а в конце — путь на компе для хранения бэкапа, который может быть произвольным.
TWRP
Для создания бэкапа нажимаем кнопку Backup и крестиками отмечаем необходимые разделы (не уверен — выбирай все). Дополнительно можно убрать шифрование, включить сжатие, пропустить создание MD5-хеша и выбрать сохранение на USB — OTG флешку. В результате бэкап окажется в каталоге /sdcard/twrp/backups/дата-и-время-бэкапа. В отличие от CWM он будет доступен независимо от наличия карты памяти. Для восстановления нажимаем Restore и выбираем нужный.
Дополнительно можно убрать шифрование, включить сжатие, пропустить создание MD5-хеша и выбрать сохранение на USB — OTG флешку. В результате бэкап окажется в каталоге /sdcard/twrp/backups/дата-и-время-бэкапа. В отличие от CWM он будет доступен независимо от наличия карты памяти. Для восстановления нажимаем Restore и выбираем нужный.
INFO
В маркете есть большое количество программ для отдельного бэкапа и восстановления СМС, звонков, контактов, ядер, рекавери и так далее.
Nandroid Manager
Это универсальный инструмент для управления всеми резервными копиями Nandroid. С помощью Nandroid Manager можно восстановить из Nandroid приложения и данные, СМС, журнал вызовов, точки доступа Wi-Fi, сохраненные сопряженные устройства Bluetooth, пользовательский словарь. Приложение видит бэкапы, созданные в обоих кастомных рекавери, и позволяет их переименовывать и искать информацию в отдельных базах внутри бэкапа.
Возможности Nandroid Manager
Online nandroid backup
Позволяет сделать бэкап на работающем в нормальном режиме устройстве, не перегружаясь в рекавери..jpg) В настройках можно выбрать следующие параметры:
В настройках можно выбрать следующие параметры:
- Имя бэкапа — каждый раз вручную / по временной зона UTC / по временной зоне телефона / на основе номера версии прошивки, включая время создания.
- Тип бэкапа — CWM/TWRP со сжатием или без.
- Режим — нормальный (полный) / выбор разделов для копирования. При выборе последнего открывается список с выбором.
- Место сохранения бэкапа.
- Количество бэкапов для хранения от «все» до 10 (при переполнении более старые удаляются).
- Сохранение разделов Yaffs2 в качестве Tar-файлов.
- Исключение Dalvik Cache из бэкапа.
- Исключение файлов Google Music из бэкапа.
Программа поддерживает выгрузку файлов бэкапа в облако, FTP или Google Drive. Доступно настраиваемое расписание для автоматических бэкапов, от «каждый день» до «каждые 30 дней» с опцией «только когда устройство заряжается». Кроме того, с помощью плагина поддерживаются действия для Tasker.
Бэкап с помощью ADB
Способ, так сказать, для гиков. Подключаем смартфон к компу, включаем отладку по USB. Далее используем команду adb backup, которая имеет следующие ключи:
- -f ФАЙЛ — место и название файла создаваемого бэкапа на компьютере. Если нет этого параметра, бэкап будет создан в текущей папке с названием backup.ab. В случае Windows пути с пробелами и спецсимволами следует заключать в кавычки.
- -apk | -noapk — сохранять или нет в бэкапе APK-приложения. По умолчанию — не сохранять.
- -system | -nosystem — сохранять ли в бэкапе системные приложения. По умолчанию — сохранять. Выбор -nosystem запретит сохранять системные приложения, когда задан ключ -all.
- -all — сохранять в бэкапе все установленные приложения, в том числе системные.
- -shared | -noshared — включать ли в бэкап данные приложений и содержимое карты памяти. По умолчанию — не сохранять.
- — здесь можно написать список приложений, которые будут бэкапиться.
 Игнорирует —nosystem.
Игнорирует —nosystem.
Соответственно, чтобы выполнить полный бэкап, используем такую команду:
$ adb backup -f "D:\Backup\ADB-2015-04-20.ab" -apk -shared -all -systemПосле этого в консоли появится Now unlock your device and confirm the backup operation, а на телефоне уведомление с просьбой подтвердить операцию и установить опциональный пароль на бэкап. Сам процесс создания резервной копии может длиться больше сорока минут, так что нервничать не надо. Для восстановления используем команду «adb restore путь-до-файла», для примера выше это будет:
$ adb restore "D:\Backup\ADB-2015-04-20.ab"Подтверждаем запрос на телефоне, вводим пароль (если устанавливали при бэкапе) и ждем восстановления, которое может занимать еще больше времени, чем создание самого бэкапа.
INFO
Узнать номера IMEI, всех своих устройств, привязанных к Google (в том числе старых), можно на странице google.com/settings/dashboard, раскрыв список Android.
Заключение
Надеюсь, эта статья поможет тебе сэкономить время и нервы при экспериментах с устройством. И даже потеря или кража телефона не станет трагедией при сохраненных в облаке бэкапах фотографий и приложений.
Как сделать бэкап сайта на WordPress | REG.RU
В статье вы узнаете, что такое бэкап сайта, зачем он нужен и как сделать его в WordPress с помощью трёх разных плагинов. Эта инструкция подойдёт вам, если вы хотите самостоятельно сделать резервные копии и восстановить нужную версию сайта.
Зачем нужны бэкапы
Бэкап — резервная копия всех файлов сайта (контента и базы данных). При создании бэкапа вы получаете архив с данными, который можно хранить на локальном диске, сервере или в облачном хранилище. Бэкапы применяются для решения следующих задач:
- для бесшовного переноса сайта на другой домен или хостинг,
- в качестве перестраховки, если владелец забыл продлить домен или хостинг,
- для быстрого восстановления веб-сайта при ошибке,
- при масштабных изменениях сайта (архитектуры, дизайна), чтобы откатиться до предыдущей версии, если что-то пойдёт не так.

Абсолютное большинство провайдеров автоматически делают бэкапы сайтов, размещённых на их серверах. От конкретного поставщика зависит время создания копии, ограничения и срок хранения. Например, бэкапы в REG.RU создаются ночью в 24:00 по московскому времени и хранятся 30 дней. Файлы больше 300 Мб не попадают в резервную копию.
Во многих случаях автоматических бэкапов будет достаточно. Но если они нужны срочно или требуется конкретная версия (например, сайт часто обновляется) — лучше позаботиться о резервных копиях самостоятельно. Есть два способа сделать бэкап: «по старинке» (вручную скопировать файлы и импортировать БД через phpmyadmin) и с помощью плагинов. В этой статье рассмотрим, как сделать копию сайта на WordPress вторым способом. Подробнее о первом мы рассказывали в статьях:
Резервное копирование WordPress
В WordPress есть более 1,5 тыс. плагинов, предназначенных для создания бэкапов:
WordPress backup plugin
Функционал и удобство использования в них разнятся. Одни много весят и грузят админку. Другие не позволяют восстанавливать сайт из скачанного бэкапа на бесплатном тарифе.
Одни много весят и грузят админку. Другие не позволяют восстанавливать сайт из скачанного бэкапа на бесплатном тарифе.
Мы выбрали золотую середину. Три плагина для резервного копирования, которые достаточно популярны, просты в использовании и в которых достаточно функционала бесплатной версии.
Плагины для создания backup WordPress
All-in-One WP Migration
All-in-One WP Migration — простой плагин, переведённый на русский, который позволяет сделать резервную копию всего сайта в WordPress, включая не только медиа и базу данных, но и тему и используемые плагины. Для того чтобы им воспользоваться не нужно технических знаний, достаточно создать бэкап, затем скачать его на компьютер и загрузить в административной панели (импортировать копию).
Особенности бесплатной версии
- При восстановлении сайта из бэкапа есть лимит — 512 Мб (на хостинге REG.RU лимит — 128 Мб). Если копия вашего сайта будет весить больше, система не сможет его корректно импортировать.
 Воспользуйтесь помощью технической поддержки, если что-то пойдёт не так, или почитайте советы разработчиков.
Воспользуйтесь помощью технической поддержки, если что-то пойдёт не так, или почитайте советы разработчиков. - Можно хранить неограниченное число резервных копий.
- Есть инструмент для поиска и замены данных в базах данных. Например, если сайт переносится на другой домен.
Особенности платной версии
- Максимальный размер загружаемых резервных копий не ограничен.
- Хранить бэкапы можно не только на ПК, но и по FTP, в облачных хранилищах (Dropbox, Amazon, OneDrive и т. п.).
Таким образом, плагин подойдёт для небольших сайтов, которые редко обновляются (например: портфолио, лендингов, визиток).
BackWPup
BackWPup — более гибкий плагин для создания бэкапов и планирования заданий. Отметим, что для восстановления резервных копий придётся воспользоваться phpMyAdmin.
Особенности бесплатной версии
- Можно создавать повторяющиеся задания и обновлять бэкапы. Эта функция будет полезна сайтам, у которых много обновляющейся информации (форум, интернет-магазин).

- Сохранять бэкапы можно не только на компьютер, но и на облачные хранилища или на FTP.
- Подробный отчёт об ошибках, если они возникнут при создании бэкапа.
Особенности платной версии
- Полное автоматическое восстановление из бэкапа.
- Больше облачных систем, куда можно сохранить копию (Google Диск, OneDrive и др.).
- Шифрование резервных копий для большей безопасности. Полное сравнение с бесплатной версией можно посмотреть на странице.
Таким образом, плагин подойдёт более технически подкованным владельцам сайтов. А также в том случае, если вы хотите, чтобы резервные копии создавались периодически без вашего участия.
UpdraftPlus — Backup/Restore
UpdraftPlus WordPress Backup Plugin — популярный плагин для создания бэкапов и восстановления из них.
Особенности бесплатной версии
- Можно создать бэкап и в пару кликов восстановить сайт из него.
- Можно передать бэкапы в Dropbox, Google Диск, FTP, по email.

- Можно запланировать резервное копирование.
Особенности платной версии
- Есть добавочные резервные копии.
- Возможность восстанавливать резервные копии, сделанные другими плагинами.
- Перенос и клонирование сайтов.
Этот плагин универсален и достаточно прост в использовании.
Как сделать резервную копию сайта на WordPress
- 1. Авторизуйтесь в административной панели управления WordPress по инструкции.
-
2.
Перейдите в раздел «Плагины» и нажмите Добавить новый:
-
3.
Введите название нужного плагина в строке поиска справа и нажмите Enter.
 Дальше следуйте одной из предложенных инструкций в зависимости от выбранного плагина.
Дальше следуйте одной из предложенных инструкций в зависимости от выбранного плагина.
All-in-One
BackWPup
UpdraftPlus
-
4.
Нажмите Установить, а затем Активировать:
-
5.
Наведите курсор на название плагина в левом меню, в раскрывающемся списке выберите «Резервные копии»:
-
6.
Нажмите Создать резервную копию:
Как сделать бэкап сайта WordPress
Бэкап создаётся достаточно быстро. На нашей тестовой услуге эта операция заняла около 10 секунд.
 После этого вы можете сразу скачать копию на компьютер:
После этого вы можете сразу скачать копию на компьютер:Файл в формате .wpress скачается за несколько минут в зависимости от размера копии.
Также создавать резервные копии можно в разделе «Экспорт».
-
7.
Чтобы восстановить сайт из бэкапа, перейдите во вкладку «Импорт», нажмите Импортировать из и выберите скачанный файл:
Готово, сайт будет восстановлен из бэкапа.
-
4.
Нажмите Установить, а затем Активировать:
-
5.
После активации плагин предлагает сообщить вашу версию PHP и WordPress.
 Нажмите Yes, I agree, если согласны:
Нажмите Yes, I agree, если согласны: -
6.
Чтобы создать бэкап, наведите курсор на «BackWPup» и выберите Добавить новое задание:
-
7.
Введите название задания и отметьте в чекбоксах, что именно будет включаться в ваш бэкап (база данных, файлы, XML экспорт, список установленных плагинов и проверка таблиц БД):
-
8.
Чуть ниже выберите формат архива (zip, tar или tar gzip), место хранения (ПК, отправка по email, копирование на FTP или облачное хранилище), установите остальные настройки и нажмите Сохранить изменения:
org/HowToStep»>
9.
-
10.
Чтобы запустить создание резервных копий, перейдите во вкладку «задания», наведите курсор на строку и нажмите запустить сейчас:
Как сделать резервную копию WordPress через админку
Готово, архив с резервной копией будет сохранён в месте, которое вы указали в шаге 8.
Если хотите настроить повторяющееся задание, перейдите во вкладку «Расписание» и выберите в списке «используя WordPress Cron»:
Затем установите в планировщике удобное время (ежемесячно, еженедельно, ежедневно или каждый час) и нажмите сохранить изменения:
- org/HowToStep»>
4.
-
5.
Наведите курсор на раздел «Настройки» в главном меню и выберите Резервные копии UpdraftPlus:
-
6.
Нажмите Создать РК сейчас, чтобы создать резервную копию:
-
7.
Выберите, что будет включаться в бэкап, и ещё раз нажмите Создать РК сейчас:
-
8.
Чтобы скачать составляющие бэкапа, перезагрузите страницу и нажмите на интересующий вас элемент.
 Вверху появится строка, в которой нужно нажать Скачать на компьютер:
Вверху появится строка, в которой нужно нажать Скачать на компьютер: -
9.
Чтобы восстановить сайт, нажмите в строке бэкапа Восстановить:
Отметьте галочками компоненты, которые будут загружены, и нажмите Next:
Затем снова кликните Восстановить и дождитесь завершения процесса:
Готово, сайт будет полностью восстановлен из резервной копии.
Нажмите Установить и затем Активировать:
Мы рассмотрели, как создать резервную копию сайта WordPress. Указанные выше плагины подойдут для этого. С помощью All-in-One и UpdraftPlus вы также сможете восстановить сайт из созданной резервной копии.
Если создание бэкапов интересует вас, потому что вы собираетесь перенести сайт между доменами или на другой хостинг, бесплатных функций плагинов будет недостаточно. Мы рекомендуем обратиться к специалистам техподдержки.
Мы рекомендуем обратиться к специалистам техподдержки.
Попробуйте комплексное решение для создания сайта прямо сейчас!
Подробнее Помогла ли вам статья? 1
раз уже
помогла
Виды резервного копирования
Дата публикации: 21 ноября 2018 г.
* * *
Виды (типы) резервного копирования различаются по многим параметрам. В этой статье мы рассмотрим основные алгоритмы резервного копирования, проведем краткий обзор каждого из традиционных и новых видов резервного копирования. Покажем, чем они отличаются, а так же перечислим преимущества и недостатки каждого из них.
Full Backup: ПОЛНОЕ РЕЗЕРВНОЕ КОПИРОВАНИЕ
Данный метод создает полную копию набора исходных данных, поэтому является лучшим вариантом защиты с точки зрения управления и скорости восстановления данных. Но это метод занимает в разы больше времени, чем другие способы резервного копирования, а также создаёт значительную сетевую нагрузку.
Обычно, полные резервные копии делают периодически и объединяют их с другими типами резервного копирования.
Преимущества Full Backup:
- быстрое восстановление данных
- простое управление
- все данные содержаться в одной резервной копии
Недостатки Full Backup:
- требует много места для хранения резервных копий
- высокая загрузка сети
- длительное выполнение резервного копирования
* * *
Differential Backup: ДИФФЕРЕНЦИАЛЬНОЕ РЕЗЕРВНОЕ КОПИРОВАНИЕ
Системы с дифференциальным резервным копированием
Дифференциальный тип резервного копирования является промежуточным решением между полным резервным копированием и инкрементными резервными копиями. Подобно инкрементному резервному копированию, отправной точкой для дифференциальной резервной копии является создание полной резервной копии и резервное копирование только измененных данных. Однако, в отличие от инкрементных резервных копий, дифференциальная резервная копия сохраняет не данные, которые были изменены с момента последней резервной копии, а данные, которые были изменены с момента первоначальной полной резервной копии. Таким образом, полная резервная копия является постоянной точкой отсчета для последовательных резервных копий.
Подобно инкрементному резервному копированию, отправной точкой для дифференциальной резервной копии является создание полной резервной копии и резервное копирование только измененных данных. Однако, в отличие от инкрементных резервных копий, дифференциальная резервная копия сохраняет не данные, которые были изменены с момента последней резервной копии, а данные, которые были изменены с момента первоначальной полной резервной копии. Таким образом, полная резервная копия является постоянной точкой отсчета для последовательных резервных копий.
Дифференциальная резервная копия позволяет быстрее восстанавливать данные по сравнению с инкрементным резервным копированием, поскольку для этого требуется всего две части резервной копии: полная резервная копия и последняя дифференциальная резервная копия. Скорость резервного копирования / восстановления, находится где-то между полным и инкрементным методом резервного копирования. Резервное копирование выполняется быстрее, чем полная резервная копия, но медленнее, чем инкрементное резервное копирование. Восстановление выполняется медленнее, чем у полной резервной копии, но быстрее, чем у инкрементных резервных копий. Объем памяти, необходимый для дифференциального резервного копирования, по крайней мере на определенный период меньше, чем требуется для полного резервного копирования и больше, чем требуется для инкрементного резервного копирования.
Восстановление выполняется медленнее, чем у полной резервной копии, но быстрее, чем у инкрементных резервных копий. Объем памяти, необходимый для дифференциального резервного копирования, по крайней мере на определенный период меньше, чем требуется для полного резервного копирования и больше, чем требуется для инкрементного резервного копирования.
Преимущества Differential Backup:
- резервное копирование быстрее, чем полное, но медленнее, чем инкрементное
- восстановление быстрее, чем инкрементное, но медленнее чем полное
- более надежный способ (для восстановления требуется только полная и последняя резервная копия)
Недостатки Differential Backup:
- каждый последующий бэкап выполняется дольше по времени и занимает больше дискового пространства в хранилище
* * *
Incremental Backup: ИНКРЕМЕНТНОЕ РЕЗЕРВНОЕ КОПИРОВАНИЕ
Инкрементное резервное копирование использует полную копию, как начальную точку. Затем выполняется резервное копирование только блоков данных, которые были изменены с момента последнего резервного задания, с заданным периодом выполнения задания. В зависимости от политики хранения резервных копии, через определенный период создается новая полная копия для повторения цикла.
Затем выполняется резервное копирование только блоков данных, которые были изменены с момента последнего резервного задания, с заданным периодом выполнения задания. В зависимости от политики хранения резервных копии, через определенный период создается новая полная копия для повторения цикла.
Представим, что в воскресенье мы сделали полную копию данных, в понедельник мы делаем копию данных, которые изменились с момента полной копии. Во вторник только данные, которые изменились с понедельника, и так все дни до воскресенья, а в воскресенье делаем новую полную копию. Таким образом, инкрементное резервное копирование можно выполнять так часто, как требуется, так как сохраняются только копии последних изменений. Инкрементное резервное копирование позволяет уменьшить объем передаваемых данных, тем самым сокращая время выполнения бэкапа и снижая нагрузку на сеть. Резервное копирование выполняется быстро и требует гораздо меньше места для хранения, по сравнению с полными копиями, но процесс восстановления занимает больше времени, поскольку необходимо восстановить как полную резервную копию, так и целую цепочку последовательных блоков. Если хотя бы один блок в цепочке будет отсутствовать или окажется поврежденным, выполнение восстановления может стать невозможным.
Если хотя бы один блок в цепочке будет отсутствовать или окажется поврежденным, выполнение восстановления может стать невозможным.
Преимущества Incremental Backup:
- высокая скорость резервного копирования (копируются только блоки изменённых данных)
- меньше места для хранения (по сравнению с полным)
- большее количество точек восстановления
Недостатки Incremental Backup:
- низкая скорость восстановления данных (необходимо восстановить как начальную полную копию, так и все последующие блоки)
- менее надежна (зависит от целостности всех блоков в цепочке)
* * *
Reverse Incremental Backup: ОБРАТНОЕ ИНКРЕМЕНТНОЕ РЕЗЕРВНОЕ КОПИРОВАНИЕ
Обратное инкрементное резервное копирование, аналогично другим типам резервного копирования, начинается с создания полной резервной копии, но при каждом новом резервном копировании, все данные из предыдущей (полной) резервной копии перемещаются в новую резервную копию, а предыдущая РК заменяется инкрементом. Таким образом, отличие данного типа заключается в том, что последняя (самая новая) резервная копия всегда является полной, а старые резервные копии наоборот, всегда есть инкременты. Это дает возможность более быстрого восстановления, так как именно самая последняя резервная копия чаще является самой ценной и востребованной.
Таким образом, отличие данного типа заключается в том, что последняя (самая новая) резервная копия всегда является полной, а старые резервные копии наоборот, всегда есть инкременты. Это дает возможность более быстрого восстановления, так как именно самая последняя резервная копия чаще является самой ценной и востребованной.
В отличии от обратного, при обычном инкрементном резервировании последняя резервная копия зависит от всех сделанных ранее, поэтому на восстановление данных уходит больше времени (так как в процессе участвуют ни одна, а несколько резервных копий), а так же если хоть одна копия повреждена, восстановление данных будет не возможно.
Преимущества Reverse Incremental Backup:
- быстрое восстановление (для последних копий)
- более высокая безопасность данных
- более гибкое управление объемом хранилища (buckup repository). При не хватке места, без последствий можно удалить старые версии резервных копий
- низкая загрузка сети (как для обычного инкрементного РК)
Недостатки Reverse Incremental Backup:
- более высокие требования к серверу резервного копирования
- больше времени для восстановления старых копий
* * *
Synthetic Full Backup: СИНТЕТИЧЕСКОЕ РЕЗЕРВНОЕ КОПИРОВАНИЕ
Синтетическое резервное копирование применяется в системах
Синтетическая резервная копия имеет много общего с обратным инкрементным типом резервного копирования. Различия заключается в том, что для создания новой полной резервной копии используются ранее созданные full и Incremental Backup. Синтетическое резервное копирование, как и остальные способы, начинается с создания полной резервной копии, за которой следует серия инкрементных резервных копий. В заданный момент существующая полная резервная копия и инкременты объединяются (синтезируются) в новую полную резервную копии, эта новая копия станет исходной для создания следующих инкрементов и т.д. Синтетический тип резервного копирования обладает такими же преимуществами как full backup, но при этом решает его недостатки, меньше нагружает сеть и экономит пространство для хранения бэкапа.
Различия заключается в том, что для создания новой полной резервной копии используются ранее созданные full и Incremental Backup. Синтетическое резервное копирование, как и остальные способы, начинается с создания полной резервной копии, за которой следует серия инкрементных резервных копий. В заданный момент существующая полная резервная копия и инкременты объединяются (синтезируются) в новую полную резервную копии, эта новая копия станет исходной для создания следующих инкрементов и т.д. Синтетический тип резервного копирования обладает такими же преимуществами как full backup, но при этом решает его недостатки, меньше нагружает сеть и экономит пространство для хранения бэкапа.
Преимущества Synthetic Full Backup:
- высокая скорость резервного копирования и восстановления
- гибкое управление данными
- низкая загрузка сети (для получения инкрементных РК)
Недостатки Synthetic Full Backup:
- более высокая нагрузка на сервер резервного копирования
- в некоторых случаях лицензируется, как отдельная опция
* * *
Вывод
Мы рассмотрели основные методы резервного копирования. При выборе типа резервного копирования необходимо учитывать плюсы и минусы в каждом отдельном случаи, исходя из политики защиты данных, объёма хранилища, вычислительными ресурсами, пропускной способностью сети, соглашениями об уровне обслуживания, критическими областями данных и т.д.
При выборе типа резервного копирования необходимо учитывать плюсы и минусы в каждом отдельном случаи, исходя из политики защиты данных, объёма хранилища, вычислительными ресурсами, пропускной способностью сети, соглашениями об уровне обслуживания, критическими областями данных и т.д.
Backup или Бэкап, всей системы, резервное копирование.
Backup или Бэкап, всей системы, резервное копирование.
Эта статья пойдет о создании резервной копии вашей операционной системы по другому Бэкап или на английском Backup. Поговорим о двух видах операционных систем, а точнее Windows и Linux.
Надкусанные или как некоторые говорят недоеденные яблочные системы рассматривать не будем. Хотя думаю часть информации будет не только полезна им но и применима к их системе.
Вначале немного болтологии.
Бэкап или резервное копирование вашей системы необходимо для экстренного случая. Применить ваши резервные файлы или копию системы можно для восстановления, если по тем или иным причинам она не грузится или глючит. Например «поели» вирусы.
Например «поели» вирусы.
Некоторые скажут можно установить все заново. Если у вас есть желание тратить на это время то всегда пожалуйста, устанавливайте по несколько часов и настраивайте систему под себя заново.
Восстановить же систему из резервной копии гораздо быстрее.
В среднем от 5 до 20 минут в зависимости от быстродействия вашего компьютера или ноутбука. Причем не потребуется сидеть и отвечать на вопросы, ставить драйвера устройств и прочее, просто грузимся и нажимаем восстановить. Идем пить чай и когда возвращаемся все уже работает, как в тот момент когда вы сделали бэкап.
Как поступаю я.
Я один раз установил и настроил свой компьютер так как мне надо, программы драйвера все, что мне надо, затем сделал бэкап всего жесткого диска. Теперь если мне необходимо восстановить работоспособность системы я просто загружаюсь с диска, можно с флешки, и восстанавливаю сохраненную копию диска.
Если система работает так как надо, то можно подготовить бэкап сейчас. В любом случае бэкап пригодится.
Предупреждение и нюансы.
Все важные и нужные вам файлы храните на втором жестком диске. Если нет возможности то хотя бы на втором разделе жесткого диска не пренебрегайте рекомендациями.
Если любите хранить все на рабочем столе и в стандартных папках то перенесите их расположение, про перенос читайте подробно в этой статье.
При восстановлении системы вся информация расположенная на разделе с системой (Диск «С») стираются и приводятся к состоянию на момент создания бэкапа — резервной копии. Поэтому важно, чтоб важная для вас информация хранилась на другом диске.
В моем случае под систему определен целый SSD диск. Периодически я делаю резервную копию с этого диска.
Backup в системе windows средствами самой системы.
Все операционные системы семейства windows имеют встроенную систему для создания резервной копии системы. В последствии можно восстановить систему из этой копии загрузившись с загрузочного диска или флешки. Иногда даже не прибегая к помощи диска или флешки можно восстановить систему.
Для положительного результата необходимо резервную копию делать на другой раздел диска, а еще лучше на второй физический диск. Если диск накроется полностью то из резервной копии можно восстановить систему на новый жесткий диск.
Так же этот способ предусматривает создание расписания и в определенные часы и дни система сама будет делать бэкап, хранить то количество резервных копий которое вы зададите. Так же можно задать делать бэкап определенных каталогов и т.д.
Принцип настройки данного способа одинаков и схож у всех семейств windows от 7 до 10 версии. Рассмотрим основные шаги по настройке бэкапа на примере windows 10.
Заходим в панель управления, можно через поиск и выбираем пункт резервное копирование. Можно сразу из поиска найди и перейти в этот раздел.
В открывшемся окне выбираем «Настроить резервное копирование» и после некоторого ожидания вам будет предложено выбрать носитель на котором будет храниться резервная копия, выбираем и нажимаем далее.
Если в доме есть сетевое хранилище то можно выбрать его, указав путь и его данные доступа.
Далее вам предложат два варианта:
Первый система сохраняется полностью, плюс все что есть в стандартных папках.
Второй вы все файлы и папки задаете сами, также можете указать что то дополнительно, даже с других дисков.
Если вам нужна только система выбирайте первый вариант, если еще, что то хотите включить для архивирования то второй.
Я выбираю второй вариант, указываю «диск (С:)» и дополнительно нужные мне папки на других разделах.
Так же ставлю галочку, внизу, для включения образа системы.
В следующем окне вы можете задать расписание когда система сама будет делать архив. Я оставляю все по умолчанию и раз в неделю система делает копию указанных мною данных.
Ну и в конце нажимаем сохранить и создать архив, система сделает ваш первый архив.
В случае если вам понадобится восстановить систему, загружаемся с загрузочного носителя. Подробности настройки и загрузки с диска или флешки в этой статье.
выбираем пункт Восстановление системы
Теперь выбираем Диагностика, Дополнительные параметры, Восстановить из образа системы.
Затем выбираем образ системы или используем последний созданный образ системы и восстанавливаем нажатием далее и ОК.
Backup в Linux.
Резервное копирование в системе linux расскажу на примере программы Timeshift. Эта программа так же настраивается на создание резервной копии системы по времени, можно указать файлы и папки дополнительно для резервного копирования.
При первом запуске вы увидите следующее окно
Тип снимков как правило оставляем по умолчанию и переходим в окно «место», указываем раздел диска в котором будем хранить резервную копию
В окне расписание указываем когда делать копию системы, сколько копий хранить. Количество сохраненных копий указывайте с учетом объема вашего хранилища, которое определили под бэкап.
Во вкладке пользователи указываем файлы каких пользователей включать в бэкап
В последней вкладке мы можем указать все, что включить или наоборот исключить из резервной копии вашей системы.
После всех настроек система будет сама делать резервные копии и хранить их указанное количество.
Чтоб восстановить систему из резервной копии вам необходимо будет загрузится с загрузочного носителя с Live системой Linux. Подробности настройки и загрузки с диска или флешки в этой статье.
После загрузки live образа запускаете программу Timeshift. Выбираем через обзор место где хранятся резервные копии, выбираем нужную и нажимаем восстановить.
Программа Fsarchiver — делает копию раздела Linux.
По умолчанию эта программа есть в репозитории Debian 10 и многих других системах, устанавливаем ее
Установив этот пакет вы сможете использовать программу только при помощи терминала. Поэтому ставим графический интерфейс этой программы.
В репозитории его нет, называется он qt4-fsarchiver.
Скачать его можно по этой ссылке в разделе файлы, выбираем в deb packages — нужный нам пакет, под нашу систему.
После устанавливаем скаченный пакет и запускаем.
Далее думаю с этой программой вам не составит труда разобраться.
В Debian 10 пакет qt4-fsarchiver не устанавливается из за конфликтов зависимостей. Разработчики отказались от поддержки qt4.
В Debian 9 устанавливал deb пакет от linux mint 17 и 15, все работало.
Есть еще программа Systemback — которая позволит создать не только резервную копию, но и live сборку linux на основе вашей операционной системы, работающей в данный момент.
Программа очень полезна и нашла свою аудиторию, но разработчик перестал поддерживать и развивать ее еще 23 апреля 2017 поэтому она пропала из некоторых репозиториев систем.
Если есть желание то можете скачать и установить на официальном сайте.
Backup средствами сторонних программ.
В качестве сторонних программ можно использовать программу Clonzilla или Acronis true image. Эти программы записываются на загрузочный носитель и загрузившись с него вы делаете копию своего диска.
В последствии вы можете восстановить эту копию даже на другой диск.
Я делаю такую копию один раз когда полностью настроил свой компьютер. В случае краха системы я просто потом восстанавливаю систему из этой копии.
Так как в качестве основной системы использую Debian, то все данные отдельно сохраняются программой Timeshift на отдельный раздел.
Существует множество других программ, как платных так и бесплатных для резервного копирования, я рассказал о способах которые использую сам и которые меня полностью устраивают.
В комментариях можете рассказать о том какие программы используете вы. Думаю многим будет интересен, если поделитесь, ваш опыт и знания.
Всем Удачи!
Найдите резервные копии вашего iPhone, iPad и iPod touch
Найдите список резервных копий iOS или iPadOS на Mac, ПК и устройстве iOS или iPadOS. Узнайте, как удалять резервные копии, копировать их и многое другое.
Найдите резервные копии, хранящиеся на вашем Mac или ПК
Чтобы не испортить какие-либо файлы резервных копий, вам следует знать следующее:
- Finder и iTunes сохраняют резервные копии в папке резервного копирования.Расположение папки резервного копирования зависит от операционной системы. Хотя вы можете скопировать папку резервного копирования, вы никогда не должны перемещать ее в другую папку, на внешний или сетевой диск.
- Не редактируйте, не перемещайте, не переименовывайте и не извлекайте содержимое из файлов резервных копий, поскольку эти действия могут испортить файлы. Например, для восстановления из перемещенного файла резервной копии вам нужно переместить его обратно, иначе файл не будет работать. Резервные копии служат безопасной копией всего вашего устройства. Таким образом, хотя вы можете просматривать или получать доступ к содержимому файла резервной копии, содержимое обычно не сохраняется в формате, который вы можете прочитать.
Резервное копирование на Mac
Чтобы найти список ваших резервных копий:
- Щелкните значок лупы в строке меню.
- Введите или скопируйте и вставьте это: ~ / Library / Application Support / MobileSync / Backup /
- Нажмите Return.
Чтобы найти конкретную резервную копию:
- На Mac с macOS Catalina 10.15 или более поздней версии откройте Finder. На Mac с macOS Mojave 10.14 или более ранней версии или на ПК откройте iTunes. Щелкните свое устройство.
- В Finder на вкладке «Общие» щелкните «Управление резервными копиями», чтобы просмотреть список резервных копий. Отсюда вы можете щелкнуть правой кнопкой мыши нужную резервную копию, затем выбрать «Показать в Finder» или выбрать «Удалить» или «Архивировать». В iTunes выберите «Настройки», затем нажмите «Устройства». Отсюда вы можете щелкнуть правой кнопкой мыши нужную резервную копию, затем выбрать «Показать в Finder» или выбрать «Удалить» или «Архивировать».
- Нажмите ОК, когда закончите.
Резервное копирование в Windows 7, 8 или 10
Чтобы найти список ваших резервных копий, перейдите в \ Users \ (имя пользователя) \ AppData \ Roaming \ Apple Computer \ MobileSync \ Backup \
Вы также можете использовать следующие шаги:
- Найдите строку поиска:
- В Windows 7 нажмите Пуск.
- В Windows 8 щелкните увеличительное стекло в правом верхнем углу.
- В Windows 10 щелкните панель поиска рядом с кнопкой «Пуск».
- В строке поиска введите% appdata% или% USERPROFILE% (если вы загрузили iTunes из Microsoft Store).
- Нажмите Return.
- Дважды щелкните эти папки: «Apple» или «Apple Computer»> MobileSync> Backup.
Удалите или скопируйте резервные копии на Mac или ПК
Не редактируйте, не перемещайте, не переименовывайте и не извлекайте содержимое из файлов резервных копий, поскольку эти действия могут испортить файлы.Используйте следующие разделы, чтобы сделать копии ваших резервных копий или удалить резервные копии, которые вам больше не нужны.
Копировать резервные копии в другое место
Если вам нужны копии резервных копий, вы можете найти папку «Резервное копирование» и скопировать всю папку (а не только ее часть) в другое место, например, на внешний диск или в сетевое хранилище.
Когда вы используете Time Machine, она автоматически копирует вашу резервную копию, когда вы создаете резервную копию домашней папки на вашем Mac.
Удалить резервные копии
- На Mac с macOS Catalina 10.15 или более поздней версии откройте Finder. На Mac с macOS Mojave 10.14 или более ранней версии или на ПК откройте iTunes. Щелкните свое устройство.
- В Finder на вкладке «Общие» щелкните «Управление резервными копиями», чтобы просмотреть список резервных копий. Отсюда вы можете щелкнуть правой кнопкой мыши нужную резервную копию и выбрать «Удалить» или «Архивировать». В iTunes выберите «Настройки», затем нажмите «Устройства».Отсюда вы можете щелкнуть правой кнопкой мыши нужную резервную копию и выбрать «Удалить» или «Архивировать». По завершении нажмите ОК.
- Щелкните Удалить резервную копию, затем подтвердите.
Поиск и управление резервными копиями, хранящимися в iCloud
Если вы используете iCloud Backup, вы не найдете список своих резервных копий в iCloud.com. Вот как найти резервные копии iCloud на устройстве iOS или iPadOS, Mac или ПК.
На вашем iPhone, iPad или iPod touch:
- Используя iOS 11 или новее и iPadOS, выберите «Настройки»> [ваше имя]> iCloud> «Управление хранилищем»> «Резервное копирование».
- Используя iOS 10.3, перейдите в «Настройки»> [ваше имя]> iCloud. Коснитесь графика, показывающего ваше использование iCloud, затем коснитесь «Управление хранилищем».
Коснитесь резервной копии, чтобы просмотреть дополнительные сведения о ней, выберите информацию для резервного копирования или удалите резервную копию.
Выбрать содержимое для резервного копирования можно только в меню «Настройки» устройства, на котором хранится этот контент. Например, хотя вы можете просматривать резервную копию iPad со своего iPhone, вы можете выбрать содержимое iPad для резервного копирования только в меню «Настройки» вашего iPad.
На Mac с macOS Catalina 10.15 или новее:
- Выберите меню «Apple» ()> «Системные настройки».
- Щелкните Apple ID.
- Щелкните iCloud.
- Щелкните «Управление».
- Выберите Резервные копии.
На Mac с macOS Mojave 10.14 или более ранней версии:
- Выберите меню «Apple» ()> «Системные настройки».
- Щелкните iCloud.
- Щелкните «Управление».
- Выберите Резервные копии.
На вашем ПК:
- Откройте iCloud для Windows
- Щелкните Хранилище.
- Выберите Резервное копирование.
Узнайте больше о том, как удалять или управлять резервными копиями iCloud с вашего Mac или ПК.
Информация о продуктах, произведенных не Apple, или о независимых веб-сайтах, не контролируемых и не проверенных Apple, предоставляется без рекомендаций или одобрения.Apple не несет ответственности за выбор, работу или использование сторонних веб-сайтов или продуктов. Apple не делает никаких заявлений относительно точности или надежности сторонних веб-сайтов. Свяжитесь с продавцом для получения дополнительной информации.
Дата публикации:
Клиент-серверное сетевое резервное копирование с открытым исходным кодом для Windows и Linux
Что такое UrBackup?
UrBackup — это простая в настройке система резервного копирования клиент / сервер с открытым исходным кодом, которая за счет комбинации резервных копий изображений и файлов обеспечивает безопасность данных и быстрое восстановление.
Резервные копии файлов и образов создаются во время работы системы без прерывания текущих процессов.
UrBackup также постоянно следит за папками, для которых требуется создать резервную копию, чтобы быстро найти отличия от предыдущих резервных копий. Благодаря этому инкрементные резервные копии файлов выполняются очень быстро.
Ваши файлы можно восстановить через веб-интерфейс, через клиент или проводник Windows, а резервные копии томов дисков можно восстановить с загрузочного компакт-диска или USB-накопителя (восстановление с нуля).
Веб-интерфейс значительно упрощает настройку собственного сервера резервного копирования. Чтобы получить быстрое впечатление, посмотрите здесь скриншоты.
В настоящее время существует более 21 000 запущенных экземпляров сервера UrBackup (с включенным автоматическим обновлением), причем некоторые экземпляры имеют сотни активных клиентов.
| Быстро. Пользовательский клиент делает возможным быстрое резервное копирование файлов и образов. Например, клиент постоянно следит за изменениями файлов, так что во время инкрементного резервного копирования нужно просматривать лишь несколько файлов. |
| Веб-интерфейс. Сервер резервного копирования имеет интегрированный веб-интерфейс, который показывает статус клиентов, текущие действия и статистику. Можно просматривать существующие резервные копии файлов и извлекать или восстанавливать файлы из этих резервных копий. |
| Простота установки. Сервер резервного копирования можно настроить через веб-интерфейс. Клиент через пользовательский интерфейс. Клиент может быть настроен с сервера, что делает пользовательский интерфейс клиента необязательным. |
| Постоянное резервное копирование во время использования. UrBackup создает резервную копию вашего компьютера, пока вы им пользуетесь. Открытые файлы, такие как файлы Outlook .pst, копируются без проблем. Резервные копии образов выполняются во время работы системы, а также во время ее использования. |
| Эффективное использование пространства. Если у нескольких клиентов одинаковые файлы, сервер UrBackup сохраняет их только один раз, что снижает требования к хранилищу. |
| Резервное копирование через Интернет. UrBackup можно легко настроить для резервного копирования клиентов через Интернет. Это позволяет создавать резервные копии мобильных устройств, где бы они ни находились. Вы также можете использовать UrBackup только для резервного копирования через Интернет. |
| Бесплатное программное обеспечение. UrBackup — это бесплатное программное обеспечение с открытым исходным кодом, лицензируемое OSI-сертифицированным AGPLv3 +. Пока вы соблюдаете условия лицензии, вам разрешается использовать и распространять UrBackup в личных и коммерческих целях. |
| Мультиплатформенность. Сервер UrBackup в настоящее время работает под управлением Windows, GNU / Linux, FreeBSD и нескольких операционных систем NAS на базе Linux. Клиент UrBackup работает в Windows, FreeBSD и GNU / Linux. См. Подробности в поддержке системы. |
Начало работы
| 1. | Загрузите сервер UrBackup и установите его. |
| 2. | Задайте путь, по которому будут храниться ваши резервные копии, в настройках веб-интерфейса (http: // localhost: 55414). |
| 3. | Установите клиент UrBackup на клиентах, для которых требуется создать резервную копию. |
| 4. | Укажите папки для резервного копирования на клиентах. |
| 5. | Сервер резервного копирования автоматически обнаруживает клиентов в локальной сети и запускает резервное копирование. |
См. Руководство администратора для получения информации о том, как добавить клиентов только для Интернета.
Новости
2020-12-10:
Выпущен клиент UrBackup 2.4.11
UrBackup Client 2.4.11 устраняет некоторые проблемы. См. Подробности в журнале изменений клиента.
2020-07-14:
Выпущен сервер UrBackup 2.4.13
ВыпущенUrBackup Server 2.4.13. В этом выпуске исправлено несколько проблем. См. Подробности в журнале изменений сервера.
17.12.2019:
Выпущены сервер UrBackup 2.4.12 и клиент 2.4.10
ВыпущеныUrBackup Server 2.4.12 и Client 2.4.10. См. Подробности в журнале изменений сервера и клиента.
Более старые новости смотрите в архиве новостей.
Собственный формат резервного копированияПросматривайте, изменяйте или восстанавливайте даже один файл из ваших резервных копий с помощью традиционных инструментов для просмотра файлов, таких как Explorer, без необходимости полного восстановления! Единый интерфейсСоздавайте резервные копии файлов, папок, баз данных, веб-сайтов, облачных учетных записей или данных приложений, используя единый простой интерфейс для всех задач! Различные методы резервного копированияСоздавайте полные, инкрементные, дифференциальные или смешанные резервные копии, синхронизируйте данные, создавайте версии данных наборов данных — создавайте резервные копии, если хотите! Быстрое и простое решение для резервного копирования файлов и папок, электронной почты (включая Gmail и MS Outlook), общих сетевых ресурсов, популярных облаков, таких как Google Drive, OneDrive, Dropbox и т. Д. Профессиональное решение для резервного копирования ПК поддерживает серверы SFTP и FTPS, веб-сайты, резервное копирование образов дисков, облака на основе S3, OneDrive для бизнеса, общие базы данных и содержит утилиту восстановления. Профессиональное программное обеспечение для резервного копирования в облака и другие хранилищаOneDrive Google Диск Amazon S3 Dropbox FTP / SFTP / FTPS NAS + внешний и локальный жесткий диск, WebDAV, Сеть Поддерживает ОС уровня сервера и любые типы данных, обеспечивает автоматическое резервное копирование баз данных (включая MySQL, MS SQL, Oracle, PostgreSQL, Lotus Notes и IBM DB2), виртуальных машин Hyper-V и VMware. Лучшее программное обеспечение для резервного копирования серверов, обеспечивающее централизованное резервное копирование рабочих станций и серверов профессионального уровня со всеми подключаемыми модулями Handy Backup в сети любой архитектуры. Список поддерживаемых баз данных Я использую Handy Backup в течение многих лет, и мне нравится это программное обеспечение, потому что оно позволяет мне выполнять резервное копирование в собственный формат файлов, и если я хочу защитить определенные файлы и резервные копии папок, я могу сжимать и их легко зашифровать. По моему опыту, программа также была очень стабильной по сравнению с другими, которые я тестировал. Карл Уильямс, разработчик, NetSec Я протестировал несколько решений для сетевого резервного копирования. Некоторые из них намного сложнее и дороже, но не могут справиться с тремя необходимыми мне вещами: резервное копирование рабочих станций, резервное копирование ресурсов локальной сети и резервное копирование веб-сайтов (FTP) для различных сред и задач. Хорошая работа. Брюс Г. Миллс, дизайнер / разработчик, StudioTech На протяжении многих лет я использовал Handy Backup для переноса данных с удаленной станции мониторинга качества воздуха. Эта программа позволяет выполнять резервное копирование на внешний жесткий диск, а также на разные FTP-серверы ежечасно.Эти данные предоставляют информацию о качестве воздуха в реальном времени нашему сообществу, штату и стране для защиты здоровья населения и информирования лиц, принимающих решения, об условиях воздуха. Я занимаюсь технической поддержкой компьютеров и использую Handy Backup на 3 разных сайтах. Я делаю резервную копию образа диска и резервную копию файлов для хранения через FTP на NAS или на внешний сервер. Он защищает меня от программ-вымогателей, которые могли поразить наших клиентов. Пользуюсь Handy Backup более 10 лет. Я куплю профессиональную версию для клиентов и куплю серверную версию для сетевых задач. Лучшее приложение для малого бизнеса по версии PCMagПо оценке одного из ведущих мировых журналов в области ИТ, Handy Backup с гордостью получает награду от PCMag! Программное обеспечение, предназначенное для беспрепятственного резервного копирования приложений, критически важных для многих предприятий малого и среднего бизнеса. |
Программа EaseUS Todo Backup для резервного копирования и восстановления данных на ПК / серверах / Mac с Windows.
Программа EaseUS Todo Backup для резервного копирования и восстановления данных на ПК / серверах / Mac с Windows.Мы переехали!
Все содержимое и услуги были перенесены на новый адрес:
www.easeus.com/backup-software/
Посетите нас на новом месте
Через 8 секунд вы автоматически перейдете на наш новый сайт
EaseUS Todo Backup для дома / НОВОЕ ОБНОВЛЕНИЕ
№ 1 программное обеспечение для резервного копирования и восстановления данных с более чем 6 000 000 пользователей.
Легко создавайте резервные копии данных и сохраняйте все важное в безопасности от любых бедствий
Быстро восстановите все необходимое для мирной цифровой жизни.EaseUS Todo Backup для бизнеса / НОВОЕ ОБНОВЛЕНИЕ
Профессиональное резервное копирование и восстановление программное обеспечение для ПК, рабочих станций, серверов, SQL / Exchange серверов.
Обеспечьте безопасность данных в различных рабочих средах и обеспечьте успех вашего бизнеса.
Быстро верните рабочий процесс в нормальное состояние при возникновении сбоев и минимизируйте время простоя бизнеса.НОВИНКА! Лучшее программное обеспечение для резервного копирования Mac, чтобы сохранить данные в безопасности и восстановить все в один клик
Регулярно выполняйте резервное копирование вашего Mac и защитите свои данные от сбоев
Простое решение для резервного копирования данных, клонирования жесткого диска, архивирования и синхронизации файлов на MacЦена за Фреш! 10 долларов.00 OFF Экономия!
Решение для резервного копирования и восстановления данных EaseUS
Простая стратегия резервного копирования и восстановления для полной защиты бизнес-данных.
Централизованное управление резервным копированием для управления всеми операциями резервного копирования из одного удаленного места.
Плюс эффективное развертывание системы для быстрой установки новых ПК / серверов для любого масштаба бизнеса.
EaseUS Data Backup & Recovery для любой среды
ПрограммаEaseUS Todo Backup работает для индивидуальных ПК / ноутбуков / рабочих станций с Windows и любой рабочей среды предприятия
EaseUS Backup Center — Централизованное управление резервным копированием
- Идеальная стратегия централизованного управления резервным копированием для бизнеса, обеспечивающая непрерывность и производительность бизнеса
- Управляйте всеми операциями резервного копирования с одной удаленной консоли с минимальными административными затратами и временем на ИТ
- Простое развертывание задач резервного копирования в нескольких системах и мониторинг всех резервных копий в любое время в любом месте
Преимущества Todo Backup EaseUS
Легко
Автоматическое резервное копирование всего, включая файлы, системы, диски, разделы или электронную почту, всего за несколько кликов.Быстрое и прямое восстановление из резервных копий, на которые вы действительно можете рассчитывать в случае аварии.
Сейф
EaseUS Todo Backup очень ценит безопасность данных для вашего спокойствия. 100% безопасное и чистое решение для резервного копирования всегда защищает данные, не беспокоясь о потере данных.
Гибкий
Наиболее гибкое решение для резервного копирования, плюс централизованное управление резервным копированием и развертывание системы, упрощает весь рабочий процесс и обеспечивает своевременную защиту всего, что сокращает время простоя.
Отмеченное наградами программное обеспечение для резервного копирования данных EaseUS
Как и любой хороший инструмент резервного копирования, он создаст резервную копию текущего состояния всей вашей системы, данных, настроек и того, что вы хотите.
Отмеченное наградами программное обеспечение для резервного копирования данных EaseUS
Лучший инструмент резервного копирования из существующих.Резервное копирование разделов, восстановление разделов и отдельных файлов с помощью очень полезной программы резервного копирования.
Отмеченное наградами программное обеспечение для резервного копирования данных EaseUS
Вы получаете простое в использовании решение, удовлетворяющее потребности большинства пользователей. Он может создавать загрузочные копии системного диска.
Отмеченное наградами программное обеспечение для резервного копирования данных EaseUS
EaseUS Todo Backup Server предоставляет широкий ассортимент расширенных функций и инструментов для предотвращения трагической потери данных.
30 ДНЕЙ НАЗАД ДЕНЕГ
ГАРАНТИЯОПЕРАЦИЯ
ЗАЩИЩЕНАДОВЕРИЮ
МИЛЛИОНОВ ПОЛЬЗОВАТЕЛЕЙ7 X 24 ОБСЛУЖИВАНИЕ
И ЖИВОЙ ЧАТ
Сравнение 9 лучших плагинов для резервного копирования WordPress (2021)
Ищете лучшие плагины для резервного копирования WordPress?
Резервные копии важны для обеспечения безопасности вашего сайта.Каждый раз, когда ваш сайт выходит из строя по какой-либо причине, вы можете быстро восстановить свой сайт из последней резервной копии без потери контента и файлов.
В этой статье мы поможем вам выбрать лучший плагин резервного копирования WordPress для ваших нужд, сравнив самые популярные плагины резервного копирования WordPress на рынке.
Выбор подключаемого модуля резервного копирования WordPress
Независимо от размера вашего бизнеса, вложения в правильный плагин резервного копирования WordPress полностью окупаются, потому что самое дорогое резервное копирование — это то, которое вы никогда не делали!
Поскольку доступны десятки плагинов резервного копирования WordPress, может быть сложно выбрать тот, который соответствует вашим потребностям.Ниже приведены несколько вещей, которые вам нужно будет найти в плагине резервного копирования WordPress:
Методы резервного копирования:
- Резервное копирование базы данных : Некоторые плагины позволяют создавать резервную копию только базы данных WordPress.
- Полное резервное копирование : некоторые плагины позволяют создавать резервные копии всего сайта, включая резервную копию базы данных WordPress и всех файлов.
- Резервное копирование по расписанию : с помощью этой опции вы можете запланировать автоматическое резервное копирование, чтобы не беспокоиться.
Место резервного копирования :
Раньше большинство плагинов резервного копирования WordPress позволяло хранить файлы резервных копий только на вашем собственном сервере. Теперь для повышения безопасности все хорошие плагины резервного копирования WordPress поддерживают отправку файлов резервных копий в удаленные места, такие как Dropbox, Google Drive или Amazon S3. Таким образом, вы можете легко восстановить свои файлы, даже если весь ваш сайт будет взломан.
Пришло время взглянуть на лучшие на рынке плагины для резервного копирования WordPress!
1.UpdraftPlus
UpdraftPlus — один из лучших плагинов для резервного копирования WordPress на рынке. Он был признан самым популярным решением для резервного копирования WordPress с более чем миллионом активных установок.
Даже с бесплатной версией плагина вы можете легко настроить полное, ручное или запланированное резервное копирование всех файлов вашего веб-сайта, включая вашу базу данных, плагины и темы. Восстановить файлы просто, и вы можете сделать это с минимальными техническими знаниями.
Лучше всего то, что он поддерживает несколько вариантов облачного хранилища, включая Google Drive, Dropbox и Amazon S3.
Несмотря на то, что бесплатная версия содержит все основные функции, вы можете легко расширить основные функции с помощью их версии премиум-класса.
Начните работу с UpdraftPlus сегодня.
2. BackupBuddy
BackupBuddy существует с начала 2010 года, защищая полмиллиона веб-сайтов WordPress.
С помощью всего нескольких щелчков мышью вы можете сделать резервную копию всего вашего сайта с панели инструментов WordPress. Вы можете запланировать автоматическое резервное копирование, отправлять файлы резервных копий в удаленное безопасное место и быстро восстанавливать файлы.
Возможность восстановления и оптимизации базы данных — одна из уникальных функций, которые предлагает BackupBuddy. При каждой покупке плагина вы получаете 1 ГБ бесплатного хранилища Stash Live. Stash Live постоянно выполняет резервное копирование изменений в вашей базе данных, таких как новые или измененные сообщения, для вашего удобства. Лучше всего то, что Stash Live отлично работает, даже если ваш сайт размещен на дешевом виртуальном хостинге.
Начните работу с BackupBuddy уже сегодня.
3. VaultPress (с Jetpack)
VaultPress — один из мощных плагинов резервного копирования и безопасности для WordPress от Automattic, команды, стоящей за WordPress.com.
С помощью VaultPress вы можете поддерживать актуальную резервную копию своего сайта с ежедневной синхронизацией или синхронизацией в реальном времени. Кроме того, он регулярно проводит сканирование безопасности, поэтому вы можете легко определить потенциальные угрозы и исправить их. Если обнаружены вредоносные программы или вирусы, их можно удалить одним щелчком мыши.
VaultPress теперь является частью Jetpack, поэтому вам нужно будет установить Jetpack на свой сайт, подключить свой сайт к WordPress.com и выбрать (как минимум) личный план, чтобы начать работу.
Начните работу с VaultPress от Jetpack уже сегодня.
4. WP Time Capsule
WP Time Capsule — идеальное решение для вас, если вы хотите создать резервную копию только ваших последних файлов, а не всего сайта WordPress. С помощью WP Time Capsule вы можете создавать резервные копии своего веб-сайта на своих любимых облачных хранилищах, таких как Google Drive, Dropbox или Amazon S3.
Основное преимущество WP Time Capsule заключается в том, что он потребляет значительно меньше ресурсов сервера, поскольку не сжимает и не архивирует файлы резервных копий.
Чтобы использовать WP Time Capsule на своем сайте, зарегистрируйте учетную запись на WP Time Capsule, установите бесплатный плагин, а затем подключите облачное приложение к своему плагину, чтобы вы могли отправлять файлы резервных копий WordPress в предпочтительное место. После завершения полного резервного копирования вы можете запланировать время для резервного копирования недавно измененных файлов.
Начните работу с WP Time Capsule уже сегодня.
5. BackWPUp
BackWPUp — еще один плагин для резервного копирования, который выполняет резервное копирование всей вашей установки WordPress и сохраняет их в удаленном месте по вашему выбору, например Dropbox или Amazon S3.
Премиум-версия позволяет хранить файлы резервных копий на Google Диске и Amazon Glacier.
Некоторые из уникальных особенностей премиум-версии:
- Резервное копирование в несколько мест назначения для одного задания.
- Синхронизируйте файлы в удаленном хранилище резервных копий, таком как Google Диск, Dropbox.
- Резервное копирование определенного пути к файлу вашего сайта в соответствии с вашими потребностями.
Начните работу с BackWPUp уже сегодня.
6. BackUpWordPress
BackUpWordPress — это простой в использовании плагин для резервного копирования, поскольку он не требует каких-либо настроек с вашей стороны.После активации он создает резервные копии ваших файлов прямо из коробки.
По умолчанию файлы резервных копий хранятся в папке / wp-content / backups вашего веб-сайта, но вы можете легко изменить путь, если хотите. Поскольку все файлы, включая файлы, не относящиеся к WordPress, будут скопированы в корень вашего сайта, настоятельно рекомендуется изменить путь, чтобы он был безопасным.
Плагин может работать как на серверах Linux, так и на Windows. Это также позволяет исключить файлы, резервные копии которых не нужны.
Начните работу с BackUpWordPress сегодня.
7. Копировальный аппарат
Duplicator позволяет легко создавать резервные копии всех ваших файлов WordPress в формате zip, поэтому вы можете загружать их в автономном режиме, перемещаясь между одним и тем же или разными серверами.
Одним из уникальных преимуществ использования Duplicator является его способность клонировать предварительно настроенные сайты. Вместо того, чтобы вручную настраивать ваши любимые темы или плагины, Duplicator позволяет вам настроить один сайт и объединить его.Таким образом, вы можете перенести свои предварительно настроенные сайты WordPress в другие места, избавляя от необходимости переделывать их.
Как и многие другие популярные решения для резервного копирования WordPress, Duplicator позволяет планировать резервные копии, отправлять их в облачное хранилище и отправлять себе уведомления по электронной почте.
Начните работу с Duplicator сегодня.
8. WP-DB-Backup
WP-DB-Backup позволяет создать резервную копию базы данных WordPress и отправить ее по указанному вами адресу.Как следует из названия, он предлагает только резервную копию базы данных WordPress, а это означает, что вам придется создавать резервные копии медиафайлов вручную.
WP-DB-Backup может быть правильным решением для вас, если вы не обновляете свой сайт WordPress слишком часто или не хотите создавать резервные копии своих изображений. Также предполагается, что вы обладаете техническими навыками, поэтому это не лучший вариант для новичков. Вам нужно будет самостоятельно создать резервную копию и восстановить базу данных WordPress.
Если вы не хотите рисковать самостоятельно обрабатывать файлы базы данных, то это решение не для вас.
Начните работу с WP-DB-Backup сегодня.
9. Резервное копирование базы данных WP
WP Database Backup — еще один бесплатный плагин для резервного копирования базы данных.
С помощью WP Database Backup вы можете создавать и восстанавливать резервные копии одним щелчком мыши. Он предлагает немного больше функций, чем WP-DB-Backup, но в целом очень похож.
Вот некоторые из ключевых функций, которые могут вам пригодиться:
- Простая настройка.
- Сохраните резервную копию базы данных в удаленном месте.
- Поддерживает несколько мест хранения.
- Сортировка и поиск резервных копий из списка.
- Предоставляет обширную документацию, которая поможет вам в этом процессе.
Начните работу с WP Database Backup уже сегодня.
Какой лучший плагин для резервного копирования WordPress вам подходит?
Без сомнения, UpdraftPlus — лучший плагин для резервного копирования WordPress для вашего сайта. UpdraftPlus — это ПОЛНОЕ решение для резервного копирования, которое включает все необходимые функции прямо из коробки.Лучше всего то, что даже бесплатная версия предлагает множество функций, даже по сравнению с другими плагинами премиум-класса.



 img
dd if=/dev/block/mmcblk0p9 of=/sdcard/m9kefs2.img
img
dd if=/dev/block/mmcblk0p9 of=/sdcard/m9kefs2.img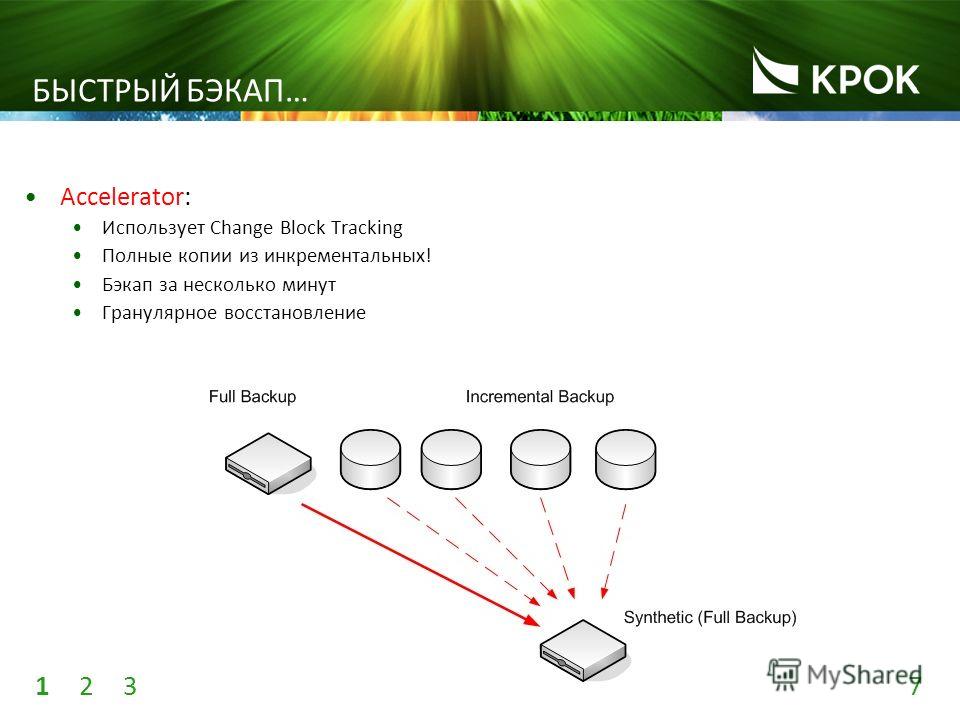 Игнорирует —nosystem.
Игнорирует —nosystem.
 Воспользуйтесь помощью технической поддержки, если что-то пойдёт не так, или почитайте советы разработчиков.
Воспользуйтесь помощью технической поддержки, если что-то пойдёт не так, или почитайте советы разработчиков.

 Дальше следуйте одной из предложенных инструкций в зависимости от выбранного плагина.
Дальше следуйте одной из предложенных инструкций в зависимости от выбранного плагина.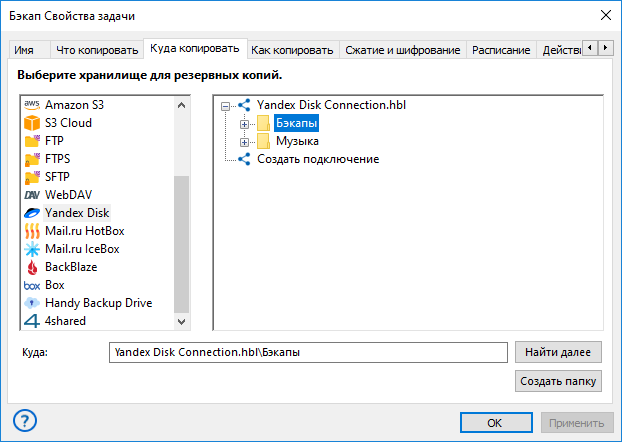 После этого вы можете сразу скачать копию на компьютер:
После этого вы можете сразу скачать копию на компьютер: Нажмите Yes, I agree, если согласны:
Нажмите Yes, I agree, если согласны: Вверху появится строка, в которой нужно нажать Скачать на компьютер:
Вверху появится строка, в которой нужно нажать Скачать на компьютер: