причины проблемы и пути решения в Windows 7 и 10
Жизнь с каждым днем все больше поглощается в виртуальный мир и в мир компьютеров, так как они облегчают существование, но для обмена информации с помощью инновационных технологий требуются идентификаторы или протоколы по — другому IP, которые и гарантируют передачу информации.Программы и IP — являются основой Всемирной паутины интернет.
Что такое IPV6 без доступа к интернету?
Сегодня интернет пользователи используют IPv4, который был создан еще в конце прошлого века. В каждом IP-адресе состоит 32 битной системы и отображает 4-ри числа по 8 бит. Подход такого адреса позволяет получить более 4-х миллиардов уникальных IP-адресов.
На начале порога популярности Интернета казалось, более достаточно, но время идёт, информационный мир развивается и на смену старому приходит новое и это новое — IPv6. В 1992 году вступил в ряды уникальная технология IPv6 без доступа к интернету, длина IP-адреса доходила до 128 бит, поэтому доступные числа идентификаторов увеличивались до безграничности.
Важно! Название IPv6 или Internet Protocol version 6 — является новым форматом протокола для одновременного использования с ipv4, задача новой технологии — упростить функцию работы маршрутизаторов.
Достоинства IPv6
- Целью работы является увеличение адресного пространства для которого было создано протокол нового формата. Количество доступных адресов увеличивались до безграничности.
- Эффективность маршрутизации. Введение поля «Метка потока» позволяет упростить процедуру передачи однородного потока пакетов.
- Упрощение мультивещания. Расход потребления группой индивидуальных пользователей одним ресурсом для снижения нагрузки на промежуточное оборудование.
- Объединение количество каналов по признаку в один для повышения пропускной способности (multicast).
- Автоконфигурация— настройка адреса в автоматическом режиме, без отслеживания состояния (SLAAC).
- Безопасность, которая обеспечивает возможность протокола шифровать данные без дополнительного ПО.

Активация протокола IPv6
Активация и продуктивность работы протокола 6 версии возможно при проводном подключении к сети поставщика интернет связи. Также для совершении компьютерных работ с помощью IPv6 без доступа к интернету необходимо уточнить у провайдера использует ли компания сервер DHCP. IPv6.
Важно! Если интернет раздаётся через беспроводной маршрутизатор, подключение необходимо будет сделать в настройках роутера.
Для проверки наличия возможности активации ОС Windows 7/8/8.1,10 которые уже готовы работать в сетях IPv6, нужно зайти в «Пуск», далее «Все программы», выбрать «Стандартные», потом «Выполнить», в появившемся окне прописать «ipconfig» и запустить команду, нажав опцию ок. Отсутствие ответа может значить только одно — необходима ручная настройка.
Обратите внимание! IPCONFIG — команда, которую используют для отображения текущих настроек протокола TCP/IP, задаваемых при автоматическом конфигурации сетевых интерфейсов протокола DHCP.
IPv6 подключение без доступа к сети
IPv6 является новым протоколом IP, который поддерживает доступ к интернету новых систем Windows 8/8.1/10 . На данном этапе новый формат протокола не так активно пользуется популярностью у провайдеров так, как они чаще используют IPv4.
Важно! Для доступа к интернету через модем либо роутер, чаще используется в работу IPv4. Значит, если в выплывает информация про «IPv6 без доступа к сети» — это нормально, значит интернет активный.
Настройка
Перед тем как настроить протокол интернета, к примеру, версии 6, нужно поинтересоваться, какой используется формат. Если на ПК новый формат протокола IPv6, то в случае необходимости нужно делать ручную настройку характеристик. Все Интернет-провайдеры включают в работу сервер автоматической раздачи IP адресов своим пользователям, название сервера такой — DHCP. Если нет доступа к сети, означает, что технические проблемы находятся со стороны провайдера.
Ipv6 без доступа к интернету как исправить
Шаг 1 — На ПК в системе Виндоус нажать одновременно клавиши Win + R и вводить в строку «Открыть» команду ncpa.cpl — и нажать «OK».
Шаг 2 — В свойствах подключения сетевой карты выделить пкм ярлык и клацнуть «Свойства». Далее, где «Сеть», найти строчку «IP версии 6 (TCP/IPv6)» и зайти в «Свойства» .
IPv6 без доступа к сети через роутер
До того как подключиться ipv6 к интернету через вай фай, модем провайдеры используют протокол старого формата передачи данных IPv4, главным образом, чтобы в свойствах подключения было окошко с надписью «Интернет».
Обратите внимание! Но если отсутствует доступ к сети, то причину проблемы нужно искать в другом, быть может неправильно выполнена настройка маршрутизатора, ПК либо провайдер предъявил неправильные данные для доступа к сети.
Действия при разных версиях Windows предоставляющих подключение к сети?
Характеристика подключения к сети на разных версиях Виндоус одинаковая.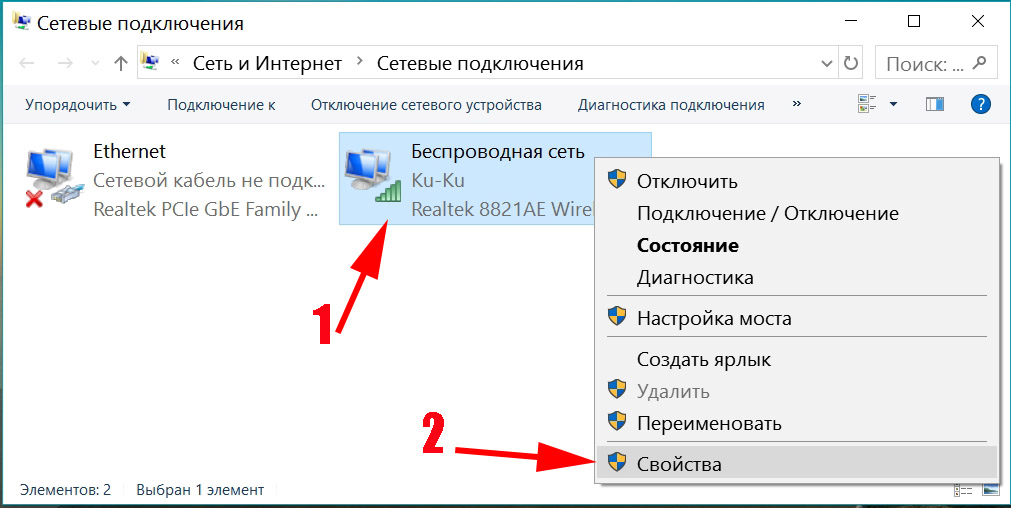 Чтоб подключиться к сети необходимо сделать такие шаги:
Чтоб подключиться к сети необходимо сделать такие шаги:
- Перейдите в «Пуск» и нажмите кнопку «Параметры».
- В всплывающем окне перейдите в пункт «Сеть и интернет» .
- Появится окно «Сеть и Интернет», и нужно выбрать «Ethernet».
- Затем «Настройка параметров адаптера».
- В всплывающем окне, правой кнопкой мыши выберите значок «Подключение по локальной сети» и затем пункт «Свойства».
- В доступном окне уберите галочку «IP версии 6 (TCP/IPv6)» и отметьте ( галочку не убирать) раздел «IP версии 4 (TCP/IPv4)» и на нижней строке, правее нажмите «Свойства»
- В открытом окне должны быть инсталлированы пункты «Получить IP адрес автоматически» и «Получить адрес DNS — сервера автоматически». Сохранить характеристики нажатием «ОК».
- И в заключение нажать «Закрыть».
Анализ работоспособности IPv6 без доступа к сети
Главными приоритетами подключения нового формата IP являются:
- Статический реальный адрес для всех устройств.

- Возможность пробросить любой трафик через IPv6-туннель.
- Более высокая скорость скачивания торрентов.
- Долговременные соединения.
Общепринятые настройки
- Использование IPv6-адреса показывает, что новая версия адреса и стандартный шлюз данного соединения либо адаптера настроены самостоятельно.
- Адреса протокола IPv6 предоставляет пространство для введения новой версии одноадресной передачей.
- Доступные адреса указываются во всплывающем окне «Дополнительные параметры TCP/IP».
- Длина подсети гарантирует пространство для пользователей, чтобы вводить префикс подсети для адресов IPv6. Для стандартных одинаковых адресов IPv6 означать должно равенство 64, на стандартной основе.
- Стандартный шлюз гарантирует пространство для введения в IPv6-адрес шлюза по умолчанию.
- Адрес DNS-сервера автоматически указывает, что IPv6-адреса для DNS-серверов автоматически определяются состояниями-адрес автонастройки (протокол dhcpv6).

- Использующие адреса DNS-серверов указывает, что IPv6 адреса предпочитаемого, а также альтернативного DNS-сервера для допустимого подключения либо адаптер настроен самостоятельно.
- Предпочитаемый DNS-сервер гарантирует пространство для введения в IPv6 адрес предпочитаемого DNS-сервера.
- Альтернативный DNS-сервер предоставляет пространство для ввода в IPv6-адрес альтернативного DNS-сервера. Комплекторные DNS-серверы можно подтвердить во всплывающем окне «Дополнительные параметры TCP / IP».
Ручное задание параметров
Перезагрузка компьютера
Зайти в «Пуск», выбрать пункт «Параметры завершения работы» и нажать кнопку «Перезапустить».
Перезапуск роутера
Простой способ «перезапуска роутера» это отключить питание с помощью специальной кнопки On/Off на корпусе роутера. Отключаем, ждем пару минут и заново включаем.
Проверка настроек подключения
На панели уведомлений, навести пкм на значок сети и выбрать «Центр управления сетями и общим доступом». Затем выбрать «Изменение параметров адаптера». Найти пункт «Подключение по локальной сети» навести и нажать правой кнопкой мыши пункт «Свойства».
Затем выбрать «Изменение параметров адаптера». Найти пункт «Подключение по локальной сети» навести и нажать правой кнопкой мыши пункт «Свойства».
Потом выбрать пункт «Протокол Интернета версии 6 (TCP/IPv6)» и нажать пункт «Свойства».
Проверить, выставить и нажать кнопку ОК и еще раз ОК.
Отключение/удаление антивируса
Отключить. Зайти в антивирус, войти в настройки, выбрать пункт «Выключить антивирус».
Удалить. В «панели управления», выбрать пункт «программы» и затем «программы и компоненты», выбрать определенный антивирус, навести на него и нажать верхнюю кнопку «Удалить».
Отключение Брандмауэра windows
В панели управления, выбрать пункт «Брандмауэра» и в левой колонке перечисленных задач выбрать пункт «Отключение и включение брандамауэра».
Выставление адреса DNS-сервера от Google
Методом Win+R нужно выполнить команду ncpa. cpl нажатием на Enter. Двойным кликом выбирается сетевое подключение и совершается переход в его свойства. Далее важно выбрать протокол нужной версии и также зайти в свойства. Там поставить флажок, позволяющий вводить данные о сервере, и вписать нужные адреса, например 8.8.8.8. и 8.8.4.4. Сохранить конфигурации и закрыть окошки.
cpl нажатием на Enter. Двойным кликом выбирается сетевое подключение и совершается переход в его свойства. Далее важно выбрать протокол нужной версии и также зайти в свойства. Там поставить флажок, позволяющий вводить данные о сервере, и вписать нужные адреса, например 8.8.8.8. и 8.8.4.4. Сохранить конфигурации и закрыть окошки.
Выставление статического адреса IP
Для этого следует зайти через пуск в «Сеть». Там выбрать раздел, отвечающий за управление сетями и перейти во вкладку конкретно управления. В новом окошке сетевых подключений пкм нужно выбрать свойства в зависимости от протокола. Там поставить флажок, дающий право использовать следующий IPv6-адрес и в нужное поле ввести уникальный адрес. Клик по клавише Tab для получения данных в поле длины префикса сети. Настроив все пункты, сохранить и закрыть окна.
Обратите внимание! С появлением нового протокола 6 версии (TCP/IPv6 ) сделает работу в сети намного легче, как пользователям так и интернет — провайдерам.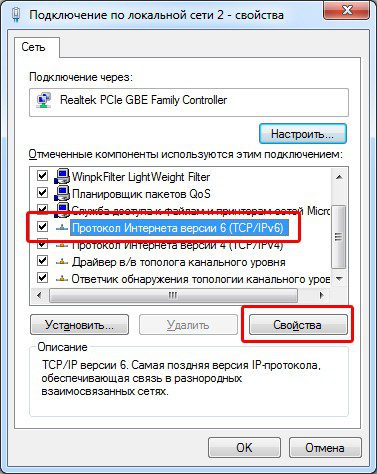
Несмотря на проблемы, которые могут выплывать во время работы с новым IР адресом, не должно пугать так, как этот новый уровень в IT — сфере важен для всех без исключения.
Похожие статьи
-
Wi-Fi-роутер TP-Link модели Archer C60: как подключить…
Пункт «Ограничение доступа к интернету» представляет собой календарь, где пользователь указывает требуемый временной … Поколение роутеров Archer поддерживает новый протокол Wi-Fi 802.11ac, а также передачу данных по IPv6. Минусы. Недостатки сетевого оборудования Archer AC1350… -
Маршрутизатор ASUS модели RT-N11p: подключение…
Поэтому производители устройств, обеспечивающих доступ к интернету, предусматривают в них функцию родительского контроля. В ASUS N11P также предусмотрен соответствующий раздел в интерфейсе.
В ASUS N11P также предусмотрен соответствующий раздел в интерфейсе.
-
Zyxel модели Keenetic 4G: как подключить и настроить
Это устройство передает интернет-трафик на определенное расстояние. … Подключение к интернету вручную на примере некоторых провайдеров. … Для доступа к глобальной сети нужно поставить галочки напротив включения модема. В представленном списке выбрать используемого мобильного оператора.
«Подключено, без доступа в Интернет»
Интернет стал неотъемлемой частью нашей жизни. Потеря соединения с сетью может доставить множество неудобств. В попытках узнать, в чем же кроется причина, пользователи открывают сетевые настройки своего смартфона, планшета, ноутбука или компьютера, а там сообщение: «Подключено, без доступа в Интернет», которое у многих вызывает массу вопросов.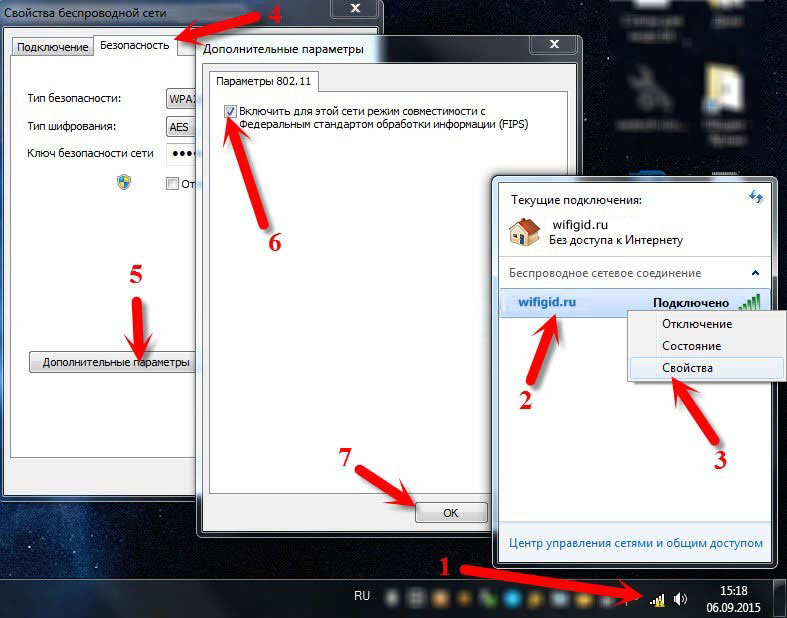
В этой статье подробно рассмотрим, почему Wi-Fi пишет «Подключено, без доступа в Интернет» и что делать, чтобы исправить проблему с отсутствием сети.
СодержаниеЧто значит «Подключено, без доступа в Интернет»
Чтобы понять, что значит статус «Подключено, без доступа в Интернет», прежде всего необходимо знать каким образом сеть от начальной точки (провайдера) попадает к конечной (на устройство пользователя). Путь этот условно можно разделить на 3 этапа:
- Поставщик услуг (он же — провайдер) через маршрутизаторы передает интернет. Как правило, это осуществляется с помощью обычной оптоволоконной линии – провода RJ45, который заводят в дом, а затем – разводят по квартирам;
- В квартире расположен роутер (модем), который принимает интернет, а затем – раздает его по квартире. Делается это как обычными сетевыми проводами, прокладываемыми по плинтусу, ведущими к стационарному ПК, так и по Wi-Fi – беспроводной технологии локальной сети;
- Сигнал принимается устройством и вуаля – да здравствует интернет.

Строка состояния с надписью: «Подключено, без доступа в Интернет» означает, что из этой цепи выпало 1 звено – 1 пункт. Но не стоит сразу винить поставщика, так как практика показывает, что причин, вызывающих данную неполадку, может быть много.
Почему Wi-Fi пишет: «Подключено, без доступа в Интернет»
Разберемся с возможными причинами, почему Wi-Fi пишет: «Подключено, без доступа в Интернет»:
- Отсутствие поставки интернета от провайдера;
- Неисправность или технический сбой в работе роутера;
- Ошибки в работе акцептора – принимающего устройства.
Wi-Fi: «Подключено, без доступа в Интернет» — что делать
Что делать, если Wi-Fi пишет «Подключено, без доступа в Интернет»?
Любую проблему необходимо решать с диагностики масштабов неполадки. Звучит серьезно и даже страшно, но на деле все достаточно просто. Не нужны никакие чудо-устройства, навороченные сложные программы и прочее. Все что необходимо, как правило, уже есть под рукой: «солдатская смекалка» и, желательно, еще одно устройство, к которому можно подключить интернет, а также сетевой кабель.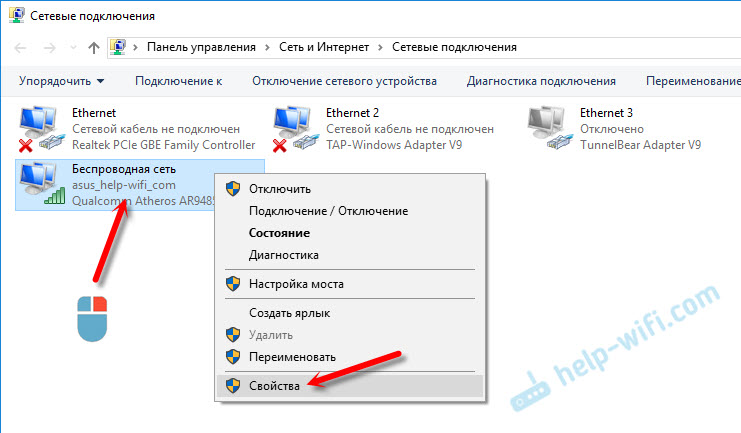
Перейдем от слов к делу:
- Если дома есть еще одно устройство, способное принимать Wi-Fi, то следует проверить на нем, есть ли там такая же проблема. В качестве такого устройства подойдут: мобильный телефон, планшет, ноутбук или компьютер с Wi-Fi-адаптером. Если таковых нет, то всегда можно обратиться за помощью к любимым соседям. А уж тот парень сверху, организовавший курсы плотников у себя дома, и подавно вам обязан и просто права не имеет отказать. Если проблема присутствует на всех устройствах, значит можно исключить неполадку самого устройства и переходить к следующему пункту;
- Чтобы исключить неисправности в работе роутера, нужно вытащить из него провод, который идет из подъезда / к дому и подключается к WAN-разъему, а затем – подсоединить его напрямую к компьютеру или ноутбуку. Для этих целей подойдет также телевизор с функцией Smart TV. Если интернет появился, то очевидно, что проблема в роутере. Он либо неверно настроен, либо – имеет неисправности.
- Если есть компьютер с Windows, то можно воспользоваться встроенным в операционную систему средством диагностики неполадок.
 Для этого необходимо нажать правой кнопкой мыши по значку индикатора подключения в системном трее Windows и выбрать пункт «Диагностика неполадок», как это показано на скриншоте ниже.
Для этого необходимо нажать правой кнопкой мыши по значку индикатора подключения в системном трее Windows и выбрать пункт «Диагностика неполадок», как это показано на скриншоте ниже.
Данное средство поможет понять, почему при подключении по Wi-Fi пишет «Подключено, без доступа в Интернет» и что делать, чтобы исправить это.
Подключено, без доступа в Интернет – как исправить
Сузив круг возможных причин и поняв в какую сторону копать, можно попытаться исправить проблему с подключением к сети Wi-Fi без доступа к интернету. И начать это делать нужно в следующем порядке:
- Если, подключив сетевой провод напрямую к ПК, интернет не появился, то проблема на стороне поставщика интернет-услуг. Это может быть авария на линии, технический сбой маршрутизатора или другая причина, которую может решить только провайдер. Можно конечно просто подождать, в надежде, что все решится само собой, но, бездействие – удел слабых. Поэтому нужно позвонить провайдеру и деликатно, желательно без мата, объяснить, как он неправ и как вы негодуете по поводу отсутствующего интернета.
 Кстати, проблема может быть вызвана банальной неоплатой услуг интернета. Если есть знакомые соседи, пользующиеся тем же провайдером, можно позвонить им и узнать о наличие проблемы с сетью.
Кстати, проблема может быть вызвана банальной неоплатой услуг интернета. Если есть знакомые соседи, пользующиеся тем же провайдером, можно позвонить им и узнать о наличие проблемы с сетью.
Телефоны популярных провайдеров России:
Ростелеком: 8 800 707 12 12
МТС: 8 800 250 08 90
Билайн: 8 800 700 8000 - Если при подключении кабеля напрямую к компьютеру или ноутбуку, интернет появился, то проблема однозначно в роутере. Необходимо подключить сетевой кабель к роутеру в WAN-разъем, убедиться, что провод не перегнут, а разъем – не расшатан. Затем – выключить роутер на 1 минуту. Желательно полностью отключив его от питания. Включить и подождать пока он загрузится. Проверить, горит ли на модеме зеленым цветом светодиод-индикатор интернет-соединения. Проверить, пишет ли до сих пор сообщение «Подключено, без доступа в Интернет»;
- Если проблема сохранилась, то нужно проверить наличие ошибок в работе функции Wi-Fi роутера. Сделать это можно с помощью еще одного сетевого кабеля.
 Его необходимо подсоединить к LAN-разъему и подключить напрямую к компьютеру. Если заработало – очевидно, что причина в модуле Wi-Fi роутера. Скорее всего он неисправен.
Его необходимо подсоединить к LAN-разъему и подключить напрямую к компьютеру. Если заработало – очевидно, что причина в модуле Wi-Fi роутера. Скорее всего он неисправен.
Если звонок в службу поддержки провайдера и перезагрузка роутера результатов не дали, а шансы на подобное крайне малы, то остаются лишь танцы с бубном.
Переподключение к сети
Нужно отключиться от сети на устройстве, а затем снова подключиться. На устройствах Android и iOS это можно сделать из раздела настроек или, воспользовавшись меню.
Перезагрузка устройства
Помимо перезагрузки роутера, следует выключить и включить устройство, на котором отсутствует интернет-соединение. Перед включение желательно подождать минуту.
Обновление драйверов
Если проблема наблюдается только на компьютере или ноутбуке, при этом на других устройствах все работает нормально, то следует обновить драйвера для сетевой карты. Скачать их можно с сайта официального производителя.
Проблема в операционной системе
Проблема может заключаться в неисправной работе операционной системы.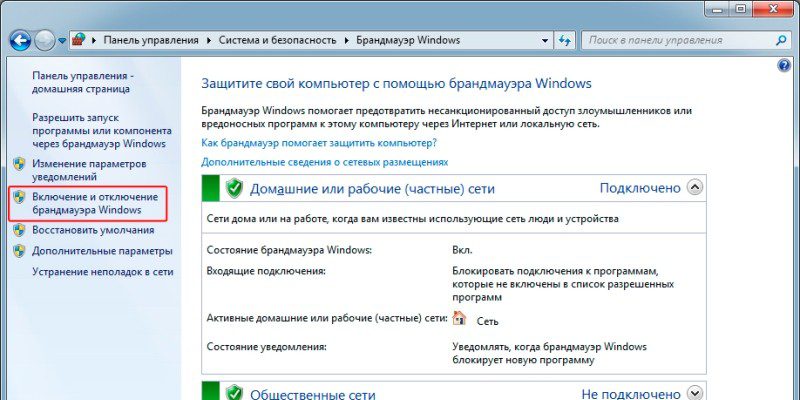 В таком случае следует выполнить откат системы, используя точку восстановления. И, если не поможет, переустановить операционную систему. После выполненных действий следует установить последние обновления Windows.
В таком случае следует выполнить откат системы, используя точку восстановления. И, если не поможет, переустановить операционную систему. После выполненных действий следует установить последние обновления Windows.
Проблема решилась, но часто повторяется
Если сообщение «Подключено, без доступа в Интернет» появляется регулярно, а служба поддержки поставщика услуг лишь отмахивается, то самое время принять судьбоносное решение и перейти к другому провайдеру. Благо, конкуренция сейчас велика и есть из чего выбирать.
Первая настройка роутера
Указанные выше рекомендации касаются устройств, которые до этого нормально функционировали и раздавали / принимали интернет. Если же происходит первое подключение роутера, то скорее всего дело в его неправильных настройках. Они, как правило, производятся мастером, который прокладывает кабель в дом. И по завершению работы, выполняется проверка на наличие доступа к сети интернет. Но если настройка и проверка не были выполнены должным образом, то это может вылиться в проблему для пользователя.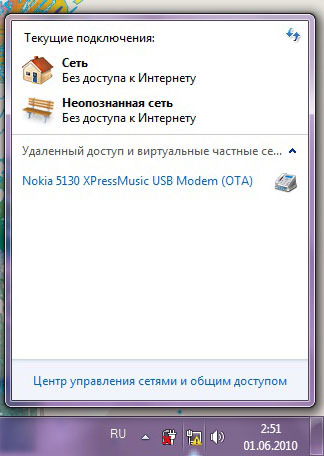
Чтобы сделать нужные настройки можно обратиться в службу поддержки провайдера. Он пришлет специалиста, который все настроит. Но это также можно сделать самостоятельно. Необходимо лишь знать необходимые конфигурации. Обычно нужные для ввода данные – логин и пароль, указываются в договоре с провайдером, или – в дополнении к нему.
Зайти в настройки роутера можно по следующим локальным IP-адресам: http://192.168.0.1 http://192.168.1.1. Стандартные логин и пароль – admin. Это универсальные данные для большинства роутеров TP-Link, D-Link. Если не подходят, то следует смотреть данные в документации к устройству.
Для ввода данных необходимо перейти в раздел «Сеть», а затем – «WAN».
Подключено, без доступа в Интернет: Wi-Fi на телефоне Android, iOS – как исправить
В случае, если смартфон или планшет под управлением Android или iOS, при подключении по Wi-Fi пишет: «Подключено, без доступа в Интернет», то необходимо выполнить следующие действия:
- Отключить и включить опцию Wi-Fi в настройках устройства;
- Перейти в список доступных подключений и удалить текущее подключение.
 Затем – заново его добавить;
Затем – заново его добавить; - Перезагрузить устройство;
- Отключить роутер от питания и подождать 1 минуту перед его повторным включением;
- Позвонить в службу поддержки провайдера.
В случае, если интернет раздается посредством точки доступа на одном их устройств, то необходимо проверить, принимают ли такое подключение другие устройства. Если выход в сеть отсутствует, то есть вероятность, что проблема на стороне мобильного оператора. Необходимо позвонить в службу поддержки и выяснить, в чем может быть причина.
Номера служб поддержки популярных сотовых операторов:
- Билайн: 8 800 700-06-11
- МТС: 8800 250 0890
- Мегафон: 8 800 550-05-00
- Теле2: 8 951 520 06 11
Подключено, без доступа в Интернет на телевизоре со Smart TV – как исправить
Не только стационарные компьютеры и мобильные устройства сталкиваются с проблемой отсутствия доступа к сети, но и телевизоры. От подобного не застрахованы даже модели от именитых брендов: LG, Samsung, Sony, Philips и прочих.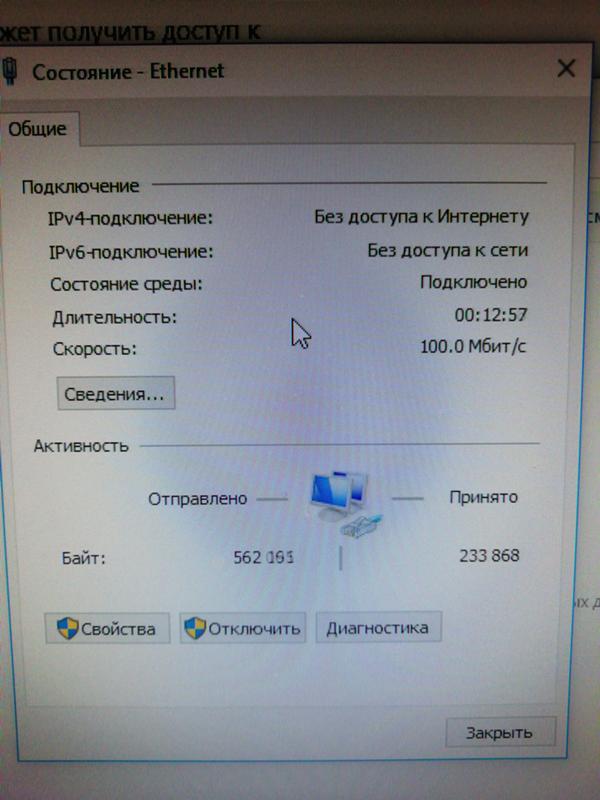
Если на телевизоре со Smart TV выдает «Подключено, без доступа в Интернет», то необходимо выполнить базовые рекомендации:
- Выключить и включить телевизор;
- Выполнить перезагрузку роутера;
- Позвонить провайдеру.
Не нашли ответ? Тогда воспользуйтесь формой поиска:
Нет доступа к сети Интернет – что делать? | Интернет | Блог
Бывают ситуации, когда пропадает доступ в Интернет, что вынуждает искать причину проблемы и принимать меры по её устранению. Наверняка у каждого, кто с этим сталкивался, особенно если не один раз, есть своя последовательность поиска, учитывающая особенности подключения к сети. Современные маршрутизаторы обладают функционалом, который помогает пользователям в этом иногда не лёгком пути. Об одной такой функции я и расскажу в данной статье.
Желающим сразу перейти к делу, рекомендую пропустить следующий абзац, ибо в нём я по большей части выражаю свои эмоции по работе моего домашнего подключения к сети Интернет. Я использую ADSL подключение от Ростелекома, и когда иногда сильно падает скорость доступа в Интернет, я в первую очередь перезагружаю свой ADSL маршрутизатор, это обрывает текущую сессию на DSLAM, после чего маршрутизатор подключается вновь и на новой сессии скорость восстанавливается в соответствии с тарифным планом. Ранее я долго с этим бился, устанавливая маршрутизаторы разных моделей от разных производителей и устраивая другие «танцы с бубном», в итоге устранить проблему не удалось, экспериментировать надоело, и оставил как есть. Если же перезагрузка не помогает, тогда уже перехожу к следующему шагу диагностики. Я бы был очень рад, если бы что-то мне помогало отслеживать состояние подключения и автоматически действовать в случаях наличия проблем. Но пока для моей ситуации ещё видимо не придумали подходящего функционала. Для более простых ситуаций с полным пропаданием доступа, разработчики уже придумали полезные функции.
Я использую ADSL подключение от Ростелекома, и когда иногда сильно падает скорость доступа в Интернет, я в первую очередь перезагружаю свой ADSL маршрутизатор, это обрывает текущую сессию на DSLAM, после чего маршрутизатор подключается вновь и на новой сессии скорость восстанавливается в соответствии с тарифным планом. Ранее я долго с этим бился, устанавливая маршрутизаторы разных моделей от разных производителей и устраивая другие «танцы с бубном», в итоге устранить проблему не удалось, экспериментировать надоело, и оставил как есть. Если же перезагрузка не помогает, тогда уже перехожу к следующему шагу диагностики. Я бы был очень рад, если бы что-то мне помогало отслеживать состояние подключения и автоматически действовать в случаях наличия проблем. Но пока для моей ситуации ещё видимо не придумали подходящего функционала. Для более простых ситуаций с полным пропаданием доступа, разработчики уже придумали полезные функции.
Недавно обратил внимание на то, что во многих современных домашних маршрутизаторах появилась функция редиректа или переадресации на WEB-интерфейс маршрутизатора, помогающая пользователю понять ситуацию при проблемах с доступом в сеть Интернет. Суть в том, что при попытке открыть страницу из глобальной сети при наличии проблем с доступом, маршрутизатор делает переадресацию на свою страницу с информацией о текущей проблеме. Т.е. он анализирует ситуацию доступными ему способами и о сделанных выводах информирует таким способом пользователя, призывая его к соответствующим действиям по устранению проблемы.
Суть в том, что при попытке открыть страницу из глобальной сети при наличии проблем с доступом, маршрутизатор делает переадресацию на свою страницу с информацией о текущей проблеме. Т.е. он анализирует ситуацию доступными ему способами и о сделанных выводах информирует таким способом пользователя, призывая его к соответствующим действиям по устранению проблемы.
Чтобы убедиться в работе функции, я провёл эксперимент с имеющимся маршрутизатором компании D-Link DIR-825/AC/G1A. Обозначенная функция у него находится в разделе «Дополнительно» основного меню пункт «Переадресация». Возможными причинами переадресации могут быть следующие:
- ошибка физического соединения;
- устройство не настроено;
- отсутствует подключение.
Я вытащил патч-корд из порта «WAN» и сделал попытку открыть страницу из сети Интернет, маршрутизатор сделал редирект на свою страницу интерфейса, на которой сообщил, что делает проверку подключения к сети Интернет.
Через некоторое короткое время маршрутизатор отобразил страницу с описанием точно выявленной проблемы: «WAN-кабель не подключен». Ниже также даются рекомендации по устранению проблемы.
В итоге, рядовому пользователю данная функция, на мой взгляд, может оказаться очень полезной, так как даст рекомендации по первым шагам в устранении проблем, а этого в подавляющем большинстве может оказаться достаточно.
Как исправить ошибку IPv6 подключение без доступа к сети и что значит?
При возникновении проблем с Интернет-подключением, мы обычно начинаем беспорядочно лазить по дебрям операционной системы Windows, а затем натыкаемся на довольно непонятную информацию в состоянии своего подключения — IPv6 подключение без доступа к сети.
Сразу же в голове рождается мысль, что именно в этом и заключается причина исчезновения вашего Интернета. Однако, все далеко не так как кажется. В этой статье мы с вами подробно разберем, что значит IPv6 без доступа к сети, является ли это проблемой и нужно ли с этих что-то делать.
Что означает IPv6 без доступа к сети?
Сразу же нужно указать на то, что данное сообщение в окне «Состояния» вашего Интернет-подключения является вполне нормальным показателем. IPv6 — это новый протокол для IP, который в настоящее время используется мало в каких случаях. В основном, большинство провайдеров все еще использует более старый протокол — IPv4.
Так что если вы увидите сообщение «IPv6 без доступа к сети», то это все в порядке — просто в вашем подключении используется протокол IPv4. Также следует указать о том, что при использовании роутера всегда применяется IPv4, так что не удивляйтесь, если увидите его, даже при использовании вашим провайдером новейшего протокола IPv6.
Однако, это знание не решает той проблемы, что у вас все-таки присутствуют проблемы с Интернет-подключением. Ведь не просто так же вы начали копаться в системе в поисках каких-то ответов. Плюс, ваш провайдер может использовать IPv6. И что делать в таком случае? Об этом ниже.
IPv6 подключение без доступа к сети: как исправить?
Как уже было указано выше, если ваш провайдер не использует новый протокол IPv6, то сообщение «IPv6 без доступа к сети» вполне соответствует ситуации и делать с этим ничего не надо.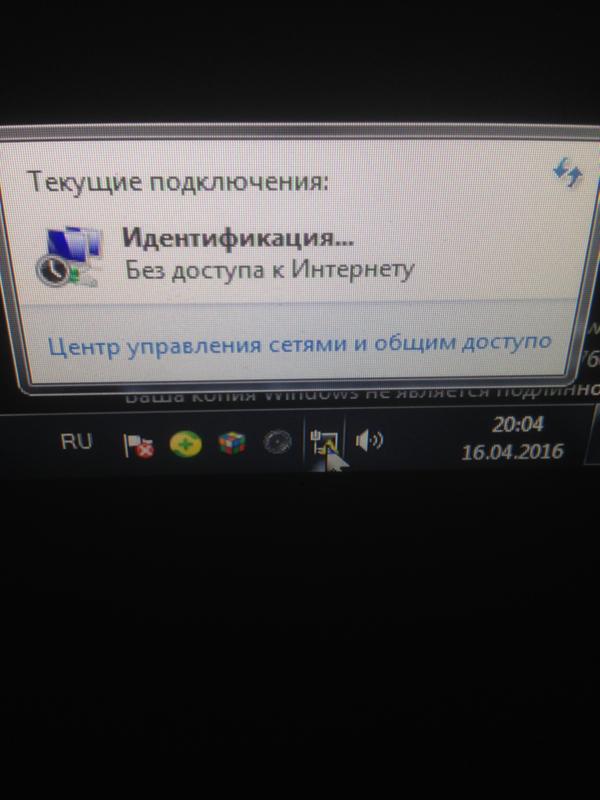 Тоже самое относится и к пользователям, которые пользуются услугами маршрутизатора, т.к в таком случае будет использоваться только протокол IPv4.
Тоже самое относится и к пользователям, которые пользуются услугами маршрутизатора, т.к в таком случае будет использоваться только протокол IPv4.
Однако, что делать, если же ваш провайдер все-таки использует новейший протокол IPv6 и у вас присутствует сообщение «IPv6 без доступа к сети»? Что же, создавать проблему могут множество факторов, но как показывает практика, проблема наиболее часто находится на стороне самого провайдера.
Как некоторые уже могут знать, провайдеры в большинстве случаев выдают своим пользователям уникальные IP-адреса с помощью специального DHCP-протокола, в задачу которого как раз и входит автоматическая раздача IP клиентам сети. В этом случае вам ничего в настройках подключения указывать не надо, так как все будет выставлено в автоматическом режиме. Однако, если вы используете статический IP-адрес с протоколом IPv6, то вам может потребоваться ввести в настройки своего подключения некоторые данные.
Итак, что же вы можете сделать, если у вас IPv6 без доступа к сети? Во-первых, вы можете воспользоваться самым что ни на есть дедовских методом — просто перезагрузить свой компьютер. Порой в операционной системе происходят различные сбои и ваше Интернет-подключение может оказаться заблокированным.
Порой в операционной системе происходят различные сбои и ваше Интернет-подключение может оказаться заблокированным.
Также вы можете еще попробовать выполнить переподключение к сети, что тоже порой помогает. Ну что, в окне «Сведения» вашего подключения все еще значится IPv6 без доступа к сети. В этом случае давайте попробуем ввести параметры подключения самостоятельно.
- Нажмите клавиши Windows+R.
- Впишите ncpa.cpl и нажмите Enter.
- Нажмите ПКМ на свое Интернет-подключение и выберите «Свойства».
- Кликните на компонент, отвечающим за 6 версию прокола Интернета.
- Далее нажмите «Свойства».
Если у вас динамический IP-адрес, то у вас должны выставлены автоматические настройки IP и адреса DNS-сервера. Если же статический, то вам нужно прописать в поля IP и DNS необходимые данные. Узнать их вам необходимо исключительно от своего провайдера.
Однако, если у вас динамический адрес, все выставлено на автоматическое получение настроек и вы все равно видите сообщение «IPv6 без доступа к сети», то можно попробовать выставить вручную адрес DNS-сервера.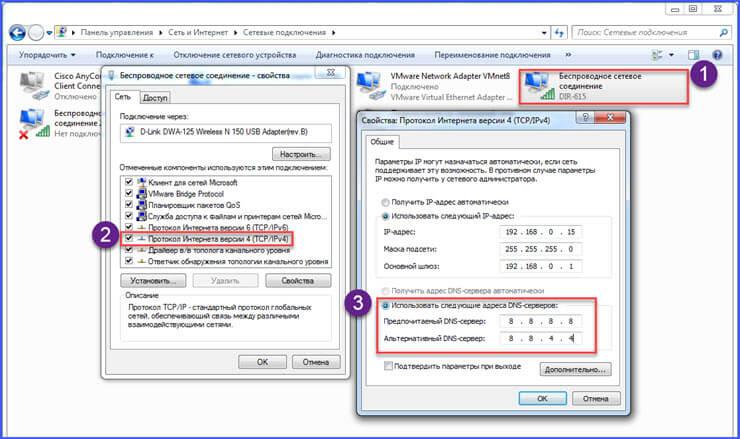 Для этих целей можно применить адреса DNS-серверов, которые предоставляются Google. Для этого сделайте следующее:
Для этих целей можно применить адреса DNS-серверов, которые предоставляются Google. Для этого сделайте следующее:
- Снова пройдите в свойства «Протокола интернета версии 6 (TCP/IPv6)» вашего подключения.
- Далее впишите в следующие адреса для DNS-сервера:
- Примените изменения.
Итак, мы разобрались в ситуации — сообщение «IPv6 без доступа к сети» в окне «Сведения» вашего Интернет-подключения не является проблемой, если ваш провайдер не использует такой протокол IP. Это становится проблемой только тогда, когда он все-таки использует его, но что делать в этом случае вы уже знаете из вышеописанной информации.
Нашли опечатку? Выделите текст и нажмите Ctrl + Enter
Что значит «IPv6 без доступа к интернету»: как настроить подключение
IPv6 представляет собой особый протокол, способный генерировать и раздавать уникальные IP адреса с помощью сервера DHCP. В современном мире, где количество пользователей интернета достигло огромного числа, адресов, которые создаются посредством IPv4, уже недостаточно, поскольку возможности данного протокола ограничиваются четырьмя миллиардами адресатов. Протокол IPv6 рассчитан на генерирование идентификаторов в 128 бит, что существенно превышает возможности его предшественников. Иногда пользователь получает уведомление о том, что сеть отсутствует только по той причине, что провайдер не поддерживает новый формат доступа.
Протокол IPv6 рассчитан на генерирование идентификаторов в 128 бит, что существенно превышает возможности его предшественников. Иногда пользователь получает уведомление о том, что сеть отсутствует только по той причине, что провайдер не поддерживает новый формат доступа.
IPv6 без доступа к интернету
Подключение при помощи IPv6 протокола используется не всеми провайдерами. Поддержка данного протокола начиналась с ОС Виндовс 7. Часто пользователи могли видеть непонятную запись «IPv6 без доступа к сети». Поэтому у пользователей возникал вполне нормальный вопрос: как настроить подключение и устранить надпись? Необходимо учитывать, что большая часть роутеров для подключения использует протокол IPv4 так же, как и большинство поставщиков услуг. Поэтому и надпись «IPv6 без доступа к интернету» является вполне нормальным явлением. Интернет все равно должен работать с использованием старого протокола IPv4. Необходимо, чтобы во вкладке состояния сети в пункте «Подключение» напротив графы «IPv4-подключение» было указано «ИНТЕРНЕТ».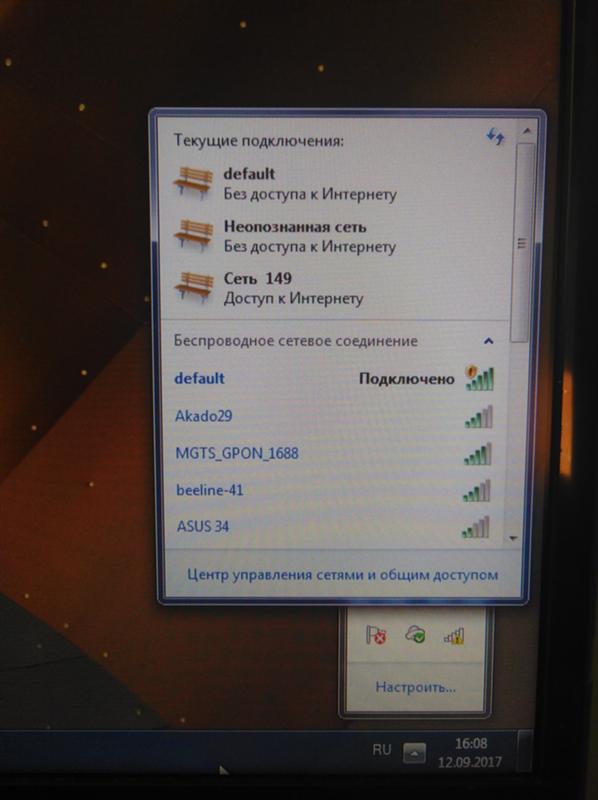
Причины появления уведомления об отсутствии доступа
Проблемы со входом в сеть периодически возникают у каждого пользователя. Существует достаточно много причин, из-за которых доступ к интернету может быть отключен. Причины могут иметь как программный, так и аппаратный характер. Все сложности, связанные с доступом к сети, возникают либо из-за неполадок сетевого оборудования, либо по причине некорректно работающего программного обеспечения. Когда возникает ошибка «Неопознанная сеть без доступа к интернету», причиной этого может быть неполадка, возникшая в программном обеспечении ПК.
Помимо сбоев программ, причиной могут быть:
- воздействия вредоносного ПО — вирусы способны блокировать сеть;
- некорректные настройки сетевых служб ОС;
- сбой в работе сетевого оборудования;
- неправильная работа маршрутизаторов или модемов.
Как исправить проблему, если IPv6 без доступа к интернету, рассмотрим далее в нашей статье.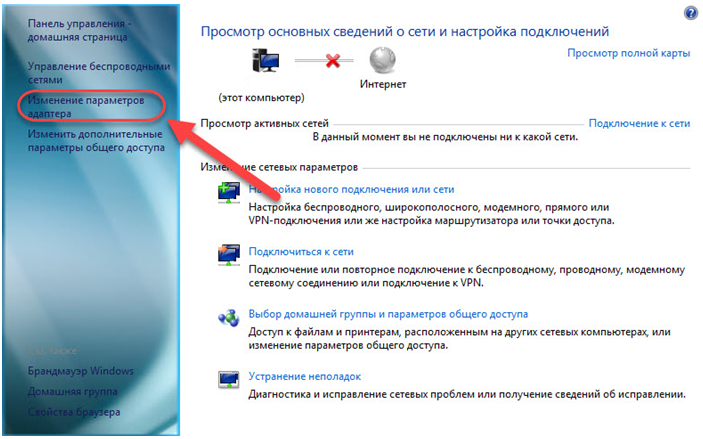
Если проблема связана с поставщиком услуг
Если компьютер подключен через сетевой кабель, который проходит в помещение с улицы, то доступ к интернету может отсутствовать именно по вине провайдера. Причиной отсутствия доступа может быть также неисправное оборудование провайдера. Иногда наблюдаются кратковременные сбои в работе, может отсутствовать связь устройства с сервером провайдера. Бывает и такое, что кабельное соединение нарушено, тогда абоненту остается только ждать, пока поставщик услуг не исправит проблему. Иногда провайдер блокирует доступ к интернету из-за того, что завершился срок действия абонплаты.
Настройки сети
Если оборудование провайдера работает исправно, блокировка интернета отсутствует по причине неуплаты, значит, нужно искать проблему в приборах. К примеру, из-за неполадки вай-фай маршрутизатора, интернетом пользоваться будет невозможно. Также причины могут крыться в некорректных настройках локальной сети или в настройках операционной системы. Уточнить эти сведения можно непосредственно со своего ПК. Если для выхода в интернет вы используете роутер, проблема может заключаться в некорректных настройках ipv4 протокола. Если Виндовс уведомляет об отсутствии соединения, нужно зайти в окно свойств протокола IPv4 и поменять везде значения с 0 на 1.
Уточнить эти сведения можно непосредственно со своего ПК. Если для выхода в интернет вы используете роутер, проблема может заключаться в некорректных настройках ipv4 протокола. Если Виндовс уведомляет об отсутствии соединения, нужно зайти в окно свойств протокола IPv4 и поменять везде значения с 0 на 1.
Как сбросить настройки сети
Если компьютер уведомляет пользователя об отсутствии интернет-соединения по причине сбитых параметров, восстановить их можно с помощью выполнения следующих действий:
- Выполняем запуск командной строки.
- Прописываем команду cmd.
- В появившемся окне вводим «netsh int ip reset resetlog.txt» и подтверждаем действие.
- Выполняем перезагрузку компьютера.
- Тестируем работоспособность интернета.
Если проблема касается более сложных настроек ПК, стоит обратиться за помощью к профессиональному мастеру. Чтобы правильно подключить ПК к интернету изначально, нужно узнать у поставщика услуг параметры для настройки конфигурации.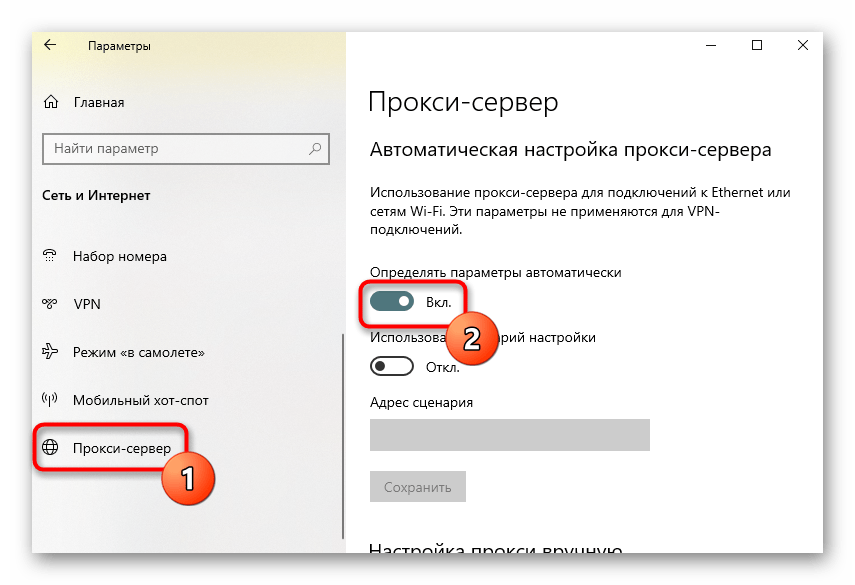 Чаще всего эти сведения индивидуальны и могут отличаться в каждом отдельном случае.
Чаще всего эти сведения индивидуальны и могут отличаться в каждом отдельном случае.
Что значит «Неопознанная сеть»
Такое уведомление часто видят пользователи седьмой и восьмой версий Виндовс. В данных операционках подключена опция активного зондирования интернета, по этой причине при малейших неполадках с сетью ОС начинает активно подавать сигналы. Разницы в данном случае нет, кабельным подключением вы пользуетесь или вай-фай. В подобных случаях абонент видит восклицательный знак на индикаторе подключения к сети. Нажимаем на иконку и выбираем раздел «Центр управления сетями и общим доступом».
Теперь нас интересует пункт «Просмотр активных сетей». Если вы получили уведомление о неопознанной сети и при этом отсутствует доступ к интернету, вероятно, вы недавно переустановили операционку. Другими словами, на физическом уровне соединение присутствует, а на сетевом нет. Также стоит проверить IP адрес, вполне возможно, что он вводился вручную и был введен некорректно. Проверьте на наклейке на роутере, там должен быть указан адрес прибора.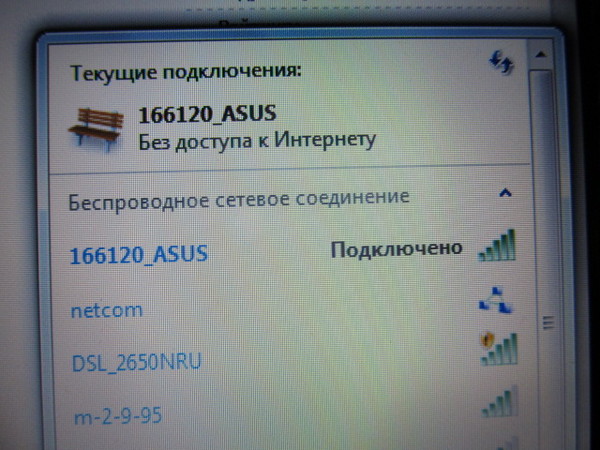 В разделе «Свойства подключения» находим Протокол интернета версии 4 (TCP/IPv4), далее выбираем Свойства. В графе «Использовать следующий IP-адрес» устанавливаем галочку и вводим IP, который указан на роутере.
В разделе «Свойства подключения» находим Протокол интернета версии 4 (TCP/IPv4), далее выбираем Свойства. В графе «Использовать следующий IP-адрес» устанавливаем галочку и вводим IP, который указан на роутере.
Reboot: исправление проблемы перезапуском
Под термином reboot принято понимать перезагрузку, то есть абсолютную выгрузку и повторную загрузку операционки. Выполните перезагрузку ПК. Теперь необходимо проделать то же самое с маршрутизатором. На некоторое время можно приостановить работу антивирусной программы. Проверьте, имеется ли ошибка IPv4 без доступа к интернету на других домашних устройствах. Если все нормально функционирует, значит, проблема в компьютере. Ошибка может иметь программный характер либо аппаратный. К физическим неисправностям можно отнести неисправность сетевого кабеля. Серьезная неполадка, которая может привести к ограничению доступа – выход из строя сетевой карты. В данном случае необходимо обратиться за помощью к профессиональному мастеру.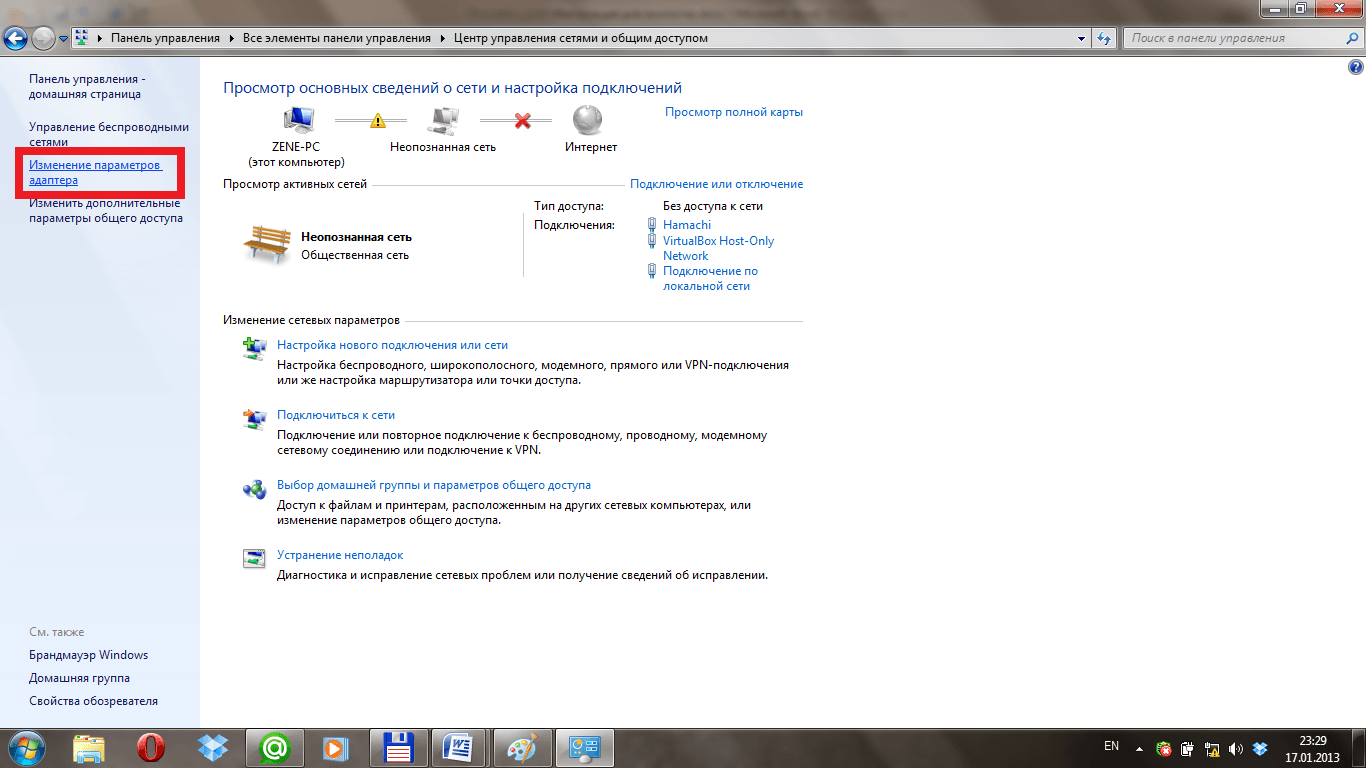 Можно пробовать подключать различные устройства и отслеживать, где ошибка IPv4 есть, а где она исчезает. Это поможет определить, что именно неисправно.
Можно пробовать подключать различные устройства и отслеживать, где ошибка IPv4 есть, а где она исчезает. Это поможет определить, что именно неисправно.
Как выставить статический IP
Чтобы выставить статический IP, необходимо через Пуск зайти в меню Сеть. Здесь выбираем пункт, который отвечает за управление сетями и переходим во вкладку управления. В новом окне сетевых подключений выбираем свойства в соответствии с протоколом. Здесь необходимо поставить флажок, который даст возможность применять определённый IPv6-адрес и в соответствующей графе прописать адрес. После того как все пункты будут настроены, выполняем сохранения и закрываем окна с настройками.
IPv6, несмотря на возникающие трудности с доступом к сети, во многом упрощает работу в интернете и абонентам, и поставщикам услуг.
Ipv4 без доступа к интернету как исправить: 6 решений, когда сеть без доступа к интернету
Последнее обновление: 26/08/2020
Если протокол ipv6 некоторые провайдеры не поддерживают, а в связке с роутером протокол не используется, то ipv4 прямо отвечает за наличие интернета.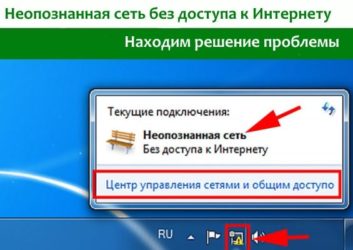 Поэтому в статье мы рассмотрим способы устранения неполадок при появлении ошибки «ipv4 без доступа к интернету».
Поэтому в статье мы рассмотрим способы устранения неполадок при появлении ошибки «ipv4 без доступа к интернету».
Почему возникает ошибка ipv4 без доступа к интернету
При использовании интернета пользователем, цепочка состоит из трех сегментов – провайдера, сетевого и пользовательского оборудования. Сбои или проблемы в одном из перечисленных сегментов, и приводят к отсутствию интернета. А поиск и устранение неполадок в роутере или компьютере – не исправят проблему, если неполадки возникли у провайдера. Поэтому для экономии времени и усилий, важно разобраться и выявить проблемный сегмент.
Наилучший способ определения – исключение лишнего:
- Позвоните к оператору и удостоверьтесь о корректном предоставлении услуг по вашему адресу.
- Если вами используется роутер, проверьте работу локальной и беспроводной сети, путем подключения других устройств. При отсутствии ограничений со стороны провайдера и работоспособности с другими устройствами, проблему следует искать в основном компьютере.

- Соедините интернет кабель с сетевой картой основного компьютера. При отсутствии ограничений со стороны провайдера и работоспособности интернета, проблему следует искать в роутере.
Ещё один способ – диагностика средствами ОС.
Если ошибка возникла по вине провайдера
Свяжитесь с поставщиком интернета и узнайте, почему отсутствует подключение. В случае аварии или выполнения планового обслуживания/замены оборудования, провайдер обязан сообщить конечный срок завершения ремонтных работ. Если сетевой кабель поврежден, запросите вызов мастера для замены.
В многоквартирных домах, оборудование провайдера располагается преимущественно на крыше. При обесточивании или в сбоях в электроснабжении, оборудование отключается. После подачи питания, обычно требуется 5-10 минут для включения. Иногда требуется перезагрузка компьютера/сетевого оборудования для возобновления работы. Так же сбои в подаче интернета могут наблюдаться при грозах.
Если ошибка возникла из-за роутера
Прежде чем переходить к поиску и устранению вероятных причин, убедитесь в правильности подключения сетевого оборудования.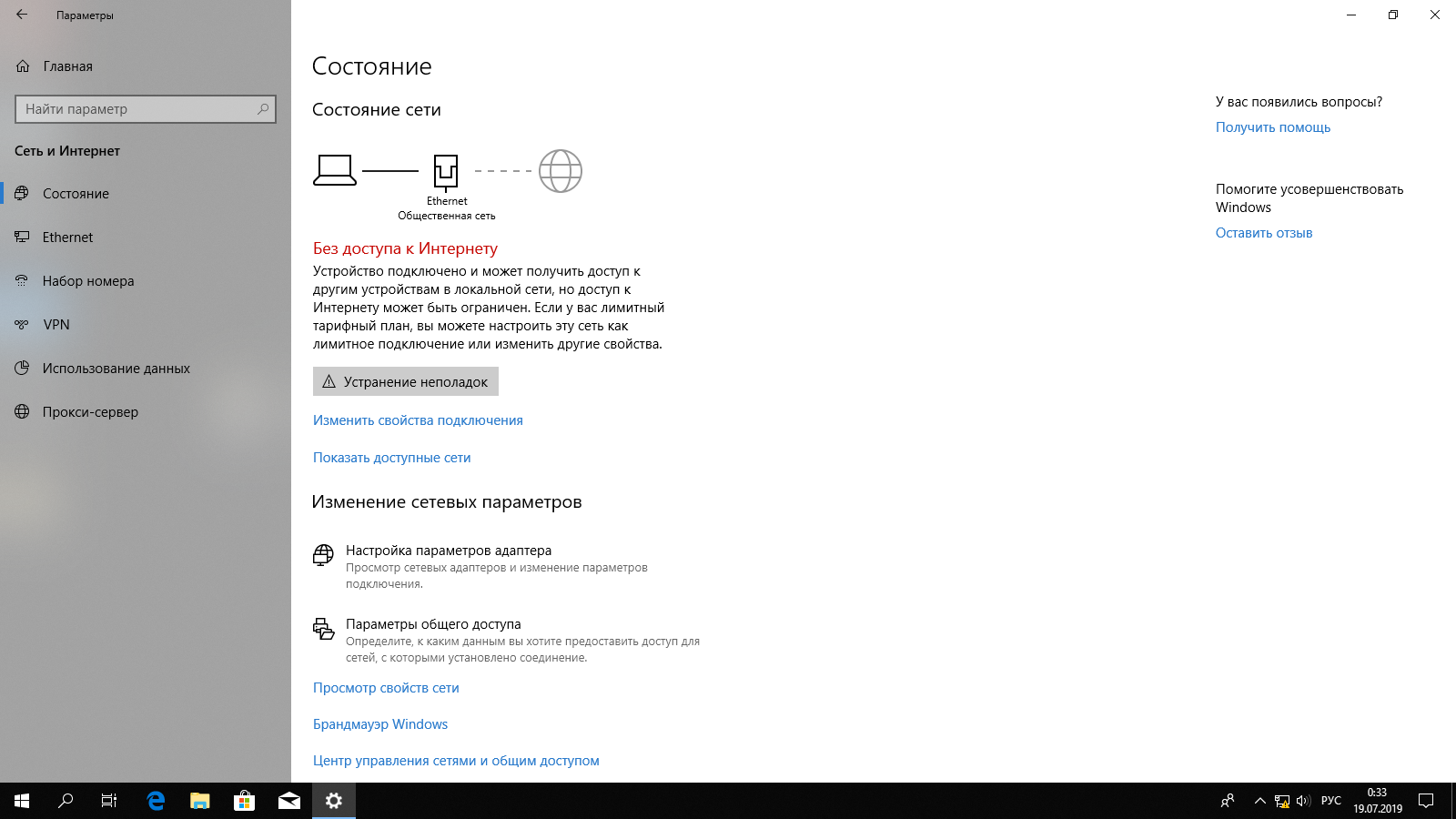 При соединении проводов важно не перепутать LAN и WAN порты. Иногда сетевой кабель неплотно установлен в разъем WAN. Поэтому важно проверить плотность соединения.
При соединении проводов важно не перепутать LAN и WAN порты. Иногда сетевой кабель неплотно установлен в разъем WAN. Поэтому важно проверить плотность соединения.
Так же рекомендуется выполнить перезагрузку роутера. В большинстве случаев этим решается проблема подключения.
Решение 1: проверить настройки подключения
Откройте панель управления роутером и перейдите к настройкам сети. Убедитесь, что тип соединения WAN выставлен правильно, а параметры заданы в соответствии с требованиями провайдера.
Так же откройте настройки DHCP. Сервер обязан быть включен. Начальный IP-адрес — 192.168.1.100, конечный — 192.168.1.199.
Решение 2: сбросить настройки/сменить прошивку
Иногда роутер отказывается сохранять введенные настройки. В таком случае помогает сброс и повторная настройка. Иногда требуется замена прошивки, в редких случаях замена самого роутера.
Если ошибка возникла в компьютере
Решение 1: проверить настройки соединения/ прописать вручную адрес шлюза
- Откройте сетевые подключения, где выберите свойства вашего соединения с интернетом.

- Выберите протокол ipv4, а затем откройте свойства.
- Удостоверьтесь, что настройки выставлены правильно. Если вы подключены через роутер, воспользуйтесь автоматическим получением параметров.
Иногда DHCP сервер не передает адрес шлюза. В таком случае требуется прописать шлюз вручную. Необходимые данные вам сообщит провайдер при обращении.
Так же попробуйте указать автоматическое получение IP-адреса. В значениях DNS сервера укажите:
Предпочтительный – 8.8.8.8.
Альтернативный – 8.8.4.4.
Решение 2: отключить или изменить параметры межсетевого экрана
Если сообщение «ipv4 без доступа к интернету» появилось после установки антивируса или межсетевого экрана, либо вмешательства в настройки, тогда на время отключите работу программ.
Иногда требуется отключить встроенный брандмауэр Windows. Для этого откройте панель управления, затем «система и безопасность». В новом окне «брандмауэр Windows», а после «включение и отключение брандмауэра Windows».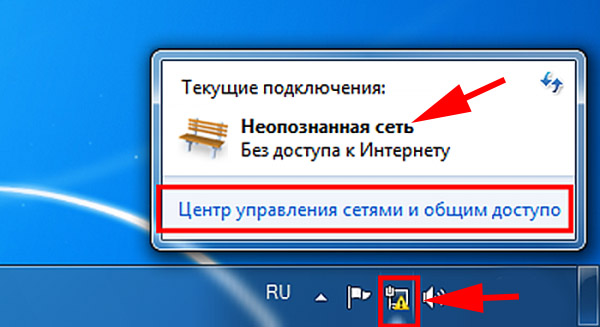
Решение 3: отключить энергосберегающие функции
Активные режимы сбережения энергии способствуют временному или постоянному отключению интернета. Поэтому требуется перепроверить и отключить соответствующие функции.
Режим электропитания
Откройте режим «Электропитание», как показано на изображениях ниже.
Выберите сбалансированный или режим с высокой производительностью.
Если в план вносились изменения, верните настройки в исходное состояние.
Дополнительные параметры сетевой карты
В панели управления выберите пункт «Система и безопасность».
В разделе «Система» выберите «Диспетчер устройств».
Найдите в списке «сетевые адаптеры».
Откройте свойства сетевой карты.
На вкладке «Дополнительно» найдите зеленые и энергосберегающие функции. В значении каждого пункта выберите «отключить».
Вывод
При появлении ошибки ipv4 без доступа к интернету, убедитесь, что проблемы не на стороне провайдера. Отключите роутер, для исключения неполадок в сетевом оборудовании.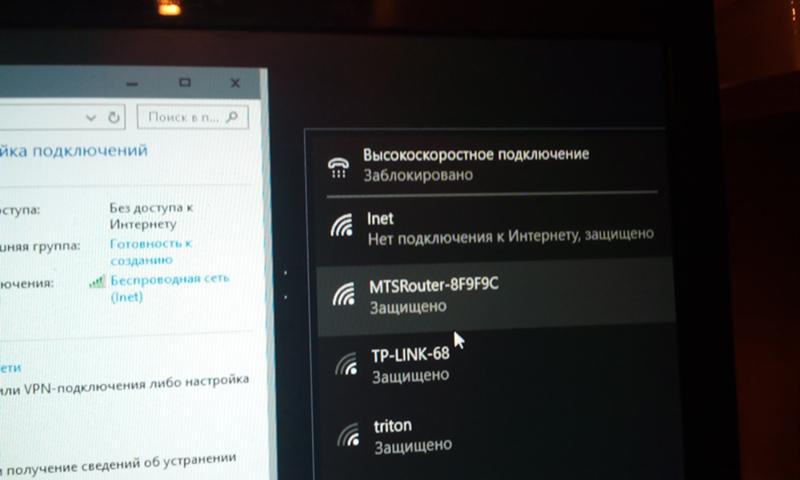 Если неисправность связана с компьютером – задайте вручную параметры IP-адреса и DNS сервера, либо используйте автоматические или полуавтоматические параметры, например, только с указанием адреса серверов. Ещё отключите функции энергосбережения, для предотвращения отключения интернета.
Если неисправность связана с компьютером – задайте вручную параметры IP-адреса и DNS сервера, либо используйте автоматические или полуавтоматические параметры, например, только с указанием адреса серверов. Ещё отключите функции энергосбережения, для предотвращения отключения интернета.
Если вы сталкивались с проблемой «ipv4 без доступа к интернету», то какой из способов вам помог? Напишите об этом в комментариях или сообщите о другом методе, что отсутствует в статье.
Post Views: 2 617
http на https — нет доступа к сайту
Здравствуйте, вы можете связаться со своим хозяином
Привет, я пытаюсь исправить это в cpanel. Это то, что я должен делать?
или вы хотите обратиться в службу поддержки cpanel?
при условии, что вы добавили SSL и HTTPS по ссылке ниже:
есть ли у вас доступ к FTP?
, если да, см. Ссылку ниже:
http://www.wpbeginner.com/wp-tutorials/how-to-add-ssl-and-https-in-wordpress/
, вам, вероятно, просто нужно внести пару изменений. htaccess файл
htaccess файл
и, возможно, wp-config.php, но он находится в указанном выше руководстве
распознает https://www.millabout.com.au/, но переходит на страницу с ошибкой https://www.millabout.com.au/cgi-sys/defaultwebpage.cgi
нет, в том-то и проблема … Сертификат ssl не добавлял, его нет
просто поменял http на https в настройках в millabout.com.au/wp-admin и сразу выкинул
Я прошел через шаги на http: // www.wpbeginner.com/wp-tutorials/how-to-add-ssl-and-https-in-wordpress/, но не смог исправить
У меня проблемы с поиском файла .htaccess, поиск находит его как public_html / .htaccess, но затем открывал каждую отдельную папку в public-html и не мог найти его
Эта проблема, вероятно, связана с тем, что я изменил http на https без сертификата ssl — это было возможно без каких-либо предупреждений или информации в настройках WP, хотелось бы, чтобы было предупреждение для таких людей, как я, которые не являются веб-разработчиками .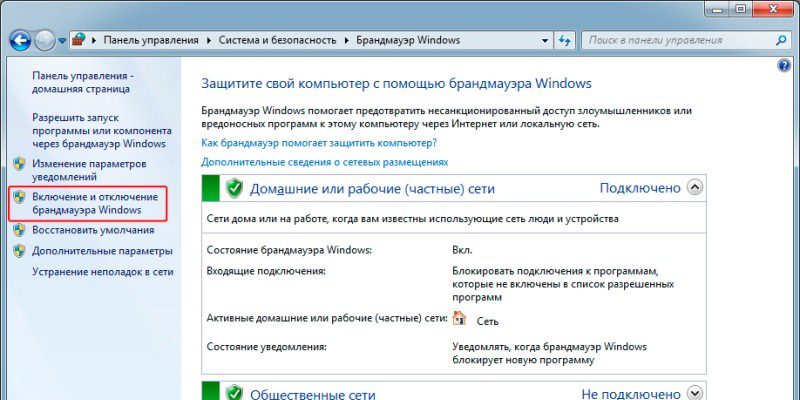 ..
..
можно ли это изменить?
спасибо
Нелли
предположим, что вы используете FTP
.htaccess обычно входит в первую группу файлов, куда вы попадаете, где бы вы ни находились в каталоге wordpress
., пример: /www.millabout.com.au/web/wordpress
, это может помочь:
http://www.wpbeginner.com/beginners-guide/why-you-cant-find-htaccess-file-on-your-wordpress-site/
https://support.hostgator.com / статьи / как-редактировать-ваш-htaccess-файл
Привет
Теперь я добавил сертификат Let’s Encrypt SSL через мой хост Ventraip и активировал его в cPanel.
К сожалению, я все еще не вижу свой сайт или не могу получить к нему доступ через wp-admin
https://millabout.com.au (пустая страница)
https://millabout.com.au/wp_admin — сообщение об ошибке: эта страница millabout.com.au не может быть найдена
Не найдена веб-страница для веб-адреса: https://millabout.com.au/wp_admin
ОШИБКА HTTP 404
Надеюсь, вы срочно поможете, пожалуйста?
Спасибо
Нелли
вы пытались войти?
https: // millabout.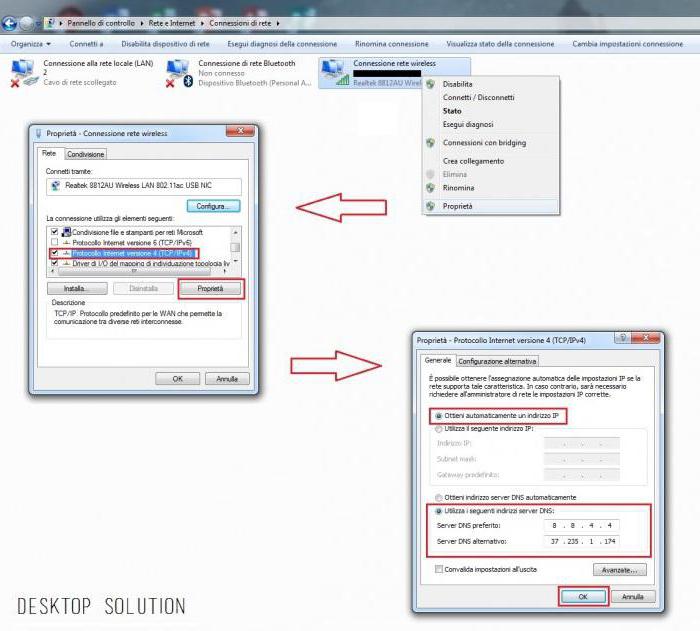 com.au/wp-login.php
com.au/wp-login.php
, а не
http://millabout.com.au/wp-login.php
и измените .htaccess
- Этот ответ был изменен 2 года 6 месяцев назад пользователем judgerookie.
- Этот ответ был изменен 2 года, 6 месяцев назад пользователем judgerookie.
- Этот ответ был изменен 2 года, 6 месяцев назад пользователем judgerookie.
не может войти, в этом проблема
только что получил экран входа в систему, но затем снова получил ошибку небезопасного сайта
Знаете ли вы, что вызывает все эти проблемы, видите ли вы со своей стороны?
единственное, о чем я могу думать, это о.файл .htaccess требует изменения
вы изменили путь в этом файле?
привет, да, думаю, я пробовал, но не уверен на 100% 🙁 Я прошел через так много шагов и инструкций за последние 2 дня …
Мне только что сказали cPanel, что это может быть проблема с сервером, поэтому пытаюсь работать над этим с ними и с хостом, Ventraip
, надеюсь, он будет решен, но если нет, я попробую еще раз — изменив путь в . htaccess
htaccess
не могли бы вы указать мне на инструкции?
спасибо
Нелли
, мой веб-хостинг, Ventraip, сказал, что это не проблема сервера. Не могли бы вы помочь с чем-либо из этого:
«провел еще несколько поисков и удалил сертификат Let’s encrypt, и на странице администратора отображается следующее.
Неустранимая ошибка: вызов функции-члена get () для логического значения в /home/millabou/public_html/wp-content/themes/hestia/ti-notifications/ti-about-page/class-themeisle-about-page.php на линия 274
или
Ошибка синтаксического анализа: синтаксическая ошибка, неожиданное «**» (T_POW) в /home/millabou/public_html/wp-content/themes/fagri/functions.php в строке 5
Похоже, что некоторые проблемы с веб-сайтом мешают загрузке этого сайта. В основном окружает тему »
Теперь я вижу ваш сайт, так что, возможно, вы его исправили или очень близко.
вы это видели?
https://wordpress.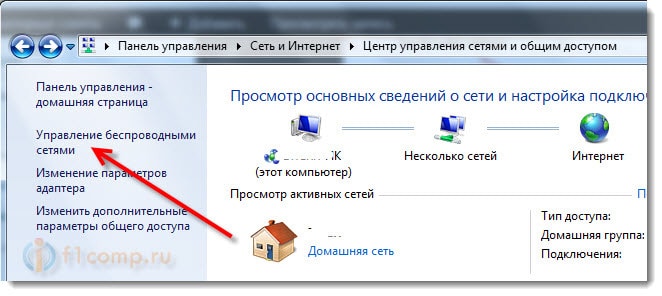 org/support/topic/fatal-error-2670/
org/support/topic/fatal-error-2670/
Один обходной путь:
отключить тему, вызывающую проблему (вы можете изменить имя папки, и это должно сработать, обычно это FTP), тогда она автоматически будет использовать тему WordPress по умолчанию
, тогда, если она позволяет вам войти в систему , вы обновляете WordPress до последней версии и возвращаетесь к исходной теме
спасибо @judgerookie, да, я вернулся, спасибо за вашу помощь в этом.
одно: на сайте все еще отображается значок небезопасности, хотя сертификат SSL установлен, и я не могу изменить http на https в настройках, поскольку этот параметр неактивен.
знаете почему?
взгляните на это и посмотрите, поможет ли это: https://wpengine.com/support/trouble-editing-home-and-site-url/
спасибо! вроде все в порядке
11 абсолютно легальных способов получить Интернет дома, не платя за него
Не удивляйтесь, если провайдер Интернет-услуг, которому вы звонили, захочет взимать от 40 до 60 долларов в месяц за высокоскоростной Интернет.
- Toluna Мнения: Зарабатывайте от 1 до 5 долларов каждый раз, когда вы квалифицируетесь и проходите опросы. Тестируйте продукты бесплатно и делитесь своим мнением! Присоединяйтесь к мнениям Toluna сейчас
- Заставка мнений: Одна из немногих верных и честных комиссий по опросу платит наличными и подарочными картами за ваше мнение. Без скрытых комиссий и совершенно бесплатно! Присоединяйтесь к Opinion Outpost сейчас
- SwagBucks: Смотрите видео, участвуйте в опросах, делайте покупки и многое другое, чтобы зарабатывать реальные деньги.Зарабатывайте до 35 долларов за опрос! Без скрытых комиссий и совершенно бесплатно. Присоединяйтесь к Swagbucks сейчас, чтобы получить 5 долларов бесплатно
- InboxDollars: На данный момент выплатила своим членам более 40 миллионов долларов.
 Смотрите видео, участвуйте в опросах, покупайте и многое другое. Присоединяйтесь к InboxDollars сейчас и получите бесплатно $ 5
Смотрите видео, участвуйте в опросах, покупайте и многое другое. Присоединяйтесь к InboxDollars сейчас и получите бесплатно $ 5 - YouGov: Ведущее имя в онлайн-обсуждениях: Присоединяйтесь и заработайте 50 долларов наличными или купонами за участие в опросах! Без скрытых комиссий и совершенно бесплатно! Присоединяйтесь к YouGov сейчас
- SurveyJunkie: Зарабатывайте от 5 до 25 долларов в свободное время из дома, чтобы участвовать в онлайн-опросах, участвовать в фокус-группах и пробовать новые продукты. Присоединяйтесь к SurveyJunkie сейчас
По данным Time, средний человек платит около 50 долларов в месяц за широкополосное соединение.
Всего десять лет назад в среднем было около 10 долларов!
По мере того, как наш Интернет становится все быстрее и все больше людей подключаются к Интернету, цены на Интернет продолжают расти.
Поэтому неудивительно, что люди пользуются бесплатным Wi-Fi, где бы они ни находились: в аэропортах, отелях и даже ресторанах.
Но что вы можете делать дома, чтобы ежемесячно экономить деньги в Интернете?
На самом деле у нас есть несколько уловок и советов, которые помогут вам получить бесплатный Интернет .
И все они на 100% законные способы сделать это.
способов получить бесплатное подключение к Интернету
Возможен ли бесплатный интернет?
Это законно?
Позвольте мне повторить, что ничего, в этих бесплатных интернет-взломах является незаконным.
Это все законные способы получить бесплатный Интернет, которые не дадут вам никаких проблем с законом.
Все дело в знании своих прав и того, что определенные компании и организации предоставляют потребителям.
Я скажу, что некоторые из них являются государственными программами или предназначены только для людей с низкими доходами.
Итак, не все они могут соответствовать вашим требованиям, но вы, вероятно, сможете найти в этом списке что-то, что подойдет для вашей ситуации.
Подключиться к соревнованию
Connect to Compete — это программа, запущенная Федеральной комиссией по связи (FCC) и EveryoneOn.org, чтобы помочь малообеспеченным семьям в неблагополучных районах получить бесплатный доступ в Интернет.
Нужны легкие дополнительные деньги? Pinecone Research, ведущее имя в области честности онлайн-опросов, дает абсолютную гарантию в размере 3 долларов США за каждый заполненный вами опрос!
Воспользуйтесь ограниченным по времени диском для новых участников и зарегистрируйтесь СЕЙЧАС.Присоединяйтесь сегодня: 100% бесплатно!
Присоединяйтесь к исследованию Pinecone сейчас
Интернет почти необходим в современном мире.
Студентам он нужен, чтобы учиться, учителям, чтобы учить, а семьи используют его, чтобы общаться, оставаться на работе и быть в курсе новостей.
К сожалению, не каждый может позволить себе 50 долларов в месяц на интернет.
Эта программа направлена на то, чтобы изменить это, сделав Интернет доступным для большего числа домов и школ.
На веб-сайте вы можете ввести свой почтовый индекс и нажать «Найти предложения», чтобы узнать, есть ли что-нибудь в наличии для вашего региона.
У вас может быть доступ к дешевому доступу в Интернет или даже бесплатное обслуживание в Интернете.
Все зависит от вашего местоположения, наличия средств и ваших потребностей в доходах.
Как правило, если у вас низкий доход, вы проживаете в государственном жилье или в настоящее время получаете какую-либо государственную помощь, вы можете иметь право на нее.
Если вы не имеете права на один из недорогих или бесплатных планов Connect to Compete, вы можете ознакомиться с некоторыми другими планами по сниженной цене от различных поставщиков интернет-услуг, перечисленных на сайте.
У них по-прежнему будут требования к участию, но вы можете легко пройти еще одно.
Некоторые программы даже бесплатны для учащихся определенных школ или районов.
Все бесплатные ISP
All Free ISP помогает потребителям найти дешевые или бесплатные интернет-услуги в их районе.
На этом простом веб-сайте можно выполнить поиск по коду штата или области и указать как дешевых, так и бесплатных поставщиков интернет-услуг в вашем районе.
Веб-сайт также предоставляет рейтинг для каждого поставщика, основанный на удовлетворенности клиентов, цене, надежности, обслуживании клиентов и других факторах.
All Free ISP сам по себе не предоставляет доступа в Интернет, а поддерживает обновленную базу данных с лучшими предложениями по всей территории Соединенных Штатов.
В разделе часто задаваемых вопросов упоминается, что многие из бесплатных предложений на 100% бесплатны, без каких-либо дополнительных сборов.
All Free ISP объясняет, что эти провайдеры обычно зарабатывают деньги на рекламе, которую показывают до того, как вы подключитесь к Интернету.
Итак, если вы не против просмотреть рекламные объявления перед подключением, они могут стать отличным способом получить бесплатный доступ в Интернет, если вы живете в районе, где он доступен.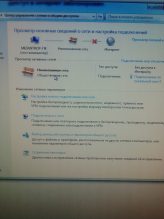
FreedomPop
FreedomPop предлагает бесплатный доступ в Интернет для мобильных и компьютерных пользователей.
У него также есть несколько предложений для тех, кто хочет более дешевые услуги, чем то, что предоставляет их текущий интернет-провайдер.
Чтобы воспользоваться полностью бесплатным Интернетом FreedomPop, вы можете зарегистрироваться на сайте.
По сути, FreedomPop отправляет вам бесплатную точку доступа в Интернет.
Он включает в себя все необходимое для начала работы, например, зарядное устройство и руководство.
В первый месяц вы получите 10 ГБ данных бесплатно.
После этого у вас будет до 500 МБ данных бесплатно.
Если вам нужно что-то еще, вы всегда можете приобрести другой тарифный план.
FreedomPop требует внесения залога за устройство, чтобы гарантировать его возврат после завершения работы с услугой.
Если вы отправите его обратно в течение года, вы получите свои деньги обратно.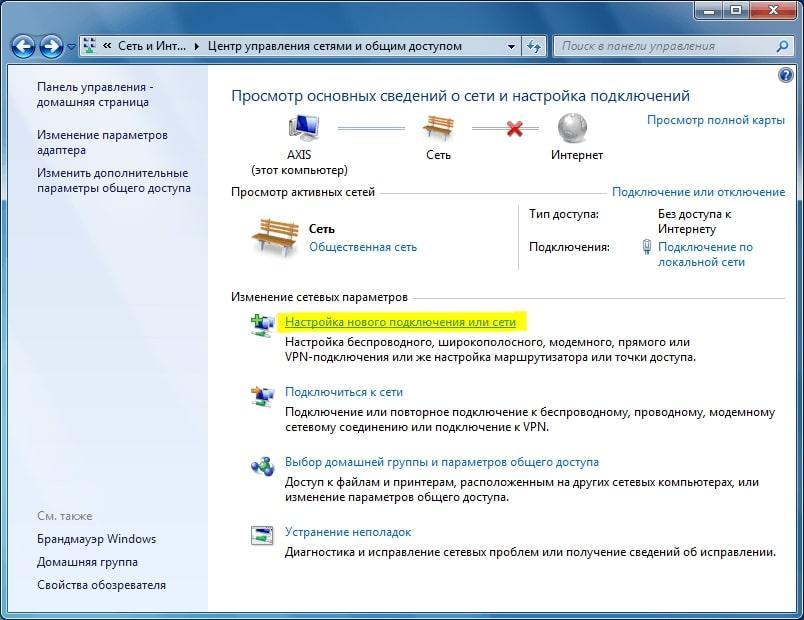
Кроме того, это совершенно бесплатно. 500 МБ — это не так уж и много данных, но это может быть хорошим способом сэкономить деньги на мобильных данных, если вы время от времени пользуетесь данными по телефону.
Заработай все… почти!Присоединяйтесь к Opinion Outpost, одной из немногих верных и честных комиссий по опросам, и зарабатывайте деньги и подарочные карты за свое мнение. Накапливайте очки и обменивайте их: просто! Без скрытых комиссий и совершенно бесплатно!
Присоединяйтесь к Opinion Outpost сейчас
Как получить бесплатный Wi-Fi рядом со мной: WiFi Free Spot
WiFi Free Spot поможет вам найти предприятия и места в вашем районе, где есть бесплатный Wi-Fi.
Часто это не рекламируется, поэтому вы можете не знать, что компания есть, если не посещаете ее регулярно.
Вот здесь и пригодится этот сайт.
Нажмите на свой штат или страну — у нее есть база данных, охватывающая несколько стран — а затем просматривайте города, пока не найдете свой.
Если вы живете достаточно близко к одному из местных предприятий, возможно, вы сможете использовать его общедоступный Wi-Fi дома!
Если вы хотите искать общественные точки доступа во время путешествий, вы также можете загрузить приложение WiFi Map для iOS и Android.
Он работает так же, как веб-сайт WiFi Free Spot, только в форме приложения.
Разрешите приложению просматривать ваше текущее местоположение, чтобы найти открытые точки доступа, к которым можно присоединиться, когда вы находитесь вдали от дома.
Возможно, вы даже сможете найти в реальном времени обновления точек доступа рядом с вашим домом, чтобы подключиться к Интернету.
Уточните у своего интернет-провайдера
Некоторые провайдеры интернет-услуг предоставляют бесплатные интернет-услуги, но не всегда делают их широко известными.
Некоторые интернет-провайдеры предлагают интернет-услуги со скидкой — 10 долларов в месяц или дешевле!
Но обычно они пытаются перепродать вас на более высокую скорость, которая вам не обязательно нужна.
Итак, всегда сначала спрашивайте обо всех возможных вариантах, прежде чем регистрироваться (или, если вы являетесь клиентом, не бойтесь позвонить и спросить!).
Но если вы объедините услуги с провайдером, есть большая вероятность, что вы сможете получить доступ в Интернет бесплатно.
Многие крупные интернет-провайдеры начинают объединять вместе телефонные, интернет- и телевизионные услуги, чтобы сэкономить деньги клиентов.
Часто у них есть предложения на 1 год или более бесплатного доступа в Интернет, если вы объединяете более одной услуги.
Если вы все же подумываете об использовании другой услуги, это может быть отличным способом сэкономить!
По окончании года бесплатного обслуживания обычно ожидает еще одно аналогичное предложение.
Большинство компаний будут рады переключить вас на текущее предложение, а не рисковать, что вы перейдете в другую компанию.
Получите 10 бесплатных часов доступа в Интернет в месяц
NetZero и Juno — два интернет-провайдера, которые предлагают 10 бесплатных часов интернет-услуг в месяц.
Это идеальный вариант для тех, кто не слишком активно пользуется Интернетом, чтобы сэкономить на сервисе.
Эти предложения предназначены для коммутируемого доступа в Интернет, а не для широкополосного доступа. Так что это не сработает, если вы увлекаетесь играми, смотрите видео или делаете что-нибудь в Интернете, требующее некоторой скорости.
Но случайные пользователи Интернета могут пользоваться бесплатным Интернетом в течение 10 часов в месяц в обмен на показ рекламы в их браузерах.
Вы можете подписаться на бесплатную услугу NetZero здесь.
Участники службы также имеют право на получение специальных скидок на другие продукты и услуги NetZero.
Бесплатная интернет-программаJuno, и вы также можете получить несколько бесплатных адресов электронной почты!
Спроси соседа
Если у вас хорошие отношения с соседями, вы всегда можете спросить их, готовы ли они поделиться своим Интернетом.
Вы можете предложить обмен услуг, например, стрижку газонов или мытье окон в обмен на Интернет.
Если это не получится, возможно, предложение платить раз в два месяца убедит их поделиться.
Вы будете платить только за 6 месяцев в году, а остальные 6 месяцев полностью бесплатны.
Когда вы делаете предложение, убедитесь, что ваши соседи знают, что вы несете ответственность за использование Интернета, сохраняя пароль в безопасности, используя безопасные веб-сайты и не делая ничего противозаконного с Интернетом.
Составьте дружеское соглашение, чтобы не забывать обо всех интересах.
Проверьте наличие муниципальной беспроводной сети в вашем районе
В некоторых регионах мира есть бесплатный Wi-Fi, известный как муниципальная беспроводная сеть.
Это общегородская сеть, которая соединяет соединения Wi-Fi от предприятий и государственных учреждений по всему городу.
Эти сети могут сыграть важную роль в предоставлении всем доступа к Интернету, даже если они не могут себе этого позволить, особенно малообеспеченным семьям и школам.
В основном они есть в крупных мегаполисах, но многие районы начинают понимать эту идею.
В некоторых местах есть несколько ограничений, таких как ограничение на два бесплатных часа в день или только на открытом воздухе и в парковых зонах.
Вы можете проверить обширный список существующих муниципальных беспроводных сетей по всему миру в Википедии, чтобы узнать, есть ли они в вашем районе и какие существуют ограничения.
Закладка CheapInternet
Если вы не можете найти что-нибудь в своем районе для бесплатного доступа в Интернет, оставьте CheapInternet в закладках, чтобы вы могли постоянно проверять это.
На этом веб-сайте хранится обновленная база данных самых дешевых и бесплатных интернет-предложений, поэтому вы всегда можете просмотреть текущие предложения.
Даже если вы не можете найти бесплатные предложения в вашем районе, вы, скорее всего, найдете что-то гораздо более доступное, чем 50 долларов в месяц.
Не забудьте просмотреть предложения в своем штате, щелкнув «Планы по штатам» в верхней части сайта.
Здесь вы найдете предложения для малообеспеченных семей и другие недорогие варианты.
Используйте свой телефон в качестве точки доступа
Большинство современных мобильных устройств предлагают функцию «точки доступа», которую также можно назвать модемом.
Что такое точка доступа?
По сути, он превращает ваше мобильное устройство в интернет-устройство. Он действует как маршрутизатор, передавая интернет-сигнал, используя ваши мобильные данные.
Вы можете включить функцию точки доступа, а затем подключить к ней другие устройства, находящиеся в пределах досягаемости, используя инструкции на вашем мобильном устройстве.
Теперь это не лучшая идея, если у вас мало мобильных данных каждый месяц, потому что каждый раз, когда вы используете точку доступа, вы также будете использовать данные.
Однако сейчас безлимитные данные могут быть относительно доступными для большинства операторов мобильной связи, так что вы можете проверить это. Это может оказаться дешевле, чем платить за интернет отдельно.
Если вам не нужно беспокоиться о превышении лимита данных и перерасходе средств, это может быть отличным способом подключения без дополнительных затрат дома.
Узнайте, предлагает ли ваш школьный округ бесплатный Интернет для учащихся
Некоторые школьные округа, которые обслуживают в основном семьи с низким доходом, могут иметь право на бесплатный доступ в Интернет для своих учеников дома.
Например,Кларксдейл, штат Миссисипи, — это один из округов, в котором старшеклассники получают бесплатный доступ к Интернету дома, потому что этот округ обслуживает несколько бедных семей.
Детали относительно того, как школы выбираются для получения такого замечательного пособия, не очень ясны, но вы всегда можете попросить о встрече с вашим окружным суперинтендантом, чтобы обсудить подобную программу для вашей школы.
Скорее всего, школьному округу придется пройти через несколько препятствий, поскольку это программа, поддерживаемая федеральными властями, но ваша помощь в достижении цели может принести пользу будущему всех учащихся.
Кроме того, вы, как родитель или опекун учащегося, также сможете бесплатно пользоваться Интернетом!
Instabridge
Это бесплатное интернет-приложение поможет обнаружить пароли Wi-Fi, если вы находитесь рядом с ними. Он показывает ближайшую точку Wi-Fi, уровень производительности и расстояние до нее.
Подробнее: Прекратите платить за данные: 12 способов получить бесплатный Интернет для сотового телефона
Экономия денег в Интернете
Иногда бесплатные услуги могут вам не подойти. Если вам нужно долгосрочное решение для недорогого Интернета, эти варианты могут быть вашим лучшим выбором.
Экономьте деньги с помощью супер дешевых интернет-услуг
Как и большинство вещей, некоторые интернет-услуги намного дешевле других.
Они, вероятно, не будут предлагать максимальную скорость, как более дорогие услуги, но они предоставят вам базовый доступ в Интернет, которого будет достаточно для проверки вашей электронной почты и доступа к веб-сайтам.
Доступ от AT&T разработан специально для малообеспеченных граждан, которым необходим доступ в Интернет.
Услуга предназначена для интернета со скоростью 3 Мбит / с, что очень медленно по сравнению с большинством скоростей интернета, но стоит всего 5 долларов в месяц. Вы не можете превзойти цену.
Для получения права на получение пособия по программе SNAP хотя бы один человек в вашем доме должен иметь право на получение пособия по программе SNAP.
Существует также Internet Essentials от Comcast, который стоит 9,95 долларов в месяц и предлагает 10 Мбит / с. Это не очень быстро, но этой скорости достаточно, чтобы вы могли выполнять большинство обычных веб-задач.
Вы всегда можете уточнить у местных интернет-провайдеров, какие у них самые дешевые услуги, большинство из которых они редко, если вообще рекламируют.
Избавьтесь от части затрат на Интернет с помощью Lifeline
Lifeline — это программа, финансируемая из федерального бюджета, которая помогает людям ежемесячно снижать расходы на телефонную связь и Интернет.
Если вы соответствуете требованиям, вы можете получить скидку на ежемесячный счет за Интернет на 9,95 долларов, что приведет к экономии почти 120 долларов в год.
Единственная загвоздка в том, что вы можете использовать его только для телефона или интернет-сервиса, но не для обоих одновременно.Кроме того, единовременно программой может пользоваться только один человек в семье.
Чтобы иметь право на участие, вы должны соответствовать своему доходу или в настоящее время получать какую-либо государственную помощь, например, льготы Medicaid или SNAP.
Вы можете узнать больше о праве на участие, посетив веб-сайт Lifeline.
Нет удачи получить бесплатный или дешевый Интернет дома? Воспользуйтесь одним из мест, предлагающих бесплатный Wi-Fi
Если вам не повезло, что один из перечисленных выше бесплатных или недорогих вариантов работает для вас, вы все равно сможете получить 100% бесплатный доступ к Wi-Fi в местах рядом с вашим домом.
Конечно, вам нужно выйти из дома и пойти куда-нибудь со своим ноутбуком или мобильным устройством, но это того стоит, чтобы ежемесячно экономить деньги в Интернете.
Если вы живете в большом городе, у вас, вероятно, будет множество вариантов, но даже те, кто живет в сельской местности или небольших городах, вероятно, найдут хотя бы одно из этих мест с бесплатным доступом в Интернет.
Кафе
Местные кофейни — одни из лучших мест, где можно подключиться к Wi-Fi и приступить к работе (или просто весело провести время за просмотром!).
В большинстве из них не только есть зоны с удобными креслами и розетки для зарядки ноутбуков и устройств, но и атмосфера в них спокойная и тихая, что делает идеальные условия для отдыха с хорошим доступом в Интернет.
Некоторым кофейням не нужно ничего покупать, чтобы использовать их Wi-Fi соединение; другие могут. Нет ничего плохого в том, чтобы спросить, если вы не уверены.
Устройтесь поудобнее с мобильным устройством, выпейте чашечку хорошего кофе и воспользуйтесь бесплатным доступом в Интернет в любимом кафе.Вы даже можете завести новых друзей-единомышленников!
Ресторан
В настоящее время большинство ресторанов и заведений быстрого питания предлагают платным клиентам бесплатный доступ в Интернет.
McDonald’s — один из них, который модернизирует большинство заведений до уровня кафе, предлагая клиентам специальные зоны отдыха с розетками для розеток и местом для работы за ноутбуком.
Некоторые другие известные рестораны, такие как Denny’s, Taco Bell, Subway и Buffalo Wild Wings, являются одними из многих, которые открывают для клиентов возможность бесплатного проезда.
Те, кто живет в небольшом районе, могут не найти столько мест для подключения, но, вероятно, это только вопрос времени, когда большинство ресторанов будут в курсе.
Просто не забудьте проверить в ресторане перед посещением, чтобы узнать, могут ли их связи использоваться неплательщиками, если вы не заинтересованы в покупке чего-либо.
Иногда они могут разрешить это, но могут не позволить вам просидеть целый день, чтобы воспользоваться этим.
Библиотека
Библиотека — одно из лучших мест, где можно найти бесплатный Wi-Fi!
Большинство библиотек в настоящее время предлагают интернет-услуги бесплатно, независимо от того, есть у вас читательский билет или нет (хотя некоторые по-прежнему позволяют пользоваться им только клиентам с карточкой).
Возможно, вам придется войти в систему, чтобы библиотека знала, кто подключен, но другие позволяют вам просто войти, сесть и прыгнуть в сеть.
Библиотекиимеют удобные места для сидения и большие столы, что делает их идеальным выбором для поиска нужного места для ваших нужд, независимо от того, хотите ли вы работать или отдыхать.
Плюс они тихие и расслабляющие!
Вам даже не нужно приносить в библиотеку свой компьютер, потому что большинство из них предлагает свои компьютерные разделы бесплатно.
Уточните у библиотекаря правила использования Интернета, потому что некоторые библиотеки могут блокировать некоторые типы сайтов и могут давать вам только определенное количество времени для использования Интернета, чтобы он был свободен для тех, кто в нем нуждается.
Вестибюль отеля
Вестибюли отелей известны своими удобными зонами отдыха, где люди могут пообщаться, отдохнуть за пределами своей комнаты или с комфортом ждать, пока их комната готовится.
В этих вестибюлях обычно есть бесплатный Wi-Fi для гостей и посетителей, а в некоторых отелях даже есть конференц-залы, которые вы можете использовать, если вам нужно тихое место.
Рекомендуется сначала посоветоваться с человеком за стойкой, потому что не все отели могут оценить случайных людей, которые не заходят в комнату для использования их Wi-Fi.
Тем не менее, это стоит того, чтобы попробовать, когда вы в затруднительном положении и вам нужно прыгнуть в Интернет.
Музей
Есть ли рядом с вами музеи?
Если да, то это может быть
Как исправить ошибку «Нет доступа в Интернет» в Windows 10, 8 или 7
Вы расстраиваетесь после того, как снова и снова получаете сообщение « Нет доступа в Интернет, »? Если да, то вы не одиноки.Многие пользователи сообщают об одной и той же проблеме на различных форумах, но многие из них не знают, как ее исправить. Если вы один из них и хотите исправить эту ошибку, то вот вам хорошие новости.
Исправить проблему с доступом к Интернету в Windows
В этом посте я покажу несколько лучших способов, которые вы можете использовать для исправления ошибки « Нет доступа в Интернет, ». Итак, без лишних обсуждений, давайте погрузимся в это:
1. Попробуйте подключить Wi-Fi к другим устройствам
Если вы впервые столкнулись с этой ошибкой, то вам следует подтвердить, возникла ли проблема из-за Wi-Fi или телефона.Для проверки просто возьмите любое другое устройство и попробуйте подключить его к вашему Wi-Fi.
Если он подключен, значит, проблема связана с вашим устройством, а если оно не подключается, то истинной причиной проблемы является ваш Wi-Fi. Если вы являетесь пользователем iOS, вам нужно перейти в настройки, чтобы проверить состояние подключения к Интернету.
Также читайте: — Как исправить DNS-зонд завершился без ошибки Интернета
2. Перезагрузите устройство
Если проблема возникла из-за вашего устройства, вы можете попробовать перезагрузить его.Перезагрузка устройства остановит все фоновые функции, а также может помочь вам решить проблему. Вот шаги, которые вы можете выполнить, чтобы перезагрузить устройство:
- Нажмите одновременно клавиши Alt + F4.
- На экране появится всплывающее окно, в котором вы сможете выключить компьютер.
- Просто нажмите «ОК» или нажмите кнопку «Ввод», чтобы выключить компьютер.
- После выключения устройства включите его и посмотрите, возникает ли проблема снова или нет.
Также читайте: — Как исправить Wi-Fi подключен, но нет проблем с Интернетом
3. Перезагрузите маршрутизатор
Если ваш маршрутизатор не подключается к какому-либо устройству, то, прежде чем делать что-либо еще, вы можете попробовать перезагрузить маршрутизатор. Ниже приведены шаги, которые можно выполнить для перезагрузки маршрутизатора:
- Во-первых, отключите роутер от розетки.
- Подождите несколько секунд, а затем снова вставьте вилку в розетку.
- Подождите, пока устройство снова включится
- Обычно роутер запускается через 1-2 минуты.
- Как только это будет сделано, проверьте, сохраняется ли проблема.
Также читайте: — Как исправить проблему медленного Интернета в Windows 10
4. Используйте средство устранения неполадок Windows
Следующее, что вы можете попробовать, — это использовать средство устранения неполадок Windows, чтобы исправить проблему «Windows 10 без Интернета». В этом методе мы получим доступ к инструменту устранения неполадок Windows, чтобы решить проблему. Вот шаги, которые необходимо выполнить, чтобы использовать средство устранения неполадок Windows:
- Перейдите в Настройки устройства> Сеть и Интернет> Состояние.
- Затем щелкните «Средство устранения неполадок сети Windows», чтобы открыть его.
- Когда вы окажетесь там, следуйте инструкциям на экране, чтобы исправить проблему «Windows 10 без Интернета».
5. Используйте некоторые команды командной строки
Вы также можете решить эту проблему с помощью некоторых команд командной строки, и этот процесс довольно прост и легок. Вот шаги, которым вы можете следовать:
- Используйте панель поиска, чтобы открыть командную строку.
- Запускаем от имени администратора.
- Это откроет вкладку командной строки на вашем экране.
- После открытия экрана командной строки попробуйте выполнить следующие команды:
- ipconfig / flush
Используйте приведенные выше команды одну за другой, чтобы узнать, какая из них работает, и решить проблему за вас.
Заключительные слова
Итак, вот методы, которыми вы можете следовать, чтобы исправить проблему «Нет доступа в Интернет» на вашем устройстве с Windows 10. Надеюсь, это руководство поможет вам решить эту проблему.Если вы нашли это руководство полезным, поделитесь им с другими, кто ищет то же самое.





 В ASUS N11P также предусмотрен соответствующий раздел в интерфейсе.
В ASUS N11P также предусмотрен соответствующий раздел в интерфейсе.

 Для этого необходимо нажать правой кнопкой мыши по значку индикатора подключения в системном трее Windows и выбрать пункт «Диагностика неполадок», как это показано на скриншоте ниже.
Для этого необходимо нажать правой кнопкой мыши по значку индикатора подключения в системном трее Windows и выбрать пункт «Диагностика неполадок», как это показано на скриншоте ниже. Кстати, проблема может быть вызвана банальной неоплатой услуг интернета. Если есть знакомые соседи, пользующиеся тем же провайдером, можно позвонить им и узнать о наличие проблемы с сетью.
Кстати, проблема может быть вызвана банальной неоплатой услуг интернета. Если есть знакомые соседи, пользующиеся тем же провайдером, можно позвонить им и узнать о наличие проблемы с сетью.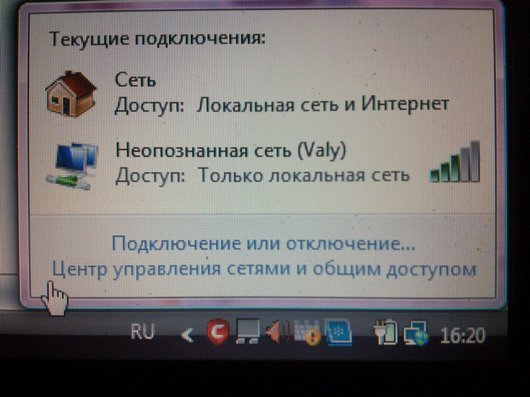 Его необходимо подсоединить к LAN-разъему и подключить напрямую к компьютеру. Если заработало – очевидно, что причина в модуле Wi-Fi роутера. Скорее всего он неисправен.
Его необходимо подсоединить к LAN-разъему и подключить напрямую к компьютеру. Если заработало – очевидно, что причина в модуле Wi-Fi роутера. Скорее всего он неисправен. Затем – заново его добавить;
Затем – заново его добавить;
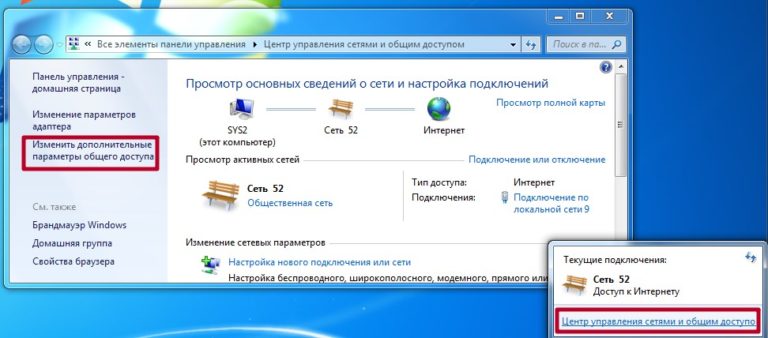
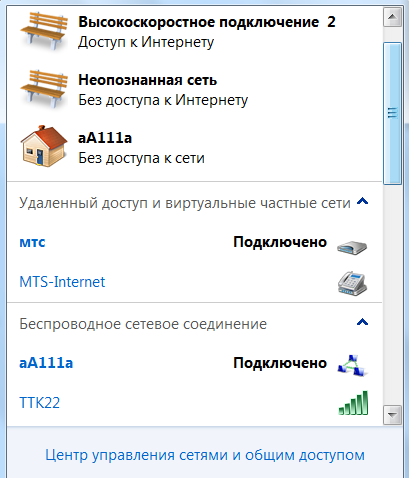 Смотрите видео, участвуйте в опросах, покупайте и многое другое. Присоединяйтесь к InboxDollars сейчас и получите бесплатно $ 5
Смотрите видео, участвуйте в опросах, покупайте и многое другое. Присоединяйтесь к InboxDollars сейчас и получите бесплатно $ 5