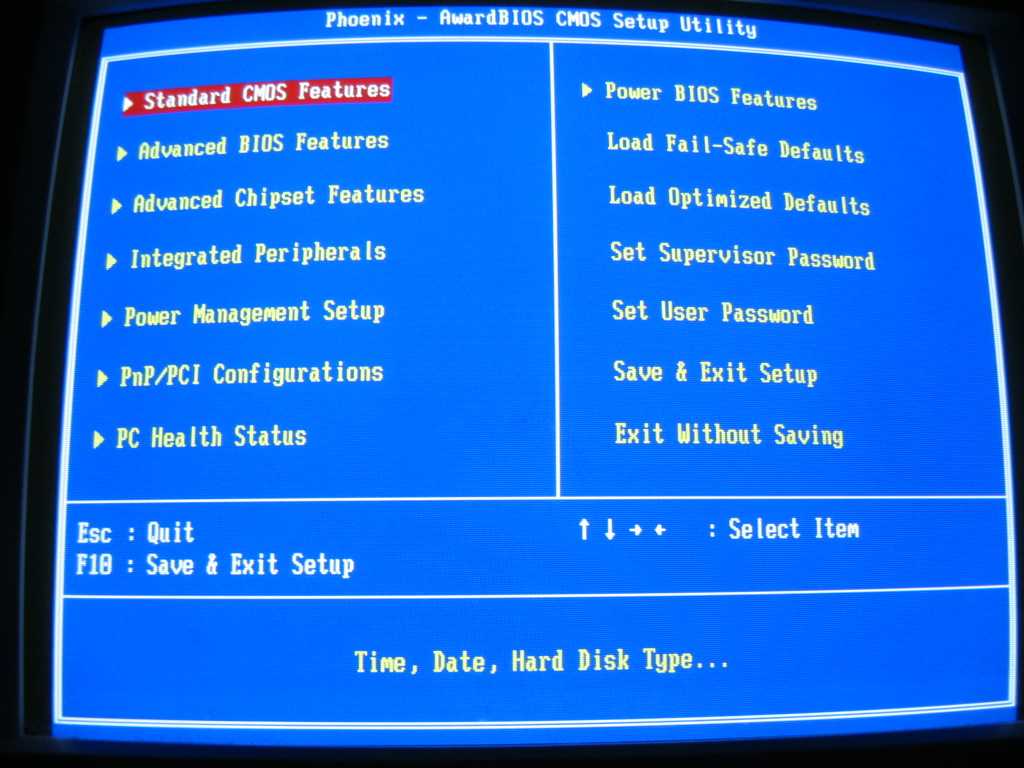Настройка и прошивка BIOS на ноутбуке
Сергей
Отличный сервис!!!! Мастер Влад профессионал своего дела. Сделал всё быстро качественно. Фирме Педант, в лице мастера Влада огромное спасибо за работу!
Иваненков Роман
Не могу назвать этот сервис хорошим…. Это слишком бледное слово. Сервис на Домодедовской — СУПЕР ВОСХИТИТЕЛЬНЫЙ!!! Мастер Игорь просто маг и волшебник! Чётко, буквально за минуту сделал предположение об неисправности. Сориентировал по цене. Не успел доехать до дома, после сдачи телефона в ремонт, как поступило сообщение об успешном выполнении ремонта. Причина неисправности и стоимость ремонта полностью соответствовали заявленным при сдаче в ремонт. Я не являюсь молодой восторженной девушкой, более того сам являюсь сервисменом в другой области, могу объективно оценить качество услуг.
Алина Сатюкова
Первое что хочу сказать — спасибо за оперативное решение моего вопроса и за стремление ребят максимально помочь. Ремонтировала свой любимый Samsung. Шла из соседнего бара по утру и разбила телефон. Подняла голову в слезах и увидела вывеску Pedant.ru через дорогу. В обед я уже была там и на следующий день забрала свой телефон как новый. Были разные варианты по цене / качеству дисплея, но ребята посоветовали именно оригинал — то есть точь в точь, что стоял у меня. Еще, мне кажется, я понравилась менеджеру и он мне сделал какую то защиту дисплея в подарок — она практически не заметна, но уже, после этого, роняла телефон моя дочь, я с замиранием сердца подняла его и дисплей оказался жив. \
VM
Стал плохо работать динамик на телефоне, кого-то хорошо слышу при разговоре, некоторых просто отвратительно.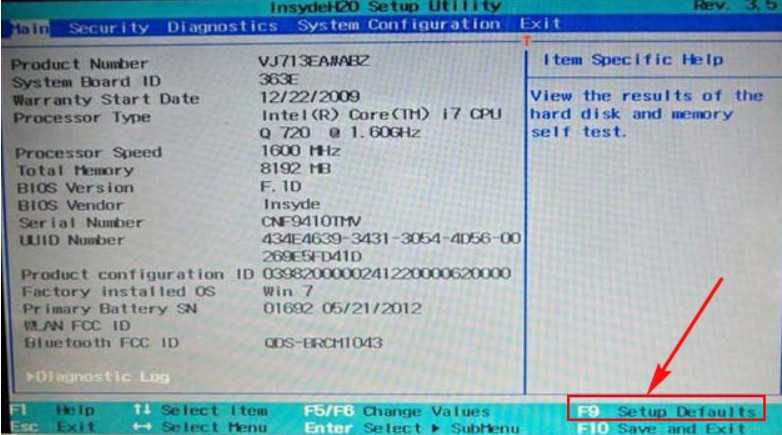 Думал уже менять телефон, но зашел в ваш центр на Новослободской. За 2 минуты почистили динамик и стало все отлично. Был очень приятно удивлен. Спасибо! Так держать!
Думал уже менять телефон, но зашел в ваш центр на Новослободской. За 2 минуты почистили динамик и стало все отлично. Был очень приятно удивлен. Спасибо! Так держать!
Ольга
Телефон починили быстро за небольшую стоимость. Очень довольна, спасибо большое.
Виктор Петрович
Выражаю огромную благодарность Сервису! И, лично, мастеру Алексею! Прекрасно разобрался и решил мою проблему! Спасибо! Отремонтировали два смартфона Samsung.
Николай
Мне понравился интерьер офиса.Сотрудники грамотные.Решают все вопросы по гаджету.Сделали ремонт в течении часа.Понравилась гарантия: у меня 3 месяца.Так что рекомендую.Цена , кстати, вменяемая.
Olga
Cпасибо большое, за отличное обслуживание.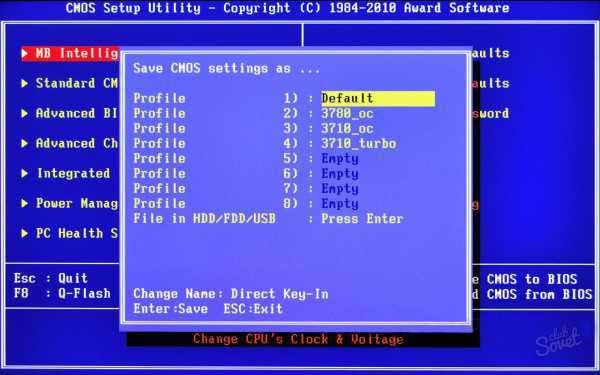 Довольна ремонтом. Все оперативно и доброжелательно.
Довольна ремонтом. Все оперативно и доброжелательно.
Анастасия
Спасибо большое сервисному центру. Удобный график работы. Можно записаться через социальные сети. Дают гарантию,что самое главное при ремонте телефона. Сломался телефон мастер приехал в назначенное время и место. Оценил поломку и предпринял все меры по устранению причины поломки. Мастер вежливый и видно грамотный. Время его работы заняло не больше 20 минут.
Ирек
Обратился сегодня с банальной проблемой для спеца, коим я не являюсь) Реакция на обращение моментальная, так сказать «бросив все». Получил обратно свой смартфон исправным буквально через 5 минут. Мастер одним словом! Спасибо. Рекомендую, зачёт!
Евгения
Добрый день! Рекомендую сервис на Маяковской.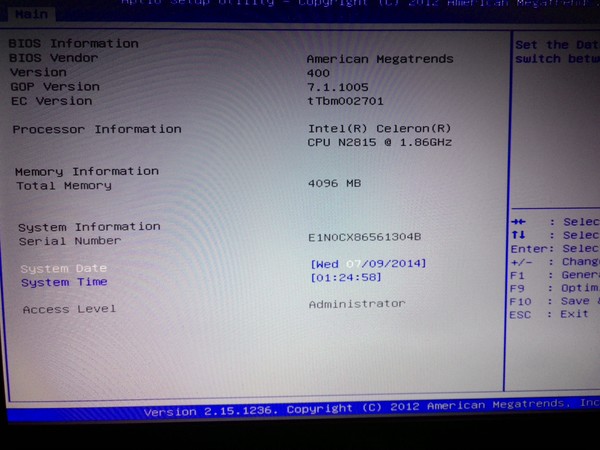 Профессиональные, отзывчивые и неравнодушные сотрудники, готовые прийти на помощь «блондинке со смартфоном». Настроили, актуализировали и подробно объяснили что к чему, за что заслуживают большого человеческого спасибо!
Профессиональные, отзывчивые и неравнодушные сотрудники, готовые прийти на помощь «блондинке со смартфоном». Настроили, актуализировали и подробно объяснили что к чему, за что заслуживают большого человеческого спасибо!
Александр
Артем
После падения телефон начал постоянно выключаться,пришел в данный сервис,специалист оперативно нашел проблему,быстро и качественно все сделал,за что ему огромная благодарность.причем даже денег не взял.пол года назад я менял корпус и аккумулятор в этом же сервисе, тогда тоже скидку большую сделали)))в общем сервис рекомендую,лучше специалистов в городе у нас не найти!!!
Алиса
Хочу выразить благодарность сотруднику Тимофею за качественную и быструю работу. Хороших вам клиентов!
Хороших вам клиентов!
Добрый день! Спасибо большое за быструю и качественную работу по замене дисплея на iphone и защитное стекло в подарок, очень приятно, теперь мой телефон как новенький.
Игорь
Большое спасибо Ростиславу за быстро выполненную работу, за честность и качество. Не ожидали, что так быстро все сделают и даже денег не возьмут.
Лариса
Сервис действительно хорош, помощь своевременная, хорошее обслуживание, всё объяснил и рассказал, маленький минус что не укладываются в заявленные 90 минут, но всё равно сделали всё на высшем уровне. Естественно буду обращаться ещё раз и всем так же советую. Цены оправдывают себя и усилия сотрудников. Всё вполне народно и доступно.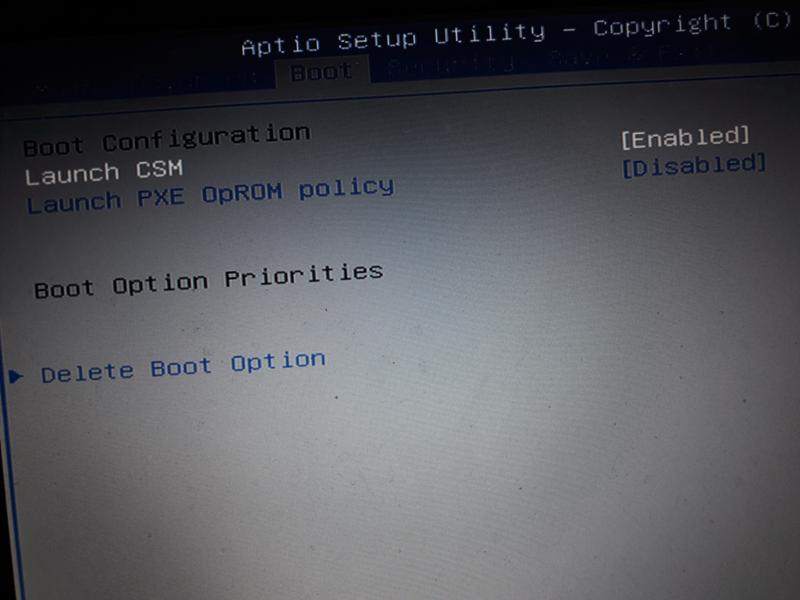
Светлана
всего за несколько минут снова ожил в мой телефончик!!!! спасибо,молодой человек!Вы очень внимателен и толковый в своем деле!!! рекомендую в ТЦ Арена!!!!
Алексей
Доброго всем дня! Еще зимой обратилась в этот сервис с серьезной проблемой своего тогда еще нового Xiaomi Redmi-8 (полгода со дня покупки) В моем мобильном глючил экран, причем так, что некоторые операции совершались сами по себе и не поддавались контролю. Были даже случаи, когда, зайдя в приложение Сбербанк Онлайн, автоматически мог осуществиться перевод. Набор любого текста в СМС стал не возможен: получалась какая-то АБРАКАДАБРА… Короче, телефон стал создавать мне проблемы во всем. И я вынуждена была обратиться к специалистам. Адрес нашла в интернете. Из детального разговора с мастером, я сразу поняла, что мне здесь не будут ничего навязывать, поэтому доверилась ему.
Максим
К счастью редко пользуюсь услугами ремонта смартфонов, но….все бывает в первый раз. И очень важен первый положительный опыт в этом деле. Первый раз пришел с тем что не заряжался телефон от зарядки. За 2 минуты !!! мастер почистил разъем на телефоне и не взял за это ни копейки. Шок . На радиорынке сказали бы наверное что ты парень попал — там полно работы с заменой полтелефона. Поэтому выбор центра во второй раз ( утопил айфон в бассейне ) был очевиден, хотя ехать на машине из Одинцово в центр Москвы ещё то удовольствие. И снова всё супер. И дело не только в стоимости старенького уже айфона, а в том что я очень не люблю процесс переноса данных на новый.
Андрей
Добрый день! В который раз обратился в Ваш сервисный центр и остался в очередной раз доволен. Детали всегда в наличии, ремонт занимает минимум времени, не успеешь кофе до пить как уже все будет готово. Отличные мастера, благодарю! Всем советую!
Лали
Грамотный и вежливый персонал, качественный ремонт! Лучшая точка в городе, всем рекомендую!
Николай Юрьевич Полянский
Очень приятный коллектив, цены не кусаются) Мастера своего дела! Советую всем сервис
Екатерина Романова
Очень рада что попала именно к ним
Лилия
Очень вежливый персонал, все быстро и оперативно, оказанными услугами осталась довольна
Карим
Очень понравилось качество обслуживания в этом сервисном центре. За пару минут устранили проблему с зарядкой телефона, бесплатно, вежливо и качественно. Рекомендую этот центр.
За пару минут устранили проблему с зарядкой телефона, бесплатно, вежливо и качественно. Рекомендую этот центр.
Anastasia
Пришла заменить вход для зарядки. Молодой человек посмотрел, и просто почистил его. Заняло меньше 5 минут. Денег не взяли. Очень рекомендую
Кира
Сильно разбила телефон, перед походом в салон проконсультировалась по телефону о ценах и времени работы, очень понравилось общение в чате, вежливость и быстрый ответ на любые вопросы. Сам ремонт занял меньше обещанного времени. На сайте и в салоне написано, что в подарок бесплатное защитное стекло, к сожалению, стекло мне не поставили, потому что его не было в наличии, но сделали бонусом чистку телефона. Больше всего меня удивили бумаги, которые я подписывала, в предыдущем салоне, в котором я ремонтировала уже другой телефон, не было никаких гарантий и договоров, мне очень понравилась ответственность работы салона! Цены средние, но качество работы замечательное! Я смело могу рекомендовать данный салон
Иван
Обратился с проблемой на iPhone 7, не заряжался телефон, на месте все объяснили и рассказали, очень компетентный сотрудник Александр, ответил на все вопросы, предложил альтернативные варианты, сделал свою работу качественно и быстро, обязательно обращусь ещё раз
Денис
Обращались в сервис на Алексеевской неоднократно, всегда быстро, качественно, доброжелательно.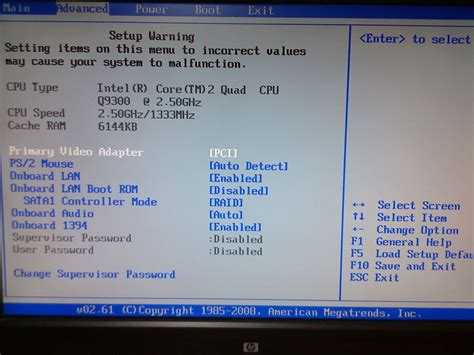 Всем рекомендую
Всем рекомендую
Как установить биос на ноутбуке, как прошить, перепрошить и обновить биос
Содержание
- Что означает прошить и перепрошить BIOS
- Как узнать версию BIOS
- Список рекомендаций
- Процесс переустановки
- Когда требуется обновление BIOS
- Как обновить BIOS
- Через ОС
- Update через БИОС
- Как готовить загрузочный носитель
- О видеокартах
- Что ещё нужно учитывать
- Заключение
BIOS ноутбука – название микропрограммы, которая отвечает за начальную загрузку Windows. Используется для надстроек, проверки работоспособности. От этого часто зависит не только правильная загрузка компьютера, но и дальнейшая стабильная работа техники. Биос ноутбука записывается на материнских платах. В новых устройствах BIOS часто заменяют UEFI. Обе программы требуют периодического обновления.
Что означает прошить и перепрошить BIOS
Принципиально в обновлении этого компонента нет смысла, если компьютер в настоящее время работает стабильно, в планах нет его усовершенствования.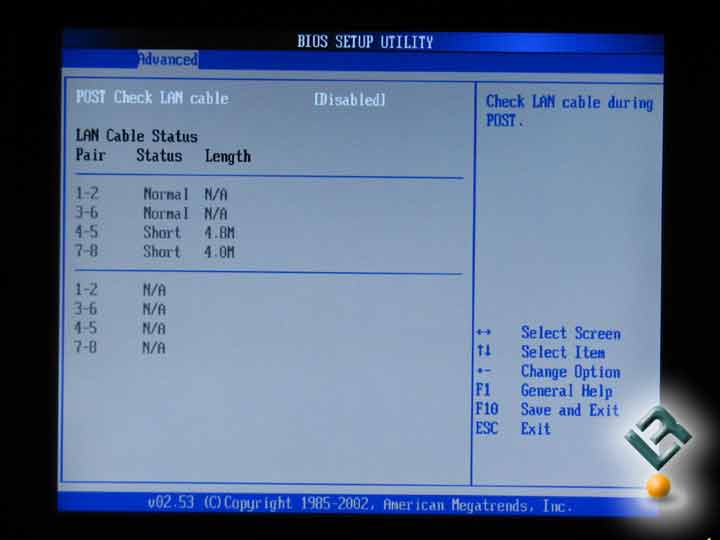 Другое дело – когда устанавливают более современное оборудование. Первичная система может не распознавать его по причине устаревания. Тогда перепрошивка становится насущной проблемой.
Другое дело – когда устанавливают более современное оборудование. Первичная система может не распознавать его по причине устаревания. Тогда перепрошивка становится насущной проблемой.
Такое действие любой пользователь выполнит самостоятельно, оно только на первый взгляд кажется сложным и запутанным. Процесс занимает не более 10 минут. Поэтому мы так просто и обновляем Биос ноутбука.
Как узнать версию BIOS
Сначала надо узнать, какая версия у уже установленного ПО.
Для этого необходимо выполнить определённые инструкции:
- Сначала входят в настройки. Это первый шаг для всех, кому интересно, как прошить Биос на ноутбуке. Сначала компьютер перезагружают. Обычно для входа в подходящий режим нажимают клавиши F1 или F2. Но иногда это Dek или ESC. Требования могут отличаться в зависимости от производителя и условий самой аппаратуры.
- Наличие сине-серого интерфейса говорит о том, что техника устарела. В этом случае между вкладками перемещаются только с помощью клавиатуры.
 Информацию относительно текущей версии получают с помощью вкладки Tools. После этого запускают утилиту с названием X EZ Flash 2. X – обозначение марки устройства, которой владеет гражданин.
Информацию относительно текущей версии получают с помощью вкладки Tools. После этого запускают утилиту с названием X EZ Flash 2. X – обозначение марки устройства, которой владеет гражданин. - Есть и более современные интерфейсы, чей вид более графичен. Справа от часов здесь обычно и показывается основная версия. Благодаря таким решениям каждый разберётся, как обновить БИОС на ноутбуке.
Список рекомендаций
Перед переустановкой требуется ознакомиться со следующими советами:
- Обеспечение ноутбука бесперебойным питанием.
- Сохранение стабильного подключения к ноутбуку.
- Использование стороннего носителя информации, в котором не приходится сомневаться. Хорошо, если это совершенно новое устройство, которое раньше не использовалось.
- Резервные копии создаются, чтобы в любой момент можно было вернуться к старым версиям. Благодаря этому возврат к прежнему состоянию не доставит хлопот.
Сломался компьютер? Наши мастера помогут!
Оставьте заявку и мы проведем бесплатную диагностику!
Оставить заявку
При первом обращении – скидка 15% на все работы!
Вам не нужно никуда ехать – наш курьер бесплатно заберет технику на диагностику и вернет ее вам после ремонта!
Перепрошивка – вариант действий, который применяют в крайнем случае.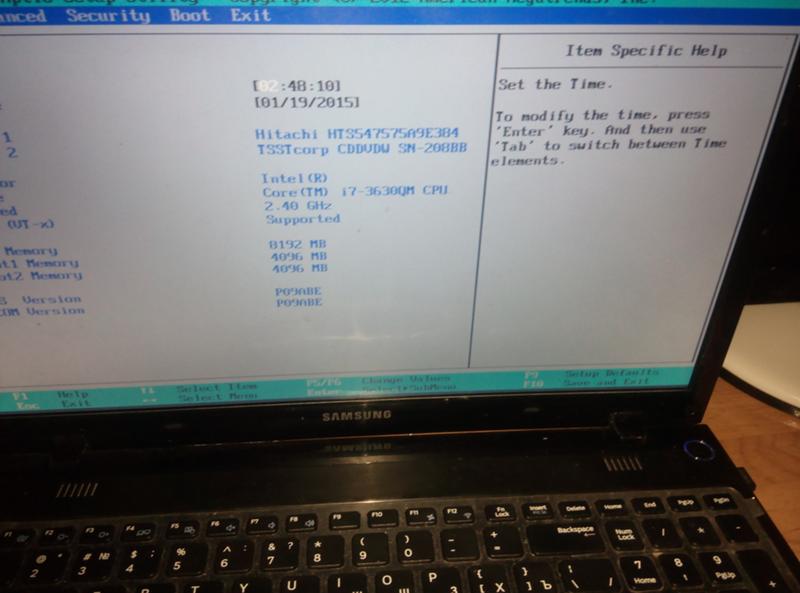 При недостатке опыта могут появиться негативные последствия. Поэтому лучше заранее изучить, как перепрошить BIOS на ноутбуке.
При недостатке опыта могут появиться негативные последствия. Поэтому лучше заранее изучить, как перепрошить BIOS на ноутбуке.
Процесс переустановки
Следующие действия помогут справиться с решением вопроса за минимальное количество времени:
- Скачивание новой версии BIOS на компьютер.
- Берут чистую флешку, проводят форматирование. FAT32 – рекомендуемый формат для этого носителя. Иначе не получится изучить вопрос о том, как прошить Биос на ноутбуке.
- Скачанный документ распаковывается, его содержимое переносят на внешний носитель информации.
- Компьютер перезагружают, входят в BIOS. Выставляют загрузку с носителя.
- Сохраняют изменения.
- Ждут, когда устройство завершит перезагрузку.
- После завершения процесса техника сама спросит у пользователя о том, что делать дальше. Требуется пункт Update.
- Следующее окно предложит выбрать версию для установки Биоса. Обычно там один вариант, остаётся нажать на Enter.
- Нужно подождать несколько минут окончания процесса, после чего компьютер сам перезагрузится.
 Не так уж сложно понять, как прошить BIOS на ноутбуке.
Не так уж сложно понять, как прошить BIOS на ноутбуке.
Важно. Иногда открывается только окно DOS. Пользователю не предлагают какого-либо выбора. Тогда потребуется ввод следующего вида команды: IFLASH/PFxxx. BIO.
Вместо xxx указываем имя файла на носителе. Главное – поддержка расширения. Иначе сложно будет понять дальше, как прошить Биос на ноутбуке.
Когда требуется обновление BIOS
В новых версиях этого инструмента изменения обычно есть, но они минимальны. Существенных изменений в работе ноутбуков после переустановки можно и не заметить. Устройство точно не будет более функциональным и быстрым в работе. Но зато во время самого обновления есть риски того, что пользователь нарушит работоспособность каких-либо компонентов.
Переустанавливать надо, только если это действительно исправит существующие проблемы, хотя бы отчасти. Тогда стоит подробнее изучить вопрос о том, как прошить Биос на ноутбуке.
Как обновить BIOS
Существует несколько способов для решения проблемы.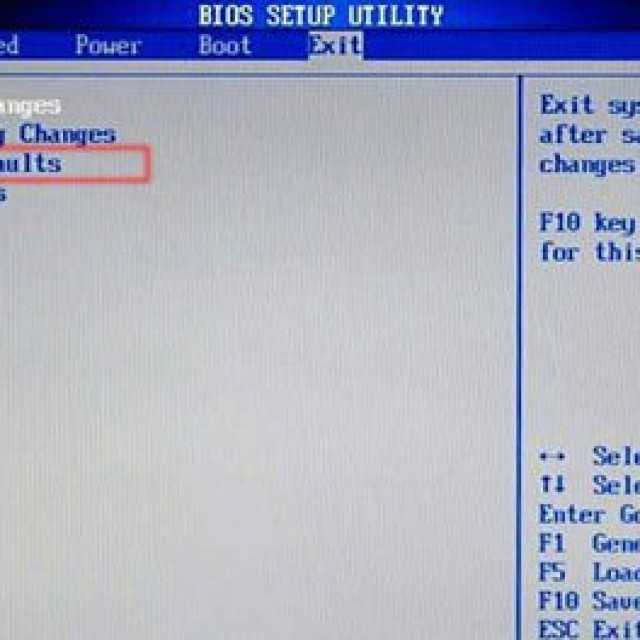 Через ОС – способ, который подходит всем неопытным пользователям. Другие могут воспользоваться переходом по самому BIOS.
Через ОС – способ, который подходит всем неопытным пользователям. Другие могут воспользоваться переходом по самому BIOS.
Через ОС
Схема этого процесса отличается следующим описанием:
- Сначала посещают официальный сайт производителя, выпустившего материнскую плату. Там же часто написано, как прошить Биос ноутбука. Достаточно открыть ресурс, посвящённый компьютеру конкретной марки. Далее заходят в раздел Настроек, вводят модель устройства.
- После этого требуется раздел с драйверами и утилитами.
- Далее выбирают ОС, с которой работает ноутбук. Можно выбрать раздел «Другое», если используется не Windows.
- Актуальный вариант системы скачивается с официальной странички. Как установить Bios – другой вопрос.
- Следующий шаг – установка специальной программы, которая будет отвечать за обновление. Пользователь может выбрать любую разновидность ПО, которую сочтёт самой удобной.
- Открывают программу. Из выпадающего меню выбирают раздел, связанный с обновлением.

- Указывают путь, по которому находится файл.
- Нажимают на старт, дожидаются окончания процесса установки. Важно проследить за тем, чтобы устройство перезагрузилось. Каждый разберётся с тем, как прошить Биос на ноутбуке.
Update через БИОС
С помощью самой оболочки обновлять элемент тоже можно:
- Скачивание новой версии с официального сайта. Файл обязательно перекидывать на внешний жёсткий диск.
- Флешку вставляют в ноутбук, перезагружают устройство и входят в БИОС.
- Переходят ко второй вкладке, выбирая функцию Start Easy Flash.
- Откроется окно, предлагающее выбрать сторонний носитель. Программа подробно объяснит, как прошить Биос на ноутбуке.

Как готовить загрузочный носитель
Нельзя использовать обычные технологии, связанные с записью файлов на носителях. Требуется дополнительная подготовка. Новый ноутбук не исключение.
Интересно. Лучше использовать программу Rufus, которая упростит решение вопроса. Достаточно запустить приложение, ничего не меняя в параметрах. Только надо указать формат FAT32 и MS-DOS-режим в формате записи. Напротив строки именно загрузочного диска нажимают галочку, если изначально она там не стоит. Без выполнения данных действий устройство просто не распознаётся именно как загрузочное. Управляющую программу и файл прошивки в некоторых случаях требуется скачать дополнительно. И до этого – понять, как прошить Биос на ноутбуке.
О видеокартах
GeForce и Radeon – компании, которые давно заняли лидирующие позиции в этом направлении.
Здесь можно воспользоваться одной из двух программ:
- NVFlash.
- ATIFlash. В каждом случае надо отдельно разбирать, как прошить Биос на ноутбуке.

Для DOS режима обязательно создавать загрузочный носитель. Главное – убедиться в том, что карта однопроцессорная, иначе упомянутые решения могут просто не сработать. Предлагаемый способ прошивки нельзя использовать, если сразу выдаётся информация по двум системам одновременно.
Что ещё нужно учитывать
На саму материнскую плату обычно наносят полную версию наименования. У подобных плат всегда существует несколько модификаций, поэтому важно использовать только подходящий вариант. Своя версия BIOS может быть предусмотрена в каждом случае. Только тогда мы перестанавливаем правильно.
Номер ревизии тоже записывают отдельно, от этого зависят скачиваемые файлы.
Обратите внимание. После успешного обновления можно продолжить обычную работу на компьютере. Но иногда система отказывается загружаться – например, если настройки были неправильными изначально. Это происходит, даже если процесс завершён удачно.
Надо проверить следующие факторы:
- Правильную установку дату и времени.

- Приоритет на диске, который и используется в качестве загрузочного.
- В новой версии можно легко сохранить настройки по частоте и памяти, используемые ранее. Это упростит понимание того, как прошить Биос на ноутбуке.
Но последний пункт актуален для пользователей, которые любят настраивать под себя буквально каждую деталь.
Если же обновление прошло неудачно – и здесь можно исправить ситуацию. Инструмент обновления лучше закрыть, а процесс – переустановить. После его перезапускают, чтобы проверить работоспособность.
Можно выбирать для установки не резервный файл, а более новую версию. Тогда проще восстановить необходимую информацию. Обычно легко найти инструкции и подсказки к конкретным моделям оборудования. И быстро узнать, как прошить Биос на ноутбуке.
Интересно. Старые версии BIOS могут не поддерживать новые жёсткие диски, тем более – если их объём до 2 ТБ и больше. То же самое касается более современных процессоров, поддерживающих увеличенную мощность и скорость.
И любого оборудования, для которого требовалось обновление.
Во всех этих ситуациях обновление принесёт больше пользы, чем вреда. Еслои компьютер долгое время нее включался, а батарейка села – велика вероятность, что настройки сбросятся. В этом случае требуется снова входить в BIOS, чтобы все параметры стояли по умолчанию. Иначе стабильная работа станет невозможной.
Некорректное обновление BIOS без мер предосторожности часто приводит даже к утрате гарантии на устройство. Тогда в случае серьёзного ремонта не обойтись без дополнительных трат.
Заключение
Обновление компонентов с помощью DOS-режима – оптимальный выбор для большинства пользователей, уровень подготовки не имеет значения. Но такое решение не подходит для стандартной системы, оно больше сочетается с современными компонентами. С графическими адаптерами стоит проявлять особую осторожность. Ведь при любой ошибке они могут выйти из строя, даже при незначительных проблемах. Тогда не обойтись без дополнительной консультации со специалистом.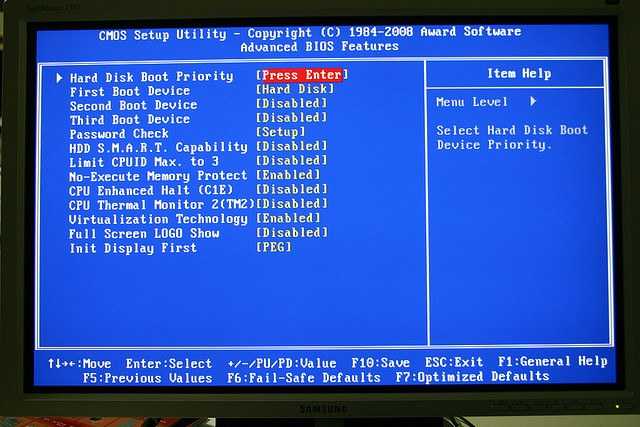 А это связано с расходами и решением других срочных вопросов. Часто требуется замена карты или повторная переустановка системы, что тоже тратит время и силы у самого пользователя.
А это связано с расходами и решением других срочных вопросов. Часто требуется замена карты или повторная переустановка системы, что тоже тратит время и силы у самого пользователя.
Как войти в BIOS/UEFI в Windows 11 в 2022 году (3 способа)
Арджун Ша —
Учитывая требования TPM и Secure Boot для запуска Windows 11, Microsoft приняла смелое решение в правильном направлении. В долгосрочной перспективе это будет хорошим предзнаменованием для Microsoft в том, что касается безопасности Windows 11. Хорошая новость заключается в том, что в настоящее время большинство ноутбуков поставляются с модулем TPM. Вам просто нужно войти в BIOS в Windows 11, чтобы включить TPM или безопасную загрузку. Если вы не знаете, как войти в BIOS или UEFI, не волнуйтесь, вы попали по адресу. Вот простое руководство о том, как открыть BIOS или UEFI на ПК с Windows 11. Итак, без промедления, давайте продолжим и узнаем об инструкциях.
Итак, без промедления, давайте продолжим и узнаем об инструкциях.
3 способа входа в BIOS в Windows 11 (2022)
Мы включили три различных способа входа на страницу настроек BIOS/UEFI в Windows 11. Вы можете открыть BIOS как на ноутбуках, так и на настольных компьютерах с Windows 11, используя эти методы.
Содержание
Вход в BIOS в Windows 11 с помощью специального ключа BIOS
Каждый ноутбук и настольный компьютер поставляется со специальным ключом, который позволяет получить доступ к BIOS во время запуска. В этом разделе мы собрали ключи BIOS для различных производителей ноутбуков и настольных компьютеров. Вы можете найти 9Нажмите горячую клавишу BIOS 0018 прямо под и следуйте инструкциям, чтобы войти в BIOS в Windows 11.
Ключ BIOS для ноутбуков:
- Ключ BIOS для ноутбуков HP — F10 или Esc
- Ключ BIOS для ноутбуков Asus — F2
- Ключ BIOS для ноутбуков Dell — F2 или F12
- Ключ BIOS для ноутбуков Acer — F2 или DEL
- Ключ BIOS для ноутбуков Lenovo — Клавиша BIOS F2 или Fn + F2
- для ноутбуков Samsung — Клавиша F2
- BIOS для ноутбуков Sony — F1, F2 или F3
- Ключ BIOS для ноутбуков Toshiba — F2
- Ключ BIOS для ноутбуков Xiaomi — F9 или F12
- Ключ BIOS для ноутбуков Realme — F2
Ключ BIOS для настольных материнских плат:
- Ключ BIOS F для материнских плат As2
- или DEL
- ключ BIOS для материнских плат MSI — DEL
- ключ BIOS для материнских плат Gigabyte — DEL
- ключ BIOS для материнских плат ASRock — F2
- ключ BIOS для материнских плат Zebronics — F2
Полностью выключите компьютер. Теперь включите его снова и продолжайте нажимать клавишу BIOS . Он напрямую откроет BIOS на вашем компьютере с Windows 11.
Теперь включите его снова и продолжайте нажимать клавишу BIOS . Он напрямую откроет BIOS на вашем компьютере с Windows 11.
Вход в BIOS в Windows 11 из настроек
Помимо горячей клавиши BIOS, вы также можете войти в BIOS в Windows 11 из настроек. Если указанный выше ключ BIOS не сработал, не беспокойтесь, так как этот метод обязательно приведет вас к экрану BIOS. Просто следуйте приведенным ниже инструкциям.
1. Используйте сочетание клавиш Windows 11 «Windows + I», чтобы открыть настройки. Затем перейдите в «Система» с левой боковой панели и откройте « Recovery » на правой панели.
2. Здесь нажмите « Перезагрузить сейчас » рядом с «Расширенный запуск». Если появится всплывающее окно, подтвердите свой выбор и нажмите «Перезагрузить сейчас».
3. Когда вы окажетесь на экране «Дополнительные параметры», нажмите « Устранение неполадок » и перейдите к « Дополнительные параметры ».
4. Здесь нажмите « Настройки прошивки UEFI » и выберите «Перезагрузить».
5. Теперь вы войдете на страницу настроек BIOS или UEFI на ПК с Windows 11.
Войдите в BIOS в Windows 11 из командной строки
Командная строка также позволяет вам получить доступ к странице настроек BIOS в Windows 11. Просто выполните команду, и вы попадете на экран дополнительных параметров, откуда вы сможете открыть BIOS. Вот как это работает.
1. Нажмите клавишу Windows один раз, выполните поиск «cmd» и откройте командную строку. В этом случае вам не нужно запускать командную строку от имени администратора.
2. В окне CMD выполните приведенную ниже команду . Обратите внимание, что выполнение этой команды мгновенно перезагрузит ваш компьютер, поэтому сохраните всю свою работу перед запуском этой команды.
shutdown /r /o /f /t 00
3. После перезагрузки компьютера откроется тот же экран дополнительных параметров. Здесь перейдите к Устранение неполадок -> Дополнительные параметры -> Настройки прошивки UEFI -> Перезагрузить.
Здесь перейдите к Устранение неполадок -> Дополнительные параметры -> Настройки прошивки UEFI -> Перезагрузить.
4. Вы сразу войдете в BIOS на своем компьютере с Windows 11.
Откройте настройки BIOS или UEFI на ПК с Windows 11
Вот как вы можете открыть BIOS в Windows 11. На современных компьютерах он откроет интерфейс UEFI, где вы сможете точно настроить все параметры, связанные с процессором, безопасной загрузкой, TPM, виртуализацией и многим другим. Это почти все для этого руководства. Если вы ищете инструкции по включению модуля TPM в Windows 11 после входа в BIOS, следуйте нашему связанному руководству. А если вы хотите включить Hyper-V в Windows 11 Home, вы должны включить технологию виртуализации в BIOS. Наконец, если у вас есть какие-либо вопросы, оставьте комментарий ниже.
ТЕГИ БИОСWindows 11
Как использовать BIOS/UEFI на устройствах Surface
Surface Pro (1-го поколения) Surface Pro 2 Surface Pro 3 Surface 3 Больше. .. Меньше
.. Меньше
Примечание. Некоторые продукты могут быть недоступны в вашей стране или регионе.
Используйте последнюю версию интерфейса встроенного ПО, Unified Extensible Firmware Interface (UEFI).
UEFI предлагает новые функции, включая более быстрый запуск и улучшенную безопасность. Он заменяет BIOS (базовую систему ввода-вывода).
В более поздних устройствах Surface используется новый UEFI, который называется Surface UEFI. Дополнительные сведения, в том числе сведения о том, какие конкретные устройства его используют, см. в разделе Как использовать Surface UEFI.
Для Surface Pro, Surface Pro 2, Surface Pro 3 и Surface 3
Важно: В обычных условиях вам не нужно изменять настройки UEFI. Если вы измените эти параметры, вы рискуете безопасностью вашего Surface. Но если вам когда-нибудь понадобится доступ к функциям прошивки вашего Surface, вот основная информация:
- org/ListItem»>
Как мне попасть в настройки UEFI?
Параметры меню UEFI
Какие функции прошивки можно использовать?
Какие функции прошивки можно использовать?
Вы можете получить доступ к следующим функциям прошивки на любой модели Surface Pro или Surface 3:
Управление безопасной загрузкой. Технология Secure Boot блокирует загрузку несертифицированных загрузчиков и дисков.
org/ListItem»>
Доверенный платформенный модуль (TPM). Технология TPM обеспечивает значительный прогресс по сравнению с BIOS в аппаратных функциях безопасности.
Как мне перейти к настройкам UEFI?
Видео: доступ к параметрам UEFI на поверхности
Примечание. Это видео доступно только на английском языке.
Параметры UEFI можно изменить только во время запуска системы. Чтобы загрузить меню настроек прошивки UEFI:
Выключите Surface.
Нажмите и удерживайте кнопку увеличения громкости на планшете Surface и одновременно нажмите и отпустите кнопку питания.



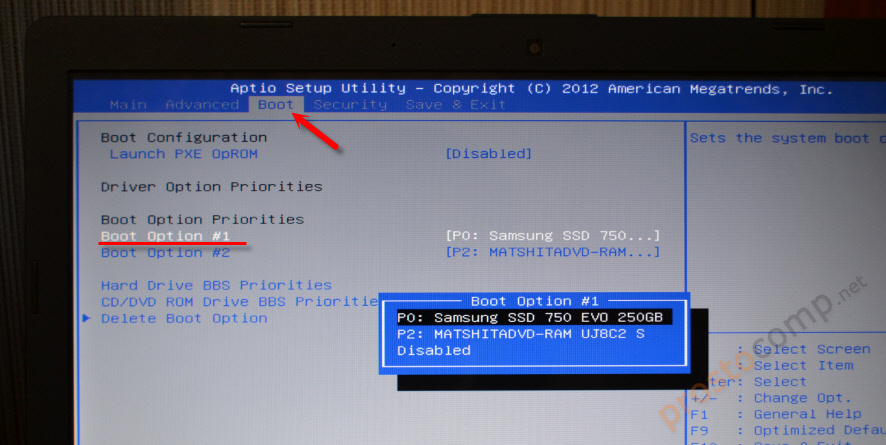 Информацию относительно текущей версии получают с помощью вкладки Tools. После этого запускают утилиту с названием X EZ Flash 2. X – обозначение марки устройства, которой владеет гражданин.
Информацию относительно текущей версии получают с помощью вкладки Tools. После этого запускают утилиту с названием X EZ Flash 2. X – обозначение марки устройства, которой владеет гражданин.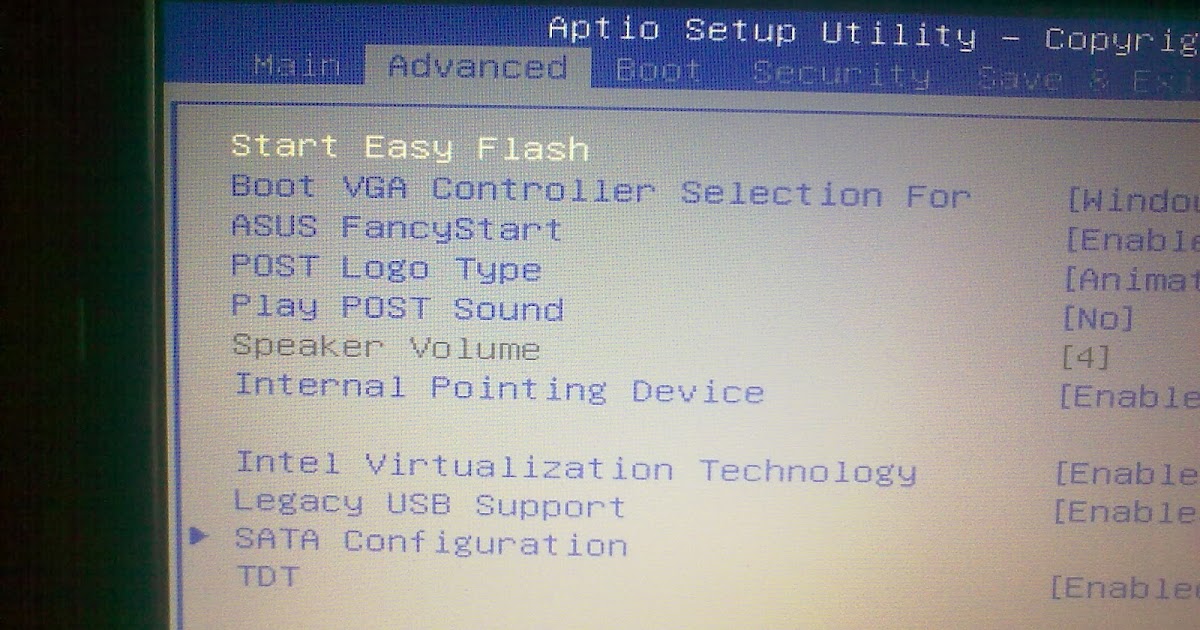 Не так уж сложно понять, как прошить BIOS на ноутбуке.
Не так уж сложно понять, как прошить BIOS на ноутбуке.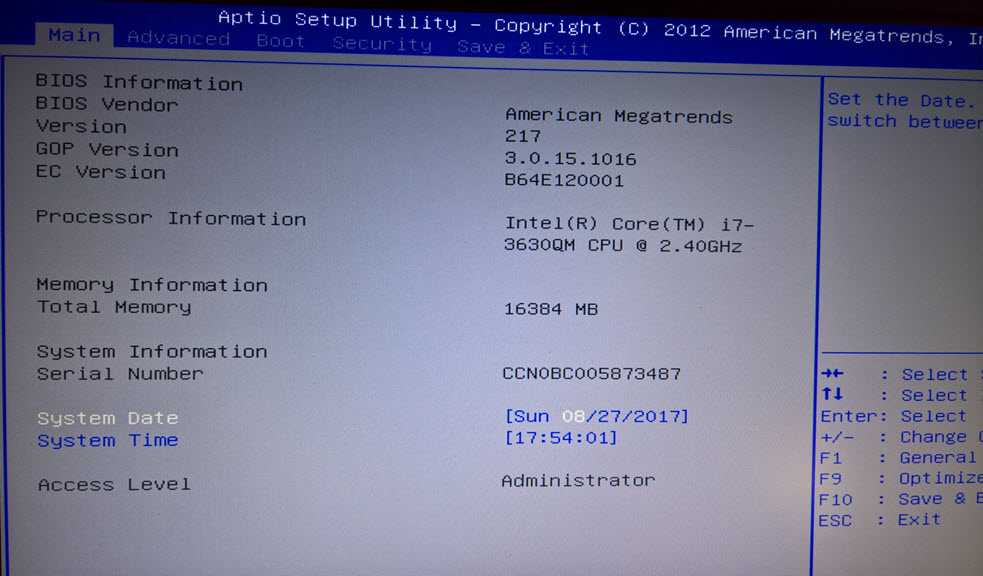
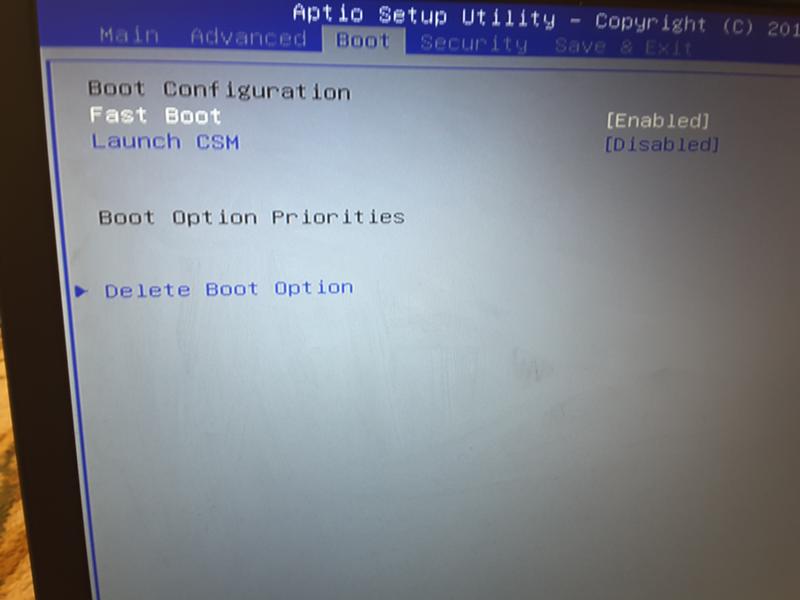
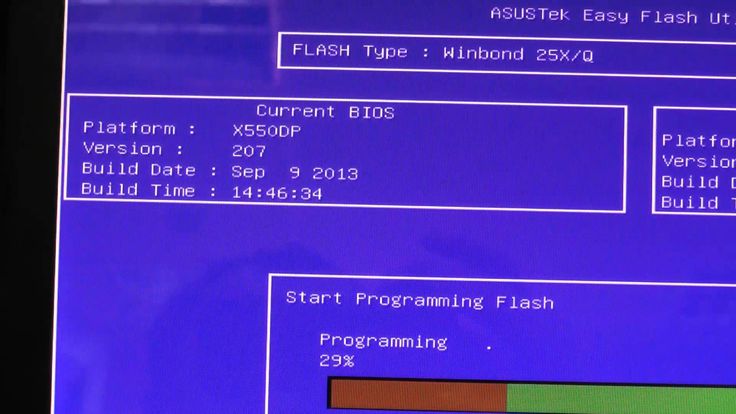
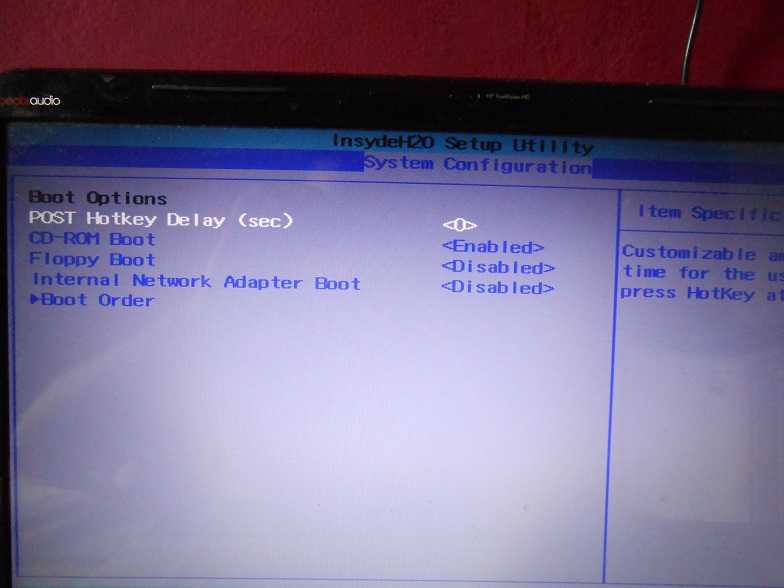
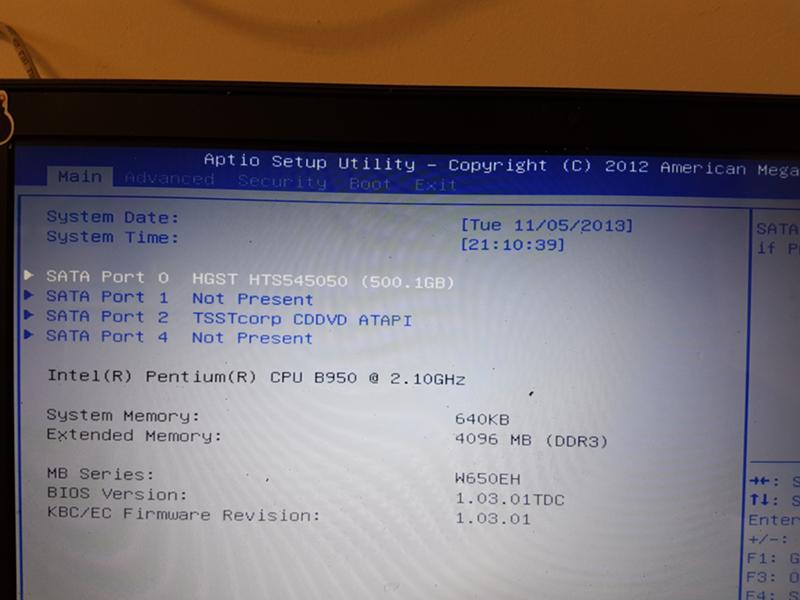 И любого оборудования, для которого требовалось обновление.
И любого оборудования, для которого требовалось обновление.