Создание пары между аксессуаром Bluetooth стороннего производителя и iPhone, iPad или iPod touch
Создайте пару между iPhone, iPad, или iPod touch и аксессуарами Bluetooth для потоковой передачи музыки, видео, телефонных звонков и много другого.
В зависимости от того, какая программа используется, возможен вывод предупреждения о необходимости включить Bluetooth перед созданием пары с аксессуаром через Bluetooth. Перейдите в меню «Настройки» > «Конфиденциальность» и нажмите Bluetooth. Затем включите Bluetooth для программ, которые хотите использовать.
Создание пары между устройством и аксессуаром Bluetooth
- На устройстве перейдите в меню «Настройки» > Bluetooth и включите Bluetooth.
 Оставайтесь на этом экране, пока не выполните все шаги по созданию пары для аксессуара.
Оставайтесь на этом экране, пока не выполните все шаги по созданию пары для аксессуара. - Переведите аксессуар в режим обнаружения и подождите, пока он отобразится на экране устройства. Если аксессуар не отображается или вы не знаете, как перевести его в режим обнаружения, просмотрите инструкции из комплекта поставки или свяжитесь с производителем.
- Чтобы создать пару, нажмите имя аксессуара, когда оно появится на экране. Может потребоваться ввести PIN-код или ключ доступа. Если вам не известен присвоенный аксессуару PIN-код или ключ доступа, изучите документацию из комплекта поставки.
После создания пары аксессуар можно использовать вместе с устройством. Чтобы создать пару между несколькими аксессуарами Bluetooth, повторите эти действия. Узнайте, как переключать источники аудио для своего устройства.
Разрыв пары с аксессуаром Bluetooth
Чтобы разорвать пару с аксессуаром Bluetooth, перейдите в меню «Настройки» > Bluetooth, выберите нужный аксессуар, коснитесь кнопки информации , а затем «Забыть это устройство».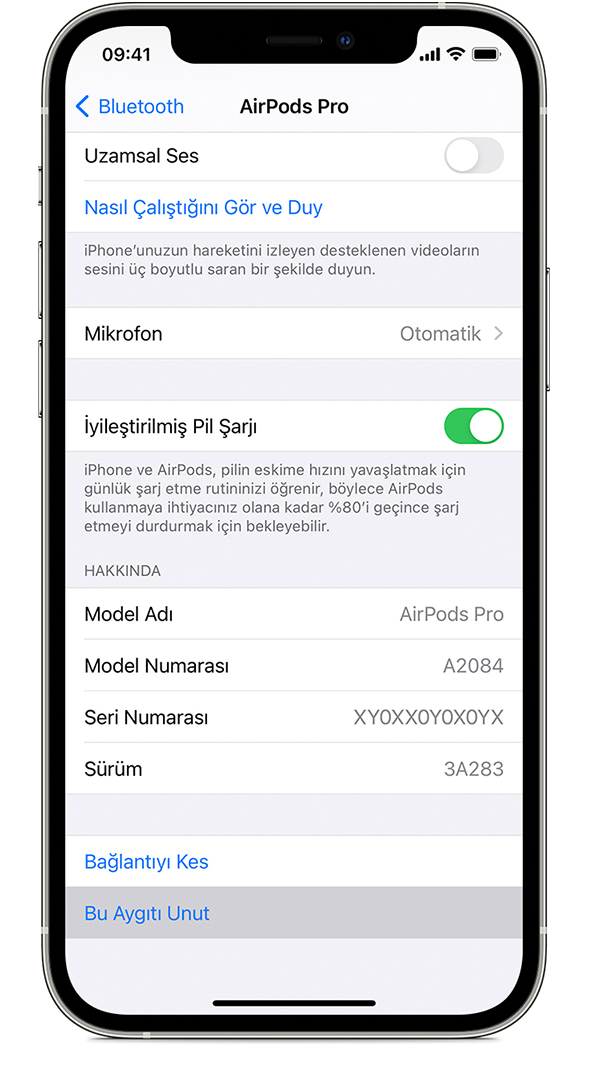 Это приведет к удалению аксессуара из списка доступных Bluetooth устройств.
Это приведет к удалению аксессуара из списка доступных Bluetooth устройств.
Чтобы снова добавить аксессуар Bluetooth на устройство, переведите его в режим обнаружения и повторите перечисленные выше действия, чтобы создать с ним пару.
Если не удается создать пару для аксессуара Bluetooth
Узнайте, что делать, если все равно не удается создать пару между аксессуаром Bluetooth и устройством.
Информация о продуктах, произведенных не компанией Apple, или о независимых веб-сайтах, неподконтрольных и не тестируемых компанией Apple, не носит рекомендательного или одобрительного характера. Компания Apple не несет никакой ответственности за выбор, функциональность и использование веб-сайтов или продукции сторонних производителей. Компания Apple также не несет ответственности за точность или достоверность данных, размещенных на веб-сайтах сторонних производителей. Обратитесь к поставщику за дополнительной информацией.
Компания Apple не несет никакой ответственности за выбор, функциональность и использование веб-сайтов или продукции сторонних производителей. Компания Apple также не несет ответственности за точность или достоверность данных, размещенных на веб-сайтах сторонних производителей. Обратитесь к поставщику за дополнительной информацией.
Не работает Bluetooth на iPhone: не подключаются устройства, как исправить
Технология Bluetooth – одна из самых замечательных и часто используемых в нашем смартфоне. С ее помощью iPhone может подключаться к телевизору, компьютеру, стереосистеме автомобиля.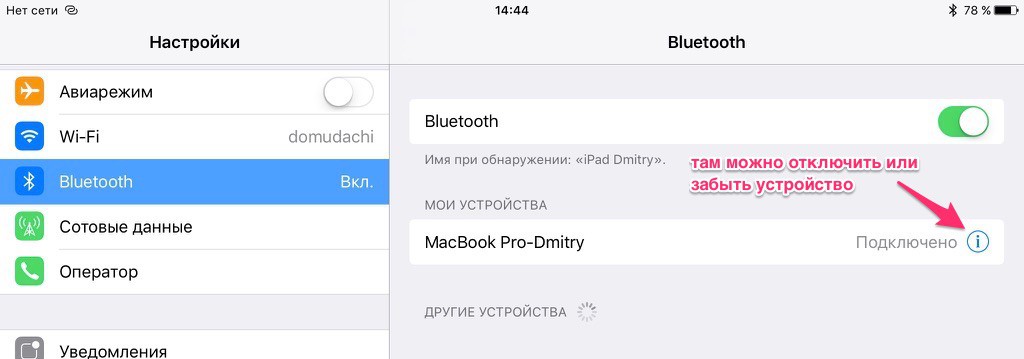 Вот только если Bluetooth по какой-то причине не работает, он оказывается бесполезным. Вот несколько способов устранения неполадок с Bluetooth-соединением вашего iPhone.
Вот только если Bluetooth по какой-то причине не работает, он оказывается бесполезным. Вот несколько способов устранения неполадок с Bluetooth-соединением вашего iPhone.
♥ ПО ТЕМЕ: Как включить Режим модема и раздать интернет (Wi-Fi) с iPhone или iPad.
Видео:
Почему не работает Блютуз на Айфоне и как это исправить
Проверьте, включен ли Bluetooth на iPhone
Первый шаг при возникновении проблем с Bluetooth – убедиться, что ваш iPhone правильно передает сигнал Bluetooth.
1. Откройте «Настройки».
2. Нажмите на Bluetooth.
3. Убедитесь, что переключатель рядом с Bluetooth активен и подсвечен зеленым цветом. Если нет, то нажмите на эту кнопку, чтобы она стала зеленой.
Включить Bluetooth на iPhone можно также и в Пункте управления.
♥ ПО ТЕМЕ: Как купить б/у iPad (с рук) и не иметь после этого проблем.
Убедитесь, что подключаемое устройство обнаружено и подключено к Bluetooth iPhone
1. Откройте приложение «Настройки».
2. Перейдите в раздел Bluetooth.
3. После открытия меню Bluetooth вы получите список всех устройств, к которым подключались ранее с использованием данной технологии. Если конкретное устройство, к которому вы хотите подключиться, не отображается, убедитесь, что оно настроено для сопряжения. Это позволит ему отображаться в списке.
Возможно, что подключаемое Bluetooth-устройство в данный момент сопряжено с другим iPhone (или другим устройством), находящимся поблизости. В этом случае, необходимо произвести его отключение.
4. Нажмите на название подключаемого устройства, чтобы оно переместилось в раздел «Мои устройства».
5. Затем нажмите на нужное устройство, чтобы его статус изменился с «Не подключен» на «Подключен».
♥ ПО ТЕМЕ: Жесты в iOS для работы с текстом на iPhone и iPad, о которых вы могли не знать.
Перезагрузите iPhone и подключаемое Bluetooth-устройство
Иногда для исправления проблем iPhone, а также Bluetooth-устройство просто необходимо выключить и снова включить.
♥ ПО ТЕМЕ: Как скачать видео из ВК (ВКонтакте) на iPhone или iPad и смотреть без Интернета.
Удаление других устройств из настроек Bluetooth на iPhone
Иногда при работе с Bluetooth может появиться проблема с подключением слишком большого числа устройств. А бывает, что пользователь не может разобраться в списке нужных ему устройств, тогда приходится удалять их.
1. Откройте приложение «Настройки».
2. Перейдите в раздел Bluetooth.
3. Нажмите на отображаемое Bluetooth-устройство для его отключения. Если вы не собираетесь пользоваться конкретным устройством, нажмите на кнопку i рядом с ним и выберите «Забыть это устройство».
♥ ПО ТЕМЕ: Новое в iOS 14: Как на iPhone и iPad спрятать ненужные страницы с приложениями с домашнего экрана.
Обновите программное обеспечение до последней версии iOS
Иногда некоторые технологии, включая Bluetooth, не будут работать должным образом на вашем iPhone, если версия iOS устарела.
1. Запустите приложение «Настройки».
2. Перейдите в раздел «Основные».
3. Вторым пунктом должно значиться «Обновление ПО».
Нажмите на него, чтобы обновить информацию. Если появился или уже присутствует красный кружок, то обновление уже ожидает установки.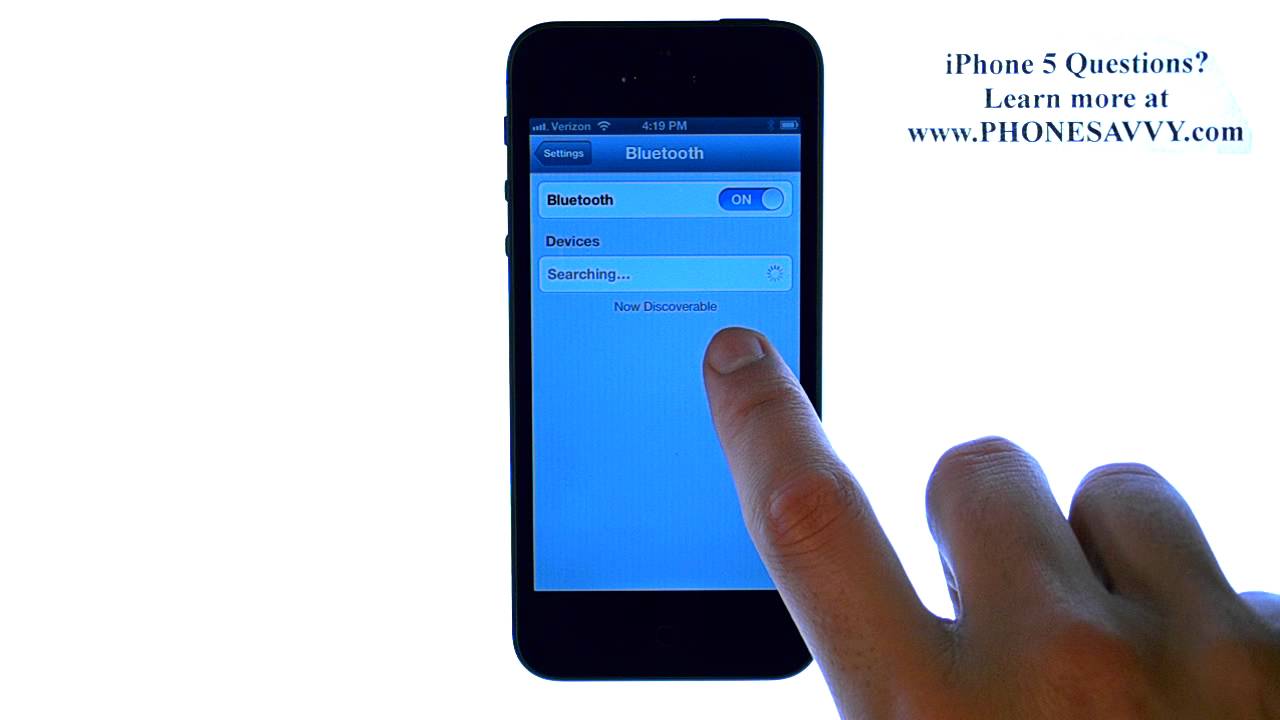
4. Нажмите на него, чтобы обновить свое устройство до последней версии iOS.
♥ ПО ТЕМЕ: Как в iOS на iPhone блокировать все звонки от неизвестных и скрытых номеров: 2 способа.
Сбросьте настройки сети на iPhone
1. Откройте приложение «Настройки».
2. Перейдите по пути «Основные» → «Сброс».
4. Нажмите «Сбросить настройки сети» и введите код-пароль.
Смотрите также:
Как исправить проблемы Bluetooth на Apple iPhone XR, не соединяясь с аксессуаром Bluetooth [Руководство по устранению неполадок]
Сегодняшняя технология Bluetooth уже сделана более продвинутой, но очень простой в использовании. В смартфонах ряд касаний экрана или переключателей позволит вашему телефону подключиться и подключиться к другим Bluetooth-совместимым аксессуарам в радиусе действия. То же самое работает с функциями Bluetooth в iPhone. Тем не менее, существуют только некоторые факторы, которые могут помешать работе Bluetooth системы телефона и привести к ее отказу или прекращению работы. В этом посте рассматривается распространенная проблема Bluetooth, с которой сталкиваются владельцы iOS, в том числе с недавно выпущенным iPhone XR. Читайте дальше, чтобы узнать, что делать, если ваш новый iPhone не будет сопрягаться или подключаться к аксессуару Bluetooth.
Тем не менее, существуют только некоторые факторы, которые могут помешать работе Bluetooth системы телефона и привести к ее отказу или прекращению работы. В этом посте рассматривается распространенная проблема Bluetooth, с которой сталкиваются владельцы iOS, в том числе с недавно выпущенным iPhone XR. Читайте дальше, чтобы узнать, что делать, если ваш новый iPhone не будет сопрягаться или подключаться к аксессуару Bluetooth.
Последней версией Bluetooth, используемой в последних iPhone, является Bluetooth 5. Перед устранением неполадок проверьте и убедитесь, что ваш аксессуар Bluetooth поддерживает технологию Bluetooth 5. Рекомендуется, чтобы устройства, к которым вы подключаетесь, также использовали или поддерживали оборудование Bluetooth 5, такое как наушники, динамики, гарнитуры и другие устройства Bluetooth 5. Хотя телефоны iPhone 5 имеют обратную совместимость (все еще работает с предыдущими версиями Bluetooth), вы не сможете получить никаких преимуществ от новой технологии.
Хотя телефоны iPhone 5 имеют обратную совместимость (все еще работает с предыдущими версиями Bluetooth), вы не сможете получить никаких преимуществ от новой технологии.
Помимо совместимости системы, расстояние или близость также является еще одним фактором, который следует учитывать. Спецификация Bluetooth 5 позволяет подключаться к устройству с поддержкой Bluetooth на расстоянии не более 800 футов. Это в четыре раза больше, чем у Bluetooth 4.2 LE. Пока вы не выходили за пределы этого диапазона, все должно работать. Но просто чтобы убедиться, что расстояние не является проблемой, поместите аксессуар Bluetooth рядом с iPhone XR, чтобы устранить проблемы с программным обеспечением в этих пошаговых руководствах.
Первое решение: выключите и снова включите Bluetooth.
Случайные системные ошибки, возникающие как на iPhone XR, так и на устройстве Bluetooth, также могут вызывать ошибки соединения Bluetooth. Чтобы это отключить, включите и выключите Bluetooth, выполните программную перезагрузку iPhone XR, а затем перезагрузите аксессуар Bluetooth.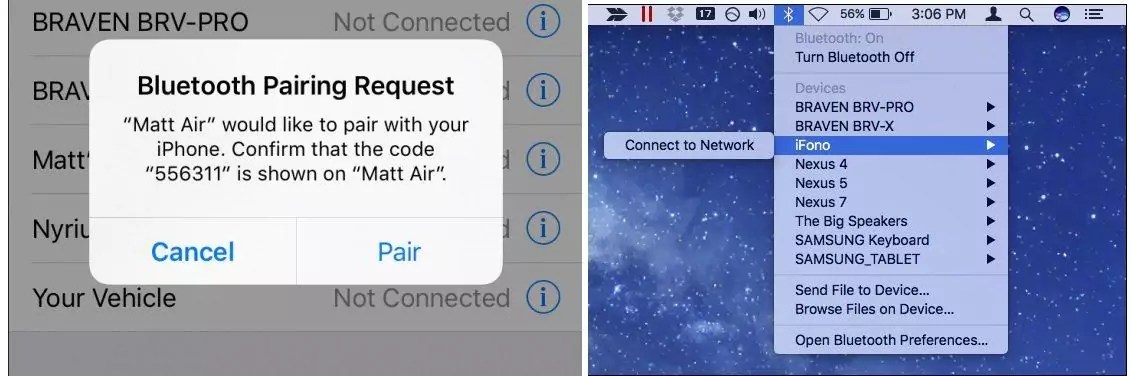 Это приведет к удалению любых мелких системных ошибок, которые вызывают проблемы на обоих устройствах. Вот как это работает:
Это приведет к удалению любых мелких системных ошибок, которые вызывают проблемы на обоих устройствах. Вот как это работает:
- Перейдите на главный экран, затем нажмите «Настройки».
- Выберите Bluetooth, затем переключите переключатель рядом с ним, чтобы отключить функцию. Это отключает функции Bluetooth вашего iPhone.
- Пока Bluetooth отключен, перезагрузите / перезагрузите iPhone iPhone XR. Для этого нажмите и удерживайте кнопку Side / Power и любую из кнопок Volume одновременно в течение нескольких секунд, пока не появится команда Slide to Power Off. Перетащите ползунок вправо, чтобы выключить. Через несколько секунд нажмите и удерживайте боковую кнопку, пока телефон не перезагрузится.
- Как только ваш iPhone загрузится, вернитесь в меню Настройки-> Bluetooth.
- Затем переключите переключатель, чтобы снова включить Bluetooth.
- Подождите, пока заполнятся все устройства Bluetooth, затем выберите аксессуар Bluetooth, который вы хотите связать с вашим iPhone XR.

Если сопряжение прошло успешно, проблема решена. Иначе, вам нужно устранить неполадки дальше.
Второе решение: перезагрузите iPhone XR и аксессуар Bluetooth.
Незначительные программные сбои на аксессуарах iOS и Bluetooth также могут привести к случайным ошибкам сопряжения. И простым решением этого будет перезагрузка системы. На вашем iPhone XR вы можете выполнить программный сброс или принудительный перезапуск. Это помогает убирать случайные системные ошибки и сбрасывает ненужные файлы, хранящиеся в кэш-памяти телефона.
Сначала вы можете попробовать выполнить программный сброс, выполнив следующие действия:
- Нажмите и удерживайте кнопку Side / Power и любую из кнопок громкости одновременно в течение нескольких секунд.
- Отпустите кнопки, когда появится команда Slide to Power Off.
- Перетащите ползунок выключения питания вправо.
- Через 30 секунд снова нажмите и удерживайте кнопку питания / сбоку, пока телефон не загрузится.
На вашем аксессуаре Bluetooth просто найдите выключатель питания, затем включите и снова включите устройство.
После завершения загрузки обоих устройств повторите попытку их сопряжения и посмотрите, работают ли они. Если нет, попробуйте принудительно перезагрузить iPhone XR, чтобы очистить мошеннические приложения и поврежденные данные, которые могли вызвать конфликт с функциями Bluetooth телефона. Вот как:
- Нажмите и быстро отпустите кнопку увеличения громкости.
- Затем нажмите и быстро отпустите кнопку уменьшения громкости.
- Наконец, нажмите и удерживайте кнопку Side / Power, пока не появится логотип Apple.
Подождите, пока ваш телефон загрузится, затем повторите попытку сопряжения с вашим аксессуаром Bluetooth.
Третье решение: забыть устройство Bluetooth на вашем iPhone XR, а затем снова подключиться.
Если вы ранее могли использовать то же устройство Bluetooth или связали его с iPhone XR, но затем внезапно не смогли подключиться, возможно, соединение было повреждено. В этом случае может помочь забывание устройства Bluetooth из вашего iPhone XR.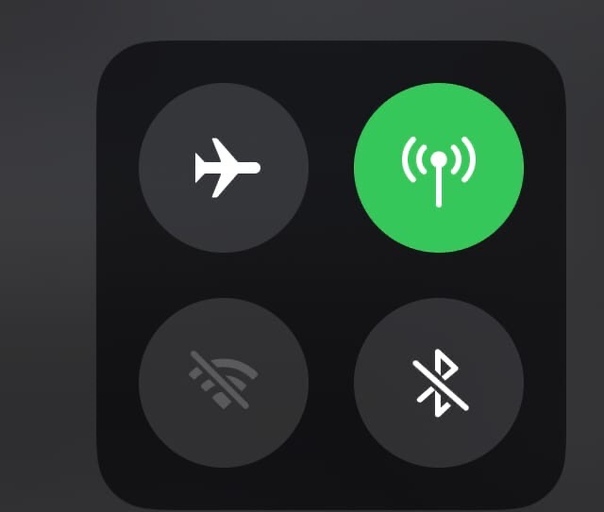 Это удаляет устройство Bluetooth из памяти телефона и позволяет им устанавливать новое соединение. Вот как это делается:
Это удаляет устройство Bluetooth из памяти телефона и позволяет им устанавливать новое соединение. Вот как это делается:
- На вашем iPhone XR, зайдите в Настройки-> Меню Bluetooth. Если Bluetooth включен, вы должны увидеть список сохраненных устройств Bluetooth.
- Прокрутите вниз и выберите аксессуар Bluetooth, который вы хотите удалить или забыть.
- Затем коснитесь информационного значка «i» рядом с названием аксессуара Bluetooth.
- Выберите опцию «Забыть это устройство», а затем подтвердите.
Если вы видите какие-либо другие сохраненные устройства Bluetooth, то вы можете также рассмотреть возможность удаления их всех, чтобы не допустить конфликта любого из них с вашим текущим подключением Bluetooth. Просто выполните те же действия, чтобы забыть все другие устройства Bluetooth из вашего iPhone XR.
Как только вы забудете все соединения Bluetooth, перезагрузите iPhone, затем вернитесь в меню «Настройки» -> «Bluetooth», затем переключите переключатель, чтобы снова включить функцию Bluetooth, а затем повторите попытку подключения к аксессуару Bluetooth.
Четвертое решение: сброс настроек сети на вашем iPhone XR.
Случайные ошибки, влияющие на сетевую систему вашего iPhone, также входят в число возможных виновников. Чтобы исключить это, может помочь сброс настроек сети на iPhone. При этом удаляются текущие настройки сети, включая сохраненные настройки сетей Wi-Fi, Bluetooth и APN / сервера, а затем восстанавливаются параметры и значения сети по умолчанию. Любые ошибки в настройках сети также будут удалены в процессе. Вот как это делается:
- На главном экране нажмите «Настройки».
- Выберите General.
- Прокрутите вниз и затем нажмите на Сброс.
- Выберите Сброс настроек сети из указанных опций.
- Введите пароль вашего устройства, когда вас попросят продолжить.
- Нажмите на опцию, чтобы подтвердить сброс настроек сети.
После сброса сети ваш iPhone перезагрузится сам. Просто подождите, пока он полностью загрузится, а затем настройте и снова подключитесь к вашей сети Wi-Fi. Сделайте то же самое с функциями Bluetooth вашего телефона. После включения Bluetooth повторите попытку подключения к устройству Bluetooth и проверьте, работает ли оно сейчас.
После включения Bluetooth повторите попытку подключения к устройству Bluetooth и проверьте, работает ли оно сейчас.
Пятое решение: сбросьте настройки iPhone XR и Bluetooth.
Общий сброс или возврат к заводским настройкам можно рассматривать в качестве последних вариантов, если проблема не устраняется после исчерпания всех применимых решений. Могут быть некоторые фатальные системные ошибки, которые привели к повреждению системы Bluetooth в iPhone XR и, таким образом, к ее отказу. Выполнение общего сброса, скорее всего, решит эти проблемы, поскольку оно стирает всю информацию с телефона, включая неверные настройки, приложения и файлы, содержащие ошибки и вредоносные программы, а также любое другое вредоносное содержимое. Но прежде чем сделать это, сделайте резервную копию всех ваших важных файлов, чтобы вы могли восстановить их позже. Затем выполните следующие действия, чтобы выполнить общий сброс на вашем iPhone XR.
- На вашем iPhone XR нажмите «Настройки» на главном экране.

- Выберите General.
- Прокрутите вниз и затем нажмите на Сброс.
- Выберите опцию «Удалить все содержимое и настройки».
- При появлении запроса введите код доступа к устройству, чтобы продолжить.
- Затем нажмите на опцию, чтобы подтвердить сброс настроек.
На аксессуаре Bluetooth найдите кнопку сброса, а затем нажмите и удерживайте эту кнопку, пока телефон не перезагрузится. Если вы не видите ни одной кнопки сброса, обратитесь к производителю устройства и попросите дополнительную помощь о том, как выполнить сброс вашего аксессуара Bluetooth.
Обратиться за помощью
Если ваш iPhone XR по-прежнему не будет сопрягаться с какими-либо аксессуарами Bluetooth, у вас могут возникнуть некоторые более сложные системные проблемы, которые необходимо решить. В этом случае позвоните в службу поддержки Apple для получения дополнительной помощи в настройке параметров iOS таким образом, чтобы разрешить подключения Bluetooth. Если проблемы с сопряжением Bluetooth возникают только на определенном устройстве Bluetooth или ваш iPhone XR может сопрягаться с другими аксессуарами Bluetooth, за исключением того, к которому у вас возникают проблемы с подключением, это может быть изолированной проблемой. Вы можете сообщить о проблеме производителю устройства и запросить более продвинутые решения. Обновление программного обеспечения телефона и устройства Bluetooth до последней версии также можно рассматривать среди других возможных решений.
Вы можете сообщить о проблеме производителю устройства и запросить более продвинутые решения. Обновление программного обеспечения телефона и устройства Bluetooth до последней версии также можно рассматривать среди других возможных решений.
связаться с нами
Если вам нужна дополнительная помощь по использованию определенных функций и функций смартфона Apple iPhone XR, посетите нашу страницу учебных пособий. Там вы можете найти список с практическими рекомендациями, пошаговые руководства, а также ответы на часто задаваемые вопросы относительно iPhone XR. Если у вас возникли другие проблемы или у вас возникли проблемы при использовании телефона, вы можете связаться с нами через эту форму. Обязательно сообщите нам более подробную информацию о проблеме или проблемах, которые могут возникнуть у вас, и мы будем рады помочь вам в дальнейшем.
Оцените статью!
Мне нравитсяНе нравитсяНе работает блютуз на Айфоне: что делать, если на iPhone не включается Bluetooth
Продукция Apple — образец надежности, но иногда пользователям все-таки приходится сталкиваться с неполадками.:max_bytes(150000):strip_icc():format(webp)/iphone-disable-bluetooth-5bd09f1d46e0fb002639cdda.png) Bluetooth не относится к ключевым функциям iPhone, поэтому некоторым кажется, что они могут обойтись без него. Но такие проблемы могут свидетельствовать о других скрытых поломках в системах телефона, поэтому оставлять такой признак без внимания нельзя.
Bluetooth не относится к ключевым функциям iPhone, поэтому некоторым кажется, что они могут обойтись без него. Но такие проблемы могут свидетельствовать о других скрытых поломках в системах телефона, поэтому оставлять такой признак без внимания нельзя.
Как понять, что Bluetooth неисправен?
На неисправность блютуз указывают такие признаки:
- связь не включается;
- неправильно работает поиск беспроводных сетей;
- телефон не видит другие устройства;
- iPhone видит, но не подключается к другим девайсам;
- зависает во время работы Bluetooth.
Конструкция iPhone такова, что блютуз тесно связан с Wi-Fi, поэтому обозначенные выше признаки в сочетании со сбоями Интернета указывают на необходимость обращения в сервисный центр.
Почему не работает Bluetooth в iPhone?
Проблемы с Bluetooth могут свидетельствовать о:
- программных сбоях;
- повреждении прошивки;
- конфликтах между приложениями;
- повреждении материнской платы или ее контактов.

Причины, связанные с ПО, чаще всего вызваны установкой непроверенных приложений или вирусами. Аппаратное повреждение материнской платы может быть вызвано:
- механическим ударом;
- коротким замыканием;
- перегревом;
- коррозией.
Методы решения проблем с Bluetooth на iPhone
Если вы заметили неисправность функции Bluetooth, то самостоятельно вы сможете:
- Принудительно закрыть действующие программы.
- Удалить сторонние непроверенные приложения.
- Откатить настройки к заводским.
- Снять неоригинальные аксессуары, если такие есть.
- Перезагрузить телефон.
- Провести восстановление через DFU в iTunes.
Если вышеописанные действия не помогли, то в сервисном центре вам перепрошьют Айфон. Если проблема вызвана ударом или попаданием влаги, то без помощи мастеров починку не произвести. При обнаружении механических неполадок может потребоваться замена:
- антенны;
- микросхемы Wi-Fi;
- материнской платы.

Даже если повредился лишь один элемент, то ремонт и перепайка контактов производится редко, так как это не дает гарантии того, что проблема будет решена. Важно вовремя обратиться в наш сервисный центр Total Apple, если связь блютуз перестала работать. В противном случае неисправность может перерасти в гораздо более серьезную.
Как исправить Bluetooth на iPhone, когда он не работает или недоступен
Bluetooth — это беспроводная технология, лежащая в основе беспроводных динамиков, наушников, клавиатур и других устройств, которые делают современную жизнь такой мобильной. Когда Bluetooth на вашем iPhone не работает, такие действия, как прослушивание музыки или подключение к автомобильной навигационной системе, становятся неудобными и неприятными. Давайте рассмотрим некоторые возможные причины, по которым ваш iPhone не подключается по Bluetooth, и способы решения этой проблемы, чтобы вы могли снова заставить все работать гладко..
Связанный: Фотографии iCloud: почему мои фотографии не загружаются в iCloud с моего iPhone?
5 шагов, которые нужно предпринять, если Bluetooth на iPhone не работает
Воспользуйтесь этими советами по устранению неполадок, чтобы восстановить и запустить Bluetooth-соединение iPhone с помощью нескольких простых шагов.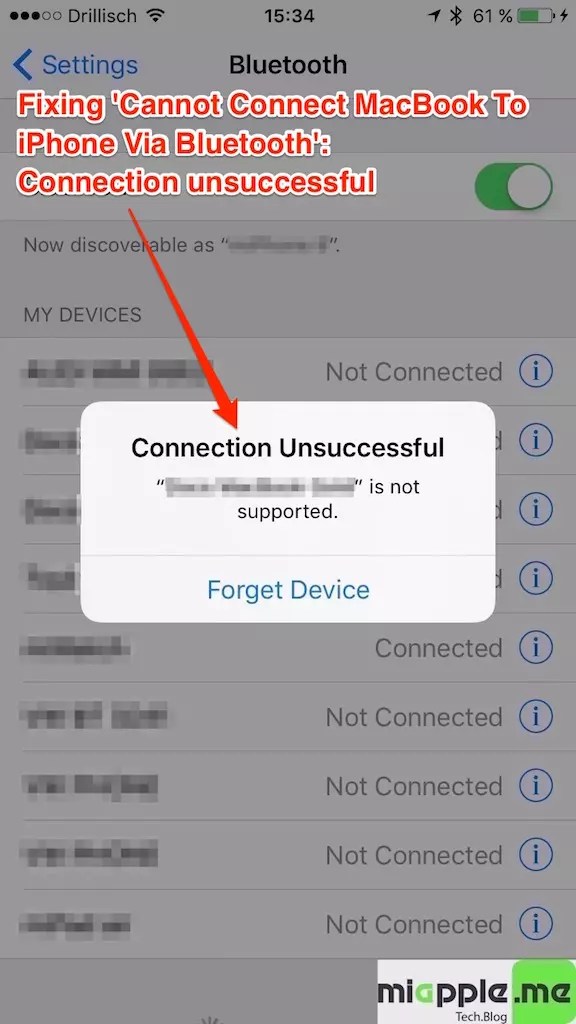 Если на вашем устройстве Bluetooth недоступен, перейдите к последнему разделу, чтобы узнать, как сбросить настройки сети..
Если на вашем устройстве Bluetooth недоступен, перейдите к последнему разделу, чтобы узнать, как сбросить настройки сети..
Очень часто, просто отключив Bluetooth на iPhone, а затем перезапустив телефон, можно снова восстановить правильную работу Bluetooth-соединения. Вот следующие шаги:
- Перейти к настройки.
- Нажмите Bluetooth.
- Отключить Bluetooth, так он переходит от зеленого к серому.
- Перезагрузите ваш iPhone.
- Вернуться к Настройки Bluetooth.
- Включите Bluetooth, так он переходит от серого к зеленому.
Если выключение и повторное включение Bluetooth на вашем iPhone не работает, следующий вариант — отключить и снова подключить устройство в настройках Bluetooth:
- Перейти к настройки.

- Выбрать Bluetooth.
- Найдите устройство, вызывающее проблемы, и нажмите на значок информации рядом с ним.
- Нажмите Отключить.
- Выключите и снова включите устройство.
- Если устройство не подключается автоматически, вернитесь к настройкам Bluetooth и коснитесь имени устройства, чтобы повторно подключиться..
3. Отключите и повторно подключите устройство Bluetooth к вашему iPhone.
Если устройство вообще не подключается или не подключается повторно после того, как вы его выключили и снова включили, попробуйте забыть его и снова выполнить сопряжение:
- Из Настройки Bluetooth, нажмите на значок информации рядом с устройством.
- Нажмите Забудьте об этом устройстве.
- Подтвердите, что вы хотите, чтобы ваш iPhone забыл об устройстве.
- Устройство должно снова появиться внизу (возможно, вам потребуется перевести его в режим сопряжения), и вы сможете снова подключить его к iPhone.
 .
.
Перезагрузка iPhone — это основной шаг по устранению неполадок, который часто решает многие распространенные проблемы, в том числе когда ваш iPhone не подключается по Bluetooth..
Чтобы принудительно перезагрузить iPhone X и новее:
- Быстро нажмите и отпустите Кнопка увеличения громкости.
- Быстро нажмите и отпустите Кнопка уменьшения громкости.
- Нажмите и удерживайте Боковая кнопка.
Чтобы полностью перезагрузить iPhone 7 или 8:
- Одновременно нажмите и удерживайте Кнопка сна / пробуждения (расположен на правой стороне iPhone в верхней части) и ваш Кнопка уменьшения громкости.
- Продолжайте удерживать кнопку сна / пробуждения и кнопку уменьшения громкости, пока Логотип Apple кажется, для резервного копирования вашего iPhone.

Чтобы принудительно перезапустить старые iPhone с помощью кнопок «Домой»:
- Одновременно нажмите и удерживайте кнопку «Домой» и боковую кнопку..
- Удерживайте обе кнопки нажатыми не менее десяти секунд. Вы увидите белый экран с черным логотипом Apple, а затем отпустите кнопки..
Если ваш Bluetooth все еще не подключается, вы можете спросить: «Почему мой Bluetooth не работает?» Но пока не сдавайтесь. Возможно, вашему телефону требуется обновление программного обеспечения. Вот как это сделать:
- Перейти к настройки.
- Убедитесь, что вы подключены к сети Wi-Fi, так как для обновлений требуется подключение к Wi-Fi и более 50 процентов заряда батареи..
- Нажмите Общее.
- Выбрать Обновление программного обеспечения.
- Если доступно обновление, коснитесь Загрузить и установить.
 Если у вас установлена последняя версия программного обеспечения, перейдите к следующему разделу.
Если у вас установлена последняя версия программного обеспечения, перейдите к следующему разделу. - После завершения обновления программного обеспечения новая iOS установится автоматически, и ваш телефон перезагрузится..
Если Bluetooth на вашем iPhone в настройках недоступен и вы уже обновили программное обеспечение iPhone, вам может потребоваться сбросить настройки сети. Это приведет к тому, что ваш iPhone забудет все сети Wi-Fi и устройства Bluetooth, к которым вы ранее подключались, поэтому делайте это только в крайнем случае..
Сбросьте настройки сети:
- Перейти к настройки.
- Нажмите Общее.
- Прокрутите вниз и коснитесь Сброс.
- Выбрать Сбросить настройки сети.
- Введите свой пароль и подтвердите, что вы хотите сбросить настройки сети на следующем экране..
Как исправить проблемы с Bluetooth на iPhone 12 и iPhone 12 Pro
iPhone 12 и iPhone 12 Pro во многом стали лучше предыдущих моделей iPhone.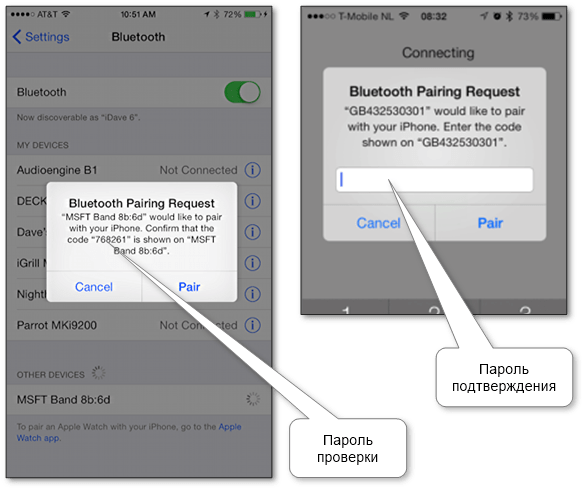 Однако у смартфонов есть и проблемы, одна из которых – проблема с Bluetooth. Если и у вас возникают проблемы с Bluetooth на iPhone 12, мы постараемся вам помочь.
Однако у смартфонов есть и проблемы, одна из которых – проблема с Bluetooth. Если и у вас возникают проблемы с Bluetooth на iPhone 12, мы постараемся вам помочь.
Многие владельцы iPhone 12 жалуются на то, что смартфон не видит Bluetooth-аксессуары, или связь с ними обрывается. Даже несколько обновлений iOS не решили проблему.
Для начала нужно убедиться, что проблема действительно в смартфоне, а не аксессуаре. Попробуйте подключить аксессуар к другим устройствам. Вдруг не работает именно он.
Если же проблема всё-таки в iPhone, переходите к решениям ниже. Надеемся, одно из них поможет вам решить проблему.
1. Установите последнюю версию iOS 14
Если вы ещё этого не сделали, установите последнюю доступную версию iOS 14 на свой iPhone 12. Возможно, это исправит проблему.
2. Отключите Bluetooth и сделайте принудительную перезагрузку
- Отключите Bluetooth через Настройки > Bluetooth.
- Сделайте принудительную перезагрузку iPhone 12.

- Нажмите и отпустите кнопку Увеличения громкости.
- Нажмите и отпустите кнопку Уменьшения громкости.
- Зажмите Боковую кнопку (кнопку включения), пока на экране не появится логотип Apple.
- Теперь снова включите Bluetooth через пункт управления или Настройки > Bluetooth.
Попробуйте подключить аксессуар ещё раз. Если проблема не исчезла, переходите к следующему решению.
3. Забудьте аксессуар
Если не сработал предыдущий способ, попробуйте забыть все подключённые устройства, а потом подключить их заново.
- Откройте Настройки и зайдите в секцию Bluetooth.
- Нажмите на значок «i» рядом с названием устройства, с которым возникают проблемы.
- Нажмите Забыть устройство и подтвердите своё действие.
- Теперь попробуйте подключить его заново.
4.
 Сбросьте настройки сети
Сбросьте настройки сетиЕсли пока что ничего не помогло, попробуйте сбросить настройки сети. Побочный эффект заключается в том, что будут стёрты настройки Wi-Fi, так что придётся подключать к Wi-Fi сетям заново. Также придётся с нуля настраивать VPN.
Вот как сбросить настройки сети:
- Зайдите в Настройки > Основные > Сброс.
- Нажмите Сбросить настройки сети.
- Введите свой пароль.
- Подтвердите действие.
Ваш iPhone перезагрузится. После этого попытайтесь снова подключить аксессуар.
5. Восстановите iPhone
Это не лучшее решение, но, если не помогло ни одно из предыдущих, придётся обратиться к нему. Нужно восстановить свой iPhone через iTunes и настроить его заново. Это сотрёт все ваши настройки, которые, возможно, были причиной проблемы. Подробнее об этом в инструкции ниже.
➤ Как ввести iPhone 12 и iPhone 12 Pro Max в режим восстановления или режим DFU
6.
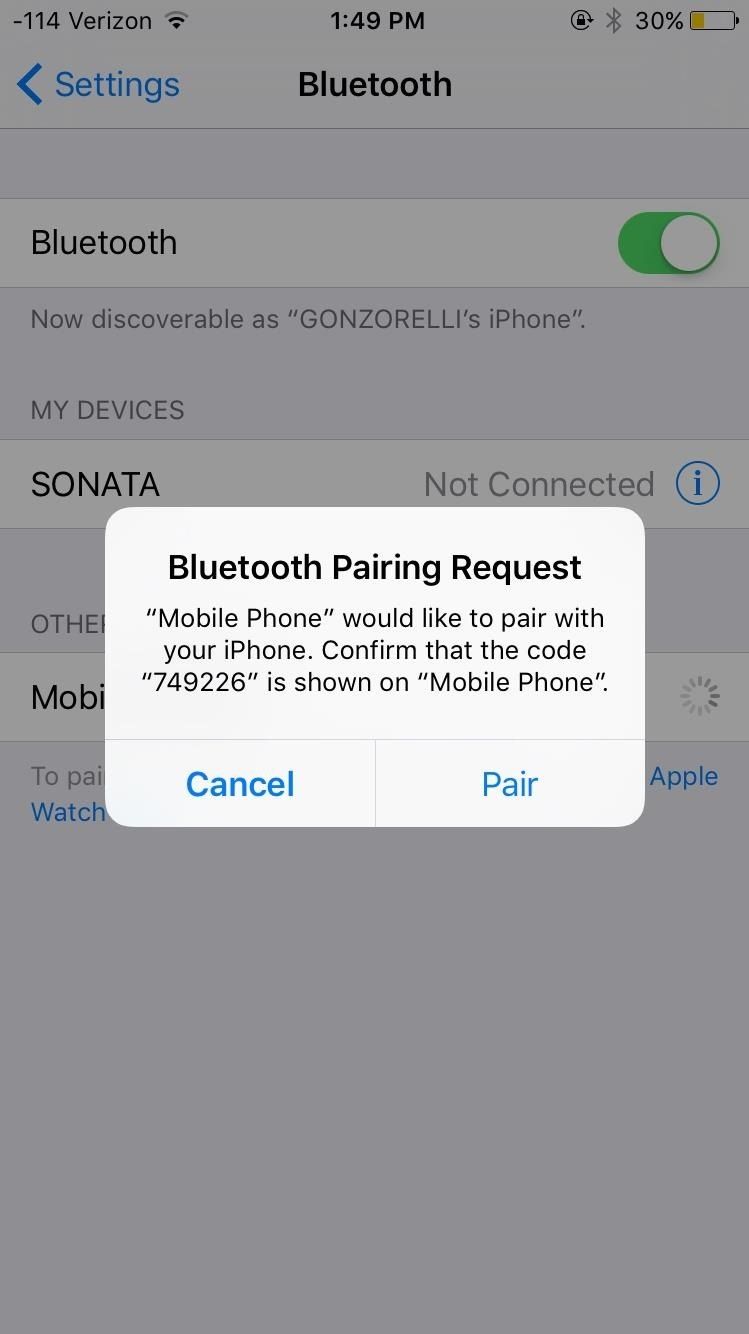 Обратитесь к специалисту
Обратитесь к специалистуЕсли вам не помогло ни одно из решений, перечисленных выше, то нужно обращаться к специалисту. Возможно, проблема в деталях вашего смартфона.
➤ Как исправить проблемы с Wi-Fi на iPhone 12 и iPhone 12 Pro
Если ни один из способов выше не помог, вам остаётся только ждать выхода очередного обновления iOS. Возможно, Apple сама исправит проблему.
Оцените пост
[всего: 3 рейтинг: 5]
Смотрите похожее
Bluetooth iPhone 12 iPhone 12 ProiPhone перестал подключаться к WiFi/Bluetooth. Ремонт радиомодулей
Как все современные смартфоны — Айфон умеет подключаться к беспроводным сетям для получения доступа к интернет, или сопряжения устройств. Хотя системы работают вполне надежно, но периодически встречаются проблемы с подключением: не находит точки доступа, отказывается подключаться, медленная скорость передачи. Все эти неисправности возможно устранить, для этого приглашаем вас в сервисный центр «Яблочко» в Павловской Слободе для диагностики и ремонта.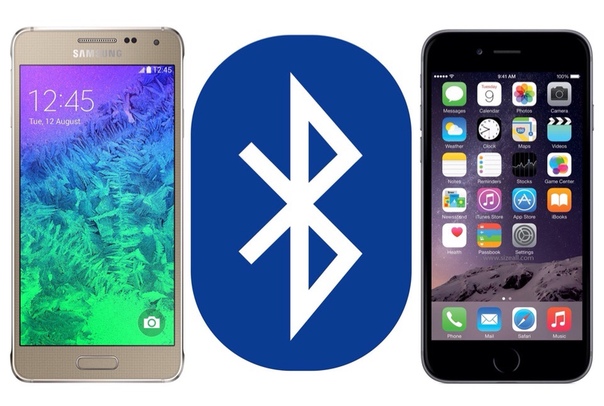
Проблемы с подключением iPhone к WiFi и Bluetooth
Телефон без интернета — это обычная «звонилка», все онлайн функции становятся недоступными. В тоже время, отсутствие Блютуз подключения — делает невозможным соединить устройства, запустить музыку на портативную колонку и т.д. Обычно такие неполадки проявляются в таких симптомах:
- Айфоне не видит точки доступа Вай Фай;
- даже если сети обнаружены, не получается подключиться к интернет;
- скорость передачи сигнала значительно снизилась;
- ползунок включения WiFi или Bluetooth неактивен;
- невозможно подключиться к другим устройствам через Блютуз.
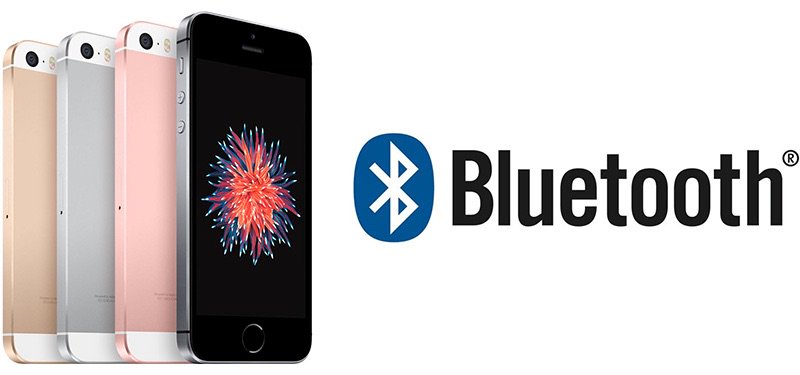
Ремонт беспроводных модулей WiFi и Bluetooth на iPhone
Если вы наблюдаете вышеперечисленные признаки поломки — приглашаем вас в наш сервис Apple «Яблочко» (Истринский район, с. Павловская Слобода). Перейдите на страницу Контакты, где указан адрес и график работы. Наш специалист осмотрит и проверит телефон, после чего возможно заказать восстановление беспроводного модуля Айфона или его антенны. Компонентный ремонт в нашем сервисном центре выполняется на самом высоком уровне, имеет доступную стоимость. Предоставляется гарантия. Обслуживаем все модели смартфонов Apple, имеет собственный склад оригинальных запасных частей. Ждем вас для качественного решения поломки!
Если не удается подключить аксессуар Bluetooth к iPhone, iPad или iPod touch
Если ваш аксессуар Bluetooth не выполняет сопряжение или не подключается к устройству iOS или iPadOS, узнайте, что делать.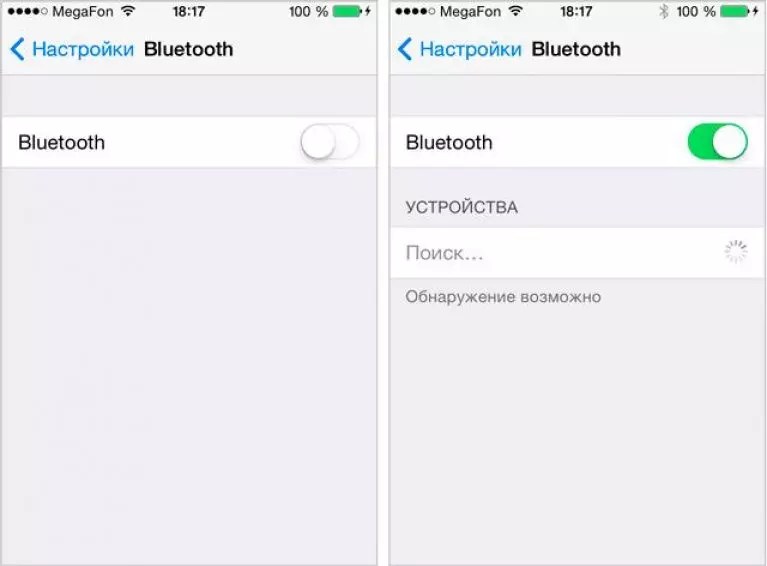
Если вы не можете подключиться к одному из этих устройств
Чтобы получить помощь в сопряжении аксессуара Bluetooth, например беспроводной клавиатуры, с устройством iOS или iPadOS, попробуйте выполнить следующие действия:
- Убедитесь, что ваш аксессуар Bluetooth и устройство iOS или iPadOS расположены близко друг к другу.
- Выключите и снова включите аксессуар Bluetooth.
- Убедитесь, что ваш аксессуар Bluetooth включен и полностью заряжен или подключен к источнику питания. Если в вашем аксессуаре используются батарейки, посмотрите, не нужно ли их заменить.
- Если есть приложение, которое вы используете с аксессуаром Bluetooth, перейдите в «Настройки»> «Конфиденциальность»> «Bluetooth» на своем устройстве iOS или iPadOS и убедитесь, что вы включили Bluetooth для приложения.

Если по-прежнему не удается выполнить сопряжение или подключить аксессуар Bluetooth
- Если вы ранее подключали аксессуар Bluetooth к устройству iOS или iPadOS, отключите аксессуар, верните его в режим обнаружения, затем попробуйте выполнить сопряжение и снова подключить.
- Если вы можете подключить аксессуар к некоторым устройствам, но не к устройству iOS или iPadOS, отключите аксессуар от других устройств. Затем попробуйте снова выполнить сопряжение со своим устройством iOS или iPadOS.
- Уточните у производителя аксессуара, поддерживает ли он ваше устройство iOS или iPadOS.
- Если у вас все еще есть какие-либо из этих проблем, обратитесь в службу поддержки Apple:
- Вы не можете включить Bluetooth, или настройка отображается серым цветом.
- Вы не можете подключить к устройству какие-либо аксессуары Bluetooth.
- Производитель аксессуара подтвердил, что ваш аксессуар работает правильно.

Узнать больше
Если вам нужна помощь в сопряжении аксессуара Bluetooth с Apple TV, узнайте, что делать.
Информация о продуктах, произведенных не Apple, или о независимых веб-сайтах, не контролируемых и не проверенных Apple, предоставляется без рекомендаций или одобрения.Apple не несет ответственности за выбор, работу или использование сторонних веб-сайтов или продуктов. Apple не делает никаких заявлений относительно точности или надежности сторонних веб-сайтов. Свяжитесь с продавцом для получения дополнительной информации.
Дата публикации:
Как подключить устройства Bluetooth к iPhone
Что нужно знать
- Разместите iPhone и устройства Bluetooth рядом друг с другом и убедитесь, что оба находятся в режиме обнаружения.
- Коснитесь Настройки > Bluetooth , убедитесь, что тумблер Bluetooth включен / зеленый, затем коснитесь устройства, чтобы выполнить сопряжение.
- Чтобы отключить устройство Bluetooth, когда вы закончите его использовать, выключите устройство или выключите Bluetooth на iPhone.
В этой статье объясняется, как подключить iPhone к устройствам Bluetooth. Независимо от того, какое устройство вы подключаете к своему iPhone, действия в основном одинаковы.
Подготовка к подключению Bluetooth к iPhone
Разместите iPhone и устройство Bluetooth рядом друг с другом.Радиус действия Bluetooth составляет несколько десятков футов, поэтому устройства, расположенные слишком далеко друг от друга, не могут подключиться.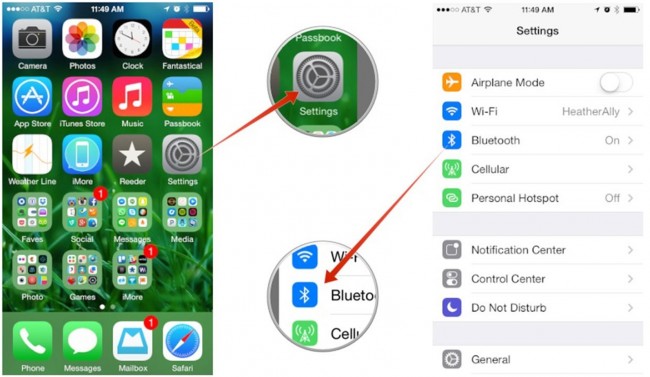 Теоретический предел технологии составляет 33 фута, но чем ближе два устройства, тем лучше.
Теоретический предел технологии составляет 33 фута, но чем ближе два устройства, тем лучше.
В качестве меры безопасности оба устройства должны находиться в режиме «обнаружения», хотя название этого режима зависит от производителя, а процедура его активации неодинакова. За конкретными инструкциями обратитесь к руководству пользователя вашего устройства. Требуя, чтобы оба устройства работали в этом режиме для выполнения сопряжения, вы можете быть уверены, что посторонние в метро не смогут тайно подключиться к вашему iPhone или AirPods.
Активируйте режим сопряжения на iPhone
Нажмите Настройки > Bluetooth и убедитесь, что переключатель зеленый. Если это так, вы увидите список всех устройств, подключенных к вашему телефону, независимо от того, активны они или нет. Все устройства, переведенные в режим сопряжения, появятся внизу списка. Просто коснитесь его, чтобы подключить.
Некоторые устройства, например клавиатуры Bluetooth, могут содержать код доступа, который необходимо ввести на устройстве, чтобы убедиться, что вы подключили нужное устройство к нужному iPhone.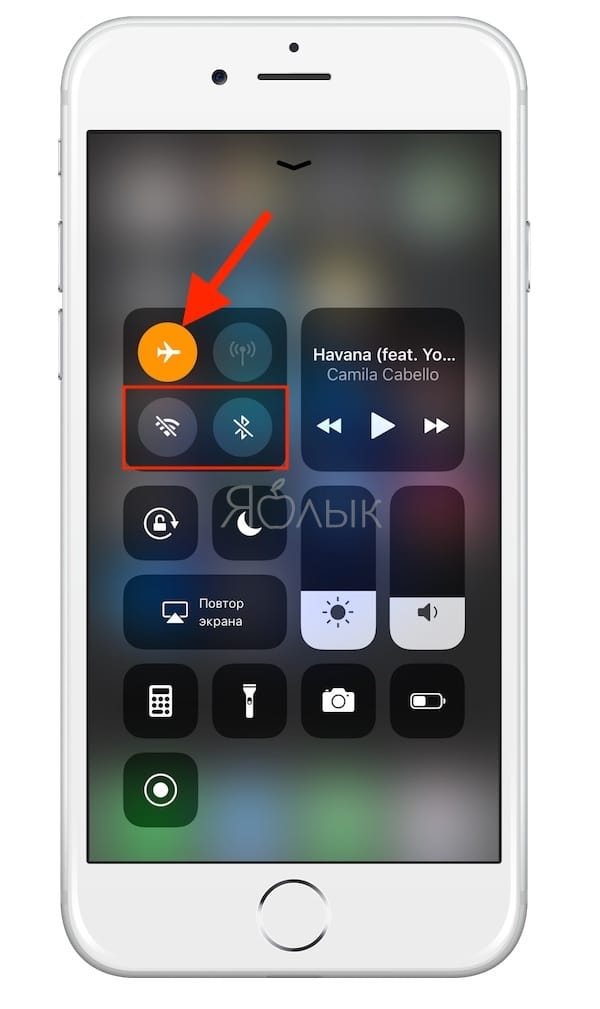
Отключение устройств Bluetooth от iPhone
По окончании использования устройства Bluetooth рекомендуется отключить устройство Bluetooth от iPhone, чтобы не разрядить аккумулятор ни на одном устройстве. Выключите устройство или отключите Bluetooth на своем iPhone. В iOS 7 или выше используйте Центр управления как ярлык для включения и выключения Bluetooth.
Если вам нужно оставить Bluetooth включенным, но просто отключиться от определенного устройства:
Перейдите в меню Bluetooth в настройках .
Найдите устройство, которое хотите отключить, и коснитесь значка i рядом с ним.
На следующем экране нажмите Отключить .
Окончательно удалить устройство Bluetooth с iPhone
Если вам больше не потребуется подключаться к определенному устройству Bluetooth, полностью удалите его из меню Bluetooth.
Нажмите Настройки > Bluetooth .
Коснитесь значка i рядом с устройством, которое вы хотите удалить, затем коснитесь Забыть это устройство .
Во всплывающем меню нажмите Забыть устройство .
Зачем нужен Bluetooth?
Возможно, вы не сможете подключить аксессуары к iPhone через порт USB, но множество полезных устройств работают с iPhone благодаря Bluetooth. Хотя большинство людей думают о Bluetooth как о способе подключения беспроводных гарнитур или динамиков к телефонам, это гораздо больше.Bluetooth — это универсальная технология, которая используется с гарнитурами, клавиатурами, автомобильными стереосистемами и т. Д.
Характеристики полной поддержки Bluetooth в iPhone
Типы аксессуаров Bluetooth, которые работают с iPhone и iPod touch, зависят от того, какие профили Bluetooth поддерживаются iOS и устройством. Профили — это спецификации, которые оба устройства должны поддерживать для связи друг с другом. IOS поддерживает следующие профили Bluetooth:
Профили — это спецификации, которые оба устройства должны поддерживать для связи друг с другом. IOS поддерживает следующие профили Bluetooth:
- Профиль расширенного распространения звука: A2DP, также известный как Stereo Bluetooth, позволяет устройствам iOS отправлять беспроводной звук на совместимые наушники и динамики.Он поддерживается всеми устройствами iOS, кроме оригинального iPhone.
- Профиль дистанционного управления аудио / видео 1.4: Используйте AVRCP для управления совместимым AV-оборудованием, таким как телевизоры, ресиверы и стереосистемы. Все устройства iOS, кроме исходного iPhone, поддерживают этот профиль.
- Профиль громкой связи: HFP 1.6 помогает устройствам iOS работать с автомобильными комплектами громкой связи и гарнитурами. Все айфоны это поддерживают.
- Профиль устройства с человеческим интерфейсом: Поддерживает HID-устройства, такие как мыши, клавиатуры и джойстики.
 Ни оригинальный iPhone, ни iPhone 3G не поддерживают этот профиль.
Ни оригинальный iPhone, ни iPhone 3G не поддерживают этот профиль. - Профиль доступа к сообщениям: В основном используется для громкой связи в автомобилях, MAP помогает устройствам отправлять сообщения друг другу. Его поддерживают все iPhone, кроме оригинального, 3G и 3GS.
- Персональная сеть: Позволяет подключаться между несколькими устройствами с помощью беспроводных сетей. PAN работает на всех устройствах iOS, кроме оригинального iPhone.
- Профиль доступа к телефонной книге: Используйте PBAP для отображения информации из адресной книги устройства. Эта функция часто используется в автомобильных комплектах громкой связи.Работает на всех iPhone.
- Профиль последовательного порта: SPP поддерживает терминалы Брайля на устройствах под управлением iOS 4 и выше.
Спасибо, что сообщили нам!
Расскажите, почему!
Другой Недостаточно подробностей Сложно понятьiPhone Bluetooth не может найти устройства | Small Business
Использование iPhone для повседневных деловых задач делает его бесценным инструментом, особенно для телефонных звонков с помощью гарнитуры Bluetooth. В тех редких случаях, когда процесс подключения Bluetooth вашего iPhone не работает должным образом, вы можете использовать несколько шагов по устранению неполадок.Много раз двойная проверка того, что удаленное устройство полностью заряжено и находится в надлежащем режиме, решает проблему. Если это не сработает, вы можете попробовать другие решения.
В тех редких случаях, когда процесс подключения Bluetooth вашего iPhone не работает должным образом, вы можете использовать несколько шагов по устранению неполадок.Много раз двойная проверка того, что удаленное устройство полностью заряжено и находится в надлежащем режиме, решает проблему. Если это не сработает, вы можете попробовать другие решения.
Основные сведения о терминологии Bluetooth
Перед тем, как приступить к устранению неполадок, полезно получить базовое понимание терминологии Bluetooth и значения этих терминов по отношению к устройствам, которые ее используют. Устройство Bluetooth, такое как ваш iPhone, которое ищет удаленные устройства, находится в режиме «запроса». Устройство, ожидающее обнаружения, например гарнитура Bluetooth, находится в режиме обнаружения.В этом режиме устройство просто ожидает подключения iPhone и обмена информацией безопасности, что называется «спариванием». Важно знать, что означают эти термины, поскольку они обычно используются в документации, но иногда не объясняются полностью.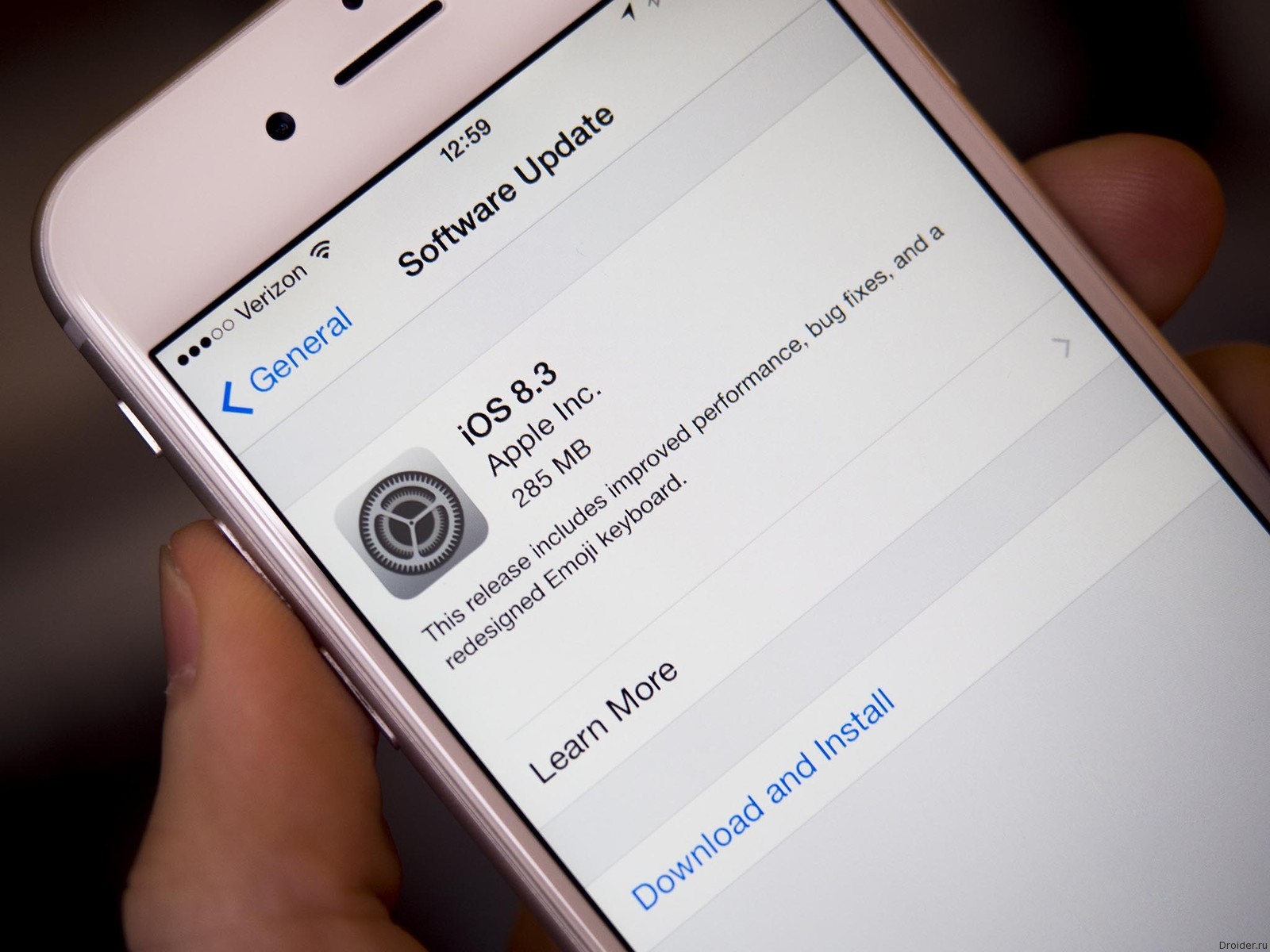
Проверьте статус Bluetooth в iPhone
Сначала дважды проверьте, включен ли Bluetooth на вашем iPhone. Нажмите «Настройки» и выберите «Bluetooth». Убедитесь, что переключатель Bluetooth показывает «Вкл.». Если Bluetooth включен, ваш iPhone автоматически ищет удаленные устройства.Когда устройства будут найдены, они появятся в списке по мере их обнаружения и идентификации. Коснитесь имени устройства, к которому хотите подключиться, и следуйте инструкциям, чтобы завершить процесс сопряжения.
Проверка состояния Bluetooth и батареи удаленного устройства
Если устройство, которое вы ищете, не отображается в списке поиска Bluetooth, убедитесь, что устройство, которое вы пытаетесь найти, находится в правильном режиме обнаружения Bluetooth. Процесс перевода устройств в этот режим зависит от каждого устройства, поэтому вы должны иметь доступную пользовательскую документацию, чтобы убедиться, что вы выполняете процесс правильно.Если устройство работает от батареи, вам может потребоваться заменить батареи, прежде чем продолжить.
Перезагрузите или перезагрузите iPhone
Если вы уверены, что удаленное устройство находится в правильном режиме, перезагрузите iPhone, выключив его, а затем снова включив. Если повторная проверка поиска Bluetooth все еще не удалась, перезагрузите телефон, нажав и удерживая кнопки «Домой» и «Сон / Пробуждение» в течение 10 секунд, пока не увидите логотип Apple. После перезагрузки телефона снова проверьте соединение Bluetooth.
Восстановите заводские настройки вашего iPhone
Если проблема не исчезнет, убедитесь, что удаленное устройство доступно для обнаружения другим устройством Bluetooth. Используйте свой компьютер или телефон друга, чтобы проверить, совместимо ли устройство Bluetooth с другим устройством. Если это так, проблема ограничена вашим iPhone. В этой редкой ситуации выполните восстановление заводских настроек iPhone. Это должно быть крайнее средство, поскольку процесс занимает время и удаляет все ваши настройки и файлы на телефоне.Перед восстановлением заводских настроек сделайте резервную копию телефона в iCloud или iTunes, в зависимости от ваших предпочтений.
Информация о версии
Информация в этой статье относится к iPhone под управлением iOS 6. Действия могут отличаться для других версий iOS.
Ссылки
Писатель Биография
Джон Грэнби начал свою писательскую карьеру в 2000 году в качестве одного из основателей веб-сайта технической индустрии, ориентированного на разработчиков WAP. Он подробно освещал индустрию беспроводной связи, выступал в качестве докладчика на нескольких конференциях и написал книгу о Bluetooth.Грэнби получила степень бакалавра компьютерных наук в Университете Пердью.
Как классифицировать устройства Bluetooth на iPhone и iPad
Источник: Люк Филипович / iMore
Когда вы соединяете устройство Bluetooth с вашим iPhone, звук с вашего iPhone будет проходить через другое устройство. Будь то наушники или динамик, вы можете наслаждаться звуком через любое устройство. Однако ваш iPhone не может определить, какое устройство вы подключили к вашему iPhone.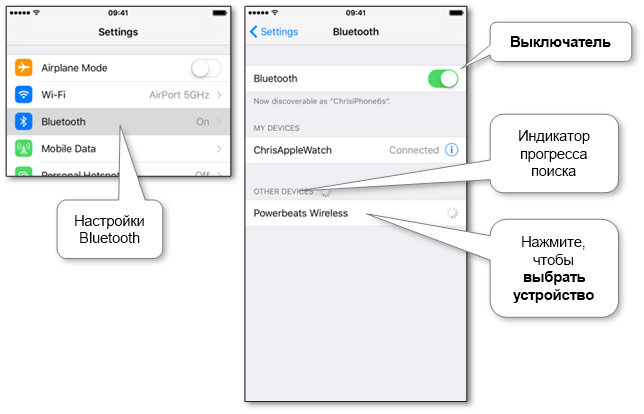 Это изменилось в iOS 14.4.
Это изменилось в iOS 14.4.
Теперь вы можете классифицировать свои Bluetooth-устройства на iPhone и iPad, чтобы ваш телефон или планшет знал, что это за устройство — будь то наушники, динамики или даже слуховой аппарат. Теперь, когда вы соедините свои лучшие наушники с шумоподавлением, ваш iPhone и iPad будут знать, что это за устройство. Вот как вы можете классифицировать свои устройства Bluetooth на iPhone и iPad.
VPN-предложения: пожизненная лицензия за 16 долларов, ежемесячные планы за 1 доллар и более
Почему вам следует классифицировать свои устройства Bluetooth на iPhone и iPad
Наш обзор AirPods Max в восторге от того, насколько прекрасными могут быть наушники на вашем iPhone или iPad, и отчасти это величие заключается в том, что ваш iPhone и iPad могут сказать, что AirPods Max — это пара наушников.Наушники, динамики и другие устройства Bluetooth, отличные от Apple, не имеют одинаковых чипов, которые сообщают вашему iPhone или iPad, какой тип устройства они принадлежат, и это заставляет ваш iPhone или iPad обрабатывать все устройства Bluetooth одинаково по умолчанию.
Вы когда-нибудь подключали Bluetooth-динамик к своему iPhone и начинали воспроизведение музыки только для того, чтобы обнаружить, что громкость слишком низкая? Или, может быть, вы подключили к iPad наушники и были поражены слишком громкой музыкой — классификация устройств Bluetooth должна помочь решить эту проблему.
Если вы правильно классифицируете свои устройства Bluetooth на iPhone и iPad, вы должны получить улучшенные звуковые уведомления, а измерения уровня звука в наушниках будут более точными.
Как классифицировать ваши устройства Bluetooth на iPhone и iPad
- Запустите Настройки с главного экрана.
- Нажмите Bluetooth в меню.
Нажмите кнопку информации рядом с устройством, которое вы хотите классифицировать. Это маленькое «я» в круге.
Источник: iMoreTap Тип устройства .
Выберите нужный вариант в меню.
 Возможны следующие варианты:
Возможны следующие варианты:- Автомобильная стереосистема
- Наушники
- Слуховой аппарат
- Динамик
Прочие
Источник: iMore
Вот и все! Если вы когда-нибудь захотите изменить классификацию на определенном устройстве, вы можете просто выполнить те же действия, описанные выше, в любое время.
Вопросы о классификации устройств Bluetooth на iPhone и iPad?
Классифицировать устройства Bluetooth на iPhone и iPad с iOS 14.4 довольно просто. Есть ли у вас еще вопросы? Оставляйте их в комментариях!
3 способа включить или выключить Bluetooth в iPhone
Важно знать, как включить Bluetooth на iPhone или iPad, потому что он помогает подключаться к другим устройствам и периферийным устройствам в радиусе действия. Однако, хотя есть три простых способа включить Bluetooth на iPhone, ответ будет более сложным, если вам интересно, как отключить Bluetooth на iPhone или iPad. Это связано с тем, что Bluetooth на iOS можно отключить временно или навсегда. Не волнуйтесь; в этом руководстве мы проясняем все это кристально, поэтому продолжайте читать, чтобы узнать все о том, как включить или выключить Bluetooth на вашем iPhone или iPad:
Это связано с тем, что Bluetooth на iOS можно отключить временно или навсегда. Не волнуйтесь; в этом руководстве мы проясняем все это кристально, поэтому продолжайте читать, чтобы узнать все о том, как включить или выключить Bluetooth на вашем iPhone или iPad:
Быстрые действия
Как включить Bluetooth на iPhone или iPad из настроек:
- Запустите приложение «Настройки», нажав его значок.
- Коснитесь Bluetooth.
- Нажмите переключатель рядом с настройкой iPhone Bluetooth вверху, чтобы включить его.
1. Как включить Bluetooth на iPhone или iPad в настройках
Приложение Settings позволяет настраивать практически все на вашем iPhone или iPad, включая Bluetooth на iOS. Настройки Bluetooth в iPhone также являются наиболее надежным и простым способом активировать чип Bluetooth, поскольку шаги одинаковы независимо от вашего устройства iOS или его настройки.Для начала запустите приложение Settings , нажав на его значок.![]()
Откройте приложение, чтобы настроить Bluetooth на iPhone или iPad
В первом разделе отображается параметр iPhone Bluetooth , за которым следует его текущий статус. Нажмите на него, чтобы продолжить.
Доступ к настройкам Bluetooth на iPhone или iPad
Нажмите переключатель рядом с настройкой iPhone Bluetooth вверху, чтобы включить его. Это активирует Bluetooth на iPhone или iPad, и ваше устройство iOS начнет поиск и перечисление других Bluetooth-гаджетов в радиусе действия.Если вам нужна помощь в их сопряжении, прочтите наше руководство о том, как подключить устройства Bluetooth к вашему iPhone или iPad.
Включите настройку Bluetooth на iPhone или iPad
СОВЕТ: Если открыт экран настроек iPhone Bluetooth и вы включаете переключатель, ваше устройство iOS также становится видимым для других устройств Bluetooth, находящихся поблизости.
1.1 Как отключить Bluetooth на iPhone или iPad из настроек (навсегда)
Если вы не используете Bluetooth на iOS, лучше навсегда отключить его, чтобы сэкономить заряд батареи.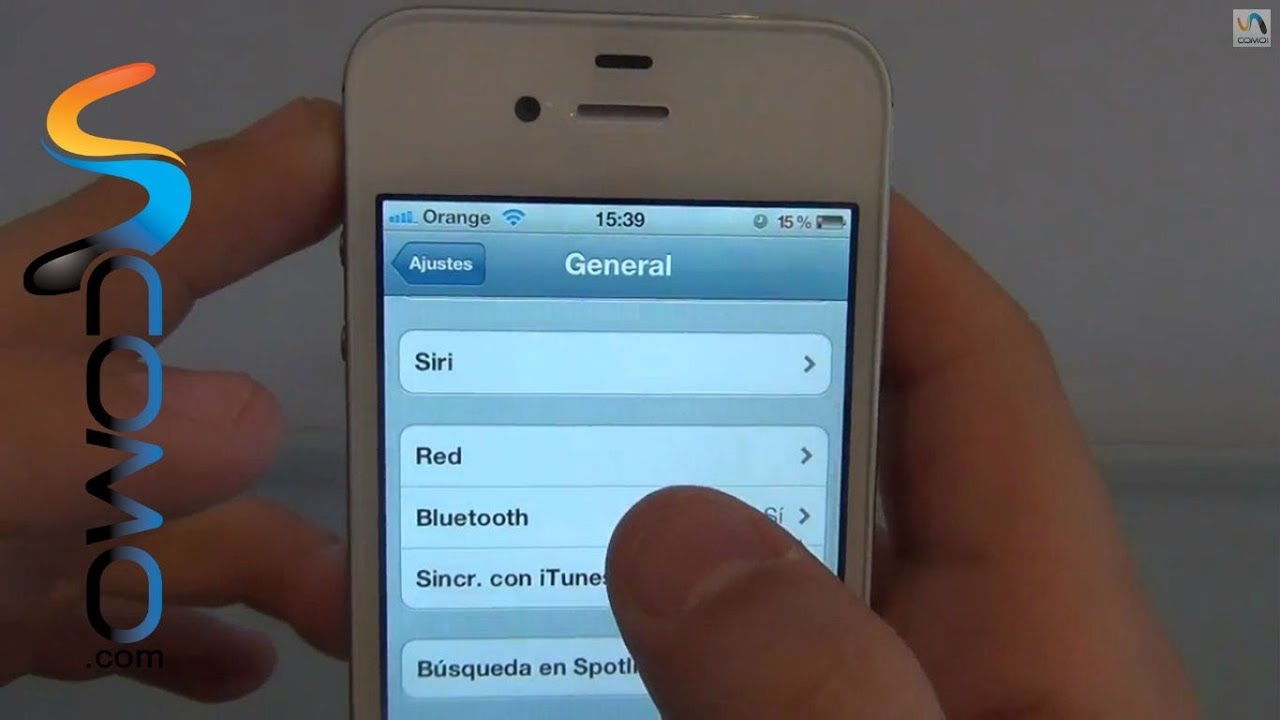 Сначала снова войдите в настройки Bluetooth на iPhone или iPad, выполнив шаги, показанные выше. Затем нажмите на переключатель рядом с настройкой iPhone Bluetooth , чтобы выключить его.
Сначала снова войдите в настройки Bluetooth на iPhone или iPad, выполнив шаги, показанные выше. Затем нажмите на переключатель рядом с настройкой iPhone Bluetooth , чтобы выключить его.
Как навсегда отключить Bluetooth на iPhone
Это полностью отключает Bluetooth на вашем устройстве iOS, не позволяя вам использовать AirDrop , AirPlay , Find My и Location Services .
2. Как включить Bluetooth на iPhone или iPad из Центра управления
Центр управления предлагает более быстрый способ включить Bluetooth iPhone, но вы должны знать, как получить к нему доступ, что зависит от модели вашего iPhone.На старых iPhone вы должны провести вверх снизу, чтобы открыть Центр управления , а на iPhone X и более поздних версиях, а также на iPad вы должны провести вниз от правого верхнего угла экрана.
Доступ к Центру управления для доступа к ярлыку Bluetooth на iPhone
В Центре управления вы можете увидеть значок Bluetooth, отображаемый внутри верхней левой панели.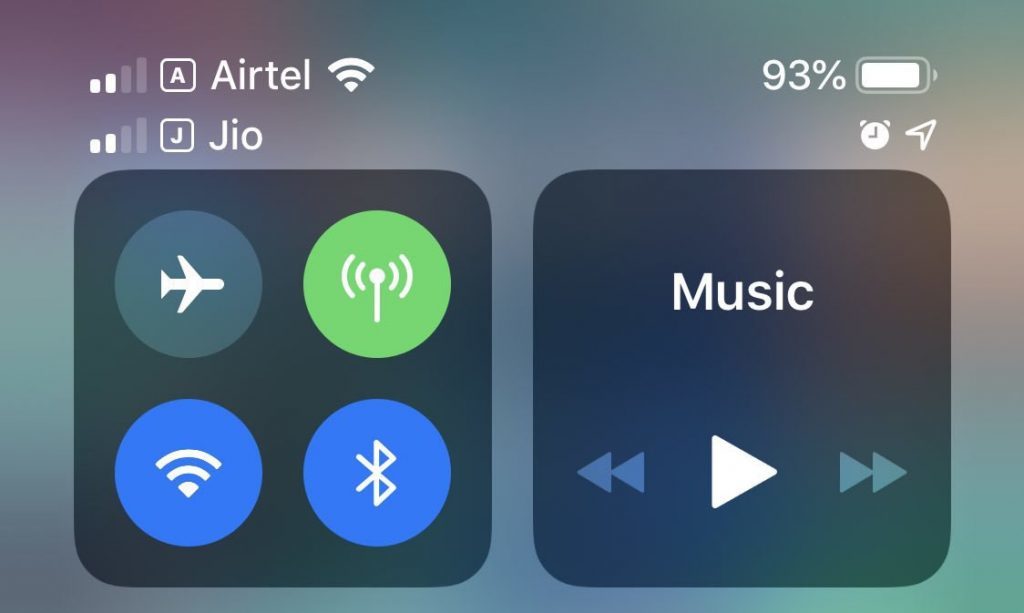 Если кнопка прозрачная, а символ перечеркнут, значит, Bluetooth постоянно отключен, как показано ниже.
Если кнопка прозрачная, а символ перечеркнут, значит, Bluetooth постоянно отключен, как показано ниже.
Значок Bluetooth прозрачен, когда функция постоянно отключена
Нажатие на ярлык iPhone Bluetooth включает его, при этом значок становится синим.
Как включить Bluetooth на iPhone из Центра управления
2.1 Как отключить Bluetooth на iPhone из Центра управления (временно)
Вы могли подумать, что ярлык из Центра управления отключает Bluetooth на iOS. Однако вместо этого он просто отключает ваш iPhone или iPad от доступных аксессуаров Bluetooth, за исключением некоторых устройств Apple.Даже если вы ими не пользуетесь, устройства Bluetooth могут разрядить вашу батарею за ночь, так что это быстрый способ предотвратить это.
Откройте Центр управления и нажмите (синий) ярлык iPhone Bluetooth в верхнем левом углу. Кнопка станет светло-серой, и вы получите уведомление о том, что устройства Bluetooth отключены до завтрашнего дня.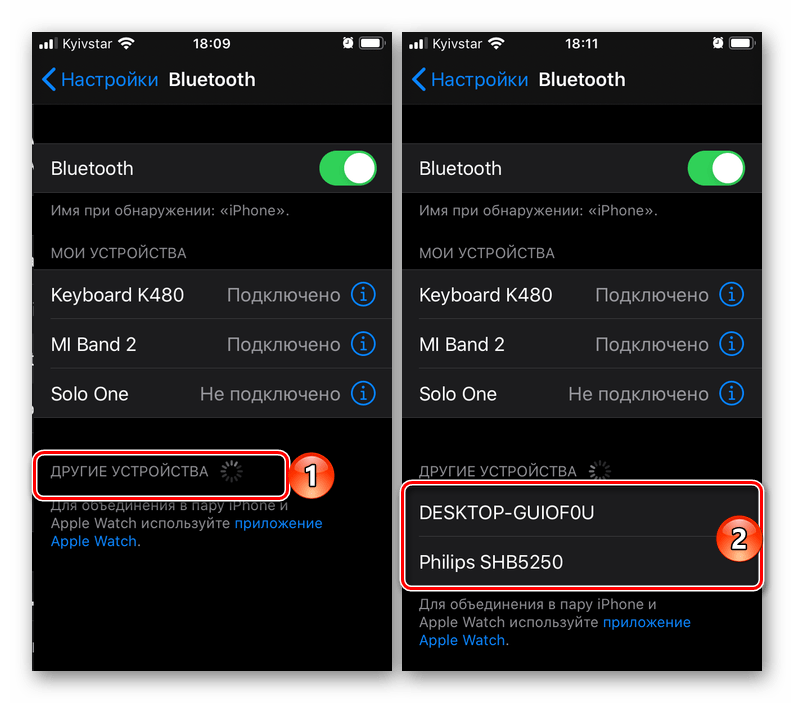
Отключите Bluetooth iPhone или iPad до следующего дня
Имейте в виду, что частичное отключение Bluetooth на iOS с помощью этой опции не отключает устройства Apple, такие как Apple Watch или Apple Pencil, и не мешает вам использовать такие функции, как AirDrop или AirPlay .Кроме того, вам не нужно забывать включать Bluetooth на iOS на следующий день, потому что на следующее утро он будет полностью включен в 5:00 по местному времени.
ПРИМЕЧАНИЕ. Хотя вы не можете навсегда отключить Bluetooth из Control Center , есть способ использовать его для доступа к настройкам Bluetooth iPhone, которые обсуждались в первой главе. Сначала нажмите и удерживайте синий ярлык iPhone Bluetooth, чтобы развернуть его раздел, как показано ниже. Снова нажмите и удерживайте значок Bluetooth на развернутой панели.
Нажмите и удерживайте значок Bluetooth второй раз
Откроется панель Bluetooth , показывающая сопряженные устройства. Нажмите на Настройки Bluetooth внизу, а затем следуйте нашим инструкциям по отключению Bluetooth из первой главы.
Нажмите на Настройки Bluetooth внизу, а затем следуйте нашим инструкциям по отключению Bluetooth из первой главы.
Доступ к настройкам Bluetooth
3. Как использовать Siri для включения или выключения Bluetooth на iPhone или iPad
Если вы используете Siri, виртуального помощника Apple, вы также можете попросить ее включить или отключить настройку Bluetooth на iPhone.Команды интуитивно понятны. Активируйте Siri и скажите «Включите Bluetooth» , чтобы включить его.
Как включить Bluetooth на iPhone или iPad с помощью Siri
Чтобы отключить его, скажите Siri на номер «Выключите Bluetooth , » , и она немедленно выполнит ваши инструкции.
Siri может управлять настройками Bluetooth на iPhone или iPad
СОВЕТ: Если вы хотите узнать больше о технологии Bluetooth и о том, как она работает, прочтите Что такое Bluetooth? Как получить Bluetooth на ПК.
Вы оставляете Bluetooth постоянно включенным в iOS?
Bluetooth — отличный способ беспроводного подключения вашего iPhone или iPad к другим устройствам. Однако мы уже объясняли, что он разряжает вашу батарею быстрее, поэтому мы предпочитаем отключить его. А вы? Вы оставляете Bluetooth включенным? Какой вариант включения или отключения Bluetooth вы используете на своем iPhone или iPad? Дайте нам знать об этом в комментариях.
Как подключить несколько динамиков Bluetooth к iPhone
Приложение Amp.Me позволяет различным устройствам Bluetooth связываться друг с другом, несмотря на различия в брендах.Однако обратите внимание, что это приложение связывает ваши аудиоустройства, а не напрямую с динамиками. Вот почему это возможно. Чтобы использовать эту функцию, убедитесь, что динамики Bluetooth сопряжены с соответствующими устройствами.
Использовать Amp.Me довольно просто. Вам необходимо загрузить приложение и настроить его в соответствии с данными инструкциями. Получив доступ к смартфонам друзей, вы можете синхронизировать динамики для одновременного воспроизведения музыки. Итак, как подключить несколько Bluetooth-динамиков iPhone с помощью Amp.Мне?
Как правило, Amp.Me — это единственный доступный способ синхронизации и подключения для динамиков разных производителей. Однако связать одни и те же бренды проще, поскольку у них доступны функции связывания. Вот несколько брендов со своими собственными приложениями и функциями для связывания:
HomePod
Пользователи Apple теперь могут подключить до двух динамиков HomePod к одному устройству через Dual Audio. Вы можете найти его в настройках звука вашего iPhone.
Samsung
Компания Samsung обновила функции связывания для моделей Galaxy S8 и новее.Теперь вы можете связать два устройства одновременно через соединение Bluetooth. Помимо подключения двух динамиков, вы также можете подключить два наушника Bluetooth для лучшего взаимодействия.
Bose
Bose — один из самых популярных брендов акустических систем, благодаря их высококачественной продукции и передовым характеристикам акустических систем. Приложение Bose Connect позволяет одновременно подключать два динамика к одному устройству.
Ultimate Ears
Этот бренд динамиков предлагает доступные по цене, но при этом высококачественные продукты, что делает их популярным выбором среди пользователей.Чтобы связать два динамика вместе, загрузите их приложение, и вы сможете удобно управлять своей музыкой и устройствами.
Итак, чтобы ответить на вопрос о том, как подключить несколько динамиков Bluetooth к iPhone, на данный момент пользователи iPhone не могут воспользоваться этой функцией. Это потому, что у них нет обновленной функции Bluetooth 5, которая позволяет связывать два или более устройств. Кроме того, оборудование iPhone не предназначено для объединения сигналов между несколькими динамиками Bluetooth. Хотите еще больше крутых аудиотехнологий? Иди сюда!
Как управлять подключением наушников Bluetooth на iPhone и Mac
Bluetooth — это чудесная технология для аудио, когда она отлично работает, позволяя передавать четкий высококачественный звук с различных устройств, которыми вы владеете.Но у большинства наушников Bluetooth есть ограничение: они могут быть подключены к нескольким устройствам — от двух до восьми — но одновременно могут быть активно подключены только к одному воспроизводящему устройству.
Многоточечная технология Bluetooth была выпущена десять лет назад вместе со спецификацией Bluetooth 4.0, чтобы аудиоустройства могли получать потоковый ввод от нескольких спаренных источников одновременно. Однако немногие наушники реализуют это, и часто только с определенными профилями сжатия звука Bluetooth.
Вместо этого, с большинством наушников большую часть времени вы должны танцевать, чтобы перемещаться между устройствами.
Многие наушники восстанавливают соединение с последним устройством, с которым они были сопряжены, но не всегда. В моем тестировании с iOS 14, macOS 14 Mojave и macOS 15 Catalina, набор наушников Bluetooth, которые я использую, автоматически переподключается с iOS 14 только в том случае, если это последнее соединение, которое они установили. Похоже, что это утверждается операционной системой, а не наушниками, поскольку операционная система заявляет о своем желании подключиться.
IDGСостояние «Подключено» показывает, что наушники активно используются.
Чтобы проверить, подключены ли ваши наушники Bluetooth к iOS или iPadOS, перейдите в «Настройки »> «Bluetooth ». Найдите элемент в списке. Он отображает «Подключено», если он активен в данный момент, и «Не подключен», если нет. (Либо проведите пальцем, чтобы открыть Центр управления, удерживайте панель сети и удерживайте значок Bluetooth, чтобы получить тот же список.)
Однако вы, , не можете отключиться от источника звука , коснувшись элемента в списке. Вместо этого нажмите значок информации i справа от ярлыка «Подключено», а затем нажмите Отключить .
IDGНажмите «Отключить» в этом вложенном диалоговом окне, чтобы остановить активное соединение и освободить наушники.
(Вы можете нажать, чтобы подключиться, если он в данный момент не подключен к другому аудиоисточнику.)
В macOS щелкните значок Bluetooth в системном меню и выберите название наушников, чтобы проверить, подключены ли они. Если это так, вы можете выбрать Отключить ; в противном случае выберите Connect , и аудиосвязь станет активной, если она не подключена к другому устройству.
Вы также можете использовать панель предпочтений Bluetooth, которая отображает все соединения в списке. Чтобы отключиться, щелкните наушники, удерживая клавишу Control, и выберите Отключить . (Не нажимайте значок X в записи элемента, когда он выбран, вместо этого вам будет предложено удалить сопряжение с вашего Mac.)
Если у вас возникли проблемы с любым из вышеперечисленных, вы можете устранить их, выполнив следующие действия:
Выключите и снова включите наушники.
Нажмите кнопку Bluetooth в Центре управления iOS / iPadOS, чтобы отключить его, а затем нажмите, чтобы снова включить.
В macOS выберите Отключить Bluetooth в меню Bluetooth, а затем выберите Включить Bluetooth .
Удалите сопряжение в iOS и iPadoS в Настройки> Bluetooth , нажав значок информации i справа от имени устройства, нажав Забыть это устройство и подтвердив выбор. Затем переведите наушники в режим сопряжения и повторно выполните сопряжение с мобильным устройством.
Удалите сопряжение в macOS, открыв панель настроек Bluetooth, выбрав устройство в списке, щелкнув значок x справа от его имени и подтвердив его удаление.Затем переведите наушники в режим сопряжения и повторно выполните сопряжение с Mac.
Эта статья о Mac 911 является ответом на вопрос, заданный читательницей Macworld Линн.
Спросите Mac 911
Мы составили список вопросов, которые нам задают чаще всего, а также ответы на них и ссылки на столбцы: прочтите наш супер-часто задаваемый вопрос, чтобы узнать, охвачен ли ваш вопрос.


 Оставайтесь на этом экране, пока не выполните все шаги по созданию пары для аксессуара.
Оставайтесь на этом экране, пока не выполните все шаги по созданию пары для аксессуара. 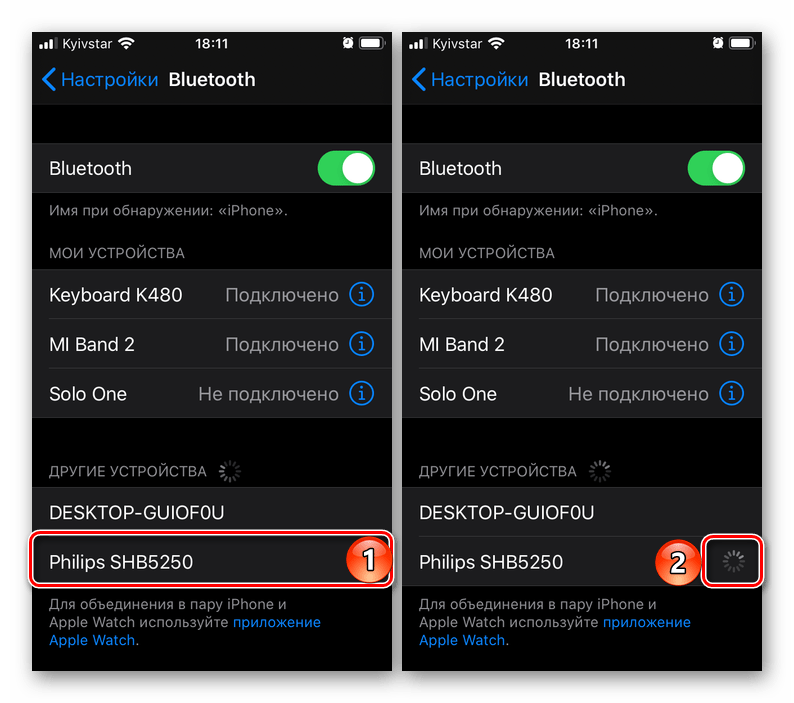


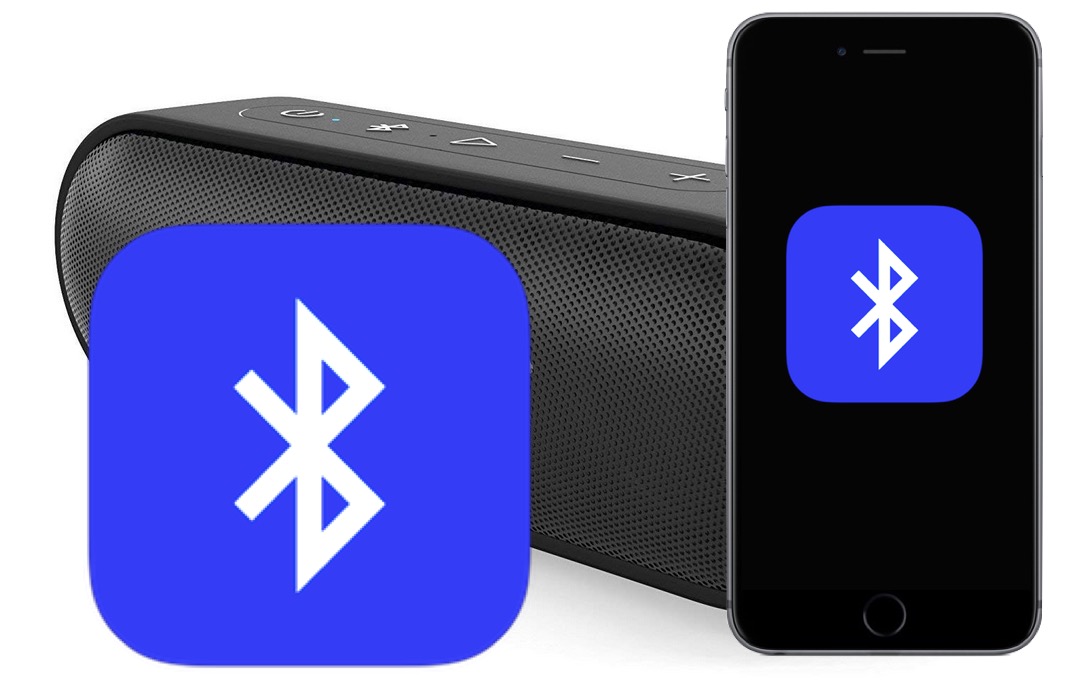

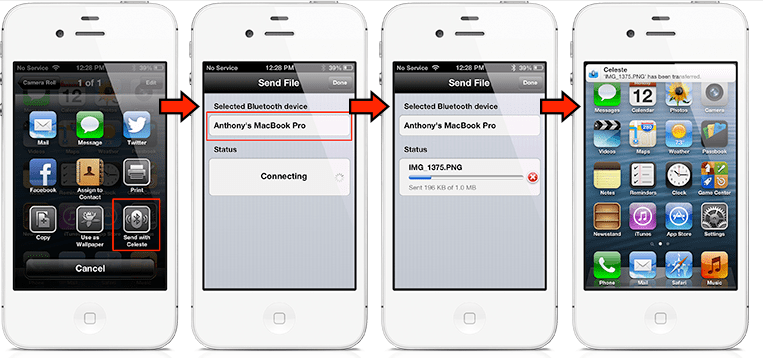 .
.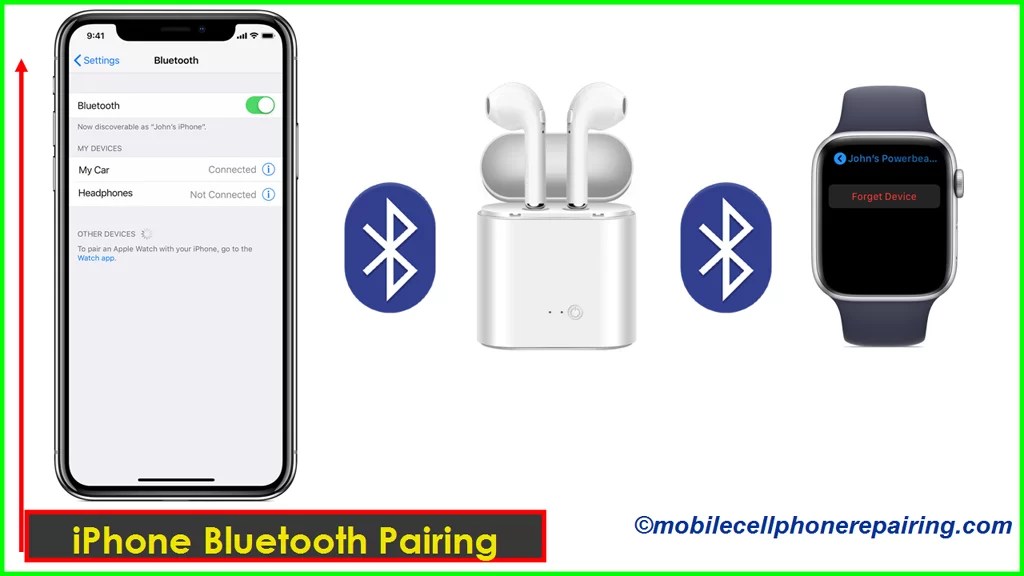
 Если у вас установлена последняя версия программного обеспечения, перейдите к следующему разделу.
Если у вас установлена последняя версия программного обеспечения, перейдите к следующему разделу.


 Ни оригинальный iPhone, ни iPhone 3G не поддерживают этот профиль.
Ни оригинальный iPhone, ни iPhone 3G не поддерживают этот профиль.