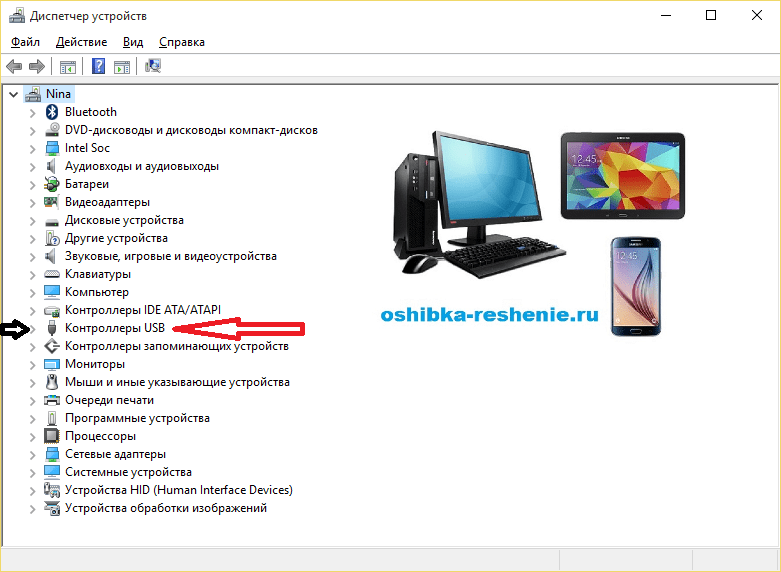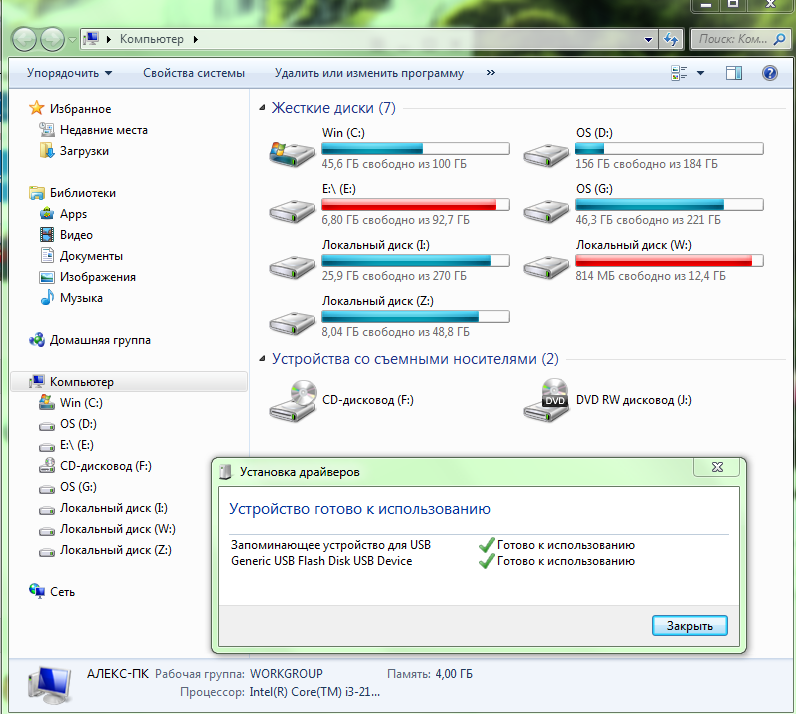Что делать если телевизор не видит флешку
Что делать если телевизор не видит флешку | Причины, способы устраненияЧтение займет: 5 мин.
Просмотры: 3 089
Наличие в телевизоре USB-портов позволяет подключать к устройству флеш-карты, съёмные диски, мышь, клавиатуру, даже джойстик. Чаще всего используются именно съёмные накопители, на которых записаны предназначенные для просмотра фильмы, видеоролики, слайд-шоу, музыкальные файлы. Если не читается флешка, посмотреть видео со съёмного диска уже не получится — пока вы не устраните неисправность.
Из статьи от «Службы добрых дел» вы поймёте, почему
флеш-накопитель не может быть распознан ТВ и что делать, чтобы решить проблему
без обращения в сервисный центр. Перед началом перечисленных ниже действий
советуем проверить, отображается ли носитель информации в «Проводнике»
компьютера. Если ПК видит флешку, устранить причину неполадки не составит
сложности; если нет — для начала придётся решить проблему с отображением
флеш-памяти на компьютере.
Требуется помощь с подобной проблемой?
Оставьте заявку и наши специалисты оперативно решат ваш вопрос
Введите в поле своё имя Имя
Введите в поле свой телефон +7 Телефон
Задаём правильный формат
Телевизоры, даже современные, даже лучших
компаний-производителей, чаще всего работают с ограниченным набором файловых
систем. Обычно с одной конкретной — FAT32. Значит, если ваш накопитель будет отформатирован с
применением другого стандарта, например, NTFS, TV
не сможет его инициализировать. Так возникает типичная ситуация: телевизор не
видит флешку, а компьютер видит. Посмотреть, какие файловые системы
поддерживаются вашим ТВ, можно в прилагаемой производителем инструкции, на
сайте компании или специализированных форумах.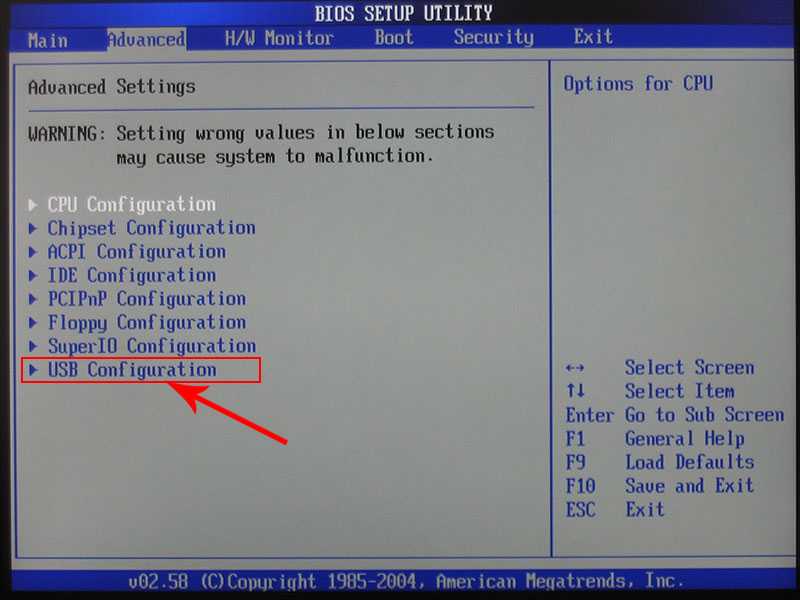
Если флеш-накопитель действительно отформатирован не так, как требуется телевизору, исправьте допущенную ошибку:
- Подключите носитель информации к компьютеру.
- Скопируйте на жёсткий диск все размещённые на нём файлы — в ходе форматирования они будут стёрты.
- Запустите меню «Компьютер/Этот компьютер», в зависимости от версии операционной системы.
- Щёлкните правой кнопкой мыши по заголовку подключённого съёмного носителя.
- Выберите в появившемся меню строчку «Форматировать».
- В новом окне установите файловую систему FAT32, после чего запустите операцию.
Когда форматирование завершится, снова скопируйте на съёмный носитель файлы для просмотра на ТВ — и повторите попытку подключения.
Проверяем диск на ошибки
Если телевизор перестал видеть флешку внезапно, а раньше вы
спокойно ею пользовались и на ПК, и на ТВ, дело может заключаться не в
неправильно выбранной разметке, а в накопившихся в ходе эксплуатации сбоях.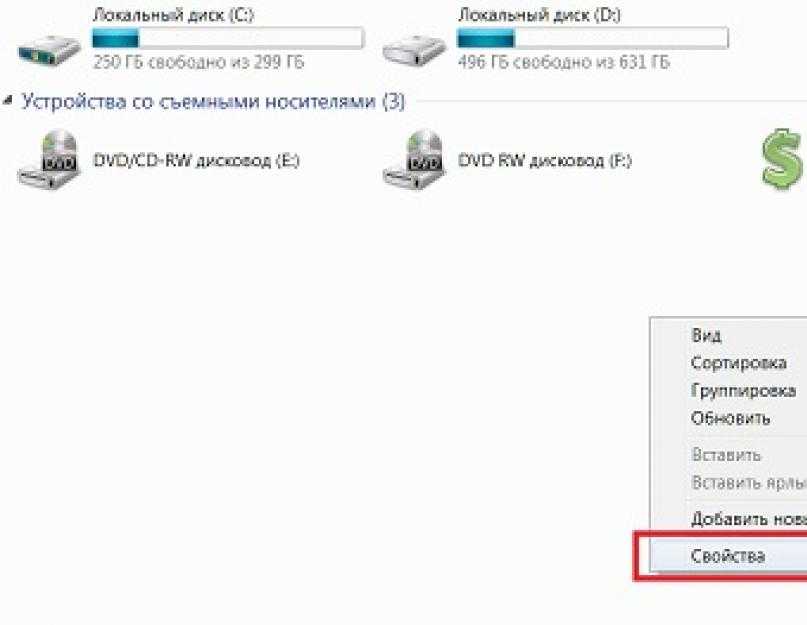 Проверку можно провести при помощи штатного инструмента Windows, помогающего выявить и исправить повреждённые
участки памяти:
Проверку можно провести при помощи штатного инструмента Windows, помогающего выявить и исправить повреждённые
участки памяти:
- Подключив накопитель к компьютеру, откройте меню «Компьютер/Этот компьютер».
- На этом этапе можете сделать резервную копию данных, хранящихся на съёмном носителе, однако в ходе проверки они стёрты не будут.
- Щёлкните правой кнопкой мыши по заголовку флеш-диска и выберите в появившемся меню строчку «Свойства».
- Перейдите в новом окне к разделу «Сервис».
- Запустите проверку на наличие ошибок, нажав одноимённую кнопку. Обратите внимание: опция доступна только для пользователей, вошедших в систему под администраторской учётной записью или наделённых соответствующими правами.
- Начните проверку, отметив галочками оба содержащихся в следующем окне чекбокса. Это позволит системе автоматически привести накопитель в рабочее состояние.
- Если система уведомляет, что проверка пока не нужна, всё равно запустите её, подтвердив своё согласие временно отказаться от использования накопителя.

Когда операция будет завершена, ознакомьтесь с отчётом проверки, извлеките исправленную флешку — и начинайте пользоваться ею.
Смотрим ёмкость накопителя
Возможно, не работает флешка в телевизоре не по причине неисправности или неверно заданной разметки, а просто потому, что объём носителя превышает допустимый для вашего ТВ. Многие телевизоры не способны инициализировать диски ёмкостью свыше 32 или 64 гигабайтов; встречаются и более существенные ограничения — вплоть до 8 гигабайтов. Посмотрите ёмкость используемой вами флешки, загляните в инструкцию к ТВ — если он поддерживает меньший объём, самым простым выходом станет покупка нового флеш-накопителя, параметры которого совпадают со спецификацией телевизора.
Нужны уточнения? Позвоните или напишите в «Службу добрых дел» — наш специалист расскажет, как правильно настроить любой ТВ и справиться с проблемами флешки!
Другие статьи
10 ностальгических игр, в которые можно поиграть на любом компьютере
Игровая индустрия сильно шагнула вперед с технической точки зрения.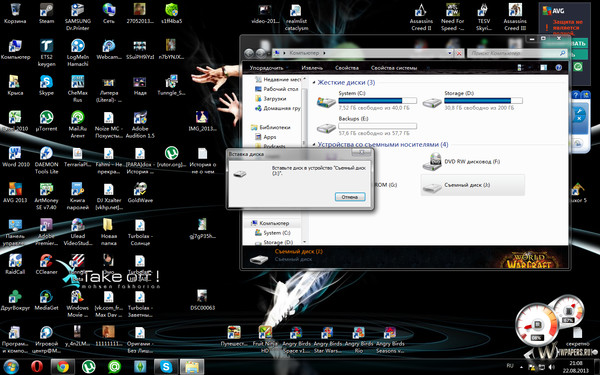 Но игры, которые мы проходили в…
Но игры, которые мы проходили в…
Что может Алиса голосовой помощник
Из статьи от «Службы добрых дел» вы узнаете, что из себя представляет голосовой помощник Алиса,…
Сравнение умных колонок
Смарт-колонка — технически сложное устройство, в которое встроены микрофон, динамик, иногда — полноцветный дисплей, способный…
Привет, как я могу вам помочь?Скидка 20% на разовое обращение и годовую подписку
Оставить отзыв
Ответим на вопросы, связанные с качеством продукции и обслуживания.
Введите в поле своё ФИО Ваше ФИО Введите в поле отзыв Оставьте отзыв о мастере…Спасибо за ваш отзыв!
Стать агентом
Если ты оформлен как юридическое лицо или самозанятый , скорее регистрируйся, мы ждем тебя в нашей команде!
Перейти к регистрации
оптимизации ваших устройств»
Введите e-mail:
Введите e-mailНажимая на кнопку «Подтвердить», вы даете согласие на обработку персональных данных в целях исполнения договора.
Заказать звонок
Введите имя:
Введите имяВведите телефон:
Введите телефон +7Спасибо!
Мы свяжемся с вами в течении 15-ти минут
Спасибо!
Ожидайте, пожалуйста, звонка в течение 15-ти минут
Что делать, если компьютер с Windows 10 не видит флешку
Главная » Уроки и статьи » Железо
Одна из самых распространенных жалоб пользователей при любой версии ОС – «невидимость» флешки. Далеко не всегда подобное возникает из-за некорректной работы самого накопителя. Установить причину возникновения проблемы практически невозможно, поэтому придется просто пробовать все способы подряд до получения желаемого эффекта.
Самые простые и эффективные методы
Если компьютер с Windows 10 не видит флешку, то нужно сначала проверить ее с помощью Диспетчера устройств и Управления дисками.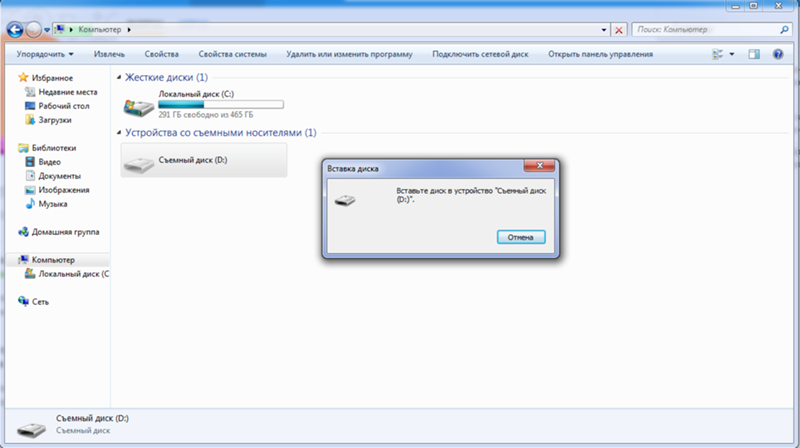 Обе программы относятся к числу встроенных и позволяют определить, есть ли проблемы с самим накопителем. Для начала нужно рассмотреть первый вариант:
Обе программы относятся к числу встроенных и позволяют определить, есть ли проблемы с самим накопителем. Для начала нужно рассмотреть первый вариант:
- Чтобы открыть диспетчер, необходимо кликнуть ПКМ по меню «Пуск» и выбрать в меню соответствующий пункт.
- Далее требуется найти флешку. Если система не смогла ее опознать, то она будет находиться в разделе «Другие устройства». Если же система смогла определить тип, но увидела ошибку, тогда следует обратить внимание на раздел «Контроллеры USB». При этом около названия флешки будет значок с восклицательным знаком.
- Независимо от того, где находился накопитель, его следует удалить (ПКМ по пункту).
- После этого нужно нажать на вкладку «Действия» в верхней части окна и обновить конфигурацию.
Часто этого оказывается достаточно, чтобы устранить проблему. Если ничего не изменилось, можно узнать код ошибки, кликнув по накопителю ПКМ и перейдя в «Свойства» (нужная информация располагается в состоянии устройства).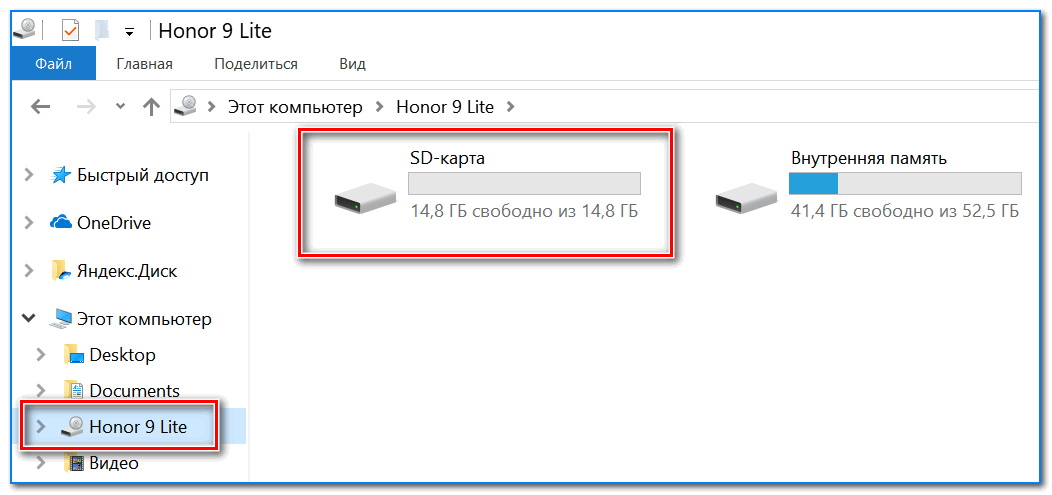
Если указанный способ не помог, можно воспользоваться утилитой, которая называется «Управление дисками». Открыть ее можно, нажав Win+R и введя в единственную доступную строку команду «diskmgmt.msc».
Далее действия могут разниться:
- Если программа показывает, что устройство исправно. Нужно кликнуть по флешке ПКМ и в контекстном меню выбрать пункт, отвечающий за смену имени диска. Обычно достаточно просто установить накопителю букву, чтобы решить проблему.
- «Не распределена». При наличии такой надписи требуется кликнуть по ней ПКМ и создать новый том.
- Стрелка около названия накопителя. Нужно кликнуть по пункту ПКМ и в контекстном меню выбрать «Инициализировать диск».
- RAW. При наличии такой файловой системы самый простой метод решения проблемы – форматирование накопителя. Как и в предыдущих случаях, следует кликнуть по нему ПКМ и найти пункт с соответствующим названием.

Если компьютер не видит ни одной флешки
Чтобы система могла опознавать съемные накопители, должна корректно работать служба, именуемая «USBSTOR». При наличии вирусов и некоторых других проблем служба может быть деактивирована. В таком случае компьютер не будет видеть никакие флешки. К счастью, включить ее довольно просто. Несмотря на это, рекомендуется предварительно создать точку восстановления, чтобы гарантировать безопасность процедуры.
Проводиться все действия будут в реестре, поэтому нужно открыть его редактор. Последний можно найти с помощью поиска на панели задач или среди средств администрирования в меню «Пуск».
В самом редакторе необходимо перейти в раздел, который так и называется «USBSTOR». Его расположение можно увидеть на скриншоте (обведено красным):
Нужно узнать значение подчеркнутого параметра. Оно находится в правой части окна под одноименным подзаголовком. Если указанная цифра отлична от 3, нужно изменить значение. Для этого следует дважды кликнуть по параметру. При этом появится вот такое небольшое окно:
Оно находится в правой части окна под одноименным подзаголовком. Если указанная цифра отлична от 3, нужно изменить значение. Для этого следует дважды кликнуть по параметру. При этом появится вот такое небольшое окно:
В строке нужно поставить 3, после чего нажать на «ОК», чтобы сохранить изменения. Чтобы изменения вступили в силу, потребуется перезагрузить ПК.
Таким образом, если компьютер не видит флешку, в большинстве случаев все решается довольно просто: система иногда не может с первого раза правильно определить новое устройство. Однако возникает такая ситуация по самым разным причинам, а потому никогда нельзя сказать наверняка, сработают ли самые простые методы.
Понравилось? Поделись с друзьями!
Дата: 19.12.2021 Автор/Переводчик: Wolf
Почему я не вижу свою флешку в проводнике Windows? | Small Business
Дэвид Нилд
Проводник Windows (официально именуемый Проводником файлов, начиная с Windows 8) должен отображать все подключенные флэш-накопители в списке дисков под заголовком «Мой компьютер», «Компьютер» или «Этот компьютер». Если этого не произойдет, это может быть связано с проблемой подключенного диска, с портом USB, к которому он подключен, или с поврежденными настройками в Windows.
Если этого не произойдет, это может быть связано с проблемой подключенного диска, с портом USB, к которому он подключен, или с поврежденными настройками в Windows.
Поврежденный порт
Поврежденный USB-порт может помешать Windows правильно идентифицировать флэш-накопитель, который вы пытаетесь использовать. Самый простой способ проверить это — переключить накопитель на другой USB-порт на вашем компьютере — если он работает, вероятно, виноват исходный порт. Если вы подключаете флэш-накопитель к компьютеру через USB-концентратор, вместо этого переключитесь на USB-порт, напрямую подключенный к материнской плате.
Поврежденный диск
Возможно, на вашем диске произошло какое-то физическое повреждение, в результате чего Windows не может правильно прочитать его. Скорее всего, это произойдет, если на вашем флэш-накопителе есть индикатор питания, который не загорается, когда накопитель подключен к работающему компьютеру. Проверьте флешку на другом компьютере, и если та же проблема проявится, то почти наверняка что-то пошло не так с самим диском.

Буквы дисков
Иногда Windows может назначить букву диска, которая уже используется, новому флэш-накопителю, что означает, что вы не сможете увидеть его в проводнике Windows. Чтобы проверить это и присвоить диску другую уникальную букву, откройте консоль управления компьютером — найдите эту утилиту, выбрав «Система и безопасность», затем «Администрирование» на панели управления. Дважды щелкните или дважды коснитесь «Управление компьютером», чтобы запустить консоль. Откройте заголовок «Управление дисками», и вы можете щелкнуть правой кнопкой мыши (или нажать и удерживать) любую запись диска, чтобы присвоить ей другую букву.
Драйверы USB
Устаревшие или поврежденные драйверы USB-порта могут вызвать проблемы при попытке чтения внешних дисков. Вы можете загрузить и установить новые обновления драйверов с веб-сайта производителя материнской платы (вам потребуется указать модель материнской платы и операционную систему, чтобы найти нужные файлы), чего может быть достаточно для решения проблемы.
 Вы также можете удалить все записи в разделе «Контроллеры универсальной последовательной шины» в диспетчере устройств (доступ к которому можно получить через раздел «Оборудование и звук» панели управления) — после перезагрузки компьютера компьютер переустановит драйверы USB-порта по умолчанию, таким образом, заменяя или исправляя любые файлы основных настроек, которые были повреждены.
Вы также можете удалить все записи в разделе «Контроллеры универсальной последовательной шины» в диспетчере устройств (доступ к которому можно получить через раздел «Оборудование и звук» панели управления) — после перезагрузки компьютера компьютер переустановит драйверы USB-порта по умолчанию, таким образом, заменяя или исправляя любые файлы основных настроек, которые были повреждены.
Ссылки
- Компьютерная надежда: невозможно прочитать USB Thumb Drive
Ресурсы
- Microsoft: поддержка Windows
Writer Bio
Информационная технология с 2002 года. Дэвид Нилд записывает приблизительную. , железо и софт. Он является опытным редактором, корректором и копирайтером для онлайн-изданий, таких как CNET, TechRadar и Gizmodo. Нилд имеет степень бакалавра искусств в области английской литературы и живет в Манчестере, Англия.
USB-устройство не распознано в Windows 10: используйте эти 7 исправлений
Следуйте экспертным решениям, чтобы исправить любые ошибки USB
by Милан Станоевич
Милан Станоевич
Эксперт по Windows и программному обеспечению
Милан с детства увлекался ПК, и это привело его к интересу ко всем технологиям, связанным с ПК. До прихода в WindowsReport работал… читать дальше
До прихода в WindowsReport работал… читать дальше
Опубликовано
Рассмотрено Влад Туричану
Влад Туричану
Главный редактор
Увлеченный технологиями, Windows и всем, что имеет кнопку питания, он тратил большую часть своего времени на развитие новых навыков и изучение мира технологий. Скоро… читать дальше
Раскрытие партнерской информации
Перевести
- Ваше USB-устройство может быть не распознано в Windows 10 из-за проблем с драйвером или оборудованием.
- Сначала обязательно обновите драйвер для уязвимого устройства.
- Другие исправления включают в себя отключение быстрого запуска, изменение параметров питания и перенастройку BIOS.
XУСТАНОВИТЕ, щелкнув файл загрузки
Чтобы исправить различные ошибки Windows 10, мы рекомендуем Restoro: Это программное обеспечение исправит распространенные компьютерные ошибки, защитит вас от потери файлов, повреждения вредоносных программ, отказа оборудования и оптимизирует ваш компьютер для максимальной производительности. Исправьте проблемы с ПК и устраните вирусные повреждения прямо сейчас, выполнив 3 простых шага:
Исправьте проблемы с ПК и устраните вирусные повреждения прямо сейчас, выполнив 3 простых шага:- Загрузите Restoro PC Repair Tool , который поставляется с запатентованными технологиями (патент доступен здесь).
- Нажмите Начать сканирование , чтобы найти проблемы Windows 10, которые могут вызывать проблемы с ПК.
- Нажмите Восстановить все , чтобы устранить проблемы, влияющие на безопасность и производительность вашего компьютера.
- Restoro был загружен 0 читателями в этом месяце.
Мы ежедневно используем USB-устройства, но некоторые из наших читателей сообщают, что USB-устройство не распознается в Windows 10. Это не новая проблема, и в предыдущих ОС также возникали проблемы с распознаванием USB-устройств.
Иногда в сообщении об ошибке указывается, что Последнее USB-устройство, подключенное к этому компьютеру, неисправно, и Windows не распознает его .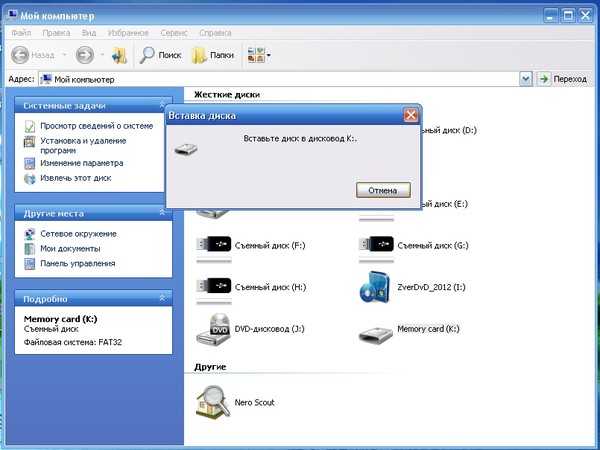 Итак, давайте узнаем все о проблеме и решениях, которые сработали для других пользователей.
Итак, давайте узнаем все о проблеме и решениях, которые сработали для других пользователей.
Почему мое USB-устройство не распознается в Windows 10?
Вот распространенные причины, по которым ваше USB-устройство не распознается в Windows 10:
- Проблемы с USB-устройством . Здесь само USB-устройство может быть неисправным. Если проблема связана с накопителем, мы рекомендуем сделать резервную копию данных.
- Проблемы с USB-портом . Неисправный порт также может быть причиной того, что ваше USB-устройство не распознается в Windows 10.
- Поврежденные, устаревшие или несовместимые драйверы — Если есть проблема с драйверами, вы, скорее всего, получите ошибки. Лучший вариант здесь — обновить драйверы.
- Неправильно настроенные параметры питания . Существует несколько параметров питания, которые определяют, как работает порт или подключенное устройство, и проблемы здесь могут привести к проблеме.

- Поврежденные системные файлы . Многие сообщали, что это были поврежденные системные файлы на их USB-устройстве, которые не распознавались в Windows 10.
Список устройств, затронутых этой ошибкой, увеличивается с каждым днем, и мы попытались включить некоторые из них здесь:
- Контроллер PS4 USB-устройство не распознается в Windows 10 — Если у вас возникли проблемы с подключением контроллера PS4 к ПК или контроллер PS4 не распознается в Windows, тут виноваты проблемные драйвера.
- Клавиатура USB-устройство не распознается в Windows 10 . Часто Windows не обнаруживает клавиатуру, и обновление драйверов помогает.
- Мышь USB-устройство не распознается в Windows 10 — проблема, скорее всего, связана с соединениями или установленными драйверами, если мышь работает на других устройствах.
- USB-устройство Android-телефона не распознается в Windows 10 .
 Многие пользователи сообщают, что их Android-телефон не распознается Windows.
Многие пользователи сообщают, что их Android-телефон не распознается Windows. - USB-устройство док-станции не распознано в Windows 10 — в некоторых случаях док-станция не распознавалась, что приводило к прекращению работы всех подключенных устройств.
Как исправить мое USB-устройство, если оно не распознается в Windows 10?
Прежде чем перейти к несколько сложным решениям, давайте попробуем несколько быстрых:
- Перезагрузите компьютер и проверьте, исчезла ли проблема.
- Если вы используете настольный компьютер с несколькими портами, как спереди, так и сзади, переключайтесь между ними. Например, если устройство в данный момент подключено к порту на передней панели, подключите его к порту на задней панели.
- Удалите затронутое устройство и подключите его к другому компьютеру. Если проблема возникает и там, это может быть проблема с самим устройством, и вам следует проверить его на наличие повреждений оборудования.

- Отключите все сторонние антивирусы или программы безопасности, установленные на компьютере. Если это работает, переключитесь на надежное антивирусное решение, которое не конфликтует с ОС.
- Отключите быстрый запуск и проверьте, решает ли это проблему.
Если ничего из этого не работает, воспользуйтесь решениями, перечисленными ниже.
1. Обновите драйверы набора микросхем
- Нажмите кнопку Пуск , введите Диспетчер устройств и откройте приложение из результатов.
- Найдите драйверы, щелкните правой кнопкой мыши каждый из них и выберите Обновить драйвер .
Всегда обновляйте драйверы, чтобы избежать ошибок, вызванных устаревшими или несовместимыми драйверами. Иногда Windows автоматически устанавливает их.
В большинстве случаев вам придется загружать драйверы вручную. Но процесс сопряжен с риском, и если вы установите неправильный драйвер, это может привести к серьезным сбоям в работе.
Если драйвер USB не распознается в Windows 10, мы рекомендуем использовать специализированный инструмент, такой как DriverFix, который сканирует оборудование вашего компьютера и автоматически находит правильные драйверы.
DriverFix
Убедитесь, что вы выбрали правильные драйверы, позволив DriverFix найти для них последние обновления.
Бесплатная пробная версия Загрузить сейчас
2. Переустановите корневой концентратор USB
- Нажмите Windows + R , чтобы открыть Запустите , введите devmgmt.msc в текстовое поле и нажмите Введите .
- Дважды щелкните запись Контроллеры универсальной последовательной шины .
- Теперь щелкните правой кнопкой мыши каждое устройство с надписью USB Root Hub и выберите Удалить устройство .
- Наконец, нажмите Удалить в запросе подтверждения.

Совет эксперта:
СПОНСОРЫ
Некоторые проблемы с ПК трудно решить, особенно когда речь идет о поврежденных репозиториях или отсутствующих файлах Windows. Если у вас возникли проблемы с исправлением ошибки, возможно, ваша система частично сломана.
Мы рекомендуем установить Restoro, инструмент, который просканирует вашу машину и определит причину неисправности.
Нажмите здесь, чтобы загрузить и начать восстановление.
Если USB-устройство работает со сбоями и не распознается в Windows 10, вы всегда можете переустановить его вместе с соответствующими драйверами.
3. Проверьте Управление питанием для корневого концентратора USB
- Щелкните правой кнопкой мыши кнопку «Пуск» и выберите Диспетчер устройств .
- Перейти к контроллерам универсальной последовательной шины и найдите USB Root Hub .
- Если у вас несколько корневых концентраторов USB, вам придется повторить этот шаг для каждого из них.

- Щелкните правой кнопкой мыши Корневой концентратор USB и выберите Свойства .
- Перейдите в раздел Управление питанием и убедитесь, что флажок Разрешить отключение этого устройства для экономии энергии снят.
- Сохраните изменения и повторите шаги для всех корневых концентраторов USB, которые у вас есть в Диспетчер устройств .
Если последнее подключенное USB-устройство вызвало ошибку USB-устройство не распознано в Windows 10, проверьте его настройки Управление питанием .
4. Запустите инструмент DISM и выполните сканирование SFC
- Введите Командная строка в строке поиска и нажмите Запуск от имени администратора .
- Нажмите Да в приглашении UAC .
- Теперь вставьте следующее и нажмите Введите после каждого запуска инструмента DISM :
DISM. exe /Online /Cleanup-image /Restorehealth
exe /Online /Cleanup-image /Restorehealth - После этого выполните следующую команду, чтобы запустить сканирование SFC :
sfc /scannow
Если сообщение USB-устройство не распознано в Windows 10 продолжает появляться, возможно, виноваты поврежденные системные файлы. И запуск инструмента DISM и сканирование SFC должны исправить ситуацию в этом случае.
5. Измените настройки выборочной приостановки USB
- Введите Панель управления на вкладке Поиск и выберите приложение из результатов.
- Откройте Панель управления и выберите Электропитание.
- Найдите выбранный план и нажмите Изменить настройки плана .
- Нажмите Изменить дополнительные параметры питания.
- Найдите Настройки USB , затем нажмите Настройка выборочной приостановки USB , измените его на Disabled для всех записей, а затем нажмите OK , чтобы сохранить изменения.

6. Установите Logitech SetPoint
Это решение может подойти владельцам клавиатуры Logitech, поэтому, если у вас есть такое устройство, загрузите и установите программное обеспечение Logitech SetPoint.
Некоторые пользователи сообщают, что Windows 10 успешно распознала их USB-клавиатуру после установки этого инструмента, поэтому обязательно попробуйте это.
Мы не знаем, будет ли это решение работать с другими марками клавиатур, но вам не помешает попробовать.
7. Отключите поддержку USB3 в BIOS
- Во время загрузки компьютера нажмите F2 , F8 или Del , чтобы войти в BIOS . Ключ может быть 90 118 другим 90 119 на вашем компьютере, поэтому вам может потребоваться повторить этот шаг несколько раз.
- Когда откроется BIOS, перейдите к Расширенные настройки и выберите Конфигурация USB .
- Отключить Поддержка USB3 и сохранить изменения.

Если ваш ноутбук новый, скорее всего, он поставляется с портами USB 3.0. Большинство периферийных устройств не поддерживают этот новый стандарт USB. Итак, вы можете попробовать отключить его и посмотреть, исчезнет ли проблема.
Приведенные здесь решения должны исправить ситуацию, если USB-устройство не распознается в Windows 10, как это было в других случаях.
В случае, если проблема связана с USB-портом, всегда есть возможность использовать надежный USB-концентратор и подключить как можно больше устройств.
Если у вас есть какие-либо другие предложения или решения, которые мы должны добавить сюда, напишите нам комментарий ниже.
Проблемы остались? Исправьте их с помощью этого инструмента:
СПОНСОРЫ
Если приведенные выше советы не помогли решить вашу проблему, на вашем ПК могут возникнуть более серьезные проблемы с Windows. Мы рекомендуем загрузить этот инструмент для ремонта ПК (оценка «Отлично» на TrustPilot.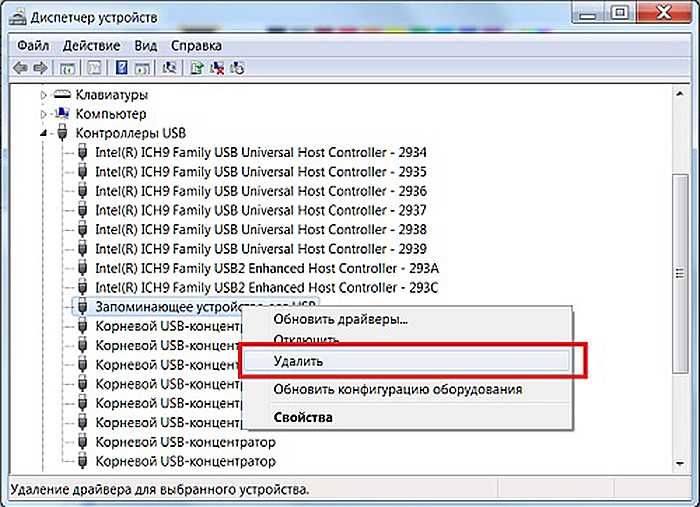


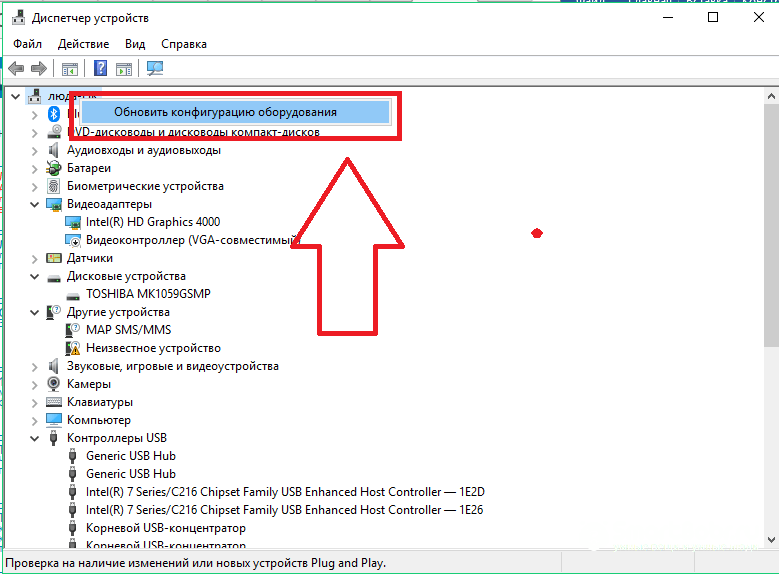

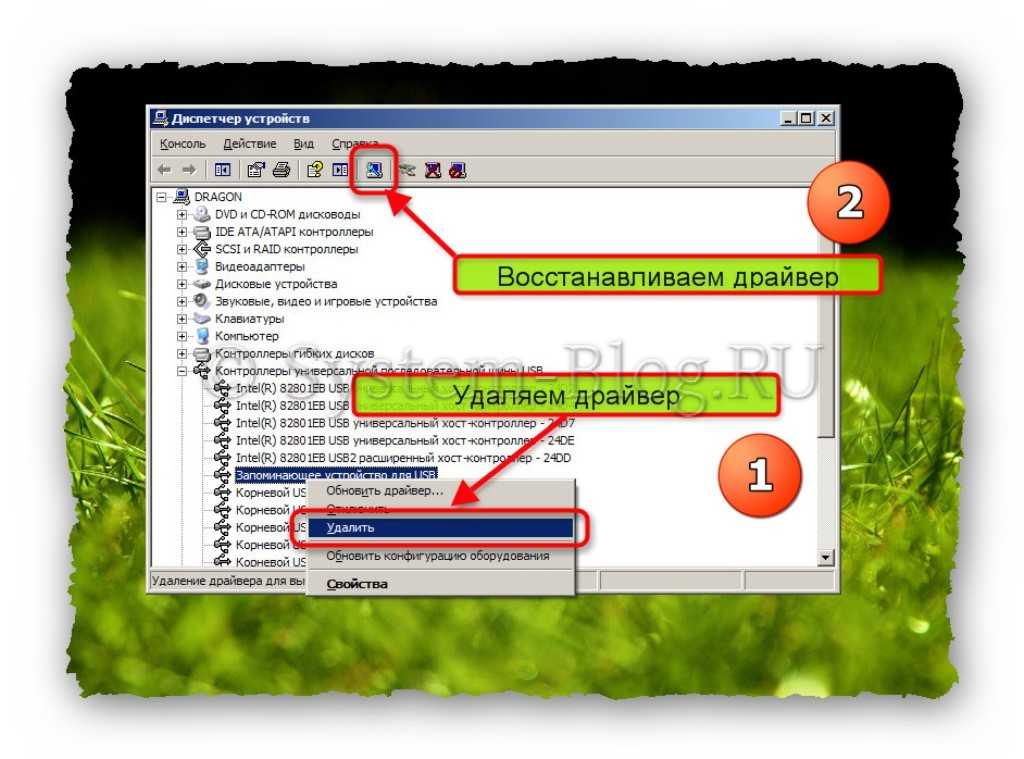
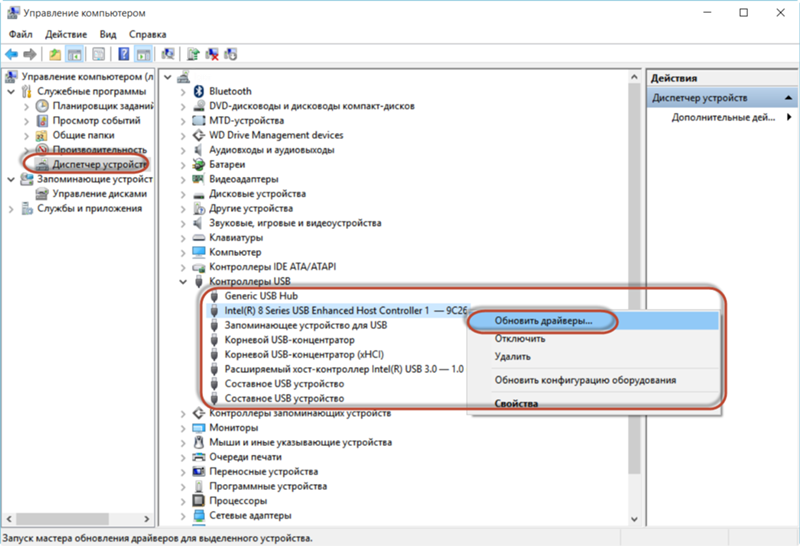 Вы также можете удалить все записи в разделе «Контроллеры универсальной последовательной шины» в диспетчере устройств (доступ к которому можно получить через раздел «Оборудование и звук» панели управления) — после перезагрузки компьютера компьютер переустановит драйверы USB-порта по умолчанию, таким образом, заменяя или исправляя любые файлы основных настроек, которые были повреждены.
Вы также можете удалить все записи в разделе «Контроллеры универсальной последовательной шины» в диспетчере устройств (доступ к которому можно получить через раздел «Оборудование и звук» панели управления) — после перезагрузки компьютера компьютер переустановит драйверы USB-порта по умолчанию, таким образом, заменяя или исправляя любые файлы основных настроек, которые были повреждены.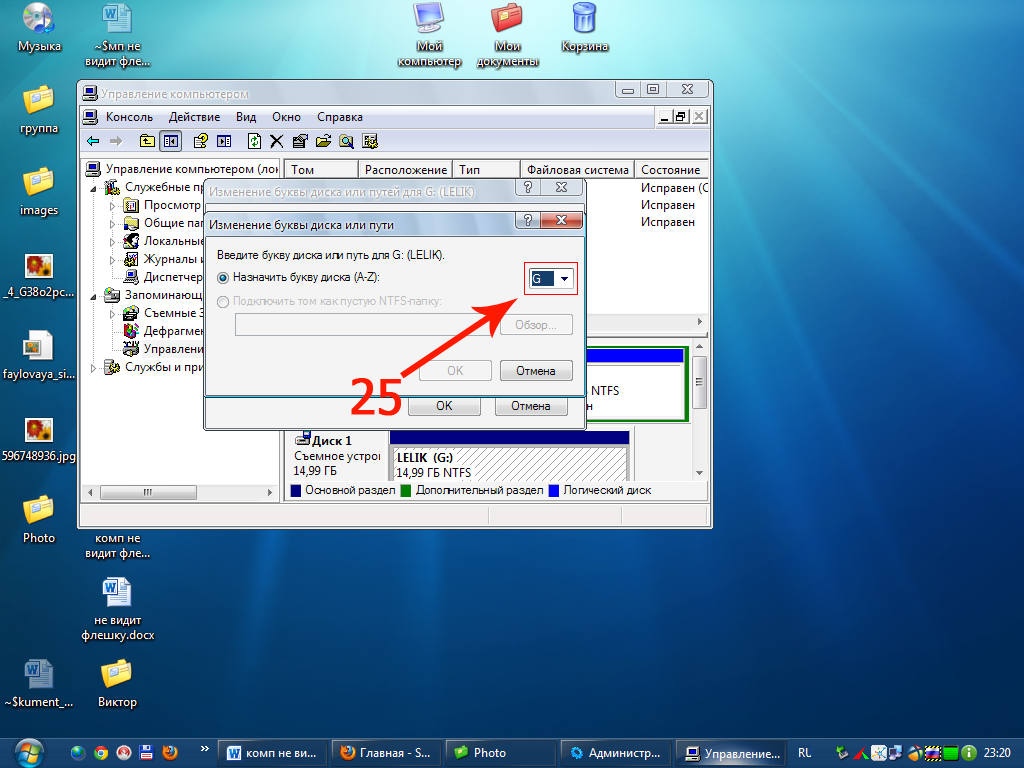
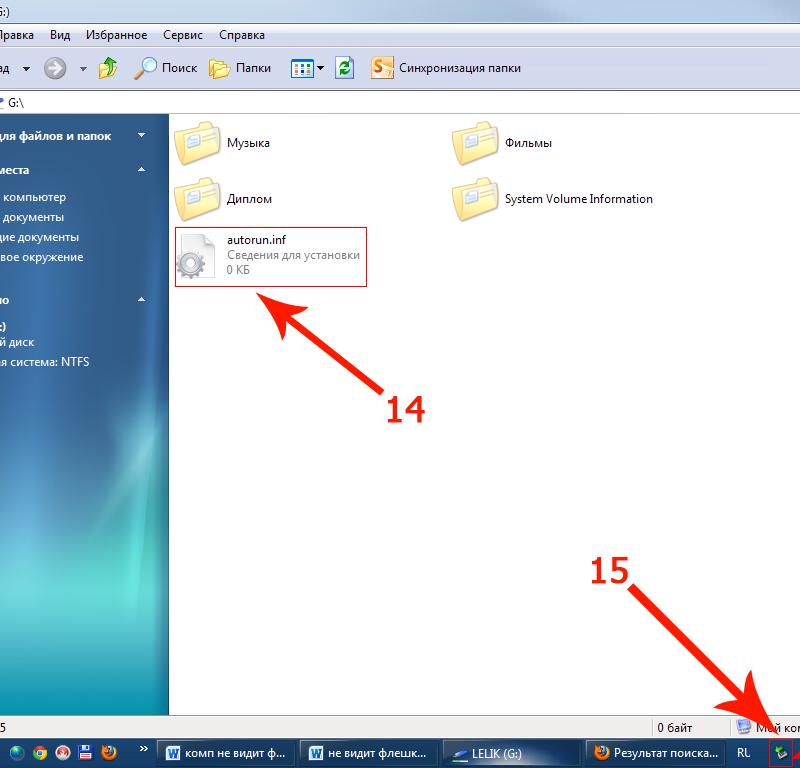 Многие пользователи сообщают, что их Android-телефон не распознается Windows.
Многие пользователи сообщают, что их Android-телефон не распознается Windows.
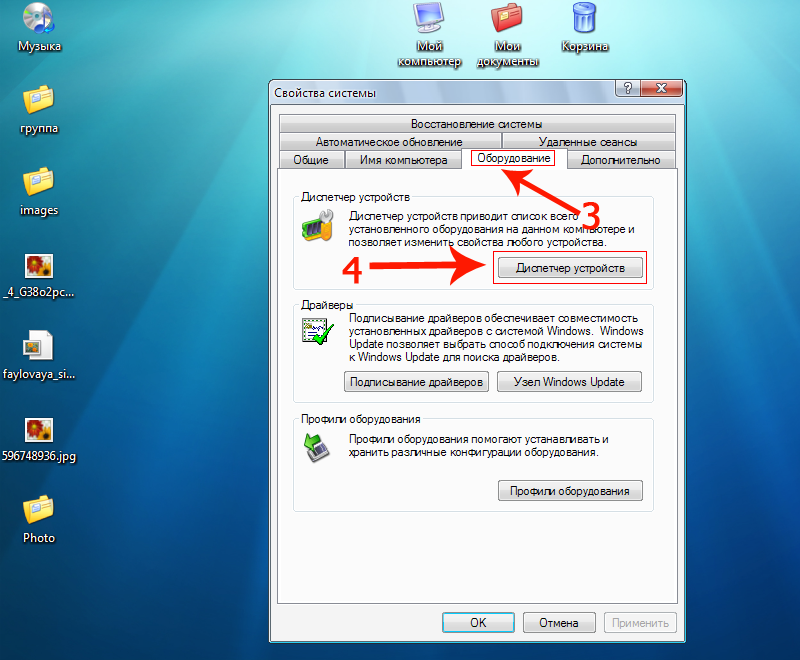

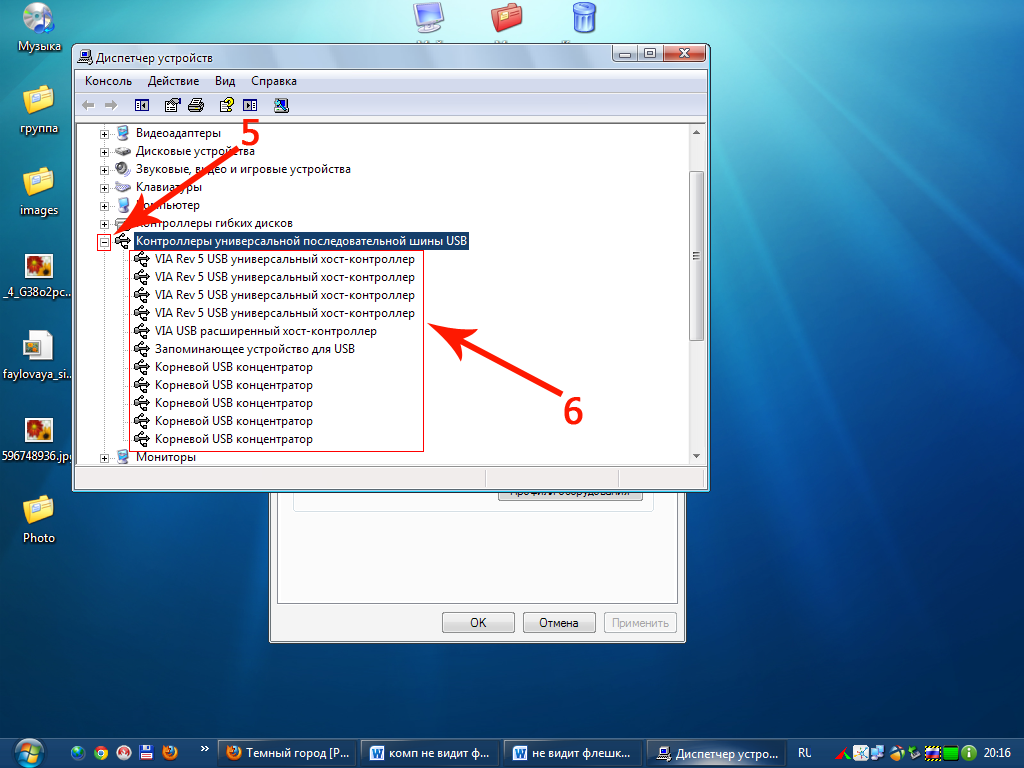 exe /Online /Cleanup-image /Restorehealth
exe /Online /Cleanup-image /Restorehealth