9 фактов о Wi-Fi, о которых нужно знать
Миф: слабый сигнал сети вдали от источника Wi-Fi — это нормально
Учёный Эрманно Пьетроземоли из Венесуэлы купил две направленные антенны за 30 долларов, расставил их на расстоянии 382 км друг от друга и создал между ними соединение по Wi-Fi со скоростью 3 Мбит/c, высокой для такого расстояния.
Кейс Пьетроземоли учит тому, что слабый сигнал интернета в отдельном участке квартиры — проблема роутера, а не технологии. Если испытываете подобную проблему, купите более качественный роутер или усилитель сигнала.
Фото: Depositphotos
Миф: Wi-Fi вреден для здоровья
Из серии «смартфон нельзя держать возле головы из-за излучения», «вышки 5G убивают». Давайте ещё раз развеем самый популярный и обожаемый конспирологами миф. Да, радиоволны могут нанести урон здоровью, но их источник должен работать с высокой мощностью, а это значение строго контролируется.
В каждой стране есть свои стандарты мощности вышек сотовой связи и роутеров. На своём вы точно увидите метку «страна», она добавлена именно для указания максимального значения мощности. Перед выходом оборудование тестируется, проходит сертификацию, а безопасность его работы с указанными параметрами доказана учёными.
На своём вы точно увидите метку «страна», она добавлена именно для указания максимального значения мощности. Перед выходом оборудование тестируется, проходит сертификацию, а безопасность его работы с указанными параметрами доказана учёными.
Миф: сотовая связь мешает работе Wi-Fi
Логика в этом заблуждении такова: 3G и LTE работают в частоте 2 ГГц, а значит, они будут мешать роутеру, работающему в 2,4 ГГц.
На деле это не так. Между непересекающимися каналами Wi-Fi 1 и 6 разница в пару десятков мегагерц, а ближайший используемый сотовый диапазон — это LTE band 7, работающий на частотах 2.6 ГГц. Для сетей этого расстояния достаточно, чтобы работать, не мешая друг другу.
Миф подкрепляет факт, что в квартирах сигнал LTE ослабевает и страницы начинают грузиться медленнее. Правда, на это влияет множество факторов: возможная установка глушилок в доме, особенности самой застройки и даже материал, из которого построен дом. Прежде всего, сигнал глушат стены дома — у бетона высокий потенциал создания помех, если верить сайту службы поддержки Apple.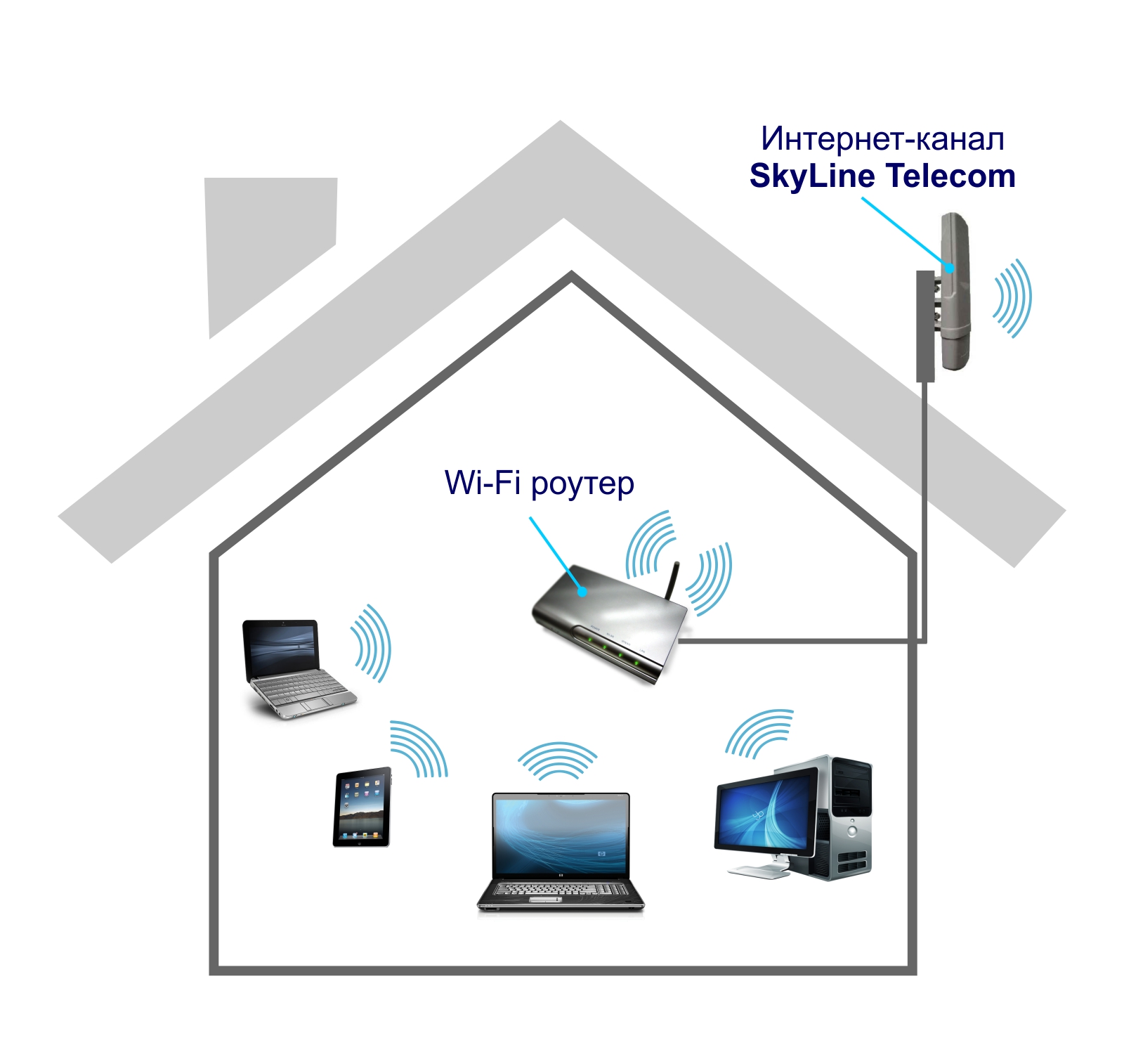
Миф: сокрытие сети Wi-Fi защитит её от взлома
Суть: если вы скроете название своей сети, её не взломают. Это не так. Вычислить домашнюю сеть несложно, потому что каналов Wi-Fi не так много. Для защиты нужно принять другие меры.
Фото: Depositphotos
Миф: если я использую платную точку доступа, я в большей безопасности, чем если бы пользовался бесплатной
Если вы доплачиваете, это не значит, что вы получаете условия лучше. Всё зависит от того, зашифрована ли точка доступа. Если нет, хакеры без труда получат доступ к вашим данным. А платные сети стабильно предлагают незашифрованную сеть.
Перед подключением к сети убедитесь, что она защищена. Есть три типа шифрования: WEP, WPA и WPA2, WPS/QSS. OPEN — значит, сеть открыта и доверять ей данные не стоит.
Правда: пользоваться публичными сетями опасно
Администраторы точки могут не следить за состоянием роутера. Делают они это или нет, проверить невозможно. Злоумышленники могут взломать его и заразить вредоносным программным обеспечением, а оно уже распространится по подключенным устройствам и соберёт ваши данные: пароли, банковские карты — или начнёт вести запись экрана.
Подключаться к крупным публичным сетям не рекомендуется в принципе, а если и делаете это, то только при необходимости. Если пользуетесь ими, то открывайте только сайты с защищённым протоколом https.
Фото: Depositphotos
Правда: чем больше устройств подключено, тем ниже скорость сигнала
Если вы выходите в интернет с нескольких устройств, скорость между ними делится. Соответственно, чем больше девайсов используется, тем ниже будет скорость соединения. А значит, веб-страницы, фото и видео будут загружаться медленно.
Чтобы избежать проблем, выбирайте тариф в соответствии с количеством используемых устройств. Чем их больше, тем выше скорость.
Правда: чем больше у роутера антенн, тем он лучше
Скорость беспроводного интернета действительно зависит от количества антенн в роутере: чем их больше, тем обмен данными будет быстрее.
Но! Количество антенн не единственное, что влияет на скорость передачи данных. Зона покрытия, диапазоны частот (их должно быть два — 2,4 ГГц и 5 ГГц), отсутствие помех от бытовых приборов — всё это тоже влияет на качество сигнала.
Правда: микроволновая печь ухудшит сигнал, если ваш роутер старый
Активные беспроводные устройства могут быть главной причиной ухудшения качества сигнала Wi-Fi. Причём ими может быть любая бытовая техника, включая микроволновую печь, которая есть на каждой кухне.
Проблема в том, что большинство устройств, использующих беспроводное соединение, работают на частотной полосе в 2,4 ГГц. В этом диапазоне они накладываются друг на друга и создают помехи, даже если используют разные каналы передачи данных.
Самое верное решение проблемы — обновить роутер и выбрать совместимый с частотой 5 ГГц. Оборудование с её поддержкой уже более популярно, чем с 2,4 ГГц. С ним у вас точно не возникнет проблем из-за бытовой техники.
Это тоже интересно:
Во время загрузки произошла ошибка.5 способов улучшить работу домашней сети Wi-Fi
Если до недавних пор вас устраивало качество домашнего вайфая, но вдруг перестало, то не переживайте — вы не одиноки. Жизнь в период самоизоляции резко переместилась в онлайн, причем у всех одновременно. К тому же теперь этот онлайн не размазан по широкой территории «работа — дом — транспорт», а сконцентрирован в одной квартире и питается от единственной «трубы» домашнего Интернета. Под повышенной нагрузкой стали заметны и все проблемные места.
Жизнь в период самоизоляции резко переместилась в онлайн, причем у всех одновременно. К тому же теперь этот онлайн не размазан по широкой территории «работа — дом — транспорт», а сконцентрирован в одной квартире и питается от единственной «трубы» домашнего Интернета. Под повышенной нагрузкой стали заметны и все проблемные места.
В общем, если в одной комнате ваша дочь постигает основы правильного макияжа в Zoom-конференции, в другой жена изучает ораторское искусство через Skype, сын идет за очередной королевской победой, кошка оккупировала туалет (ну хотя бы кошка пока офлайн), а вам для жизни и работы осталась лишь плохо покрытая вайфаем кухня — не отчаивайтесь. Есть несколько способов решить эту проблему, но начать в любом случае следует с диагностики.
0. Диагностика
Здесь помогут тесты на скорость соединения вроде Speedtest.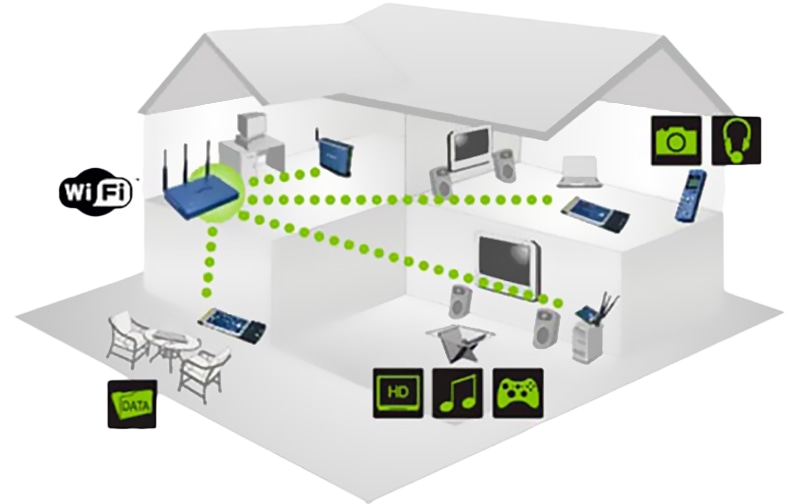 net или nPerf.com. Если передача данных возле роутера (это устройство, раздающее Интернет по Wi-Fi) отличная, а на кухне отвратительная, то, как говорят админы, «проблема на вашей стороне» — самое время переходить к анализу вашей сети Wi-Fi.
net или nPerf.com. Если передача данных возле роутера (это устройство, раздающее Интернет по Wi-Fi) отличная, а на кухне отвратительная, то, как говорят админы, «проблема на вашей стороне» — самое время переходить к анализу вашей сети Wi-Fi.
Программы, показывающие мощность сигнала доступных сетей, в изобилии представлены для всех мобильных и настольных платформ. Достаточно набрать в поисковике или магазине приложений фразу «wifi analyzer», и вы получите десяток вариантов.
Лучше выбирать программу, которая визуализирует результаты измерений — так удобнее сравнивать показания в разных частях дома. Будет не лишним при выборе приложения соблюдать обычные меры предосторожности: убедиться, что оно не хочет получить доступ к вашим контактам или сообщениям (ему это явно не нужно для работы), а в идеале — проверить антивирусом.
Запустили приложение для анализа Wi-Fi и обнаружили, что на кухне соседские сети вздымаются Гималаями, а ваша смотрится жалким холмиком? Это значит, что ваш Wi-Fi в его текущем состоянии банально не справляется.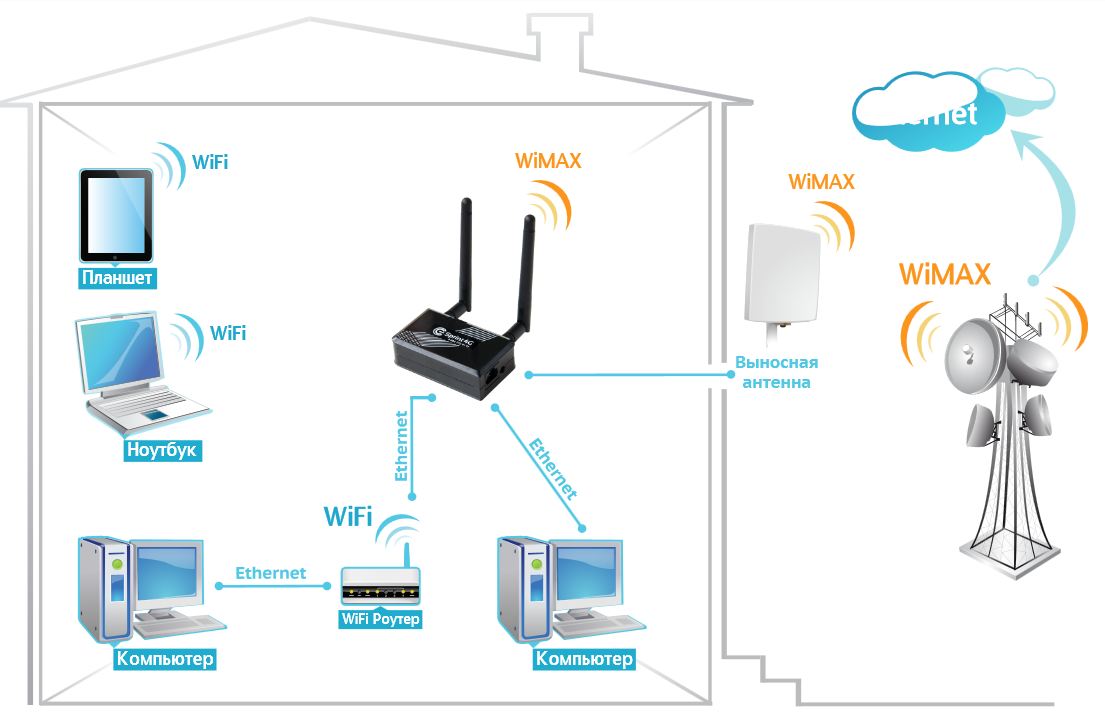 Но не стоит расстраиваться — скорее всего, проблему можно решить.
Но не стоит расстраиваться — скорее всего, проблему можно решить.
Кстати, если вы недавно переехали и еще плохо знаете соседей, изучение окрестных сетей Wi-Fi может представлять интерес и безотносительно настройки, а как самостоятельная этнографическая дисциплина. По именам и расстояниям до точек доступа можно составить кое-какое представление о соседях, а иногда даже найти тему для разговора. «А это не ваша сеть называется Doctor? У вас в семье кто-то связан с медициной?»
1. Пинаем колеса
Древняя житейская мудрость, предписывающая в любой сложной ситуации в первую очередь попинать шины, в случае беспроводных сетей зачастую работает. Очень может быть, что основная проблема вашей домашней сети — в специфическом сочетании геометрии квартиры и того, куда именно роутер посылает радиоволны.
Так что начать эксперименты по улучшению покрытия Wi-Fi можно с изменения положения роутера и его антенн в пространстве. Это самый простой метод, не требующий ни дополнительных вложений, ни специфических знаний, ни каких-либо существенных затрат времени.
Скажем, если роутер спрятан в какую-то нишу или шкаф, особенно металлический, неплохо бы его оттуда извлечь. Металл вообще неважно сказывается на распространении радиоволн, то же касается и железобетона.
Положение антенн роутера также влияет на ситуацию. С теорией поможет гугление по запросу «диаграмма направленности». Ну а на бытовом уровне достаточно знать, что в большинстве случаев лучше всего поставить антенны роутера строго вертикально — так они будут дальше добивать по горизонтали, вместо того чтобы излучать ценный радиосигнал в пол.
Можно также посмотреть, не портит ли ситуацию что-то в проблемной точке жилища. Холодильник, например, большой враг радиоволн, но не факт, что вам удастся его так просто переставить. А вот какая-нибудь мелочь вроде микроволновки или радионяня, работающая на частоте 2,4 ГГц и конкурирующая за эту частоту с роутером, поддается оптимизации гораздо проще.
Если проблема не решилась — переходим к более радикальным мерам.
2.
 Настраиваем каналы
Настраиваем каналыДля передачи данных в сетях Wi-Fi используются узкие полосы радиоспектра — они называются каналами. Число доступных каналов невелико — в отличие от количества желающих ими воспользоваться. Поэтому в наиболее популярном диапазоне 2,4 ГГц их могут забить шумы от соседних сетей и других устройств.
Каждый раз при перезагрузке — или с какой-то периодичностью по расписанию — роутер выбирает наиболее свободный от помех канал. Это можно сравнить с тем, как GPS-навигатор выбирает путь по шоссе, где сейчас меньше всего пробок.
Обычно роутер сам неплохо справляется с этой задачей, однако если возникают проблемы, можно попробовать вмешаться. Например, задать в настройках роутера более частый автоматический поиск наименее забитых каналов или вообще определять их вручную. Правда, с последним надо быть осторожней: загруженность спектра может быстро меняться — автоматически переключать каналы умеет не только ваш роутер, но и соседские.
Также некоторые маршрутизаторы позволяют менять в настройках мощность сигнала Wi-Fi — проверьте, выставлено ли там максимальное значение.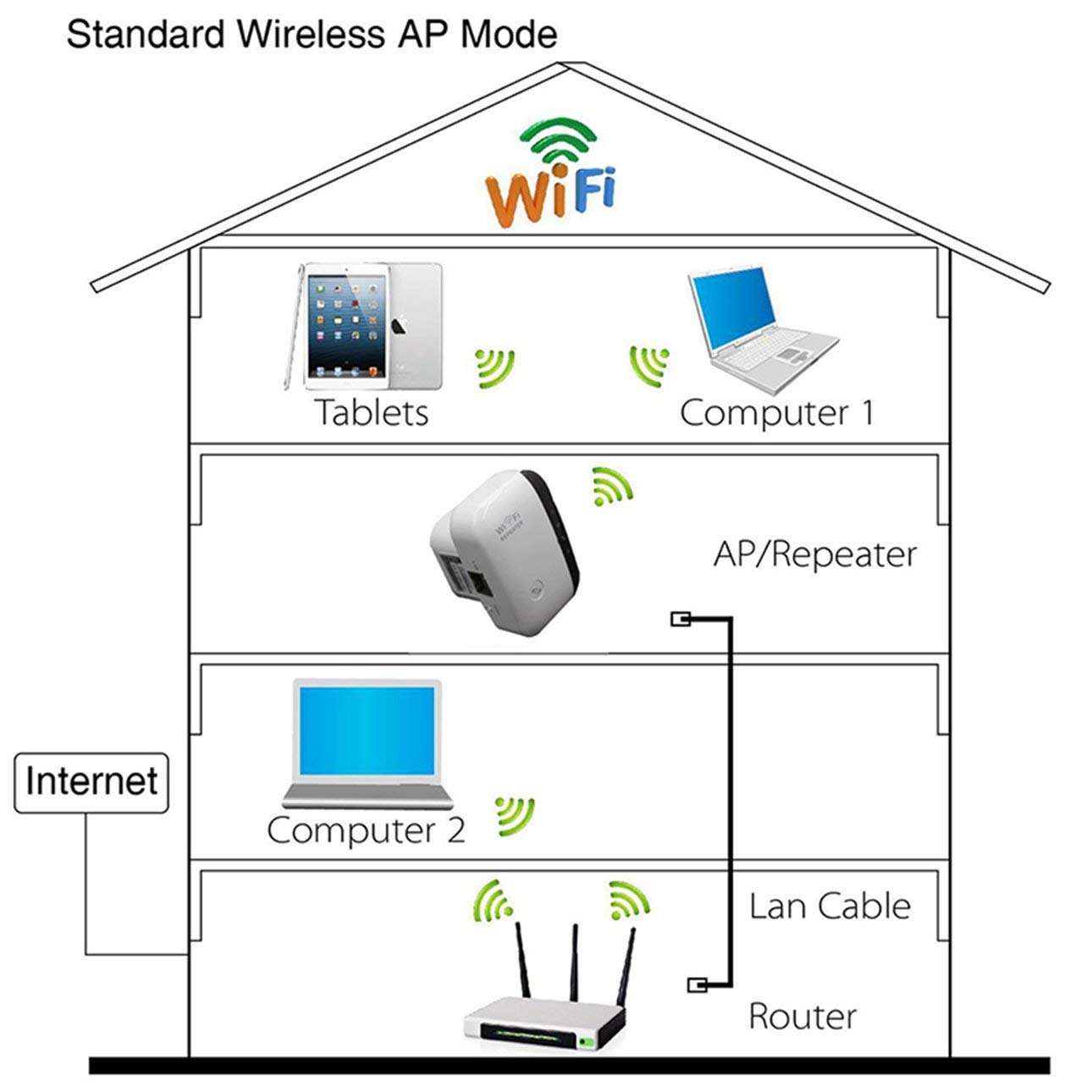 Если нет, то смело выкручивайте на максимум.
Если нет, то смело выкручивайте на максимум.
3. Переезжаем на 5 ГГц
Переезжаем виртуально, конечно. Диапазон 5 ГГц — это более респектабельный район радиоспектра: тут каналов побольше, да и сами они пошире. Старые модели и совсем дешевые роутеры обычно не работают в нем. Во многом поэтому в диапазоне 5 ГГЦ меньше шума, а скорость передачи информации может быть намного выше.
Если ваш роутер не поддерживает работу на 5 ГГц, можно попробовать обновить его на что-то более современное с поддержкой стандарта 802.11ac (он же Wi-Fi 5) — это уже давно не роскошь, недорогие модели стоят от 50 долларов.
За более продвинутым 802.11ax (Wi-Fi 6) гнаться не обязательно. Стоит это пока дорого, а разницу вы, вероятно, почувствуете только в том случае, если у вас дома действительно много прожорливых устройств Wi-Fi устройств.
Имейте только в виду, что переезд на 5 ГГц — не панацея. У более высокой частоты есть минус: сигнал в диапазоне 5 ГГц быстрее затухает с расстоянием, и дальнобойность в многокомнатных помещениях получается так себе.
Так что все зависит от того, в чем проблема вашей сети Wi-Fi. Если у вас дома спектр на 2,4 ГГц забит чужими сетями, а на 5 ГГЦ все свободно — обновление действительно поможет. Но если дело в том, что ваша сеть 2,4 ГГц банально не добивает до нужной точки жилища из-за расстояния и обилия железобетонных стен, то, скорее всего, 5 ГГц вас тем более не спасет.
4. Прокладываем провода
Мы так привыкли к удобству Wi-Fi, что иногда забываем о старом добром проводе Ethernet. Между тем подключение через витую пару нередко оказывается самым простым и дешевым решением, казалось бы, безнадежных беспроводных проблем.
Основных идей тут две: во-первых, так можно снять вопрос с комнатой, куда Wi-Fi напрочь отказывается нормально добивать. Во-вторых, если пересадить на провод хотя бы часть устройств, качество беспроводной связи на оставшихся, скорее всего, вырастет. Конечно, смартфон или планшет таким образом не подключишь, но вот компьютер с торрентами и смарт-ТВ с бесконечным стримингом видео — запросто.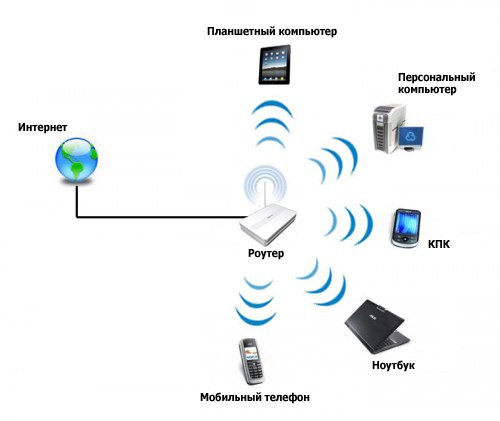
Если протянутые по квартире провода раздражают и спрятать их некуда, можно попробовать адаптеры PowerLine, передающие сетевой сигнал через внутридомовую электропроводку. Но стоит иметь в виду, что PowerLine — штука непредсказуемая и иногда категорически отказывается дружить с местными кабелями. Так что адаптеры PowerLine лучше покупать с возможностью возврата — на случай, если у вас они так и не заработают.
5. Строим Mesh
Улучшить качество покрытия можно еще кучей разных способов — например, установкой ретрансляторов сигнала или заменой антенн роутера на более эффективные (вы удивитесь, какая чахлая ерунда на самом деле содержится внутри роскошных на вид рогов типичного домашнего маршрутизатора).
Но если слово «децибел» вас скорее отпугивает, чем привлекает, и администрирование сетевых устройств не входит в список ваших хобби, то лучше всего остановиться на готовом комплекте оборудования для постройки Mesh-сети.
Такие наборы выпускает большинство крупных производителей сетевого оборудования.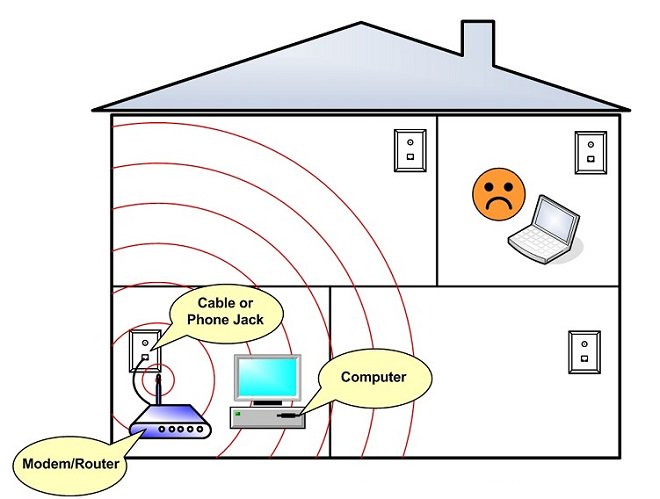 Состоят они из центрального роутера и нескольких вспомогательных точек доступа. Последние расставляют так, чтобы сигнал был доступен в отдаленных частях дома или квартиры. При использовании Mesh площадь покрытия вашей сети Wi-Fi может быть сколь угодно большой, все зависит только от количества дополнительных точек доступа.
Состоят они из центрального роутера и нескольких вспомогательных точек доступа. Последние расставляют так, чтобы сигнал был доступен в отдаленных частях дома или квартиры. При использовании Mesh площадь покрытия вашей сети Wi-Fi может быть сколь угодно большой, все зависит только от количества дополнительных точек доступа.
В отличие от традиционных ретрансляторов, Mesh-система управляется централизованно (вспомогательные устройства обычно настраиваются автоматически), что здорово экономит время и силы. Если есть возможность подключить точки доступа к роутеру с помощью Ethernet-кабеля, это позволит увеличить скорость и зону покрытия. Если нет — ничего страшного, Mesh-системы хороши своей гибкостью.
Еще одна их важная особенность — быстрый бесшовный роуминг. То есть ваш видеозвонок с коллегами не прервется, если домашние таки выгонят вас с кухни и вы переместитесь в зону покрытия другой точки.
Для качественного роуминга от смартфона или компьютера потребуется поддержка семейства стандартов 802. 11k/r/v. Хорошая новость в том, что это давно уже не экзотика — к примеру, в мобильных устройствах Apple начиная с iPhone 6s есть поддержка всех трех стандартов.
11k/r/v. Хорошая новость в том, что это давно уже не экзотика — к примеру, в мобильных устройствах Apple начиная с iPhone 6s есть поддержка всех трех стандартов.
Пара советов по настройке. Чтобы роуминг нормально работал, ваши сети 2,4 и 5 ГГц должны использовать одну и ту же комбинацию имени сети и пароля. А вот над идентификатором/ключом Mobility Domain можно долго не думать — это просто метка для связывания сегментов сети (некоторые роутеры и вовсе задают их автоматически).
Mesh-сеть, конечно, требует дополнительных расходов, но не обязательно покупать сразу дорогой набор за 200-300 долларов. У некоторых производителей можно отдельно взять роутер, поддерживающий функцию Mesh, и по мере необходимости докупать нужное количество недорогих вспомогательных точек. Может оказаться, что вам и одной хватит.
Экспериментировать с зоопарком Mesh-оборудования от разных компаний не рекомендуем, так что учитывайте возможность будущего расширения при выборе системы.
И да пребудет с вами вайфай!
Что учесть при ремонте, чтобы хорошо работали интернет, Wi-Fi и системы умного дома
В форумах по выбору сетевого оборудования любят повторять, что самый мощный сигнал Wi-Fi, который проходит через несколько стен, дает… перфоратор. Что технически можно предусмотреть на стадии ремонта и что делать, если ремонт уже сделан и один Wi-Fi-роутер, даже самый мощный, не справляется с покрытием всего жилища?
Что технически можно предусмотреть на стадии ремонта и что делать, если ремонт уже сделан и один Wi-Fi-роутер, даже самый мощный, не справляется с покрытием всего жилища?
Толстые материи
Для начала вспомним, какие материалы наименее радиопрозрачны для бытовых беспроводных диапазонов и стандартов. О том, что железобетон пропускает радиоволны хуже силикатного кирпича, пожалуй, знают все. Но удивим вас, что в домах с деревянными перегородками и перекрытиями сигнал Wi-Fi порой проходит еще хуже. Догадываетесь почему? Оказывается, виноваты популярные металлизированные пароизоляционные материалы. Будьте также готовы, что проникновению сигнала между этажами и стенами будут серьезно мешать любые электрические системы теплого пола или инфракрасного обогрева, а в однообъемных пространствах — толстое стекло и зеркальные поверхности.
Неожиданно сложным препятствием могут быть определенные краски и обои, а также многие сорта газобетонных блоков, при производстве которых используется мелкодисперсный алюминий.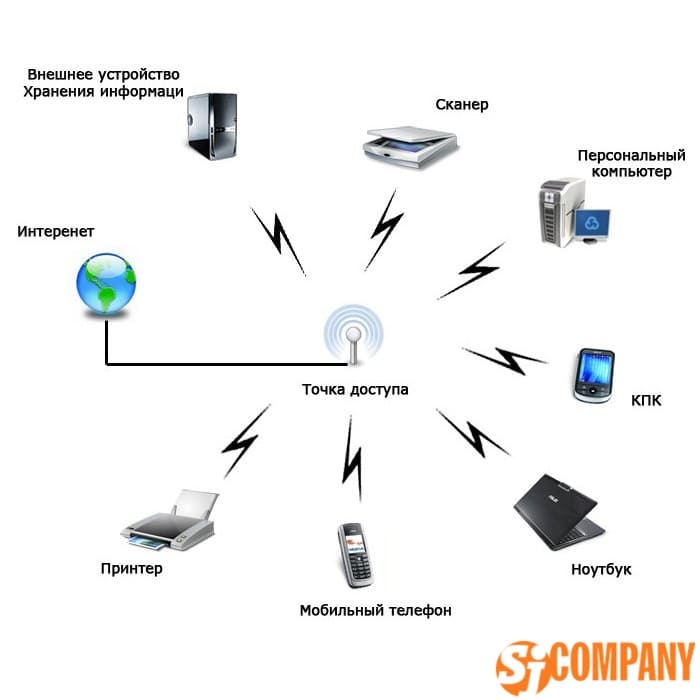 Наконец, если стены штукатурятся с использованием армирующей сетки, поинтересуйтесь, не металлическая ли она, чтобы впоследствии не гуглить, что такое клетка Фарадея.
Наконец, если стены штукатурятся с использованием армирующей сетки, поинтересуйтесь, не металлическая ли она, чтобы впоследствии не гуглить, что такое клетка Фарадея.
Да мало ли что еще будет мешать прохождению радиоволн — не пытайтесь отказаться от намеченных материалов, с которыми будет крепко, тепло, красиво. Как никто не пытается осветить весь дом ультраярким прожектором или озвучить стадионной акустикой, так и с беспроводными сетями не нужно искать сверхмощный «пробивной» роутер, который в одиночку наполнит сигналом все уголки дома. Технически, конечно, так можно сделать, но находиться поблизости с подобным излучателем может быть даже вреднее, нежели рядом с киловаттным прожектором или динамиком. Кроме того, учтите, что сигнал в набирающем популярность Wi-Fi-диапазоне 5 ГГц сильно ослабляется вообще любым препятствием, даже человеческим телом, и через какие-то стены проходит скорее в порядке исключения.
Особенно бесполезно пытаться покрыть одной Wi-Fi-точкой многоуровневое жилище, потому что диаграмма направленности наиболее популярных так называемых штыревых антенн при их нормальном вертикальном положении представляет собой сильно сплюснутую ватрушку. И высота этой ватрушки тем ниже, чем выше заявленный коэффициент усиления.
И высота этой ватрушки тем ниже, чем выше заявленный коэффициент усиления.
Разумный подход — располагать приемлемые по мощности (законы всех стран уже давно отрегулировали допустимую безопасную мощность для такого оборудования) устройства там, где они нужны. Как осветительные приборы или мультирум-акустику. К современному Wi-Fi-роутеру обычно добавляются чуть более простые устройства, называемые точками доступа или ретрансляторами. Кстати, не путайте их с универсальными Wi-Fi-репитерами, которые стоит использовать только в самом крайнем случае, потому в действительности они существенно ограничивают функциональность домашней сети и итоговую скорость.
…Все это следует шить
Вернемся к ремонту. Если вы еще не развели электропроводку, запросите тех же электриков или отдельных специалистов добавить к планируемым настенным электроточкам точки сетевые, оканчивающиеся стандартными сетевыми розетками типа RJ-45, проложив к ним восьмижильный сетевой кабель (который также называют витой парой).
Уже сделали все мокрые работы и большинство сухих? Тогда ищите плинтусы с интегрированными кабель-каналами. Если потребители домашнего интернета будут преимущественно беспроводными, число сетевых розеток не обязательно должно совпадать со всеми настенными электроточками. Даже если вам удастся развести по одной на этаж или комнату — это отличный вариант, дальше Wi-Fi справится.
Топологически свести все сетевые кабели желательно «звездой» к тому месту, куда в жилище приходит интернет-кабель от провайдера. В большинстве современных квартир это зона прихожей. В крайнем случае можно пожертвовать идеальной топологией «звезды» в пользу нескольких коротких «цепочек». Кабеля уйдет намного меньше, да и плинтус не распухнет. Розетки в месте «разрыва» поставите сдвоенные. Если там будет стоять Wi-Fi-ретранслятор, все необходимое скоммутируете через него. Если «радиоточка» в этом месте не понадобится — просто соедините розетки коротким патчкордом. Однако подчеркнем, что кабель должен быть обязательно восьмижильным, чтобы обеспечивать гигабитную скорость и не стать узким местом для передачи в удаленную спальню, например к телевизору, видео с разрешением 4К.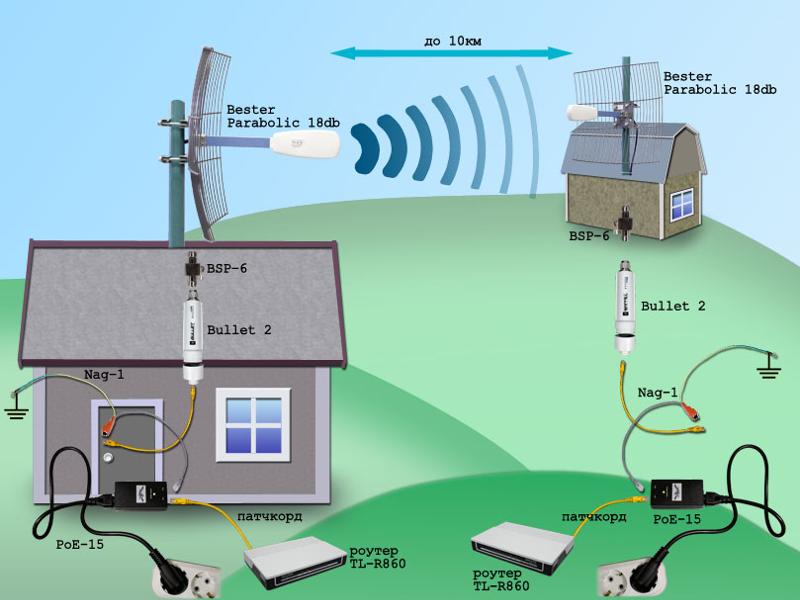
Короб или шкаф для центрального роутера, или интернет-центра, желательно выбрать достаточно просторный и не металлический, потому что хорошие роутеры обычно сами имеют мощную Wi-Fi-часть, а в металлическом плену она останется не у дел. Просторным шкаф должен быть в связи с тем, что у многих роутеров и интернет-центров (например, тех же Keenetic) антенны выполнены несъемными, а число собственных Ethernet-портов редко превышает четыре. То есть с большой вероятностью в большом доме рядом с интернет-центром понадобится дополнительно установить Ethernet-коммутатор на требуемое число портов. В тесном объеме вдобавок возможен перегрев. Разумеется, можно всё смонтировать не в специальном шкафу, а на стене в укромном месте, тем более если сеть пришлось прокладывать под плинтусами и нет заранее предусмотренной ниши.
Связанные одной целью
Переходим к выбору Wi-Fi-оборудования. Для однушки или студии по большому счету достаточно любого одиночного Wi-Fi-роутера.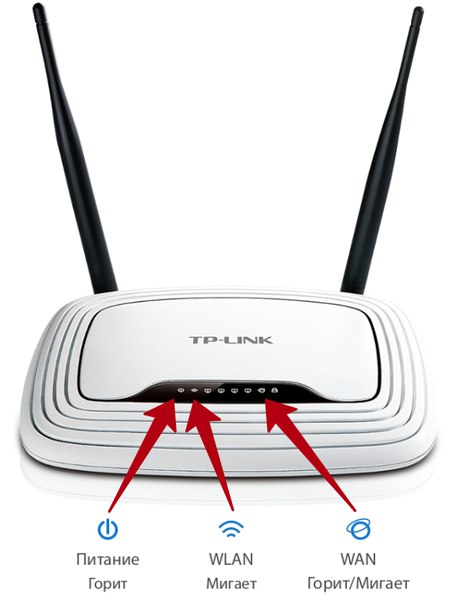 Когда их требуется несколько, размениваться на случайные элементы от разных фирм не стоит. Компания Keenetic, продукция которой давно не нуждается в особом представлении, в начале года добавила для всей линейки своих интернет-центров очень удобную функцию модульной Wi-Fi-системы, которая позволяет организовать покрытие для любой площади при сравнительно небольших затратах. Можно начать с одного интернет-центра, а затем добавить еще один, два или сколько потребуется, объединив их в централизованную Wi-Fi-систему с бесшовным роумингом.
Когда их требуется несколько, размениваться на случайные элементы от разных фирм не стоит. Компания Keenetic, продукция которой давно не нуждается в особом представлении, в начале года добавила для всей линейки своих интернет-центров очень удобную функцию модульной Wi-Fi-системы, которая позволяет организовать покрытие для любой площади при сравнительно небольших затратах. Можно начать с одного интернет-центра, а затем добавить еще один, два или сколько потребуется, объединив их в централизованную Wi-Fi-систему с бесшовным роумингом.
С настройкой такой Wi-Fi-системы справится даже домохозяйка. Достаточно подключить к первому интернет-центру сетевыми кабелями еще один или несколько, и далее всё управление доступно с главного устройства, которое отныне именуется контроллером Wi-Fi-сети. На контроллере удобно регистрировать все домашние устройства, следить за их переходами между узлами Wi-Fi-системы, потреблением трафика, выставлять ограничения скорости и расписание работы, назначать профили доступа в интернет и фильтрации контента. В веб-интерфейсы ретрансляторов можно не входить вовсе: они будут обновляться автоматически по мере выхода новых функций и патчей безопасности.
В веб-интерфейсы ретрансляторов можно не входить вовсе: они будут обновляться автоматически по мере выхода новых функций и патчей безопасности.
Вы спросите, а как же новомодные mesh-системы? Нельзя ли обойтись без проводов совсем? В первой волне таких продуктов всплыли существенные недостатки: высокая начальная стоимость комплектов (типично из трех устройств), примитивная функциональность (по-прежнему нуждаются в серьезном маршрутизаторе или интернет-центре на входе), падение скорости несмотря на расширение покрытия, ограниченная самоорганизация при большом числе узлов. Кроме того, вспомните начало нашей статьи. В простейших вариантах с «картонными» стенами беспроводные mesh-сети Wi-Fi достаточно работоспособны. Однако всё больше владельцев дорогих mesh-систем, намучившись с падением скорости и нестабильностью сети, в итоге тоже стремятся соединить узлы проводом!
Текущая реализация модульной Wi-Fi-системы Keenetic опирается на проверенную годами и профессиональными марками схему развертывания дополнительных точек доступа на базе проводной сети с централизованным управлением через контроллер, бесшовным роумингом по стандартам 802.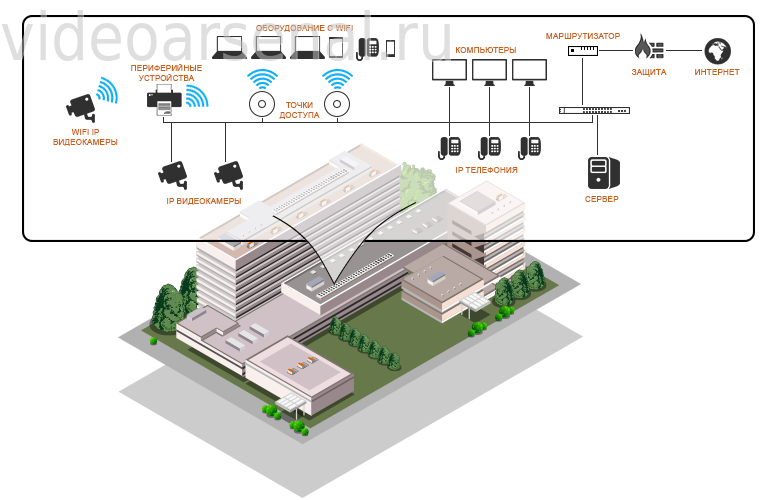 11k/r/v и произвольной VLAN-сегментацией (чего не дает ни одна mesh-система). Для домашнего применения главное преимущество в том, что не нужно гадать, сколько понадобится mesh-устройств, и покупать дорогой комплект вдобавок к имеющемуся роутеру. Можно начать с одной любой модели интернет-центра Keenetic, которая решает прежде всего задачу надежного резервируемого доступа в интернет, с продвинутым удаленным управлением, VPN- и USB-функциями.
11k/r/v и произвольной VLAN-сегментацией (чего не дает ни одна mesh-система). Для домашнего применения главное преимущество в том, что не нужно гадать, сколько понадобится mesh-устройств, и покупать дорогой комплект вдобавок к имеющемуся роутеру. Можно начать с одной любой модели интернет-центра Keenetic, которая решает прежде всего задачу надежного резервируемого доступа в интернет, с продвинутым удаленным управлением, VPN- и USB-функциями.
Впоследствии же достаточно докупить столько и таких вспомогательных кинетиков, сколько и каких потребуется. Функция Wi-Fi-системы доступна на всех моделях Keenetic с индексом KN-xxxx от Start до Ultra, а также на некоторых моделях предыдущего поколения, для которых вышла операционная система 2.15. Любая из этих моделей может выступать как контроллером Wi-Fi-системы, так и ее ретранслятором.
Хотите готовых рецептов? Ну, например, если главный интернет-центр это гигабитная модель, такая как Viva (KN-1910), Giga (KN-1010) или Ultra (KN-1810), а мобильным клиентам нужен частотный диапазон 5 ГГц и высокая скорость (более 100 Мбит/c), то в качестве ретрансляторов наиболее выгодно выбирать модель Viva. Достаточное число гигабитных Ethernet-портов разрешает подключать эту модель к контроллеру как «звездой», так и «цепочкой», а по месту расположения будут свободны еще три проводных порта, чтобы подключить телевизор, элементы умного дома и пр. Для сравнения, mesh-системы типично имеют двухпортовые модули, и подключать их кабелем на одноранговых портах коммутатора бесполезно.
Достаточное число гигабитных Ethernet-портов разрешает подключать эту модель к контроллеру как «звездой», так и «цепочкой», а по месту расположения будут свободны еще три проводных порта, чтобы подключить телевизор, элементы умного дома и пр. Для сравнения, mesh-системы типично имеют двухпортовые модули, и подключать их кабелем на одноранговых портах коммутатора бесполезно.
Когда принципиальна не скорость, а зона покрытия, подойдут не только двухдиапазонные модели вроде Air (KN-1610) и City (KN-151), но даже однодиапазонные Lite (KN-1310) и Start (KN-1110).
Системы умного дома и умные вещи, которые работают по другим стандартам, нежели Wi-Fi (таким как ZigBee и Z-Wave), тоже связываются между собой по mesh-принципу, когда каждый элемент является самоорганизующимся расширителем (удлинителем) сети. Однако для таких систем характерны другие более низкие частоты, которые лучше преодолевают препятствия и не подвержены шумам наиболее загруженного диапазона 2,4 ГГц. Скорости и требования там тоже намного ниже, чем в Wi-Fi, поэтому важно просто не изолировать их совершенно радионепроницаемыми препятствиями.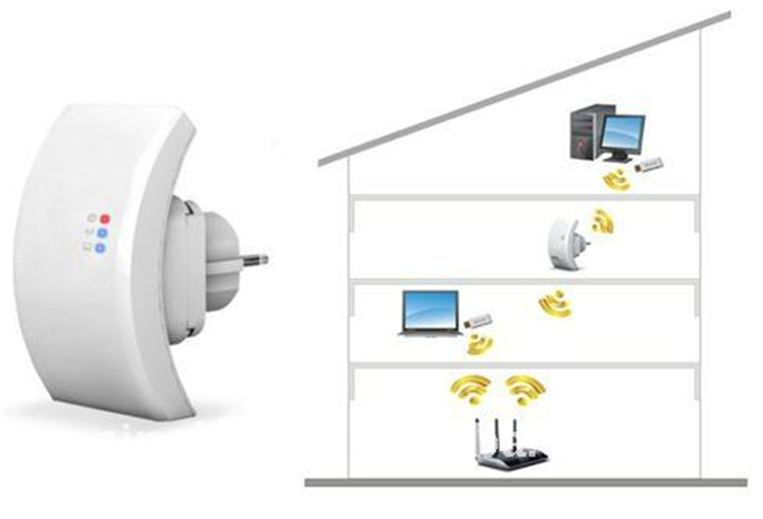 Оценить работоспособность можно опытным путем на специализированном шлюзе, который обычно является ядром такой системы.
Оценить работоспособность можно опытным путем на специализированном шлюзе, который обычно является ядром такой системы.
Домашние wi-fi роутеры МТС
Как мы уже сказали выше, wi-fi роутер вы можете взять в аренду (купить) в МТС или использовать собственный. В первом случае можно не сомневаться — вам подключат то устройство, которое подходит для вашего тарифа и в целом отвечает современным требованиям. Но если вы планируете купить маршрутизатор самостоятельно в обычном магазине — предлагаем вам несколько советов по его выбору.
Тип подключения
В подавляющем большинстве городов МТС использует технологию Ethernet, то есть интернет по выделенной линии (отдельному кабелю). Для такого типа подключения в роутере должен быть WAN-порт для Ethernet, и он есть на всех современных моделях устройств. Однако если в вашем доме интернет подключается по технологии ADSL (по телефонной линии), то и роутер должен поддерживать эту технологию, то есть WAN-порт должен быть рассчитан на подключение телефонного кабеля. В случае, если интернет проведен по технологии GPON, МТС вам установит GPON-терминал с wi-fi, хотя, при желании, от него можно будет подключить дополнительный роутер по обычному Ethernet-кабелю.
В случае, если интернет проведен по технологии GPON, МТС вам установит GPON-терминал с wi-fi, хотя, при желании, от него можно будет подключить дополнительный роутер по обычному Ethernet-кабелю.
Скорость WAN/LAN портов
Одна из важнейших характеристик. Наверняка, вы слышали, что некоторые маршрутизаторы «режут» скорость. Это связано не только с той потерей скорости, которая естественна при использовании дополнительного звена в виде роутера (да, если вы подключите кабель к компьютеру напрямую, скорость интернета всегда будет немного выше), но и с тем, что ваш маршрутизатор не рассчитан на ту скорость интернета, которую предлагает провайдер. В некоторых городах у МТС есть тарифы на интернет со скоростью до 500 Мбит/сек — так вот для них необходим роутер с так называемым гигабитным портом.
Тут вы можете возразить, что такая высокая скорость вам ни к чему, и гигабитный порт не нужен. Но технологии развиваются, цифровые сервисы все больше проникают в нашу жизнь. И если сегодня вам достаточно 100 Мбит/сек, то, может, через 3 года у вас появится больше устройств, требующих подключения по wi-fi. Следовательно, вы захотите сменить тариф, но не хотелось бы при этом менять и роутер, правда?.
Следовательно, вы захотите сменить тариф, но не хотелось бы при этом менять и роутер, правда?.
Диапазон беспроводной сети и стандарты Wi-Fi
На данный момент есть 2 частоты, на которых могут работать роутеры, и каждая из них имеет свои плюсы и минусы.
2,4 ГГц лучше «пробивает» стены и работает на большой площади, но при этом реагирует на помехи (например, от радионянь или открывателей гаражных ворот) и передает сигнал с меньшей скоростью.
5 ГГц — скорость интернета выше, канал менее загружен (так как меньше соседей в многоквартирном доме используют роутеры на этой частоте), но радиус действия меньше.
Новые модели маршрутизаторов используют обе частоты, более старые или дешевые — только частоту 2.4 ГГц. Роутеров, работающих только на частоте 5 ГГц, не существует.
Тут нужно сказать, что в двухдиапазонных роутерах ценно не только наличие частоты 5 ГГц, сколько возможность переключаться между частотами. При перезагрузке устройство само будет выбирать оптимальную частоту, анализируя ситуацию вокруг: если роутеры ваших соседей работают на частоте 2. 4 ГГц, то ваш роутер выберет менее загруженную 5 ГГц, и таким образом интернет будет быстрым и стабильным.
4 ГГц, то ваш роутер выберет менее загруженную 5 ГГц, и таким образом интернет будет быстрым и стабильным.
Стандартов Wi-Fi есть 3 основных:
— 802.11b/g/n (только частота 2.4 ГГц).
— 802.11b/g/n/ac (2.4 ГГц + 5 ГГц).
— 802.11ax или так называемый «Wi-Fi 6».
Оптимальное решение на данный момент — это стандарт двухдиапазонного роутера 802.11b/g/n/ac. Но если есть свободные средства — можно приобрести устройство с поддержкой новейшей технологии Wi-Fi 6 (802.11ax).
Поддержка IPTV
Важно, если вместе с домашним интернетом вы планируете подключать IPTV. Такая опция есть не на всех роутерах, поэтому здесь нужно быть особенно внимательными.
Что касается телевидения МТС, вы его можете подключить как по технологии IPTV, так и по отдельному коаксиальному кабелю. В последнем случае специальная опция на роутере не понадобится, эта технология подключения телевидения вообще не требует доступа к интернету.
Процессор
Качество процессора в роутере напрямую влияет на цену устройства. Но именно от качества установленного «железа» зависит, насколько стабильную сеть wi-fi удастся создать, не будет ли обрывов и зависаний, не потребуется ли частая перезагрузка, не будет ли расти пинг при подключении нескольких устройств и т. д.
Но именно от качества установленного «железа» зависит, насколько стабильную сеть wi-fi удастся создать, не будет ли обрывов и зависаний, не потребуется ли частая перезагрузка, не будет ли расти пинг при подключении нескольких устройств и т. д.
Радиус действия
И последнее. Многие абоненты волнуются, будет ли «добивать» тот или иной роутер до всех комнат. Мощность сигнала зависит от мощности антенны. Казалось бы — выбирайте маршрутизаторы с самой мощной антенной, именно они будут «покрывать» большую площадь. Но на самом деле, все роутеры имеют примерно одну мощность, которая, кстати, не зависит от того, внутренняя антенна или в виде «рожек» (количество «рожек» тоже значения не имеет, это маркетинговый ход). Увеличить эту мощность производители не могут, так как есть определенные ограничения в законодательстве. Поэтому если у вас старый роутер не «доставал» до дальней комнаты, то и новый, скорее всего, не будет.
Решение проблемы есть, но оно не в замене одной модели маршрутизатора на другую. Самый простой выход — это смена местоположения роутера, либо установка двух роутеров. Есть и более современное решение — приобретение Wi-Fi Mesh системы, позволяющей создать «бесшовный» wi-fi даже в очень большом доме, многокомнатной квартире, офисе.
Самый простой выход — это смена местоположения роутера, либо установка двух роутеров. Есть и более современное решение — приобретение Wi-Fi Mesh системы, позволяющей создать «бесшовный» wi-fi даже в очень большом доме, многокомнатной квартире, офисе.
Настройка WiFi роутера — цена в Москве, стоимость установки вай фай роутера к компьютеру на дому
Если вам срочно нужны качественные и недорогие услуги настройки Wi-Fi роутера, обратитесь к зарегистрированным на сайте youdo.com профессионалам. Исполнители Юду предлагают подключение интернета в частных домах и квартирах по самым низким расценкам в Москве и Московской области.
Как работают специалисты Юду?
Доверьте подключение и настройку Wi-Fi квалифицированному мастеру, зарегистрированному на сайте Юду. Наши исполнители имеют большой опыт и быстро справляются с настройкой сети любой конфигурации.
Профессионалом, зарегистрированным на сайте youdo.com, подключение и настройка роутера или модема в Москве будет проведена в несколько этапов. Сначала он подсоединит устройство к ноутбуку или компьютеру через кабель, установив перед этим антенну, потом перейдет к его настройке. Для доступа к меню исполнитель войдет в браузер и введет стандартный пароль.
Сначала он подсоединит устройство к ноутбуку или компьютеру через кабель, установив перед этим антенну, потом перейдет к его настройке. Для доступа к меню исполнитель войдет в браузер и введет стандартный пароль.
После этого специалист Юду выполнит перепрошивку оборудования. Данная процедура необходима для того, чтобы в ходе дальнейшей работы не происходили различные неполадки:
- сбои
- замедления скорости
- зависания
- исчезновения сигнала и так далее
Специалист Юду загрузит файл перепрошивки с официального сайта вашего провайдера, интернет подключит, выполнив настройку роутера Wi-Fi. Данный этап работы включает:
- присвоение нового имени сети
- выбор канала передачи данных
- настройку диапазона
- создание пароля
Преимущества обращения к исполнителям Юду
Если вы хотите заказать настройку Wi-Fi на дому, выберите мастера на сайте YouDo. Зарегистрированными на youdo.com специалистами эта услуга предоставляется по выгодным ценам.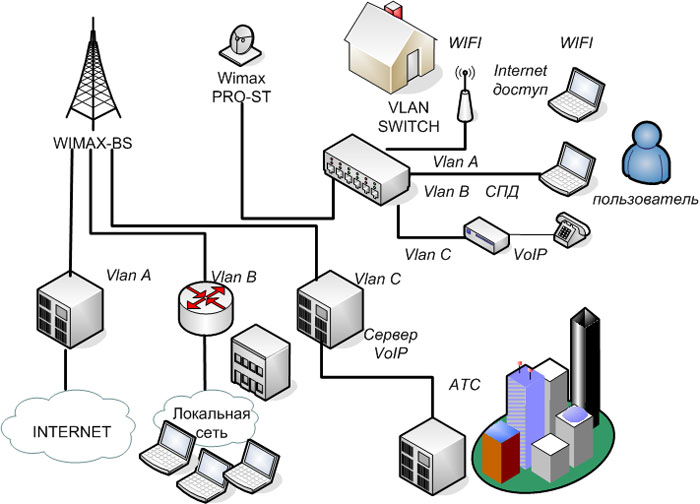 Все работы они выполняют максимально качественно и оперативно.
Все работы они выполняют максимально качественно и оперативно.
Профессионалы, зарегистрированные на YouDo, устанавливают различные модели роутеров:
- TP-Link
- Asus
- TrendNET
- NetGear
- Zyxel и так далее
У наших исполнителей большой опыт в подключении Вай-Фай. В услуги зарегистрированных на сайте Юду мастеров входит широкий спектр работ:
- установка интернет-оборудования
- перепрошивка устройств
- проектирование беспроводных сетей в офисах
- ремонт роутеров и так далее
Обратитесь к специалистам за профессиональной и недорогой настройкой интернет-оборудования. Выполненные исполнителем Юду работы обеспечат:
- хорошее качество связи
- безопасность соединения с сетью
- высокую скорость работы
На Юду вы можете оформить заказ на услуги настройки Wi-Fi в любое удобное время, так как сервис доступен круглосуточно. Выбранный мастер осуществит выезд тогда, когда это будет удобно для вас.
Сколько стоит подключение Вай-Фай роутер?
Зарегистрированные на сайте youdo.com профессионалы предлагают настройку Wi-Fi по самым доступным ценам в Москве и Московской области. Обращаться к исполнителям Юду выгодно, так как выбранный специалист может провести все необходимые работы по той цене, которую вы предложите. Окончательная стоимость подключения Вай-Фай зависит от:
- модели роутера
- опытности мастера (помощь высококвалифицированных специалистов стоит немного дороже)
- количества и вида устройств, которые необходимо подключить к интернету (планшеты, компьютеры, смартфоны и другие)
Вы можете сами назначить цену исходя из параметров конкретного заказа. Также при указании стоимости работы мастера нужно ориентироваться на средние расценки на подключение беспроводной сети. В прайс-листе, который расположен на сайте Юду, представлен полный список цен на все работы, осуществляемые исполнителями.
Найти на youdo.com опытного мастера очень просто. Для этого достаточно оформить на сайте Юду заявку, указав, что вам срочно нужны услуги настройки Wi-Fi, а затем выбрать одного из откликнувшихся специалистов.
Для этого достаточно оформить на сайте Юду заявку, указав, что вам срочно нужны услуги настройки Wi-Fi, а затем выбрать одного из откликнувшихся специалистов.
D-Link
Вопрос: Wi-Fi решения для частного дома/коттеджаОтвет:
В данной статье мы рассмотрим, с помощью каких устройств можно покрыть сетью Wi-Fi частный дом.
Довольно часто наши клиенты задают такой вопрос. У меня 2/3х этажный дом. На одном из этажей установлен маршрутизатор производства D-Link, но Wi-Fi есть не во всех комнатах, особенно на других этажах. В чем причины и как я могу расширить зону действия беспроводной сети в такой ситуации?
Причины того, что покрыть одним маршрутизатором/точкой доступа весь 2-3х этажный коттедж с хорошим качеством сигнала просто невозможно, кроются в ограничениях самой технологии. Ведь Wi-Fi – это связь «прямой видимости». Т.е. каждая стена на пути следования сигнала вносит свое затухание, и чем она толще, тем хуже сигнал за ней.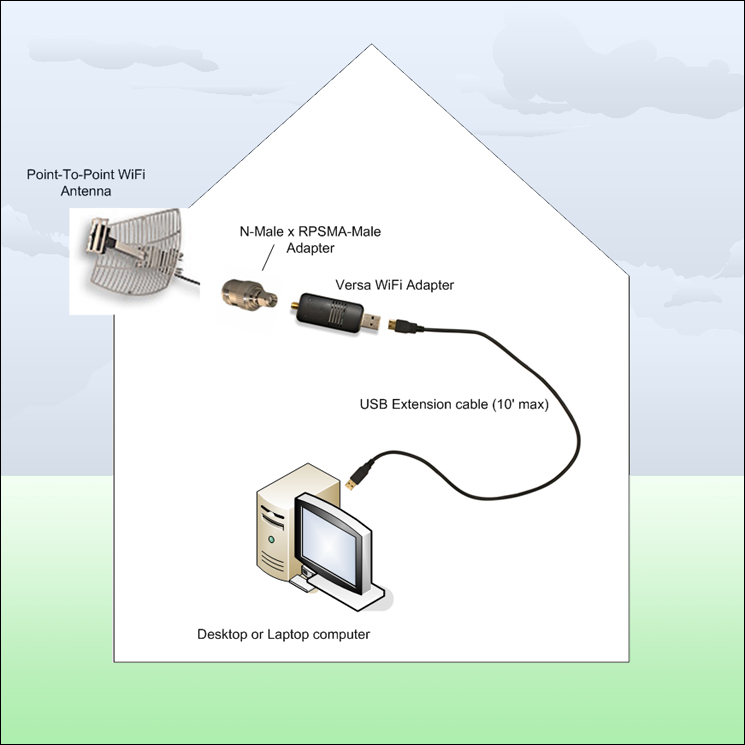 Также оказывают влияние количество стен, через которые пройдет сигнал, их материал, наличие и материалы мебели (привет зеркальным шкафам-купе!), наличие помех (от соседних и устаревших беспроводных сетей, работающих микроволновок и т.д.).
Также оказывают влияние количество стен, через которые пройдет сигнал, их материал, наличие и материалы мебели (привет зеркальным шкафам-купе!), наличие помех (от соседних и устаревших беспроводных сетей, работающих микроволновок и т.д.).
Поэтому, вспомнив школьный курс физики и сделав, в общем-то, верные выводы, пользователь часто принимает не самое оптимальное решение: купить более мощные антенны, «которыми я смогу пробивать стены». Внешний корпус антенны выполнен из пластика, внутренности – тоже не из стали выплавляют. Поверьте, пробивать стены антенной – неблагодарное дело, возьмите уж лучше перфоратор.
А если серьезно, то мы не рекомендуем решать вопрос только заменой антенны по двум причинам, приведенным ниже (если технические подробности Вас не очень интересуют, то этот экскурс в теорию можно пропустить и перейти сразу к решениям).
1. Если ваш маршрутизатор/точка доступа работает в стандарте 802.11n, то для ее корректной работы понадобится менять обе антенны. А если у Вас модель с тремя антеннами, то и все три. Причина: стандарт 802.11n предусматривает использование MIMO (Multiple Input Multiple Output). Т.е. все 2 (или 3) антенны принимают и передают информацию, затем она совместно обрабатывается. Замените только одну из них – может стать не лучше, а хуже. Желательно менять все.
А если у Вас модель с тремя антеннами, то и все три. Причина: стандарт 802.11n предусматривает использование MIMO (Multiple Input Multiple Output). Т.е. все 2 (или 3) антенны принимают и передают информацию, затем она совместно обрабатывается. Замените только одну из них – может стать не лучше, а хуже. Желательно менять все.
2. Однако и такая замена поможет только в пределах одного этажа. Причина в диаграмме направленности антенн (ДНА).
Довольно часто комплектные антенны роутеров и точек доступа именуют «всенаправленными». В действительности же они излучают неравномерно в разных направлениях. Куда более правильно называть их круговыми. В идеальных условиях в горизонтальной плоскости такая антенна действительно излучает равномерно во всех направлениях (360°), т.е. имеет форму круга. В реальности картинка не такая красивая. За счет различных помех, препятствий и переотражений она будет иметь форму «кляксы».
Горизонтальная ДНА Вертикальная ДНА
Что касается вертикальной ДНА, то чем больше коэффициент усиления (КУ), т. е. чем дальше антенна может передать сигнал в одной плоскости с роутером (горизонтальной), тем более узкой будет ДНА в вертикальной плоскости. Ведь энергия, за счет которой усиливается сигнал, не берется из ниоткуда. На рисунке схематически изображена вертикальная диаграммы направленности для антенны ANT-24-0500 с коэффициентом усиления 5dBi.
е. чем дальше антенна может передать сигнал в одной плоскости с роутером (горизонтальной), тем более узкой будет ДНА в вертикальной плоскости. Ведь энергия, за счет которой усиливается сигнал, не берется из ниоткуда. На рисунке схематически изображена вертикальная диаграммы направленности для антенны ANT-24-0500 с коэффициентом усиления 5dBi.
Родные антенны D-Link-овских роутеров практически все имеют КУ 2dBi, поэтому угол вертикальной ДНА значительно шире. Плюс в реальной обстановке создаются переотражения сигнала. За счет сочетания этих двух факторов зачастую Wi-Fi сеть все-таки присутствует на других этажах. Но с заменой комплектных антенн на более мощные, Вы можете добиться улучшения качества сигнала только в пределах одного этажа, с одновременным ухудшением на других.
Варианты решения проблемы:
1. В помещениях с неудовлетворительным качеством сигнала можно установить дополнительные точки доступа, соединив их витой парой с LAN портами маршрутизатора. Для этого могут быть использованы любые точки доступа D-Link (серия DAP). Например, DAP-1155/B1, DAP-1360/D1, DAP-1525, DAP-1533.
Для этого могут быть использованы любые точки доступа D-Link (серия DAP). Например, DAP-1155/B1, DAP-1360/D1, DAP-1525, DAP-1533.
Этот способ применим, если есть возможность протянуть кабели по дому. Либо если кабельная система заложена уже при строительстве дома и в комнатах имеются Ethernet-розетки.
Если не хватает портов на маршрутизаторе, можно дополнительно использовать неуправляемый коммутатор, например DES-1005/1008 на 5/8 портов соответственно или гигабитные DGS-1005/1008. Также некоторые модели точек доступа имеют от 2 до 4 Ethernet портов (DAP-1155/B1, DAP-1525, DAP-1533).
Значит, к ним можно подключить другие устройства по кабелю. Единственное ограничение – по стандарту Ethernet, длина прокладываемого кабеля должна быть не больше 100м.
Преимущество такого способа – в надежности. Недостаток – в необходимости прокладки дополнительных кабелей.
2. Разместить в нужных местах точки доступа в режимах репитера и/или клиента. В режиме репитера точка доступа принимает сигнал по Wi-Fi и сама вещает эту же сеть, увеличивая таким образом радиус ее действия. На сегодняшний день этот режим поддерживает только точка доступа DAP-1360/D1.
Разместить в нужных местах точки доступа в режимах репитера и/или клиента. В режиме репитера точка доступа принимает сигнал по Wi-Fi и сама вещает эту же сеть, увеличивая таким образом радиус ее действия. На сегодняшний день этот режим поддерживает только точка доступа DAP-1360/D1.
Использование DAP-1360/D1 в режиме повторителя
Устройства, у которых есть Ethernet порт, но нету Wi-Fi модуля, можно присоединить к беспроводной сети с помощью точек доступа в режиме клиента (AP Client либо Bridge). Этот режим поддерживают практически все модели точек для домашнего применения: DAP-1155/B1, DAP-1360/D1, DAP-1513, DAP-1525, DAP-1533.
Преимущество этого варианта в том, что не нужно портить дорогой сердцу ремонт сверлением стен и прокладкой кабелей по дому.
Недостаток – беспроводные сети менее надежны, чем проводные, т.к. подвержены действию помех, затуханию и т. д. (об этом — см. выше). Кроме того, режимы репитера и клиента не стандартизованы и могут быть по-разному реализованы в чипсетах разных производителей. Следовательно, могут возникнуть проблемы с совместимостью. Чтобы избежать их, мы рекомендуем использовать и в качестве корневой точки доступа, и в качестве репитера/клиента одинаковые устройства.
д. (об этом — см. выше). Кроме того, режимы репитера и клиента не стандартизованы и могут быть по-разному реализованы в чипсетах разных производителей. Следовательно, могут возникнуть проблемы с совместимостью. Чтобы избежать их, мы рекомендуем использовать и в качестве корневой точки доступа, и в качестве репитера/клиента одинаковые устройства.
3. С помощью технологии передачи данных по существующей электрической проводке. Устройства, которые ее поддерживают, называются PowerLine. D-link производит целую серию таких устройств, которая включает в себя маршрутизатор, коммутаторы и адаптеры, в том числе и с интегрированной точкой доступа. Минимально для организации такой сети нужны два PowerLine устройства, одно из которых соединяется с маршрутизатором (либо само является маршрутизатором), а второе устанавливается в другом помещении в пределах одной электрической сети. Но при необходимости, такие адаптеры можно разместить по всему дому. Единственное требование – наличие в помещении розетки 220В.
Этот вариант сочетает в себе преимущества двух первых, и в то же время лишен их недостатков. Таким образом, PowerLine – практически идеальное решение, чтобы организовать Wi-Fi сеть в удаленных от маршрутизатора помещениях и на других этажах.
P.S. Представленные выше решения, естественно, могут быть использованы не только для коттеджа, но и для квартиры. А тем, кто ищет Wi-Fi решения для бизнеса (офиса, предприятия, ресторана или магазина) мы рекомендуем обратить свое внимание на автономные точки доступа AirPremier (маркировка DAP-2xxx), а также на унифицированные решения, состоящие из беспроводных контроллеров, коммутаторов и точек доступа. Они имеют более широкий функционал, который может понадобиться корпоративным пользователям.
Как сделать интернет дома с помощью wi-fi роутера (для начинающих и пенсионеров) — Высокоскоростной интернет в Украине — Какой подключить
Рассмотрим две модели самых популярных в Украине в 2018 году роутеров — asus и tp-link. Расскажем как они подключаются к интернету и как настроить для раздачи wi-fi. Сначала переворачиваем их обратной стороной, находим порты для подключения ethernet кабель, так называемая витая пара, который идет в комплекте с каждым из этих роутеров.
Расскажем как они подключаются к интернету и как настроить для раздачи wi-fi. Сначала переворачиваем их обратной стороной, находим порты для подключения ethernet кабель, так называемая витая пара, который идет в комплекте с каждым из этих роутеров.
Как правило имеется пять портов в данной модели tp-link, она более новая, они отмечены разными цветами. Находим синий разъем и вставляем в него кабель от интернета, который провел вам интернет провайдер. То есть предварительно вытаскиваем его из вашего компьютера или из старого роутера, если вы меняете на новый, и вставляем в синий разъем.
Роутер asus немного по другому устроен, здесь все разъемы одиного цвета. В этом роутере нужно найти порт, который называется WAN, он предназначенный для кабеля интернета. Здесь есть 5 портов: 4 LAN и 1 WAN.
В некоторых роутерах не четыре, а один порт для интернета — значит это не роутер, а это точка беспроводного доступа. В точке доступа есть только один единственный разъем для кабеля от интернета.
Нужно не перепутать порт, если вы вставите кабельный интернет в один из портов LAN, то просто интернет работать не будет. Обязательно смотрите чтобы разъем был WAN, это достаточно частая ошибка новичков. Порты LAN предназначены для устройств, на который вы хотите раздавать интернет.
Подключили правильно кабель интернет, далее берем патч корд — это сетевой шнур с двумя концами обжатыми при помощи rj-45 connector. Этот кабель вставляем одним концом в любой из желтых портов Lan. Они здесь про нумерованы 1, 2, 3, 4, но не важно вставляем в любой из этих портов.
На роутере asus, порт для интернета уже занят, вставляем кабель в любой из 4 портов.
Берем второй конец кабеля вставляем его в порт для интернет на ноутбуке, он там один. Теперь компьютер соединен с роутером. Осталось только включить данный роутер и настроить его.
Берем блок питания находим здесь специальный разъем для подключения блока питания, обычно он стандартный кругленький..png) Блоки питания обычно взаимозаменяемые.
Блоки питания обычно взаимозаменяемые.
Включаем роутер в розетку и смотрим у нас должен загореться светодиод, который информирует о том, что устройство включено в сеть.
На роутере есть кнопочка Reset в tp-link она черная и в asus тоже черная, но немного утоплена, для ее нажатия понадобиться карандаш. Эта кнопка
сброса настроек. Например, если кто-то до у вас уже пользовался этим роутером, чтобы сбросить все настройки по умолчанию и настроить роутер самому необходимо нажать и держать эту кнопочку 10 секунд.
Нужно убедиться что включен wi-fi, на роутере tp-link есть еще одна кнопка для включения/выключения сети. Если эта кнопка выключена, то вы не сможете с планшета или телефона подключится к роутеру. Убедитесь, что данная кнопка включена и горит зеленый светодиод wi-fi.
На роутере asus этой кнопки нет здесь wi-fi всегда раздается и работает. Все у нас роутер подключен к сети и подключен к компьютеру со сброшенными настройками.
Теперь обратим внимание на заднюю сторону роутера tp-link на его дне.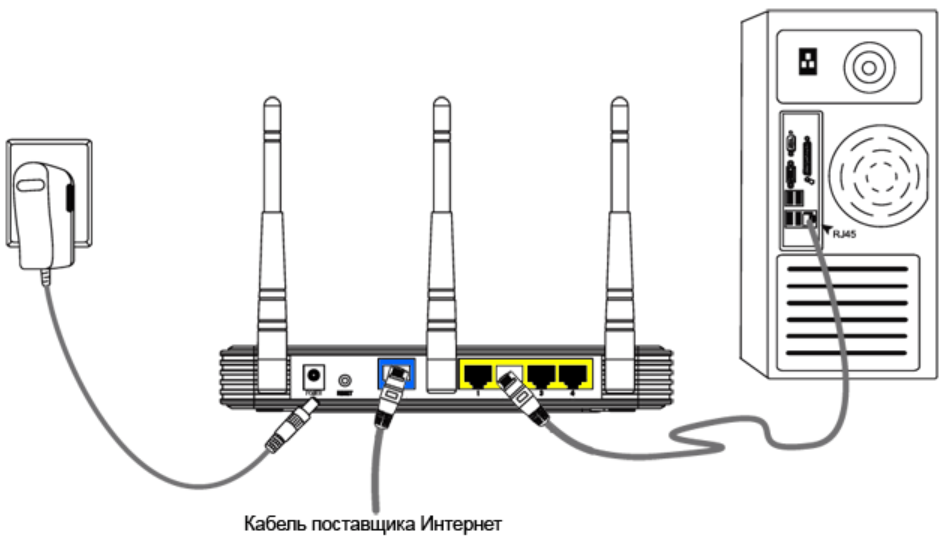 Здесь есть наклейка, сейчас нам понадобится такие данные. Настройки по
Здесь есть наклейка, сейчас нам понадобится такие данные. Настройки по
умолчанию мы сбросили заводские, соответственно нам подойдут эти настройки, которые здесь с завода идут. Здесь указан адрес для включения к администраторскому разделу, есть имя пользователя admin и пароль admin. Заходим в Интернет-браузер — Opera, Firefox, IE, Chrome — без разницы и переходим по
указанному адресу вводим логин и пароль, настраиваем роутер.
Можно сделать проще, взять диск, который прилагается к роутеру и с помощью него настроить роутер. Вставляем CD диск в компьютер, в CD привод.
Тоже самое делаем с роутером asus, здесь на дне наклейка с заводскими настройками, то есть IP-адрес — это адрес, по которому заходим в браузере по нему и имя и пароль admin admin.
Переходим к настройке с помощью диска на компьютере. Проверим действительно у нас не работает интернет. Зайдем на любой сайт и смотрим загружается сайт или нет. Сайт не открывается, то есть компьютер сейчас к интернету не подключен.
Перед тем как начнем работать с диском для настройки роутера, необходимо сделать еще одну небольшую настройку. На компьютере заходим в меню Пуск панель управления-Сети и Интернет-Центр управления сетями и общим доступом.
Здесь в левой колонке изменение параметров адаптера, видим наше Подключение по локальной сети или может называться Высокоскоростное подключение к интернету. Это то подключение, через которое поступает интернет на компьютер, точнее поступал, до того как вы с него кабель вытащили.
Кликаем правой кнопкой мыши по данному пункту и выбираем «Свойства».
Открывается еще одно окошко, выбираем «IP4». Здесь должны быть какие-то настройки, но возможно их нет. Если получение динамического IP-адреса автоматически, то настроек не будет. Если провайдер написал вам данные для подключения к серверу провайдера, то у вас IP-адрес статический. Прежде чем продолжить настройку роутера необходимо запомнить эти все данные и сохранить. Позже они пригодятся для настройки роутера. Если у вас было настроенно Получить о IP-адрес Автоматически, Получить адрес dns-сервера Автоматически, то здесь ничего делать не нужно оставляем все как есть и нажимаем ok, ok. Можно для верности отключить соединение и еще раз его включить.
Если у вас было настроенно Получить о IP-адрес Автоматически, Получить адрес dns-сервера Автоматически, то здесь ничего делать не нужно оставляем все как есть и нажимаем ok, ok. Можно для верности отключить соединение и еще раз его включить.
Переходим непосредственно к настройке WI-FI-роутера, диск мы уже вставили в компьютер и у нас открылось окошко выполнить autorun.exe. Нажмаем и запускаем программу. Запустился Мастер быстрой настройки в роутере tp-link. Наводим мышкой на ссылку и выбираем Мастер быстрой настройки. Запускается еще одна программа, надо выбрать язык русский, нажимаем кнопку Начало. Далее инструкция проинформирует, что нужно будет делать дальше. Сразу нам пишут, что нужно подключить роутер к компьютеру. Это мы уже сделали, нажимаем Далее. Теперь надо подключить роутер к adsl модему. Если у вас через adsl модем, значит он подключается в телефонную линию через фильтр. В желтый порт Lan вставляется один конец кабеля, а другой конец в слот Lan на adsl модеме и нажимаем Далее.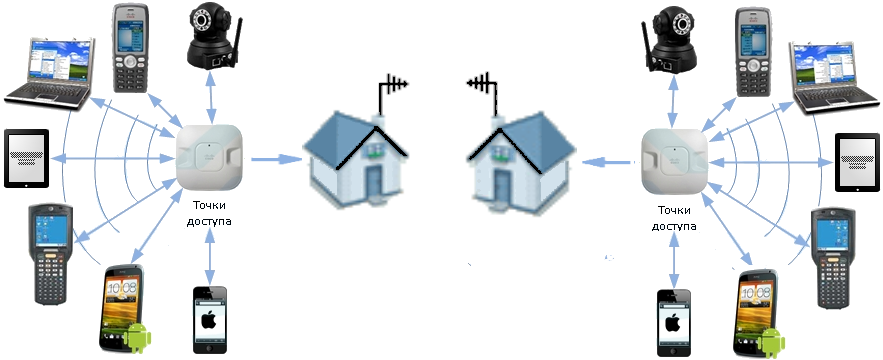 Подключаем питание, потом основные обозначения светодиодов. Все это пока не нужно нажимаем Далее. Идет проверка сетевого адаптера и проверка состояния сети.
Подключаем питание, потом основные обозначения светодиодов. Все это пока не нужно нажимаем Далее. Идет проверка сетевого адаптера и проверка состояния сети.
Если у вас не через adsl модем работает, а на прямую через кабель интернет, то этот параметр не нужен. Вставляем сам синий слот кабель интернет. Итак Сетевой адаптер на компьютере включен, Проверка состояния завершена. Все отлично компьютер соединился с роутером, нажимаем Далее.
Нужно настроить подключение к интернет, здесь предлагается автоматически выбрать страну, город и провайдера, то есть здесь уже вшиты
настройки, которые понадобятся для подключения к интернету.
Выбираем провайдера и Тип подключения WAN, который будет предложен.
Мастер автоматически определит по вашему провайдеру, какой Тип подключения у вас есть.
Но этого может не быть, возможно здесь этого пункта нет, тогда придется вбивать настройки вручную. Вашего провайдера в списке нет, что делать? Ставим галочку Я не нашел подходящих настроек и нажимаем Далее. Здесь вручную нужно выбрать тот тип подключения, которой ваш провайдер предоставляет. Где это можно узнать? Посмотрите либо свой договор с провайдером или позвоните в службу техподдержки и спросите у них, какой тип подключения нужно здесь выбрать и какие данные нужно ввести.
Здесь вручную нужно выбрать тот тип подключения, которой ваш провайдер предоставляет. Где это можно узнать? Посмотрите либо свой договор с провайдером или позвоните в службу техподдержки и спросите у них, какой тип подключения нужно здесь выбрать и какие данные нужно ввести.
Самый распространенный — это динамические IP. Вы просто подключаете кабель к роутеру и автоматически прописывается IP-адрес. Тогда сразу есть доступ интернет.
Если PPPoE, то необходимо будет вводить логин и пароль.
L2TP тоже распространенный тип соединения нужно будет ввести логин и пароль, и еще имя L2TP сервера. Все эти данные должны быть у вас в договоре или узнайте их у провайдера.
У моего провайдера PPPoE тип соединения, я его выбрал и нажал Далее и ввел логин и пароль для своего подключения. Если есть вторичное подключение, то есть какой-то альтернативный способ, который предоставляет провайдер, тогда выбираем его здесь. Обычно его нет, нажимаем Далее. Если у Вас как и у меня делайте все так же.
Если у вас другой Тип подключения заполняете соотвественно как вам пишет программа и вводите свои данные. После того как ввели данные провайдера. нажимаете Далее.
Выбираем имя для нашей беспроводной сети та которая будет отображаться в списке доступных беспроводных сетей на компьютерах, на планшетах…
По умолчанию здесь написано название модели, можем задать свое, только на английском языке. Написали нажимаем Далее.
Выбираем уровень защиты для нашей беспроводной сети, рекомендую ставить самый высокий WPA2-PSK и здесь лучше придумать и вбивать свой пароль не менее 8 символов надежней в перемешку буквы, цифры и какие-то еще символы ставить. Пароль лучше делать посложнее — если не хотите чтобы вашим вайфаем пользовались все соседи и просто случайные прохожие.
Нажимаем Далее, мы создали настройки, сохраняем эти данные. Если здесь поставить галочку, то можно продублировать их в текстовом файле на Рабочем столе. Лучше поставьте, чтобы не забыть все эти данные для подключения.
Все настройки созданы, файл создан и сейчас маршрутизатор применит изменение. Маршрутизатор перезагрузиться, после чего сможете зайти в интернет. Все успешно применились настройки нажимаете Далее. Программа рекомендует еще нажать кнопку автоматической настройки, но лучше все делать
вручную, чем доверять автоматике. Всё нажимаем Завершить.
Снова появляется первый экран и теперь можете зайти в интернет на любой сайт и он сразу откроется. Все работает wi-fi роутер настроен.
Добавить комментарий
Не знаете, что такое Wi-Fi и домашние сети? Вот с чего вы начнете.
Примечание редакции: Эта статья была первоначально опубликована 9 декабря 2014 г.и часто обновлялась последней информацией.
Когда дело доходит до домашних сетей, существует множество технических терминов: LAN, WAN, широкополосный доступ, Wi-Fi, CAT5e и многие другие. Если вам сложно усвоить эти основные термины, вы читаете правильный пост. Здесь я (попытаюсь) объяснить их все, чтобы вы могли лучше понять свою домашнюю сеть и, надеюсь, лучше контролировать свою онлайн-жизнь. Здесь есть что объяснить, поэтому этот длинный пост — лишь первый из постоянно развивающейся серии.
Продвинутым и опытным пользователям это, вероятно, не понадобится, но остальным я бы рекомендовал прочитать всю книгу.Так что не торопитесь, но если вы хотите перейти к быстрому ответу, не стесняйтесь искать то, что вы хотите знать, и, скорее всего, вы найдете это в этом сообщении.
1. Проводная сеть
Проводная локальная сеть — это в основном группа устройств, подключенных друг к другу с помощью сетевых кабелей, чаще всего с помощью маршрутизатора , что подводит нас к самому первому, что вы должны знать о вашей сети.
Маршрутизатор: Это центральное устройство домашней сети, к которому можно подключить один конец сетевого кабеля .Другой конец кабеля подключается к сетевому устройству с сетевым портом . Если вы хотите добавить к маршрутизатору больше сетевых устройств, вам понадобится больше кабелей и больше портов на маршрутизаторе. Эти порты, как на маршрутизаторе, так и на оконечных устройствах, называются портами локальной сети (LAN). Они также известны как порты RJ45 или портов Ethernet . В тот момент, когда вы подключаете устройство к маршрутизатору, у вас появляется проводная сеть. Сетевые устройства с сетевым портом RJ45 называются устройствами Ethernet-ready .Подробнее об этом ниже.
Примечание : Технически вы можете пропустить маршрутизатор и соединить два компьютера напрямую с помощью одного сетевого кабеля, чтобы сформировать сеть из двух. Однако для этого требуется вручную настроить IP-адреса или использовать специальный перекрестный кабель , чтобы соединение работало. Вы действительно не хотите этого делать.
Однако для этого требуется вручную настроить IP-адреса или использовать специальный перекрестный кабель , чтобы соединение работало. Вы действительно не хотите этого делать.
Задняя часть типичного роутера; порт WAN (интернет) четко отличается от LAN.
Джош Миллер / CNETПорты LAN: Домашний маршрутизатор обычно имеет четыре порта LAN, что означает, что прямо из коробки он может размещать в сети до четырех проводных сетевых устройств.Если вы хотите иметь более крупную сеть, вам нужно прибегнуть к коммутатору (или концентратору ), который добавляет к маршрутизатору больше портов LAN. Как правило, к домашнему маршрутизатору можно подключить до 250 сетевых устройств, и большинству домов и даже малых предприятий больше этого не требуется.
В настоящее время существует два основных стандарта скорости для портов LAN: Ethernet (также называемый Fast Ethernet), который ограничивается 100 мегабитами в секунду (или около 13 мегабайт в секунду), и Gigabit Ethernet, который ограничивается 1 гигабитами в секунду (или около 150 Мбит / с). Другими словами, для передачи данных на компакт-диске (около 700 МБ или около 250 цифровых песен) по Ethernet-соединению требуется около минуты. С Gigabit Ethernet та же работа занимает около пяти секунд. В реальной жизни средняя скорость соединения Ethernet составляет около 8 Мбит / с, а соединения Gigabit Ethernet — где-то от 45 до 100 Мбит / с. Фактическая скорость сетевого подключения зависит от многих факторов, таких как используемые конечные устройства, качество кабеля и объем трафика.
Другими словами, для передачи данных на компакт-диске (около 700 МБ или около 250 цифровых песен) по Ethernet-соединению требуется около минуты. С Gigabit Ethernet та же работа занимает около пяти секунд. В реальной жизни средняя скорость соединения Ethernet составляет около 8 Мбит / с, а соединения Gigabit Ethernet — где-то от 45 до 100 Мбит / с. Фактическая скорость сетевого подключения зависит от многих факторов, таких как используемые конечные устройства, качество кабеля и объем трафика.
Эмпирическое правило : Скорость одиночного сетевого соединения определяется самой низкой скоростью любой участвующей стороны .
Например, чтобы иметь проводное соединение Gigabit Ethernet между двумя компьютерами, оба компьютера, маршрутизатор, к которому они подключены, и кабели, используемые для их соединения, должны поддерживать Gigabit Ethernet (или более быстрый стандарт). Если вы подключите устройство Gigabit Ethernet и обычное устройство Ethernet к маршрутизатору, соединение между ними будет ограничено скоростью Ethernet, которая составляет 100 Мбит / с.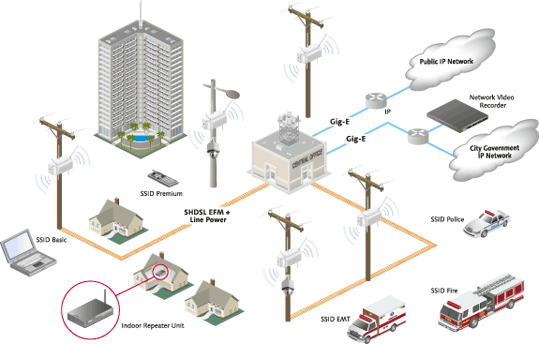
Короче говоря, порты LAN на маршрутизаторе позволяют устройствам с поддержкой Ethernet подключаться друг к другу и обмениваться данными.
Для того, чтобы они также имели доступ к Интернету, маршрутизатор должен иметь порт глобальной сети (WAN). На многих маршрутизаторах этот порт также может быть обозначен как порт i nternet .
Типичный сетевой кабель CAT5e. Донг Нго / CNET Switch vs.концентратор : концентратор и коммутатор добавляют дополнительные порты LAN к существующей сети. Они помогают увеличить количество клиентов с поддержкой Ethernet, которые может разместить сеть. Основное различие между концентраторами и коммутаторами заключается в том, что концентратор использует один общий канал для всех своих портов, а коммутатор имеет выделенный канал для каждого из них. Это означает, что чем больше клиентов вы подключаетесь к концентратору, тем медленнее становится скорость передачи данных для каждого клиента, тогда как с коммутатором скорость не меняется в зависимости от количества подключенных клиентов.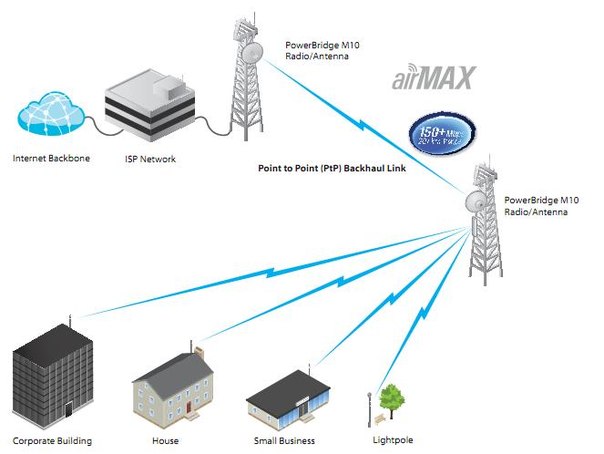 По этой причине концентраторы намного дешевле коммутаторов с тем же числом портов .
По этой причине концентраторы намного дешевле коммутаторов с тем же числом портов .
Однако сейчас концентраторы в значительной степени устарели, поскольку стоимость коммутаторов значительно снизилась. Цена коммутатора обычно варьируется в зависимости от его стандарта (обычный Ethernet или Gigabit Ethernet, причем последний стоит дороже) и количества портов (чем больше портов, тем выше цена).
Вы можете найти коммутатор с четырьмя или до 48 портов (или даже больше).Обратите внимание, что общее количество дополнительных проводных клиентов, которые вы можете добавить в сеть, равно общему количеству портов коммутатора минус один. Например, четырехпортовый коммутатор добавит в сеть еще трех клиентов. Это связано с тем, что вам нужно использовать один из портов для подключения самого коммутатора к сети, которая, кстати, также использует другой порт существующей сети. Помня об этом, убедитесь, что вы покупаете коммутатор со значительно большим количеством портов, чем количество клиентов, которое вы собираетесь добавить в сеть.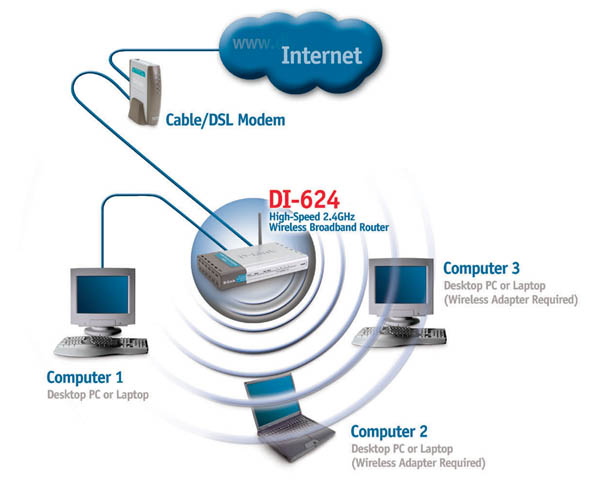
Порт глобальной сети (WAN): Также известен как интернет-порт. Обычно маршрутизатор имеет только один порт WAN. (Некоторые бизнес-маршрутизаторы поставляются с двумя портами WAN, поэтому можно использовать две отдельные интернет-службы одновременно.) На любом маршрутизаторе порт WAN будет отделен от портов LAN и часто выделяется другим цветом. Порт WAN используется для подключения к Интернет-источнику, например широкополосному модему . WAN позволяет маршрутизатору подключаться к Интернету и совместно использовать это соединение со всеми подключенными к нему устройствами с поддержкой Ethernet.
Широкополосный модем: Часто называемый DSL-модемом или кабельным модемом , широкополосный модем — это устройство, которое соединяет подключение к Интернету от поставщика услуг к компьютеру или маршрутизатору, делая Интернет доступным для потребителей. . Как правило, модем имеет один порт LAN (для подключения к порту WAN маршрутизатора или к устройству с поддержкой Ethernet) и один служебный порт, например, телефонный порт (модемы DSL) или коаксиальный порт (кабельные модемы), который подключается к линии обслуживания. Если у вас есть только модем, вы сможете подключить к Интернету только одно устройство с поддержкой Ethernet, например компьютер. Чтобы подключить к Интернету более одного устройства, вам понадобится маршрутизатор. Провайдеры обычно предлагают комбинированное устройство, представляющее собой комбинацию модема и маршрутизатора или беспроводного маршрутизатора, все в одном .
Если у вас есть только модем, вы сможете подключить к Интернету только одно устройство с поддержкой Ethernet, например компьютер. Чтобы подключить к Интернету более одного устройства, вам понадобится маршрутизатор. Провайдеры обычно предлагают комбинированное устройство, представляющее собой комбинацию модема и маршрутизатора или беспроводного маршрутизатора, все в одном .
Сетевые кабели: Это кабели, используемые для подключения сетевых устройств к маршрутизатору или коммутатору. Они также известны как кабели категории 5 или кабели CAT5 .В настоящее время большинство имеющихся на рынке кабелей CAT5 — это кабели CAT5e , способные передавать данные со скоростью Gigabit Ethernet (1000 Мбит / с). Последний используемый в настоящее время стандарт сетевых кабелей — CAT6, который разработан, чтобы быть более быстрым и надежным, чем CAT5e. Разница между ними заключается в проводке внутри кабеля и на обоих концах. Кабели CAT5e и CAT6 могут использоваться как взаимозаменяемые, и, по моему личному опыту, их характеристики практически одинаковы. Для большинства случаев домашнего использования того, что предлагает CAT5e, более чем достаточно.Фактически, вы, вероятно, не заметите никакой разницы, если переключитесь на CAT6, но использование CAT6 не повредит, если вы можете позволить себе быть ориентированным на будущее. Кроме того, сетевые кабели одинаковы, независимо от их формы, круглой или плоской.
Кабели CAT5e и CAT6 могут использоваться как взаимозаменяемые, и, по моему личному опыту, их характеристики практически одинаковы. Для большинства случаев домашнего использования того, что предлагает CAT5e, более чем достаточно.Фактически, вы, вероятно, не заметите никакой разницы, если переключитесь на CAT6, но использование CAT6 не повредит, если вы можете позволить себе быть ориентированным на будущее. Кроме того, сетевые кабели одинаковы, независимо от их формы, круглой или плоской.
Теперь, когда мы разобрались с проводными сетями, перейдем к беспроводной сети.
2. Беспроводная сеть
Беспроводная сеть очень похожа на проводную сеть с одним большим отличием: устройства не используют кабели для подключения к маршрутизатору и друг другу.Вместо этого они используют беспроводные радиосвязи под названием Wi-Fi (Wireless Fidelity), что является понятным названием для сетевых стандартов 802.11, поддерживаемых Институтом инженеров по электротехнике и электронике (IEEE). Для беспроводных сетевых устройств не обязательно иметь порты, только антенны, которые иногда спрятаны внутри самого устройства. В типичной домашней сети обычно есть как проводные, так и беспроводные устройства, и все они могут общаться друг с другом. Для подключения к Wi-Fi необходимы точка доступа и клиент Wi-Fi .
Основные термины
Каждая из сетей Wi-Fi, которые обнаруживает клиент, например iPhone, обычно принадлежит одной точке доступа.
Донг Нго / CNETТочка доступа: Точка доступа (AP) — это центральное устройство, которое транслирует сигнал Wi-Fi для подключения клиентов Wi-Fi. Как правило, каждая беспроводная сеть, как и те, которые появляются на экране телефона во время прогулки по большому городу, принадлежит одной точке доступа.Вы можете купить точку доступа отдельно и подключить ее к маршрутизатору или коммутатору, чтобы добавить поддержку Wi-Fi в проводную сеть, но обычно вы хотите купить беспроводной маршрутизатор , который является обычным маршрутизатором (один порт WAN, несколько Порты LAN и так далее) со встроенной точкой доступа. Некоторые маршрутизаторы даже поставляются с более чем одной точкой доступа (см. Обсуждение двухдиапазонных и трехдиапазонных маршрутизаторов ниже).
Клиент Wi-Fi: Клиент Wi-Fi или клиент WLAN — это устройство, которое может обнаруживать сигнал, транслируемый точкой доступа, подключаться к нему и поддерживать соединение.Все современные ноутбуки, телефоны и планшеты на рынке оснащены встроенной функцией Wi-Fi. Старые устройства и настольные компьютеры, которые не могут быть обновлены до этого через адаптер Wi-Fi USB или PCIe. Думайте о клиенте Wi-Fi как об устройстве с невидимым сетевым портом и невидимым сетевым кабелем. Длина этого метафорического кабеля равна диапазону сигнала Wi-Fi, транслируемого точкой доступа.
Примечание: Тип Wi-Fi-соединения, упомянутый выше, устанавливается в Infrastructure mode , который является наиболее популярным режимом в реальной жизни.Технически вы можете пропустить точку доступа и заставить двух клиентов Wi-Fi подключаться напрямую друг к другу в режиме Adhoc . Однако, как и в случае использования кроссового сетевого кабеля, это довольно сложно и неэффективно.
Диапазон Wi-Fi: Это радиус, в котором может достигать сигнал точки доступа Wi-Fi. Как правило, хорошая сеть Wi-Fi наиболее жизнеспособна в пределах 150 футов от точки доступа. Однако это расстояние меняется в зависимости от мощности задействованных устройств, окружающей среды и (что наиболее важно) стандарта Wi-Fi.Стандарт Wi-Fi также определяет, насколько быстрым может быть беспроводное соединение, и является причиной того, что Wi-Fi становится сложным и запутанным, особенно с учетом того факта, что существует несколько частотных диапазонов Wi-Fi.
Полосы частот: Эти диапазоны — это радиочастоты, используемые стандартами Wi-Fi: 2,4 ГГц и 5 ГГц . Полосы 2,4 ГГц и 5 ГГц в настоящее время являются наиболее популярными и совместно используются во всех существующих сетевых устройствах. Как правило, диапазон 5 ГГц обеспечивает более высокую скорость передачи данных, но немного меньший диапазон, чем диапазон 2.Диапазон 4 ГГц. Обратите внимание, что полоса 60 ГГц также используется, но только по стандарту 802.11ad, который еще не коммерчески доступен.
В зависимости от стандарта некоторые устройства Wi-Fi используют диапазон 2,4 ГГц или 5 ГГц, тогда как другие, которые используют оба эти диапазона, называются двухдиапазонными устройствами.
Стандарты Wi-Fi
Стандарты Wi-Fi определяют скорость и дальность действия сети Wi-Fi. Как правило, более поздние стандарты обратно совместимы с более ранними.
802.11b: Это был первый коммерческий стандарт беспроводной связи. Он обеспечивает максимальную скорость 11 Мбит / с и работает только в диапазоне частот 2,4 ГГц. Стандарт был впервые доступен в 1999 году и в настоящее время полностью устарел; Однако клиенты 802.11b по-прежнему поддерживаются точками доступа более поздних стандартов Wi-Fi.
802.11a: Подобно 802.11b с точки зрения возраста, 802.11a предлагает ограничение скорости 54 Мбит / с за счет гораздо меньшего диапазона и использует полосу 5 ГГц. Он также теперь устарел, хотя по-прежнему поддерживается новыми точками доступа для обратной совместимости.
802.11g: Представленный в 2003 году стандарт 802.11g ознаменовал собой первое название беспроводной сети, названной Wi-Fi. Стандарт предлагает максимальную скорость 54 Мбит / с, но работает в диапазоне 2,4 ГГц, следовательно, обеспечивает больший диапазон, чем стандарт 802.11a. Он используется многими старыми мобильными устройствами, такими как iPhone 3G и iPhone 3Gs. Этот стандарт поддерживается точками доступа более поздних стандартов. 802.11g также устаревает.
802.11n или Wireless-N: Доступно с 2009 г., 802.11n был самым популярным стандартом Wi-Fi с множеством улучшений по сравнению с предыдущими, например, благодаря тому, что диапазон 5 ГГц стал более сопоставимым с диапазоном 2,4 ГГц. Стандарт работает как в диапазонах 2,4 ГГц, так и в 5 ГГц и положил начало новой эре двухдиапазонных маршрутизаторов, которые поддерживают две точки доступа, по одной для каждого диапазона. Существует два типа двухдиапазонных маршрутизаторов: выбираемых двухдиапазонных маршрутизаторов (ныне несуществующих), которые могут работать в одном диапазоне одновременно, и настоящих двухдиапазонных маршрутизаторов , которые одновременно передают сигналы Wi-Fi на обоих диапазонах.
На каждом диапазоне стандарт Wireless-N доступен в трех вариантах, в зависимости от количества используемых пространственных потоков: однопотоковый (1×1), двухпотоковый (2×2) и трехпотоковый (3×3), предлагая максимальную скорость 150 Мбит / с, 300 Мбит / с и 450 Мбит / с соответственно. Это, в свою очередь, создает три типа настоящих двухдиапазонных маршрутизаторов: N600 (каждый из двух диапазонов предлагает ограничение скорости 300 Мбит / с), N750 (один диапазон имеет ограничение скорости 300 Мбит / с, а другой — 450 Мбит / с) и N900 (каждый двух диапазонов обеспечивает максимальную скорость до 450 Мбит / с).
Примечание: Чтобы создать соединение Wi-Fi, точка доступа (маршрутизатор) и клиент должны работать в одном частотном диапазоне. Например, клиент с частотой 2,4 ГГц, такой как iPhone 4, не сможет подключиться к точке доступа с частотой 5 ГГц. Кроме того, соединение Wi-Fi осуществляется только на одном диапазоне одновременно. Если у вас есть двухдиапазонный клиент (например, iPhone 6) с двухдиапазонным маршрутизатором, они будут подключаться только к одному диапазону, вероятно, 5 ГГц.
802.11ac: Этот последний стандарт Wi-Fi, который иногда называют 5G Wi-Fi , работает только в полосе частот 5 ГГц и в настоящее время предлагает скорость Wi-Fi до 2167 Мбит / с (или даже быстрее с новейшим чипом) при использовании. в четырехпоточной (4х4) установке. Стандарт также включает установки 3×3, 2×2, 1×1, которые ограничивают скорость 1300 Мбит / с, 900 Мбит / с и 450 Мбит / с соответственно.
Технически каждый пространственный поток стандарта 802.11ac примерно в четыре раза быстрее, чем поток 802.11n (или Wireless-N) и, следовательно, намного лучше с точки зрения времени автономной работы (поскольку он должен работать меньше, чтобы передавать тот же объем данных). Пока что в реальных тестах с тем же количеством потоков я обнаружил, что скорость 802.11ac примерно в три раза выше скорости Wireless-N, что по-прежнему очень хорошо. (Обратите внимание, что реальные устойчивые скорости стандартов беспроводной связи всегда намного ниже, чем теоретическое ограничение скорости. Частично это связано с тем, что максимальная скорость определяется в контролируемой среде без помех.Самая быстрая пиковая реальная скорость соединения 802.11ac, которую я видел до сих пор, составляет около 90 Мбит / с (или 720 Мбит / с), что близко к скорости проводного соединения Gigabit Ethernet.
В том же диапазоне 5 ГГц устройства 802.11ac обратно совместимы с устройствами Wireless-N и 802.11a. Хотя 802.11ac недоступен в диапазоне 2,4 ГГц, в целях совместимости маршрутизатор 802.11ac также может служить точкой доступа Wireless-N. При этом все чипы 802.11ac на рынке поддерживают как 802.11ac, так и 802.Стандарты Wi-Fi 11ac и 802.11n.
TP-Link Talon AD7200, первый маршрутизатор 802.11ad.
Джош Миллер / CNET802.11ad или WiGig : впервые представленный в 2009 году стандарт беспроводной сети 802.11ad стал частью экосистемы Wi-Fi на выставке CES 2013. До этого он считался другим типом беспроводной сети. 2016 год стал годом, когда стал доступен первый маршрутизатор 802.11ad, TP-Link Talon AD7200.
Работая в полосе частот 60 ГГц, стандарт Wi-Fi 802.11ad имеет чрезвычайно высокую скорость — до 7 Гбит / с, но разочаровывающе малую дальность действия (около одной десятой от 802.11ac). Он не может проникнуть внутрь. стены тоже очень хорошо. По этой причине новый стандарт является дополнением к существующему стандарту 802.11ac и предназначен для устройств, которые находятся в непосредственной близости от маршрутизатора.
Это идеальное беспроводное решение для устройств, находящихся на близком расстоянии, с прямой видимостью (без препятствий), например между ноутбуком и его базовой станцией, или телеприставкой и телевизором с большим экраном.Все маршрутизаторы 802.11ad также будут работать как маршрутизаторы 802.11ac и поддерживать всех существующих клиентов Wi-Fi, но только устройства 802.11ad могут подключаться к маршрутизатору на высокой скорости в диапазоне 60 ГГц.
802.11ax: Это следующее поколение Wi-Fi, заменяющее 802.11ac. Как и 802.11ac, новый 802.11ax обратно совместим с предыдущими поколениями Wi-Fi. Однако это первый стандарт, ориентированный не только на более высокую скорость, но и на эффективность Wi-Fi, особенно в переполненном воздушном пространстве.Другими словами, 802.11ax нацелен на поддержание пропускной способности сети даже в менее чем идеальных условиях. В конечном итоге это означает, что это позволяет получить более высокое соотношение реальной скорости по сравнению с теоретической максимальной скоростью. Также говорят, что он снижает потребление энергии на две трети по сравнению со стандартом 802.11ac, что является отличной новостью для мобильных пользователей.
На бумаге 802.11ax может быть в четыре раза быстрее, чем 802.11ac, примерно до 5 Гбит / с. Кроме того, маршрутизатор 802.11ax может повысить реальную скорость существующих устройств Wi-Fi до 802.11ax благодаря своей способности управлять разнесением трафика в плотных перекрывающихся сетях.2017 год — это год, когда производители сетевых чипов, такие как Qualcomm, представили свои первые чипы 802.11ax. При этом ожидается, что потребительские устройства, поддерживающие 802.11ax, будут доступны к концу 2017 или началу 2018 года.
Обозначения Wi-Fi
Обозначения Wi-Fi — это способ, которым поставщики сетевых услуг продают свои маршрутизаторы Wi-Fi в попытке различать их. Поскольку существует так много стандартов и уровней Wi-Fi, обозначения могут сбивать с толку и не всегда точно отображать скорости маршрутизаторов.
600 Мбит / с 802.11n : Как упоминалось выше, максимальная коммерческая скорость 802.11n составляет 450 Мбит / с. Однако в июне 2013 года Broadcom представила новый набор микросхем 802.11ac с технологией TurboQAM, которая повысила скорость 802.11n до 600 Мбит / с. И также по этой причине маршрутизаторы 802.11ac теперь обычно продаются как AC2500 (также известные как AC2350 или AC2400 , ) AC1900 , AC1750 или AC1200 и так далее.Это обозначение в основном означает, что это маршрутизатор с поддержкой переменного тока, который предлагает комбинированную скорость беспроводной связи на обоих диапазонах, равную номеру. Например, маршрутизатор AC1900 может обеспечить скорость до 1300 Мбит / с в диапазоне 5 ГГц и до 600 Мбит / с в диапазоне 24 ГГц. Поскольку разрабатывается все больше и больше усовершенствованных микросхем Wi-Fi, 802.11ac имеет гораздо больше обозначений ниже.
Тем не менее, позвольте мне еще раз сформулировать практическое правило: Скорость одного сетевого соединения (одной пары) определяется самой низкой скоростью любой из вовлеченных сторон. Это означает, что если вы используете маршрутизатор 802.11ac с клиентом 802.11a, скорость соединения будет ограничиваться 54 Мбит / с. Чтобы получить максимальную скорость 802.11ac, вам нужно будет использовать устройство, которое также поддерживает 802.11ac. Также прямо сейчас самые быстрые клиенты 802.11ac на рынке имеют максимальную скорость на бумаге 1300 Мбит / с, что равно скорости обозначения AC1900. Это означает, что получение маршрутизаторов более высокого класса вряд ли принесет вам преимущества в скорости Wi-Fi.
AC3200 : В апреле 2014 года Broadcom представила чип 5G XStream Wi-Fi, который позволяет использовать вторую встроенную полосу 5 ГГц для трехпотоковой сети 802.11ac, тем самым открывая новый тип трехдиапазонного маршрутизатора. Это означает, что, в отличие от двухдиапазонного маршрутизатора AC1900 с одним диапазоном 2,4 ГГц и одним диапазоном 5 ГГц, трехдиапазонный маршрутизатор, такой как Netgear R8000 или Asus RT-AC3200, будет иметь один диапазон 2,4 ГГц и два диапазона 5 ГГц, которые работают одновременно. Другими словами, трехдиапазонный маршрутизатор на данный момент в основном представляет собой маршрутизатор AC1900 со встроенной дополнительной точкой доступа 803.11ac. Благодаря двум отдельным диапазонам 5 ГГц клиенты высокого и низкого уровня могут работать в своем собственном диапазоне на соответствующие максимальные скорости, не влияя друг на друга.Вдобавок к этому две полосы по 5 ГГц также помогают снизить нагрузку на каждую полосу, когда много подключенных клиентов борются за пропускную способность маршрутизатора.
AC5300 : также известный как AC5400, это обозначение было введено в 2015 году. Маршрутизатор AC5300 представляет собой трехдиапазонный маршрутизатор (два диапазона 5 ГГц и один диапазон 2,4 ГГц). Каждый из диапазонов 5 ГГц имеет пиковую скорость Wi-Fi 2167 Мбит / с, а диапазон 2,4 ГГц имеет ограничение 1000 Мбит / с.
AC3100: Также известное как AC3150, это новое обозначение использует тот же чип Wi-Fi, что и AC5300 выше, но в двухдиапазонной настройке маршрутизатор имеет один диапазон 5 ГГц (ограничение 2167 Мбит / с) и один 2.Диапазон 4 ГГц (ограничение на 1000 Мбит / с).
AD7200: Это последнее обозначение, начиная с доступности маршрутизаторов 802.11ad. Это означает, что маршрутизатор имеет максимальную скорость в диапазоне 60 ГГц (802.11ad) 4600 Мбит / с, в диапазоне 5 ГГц — 1733 Мбит / с и в диапазоне 2,4 ГГц — 800 Мбит / с.
Обозначения Wi-Fi 802.11ac
| Обозначение Wi-Fi | Тип роутера | Общая пропускная способность Wi-Fi | Максимальная скорость 5 ГГц | Вверх 2.Скорость 4 ГГц | Пример продукта |
|---|---|---|---|---|---|
| AC5300 / AC5400 | Трехдиапазонный | 5334 Мбит / с | 2167 Мбит / с x 2 диапазона | 1000 Мбит / с | Netgear X8 R8500 |
| AC3200 | Трехдиапазонный | 3200 Мбит / с | 1300 Мбит / с x 2 диапазона | 600 Мбит / с | Asus RT-AC3200 |
| AC3100 | Двухполосный | 3167 Мбит / с | 2167 Мбит / с | 1000 Мбит / с | Asus RT-AC88U |
| AC2500 / AC2400 / AC2350 | Двухполосный | 2333 Мбит / с | 1733 Мбит / с | 600 Мбит / с | Linksys E8350 |
| AC1900 | Двухполосный | 1900 Мбит / с | 1300 Мбит / с | 600 Мбит / с | Linksys WRT1900ACS |
| AC1750 | Двухполосный | 1750 Мбит / с | 1300 Мбит / с | 450 Мбит / с | Asus RT-AC66U |
3.Подробнее о беспроводной сети
В проводной сети соединение устанавливается в тот момент, когда вы подключаете концы сетевого кабеля к двум соответствующим устройствам. В беспроводной сети все сложнее.
Поскольку сигнал Wi-Fi, транслируемый точкой доступа, буквально передается по воздуху, любой, у кого есть клиент Wi-Fi, может подключиться к нему, и это может представлять серьезную угрозу безопасности. Таким образом, могут подключаться только одобренные клиенты, сеть Wi-Fi должна быть защищена паролем (или, говоря более серьезно, зашифровано ).В настоящее время существует несколько методов, используемых для защиты сети Wi-Fi, которые называются «методами аутентификации»: WEP, WPA и WPA2, причем WPA2 является наиболее безопасным, в то время как WEP становится устаревшим. WPA2 (а также WPA) предлагает два способа шифрования сигнала: протокол целостности временного ключа (TKIP) и расширенный стандарт шифрования (AES). Первый предназначен для совместимости, позволяя подключаться устаревшим клиентам; последний обеспечивает более высокую скорость соединения и более безопасен, но работает только с новыми клиентами.Со стороны точки доступа или маршрутизатора владелец может установить пароль (или ключ шифрования), который клиенты могут использовать для подключения к сети Wi-Fi.
Если предыдущий абзац кажется сложным, это потому, что шифрование Wi-Fi очень сложно. Чтобы облегчить жизнь, Wi-Fi Alliance предлагает более простой метод под названием Wi-Fi Protected Setup.
Wi-Fi Protected Setup (WPS): Представленный в 2007 году, Wi-Fi Protected Setup представляет собой стандарт, упрощающий создание защищенной сети Wi-Fi.Самая популярная реализация WPS — кнопка. Вот как это работает: на стороне маршрутизатора (точки доступа) вы нажимаете кнопку WPS. Затем, в течение двух минут, вы должны нажать кнопку WPS на своем клиенте Wi-Fi, и вы будете подключены. Таким образом, вам не нужно запоминать пароль (ключ шифрования) или вводить его. Обратите внимание, что этот метод работает только с устройствами, поддерживающими WPS. Однако большинство сетевых устройств, выпущенных за последние несколько лет, так и есть.
Wi-Fi Direct: Это стандарт, который позволяет клиентам Wi-Fi подключаться друг к другу без физической точки доступа.По сути, это позволяет одному клиенту Wi-Fi, например телефону, превратиться в «мягкую» точку доступа и транслировать сигналы Wi-Fi, к которым могут подключаться другие клиенты Wi-Fi. Этот стандарт очень полезен, когда вы хотите поделиться подключением к Интернету. Например, вы можете подключить порт LAN вашего ноутбука к источнику Интернета, например в отеле, и превратить его Wi-Fi-клиент в программную точку доступа. Теперь другие клиенты Wi-Fi также могут получить доступ к этому интернет-соединению. На самом деле Wi-Fi Direct наиболее широко используется в телефонах и планшетах, где мобильное устройство использует свое сотовое подключение к Интернету с другими устройствами Wi-Fi в функции, называемой персональной точкой доступа.
Многопользовательский, несколько входов, несколько выходов
Многопользовательский, несколько входов, несколько выходов (MU-MIMO) — это технология, впервые представленная в чипе Qualcomm MU / EFX 802.11AC Wi-Fi. Он разработан для эффективной обработки полосы пропускания Wi-Fi, следовательно, iy способен обеспечивать более высокую скорость передачи данных для нескольких подключенных клиентов одновременно.
В частности, существующие маршрутизаторы 802.11AC (или точки доступа Wi-Fi) используют оригинальную технологию MIMO (также известную как однопользовательский MIMO), а это означает, что они одинаково относятся ко всем клиентам Wi-Fi, независимо от их мощности Wi-Fi.Поскольку маршрутизатор обычно имеет большую мощность Wi-Fi, чем клиент в конкретном беспроводном соединении, маршрутизатор вряд ли используется на полную мощность. Например, трехпотоковый маршрутизатор 802.11ac, такой как Linksys WRT1900AC, имеет максимальную скорость Wi-Fi 1300 Мбит / с, а iPhone 6s имеет максимальную скорость Wi-Fi всего 833 Мбит / с (двойной поток). Когда они оба подключены, маршрутизатор по-прежнему использует всю передачу на телефон со скоростью 1300 Мбит / с, теряя 433 Мбит / с. Это похоже на поход в кофейню за маленькой чашкой кофе, и единственный вариант — очень большая.
С MU-MIMO несколько одновременных передач разных уровней Wi-Fi отправляются на несколько устройств одновременно, что позволяет им подключаться со скоростью, необходимой каждому клиенту. Другими словами, наличие сети MU-MIMO Wi-Fi похоже на наличие нескольких беспроводных маршрутизаторов разных уровней Wi-Fi. Каждый из этих «маршрутизаторов» предназначен для каждого уровня устройств в сети, так что несколько устройств могут подключаться одновременно, не замедляя работу друг друга. Продолжая предыдущую аналогию, это похоже на присутствие в магазине нескольких кофейных обслуживающего персонала, каждый из которых выдает чашки разного размера, чтобы покупатели могли получить точный размер, который им нужен, и быстрее.
Для того, чтобы MU-MIMO работал наилучшим образом, технология должна поддерживаться как маршрутизатором, так и подключенными клиентами. Сейчас на рынке много клиентов, поддерживающих MU-MIMO, и ожидается, что к концу 2016 года все новые клиенты будут поддерживать эту технологию.
4. Сеть по линиям электропередач
Когда дело доходит до сети, вы, вероятно, не захотите прокладывать сетевые кабели повсюду, что делает Wi-Fi отличной альтернативой. К сожалению, есть места, такие как угол подвала, куда сигнал Wi-Fi не дойдет, либо потому, что это слишком далеко, либо потому, что между ними есть толстые бетонные стены.В этом случае лучшим решением будет пара адаптеров линии питания.
Адаптеры линий электропередач в основном превращают домашнюю электропроводку в кабели для компьютерной сети. Вам потребуется как минимум два адаптера линии электропередачи для создания первого соединения линии электропередачи. Первый адаптер подключен к маршрутизатору, а второй — к устройству с поддержкой Ethernet в другом месте здания. Подробнее об устройствах для линий электропередач можно найти здесь.
В настоящее время подключение к линии электропередачи в идеальном состоянии может обеспечить реальную скорость, равную примерно половине скорости проводного гигабитного подключения.
Вот и все. Хотите узнать больше о том, как оптимизировать вашу сеть Wi-Fi? Ознакомьтесь со второй частью этой серии.
9 гениальных способов получить бесплатный Интернет и Wi-Fi рядом со мной
Эта статья может содержать ссылки от наших партнеров. Пожалуйста, прочтите, как мы зарабатываем деньги, для получения дополнительной информации.Средняя стоимость Интернета составляет 50 долларов в месяц на начальном этапе (в течение периода действия акции). Средняя цена увеличивается до 60 долларов в месяц, когда действует ваша промо-акция.
Поскольку вы обратились к нам, мы предполагаем, что вы приняли решение делать разумные денежные шаги для себя и своей семьи.
Это определенно предполагает сокращение ваших расходов до минимума (и, конечно же, увеличение вашего потенциала заработка).
Есть много отличных инструментов, которые помогут снизить ваши счета и увеличить деньги, которые остаются в вашем кармане.
9 законных способов получить бесплатный Интернет и Wi-Fi рядом с вамиНаш абсолютный фаворит — Bill Shark, программа, которая автоматически договаривается о более низких ежемесячных счетах непосредственно за вас!
1.FreedomPop
Если вы раньше не слышали о FreedomPop, вы определенно упускаете его!
FreedomPop — провайдер беспроводного Интернета (и мобильной связи), базирующийся в Лос-Анджелесе, Калифорния. Они считают, что в наше время каждый должен иметь доступ к Интернету, и делают все возможное, чтобы его предоставить.
Они предлагают тарифные планы для разговоров, текстовых сообщений и данных по цене от 0,00 долларов в месяц. Да, вы правильно прочитали!
Доступны различные варианты в зависимости от того, какой вид услуг вам нужен и что именно вам нужно.
Вы можете приобрести телефон, на котором вы будете регистрировать устройство и пользоваться тарифным планом при оформлении заказа. Вам будет отправлено письмо по телефону, после чего вам нужно будет загрузить их приложение обмена сообщениями, чтобы начать обслуживание.
Они используют сотовую связь под названием VoIP, в которой вы используете соединение для передачи данных для передачи вызовов и текстовых сообщений, которые вы используете.
Устройства получают свои сигналы от ближайших к ним сетевых вышек, которые питаются от других, более крупных сетей.
Например, они подключаются к сети Sprint в США для передачи данных.Благодаря использованию всех этих технологий они могут предоставлять свои услуги.
Они также предоставляют SIM-карты для клиентов GSM, если вы используете разблокированное устройство GSM iOS или Android.
С устройством CDMA (купленным непосредственно у FreedomPop или активированным как BYOD) предлагается 500 МБ в месяц.
С SIM-картой GSM вы можете получить 200 МБ бесплатно в месяц.
2. NetZero
NetZero была запущена в 1998 году, и это видно по тому факту, что они используют коммутируемые соединения.
Показываю ли я здесь свой возраст, вспоминая, как вам приходилось сидеть и ждать, пока Интернет подключится, что казалось вечностью, и издавало какие-то ужасные звуки ?! Вы не могли подключиться, если кто-то разговаривал по телефону, и вас выгоняли бы, когда зазвонил телефон!
Однако для бесплатного Интернета это означает, что у вас дома должна быть телефонная линия. Если он у вас есть, то вперед.
К сожалению,NetZero не так щедры на FreedomPop с их объемами использования.Вы получите только 10 часов в месяц бесплатно — с платными планами, доступными, если вы хотите увеличить свое использование.
Не являетесь активным пользователем интернета? Это может быть идеальным выбором для вас! Кто хочет тратить кучу денег на то, что почти не использует?
3. WifiMap
Этот инструмент звучит именно так — карта точек доступа Wi-Fi!
WifiMap — это приложение, которое вы можете загрузить и которое предоставит вам доступ к миллионам точек доступа Wi-Fi.
Пользователи загружают точки доступа Wi-Fi, чтобы другие люди могли ими пользоваться, когда они находятся поблизости. Это экономика краудсорсинга, которая будет только расти по мере того, как все больше людей будут ею пользоваться и делиться со своими друзьями.
Доступно более 100 миллионов точек бесплатного Wi-Fi. Он предоставляет как карты, так и списки с паролями, которые вам понадобятся для подключения к нему.
Все, что вам нужно сделать, это загрузить приложение и выполнить поиск в области, где вы хотите иметь доступ к Интернету. Он покажет те, которые вам наиболее близки, и вы сможете выбрать, какой из них использовать.
Прелесть в том, что если Wi-Fi, к которому вы подключены, не так хорош, вы можете просто отключиться и попробовать другой!
Если вам интересно, законно ли это, они были представлены в Forbes, Lifehacker, CNN, The Wall Street Journal — и это лишь некоторые из них.
4. Точка бесплатного Wi-Fi
Подобно WifiMap, Wifi Free Spot — это еще один каталог, в котором будут перечислены все местные бесплатные точки доступа Wi-Fi, из которых вы можете выбрать.
На этом сайте они перечисляют горячие точки для каждого штата, но в дополнение к этому у них есть специализированные списки:
- Крупные компании (e.грамм. Barnes & Noble, Starbucks, McDonald’s)
- Аэропорты
- Гостиницы, мотели, гостиницы, санатории
- Стоянки для автодомов и кемпинги
- Недвижимость для аренды на время отпуска
5. InstaBridge
InstaBridge — это бесплатное интернет-приложение для вашего смартфона, с помощью которого вы можете получать пароли и точки доступа Wi-Fi на ходу.
Первоначально он был основан как способ поделиться домашним Wi-Fi с друзьями на Facebook.Но она быстро превратилась в более крупную компанию по обмену Wi-Fi.
Он покажет вам ближайшие к вам места с бесплатным Wi-Fi, а также расстояние пешком и производительность.
Приложение знает, какие из них работают, и автоматически соединит вас с теми, которые работают, и убережет вас от тех, которые не работают.
Замечательная функция, которую они сохранили с самых ранних этапов, — это то, что вы можете указать свой собственный домашний Wi-Fi, чтобы поделиться с семьей и друзьями. Это избавит вас от необходимости выяснять пароль Wi-Fi каждый раз, когда вас об этом просят!
Используйте бесплатный Wi-Fi рядом с вами в кофейнях
Это кажется очевидным, но многие из нас это забывают!
Я видел, как люди паниковали из-за того, что у них отключился интернет, думая, что их продуктивность мертва.На самом деле есть быстрое, простое и довольно безболезненное решение.
Зайдите в ближайший к вам Starbucks и подключитесь к их Wi-Fi бесплатно. Это то, что я делал, когда работал из дома, но хотел выйти на работу из дома.
Есть и другие места, куда вы можете пойти, например, местная библиотека или интернет-кафе.
Вы даже можете зарабатывать деньги, находясь в Интернете, например, используя его для получения платных просмотров видео , ответов на вопросы на некоторых сайтах опросов или использования некоторых приложений для зарабатывания денег .
6. Все бесплатные ISP
All Free ISP — это веб-сайт, на котором хранится база данных поставщиков услуг бесплатного доступа в Интернет.
Вам нужно будет ввести свой штат / провинцию и код города. Это приведет к появлению всех бесплатных (и дешевых) интернет-провайдеров в вашем районе. Они также предоставляют рейтинги для каждого бесплатного интернет-провайдера, чтобы вы могли их сравнить.
7. Спросите у соседей
Это зависит от ваших отношений с соседями, но обмен не должен быть неудобным!
Вы можете спросить, сможете ли вы получить их пароль от Wi-Fi в обмен на что-то еще, что вы могли бы им предложить.
Могли бы вы сделать что-то, чего они не хотят делать, или, возможно, заплатить деньги (чтобы сэкономить и им деньги)?
Я недавно видел серию Extreme Cheapskates, где парень спросил об этом своего соседа, но, к сожалению, они сказали нет! Я думаю, они были немного шокированы этим, поэтому стоит подумать, как бы вы задали вопрос.
Предложение совместного несения затрат вместо того, чтобы прямо просить о бесплатном использовании Интернета, вероятно, было бы намного лучше!
8.Использование телефона в качестве точки доступа
На днях я видел, как кто-то использовал это, потому что их домашний Интернет не работал, но им нужно было выходить в Интернет для работы.
Использование телефона в качестве точки доступа по сути означает использование его в качестве мобильного маршрутизатора. Вы можете включить функцию точки доступа и использовать ее для подключения к другим устройствам поблизости.
Если вы используете это, вы будете использовать данные, доступные на вашем телефоне. Будьте осторожны, не превышайте лимит данных, иначе он не будет бесплатным!
9.Бонус — Создайте собственное бесплатное интернет-устройство
Вы когда-нибудь задумывались, можно ли получить несколько бесплатных сигналов Wi-Fi с помощью вашего собственного устройства для бесплатного доступа в Интернет?
Совершенно верно! Просто посмотрите видео ниже, чтобы узнать, как получить бесплатный Интернет.
Стоит ли бесплатный Интернет?
Когда вы создаете бюджет , цель состоит в том, чтобы после оплаты счетов осталось как можно больше денег, поскольку эти деньги пойдут на то, что вы действительно хотите.
Если вы тратите 60 долларов в месяц на Интернет, это в сумме составляет 720 долларов в год. Можете ли вы представить, на что вы могли бы потратить эти 720 долларов вместо того, чтобы тратить их в Интернете?
Наша миссия в The Savvy Couple — помочь вам управлять своими деньгами как можно лучше и использовать их для создания той жизни, о которой вы мечтаете.
Мы искали способы получить бесплатный Интернет легально дома и в общественных местах, чтобы вы могли сэкономить деньги или использовать его для чего-то более важного!
Если вам интересно, как получить бесплатный доступ в Интернет незаконно, к сожалению, мы не поделимся ни одним из этих способов.Но вы действительно можете получить бесплатный интернет дома без оплаты, легально.
(И, как вы, наверное, уже догадались, да — если это бесплатно, то оно того стоит!)
Можно ли получить доступ в Интернет бесплатно легально?Да, вы можете получить бесплатный интернет легально. Мы не будем делиться на этом сайте ничем, что могло бы доставить вам неприятности, или мы не были бы счастливы использовать сами. Есть много бесплатных интернет-хаков, которые мы перечислим для вас ниже.
Как бесплатное использование Интернета может улучшить вашу жизнь?
Существует множество доступных услуг, которые могут предоставить вам бесплатный Интернет на всю жизнь, и, надеюсь, эта статья поможет вам получить бесплатный Интернет дома без оплаты.
Убедитесь, что вы храните свою информацию в безопасности при использовании бесплатного Wi-Fi, поскольку открытые точки доступа обычно не так безопасны, поэтому помните об этом, когда делаете что-то в Интернете, например, онлайн-банкинг.
Бесплатный Интернет — это только начало поиска творческих способов сэкономить деньги.
Не могли бы вы избавиться от счета за кабельное телевидение и использовать один (или несколько!) Из этих методов для получения бесплатного интернета?
Если вы ищете другие способы сэкономить деньги, получая вещи бесплатно, посмотрите, как получить бесплатных подарочных карт и подарков на день рождения.
Какое оборудование необходимо для домашней сети?
Пришло время построить новую домашнюю сеть, но проблема в том, что вы не знаете, какое оборудование необходимо для создания домашней сети. Это сообщение для вас, потому что здесь я расскажу вам, что вам нужно, чтобы ваша новая сеть заработала. Это может показаться очевидным, но не для всех.
Но я не останавливаюсь на достигнутом. Я хочу, чтобы вы максимально использовали свою сеть, и поэтому я включил дополнительное оборудование, которое обязательно расширит вашу сеть и сделает вашу жизнь проще.Большое обещание? Не совсем, вы поймете, о чем я.
Модем от вашего интернет-провайдера
Но перед этим вам потребуются некоторые устройства, если вы хотите выйти в Интернет из дома. Первое, что нужно сделать, это получить интернет-подписку (да) от вашего интернет-провайдера. Обычно дом, в котором вы живете, подключен к одному или двум провайдерам, из которых вы можете выбирать.
Перед тем, как сделать выбор, изучите компании, из которых вам нужно выбрать, чтобы выбрать лучшую.У меня есть простой совет — позвонить в их службу поддержки и задать несколько вопросов. Это позволит вам узнать, как обслуживаются их клиенты. Это многое говорит о компании.
После того, как вы выбрали своего интернет-провайдера, они обычно пришлют вам модем, который вы должны подключить к стене. Вы подключаете модем к стене с помощью коаксиального кабеля (в большинстве случаев), который выглядит как антенный кабель на телевизоре. Затем модем подключится к провайдеру и оттуда подключится к Интернету.
Модем также имеет сетевой порт или RJ45, как его еще называют, к которому вы будете подключать свое сетевое устройство.До того, как маршрутизаторы стали обычным явлением для домашних сетей, люди подключали свой компьютер напрямую к модему для доступа в Интернет. Однако сегодня вы подключаете свой маршрутизатор к этому порту, чтобы обеспечить сетью весь дом.
Модем DSL подключается к Интернету через телефонную розетку.Модем работает как мост между вашими собственными устройствами и провайдером. Интернет-провайдер часто одалживает модем, поэтому, когда вы прекращаете подписку или отказываетесь от нее, вам нужно будет вернуть его. Поэтому с модемом нужно быть осторожным, чтобы не платить за замену.Если у вас есть домашние животные или маленькие дети, вам не следует ставить модем на пол, он должен быть выше, где к нему нельзя добраться.
Маршрутизатор для обработки сетевого трафика
Маршрутизатор — это сердце вашей домашней сети. Маршрутизатор обычно определяет, довольны ли вы своей сетью или нет. Это особенно актуально, если в вашей семье больше двух человек, и у многих устройств всегда есть доступ к Интернету.
Маршрутизатор — это устройство, которое будет маршрутизировать входящий и исходящий сетевой трафик (угадайте, откуда взялось имя…).Когда он подключен к модему и получает доступ к Интернету, он будет использовать это Интернет-соединение с портами LAN на задней панели (обычно) маршрутизатора, а также отправлять его по беспроводной сети.
Поскольку весь сетевой трафик проходит через маршрутизатор, он может легко перегрузиться, если вы купите дешевый маршрутизатор, который не может обрабатывать трафик. Маршрутизатор, который я рекомендую, — это Asus RT-AC68U, отличный маршрутизатор, который может обрабатывать любой тип трафика, который вы ему бросаете, также по доступной цене.
Маршрутизатор предоставляет множество функций для домашней сети.Маршрутизатор может также предлагать другие функции, помимо маршрутизации трафика. Некоторые маршрутизаторы имеют порты USB, так что вы можете подключить внешний диск и обмениваться файлами между вашими устройствами, как проводными, так и беспроводными. Еще одна распространенная функция — подключение принтера и возможность печати с любого устройства в вашем доме.
Я вижу, что люди делают (я очень внимательно смотрю на тебя, мама), что они ставят роутер рядом с модемом, в углу квартиры или дома.Затем они задаются вопросом, почему в другом конце дома такая плохая связь. Сигналы WiFi не похожи на стены, которые могут довольно сильно блокировать сигнал. Вот почему вы всегда должны стараться располагать маршрутизатор как можно ближе к середине или располагать точку доступа на другом конце дома.
Если вы хотите узнать больше о маршрутизаторах и о том, как выбрать лучший для себя и своей семьи, прочтите мой пост «Как узнать, какой маршрутизатор купить: полное руководство».
Сетевые кабели между устройствами
Последнее оборудование, необходимое для домашней сети, это, конечно же, кабели между всеми вашими устройствами.Хотя это очевидный вопрос, я все же хочу его в качестве заголовка, поскольку два сетевых кабеля не обязательно должны быть одинаковыми. Существуют разные категории сетевых кабелей, и какой из них вам следует приобрести, будет зависеть от использования.
Самый распространенный кабель, который вы можете получить сегодня, — это CAT 5e. Этот кабель поддерживает скорость до 1 Гбит / с, что достаточно для 99% пользователей, поскольку домашние устройства редко поддерживают более высокие скорости, чем эта. Однако текущая тенденция идет к следующему шагу 10 Гбит / с, поэтому, если вы хотите обезопасить себя в будущем, вам следует приобрести кабель с поддержкой CAT6 или CAT6a.
Некоторые сетевые кабели также экранированы. Это означает, что внутри кабеля есть защитный слой, который защищает провода внутри от статического электричества от других кабелей, таких как электрические кабели. Эти кабели обычно проложены в одних и тех же кабельных трубах в стенах, и наличие неэкранированного сетевого кабеля снижает производительность сети. Однако для простого подключения компьютера к маршрутизатору или аналогичному устройству можно использовать неэкранированные кабели.
Итак, это оборудование, которое вам нужно для домашней сети.Конечно, вы всегда можете расширить свою сеть, чтобы предоставить вам больше функций и лучшую производительность.
Дополнительно: точка доступа для улучшенного беспроводного Wi-Fi
Точка доступа, установленная на крыше и обеспечивающая беспроводную сеть.Если вы живете в большом доме и вашему маршрутизатору не удается добраться до всего дома с хорошим Wi-Fi, вы можете приобрести точку доступа. Это антенна, которую вы устанавливаете в той части дома, где плохой Wi-Fi, а затем подключаете ее с помощью кабеля к роутеру. Тогда точка доступа будет обеспечивать стабильный Wi-Fi, даже если маршрутизатор находится далеко.
Еще одна вещь, которую вы можете сделать, если хотите расширить свой WiFi, но также иметь несколько портов LAN на другой стороне дома, — это приобрести еще один маршрутизатор. Маршрутизатор может выступать в качестве точки доступа и позволять другому маршрутизатору заниматься специфическими для него вещами. Это замечательно, если у вас есть несколько компьютеров, которым требуется проводное соединение на большом расстоянии. Вы можете узнать больше об этом и о том, как вы его настроили, в моем сообщении «Как подключить два маршрутизатора и иметь одинаковый SSID».
Некоторые маршрутизаторы не поддерживают Wi-Fi, что означает, что вам понадобится точка доступа, если вы также хотите иметь беспроводную сеть.Большинство точек доступа также очень легко установить, в большинстве случаев это plug and play. Если вас интересует точка доступа, вы должны проверить мою рекомендованную точку доступа здесь.
Дополнительно: коммутатор для большего количества сетевых портов
Если проблема не в беспроводной сети, а в проводной сети, то вам нужен коммутатор. Маршрутизатор, который вы хотите (или имеете), вероятно, имеет четыре порта LAN на задней панели, но если у вас дома более четырех устройств, которым требуется проводное соединение, лучшим решением будет использование коммутатора.
Коммутатор — это устройство с несколькими портами LAN в диапазоне от 4 до 48. Вы подключаете коммутатор с помощью кабеля к одному из портов LAN на маршрутизаторе, и затем коммутатор обеспечивает доступ к LAN для других портов. Убедитесь, что у вас есть коммутатор с достаточным количеством портов, так как коммутатор с 8 портами вы сможете подключать устройства к 7 из этих портов, а последний из них будет подключаться к маршрутизатору.
Коммутатор может предлагать то, что называется PoE, Power over Ethernet. Это означает, что кабель Ethernet (обычный сетевой кабель) может обеспечивать питание, а также подключение к Интернету.Хотя он будет питать компьютер, таким образом можно запитать точки доступа меньшего размера. Таким образом, если вы подключаете точку доступа с поддержкой PoE к коммутатору с PoE, никакой другой вид питания не требуется.
Я рекомендую коммутатор Ubiquiti 8-60W. Это коммутатор с 8 портами LAN и PoE. Он также имеет интерфейс управления, который очень удобен для пользователя, где вы можете видеть трафик, проходящий через порты. Если это более продвинуто, чем вам нужно, тогда Netgear GS105 на Amazon отлично подходит.Самый удобный переключатель, который я когда-либо использовал.
Дополнительно: NAS для мультимедиа и обмена файлами
NAS может предоставить вам платформу потоковой передачи.Если у вас много фильмов на жестком диске, вам следует приобрести NAS. NAS — это сетевое хранилище, то есть это коробка с жесткими дисками, которую можно подключить к сети с помощью кабеля. NAS может выполнять множество других задач, помимо предоставления хранилища для всех ваших устройств. Крупнейшие бренды Synology и QNAP предлагают магазины приложений, в которых вы можете загружать приложения, добавляя дополнительные функции.
Например, некоторые приложения могут помочь вам делать ежедневные резервные копии или ваши системы, приложения, которые могут помочь вам создать ваше облако вместо использования Google, OneDrive или Dropbox (или любой другой облачной службы). Но самое популярное приложение, которое вы можете загрузить на свой NAS, — это PLEX, создающее собственный медиацентр.
PLEX — это сервис, очень похожий на Netflix, но его контент основан на том, что у вас есть. PLEX сканирует ваши мультимедийные файлы, такие как фильмы, телепередачи и музыку, и представляет их вам в гораздо лучшем виде. Он загружает обложки к фильмам, трейлеры, саундтрек и информацию из Интернета, пополняя библиотеку.Вы можете подключиться к нему с любого из ваших устройств, как внутри, так и за пределами вашего дома, и посмотреть фильм.
PLEX не предлагает никакого контента, поэтому вы должны предоставить его. Я не говорю, как вы это делаете … Если вы хотите получить NAS, я предлагаю вам проверить мои рекомендуемые NAS, которые обязательно предоставят вам кое-что интересное.
Заключение
Когда дело доходит до оборудования, необходимого для домашней сети, это не должно быть сложно. Легко взять роутер, подключить его к модему и покончить с этим.Но сети — это гораздо больше, и добавление некоторых дополнений может облегчить вашу жизнь.
Если вы когда-либо пробовали использовать Windows Home Sharing (по той причине, что его больше не существует), вы поймете, насколько мощно иметь NAS. Если у вас большой дом с недостаточным покрытием Wi-Fi, вы поймете мощность точки доступа, как только ее получите.
Вам больше не нужно быть системным администратором, чтобы разбираться в этих вещах, они стали доступными для всех. Создать мощную сеть может каждый.Почему нет?
Лучшие дешевые интернет-провайдеры
Информация для рекламодателей:Мы рекомендуем продукты и услуги на основе объективных исследований нашей редакционной группы. Мы зарабатываем деньги с помощью партнерских ссылок, а это означает, что если вы нажмете ссылку на нашем сайте, мы можем получить комиссию. Любые комиссионные, которые мы получаем, не влияют на наши рекомендации; если вы хотите узнать больше о том, как это работает, прочтите больше.
Чтобы сделать что угодно в 2020 году, вам понадобится Интернет. Однако вам не нужны заоблачные счета за интернет.
Мы проверили лучших интернет-провайдеров в стране по охвату, цене, скорости и обслуживанию клиентов. По результатам мы определили семь лучших дешевых интернет-провайдеров, которые помогут вам найти самую быструю скорость по самой низкой цене.
7 лучших дешевых интернет-провайдеров
Сравнение лучших дешевых интернет-провайдеров| AT&T | Verizon | Frontier | Xfinity | CenturyL Начальная цена | DSL: 45 долларов в месяц.Клетчатка: 45 $ / мес. | DSL: 25 долларов в месяц. Клетчатка: 40 $ / мес. | DSL: 28 долларов США в месяц. Клетчатка: 30 $ / мес. | Кабель: 30 долларов в месяц, волокно: 300 долларов в месяц. | DSL: 49 долларов США в месяц. Клетчатка: 65 $ / мес. | Кабель: 50 $ / мес. | Кабель: 30 долл. / Мес. | |||||
| Best for | Быстрый и доступный DSL | Планы оптоволоконных линий без контракта | Недорогое оборудование | Максимальная максимальная скорость | Пожизненная гарантия | Предложение о выкупе контракта | Низкая стоимость регистрации | |||||||||
| Тип подключения | DSL, оптоволоконный | DSL, оптоволоконный | DSL, оптоволоконный | Гибридный оптоволоконный коаксиальный кабель | DSL, оптоволоконный кабель | кабель | Скорость загрузки в Мбит / с | DSL: 0.2-100 Волокно: 100-1000 | DSL: 0,5-15 Волокно: 100-940 | DSL: 1-115 Волокно: 50-940 | Гибридный оптоволоконный коаксиальный кабель: 15-2000 | DSL: 1,5-100 Волокно: 40-1,000 | Кабель: 100-940 | Кабель: 10-940 | ||
| Ограничение данных | 1000 ГБ / мес. | НЕТ | НЕТ | 1000 ГБ / мес. | 1000 ГБ / мес. | НЕТ | 1024 ГБ / мес. | |||||||||
| Контракт | 1-2 года | Нет | Нет | Варианты на 1 или 2 года и от месяца к месяцу | Нет | Нет | Нет | ) | 69/100 (2-й) | 70/100 (1-й) | 55/100 (9-й) | 61/100 (4-й) | 59/100 (Т-6-й) | 59/100 ( Т-6-й) | 60/100 (Т-5-й) | |
| Торговые планы | Торговые планы | Торговые планы | Торговые планы | Торговые планы | Торговые планы | Торговые планы | 91


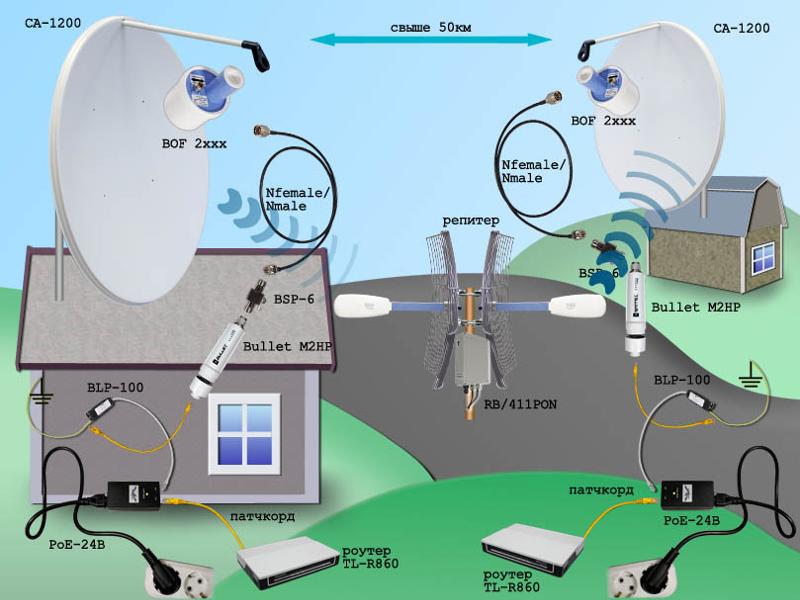 и часто обновлялась последней информацией.
и часто обновлялась последней информацией.