Десять функций, которые можно отключить в Windows 10
В данной статье мы расскажем об установленных по умолчанию функциях Windows 10, которые можно отключить без последствий для системы, и покажем как это сделать.
Содержание:
Корпорация «Microsoft» выпускает операционные системы «Windows» уже много лет, и они без преувеличения являются одними самыми популярными во всем мире. Одним из условий такого успеха является планомерная разработка и внедрение все более новых технологий, применяемых в операционных системах. «Windows» производит все более улучшенные версии операционных систем, совершенствуя уже имеющиеся и добавляя новые функции. На сегодняшний момент самой последней версией «Windows», выпушенной «Microsoft» является «Windows 10». И если вы новый пользователь этой операционной системы, то добро пожаловать в лучшую версию «Windows» на сегодняшний день.
Увеличение количества функций и приложений, устанавливаемых совместно с операционной системой, даже при внедрении новых технологий, не могло не сказаться на производительности компьютера. И если для обладателей современных компьютеров замедление производительности окажется не заметно, то для возрастных машин это будет вполне ощутимо. Разработчики «Windows» не могут знать наперед, какая из предложенных функций, доступных в операционной системе «Windows 10», может понадобиться тому или иному пользователю. Поэтому большинство функций включены по умолчанию, и при запуске операционной системы запускается и весь набор установленных служб.
И если для обладателей современных компьютеров замедление производительности окажется не заметно, то для возрастных машин это будет вполне ощутимо. Разработчики «Windows» не могут знать наперед, какая из предложенных функций, доступных в операционной системе «Windows 10», может понадобиться тому или иному пользователю. Поэтому большинство функций включены по умолчанию, и при запуске операционной системы запускается и весь набор установленных служб.
Существуют функции, наличие которых критически важно для корректной работы операционной системы. Но есть другие, которые применяются только для решения конкретных задач или запуска определенных приложений, и не используются пользователем совсем или используются им крайне редко. Поэтому, чтобы снизить потребление оперативной памяти, задействованной для поддержания работоспособности системы, и увеличить производительность компьютера, вы можете отключить такие функции. После завершения установки «Windows 10» вы можете самостоятельно настроить параметры системы, исходя из своих предпочтений. Мы предлагаем вам рассмотреть список десяти функций, включенных по умолчанию, и отключить их по вашему желанию.
Мы предлагаем вам рассмотреть список десяти функций, включенных по умолчанию, и отключить их по вашему желанию.
Обновления файлов
Одной из новых доступных функций в операционной системе «Windows 10» является оптимизированная система доставки обновлений, позволяющая загружать обновления с других компьютеров под управлением «Windows 10» через Интернет (не только с серверов «Microsoft»). Однако уловка заключается в том, что если эта функция включена (а она включена по умолчанию), ваш компьютер также используется в качестве центра обмена обновлениями для других пользователей «Windows 10».
Совместное использование файлов может вызвать некоторые проблемы с безопасностью системы, даже если эта функция используется только для обновления «Windows». Согласно утверждению корпорации «Microsoft», «Оптимизация доставки» использует те же меры безопасности, что и «Windows Update» и «Windows Store», чтобы обеспечить полную защиту конфиденциальности.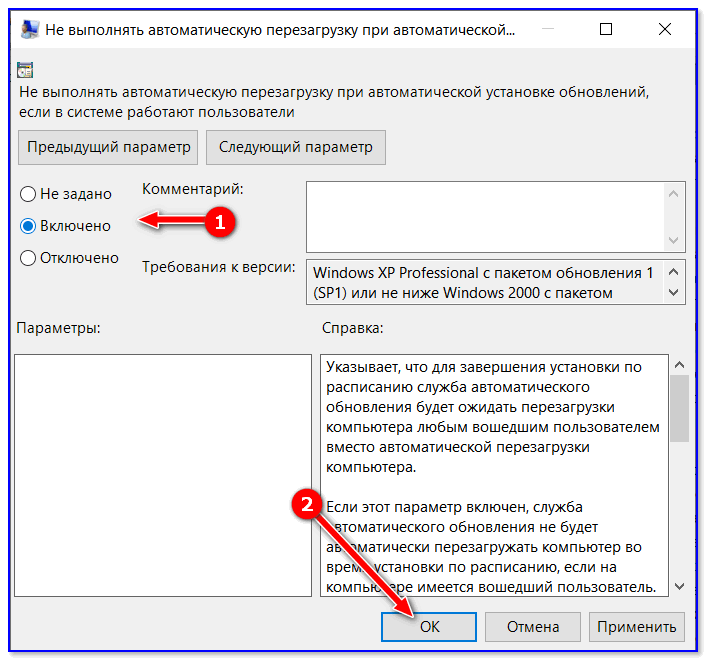 Система сверяет подлинность каждой части обновления или приложения, загруженного с других персональных компьютеров, с информацией, полученной от «Microsoft», перед ее установкой. Оптимизация доставки обновлений не может получить доступ к вашим личным файлам или папкам или изменить любые файлы на вашем устройстве. Но в любом случае, вы можете отключить эту функцию для повышения безопасности вашей конфиденциальной информации.
Система сверяет подлинность каждой части обновления или приложения, загруженного с других персональных компьютеров, с информацией, полученной от «Microsoft», перед ее установкой. Оптимизация доставки обновлений не может получить доступ к вашим личным файлам или папкам или изменить любые файлы на вашем устройстве. Но в любом случае, вы можете отключить эту функцию для повышения безопасности вашей конфиденциальной информации.
Откройте окно «Параметры», используя сочетание клавиш «Windows + X» и выберите во всплывающем меню соответствующий раздел.
Или воспользуйтесь вторым способом, нажмите кнопку «Пуск» на «Панели задач» и выберите знак шестеренки в нижнем левом углу всплывающего меню.
Опустите бегунок вниз и выберите раздел «Обновление и безопасность».
В правой панели раздела «Центр обновления Windows» выберите пункт «Дополнительные параметры».
Опустите бегунок вниз и нажмите пункт «Оптимизация доставки». Название данного пункта в разных версиях сборки операционной системы может различаться. Мы используем одну из последних версий сборки 17093. В более ранних версиях этот пункт будет иметь название «Выберите, как и когда получать обновления».
Название данного пункта в разных версиях сборки операционной системы может различаться. Мы используем одну из последних версий сборки 17093. В более ранних версиях этот пункт будет иметь название «Выберите, как и когда получать обновления».
Чтобы полностью отключить функцию «Оптимизация доставки», вам необходимо в ячейке «Разрешить загрузки с других компьютеров» переключить индикатор в положение «Откл.». Если вы решите оставить эту функцию, то активируйте ячейку «Компьютеры в локальной сети», которая даст вам возможность получать обновления только от ваших доверенных партнеров по локальной сети, а не от незнакомых пользователей из сети Интернет.
Раздражающие уведомления
«Центр уведомлений Windows 10» – это удобная функция, включающая в себя упорядоченный набор всех ваших сообщений операционной системы, напоминаний приложений и уведомлений недавно установленных программ. Вы можете изменить параметры этой функции и отключить некоторые из ее разделов. Для этого просмотрите предложенный список и решите, какие из уведомлений вам оставить, а какие отключить. Например, отключим уведомление «Получать советы, подсказки и рекомендации при использовании Windows».
Для этого просмотрите предложенный список и решите, какие из уведомлений вам оставить, а какие отключить. Например, отключим уведомление «Получать советы, подсказки и рекомендации при использовании Windows».
Для отключения этой функций выполните следующие действия. Откройте окно «Параметры» и выберите раздел «Система».
В левой панели выберите раздел «Уведомления и действия», в правой панели опустите бегунок вниз до раздела «Уведомления» и переключите индикатор в ячейке «Получать советы, подсказки и рекомендации при использовании Windows» в положение «Откл.».
Теперь данный вид уведомлений будет отключен.
Объявления меню «Пуск»
«Microsoft» регулярно разрабатывает новые приложения и предлагает их своим пользователям для загрузки и установки из «Windows Store». Для этих целей в меню «Пуск» представлена панель (плитка), в которой отражены приложения, даже если вы их не устанавливали. При нажатии на эти «приложения» открывается магазин, где вы можете их купить и загрузить. Такие «предлагаемые приложения» – это в основном обычные рекламные объявления. Они дополнительно нагружают вашу систему и при желании могут быть отключены. Тем самым вы освобождаете ресурсы системы для решения других задач.
При нажатии на эти «приложения» открывается магазин, где вы можете их купить и загрузить. Такие «предлагаемые приложения» – это в основном обычные рекламные объявления. Они дополнительно нагружают вашу систему и при желании могут быть отключены. Тем самым вы освобождаете ресурсы системы для решения других задач.
Если вы решили отключить объявления, то откройте окно «Параметры» и перейдите в раздел «Персонализация».
В левой панели окна выберите раздел «Пуск» и правой панели переведите индикатор в ячейке «Иногда показывать предложения в меню «Пуск» в положение «Откл.».
Целевые объявления от сторонних приложений
Корпорация «Microsoft» изучает пользовательские привычки в работе и интересы при просмотре в «Windows 10». На основании собранной информации «Microsoft» присваивает каждому пользователю уникальный идентификатор рекламы (привязанный к его учетной записи «Microsoft»), который компания использует для показа целевых объявлений.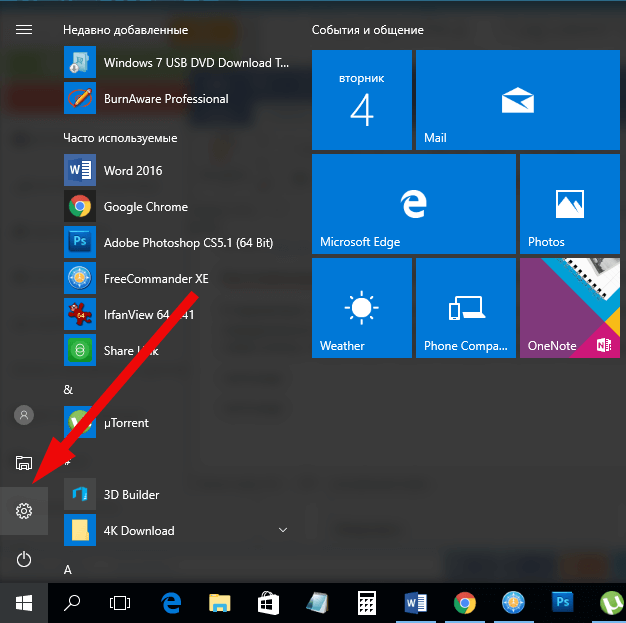 С одной стороны, корпорация хочет сделать рекламу более интересной для пользователей с учетом их предпочтений. А с другой стороны она делится этими рекламными идентификаторами «ID» со сторонними приложениями из «Windows Store». Поэтому, если у вас возникло желание отключить эту функцию, то вы можете легко это сделать.
С одной стороны, корпорация хочет сделать рекламу более интересной для пользователей с учетом их предпочтений. А с другой стороны она делится этими рекламными идентификаторами «ID» со сторонними приложениями из «Windows Store». Поэтому, если у вас возникло желание отключить эту функцию, то вы можете легко это сделать.
Откройте окно «Параметры», опустите бегунок вниз и выберите раздел «Конфиденциальность».
В разделе «Общие» в ячейке «Разрешить приложениям использовать идентификатор рекламы, чтобы делать рекламу более интересной для вас на основе вашего использования приложений (отключение этого параметра сбросит ваш идентификатор)» переведите индикатор в положение «Откл.».
Знакомство с вами
«Microsoft» разработала и представила разные функции в «Windows10», но одна из них заслуживает отдельного внимания. Это «Кортана» (Cortana) – адаптивный личный помощник пользователя в «Windows 10». Она оснащена функцией имитации речи, которая позволяет пользователю взаимодействовать с ней при помощи голоса. «Кортана» изучает предпочтения каждого пользователя, собирая о нем личную информацию. Например, голосовые записи и рукописные рисунки, информацию о контактах пользователя, персонализирует события, музыку, привычки и т.д. Вся информация проходит через сервера «Microsoft», поэтому корпорация предоставляет возможность отключить эту функцию и удалить всю информацию пользователя с сервера.
«Кортана» изучает предпочтения каждого пользователя, собирая о нем личную информацию. Например, голосовые записи и рукописные рисунки, информацию о контактах пользователя, персонализирует события, музыку, привычки и т.д. Вся информация проходит через сервера «Microsoft», поэтому корпорация предоставляет возможность отключить эту функцию и удалить всю информацию пользователя с сервера.
Для отключения функции выберите в окне «Параметры» раздел «Конфиденциальность». В левой панели выберите раздел «Речь, рукописный ввод и ввод текста» и проверьте в правой панели раздел «Знакомство с вами». В новых сборках «Windows10» эта функция может быть отключена по умолчанию. В подтверждение этого вы увидите кнопку «Включить речевые службы и предложения по вводу с клавиатуры»
В противном случае активируйте кнопку «Отключить речевые службы и предложения по вводу». После этого функция речевой службы будет отключена.
Приложения, работающие в фоновом режиме
В «Windows 10» многие приложения будут работать в фоновом режиме. Это значит, что приложения будут запускаться автоматически при каждом запуске системы по умолчанию, вне зависимости от вашего желания. Эти приложения могут получать разные виды информации, отправлять уведомления, загружать и устанавливать обновления, дополнительно нагружать ваше Интернет-соединение или ускорять разряд батареи вашего ноутбука. Если вы используете мобильное устройство и / или ограничения для Интернет-соединения, то вы можете отключить эту функцию.
Это значит, что приложения будут запускаться автоматически при каждом запуске системы по умолчанию, вне зависимости от вашего желания. Эти приложения могут получать разные виды информации, отправлять уведомления, загружать и устанавливать обновления, дополнительно нагружать ваше Интернет-соединение или ускорять разряд батареи вашего ноутбука. Если вы используете мобильное устройство и / или ограничения для Интернет-соединения, то вы можете отключить эту функцию.
Для этого откройте окно «Параметры», перейдите в раздел «Конфиденциальность», в левой панели опустите бегунок вниз к разделу «Фоновые приложения», и в правой панели в ячейке «Разрешить приложениям работать в фоновом режиме» установите значение индикатора в положение «Откл.».
Если вы не хотите отключать все приложения, то можете выбрать, каким из них предоставить возможность работать в фоновом режиме. В этом случае отключите ненужные приложения каждое по отдельности (например: «Bubble Witch 3 Saga» и «Microsoft Store»).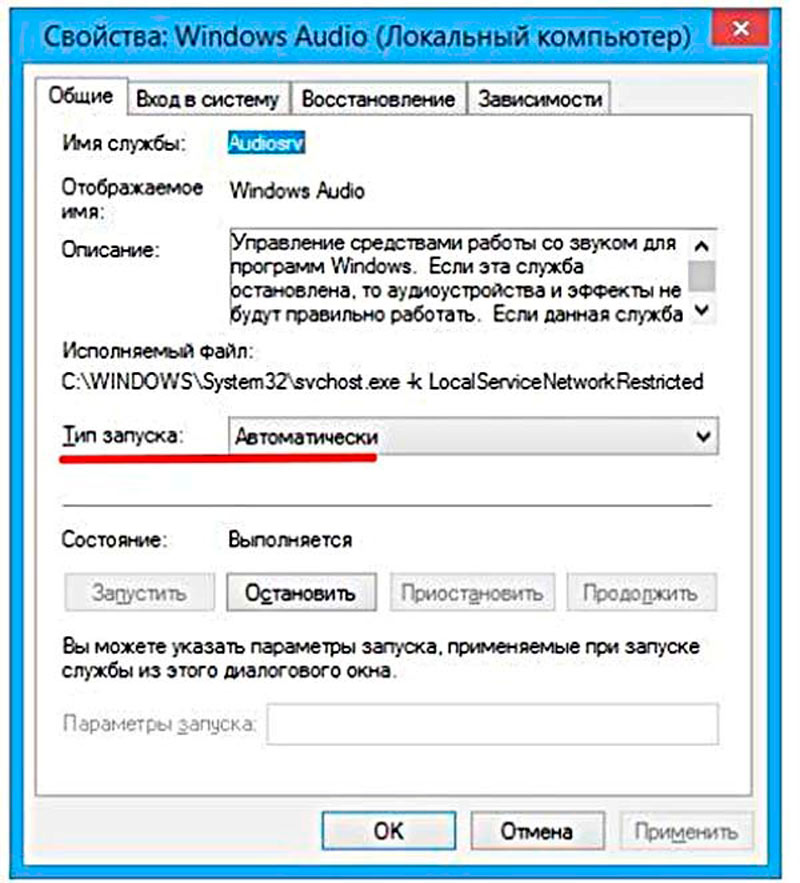
Экран блокировки
«Windows 10» – это универсальная операционная система, предназначенная для любых устройств – мобильных и стационарных. По этой причине в ней присутствует «Экран блокировки» (отображает красивые обои, время или сообщения) и «Экран входа в систему» (отображает форму для ввода пароля). Вы можете отключить экран блокировки и перейти прямо к экрану входа в систему, но для этого вам будет нужно воспользоваться одним из двух предложенных способов: через «Редактор локальной групповой политики» или через «Редактор реестра».
Способ 1: Используя сочетание клавиш «Windows + R» вызовите окно «Выполнить», введите в поле командной строки «gpedit.msc» и подтвердите ввод кнопкой «ОК».
В открывшемся окне «Редактор локальной групповой политики» в левой панели проводника перейдите по адресу «Конфигурация компьютера» — «Административные шаблоны» — «Панель управления» — «Персонализация».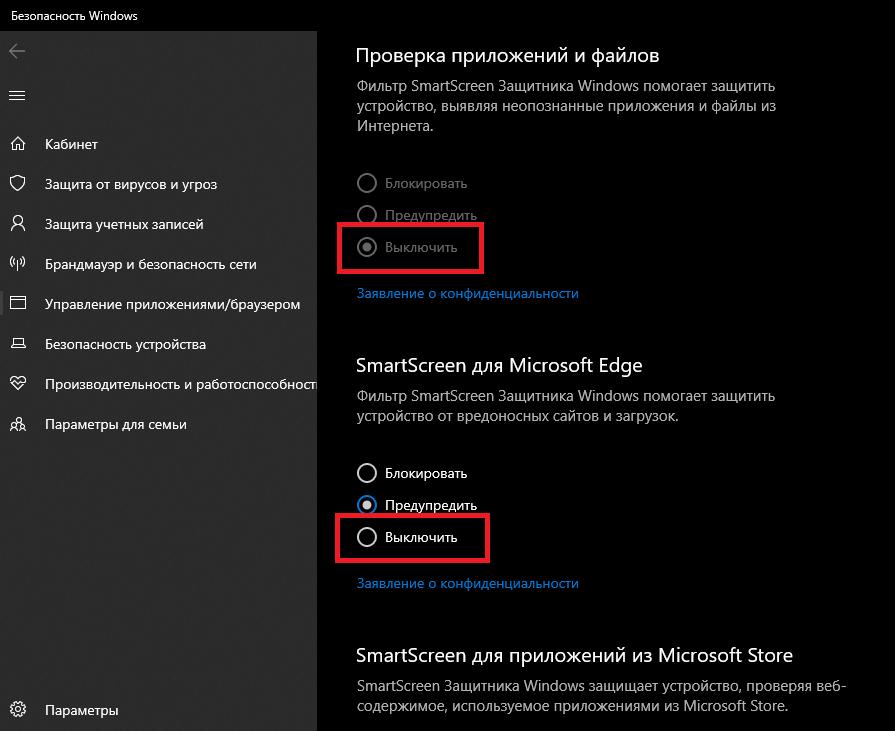
В правой панели найдите пункт «Запрет отображения экрана блокировки». Дважды щелкните по нему или нажмите на нем правой кнопкой мыши и во всплывающем меню выберите пункт «Изменить».
В окне «Запрет отображения экрана блокировки» установите отметку в параметре «Включено», чтобы активировать функцию отключения «Экрана блокировки». Подтвердите свой выбор, нажав кнопки «Применить» и «ОК». Внесенные изменения будут сохранены.
Затем перезагрузите компьютер. Теперь вы увидите, что «Экран блокировки» больше не отображается, и вы сразу попадаете на «Экран входа в систему».
Способ 2: Для тех, у кого первый способ недоступен по причине отсутствия доступа к разделу «Редактор локальной групповой политики», можно отключить «Экран блокировки» через раздел «Редактор реестра».
Чтобы получить доступ к реестру, вы должны обладать правами администратора или зайти под учетной записью, обладающей такими правами.
Важно помнить: Все действия с реестром вы должны производить очень аккуратно. Если изменения будут внесены неправильно, то операционная система может дать сбой, могут возникнуть проблемы с запуском компьютера или с корректной работой отдельных его служб. И восстановить реестр в исходное состояние будет достаточно сложно. Рекомендуем вам сделать резервную копию реестра, прежде чем вносить в него какие-либо изменения. Для этого в окне «Редактор реестра» в ленте главного меню выберите вкладку «Файл» и нажмите раздел «Экспорт». Выберите место, куда вы хотите сохранить исходный файл существующего реестра, присвойте ему «Имя файла» и нажмите кнопку «Сохранить». Теперь вы всегда можете вернуться к исходным установкам реестра из сохраненного файла.
Нажмите сочетание клавиш «Windows + R», в окне «Выполнить» в поле командной строки введите «regedit» и нажмите «ОК», чтобы открыть окно «Редактор реестра».
В окне «Редактор реестра» в левой панели проводника перейдите по следующему адресу:
HLEY_LOCAL_MACHINE\ SOFTWARE\ Policies\ Microsoft\ Windows\ Personalization
Или введите его в строке под лентой главного меню.
Если раздел «Personalization» отсутствует, то создайте его самостоятельно: нажмите правой кнопки мыши по разделу «Windows», во всплывающем меню откройте ссылку «Создать» и в появившемся новом меню выберите пункт «Раздел».
В правой панели окна «Редактор реестра» нажмите в любом пустом месте правой кнопкой мыши, во всплывающем однострочном меню откройте ссылку «Создать» и новом меню выберите пункт «Параметр DWORD (32 бита)», в том числе и для 64-разрядной системы.
Присвойте параметру название «NoLockScreen». Дважды щелкните по выбранному параметру или нажмите правой кнопкой мыши на нем, и в открывшемся меню выберите раздел «Изменить».
В ячейке «Значение» введите цифру «1» и нажмите «ОК» для сохранения внесенных изменений.
Перезагрузите компьютер, чтобы все изменения вступили в силу. Теперь «Экран блокировки» больше отображаться не будет, вы сразу перемещаетесь в «Экран входа в систему».
Параметры синхронизации
Еще одна функция в «Windows 10», призванная помочь вам при работе на разных устройствах – это функция синхронизации. Вся информация: системные настройки, цветовые темы, пароли, параметры веб-браузера, история поиска и т.д. – по умолчанию синхронизируются со всеми вашими подключенными устройствами, в которые вы вошли под учетной записью «Microsoft». Но далеко не все хотят, чтобы информация синхронизировалась на всех устройствах, например, ваша история поиска, которая синхронизируется из вашего телефона в ваш компьютер. Это дополнительно загружает систему и уменьшает быстродействие компьютера. Поэтому в «Windows 10» функцию синхронизации можно отключить, используя следующий порядок действий.
Откройте окно «Параметры» и выберите раздел «Учетные записи».
В левой панели окна выберите раздел «Синхронизация ваших параметров». В правой панели окна переведите индикатор «Параметры синхронизации» в положение «Откл. ».
».
Или вы можете отключить только отдельные параметры синхронизации, например «Настройки языка» и «Специальные возможности».
Визуальные эффекты
«Windows 10» имеет потрясающий интерфейс, который преображает и визуально улучшает внешний вид операционной системы. Но, возможно, вы предпочитаете более простой внешний вид. И если это так, то вы можете отключить большинство визуальных эффектов «Windows 10».
Откройте окно «Система». Этого можно добиться несколькими способами.
Способ 1: Нажмите правой кнопкой мыши по кнопке «Пуск» или нажмите сочетание клавиш «Windows + X», и в открывшемся меню выберите раздел «Система»
В правой панели раздела опустите бегунок вниз и в пункте «Сопутствующие параметры» нажмите ссылку «Сведения о системе».
Способ 2: Нажмите кнопку «Пуск» на «Панели задач» в нижнем левом углу экрана и откройте главное меню. Опустите бегунок вниз до раздела «Служебные – Windows» и выберите в нем вкладку «Панель управления».
В окне «Все элементы панели управления» выберите раздел «Система».
Теперь в левом боковом дополнительном меню окна «Система» выберите ссылку «Дополнительные параметры системы».
Во вкладке «Дополнительно» перейдите в раздел «Быстродействие» и нажмите кнопку «Параметры».
Затем снимите флажки со всех визуальных эффектов, которые вы бы хотели отключить, нажмите кнопки «Применить» и «ОК», чтобы сохранить изменения.
Центр обновления Windows
«Windows 10» автоматически загружает и устанавливает все доступные обновления. Они позволяют улучшить работу операционной системы и установленных приложений, исправляют найденные ошибки системы, расширяют возможности приложений, а так же повышают уровень защиты системы от вредоносных программ. Если вы хотите иметь всегда работоспособную операционную систему, то вы не должны отключать установку обновлений. Но если по какой-то причине вы хотите запретить компьютеру автоматически загружать и устанавливать обновления «Windows 10» (возможно, вы можете вручную загрузить и установить указанные обновления по своему собственному расписанию), то можете сделать это следующим образом.
Нажмите сочетание клавиш «Windows + R», в командной строке окна «Выполнить» наберите «services.msc» и нажмите «ОК» для продолжения.
Перед вами откроется диалоговое окно «Службы». Найдите в списке службу «Центр обновления Windows» и дважды щелкните по ней или нажмите правой кнопки мыши и выберите в открывшемся меню раздел «Свойства».
В пункте «Тип запуска:» выберите значение «Отключена», а в пункте «Состояние:» нажмите кнопку «Остановить». Затем нажмите кнопки «Применить» и «ОК», чтобы сохранить внесенные изменения.
Теперь автоматическое обновление системы выполняться не будет. Вы всегда можете заново запустить службу обновления системы, используя приведенный выше алгоритм действий.
В этой статье мы описали некоторые из возможных функций, которые вы можете отключить в «Windows 10». При необходимости вы можете дополнить или уменьшить этот список, в зависимости от возможностей вашего компьютера или ваших предпочтений.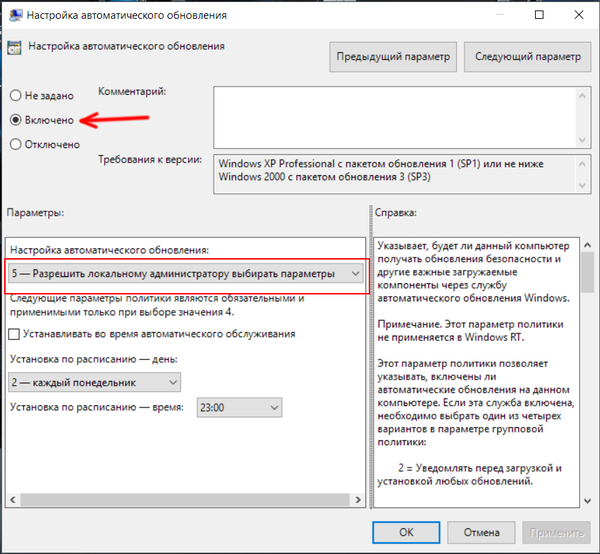
10 бесполезных компонентов Windows 10, которые стоит отключить и удалить
Windows 10 напичкана разными функциями, и далеко не все из них могут быть вам полезны. Многие компоненты можно удалить, чтобы они не мозолили глаза, да и место на диске освободится. Для обладателей ультрабуков с SSD на 128 ГБ это неплохо.
Большую часть указанных в этой статье приложений можно найти, нажав «Пуск» → «Параметры» → «Приложения» → «Приложения и возможности» → «Дополнительные компоненты». Здесь надо выбрать ненужный компонент и нажать «Удалить».
Для тех частей системы, которые не удаляются в меню «Дополнительные компоненты», предоставлены отдельные инструкции.
Удалённые пакеты можно восстанавливать, нажав «Добавить компонент». Так что при необходимости вы сумеете привести систему в первозданный вид. Итак, начнём очистку.
1. Cortana
С последним обновлением 20h2 на компьютерах под управлением Windows 10 появилась Cortana — даже на тех, где её раньше не было.
Зачем добавлять в системы с русской локализацией ассистента, который не говорит по-русски, неизвестно. Поэтому лучше удалить её, чтобы не занимала место.
Нажмите правой кнопкой мыши по значку «Пуск», затем выберите «Windows PowerShell (Администратор)». Введите команду:
Get-appxpackage -allusers Microsoft.549981C3F5F10 | Remove-AppxPackage
И нажмите Enter. Cortana будет удалена.
Если когда-нибудь Microsoft всё-таки сделает Cortana доступной для России, вы сможете запросто установить её обратно из Microsoft Store.
2. Internet Explorer
Обычно Internet Explorer используется для скачивания Chrome или Firefox после переустановки Windows 10. А после его тоже можно смело удалить.
Нажмите «Пуск» → «Параметры» → «Приложения» → «Приложения и возможности» → «Дополнительные компоненты». Выберите Internet Explorer и нажмите «Удалить».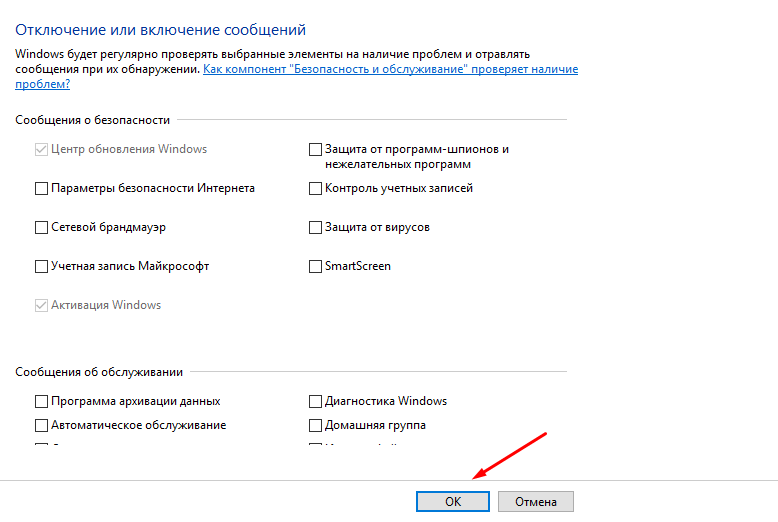
Если окажется, что Internet Explorer вам всё-таки нужен, нажмите «Добавить компонент» в этом же окне, выделите соответствующий пакет и нажмите «Установить».
3. Windows Media Player
На редкость бесполезный проигрыватель, который выглядит как во времена старой доброй Windows XP. Microsoft, видимо, и сами осознают его ненужность, потому что в системе кроме него есть «Музыка Groove» и «Кино и ТВ».
Поскольку большинство пользователей после установки Windows 10 всё равно используют упомянутые программы от Microsoft или скачивают сторонние проигрыватели, Windows Media Player можно и удалить. Сделать это можно в окне «Дополнительные компоненты».
4. Paint
Некоторые рисуют в Paint примитивные комиксы, но для большинства людей этот редактор бесполезен. У него есть очень много качественных бесплатных альтернатив.
Раньше Paint был встроен в систему так, что удалить его было нельзя, но с обновлением 20h2 Microsoft предоставили пользователям Windows 10 такую возможность. Найти Paint можно в меню «Дополнительные компоненты».
Найти Paint можно в меню «Дополнительные компоненты».
5. WordPad
Простенький встроенный текстовый редактор без каких-либо выдающихся возможностей. Открывать форматы DOC и DOCX не умеет, а набранные тексты сохраняет в не самом популярном формате RTF. Короче говоря, довольно-таки бесполезная штука.
WordPad удаляется через «Дополнительные компоненты». Вместо него можно использовать Microsoft Word, Open Office или Google Docs.
6. «Факсы и сканирование Windows»
Эта штука необходима, если ваш компьютер стоит в офисе. Но среди домашних пользователей полно тех, у которых нет ни сканера, ни принтера. Ну а что касается факса… многие и не вспомнят, когда в последний раз отправляли факс.
В меню «Дополнительные компоненты» найдите пакет «Факсы и сканирование Windows» и нажмите удалить. При желании его легко можно вернуть на место.
7. «Быстрая поддержка»
Встроенный инструмент Windows 10 «Быстрая помощь» — хорошая в теории вещь, которой мало кто пользуется на практике.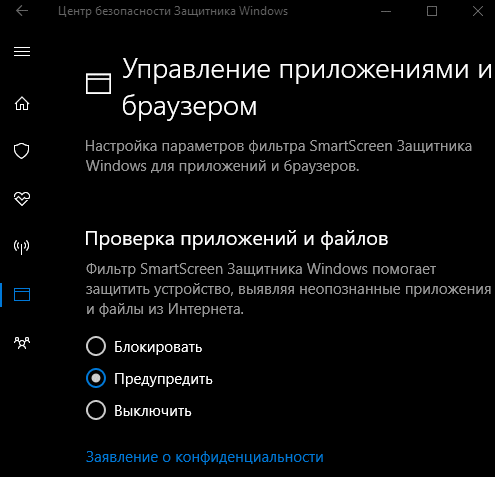 Все в основном помогают своим друзьям через альтернативные программы удалённого доступа.
Все в основном помогают своим друзьям через альтернативные программы удалённого доступа.
Если у вас уже установлен TeamViewer, либо ваши знакомые в состоянии без посторонней помощи зайти в «Одноклассники» — пакет «Быстрая поддержка» можно удалить.
8. «Просмотр задач»
«Просмотр задач» или Timeline — эта та кнопка рядом с меню «Пуск», при нажатии на которую перед вами появляются недавно открытые файлы и документы. Если вы пользуетесь аккаунтом и мобильными приложениями Microsoft, то здесь же можно найти файлы с других устройств, например документы Word, открытые на вашем iPhone или Android.
Это забавная штука, но пока она тянет разве что на концепт. Ориентироваться в файлах тут очень неудобно. И непонятно, зачем что-то искать на временной шкале, если есть поиск, папки и меню недавних документов в «Проводнике» и на панели задач. В общем, Timeline — красивый, но едва ли полезный инструмент.
Чтобы отключить его, нажмите «Пуск» → «Параметры» → «Конфиденциальность» → «Журнал действий».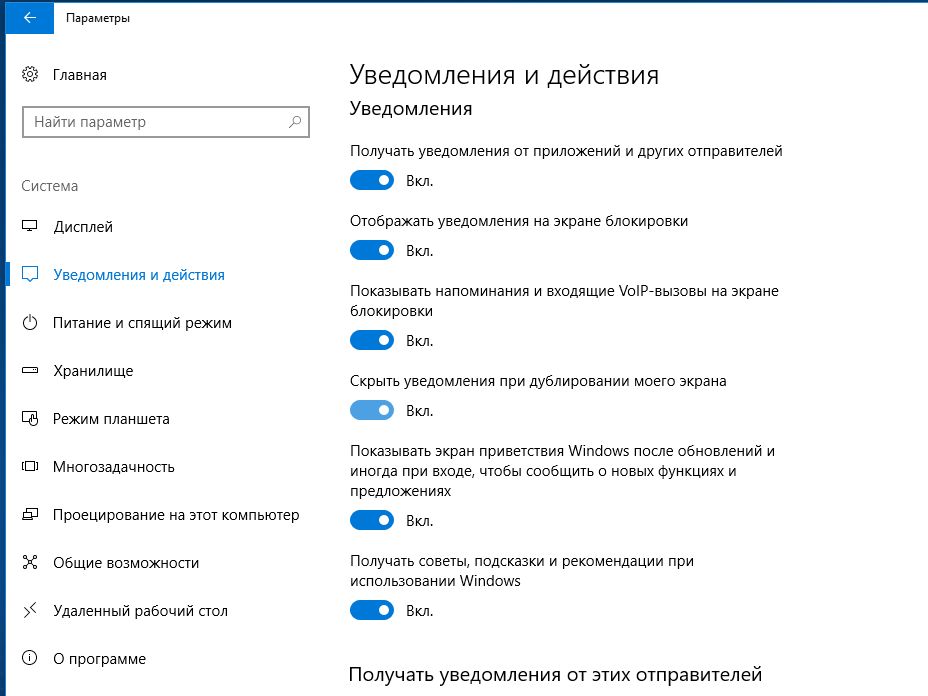
Отключите галочки «Сохранить мой журнал активности на этом устройстве» и «Отправить мой журнал активности в Microsoft». Затем отключите свой аккаунт в разделе «Показать действия с этих учетных записей» и нажмите «Очистить».
Напоследок щёлкните правой кнопкой мыши панель задач и отключите функцию «Показать кнопку Просмотра задач».
9. Кнопка «Люди»
Эта кнопка на панели задач отображает ваши контакты и позволяет прикреплять их к панели задач. В принципе, задумка неплохая, но эта функция интегрируется только с «Почтой» Windows 10 и Skype, так что проку от неё, считайте, никакого.
Щёлкните правой кнопкой мыши таскбар и нажмите «Показывать панель «Люди» на панели задач». Вот и все.
10. Универсальные приложения
Кроме вышеуказанных компонентов, в Windows 10 присутствует ещё немало «Универсальных приложений». Это те самые, которые открываются при нажатии на плиточки в меню «Пуск». Они оптимизированы для сенсорных экранов.
Их полезность разнится от случая к случаю, например, «Почта» или «Фотографии» — вполне стоящие программы. Но зачем вам «Средство 3D-просмотра» или «Компаньон консоли Xbox», если у вас нет ни 3D-принтера, ни консоли Microsoft?
Удалить «Средство 3D-просмотра» можно командой Windows PowerShell:
Get-AppxPackage *3d* | Remove-AppxPackage
А для удаления «Компаньона консоли Xbox» надо набрать:
Get-AppxPackage *xboxapp* | Remove-AppxPackage
С полным списком команд для удаления прочих универсальных приложений можно ознакомиться в нашем руководстве.
Если решите восстановить эти программы, их можно найти в Microsoft Store. Или наберите команду Windows PowerShell, чтобы восстановить всё скопом.
Get-AppxPackage -AllUsers| Foreach {Add-AppxPackage -DisableDevelopmentMode -Register "$($_.InstallLocation)\AppXManifest.xml"}
Но учтите, выполнять команду нужно только если вы очень любите приложения от Microsoft.
Читайте также 🧐
12 вещей, которые нужно сделать после установки Windows 10
1. Установите обновления
Это первый шаг, который вы должны предпринять в новой системе. Наверняка за то время, что ваш компьютер находился на прилавке, Microsoft успела выпустить множество патчей и исправлений. Накопившиеся обновления могут устанавливаться довольно долго, так что стоит разобраться с этим сразу.
Во‑первых, убедитесь, что ваш компьютер подключён к интернету. Затем выберите меню «Пуск» и последовательно откройте «Параметры» → «Центр обновления Windows» → «Проверить наличие обновлений». Подождите, пока система установит все имеющиеся обновления.
2. Обновите драйверы (опционально)
Как правило, Windows 10 справляется с установкой драйверов автоматически, так что в большинстве случаев вы можете пропустить этот шаг. Но иногда всё же приходится устанавливать их вручную. Например, если вы заметили, что какое‑то оборудование — динамики, видеокарта, веб‑камера — работает некорректно с драйвером, который предложила Windows 10. Помочь в этом вам может бесплатное приложение Snappy Driver Installer.
Но иногда всё же приходится устанавливать их вручную. Например, если вы заметили, что какое‑то оборудование — динамики, видеокарта, веб‑камера — работает некорректно с драйвером, который предложила Windows 10. Помочь в этом вам может бесплатное приложение Snappy Driver Installer.
3. Установите браузер
Если вы чувствуете, что Edge не для вас, прежде всего стоит установить более комфортный браузер. У вас есть на выбор Chrome, Firefox, Opera, Vivaldi и масса менее популярных вариантов, если вы вдруг хотите экзотики.
Загрузить Chrome →
Загрузить Firefox →
Загрузить Opera →
Загрузить Vivaldi →
Установив веб‑обозреватель, нужно добавить к нему несколько необходимых расширений, и прежде всего — блокировщики рекламы (например AdBlock). Также стоит синхронизировать историю и настройки браузера с другими вашими устройствами.
Узнайте больше 💻
4. Защитите систему антивирусом
Защитите систему антивирусом
Windows 10 оснащена встроенным Windows Defender, всегда включённым по умолчанию. Кроме того, если вы приобрели компьютер с предустановленной операционной системой, на нём может быть также установлена пробная версия какого‑нибудь антивируса.
Windows Defender — неплохой антивирус, которого в большинстве случаев вполне хватает для защиты домашнего ПК. Однако его может быть недостаточно, чтобы справляться с возможными сетевыми угрозами, если вы активно устанавливаете новое ПО и посещаете непроверенные сайты. К счастью, у вас есть возможность выбрать из списка лучших бесплатных антивирусов.
5. Удалите лишние приложения
Windows 10 поставляется с большим количеством встроенных и предустановленных приложений как от Microsoft, так и от производителя вашего компьютера. Но вы можете удалить то, чем не планируете пользоваться, чтобы расчистить место. Для этого откройте «Параметры» → «Приложения» → «Приложения и возможности», а затем щёлкните по ненужной программе правой кнопкой мыши и выберите «Удалить».
6. Установите необходимые приложения
Теперь нужно установить ПО для каждодневной работы. Вот бесплатные приложения, без которых не обойтись на вашем домашнем компьютере.
- Офисный пакет: OpenOffice, LibreOffice, WPS Office.
- Просмотрщики PDF: Sumatra, SlimPDF, PDF‑XChange.
- Почтовый клиент: Thunderbird, Mailspring, Sylpheed.
- Менеджер паролей: LastPass, KeePass, BitWarden.
- Архиватор: 7‑Zip, PeaZip.
- Мессенджеры: Telegram, Skype.
- Клиент для облачного хранилища: Dropbox, Google Drive и другие.
- Менеджер заметок: OneNote, Evernote, Simplenote.
- Аудио- и видеопроигрыватель: AIMP, foobar2000, MPC‑HC, VLC.
7. Отключите автозапуск ненужных приложений
При запуске Windows 10 автоматически стартуют приложения, которыми вы, возможно, пользуетесь нечасто. А чем меньше программ у вас в автозапуске, тем резвее будет загружаться система. Так что стоит убрать оттуда лишние.
Для этого запустите «Диспетчер задач» комбинацией Ctrl + Shift + Esc, нажмите «Подробнее» и выберите вкладку «Автозагрузка».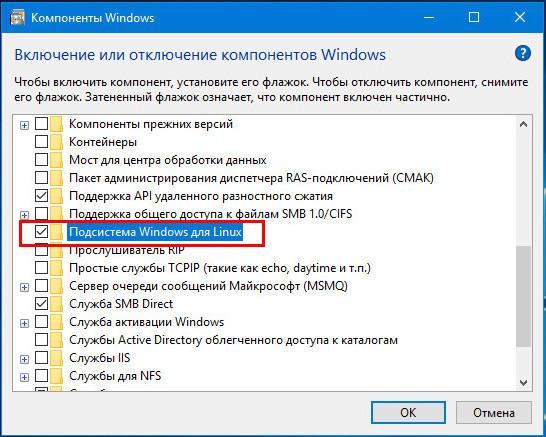 Затем щёлкните правой кнопкой мыши по приложению, которое хотите убрать из автозапуска, и нажмите «Отключить».
Затем щёлкните правой кнопкой мыши по приложению, которое хотите убрать из автозапуска, и нажмите «Отключить».
Возьмите на заметку 💽
8. Смените приложения по умолчанию
Встроенные приложения Windows неплохо смотрятся на планшетах, но на компьютере стоит заменить их на более функциональные. Сделать это можно так: откройте «Параметры» в меню «Пуск», затем щёлкните пункт «Приложения» и выберите «Приложения по умолчанию». Здесь вы можете кликнуть на предпочтительный браузер, почтовый клиент, проигрыватели для музыки и видео и просмотрщик изображений.
Кроме того, вы можете более тонко настроить предпочтительные приложения по типам файлов, которые хотите открывать. Для этого щёлкните «Выбор стандартных приложений по типу файлов», чтобы ассоциировать ваши программы с отдельными форматами — PDF, DOCX, TXT и так далее.
9. Перенесите папки пользователя
Windows 10 хранит данные пользователя (документы, фотографии, музыку и видео) на том же разделе диска, где находится сама. И если ваш системник достаточно вместителен, можно оставить всё как есть.
И если ваш системник достаточно вместителен, можно оставить всё как есть.
Но перенос пользовательских папок на другой диск или раздел даст вам несколько преимуществ. Прежде всего вы перестанете захламлять системный диск фильмами и музыкой, а это особенно важно, если ОС у вас установлена на SSD небольшого объёма. А ещё вам больше не придётся заботиться о сохранении своих данных при переустановке системы.
Чтобы перенести пользовательские папки, откройте «Параметры» и перейдите в раздел «Система» → «Память устройства», затем — «Изменить место сохранения нового содержимого». Выберите, на каком диске вы хотите сохранять свои данные.
10. Соедините Windows 10 со своим смартфоном
Это совсем не обязательно, но почему бы и нет? Подключив компьютер к смартфону, вы сможете отправлять сообщения и просматривать уведомления Android или iPhone прямо на рабочем столе, открывать фотографии с телефона и отправлять ссылки из мобильных браузеров в Edge на десктопе.
Для этого откройте «Параметры» → «Телефон» и нажмите «Добавить телефон». Выберите, с каким смартфоном связать Windows 10 — на Android или с iPhone. Если понадобится, войдите в свою учётную запись Microsoft. Укажите номер телефона — вам отправят ссылку на приложение. После перехода по ней установите программу из Google Play и введите логин и пароль. Затем следуйте инструкциям приложения, чтобы предоставить ему необходимые права, и ваш телефон и компьютер будут связаны друг с другом.
Выберите, с каким смартфоном связать Windows 10 — на Android или с iPhone. Если понадобится, войдите в свою учётную запись Microsoft. Укажите номер телефона — вам отправят ссылку на приложение. После перехода по ней установите программу из Google Play и введите логин и пароль. Затем следуйте инструкциям приложения, чтобы предоставить ему необходимые права, и ваш телефон и компьютер будут связаны друг с другом.
11. Создайте точку восстановления
Теперь, когда вы практически завершили настройку новой Windows, неплохо бы сохранить прогресс, чтобы в случае неполадок ваши труды не пропали бесследно. Для этого создадим точку восстановления Windows и настроим систему так, чтобы она периодически создавала такие точки сама.
Для этого нажмите кнопку «Пуск» и введите «Панель управления», а затем перейдите к пункту «Система и безопасность» → «Система». Откройте пункт «Защита системы» на панели слева. Щёлкните «Параметры восстановления», включите создание точек восстановления и укажите, сколько места вы хотите отвести под них.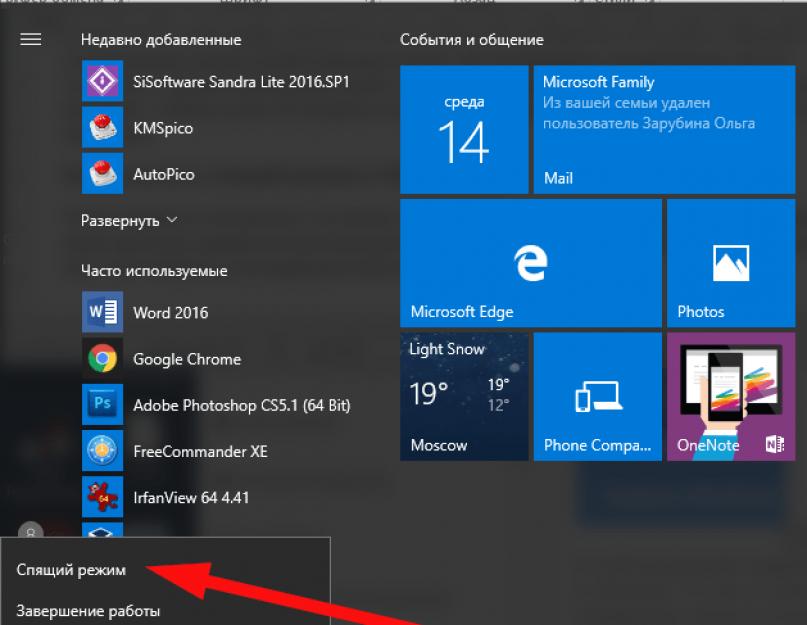
Затем ниже выберите «Создать». Введите описание точки восстановления, чтобы вы смогли при необходимости легко её обнаружить, и подождите, пока она не будет создана. Готово. Теперь, если с вашей системой что‑то будет не так, вы легко сможете её восстановить.
Изучите вопрос 🖥
12. Настройте резервное копирование
Существует множество программ для резервного копирования, в том числе коммерческие решения от Acronis и Paragon. Но Windows 10 оснащена и встроенным инструментом для бэкапов.
Чтобы воспользоваться им, откройте «Параметры» и щёлкните «Обновление и безопасность» → «Служба архивации». Затем добавьте диск, где хотите размещать резервные копии, и настройте периодичность их создания.
Теперь ваша Windows 10 готова к использованию.
UPD. Текст обновлён 05 ноября 2019 года.
Читайте также 🧐
Как отключить ненужные процессы в Windows 10
На днях мой компьютер стал как-то медленно работать.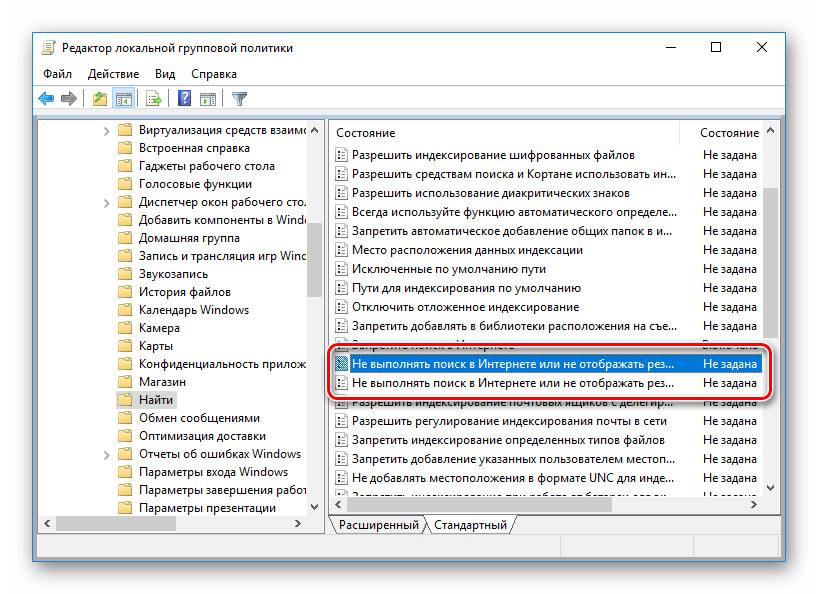 Начав разбираться, в чем проблема, я обнаружил, что в Интернете мало информации со списком процессов, служб и приложений установленных на чистой windows 10. Сложно понять какие процессы являются критическими. Как отключить ненужные процессы windows 10 не вызвав отказ в работе операционной системы? Подготовленный перечень служб и процессов для чистой Windows 10 упростит идентификацию маскирующихся вредоносных процессов. К сожалению в перечне программ присутствуют разработки от компании Toshiba, т.к. изображения делались на ноутбуке от этой компании.
Начав разбираться, в чем проблема, я обнаружил, что в Интернете мало информации со списком процессов, служб и приложений установленных на чистой windows 10. Сложно понять какие процессы являются критическими. Как отключить ненужные процессы windows 10 не вызвав отказ в работе операционной системы? Подготовленный перечень служб и процессов для чистой Windows 10 упростит идентификацию маскирующихся вредоносных процессов. К сожалению в перечне программ присутствуют разработки от компании Toshiba, т.к. изображения делались на ноутбуке от этой компании.
ОГЛАВЛЕНИЕ СТАТЬИ:
- Список процессов в чистой Windows 10
- Какие службы и программы отключить в Виндовс 10
- Список программ в чистой Windows 10
- Как открыть диспетчер служб в Виндовс 10
- Какие процессы можно отключить в Windows 10
- Отключение автоматического обновления в Виндовс 10
- Отключение службы Windows Update
- Редактирование политики безопасности (недоступно в некоторых версиях системы)
- Установка лимитного трафика для сетевых соединений
- Официальный дистрибутив от компании Microsoft без дополнительных служб и приложений — Windows LTSB и LTSC
Нажав комбинацию клавиш: «Ctrl» + «Shift» + «ESC» активируется Диспетчер процессов Виндовс 10.
Диспетчер покажет какой из процессов перегружает ОС. Сравнив процессы на своем компьютере с подготовленным списком вы поймете относится ли ресурс к системным параметрам Windows. Стоит ли выключить этот фоновый процесс или нет? Бывает повышенная нагрузка идет на процессор или память, а бывает на жесткий диск. Все это будет видно в Диспетчере задач.
Список процессов Windows 10
Такой скриншот я обычно делаю в момент приобретения ноутбука и сохраняю его в облако. В дальнейшем это сильно помогает в борьбе с вирусными процессами.
Про свой компьютер я скажу, что ему просто не хватало охлаждения. Пришлось поменять вентилятор на процессоре. И все стало работать как обычно.
Повышенная температура основных микросхем при работе компьютера тормозит его работу.
Какие службы и программы отключить в Windows 10?
Разрабатывая операционную систему создатели внедряют максимальное количество служб в Windows. Это позволяет сделать Windows универсальным. 30-40% предустановленных процессов не используются в обычной жизни.
Это позволяет сделать Windows универсальным. 30-40% предустановленных процессов не используются в обычной жизни.
В коробочной версии ОС после инсталляции на компьютер сразу присутствуют ненужные процессы в Windows 10, которые я советую отключать. Они грузят систему и обычно редко используются. Зачем держать то, что не применяется! Список приложений удаляемых из Панели управления в разделе Приложения и возможности:
- Fresh Paint
- McAfee
- Wordament
- игры от майкрософт (solitaire, pinballFX2, taptiles)
- спорт
- финансы
- советы
- путешествия
- погода
- новости
- Xbox Live
- OneNote
Список приложений Windows 10
Как открыть диспетчер служб в Виндовс 10
После удаления ненужного программного обеспечения вы немного облегчили свою операционную систему, но это далеко не все. Откройте последовательно: Пуск (правой клавишей мыши) — Управление компьютером — Службы и приложения — Службы
В Административной панели процессов операционной системы Windows 10 отключаем не нужные службы исходя их указанного ниже описания для процессов, которые можно отключить:
Какие процессы можно отключить в Windows 10
- Dmwappushservice.
 Используется в маршрутизации push-сообщений. Функция телеметрии. Отключаем.
Используется в маршрутизации push-сообщений. Функция телеметрии. Отключаем. - Machine Debug Manager. Встроенное средство для программистов.Отключаем.
- NVIDIA Stereoscopic 3D Driver Service. Служба видеокарт NVIDIA, можно отключить, если не используете 3D стерео изображения.
- NVIDIA Streamer Service. Использует мощность видеокарт GeForce® GTX™, чтобы передавать игры с вашего ПК на устройство SHIELD. Самое распространенное применение — игра в компьютерные игры на экране телевизора.
- Служба общего доступа к портам Net.Tcp. Про эту службу долго рассказывать. По умолчанию служба отключена.
- Служба помощника по совместимости программ.
- NVIDIA Streamer Network Service.
- Superfetch. Отключайте, если используете SSD диск.
- Windows Search. Служба помогает искать файлы в Виндовс. Отключаем, если не пользуетесь.
- Биометрическая служба Windows. Биометрические данные.
- Брандмауэр. Встроенный антивирус Windows. Отключаем, если используем сторонний антивирус.
 Я не рекомендую этот пункт отключать. Но и использовать платные антивирусы я не рекомендую. Почему я так делаю, я описал в статье — Встроенный антивирус Windows.
Я не рекомендую этот пункт отключать. Но и использовать платные антивирусы я не рекомендую. Почему я так делаю, я описал в статье — Встроенный антивирус Windows. - Браузер компьютеров. Сетевая служба. Неактуально, если работаете только с одним ПК в сети.
- Беспроводная настройка. Отвечает за работоспособность Wi-Fi соединения.
- Вторичный вход в систему. Используется при нескольких учетных записях. Я всегда отключаю.
- Служба регистрации ошибок Windows.
- Диспетчер печати. Отвечает за печать принтеров и плоттеров.
- Изоляция ключей CNG.
- Общий доступ к подключению к Интернету (ICS). Служба раздает Интернет другим устройствам. Я всегда отключаю эту функции на компьютере.
- Рабочие папки. Я отключаю этот процесс. Служба синхронизирует файлы и папки на всех устройствах пользователя.
- Сервер. Процесс контролирует доступ к общим файлам и принтерам. Эту службу на своем ПК я отключаю.
- Сетевая служба Xbox Live. Тут все понятно по названию.
 Отключаем, если не пользуемся Xbox-ом.
Отключаем, если не пользуемся Xbox-ом. - Служба географического положения. Это служба GPS. Отключаем если не пользуемся навигатором.
- Служба данных датчиков.
- Служба датчиков.
- Служба записи компакт-дисков. Я всегда отключаю процесс ввиду того, что не пользуюсь компакт-дисками.
- Служба лицензий клиента (ClipSVC). Процесс отвечает за работу с магазином Windows. Отключаем.
- Служба загрузки изображений. Отвечает за сканирование документов. ОБычно я не отключаю, так как пользуюсь сканером.
- Службы Hyper-V:
- обмен данными. Механизм обмена данными между виртуальной машиной и ОС ПК. Неактуально, если не пользуетесь виртуальной машиной Hyper-V.
- Завершения работы в качестве гостя.
- Пульс.
- Сеансов виртуальных машин Hyper-V.
- Синхронизации времени.
- Обмена данными.
- Виртуализации удаленных рабочих столов Hyper-V.
- Служба наблюдения за датчиками. Наблюдение за различными датчиками.

- Служба шифрования дисков BitLocker. Если не пользуетесь шифрованием дисков, отключайте.
- Удаленный реестр. Позволяет пользователям вносить изменения в реестр компьютера через сеть. Всегда отключаю.
- Удостоверение приложения.
- Служба перечислителя переносных устройств. Обеспечивает возможность синхронизации и автоматическое воспроизведение файлов с переносных устройств. Также малоприменимая служба и ее можно отключить.
- Факс. Описание процесса понятно из названия. Отключаем..
- Функциональные возможности для подключенных пользователей и телеметрия. Относится к телеметрии — отключаем.
- Служба поддержки Bluetooth. Суть процесса ясна из названия. На ПК я всегда ее отключаю.
Все описанные выше процессы можно отключить без последствий для Windows. Эти процессы работают в фоновом режиме и всегда тратят ресурсы ПК, так что их отключение желательно.
Есть еще одна служба в Виндовс 10, которая значительно влияет на работоспособность ПК — это автоматическое обновление операционной системы. Служба запускается перед включением операционной системы и проверяет сетевые ресурсы на наличие файлов обновления. Процесс периодически повторяет попытки обновления во время работы. А еще, без уведомления, служба грузит сеть и процессор компьютер передавая пакеты обновлений соседним компьютерам.
Служба запускается перед включением операционной системы и проверяет сетевые ресурсы на наличие файлов обновления. Процесс периодически повторяет попытки обновления во время работы. А еще, без уведомления, служба грузит сеть и процессор компьютер передавая пакеты обновлений соседним компьютерам.
Отключение автоматического обновления в Windows 10
Я рекомендую службу отключать. Обновить систему вы можете всегда с самого сайта компании Майкрософт в принудительном режиме. Отключение автоматического обновления Виндовс 10 возможно несколькими способами:
1.) Выключаем службу: Центр обновления … (рисунок ниже):
В поле «Тип запуска» выберете «Отключена», если этого не сделать, то служба автоматически запустится через 15 минут.
2.) Отключение автоматического обновления через политику безопасности. Способ доступен не всем. В релизах Windows 10 Домашняя и Для стран СНГ политики безопасности нет. В этих версия ОС при нажатии клавиш Win+R и наборе в строке gpedit. msc появится сообщение:
msc появится сообщение:
Не удается найти gpedit.msc. Проверьте, правильно ли указано имя и повторите попытку.
Конечно исправить ситуацию возможно, но это трудозатратно и неэффективно. Гораздо проще воспользоваться иными механизмами отключения автообновлений.
Для ОС Windows с доступной к редактированию политикой безопасности, требуется пройти несколько этапов:
- Нажимаем комбинацию клавиш Win+R набираем gpedit.msc и нажимаем ОК
- Открываем Конфигурация компьютера — Административные шаблоны — Компоненты Windows — Центр обновления Windows
- Находим в правом окне пункт Настройка автоматического обновления и открываем его двойным нажатием мышки.
- Выбираем Отключено и нажимаем применить (как на рисунке ниже)
Отключение автообновления через редактирование реестра, так же недоступно для пользователей с версиями Windows для Домашнего пользования и для стран СНГ.
3.) Отключение за счет установки лимитного трафика для сетевых соединений.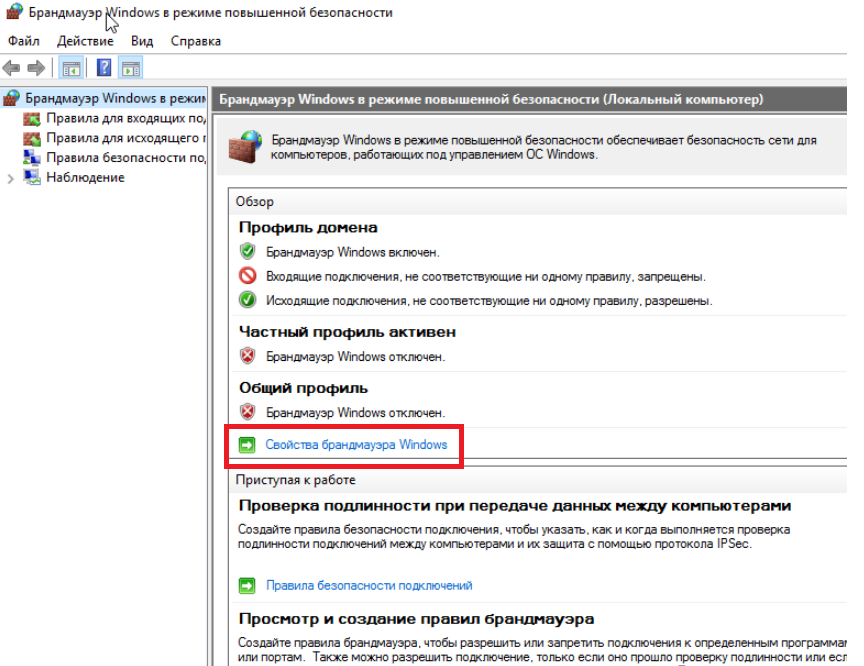 Чтобы сделать это, зайдите в Параметры — Сеть и Интернет — Wi-Fi, внизу нажимаем «Дополнительные параметры». Включите пункт Задать как лимитное подключение, как показано на фотографии:
Чтобы сделать это, зайдите в Параметры — Сеть и Интернет — Wi-Fi, внизу нажимаем «Дополнительные параметры». Включите пункт Задать как лимитное подключение, как показано на фотографии:
Windows LTSB и LTSC — дистрибутив без дополнительных программ и служб
Для узкой аудитории клиентов в 2016 году компания Microsoft выпустила специальную корпоративную версию Windows — LTSB. Система предназначалась для стабильной работы оборудования, где не требуется дополнительный функционал и регулярные обновления. Оболочка представлял из себя полноценную операционную систему со всем необходимым, поэтому ее нельзя назвать урезанной версией. На ней без проблем работаю все программы, игры, подключаются принтеры и факсы. Enterprise версия была лишена рекламно — развлекательной начинки и обновления в ней запускались только в ручном режими. Не все обновления приходили для этой редакции, а только критические.
В 2018 году вышла новая версия корпоративный Windows — LTSC. Она базируется на Win10 сборка 1809 и является продолжательницей линейки LTSB. Старая версия более недоступна для скачивания с официального сайта Microsoft. Об особенностях этой оболочки я расскажу в отдельном материале, так как сборка заслуживает такого внимания. Ну а пока я не написал этой стать посмотрите информацию на официальном сайте Microsoft, там же можно ее скачать для использования. Ссылка — https://docs.microsoft.com/ru-ru/windows/whats-new/ltsc/ Первые 90 дней возможно бесплатное использование дистрибутива.
Она базируется на Win10 сборка 1809 и является продолжательницей линейки LTSB. Старая версия более недоступна для скачивания с официального сайта Microsoft. Об особенностях этой оболочки я расскажу в отдельном материале, так как сборка заслуживает такого внимания. Ну а пока я не написал этой стать посмотрите информацию на официальном сайте Microsoft, там же можно ее скачать для использования. Ссылка — https://docs.microsoft.com/ru-ru/windows/whats-new/ltsc/ Первые 90 дней возможно бесплатное использование дистрибутива.
Надеюсь написанный материал будет полезен пользователям. Если есть вопросы — оставляйте их через комментарии к материалу. Всем удачи!
Кнопка Провести собрание в Windows 10 — как отключить, вернуть и зачем нужна
  windows | для начинающих
Многие пользователи Windows 10 могли заметить, что в области уведомлений рядом с часами появилась новая кнопка — «Провести собрание». Отсюда и вопросы: для чего она нужна и как убрать эту кнопку (или вернуть после того, как убрали).
Отсюда и вопросы: для чего она нужна и как убрать эту кнопку (или вернуть после того, как убрали).
В этой простой инструкции для начинающих пользователей подробно по каждому вопросу, касающемуся нового пункта «Провести собрание» в Windows 10.
Как убрать или снова включить кнопку «Провести собрание»
Убрать пункт «Провести собрание» можно несколькими способами. Самый простой из них — просто нажать по ней правой кнопкой мыши и выбрать пункт «Скрыть» в контекстном меню.
Есть и другие варианты:
- Перейти в Параметры — Персонализация — Панель задач — Включение или выключение системных значков и отключить пункт «Провести собрание».
- Удалить приложение Skype (правый клик по значку Skype в меню Пуск — Удалить).
- В редакторе реестра в разделе
HKEY_LOCAL_MACHINE\SOFTWARE\Microsoft\Windows\CurrentVersion\Policies\Explorer
создать параметр DWORD с именем HideSCAMeetNow и значением 1.
Соответственно, чтобы снова включить кнопку при необходимости, нужно:
- Чтобы было установлено приложение Skype из магазина Windows Store.
- Зайти в Параметры — Персонализация — Панель задач — Включение или выключение системных значков, включить пункт «Провести собрание». Если пункт не отображается, а вы только что установили Skype, перезагрузите ваш компьютер или ноутбук.
Для чего нужен пункт «Провести собрание» в панели задач Windows 10
Кнопка «Провести собрание» позволяет быстро создавать онлайн-конференции или подключаться к ним посредством Skype и подключаться к ним, в том числе без регистрации — указание E-Mail, телефона, учетной записи не требуется (но если вы уже вошли в Skype, то будет использована ваша учетная запись). Сам процесс очень простой:
- Нажимаем по кнопке «Провести собрание» и выбираем «Создать собрание» или «Присоединиться к собранию» (во втором случае потребуется лишь вставить ссылку на собрание, созданную кем-то другим).
- Вводим имя, копируем ссылку, чтобы поделиться ею, проверяем параметры микрофона и камеры, нажимаем кнопку «Начать собрание».
- Ждем подключения других пользователей и общаемся. Пользователи без установленного Skype могут вставить ссылку на собрание в браузере и выполнить подключение (но в этом случае у меня затребовали ввод учетной записи).
- Чтобы открыть текстовый чат или снова скопировать ссылку на конференцию: при использовании функции без регистрации нажмите по стрелке рядом с названием собрания, при использовании функции с регистрацией — нажмите по кнопке меню слева от названия собрания, либо (для получения ссылки) — по названию собрания.
Видео
Как итог — функция может оказаться сравнительно удобной чтобы быстро связаться с кем-то из родственников (которые слабо разбираются в компьютерах или смартфонах), особенно с учетом отсутствия необходимости какой-либо регистрации для запуска или подключения к собранию.
А вдруг и это будет интересно:
Как выключить Windows 10: инструкция
Близится очередная годовщина Windows 10. За это время на нее перешло несколько сот миллионов пользователей. Новая операционная система отличается рядом приятных нововведений и высокой оптимизацией, по сравнению с предшественницами. Многие юзеры устанавливают «десятку» сразу после Windows 7, минуя восьмую версию ОС, которая и положила начало использованию плиточного интерфейса. Он часто вызывает затруднения у большинства новичков, устанавливающих Windows 10 или приобретающих устройства на ее базе. И многие вопросы сводятся к тому, что не всем понятно, каким образом выключить или перезапустить компьютер. Отчаявшиеся юзеры, не имея доступа в интернет, используют для того аппаратные клавиши «Reset» и «Power». Такое нештатное выключение ПК может привести к потере данных, ошибках в работе Windows 10 и даже повреждению аппаратных компонентов системы. Потому сегодня рассмотрим способы, позволяющие выключить компьютер правильно. Для ноутбука они также актуальны.
Масса методов правильного завершения работы системы сводится к выполнению системной команды, о чем речь пойдет ниже, а сейчас разберемся, какими путями Microsoft предлагают выключить ноутбук с Windows 10.
Классический метод
Пользователи Windows на протяжении более, чем двух десятилетий применяют меню «Пуск» для выключения компьютера. И с выходом «десятки» самый распространенный способ выключения ПК не потерял актуальности.
- Закрываем «тяжелые» приложения и сохраняем все данные.
- Жмем по пиктограмме кнопки «Пуск».
- Жмем по надписи: «Завершение работы».
- Опять кликаем по одноименной надписи.
Многофункциональное меню WinX
В Windows 10 появилось новое меню, обеспечивающее быстрый доступ к самым используемым функциям ОС. Оно называется WinX и носит название комбинации клавиш, которой активируется.
Для вызова выпадающего списка с перечнем наиболее часто вызываемых функций жмем Win + X на клавиатуре. Находим одну из последних надписей, позволяющих выключить компьютер или выйти из системы.
После появления выпадающего списка кликаем «Завершение работы».
Комбинация Alt+F4
Известное еще с XP сочетание клавиш, отвечающее за закрытие активных окон и приложений или вызов диалога завершения работы Windows, работает и в «десятке».
- Сворачиваем/закрываем все окна, чтобы перейти на рабочий стол.
- Жмем две клавиши: Alt и функциональную кнопку F4.
- Из списка предлагаемых вариантов «Что должен сделать компьютер» выбираем удовлетворяющий и жмем «ОК» или «Enter».
Используем возможности командной строки
Вот мы и пришли к тому, что все методы выключить компьютер сводятся к выполнению одной команды – shutdown с соответствующим параметром. Для выключения этим атрибутом является «/s».
- Пишем «cmd» в поисковой строке и жмем «Enter».
- Вводим «shutdown /s» или «shutdown.exe /s» и кликаем «Enter».
Таким же образом команда запускается через командный интерпретатор, вызываемый посредством Win+R.
Экран блокировки
Выключить ПК с Виндовс 10 можно с экрана блокировки. Для этого кликаем по иконке, показанной на скриншоте и выбираем «Завершение работы» в выпадающем меню.
При настройке кнопок питания в разделе «Электропитание» панели управления выключать компьютер можно также кнопкой «Power».
Выберите себе самый удобный из способов или создайте bat-ник с командой «shutdown /s» внутри для выключения Windows 10 двойным кликом мыши.
8 вещей, которые нужно отключить в Windows 10
Windows 10 на сегодняшний день является самой продвинутой и красивой версией Windows. Он поставляется с множеством функций и инструментов. Однако включение многих функций также может подвергнуть вас риску раскрытия вашей конфиденциальности и личных данных, передаваемых на серверы Microsoft. Независимо от того, насколько безопасны и надежны ваши данные, вы все равно не захотите, чтобы некоторые вещи передавались. Более того, включение всех ваших функций также может часто разряжать батарею и снижать производительность.
Итак, в этом посте мы перечислили то, что нужно отключить в Windows 10.
1. Отключить Wi-Fi Sense
Функция, называемая Wi-Fi Sense, входит в состав Windows 10. С помощью функции WiFi Sense ваши сетевые пароли могут автоматически передаваться вашим друзьям в социальных сетях. Это работает в обоих направлениях. По умолчанию функция включена. Когда эта функция включена, вашим друзьям не нужно спрашивать друг у друга пароль от Wi-Fi, так как он будет передан автоматически.
Звучит рискованно, но использует не все пароли, а те, которые вы выбрали.
Примечание: Пароль будет передан только в том случае, если вы выбрали его для совместного использования. Когда вы сообщаете пароль, они надежно хранятся на серверах Microsoft.
Хотя, если вы один из тех, кто никогда не хочет сообщать свой пароль Microsoft, независимо от того, насколько он безопасен, отключение этой функции — мудрое решение.
Чтобы отключить WiFi Sense, выполните следующие действия:
- Перейдите в меню «Пуск» и найдите «Настройки».
- Перейдите в Сеть и Интернет.
- Теперь нажмите «Управление настройками WiFi» на открывшейся странице.
- Вы увидите опции WiFi Sense в верхней части окна. Отключите все параметры под ним.
Таким образом, вы будете исключены из программы совместного использования Wi-Fi Microsoft, хотя ваш пароль может храниться удаленно.
- Чтобы полностью отключить WiFi Sense, добавьте «_optout» в конце своего SSID (имя сети Wi-Fi). Сделать это можно в настройках роутера.
См. Также: Как скрыть диск в Windows 10?
2. Отключить нежелательные фоновые приложения
Однако это не связано с вашей конфиденциальностью, но влияет на производительность системы и время автономной работы. Некоторые приложения Windows запускаются, как только компьютер включается, и это может потреблять ваши системные ресурсы. Чтобы отключить эти фоновые приложения, выполните следующие действия:
- Нажмите кнопку «Пуск» и щелкните значок «Настройки».
- Откроется окно «Настройки» и перейдите в раздел «Конфиденциальность».
- В разделе Конфиденциальность на левой боковой панели найдите Фоновые приложения.
- Вы получите список приложений, для отключения просто переведите переключатель влево.
3. Отключить функции «Знакомство с вами»
Одна из ненужных служб Windows 10 — «Знакомство с вами». Чтобы узнать пользователя лучше, Windows 10 сохраняет ваши голосовые записи, историю набора текста, собирает информацию из вашего календаря, контактов и других данных, чтобы вы могли лучший опыт работы с Кортаной.Чтобы отключить функцию «Знакомство с вами», выполните следующие действия:
- Перейдите в меню «Пуск» и найдите «Настройки».
- В приложении «Настройки» выберите «Конфиденциальность».
- Теперь найдите в разделе «Разрешения Windows» на левой боковой панели нажмите «Речь, рукописный ввод и ввод». Вы получите «узнать меня поближе».
- Нажмите «Отключить речевые службы и варианты набора текста».
4. Запретить доступ приложений к вашему местоположению, микрофону и веб-камере
Windows 10 позволяет сторонним приложениям получать доступ к вашей веб-камере, микрофону и местоположению.Однако не всем приложениям требуется доступ к ним для работы. Если вы разрешили ненужным приложениям доступ к вашему местоположению или веб-камере, это может снизить производительность системы и разрядить аккумулятор. Вы всегда должны знать, какие приложения имеют доступ к местоположению. Чтобы узнать это, выполните следующие действия:
- Перейдите в меню «Пуск» и найдите «Настройки».
- В приложении «Настройки» выберите «Конфиденциальность».
- В разделе «Разрешения приложений» на левой боковой панели щелкните «Местоположение».
- Вы получите список приложений, к которым у вас есть доступ или которые вы можете получить, если это разрешено.
- Если вы хотите заблокировать доступ к местоположению, переведите переключатель влево рядом с приложением.
- После этого нажмите «Камера» в левой части панели, и вы получите список приложений, которые могут получить доступ или иметь доступ к веб-камере. Отключите любой из них, к которому вы не хотите иметь доступ.
- В окне «Конфиденциальность» найдите «Микрофон» в разделе «Разрешения приложений» на левой боковой панели.
- Вы получите список приложений, к которым у вас есть доступ или которые вы можете получить, если это разрешено.
- Переведите переключатель влево рядом с приложением, чтобы отключить доступ.
См. Также: Как защитить Windows 10 с помощью функции динамической блокировки
5. Отключить таргетированную рекламу
Windows 10 также включает в себя таргетированную рекламу, чтобы лучше обслуживать вас. В этом случае вы получаете уникальный рекламный идентификатор. Невозможно удалить идентификатор навсегда, но вы можете запретить сторонним приложениям доступ к вашим данным.Чтобы предотвратить, выполните следующие действия:
- Перейдите в меню «Пуск» и найдите «Настройки».
- В приложении «Настройки» выберите «Конфиденциальность».
- В разделе «Разрешения Windows» вы увидите «Общие», щелкните его.
- Выключите переключатель под первым параметром «Разрешить приложениям использовать рекламный идентификатор, чтобы сделать рекламу более интересной для вас в зависимости от использования вашего приложения», доступной в правой части панели.
6.Отключить совместное использование полосы пропускания для обновлений
Одна из вещей, которую нужно отключить в Windows 10, — разделение пропускной способности для обновлений между пользователями. Как и торрент-программа, Windows использует одноранговую сеть для загрузки обновлений. Другими словами, загружая файл обновления Windows, вы также загружаете его части другим пользователям. Чтобы остановить обновления совместного использования полосы пропускания, выполните следующие действия:
- Перейдите в меню «Пуск» и найдите «Настройки».
- В приложении «Настройки» перейдите в раздел «Обновление и безопасность».
- В окне Центра обновления Windows щелкните Дополнительные параметры.
- В окне «Дополнительные параметры» нажмите «Оптимизация доставки».
- На странице оптимизации доставки в разделе «Разрешить загрузку с других компьютеров».
- Выключите переключатель, чтобы запретить загрузку с других компьютеров.
7. Регулировать обновления соответственно
Если вас не устраивает автоматическая установка обновлений на ваш компьютер, вы можете отключить их.Для этого выполните следующие действия:
- Перейдите в меню «Пуск» и найдите «Настройки».
- В приложении «Настройки» перейдите в раздел «Обновление и безопасность».
- В окне Центра обновления Windows щелкните Дополнительные параметры.
- В окне «Дополнительные параметры» найдите «Выбор способа установки обновлений».
- В раскрывающемся меню выберите Semi-Annual Channel.
8. Отключить уведомления в Windows 10
Если вы считаете уведомления ненужными службами Windows 10, вы можете отключить их и повысить производительность своей системы.Чтобы отключить, выполните следующие действия:
- Перейдите в меню «Пуск» и найдите «Настройки».
- В приложении «Настройки» щелкните «Система».
- В открывшемся окне щелкните Уведомления и действия в левой части панели.
- Прокрутите, чтобы получить список приложений, и переведите переключатель влево, чтобы отключить уведомления для предполагаемого приложения.
Итак, вот некоторые из функций или вещей, которые нужно отключить в Windows 10.Отключите их и сообщите нам, если это повлияет на производительность системы и даст вам ощущение безопасности.
4 способа включить / отключить гостевую учетную запись в Windows 10
Как и любые другие версии Windows, Windows 10 поставляется с одной встроенной гостевой учетной записью после завершения установки системы. Microsoft по умолчанию отключает гостевую учетную запись для обеспечения безопасности системы. Если вам нужно включить гостевую учетную запись, чтобы сделать ее доступной для ПК с Windows 10, ниже показано, как это сделать.
Связано: 3 способа включить или отключить встроенную учетную запись администратора
4 способа включить или отключить гостевую учетную запись в Windows 10
Способ 1: включить / выключить гостевую учетную запись через панель управления
Шаг 1. Откройте панель управления в Windows 10.
Шаг 2: перейдите к Учетные записи пользователей > Управление другой учетной записью .
Шаг 3. Затем вы можете увидеть все перечисленные учетные записи, включая гостевую, на вашем Windows 10.
Шаг 4: Включение / выключение гостевой учетной записи.
1. Если гостевая учетная запись отключена, нажмите Гость , а затем нажмите кнопку Включить , чтобы включить ее.
2. Если гостевая учетная запись включена, щелкните Гость , а затем щелкните ссылку Отключить гостевую учетную запись , чтобы ее можно было отключить.
Советы: гостевая учетная запись может отсутствовать в панели управления в некоторых версиях Windows 10, тогда вы можете включить или отключить ее следующими способами.
Способ 2: включить / отключить гостевую учетную запись через командную строку
Шаг 1. Откройте командную строку от имени администратора в Windows 10.
Шаг 2. Включите или отключите гостевую учетную запись, выполнив команды.
1. Чтобы включить гостевую учетную запись, просто введите net user guest / active yes и нажмите Введите ключ .
2. Чтобы отключить гостевую учетную запись, введите net user / active no и нажмите Введите ключ .
Способ 3: Включение / отключение гостевой учетной записи локальными пользователями и группами
Шаг 1. Введите lusrmgr.msc в поле Search на панели задач Windows 10. Затем щелкните служебную программу lusrmgr.msc , чтобы открыть «Локальные пользователи и группы».
Шаг 2: Щелкните папку Users . На средней панели перечислены все учетные записи, включая гостевую. Щелкните правой кнопкой мыши Guest и выберите Properties .
Шаг 3. Снимите флажок рядом с Учетная запись отключена и нажмите ОК , чтобы можно было включить Гость .
Способ 4: включить / отключить гостевую учетную запись в Windows 10 с помощью групповой политики
Шаг 1. Нажмите сочетания клавиш Win + R , чтобы открыть диалоговое окно Выполнить . Затем введите gpedit.msc и нажмите OK . Откроется редактор локальной групповой политики.
Шаг 2: перейдите к Конфигурация компьютера > Настройки Windows > Настройки безопасности > Локальные политики > Параметры безопасности . На правой панели дважды щелкните Accounts: Guest account status .
Шаг 3. Установите флажок Включено , чтобы включить гостевую учетную запись, или отметьте Отключено , чтобы отключить его. Затем нажмите ОК , чтобы сохранить изменения.
Советы: Все описанные выше способы включения или отключения гостевой учетной записи в Windows 10 могут немедленно вступить в силу, не требуя перезагрузки компьютера. Вы можете увидеть, как гость отображается в меню «Пуск» Windows 10, когда оно включено.
Включить и отключить заголовок объявления в приложении «Настройки» Windows 10 v2004
Некоторые пользователи после установки последнего обновления функций под названием Windows 10 May 2020 Update видят рекламный баннер заголовка в приложении настроек Windows 10.В заголовке настроек отображается аватар учетной записи Microsoft, за которым следует ваше имя, адрес электронной почты со ссылкой для входа в учетную запись Microsoft, OneDrive, веб-браузер и Центр обновления Windows.
Вы можете проверить следующий снимок экрана для четкого представления
Некоторые пользователи считают его полезным, поскольку он позволяет быстро перейти к определенным настройкам. Например, щелкнув One Drive, откройте приложение One Drive, щелкнув Центр обновления Windows, вы попадете в раздел Центра обновления Windows. Кроме того, если вы нажмете на «Просмотр веб-страниц», отобразятся наиболее рекомендуемые настройки браузера для Windows 10.
Возможно, вам будет интересно прочитать сообщение на Как отключить баннерную рекламу Microsoft Edge в заголовке настроек Windows 10 с помощью инструмента Vive.
С другой стороны, некоторых пользователей это раздражает, и они хотят отключить рекламный баннер в заголовке в Windows 10. В случае, если вы исправили это сообщение в блоге, скорее всего, вы также видите такое же объявление в заголовке в Настройках, верно? И вы либо хотите включить баннер заголовка, если он недоступен для вас, либо хотите отключить его
К сожалению, в Windows 10 нет настройки для включения или отключения заголовка рекламного баннера в Windows 10.Но это не значит, что это невозможно. Вы можете воспользоваться помощью сторонней программы под названием VIVE для достижения этой цели
1. Загрузите Vive Tool для Windows 10 с github.
2. Извлеките файлы , а затем откройте папку Vive Tool .
3. Затем вам нужно щелкнуть File > Open Windows PowerShell > Open Windows PowerShell as administrator .
3.В соответствии с вашими требованиями (включить или отключить) вам нужно скопировать и вставить команду, указанную ниже, и нажать , введите .
Отключить заголовок объявления в приложении «Настройки»
. \ Vivetool.exe addconfig 18299130 1 Включить заголовок объявления в приложении «Настройки»
. \ Vivetool.exe addconfig 18299130 2 4.Как только вы увидите статус OK , перезагрузите компьютер , чтобы применить изменения.
Вот и все! Вы можете проверить следующие шаги YouTube:
Вы видите заголовок объявления в Windows 10 после установки версии 2004? Что вы в нем видите? Считаете ли вы обходной путь в этом сообщении полезным? Дайте нам знать об этом в комментариях.
Если вы найдете этот пост в блоге полезным, поделитесь им в социальных сетях. Быстрый обмен поможет в росте этого блога.Вряд ли это займет 10 секунд, не правда ли?
Wi-Fiотображается как отключенный и не включается в Windows 10 — HP Support Community
Привет! @JoyMagdy, добро пожаловать на форумы HP.
Насколько я понимаю, у вас возникли проблемы с включением беспроводной связи на вашем ПК.
Не волнуйтесь, я здесь, чтобы помочь вам.
Вносили ли вы какие-либо изменения в программное или аппаратное обеспечение вашего ПК?
Как вы упомянули, у вас есть проблемы с беспроводным подключением к ПК.
Перечислены ли драйверы беспроводной сети в диспетчере устройств?
Щелкните Пуск, введите services.msc и нажмите Enter. Прокрутите вниз до «беспроводной нулевой конфигурации», щелкните его правой кнопкой мыши и выберите «Свойства». Установите для него значение «Автоматически», а не «Отключено», нажмите кнопку «Пуск», затем нажмите «ОК».
Кроме того, это может быть проблема с вредоносным ПО на вашем компьютере. Попробуйте запустить сканирование sfc на своем компьютере и проверьте, помогает ли это.
В командной строке введите следующую команду и нажмите клавишу ВВОД:
SFC / Scannow
Также попробуйте шаги, рекомендованные ниже.
Изменить настройки сети вручную
Изменение настроек сети вручную может решить проблемы с беспроводным подключением. Создайте точку восстановления в Windows, а затем вручную измените параметры сети.
Используя поле поиска на панели задач, найдите и откройте «Создать точку восстановления».
Откроется окно «Свойства системы».
Щелкните «Создать».
Введите имя точки восстановления и нажмите «Создать».
Windows создает точку восстановления.
Используя поле поиска на панели задач, найдите «Командная строка». В списке результатов щелкните правой кнопкой мыши Командная строка и выберите Запуск от имени администратора.
Если отображается экран управления учетными записями пользователей с вопросом, хотите ли вы разрешить приложению вносить изменения в ваш компьютер, нажмите «Да».
Введите следующие команды по очереди, нажимая Enter после каждой.
netsh int tcp set heuristics disabled
netsh int tcp set global autotuninglevel = disabled
netsh int tcp set global rss = enabled
Чтобы открыть глобальные настройки TCP, введите в командной строке netsh int tcp show global и нажмите Enter.
Убедитесь, что все настройки отключены, кроме состояния масштабирования на стороне приема.
Закройте командную строку, перезагрузите систему и попробуйте подключиться к Интернету.
Также попробуйте удалить драйверы беспроводной сети из диспетчера устройств и установить последние версии драйверов с помощью помощника службы поддержки HP.
Примечание. Перед удалением драйверов беспроводной сети убедитесь, что вы подключили кабель Ethernet к компьютеру, а затем удалите драйверы.
Обратитесь к этой статье, чтобы узнать больше об использовании помощника службы поддержки HP.
Если проблема не исчезла, попробуйте переустановить карту беспроводной сети на свой компьютер и проверьте, помогает ли это.
Также, если у вас возникнут проблемы после установки драйверов с помощью помощника службы поддержки HP.
Вы можете установить драйверы беспроводной сети с помощью диспетчера восстановления HP.
Обратитесь к этой статье, чтобы узнать, как восстановить драйверы с помощью диспетчера восстановления HP.
Если предоставленное решение сработало для вас, отметьте принятое решение для этого сообщения.
Сообщите мне, работает ли это!
Хорошего дня! 🙂
Нажмите « Принять как решение », если вы считаете, что мое сообщение решило вашу проблему, это поможет другим найти решение.
Щелкните « Kudos, Thumbs Up » в правом нижнем углу, чтобы сказать «Спасибо» за помощь!
A4Apollo
Я сотрудник HP
Решено: как отключить аппаратное ускорение в Windows 10 — Adobe Support Community
Мне также не хватает вкладки «Аппаратное ускорение» в IE11 и Microsoft Edge (Active-X / 19.0.0.226). Эта вкладка есть в Firefox (NPAPI / 19.0.0.228) и Google Chrome (PPAPI / 19.0.0.207 и 228).
Я вижу это на разных устройствах (2 ПК и 1 ноутбук)
В настоящее время я использую Windows 10 Insider Build 10565 x64 german (de-de)
Microsoft Edge и IE11:
Google Chrome и Firefox:
chrome: // gpu /
Состояние графической функции
- Canvas: Аппаратное ускорение
- Flash: Аппаратное ускорение
- Flash Stage3D: Аппаратное ускорение
- Flash Stage3D Базовый профиль: Аппаратное ускорение
- Композиция: Аппаратное ускорение
- Несколько потоков растра: отключено
- Растеризация: только программное обеспечение.Аппаратное ускорение отключено
- Декодирование видео: Аппаратное ускорение
- Кодирование видео: Аппаратное ускорение
- WebGL: Аппаратное ускорение
DXVA Checker:
ATI Radeon HD 4600 Series
MPEG2_IDCT: DXVA2, SD / HD / FHD
_
MPEG
_MPEG : DXVA1, SD / HD / FHD
MPEG2_C: DXVA1, SD / HD / FHD
h364_VLD_NoFGT: DXVA2, SD / HD / FHD / 4K
h364_VLD_NoFGT_Flash
h364_VLD_NoFGT_Flash: SD-VLD_NoFGT_Flash 9 / HDC9 / HDC6 -4ACB-B00A-F3BFDEC38727: DXVA2
VC1_VLD: DXVA2, SD / HD / FHD
CA15D19A-2B48-43D6-979E-7A6E9C802FF8: Intel-DXVA2
38D
38D-
FF8: DXVA2
38D-
) HD Графика 3000
MPEG2_VLD: DXVA2, SD / HD / FHD
MPEG2_IDCT: DXVA2, SD / HD / FHD
MPEG2_A: DXVA1, SD / HD / FHD
MPEG2_C: 9 / HD3 / HD000, DXVA1 VC1_VLD_2_ClearVideo: DXVA2, SD / HD / FHD
VC1_VLD_Clea rВидео: DXVA2, SD / HD / FHD
h364_VLD_NoFGT_ClearVideo: DXVA2, SD / HD / FHD
h364_VLD_NoFGT: DXVA2, SD / HD / FHD
A4CCAE2-FHD-
A74CCAE3 2, SD / HD / FHD
VC1_IDCT: DXVA1 / 2, SD / HD / FHD
49761BEC-4B63-4349-A5FF-87FFDF088466: DXVA2
NVIDIA GeForce GTX 650 Ti
MPEG2_ID2_IDCT: HD / FHD / 4K
MPEG2and1_VLD: DXVA2 / D3D11, SD / HD / FHD / 4K
MPEG2_VLD: DXVA2 / D3D11, SD / HD / FHD / 4K
MPEG2_A: DXVA1 / HD / 9000 MPEG2_C: DXVA1, SD / HD / FHD / 4K
MPEG1_VLD: DXVA2 / D3D11, SD / HD / FHD / 4K
VC1_VLD2010: DXVA2 / D3D11, SD / HD / FHD
VC1_ / FHD
VC1_IDCT: DXVA1 / 2 / D3D11, SD / HD / FHD
WMV9_IDCT: DXVA1 / 2 / D3D11, SD / HD / FHD
32FCFE3F-DE46-4A49-861B-AC7113XV11D5: DXVA1 9000D20009 VLD_Stereo_Progressive_NoFGT: DXVA2 / D3D11, SD / HD / FHD / 4K
h364_VLD_Stereo_NoFGT: DXVA2 / D3D11, SD / HD / FHD / 4K
h364_VLD_NoFGT:
h364_VLD_NoFGT:
h364_VLD_NoFGT:
h364_VLD_NoFGT:
h364_VLD_NoFGT -B984-00C04F2E73C5: DXVA2 / D3D11
h364_VLD_SVC_Scalable_Constrained_High: DXVA2 / D3D11, SD / HD / FHD / 4K
HEVC_VLD_VLD_Main: DX3DVA2 / SDVLD_VLD_Main: DX4DVA2 / DX3DVA2 / SDVLD_Main FHD
MPEG4pt2_VLD_AdvSimple_NoGMC: DXVA2 / D3D11, SD / HD / FHD
9947EC6F-689B-11DC-A320-0019DBBC4184: DXVA2 / D3D11
-40002-482-0001-DXVA2 / D3D11
-4802-491-DEVA-
-41909-DEE-
-496 41F0-B754-CC244AC1CB20: DXVA2 / D3D11
6AFFD11E-1D96-42B1-A215-93A31F09A53D: DXVA2 / D3D11
4B2E068F-396a-43DF-B86B-7DC6D2B6726A: DXVA1
312B6A3A-41DE-4A43-9C0F-FB3D5F0DFB9A: DXVA1
Как включить или отключить порты USB в Windows 10
Введение
Ключевой функцией семейства Windows является включение или отключение портов USB.Мы также можем использовать эту функцию в Windows 10 для включения или отключения USB-портов.
Часто нам приходится делить наш ноутбук или компьютер с другим человеком. Человек, у которого есть флеш-накопитель с вирусами и зараженными файлами, может внедрить эти вредоносные файлы в систему, чтобы повредить устройство, а также кто-то с плохими намерениями может украсть наши важные документы с помощью флеш-накопителя. Мы никогда не можем быть слишком осторожными, чтобы обеспечить безопасность наших данных. Отключение USB-портов — очень хорошее решение для защиты нашего устройства от вирусов и других уязвимостей.
И когда нам нужно использовать USB-устройства через USB-порты, мы можем включить эти порты, используя различные методы, такие как диспетчер устройств, редактор реестра и любые другие сторонние приложения.
Это руководство покажет вам различные методы включения и отключения USB-портов в Windows 10.
Метод 1. Использование редактора реестра
Используя редактор реестра, вы можете легко включить или отключить USB-порты.
Шаг 1
В меню «Пуск» откройте диалоговое окно «Выполнить» или нажмите клавишу «Window + R», чтобы открыть окно «Выполнить».
Шаг 2
Введите «regedit.exe» и нажмите клавишу ВВОД, чтобы открыть редактор реестра.
Шаг 3
Откроется окно редактора реестра и перейдите по следующему пути:
HKEY_LOCAL_MACHINE> SYSTEM> CurrentControlSet> Services> USBSTOR
Шаг 4
Щелкните параметр запуска, чтобы открыть окно «Редактировать значение DWORD (32-бит)».
A) Чтобы отключить USB-порты или диски, измените «значение данных» на «4» и затем нажмите OK.
B) Чтобы включить USB-накопители или порты, измените их значение на 3 и нажмите OK.
Шаг 5
Перезагрузите ноутбук или компьютер, чтобы увидеть эффекты.
Метод 2 — через диспетчер устройств
Вы также можете легко включить или отключить порты USB через диспетчер устройств.
Шаг 1
Вы можете нажать Пуск и ввести Диспетчер устройств. Затем щелкните Диспетчер устройств, чтобы открыть Диспетчер устройств Windows, или нажмите клавишу «Windows + X» и щелкните Диспетчер устройств, чтобы открыть его.
Шаг 2Щелкните Контроллеры универсальной последовательной шины, и вы увидите в нем различные варианты устройств.
Шаг 3
A) Щелкните правой кнопкой мыши USB 3.0 (или любое другое устройство на вашем ПК) и нажмите Отключить устройство, чтобы отключить USB-порты на вашем устройстве.
B) Щелкните правой кнопкой мыши USB 3.0 (или любое упомянутое устройство на вашем ПК) и нажмите Включить устройство, чтобы включить порты USB на вашем устройстве.


 Защитите систему антивирусом
Защитите систему антивирусом Используется в маршрутизации push-сообщений. Функция телеметрии. Отключаем.
Используется в маршрутизации push-сообщений. Функция телеметрии. Отключаем. Я не рекомендую этот пункт отключать. Но и использовать платные антивирусы я не рекомендую. Почему я так делаю, я описал в статье — Встроенный антивирус Windows.
Я не рекомендую этот пункт отключать. Но и использовать платные антивирусы я не рекомендую. Почему я так делаю, я описал в статье — Встроенный антивирус Windows. Отключаем, если не пользуемся Xbox-ом.
Отключаем, если не пользуемся Xbox-ом.