Прошить dir-300NRU кастомной прошивкой и сделать из него Zyxel KEENETIC LITE
Всё началось с того, что мне приспичило настроить пару маршрутизаторов в качестве репитеров. Для этих целей мне под руки попался ветеран d-link dir-320 и убогий d-link dir-300NRU. Почему убогий? Потому что поколение моделей с приставкой nru отличается тем, что на них нет до сих пор прошивки dd-wrt. Не знаю с чем это связано, но неудобно это тем, что на родных прошивках dir-300NRU можно заставить разве что раздавать интернет на тухленькой скорости. Ни о каких фишках, в том числе и о работе в качестве репитера речи не идет. И я уже было отчаялся, но тут, совершенно случайно, нагуглил прошивку для dir-300NRU, прошив которую можно было сделать из убогого dir-300NRU нормальный Zyxel KEENETIC LITE получив все радости, в том числе возможность настроить его как репитер. Про то как сделать репитер из dir-300NRU и из dir-320 я расскажу чуть позже, а пока остановлюсь на процессе прошивки dir-300NRU прошивкой от Zyxel KEENETIC LITE
Собственно, мега профессионалы могут забирать прошивку
 А те, кто не очень уверен в своих силах, предлагаю почитать о процессе прошивки чуть подробнее.
А те, кто не очень уверен в своих силах, предлагаю почитать о процессе прошивки чуть подробнее.В начале пару общих слов о том, что шьете вы свои маршрутизаторы на ваш страх и риск, ответственность вся на вас и все такое лично я в своих экспериментах не запорол еще ни одного маршрутизатора, то ли карма у меня светлая, то ли хз еще какие-то причины.
Касаемо именно этой прошивки, почему она со свистом шьется на dir-300NRU, потому что у него флеш памяти всего 4 метра, и эта прошивка сделана именно под эти 4 метра памяти, а родная от Zyxel KEENETIC LITE, кажется, на 8. Но не суть, шьется и ладно Приступим!
Для примера покажу на скринах как шиться из 7-й винды, так как эта стремная ОСь для домохозяек операционная система на сегодняшний день наиболее распространена.
Идем сюда Пуск -> Панель управления -> Сеть и интернет -> Центр управления сетями и общим доступом -> Изменения параметров адаптера
выбираем Соединение и открываем его свойства.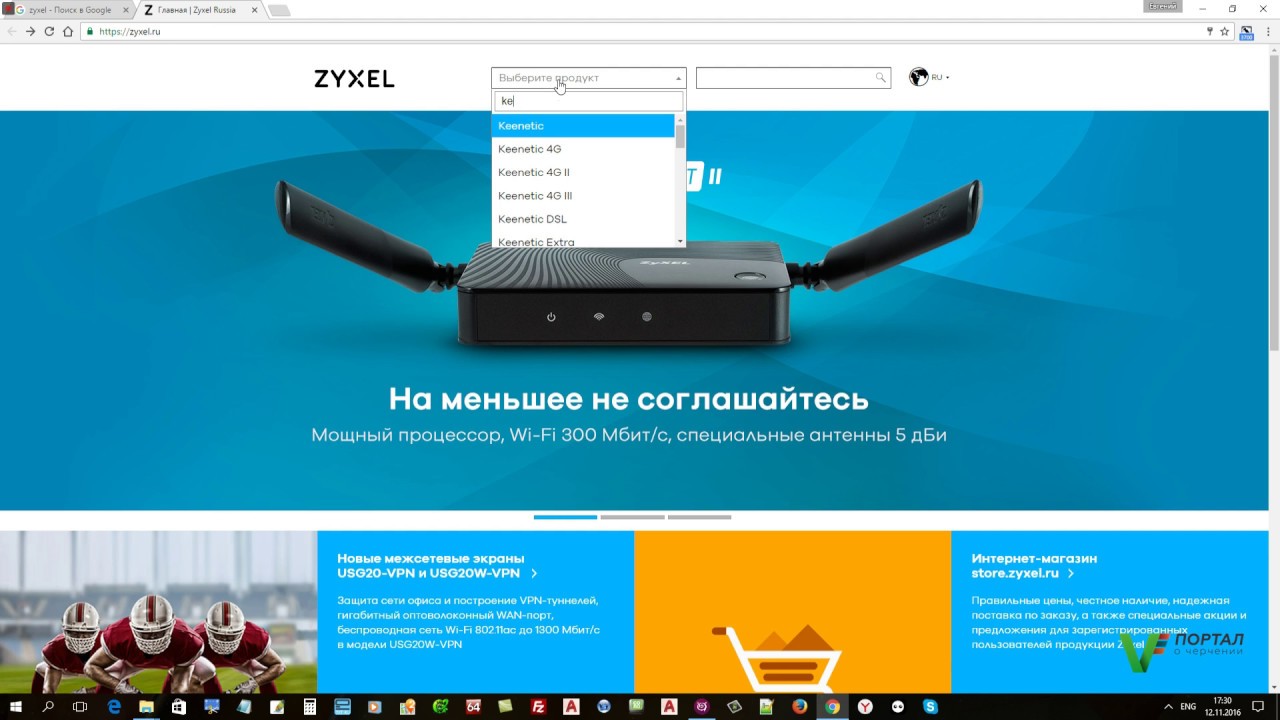
Далее необходимо выбрать «Протокол интернета версии 4 (ТСР/IP4)» и так же выбрать свойства.
В открывшемся окне свойств нужно поставить галку напротив «Использовать следующий IP-адрес», и прописать адрес 192.168.0.10, маску подсети 255.255.0.0
Собственно, адрес можно выбирать с любой последней цифрой, от 2 до 250. Например: 192.168.0.2 и т.д.
Отключаем все кабели, от роутера оставляем только соединение LAN1 роутера –> ПК.
Всегда используем «прямой» провод (синий из комплекта)
Отключаем питание роутера и нажимаем кнопку Reset устройства ( маленькое отверстие на задей панели,) и не отпускаем. Вынимаем штекер блока питания из роутера, и не отпуская кнопки, вставляем обратно питание, ждем загрузки роутера около 15 секунд и только потом отпускаем кнопку.
кнопку Reset лучше нажимать ручкой, но не иголкой или булавкой, так как кнопке может прийти капец
После включения питания, ожидания 15 секунд быстро открываем браузер (Internet Explorer — извините, это не браузер а УГ, забудьте про него, Firefox, Google Chrome), вводим в адресной строке 192. 168.0.1 и перед нами Emergency room. Через Failsafe UI выбираем файл скаченной прошивки KEENETIC_LITE-V1.00[AABL.1]D0_fixed_for_4MB_flash.bin и жмем «Отправить».
168.0.1 и перед нами Emergency room. Через Failsafe UI выбираем файл скаченной прошивки KEENETIC_LITE-V1.00[AABL.1]D0_fixed_for_4MB_flash.bin и жмем «Отправить».
Ждем 3-4 минуты пока роутер прошьется, возвращаем автоматическое получение ip адреса
По завершении прошивки заходим в веб интерфейс и даемся диву у нас теперь Zyxel KEENETIC LITE
Кстати, как настроить интернет и раздачу его по wi-fi на маршрутизаторе Zyxel KEENETIC LITE, который у нас получился, вы можете прочитать здесь
Если в процессе прошивки появятся какие-либо вопросы, задавайте их в комментариях, буду оперативно отвечать!
Не знаете какую банковскую карту оформить? Посмотрите в сторону банка связной. Выгодные условия, приятный сервис
Прошивка DIR-300 NRU ревизии B5 в Keenetic Lite B
Перепрошить D-LINK DIR-300 NRU ревизии B5 в Zyxel Keenetic B не сложно, но, Keenetic Lite B отличается от Дир-300 наличием 8 mb флеш памяти, в то время как у длинка, только 4 mb.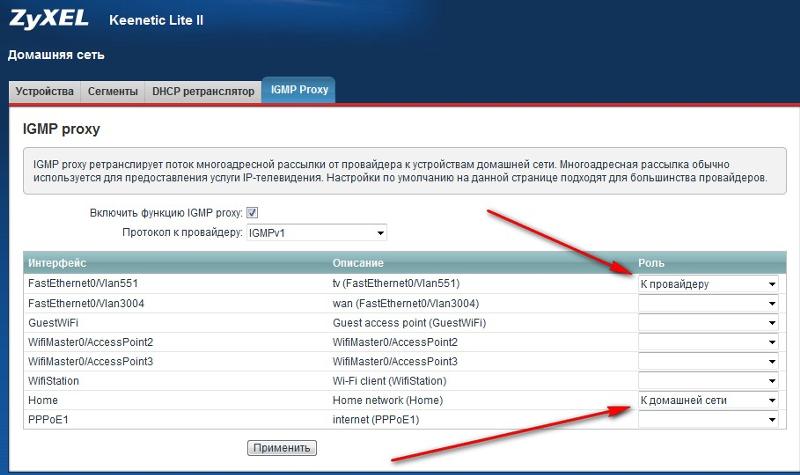 Поэтому, перешить просто в Keeneticне выйдет, в результате роутер будет постоянно перезагружаться, так как файловая система не стартовать. Потому будем использовать адаптированные прошивки и будем прошиваться без применения интерфейса Failsafe UI.
Поэтому, перешить просто в Keeneticне выйдет, в результате роутер будет постоянно перезагружаться, так как файловая система не стартовать. Потому будем использовать адаптированные прошивки и будем прошиваться без применения интерфейса Failsafe UI.
Для прошивки DIR-300 NRU нам понадобятся:
- кабель, идущий в комплекте с роутером (не вздумайте шиться по Wi-Fi, ибо в процессе прошивки модуль вайфая отключается)
- нужно СКАЧАТЬ набор прошивок версий: 1.3.0 и 1.2.94, переходная DIR_300NRUB5-to-KeeneticLiteB.fwz и, наконец, финальная KEENETIC_LITE-V1.00[AABL.1.3]D0_fixed_for_4MB_flash-wget-for_DIR300NRUB5.bin
В этом наборе прошивок есть все необходимое для переделки дир-300 в Keenetic Lite и обратно.
Прошивка роутера
Если версия прошивки старше, чем 1.2.94, прошить 1.2.94 не получится. Выйти из этого положения просто, нужно в пункте «Обновление ПО» загрузить прошивку версии 1.3.0. А только потом 1.2.94. Логин и пароль после прошивки admin/admin.
После прошивки до версии 1.2.94 можно заливать переходную DIR_300NRUB5-to-KeeneticLiteB.fwz так же через «Обновление ПО». Подождите несколько минут, при этом обновление может зависнуть, так как меняется подсеть роутера (теперь он будет доступен по адресу 192.168.1.1). Подождав 3-4 минуты, вам нужно зайти в свойства подключения по локальной сети и прописать IP адрес вручную (например 192.168.1.2, маска подсети 255.255.255.0 основной шлюз можно указать 192.168.1.1). Потому что, часто, даже после переподключения сервера DHCP, по каким-то причинам, не выдает корректного ip-адреса и войти в административную панель роутера из другой подсети будет невозможно. Сменили ip, теперь заходим по адресу 192.168.1.1 роутер запрашивает логин и пароль. Вводим логин admin и пароль 1234.
После этого шьем стабильную адаптированную прошивку KEENETIC_LITE-V1.00[AABL.1.3]D0_fixed_for_4MB_flash-wget-for_DIR300NRUB5.bin для этого в роутере заходим в Система — Микропрограмма и выбираем файл прошивки.
Восстановление заводского MAC адреса роутера
После перепрошивки заходим в панель и настраиваем роутер, так как нам нужно, но не забываем, что после перепрошивки роутер «забывает» свой родной MAC-адрес. Поэтому его необходимо прописать вручную, иначе возможны проблемы со связью.
Для начала посмотрите MAC роутера, обычно он указан на одной из наклеек на дне роутера.
Затем открываем административную панель: Интернет — Подключение — Использовать MAC-адрес: Введенный и в поле ниже вводим оригинальный MAC-адрес роутера.
Восстановление заводской прошивки D-link
В том случае, если нужно вернуть заводскую прошивку с Zyxel, обратно на D-Link необходимо воспользоватся Failsafe UI. Для этого нужно установить IP адрес сетевой карты 192.168.0.2, маска подсети 255.255.255.0.
Отключаем питание роутера, зажимает reset, включаем питание, при этом reset не отпускаем, удерживаем его 10 секунд, после этого отпускаем кнопку сброса, набираем в браузере 192.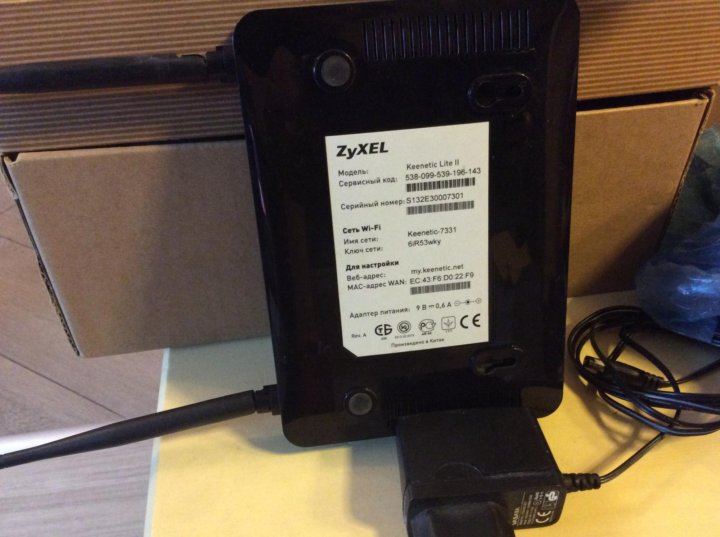 168.0.1 и попадаем в Failsafe UI.
168.0.1 и попадаем в Failsafe UI.
Выбираем файл прошивки KeenLiteBbak2Dir.bin ждем, получаем на выходе восстановленную прошивку d-link. Логин и пароль: admin/admin
После этого можно шить любую прошивку, после прошивки делаем reset.
DIR-300/NRU B5 -> Keenetic Lite B — прошивка
Прошить D-LINK DIR-300 NRU B5 в Zyxel Keenetic B не так уж и сложно, однако, Keenetic Lite B отличается от DIR-300 наличием 8Мб флеш, вместо 4мб у длинка. Посему, просто перешить в кинетик не получится, роутер будет постоянно перезагружаться, потому как файловая система не распаковывается как нужно. Потому будем использовать адаптированные прошивки и будем прошиваться БЕЗ использования Failsafe UI.
Итак, для прошивки нам понадобятся:
1) кабель, идущий в комплекте с роутером (не вздумайте шиться по Wi-Fi, ибо в процессе прошивки модуль вайфая отключается)
2)Нужно СКАЧАТЬ набор прошивок версий:
- 1.3.0
- 1.
 2.94
2.94 - переходная DIR_300NRUB5-to-KeeneticLiteB.fwz
- и, наконец, финальная
В данном наборе прошивок находится все необходимое для переделки DIR-300 в Keenetic Lite и обратно.
Если у вас прошивка версии выше, чем 1.2.94, то, возможно, прошиться сразу на 1.2.94 у вас не получится. Необходимо в пункте “Обновление ПО” залить прошивку версии 1.3.0, а уже затем 1.2.94. Логин/пароль после перепрошивки admin/admin
Теперь, после того, как вы прошились до 1.2.94 настал момент когда можно заливать переходную DIR_300NRUB5-to-KeeneticLiteB.fwz так же через “Обновление ПО”. Подождите несколько минут, при этом обновление может зависнуть, так как меняется подсеть роутера (теперь он будет доступен по адресу 192.168.1.1). Подождав 3-4 минуты, вам нужно зайти в свойства подключения по локальной сети и вбить ip адрес вручную (например 192.
потому как иногда бывает, что даже после переподключения DHCP по каким-то причинам не выдает корректного ip-адреса и войти в веб-панель роутера из другой подсети будет невозможно. Сменили ip, теперь заходим по адресу 192.168.1.1 роутер запрашивает логин и пароль. вводим логин admin пароль 1234, собственно, он нам их подскажет. После этого шьем стабильную адаптированную прошивку KEENETIC_LITE-V1.00[AABL.1.3]D0_fixed_for_4MB_flash-wget-for_DIR300NRUB5.bin для этого в роутере заходим в в Система->Микропрограмма и выбираем файл прошивки.
После перепрошивки заходим в панель и настраиваем роутер так как нам нужно, НО не забываем, что после перепрошивки роутер забывает свой родной MAC-адрес! Нужно вбить его вручную, иначе разрывы вам обеспечены!
Для начала посмотрите MAC роутера, обычно он указан на одной из наклеек на дне роутера.
Затем идем в веб-панель, открываем Интернет->Подключение->Использовать MAC-адрес: Введенный и в поле ниже вводим оригинальный MAC-адрес роутера.
Настраиваем, сохраняем, пользуемся!
Если вам по каким-то причинам не нравится прошивка от Zyxel, то всегда можно прошиться обратно на DLINK через Failsafe UI. Для этого ставим адрес сетевой карты 192.168.0.2, маска подсети 255.255.255.0 отключаем питание роутера, зажимает reset, включаем питание (reset не отпускаем, жержим его секунд 6), после этого отпускаем reset, набираем в браузере 192.168.0.1 и попадаем в Failsafe UI. Выбираем файл прошивки KeenLiteBbak2Dir.bin ждем, получаем на выходе длинк. логин/пароль admin/admin после этого можно шить любую прошивку, после прошивки делаем reset.
Особая благодарность Rusink за адаптированные прошивки
| • | Восстановление модемов с помощью Z_Flasher-Reanimator_modem v-05 «NEW_RAW_RELEASE». ч2 (141) | 08.11.19 17:39 | mephody13 |
| • | Флудилка (941) | 08.11.19 16:55 | mephody13 |
| • | ZTE Corporation (249) | 25.09.19 12:58 | rusogan13 |
| • | HUAWEI E367 (37) | 23.08.19 07:21 | mephody13 | • | Заявки на новые темы. (39) | 19.08.19 19:26 | sergey67 |
| • | Модемы Alcatel (172) | 28.06.19 01:12 | bek21 |
| • | Убитые ZTE (440) | 23.06.19 12:52 | sergey67 |
| • | HUAWEI E173 (1408) | 06.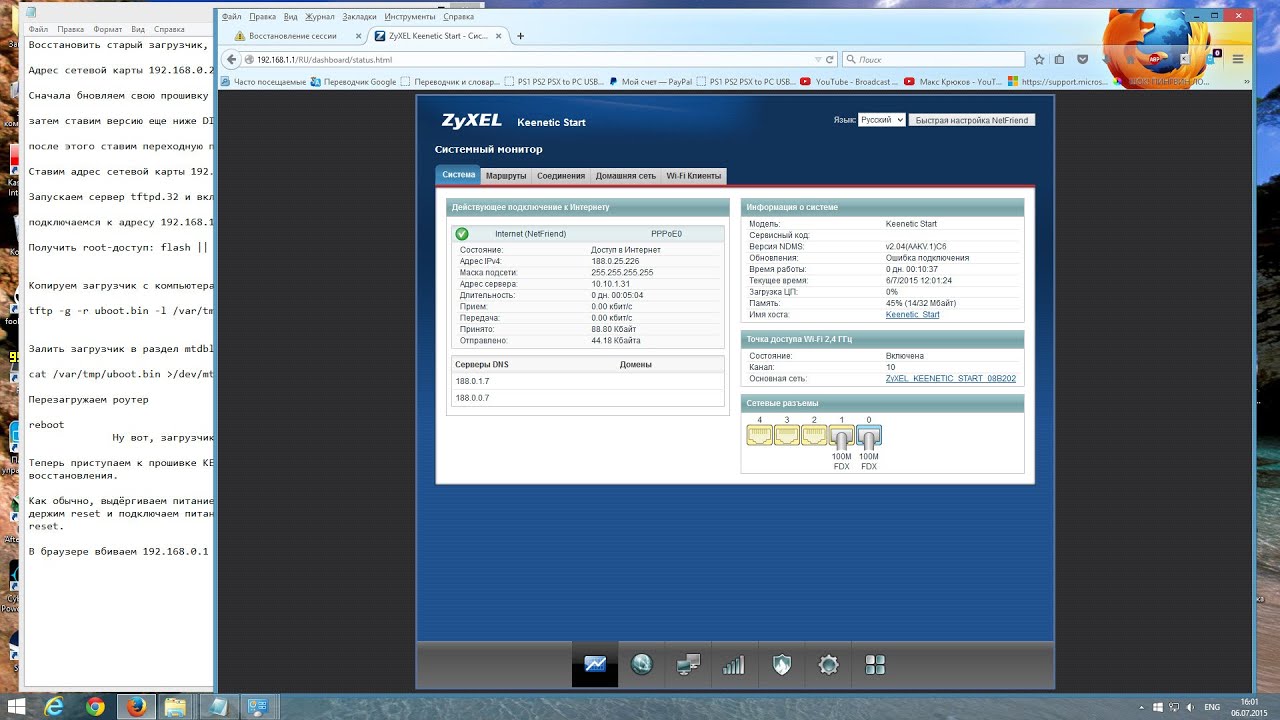 06.19 18:45 06.19 18:45 | artur66 |
| Для 300 nru h/w ver.: b5-7 В чем суть данных действий: Прошивки от DLINK давно славятся своей недоработанностью и кривизной. Режут скорость, тупят, виснут. Данные роутеры ревизий b5, b6, b7 идентичны роутерам семейства ZyXEL KEENETIC START и прекрасно прошиваются, после определенных манипуляций, на прошивку от START. |
После доработки паяльником можно роутер ревизии b7 заставить работать как 3G/4G роутер с USB модемами. Как – написано здесь:
Переделка DIR300 b7 в KEENETIC 4G II
Из плюсов перешива в START:
более шустрая работа роутера
отсутствие глюков и зависаний
Из минусов:
греется процессор, желательно, но не обязательно, радиатор.
Сам процесс прошивки:
Если у вас роутер «из коробки», с прошивкой 1.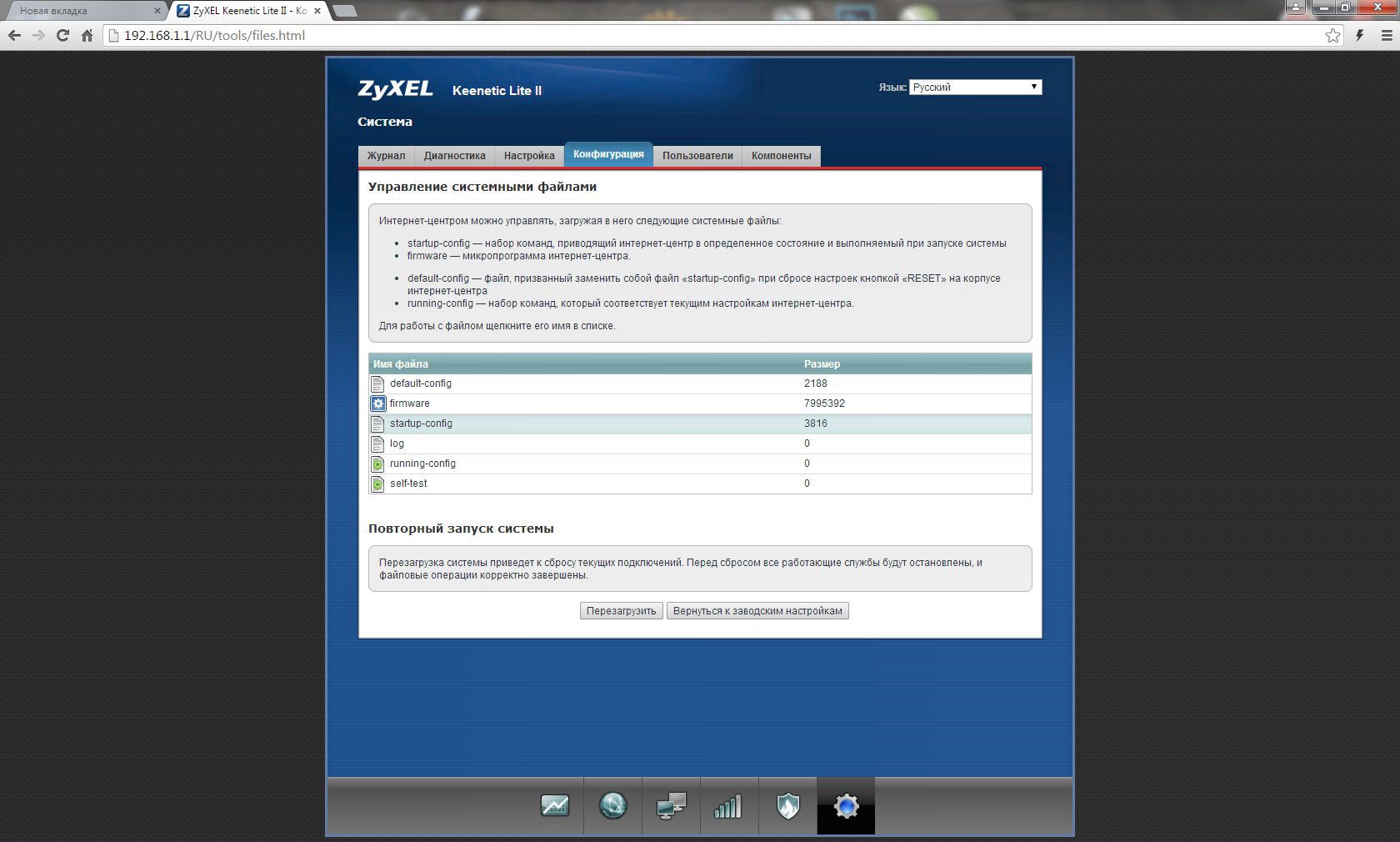 2.94 и ниже, тогда начинайте с пункта 4 .
2.94 и ниже, тогда начинайте с пункта 4 .
Если у вас прошивка версии 1.4.9, тогда вам необходимо восстановить старый загрузчик в роутере, который позволит перешить нужную прошивку. Даунгрейд (понижение версий) прошивок вам не поможет, ибо загрузчик они не восстанавливают.
Новый загрузчик не даст вам прошить «левую» прошивку не от DLINK.
Как понизить uboot и перешить с официальной прошивки 1.4.9 на прошивку от keenetic start:
1. Понижение версии офф. прошивки и перешив на Keenetic LiteB.
Адрес сетевой карты 192.168.0.2, маска подсети 255.255.255.0 основной шлюз 192.168.0.1
(Я оставил автоматическое)
Через веб интерфейс последовательное понижение версий прошивки:
192.168.0.1 => Обновление ПО => DIR_300NRUB5_1.3.0__12012012.bin => DIR_300NRUB5-1.2.94-20110414.bin => DIR_300NRUB5-to-KeeneticLiteB.fwz
(В архиве набор прошивок формата .bin и .fwz. Откуда брал не помню, но прошивался ими. Благополучно понизил версии и перешел на Лайт)
2.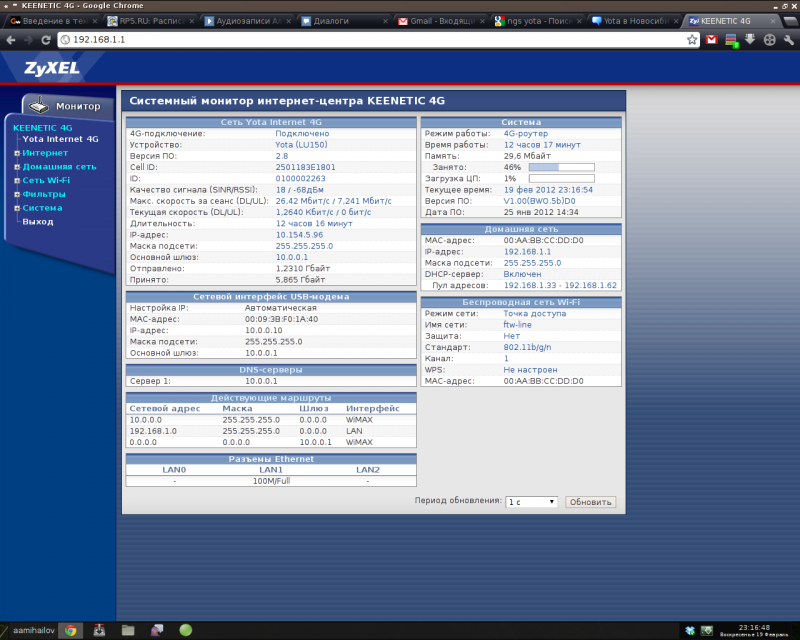 Запустить на компьютере сервер tftpd.32r
Запустить на компьютере сервер tftpd.32r
Скачать загрузчик – mtd1.bin и переименовать его в uboot.bin, положить в корневую папку tftp-сервера или в настройках сервера указать путь к папке с файлом uboot.bin
3.
Адрес сетевой карты 192.168.1.2, маска подсети 255.255.255.0
(тоже оставлял автоматом)
Войти telnet’ом в роутер:
telnet 192.168.1.1
Ввести пароль (1234 или свой собственный)
Получить root-доступ:
flash || sh
Скопировать загрузчик с компьютера в память роутера:
tftp -g -r uboot.bin -l /var/tmp/uboot.bin 192.168.1.33 (или соответствующий адрес компа)
Залить загрузчик в раздел mtdblock/0
cat /var/tmp/uboot.bin >/dev/mtdblock/0
перезагрузить роутер:
reboot
Включаем в Win78 клиент telnet (на XP telnet включен по умолчанию)
Пуск -> Панель управления -> Программы и компоненты -> Включение или отключение компонентов windows -> Клиент Telnet (ставим галочку) ->OK
Запуск tftpd. 32
32
Закидываем папку с tftpd.32 на диск C. Запускаем tftpd.32 и выбираем источник 192.168.1.33 (или прописанный в свойствах сетевой карты адрес)
Прямо в строке поиска Windows7 забваем: telnet 192.168.1.1
Иногда не спрашивает ни пароль, ни логин. Висит значок «#» и еще какой то.
Вводим flash || sh и пробуем подключиться к роутеру.
Далее все по инструкции.
4. Прошивка KEENETIC_START через failsafe ui (режим восстановления).
Адрес сетевой карты 192.168.0.10, маска подсети 255.255.255.0, основной шлюз 192.168.0.1
Через failsafe ui (выключить роутер, зажать reset, подключить питание, подождать 15-20сек отпустить reset)
В браузере вбить адрес:
192.168.0.1
выбрать KEENETIC_START-V2.02[AAKV.3]C1
Дождаться окончания прошивки роутера и его ребута. Это 2-4 минуты.Во время прошивки ни в коем случае не отключать питание.
5. Выставить адрес сетевой карты и маска подсети автоматом.
Зайти на веб интерфейс по адресу 192.168.1.1 –> Сбросить роутер к заводским настройкам.
После всего b5-b7 через вэб интерфейс можно обновить 2.02 до 2.03 с вэб сайта zyxel
Все действия с вашим роутером вы совершаете на свой страх и риск!
Всё началось с того, что мне приспичило настроить пару маршрутизаторов в качестве репитеров. Для этих целей мне под руки попался ветеран d-link dir-320 и убогий d-link dir-300NRU. Почему убогий? Потому что поколение моделей с приставкой nru отличается тем, что на них нет до сих пор прошивки dd-wrt. Не знаю с чем это связано, но неудобно это тем, что на родных прошивках dir-300NRU можно заставить разве что раздавать интернет на тухленькой скорости. Ни о каких фишках, в том числе и о работе в качестве репитера речи не идет. И я уже было отчаялся, но тут, совершенно случайно, нагуглил прошивку для dir-300NRU, прошив которую можно было сделать из убогого dir-300NRU нормальный Zyxel KEENETIC LITE получив все радости, в том числе возможность настроить его как репитер.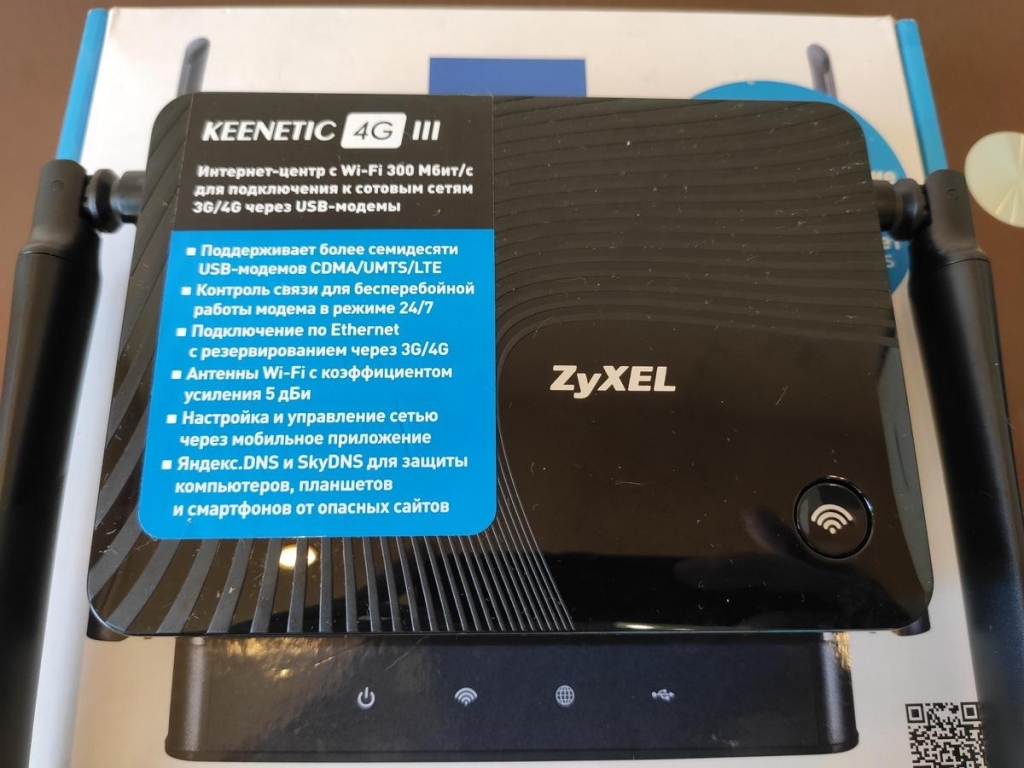 Про то как сделать репитер из dir-300NRU и из dir-320 я расскажу чуть позже, а пока остановлюсь на процессе прошивки dir-300NRU прошивкой от Zyxel KEENETIC LITE
Про то как сделать репитер из dir-300NRU и из dir-320 я расскажу чуть позже, а пока остановлюсь на процессе прошивки dir-300NRU прошивкой от Zyxel KEENETIC LITE
Собственно, мега профессионалы могут забирать прошивку
отсюда и шить свои девайсы через Failsafe UI. А те, кто не очень уверен в своих силах, предлагаю почитать о процессе прошивки чуть подробнее.
В начале пару общих слов о том, что шьете вы свои маршрутизаторы на ваш страх и риск, ответственность вся на вас и все такое лично я в своих экспериментах не запорол еще ни одного маршрутизатора, то ли карма у меня светлая, то ли хз еще какие-то причины.
Касаемо именно этой прошивки, почему она со свистом шьется на dir-300NRU, потому что у него флеш памяти всего 4 метра, и эта прошивка сделана именно под эти 4 метра памяти, а родная от Zyxel KEENETIC LITE, кажется, на 8. Но не суть, шьется и ладно Приступим!
Для примера покажу на скринах как шиться из 7-й винды, так как эта стремная ОСь для домохозяек операционная система на сегодняшний день наиболее распространена.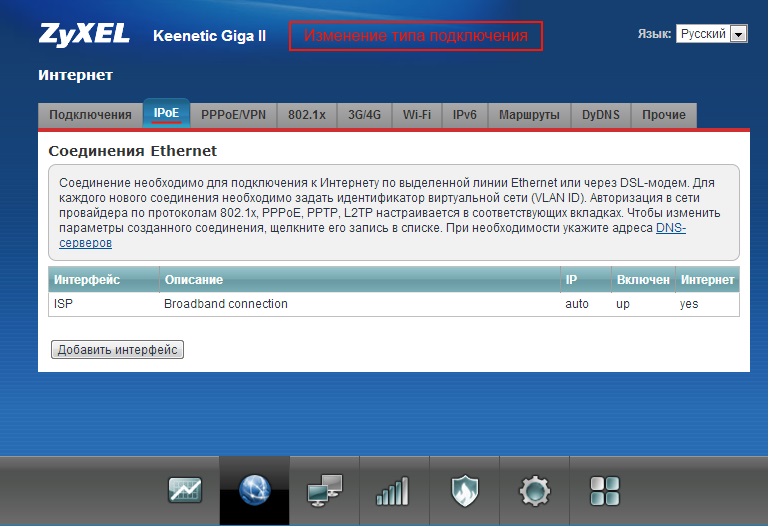
Идем сюда Пуск -> Панель управления -> Сеть и интернет -> Центр управления сетями и общим доступом -> Изменения параметров адаптера выбираем Соединение и открываем его свойства.
Далее необходимо выбрать «Протокол интернета версии 4 (ТСР/IP4)» и так же выбрать свойства.
В открывшемся окне свойств нужно поставить галку напротив «Использовать следующий IP-адрес», и прописать адрес 192.168.0.10, маску подсети 255.255.0.0
Отключаем все кабели, от роутера оставляем только соединение LAN1 роутера –> ПК.
Отключаем питание роутера и нажимаем кнопку Reset устройства ( маленькое отверстие на задей панели,) и не отпускаем. Вынимаем штекер блока питания из роутера, и не отпуская кнопки, вставляем обратно питание, ждем загрузки роутера около 15 секунд и только потом отпускаем кнопку.
После включения питания, ожидания 15 секунд быстро открываем браузер (Internet Explorer – извините, это не браузер а УГ, забудьте про него, Firefox, Google Chrome), вводим в адресной строке 192. 168.0.1 и перед нами Emergency room. Через Failsafe UI выбираем файл скаченной прошивки KEENETIC_LITE-V1.00[AABL.1]D0_fixed_for_4MB_flash.bin и жмем «Отправить».
168.0.1 и перед нами Emergency room. Через Failsafe UI выбираем файл скаченной прошивки KEENETIC_LITE-V1.00[AABL.1]D0_fixed_for_4MB_flash.bin и жмем «Отправить».
Ждем 3-4 минуты пока роутер прошьется, возвращаем автоматическое получение ip адреса
По завершении прошивки заходим в веб интерфейс и даемся диву у нас теперь Zyxel KEENETIC LITE
Кстати, как настроить интернет и раздачу его по wi-fi на маршрутизаторе Zyxel KEENETIC LITE, который у нас получился, вы можете прочитать здесь
Если в процессе прошивки появятся какие-либо вопросы, задавайте их в комментариях, буду оперативно отвечать!
Не знаете какую банковскую карту оформить? Посмотрите в сторону банка связной. Выгодные условия, приятный сервис
Очередь просмотра
Очередь
- Удалить все
- Отключить
YouTube Premium
Хотите сохраните это видео?
Пожаловаться на видео?
Выполните вход, чтобы сообщить о неприемлемом контенте.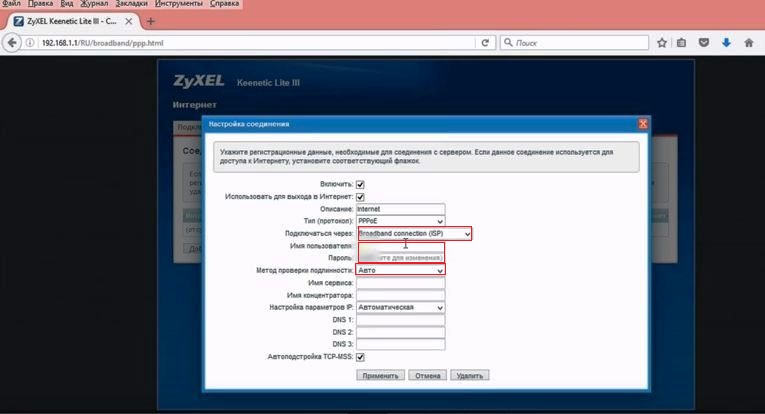
Понравилось?
Не понравилось?
Текст видео
Ссылка на более свежее видео по прошивке dir-300 nru (b5) на официальную полноценную прошивку KEENETIC_START_v2.04[AAKV.1]C6 прошивка за 2015г https://www.youtube.com/watch?v=oVq4K.
Прошиваем DIR-300/NRU(B5) модифицированной прошивкой Keenetic Lite
192.168.0.1 – страница DIR-300 (логин admin пароль admin )
после прошивки будет
192.168.1.1 – страница Keenetic Lite (логин admin пароль 1234)
Dir 300nru rev b6 последняя прошивка. DIR300 (nru b5) прошивка с Билайн на заводскую
Добрый день! Сегодня Wi-Fi роутеры присутствуют у большинства пользователей. Они помогают нам организовать совместный и главное беспроводной доступ во всемирную паутину. Но любое устройство, рано или поздно может выйти из строя или просто начать работать не стабильно. Исправить эту ситуацию можно с помощью установки новой прошивки. В этой статье мы рассмотрим установку новой прошивки на D-Link DIR-300 NRU Ver. : B6 (и другие версии программного обеспечения).
: B6 (и другие версии программного обеспечения).
Ver.: B5, B6 | http://ftp.dlink.ru/pub/Router/DIR-300_NRU/Firmware/B5_B6/ | |
Ver.: B1, B2, B3 | http://ftp.dlink.ru/pub/Router/DIR-300_NRU/Firmware/B1_B2_B3/ | |
Ver.: B7 | http://ftp.dlink.ru/pub/Router/DIR-300_NRU/Firmware/B7/ |
Прошивка D-Link DIR-300 NRU Ver.: B6
Прежде чем приступить к описанию процесса обновления роутера, прошу Вас уточнить версию ПО вашего оборудования. Переверните устройство, на стикере будет указана модель и версия. Смотрите на картинке ниже (Ver.:B5). После этого можете загрузить нужный файл.
С версией определились, можно приступать к заливке обновления.
- Подключите DIR-300 с помощью Ethernet кабеля к сетевой плате своего компьютера. При этом на роутере кабель нужно подключить к любому разъему LAN (обычно подключают к первому).

- Далее открываем браузер (производитель рекомендует использовать FireFox или Internet Explorer) и в адресной строке набираем: 192.168.0.1 и нажимаем Enter.
- Откроется страница авторизации, здесь нужно ввести логин и пароль для входа в web интерфейс устройства. По умолчанию логин/пароль — admin/admin .
- Далее идем идем в раздел MAINTENANCE подраздел Firmware Update , нажимаем кнопку «Обзор» и в открывшемся окне выбираем наш файл новой прошивки, нажимаем «Открыть» .
- Теперь для загрузки новой микропрограммы в роутер нужно нажать кнопку «Apply» . В течении следующих 2-3 минут не выключайте роутер или ПК (пока не завершится обновление).
- После завершения процедуры обновления нужно перезагрузить DIR-300. Для этого выбираем MAINTENANCE -> Save and Restore и ждем перезапуска устройства. Кстати, все настройки подключения к сети, а также настройки беспроводной сети придется производить заново.

В чем суть данных действий:
Прошивки от DLINK давно славятся своей недоработанностью и кривизной. Режут скорость, тупят, виснут.
Данные роутеры ревизий b5 , b6 , b7 идентичны роутерам семейства ZyXEL KEENETIC START и прекрасно прошиваются, после определенных манипуляций, на прошивку от START.
Из плюсов перешива в START:
более шустрая работа роутера
отсутствие глюков и зависаний
Из минусов:
греется процессор, желательно, но не обязательно, радиатор.
Сам процесс прошивки:
Если у вас роутер «из коробки», с прошивкой 1.2.94 и ниже, тогда начинайте с пункта 4 .
Если у вас прошивка версии 1.4.9 , тогда вам необходимо восстановить старый загрузчик в роутере, который позволит перешить нужную прошивку. Даунгрейд (понижение версий) прошивок вам не поможет, ибо загрузчик они не восстанавливают.
Новый загрузчик не даст вам прошить «левую» прошивку не от DLINK.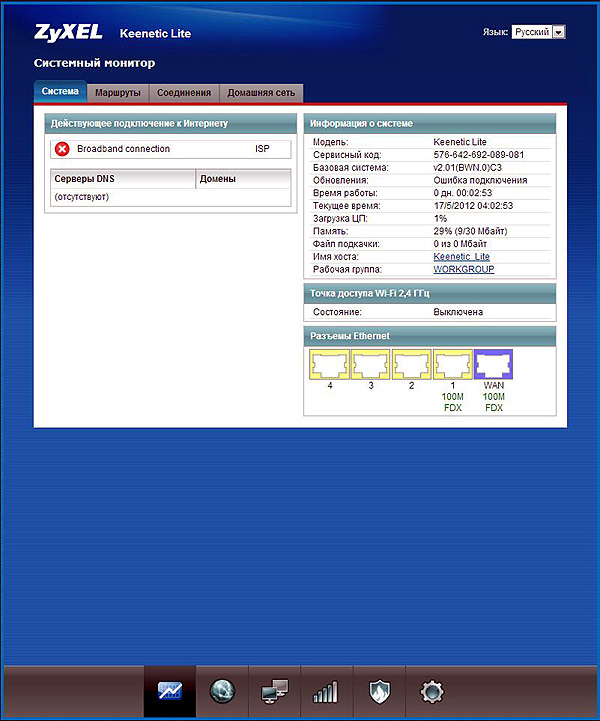
Как понизить uboot и перешить с официальной прошивки 1.4.9 на прошивку от keenetic start:
1. Понижение версии офф. прошивки и перешив на Keenetic LiteB.
Адрес сетевой карты 192.168.0.2, маска подсети 255.255.255.0 основной шлюз 192.168.0.1
(Я оставил автоматическое)
Через веб интерфейс последовательное понижение версий прошивки:
192.168.0.1 => Обновление ПО => DIR_300NRUB5_1.3.0__12012012.bin => DIR_300NRUB5-1.2.94-20110414.bin => DIR_300NRUB5-to-KeeneticLiteB.fwz
(В архиве набор прошивок формата.bin и.fwz. Откуда брал не помню, но прошивался ими. Благополучно понизил версии и перешел на Лайт)
2. Запустить на компьютере сервер tftpd.32r
Скачать загрузчик — mtd1.bin и переименовать его в uboot.bin , положить в корневую папку tftp-сервера или в настройках сервера указать путь к папке с файлом uboot.bin
3.
Адрес сетевой карты 192.168.1.2, маска подсети 255.255. 255.0
255.0
(тоже оставлял автоматом)
Войти telnet»ом в роутер:
telnet 192.168.1.1
Ввести пароль (1234 или свой собственный)
Получить root-доступ:
flash || sh
Скопировать загрузчик с компьютера в память роутера:
tftp -g -r uboot.bin -l /var/tmp/uboot.bin 192.168.1.33 (или соответствующий адрес компа)
Залить загрузчик в раздел mtdblock/0
cat /var/tmp/uboot.bin >/dev/mtdblock/0
перезагрузить роутер:
reboot
Включаем в Win7\8 клиент telnet (на XP telnet включен по умолчанию)
Пуск -> Панель управления -> Программы и компоненты -> Включение или отключение компонентов windows -> Клиент Telnet (ставим галочку) ->OK
Запуск tftpd.32
Закидываем папку с tftpd.32 на диск C . Запускаем tftpd.32 и выбираем источник 192.168.1.33 (или прописанный в свойствах сетевой карты адрес)
Прямо в строке поиска Windows7 забваем: telnet 192. 168.1.1
168.1.1
Иногда не спрашивает ни пароль, ни логин. Висит значок «#» и еще какой то.
Вводим flash || sh и пробуем подключиться к роутеру.
Далее все по инструкции.
4. Прошивка KEENETIC_START через failsafe ui (режим восстановления).
Адрес сетевой карты 192.168.0.10, маска подсети 255.255.255.0, основной шлюз 192.168.0.1
Через failsafe ui (выключить роутер, зажать reset , подключить питание, подождать 15-20сек отпустить reset )
В браузере вбить адрес:
192.168.0.1
выбрать KEENETIC_START-V2.02C1
Дождаться окончания прошивки роутера и его ребута. Это 2-4 минуты.Во время прошивки ни в коем случае не отключать питание.
5. Выставить адрес сетевой карты и маска подсети автоматом.
Зайти на веб интерфейс по адресу 192.168.1.1 —> Сбросить роутер к заводским настройкам.
После всего b5-b7 через вэб интерфейс можно обновить 2.02 до 2.03 с вэб сайта zyxel
Все действия с вашим роутером вы совершаете на свой страх и риск!
Все необходимое одним архивом.
Беспроводной маршрутизатор Dlink dir-300 является своего рода динозавром среди маршрутизаторов своего класса, достаточно сказать что после того как устарела первая модель Dlink dir-300, стали появляться различные аналоги Dlink dir-300 B1, B2, B3, B5, B6, B7 которые превосходят по скорости и функционалу своего прототипа. Но, что бы использовать без перебоев дополнительный функционал рекомендую обновить свой Dlink до последней прошивки, именно этому и посвящена эта статья.
Первым делом необходимо настроить сеть на компьютере/ ноутбуке на автоматическое получение IP- адреса и DNS- сервера
Перед тем как обновлять firmware обязательно выясните аппаратную ревизию (H/W) вашего маршрутизатора. Для этого посмотрите на приклеенную этикетку, которая находится внизу маршрутизатора. На этой наклейке есть надпись, которая начинается на «H/W Ver.:»., Последующие за ней буква и цифра показывает аппаратную ревизию, так же обратите вниманию на версию прошивки “F/W Ver.:”
После того, как Вы определили ревизию вашего DIR-300 NRU и его версию, скачайте последнюю прошивку, согласно ревизии
Важно!!! НЕЛЬЗЯ устанавливать прошивку для DIR-300 NRU аппаратных версий В1, В2 и В3 в маршрутизатор DIR-300 NRU, у которого аппаратная ревизия В5, B6 и наоборот. Это приведёт к полному отказу вашего устройства. Восстановить роутер после этого можно будет только за деньги, обратившись в специализированный сервис центр.
Это приведёт к полному отказу вашего устройства. Восстановить роутер после этого можно будет только за деньги, обратившись в специализированный сервис центр.
Если у Вас Dlink dir-300 NRU В1/ В2/ В3 , то качайте данную прошивку отсюда .
В случае если Dlink dir-300 NRU В5/ B6/ B7 то необходима скачать прошивку вот отсюда .
Если у вас Dlink dir-300 A/B, скачайте прошивку отсюда .
В этой статье для примера я буду обновлять прошивку Dlink dir-300 NRU (аппаратная ревизия B5), но процесс обновления для всех маршрутизаторов Dlink схож, поэтому может подойти и для обновленbя Dlink dir-300 NRU B1, B2, B3, B6, B7.
Итак начнем, в браузере (рекомендуется Internet Explorer или Mozilla Firefox.) введите в адресной строке адрес ваше маршрутизатора, по умолчанию используется 192.168.0.1 (логин admin , пароль admin )
Затем в целях безопасности Dlink предложит поменять пароль, введите и нажмите «Сохранить» .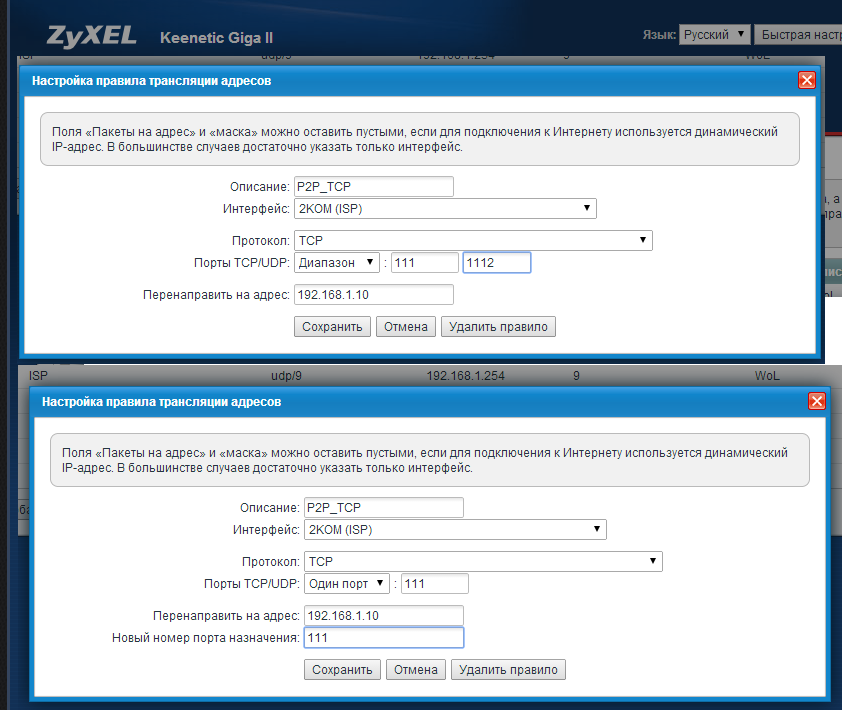
После этого откроется веб интерфейс маршрутизатора.
Для того чтобы запустить обновление необходимо зайти по пути «Система- Обновление ПО» .
Затем нажимаем «Обзор» указываем путь на скачанное обновление и нажимаем «Обновить» .
Прошить D-LINK DIR-300 NRU B5 в Zyxel Keenetic B не так уж и сложно, однако, Keenetic Lite B отличается от DIR-300 наличием 8Мб флеш, вместо 4мб у длинка. Посему, просто перешить в кинетик не получится, роутер будет постоянно перезагружаться, потому как файловая система не распаковывается как нужно. Потому будем использовать адаптированные прошивки и будем прошиваться БЕЗ использования Failsafe UI.
Итак, для прошивки нам понадобятся:
1) кабель, идущий в комплекте с роутером (не вздумайте шиться по Wi-Fi, ибо в процессе прошивки модуль вайфая отключается)
2)Нужно СКАЧАТЬ набор прошивок версий:
- 1.3.0
- 1.2.94
- переходная
- и, наконец, финальная
В данном наборе прошивок находится все необходимое для переделки DIR-300 в Keenetic Lite и обратно.
Если у вас прошивка версии выше, чем 1.2.94, то, возможно, прошиться сразу на 1.2.94 у вас не получится. Необходимо в пункте “Обновление ПО” залить прошивку версии 1.3.0, а уже затем 1.2.94. Логин/пароль после перепрошивки admin/admin
Теперь, после того, как вы прошились до 1.2.94 настал момент когда можно заливать переходную DIR_300NRUB5-to-KeeneticLiteB.fwz так же через “Обновление ПО”. Подождите несколько минут, при этом обновление может зависнуть, так как меняется подсеть роутера (теперь он будет доступен по адресу 192.168.1.1). Подождав 3-4 минуты, вам нужно зайти в свойства подключения по локальной сети и вбить ip адрес вручную (например 192.168.1.2, маска подсети 255.255.255.0 основной шлюз можно указать 192.168.1.1),
потому как иногда бывает, что даже после переподключения DHCP по каким-то причинам не выдает корректного ip-адреса и войти в веб-панель роутера из другой подсети будет невозможно. Сменили ip, теперь заходим по адресу 192.168.1.1 роутер запрашивает логин и пароль.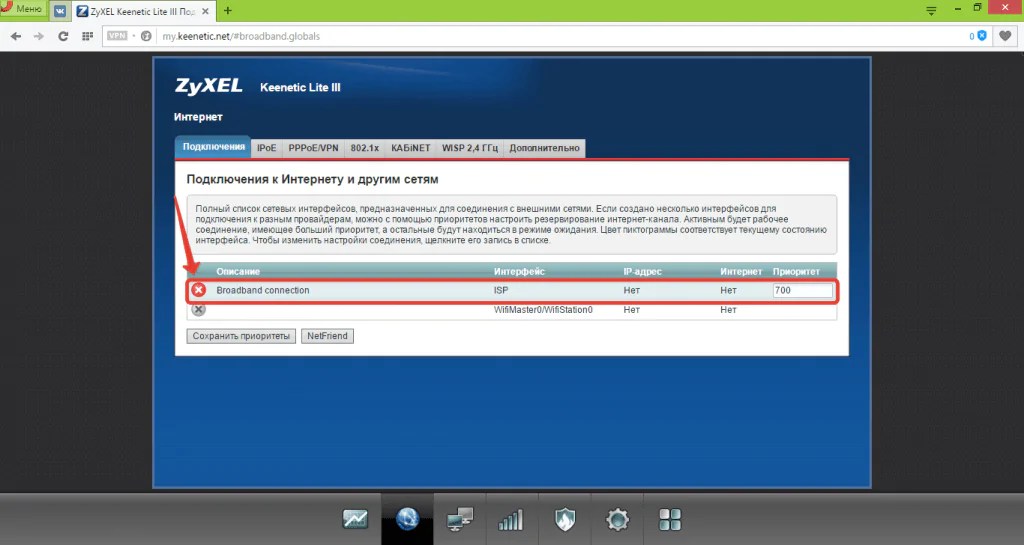 вводим логин admin пароль 1234, собственно, он нам их подскажет. После этого шьем стабильную адаптированную прошивку KEENETIC_LITE-V1.00D0_fixed_for_4MB_flash-wget-for_DIR300NRUB5.bin для этого в роутере заходим в в Система->Микропрограмма и выбираем файл прошивки.
вводим логин admin пароль 1234, собственно, он нам их подскажет. После этого шьем стабильную адаптированную прошивку KEENETIC_LITE-V1.00D0_fixed_for_4MB_flash-wget-for_DIR300NRUB5.bin для этого в роутере заходим в в Система->Микропрограмма и выбираем файл прошивки.
После перепрошивки заходим в панель и настраиваем роутер так как нам нужно, НО не забываем, что после перепрошивки роутер забывает свой родной MAC-адрес! Нужно вбить его вручную, иначе разрывы вам обеспечены!
Для начала посмотрите MAC роутера, обычно он указан на одной из наклеек на дне роутера.
Затем идем в веб-панель, открываем Интернет->Подключение->Использовать MAC-адрес: Введенный и в поле ниже вводим оригинальный MAC-адрес роутера.
Настраиваем, сохраняем, пользуемся!
Если вам по каким-то причинам не нравится прошивка от Zyxel, то всегда можно прошиться обратно на DLINK через Failsafe UI. Для этого ставим адрес сетевой карты 192.168.0.2, маска подсети 255. 255.255.0 отключаем питание роутера, зажимает reset, включаем питание (reset не отпускаем, жержим его секунд 6), после этого отпускаем reset, набираем в браузере 192.168.0.1 и попадаем в Failsafe UI. Выбираем файл прошивки KeenLiteBbak2Dir.bin ждем, получаем на выходе длинк. логин/пароль admin/admin после этого можно шить любую прошивку, после прошивки делаем reset.
255.255.0 отключаем питание роутера, зажимает reset, включаем питание (reset не отпускаем, жержим его секунд 6), после этого отпускаем reset, набираем в браузере 192.168.0.1 и попадаем в Failsafe UI. Выбираем файл прошивки KeenLiteBbak2Dir.bin ждем, получаем на выходе длинк. логин/пароль admin/admin после этого можно шить любую прошивку, после прошивки делаем reset.
Особая благодарность Rusink за адаптированные прошивки
Перепрошить D-LINK DIR-300 NRU ревизии B5 в Zyxel Keenetic B не сложно, но, Keenetic Lite B отличается от Дир-300 наличием 8 mb флеш памяти, в то время как у длинка, только 4 mb. Поэтому, перешить просто в Keeneticне выйдет, в результате роутер будет постоянно перезагружаться, так как файловая система не стартовать. Потому будем использовать адаптированные прошивки и будем прошиваться без применения интерфейса Failsafe UI.
Для прошивки DIR-300 NRU нам понадобятся:
- кабель, идущий в комплекте с роутером (не вздумайте шиться по , ибо в процессе прошивки модуль вайфая отключается)
- нужно СКАЧАТЬ набор прошивок версий: 1.
 3.0 и 1.2.94, переходная DIR_300NRUB5-to-KeeneticLiteB.fwz и, наконец, финальная KEENETIC_LITE-V1.00D0_fixed_for_4MB_flash-wget-for_DIR300NRUB5.bin
3.0 и 1.2.94, переходная DIR_300NRUB5-to-KeeneticLiteB.fwz и, наконец, финальная KEENETIC_LITE-V1.00D0_fixed_for_4MB_flash-wget-for_DIR300NRUB5.bin
В этом наборе прошивок есть все необходимое для переделки дир-300 в Keenetic Lite и обратно.
Прошивка роутера
Если версия прошивки старше, чем 1.2.94, прошить 1.2.94 не получится. Выйти из этого положения просто, нужно в пункте «Обновление ПО» загрузить прошивку версии 1.3.0. А только потом 1.2.94. Логин и пароль после прошивки admin/admin.
После прошивки до версии 1.2.94 можно заливать переходную DIR_300NRUB5-to-KeeneticLiteB.fwz так же через «Обновление ПО». Подождите несколько минут, при этом обновление может зависнуть, так как меняется подсеть роутера (теперь он будет доступен по адресу 192.168.1.1). Подождав 3-4 минуты, вам нужно зайти в свойства подключения по локальной сети и прописать IP адрес вручную (например 192.168.1.2, маска подсети 255.255.255.0 основной шлюз можно указать 192.168.1.1). Потому что, часто, даже после переподключения сервера , по каким-то причинам, не выдает корректного ip-адреса и войти в административную панель роутера из другой подсети будет невозможно.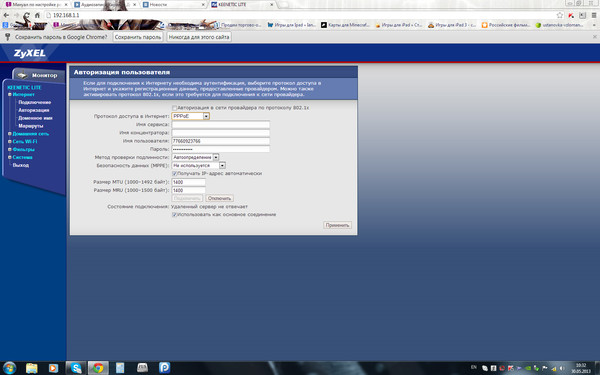 Сменили ip, теперь заходим по адресу 192.168.1.1 роутер запрашивает логин и пароль. Вводим логин admin и пароль 1234.
Сменили ip, теперь заходим по адресу 192.168.1.1 роутер запрашивает логин и пароль. Вводим логин admin и пароль 1234.
После этого шьем стабильную адаптированную прошивку KEENETIC_LITE-V1.00D0_fixed_for_4MB_flash-wget-for_DIR300NRUB5.bin для этого в роутере заходим в Система — Микропрограмма и выбираем файл прошивки.
Восстановление заводского MAC адреса роутера
После перепрошивки заходим в панель и настраиваем роутер, так как нам нужно, но не забываем, что после перепрошивки роутер «забывает» свой родной . Поэтому его необходимо прописать вручную, иначе возможны проблемы со связью.
Для начала посмотрите MAC роутера, обычно он указан на одной из наклеек на дне роутера.
Затем открываем административную панель: Интернет — Подключение — Использовать MAC-адрес: Введенный и в поле ниже вводим оригинальный MAC-адрес роутера.
Восстановление заводской прошивки D-link
В том случае, если нужно вернуть заводскую прошивку с Zyxel, обратно на D-Link необходимо воспользоватся Failsafe UI . Для этого нужно установить IP адрес сетевой карты 192.168.0.2, маска подсети 255.255.255.0.
Для этого нужно установить IP адрес сетевой карты 192.168.0.2, маска подсети 255.255.255.0.
Отключаем питание роутера, зажимает reset, включаем питание, при этом reset не отпускаем, удерживаем его 10 секунд, после этого отпускаем кнопку сброса, набираем в браузере 192.168.0.1 и попадаем в Failsafe UI.
Выбираем файл прошивки KeenLiteBbak2Dir.bin ждем, получаем на выходе восстановленную прошивку d-link. Логин и пароль: admin/admin
После этого можно шить любую прошивку, после прошивки делаем reset.
Настройка Wi-Fi-маршрутизатора D-Link DIR 300 NRU B5 / B6 на прошивке 2.5.11
Настройка Wi-Fi-маршрутизатора D-Link DIR 300 NRU B5 / B6 на прошивке 2.5.11
Соедините компьютер и роутер, подключив кабель в сетевую карту компьютера и LAN порт роутера.
1. Проверяем настройки сетевого подключения на компьютере.
Windows XP (Панель управления-Сеть и Интернет-Сетевые подключения-Подключение по локальной сети.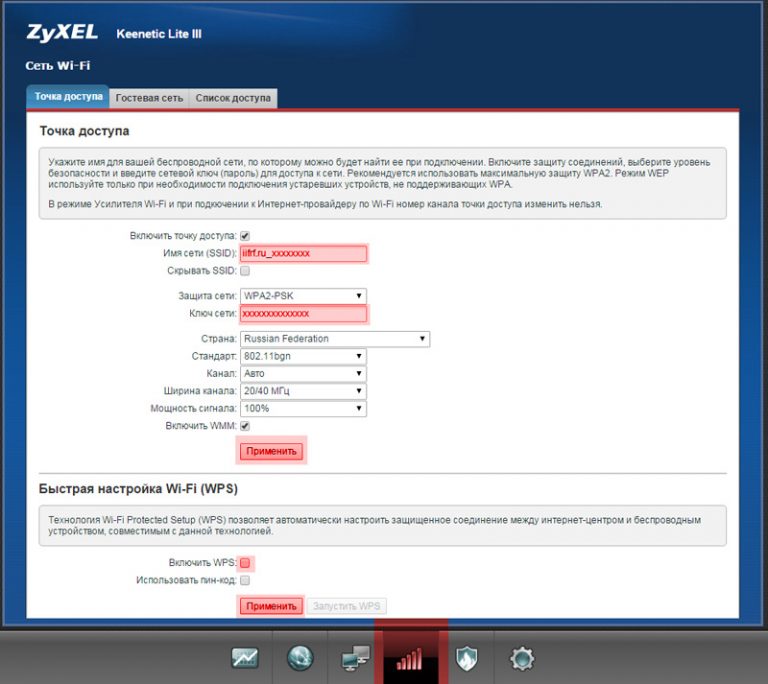 )
)
Windows 7 / 8 (Панель управления – Сеть и Интернет – Центр управления сетями и общим доступом – Изменение параметров адаптера – Подключение по локальной сети)
Правой кнопкой на подключение по локальной сети – выберите «свойства». Двойной клик на «Протокол интернета версии 4». Выставите переключатели в режим автоматического получения IP адресов.
2. Запускаем любой интернет-браузер (Internet Explorer, Opera, Google Chrome и прочие). В адресной строке браузера прописываем IP-адрес роутера – 192.168.0.1 и нажимаем клавишу Enter (для первичной настройки роутера, доступ в интернет не нужен).
3. Вход в роутер.
3.1. Если роутер настраивается впервые, то при первом входе он попросит вас установить пароль на вход. Стандартная пара логин/пароль : admin/admin
3.2. Если роутер уже настраивался ранее, то введи логин и пароль для входа.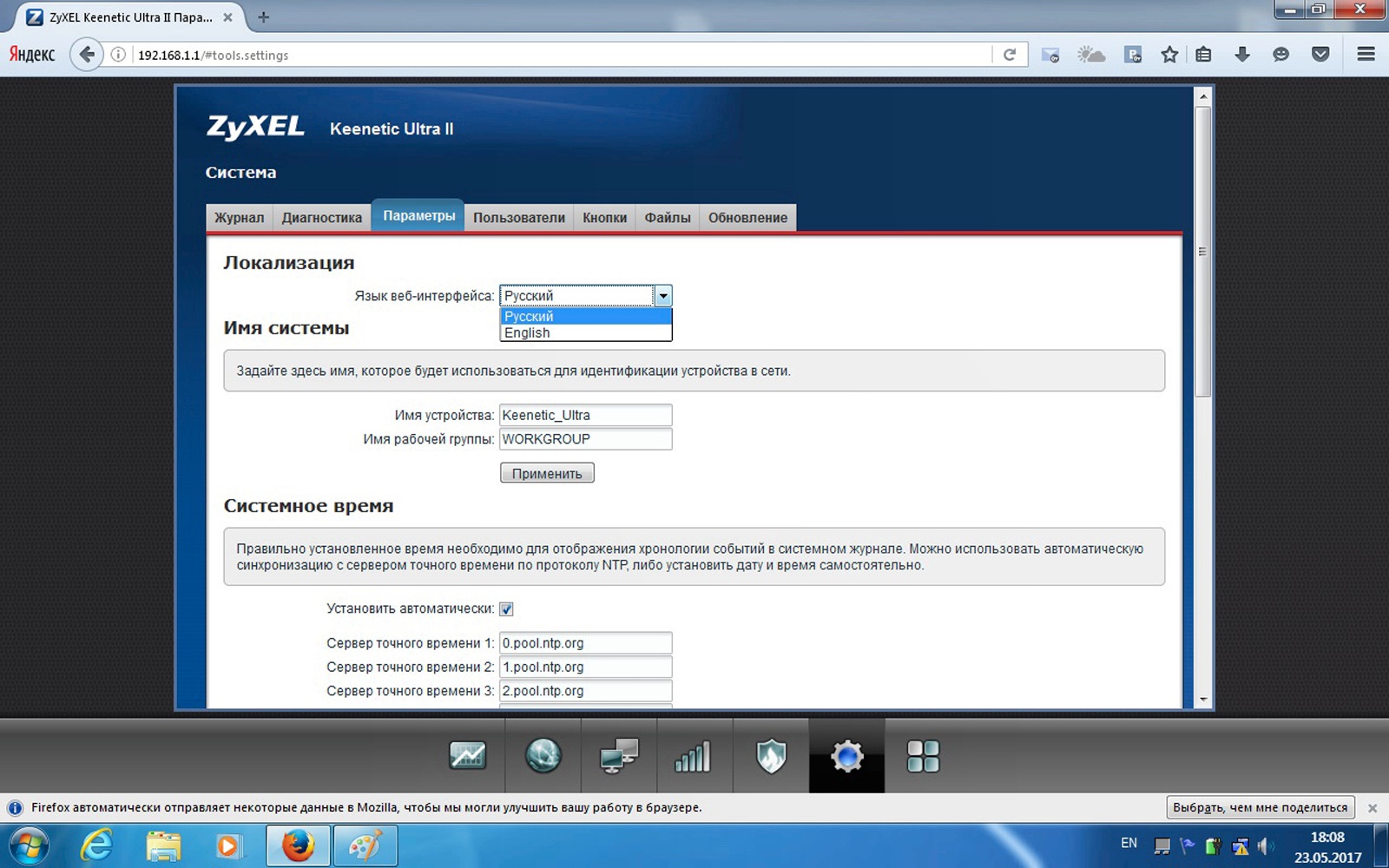 По умолчанию логин admin, пароль admin.
По умолчанию логин admin, пароль admin.
4. Удалите существующие подключения.
Зайдите в «Сеть»-«WAN». Поставьте галочки напротив созданных соединений и нажмите на кнопку «Удалить»
5. После удаления нажмите на кнопку «Добавить». В выпадающем меню выберите тип подключения «PPPoE».
6. В открывшемся окне в разделе Ethernet, необходимо указать MAC Вашего компьютера, иначе придется обратиться в тех.поддержку, для снятия привязки по MAC-адресу.
Заполните поля Имя пользователя и пароль. Данные предоставлены в договоре. MTU должен быть равен 1492. Нажимаем кнопку Применить.
7. Подключите интернет кабель в WAN порт роутера.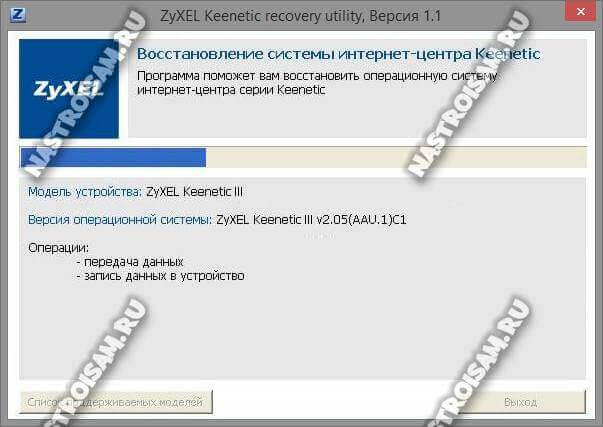 Соединение перейдет в статус «Соединено».
Соединение перейдет в статус «Соединено».
8. Для корректной работы услуги IP-TV, как по кабелю, так и по Wi-Fi, необходимо добавить еще одно подключение – Статический IP. Снова нажимаем кнопку Добавить.
Тип соединения – Статический IP
9. В открывшемся окне заполните окна и нажмите кнопку «Применить».
IP-адрес: 192.168.1.10
Сетевая маска: 255.255.255.0
IP-адрес шлюза: 192.168.1.9
Первичный DNS – сервер: 188.168.69.69
Вторичный DNS – сервер: 188.168.81.2
Установите галочку «Включить IGMP»
После применения два соединения должны быть должны быть в статусе «Соединены». Шлюз по умолчанию PPPoE
10. Для настройки Wi—Fi. Перейдите в раздел «Wi—Fi»-«Основные настройки». В окне SSID вы можете настроить название вашей точки. Нажмите «Применить».
Для установки пароля на доступ к Wi-Fi точке перейдите в раздeл «Wi—Fi»-«Настройки безопасности». В меню «сетевая аутентификация» выберите «WPA—PSK/WPA2-PSK mixed». Введите пароль в окно «ключ шифрования PSK» . Нажмите кнопку Применить.
11. Для завершения настроек сохраните изменения. Вверху экрана нажмите на надпись «Сохранить».
12. Для того, чтобы найти Вашу сеть, необходимо щелкнуть по значку Сеть, расположенному рядом с часами, в правом нижнем углу, и выбрать Вашу сеть Wi-Fi. Нажмите на нее левой кнопкой мыши, затем Подключение, и введите пароль от сети.
Настройка D-Link DIR-300 B5 B6 и B7 F/W 1.4.1 и 1.4.3
  интернет | настройка роутера
Wi-Fi роутер D-Link DIR-300 NRU rev. B7
Вы, как владелец Wi-Fi роутера D-Link DIR-300 NRU B5, B6 или B7, видимо, испытываете какие-то трудности с настройкой этого маршрутизатора. Если же Вы еще и клиент интернет-провайдера Билайн, то не удивлюсь, что Вас интересует, как настроить DIR-300 так, чтобы исключить постоянные разрывы соединения. К тому же, судя по комментариям к предыдущим инструкциям, техническая поддержка Билайн говорит, что коль роутер приобретен не у них, поддержать они могут лишь своей собственной прошивкой, которую потом не убрать, и вводят в заблуждение, сообщая, что, например, DIR-300 B6 с ними работать не будет. Ну чтож, давайте разберем, как настроить маршрутизатор подробно, пошагово и с картинками; так, чтобы не было разъединений и других проблем. (Видео инструкцию можно посмотреть здесь)
На настоящий момент (весна 2013) с выходом новых прошивок более актуальная версия руководства здесь: Настройка роутера D-Link DIR-300
Все фотографии в инструкции можно увеличить, кликнув по ним мышкой.Если Вам поможет (а она обязательно поможет) эта инструкция, убедительно прошу поблагодарить меня, поделившись ссылкой на нее в социальных сетях: ссылки для этого Вы найдете в конце руководства.
Для кого предназначена эта инструкция
Для владельцев следующих моделей маршрутизаторов D-Link (информации о модели имеется на наклейке, находящейся на нижней части устройства)- DIR-300 NRU rev. B5
- DIR-300 NRU rev. B6
- DIR-300 NRU rev. B7
- PPPoE подключение для Ростелеком
- Oнлайм (OnLime) — Динамический IP (или Статический при наличии соответствующей услуги)
- Аист (Тольятти, Самара) — PPTP + Динамический IP, шаг «смена LAN адреса» обязателен, адрес VPN сервера — server.avtograd.ru
- … можете написать в комментариях параметры для своего провайдера и я их внесу сюда
Подготовка к настройке
Прошивка для DIR-300 на сайте D-Link
Обновление от июля 2013: В последнее время все имеющиеся в продаже роутеры D-Link DIR-300 уже имеют прошивку 1.4.x, поэтому шаги по загрузке прошивки и ее обновлению Вы можете пропустить и перейти к настройке роутера ниже.
Так как в процессе настройки мы будем производить перепрошивку роутера, что позволит избежать многих возможных проблем, а также учитывая то, что Вы читаете эту инструкцию, а значит у Вас подключен интернет, первым делом скачаем последнюю Версию прошивки с сайта ftp://d-link.ru .
Когда Вы зайдете на этот сайт Вы увидите структуру папок. Следует зайти в pub -> Router -> DIR-300_NRU -> Firmware -> и далее в папку, соответствующую вашей аппаратной ревизии роутера — B5, B6 или B7. В этой папке будет находится подпапка со старыми прошивками, документ, предупреждающий о том, что устанавливаемая версии прошивки должна соответствовать аппаратной ревизии маршрутизатора и сам файл прошивки с расширением .bin. Загружаем последний в какую-либо папку на компьютере. На момент написания этой инструкции, последние версии прошивки — 1.4.1 для B6 и B7, 1.4.3 для B5. Все они настраиваются одинаково, что и будет рассмотрено далее.
Подключение Wi-Fi роутера
Примечание: на всякий случай не подключайте кабель Интернет провайдера на данном этапе, во избежание каких-либо сбоев при смене прошивки. Сделайте это сразу после успешного обновления.
Роутер подключается следующим образом: кабель интернет-провайдера — к гнезду Internet, входящий в комплект синий провод — одним концом в порт сетевой карты компьютера, другим — в один из разъемов LAN на задней панели роутера.
Wi-Fi роутер D-Link DIR-300 NRU rev. B7 вид сзади
Настройку роутера можно произвести и не имея компьютера, а с планшета или даже смартфона, используя только Wi-Fi доступ, но смена прошивки возможна только с помощью кабельного подключения.
Настройка LAN на компьютере
Так же следует убедиться в правильности настроек соединения по локальной сети Вашего компьютера, если Вы не уверены в том, какие параметры в нем установлены, обязательно проделайте этот шаг:- Windows 7: Пуск -> Панель управления -> Просмотр состояния сети и задач (или Центр управления сетями и общим доступом, в зависимости от выбора варианта отображения) -> Изменение параметров адаптера. Вы увидите список соединений. Правым кликом мыши нажмите по «соединение по локальной сети», затем, в появившемся контекстном меню — свойства. В списке компонентов подключения, выберите «Протокол интернета версии 4 TCP/IPv4», правый клик, затем — свойства. В свойствах этого соединения следует выставить: получать IP адрес автоматически, адреса DNS серверов — также автоматически, как это отображено на картинке. Если это не так, установите соответствующие настройки и нажмите сохранить.
- Windows XP: Все то же самое, что и для Windows 7, но список соединений находится в Пуск -> Панель управления -> Сетевые подключения
- Mac OS X: нажимаем на яблоко, выбираем «Системные настройки» -> Сеть. В пункте конфигурация подключения должно быть «Используя DHCP»; IP адреса, DNS и маску подсети устанавливать не нужно. Применить.
Параметры IPv4 для настройки DIR-300 B7
Обновление прошивки
Если вы приобрели роутер б/у или уже самостоятельно пробовали его настроить, рекомендую перед началом сбросить его к заводским настройкам, нажав и удерживая чем-либо тонким кнопку Reset на задней панели в течение примерно 5-10 секунд.
Открываем любой интернет-браузер (Internet Explorer, Google Chrome, Mozilla Firefox, Яндекс.Браузер и т.д.) и вводим в адресную строку следующий адрес: http://192.168.0.1 (а можете просто кликнуть по этой ссылке и выбрать «открыть в новой вкладке»). В результате Вы увидите окно ввода логина и пароля для администрирования роутера.
Обычно на DIR-300 NRU rev. B6 и B7, имеющихся в продаже, установлена прошивка 1.3.0, и это окно будет выглядеть так:
Для DIR 300 B5 оно может выглядеть так же, как и выше, а может и отличаться и иметь, к примеру, следующий вид для прошивки 1.2.94:
Вход DIR-300 NRU B5
Вводим одинаковые стандартные логин и пароль (они указаны на наклейке внизу роутера): admin. И попадаем на страницу настроек.
D-Link DIR-300 rev. B7 — панель администрирования
В случае с B6 и B7 с прошивкой 1.3.0 необходимо зайти в «Настроить вручную» -> Система -> Обновление ПО. В B5 с той же прошивкой все так же. Для более ранних прошивок роутера B5 путь будет практически тем же, за исключением того, что не нужно будет выбирать “Настроить вручную».
Процесс обновления прошивки DIR-300 NRU
В поле для выбора обновленного файла нажимаем «Обзор» и указываем путь к ранее загруженной официальной прошивке D-Link. Далее, логично, «Обновить». Дожидаемся окончания обновления, после чего возможны следующие варианты:
- Вы увидите сообщение о том, что устройство готово и Вам предложат ввести и подтвердить новый (не стандартный пароль admin) для доступа к настройкам D-Link DIR-300 NRU. Вводим и подтверждаем.
- Ничего не произойдет, хотя, судя по всему, обновление уже прошло. В данном случае просто снова зайдите на 192.168.0.1, введите логин и пароль по умолчанию и Вам также будет предложено их изменить.
Настройка прошивки 1.4.1 и 1.4.3
Не забудьте подключить кабель интернет-провайдера прежде, чем начать настраивать подключение.24.12.2012 На официальном сайте появились новые версии прошивок — 1.4.2 и 1.4.4 соответственно. Настройка проходит аналогично.
Итак, перед Вами страница настроек Wi-Fi роутера D-Link DIR-300 NRU с обновленной прошивкой. Можете установить русский язык интерфейса, воспользовавшись соответствующим меню справа вверху.
Настройка L2TP для Билайн
D-Link DIR-300 B7 с прошивкой 1.4.1
Внизу главного экрана настроек выбираем: Расширенные настройки и попадаем на следующую страницу:Расширенные настройки на прошивках 1.4.1 и 1.4.3
Изменение настроек LAN
Этот шаг не обязателен, но по ряду причин я считаю, что его не следует пропускать. Поясню: в собственной прошивке от Билайн вместо стандартного 192.168.0.1 установлен 192.168.1.1 и это, я думаю не спроста. Возможно, для каких-то регионов страны это является обязательным условием для нормальной работы соединения. К примеру, у одного из провайдеров в моем городе так и есть. Так что, сделаем это. Не навредит — точно, а быть может и избавить от возможных проблем с подключением.Настройки LAN подключения на новой прошивке
Выбираем Сеть — LAN и меняем адрес IP на 192.168.1.1. Нажимаем «Сохранить». Вверху загорится лампочка, сообщающая о том, что для продолжения настройки маршрутизатора необходимо сохранить настройки и выполнить перезагрузку. Нажимаем «Сохранить и перезагрузить», дожидаемся окончания перезагрузки, заходим на новый адрес 192.168.1.1 и переходим обратно к расширенным настройкам (переход может произойти и автоматически).Настройка WAN
Соединения WAN роутера DIR-300
Выбираем пункт Сеть — WAN и видим список соединений. В котором, на данном этапе должно быть лишь одно соединение типа Dynamic IP в состоянии «Подключено». Если по какой-то причине оно разорвано, убедитесь в правильности подключения кабеля Билайн к порту Internet Вашего роутера. Нажимаем «Добавить».
Настройка L2TP подключения для Билайн
На этой странице в пункте тип соединения следует выбрать L2TP + Динамический IP, используемый в Билайн. Также можно ввести имя соединения, которое может быть любым. В моем случае — beeline l2tp.
Адрес VPN сервера для Билайн (нажмите, чтобы увеличить)
Прокручиваем эту страницу ниже. Следующее, что мы должны настроить — это Имя пользователя и пароль для соединения. Вводим туда данные, полученные от провайдера. Также вводим адрес VPN сервера — tp.internet.beeline.ru. Нажимаем “Сохранить», после чего еще раз Сохранить вверху, около лампочки.
Все соединения подключены и работают
Теперь, если вернуться на страницу расширенных настроек и выбрать пункт Статус — Сетевая статистика, Вы увидите список активных соединений и только что созданное Вами соединение с Билайн среди них. Поздравляю: доступ в Интернет уже есть. Перейдем к настройкам параметров точки доступа Wi-Fi.
Настройка Wi-Fi
Настройки Wi-Fi DIR-300 с прошивками 1.4.1 и 1.4.3 (нажмите, чтобы увеличить)
Заходим в Wi-Fi — Основные настройки и вводим имя точки доступа для беспроводного соединения, или иначе SSID. Любое на Ваше усмотрение, из латинских символов и цифр. Нажимаем Изменить.
Настройки безопасности WiFi
Теперь следует так же изменить и настройки безопасности Wi-Fi с тем, чтобы третьи лица не могли воспользоваться Вашим подключением к Интернет. Для этого заходим в настройки безопасности Wi-Fi точки доступа, выбираем тип аутентификации (я рекомендую WPA2-PSK) и вводим желаемый пароль (не менее 8 символов). Сохраняем настройки. Готово, теперь Вы можете подключиться к Интернет со своего ноутбука, планшета, смартфона и других устройств по Wi-Fi. Для этого выберите Вашу точку доступа в списке доступных беспроводных сетей и подключитесь, используя заданный пароль.
Настройка IPTV и подключение Smart TV
Настройка IPTV от Билайн не представляет совершенно ничего сложного. Следует выбрать соответствующий пункт в меню расширенных настроек, затем выбрать LAN порт на роутере, куда будет подключена приставка и сохранить настройки.
Что касается Smart TV, то в зависимости от модели телевизора Вы можете подключиться к сервисам как с помощью Wi-Fi доступа, так и соединив телевизор кабелем с любым из портов роутера (кроме того, который настроен для IPTV, если таковой имеется. Аналогично подключение и для игровых приставок — XBOX 360, Sony Playstation 3.
Уфф, кажется всё! ПользуйтесьА вдруг и это будет интересно:
D-Link DIR-300 — Поддержка беспроводного маршрутизатора G и руководства
Посмотреть 5 видео для D-Link DIR-300 ниже.
, чтобы просмотреть все 31 видео по этому продукту.
Руководство по быстрой установке — страница 2Системные Требования • Windows ® XP SP2 или 2000 SP4 / Macintosh® OSX 10.4.3 или выше • Один доступный порт USB • Привод CD-ROM содержимое пакета DBT-120 2.0 USB Bluetooth Адаптер Компакт-диск с Руководством по установке и Мастер установки Удлинительный кабель USB Установка Направляющая Если что-то из вышеперечисленного отсутствует, обратитесь к своему торговому посреднику.D- Link DBT-120 Quick Установить Направляющая 2 Руководство по быстрой установке — страница 3
Щелкните Install Bluetooth Utility. Нажмите Далее 3 D- Link DBT-120 Quick Install Guide ПРЕДУПРЕЖДЕНИЕ: Установите , драйвер и программное обеспечение на компакт-диске D- Link перед установкой USB-адаптера Bluetooth в твой компьютер. Установка Программное обеспечение Установка Установка программного обеспечения Bluetooth Вставьте компакт-диск D- Link PersonalAir DBT-120 Driver в дисковод для компакт-дисков. Руководство по быстрой установке — страница 5
Нажмите ОК 5 D- Link DBT-120 Quick Установить Направляющая Щелкните Да Установка Когда появится этот экран, подключите DBT-120 к свободному USB-порту на USB-хосте , адаптере или USB. Руководство по быстрой установке — страница 8
… продукт. D- Link DBT-120 Quick Установить Направляющая 8 DBT-120 Установка для Macintosh OS X v 10.4.3 Macintosh OS X 10.4.3 имеет встроенную поддержку Bluetooth для Windows , обратитесь к другим адаптерам Bluetooth , и ваша настройка завершена! Установка Установка завершена! DBT-120 Bluetooth USB Adapter теперь может подключаться к DBT-120 Manual при использовании программного обеспечения Bluetooth для … Руководство по быстрой установке — страница 12
… DBT-120 Quick Install Guide 12 World Wide Web http: // поддержка . dlink .ca E-mail support @ dlink .ca Версия 3.3 Пересмотренная 21.03.2006 Авторские права © 2005-06 D- Link Corporation / D- Link Systems, Inc. Другие товарные знаки подлежат регулированию в 21:00 EST. Посетите www. dlink .com для продуктов D- Link . Техническая поддержка Веб-сайт D- Link содержит документацию последняя версия пользователя и программное обеспечение обновления для получения более подробной информации…
Мы еще не получали ни одного отзыва о D-Link.
Configurando Roteadores — Notícia 2021
Конфигурация um roteador Wi-Fi
Подробные инструкции по настройке роутеров Wi-Fi в основном популярном для русских основных принципах. Это руководство для настройки подключений к Интернету и настройки для перехода к сети Wi-Fi.
Не используется для подключения к Wi-Fi, Интернет не работает на ноутбуке через Wi-Fi, или устройство не имеет доступа к устройствам и не имеет проблем, а также настраивает роутер Wi-Fi и, например, последовательность, или устройство для работы: Проблемы с настройкой роутера Wi-Fi.
Последовательный алгоритм ротора D-Link, Asus, Zyxel или TP-Link и проверен Билайн, Ростелеком, Dom.ru или TTC и вокал, конфигурируют роторы, голосовые подсказки используются как инструкции по конфигурированию ротора по взаимодействию с Wi-Fi или по ним. Текстовый файл с конфигурацией моделей мобильных устройств Wi-Fi logo abaixo nesta página.
- Como распространяет Интернет через Wi-Fi на части ноутбука
- O que fazer se voê esqueceu sua senha do Wi-Fi
- Como fortalecer o sinal Wi-Fi
- Como escolher um бесплатный Wi-Fi канал
- Como mudar o roteador Wi-Fi do канал
- Como ocultar uma rede Wi-Fi e conectar-se a uma rede oculta
- Como configurar uma rede local através de um roteador
- O que fazer se o roteador reduzir a velocidade pelo Wi-Fi
- Конфигурация установки или части планшета и телефона
- Como conectar um computador desktop ao Wi-Fi
- Используется или телефон с роутером или Wi-Fi (Android, iPhone и Windows Phone)
- O que é um roteador Wi-Fi e por que é обязательно?
- Como usar o telefone como modem ou roteador
- Roteadores recomendados — por que e quem os recomenda.Como eles diferem de não recomendado.
- Como alterar a senha em um roteador Wi-Fi
- Если вы можете подключить ноутбук к компьютеру с ограничением или доступом к Интернету (se o roteador estiver configurado corretamente)
- В качестве конфигурации переоборудования для нового компьютера не соответствует конфигурация, предназначенная для повторного решения.
- Como Inserir as configurações do roteador
- Wi-Fi без функции ноутбука
- Описание для Wi-Fi
- Описание для подключения к Wi-Fi
- Como conectar um roteador, conexão de roteador ADSL Wi-Fi
- Wi-Fi desaparece, baixa velocidade
- O Windows grava «Nenhuma conexão disponível»
- Como mudar o endereço MAC do roteador
D-Link DIR-300
Roteador Wi-Fi D-Link DIR-300, сейчас находится в пределах России.Простые настройки конфигурации, mas, no entanto, em algumas Versões do firmware, os usuários têm alguns problemsas ou outros. В качестве инструкций по настройке или установке DIR-300 используется указание на изменение положения — в качестве указаний можно использовать параметры для настройки или установки D-Link DIR-300, которые можно использовать в качестве первых двух элементов. O resto deve ser tratado apenas quando tal needidadeurgir.
- Прошивка do roteador D-Link DIR-300 D1
- Конфигурация или установка D-Link DIR-300 A / D1 для Билайн
- Конфигурация или установка D-Link DIR-300 A / D1 Ростелеком
- Конфигурация или установка D-Link DIR-300
- Como Definir uma senha para o Wi-Fi (Definindo a segurança de uma rede sem fio, definindo uma senha para um ponto de acesso)
- Como colocar uma senha no Wi-Fi no Asus
- Falhas nos roteadores D-Link DIR
- Конфигурация видео DIR-300
- Modo de cliente Wi-Fi no D-Link DIR-300
Примечание: в качестве новых версий прошивки 1.4.x настроен из сообщений 1.4.1 и 1.4.3.
- Конфигурация D-Link DIR-300 B5 B6 B7 для Билайн (после обновления прошивки 1.4.1 и 1.4.3)
- Конфигурация D-Link DIR-300 B5 B6 B7 для Ростелекома (+ настройка прошивки для 1.4.1 или 1.4.3)
- Прошивка D-Link DIR-300 (для обновления аппаратного обеспечения roteador C1, используйте соответствующее руководство)
- Прошивка D-Link DIR-300 C1
- Конфигурация D-Link DIR-300 B6 без примера Beeline (прошивка 1.3.0, пункт L2tp podem ser descontinuidades)
- Конфигурация D-Link DIR-300 B6 Ростелеком (прошивка 1.3.0)
- Конфигурация D-Link DIR-300 B7 Билайн
- Конфигурация станка DIR-300 NRU B7 Ростелеком
- Конфигурация D-Link DIR-300 Stork
- Definindo DIR-300 Dom.ru
- Конфигурация или установка D-Link DIR-300 TTK
- Конфигурация или установка D-Link DIR-300 Interzet
- Конфигурация или установка Wi-Fi TP-Link WR740N для Билайн (+ видеоинструкция)
- Конфигурация или установка TP-Link TL-WR740N Ростелеком
- Прошивка TP-Link TL-WR740N + видео
- Конфигуратор TP-Link WR841ND
- Конфигуратор TP-Link WR741ND
- Определен для Wi-Fi без поддержки TP-Link
Zyxel
- Конфигурация ротора Zyxel Keenetic Lite 3 e Lite 2
- Конфигурация Beye Keenetic Keenetic
- Прошивка Zyxel Kenetic
DIR 300 B6 firmware.DIR300 (NRU B5) Прошивка с Билайн до заводской. Обновление DD-WRT версии
Давайте поговорим о случае, когда вы меняете проводного интернет-провайдера. Как вернуть его в исходное состояние? Для начала нужно зайти на ftp.dlink.ru. и подготовить прошивку оригинальной версии 1.2.94 . Специально для этого D-Link Подготовил файл Dir_300Nrub5-1.2.94-20110414.fwz. по адресу ( http://ftp.dlink.ru/pub/router/dir-300_nru/firmware/b5/old/ ).Не все браузеры смогут напрямую авторизоваться по этому адресу, поэтому поиск нужного файла начнется с ( http://dlink.ru/ru/support/ )
Справа на странице видна ссылка на файловый сервер D-Link (ftp.dlink.ru). Обратите внимание, нам нужен файл с расширением .fwz. Файл.bin лежит в той же папке шить роутер бесполезно.
Заходим в роутер по адресу 192.168.1.1 , выберите расширенные настройки, перейдите в раздел System — Software Update .
Выберите нужный файл прошивки и нажмите кнопку «Выполнить» в правом нижнем углу экрана.
Начинается процесс обновления прошивки роутера. Длится около 5 минут. Очень важно не выключать питание роутера и компьютера, с которого сделана прошивка. .
По окончании обновления мы получим на экране вот такую знаменитую картинку)
Не надо пугать. Произошло это потому, что после обновления и перезагрузки мы изменили адрес нашего роутера.Сейчас он 192.168.0.1. Теперь, когда маршрутизатор готов к настройке, верните его к заводским настройкам, нажав кнопку RESET, расположенную на задней панели маршрутизатора в отверстии справа от разъема питания. Заходим в роутер по новому адресу 192.168.0.1
Логин для входа: admin.
Пароль: admin.
При вводе указанных данных роутеру необходимо будет сменить пароль администратора:
Вводим новый пароль и снова повторяем ввод:
Все! Маршрутизатор DIR-300NRU Rev.B5 снова стал самим собой
Мы можем настроить нового интернет-оператора. Но желательно еще раз обновить роутер до последнего рекомендованного специалистами D-link.
Электронная почта D-Link DIR-300 NRU B5 в Zyxel Keenetic B не так уж и сложна, однако Keenetic Lite B отличается от DIR-300 наличием 8MB flash вместо 4MB по длине. Следовательно, легко изменить кинетику, маршрутизатор будет постоянно перезагружаться, потому что файловая система не может быть распакована по мере необходимости.Поэтому мы будем использовать адаптированную прошивку и будем прошивать без отказоустойчивого пользовательского интерфейса.
Итак, для прошивки нам потребуется:
1) Кабель, который идет в комплекте с роутером (не пробуйте шить по Wi-Fi, т.к. в процессе прошивки модуль Waifa отключается)
2) нужно СКАЧАТЬ Набор версий прошивки:
- 1.3.0
- 1.2.94
- переходной
- и наконец финал
В этом комплекте прошивка — это все необходимое для переделки DIR-300 в Keenetic Lite и обратно.
Если у вас версия прошивки выше 1.2.94, то может быть невозможно сразу прошиться на 1.2.94. Необходимо в пункте «Обновление ПО» залить версию прошивки 1.3.0, а затем 1.2.94. Имя пользователя / пароль после перепрошивки Admin / Admin
Теперь после того, как вы перешли на 1.2.94, настал момент, когда можно залить переходный Dir_300nrub5-to-keeneticliteb.fwz Также через «обновление ПО». Подождите несколько минут, пока обновление может зависнуть, так как подсеть роутера изменится (теперь она будет доступна по адресу 192.168.1.1). Выждав 3-4 минуты, нужно войти в свойства подключения к локальной сети и вбить IP-адрес вручную (например 192.168.1.2, маска подсети 255.255.255.0 Можно указать основной шлюз 192.168.1.1),
, потому что иногда бывает, что даже после переподключения DHCP по какой-то причине он не выдает правильный IP-адрес и войти в веб-панель маршрутизатора из другой подсети будет невозможно. Смените IP, теперь перейдите по адресу 192.168.1.1. Роутер запрашивает логин и пароль. Вводим логин Admin с паролем 1234, собственно говоря, он нам их расскажет. После этого шить стабильную адаптированную прошивку Keenetic_lite-v1.00d0_fixed_for_4mb_flash-wget-for_dir300nrub5.bin Для этого заходим в роутер в Системе > Микропрограмма и выбираем файл прошивки.
После прошивки заходим в панель и настраиваем роутер как нам нужно, но не забываем, что после прошивки роутер забывает свой родной MAC-адрес! Пригнать нужно вручную, иначе разрывы вам обеспечены!
Для начала посмотрите на роутер Mac, он обычно указан на одной из наклеек внизу роутера.
Затем перейдите в веб-панель, откройте Интернет-> Соединение-> Использовать MAC-адрес: введите и введите исходный MAC-адрес роутера в поле ниже.
Настраивайте, сохраняйте, используйте!
Если по какой-то причине вам не нравится прошивка от ZyXEL, вы всегда можете вернуться к DLink через Failsafe UI. Для этого выставляю адрес сетевой карты 192.168.0.2, отключаю питание роутера, зажимая RESET, включаю питание (Reset не отпускается, это займет секунд.6), затем отпустите сброс, наберите в браузере 192.168.0.1 и перейдите к отказоустойчивому пользовательскому интерфейсу. Выбираем файл прошивки Keenlitebbak2dir.bin. Ждем, добираемся до выхода долго. ADMIN / ADMIN логин / пароль Далее можно шить любую прошивку, после прошивки делаем RESET.
Отдельное спасибо Rusink за адаптированную прошивку
Reflash D-Link DIR-300 NRU ревизия B5 в Zyxel Keenetic B. Несложно, но Keenetic Lite B отличается от Dir-300 наличием 8 Мб флеш-памяти, а по длине всего 4 МБ.Поэтому зайти в Keenetic легко. В результате роутер будет постоянно перезагружаться, так как файловая система не запускается. Поэтому мы будем использовать адаптированную прошивку и будем прошивать без использования интерфейса Failsafe UI.
Для прошивки DIR-300 NRU нам потребуется:
- кабель, идущий в комплекте с роутером (не пытайтесь шить ПО, т.к. в процессе прошивки модуль Waifa отключается)
- вам необходимо скачать набор версий прошивки: 1.3.0 и 1.2.94, переходный dir_300nrub5-to-keeneticliteb.fwz и, наконец, последний keenetic_lite-v1.00d0_fixed_for_4mb_flash-wget-for_dir300nrub5.bin
В этом наборе прошивок есть все необходимое для переделки Dir-300 в Keenetic Lite и обратно.
Прошивка роутера
Если версия прошивки старше 1.2.94, прошить 1.2.94 не получится. Выйти из этой позиции просто, нужно скачать прошивку версии 1.3.0 в Точке обновления. И только потом 1.2.94. Логин и пароль после прошивки Admin / Admin.
После прошивки до версии 1.2.94 можно закачать переходный dir_300nrub5-to-keeneticliteb.fwz также через «обновление ПО». Подождите несколько минут, пока обновление может зависнуть, так как подсеть роутера изменится (теперь он будет доступен по адресу 192.168.1.1). Подождав 3-4 минуты, вам нужно перейти в свойства подключения в локальной сети и вручную протестировать IP-адрес (например 192.168.1.2, маска подсети 255.255.255.0 В качестве основного шлюза можно указать 192.168.1.1). Ведь зачастую даже после переподключения сервера по какой-то причине он не выдает правильный IP-адрес и войти в административную панель роутера из другой подсети будет невозможно. Смените IP, теперь перейдите по адресу 192.168.1.1. Роутер запрашивает логин и пароль. Вводим логин ADMIN и пароль 1234.
После этого шьем стабильную адаптированную прошивку Keenetic_Lite-V1.00D0_FIXED_FOR_4MB_FLASH-WGET-FOR_DIR300NRUB5.bin Для этого заходим в систему — прошивка в роутере и выбираем файл прошивки.
Восстановление заводского Mac адреса роутера
После прошивки заходим в панель и настраиваем роутер, как нам нужно, но не забываем, что после прошивки роутер «забывает» свой. Поэтому прописывать его нужно вручную, иначе возможны проблемы со связью.
Для начала посмотрите на роутер Mac, он обычно указан на одной из наклеек внизу роутера.
Затем откройте административную панель: Интернет-соединение — используйте MAC-адрес: введенный и введите исходный MAC-адрес маршрутизатора.
Восстановление заводской прошивки D-Link
В случае, если вам нужно вернуть заводскую прошивку с ZyXEL, обратно в D-Link необходимо будет использовать Failsafe UI. . Для этого установите IP-адрес сетевой карты 192.168.0.2, маску подсети 255.255.255.0.
Выключаем питание роутера, зажимаем reset, включаем питание, пока reset не отпускают, держим 10 секунд, затем отпускаем кнопку сброса, набираем в браузере 192.168.0.1 и падать в отказоустойчивом пользовательском интерфейсе.
Выбираем файл прошивки keylitebbak2dir.bin, ждем, на выходе получим восстановленную прошивку d-link. Логин и пароль: admin / admin
После этого можно шить любую прошивку, после прошивки делаем RESET.
В данной статье речь пойдет только о маршрутизаторе ревизии Dir300. Переверните роутер и посмотрите на нижнюю поверхность, где на наклейке будет указана его аппаратная версия (ищем строчку H / W Ver: B1).Эта модель отличается от старшей как внешним видом, так и версией прошивки (начиная с 2.00), посмотрите внимательно на фото вверху. Основное различие между ревизиями A1 и B1 — это микросхема, на которой построен маршрутизатор, в нашем случае маршрутизатор H / W Revision B1 основан на микросхеме Ralink RT3050. Кстати, аппаратная версия WiFi роутера DIR-300NRU точно такая же, как у DIR-600, который является полным аналогом 300NRU и производится для европейской зоны.
Прошивка WiFi роутера D-Link DIR-300NRU Rev.B1.
Установка прошивки DD-WRT на D-Link DIR-300 Revision B1 осуществляется через стандартный интерфейс WEB-маршрутизатора. Далее по баллам:
1. Загрузите прошивку с этого сайта или проверьте более новую версию на http://dd-wrt.com/site/support/router-database WBIV в поиске DIR-300 B1. Нам нужен заводской файл DLink-RevB-. -Webflash.bin.
2. Подключите DIR-300 «напрямую» сетевым кабелем из комплекта (любой из 4-х LAN-портов роутера) к компьютеру.
Назначьте IP-адрес 192.168.0.15 в свойствах IP-адреса 192.168.0.15 и маски подсети 255.255.0.0
3. Запускаем браузер (лучше всего использовать IE) и заходим в веб-интерфейс, набираем в адресной строке http://192.168.0.1
Вводим имя пользователя и пароль, для нового роутера логин по умолчанию — admin, без пароля (пусто) и код подтверждения с картинки. Если вы настраивали, пожалуйста, введите свои пароли.
Заходим во вкладку Maintenance и далее Firmware Update, нажимаем «Browse» -> Ищем скачанный файл DLink-RevB-Factory-Webflash.bin Нажмите Загрузить
4. Несколько минут, пока не прошит DIR300, нельзя выключить питание и прервать процесс. Для надежности и сохранения определенного количества нервов советую произвести эту операцию, подключив роутер и компьютер через ИБП (бесперебойно).
5. После прошивки роутер уйдет в перезагрузку и будет доступен по адресу 192.168.1.1. Вводим его в адресную строку браузера и видим веб-интерфейс DD-WRT.Если страница не загружается, попробуйте очистить кеш браузера, закройте и снова откройте. Логин и пароль Прошивка DD-WRT — ROOT / Admin.
Обновление версии DD-WRT
Для последующего обновления прошивки из DD-WRT используйте файл DIR300-REVB. dDWRT. -Webflash.bin. Качаю здесь — или на http://dd-wrt.com/site/support/router-database вбиваю в поиск DIR-300 B1.
1. Откройте веб-интерфейс DD-WRT в браузере, по умолчанию он находится по адресу 192.168.1.1.
2. Выбираем вкладку Администрирование -> Нажимаем «Обновление прошивки»
3. Далее «Обзор» -> Выбираем скачанный файл «DIR300-REVB-DDWRT-Webflash.bin» -> «Обновить»
Через несколько минут маршрутизатор перезагрузится и обновит веб-страницу. Рекомендую после прошивки обесточить роутер и снова включить (какой-то сброс по питанию).
Вернуться на официальную прошивку D-Link
Вернуть официальную прошивку тоже не сложно и алгоритм выполнения точно такой же, как в «Апгрейде версии DD-WRT».Естественно, нужен заранее подготовленный файл прошивки, качать -. Вы также можете скачать с официального FTP-сервера d-ссылку ftp://ftp.dlink.ru/pub/router/dir-300_nru/firmware/, выбрав последнюю версию.
Откат на заводскую прошивку с помощью Emergency Room
Иногда возникают ситуации, когда возврат к заводской прошивке не получен описанным выше способом. В этом случае используйте пункт неотложной помощи.
1. Выполните сброс до заводских настроек или через веб-интерфейс DD-WRT или кнопку сброса.
2. Удаляем все кабели Ethernet, оставляем только соединение LAN1 роутер -> ПК. Всегда используйте «прямой» провод (синий в комплекте).
3. В свойствах к сетевому адаптеру компьютера прописываем статический адрес 192.168.0.15, маску подсети 255.255.0.0
4. Вынимаем вилку блока питания из роутера, нажимаем кнопку RESET, кнопки не отпускаем , вставляем питание обратно, ждем роутер секунд 15 и только потом отпускаем кнопку.
5. Теперь быстро откройте браузер и введите http: // 192.168.0.1 и перед нами отделение неотложной помощи. Выберите файл прошивки DIR300B_v2.05_abnj.bin и нажмите «Загрузить сейчас».
Ну а теперь вкратце, почему это вообще стоит с перепрошивкой DIR 300NRU.
Прошивка сделана на базе Linux и представляет собой операционную систему в миниатюре, появляется много расширенных настроек, которые намного логичнее. Возможность вырезать канал с приоритетами для сервисов (QoS). Вы можете запретить сайты по адресу страницы или просто по доменному имени.
Кому неинтересно читать предысторию Прочтите текст после цитатыВчера вечером перерыв, всем советом пытался переделать мой роутер обратно на заводскую прошивку (один раз перешёл на Билайн), столкнулся с трудностями.Первым делом тупо пробовал через меню. Обновление с указанием заводской версии прошивки 1.3.3. Обновления не произошло, то есть Цатус ходил, что обновление даже писали, что прошло успешно, стандартное Билайн Меню (адрес роутера на Билайн прошивке 192.168.1.1). Далее следуя совету (естественно роутер подключен к компу) Настроив сетевое соединение IP 192.168.0.10 МАСКА 255.255.255.0, я вырубил питание роутера, полазил резет включить поездку 15 секунд (пробовал 20 и 25), пытаясь постоянно подключаться к маршрутизатору в строке 192.168 .0.1 (и 192.168.1.1 тоже) Пробовал Оперу и Гугл Хром и IE в целом сделал все как написано в статье тут сразу говорю роутер и не переходил в режим подмены прошивки так сказать «Emergeni Room» вот копия статьи но она для большего Нет ранних сборок принципиальной разницы
Итак, поехали:
1. Если роутер не подает никаких признаков жизни, либо только оранжевый диод «ПИТАНИЕ» «горит, то первым делом вытаскиваем из роутера все шнуры, включая питание.
2. Качам С.
Внимание! Зарегистрируйтесь, чтобы увидеть скрытый текст. Прошивка
, файл.bin из папки DIR-300NRU / Firmware / B1_B2_B3 строго для нашего роутера и сохраняем например прямо на диск с
3. Заходим в настройки сетевой карты и в свойствах протокола TCP / IPv4 , прописываем IP-адрес 192.168.0.10 Маска 255.255.255.0
4. Далее соединяем провода сетевой карты нашего компьютера с одним из LAN-портов роутера, пусть это будет LAN1.
(Для возврата заводской прошивки DIR-100 необходимо подключить сетевую карту компьютера с WAN — портом роутера (Интернет).Укажите место расположения скачанной ранее прошивки и перейдите по ссылке FLA.)
для DIR-100
5. На бумаге без бумаги зажать кнопку RESET (спичку или другой тупой предмет) и удерживая ее, подключив питание роутера
6 Не отпуская кнопку RESET (20 секунд) ждем пока загрузится аварийный режим восстановления роутера.
7. В браузере Mozilla или Opera (не только IE) вы собираете dres 192.168.0.1 и опускаете кнопку RESET.
8. Указываем где лежит прошивка (где скачали) и нажимаем Загрузить прошивку сейчас.
Далее дождемся завершения обновления
9. Если все сделано правильно, то после завершения мы увидим окно авторизации нашего D-Link /
Логин и пароль вернут по умолчанию Admin / пусто
После таких невыгодных манипуляций Вы можете восстановить заводскую прошивку D-Link после сбоя, неудачной прошивки или после сторонней прошивки.Повторяю эту статью не помогло
В итоге все гениальное простоНадо из репозитория DLINK http: // ftp.dlink.ru/pub/router/dir-300_nru/firmware/ выбирайте нашу сборку в нашем случае «B5» (вы можете найти ее только внизу Roter) только если вы прошиваете B3 то походу Сервис там гарантирован в В этом же репозитории можно найти другую полезную информацию, например, инструкции для разных версий http://ftp.dlink.ru/pub/router/dir-300_nru/.
Ищем с расширением. FWZ Я выбрал (Dir_300Nrub5-1.2.94-20110414.fwz)
Далее, войдя в стандартное меню роутера Bilain по адресу 192.168.1.1, введя расширенные настройки, затем система, выбрав этот загруженный файл, нажмите Обновить обновления дольше, но не более 4 минут и в итоге обрыв связи и более на 192.168.1.1 Роутер не появляется, идем по адресу 192.168.0.1 и попадаем в меню роутера. Что было из магазина Логин и Пароль по умолчанию (Логин Админ, Пароль Админ) Далее обновляем где хотим и как хотим, у меня была необходимость оставить прошивку билайна в связи со сменой провайдера На ТТК (ушел из Гудлейна на нем с прошивкой Билайн хорошо поработал) ранее подключал Билайн и заводской роутер из магазина сидящего на Билайн. Поскольку приставки IP TV к телевизору после перепроверки вели себя неадекватно, все стало стабильно.
Анализ уязвимостей встроенных микропрограмм маршрутизаторов
Sirin Software в партнерстве с Tactical Network Solutions провела исследование чувствительности встроенных микропрограмм маршрутизаторов, поэтому следующий анализ показывает уровень безопасности, проверенный облачным анализатором микропрограмм для наиболее популярных маршрутизаторов.
Количество маршрутизаторов в наших домах и офисах
В наших домах и офисах много маршрутизаторов. Что касается последнего отчета statista.com, общее количество пользователей интернета на конец 2016 года составляет 3,5 миллиарда. Если мы сделаем предположение, что за каждым маршрутизатором находится примерно 4 пользователя, мы получим 850 миллионов используемых маршрутизаторов. Конечно, это очень приблизительные подсчеты, и, наконец, никто не знает, сколько именно маршрутизаторов используется в мире.
Почему открытый код?
Прежде всего, программное обеспечение с открытым исходным кодом является бесплатным. Его можно не только использовать, но и исследовать. Некоторые компании предлагают аудит безопасности исходного кода.Можно приобрести единовременное прослушивание существующей прошивки, чтобы убедиться в том, что вы не используете бэкдоры. Нет прямого / простого способа исследовать проприетарные решения. Вы должны полностью доверять своему поставщику или искать справедливости в суде после утечки данных. Однако в условиях использования большинства поставщиков маршрутизаторов есть отказ от ответственности. На самом деле, есть хитрый способ проверить прошивку: поиск по двоичным образцам — именно то, что делает Centrifuge. Центрифуга — это облачный анализатор прошивки, разработанный Tactical Network Solutions.Он использует эвристический анализ, чтобы угадать версии библиотеки, подсчитать возможные переполнения буфера и потенциально опасные функции в уже скомпилированном коде.
Важность безопасности
Теоретически ботнет, состоящий даже из 1% от этого количества маршрутизаторов, может легко произвести атаку со скоростью 9 Тбит / с, которая будет самой крупной атакой DDoS за всю историю и может вызвать отказ в обслуживании практически любой существующей службы. С другой стороны, наша личная конфиденциальность — это самое важное, о чем мы должны заботиться.
Прямое сравнение безопасности с помощью инструмента Centrifuge
Технически большинство коммерческих прошивок и прошивок с открытым исходным кодом основаны на unix и используют некоторую кастомную сборку поверх ядра Linux или FreeBSD.Большинство прошивок на базе Linux используют один и тот же стек технологий и аналогичные пакеты программного обеспечения. Однако они совершенно разные по версиям ядра и программного обеспечения.
Инженеры Sirin Software провели сравнительный анализ нескольких проприетарных прошивок различных поставщиков. Из-за закрытого кода проприетарных прошивок их невозможно сравнить с помощью прослушивания кода. Но мы можем сравнить их с помощью анализатора бинарных прошивок Centrifuge по количеству уязвимостей во всей прошивке, количеству устаревших и скомпрометированных библиотек и так далее.Последние пакеты прошивки были загружены от самых популярных поставщиков и проанализированы Centrifuge. Мы должны упомянуть, что микропрограммы также различаются по размеру, поэтому, чтобы охватить эту проблему, а если быть более точным, мы используем относительные меры, чтобы отразить фактический уровень безопасности. Окончательные результаты анализа представлены в таблице ниже.
| Имя | Размер, МБ | Переполнение буфера абсолютное / относительное | Внедрение команд абсолютное / относительное | Опасные функции абсолютное / относительное | ||||
|---|---|---|---|---|---|---|---|---|
| Zyxel Keenetic Lite | .2155 / 48,43 | 13 / 4,06 | 168 / 52,5 | |||||
| Zyxel Ultra 2 | 12,2 | 388 / 31,80 | 43 / 3,52 | 431 / 3558.33 905 ссылка D86 905 905 905 905 ссылка | 3,7 | 699 / 188,92 | 88 / 23,79 | 787 / 213,24 |
| Asus ac68u | 40,3 | 3188 / 79,11 | 229 / 5,68 | 905 905 905 905 | 3417/8417 28 | 4229/151.04 | 534 / 19,07 | 4763 / 170,11 |
| Openwrt — Tp-link TL-WDR3600 | 3,4 | 64 / 18,82 | 4 / 1,18 | 68 / 20,00 |
Выводы
Не существует общепринятой сертификационной организации, которая могла бы оценивать и классифицировать маршрутизаторы по уровню безопасности. Поэтому даже покупая роутер у уважаемого поставщика, нельзя быть уверенным, что он безопасен и надежен.Хорошо известно, что безопасность путем сокрытия реализации — худший подход. Было бы неплохо, если бы все производители предоставили хотя бы метаинформацию, такую как версии используемых библиотек и ядра, список исправленных дыр в безопасности или что-то в этом роде. В качестве альтернативы люди могут использовать такие инструменты, как Centrifuge, для анализа фактического уровня безопасности.
Программное обеспечение Sirin всегда в курсе последних исследований и технологий. Если у вас есть вопросы, наша команда R&D всегда на связи — свяжитесь с нами!
Wi-Fi роутер 300 Мбит / с.Выбор Wi-Fi роутера
Маршрутизатор Wi-Fi необходим для раздачи Интернета на несколько устройств (смартфоны, планшеты, ноутбуки, компьютеры, телевизоры) через проводное подключение к локальной сети или Wi-Fi. От его выбора зависит зона покрытия беспроводного интернета в квартире, скорость, стабильность работы и наличие дополнительных функций: сетевое хранилище, подключение IPTV, создание домашнего медиа-сервера, принт-сервера, разводка сети. от модема 3G.Схема работы Wi-Fi роутера
В этой статье мы будем рассматривать только Wi-Fi роутеры, которые работают на стандартном кабеле Ethernet. Выбор устройств, работающих от ADSL (по телефону), оптоволоконной сети или 3G, более конкретен. Часто их выдают сами провайдеры.
Скорость маршрутизатора
- 99% современных маршрутизаторов используют стандарт Wi-Fi 802.11n. Теоретическая скорость передачи данных достигает 600 Мбит / с (до 150 Мбит / с на антенну).
- Стандарт 802.11g ограничивает теоретическую максимальную скорость до 54 Мбит / с.
- Новейший стандарт 802.11ac предлагает теоретическую скорость до 1,3 Гбит / с.
В технических характеристиках каждого маршрутизатора указана максимальная скорость передачи данных. Если указано 300 Мбит / с, на практике ожидайте в 3 раза меньшей скорости — 100 Мбит / с. В мегабайтах это скорость 12,5 МБ / с. Этого достаточно для серфинга в сети, просмотра онлайн-видео 1080p, прослушивания музыки, многопользовательских игр, загрузки фильмов в формате Full HD. Для скачивания торрентов в несколько потоков или копирования файлов внутри сети этого будет недостаточно.Для работы с быстрым Wi-Fi ваш ноутбук должен поддерживать стандарт беспроводной связи 802.11n или 802.11ac.
В технических характеристиках указана скорость проводного LAN-соединения. Стандартный показатель — 100 Мбит / с. Дорогие роутеры могут работать в 10 раз быстрее — на скорости 1 Гбит / с. Эта скорость необходима для быстрого обмена файлами в локальной сети.
Насколько роутер вырубает интернет можно узнать только от реальных пользователей. Это субъективный параметр, у каждого провайдера эти цифры будут разными.Если тариф 100 Мбит / с, в лучшем случае будет 95 Мбит / с. Максимальная скорость будет только при подключении напрямую к сетевой карте компьютера.
Спросите у специалиста техподдержки (техника, а не оператора), он должен знать, какое оборудование совместимо с их сетью.
Диапазон частот сети
Маршрутизаторы работают в диапазоне частот 2,4 ГГц. Есть модели, которые могут одновременно или поочередно работать в диапазонах 2,4 и 5 ГГц. Канал 5 ГГц полезен, если в вашей квартире много маршрутизаторов, которые создают помехи и уменьшают их.Следовательно, переключение на 5 ГГц может увеличить скорость, но уменьшить радиус действия сети. Не все устройства поддерживают этот режим работы.
Стабильность работы
Вы потратите много нервов, если каждый день 2-3 раза зависает роутер. И пока вы не перезапустите его, интернет не вернется. О стабильности роутера вы узнаете только из обзоров.
Чтобы снизить риск покупки некачественного роутера, выбирайте известных производителей: ZyXEL, D-link, TP-LINK.Они регулярно обновляют прошивку. Также не рекомендуется покупать новые модели — в первый год после выпуска бывает много глюков.
Альтернативные прошивки, такие как DD-WRT или OpenWRT, можно найти в Интернете, чтобы повысить стабильность, скорость и добавить новые функции. Но при их установке можно навсегда сломать роутер.
Радиус покрытия Wi-Fi
Реальную дальность действия можно определить только на практике в вашей квартире. Для квартиры 60–70 м² хватит практически любого роутера, того же D-link DIR 300.
Если вы хотите охватить большую территорию сети, купите маршрутизатор с 2 или 3 антеннами. Они должны поддерживать технологию MIMO — множественный ввод-вывод. Это позволяет увеличить радиус покрытия сети до 400 метров на открытом пространстве, уменьшить мертвые зоны и увеличить скорость интернета.
Маршрутизаторы со встроенной антенной имеют низкий коэффициент усиления — до 2 дБи. Оптимальный вариант — внешняя съемная антенна. Антенны 2-4 дБи хватит для квартиры или офиса. При желании его можно заменить на более мощный или направленный, а можно поставить удлинитель.
Другие функции
Некоторые маршрутизаторы имеют порт USB. Он используется для подключения флеш-накопителей или внешних жестких дисков для использования по сети. На них можно скачивать файлы через торрент при выключенном компьютере, создать домашний медиа-сервер и удобно смотреть фильмы на смарт-ТВ.
Также этот порт предназначен (не на всех моделях) для подключения модема 3G / 4G. Удобная функция, если вы хотите получить резервный интернет-канал. Такие роутеры многие возят на дачу.Некоторые модели имеют автономный источник питания для раздачи мобильного интернета без электричества.
Наличие Яндекс DNS в интерфейсе роутера позволит в один клик поставить семейный фильтр. Сайты с нелегальным контентом, вирусами, порнографией и ботами будут заблокированы.
Устройства различаются размером оперативной памяти. Чем его больше, тем выше общая производительность роутера. Не знаю, какую из двух моделей выбрать — посмотрите на размер оперативной памяти.
Цена
Самый дешевый роутер можно купить за 600-1500 руб.Нетребовательным пользователям достаточно: 2-3 устройств с низкой скоростью и дальностью подключения. Если тариф не превышает 30-50 Мбит / с и вы не хотите переплачивать за ненужные функции, можно выбрать экономичный вариант. Но нет смысла переплачивать за бесполезные функции. Максимально адекватная стоимость роутера в квартире — 3-4 тысячи рублей.
Дизайн
Дизайн должен быть не только красивым, но и продуманным и удобным.
Лучшие маршрутизаторы Wi-Fi
В сводной таблице сравнивается 21 из лучших моделей домашних маршрутизаторов, которые сейчас продаются.
| Модель | USB | 3G / 4G | Стандарт Wi-Fi | Скорость Wi-Fi | Скорость порта | Антенна | средняя цена |
|---|---|---|---|---|---|---|---|
| ZyXEL Keenetic Start | 802.11n | 150 | 100 | 1 фиксированный 2 дБи | 1397 | ||
| ZyXEL Keenetic Lite III | 802.11n | 300 | 100 | 2 фиксированных 3 дБи | 1754 | ||
| ZyXEL Keenetic 4G III | 1 | + | 802.11н | 300 | 100 | 2 фиксированных 3 дБи | 2187 |
| ZyXEL Keenetic Lite II | 802.11n | 300 | 100 | 2 фиксированных 3,5 дБи | 2760 | ||
| ZyXEL Keenetic Viva | 1 | + | 802.11n | 300 | 1000 | 2 фиксированных 3 дБи | 3060 |
| ZyXEL Keenetic Extra | 1 | + | 802.11н | 600 | 1000 | 2 фиксированных 4 дБи | 4000 |
| ZyXEL Keenetic II | 2 | + | 802.11n | 300 | 100 | 2 съемных 5 дБи | 4107 |
| ZyXEL Keenetic Giga II | 2 | + | 802.11n | 300 | 1000 | 2 съемных 5 дБи | 4862 |
| TP-LINK TL-WR740N | 802.11н | 150 | 100 | 1 фиксированный 5 дБи | 1151 | ||
| TP-LINK TL-WR841N | 802.11n | 300 | 100 | 2 фиксированных 5 дБи | 1390 | ||
| TP-LINK TL-WR841ND | 802.11n | 300 | 100 | 2 съемных 5 дБи | 1551 | ||
| TP-LINK TL-MR3420 | 1 | + | 802.11н | 300 | 100 | 2 съемных 3 дБи | 1890 |
| TP-LINK TL-WR842ND | 1 | 802.11n | 300 | 100 | 2 съемных 5 дБи | 1990 | |
| TP-LINK TL-WR941ND | 802.11n | 300 | 100 | 3 съемных 3 дБи | 2190 | ||
| ASUS RT-N11P | 802.11н | 300 | 100 | 2 фиксированных 5 дБи | 1705 | ||
| ASUS RT-N12 VP | 802.11n | 300 | 100 | 2 фиксированных 5 дБи | 1853 | ||
| ASUS RT-N12 | 802.11n | 300 | 100 | 2 съемных 5 дБи | 2085 | ||
| Соединение DIR-300 | 802.11г | 54 | 100 | 1 съемный 2 дБи | 1194 | ||
| Соединение DIR-620 | 1 | 3G | 802.11n | 300 | 100 | 2 фиксированных 3 дБи | 1680 |
| Соединение DIR-615 | 802.11n | 300 | 100 | 2 съемных 2 дБи | 1794 | ||
| NETGEAR JWNR2000 | 802.11н | 300 | 100 | 2 внутренние антенны | 1333 |
В данном руководстве подробно описано, как настроить Wi-Fi роутер D-Link DIR-300. В частности, мы поговорим о том, как обновить прошивку на роутере и почему это иногда требуется, как настроить подключение к Интернету и какие типы подключения используют разные провайдеры. В нем также будут рассмотрены такие вопросы, как настройка беспроводной точки доступа Wi-Fi, установка пароля в беспроводной сети и подключение различных устройств.Одновременно будет предложен видеоурок по настройке роутера DIR-300.
Беспроводной роутер (Wi-Fi роутер) D-Link DIR-300
Обновление: если на вашем роутере установлена прошивка 2.5.11 или 2.15.19 (в общем 2.5.x), а интерфейс настроек аналогичен приведенному на скриншоте ниже, воспользуйтесь этой инструкцией :.
Что нужно сделать перед настройкой роутера (роутера)
Еще до того, как вы подключите маршрутизатор для его последующей настройки, я рекомендую загрузить последний файл прошивки для вашей аппаратной версии.
Что такое аппаратная версия? Несмотря на общее название роутеров и одинаковый внешний вид, D-Link DIR-300 разные. Вот список тех, что сегодня можно найти в продаже:
- DIR-300 А / С1
- DIR-300NRU B5 / B6
- ДИР-300НРУ Б7
Аппаратная версия роутера на наклейке
Для каждого из них требуется своя прошивка. Аппаратная версия роутера указана на наклейке на его обратной стороне в строке H / W ver.Чтобы скачать прошивку для роутера, перейдите на официальный сайт D-Link по адресу ftp.dlink.ru и пройдите по следующему пути: pub — Router — модель вашего роутера (DIR-300 или DIR-300NRU) — Firmware — аппаратная ревизия роутера. В папке, в которой вы оказались, будет один bin-файл и папка «Старая». Указанный файл представляет собой последнюю версию прошивки для вашего устройства, и ее следует загрузить на ваш компьютер. В папке Old находятся старые прошивки для роутера, которые тоже могут пригодиться в некоторых случаях (нестабильная работа на новой прошивке).
Следующее действие, которое рекомендуется выполнить перед настройкой, — сбросить существующие настройки D-Link DIR-300 (если вы уже пытались что-то настроить самостоятельно или это было настроено для другого интернет-провайдера). Для этого используйте кнопку Reset на задней панели роутера: удерживайте ее 20-30 секунд, отпустите и подождите около 30 секунд, пока роутер не перезагрузится с заводскими настройками.
И еще: для того, чтобы попасть в панель настроек роутера, в свойствах подключения к локальной сети нужно поставить «Получить IP-адрес автоматически» и «Получить адрес DNS-сервера автоматически».Вы можете найти эти параметры в следующих местах:
- Windows 8 и 7 — «Панель управления» — «Центр управления сетями и общим доступом» — «Изменить настройки адаптера» — «Подключение по локальной сети» (щелкните правой кнопкой мыши, свойства) — «Интернет-протокол версии 4» — «Свойства».
- Для Windows XP путь такой же, единственное, в панели управления зайти в папку «Сетевые подключения», а уже там посмотреть в свойствах локального сетевого подключения.
В некоторых случаях и для некоторых провайдеров (Interzet, различные провайдеры, предоставляющие услуги юридическим лицам) должны быть записаны параметры, которые были записаны в свойствах подключения к локальной сети (IP-адрес, маска подсети, шлюз по умолчанию и DNS-серверы) где-то внизу.Даже немного иначе: если что-то было указано во всех этих полях, то обязательно запишите эти данные.
Несмотря на то, что подключение роутера, казалось бы, не должно вызывать затруднений, часто встречаются неправильные варианты. Это связано с тем, что даже при неправильном подключении можно добиться, например, того, что на одном компьютере есть Интернет и при этом работает цифровое телевидение. Однако это не станет правильным из этого, и устройства, подключенные через Wi-Fi, сообщат, что «Соединение ограничено или недоступно» или «Без доступа к Интернету.«Правильный вариант подключения показан на рисунке ниже.
Таким образом, кабель вашего интернет-провайдера (или кабель, идущий от модема, если он у вас есть) должен быть подключен к интернет-порту и только к нему. Сетевая карта подключается к одному из LAN-портов маршрутизатора с помощью прилагаемого кабеля RJ-45 (стандартный сетевой кабель).
DIR-300 Прошивка
В первую очередь, немного о том, почему лучше обновлять прошивку роутера, чем не делать:
- Маршрутизатор DIR-300, который вы купили в магазине, скорее всего, имеет одну из первых версий прошивки.Производитель, в нашем случае это D-Link, регулярно выпускает новые версии, в которых исправляются различные ошибки, влияющие на работу устройства (отключения, роутер урезает скорость, теряются настройки). Поэтому, обновив прошивку перед настройкой роутера, можно избежать многих проблем.
- Сама прошивка роутера не представляет особых сложностей и доступна любому, даже «чайнику». Главное, чтобы было нормальное руководство.Перед вами именно это.
Первый шаг (при условии, что маршрутизатор уже подключен) — запустить любой Интернет-браузер на компьютере и ввести следующий адрес в адресной строке: 192.168.0.1, затем нажать Enter.
Вам будет предложено ввести имя пользователя и пароль. Стандартный логин и пароль для всех D-Link DIR-300 — admin (т.е. мы пишем одно и то же в обоих полях — admin). После входа в систему вам будет предложено изменить пароль по умолчанию в целях безопасности.Сделайте это, чтобы никто другой не мог изменить настройки вашего беспроводного маршрутизатора.
Следующее, что вы увидите, это интерфейс конфигурации маршрутизатора, который, в зависимости от версии оборудования и текущей прошивки, может иметь другой вид.
В данном руководстве не рассматривается настройка DIR-300 B1-B3 (они довольно старые и их владельцы, как правило, уже научились их настраивать). Поэтому давайте разберемся, как обновить прошивку в двух последних вариантах.
- Для прошивки 1.3 перейдите в «Настроить вручную», выберите вкладку «Система», а уже в ней — обновление ПО. Далее следует нажать «Обзор», указать путь к файлу новой прошивки (как скачать новую прошивку было описано ранее)
- Для прошивки 1.4 необходимо выбрать пункт «Дополнительные настройки», затем на вкладке «Система» щелкнуть стрелку вправо (там показано), выбрать пункт «Обновление ПО», затем нажать «Обзор» и указать путь к новый файл прошивки.
- Нажать кнопку «Обновить»
После этого остается только дождаться окончания процесса прошивки роутера.
Как установить соединение
Суть настройки роутеров, в том числе D-Link DIR-300, заключается в том, что роутер сам инициализирует Интернет-соединение, распределяя его на все остальные подключенные устройства. Настройки этого подключения в интерфейсе роутера являются основным обязательным действием.
Также следует отметить, что при настройке роутера, а также после нее, ранее использованное соединение на компьютере больше не должно подключаться.Те. Если раньше на компьютере вы запускали подключение Билайн, Ростелеком, Аист, ТТК, Дом.ру или любой другой, то теперь этого делать не нужно, иначе, поскольку подключение уже установлено напрямую компьютером, роутер , скорее всего, не удастся его установить (в некоторых случаях возможно, что несколько параллельных подключений работают, но для большинства тарифов домашнего интернета нет).
Перейдем к настройке подключения. На главной странице настроек роутера внизу нажмите «Дополнительные настройки», затем на вкладке «Сеть» выберите «WAN» и нажмите «Добавить» внизу страницы, на которой отобразится одно соединение с динамическим Айпи адрес.
Теперь наша задача правильно заполнить все поля корректно, при этом правильность определяется тем, какой тип подключения использует ваш провайдер:
- Online — Динамический IP, т.е. вам даже не нужно ничего настраивать в соединении, единственное, о чем стоит позаботиться, это пароль Wi-Fi, о котором пойдет речь ниже
- Билайн — L2TP + Динамический IP
- Interzet — Статический IP
- Ростелеком, Домолинк, ТТК, Дом.ру — PPPoE
- Stork — PPTP + динамический IP
Информацию о том, какой тип подключения использует ваш интернет-провайдер, можно легко найти на официальном сайте или просмотреть свойства подключения, которое использовалось на компьютере для доступа в Интернет.
В большинстве случаев все, что необходимо заполнить, помимо типа подключения, — это логин и пароль, которые вы получили от поставщика услуг, а также адрес VPN-сервера для провайдеров, использующих соединение PPTP или L2TP.
После этого нажмите «Сохранить». И мы попадаем на страницу с только что созданным соединением, которое, как нам показано, «разорвано». Также в правом верхнем углу вы увидите индикатор, информирующий нас о том, что настройки маршрутизатора были изменены, и теперь их нужно сохранить (второй раз).Вы должны это сделать — иначе после перезагрузки роутера или при отключении питания все настройки будут сброшены. Обновите страницу списка соединений. Если вы настроили все правильно, не перепутав пароль или тип подключения, он станет зеленым и Интернет станет доступен. Можно переходить к настройке беспроводной сети Wi-Fi.
Настройка точки доступа Wi-Fi
Для того, чтобы настроить беспроводную сеть (на самом деле она уже работает, но было бы лучше, если вы ее как-нибудь назовете и поставите пароль на Wi-Fi), перейдите на страницу дополнительных настроек роутера DIR-300 и в сети Wi-Fi перейдите по ссылке «Основные настройки».
На открывшейся странице вы можете указать имя SSID точки доступа, по которому вы будете узнавать свою беспроводную сеть среди соседей. Здесь вы также можете изменить другие параметры, но в большинстве случаев это не требуется. Сохраните ваши настройки.
После этого на той же вкладке Wi-Fi выбираем «Настройки безопасности». Здесь мы можем поставить пароль на Wi-Fi роутер D-Link DIR-300. Для этого в поле «Сетевая аутентификация» выберите WPA2-PSK, а в поле «Ключ шифрования PSK» введите желаемый пароль для точки доступа и сохраните настройки.
Вот и все, роутер DIR-300 можно считать настроенным, теперь к нему можно подключать любые устройства, поддерживающие Wi-Fi соединение, а также локальную сеть. Если вы используете цифровое телевидение, то на главной странице настроек в пункте «Настройки IPTV» укажите один из портов как выделенный для ТВ и подключите к нему приставку.
Сегодня сложно представить свою жизнь без беспроводного Интернета, или, как его называют в разговорной речи, «Wi-Fi» (Wi-Fi). За возможность его работы отвечают специальные роутеры.При их выборе стоит обратить внимание на следующие параметры:
- Оперативная память и процессор. Оптимально, если в модели будет не менее 32 Мб ОЗУ и частота калькулятора от 240 МГц. Это позволит роутеру работать бесперебойно и всегда обеспечивать достаточную скорость доступа.
- Режимы работы и подключаемые интерфейсы. Эти характеристики определяют назначение роутера. Большинство устройств предусматривают установку точки доступа, создание моста, ретранслятора или клиента — эти режимы позволяют подключить роутер и сделать его источником сигнала Wi-Fi.
- Частота сигнала. В большинстве случаев это 2,4 ГГц, но из-за повсеместного использования этих устройств в домах почти все подканалы заняты, что негативно сказывается на стабильности и скорости. Лучше выбрать двухдиапазонную модель, где второй канал излучает сигнал на частоте 5 ГГц.
- Протокол безопасности, который шифрует данные и предотвращает подключение третьих лиц к Wi-Fi. Большинство устройств поддерживают WPA и WPA2, которые являются наиболее надежными протоколами.
- Мощность антенны, измеренная в дБи.Чем выше этот параметр, тем больше дальность действия устройства. Для дома желательно выбирать роутеры с сильным сигналом.
- Поддерживаемые протоколы. Наиболее распространен IPv4 с 32-битным IP-адресом. Но некоторые модели уже оснащены TCP IPv6 — наиболее продвинутым протоколом передачи данных.
- Наличие актуального программного обеспечения на официальном сайте. Не факт, что последняя версия прошивки будет установлена на роутер при его продаже, в то время как доступное программное обеспечение может содержать ошибки, мешающие нормальной работе устройства.
В наш рейтинг вошли одни из лучших маршрутизаторов Wi-Fi, которые можно купить в интернет-магазинах. Все модели были отобраны с учетом вышеперечисленных характеристик и параметров. Кроме того, выбор устройств производился с учетом:
- Отзывы клиентов
- Стоимость устройства (соотношение цена / качество)
- Мнения экспертов
Лучшие недорогие Wi-Fi роутеры для дома: бюджет до 1500 руб.
4 Tenda N301
Лучшая цена
Страна: Китай
Средняя цена: 878 руб.
Рейтинг (2019): 4.6
Начнем с самого доступного Wi-Fi роутера. Средний ценник на это миниатюрное чудо всего 890 рублей. За эти деньги пользователь получает красивый качественный белоснежный корпус с двумя антеннами мощностью по 5 дБи каждая. Он не занимает много места — размеры корпуса 127х90х26 мм. А вот прорези для настенного крепления нет — это минус.
Внутренности не изумительны. По кабелю скорость достигает 100 Мбит / с. Подключиться через LAN можно до трех устройств.Беспроводной Интернет соответствует стандарту Wi-Fi 802.11 n с теоретической скоростью до 300 Мбит / с. Реально, судя по отзывам, скорость достигает 70-75 Мбит / с.
Отдельно отметим программную часть. В первую очередь радует простота настройки — как говорится, с этим справится даже хозяйка. Интересно: есть возможность удаленного администрирования, настроек резервного копирования, ограничения доступа по MAC и URL, ограничения скорости. Конечно, есть небольшие проблемы, но их легко решить установкой более свежей прошивки с официального сайта — процесс пойдет. не вызовет затруднений даже у новичков.
3 TP-LINK TL-MR3020
Бюджетный роутер с поддержкой 3G / 4G LTE
Страна: Китай
Средняя цена: 1412 руб.
Рейтинг (2019): 4.7
TL-MR3020 на первый взгляд чрезвычайно простое устройство. Всего один порт LAN, USB 2.0, miniUSB для питания, пара переключателей и индикаторов. В характеристиках также отсутствуют звезды с неба: стандарт Wi-Fi 802.11n, которого хватит для тарифных планов со скоростью 100 Мбит / с, но не более того.Но возможность установки сторонних прошивок и предоставления мобильного интернета делает этот роутер очень универсальным. Посмотрите, какими вариантами использования пользователи поделились в обзорах:
1) Обычный роутер для дома или квартиры
2) Резервный источник интернета (мобильный) на случай отключения основного провайдера
3) Точка доступа в поход — устройство можно запитать от простого павербанка!
4) Интернет в машине: подключил к прикуривателю, спрятал роутер в бардачке, можно поделиться интернетом со всеми пассажирами
И это лишь небольшой список.Установка прошивки OpenWRT, USB-концентратора и любопытство пользователя позволяют использовать маршрутизатор в самых разных ситуациях.
2 MikroTik hAP lite
Отличные программные возможности. ОС маршрутизатора
Страна: Латвия
Средняя цена: 1360 руб.
Рейтинг (2019): 4.6
Вторую строчку рейтинга занимает модель от малоизвестной в широких кругах компании MikroTik. Прежде всего, хАП выделяется необычным внешним видом. Это компактная бело-голубая коробка со стильными вентиляционными прорезями.Но больше обращает на себя внимание отсутствие внешних антенн — здесь они внутренние, в количестве двух штук. Мощность небольшая — всего 1,5 дБи, но для небольшой квартиры этого хватит. С другой стороны, это позволяет разместить устройство практически в любом месте. Также следует учитывать, что серебряный призер рейтинга способен выдавать скорости всего около 150 Мбит / с.
Есть также несколько уникальных особенностей. Во-первых, с помощью ОС маршрутизатора. Эта система обладает просто невероятными возможностями, которые пользователю не могут предоставить даже гораздо более дорогие устройства.Плавный переход между множественными точками доступа, режимом моста, VPN, туннелями — все это и многое другое люди разбирающиеся найдут в настройках роутера. Во-вторых, hAP поддерживает подключение сразу к нескольким провайдерам. Порт WAN может быть любым из четырех, расположенных на корпусе.
1 TP-LINK TL-WR841N
Оптимальный баланс стоимости, функциональности и простоты
Страна: Китай
Средняя цена: 1290 руб.
Рейтинг (2019): 4.8
Первое место в рейтинге лучших бюджетных Wi-Fi роутеров для дома занимает TP-LINK TL-WR841N. Устройство можно использовать как точку доступа и одновременно «раздавать» сигнал на 6 приемников. Среди недорогих роутеров у него самая высокая потенциальная скорость работы — 300 Мбит / с. Маршрутизатор оснащен современной системой шифрования данных WPA2, которая обеспечивает высокую надежность передаваемых данных. Модель поддерживает туннельные протоколы PPTP, L2TP и IPSec, которые являются наиболее распространенными среди большинства провайдеров.
В обзорах пользователи называют к достоинствам данного роутера невысокую стоимость, простоту настройки и хороший стабильный сигнал. Последнее обеспечивается двумя антеннами, работающими в диапазоне частот 2,4 ГГц. Мощность передатчика составляет 20 дБм, что позволяет сигналу проникать даже в толстые стены квартиры. В качестве слабых мест отмечают плохой материал корпуса и некачественный адаптер питания, издающий лишние звуки при работе.
Лучшие Wi-Fi роутеры среднего ценового сегмента: бюджет до 7000 руб.
3 ASUS RT-N66U
Популярный Wi-Fi роутер. Скорость до 900 Мбит / с
Страна: Тайвань (Китай)
Средняя цена: 6 105 руб.
Рейтинг (2019): 4.7
Высокоскоростная модель ASUS RT-N66U занимает третье место в рейтинге лучших Wi-Fi-роутеров для дома среднего ценового сегмента. Эта модель дороже своих соседей по ТОПу, но ее функциональность полностью оправдывает такую стоимость. Устройство имеет до 3 антенн и излучает сигнал на 2.Полосы 4 ГГц и 5 ГГц, что позволяет значительно улучшить качество связи и использовать ее на больших территориях. Маршрутизатор включает в себя 4 порта коммутатора, поэтому вы можете подключить к нему 3 устройства и организовать их работу с помощью проводного Интернета.
В многочисленных положительных отзывах покупатели говорят о быстрой работе, простоте настройки и отличной синхронизации с USB-модемами. Более того, эта модель обеспечивает одновременную передачу данных до 900 Мбит / с, что позволяет использовать ее для «раздачи» Wi-Fi сразу на несколько устройств.При необходимости этот маршрутизатор может загружать файлы без использования компьютера. Из минусов — сильный нагрев при работе и проблемы с некоторыми версиями прошивок.
2 TP-LINK Archer C7
Лучшая скорость беспроводной связи
Страна: Китай
Средняя цена: 6 650 руб.
Рейтинг (2019): 4.7
Вторую строчку рейтинга занимает уже уважаемый Archer C7. Внешне модель отличается наличием трех антенн мощностью по 5 дБи каждая и непрактичной глянцевой поверхностью.Выглядит неплохо — роутер не стыдно оставить на видном месте. Набор портов стандартный для этого класса: блок питания, пара USB для подключения принтера или внешнего хранилища и пять портов Ethernet.
Двухдиапазонный маршрутизатор — 2,4 / 5 ГГц. Максимальная скорость «по воздуху», заявленная производителем, составляет 1750 Мбит / с. Показатель носит скорее теоретический характер, потому что провайдеры на нашем рынке вряд ли смогут обеспечить такую скорость. Это будет полезно только при создании домашней локальной сети.Из приятных особенностей стоит отметить возможность работы сразу в двух диапазонах, поддержку модемов LTE, файлового сервера, гостевого сервиса, межсетевого экрана и многое другое.
1 MikroTik RB951G-2HnD
Самый надежный Wi-Fi роутер
Страна: Латвия
Средняя цена: 4650 руб.
Рейтинг (2019): 4.8
На первом месте в рейтинге лучших Wi-Fi роутеров средней ценовой категории находится модель MikroTik RB951G-2HnD. Это устройство среднего класса по надежности, производительности и стоимости.Он используется как точка доступа и может одновременно «раздавать» беспроводной Интернет на 5 устройств. Обеспечивает максимальную скорость до 300 Мбит / с. В качестве приятного дополнения маршрутизатор имеет поддержку MIMO, что позволяет передавать данные сразу по нескольким независимым каналам. Для подключения проводных сетей к беспроводной предусмотрен режим моста.
В отзывах покупатели говорят о качественной сборке, бесперебойной работе и широких возможностях настройки как о сильных сторонах модели. В то же время роутер может похвастаться 128 МБ оперативной памяти.Благодаря поддержке Telnet можно удаленно управлять устройством и его настройками. Мощность передатчика составляет 30 дБм, а усиление внутренней антенны составляет 2,5 дБи, что положительно влияет на дальность действия. К минусам данной модели можно отнести сложность воспроизведения сетей 4G и несовместимость с некоторыми концентраторами USB.
Лучшие Wi-Fi роутеры премиум-сегмента: бюджет от 8000 руб.
3 HUAWEI B525
Поддержка LTE
Страна: Китай
Средняя цена: 8650 руб.
Рейтинг (2019): 4.7
Третью строчку занимает роутер с несколько нестандартным дизайном. B525 предназначен для вертикальной установки. Передняя панель выполнена в черном и золотом цветах, антенны Wi-Fi встроены. Набор разъемов стандартный, за исключением двух портов SMA для подключения внешних антенн 3G / 4G LTE. Также есть слот для SIM-карты. Прием сигнала более чем уверенный. В обзорах пользователи утверждают, что роутер «видит 3 деления», где смартфон вообще не находит сеть.Соответственно и скорости отличные.
Вы можете раздавать мобильный или кабельный Интернет через три гигабитных порта LAN или двухдиапазонный Wi-Fi. К сожалению, одновременная работа на частотах 2,4 и 5 ГГц не заявлена. Теоретическая скорость беспроводной связи может достигать 1300 Мбит / с.
Кроме того, B525 можно использовать в качестве домашнего файлового сервера: вы подключили внешний жесткий диск и можете создавать резервные копии или отправлять фильмы на телевизор.
2 Keenetic Giga (KN-1010)
Широкие возможности настройки и модификации
Страна: Тайвань
Средняя цена: 8 190 руб.
Рейтинг (2019): 4.8
Keenetic мало известно широкой публике, но пользуется успехом у энтузиастов. Модель Giga не топовая, но ее возможностей хватит даже на самых требовательных пользователей. Корпус не только привлекательный, но и функциональный. На задней панели есть 4 порта Gigabit LAN, один WAN и SFP для оптоволоконного подключения. Последнее могут предложить очень немногие конкуренты. Сбоку расположены USB 2.0 и USB 3.0. Расстояние между ними большое, что позволяет беспрепятственно пользоваться даже громоздкими модемами мобильного интернета.Также есть две физические кнопки, каждая из которых может иметь до трех функций.
Маршрутизатор поддерживает стандарт 802.11ac и может работать одновременно в двух диапазонах. Максимальная теоретическая скорость достигает 1267 Мбит / с. Реальные тесты показали результат порядка 600 Мбит / с, чего достаточно для подавляющего большинства пользователей.
Благодаря широкому выбору портов и отличному программному обеспечению маршрутизатор может использоваться в самых разных сценариях.
1 ASUS RT-AC88U
3167 Мбит / с
Страна: Тайвань (Китай)
Средняя цена: 18 568 руб.
Рейтинг (2019): 4.8
Лидером рейтинга лучших премиальных Wi-Fi роутеров является ASUS RT-AC88U. Главная особенность этого устройства — возможность обеспечить одновременную работу нескольких десятков устройств, благодаря максимальной скорости передачи данных до 3167 Мбит / с. Широкое покрытие и хороший уровень сигнала обеспечивают четыре антенны, работающие в диапазонах 2,4 и 5 ГГц.
В качестве сильных сторон устройства в отзывах покупатели отмечают шустрость работы, приятный внешний вид и понятный веб-интерфейс.Кроме того, модель имеет 512 МБ оперативной памяти, что позволяет быстро обрабатывать данные с разных приемников. Маршрутизатор оснащен одним портом USB 2.0 и одним портом версии 3.0, что позволяет подключать к нему сторонние устройства. К недостаткам можно отнести недостаточно развитое программное обеспечение и средний уровень сигнала на частоте 5 ГГц.
Лучшие мобильные (карманные) Wi-Fi роутеры
3 Huawei E8372
USB-соединение. Самый маленький Wi-Fi роутер
Страна: Китай
Средняя цена: 2843 руб.
Рейтинг (2019): 4.4
Портативная модель Huawei E8372 занимает третье место в рейтинге лучших мобильных Wi-Fi роутеров. Это устройство, имеющее довольно небольшие размеры, может обеспечить полный доступ в Интернет для любого смартфона или компьютера. Устройство питается от любого USB-порта. С помощью Huawei E8372 вы сможете организовать эффективный LTE-интернет в машине, квартире или доме. Маршрутизатор работает в диапазоне 2,4 ГГц, что позволяет использовать его беспроводную сеть на площади до 50 квадратных метров.В устройстве есть встроенная поддержка 3G и LTE, то есть доступ может осуществляться с помощью SIM-карты.
Среди сильных сторон устройства в обзорах пользователи отмечают работу без подключения к компьютеру (через USB-кабель), уверенное сохранение связи и отсутствие зависаний. В устройстве есть слот для карт памяти microSD и два разъема для подключения внешних антенн, что потенциально может значительно увеличить дальность действия роутера. Среди слабых мест этой модели — малоинформативная инструкция и плохие материалы корпуса.
Видеообзор
2 Зона связи Alcatel
Самый доступный автономный роутер
Страна: США-Франция
Средняя цена: 3291 руб.
Рейтинг (2019): 4.7
Следующее устройство более универсально и автономно, чем предыдущее. Внутри компактного и приятного на ощупь корпуса находится аккумулятор емкостью 1800 мАч, который обеспечивает 7 часов активной раздачи интернета и около 35 часов работы в режиме ожидания. В аккумуляторном отсеке также есть слоты для SIM- и SD-карт (до 32 ГБ) и пара разъемов для подключения внешних антенн.Рад, что разряженный аккумулятор не станет поводом для прерывания серфинга в Интернете — достаточно подключить комплектное зарядное устройство к разъему MicroUSB и дальше пользоваться устройством.
Стандарты беспроводного Интернета устарели — только 802.11n. На практике у пользователей есть скорости до 70-80 Мбит / с. Не все провайдеры могут похвастаться такими результатами даже по кабелю! Уровень сигнала тоже хороший: пробьет даже пару капитальных стен. Единственный недостаток — непродуманное мобильное приложение. Но проблема решается программно, а значит, есть надежда на скорейшее исправление недостатков.
1 TP-LINK M7350
Лучшая функциональность
Страна: Китай
Средняя цена: 4745 руб.
Рейтинг (2019): 4.8
Лидер рейтинга — самое дорогое и функциональное устройство в категории. Внешний вид прост: параллелепипед со скругленными углами и сочетание матового и глянцевого пластика. Единственная деталь, за которую цепляется взгляд — это 1,4-дюймовый TFT-дисплей, на котором отображается информация об операторе, уровне сигнала, скорости передачи и т. Д.Также экран позволяет производить элементарные настройки. Для более продвинутых настроек вам нужно будет зайти в веб-интерфейс. В большинстве случаев вам просто нужно изменить название беспроводной сети — все остальное роутер сделает сам, вам просто нужно установить SIM-карту.
Как и предыдущий член, M7350 имеет съемный аккумулятор. Емкость заметно выше — 2550 мАч. Есть слот для карты Micro SDHC до 32 ГБ. Благодаря поддержке протоколов SMB и FTP любое подключенное устройство может использовать файлы с флешки.Такое решение может пригодиться, например, при путешествии всей семьей — каждый может делать фото и видео и скинуть их для общего доступа.
Лучшие маршрутизаторы Wi-Fi со встроенным хранилищем файлов
1 Маршрутизатор Wi-Fi Xiaomi Mi HD
Маршрутизатор со встроенным жестким диском емкостью 1 ТБ
Страна: Китай
Средняя цена: 14440 руб.
Рейтинг (2019): 4.8
Единственным представителем последней категории является устройство популярной китайской компании Xiaomi.У Mi Router HD конечно есть конкуренты, но они продаются единичными экземплярами по завышенным ценам, поэтому мы не можем рекомендовать их к покупке.
Дизайн роутера соответствует остальным продуктам Xiaomi — металлический минималистичный корпус с четырьмя антеннами гармонично смотрится практически в любом интерьере. Это важно, ведь такую большую «коробку» (195х146х96мм) сложно спрятать от глаз. Внутри находится мощный процессор Qualcomm, 512 МБ ОЗУ и, что самое главное, жесткий диск на 1 ТБ.На задней крышке есть 3 порта LAN и 1 порт WAN, а также USB. Беспроводной интернет соответствует стандарту 802.11ac и может работать сразу в двух диапазонах: 2,4 и 5 ГГц, есть поддержка MIMO. Максимальная скорость «по воздуху» — до 2533 Мбит / с.
Благодаря встроенному жесткому диску роутер можно использовать не только по прямому назначению, но и как файловое хранилище для удобного резервного копирования со всех домашних устройств, хранения фильмов для дальнейшего воспроизведения на ТВ, загрузки торрентов без ПК и гораздо более.Единственный недостаток — нужно запастись терпением и успеть все правильно настроить.
Я решил написать статью и высказать свое мнение и некоторые замечания по поводу роутеров, которые не урезают скорость, а обеспечивают стабильные 100 Мбит / с по сети Wi-Fi, или скорость, которая заявлена по скорости интернета. провайдер. Очень неоднозначная, неоднозначная и популярная тема. Ведь каждый, кто выбирает роутер, в основном ищет модель, не урезающую скорость.Или что «пробивает стены». Но это уже из другой оперы №
Фон очень простой. Скорее всего вы сами на собственном опыте убедились и видели, как роутеры режут скорость. Или где-то в интернете, может быть, в обзорах к тому или иному роутеру читали комментарий о том, как «накрученный» клиент использовал интернет на максимальной (по тарифу провайдера) скорости, а потом купил этот проклятый роутер, поставил вверх, и скорость соединения упала в несколько раз.Возможно, через кабель от роутера он все еще получает почти максимальную скорость (например, 100 Мбит / с), но Wi-Fi совершенно ужасный. Скорость упала до 50, 20, 10 Мбит / с и даже меньше.
Практически каждый, кто подключает свои устройства к Интернету через сеть Wi-Fi, сталкивается с этой «проблемой». Да, скорость соединения через роутер Wi-Fi падает. Сколько зависит от многих факторов, о которых я расскажу в этой статье. Роутер не всегда единственный виновник. И самое главное, нет роутера, который бы не урезал скорость по Wi-Fi.Просто кто-то меньше режет, кто-то больше. В разных условиях и внешних факторах.
Почему я написал в заголовке ровно 100 Мбит / с? Потому что это самый популярный тариф, который чаще всего подключают в городах. Да, есть более низкая ставка. В этом случае вы можете даже не заметить падения скорости после установки роутера. Например, если ваш провайдер дает до 20 Мбит / с. Но есть тарифы со скоростью до 200 Мбит / с, 500 Мбит / с и даже больше. В этом случае потеря скорости интернет-соединения после установки роутера может быть очень большой.Здесь, конечно, многое зависит от выбранного вами роутера.
Почему скорость ниже указанной на коробке с роутером и в технических характеристиках?
Но почему? Почему написано на коробке с роутером N150, N300, N450 или даже N600 и выше, а у меня такая низкая скорость интернета? Примерно от такого вопроса очень часто страдают сотрудники службы поддержки интернет-магазинов, производители роутеров или невиновные консультанты в магазинах
Сейчас поясню, а мы уже закроем тему этими цифрами, которые указаны на box, либо в характеристиках роутера.Также многие видят пункт «Скорость» в свойствах подключения на компьютере или мобильном устройстве и не понимают, почему данные такие разные.
Каждый маршрутизатор имеет определенный индекс скорости сети Wi-Fi. Это один из основных показателей и критериев при выборе роутера. Если рассматривать роутеры, которые работают только в диапазоне 2,4 ГГц, то скорость там от 150 Мбит / с и вроде бы до 600 Мбит / с (4 антенны). Если рассматривать двухдиапазонный роутер с поддержкой 5 ГГц, то скорость там будет выше.
Итак, все эти цифры, до 150 Мбит / с, до 300 Мбит / с, являются максимальной теоретически возможной скоростью беспроводной сети, которую этот маршрутизатор может выдать в идеальных условиях и только теоретически. В какой-то статье я уже писал, что эти числа не имеют ничего общего с реальной скоростью , так как она зависит от многих факторов.
Например: маршрутизатор 802.11n, который может обеспечивать скорость до 300 Мбит / с (их сейчас большинство на рынке) теоретически, на самом деле он может выжать максимум 100 Мбит / с.Но это практически невозможно. Я даже не говорю о бюджетных моделях с индексом N150. Максимум 50 Мбит / с.
Получается, что если у вас тариф 100 Мбит / с, и вы купили роутер со скоростью до 150 Мбит / с, то максимум, что вы можете получить по Wi-Fi, составляет 50 Мбит / с.
Не забывайте, что скорость интернета в первую очередь зависит от вашего провайдера. Из тарифа. Поэтому, прежде чем жаловаться на медленное соединение через роутер, подключите интернет (кабель от провайдера) напрямую к компьютеру и.Тогда у вас есть данные, по которым вы можете ориентироваться.
Скорость также зависит от самого устройства, которое вы подключаете к маршрутизатору Wi-Fi. От мощности сигнала беспроводной сети, от помех и, в некоторой степени, от настроек беспроводной сети.
Что вызывает падение скорости через роутер Wi-Fi?
Теперь о самом главном. Почему скорость прямо такая же, как заявлена провайдером, кабель от роутера такой же, или чуть ниже, а вот по Wi-Fi скорость проседает? Иногда даже очень сильно.
Здесь как бы все понятно без сложных процедур. Кабель — это кабель. По нему наш Интернет «летает» на устройства строго по заданному маршруту, а не разбрызгивается по комнате, квартире и т. Д., Как в случае с Wi-Fi.
Рассмотрим подробнее и рассмотрим основные факторы, из-за которых падает скорость беспроводного соединения.
- Открою небольшой секрет. Маршрутизатор похож на маленький компьютер. В нем есть основная плата, процессор, оперативная память, постоянная память, беспроводной модуль.Как и в случае с компьютером, производительность маршрутизатора зависит от объема памяти, производительности процессора и качества этих элементов. Чем больше памяти, чем мощнее процессор и беспроводной модуль, тем быстрее маршрутизатор может обрабатывать данные. А это напрямую влияет на скорость интернета и стабильность работы даже при нагрузках. Часто бывает, что скорость вроде бы хорошая, но как только появляется нагрузка на роутер, сразу проседает. Все это из-за слабого и не очень качественного оборудования, которое чаще всего устанавливается в бюджетных моделях.
- Если наш компьютер работает под управлением Windows, то маршрутизатор также работает под его операционной системой. Проще говоря — прошивка. И еще многое зависит от прошивки. Если программная часть сделана плохо, то даже мощное железо вас не спасет. А если прошивка с множеством ошибок, сырых и недоделанных, то из-за этого тоже может пострадать скорость соединения. Всегда обновляйте прошивку на вашем роутере. Это не всегда дает положительный эффект, но бывает, что роутер начинает работать лучше и быстрее.Вам необходимо обновить прошивку!
- Каждый провайдер использует определенный тип подключения к Интернету. Если вы сами настраивали роутер, то, скорее всего, вы понимаете, о чем я. Итак, динамический IP (DHCP) и статический IP — самые простые и легкие протоколы. С ними роутер меньше всего снизит скорость. Если подключение PPPoE, то здесь уже сложнее, роутер потратит свои ресурсы на подключение по этому протоколу и скорость упадет. А в случае PPPTP скорость еще больше упадет.
Так что лучше выбрать провайдера, который выдает адреса автоматически или требует, чтобы вы регистрировали их вручную, но без авторизации по имени пользователя и паролю. - Клиент Wi-Fi. Проще говоря, устройство, которое вы подключаете к роутеру. Например, при измерении скорости с ноутбука (по Wi-Fi) она может составлять 15 Мбит / с, а с телефона — 70 Мбит / с. Или наоборот. Это почему? Проще говоря, скорость ограничена самым медленным устройством в сети. И если роутер даже дает 100 Мбит / с, а у модуля в ноутбуке или другом устройстве лимит 24 Мбит / с (это максимальная реальная скорость для 802.11g), то и получим эту скорость. Устаревший модуль Wi-Fi, отсутствие поддержки новых стандартов и технологий, устаревшее программное обеспечение (драйверы) — все это напрямую влияет на скорость интернет-соединения. И роутер, как известно, тут ни при чем.
- Прочие внешние факторы. Например, чем хуже уровень сигнала на вашем устройстве, тем медленнее может быть соединение. Каждая сеть Wi-Fi работает в определенном диапазоне и на определенном канале. И когда вокруг много таких сетей, они начинают пересекаться и мешать друг другу.Еще бы сюда добавил помехи от разной бытовой техники, препятствия в виде металла в стенах и т. Д.
- Настройки роутера. По умолчанию маршрутизатор настроен на заводе таким образом, чтобы обеспечить максимальную совместимость с различными устройствами. В том числе и со старыми, которых у вас может и не быть. Например, установлен автоматический режим работы сети (b / g / n). А ширина канала 20/40 МГц. Но, если у вас нет старых устройств, поддерживающих только беспроводной режим g, то имеет смысл переключить роутер в режим n (только n), а ширину канала на 40 МГц.
Возможно, скорость сети Wi-Fi прилично увеличится. Все эти настройки можно изменить в веб-интерфейсе роутера, в разделе с настройками беспроводной сети. Об этом я писал в статье.
С причинами разобрались, как будто я ничего не упустил.
Какой роутер вам нужен, чтобы получить максимальную скорость в сети Wi-Fi?
Чтобы получить максимальную скорость Wi-Fi, нам нужен современный, мощный (и, следовательно, не самый дешевый) роутер.Новое устройство (ноутбук, ПК с адаптером Wi-Fi, телефон, планшет, телевизор) с современным модулем Wi-Fi. И желательно провайдер с протоколом подключения Статический IP, или Динамический IP.
Если мы говорим о современном беспроводном сетевом оборудовании, то само собой разумеется, что должна быть поддержка диапазона и стандарта 5 ГГц. Эта поддержка должна быть как в роутере, так и в самом устройстве, которое мы подключаем к сети Wi-Fi. То есть роутер должен быть двухдиапазонным. Подробнее читайте в статье.
Не только скорость Wi-Fi намного выше с 802.11ac (максимальная, теоретически возможная до 6,77 Гбит / с) по сравнению с наиболее популярным сейчас 802.11n, но и в диапазоне 5 ГГц (а 802.11ac работает только в этом диапазоне) помех практически нет.
примечание о скорости портов WAN и LAN маршрутизатора. Выбирая роутер, который максимально снижает скорость, мы забываем, что скорость также ограничена WAN-портом, к которому мы подключаем Интернет.И если у нас тарифная ставка 200 Мбит / с, и мы установили роутер, у которого порты WAN и LAN могут работать со скоростью 10/100 Мбит / с, то ясно, что больше 100 Мбит / с по кабелю мы не получим. ни через Wi-Fi.
Если у вас быстрый интернет, более 100 Мбит / с, то вам понадобится маршрутизатор только с гигабитными портами. Это всегда указывается в характеристиках. Даже маршрутизаторы среднего класса не всегда имеют гигабитные (1000 Мбит / с) порты. Будь осторожен.
Маршрутизаторы 802.11ac уже доступны. На рынке так много моделей.Единственный недостаток — покрытие сети Wi-Fi в диапазоне 5 ГГц чуть меньше, чем в диапазоне 2,4 ГГц. Это действительно так, я это уже видел. Не критично, но сигнал слабее.
Некоторые важных моментов:
- Двухдиапазонные маршрутизаторы распределяют две сети Wi-Fi. На 5 ГГц и 2,4 ГГц. Таким образом, те устройства, которые не поддерживают новый стандарт, будут подключаться в диапазоне 2,4 ГГц. При необходимости можно отключить ненужную сеть.
- Если вы хотите выжать максимальную скорость через Wi-Fi роутер, то не покупайте бюджетные модели. Чем дороже роутер, тем лучше в нем установлено оборудование. Это означает большую производительность и скорость.
- Не забываем об ограничениях на порты WAN и LAN.
- Для максимальной скорости обновите прошивку роутера и поэкспериментируйте с настройками Wi-Fi. Режим работы, канал, ширина канала.
- Не забывайте, что скорость Wi-Fi-соединения также напрямую зависит от качества, производительности и характеристик модуля Wi-Fi устройства, на котором мы измеряем скорость.Вы можете проводить измерения на разных устройствах, и вы увидите, что скорость, скорее всего, будет разной.
Дополнительные советы по выбору роутера вы найдете в статье.
выводы
Любой роутер урежет скорость по Wi-Fi сети. Вопрос только в том, насколько сильно. Но насколько упадет скорость зависит в первую очередь от мощности роутера, поддержки новых стандартов, от параметров Wi-Fi-приемника в устройстве, от провайдера (тип подключения и скорость согласно тарифу), помех, мощность сигнала и т. д.
Если вы только выбираете роутер, то обязательно советую покупать двухдиапазонный. С поддержкой нового стандарта 802.11ac. И желательно с гигабитными портами. Скорее всего, ваши новые мобильные устройства уже поддерживают 802.11ac. Если все работает хорошо, вы можете купить адаптеры USB, совместимые с переменным током, для ПК и даже ноутбуков. Еще я бы посоветовал не экономить на роутере. Лучше взять хорошую, современную и мощную модель, которая будет актуальна еще долгие годы, чем через год менять роутер и весь этот год плевать на малой скорости.
Понятно, что здесь все индивидуально, и многое зависит от задач, с которыми должен справляться роутер. Но в этой статье мы говорим о выборе роутера, который сможет обеспечить максимальную производительность и минимальные потери в скорости.
Вы можете оставлять вопросы в комментариях, а также делиться своими мыслями по этому поводу. Также напишите, какой у вас роутер, какой тариф и какая скорость по Wi-Fi. Возможно, вам как-то удалось ускорить ваш Wi-Fi и вы хотите поделиться полезным советом.
Всего одна просьба, не спрашивайте, какую модель покупать. Выбор за вами. А как выбирать, я писал выше.
- Высокая скорость Wi-Fi N300 идеально подходит для онлайн-игр и потоковой передачи видео без задержек
- Фиксированные антенны 2 x 2 дБи для улучшенного покрытия
- Оптимизированная скорость с технологией Fastlane ™ для воспроизведения видео высокой четкости
- Установка NETGEAR® genie® без компакт-диска
- Родительский контроль для фильтрации нежелательного контента
Скорость
Плавное воспроизведение видео.Захватывающая онлайн игра без промедления. Быстрая загрузка файлов. Скорость может иметь огромное значение для вашей работы и жизни в Интернете. Скорость до 300 Мбит / с обеспечивает роутер N300
Зона покрытия WiFi
На верхнем этаже, внизу, на кухне, в кабинете и даже в гараже. NETGEAR предоставляет вам отличный Wi-Fi по всему дому. Беспроводной маршрутизатор N300 обеспечивает надежное покрытие для домов среднего размера
Надежность
Вы больше не потеряете сигнал Wi-Fi при переходе в другую комнату.Благодаря двум новейшим антеннам на 2 дБи и лучшей в своем классе технологии NETGEAR вы устраняете радиочастотные помехи и получаете надежное соединение Wi-Fi для всех своих устройств.
Общий доступ
Простота использования
NETGEAR позволяет вам управлять своими цифровыми устройствами. Управляйте своей сетью с помощью приложения genie®, персональной панели управления, которая позволяет вам контролировать и контролировать все устройства в сети. Или используйте функцию Push ‘N’ Connect, чтобы добавить новое устройство в вашу сеть Wi-Fi простым нажатием кнопки.Простая установка без компакт-диска через веб-интерфейс позволяет настроить маршрутизатор с помощью iPad, планшета, смартфона или компьютера.
Безопасность
Поддерживайте высочайший уровень онлайн-безопасности, чтобы обеспечить безопасность всей вашей семьи в сети. NETGEAR обеспечит защиту от фишинговых атак и шпионского ПО, создаст безопасную гостевую сеть и обеспечит родительский контроль для детей, играющих в азартные игры.
Какой беспроводной Wi-Fi роутер выбрать. Самый красивый WiFi-роутер.Мощность и дальность действия
Здравствуйте уважаемые посетители! Вы решили купить новый Wi-Fi роутер? Отличная идея! В этой публикации мы расскажем, как выбрать WiFi-роутер для дома, на что обращать внимание при выборе роутера и как не разочароваться в покупке. Мы уже рассказали, на что обращать внимание и как не ошибиться при выборе. Мы даже написали статью о том, как правильно сесть в машину. Пришло время для домашнего Wi-Fi роутера.
Ни для кого не секрет, что сегодня существует множество производителей беспроводных маршрутизаторов и точек доступа: ASUS , D-link , Huawei , Linksys , MikroTik , NETGEAR , TP-LINK , TRENDnet , Ubiquiti , Upvel , ZyXEL и другие.А так же моделей роутеров и точек доступа Wi-Fi у каждого производителя может быть несколько десятков. Какой роутер выбрать для дома среди всего этого разнообразия? Нужно ли переплачивать за известные бренды, современные инновации и прогрессивную начинку? Давайте вместе разберемся!
В одной из наших статей мы уже рассказали вам, в чем главный принцип его работы. Мы хотим сразу уточнить разницу между роутером Wi-Fi и доступом к точке доступа Wi-Fi. И тогда в магазинах роутеры можно назвать точками доступа, и наоборот.Первое отличие маршрутизатора от точки доступа — наличие сетевых портов на маршрутизаторе. И это не случайно, так как задача простой точки доступа — расширять зону покрытия сети, а не раздавать Интернет по устройствам.
Все точки доступа Wi-Fi предназначены для увеличения покрытия сети. То есть организовать полноценную сеть с помощью точки доступа (нет нужных портов) не получится. WiFi-роутер (он же роутер) — это та же беспроводная точка доступа, но с возможностью организации сети.Любой маршрутизатор может выступать в роли коммутатора, так как он имеет порты LAN для подключения ноутбука или компьютера через сетевой кабель (). Что это за сетевые порты, мы сейчас покажем. Вот так выглядит стандартный Wi-Fi роутер на задней панели:
Как видите, ничего сложного в этом нет. Прежде всего, нужно понять, для какого интернет-подключения вы хотите выбрать и купить роутер Wi-Fi. Ведь существует несколько технологий подключения и здесь нужно точно знать, какой тип Интернета у вас установлен.Или какой тип вы планируете использовать в будущем. О разных типах интернет-соединений мы уже говорили в нашей статье. Существует три основных протокола подключения: Ethernet , ADSL и 3G / 4G .
Совет! Многие провайдеры размещают на своих сайтах рекомендуемые модели маршрутизаторов. Не лишним будет зайти и проверить совместимость роутера с вашим интернет-соединением.
Первый протокол Ethernet (основные три разновидности этого протокола в России — PPPoE, L2TP или VPN ) работает по сетевому кабелю, если сетевая карта домашнего компьютера или ноутбука, кабель от провайдера подключен, то ваше соединение использует этот протокол связи.Наиболее популярными провайдерами, предоставляющими доступ Ethernet , являются Билайн (Билайн) , Ростелеком (Онлайн) , Дом.ру (Дом.ру), NETBYNET, Акадо, ByFly, ТТК, Укртелеком . прочие. На самом деле их очень много, просто многие провайдеры покупают канал у более крупных. Так выглядит разъем RJ-45 на роутере:
Второй общий протокол связи — ADSL … У него в России работает провайдер МГТС … Вот так выглядит WiFi роутер для протокола ADSL (разъем похож на телефонный):
Третий популярный тип подключения — 3G / 4G … Его обслуживают мобильные операторы, такие как МТС , Билайн , Мегафон и Skylink … На маршрутизаторе, предназначенном для распространения 3G / 4G Интернет имеет специальный разъем USB:
Первое, на что всегда обращает внимание покупатель, — это цена.Почему один роутер стоит тысячу рублей, а другой четыре — пять тысяч. Во многом все дело в его характеристиках. Но прежде чем мы их рассмотрим, несколько слов о ценах и рыночных ценах на роутеры.
Очень часто можно услышать две противоположные точки зрения. Домашние WiFi-роутеры для одного пользователя утверждают, что нет смысла переплачивать за дорогие модели роутеров, а последние говорят, что дешевые роутеры неисправны, быстро выходят из строя, глючат и работают нестабильно. Как обычно, правда где-то посередине.Подавляющее большинство роутеров производится в Китае, но это не значит, что все они плохого или одинакового качества. Вот что влияет на цену роутера:
- Какое оборудование установлено в роутере (процессор, флеш-память и т. Д.).
- Марка маршрутизатора.
- Аппаратные и программные возможности конкретной модели.
Например, WiFi роутеры от одного из ведущих производителей Dlink , особенно дешевые модели, часто выпускаются с сырой прошивкой, а аппаратная начинка дешевых роутеров и точек доступа от Dlink не рассчитана на высокую производительность. Eminent Asus имеет разнообразный модельный ряд, в который входят как дорогие модели роутеров, так и относительно бюджетные варианты.Последнее может быть не самым лучшим выбором. Linksys — относительно дорогие, но в основном надежные и качественные маршрутизаторы. TP-Link — бюджетный производитель Wi-Fi роутеров, качество продукции этой компании вызывает большие споры. Можно нарваться на некачественный товар. Zyxel — производит ряд домашних моделей, которые доказали свою пригодность для домашнего использования. Правда, цены у этой компании не самые демократичные. Маршрутизаторы от NETGEAR и TRENDnet также достаточно качественные и относительно дешевые.
Вообще можно нарваться на некачественную модель от любого производителя. Но если обратить внимание на отзывы и характеристики, то эта вероятность может сильно снизиться. Аппаратные и программные возможности — это то, что вам нужно знать, если вы хотите выбрать достойный Wi-Fi роутер для своего дома. Во многом цена той или иной модели зависит от возможностей, которые может предоставить роутер. Но действительно ли для повседневного домашнего использования WiFi-роутера необходимы дополнительные функции? Давайте разберемся с вопросом, как выбрать роутер для квартиры, с точки зрения его технических характеристик.
Основные технические характеристики при выборе Wi-Fi роутера
Если выбрать домашний роутер по цене и не обращать внимания на его характеристики, то с покупкой можете ошибиться. Некоторые дешевые беспроводные устройства не рассчитаны на высокую мощность, а зона покрытия сети может составлять несколько метров. Кроме того, маршрутизаторы с низким энергопотреблением не позволяют сигналу проходить сквозь стены или другие препятствия. Если у вас квартира с бетонными стенами или загородный дом с кирпичными стенами, вам стоит присмотреться к выбранной модели.
Есть много негативных отзывов от владельцев дешевых роутеров, которые жалуются, что их роутер снижает скорость входящего и исходящего интернета по WiFi. Это связано с дешевой и некачественной железной начинкой Wi-Fi роутеров. Например, если ваш провайдер предоставляет доступ по каналу 10 мегабит, а измерение скорости загрузки файлов меньше 1,25 мегабайт, то это может быть не некачественная услуга, а Wi-Fi.
К тому же дешевые модели роутеров могут зависнуть, дать сбой и просто выключиться.Согласитесь, что постоянная перезагрузка роутера — занятие очень нервное. Иногда устройство спасается от такого поведения перепрошивкой, то есть заменой внутренней прошивки на более новую (последнюю версию прошивки можно найти на сайте производителя). Однако с дорогим аналогом может не повезти, но вероятность таких неприятностей ниже.
Теперь мы рассмотрим основные характеристики роутеров, на которые нужно обращать внимание при использовании WiFi дома.Если вы впервые выбираете Wi-Fi роутер, то, скорее всего, вы не разбираетесь в конкретных параметрах. На самом деле все не так уж и сложно. Выше мы уже выяснили, что у любого роутера есть порт для подключения канала от провайдера, LAN-порты для подключения к сетевой карте компьютера и возможность раздачи интернета по технологии беспроводного wi-fi. Это те характеристики, которыми должен обладать современный роутер, если вы не знаете, какой WiFi роутер выбрать, то их будет достаточно:
- Возможность шифрования канала всеми доступными типами шифрования — WEP , WPA , WPA2 .
- Возможность работы по всем стандартам беспроводной связи — 802.11b , 802.1g , 802.11n … Режим N для максимальной скорости беспроводного соединения … Желательно, чтобы маршрутизатор мог работать со смешанными режимами 802.11b / g и 802.11b / g / n … Это позволит вам подключить те устройства, с которыми я могу работать с 802.11n , и те старые гаджеты, которые работают только с 802.11b или 802.1g … Некоторые модели поддерживают стандарт 802.11ac , что теоретически позволяет работать по беспроводному гигабитному каналу. Но на практике гигабитный канал дома не нужен, и нужно искать провайдера, который сможет предоставить такую пропускную способность.
- Маршрутизатор должен уметь работать с протоколами PPPoE, L2TP и VPN … Первый обычно включен по умолчанию во все модели, но второй и третий протоколы доступны не для всех. Даже если сейчас у вас дома нет VPN или L2Tp-соединения, не факт, что оно вам не понадобится в будущем.
- Желательно, чтобы у роутера была съемная антенна. Это позволит вам увеличить зону покрытия WIFI, если ее недостаточно.
- Количество внешних антенн — чем больше, тем лучше. Однако для небольшой квартиры или небольшого загородного дома вполне может хватить Wi-Fi роутера с одной антенной. Если квартира или частный дом достаточно большие, то, возможно, придется установить Wi-Fi роутер посреди дома или квартиры или купить дополнительную точку доступа.
- Том.Желательно покупать роутер с объемом оперативной памяти от 64 мегабайт. 32 МБ ОЗУ может быть недостаточно при использовании Wi-Fi с большим количеством устройств.
- Желательно найти роутер не самый слабый. Мощный Wi-Fi роутер для вашего дома — залог его стабильности в будущем. Процессор определяет максимальную скорость передачи данных по Wi-Fi и стабильность сигнала при работе устройства.
- — как подключить Wi-Fi роутер на примере роутера Trendnet .
- — еще более подробная инструкция по настройке и подключению Wi-Fi роутера.
- — что делать, если WiFi все равно не работает.
Обычно для домашнего использования не требуется маршрутизатор с сервером печати (с программным обеспечением, которое позволяет группе пользователей совместно использовать принтер, подключив его через USB).Тем не менее, если эта функция необходима, не забывайте об этом при выборе и покупке понравившейся модели. В следующей главе мы составили рейтинг домашних роутеров по их характеристикам, которые, на наш взгляд, являются наиболее оптимальным выбором с точки зрения соотношения цены и качества.
Маршрутизатор Wi-Fi необходим для раздачи Интернета на несколько устройств (смартфоны, планшеты, ноутбуки, компьютеры, телевизоры) через проводное подключение к локальной сети или Wi-Fi. От его выбора зависит зона покрытия беспроводного интернета в квартире, скорость, стабильность работы и наличие дополнительных функций: сетевое хранилище, подключение IPTV, создание домашнего медиа-сервера, принт-сервера, разводка сети. от модема 3G.Схема работы Wi-Fi роутера
В этой статье мы будем рассматривать только Wi-Fi роутеры, которые работают на стандартном кабеле Ethernet. Выбор устройств, работающих от ADSL (по телефону), оптоволоконной сети или 3G, более конкретен. Часто их выдают сами провайдеры.
Скорость маршрутизатора
- 99% современных маршрутизаторов используют стандарт Wi-Fi 802.11n. Теоретическая скорость передачи данных достигает 600 Мбит / с (до 150 Мбит / с на антенну).
- Стандарт 802.11g ограничивает теоретическую максимальную скорость до 54 Мбит / с.
- Новейший стандарт 802.11ac предлагает теоретическую скорость до 1,3 Гбит / с.
В технических характеристиках указана максимальная скорость передачи данных для каждого роутера. Если указано 300 Мбит / с, на практике ожидайте в 3 раза меньшей скорости — 100 Мбит / с. В мегабайтах это скорость 12,5 МБ / с. Этого достаточно для серфинга в сети, просмотра онлайн-видео 1080p, прослушивания музыки, многопользовательских игр, загрузки фильмов в формате Full HD. Для скачивания торрентов в несколько потоков или копирования файлов внутри сети этого будет недостаточно.Для работы с быстрым Wi-Fi ваш ноутбук должен поддерживать стандарт беспроводной связи 802.11n или 802.11ac.
В технических характеристиках указана скорость проводного LAN-соединения. Стандартный показатель — 100 Мбит / с. Дорогие роутеры могут работать в 10 раз быстрее — на скорости 1 Гбит / с. Эта скорость необходима для быстрого обмена файлами в локальной сети.
Насколько роутер вырубает интернет можно узнать только от реальных пользователей. Это субъективный параметр, у каждого провайдера эти цифры будут разными.Если тариф 100 Мбит / с, в лучшем случае будет 95 Мбит / с. Максимальная скорость будет только при подключении напрямую к сетевой карте компьютера.
Задайте вопрос специалисту техподдержки (технику, а не оператору), ему нужно знать, какое оборудование совместимо с их сетью.
Диапазон частот сети
Маршрутизаторы работают в диапазоне частот 2,4 ГГц. Есть модели, которые могут одновременно или поочередно работать в диапазонах 2,4 и 5 ГГц.Канал 5 ГГц полезен, если в вашей квартире много маршрутизаторов, которые мешают и замедляют скорость интернета. Следовательно, переключение на 5 ГГц может увеличить скорость, но уменьшить радиус действия сети. Не все устройства поддерживают этот режим работы.
Стабильность работы
Вы потратите много нервов, если каждый день 2-3 раза зависает роутер. И пока вы не перезапустите его, интернет не вернется. О стабильности роутера вы узнаете только из обзоров.
Чтобы снизить риск покупки некачественного роутера, выбирайте известных производителей: ZyXEL, D-link, TP-LINK. Они регулярно обновляют прошивку. Также не рекомендуется покупать новые модели — в первый год после выпуска бывает много глюков.
Альтернативные прошивки, такие как DD-WRT или OpenWRT, можно найти в Интернете, чтобы повысить стабильность, скорость и добавить новые функции. Но при их установке можно навсегда сломать роутер.
Радиус покрытия Wi-Fi
Реальную дальность действия можно определить только на практике в вашей квартире.Для квартиры 60–70 м² хватит практически любого роутера, того же D-link DIR 300.
Если вы хотите охватить большую площадь сети, купите роутер с 2 или 3 антеннами. Они должны поддерживать технологию MIMO — множественный ввод-вывод. Это позволяет увеличить радиус покрытия сети до 400 метров на открытом пространстве, уменьшить мертвые зоны и увеличить скорость интернета.
Маршрутизаторы со встроенной антенной имеют низкий коэффициент усиления — до 2 дБи. Оптимальный вариант — внешняя съемная антенна.Антенны 2-4 дБи хватит для квартиры или офиса. При желании его можно заменить на более мощный или направленный, а можно поставить удлинитель.
Другие функции
Некоторые маршрутизаторы имеют порт USB … Он используется для подключения флэш-накопителей или внешних жестких дисков для использования в сети. На них можно скачивать файлы через торрент при выключенном компьютере, создать домашний медиа-сервер и удобно смотреть фильмы на смарт-ТВ.
Также этот порт предназначен (не на всех моделях) для подключения модема 3G / 4G.Удобная функция, если вы хотите получить резервный интернет-канал. Такие роутеры многие возят на дачу. Некоторые модели имеют автономный источник питания для выдачи мобильного интернета без электричества.
Наличие Яндекс DNS в интерфейсе роутера позволит в один клик поставить семейный фильтр. Сайты с нелегальным контентом, вирусами, порнографией и ботами будут заблокированы.
Устройства различаются размером оперативной памяти. Чем его больше, тем выше общая производительность роутера.Не знаю, какую из двух моделей выбрать — посмотрите на размер оперативной памяти.
Цена
Самый дешевый роутер можно купить за 600-1500 руб. Нетребовательным пользователям достаточно: 2-3 устройств с низкой скоростью и дальностью подключения. Если тариф не превышает 30-50 Мбит / с и вы не хотите переплачивать за ненужные функции, можно выбрать экономичный вариант. Но нет смысла переплачивать за бесполезные функции. Максимально адекватная стоимость роутера в квартире — 3-4 тысячи рублей.
Дизайн
Помимо красивого внешнего вида, дизайн должен быть продуманным и удобным.
Лучшие маршрутизаторы Wi-Fi
В сводной таблице сравнивается 21 из лучших моделей домашних маршрутизаторов, которые сейчас продаются.
| Модель | USB | 3G / 4G | Стандарт Wi-Fi | Скорость Wi-Fi | Скорость порта | Антенна | средняя цена |
|---|---|---|---|---|---|---|---|
| ZyXEL Keenetic Start | 802.11н | 150 | 100 | 1 фиксированный 2 дБи | 1397 | ||
| ZyXEL Keenetic Lite III | 802.11n | 300 | 100 | 2 фиксированных 3 дБи | 1754 | ||
| ZyXEL Keenetic 4G III | 1 | + | 802.11n | 300 | 100 | 2 фиксированных 3 дБи | 2187 |
| ZyXEL Keenetic Lite II | 802.11н | 300 | 100 | 2 фиксированных 3,5 дБи | 2760 | ||
| ZyXEL Keenetic Viva | 1 | + | 802.11n | 300 | 1000 | 2 фиксированных 3 дБи | 3060 |
| ZyXEL Keenetic Extra | 1 | + | 802.11n | 600 | 1000 | 2 фиксированных 4 дБи | 4000 |
| ZyXEL Keenetic II | 2 | + | 802.11н | 300 | 100 | 2 съемных 5 дБи | 4107 |
| ZyXEL Keenetic Giga II | 2 | + | 802.11n | 300 | 1000 | 2 съемных 5 дБи | 4862 |
| TP-LINK TL-WR740N | 802.11n | 150 | 100 | 1 фиксированный 5 дБи | 1151 | ||
| TP-LINK TL-WR841N | 802.11н | 300 | 100 | 2 фиксированных 5 дБи | 1390 | ||
| TP-LINK TL-WR841ND | 802.11n | 300 | 100 | 2 съемных 5 дБи | 1551 | ||
| TP-LINK TL-MR3420 | 1 | + | 802.11n | 300 | 100 | 2 съемных 3 дБи | 1890 |
| TP-LINK TL-WR842ND | 1 | 802.11н | 300 | 100 | 2 съемных 5 дБи | 1990 | |
| TP-LINK TL-WR941ND | 802.11n | 300 | 100 | 3 съемных 3 дБи | 2190 | ||
| ASUS RT-N11P | 802.11n | 300 | 100 | 2 фиксированных 5 дБи | 1705 | ||
| ASUS RT-N12 VP | 802.11н | 300 | 100 | 2 фиксированных 5 дБи | 1853 | ||
| ASUS RT-N12 | 802.11n | 300 | 100 | 2 съемных 5 дБи | 2085 | ||
| Соединение DIR-300 | 802.11g | 54 | 100 | 1 съемный 2 дБи | 1194 | ||
| Соединение DIR-620 | 1 | 3G | 802.11н | 300 | 100 | 2 фиксированных 3 дБи | 1680 |
| Соединение DIR-615 | 802.11n | 300 | 100 | 2 съемных 2 дБи | 1794 | ||
| NETGEAR JWNR2000 | 802.11n | 300 | 100 | 2 внутренние антенны | 1333 |
Хороший быстрый интернет дома начинается с роутера.Именно без этого устройства сложно представить современную квартиру или частный дом, имеющий выход во всемирную паутину. Перед приобретением такого оборудования рекомендуем ознакомиться с рейтингом роутеров, чтобы быть уверенным, что вы останетесь довольны своей покупкой.
Глаза разбегаются от разнообразия ассортимента
Ниша современного рынка, которую занимают роутеры и роутеры, действительно переполнена. Неподготовленному покупателю очень сложно понять, какой роутер достоин его внимания и быстро окупит вложенные в него деньги.Поэтому, прежде чем расстаться с деньгами и окончательно купить себе хороший, современный роутер, следует изучить основные характеристики, по которым можно определить, подходит вам данный товар или нет, и, конечно же, оценить рейтинг роутеров WiFi, в котором описывается лучшие модели.
Учимся выбирать роутер
Сначала давайте разберемся, что такое роутер, или роутер. Если говорить простыми словами, то это особое устройство, которое позволяет выходить в Интернет с компьютера, планшета или ноутбука или даже с телефона, имеющего функцию Wi-Fi.
Хороший роутер не обязательно должен быть дорогим, зачастую в рейтинг роутеров, пригодных для использования в домашних условиях, входят именно те устройства, которые подходят большинству потребителей как по цене, так и по качеству. Вам будет намного проще выбрать маршрутизатор, если вы знакомы с их характеристиками:
- Технические характеристики: Хороший маршрутизатор для дома должен иметь достаточно оперативной памяти (не менее 64 МБ), не менее 16 МБ FLASH-памяти и современный процессор от 300 МГц. Если вы хотите установить один блок такого оборудования в большой квартире или доме, выбирайте модель с более чем одной антенной, потому что качество доступа в помещениях, удаленных от расположения роутера, зависит от мощности.
- Цена — не менее важный показатель. Не думайте, что нет разницы между самым дешевым и самым дорогим роутером. В дешевых моделях не только некачественные компоненты, но и покрытие Wi-Fi, которое они создают. Но не стоит пытаться покупать самую дорогую модель, если, например, у вас небольшая квартира и максимальная скорость у провайдера невысока.
- Название производителя: Хорошо зарекомендовавшие себя бренды предлагают маршрутизаторы в разных ценовых категориях, чтобы удовлетворить потребности клиентов с разной покупательной способностью.Но есть бренды, например, D-Link, которые предлагают только бюджетные роутеры, надежность которых не так высока, как, например, модели от Linksys. Цена на них относительно выше, чем у вышеперечисленного бренда. В рейтинг самых продаваемых роутеров в нашей стране также входят такие производители, как TP-Link (предлагает недорогие, но качественные роутеры), Asus (один из мировых лидеров продаж, включая такие продукты, как роутеры) и Zyxel (выпускает множество разноценовых моделей, некоторые из которых по параметрам превосходят аналоги в своей ценовой категории).
- Стандарты: существует такое понятие, как стандарт WiFi. Последний стандарт — 802.11n. Если вам предлагают роутер с 802.11g или даже 802.11b, эту модель покупать не стоит, так как она уже считается устаревшей.
- Протоколы доступа. Совершенно новый маршрутизатор, только что принесенный из магазина, может не работать с протоколом доступа в Интернет вашего провайдера. Поэтому необходимо заранее уточнить протокол доступа у провайдера и по нему выбрать модель, которая будет его поддерживать.
- Технология подключения к всемирной паутине: у каждого роутера есть порт WAN, именно к нему подключен кабель, который подводит интернет в дом или квартиру. Перед покупкой совместите свой интернет-кабель и вход маршрутизатора.
Различные рейтинги с разными критериями
- Рейтинг многофункциональных маршрутизаторов WiFi, которые считаются идеальными для домашнего использования.
- Рейтинг лучших роутеров в зависимости от цены:
а) лучшие бюджетные модели;
б) лучшие модели по средней цене.
- Рейтинг лучших мобильных роутеров.
- Рейтинг лучших роутеров 2016 года от самых популярных производителей:
б) приличные роутеры от D-link;
в) лучшие роутеры TP-link.
«Многофункциональный» рейтинг роутеров 2016, которые стоит покупать для использования в домашних условиях
Поскольку современные дома и квартиры имеют примерно одинаковые характеристики (характеристики конструкций, используемых для строительства материалов), представленные ниже модели входят в Рейтинг подходит как для частного дома, так и для квартиры в многоэтажке.
Wi-Fi mini
Современный, стильный, качественный — эта модель заслужила все эти эпитеты. В рейтинг роутеров он попал в 2016 году благодаря тому, что поддерживает самые современные стандарты передачи, может работать на скорости почти до 1200 Мбит / с, и вы даже можете при желании «перестроить» его на более функциональную прошивку. К нему легко подключается внешнее запоминающее устройство через порт USB, поэтому вам будет доступна даже функция загрузки на это внешнее запоминающее устройство.У этого чуда техники есть и недостатки. Итак, по отзывам, интерфейс и инструкции, которые нам предлагают только на китайском языке, самые неудобные. У этой модели всего пара LAN-портов, и скорость на них ограничена сотней Мбит / с.
ASUS RT-N56U поражает не только оригинальным дизайном
Модель не имеет внешних антенн, но это не мешает ей передавать данные со скоростью до 1 Гбит / с через порты LAN и 300 Мбит / с через WAN .Здесь мы видим сразу пару USB-портов, что привлекает многих продвинутых пользователей. Настройка устройства настолько проста, что большинство действий выполняется на интуитивно понятном уровне. Минусы тоже есть, хотя они не мешают модели попасть в рейтинг WiFi-роутеров для квартиры или дома, потому что они не замечаются большинством пользователей. Итак, роутер начинает тормозить и перегреваться, если подключен внешний носитель емкостью терабайт и более.
Такой стильный TP-LINK TL-WA901ND
Этот современный «трехрогий монстр Интернета» питается даже от сети (адаптер входит в комплект).Антенны съемные, если соединить их все вместе, можно реально обеспечить интернет для всех гаджетов на расстоянии 270 м. А вот гаджет без встроенного адаптера не подружится с этой моделью, ведь LAN-портов в ней нет вообще. Но с учетом того, что на сегодняшний день ничтожное количество оборудования не имеет встроенного адаптера WiFi, данная модель имеет право попасть в рейтинг WiFi роутеров для дома 2016 года.
Лучшие бюджетные роутеры
Не всегда можно купить даже роутер среднего ценового диапазона.Это не повод для грусти, а отличный повод изучить рейтинг роутеров для дома, который будет доступен каждому. В список ниже вошли только те модели, качество работы которых достаточно высокое, то есть они могут обеспечить нормальный выход в интернет в вашем доме или квартире.
TP-Link TL-WR841N
Бюджетный маршрутизатор с хорошими функциями, такими как родительский контроль или ограничение трафика. Современные протоколы подключения TL-WR841N тянет.
Дизайн модели можно назвать классическим для этого производителя.В своих отзывах многие покупатели благодарят бренд за то, что каждый их роутер можно не только установить на столе (или на любой другой горизонтальной поверхности), но и закрепить на стене. Модель практически не перегревается, ведь производитель вооружил ее множеством вентиляционных отверстий.
Роутер бюджетный, поэтому реальные скорости передачи данных варьируются в пределах сотен мегабит, хотя производитель установил ограничение в 300 мегабит. Также не предусмотрено наличие USB-портов, как в дорогих аналогах того же бренда.
D-link DIR-300S также заслуживает места в этом рейтинге.
Данная модель попала в рейтинг Wi-Fi роутеров не случайно, так как поддерживает все типы подключений и даже имеет функции родительского контроля и актуальную сегодня функцию контентной фильтрации сервиса Яндекс. Современный глянцевый дизайн и небольшие габариты этого роутера можно назвать приятным дополнением, хотя некоторые покупатели жалуются на глянцевый корпус, ведь на нем сразу видна осевшая пыль.
Рейтинг роутеров средней ценовой категории следует начинать с MikroTik RB951G-2HnD
Маршрутизаторы этой марки популярны не из-за рекламируемого названия, а потому, что производитель предоставляет им шикарную «начинку», поэтому количество количество поддерживаемых функций действительно впечатляет. Модель понравится продвинутым пользователям, хорошо разбирающимся в личных настройках, но пользователям, которые хотят «нажать кнопку и перейти прямо в Интернет», она покажется слишком сложной для понимания.Маленький RB951G-2HnD можно использовать не только в доме или квартире, но даже в офисе малого или среднего предприятия, поскольку зона покрытия большая, ее обеспечивает мощный передатчик.
Следующим в списке будет ZyXEL Keenetic 4G III
Вы можете подключить USB-модем к этому маршрутизатору через USB-порт и обеспечить близлежащие устройства качественным Интернетом 3G или 4G. Поддерживается последний стандарт 802.11n. Устройство имеет две мощные антенны, благодаря чему интернет может беспрепятственно «летать» на скорости до 300 мегабит.Также радует стильный дизайн и 4 порта LAN на задней панели. Но зона покрытия беспроводной сети небольшая — это недостаток. Хотя, если взять такой роутер для небольшой квартиры, к его работе претензий не будет.
А недорогой TP-LINK поддерживает новейший протокол 802.11ac.
Двухдиапазонный маршрутизатор, поддерживающий скорость передачи данных до 1,167 Гбит / с и способный независимо обеспечивать высококачественное покрытие даже для больших трех- комнатная квартира.Русскоязычный интерфейс, простота настройки, устойчивость сигнала к любым помехам плюс стильный дизайн сделали эту модель одной из самых популярных на нашем рынке. Но есть и недостатки, причем существенные: проводное соединение возможно только на скорости в пределах ста мегабит, а встроенный USB-порт слишком медленный.
Рейтинг достойных мобильных роутеров
Не во всех домах или квартирах есть возможность подключения к проводному Интернету, поэтому предлагаем вашему вниманию рейтинг роутеров для дома на 2016 год, в которых есть слот для SIM-карты.Именно такие модели чаще всего приобретаются для использования в небольших городах и селах, где доступ в Интернет возможен только через мобильную связь … Такие устройства формируют достаточно качественную зону покрытия сети Интернет.
«Самый маленький роутер» Huawei E5330
Крошечный мобильный роутер от Huawei способен обеспечить довольно хороший сигнал Wi-Fi в вашей квартире или доме. Для удобства использования производитель предусмотрел жидкокристаллический дисплей (все самые важные данные будут постоянно перед вашими глазами).Потребители не упоминают в отзывах о перебоях в работе, зависании и торможении модели, поэтому можно утверждать, что малышка работает стабильно. Почему именно эта модель возглавила рейтинг WiFi-роутеров 2016 года для квартиры или дома, где нет проводного интернета? Просто он способен обеспечить интернет сразу с десяток устройств! Есть, конечно, и недостатки: E5330 не работает в сети 4G, а аккумулятор достаточно слабый, так что будьте готовы к тому, что «маленького китайца» придется регулярно подзаряжать.
И снова TP-LINK! Модель M5250
И этот роутер работает только в сетях 2G / 3G, к сожалению, но работает стабильно! Производитель заботится о покупателе, поэтому предоставил переходник для сим-карт, USB-кабель (через который заряжается роутер). Корпус немаркий, негабаритный, поэтому вы можете спокойно брать M5250 с собой, куда бы вы ни отправились! О недостатках: чаще всего покупатели ссылаются на отсутствие дисплея. Модель действительно надежная и достойная внимания, поэтому попала в рейтинг Wi-Fi роутеров 2016 года.
Рейтинги лучших маршрутизаторов от наиболее востребованных производителей
Самыми продаваемыми производителями маршрутизаторов являются Asus, D-link и TP-link. К сожалению, в линейке их моделей выделить лучший роутер нереально, рейтинг с уточнением основных достоинств будет для вас более информативным.
Лучшее от Asus:
- модель EA-AC87 — мощнейшая современная техника с качественной начинкой;
- Модель rT-AC66U может одновременно предоставлять качественный Интернет для десятка устройств;
- модель RT-N56U создает покрытие, которое может покрыть большую квартиру.
Лучшее из D-link:
- модель DIR-300A — безусловный лидер продаж;
- модель DIR-880L поражает своей мощностью; Модель
- DIR-850L радует качественным наполнением.
Лучшее из TP-link:
- Модель TL-WA901ND считается лучшей новинкой 2016 года;
- модель Arcer C2 топовая, то есть соответствует новейшим технологиям; Модель
- TL-WR740N — идеальный бюджетный вариант для небольшой однокомнатной квартиры.
Как понять, что у вас плохой роутер и пора его поменять?
Зачастую в проблемах с доступом в интернет виноват не провайдер, а слабый роутер, который просто не может предоставить все возможности, которые предлагает провайдер.
Итак, основные причины покупки новой подобной техники следующие:
- Зона покрытия WiFi не охватывает всю квартиру или дом: современные недорогие роутеры, хорошо зарекомендовавшие себя, по отзывам покупателей , может занимать площадь до 100 кв.Если сигнал от вашего роутера не может пройти даже через стену в соседнюю комнату, пора его сменить.
- Маршрутизатор может «урезать» скорость интернета: бывает, что провайдер предоставляет скорость, например, 100 Мбит / с для закачки и скачивания, а после проверки статуса интернета у вас дома вы получаете только 60 Мбит / с на закачку и даже меньше при возврате. Не клевещите на провайдера, лучше почитайте инструкцию к своему роутеру, возможно, такие показатели являются его максимальным пределом, и он просто не поддерживает более высокие скорости.В этом случае вы должны быть щедры на покупку нового маршрутизатора.
- Роутер регулярно зависает или перезагружается: такие симптомы можно увидеть в работе дешевых моделей, не справляющихся с возложенными на них обязанностями. Сэкономьте нервы и время — купите новый роутер.
И, наконец,
Ваш маршрутизатор будет работать намного лучше, если вы не будете регулярно его перегружать, не попадете под корпус пыль или другую грязь, если он не будет размещен во влажном помещении. Следите за обновлениями, устанавливайте последнюю версию прошивки, выполняйте индивидуальные настройки, которые сделают вашу работу во всемирной паутине максимально комфортной.И пусть в вашем доме или квартире всегда будет качественное покрытие и стабильный WiFi!
Новые технологии все чаще входят в нашу жизнь, и немногие люди могут прожить хотя бы один день без компьютера и Интернета. В каждом доме появляется все больше и больше устройств с доступом к всемирной паутине, и, как правило, точка доступа всего одна. Эта проблема решается организацией локальной (частично проводной, частично беспроводной) домашней сети, к которой будет подключено все имеющееся оборудование.Для этих задач используются маршрутизаторы, которые еще называют «маршрутизаторами».
Все заведения по продаже компьютерной техники имеют достаточно большое количество самых разнообразных моделей этого устройства, поэтому часто возникают проблемы с выбором. Все роутеры последних моделей подразумевают возможность организации WI-FI соединения, но отличаются по цене в несколько раз, имеют разные возможности и функционал. Так что вопрос, как выбрать, очень сложный. Есть много тонкостей и нюансов, которые необходимо учитывать.
Как выбрать WI-FI роутер
Самое главное знать Его можно получить у провайдера. Подключение может быть:
- ADSL — по телефонной линии;
- Ethernet — через локальные сети;
- 3G, 4G — беспроводное соединение через мобильные сети последнего поколения.
При выборе конкретной модели маршрутизатора убедитесь, что имеется входной порт, поддерживающий ваш тип подключения. Есть модели, которые имеют несколько входов, и вы можете подключиться к Интернету от двух провайдеров.Это удобно, когда нужно организовать стабильное соединение вне зависимости от наличия проблем с одним из них.
Отвечая на вопрос, как выбрать WI-FI роутер, дополнительно советуем обратить внимание на стандарт, с которым работает устройство. От этого зависит передача, с которой ваша локальная сеть:
- 802.11b — обеспечивает скорость не более 11 Мбит / с.
- 802.11g — обеспечивает скорость не более 54 Мбит / с.
- 802.11n — теоретически обеспечивает скорость до 600 Мбит / с.
для дома
Большинство современных устройств с доступом в Интернет поддерживают стандарт
802.11n. Так что выбирать роутер с такими характеристиками логично. Если одно из ваших устройств имеет более низкий стандарт, оно будет работать с маршрутизатором более высокого ранга, но с доступной для него скоростью. Если у вашего роутера более низкая скорость, то, естественно, все устройства будут работать с той скоростью, которую он может предоставить. Еще одно: за 802.11n, если максимальная скорость вашего соединения не превышает 50 Мбит / с.
Если задуматься, какой роутер выбрать для дома, узнайте, на какой частоте работают все устройства в доме с доступом в Интернет. Для большинства компьютеров и другого оборудования этот показатель составляет 2,4 ГГц, но есть устройства с рабочей частотой 5 ГГц. При наличии устройств обоих типов придется выбирать роутер, работающий на двух частотах, что, конечно, несколько дороже, но снимает ограничение при покупке новых устройств.
Следующее, что необходимо учитывать, — это количество и тип антенн. Они могут быть встроенными и съемными. Если вы собираетесь пользоваться беспроводным интернетом только в своей квартире, то моделей со встроенными антеннами будет достаточно, но если вы хотите «залезть» в глобальную сеть, сидя на скамейке возле дома, то внешние подойдут. обязательный.
По сути, маршрутизатор — это небольшой компьютер с ограниченной функциональностью, и, как и любой компьютер, он имеет определенный объем памяти и процессор.Чем больше первый и производительнее второй, тем лучше и быстрее будет работать ваша локальная сеть. Поэтому выбирайте «самый крутой» по этим параметрам из доступных вам вариантов.
Это, пожалуй, все, на что стоит обратить внимание. Надеемся, вам стало ясно, на какие характеристики стоит обратить внимание в первую очередь. Есть еще второстепенный момент: наличие портов USB. Иногда это очень удобно: можно подключить принтер или внешнее хранилище, другие устройства, у которых есть такой вход.
Ассортимент Wi-Fi роутеров увеличивается с каждым днем. Если в магазине у вас бегают глаза и вы не знаете, какую модель купить, то эта статья специально для вас. Ниже я покажу вам, как правильно выбрать роутер для вашей квартиры в соответствии с вашими потребностями. А также вы найдете рейтинг лучших моделей 2019 года.
Популярные производители Wi-Fi роутеров
Есть много популярных и не очень популярных фирм роутеров. Мы не будем здесь перечислять их все, а выделим только основных производителей, которые последовательно выпускают новые модели для нашего рынка.
Сразу отметим, что каждый производитель выпускает модели в разной ценовой категории. Поэтому сначала нужно определиться с бюджетом, а уже потом выбирать устройство.
1. TP-LINK
Популярный производитель компьютерного и телекоммуникационного оборудования. Они очень популярны на нашем рынке благодаря относительно невысокой цене, хорошему качеству сборки и материалов. Лично рекомендую выбирать роутер из линейки этой марки. Как правило, служат довольно долго (прослужили мне более 3-х лет) без поломок и сбоев.
2. ASUS
Производство компьютерной техники и ее комплектующих. Роутеры этой компании отличаются высокой ценой и соответствующим качеством. Недорогие модели можно пересчитать по пальцам, но и отзывы покупателей о них в основном положительные.
3. D-LINK
Популярный производитель сетевого оборудования. В ассортименте большое количество роутеров различной ценовой категории. Компания специализируется исключительно на сетевых технологиях, поэтому в своем сегменте производит только качественный продукт.
4. ZyXEL
Крупная тайваньская компания по производству сетевого оборудования. Производство роутеров — одно из основных направлений компании. Цены на оборудование от компании заметно различаются. Есть модели для бюджетных покупателей, а есть модели для людей с неограниченным бюджетом.
5. Huawei
Быстро развивающаяся китайская компания, занимающая одну из лидирующих позиций в своей отрасли. Сейчас компания активно развивает производство сетевого оборудования.Отзывы покупателей о продукции в основном положительные.
Не будем долго останавливаться на выборе производителя. В любом случае спорить, какой бренд лучше, бессмысленно. Выбирать нужно среди конкретных моделей, подходящих под бюджет и технические характеристики. Вы можете сравнить лучшие модели роутеров в таблице ниже.
Выбор роутера для дома. На что следует обратить внимание?
Каждое устройство предназначено для определенных целей и задач. Если вы покупаете роутер впервые, важно правильно оценить характеристики устройства, чтобы они соответствовали вашим требованиям.Ниже мы напишем конкретный список характеристик, которые помогут вам выбрать лучший роутер для дома или офиса.
Тип порта WAN
Самыми основными являются порты WAN. Эта характеристика присутствует на всех моделях. Это зависит от вашего интернет-соединения, поэтому важно не ошибиться с выбором этого варианта, иначе роутер вам просто не подойдет. Существует три основных типа:
- Ethernet — это стандартный тип подключения, который доступен практически на всех современных маршрутизаторах Wi-Fi… Если Интернет в вашем доме подключен через сетевой кабель (а не через телефон), то этот тип подключения вам подходит.
- ADSL-модем — это маршрутизаторы, которые подключаются к телефонному кабелю. Примечание: если у вас дома уже есть обычный ADSL-модем, то вы можете купить стандартный роутер, оборудованный портом Ethernet (его можно подключить через старый модем).
- Маршрутизаторы 3G / 4G — обеспечивают распространение сигнала Wi-Fi с USB-модема.Если вам нужен модем с поддержкой этой функции, ищите в спецификации порта надпись: USB 3G / 4G.
Скорость сигнала Wi-Fi
Это одна из наиболее важных характеристик, на которую следует обратить внимание в первую очередь. Как правило, самые дешевые роутеры (до 1000 рублей) смогут обеспечить скорость до 150 Мбит / с. Если вы рассчитываете использовать Wi-Fi на 1-2 устройствах, то этой скорости будет достаточно.
Рекомендую обратить внимание на модели в ценовой категории от 1500 руб. И выше.Такие устройства дадут скорость Wi-Fi> 300 Мбит / с. Вы сможете подключить несколько устройств одновременно, при этом соединение не будет прервано или зависнет.
Также важную роль играют возможности беспроводной связи. В зависимости от ценовой категории моделей рекомендуем выбирать следующие стандарты:
- 802.11n — если роутер находится в ценовой категории до 2000р.
- 802.11ac — при средней цене роутера и выше.
Частота Wi-Fi
Большинство современных маршрутизаторов поддерживают две частоты сигнала: 2,4 ГГц и 5 ГГц. Из-за распространения Wi-Fi во всех домах и офисах частотный диапазон 2,4 ГГц быстро заполняется, поэтому скорость передачи сигнала может пострадать.
Более новый диапазон 5 ГГц предоставил владельцам новых роутеров бесплатную частоту и, как следствие, быстрый интернет без помех. Поэтому, если у вас есть средства на покупку роутера с частотой Wi-Fi 5 ГГц, то мы рекомендуем остановиться на этом варианте.
Существуют также двухдиапазонные маршрутизаторы, поддерживающие одновременно две частоты. Но такие модели, как правило, стоят немного дороже.
Мощность и радиус действия роутера
Это тоже довольно важный вопрос, особенно если у вас большая квартира или загородный дом.
Обычно в технических характеристиках модельного ряда маршрутизатора не указывается. И это понятно, ведь на эту характеристику влияет большое количество внешних факторов, которые различаются для каждого заказчика (толщина стенки, тип стены, перегрузка частотного диапазона и другие помехи).
Но как тогда выбрать Wi-Fi роутер для большой комнаты?
- Количество антенн … Как правило, наличие двух или трех антенн значительно усиливает сигнал и увеличивает дальность действия роутера. На дорогих моделях наличие 3-х и более антенн влияет на скорость передачи сигнала больше, чем радиус.
- Мощность антенны … Мы рекомендуем выбирать модели с антеннами мощностью 5 дБи и более.
- Отзывы пользователей … Чаще всего в комментариях пользователи приводят реальные примеры. Вы сможете сравнить их со своей комнатой и найти подходящую модель.
Если все-таки не удалось покрыть всю комнату одним роутером, то лучше купить дополнительный.
Рейтинг лучших роутеров на 2019 год
| Категория | Название | Рейтинг (по отзывам пользователей) | Цена |
|---|---|---|---|
| Лучшие дешевые роутеры | 4.6 / 5 | 1 200 ₽ | |
| 4,6 / 5 | 1050 ₽ | ||
| 4,9 / 5 | 1 080 ₽ | ||
| 4,6 / 5 | 1 080 ₽ | ||
| Лучшие маршрутизаторы средней ценовой категории | 4,5 / 5 | 1 750 ₽ | |
| 4,9 / 5 | 4 650 ₽ | ||
| 4,9 / 5 | 3 130 ₽ | ||
| Лучшие роутеры премиум-класса | 4.5 / 5 | 15 590 ₽ | |
| 4,6 / 5 | 7 580 ₽ | ||
| 4,9 / 5 | 6 050 ₽ |
Лучшие маршрутизаторы по отзывам пользователей
ASUS RT-N12
Маршрутизатор относится к линейке «доступных» моделей от компании Asus. Предназначен для использования в квартире (2 или 3 комнаты) или небольшом офисе. Обладая двумя мощными внешними антеннами, он обеспечивает высокую скорость передачи данных.ASUS RT-N12 будет достаточно, если вы любите смотреть фильмы и видео в высоком качестве или сидеть за онлайн-играми.
Настройка маршрутизатора занимает несколько минут. После выполнения всех шагов в «мастере настройки» роутер будет готов к распространению сигнала Wi-Fi. Общая скорость передачи сигнала может достигать 300 Мбит / с.
Преимущества роутера по отзывам пользователей :
- Установка и настройка довольно просты.
- Две мощные регулируемые антенны, обеспечивающие хорошее покрытие сигнала.
- Максимальная скорость передачи сигнала: 300 Мбит / с.
недостатки :
TP-link TL-WR841N
Надежное устройство для сетевого проводного и беспроводного подключения в квартире или небольшом офисе. Отличное качество передачи сигнала обеспечивается двумя внешними антеннами. При этом скорость передачи данных достигает 300 Мбит / с.
Маршрутизатор соответствует стандарту 802.11n, но в то же время имеет обратную совместимость с устройствами с 802.Нормы 11b / g. Функции родительского контроля, виртуального сервера и быстрой защиты расширят границы использования Интернета.
TP-link TL-WR841N преимущества :
- Сильный сигнал. Две мощные антенны могут передавать данные на расстояние более 100 м.
- Быстрая установка с помощью Easy Setup Assistant.
- Красивое обтекаемое тело.
Недостатки TP-link TL-WR841N :
Zyxel Keenetic Start
Беспроводной маршрутизатор Zyxel Keenetic Start — отличный вариант для создания сети в квартире или офисе.С его помощью вы можете подключить все свои устройства (планшет, ноутбук, телефон) к домашней сети. Максимальная скорость передачи данных составляет 150 Мбит / с. Этого хватит для просмотра фильмов, скачивания больших файлов и общения в онлайн-играх.
Этот маршрутизатор позволяет создавать гостевые сети. Поэтому не нужно каждый раз давать логин и пароль к своей сети друзьям и знакомым. Благодаря компактности устройство может располагаться в любом месте квартиры.
Плюсы роутера :
- Надежный и стабильный роутер, долгое время работающий без перебоев.
- Удобное управление, быстрая настройка.
- Компактные размеры.
Минусы :
- Одна внешняя антенна приводит к недостаточному уровню сигнала.
D-link DIR-615
Простой маршрутизатор, обеспечивающий скорость беспроводной связи до 300 Мбит / с. Установка и настройка роутера осуществляется за считанные минуты, благодаря встроенному мастеру настройки. Обновление программного обеспечения происходит автоматически с сервера обновлений D-Link.
Устройство позволяет создать гостевую сеть, в которой можно ограничить скорость Wi-Fi и доступ к домашней сети. D-link DIR-615 также оснащен специальной кнопкой для включения / выключения роутера. Теперь, выходя из дома, вам не нужно будет отключать устройство от розетки.
плюсы :
- Скорость Wi-Fi до 300 Мбит / с.
- Возможности беспроводной связи 802.11n, 802.11g, 802.11b.
- Быстрая установка, удобная настройка.
- Есть кнопка включения / выключения.
Минусы :
- Нагревается при длительной работе.
TP-link TL-MR3420
Маршрутизатор позволяет настроить высокоскоростное соединение Wi-Fi одним нажатием кнопки. Две мощные внешние антенны обеспечивают стабильный сигнал со скоростью 300 Мбит / с.
Этот маршрутизатор совместим с модемами 3G. Теперь вы можете подключиться к Wi-Fi в тех местах, где есть сети 3G / 3.75G.
:
- Можно подключить USB-модем.
- Большая дальность действия за счет мощных антенн (более 100 метров).
- Быстрая установка и подключение.
- Скорость не снижается.
- Хорошее качество.
недостатки :
MikroTik RB951G-2HnD
Мощный беспроводной маршрутизатор со встроенной антенной. Максимальная скорость передачи данных — 300 Мбит / с. Если сигнал Wi-Fi прямой, то скорость RB951G-2HnD практически не режется. Устройство оснащено 5 портами Ethernet и 1 портом USB.
MikroTik RB951G-2HnD позволяет пользователю одновременно подключать нескольких провайдеров, ограничивать доступ в Интернет по IP-адресу, организовывать точку доступа и многое другое. Настройка и установка очень просты, вы можете настроить его через веб-интерфейс или программу Winbox.
Преимущества по отзывам пользователей :
- Встроенная антенна имеет большой радиус действия.
- Снижения скорости практически нет.
- Быстрая настройка через веб-интерфейс или с помощью программы.
- Скорость сигнала Wi-Fi до 300 Мбит / с
- Высокое качество сборки.
недостатки .
Ссылка на прошивку dir 300 b5 b6. Прошивка DIR300 (nru b5) от Beeline hasta la fábrica
Нет разницы между флэш-памятью D-LINK DIR-300 NRU B5 и Zyxel Keenetic B, без эмбарго, Keenetic Lite B отличается от DIR-300 при наличии флэш-памяти 8 МБ, на длине 4 МБ. Por lo tanto, no funcionará simplemente cambiarlo a cinético, el enrutador se reiniciará constantemente, porque el sistema de archivos no se descomprime según sea necesario.Теперь, когда используется прошивка, адаптируемая и обновленная SIN с использованием интерфейса Failsafe.
Entonces, для обязательной прошивки:
1) el cable que viene con el enrutador (нет намерения использовать Wi-Fi, подключите модуль Wi-Fi, подключенный к процедуре прошивки)
2) necesitas DESCARGAR Совместно с версиями прошивки:
- 1.3.0
- 1.2.94
- переходной
- y finalmente la final
Эта прошивка содержит все необходимое для преобразования DIR-300 в Keenetic Lite и наоборот.
Эта версия прошивки превосходит 1.2.94, поэтому нет возможности обновить прошивку до 1.2.94 прямо сейчас. Не требуется версия прошивки 1.3.0 в разделе «Обновление программного обеспечения» и только в 1.2.94. Inicio de sesión / contraseña después de flashear admin / admin
Ahora, después de haber cosido a 1.2.94, ha llegado el momento en que puede complete la transición DIR_300NRUB5-a-KeeneticLiteB.fwz находится в пути «Обновление программного обеспечения».Espere unos minutos, mientras la actualización puede congelarse, ya que la subred del enrutador cambia (ahora estará disponible en 192.168.1.1). Después de esperar 3-4 minutos, debe ir a las propiedades de la conexión de red local e ingresar la dirección IP manualmente (por ejemplo 192.168.1.2, la máscara de subred 255.255.255.0, la puerta de enlace predterminada se puede especificar como 192.168 .1.1),
может быть удален с повторным подключением DHCP, без изменения IP-адреса, без указания правильного IP-адреса и невозможного входа на панель веб-сайта для подключения к другому серверу.Cambiamos la ip, ahora vamos a la dirección 192.168.1.1 el enrutador nos pide un usuario y contraseña. ingresamos el nombre de usuario admin contraseña 1234, de hecho, él nos los dirá. Несмотря на это, встроенное ПО может быть адаптировано. KEENETIC_LITE-V1.00D0_fixed_for_4MB_flash-wget-for_DIR300NRUB5.bin para hacer esto, vaya al enrutador en el Sistema-> Firmware y select el archive de firmware.
Luego de flashear, vamos al panel y configuramos el enrutador como lo necesitemos, PERO no olvides que después de flashear, el enrutador olvida su dirección MAC nativa.¡Debe conducirlo a mano, de lo contrario, tiene espacios garantizados!
Primero, mire el MAC del enrutador, generalmente está indicado en una de las pegatinas en la parte inferior del enrutador.
Luego vaya al panel web, abra Internet-> Conexión-> Usar dirección MAC: ingresada y en el campo de abajo ingrese la dirección MAC original del enrutador.
Configurando, guardando, usando!
Если вы используете микропрограммное обеспечение Zyxel, вы можете использовать DLINK через интерфейс пользователя, подключенный к Fallas.Para hacer esto, configure la dirección de la tarjeta de red 192.168.0.2, la máscara de subred 255.255.255.0, apague el enrutador, mantenga presionado el botón de reinicio, encienda la alimentación (no suelte el reinicio, manténgalos presionado) , luego suelte el reinicio, escriba 192.168.0.1 en el navegador e ingrese Failsafe UI. Выбор архива прошивки KeenLiteBbak2Dir.bin esperamos, obtenemos la longitud en la salida. inicio de sesión / contraseña admin / admin después de eso, puede coser cualquier firmware, después del firmware hacemos un reinicio.
Un agradecimiento especial a Rusink для адаптации прошивки
Quien no esté interesado en leer los antecedentes, lea el texto después de la citaAyer por la noche, tomándome un descanso, todos los conjos intentaron cambiar mi enrutador al firmware de fábrica (cuando lo cambié a la límoa recta) Tuve Dificultades. En primer lugar, traté de actualizar estúpidamente a través del menú, indicando la version 1.3.3 del firmware de fábrica, la Actualización no sucedió, es decir, el tsatus dijo que la Actualización incluso escribió que fueé el de menus (Руководство пользователя прошивкой Beeline es 192.168.1.1). luego siguiendo los conectado (por supuesto, el enrutador está conectado a la computadora) configuro la conexión de red ip 192.168.0.10 máscara 255.255.255.0 en la computadora, corté la energía del enrutador, aprieto el rezetosréspera y 25) tratando de ir constantemente al enrutador en la dirección en la línea 192.168 .0.1 (y 192.168.1.1 también) probé tanto opera como google chrome e IE en general hizo todo como dicen en el artículo aquí. Diré de inmediato que el enrutador no entró en el modo de reemplazar el firmware, por así decirlo, «sala de Emergencia» aquí hay una copia del artículo, pero es para más asambleas tempranas, no hay mucha Diferencia en Principio
:
1.Si el enrutador no muestra ningún signo de vida, o solo el diodo naranja de «alimentación» está encendido, en primer lugar sacamos todos los кабели дель enrutador, в том числе la fuente de alimentación.
2. Descarga desde
¡Atención! Regístrese para ver el texto oculto.
, в архиве .bin-де-ла-ковра DIR-300NRU / FIRMWARE / B1_B2_B3, установленного для нового пользователя и защищенного, для того, чтобы быть прямым в единое целое C
3. Вам нужно выполнить действие протокола красного и пропущенного протокола. TCP / IPv4 записывает адрес IP 192.168.0.10 máscara 255.255.255.0
4. Континуация, соединяющая tarjeta de red de nuestra computadora с кабелем, проложенным через порт LAN del enrutador, que sea LAN1.
(Для перехода на новую прошивку DIR-100 на фабрике, после перехода на новую версию прошивки WAN-дель-энрутадор (Интернет). Специальная версия прошивки, скачанная ранее и включенная).
para dir-100
5. En el estado apagado, mantenemos presionado el botón RESET (con una cerilla u otro objeto contundente) y mientras lo sostenemos, conectamos la energía del enrutador
6.Sin soltar, mantenga presionado el botón RESET (20 segundos), espere hasta que se cargue el modo de recuperación de Emergencia del enrutador.
7. В браузере Mozilla в Opera (без IE) введите адрес 192.168.0.1 и нажмите кнопку RESET.
8. Индикация того, что прошивка убрана (не загружена), и вы можете щелкнуть ее и загрузить прошивку Cargar.
Luego esperamos hasta que se complete la actualización
9. Si todo se hace correctiveamente, luego de la finalización veremos la ventana de autorización de nuestro D-Link /
El inicio de sesión y la contraseña de devolverán de 0008 / Desde devolverán de devolverán простыми манипуляциями, восстановите прошивку фабрики D-Link, изготовленную из флакона, прошивку, сделанную или выпущенную из прошивки децентрализованной.Repetiré que este artículo NO AYUDÓ
al final todo ingenio es simpleEs necesario desde la office del repositorio de dlink http://ftp.dlink.ru/pub/Router/DIR-300_NRU/Firmware/ para elegir nuestro ensamblaje en nuestro caso «B5» (puede encontrar esto en la etiqueta en la parte inferior del rotador) SOLO ELLA si flashea B3 и luego camina el servicio está garantizado en el mismo lugar del repositorio, puede encontrar otra version del información программное обеспечение http: // ftp.dlink.ru/pub/Router/DIR-300_NRU/.
Программное обеспечение BUSCANDO с расширением .fwz que elegí (DIR_300NRUB5-1.2.94-20110414.fwz)
входит в меню, установленное Beeline del enrutador в 192.168.1.1, внутреннее программное обеспечение конфигурации, выбрано автоматически, выбрано, актуально. archivo descargado, presione la actualización, se actualiza por más tiempo, pero no más de 4 minutos, y como resultado, la conexión se interrumpe o más en 192.168.1.1 el enrutador no aparece, vamos a la dirección 192.168.0.1 y nos metemos en el menu del router que era de la tienda, el login y contraseña preterminados (логин admin, пароль admin) luego actualizamos donde queremos y como queremos, tuve la necesidad de dejar el firmware de biline debido al cambio de Proveedor en TTK (dejé la buena línea con el firmware Beeline, funcionó bien) Conecté previamente el beeline y el enrutador de fábrica de la tienda fue al beeline, ya que los decodificadores de IP TV al televisor se comportaron de recableado de manecuada del manera inadecoura todo se volvió estable.
¡Buen día! Hoy en día, la mayoría de los usuarios tienen enrutadores Wi-Fi. Nos ayudan a Organar El Acceso Consunto y, lo más importante, inalámbrico a la World Wide Web. Pero cualquier dispositivo, tarde o temprano, puede fallar o simplemente comenzar a funcionar de manera inestable. Решение может быть установлено новой прошивкой. В полном объеме необходимо установить новую прошивку для D-Link DIR-300 NRU Ver .: B6 (другие версии программного обеспечения).
Версия: B5, B6 | http: // ftp.dlink.ru/pub/Router/DIR-300_NRU/Firmware/B5_B6/ | |
Версия: B1, B2, B3 | http://ftp.dlink.ru/pub/Router/DIR-300_NRU/Firmware/B1_B2_B3/ | |
Вер .: B7 | http://ftp.dlink.ru/pub/Router/DIR-300_NRU/Firmware/B7/ |
Версия прошивки NRU DIR-300 от D-Link: B6
Antes decontinar con la descripción del processing de actualización del enrutador, le pido que aclare la version de software de su equipo.Da la vuelta al dispositivo, la pegatina mostrará el modelo y la versión. Vea la imagen a continación (Ver.:B5). Luego puede descargar el archivo que desee.
Hemos decidido la versión, puede comenzar a cargar la actualización.
- Conecte el DIR-300 с кабелем Ethernet для компьютера. En este caso, en el enrutador, el cable debe estar conectado a cualquier conector LAN (generalmente conectado al primero).
- Продолжение, после перехода (предварительная рекомендация с использованием FireFox или Internet Explorer) и указана в указанном месте: 192.168.0.1 у presione Entrar.
- Se abrirá la página de autorización, aquí debe ingresar el nombre de usuario y la contraseña para ingresar a la interfaz web del dispositivo. De forma preterminada, el nombre de usuario / contraseña es admin / admin .
- A continue, vaya a la sección MANTENIMIENTO subcción Обновление прошивки , предварительная версия «Visión general» и en la ventana que se abre, seleccione nuestro nuevo 9000 civo с прошивкой 9000. .
- Ahora, для новой прошивки с обновлением, с обновленным ботом «Aplicar» … Durante los próximos 2-3 минуты, без доступа к запуску на ПК (это полное обновление).
- Después de completar el procedure de actualización, debe reiniciar el DIR-300. Por esto elegimos MANTENIMIENTO -> Guardar y Restaurar y espere a que el dispositivo se reinicie. Por cierto, todas las configuraciones para conectarse a la red, así como las configuraciones de la red inalámbrica, deberán realizarse nuevamente.
Este artículo se centrará únicamente en el enrutador dir300, revisión B1. Dé la vuelta al enrutador y соблюдать la superficie inferior, donde se indicará su revisión de hardware en la etiqueta (buscando la línea H / W Ver: B1). Este modelo se diferencia del anterior tanto en apariencia como en version de firmware (a partir de 2.00), обратите внимание на то, что вы указали на фотографии. Основное отличие от ревизий A1 и B1 — это чип на базе чипа Ralink RT3050, который используется в H / W Revisión B1.В этом случае версия аппаратного обеспечения Wi-Fi dir-300NRU является точной ошибкой для dir-600, которая полностью анало- гична для 300NRU и производит продукцию для зоны Европы.
Прошивка для подключения WiFi D-Link DIR-300NRU Rev. B1
Установка прошивки DD-WRT в D-Link DIR-300 Revisión B1, которая реализует переход через интерфейс веб-интерфейса. Más punto por punto:
1. Загрузите текущую прошивку или проверьте новую версию на http: // dd-wrt.com / site / support / router-database escribiendo DIR-300 B1 en la búsqueda. Necesitamos el archivo dlink-revb- fábrica -webflash.bin
2. Подключите dir-300 с кабелем красного «прямого» комплекта (cualquiera de los 4 puertos LAN del enrutador) с компьютером.
En las propiedades de la conexión de red de área local en la computadora, настройте адрес IP 192.168.0.15 y la máscara de subred 255.255.0.0
3. Inicie el navegador (es mejor usar IE) y vaya a la interfaz web escribiendo http: // 192.168.0.1 en la barra de direcciones
Ingrese el nombre de usuario y la contraseña, para un nuevo enrutador, el inicio de sesión preterminado es admin, no hay contraseña (vacía) y el código de confirmación de la figura. Si lo hizo, ingrese sus contraseñas.
Vaya a la pestaña Mantenimiento y luego Actualización de firmware, haga clic en «excinar» -> busque el archivo descargado dlink-revb-factory-webflash.bin, haga clic en «Cargar»
4. Durante varios minutos mientras se cose el DIR300, no puede apagar la alimentación e interrumpir el scheme de todas las formas poibles.Para confiabilidad y preservación de una cierta cantidad de nervios, le Recomiendo que realice esta operación conectando el enrutador y la computadora a través de UPS (fuente de alimentación ininterrumpida).
5. Прошивка полностью обновлена, она восстановлена и доступна на 192.168.1.1. Ingresemos en la barra de direcciones del navegador y veamos la interfaz web DD-WRT. Si la página no se carga, intente borrar el caché del navegador, cierre y vuelva a abrir. Имя пользователя и противопоказания прошивки DD-WRT находятся под root / admin.
Обновление версии DD-WRT
Для обновления прошивки после DD-WRT используйте директорию dir300-revb- ddwrt -webflash.bin. Descárguelo aquí — o en http://dd-wrt.com/site/support/router-database habiendo conducido en la búsqueda DIR-300 B1.
1. Abra la interfaz web DD-WRT en un navegador, de forma preterminada se encuentra en 192.168.1.1
2. Выбрать pestaña Administración -> haga clic en «Actualización de firmware»
3.Продолжение, «экзамен» -> seleccione el archivo descargado «dir300-revb-ddwrt-webflash.bin» -> «Actualizar»
Después de unos minutos, el enrutador se reiniciará y Actualizará la página web. Le Recomiendo que apague el enrutador después del firmware y lo encienda nuevamente (algún tipo de reinicio de energía).
Официальная официальная прошивка D-Link
Разверните официальную прошивку с различными алгоритмами и точным указанием неправильной версии программного обеспечения «Обновление версии DD-WRT».Naturalmente, necesitamos tener un archivo de firmware preparado previamente, descargar -. Вы можете скачать официальный сервер FTP с D-link ftp://ftp.dlink.ru/pub/Router/DIR-300_NRU/Firmware/ seleccionando la última versión.
Восстановить прошивку фабрики USando la sala de Emergencias
A veces, hay situaciones en las que es unposable volver al firmware de fábrica using el método descrito anteriormente. En este caso, usamos la Sala de Emergencias.
1. Realice un restablecimiento a los valores de fábrica, ya sea través de la interfaz web DD-WRT или presionando el botón de restablecimiento.
2. Отключите все кабели Ethernet, отключите подключение к локальной сети LAN1 del enrutador -> PC. Siempre usamos el cable «recto» (azul del kit).
3. En las propiedades del adaptor de red de la computadora, escriba la dirección estática 192.168.0.15, la máscara de subred 255.255.0.0
4. Retire el enchufe de la fuente de alimentación del enrutador, presione el botón de reinicio y, sin soltar el botón, vuelva a conectar la energía, espere a que el enrutador se cargue durante unos 15 segundos y solo luego suelte el botón.
5. Ahora abra rápidamente el navegador, ingrese http://192.168.0.1 y frente a nosotros está la sala de Emergencias. Выберите архив прошивки dir300b_v2.05_abnj.bin и выберите «Cargar ahora».
Bueno, ahora, brevemente, ¿para qué está parpadeando esta empresa con un DIR 300NRU?
Прошивка является базовой в Linux и является оперативной системой в миниатюре, имеет много доступных конфигураций, и это многозначно логики. Posibilidad de cortar el canal con Prioridad por servicio (QoS).Puede bloquear sitios por dirección de página o simplemente por nombre de dominio.
Для подключения к D-Link DIR-300 / NRU B5, когда существуют различные прошивки, в том числе персонализированные, упрощенные конфигурации и оптимизированные для работы в редких случаях, в том числе красный Билайн.
Volver a actualizar el enrutador no es Difícil, y cualquier usuario con un conocimiento mínimo e Instrucciones detalladas puede hacerlo por su cuenta. Нет debe tener miedo, hay formas de reanimar el enrutador y volver al firmware del fabricante, que también consideraremos adicionalmente.
Antes de iniciar el firmware, debe averiguar la revisión de hardware (H / W) de su dispositivo. Para Identificar correctiveamente la revisión de hardware del enrutador, mire la etiqueta ubicada en la parte inferior del dispositivo. Busque la línea que comienza con «H / W Ver .:». La siguiente letra y número indican la revisión del hardware.
Не устанавливается прошивка для аппаратных версий DIR-300 / NRU B1, B2, B3 и DIR-300 / NRU для аппаратных версий B5. Существуют различные устройства и неправильная прошивка, что приводит к нарушению работы.
Hasta la fecha, операционная прошивка, созданная по умолчанию для D-Link DIR-300 / NRU B5 в 1.2.94. Скачайте прошивку специально для FTP D-Link: ftp://ftp.dlink.ru/pub/Router/DIR-300_NRU/Firmware/REV_B5/.
Предназначен для D-Link DIR-300 / NRU B5 с персонализированной версией прошивки с новой версией 1.3.0. Эта прошивка включает в себя совместимый интерфейс, конфигурацию и переход к обычным функциям, устойчивая функциональность и официальный статус 1.2.94. Скачайте специальную прошивку: http://narod.ru/disk/42194227001.800b7a6ca00a4749212fc626bedf28ae/DIR_300NRUB5_1.3.0__12012012.bin.zip.html.
El processso de flasheo del enrutador se puede descriptionir en varios pasos:
1. Загрузите и сохраните элегантную прошивку, используя предыдущие привязки.
2. Начните работу в Интернете (Internet Explorer, Firefox, Google Chrome) и введите 192.168.0.1 на странице управления, доступ к тексту Enter. En los enrutadores previamente actualizados para Beeline, debe especificar 192.168.1.1. Aparecerá una ventana que le pedirá que ingrese su nombre de usuario y contraseña para ingresar a la interfaz web del enrutador. Ingrese su nombre de usuario y contraseña, y si el enrutador está configurado en el primero, ingrese admin en ambos campos. Serás llevado a la página de configuración del enrutador. Эти файлы созданы в прошивке 1.2.94 и используются в различных прошивках, которые не имеют значения.
3. Vaya a la sección Sistema -> Обновление программного обеспечения.
4. Нажмите на ботинок, чтобы получить доступ, выберите архив с предыдущей версией прошивки.
5. Haga clic en el botón Actualizar.
6. Обновление прошивки и обновление встроенного ПО; este processso puede demorar hasta 5 minutos. No desconecte el enrutador de la fuente de alimentación durante este tiempo. Para Evitar fallos, se Recomienda realizar el procso de actualización conectando directamente la computadora y el enrutador a través de un cable (latiguillo que viene con el enrutador).
Si, después de reiniciar el enrutador, aparece una ventana que le solicita que ingrese su nombre de usuario y contraseña para ingresar a la interfaz web, puede felicitarse por suerte ycontinar con
.

 2.94
2.94 12.2019
12.2019
 3.0 и 1.2.94, переходная DIR_300NRUB5-to-KeeneticLiteB.fwz и, наконец, финальная KEENETIC_LITE-V1.00D0_fixed_for_4MB_flash-wget-for_DIR300NRUB5.bin
3.0 и 1.2.94, переходная DIR_300NRUB5-to-KeeneticLiteB.fwz и, наконец, финальная KEENETIC_LITE-V1.00D0_fixed_for_4MB_flash-wget-for_DIR300NRUB5.bin