При установке Windows 7, 8 или Windows 10 на ноутбук не видит жесткий диск и требует драйвер
  windows | ноутбуки
Если Вы решили установить Windows 10, 8 или Windows 7 на ноутбук или компьютер, но, дойдя до этапа выбора раздела диска для установки Windows не видите ни одного жесткого диска в списке, а программа установки предлагает Вам установить какой-то драйвер, то эта инструкция для Вас.
В руководстве ниже пошагово описано, почему может происходить такая ситуация при установке Windows, по каким причинам в программе установки могут не отображаться жесткие диски и SSD и как исправить ситуацию.
Почему компьютер не видит диск при установке Windows
Проблема типична для ноутбуков и ультрабуков с кэширующим SSD, а также для некоторых других конфигураций с SATA/RAID или Intel RST. По умолчанию, в программе установки отсутствуют драйвера, для того чтобы работать с подобной системой хранения данных.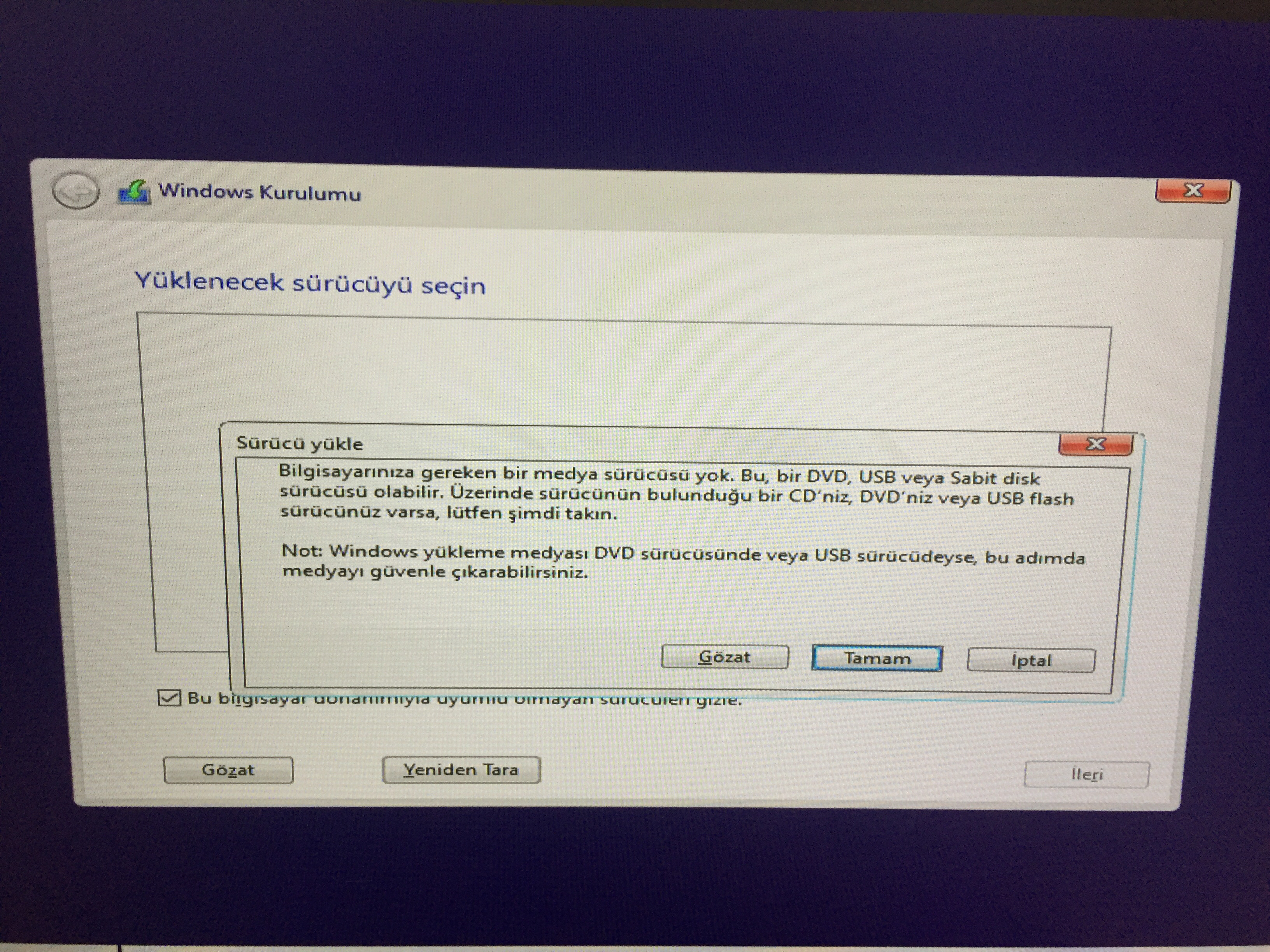 Таким образом, для того, чтобы установить Windows 7, 10 или 8 на ноутбук или ультрабук, Вам потребуются эти драйвера еще на этапе установки.
Таким образом, для того, чтобы установить Windows 7, 10 или 8 на ноутбук или ультрабук, Вам потребуются эти драйвера еще на этапе установки.
Где скачать драйвер жесткого диска для установки Windows
Обновление 2017: поиск необходимого драйвера начните с официального сайта производителя вашего ноутбука для вашей модели. Драйвер обычно имеет слова SATA, RAID, Intel RST, иногда — INF в названии и малый размер по сравнению с другими драйверами.
В большинстве современных ноутбуков и ультарбуков, на которых возникает данная проблема используется Intel® Rapid Storage Technology (Intel RST), соответственно и драйвер нужно искать там. Даю подсказку: если в Google ввести поисковую фразу Драйвер технологии хранения Intel® Rapid (Intel® RST), то вы сразу найдете и сможете скачать то, что нужно для вашей операционной системы (Для Windows 7, 8 и Windows 10, x64 и x86). Или воспользуйтесь ссылкой на сайт Intel http://downloadcenter.intel.com/product_filter.aspx?productid=2101&lang=rus для того, чтобы скачать драйвер.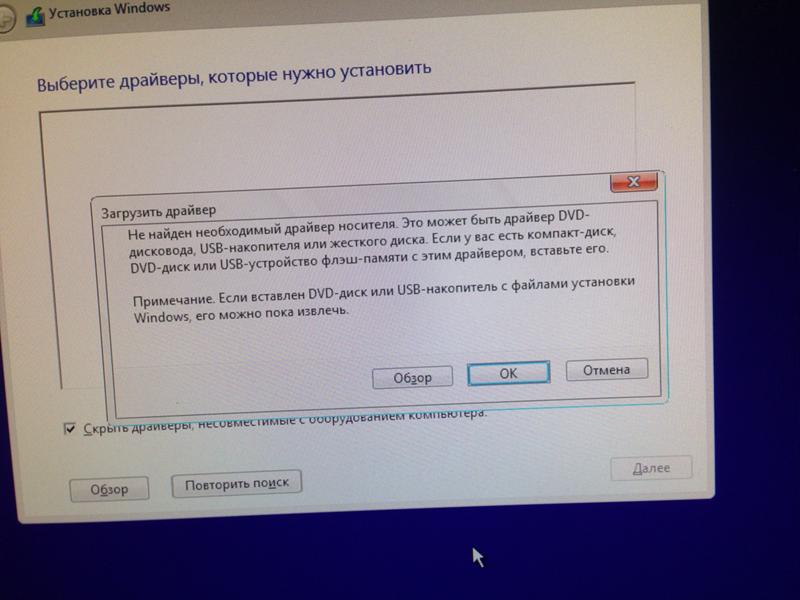
Если у Вас процессор AMD а, соответственно, и чипсет не от Intel, то попробуйте поиск по ключу «SATA/RAID драйвер» + «марка компьютера, ноутбука или материнской платы».
После загрузки архива с необходимым драйвером, распакуйте его и поместите на флешку, с которой устанавливаете Windows (создание загрузочной флешки — инструкция). Если установка производится с диска, то все равно поместите эти драйвера на флешку, которую следует подключить к компьютеру еще до его включения (в противном случае, она может не определиться при установке Windows).
Затем, в окне установки Windows 7, где необходимо выбрать жесткий диск для установки и где не отображается ни один диск, нажмите ссылку «Загрузить».
Укажите путь к SATA/RAID драйверу
Укажите путь к драйверу Intel SATA/RAID (Rapid Storage). После установки драйвера Вы увидите все разделы и сможете установить Windows как обычно.
Примечание: если Вы никогда не устанавливали Windows на ноутбук или ультрабук, а установив драйвер на жесткий диск (SATA/RAID) увидели, что имеется 3 и более разделов, не трогайте никакие разделы hdd, кроме основного (самого большого) — не удаляйте и не форматируйте, на них хранятся служебные данные и раздел восстановления, позволяющий вернуть ноутбук к заводским настройкам, когда это потребуется.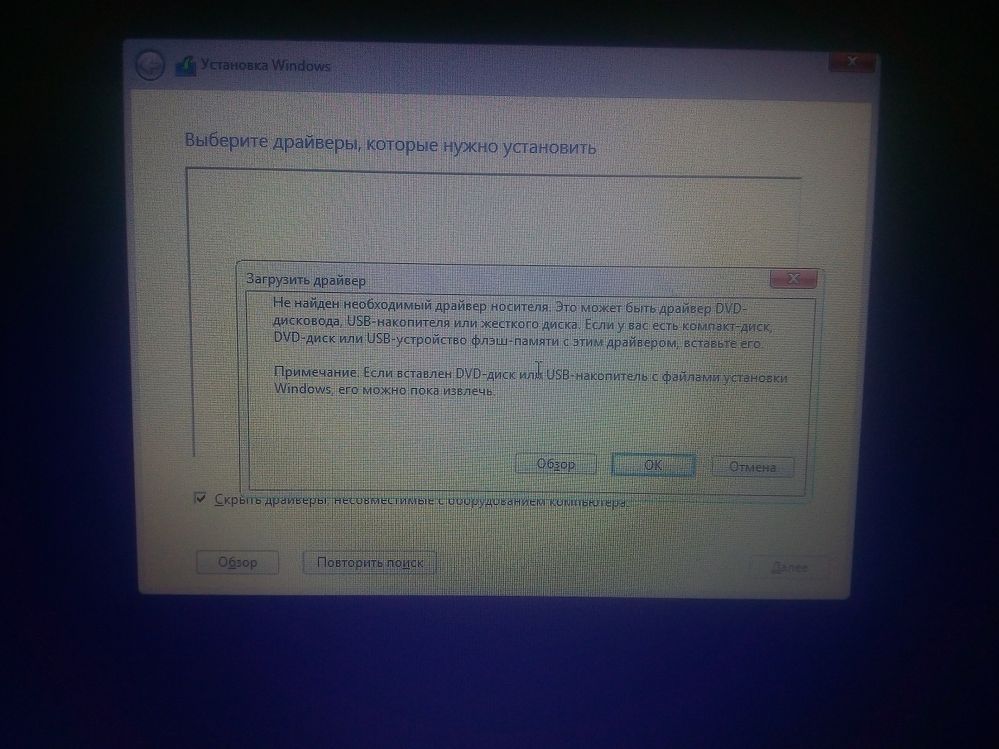
А вдруг и это будет интересно:
При установке Windows 10 не видит жесткий диск, просит драйвера: что делать
Во время обновления или переустановки операционной системы Windows на ПК или ноутбук (ультрабук) периодически приходится сталкиваться с проблемами разного характера, которые сложно предугадать. Одна из таких ошибок: при установке Windows 10 не видит жесткий диск и просит дополнительно какие-то драйвера. Где искать причины этой ситуации и как ее решить?
СОДЕРЖАНИЕ СТАТЬИ:
Почему появляется проблема
Виртуальное отсутствие винчестера для ОС — это беда многих версий установщика Windows, а не только десятки. Вроде бы все действия выполнены верно, но запуск процесса инсталляции не перекинул в окно выбора хранилища или в этом окне вовсе нет ни одного жесткого диска или его разделов. Если ранее подобные промахи случались чаще у XP и семерки, то десятка выглядит на их фоне победительницей. Тем не менее, и она порой выкидывает фортель с несуществующим винтом.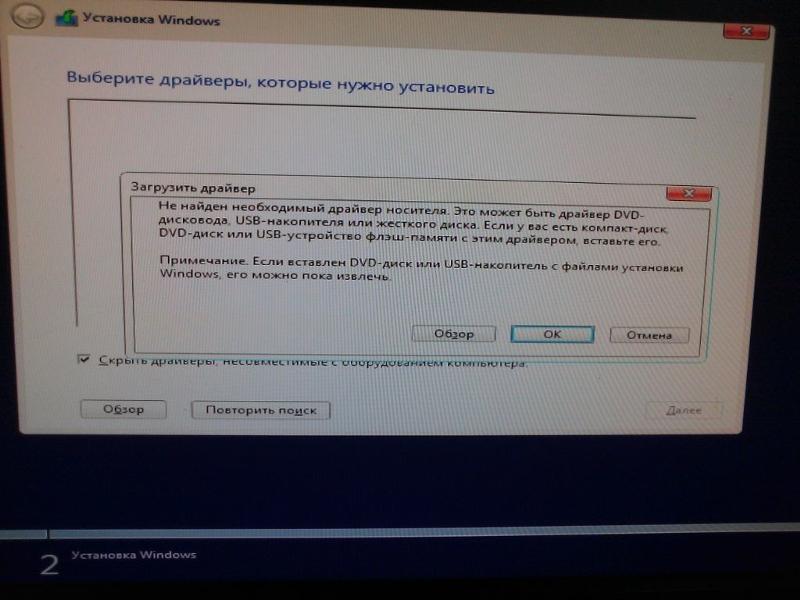
Каковы причины капризов:
- Большинством современных ПК и ноутбуков используется технология Intel® Rapid Storage Technology (Intel RST), где драйвер не предустановлен, и его нужно искать самостоятельно.
- Если процессор в устройстве не от фирмы Intel, а от AMD, то и чипсет на нем стоит чужой. И распространяется этот дистрибутив также без интегрированных «родных» драйверов для контроллера SATA.
- Попалась «битая» или нелицензионная версия Windows 10. Тут поможет со 100 % гарантией только замена исходного носителя установочных файлов.
- Жесткий диск не подсоединен: поврежден шлейф или разъем, соединяющий его с остальными частями. Иногда пользователь случайно отключает один HDD. Прежде чем паниковать из-за ошибок системы, лучше проверить надежность питания, а, при необходимости, вовсе заменить штекер и кабель.
Что делать, если при переустановке Windows 10 не видит жесткий диск
Проблема понятна и идентифицирована, но как же ее решить? Это зависит от особенностей.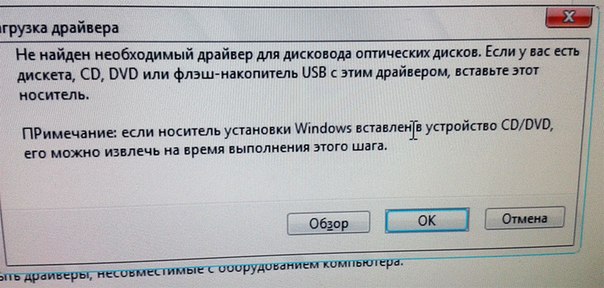
Проверка диска в BIOS
Примерно половина всех случаев «отсутствия жесткого диска» для Виндовс при установке связаны с неполадками в BIOS/UEFI. Зачастую диск не определяется в нем. Если все нормально, то BIOS отобразит название, объем и модель накопителя, а также его вместимость. Когда идентификация жесткого диска прошла удачно, можно действовать дальше по такой схеме:
- Выключить устройство полностью, вытащить штекер накопителя, а его отсоединить и почистить. Проверить, не закислены ли контакты, нет ли на вилке постороннего мусора. Его можно убрать обычной мягкой чистой кисточкой.
- Для надежности протестировать накопитель на другом компьютере.
- Если по итогу с диском все хорошо, то единственная причина неполадки — нехватка питания. Если вначале диск виден, но в процессе записи тут же исчезает, то диагноз верен.
Добавление драйвера на установочную флешку
Если корень трудности скрыт в образе установки, то все зависит от имеющихся драйверов. Если таковые отсутствуют, например, для SATA/RAID, Intel® Rapid Storage Technology контроллера, то Виндовс «не понимает», что ей делать с имеющейся системой хранения, а соответственно, не видит ячейку накопителя. Что можно предпринять:
Если таковые отсутствуют, например, для SATA/RAID, Intel® Rapid Storage Technology контроллера, то Виндовс «не понимает», что ей делать с имеющейся системой хранения, а соответственно, не видит ячейку накопителя. Что можно предпринять:
- Скачать новый установочный образ с необходимыми драйверами и записать все это на флешку.
- Заглянуть в название материнской платы или ноутбука. Найти сайт производителя, задать в поиске драйвер, в названии которого есть «SATA…» или «RAID…» После закачки распаковать архив ZIP (RAR), скинуть на установочную флешку. Во время установки на ступени выбора хранилища щелкнуть кнопку «Загрузка» и указать путь к новому драйверу.
Проверьте режимы ACHI, IDE в BIOS
Существует несколько параметров, характеризующих работу жесткого диска: ACHI и IDE. Иногда Windows, особенно устанавливаемый, с неофициального ресурса, просто не может идентифицировать один из них, а потому не распознает сам диск.
Исправлять это придется вручную.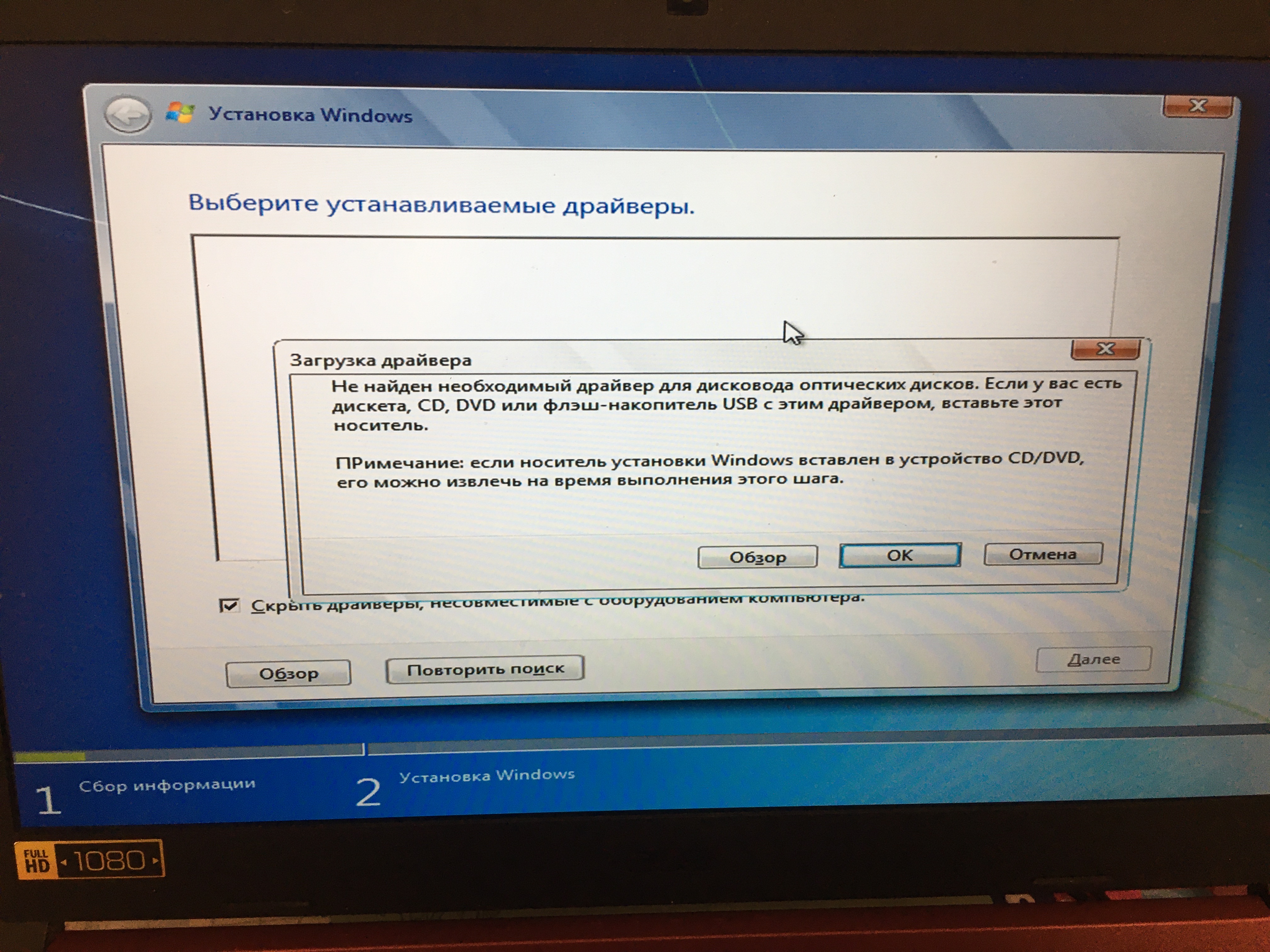 Зайти в настройки BIOS и переключить режим работы с ACHI на IDE. После этого сохранить установленные настройки нажатием клавиши F10, компьютер отправить на перезагрузку и заново запустить установку ОС. В большинстве случаев проблема будет устранена.
Зайти в настройки BIOS и переключить режим работы с ACHI на IDE. После этого сохранить установленные настройки нажатием клавиши F10, компьютер отправить на перезагрузку и заново запустить установку ОС. В большинстве случаев проблема будет устранена.
Проблемы физического подключения накопителей
Никто не застрахован от поломки основного накопителя, но понять, что какие-то части этого предмета работают неправильно, зачастую удается только при установке ОС. Если такое произошло, то, увы, придется покупать новый винчестер. В большинстве случаев «воскресить» старый не выйдет.
Но паниковать рано, если не проверены следующие факторы:
- Кабель и штекер плотно воткнуты в разъемы, шлейф целый, ничего не провисает и не отходит. Провода не перекручены и не надломаны.
- Порт подключения исправен. Это можно проверить путем смены последнего. Если компьютер не реагирует на один из них, то вывод очевиден.
- Жесткий диск не гудит и не трещит, когда его отключают и подключают к системе.

При установке Windows 10 не видит жесткий диск
Чтобы разобраться в причинах проблемы, стоит акцентировать внимание на то, в каких ситуация операционная система может не видеть жёсткий диск.
ОС может не увидеть жесткий диск (винчестер) в следующих ситуациях:
- при установке Windows 10;
- в управлении дисками его нет, а в биосе есть;
- при подключении по USB, к примеру, внешний диск SSD;
- при подключении второго жесткого диска объем 1, 2, 3, 4 Тб и более;
- при подключении к роутеру;
- другие ситуации (если не нашли свою, пишите в комментариях, но сначала прочтите статью).

Тема настолько обширная, что рассмотрим каждую ситуацию в отдельной статье. Сегодня мы рассмотрим первый пункт.
При установке Windows 10
На начальном этапе установке ОС Windows 10 может появится вот такая картина.
При этом видно сообщение «Нам не удалось найти драйверы и т.д.» или «Драйверы не найдены».
Такая ситуация многих пользователей ПК вводит в стопор, ведь там должен отображаться хотя бы один винчестер, на который и будет идти инсталляция. Да где искать эти драйверы и вообще, что делать?
Как правило, все современные диски подключаются через контроллер SATA.
Если при установке ОС диск с разделами не отображается, то тут может быть два варианта:
- он физически не подключен – проверьте все ли разъемы вставлены туда, куда нужно;
- контроллер SATA выключен в Биосе.
Первый вариант не стоит игнорировать потому, что даже опытные пользователи иногда забывают подключить кабели питания или передачи данных, или один из них просто отошел.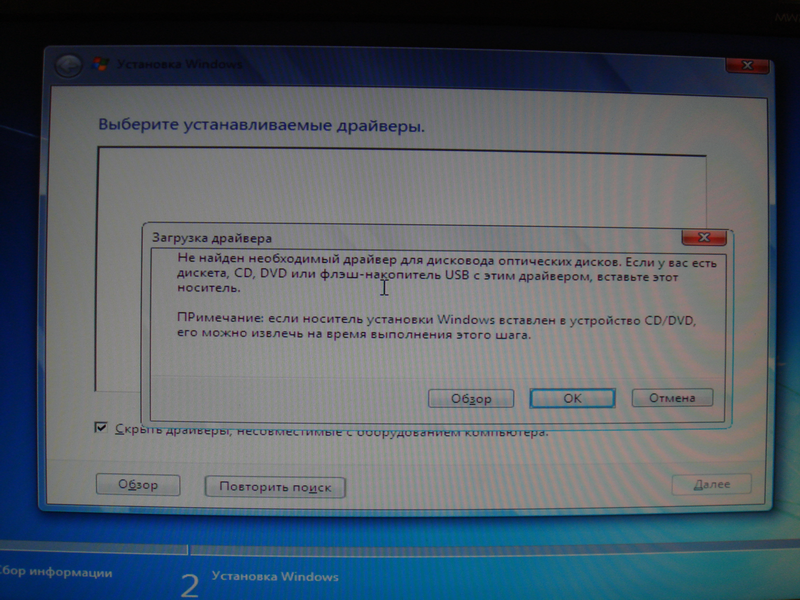
Во втором случае необходимо в начале загрузки ОС с помощью клавиш F2 или Delete (в эксклюзивных версиях Bios копки могут быть другими) зайти в Биос и активировать контролер.
Мы не может подстроится под все версии BIOS, которые существуют, но понять на подсознании как это сделать, думаем, сможет каждый.
Рассмотрим настройки для подключенных двух устройств хранения данных (HDD и SDD) на новой прошивке UEFI, которая приходит на смену устаревшему Биос.
Зайдите в меню «Расширенные настройки».
Далее в «Конфигурацию запоминающих устройств».
Выберите подключенный HDD или SSD.
Далее «Конфигурация SATA» контролера №3 и активируйте функцию «Используется». Таким образом мы активировали SDD устройство.
Далее перейдите на шаг выше и тоже самое проделайте с контролером № 0. Тем самым активируя HDD.
Сохраните изменения и выйдите (быстрая клавиша F10).
Следующая причина может скрываться в самом HDD. Может случиться так, что у него не верно установлен тип чтения данных или же устройство вышло из строя.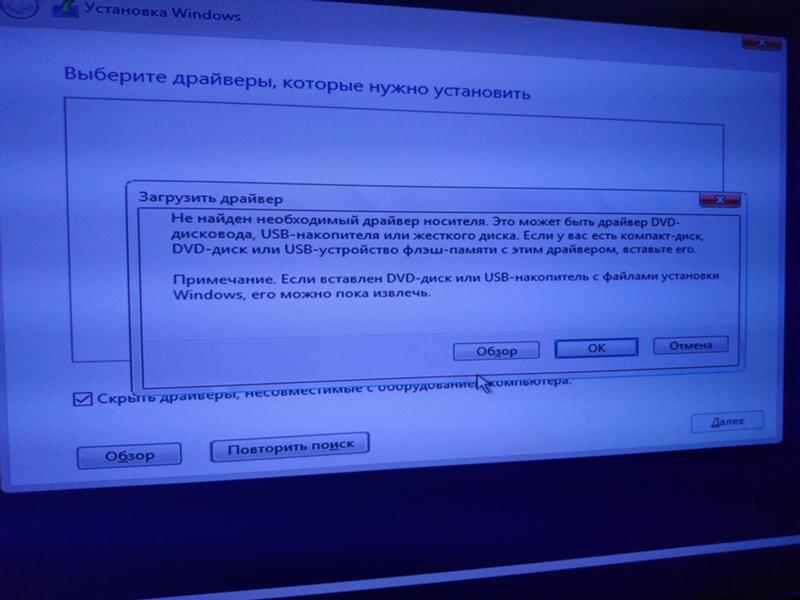
Для решения проблемы снова зайдите в Биос.
Найдите в нем приоритет выставления дисков.
Проверьте, отмечен ли HDD в приоритетах.
Мы уже говорили, что Биосы имеют различные типы и загрузочное меню может находится в разных разделах.
Ваша задача найти это меню, открыть и убедится, что там присутствует выбор жесткого диска.
Если же винчестер не отображается, то значит он не читается. Причин этому может быть следующие: отошли контакты, или, как говорят в народе, — «Приказал долго жить».
Вот так выглядит картина, когда устройство не определяется.
Чтобы убедится, насколько серьезная проблема, загружаемся с установочной флешки.
В меню выбора разделов или в другом месте нажмите Shift + F10 для вызова командной строки.
Введите Diskpart > list disk, как показано на фото ниже.
После чего должен отобразится список ваших дисков. В нашем случае отобразилась только флешка.
Чтобы решить проблему, придется снять крышку системного блока и проверить состояние соединений.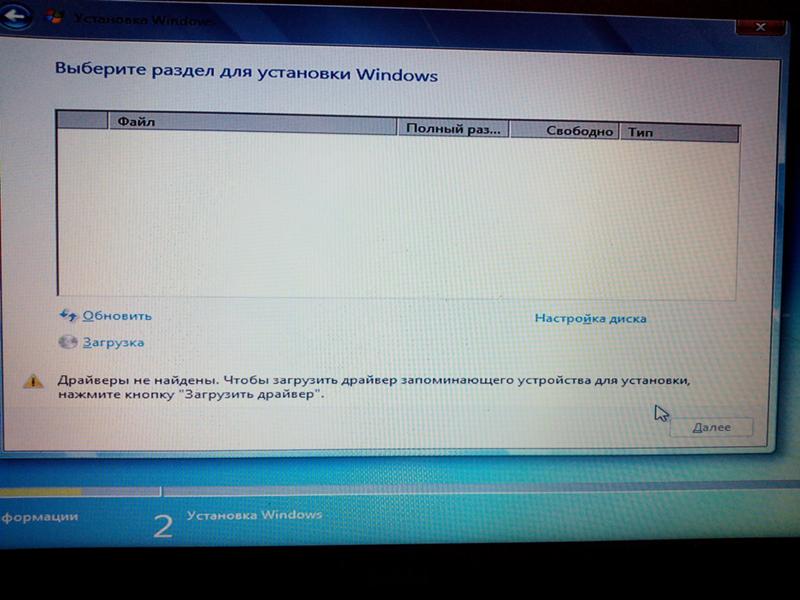 Отсоедините все провода от жесткого диска, почистите их, для убедительности подключите провод передачи данных к другому разъему SATA на материнской плате.
Отсоедините все провода от жесткого диска, почистите их, для убедительности подключите провод передачи данных к другому разъему SATA на материнской плате.
Если у вас HDD, а не SDD, то включите компьютер и послушайте, вращаются ли диски (можно дотронутся рукой к корпусу). Убедитесь, что идет вибрация.
Если чувствуется, что диск еще «живой», снова зайдите в Биос, там должна быть такая картина.
В ином случае возьмите другой «винчестер» (по возможности, к примеру у соседа) и проведите те же манипуляции с ним. Если он работает, тогда придется свой менять.
Как справиться с распространенными ошибками в работе компьютера
Последнее обновление 18.12.2020
Windows 10 не видит жёсткий диск при установке: решение проблемы
Обычно десятка не хочет видеть винчестер в том случае, если тот пуст, либо не присвоена буква. Первое решается через настройки, во втором случае требуется ПО для присвоения литеры. В частности, подходит системная утилита командной строки diskpart. Время от времени встречается случай, когда виноваты драйверы. Попробуйте обновить ПО на контроллерах SATA (правый клик в Диспетчере устройств), если Windows 10 не видит жёсткий диск.
Время от времени встречается случай, когда виноваты драйверы. Попробуйте обновить ПО на контроллерах SATA (правый клик в Диспетчере устройств), если Windows 10 не видит жёсткий диск.
Имеется и чисто специфический момент: после установки юбилейного обновления (август 2016 года) кое-кто замечал, что пропал целый раздел. Майкрософт известно об этой проблеме, они не рекомендуют пытаться это исправить. Вместо тома появляется незанятое пространство, которое категорически нельзя трогать. Не нужно также пытаться восстанавливать данные, создавать на этом месте HDD новый раздел. Не делайте ничего, максимум, обратитесь в службу поддержки. Грядущие обновления исправят проблему, или делайте откат.
Оснастка управления дисками
Не отображается винчестер? Первым делом идём в оснастку. Запомните количество HDD и логических дисков, указываемых в Проводнике (Win + E). Перейдите теперь в оснастку и посмотрите, что там будет отображаться:
- Win + X.
- Выбор соответствующей опции из меню.

- Вы увидите все физические HDD, присутствующие на ПК, USB-флэшки и внешние накопители.
- У некоторых томов могут отсутствовать буквы. В таком случае Проводник их не увидит. Кликните правой кнопкой по разделу и присвойте ему букву, например, диск D.
Перезагрузка не требуется, изменения вступят в силу немедленно.
Пустые тома
По умолчанию, десятка не видит пустые разделы. Это можно исправить через Проводник:
Переустановка или обновление драйвера
- Нажмите Win + X и выберите Диспетчер устройств.
- Найдите контроллеры
- Кликните правой кнопкой и обновите драйвер.
- Выполняйте эту процедуру, пока не появится сообщение, как на нашем скрине.
Другие причины
ОС не видит второй жёсткий диск? Самым первым порывом должно стать подключение железа к другому ПК. Если там отображение HDD работает нормально, причина, конечно же, в десятке. Попробуйте откатить обновления или даже вернуться к предыдущей сборке, чтобы увидеть HDD. Это официальны совет компании Майкрософт для всех владельцев лицензионных копий (answers.microsoft.com/ru-ru/windows/forum/windows_10-files/%D0%BF%D0%BE%D1%81%D0%BB%D0%B5/0fc7291b-4d3f-46b9-9f30-78bfa22a1ae9).
Это официальны совет компании Майкрософт для всех владельцев лицензионных копий (answers.microsoft.com/ru-ru/windows/forum/windows_10-files/%D0%BF%D0%BE%D1%81%D0%BB%D0%B5/0fc7291b-4d3f-46b9-9f30-78bfa22a1ae9).
В Windows 10 многое изменилось, по этой причине массе людей была предоставлена возможность бесплатно тестировать новое ПО. И если не отображается что-то, не виден жёсткий диск, то это просто издержки производства. Разве предлагалось ранее бесплатно перейти с XP на семёрку? Мы не припомним такого. Почему же следует ожидать идеальной и слаженной работы от того, что получено бесплатно?
Вот ещё одна тема на официальном сайте support.microsoft.com/ru-ru/kb/330140, но ничего нового из неё узнаете. Если система по-прежнему не видит диск, откатывайте обновления. Гораздо обиднее, когда жёсткий диск Windows защищён от записи. Вот это видный случай, который не рассматривается в литературе вообще. Как снять защиту с раздела, со всего винчестера в целом? That is the question.
Чистая установка Windows 10 с флешки, DVD или жесткого диска
Инсталляция каждого нового выпуска Windows выполняется легче предыдущего и требует все меньше усилий от пользователя. С выходом Windows 10 эта задача упростилась дальше некуда: теперь чтобы установить на компьютер операционную систему, не нужно никаких специальных знаний и хитроумных приложений. Не нужен даже дистрибутив «винды» — программа установки «научилась» скачивать его сама. Сама же она создает установочный носитель — DVD-диск или флешку. Пользователю остается лишь отвечать на запросы и выполнять инструкции, которые понятны даже тем, кто делает это в первый раз.
С выходом Windows 10 эта задача упростилась дальше некуда: теперь чтобы установить на компьютер операционную систему, не нужно никаких специальных знаний и хитроумных приложений. Не нужен даже дистрибутив «винды» — программа установки «научилась» скачивать его сама. Сама же она создает установочный носитель — DVD-диск или флешку. Пользователю остается лишь отвечать на запросы и выполнять инструкции, которые понятны даже тем, кто делает это в первый раз.
Сегодня мы расскажем, как проводится чистая установка Windows 10 на любой ноутбук и стационарный ПК. Под чистой установкой понимают инсталляцию ОС на носитель, где нет операционной системы (например, на новый компьютер или отформатированный жесткий диск). Или туда, где она есть, но подлежит полной перезаписи без сохранения установленного софта, учетных записей и настроек. Кстати, о лицензии не переживайте: если вы ставите систему взамен легально активированной, ее можно сохранить. И мы не будем от вас скрывать, что для этого нужно сделать.
Подготовка к установке Windows 10
Что вам потребуется
- Загрузочный носитель для записи дистрибутива Windows 10. Им может быть USB-флешка на 3 и более Гб, DVD-диск, переносной или внутренний жесткий диск. Поскольку абсолютное большинство пользователей предпочитает устанавливать Windows с флешки, рассмотрим этот способ как основной.
- Дистрибутив Windows 10 в формате образа ISO или набора файлов.
- Утилита для переноса системных файлов на установочный носитель. Если вы собираетесь ставить Windows 10 на ПК с UEFI (усовершенствованным «BIOS»), без нее можно обойтись — файлы и папки дистрибутива достаточно скопировать на флешку. Кстати, в Виндовс 8 и 10 образ ISO можно открыть в проводнике как обычную папку, но в более ранних системах для этого понадобится специальное приложение, например, любая программа-архиватор.
- Компьютер, на котором вы будете готовить загрузочную флешку.
Готовим флешку
Если у вас нет заранее приготовленного дистрибутива «десятки», проще и удобнее поручить его скачивание утилите Microsoft Media Creation Tools и с ее же помощью записать на флешку или DVD.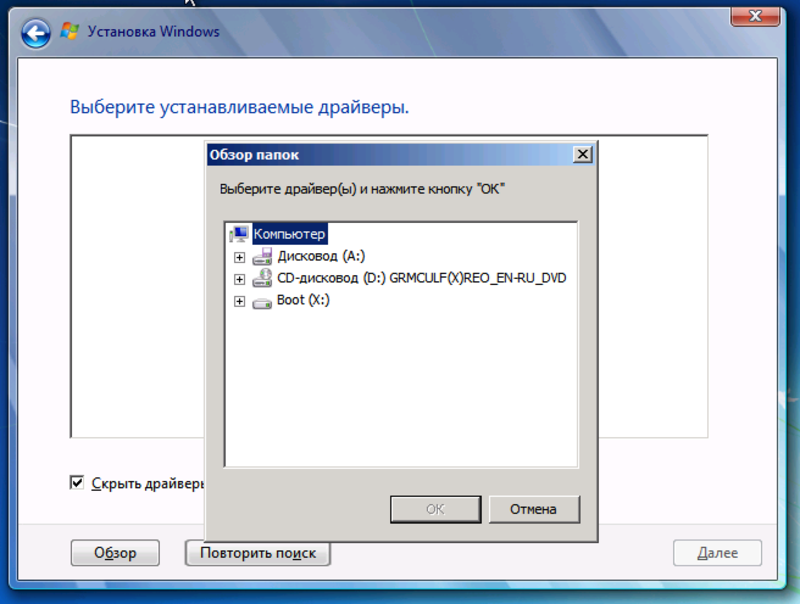
Утилита не требует инсталляции на ПК, достаточно запустить ее с правами администратора.
После запуска Media Creation Tools:
- В окне «Условия лицензии» нажимаем «Принять».
- На вопрос «Что вы хотите сделать?» отвечаем: «Создать носитель для другого компьютера».
- В разделе «Выбор параметров» определяем язык системы, выпуск («домашний для одного ПК» или «Windows 10») и архитектуру (битность) — 64 или 32. Если опции выбора неактивны, флажок «Использовать рекомендуемые параметры» следует снять.
- Дальше выбираем накопитель: USB — для создания загрузочной флешки, или ISO-файл — для закачки образа, который вы в дальнейшем запишете на DVD.
- Выбрав USB-устройство, нажимаем «Далее» и ждем 30-50 минут, пока программа скачивает дистрибутив и создает установочный носитель. В это время компьютер доступен для использования.
- О том, что пора переходить к установке, вас проинформирует сообщение: «USB-устройство флэш памяти готово».

Если вы скачали дистрибутив заранее или у вас нет стабильного доступа в Интернет, используйте для создания установочного носителя Windows 10 другие инструменты. Например:
- Rufus. Работает без инсталляции. Для записи операционной системы на флешку достаточно указать расположение дистрибутива, а также определить схему раздела и тип системного интерфейса: MBR для компьютеров с BIOS (старых), GPT для компьютеров с UEFI (новых, выпущенных позже 2013 года) или MBR для компьютеров с UEFI (если на ПК с UEFI есть диски, размеченные по стандарту MBR).
- WinSetupFromUSB. Эта утилита так же проста, как и Rufus. В разделе «Add to USB disk» достаточно отметить пункт «Windows Vista/7/8/10 и т. д.», указать путь к образу Винодовс 10 и кликнуть кнопку «Go».
- Windows 7 USB/DVD Download Tool. Эта фирменная утилита Microsoft способна переносить на USB-флешки и DVD-диски все версии Windows, начиная с «семерки», всего в 4 шага.

Помимо этих есть масса других бесплатных утилит для создания установочных носителей. Можете использовать любую — результат будет одинаковым.
Начинаем установку
Варианты запуска инсталляции
Запуск инсталляции Windows 10 возможен двумя способами:
- Из-под работающей системы. Может использоваться, если вы планируете ее переустановить или проинсталлировать «десятку» с нуля в другой раздел диска.
- При загрузке с установочного носителя (через «БИОС»). Универсальный вариант, который пригоден и для установки системы на новый компьютер, и для переустановки старой копии Windows.
При выборе первого варианта откройте загрузочный диск или флешку в проводнике и запустите файл Setup.exe.
При выборе второго — загрузите компьютер с установочного носителя.
Как загрузить ПК или ноутбук с флешки
Утилита BIOS Setup на разных компьютерах имеет различный интерфейс. Для входа в нее необходимо сразу после включения машины и появления на экране заставки производителя нажать определенную клавишу. Какую — обычно указано внизу окна заставки. Чаще всего это Delete, F2 и Escape, иногда — F1, F3, F10, F12 или комбинация нескольких клавиш.
Какую — обычно указано внизу окна заставки. Чаще всего это Delete, F2 и Escape, иногда — F1, F3, F10, F12 или комбинация нескольких клавиш.
Открыв утилиту, перейдите в раздел «Boot» (Загрузка). В версии BIOS Setup Utility, показанной на скриншоте, это отдельная вкладка в верхнем меню.
В других версиях ее как таковой нет, а нужные настройки собраны в разделе «Advanced Bios Features». Чтобы ничего не перепутать в самый ответственный момент, изучите заранее интерфейс BIOS вашего компьютера и разберитесь, что и где находится.
В разделе «Boot» вы увидите список устройств, с которых машина может загружаться. На первом месте стоит, как правило, жесткий диск. Вам необходимо сделать так, чтобы в первую очередь компьютер проверил загрузочные файлы не на нем, а на флешке. Для этого, используя клавиши со стрелочками, а также F5, F6, плюс и минус (подсказка расположена в правой половине окна BIOS), поднимите USB-устройство наверх списка. Для сохранения настройки и выхода из утилиты нажмите F10.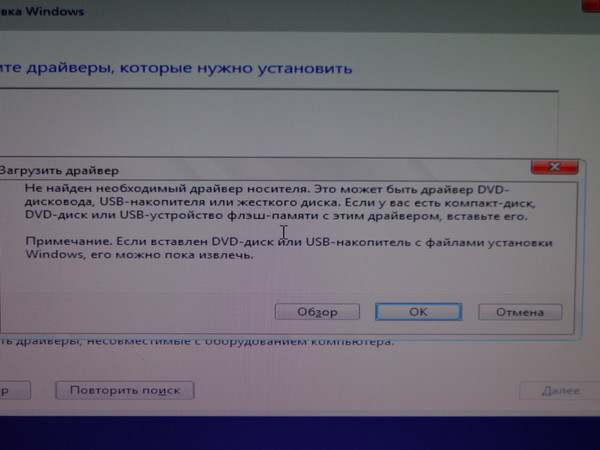
В графических версиях UEFI порядок устройств менять не нужно, достаточно щелкнуть мышкой по USB-девайсу. После этого ПК перезапустится и начет загрузку с выбранного носителя.
Основная часть установки
Большая часть процесса инсталляции Windows 10 проходит без активного участия пользователя. Поработать придется лишь в начале и немного в конце.
Итак, первое, что вам предстоит сделать, — это выбрать язык операционной системы, форматы времени, денежных единиц и основную раскладку клавиатуры. Если вы скачали русскоязычную версию Виндовс, по умолчанию здесь будет стоять русский язык.
После определения языковых параметров нажмите кнопку «Установить».
Примите условия лицензии. Для перехода к следующей задаче сейчас и в дальнейшем нажимайте кнопку «Далее».
Теперь предстоит определить тип установки — как обновление или «выборочный» (в предыдущих версиях он назывался «чистый»). Нам, соответственно, нужен второй тип.
Переходим к выбору места, на котором «поселится» новая Windows. Если жесткий диск не разбит на разделы или вы хотите изменить их пропорции, выделите нужную область диска и нажмите «Создать».
В поле «Размер» укажите количество мегабайт, которое вы отводите для системного раздела. 64-разрядной Windows 10 требуется не меньше 32 Гб. Нажмите «Применить». Если нужно, создайте таким же способом другие разделы, после чего отформатируйте их.
Внимание! Если вы хотите установить систему с сохранением лицензии, не форматируйте диск, а инсталляцию проводите в тот же раздел, где находится предыдущая — активированная копия Windows. Второй важный фактор сохранения активации — новая система должна быть той же версии, что и старая. Если вы установите Windows 10 Ultimate вместо Home, обойтись без потери лицензии не получится!
После окончания работы с диском можете расслабиться — следующие 40-60 минут процесс будет идти без вашего участия.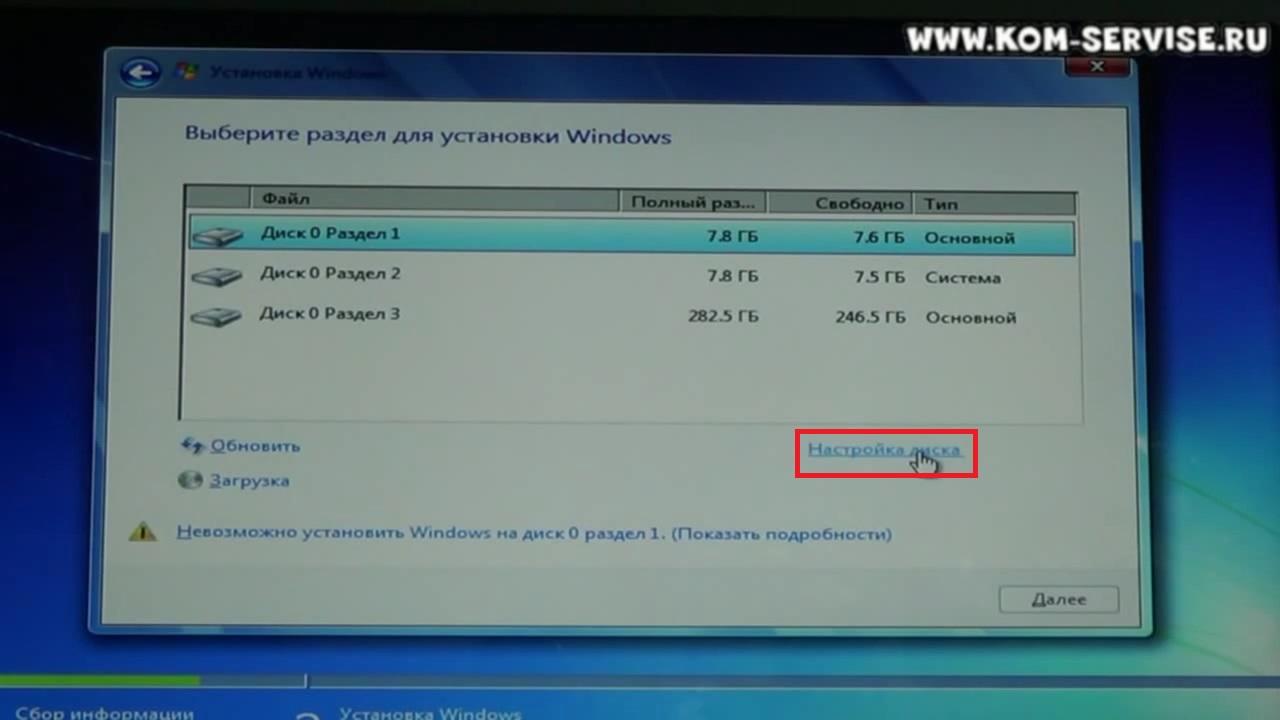 Если хотите, просто наблюдайте за ним.
Если хотите, просто наблюдайте за ним.
Примерно 1/4 времени займет копирование файлов.
Следом компьютер перезагрузится и продолжит установку. Основную часть времени на экране будет висеть логотип Виндовс и вращаться «колесо». О том, на какой стадии находится процесс, можно понять по сообщениям внизу экрана.
Пришло время снова переходить к активным действиям, ведь близится окончание установки. Когда увидите предложение повысить скорость работы, кликните кнопку «Использовать стандартные параметры». При желании вы сможете изменить их позднее.
Дальше, если компьютер подключен к Интернету, система будет выкачивать критические обновления. Это не слишком долго.
После обновления вам предстоит создать учетную запись первого пользователя. По умолчанию ей будут назначены административные права. Здесь всё просто — укажите имя пользователя и введите, если нужно, пароль.
Дальше — очередной перерыв на чай. Настройка приложений и прочее, что «не займет много времени», на самом деле может занять примерно треть от всего времени установки.
Наконец — долгожданный рабочий стол. Всё готово, инсталляция Windows 10 закончена. Надеемся, она не слишком вас утомила, ведь теперь вам предстоит настройка сети, оформление рабочего стола, установка приложений и другие приятные хлопоты по «обживанию» новой ОС.
Если в ходе инсталляции Windows не потребовала ввода лицензионного ключа, проверьте, на месте ли активация. Откройте контекстное меню кнопки «Пуск» и зайдите в параметры системы.
Информация об активации находится внизу окна основных сведений о компьютере. В нашем примере она не выполнена, так как «десятка» была установлена в виртуальную машину с полного нуля.
Если вам удалось выполнить переустановку с сохранением лицензии, можете удалить папку C:\Windows.old, в которой находятся файлы предыдущей копии системы. Они больше не нужны — сведения об активации успешно перенесены в новую.
Как установить систему с жесткого диска
Бывают ситуации, когда под рукой не отказывается ни флешек, ни DVD.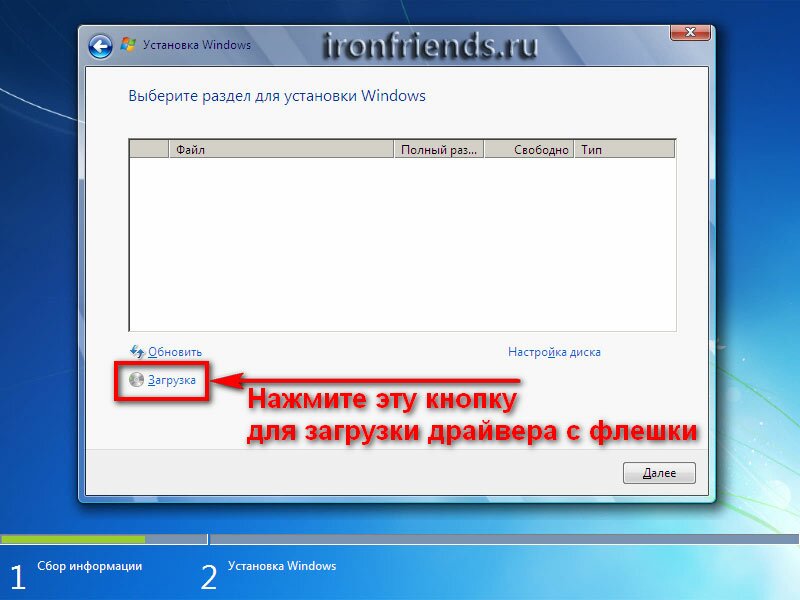 Словом, ничего, кроме жесткого диска того же компьютера, на который необходимо установить Windows 10.
Словом, ничего, кроме жесткого диска того же компьютера, на который необходимо установить Windows 10.
Для установки «десятки» с жесткого диска необходимо соблюсти 3 условия:
- Иметь дистрибутив. Удобнее — в виде набора файлов и папок. Если у вас есть только образ ISO, придется его распаковать, например, с помощью приложения-архиватора (WinRAR, 7-zip и аналогов) или проводника Windows (только в «восьмерке» и «десятке»).
- Иметь дополнительный раздел на жестком диске емкостью от 3 Гб. Желательно свободный.
- Компьютер должен загружаться с этого же диска. Если нет, то вам понадобится носитель c Live CD/Live USB (портабельной операционной системой), вроде BartPE, Alkid Live CD и т. п. Их образы вы без труда найдете в сети.
Носителем установочных файлов будет служить жесткий диск, точнее, его дополнительный раздел. Операционная система вам понадобится для копирования дистрибутива и создания его загрузчика.
Порядок установки
- Загрузите компьютер с жесткого диска или носителя с портабельной ОС.

- Скопируйте файлы и папки дистрибутива Windows 10 в корень дополнительного раздела (не того, в который будет установлена система).
- Переименуйте файл загрузки (bootmgr), например, в «Win10». Длина его имени не должна превышать 5 символов.
Теперь вам предстоит создать загрузчик дистрибутива с помощью утилиты BootICE. Вместо нее можно использовать другие инструменты управления загрузкой, но мы выбрали BootICE, так как считаем ее наиболее простым и удобным средством.
- Запустите утилиту (установки она не требует). В разделе «Физический диск» (Physical disk) выберите из списка «Диск назначения» (Destination disc) винчестер компьютера. Нажмите кнопку «Управление MBR» (Process MBR).
- Отметьте пункт «Grub4DOS» и щелкните «Инсталляция/конфигурация» (Install/Config).
 Щелкните ОК в сообщении об успешном создании загрузчика и закройте утилиту.
Щелкните ОК в сообщении об успешном создании загрузчика и закройте утилиту.
Осталось перезагрузить компьютер. При следующем запуске управление получит программа установки Windows 10, а дальше будет то же самое, что и при инсталляции системы с флешки.
Image Credit: Brett Morrison on Flickr
Жесткий диск не определяется при установке Windows
Некоторые пользователи при установке операционной системы сталкиваются с тем, что установщик не может определить ни один из накопителей и при этом настойчиво предлагает установить драйвера. В этой статье будут описаны причины подобной неприятности и способы их устранения.
Причины неисправности
Такая неисправность часто возникает у новых ноутбуков и ультрабуков
, которые имеют на борту кэширующий ssd диск, также может возникать и у некоторых других дисков с нестандартной конфигурацией SATA/RAID. Связано это все с тем, что установочный файл не включает в себя тот драйвер, который необходим пользователю.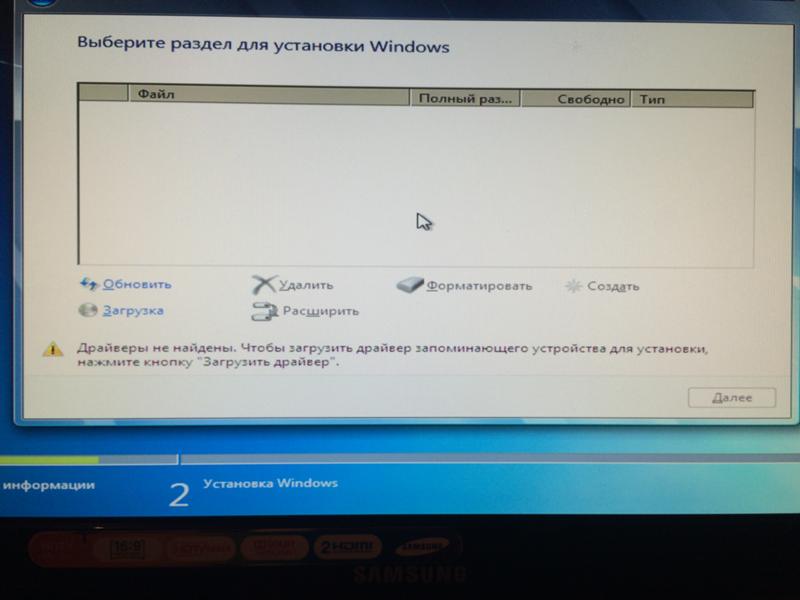 Возможно, со временем его добавят, однако к тому моменту появятся новые диски, так что проблема периодически будет возникать.
Возможно, со временем его добавят, однако к тому моменту появятся новые диски, так что проблема периодически будет возникать.Где найти драйвера для жесткого диска и как их использовать
Первым делом необходимо зайти на сайт производителя устройства или аппаратного обеспечения, используемого пользователем. Там нужно найти свое устройство и, в разделе поддержки, загрузить нужную утилиту. Как правило, она содержит в названии слова SATA, RAID, Intel RST, INF. При этом, в большинстве случае, отличается от других драйверов крайне небольшим размером.
Если там нужных данных не нашлось, то можно воспользоваться одним из поисковиков и ввести в них SATA/RAID драйвер вместе с названием устройства, либо с моделью материнской платы. Если в компьютере используются технологии интел, тогда запрос должен звучать как «
После, нужно распаковать скачанный файл и скопировать информацию на загрузочную дискету. Если же установка производится с диска, то информацию нужно поместить на съемный носитель (например, ту же флэшку или съемный диск), после чего подключить к компьютеру. Сделать это желательно до начала установки, можно прямо на отключенном аппарате. Иначе, есть шанс того, что накопитель не определится.
Если же установка производится с диска, то информацию нужно поместить на съемный носитель (например, ту же флэшку или съемный диск), после чего подключить к компьютеру. Сделать это желательно до начала установки, можно прямо на отключенном аппарате. Иначе, есть шанс того, что накопитель не определится.
Дальше, после того, как установка дойдет до нужного места, нужно будет нажать отмеченную кнопку на экране.
И в следующем окне, пользователю предстоит указать накопитель, на котором лежат драйвера, а после и указать путь к ним. После этого диск определится, на экране отобразятся все разделы накопителя, где нужно будет выбрать тот, который нужен для установки. Если диск новый, то выделить раздел можно будет ту же.
Как видно из статьи, проблема решается довольно просто, нужно лишь зайти на сайт производителя устройства, загрузить драйвер и записать его, что отнимет совсем немного времени.
Читайте также:
Что делать после установки Windows? Устанавливаем программы | Полезно
Обновл. 31 Июл 2019 |
31 Июл 2019 |
Купили новенький ноутбук или собрали компьютер, установили Windows и … что дальше? Зашли на Рабочий Стол, а там только Корзина. Даже если вы купили ноутбук с уже установленной Windows, дальше всё равно нужно настраивать и устанавливать другие программы. Зачем? Чтобы повысить работоспособность вашего аппарата.
У всех должен быть список программ, которые нужно устанавливать сразу после установки операционной системы. Я подготовил свой список. Программы ниже подходят для большинства версий Windows (XP, 7, 8 или 10). Но, прежде всего, нужно разобраться с драйверами.
Для тех, у кого пиратская версия! Первым делом отключаете «Брандмауэр» и «Центр обновления Windows» — они находятся в «Панели управления». Затем активируете Windows.
1. Драйвера
Драйвера (или ещё «дрова») — это программное обеспечение, которое отвечает за работоспособность и правильное подключение других программ к аппаратной части компьютера или ноутбука, например: Wi-Fi не будет работать без соответствующего драйвера, монитор будет искажать изображение (растягивать, использовать не то разрешение), не будет звука и т. д.
д.
Примечание: В Windows 10, после подключения к Wi-Fi, система сама находит и устанавливает все нужные драйвера.
Первым делом нужно проверить, что установлено, а что нет. У многих стоят пиратские версии Windows, также много людей покупают ноутбуки с DOS (отсутствие установленной операционной системы) и потом ставят пиратские версии. Та и когда чистый лицензионный Windows — всё равно нужно ставить драйвера. Но перед этим нужно проверить, какие из них установлены, а какие нет. Для этого щелкните ПКМ по ярлыку «Мой компьютер» > «Свойства» > «Диспетчер устройств»:
Если у вас все драйвера установлены, то будет вот такая картина:
Если же какой-то драйвер не установлен, то возле него появится желтый восклицательный знак:
Есть три способа установки драйверов:
С официального сайта производителя. Например, если ноутбук ASUS, то искать нужно на сайте asus.com.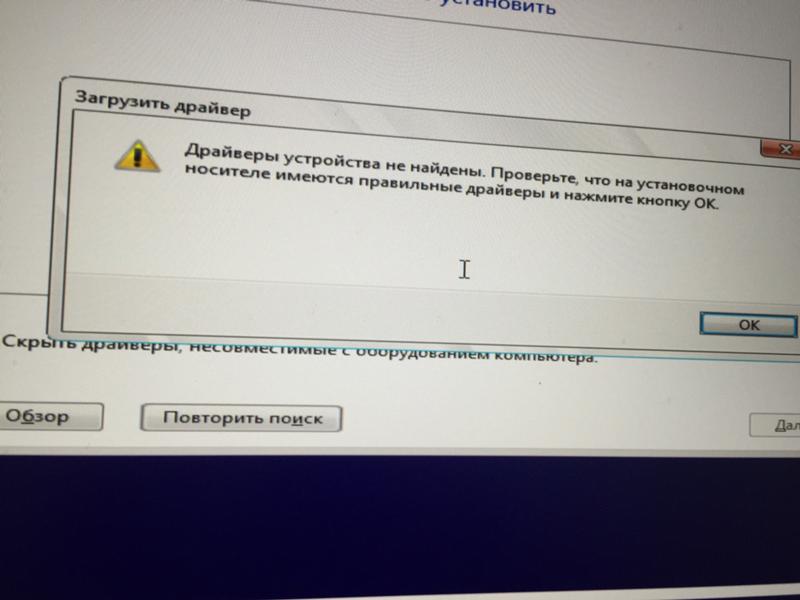
С диска, который был в комплекте (если он вообще был).
С помощью Driver Pack Solution.
Некоторые драйвера автоматически устанавливаются по умолчанию, что нам не нужно. Например, драйвер на видеокарту может установиться стандартный и тогда видеокарта будет работать не в полную силу, что и скажется на графике в играх или при работе в серьёзных фото или видео редакторах.
Самый лучший способ установки драйверов — загружать с диска (если был в коробке) или с официального сайта. Каждый драйвер устанавливается по отдельности. Диск в комплекте, как правило, имеет драйвера только для одной определённой версии Windows. Самое лучшее и оптимальное решение — зайти на официальный сайт производителя, найти в меню «Поддержка» пункт «Драйвера», выбрать свою версию Windows и оттуда уже устанавливать. В таком случае, вы получите максимальную эффективность и производительность от вашего устройства.
Правило: Всегда скачивайте и устанавливайте драйвера с официального сайта производителя.
Третий вариант, Driver Pack Solution, подойдёт, если вам нужно быстро и без лишних телодвижений установить драйвера. Ссылка рабочая, программа бесплатная. Она сама осуществляет поиск и установку необходимых драйверов, независимо от модели ноутбука или сборки компьютера. Скачиваете, устанавливаете, делаете пару кликов и все драйвера через 5-10 минут установлены. Еще DRP может установить дополнительные программы — Яндекс.Браузер, Firefox, PotPlayer и прочее. Чтобы это не устанавливалось — снимите возле них галочки.
Driver Pack Solution следует запускать сразу после установки Windows, чтобы предотвратить установку стандартных драйверов, как на фото ниже:
Причём не всегда может отображаться жёлтый знак. Если есть слово «Стандартный», значит драйвер нужно переустанавливать. В идеале названия драйверов должны совпадать с названиями аппаратных частей вашего устройства:
2. Браузер
Google Chrome, Яндекс. Браузер, Opera или Mozilla Firefox. Одного из них скачиваете через майкрософтовский Internet Explorer (или Microsoft Edge в Windows 10) и устанавливаете браузером по умолчанию.
Браузер, Opera или Mozilla Firefox. Одного из них скачиваете через майкрософтовский Internet Explorer (или Microsoft Edge в Windows 10) и устанавливаете браузером по умолчанию.
3. Microsoft Office
Набор офисных программ нужен всегда. Всеми известные Word, Excel, Power Point, Access. Если у вас нет лицензии или вы не нашли пиратской версии, то могу посоветовать бесплатные альтернативы — OpenOffice или LibreOffice.
4. Антивирус
Есть платные и бесплатные. Лидеры среди платных — Kaspersky, Eset, Dr.Web. Лидеры среди бесплатных — Comodo, Avira, Avast. У меня стоит бесплатный Comodo Internet Security, который полностью справляется со своими функциями. Если есть лишние деньги, то покупайте платный антивирус на год. Но защита должна быть обязательно.
5. Архиватор
Есть WinRar (платный), WinZip (платный) и 7-zip (бесплатный). Я выбираю 7-zip — читает все форматы, проблем не возникает.
6. Кодек
Нужен для корректного воспроизведения видео и аудио форматов (чтобы можно было смотреть любой фильм или видео в любом формате). Скачать можно здесь, он бесплатный. В комплекте с кодеком идет проигрыватель MPC-HC (Media Player Classic Home Cinema). Есть конечно стандартный проигрыватель от Windows, но он, если честно, вообще ни о чём.
7. Загрузчик
uTorrent или Download Master. Большинство используют uTorrent, но ссылку оставил и на Download Master.
8. Читалка
Adobe Acrobat Reader DC. Позволяет читать файлы в формате .pdf. Обязательно нужен, так как сейчас это самый популярный формат для электронных книг, журналов, разных инструкций и т. д.
д.
9. Skype
Skype. Программа для общения с другими людьми по всему миру.
10. Daemon Tools
Daemon Tools — программа-эмулятор CD/DVD дисководов (формат .iso). Имитирует наличие диска в дисководе при его отсутствии. Активно используется геймерами для установки пиратских версий игр. Если вы намерены играть игры, то придётся устанавливать. Плюс некоторые программы также устанавливаются через эмуляторы.
Дополнительно
А сейчас еще несколько дополнительных программ.
Stamina. Клавиатурный тренажер, который поможет освоить метод слепого набора. Подробнее о том как научиться печатать вслепую я писал здесь.
Telegram. Куда же без него. Очень полезный и шустрый мессенджер. Must have.
Notepad++.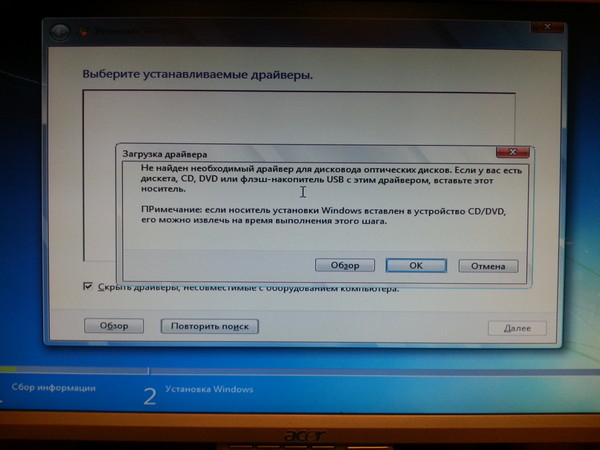 Удобный и функциональный текстовый редактор кода с поддержкой десятков языков программирования и не только. Подсветка синтаксиса, плагины, темы оформления и ещё куча всего.
Удобный и функциональный текстовый редактор кода с поддержкой десятков языков программирования и не только. Подсветка синтаксиса, плагины, темы оформления и ещё куча всего.
VirtualBox. Программа, которая позволит на одном компьютере иметь две операционные системы. Например, вы сможете установить Windows 10 как главную и Linux как дополнительную. Программа полностью виртуализирует наличие второй ОС.
Adobe Photoshop. Самый мега супер-пупер редактор фото и не только.
Free Studio. Набор программ для конвертации файлов в разные форматы (например, с видео формата .avi в формат .mp4), записи экрана монитора, быстрого редактирования видео и аудио, скачивания видео с YouTube и фотографий с Instagram.
Picasa. Удобная программа для просмотра и быстрого редактирования фотографий.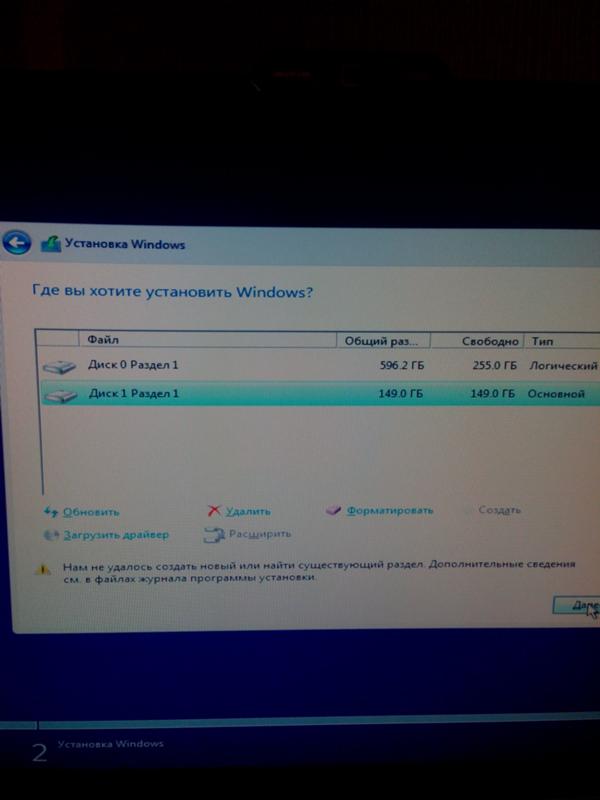 Уже прекращена поддержка и не выпускаются новые версии, но для тех, кто привык и кому нравится эта программа — оставил ссылку на самую последнюю версию.
Уже прекращена поддержка и не выпускаются новые версии, но для тех, кто привык и кому нравится эта программа — оставил ссылку на самую последнюю версию.
На этом всё. Если у вас остались вопросы или я забыл указать еще какую-то крутую и полезную программу — пишите в комментарии 🙂
Оценить статью:
Загрузка…Поделиться в социальных сетях:
Отсутствует медиа-драйвер при установке Windows 10
Теперь кажется, что некий пользователь предоставил решение проблемы с установкой Windows 7, которое, будем надеяться, применимо к Windows 8 или, в данном случае, к Windows 10.
А именно, он / она смог обойти экран ошибки с помощью изящного обходного пути. Вот как это сделать самостоятельно:
- Создайте установочный USB-накопитель с помощью Media Creation Tool или Rufus.
- Загрузитесь с диска и дождитесь загрузки установочных файлов.
- Выберите свои предпочтения и нажмите «Установить сейчас».

- При возникновении ошибки нажмите «Отмена», отсоедините USB-кабель и подключите его к другому USB-порту.
- Нажмите «Установить сейчас» еще раз, и все должно работать нормально.
Это должно сработать, но мы должны подчеркнуть, что это в основном относится к пользователям, которые уже установили Windows 10 на данном компьютере раньше.
4. Попробуйте другой USB-накопитель и используйте только порт USB 2.0.
Запустите сканирование системы, чтобы обнаружить потенциальные ошибки.
Нажмите Начать сканирование , чтобы найти проблемы с Windows.Щелкните Восстановить все , чтобы исправить проблемы с запатентованными технологиями. Запустите сканирование ПК с помощью Restoro Repair Tool, чтобы найти ошибки, вызывающие проблемы с безопасностью и замедление. После завершения сканирования в процессе восстановления поврежденные файлы заменяются новыми файлами и компонентами Windows.
По какой-то особенной причине не каждая совместимая USB-флешка (6 ГБ дискового пространства) загружает установочные файлы.
Если у вас есть альтернативный USB-накопитель, попробуйте заново создать установку и попробуйте снова установить Windows 10. Для этого вы можете использовать Media Creation Tool или любое стороннее приложение.
Кроме того, если вы никогда раньше не устанавливали Windows 10 на данный компьютер, есть вероятность, что BIOS не загрузит установку, если вы используете порт USB 3.0.
Итак, убедитесь, что вы используете только порты USB 2.0 при установке Windows 10. Вы легко узнаете USB 3.0 синей полосой внутри.
5. Установите для параметра USB значение Авто и отключите устаревший USB, если он доступен.
Отключение / включение некоторых опций, доступных в BIOS, помогло некоторым пользователям обойти ошибку.
Во-первых, если вы устанавливаете 64-разрядную версию Windows 10, мы рекомендуем отключить Legacy USB и Legacy BIOS в настройках BIOS (UEFI).
Также не забудьте включить AHCI перед подключением установочного флеш-накопителя.
На этом этапе вы можете прочитать нашу статью о BIOS и о том, как его использовать?
Некоторые современные конфигурации позволяют пользователям включать опцию USB для USB 3.0 исключительно. Мы предлагаем установить его на Авто. Если, конечно, у вас есть такая опция в меню BIOS / UEFI.
6. Попробуйте использовать Rufus вместо Media Creation Tool или DVD
Наконец, если вы не можете с этим справиться, возможно, вам стоит начать с нуля с Rufus.
Несмотря на то, что предоставляемый Microsoft Media Creation Tool обычно работает нормально, мы предлагаем попробовать альтернативу.
Кроме того, если вы исчерпали возможности установки Windows 10 с USB-накопителя, просто попробуйте DVD.
Вы можете загрузить файл ISO и записать его на DVD, не используя ничего, кроме ресурсов Windows. Главное условие — наличие DVD-диска.
Еще одним жизнеспособным решением является обновление до Windows 10 с Windows 7 / 8.1 с помощью средства создания мультимедиа через систему и выполнение чистой переустановки позже.
Это должно сработать. Если у вас есть альтернативное решение или вопросы относительно зачисленных, обязательно сообщите нам в разделе комментариев ниже.
По-прежнему возникают проблемы? Исправьте их с помощью этого инструмента:- Загрузите этот инструмент для ремонта ПК с рейтингом «Отлично» на TrustPilot.com (загрузка начинается с этой страницы).
- Нажмите Начать сканирование , чтобы найти проблемы Windows, которые могут вызывать проблемы с ПК.
- Нажмите Восстановить все , чтобы исправить проблемы с запатентованными технологиями (эксклюзивная скидка для наших читателей).
Установка Windows 10 не распознает SSD
У меня проблема с SSD (Crucial BX100), купленным на прошлой неделе, и установкой Windows 10.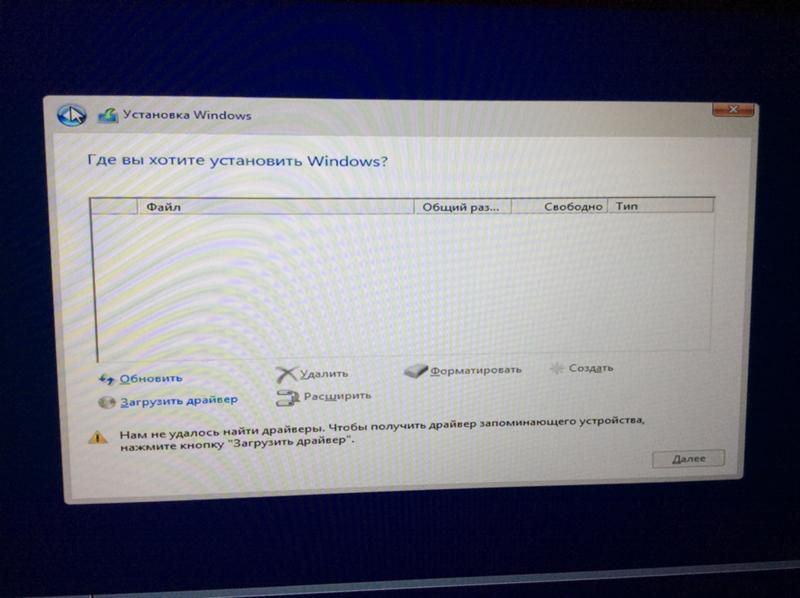
Когда я пытаюсь установить Windows 10, программа установки не распознает мой SSD, у меня такие же окна, как у этого:
Я без проблем вижу SSD из BIOS.
Я также пробовал две разные вещи: Ничего не меняя в конфигурации компьютера, я попытался установить Windows 8.1 вместо Windows 10 у меня не было никаких проблем, программа установки увидела мой SSD, и я смог успешно установить Windows 8.1, поэтому мой SSD правильно подключен к материнской плате и его конфигурация BIOS в порядке.
Я также попытался установить SSD на другой компьютер и установить на него Windows 10, он работал без каких-либо проблем, поэтому мой загрузочный ключ Windows 10 тоже в порядке.
Итак, что может помешать мне установить Windows 10 именно на этот компьютер?
Материнская плата — это ASROCK AliveSATA2-GLAN, если это может быть полезно.
РЕДАКТИРОВАТЬ: Я попробовал то, что было предложено Кельтари и Джоро, я загрузил драйверы по ссылке Keltari, а также с веб-сайта материнской платы и попытался загрузить их во время установки Windows, и это не сработало, только один из этих драйверов был распознан установщиком Windows как совместимый драйвер, но идентификатор не работал.
В своем комментарии qasdfdsaq рассказал о различных разъемах SATA на материнской плате. У меня на материнской плате 4 разъема SATA (2 * JMB363 и 2 * VT8237A).Раньше я использовал контроллер SATA JMB363 (контроллер SATA 2), я попытался использовать другой (контроллер SATA 1), и он работал, мне удалось установить Windows 10. Но теперь у меня две проблемы:
Я попытался установить драйвер JMB363 (из Windows 10, а не из установщика Windows), но он не работает, поэтому я не могу снова использовать контроллер SATA JMB363, поэтому мой SSD работает с контроллером SATA 1. ..
Сетевой драйвер отсутствует, и я не могу установить драйвер с веб-сайта материнской платы (программа установки драйвера сообщает, что мой материал несовместим).
Решено: Windows USB Clean Install — Отсутствует драйвер мультимедиа, необходимый вашему компьютеру
дело в том, что не все флешки одинаковые .
этот пост показывает радикальную разницу в двух драйверах RST от Intel. , 2015 и 2019 гг., Не знаю, почему и глубина.
, 2015 и 2019 гг., Не знаю, почему и глубина.
некоторые из них являются флешками только для UEFI, некоторые фактически были проданы, которые работают только для Windows 8 и в режиме Secureboot UEFI.
Sandisk сделал некоторые из них, есть один (я избавился от него, обменял)
, так что лучший выбор — использовать самый дешевый MS размером с палку.com слов, 16 ГБ вверх. тип ,.
и загрузитесь через порт USB2, так как многие сделанные (огромные) ПК не загружаются ни на один порт USB3 из-за некачественного BIOS.
На некоторых компьютерах позже было обновление BIOS, которое вылечило эту хромоту.
Хороший совет по установке драйверов F6 RST в корень флешки. но почему? на этом ПК?
кажется странным. Microsoft, ISO Window 10-64 bit build 1809 отбросила эти драйверы, так что это очень странно.
Я думаю, что его Intel прекращает поддержку серии 8 RST, ничего себе. это будет больно.
Я вижу, что ссылка там показывает, Intel RST Series 5 отказалась от поддержки w10, спасибо за этот совет.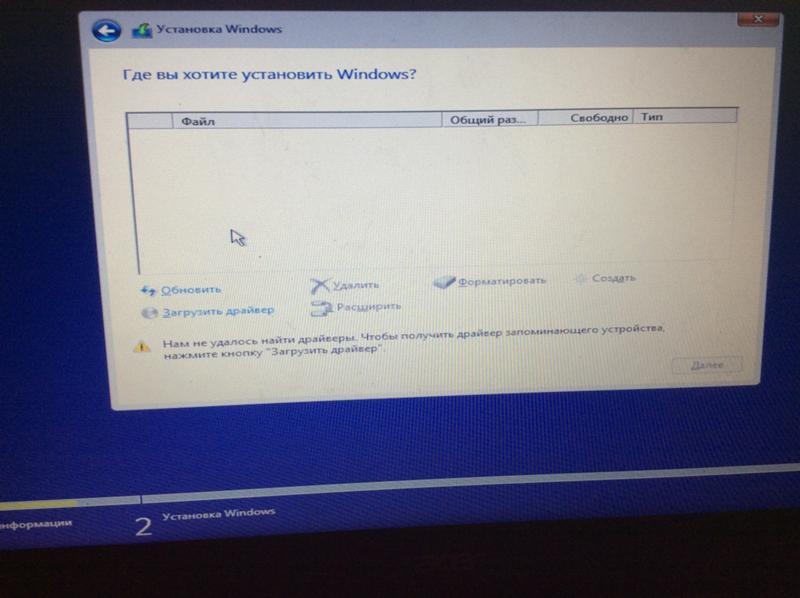 тоже.
тоже.
актуальный Mobile Intel HM87 Express, на самом деле произведен Series 8 и 2013. (первая) его нерубленая печень (LOL)
чип имеет 6 портов USB3. (2 ОГРАНИЧЕНЫ)
Другими распространенными проблемами на НЕКОТОРЫХ ПК являются совместное использование портов USB и SATA, согласно листу данных, HM87
, это может быть порт SATA, который работает только с оптическим приводом, а не с SSD, (так не используйте этот слот для оптического привода)
при установке любой ОС используйте HHD0 (также известный как SSD0), используйте его в первую очередь. если это сработает, будь счастлив.
txt-файл драйвера w10 RST показывает это.
Версия Intel (R) Rapid Storage Technology Release предназначена для обеспечения функциональности
для следующих контроллеров системы хранения:
— Семейство наборов микросхем Intel (R) 100 Series / C230 SATA Контроллер AHCI / RAID
— Семейство наборов микросхем Intel (R) 9 Series SATA Контроллер AHCI / RAID
— Семейство наборов микросхем Intel (R) 8 Series / C220 Series SATA AHCI / RAID Controller
— Intel (R) 7 Series / C216 Series Chipset Family SATA AHCI / RAID Controller
— Intel (R) C600 Series Чипсет SATA AHCI Controller
Самая последняя версия этого драйвера находится здесь
https: // downloadcenter. intel.com/download/28650/Intel-Rapid-Storage-Technology-Intel-RST-User-Interf …
intel.com/download/28650/Intel-Rapid-Storage-Technology-Intel-RST-User-Interf …
Мне трудно поверить, что Microsoft 1809 ISO пропускает этот очень распространенный драйвер.
более новый драйвер показывает это; в текстовом файле для него.
*********************************************** *************************
* 1. ПОДДЕРЖИВАЕМЫЕ ПРОДУКТЫ / ЧИПСЕТЫ
*************** ********************************************************************************************************************************************************************************************************************************************************** *********
Эта версия технологии Intel (R) Rapid Storage Technology Release предназначена для обеспечения функциональности
для следующих контроллеров системы хранения:
— Семейство наборов микросхем Intel® серии 300/240:
для настольных ПК, настольных ПК высокого класса (HEDT ), Рабочая станция (WS)
— Набор микросхем Intel® h410 — Набор микросхем Intel® h470
— Набор микросхем Intel® Z390 — Набор микросхем Intel® Q370
— Набор микросхем Intel® B365 — Набор микросхем Intel® B360
— Набор микросхем Intel® C246 (WS)
Mobile Halo
— Набор микросхем Intel® QM370 — Набор микросхем Intel® HM370
— Набор микросхем Intel® CM246
— Семейство процессоров Intel (R) Core 8-го поколения I / O SATA AHCI / RAID Controller
Mobile Low Power (LP)
— Premium- U
— Base-U
— Intel (R) серии 200 (с X299 / Z370) Семейство наборов микросхем S Контроллер ATA AHCI / RAID
— Набор микросхем Intel® Z370
— Семейство процессоров Intel (R) 8-го поколения I / O SATA AHCI / RAID-контроллер
— Base-U
— Premium-U
— Premium-Y
— Intel (R) Серия 200 (с X299) Семейство наборов микросхем SATA AHCI / RAID-контроллер
— Набор микросхем Intel® Z270 — Набор микросхем Intel® Q250
— Набор микросхем Intel® Q270 — Набор микросхем Intel® B250
— Набор микросхем Intel® X299 (HEDT) — Intel® Набор микросхем h370
— Семейство процессоров Intel (R) 7-го поколения I / O SATA AHCI / RAID-контроллер
— Base-U
— Premium-U
— Premium-Y
— Семейство наборов микросхем Intel (R) 100 / C230 Series SATA Контроллер AHCI / RAID
— Набор микросхем Intel® QM175
— Набор микросхем Intel® HM175
— Набор микросхем Intel® CM238
— Набор микросхем Intel® CM236 (WS)
другое, например
, единственные выпущенные Intel драйверы W10 RST предназначены для этих платформ с процессорами 4-го поколения и новее.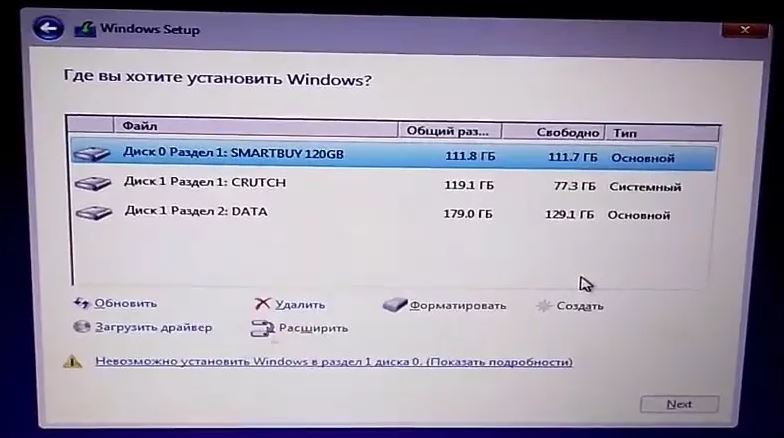
например, i5-4xxx, старые поколения не поддерживаются. теперь по Intel> MS.
, если вы используете кабель Ethernet во время установки, и скажите «да», чтобы программа установки могла выполнять обновления во время установки
, она может найти их и просто работать.
http://www.catalog.update.microsoft.com/Search.aspx?q=hm87
, но, как вы видите, это Версия: 14.8.0.1042 (ранее выпущенная) Дата: 12 / 14/2015
не новый 3/2019.так что MS ЗАНИМАЕТСЯ.
никто
Жесткий дискFix не обнаруживается при установке Windows 10
Если во время установки Windows 10 вы видите ошибку «Диски не найдены. Нажмите« Загрузить драйвер », чтобы предоставить драйвер запоминающего устройства для установки», не беспокойтесь. Эта проблема обычно связана с ошибкой подключения кабелей устройства или даже может быть вызвана тем, что в установщике Windows 10 нет необходимых драйверов, однако эти проблемы обычно легко решить. В этом посте я объясню, как решить эту проблему, используя разные методы шаг за шагом.
В этом посте я объясню, как решить эту проблему, используя разные методы шаг за шагом.
Часть 1: Эффективные исправления для жесткого диска, не обнаруженного при установке Windows 10
Q: Пару дней назад я заметил, что мой компьютер начал работать медленно, и, прежде чем я смог что-либо с этим поделать, начали отображаться синие экраны, я решил переустановить Windows, но во время процесса установки я получил сообщение об ошибке, в котором говорилось, что никаких устройств не найдено. Я очень запутался, кто-нибудь знает, есть ли решение этой проблемы?
Если программа установки Windows не может обнаружить какие-либо устройства в процессе установки, это не обязательно означает, что ваш жесткий диск поврежден.Важно учитывать, что если диск, который не обнаруживается, ранее использовался для хранения файлов Windows, ошибка может быть сгенерирована из-за несоответствия между остаточными файлами и конфигурациями предыдущей установки, с другой стороны, если жесткий диск диск, который не обнаруживается, является новым, ошибка, скорее всего, будет вызвана неправильной конфигурацией микропрограммы вашего компьютера (BIOS или UEFI). К счастью, есть несколько методов, которые помогут вам выяснить, в чем проблема, и даже исправить ее.
К счастью, есть несколько методов, которые помогут вам выяснить, в чем проблема, и даже исправить ее.
Часть 2: Ошибка: жесткий диск не обнаружен при установке Windows 10
Важно помнить, что установщик Windows — это предварительно настроенный инструмент для работы в базовой среде, использующий микропрограмму вашего компьютера для выполнения относительно сложной задачи, даже если операционная система не установлена. Именно по этой причине установщик Windows имеет предварительно загруженные драйверы, таким образом, он может распознавать и использовать оборудование вашего компьютера, однако существует вероятность того, что доступные драйверы или даже прошивка вашего компьютера устарели, что создает Обнаружение ошибок всех типов оборудования, также важно учитывать, что наиболее частая и даже вероятная причина этой проблемы связана с плохо подключенным SATA или кабелем питания.
Часть 3: Как исправить жесткий диск, не обнаруженный при установке Windows 10?
Некоторые методы могут решить проблемы с обнаружением дисков во время установки Windows 10. О каждом я расскажу ниже.
О каждом я расскажу ниже.
Метод 1. Используйте другой порт SATA:
Как я упоминал ранее, источник проблемы, скорее всего, связан с физическим соединением между устройством и материнской платой. Вы должны убедиться, что кабель SATA подключен правильно, и что он не поврежден, не изношен и не изношен, если кабель в хорошем состоянии и правильно подключен, попробуйте подключить кабель к другому порту на материнской плате.Материнские платы обычно имеют от 2 до 6 портов SATA.
Метод 2. Загрузить драйвер RAID для диска RAID:
Если диск, который не определяется установщиком Windows, является Raid Array, вы должны иметь в виду, что эта ошибка является относительно частой и решается с помощью USB или CD / DVD для установки обновленной версии драйверов RAID в соответствии с вашими требованиями. модель материнской платы и ее разъем AMD или Intel. Помните, что для установки драйвера RAID с USB-накопителя вам необходимо подключить его к порту 2.0, поскольку BIOS не может использовать 3.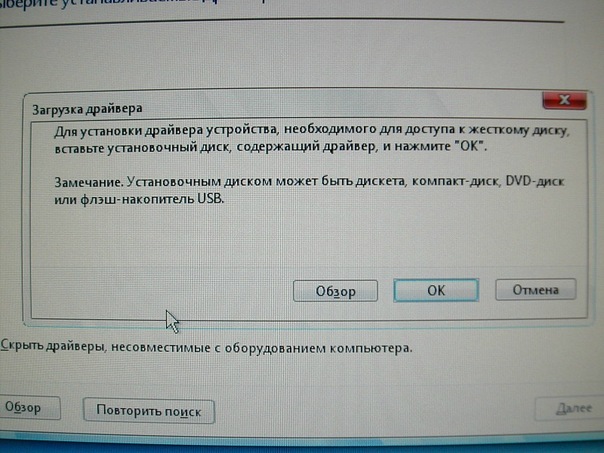 0 и 3.1.
0 и 3.1.
Метод 3. Проверьте жесткий диск в BIOS:
Если диск, который не распознается установщиком Windows, является обычным, то есть это не Raid Array, важно знать, распознается ли диск микропрограммой (BIOS / UEFI) вашего компьютера. Чтобы узнать это, обратите внимание при включении, прошивка вашей материнской платы укажет клавиши, которые вы должны нажать, чтобы получить доступ к BIOS / UEFI (F1, F2, F8, F10, F12 или DEL). Теперь вам нужно найти раздел, связанный с загрузочными устройствами, и проверить, обнаружен ли сбойный диск BIOS или нет.Если микропрограмма вашего компьютера не обнаруживает диск, это может быть связано с четырьмя возможными причинами.
- На печатной плате жесткого диска есть поврежденные детали, которые мешают работе диска
- Прошивка вашего компьютера устарела
- Прошивка диска устарела
- Порт SATA, к которому подключен диск, испорчен
К сожалению, эти три проблемы сложно исправить, и процесс может поставить под угрозу целостность устройства или даже вашего компьютера.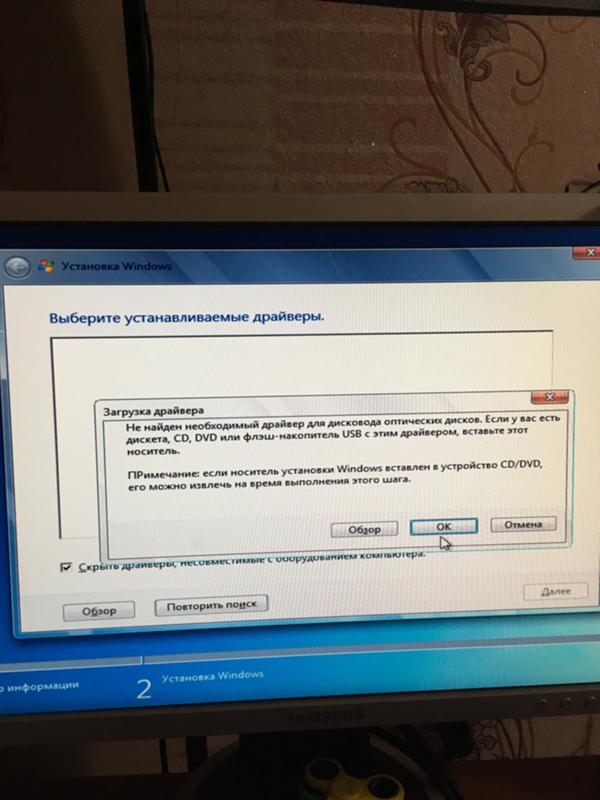
Способ 4. Обратитесь за помощью к производителю:
Имейте в виду, что компании часто предлагают техническую помощь для этого типа проблем, в большинстве случаев они предлагают заменить продукт на новый. Однако важно помнить, что существуют политики, ограничивающие эту привилегию конкретными случаями, когда продукт имеет заводские дефекты.
Если вы решили заменить поврежденный диск на новый, вы можете беспокоиться о восстановлении информации, хранящейся на диске, который вы собираетесь заменить.Я рекомендую использовать специализированное программное обеспечение для восстановления данных, такое как Recoverit. Это программное обеспечение способно восстанавливать и восстанавливать информацию на жестком диске с помощью сложных процессов восстановления данных на основе остаточной информации и сегментов четности, сгенерированных предыдущими версиями того же файла. Достаточно сделать пару кликов, и программа позаботится о восстановлении ваших данных. Вы можете бесплатно скачать программу с официального сайта https://recoverit. wondershare.com /. Ниже я покажу вам, как им пользоваться.
wondershare.com /. Ниже я покажу вам, как им пользоваться.
Шаг 1: Выберите диск для сканирования
После установки и открытия программного обеспечения выберите диск, на котором находятся данные для восстановления.
Шаг 2: Выберите файлы для восстановления / восстановления
Теперь все, что вам нужно сделать, это выбрать папку или папки, которые вы хотите восстановить / восстановить, и нажать «Восстановить».
Часть 4: Часто задаваемые вопросы
1. Как исправить отсутствие найденных драйверов устройств?
Если вы хотите установить драйверы с USB, убедитесь, что USB подключен к 2.0, и если проблема не исчезнет, нажмите клавиши Shift + F10, чтобы открыть командную строку из установщика Windows, и введите следующие коды:
- дисковая часть
- listdisk
- выберите диск x («x» представляет собой номер, соответствующий диску, который не распознается установщиком Windows)
- чистый
- создать первичный раздел
- формат fs = ntfs quick
- выход
Эти команды сотрут необнаруженный том и исправят файловую систему до NTFS, выполнив быстрое форматирование.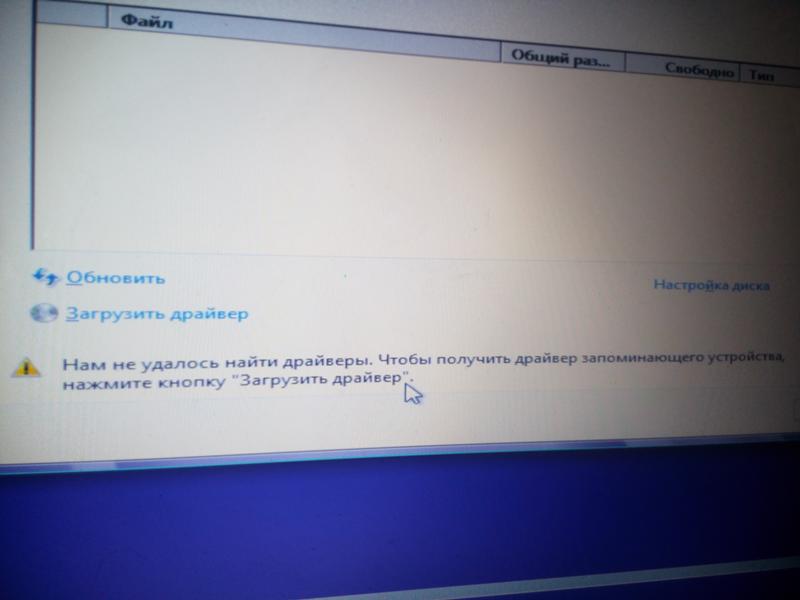
2. Куда вы хотите установить Windows 10, диски не найдены?
Наиболее частой причиной этой проблемы является плохое подключение диска. Убедитесь, что кабель питания и кабель SATA надежно подключены. Если проблема не исчезнет, это может быть связано с пятью возможными причинами.
- Диск настроен как часть RAID-массива и требует специальных драйверов, которые можно загрузить с официального сайта производителя материнской платы. (Чтобы установить драйверы для RAID-массива, вам нужно будет использовать USB и подключить его к 2.0 на вашем компьютере, затем вы должны нажать на опцию «Загрузить драйвер» в установщике Windows)
- Порт SATA, к которому подключен диск, испорчен
- На печатной плате жесткого диска повреждены детали, препятствующие работе диска
- Прошивка вашего компьютера устарела
- Прошивка диска устарела
3. Куда вы хотите установить Windows 7, диски не найдены?
Если программа установки Windows 7 не может распознать диск, возможно, в программе установки отсутствуют необходимые драйверы.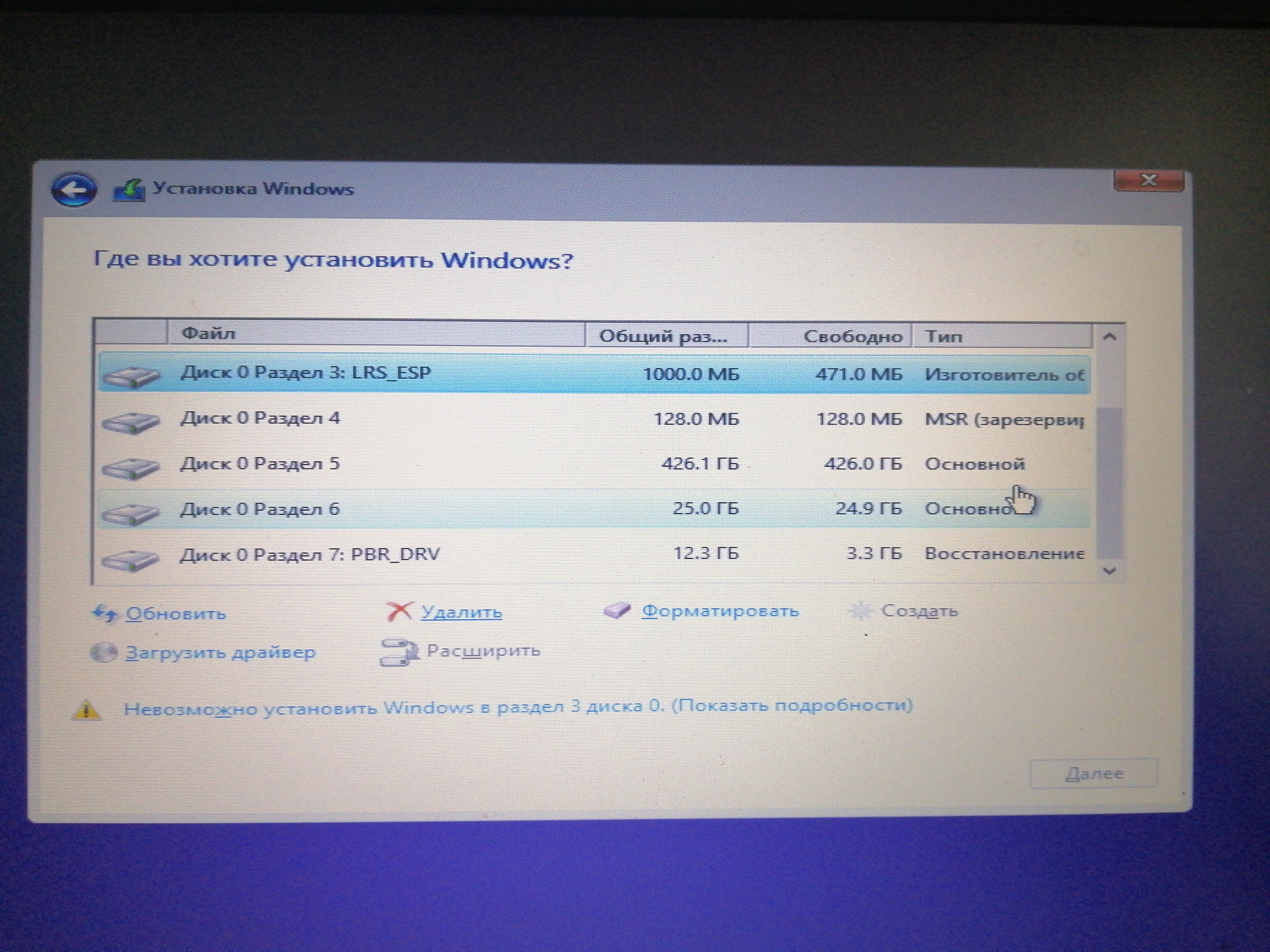 Посетите официальный сайт производителя диска и загрузите драйверы модели вашего диска, как только это будет сделано, но драйверы в USB и подключите его к порту 2.0. Во время установки Windows 7 нажмите на опцию «Загрузить драйвер» и выберите расположение драйверов. Важно помнить, что эта проблема также может быть вызвана любой из 5 причин, которые я упомянул в предыдущем ответе.
Посетите официальный сайт производителя диска и загрузите драйверы модели вашего диска, как только это будет сделано, но драйверы в USB и подключите его к порту 2.0. Во время установки Windows 7 нажмите на опцию «Загрузить драйвер» и выберите расположение драйверов. Важно помнить, что эта проблема также может быть вызвана любой из 5 причин, которые я упомянул в предыдущем ответе.
Часть 5: Как установить драйверы для жесткого диска?
Процесс установки драйвера очень прост.Узнайте, какая у вас модель и марка устройства, и перейдите на официальный сайт производителя. Там вы можете найти раздел, посвященный драйверам, из которого вы можете загрузить версию, совместимую с операционной системой, которую вы хотите установить. После того, как вы загрузили драйверы, сохраните их на USB и убедитесь, что USB подключен к порту 2.0. Теперь вы должны запустить установщик Windows, и как только вы получите сообщение об ошибке «Диски не найдены. Нажмите« Загрузить драйвер », чтобы предоставить драйвер запоминающего устройства для установки.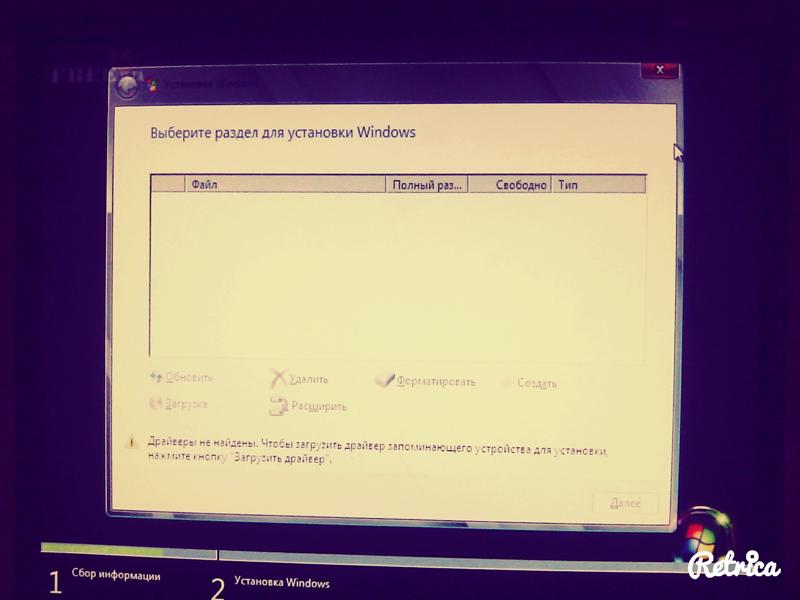 «Щелкните« Загрузить драйвер »и используйте проводник, который появится, чтобы указать расположение драйверов, которые вы сохранили на USB. После того, как вы выбрали драйверы, установщик Windows автоматически обнаружит диск.
«Щелкните« Загрузить драйвер »и используйте проводник, который появится, чтобы указать расположение драйверов, которые вы сохранили на USB. После того, как вы выбрали драйверы, установщик Windows автоматически обнаружит диск.
Заключение
Теперь вы знаете, почему установщик Windows не может обнаружить диск, и, как вы могли заметить, эту проблему обычно очень легко решить, однако бывают случаи, когда причиной проблемы является повреждение диска и если вы хотите восстановить информацию, которую вы сохранили на нем, вы можете использовать Recoverit для восстановления и исправления любого файла, который вы сохранили на диске, очень простым и эффективным способом.
Что не так с накопителем
- Восстановите свой диск
- Почини свой диск
- Форматирование / очистка диска
- Знай свой драйв
Как установить Windows 10 с DVD, USB или файла ISO
Windows 10 используется более чем на 1 миллиардах компьютеров и устройств, и многие пользователи хотят установить ее самостоятельно.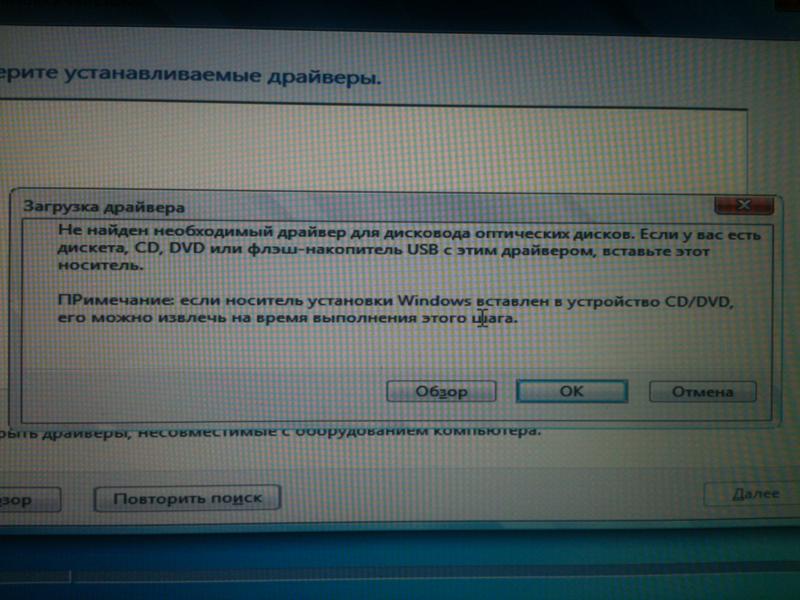 Один из способов — использовать USB-накопитель с установкой Windows 10, DVD или ISO-файл с установкой.Процесс установки одинаков, независимо от того, какой источник вы используете, просто загрузка из другого источника требует другого выбора. В этом руководстве мы покажем вам, как выполнить чистую установку Windows 10 на ваш компьютер, используя следующие типы установочных носителей: DVD, USB-накопитель и файл ISO. Здесь много шагов, так что приступим:
Один из способов — использовать USB-накопитель с установкой Windows 10, DVD или ISO-файл с установкой.Процесс установки одинаков, независимо от того, какой источник вы используете, просто загрузка из другого источника требует другого выбора. В этом руководстве мы покажем вам, как выполнить чистую установку Windows 10 на ваш компьютер, используя следующие типы установочных носителей: DVD, USB-накопитель и файл ISO. Здесь много шагов, так что приступим:
ПРИМЕЧАНИЕ. Это руководство основано на обновлении Windows 10 May 2020 Update, самой последней версии Windows 10 на момент создания этого руководства.
Требования к Windows 10 (минимальные)
Перед установкой Windows 10 ознакомьтесь со спецификациями Windows 10 на веб-сайте Microsoft и ознакомьтесь с ее системными требованиями. Windows 10 требует следующего:
- Процессор или система на кристалле (SoC): 1 ГГц или выше, совместим с Windows 10
- RAM: минимум 1 гигабайт (ГБ) для 32-разрядной версии или 2 ГБ для 64-разрядной версии
- Свободное место на жестком диске: 32 ГБ или более как для 32-разрядной версии, так и для 64-разрядной версии.
 Для наилучшего восприятия лучше использовать 60 ГБ или больше.
Для наилучшего восприятия лучше использовать 60 ГБ или больше. - Видеокарта: Графическая карта, совместимая с Microsoft DirectX 9
- Дисплей с минимальным разрешением 800 x 600 пикселей
Требования к Windows 10 (рекомендуемые системные требования)
Для обеспечения оптимального взаимодействия с пользователем и быстрого и хорошо работающего ПК с Windows 10 ваш компьютер или устройство должны соответствовать следующим спецификациям:
- Процессор: Intel Core 8-го поколения, AMD 8-го поколения, Snapdragon SDM850 или новее
- RAM: 4 гигабайта (ГБ) для 32-разрядной версии или 8 ГБ для 64-разрядной версии
- SSD: 128 ГБ или больше
- Видеокарта: Графическая карта, совместимая с Microsoft DirectX 9
- Дисплей с минимальным разрешением 800 x 600 пикселей
Что следует знать и подготовить перед установкой Windows 10
Перед тем, как начать, у вас должен быть ключ продукта Windows 10, даже если вы можете установить его без него. Однако вы не сможете полностью использовать Windows 10, пока не активируете ее и не предоставите ключ продукта. Мы рекомендуем использовать рабочее подключение к Интернету и учетную запись Microsoft.
Однако вы не сможете полностью использовать Windows 10, пока не активируете ее и не предоставите ключ продукта. Мы рекомендуем использовать рабочее подключение к Интернету и учетную запись Microsoft.
Если вам нужен файл установочного образа ISO для Windows 10, следуйте инструкциям в этом руководстве: Как получить и использовать Media Creation Tool для создания установочного носителя Windows 10 (USB-накопитель или ISO). Мы также рекомендуем аналогичный сторонний инструмент, который можно использовать для загрузки любой версии Windows 10: загрузка файлов ISO с Windows 10 и Office (все версии).
Если вы хотите запустить Windows 10 на виртуальной машине, лучшими приложениями виртуализации, которые мы протестировали и которые могут работать с Windows 10, являются VirtualBox, VMware (Player, Player Pro и Workstation) и Hyper-V. VMware Player, Hyper-V и VirtualBox — бесплатные продукты в этом списке. Если вы хотите установить Windows 10 на виртуальную машину, вам необходимо смонтировать установочный файл Windows 10 ISO перед запуском виртуальной машины.
В ходе наших тестов мы обнаружили, что в некоторых случаях процесс установки Windows 10 может не предлагать вам возможность создать локальную (не Microsoft) автономную учетную запись.Если вам неудобно делиться своими данными с Microsoft, не подключайте компьютер к Интернету до завершения установки. Это гарантирует, что вы сможете завершить процесс установки Windows 10, используя локальную учетную запись, без необходимости создавать учетную запись Microsoft для завершения процесса.
Наконец, независимо от того, хотите ли вы узнать «Как установить Windows 10 с DVD?» , «Как установить Windows 10 из файла ISO?» или «Как установить Windows 10 с USB?» , шаги, которые вам нужно предпринять, идентичны, поэтому давайте посмотрим, как сделать чистую установку Windows 10:
Как установить Windows 10 с USB-накопителя, DVD или файла ISO
Загрузите компьютер или виртуальную машину с установочного DVD, USB-накопителя или ISO-файла с установочными файлами Windows 10.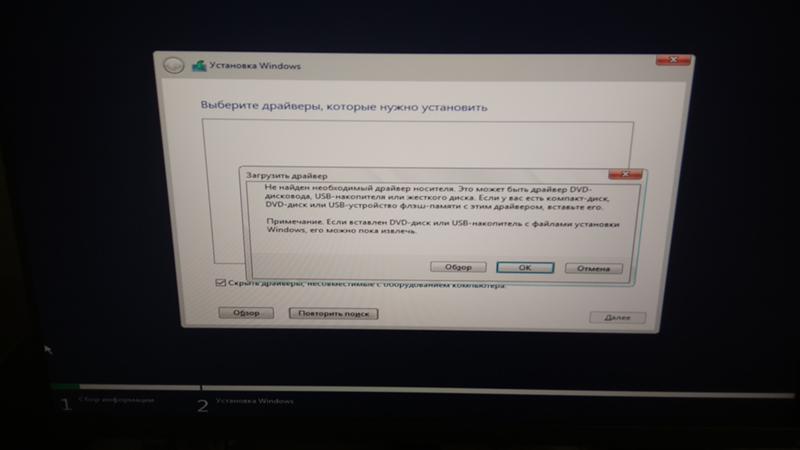 Через пару секунд вы увидите на экране быстрое сообщение о том, что вам нужно нажать любую клавишу, чтобы продолжить. Сделайте то, что говорится в сообщении, и появится логотип Windows 10, пока загружен мастер установки.
Через пару секунд вы увидите на экране быстрое сообщение о том, что вам нужно нажать любую клавишу, чтобы продолжить. Сделайте то, что говорится в сообщении, и появится логотип Windows 10, пока загружен мастер установки.
Сначала программа установки Windows 10 спрашивает, какой язык, время и формат валюты, а также параметры ввода с клавиатуры вы хотите использовать. Сделайте нужный выбор и нажмите Далее .
Выбор языка, времени, валюты и клавиатуры в программе установки Windows 10Щелкните или коснитесь Установить сейчас , чтобы начать установку Windows 10.
Запуск установки Windows 10 Программа установки запускается через пару секунд и требует ввести ключ продукта для Windows 10. Введите его и нажмите Далее . Если вы переустанавливаете Windows 10, щелкните или коснитесь того, что у вас нет ключа продукта, и ваша копия автоматически активируется позже. Вы также можете выполнить чистую установку Windows 10 без предоставления ключа, если вы нажмете или коснетесь «У меня нет ключа продукта».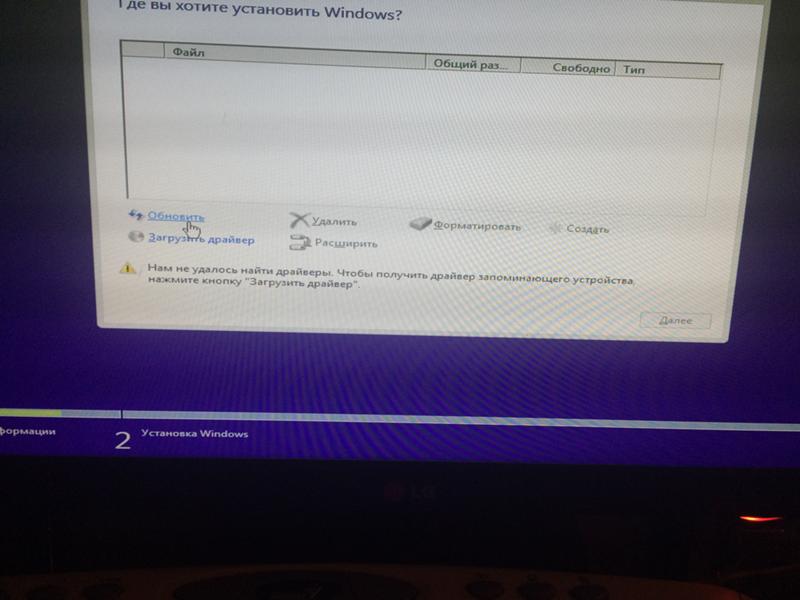
Выберите, какую версию Windows 10 вы хотите установить: от Windows 10 Домашняя до Windows 10 для образовательных учреждений и вплоть до Windows 10 Pro.
Список версий и выпусков Windows 10, доступных для установкиВам показаны условия лицензии. Прочтите их, если хотите и у вас есть время. Затем установите флажок «Я принимаю условия лицензии» и нажмите Далее .
Условия лицензии для Windows 10Вас спросят, какой тип установки вы хотите выполнить. Чтобы выполнить чистую установку Windows 10, щелкните или коснитесь «Выборочная: установка только Windows (дополнительно)». В противном случае выберите Обновить и вместо этого прочтите инструкции из этого руководства: Как выполнить обновление с Windows 7 или Windows 8.1 в Windows 10.
Выбор пользовательской установки Windows 10 Вам будет предложено выбрать место для установки Windows. Выберите диск или раздел, который вы хотите использовать для Windows 10, и нажмите Далее .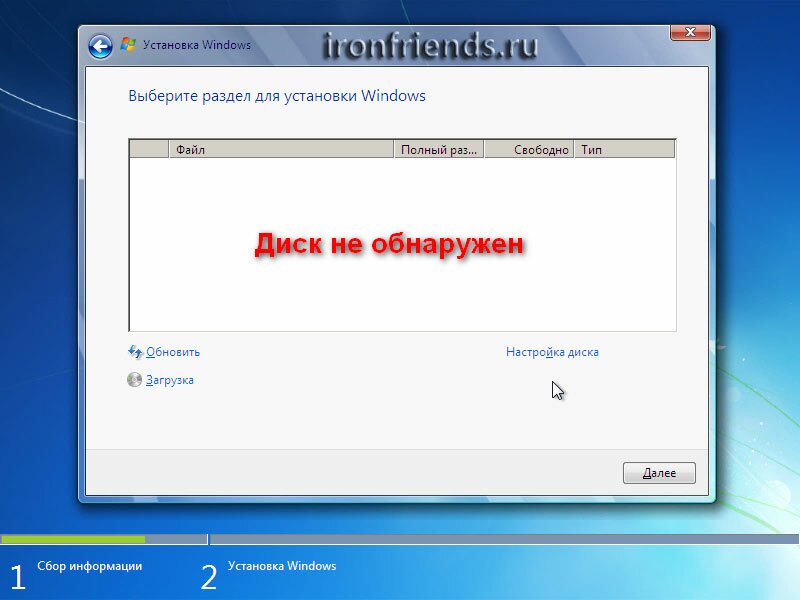 Если вам нужно настроить разделы определенным образом, не стесняйтесь использовать инструменты, доступные для создания новых разделов, удаления старых, форматирования и т. Д., Прежде чем нажимать Далее .
Если вам нужно настроить разделы определенным образом, не стесняйтесь использовать инструменты, доступные для создания новых разделов, удаления старых, форматирования и т. Д., Прежде чем нажимать Далее .
Установка занимает несколько минут, чтобы скопировать все необходимые файлы, а затем установить операционную систему Windows 10.Он также устанавливает обновления, если обнаруживает, что может подключиться к Интернету.
Установка Windows 10После завершения установки программа установки Windows 10 автоматически перезагрузится, по крайней мере, один раз, чтобы запустить сценарии первоначальной настройки. Дождитесь завершения процесса. Если вы видите запрос ниже, вы можете пропустить ожидание, нажав Перезагрузить сейчас .
Для продолжения установки Windows 10 необходимо перезагрузить компьютер. Пока вы ждете, Windows 10 показывает вам статус «Подготовка к работе» , позволяя вам следить за процессом.
Как настроить установку Windows 10 (шаги установки)
После завершения перезагрузки Windows 10 попросит вас выбрать регион, в котором вы живете. Выберите его из списка, а затем щелкните или коснитесь Да .
Выбор региона, в котором вы живетеВас попросят подтвердить раскладку клавиатуры, которую вы хотите использовать. Выберите предпочитаемую клавиатуру и нажмите Да .
Выбор предпочитаемой раскладки клавиатурыЕсли вам нужно использовать дополнительную раскладку клавиатуры, вы можете добавить вторую на следующем шаге. В противном случае выберите Пропустить .
Вы также можете добавить новые клавиатуры после установки Windows 10, используя инструкции из этого руководства: Как добавлять, изменять и удалять языки ввода с клавиатуры в Windows 10.
Выбор, добавлять ли дополнительные раскладки клавиатуры или нет Если у вас есть работающее подключение к Интернету, Windows 10 проверяет наличие доступных обновлений. Если это так, он загружает и устанавливает их.
Если это так, он загружает и устанавливает их.
Затем вас попросят подтвердить право собственности на ваше устройство с Windows 10. Если вы его владелец, выберите « Настроить для личного использования ». Если устройство принадлежит организации (например, компании, в которой вы работаете), выберите « Настроить для организации » и используйте свой бизнес-аккаунт для входа и доступа к своим ресурсам. Затем нажмите Далее .
Настройка Windows 10 для личного использованияПрочтите вторую страницу этого руководства, чтобы узнать, как настроить учетную запись пользователя в процессе установки Windows 10.
MSI США
Если на рабочем столе установлено предустановленное программное обеспечение MSI — Burnrecovery, см. [Использовать USB-диск восстановления для восстановления?], А для установки новой Windows 10 см. [Как выполнить чистую установку Windows 10].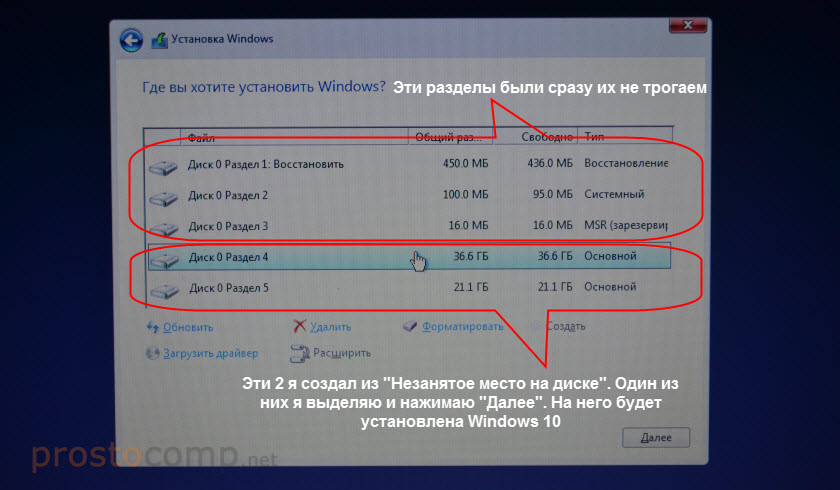
Используйте USB-диск восстановления для восстановления
См. Статью [Как использовать MSI Burnrecovery?]
Как выполнить чистую установку Windows 10
Подготовка:
Настольный компьютер MSI
Windows 10 DVD-ROM (USB-ДИСК с файлом восстановления системы).
Внимание: Сделайте резервную копию данных перед установкой системы.
Установить предварительную настройку BIOS
1. Установите Windows10 DVD-ROM (USB-ДИСК с файлом восстановления системы), перезагрузите компьютер.
2. Когда появится логотип MSI, постоянно стучите по клавише [del], чтобы войти в меню BIOS. Последовательно выберите [НАСТРОЙКИ \ Расширение \ Интегрированный периметр], установите режим SATA на AHCI.
3. Установите [НАСТРОЙКИ \ Расширение \ Windows] на [Windows 10 WHQL], нажмите клавишу F10 для сохранения и выхода.
Установить Windows
1.Перезагрузите компьютер, когда логотип MSI постоянно отображается, нажмите клавишу F11, чтобы войти в меню загрузки, выберите режим загрузки с USB, нажмите клавишу [ENTER], чтобы войти на USB-диск.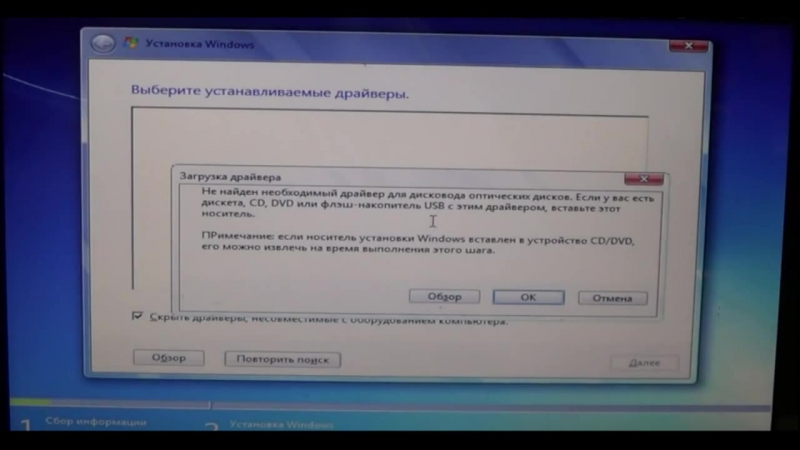 (В качестве примера возьмем USB. Если вы используете режим загрузки с DVD-ROM, выберите DVD-ROM).
(В качестве примера возьмем USB. Если вы используете режим загрузки с DVD-ROM, выберите DVD-ROM).
2. Подтвердите параметры настроек по умолчанию [Язык установки → Формат даты и валюты → Клавиатура и метод ввода]. Если его не нужно менять, нажмите [ДАЛЕЕ].
3. Выберите [Установить].
4. Введите ключ продукта, щелкните [ДАЛЕЕ]. Если у вас его нет, нажмите [У меня нет ключа продукта, далее].Вы все еще можете ввести ключ после установки системы.
5. Выберите [Windows10 home], щелкните [NEXT].
6. Выберите [Я принимаю условия авторизации] и нажмите [Далее].
7. Щелкните [Установить только Windows (дополнительно)].
8. Нет необходимости разделять диск, непосредственно выберите раздел для установки системы (этот метод форматирует только выбранный раздел, а остальные данные раздела не теряются, но если на другом разделе есть файл, зараженный вирусом , такое действие не может очистить вирусный файл).Выберите нужный том и нажмите [ДАЛЕЕ].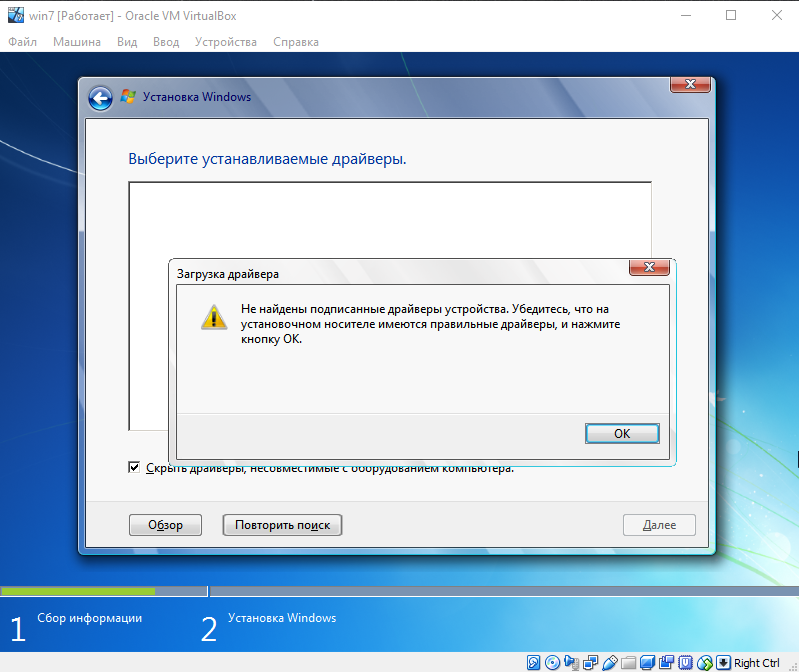
9. После запуска процесса установки компьютер автоматически перезагрузится и войдет в среду начальной настройки Windows
.10. Выберите свой регион и нажмите [Да], чтобы продолжить.
11. Выберите раскладку клавиатуры и нажмите [да], чтобы продолжить
12. Добавьте вторую раскладку клавиатуры или перейдите [Пропустить]
13. Подключитесь к доступной сети Ethernet или беспроводной сети или выберите [У меня нет Интернета]
14.Назовите свой компьютер / имя пользователя и нажмите [далее]
.15. Установите пароль для вашего компьютера. Если вам не нужен пароль, нажмите [Далее], чтобы пропустить
.16. Следующие настройки можно включить в соответствии с вашими личными потребностями.
17. Следующие настройки можно включить в соответствии с вашими личными потребностями.
18. Дождитесь завершения настройки конфигурации, вы сразу войдете на рабочий стол Windows, на этом этапе это означает, что операционная система установлена успешно.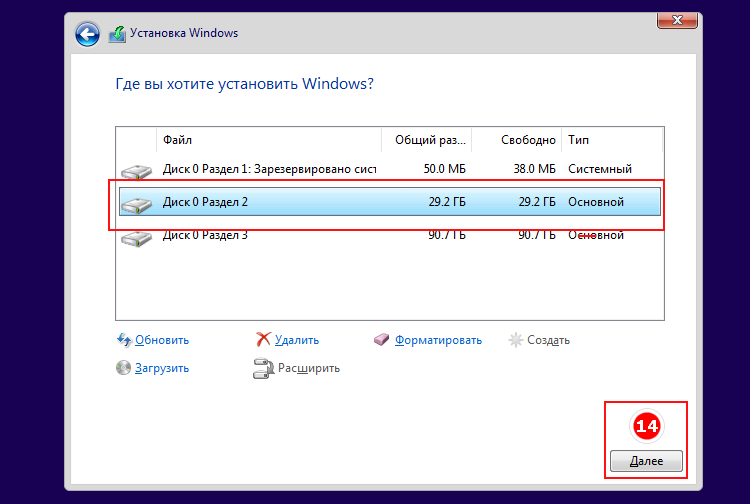
Как выполнить чистую установку Windows 10
Некоторое время назад мы показали вам, как получить ISO-образ Windows 10 для чистой установки. Сегодня мы подробно рассмотрим, как полностью выполнить чистую установку Windows 10 от начала до конца.
Приступим.
Шаг 1. Настройка BIOS вашего компьютера *
* Примечание: Это может не потребоваться, если ваш компьютер правильно настроен и автоматически загружается с USB / DVD. Если после перезапуска вы видите экран «Нажмите любую клавишу для загрузки с USB / DVD…», вы можете нажать любую клавишу на клавиатуре и перейти к следующему шагу.
Начните с того, что вставьте установочный носитель Windows 10 в ПК — это может быть DVD или USB-накопитель. Если вы еще не создали его, прочитайте нашу статью о том, как создать USB-накопитель Windows 10. Теперь перезагрузите компьютер и войдите в BIOS (F2, F9, F12 или Del на большинстве ПК).
Совет: Если вы работаете на ноутбуке и не знаете, какой у вас ключ BIOS, простой поиск в Google, подобный этому, должен вам помочь.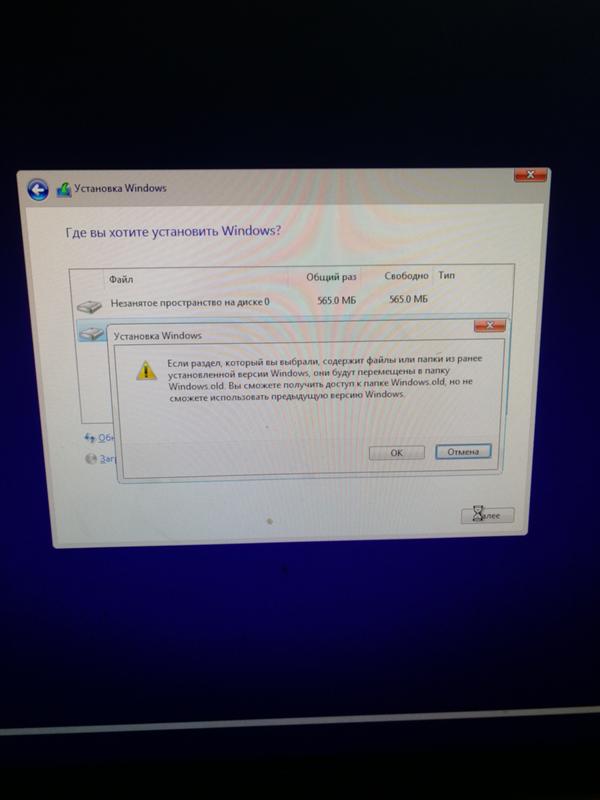
Нажав правильную клавишу, перейдите в раздел Boot BIOS, используя клавишу со стрелкой вправо.
Элементы управления каждой BIOS обычно отображаются внизу (если только вам не повезло с графическим интерфейсом BIOS — в этом случае вы сможете использовать мышь для навигации). Используйте их, чтобы перейти к устройству, с которого вы будете устанавливать Windows, и разместите его вверху. Я буду использовать DVD, поэтому помещу «CD-ROM Drive» вверху. Если вы будете использовать USB-накопитель, вы должны переместить «USB-устройство» или «Съемные устройства» наверх.
После того, как вы закончите изменять порядок загрузки, используйте клавишу со стрелкой вправо, чтобы перейти в раздел BIOS «Выход».Оттуда вы захотите выбрать «Exit Saving Changes», а затем «Yes» или «y».
После этого ваш компьютер сможет перезагрузиться прямо в установщике Windows.
Примечание: — если вас приветствует «Нажмите любую клавишу для загрузки с…», нажмите эту клавишу! В противном случае вы не попадете в программу установки.
Шаг 2. Установка Windows 10
После перезагрузки вы должны увидеть экран выбора языка. Отсюда просто выберите желаемый язык, формат времени и валюты, а также ввод с клавиатуры.Затем нажмите Next , чтобы продолжить.
На следующем экране просто нажмите кнопку «Установить сейчас».
Вам необходимо принять лицензионное соглашение Microsoft EULA, прежде чем вы сможете продолжить. Прочтите его (… или нет) и поставьте галочку перед тем, как нажимать «Далее».
Чтобы выполнить чистую установку, вам нужно выбрать вариант «Выборочная: установка только Windows». Как говорит установщик — у вас должна быть резервная копия ваших файлов и программ, чтобы скопировать их в новую установку после ее завершения.
Следующая часть может быть немного сложной, если у вас несколько жестких дисков или разделов. Вам нужно будет удалить основной и системный разделы. Чтобы обеспечить 100% чистую установку, лучше полностью удалить их, а не просто форматировать.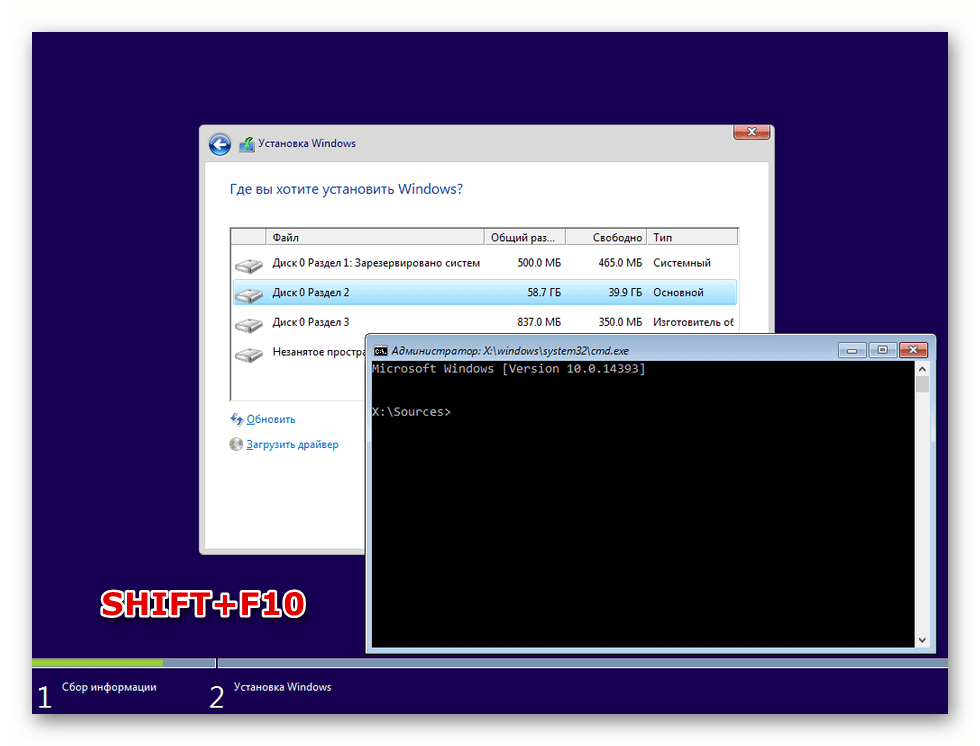
После удаления обоих разделов у вас должно остаться нераспределенное пространство. Выберите его и нажмите кнопку «Новый», чтобы создать новый раздел.
По умолчанию Windows вводит максимальное доступное пространство для раздела.Я бы посоветовал вам оставить размер как есть и нажать «Применить ».
Примечание: Скорее всего, вы будете проинформированы о том, что Windows может создавать дополнительные системные разделы. Это нормально и необходимо для большинства установок Windows, поэтому просто нажмите «ОК».
После создания нового раздела (ов) выберите основной и нажмите «Далее» .
Теперь должна начаться установка Windows. Чистая установка обычно выполняется значительно быстрее, чем обновление, поэтому вы должны перейти от этого…
… к этому за считанные минуты.
После «Завершение» вы получите уведомление о том, что Windows перезапустит .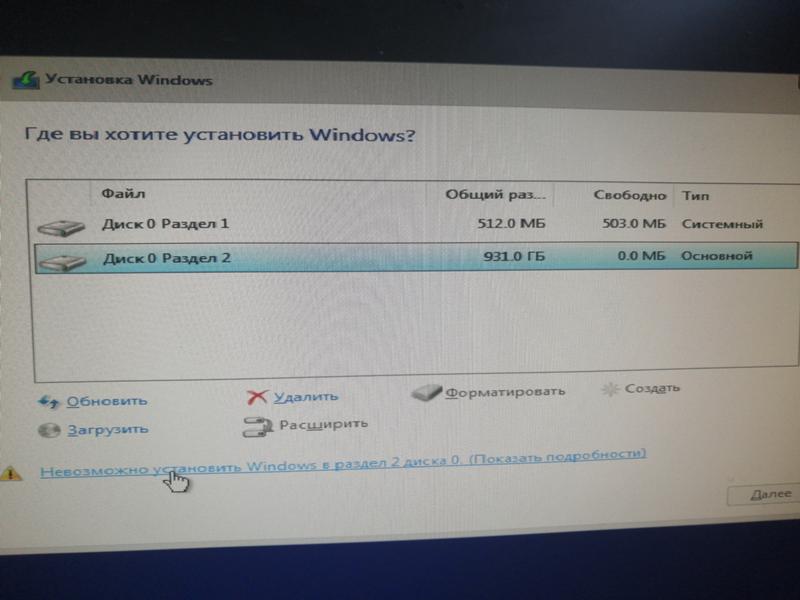
Предупреждение: Если во время перезапуска появляется экран «Нажмите любую клавишу для загрузки с USB / DVD…», НЕ НАЖИМАЙТЕ ЛЮБУЮ КЛЮЧ! Нажатие на одну приведет к повторному запуску установки.
Шаг 3. Настройка Windows
После перезагрузки должен появиться следующий экран. Настройки Windows 10 по умолчанию отлично подходят и не мешают вашей конфиденциальности, поэтому мы советуем вам использовать настройки Express. При желании, вы также можете настроить параметры , если вы настаиваете на отключении некоторых функций.
Теперь Windows выполнит несколько процедур установки.
Примечание: Частые перезагрузки на этом этапе являются нормальным явлением, просто оставьте компьютер включенным, пока не дойдете до экрана «Создать учетную запись».
Когда вы попадете на этот экран, просто введите данные своей новой учетной записи и нажмите Далее.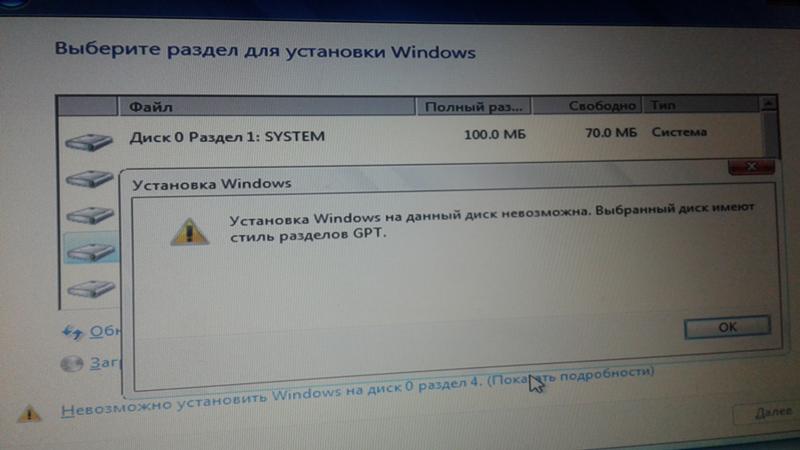




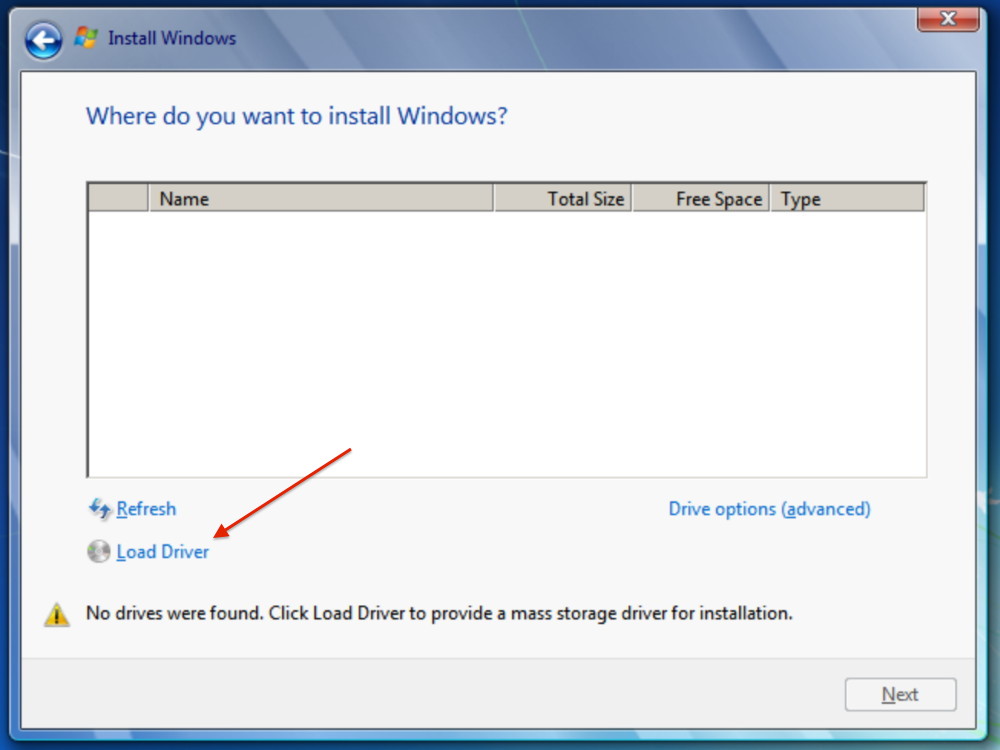
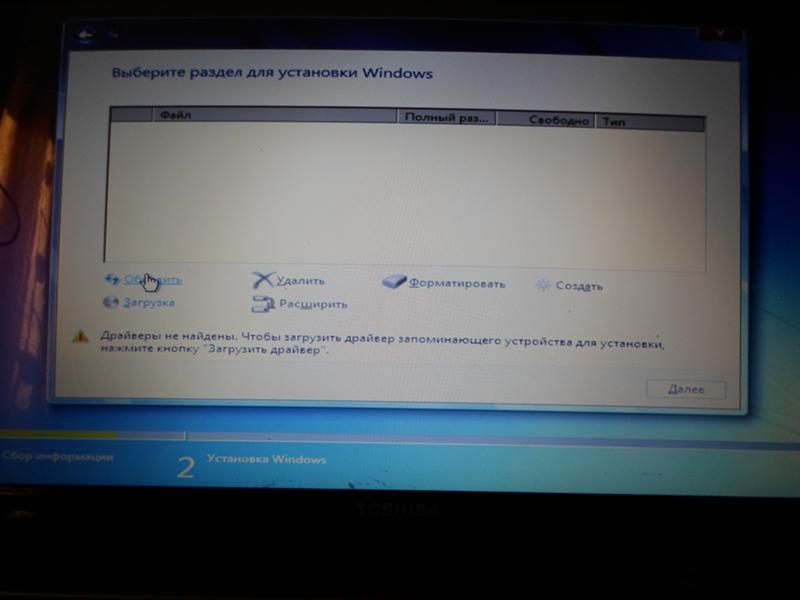


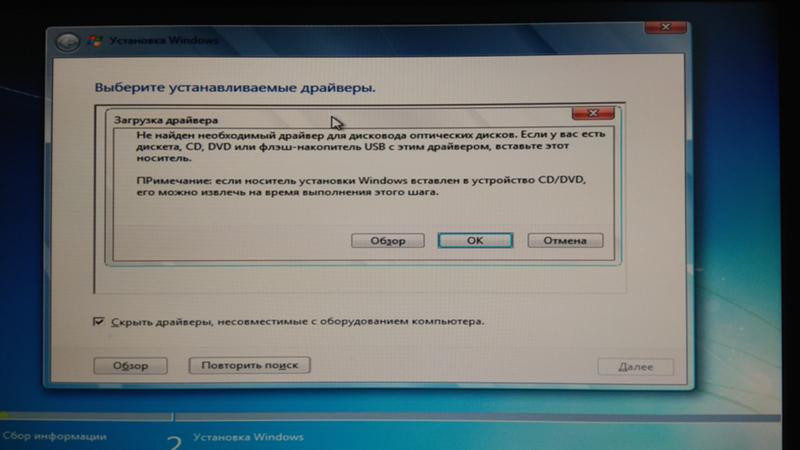 Щелкните ОК в сообщении об успешном создании загрузчика и закройте утилиту.
Щелкните ОК в сообщении об успешном создании загрузчика и закройте утилиту.
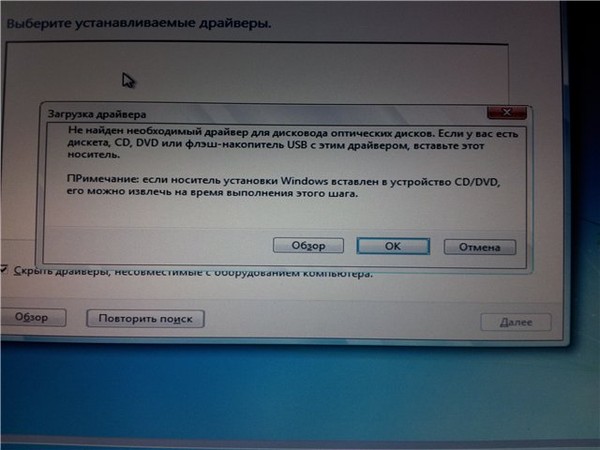 Для наилучшего восприятия лучше использовать 60 ГБ или больше.
Для наилучшего восприятия лучше использовать 60 ГБ или больше.