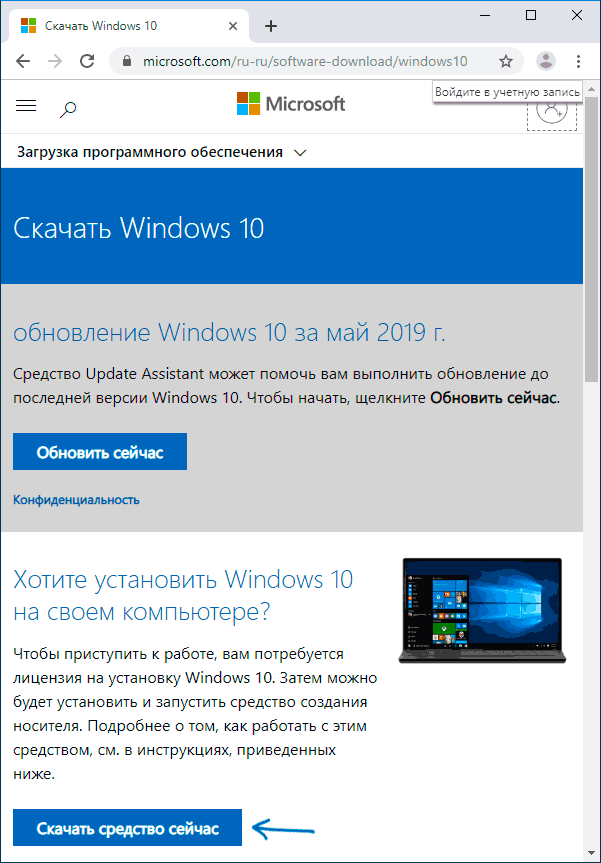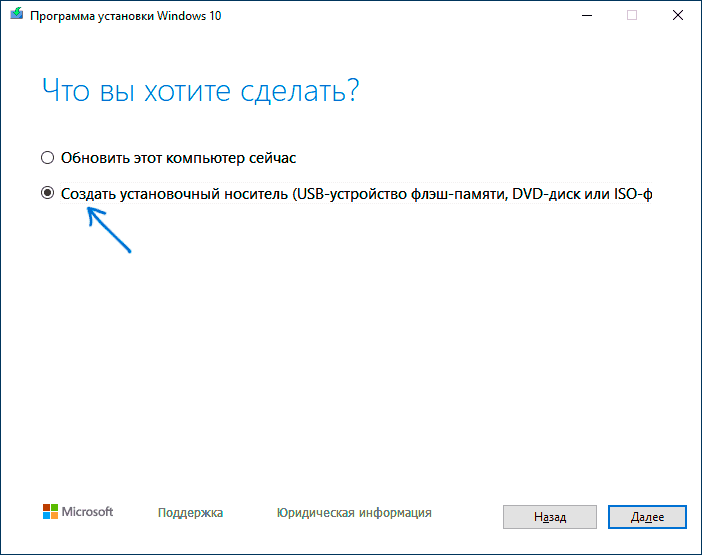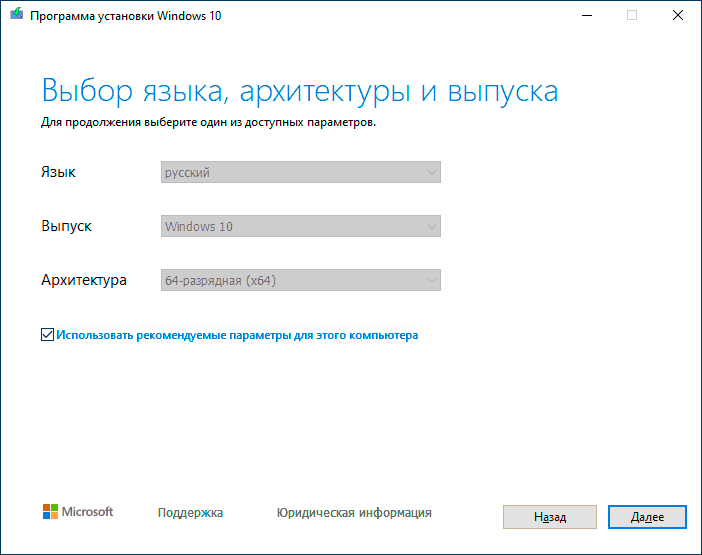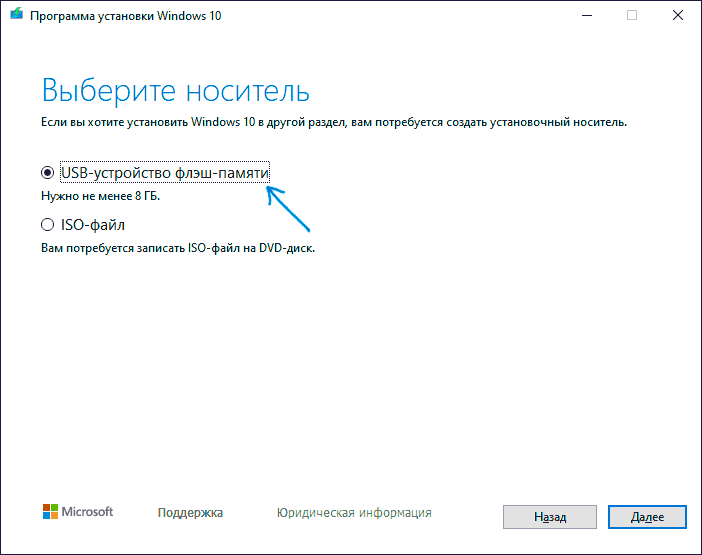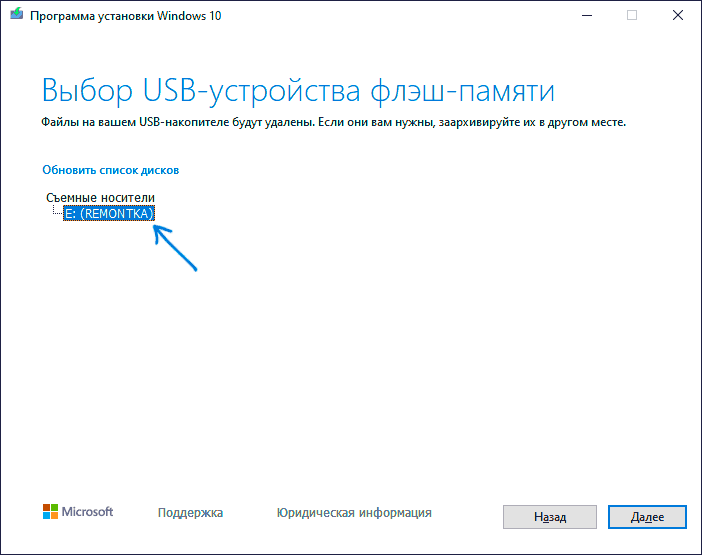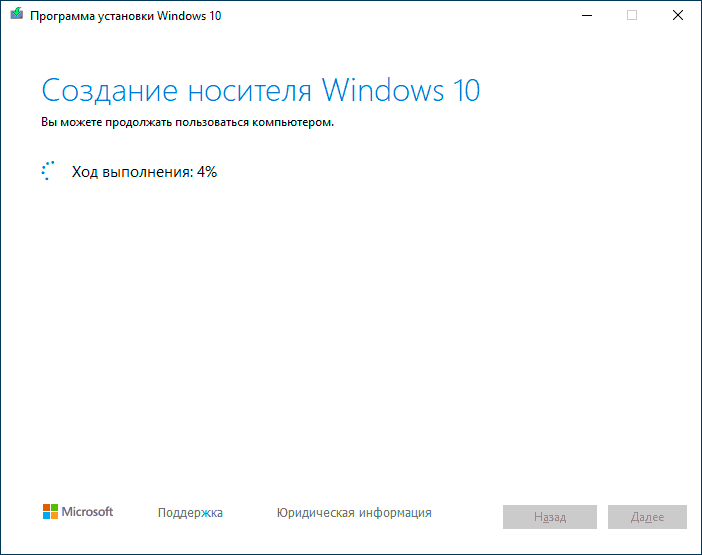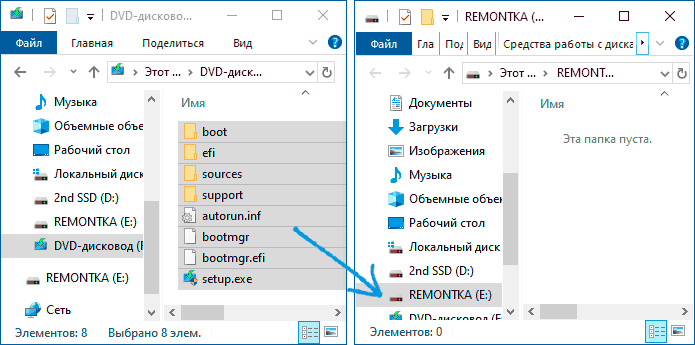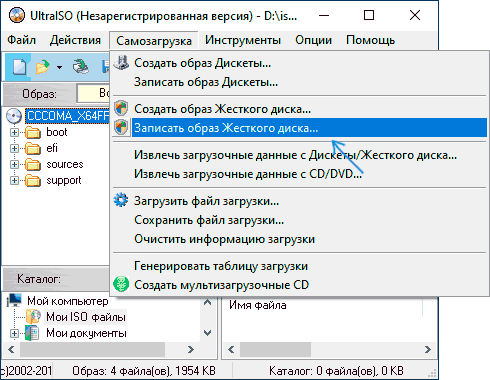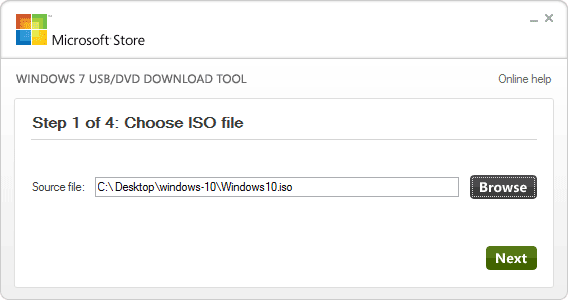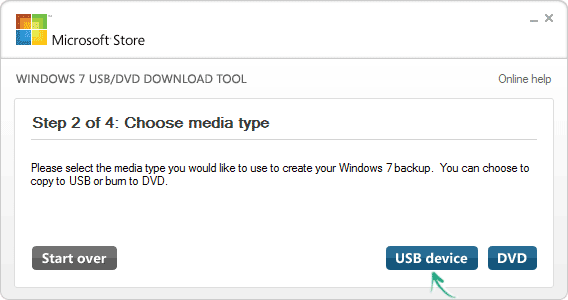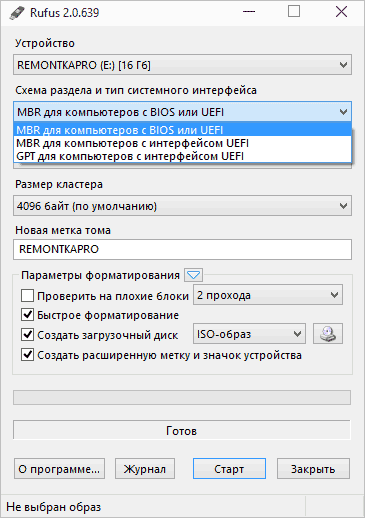Загрузочная флешка Windows 10 | remontka.pro
  windows | для начинающих | программы
 В этой пошаговой инструкции подробно о том, как создать загрузочную флешку Windows 10 различными способами. Впрочем, способы не особенно изменились по сравнению с предыдущей версией операционной система: так же, как и раньше, ничего сложного в этой задаче нет, за исключением, разве что возможных нюансов, связанных с загрузкой EFI и Legacy в некоторых случаях.
В этой пошаговой инструкции подробно о том, как создать загрузочную флешку Windows 10 различными способами. Впрочем, способы не особенно изменились по сравнению с предыдущей версией операционной система: так же, как и раньше, ничего сложного в этой задаче нет, за исключением, разве что возможных нюансов, связанных с загрузкой EFI и Legacy в некоторых случаях.
В статье описан как официальный метод сделать загрузочную флешку с оригинальной Windows 10 Pro и Home x64 и 32-бит посредством фирменной утилиты Microsoft Installation Media Creation Tool, так и другие способы и бесплатные программы, которые помогут вам в записи установочного USB накопителя из ISO образа с Windows 10 для установки ОС в системах UEFI и Legacy, на GPT и MBR диск или восстановления системы. В дальнейшем может пригодиться пошаговое описание процесса установки: Установка Windows 10 с флешки. Полезные в рассматриваемом контексте дополнительные материалы — Создание загрузочной флешки Windows 10 на Mac, Загрузочная флешка Windows 10 в Linux, Запуск Windows 10 с флешки без установки
Загрузочная флешка Windows 10 официальным способом
Сразу после выхода финальной версии новой ОС, на сайте Microsoft появилась утилита Windows 10 Installation Media Creation Tool (сегодня Microsoft Media Creation Tool), позволяющая создать загрузочную флешку для последующей установки системы, автоматически загружающая на накопитель последнюю выпущенную финальную версию Windows 10 и создающая USB-накопитель для загрузки как в UEFI так и в Legacy режиме, подходящий для GPT и MBR дисков HDD и SSD.
Тут важно отметить, что с помощью данной программы вы получаете оригинальную Windows 10 Pro (Профессиональная, в том числе для рабочих станций), Home (Домашняя), Home для одного языка с сайта Майкрософт. И в полной мере такая флешка подходит в том случае, если у вас либо есть ключ Windows 10, либо на компьютере или ноутбуке уже была установлена лицензионная Windows 10 или 8.1, а теперь хотите выполнить чистую установку (в этом случае при установке пропустите ввод ключа, нажав «У меня нет ключа продукта», система активируется автоматически при подключении к Интернету). Вы можете установить Windows 10 с такого USB накопителя и без выполнения этих условий и работать без активации (без особых ограничений), либо активировать её ключом от предыдущей версии системы.
Шаги по созданию загрузочной флешки Windows 10 официальным способом будут выглядеть следующим образом, сам накопитель желательно подключить сразу, размер — не менее 8 Гб, данные с нее в процессе будут удалены:
- Скачать утилиту для создания загрузочной флешки Windows 10 Microsoft Installation Media Creation Tool можно с официального сайта https://www.microsoft.com/ru-ru/software-download/windows10, нажав кнопку «Скачать средство сейчас».

- Запустите загруженную утилиту и примите условия лицензионного соглашения.

- Выберите пункт «Создать установочный носитель USB-устройство флэш памяти» и нажмите «Далее».

- Через некоторое время появится окно выбора архитектуры, языка системы и её выпуска. По умолчанию установлены рекомендуемые параметры, в соответствии с характеристиками текущей системы, но сняв отметку, вы можете выбрать другой язык или разрядность — 64-бит или 32-бит. Учитывайте, что в одном образе содержатся сразу все редакции Windows 10: в поле выпуск ничего поменять нельзя, выбор профессиональной или домашней версии ОС происходит во время установки.

- В случае, если вы сняли отметку «Использовать рекомендуемые параметры для этого компьютера» и выбрали иную разрядность или язык, вы увидите предупреждение: «Убедитесь, что выпуск установочного носителя соответствует выпуску Windows на компьютере, на котором вы будете его использовать». Учитывая, что на данным момент времени в образе содержатся сразу все выпуски Windows 10, обычно на это предупреждение не следует обращать внимания.

- Выберите пункт «USB-устройство флэш-памяти», если требуется, чтобы программа сама записала загрузочную установочную флешку, либо, при желании, вы можете выбрать пункт «ISO-файл», чтобы скачать оригинальный образ Windows 10 и записать его на USB или DVD самостоятельно.

- Выберите накопитель, который будет использоваться из списка. Важно: все данные с флешки или внешнего жесткого диска (со всех его разделов) будут удалены. При этом, если вы создаете установочный накопитель на внешнем жестком диске или на USB накопителе размером более 32 Гб, вам пригодятся сведения в разделе «Дополнительная информация» в конце этой инструкции.

- Начнется скачивание файлов установки Windows 10, а затем — их запись на флешку: Создание установочного накопителя. Эти этапы могут занять продолжительное время.

- По завершении вы получите сообщение «USB-устройство флэш-памяти готово», можно закрыть утилиту и использовать созданный накопитель.

По окончании у вас будет готовый накопитель с оригинальной Windows 10 последней версии, который пригодится не только для чистой установки системы на системах UEFI и Legacy (CSM), но и для ее восстановления в случае сбоев.
5 способов сделать загрузочную установочную флешку Windows 10 — видео инструкция
Также могут оказаться полезными некоторые дополнительные способы создания установочного накопителя Windows 10 x64 и x86 для систем UEFI GPT и BIOS MBR, описанные ниже.
Создание загрузочной флешки Windows 10 без программ
Вы можете сделать загрузочную флешку Windows 10 вообще без программ: это требует, чтобы ваша материнская плата (на том компьютере, где будет использоваться загрузочная флешка) была с ПО UEFI (большинство материнских плат последних лет), т.е. поддерживала EFI-загрузку, а установка проводилась на диск HDD или SSD с таблицей разделов GPT (или было не критичным удаление всех разделов с него).
Вам потребуется: образ ISO с системой и USB накопитель подходящего объема, отформатированный в FAT32 (обязательный пункт для данного способа). Причем если он уже в нужной файловой системе, имеющиеся данные с него удалять не обязательно. Сами же действия по созданию загрузочной флешки Windows 10 состоят из следующих шагов:
- Смонтируйте образ Windows 10 в системе, в последних версиях ОС это можно сделать, нажав по файлу образа правой кнопкой мыши и выбрав пункт «Подключить».

- Скопируйте все содержимое, все файлы и папки, из смонтированного образа на USB накопитель.

Готово. Теперь, при условии, что на компьютере выставлен режим загрузки UEFI, вы можете легко загрузиться и установить Windows 10 с изготовленного накопителя. Для того, чтобы выбрать загрузку с флешки, лучше всего воспользоваться Boot Menu материнской платы.
Использование Rufus для записи установочного USB
Если ваш компьютер или ноутбук не имеет UEFI (то есть у вас обычный БИОС) или по какой-то иной причине предыдущий способ не подошел, Rufus — отличная программа (и на русском языке), чтобы быстро сделать загрузочную USB флешку для установки Windows 10 для самых разных систем.

В программе достаточно указать USB накопитель, на который будет произведена запись, нажать кнопку «Выбрать», чтобы указать путь к образу ISO с Windows 10 (также вы можете скачать Windows 10 прямо в Rufus), а в поле «Параметры образа» указать «Стандартная установка Windows».
Также следует обратить внимание на выбор пунктов в «Схема раздела» и «Целевая система». В общем случае, при выборе следует исходить из следующего:
- Для компьютеров с обычным БИОС или для установки Windows 10 на компьютере с UEFI на диск MBR выбираем «MBR» в качестве схемы разделов и «BIOS или UEFI-CSM» в целевой системе.
- Для компьютеров с UEFI для установки на GPT диск выбираем соответствующие параметры.
После этого достаточно нажать «Старт» и дождаться завершения копирования файлов на флешку. Более подробно о доступных настройках в программе, видео инструкция и официальный сайт утилиты — Загрузочная флешка Windows 10 в Rufus.
Загрузочная флешка Windows 10 с помощью UltraISO
Программа UltraISO, служащая для создания, изменения и записи ISO образов, очень популярна у пользователей и, в том числе, может быть использована для того, чтобы сделать загрузочную флешку.
Процесс создания состоит из следующих шагов:
- Открыть образ ISO Windows 10 в UltraISO через меню Файл — Открыть.
- В пункте меню «Самозагрузка» выбрать пункт «Записать образ жесткого диска».

- С помощью мастера записать установочный образ на USB накопитель, какие-либо параметры обычно менять не требуется.

Более подробно процесс описан у меня в руководстве Создание загрузочной флешки в UltraISO.
Программа Windows 7 USB/DVD Download Tool
Официальная бесплатная утилита Microsoft, изначально созданная для записи образа Windows 7 на DVD-диск или USB накопитель не потеряла актуальности и с выходом новых версий ОС — ее все так же можно использовать, если вам нужен дистрибутив для установки.
Процесс создания загрузочной флешки Windows 10 в данной программе состоит из 4-х шагов:
- Выберите образ ISO с Windows 10 на вашем компьютере и нажмите «Next» (Далее).

- Выберите: USB device — для загрузочной флешки или DVD — для создания диска.

- Выберите USB накопитель из списка. Нажмите кнопку «Begin copying» (появится предупреждение о том, что все данные с флешки будут удалены).

- Дождитесь окончания процесса копирования файлов.

На этом создание Flash-диска завершено, можно начинать им пользоваться.
Скачать Windows 7 USB/DVD Download Tool на данный момент можно со страницы на официальном сайте Майкрософт — https://www.microsoft.com/en-us/download/details.aspx?id=56485
WinSetupFromUSB для создания мультизагрузочной флешки
WinSetupFromUSB — одни из моих любимых программ для целей записи загрузочных и мультизагрузочных USB. Ее можно использовать и для Windows 10, причем с помощью программы вы можете создать одну флешку с разными образами Windows 10.
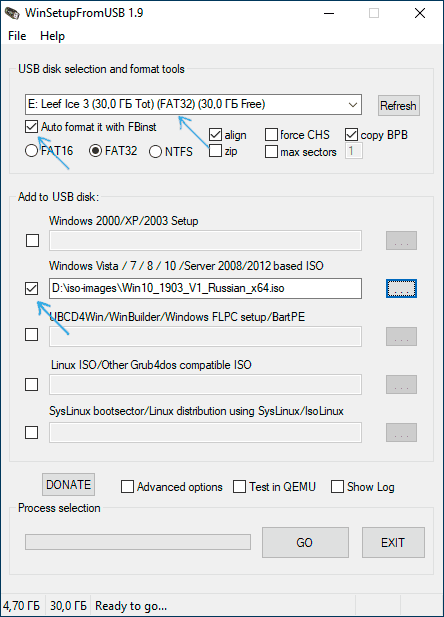
Процесс (в базовом варианте, без учета нюансов) будет состоять из выбора USB накопителя, установки отметки «Autoformat it with FBinst» (в случае если образ не добавляется к уже имеющимся на флешке), указания пути к ISO образу Windows 10 (в поле для Windows Vista, 7, 8, 10) и нажатия кнопки «Go». Для детальной информации: Инструкция и видео по использованию WinSetupFromUSB.
Дополнительная информация
Некоторые дополнительные сведения, которые могут быть полезны в контексте создания загрузочной флешки Windows 10:
- Загрузиться с флешки проще всего, используя Boot Menu, а не изменяя параметры загрузки в БИОС или UEFI. Если в меню загрузки накопитель отображается 2 раза — с пометкой UEFI (или EFI) и без неё, для установки на GPT диск выбирайте с пометкой, для установки на MBR — без пометки.
- В последнее время получил несколько комментариев о том, что при использовании внешнего USB диска (HDD) для создания загрузочного накопителя, он приобретает файловую систему FAT32 и его объем меняется: в данной ситуации, после того, как файлы установки на диске больше не нужны, нажмите клавиши Win+R, введите diskmgmt.msc и в управлении дисками удалите все разделы с этого накопителя, после чего отформатируйте его с нужной вам файловой системой. Либо используйте инструкцию: Как удалить разделы на флешке.
- Установку с флешки можно произвести не только загрузившись с неё в БИОС, но и запустив файл setup.exe с накопителя: единственное условие в данном случае — разрядность устанавливаемой системы должна совпадать с устанавливаемой (а на компьютере должна быть установлена система не старше Windows 7). Если же вам нужно поменять 32-бит на 64-бит, то установку следует производить как описано в материале Установка Windows 10 с флешки.
- После работы официальной утилиты Майкрософт для создания установочного USB на диске могут остаться папки ESD и Windows.BT, их можно удалить.
По сути, для того, чтобы сделать установочную флешку Windows 10 подходят все способы, которые работают для Windows 8.1, в том числе через командную строку, многочисленные программы для создания загрузочной флешки. Так что, если вам не хватило описанных выше вариантов, вы можете смело использовать любой другой для предыдущей версии ОС.
А вдруг и это будет интересно:
remontka.pro
| Драйвер / Устройство | Операционная система | Дата выхода Версия | Ссылка на скачивание | |
|---|---|---|---|---|
 | ACS NFC RFID Smart Card Reader Drivers | Windows XP, Windows Vista, Windows 7, Windows 8, Windows 8.1, Windows 10 32-bit (x86), 64-bit (x64) | 2018-05-16 4.2.9.0 4.2.8.0 4.0.6.0 |
 |
 | Alcor AU698x FLASH Restore Utilities | Windows XP, Windows 7, Windows 8 32-bit (x86), 64-bit (x64) | 2013-02-05 13.02.05.00 |
 |
 | ATEN USB to Serial Bridge Driver | Windows XP 32-bit (x86) | 2003-07-16 2.0.0.18 |
 |
 | BLUE Yeti Pro Driver | Windows XP, Windows Vista, Windows 7, Windows 8.1, Mac OS 32-bit (x86), 64-bit (x64) | 2014-05-16 2.23.0.0 |
 |
 | CONNECTLAND TANIC S110-SG1 2405 UIR1100A Driver | Windows XP 32-bit (x86) | 0000-00-00 none |
 |
 | DangerousPrototypes.com Communications Port Driver | Windows XP 32-bit (x86), 64-bit (x64) | 2007-11-15 5.1.2600.0 |
 |
 | Digital Blue QX5 Microscope | Windows XP 32-bit (x86) | 2003-09-05 02.21.00.01 |
 |
 | Easy CAP TV DVD Video Capture Adapter Driver | Windows Vista, Windows 7 32-bit (x86), 64-bit (x64) | 2011-06-08 2.1.1.2 |
 |
 | Eutron S.p.a. SmartKey USB Drivers | Windows XP, Windows Vista, Windows 7 32-bit (x86), 64-bit (x64) | 2006-12-01 11.6.0.0 11.3.5.0 |
 |
 | Feitian ePass2000 USB Token Device Driver | Windows XP, Windows Vista 32-bit (x86), 64-bit (x64) | 2009-12-02 2.5.9.1202 2.5.6.327 |
 |
 | MediaTek Mobile China USB Drivers | Windows XP, Windows Vista, Windows 7 32-bit (x86) | 2005-10-03 5.13.01.0002 5.0.2153.1 |
 |
 | MicroTouch USB Touch Screen Controller Drivers | Windows XP, Windows Vista, Windows 7, Windows 8 32-bit (x86), 64-bit (x64) | 2013-04-11 7.13.13.5 |
 |
 | Mobile Action Usb Data Cable Drivers | Windows XP 32-bit (x86) | 2004-09-16 1.1.3.8 1.1.1.5 1.1.1.6 1.1.1.8 |
 |
 | OBID RFID-Reader Configuration Interface Driver | Windows XP, Windows Vista 32-bit (x86) | 2007-02-07 2.40.0.0 |
 |
 | OLYMPUS USB adaptor for Digital Voice Recorder Driver | Windows XP, Windows Vista, Windows 7 32-bit (x86), 64-bit (x64) | 2009-09-29 2.0.0.0 |
 |
 | PANTECH Handset USB Composite Device (UDP) | Windows XP, Windows Vista, Windows 7 32-bit (x86), 64-bit (x64) | 2011-07-18 2.2.1070.0718 |
 |
 | PLX NET2280 PCI-USB 2.0 Hi-Speed controller Drivers | Windows XP, Windows Vista, Windows 7 32-bit (x86), 64-bit (x64) | 2009-10-14 01.01.00.00 |
 |
 | Prolific USB-Parallel Bridge Drivers | Windows XP, Windows Vista 32-bit (x86), 64-bit (x64) | 0000-00-00 none |
 |
 | Promethean USB Board Driver | Windows XP, Windows Vista, Windows 7 32-bit (x86), 64-bit (x64) | 2010-11-19 5.07.22.1 |
 |
 | Sony IC Recorder / Hi-MD WALKMAN Drivers | Windows XP, Windows Vista, Windows 7 32-bit (x86), 64-bit (x64) | 2005-04-14 1.41.0.0 |
 |
 | Sony IC Recorder Driver | Windows XP 32-bit (x86) | 2002-11-28 1.2.10.11280 |
 |
 | Syntek USB 2.0 Video Capture Controller Driver | Windows XP, Windows Vista, Windows 7, Windows 8 32-bit (x86), 64-bit (x64) | 2018-01-22 2010-04-16 |
 |
 | UC-Logic Tablet WP5540 HID Drivers | Windows XP, Windows Vista, Windows 7 32-bit (x86), 64-bit (x64) | 2011-09-29 5.0.2.0 5.0.1.0 |
 |
 | USB Device(VID_1f3a_PID_efe8) | Windows XP, Windows 7 32-bit (x86), 64-bit (x64) | 2016-11-27 1.0.0.1 |
 |
 | USB Dongle v1.74 Driver | Windows XP 32-bit (x86) | 2003-09-03 1.7.0.0 |
 |
 | Windows XP, Windows 7 32-bit (x86) | 2003-03-02 1.0.0.1 |
 | |
 | USB RS232 Drivers | Windows XP, Windows Vista, Windows 7, Windows 8, Windows 8.1, Windows 10 32-bit (x86), 64-bit (x64) | 2017-03-03 3.8.25.0 3.8.12.0 |
 |
 | USB Unknown Device | Windows XP, Windows Vista, Windows 7, Windows 8, Windows 8.1, Windows 10 32-bit (x86), 64-bit (x64) | 2001-07-01 5.1.2600.0 |
 |
 | USB-EPP/I2C… Ch441A Driver | Windows XP, Windows Vista, Windows 7, Windows 8, Windows 8.1, Windows 10 32-bit (x86), 64-bit (x64) | 2009-06-05 2.2.2009.6 |
 |
 | USB-SERIAL Ch440 | Windows XP, Windows Vista, Windows 7, Windows 8, Windows 8.1, Windows 10 32-bit (x86), 64-bit (x64) | 2014-08-08 3.4.2014.08 |
 |
 | USBtinyISP Driver | Windows XP, Windows Vista, Windows 7 32-bit (x86), 64-bit (x64) | 2005-03-29 0.1.10.1 |
 |
 | VMware USB Device Driver | Windows XP 32-bit (x86) | 2009-05-21 4.0.4.0 |
 |
 | X-Rite DTP94 Driver | Windows XP, Windows Vista, Windows 7 32-bit (x86), 64-bit (x64) | 2007-01-10 3.1.0.0 |
 |
 | Xbox 360 Controllers Drivers for XBCD | Windows XP, Windows Vista, Windows 7, Windows 8, Windows 8.1, Windows 10 32-bit (x86), 64-bit (x64) | 2008-05-16 1.1.0 |
 |
 | Xilinx Platform Cable USB II Driver | Windows XP, Windows Vista, Windows 7 32-bit (x86), 64-bit (x64) | 2007-10-26 2.0.0.3 |
 |
driverslab.ru
Установка Windows 10 с USB флешки. Инструкция.
Данная статья представляет собой пошаговую инструкцию по установке и настройке оригинальной Windows 10 Enterprise x64. В статье подробно описан процесс создания загрузочной USB флешки с Windows 10 Enterprise x64, а также активации Windows 10.
Процесс создания загрузочной USB флешки и установки показан на примере Windows 10 Enterprise x64, однако данное руководство полностью подходит для установки любых версий Windows 10.
ВАЖНО! Прежде чем переустанавливать Windows, скопируйте всю ценную для Вас информацию на сторонние носители. Если имеется такая возможность, желательно скачать драйверы сетевой карты для компьютера на который Вы будете устанавливать Windows 10.
.
Для установки Windows 10 понадобятся:
1. USB флешка объемом 8Гб или больше.
2. Дистрибутив оригинальной Windows 10 Enterprise x64 в формате ISO-образа.
Скачать Windows 10 Enterprise x64.
3. Утилита Rufus для создания загрузочной USB флешки из ISO-образа Windows 10 Enterprise x64.
Скачать Rufus.
4. Утилита Activator KMSAuto для активации Windows 10 Enterprise x64.
Скачать Activator KMSAuto.
I. Создание загрузочной флешки с Windows 10
1. Вставьте USB флешку в USB разъем.
2. Запустите скачанную утилиту Rufus.
Перед Вами откроется окно:

Рис.1
.
3. На Рис.1 видно USB флешку, которую Вы вставили в USB разъем.
4. Нажмите на иконку, после чего откроется окно выбора ISO-образа. Выберите скачанный Вами ранее ISO-образ с Windows 10 (прим. вспомните куда Вы его сохраняли).
5. Нажмите Открыть.
6. Нажмите Старт.
7. Появится окно предупреждения, информирующее о том, что все данные на USB флешке будут удалены. Нажмите ОК, после чего начнётся установка ISO-образа (Рис.2).

Рис.2
.
8. После окончания установки ISO-образа нажмите Закрыть (Рис.3).

Рис.3
.
II. Добавление активатора Windows на USB флешку
1. Откройте загрузочную USB флешку с Windows 10.
2. Распакуйте (прим. с помощью WinRAR или просто открыть через Проводник) скачанную Вами ранее утилиту Activator KMSAuto. Полученную папку Activator KMSAuto переместите на загрузочную USB флешку с Windows 10 (Рис.4).

Рис.4
.
III. Установка Windows 10
1. Вставьте загрузочную USB флешку с Windows 10 в разъём USB.
2. Сразу после запуска компьютера необходимо вызвать Boot menu. Т.к. на разных материнских платах и ноутбуках клавиши вызова Boot menu отличаются, ниже приведена таблица (Рис.5) в соответствии с которой Вам необходимо нажать соответствующую клавишу (прим. если у Вас стационарный компьютер, и Вы не знаете какая материнская на нём стоит, обесточьте компьютер, откройте боковую крышку системного блока и посмотрите модель материнской платы).

Рис.5
.
3. Boot menu незначительно отличается на разных моделях и приблизительно выглядит следующим образом (Рис.6, Рис.7).

Рис.6
.

Рис.7
.
4. Выберите загрузку с USB флешки (Рис.6, Рис.7) и нажмите Enter.
5. На дисплее появится надпись «Press any key to boot from CD or DVD…» (Рис.8), нажмите любую клавишу на клавиатуре.

Рис.8
.
6. В появившемся окне установки Windows 10 нажмите Далее (Рис.9).

Рис.9
.
7. Для начала установки нажмите Установить (Рис.10).

Рис.10
.
8. В появившемся окне поставьте галочку (соглашаемся с условиями лицензии), затем нажмите Далее (Рис.11).

Рис.11
.
9. В разделе тип установки выберите Выборочная: только установка Windows (для опытных пользователей) (Рис.12).

Рис.12
.
ВАЖНО! На жестком диске Вашего компьютера могут содержаться уже готовые разделы. Если Вы устанавливаете Windows 10 в готовый раздел, Вам предварительно необходимо его форматировать. Будьте внимательны! Если на жестком диске имеются скрытые разделы (как правило это касается ноутбуков) – имейте ввиду, что такие разделы производитель делает для того чтобы была возможность восстановить систему и привести ноутбук к его заводским настройкам.
.
10. Выберите опцию Создать (Рис.13).

Рис.13
.
11. Появится строка, в которой нужно указать размер создаваемого логического диска (Рис.14).

Рис.14
.
12. Рекомендуется создавать два соразмерных раздела. Т.е. если общий объём ~51200Мб. (как на Рис.14), то первый будет равен ~25000Мб. (соответственно, если общий объём равен ~600000Мб., то первый будет равен ~300000Мб. и т.п.). После того как Вы выбрали размер логического диска нажмите Применить (Рис.15).

Рис.15
.
13. Откроется окно (Рис.16), в котором сообщается, что Windows может создать дополнительные разделы для системных файлов. Нажимаем ОК.

Рис.16
.
14. В итоге Вы увидите следующее (Рис.17).
а) Зеленым цветом выделен раздел, зарезервированный системой, его мы не трогаем.
б) Жёлтым цветом выделен раздел, который мы только что создали.
в) Красным цветом выделено незанятое место на диске.

Рис.17
.
15. Выделите незанятое место на диске и нажмите Создать (Рис.18).

Рис.18
.
16. Не меняя размера нажмите Применить (Рис.19).

Рис.19
.
17. Выберите Диск 0 Раздел 2, затем нажмите Далее (Рис.20).

Рис.20
.
18. Начнется установка Windows, в процессе которой компьютер перезагрузится (Рис.21).

Рис.21
.
19. В появившемся окне выберите Настройка (Рис.22).

Рис.22
.
20. В окнах настройки параметров переведите все ползунки в состояние Отключено, а затем нажмите Далее (Рис.23, Рис.24, Рис.25, Рис.26).

Рис.23
.

Рис.24
.

Рис.25
.

Рис.26
.
21. В разделе способ подключения выберите Присоединение к локальному домену Active Directory, затем нажмите Далее (Рис.27).

Рис.27
.
22. Ведите имя пользователя (прим. имя учётной записи) и, если это необходимо, пароль, затем нажмите Далее (Рис.28).

Рис.28
.
23. После применения всех параметров загрузится рабочий стол Windows 10 (Рис.29).

Рис.29
.
IV. Активация Windows 10
1. На установленной Windows 10 откройте загрузочную USB флешку с Windows 10 Enterprise x64, в ней откройте папку Activator KMSAuto и запустите файл KMSAuto (Рис.30).

Рис.30
.
2. В открывшемся окне нажмите Активация Windows, после окончания активации внизу, как это показано на Рис.31, появится надпись Completed.

Рис.31
.
3. После активации откройте Пуск > Компьютер (пр. кнопкой мыши) > Свойства. Откроется окно (Рис.32), внизу которого будет написано, что активация Windows выполнена.

Рис.32
.
Установка, базовая настройка и активация Windows 10 Enterprise x64 завершена!
.
lyapidov.ru
Не найден необходимый драйвер носителя при установке Windows
  windows | для начинающих
 При установке Windows 10, 8 и Windows 7 на компьютер или ноутбук пользователь может столкнуться с ошибками «Не найден необходимый драйвер носителя. Это может быть драйвер DVD-дисковода, USB-накопителя или жесткого диска» (во время установки Windows 10 и 8), «Не найден необходимый драйвер для дисковода оптических дисков. Если у вас есть дискета, CD, DVD или флэш-накопитель USB с этим драйверов, вставьте этот носитель» (при установке Windows 7).
При установке Windows 10, 8 и Windows 7 на компьютер или ноутбук пользователь может столкнуться с ошибками «Не найден необходимый драйвер носителя. Это может быть драйвер DVD-дисковода, USB-накопителя или жесткого диска» (во время установки Windows 10 и 8), «Не найден необходимый драйвер для дисковода оптических дисков. Если у вас есть дискета, CD, DVD или флэш-накопитель USB с этим драйверов, вставьте этот носитель» (при установке Windows 7).
Текст сообщения об ошибке не особо понятен, особенно для начинающего пользователя, потому как не ясно, о каком именно носителе идет речь и можно предположить (неверно), что дело в SSD или новом жестком диске, на который происходит установка (об этом здесь: Не виден жесткий диск при установке Windows 7, 8 и Windows 10), однако обычно это не так и дело в другом.
Основные шаги, чтобы исправить ошибку «Не найден необходимый драйвер носителя», которые будут подробно описаны в инструкции далее:
- Если вы устанавливаете Windows 7 и делаете это с флешки (см. Установка Windows 7 с флешки), подключите USB накопитель к разъему USB 2.0.
- Если диск с дистрибутивом записан на DVD-RW, либо долго не использовался, попробуйте заново записать загрузочный диск с Windows (а лучше, возможно, попробовать установку с флешки, особенно если есть сомнения в полной работоспособности привода для чтения дисков).
- Попробуйте записать установочную флешку с помощью другой программы, см. Лучшие программы для создания загрузочной флешки. Например, сравнительно часто (по неясным причинам) ошибку «Не найден необходимый драйвер для дисковода оптических дисков» видят пользователи, записавшие USB накопитель в UltraISO.
- Используйте другой USB накопитель, удалите разделы на текущей флешке, если она содержит несколько разделов.
- Заново скачайте ISO Windows и создайте установочный накопитель (дело может быть в поврежденном образе). Как скачать оригинальные ISO образы Windows 10, 8 и Windows 7 с сайта Майкрософт.
Основная причина ошибки Не найден необходимый драйвер носителя при установке Windows 7

Ошибка «Не найден необходимый драйвер носителя» во время установки Windows 7 наиболее часто бывает вызвана (особенно в последнее время, по мере обновления компьютеров и ноутбуков у пользователей) тем, что загрузочная флешка для установки подключается к разъему USB 3.0, а официальная программа установки ОС не имеет встроенной поддержки драйверов USB 3.0.
Простое и быстрое решение проблемы — подключить флешку к порту USB 2.0. Их отличие от разъемов 3.0 — в том, что они не синего цвета. Как правило, после этого установка происходит без ошибок.
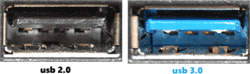
Более сложные способы решения проблемы:
- Записать на ту же флешку драйверы для USB 3.0 с официального сайта производителя ноутбука или материнской платы. При условии, что там есть эти драйверы (могут находиться в составе Chipset Drivers), а записывать их обязательно нужно в распакованном виде (т.е. не как exe, а как папку с файлами inf, sys и, возможно, другими). При установке нажать «Обзор» и указать путь к этим драйверам (если драйверов нет на официальных сайтах, можно использовать сайты Intel и AMD для поиска драйверов USB 3.0 для вашего чипсета).
- Интегрировать драйверы USB 3.0 в образ Windows 7 (здесь требуется отдельное руководство, которого у меня на данный момент нет).
Ошибка «Не найден необходимый драйвер для дисковода оптических дисков» при установке с DVD
Основная причина ошибки «Не найден необходимый драйвер для оптических дисков» при установке Windows с диска — поврежденный диск или плохо читающий диски привод DVD.

При этом, повреждений вы можете и не видеть, а на другом компьютере установка с этого же диска происходить без проблем.
В любом случае, первое, что следует попробовать в данной ситуации — либо записать новый загрузочный диск Windows, либо использовать загрузочную флешку для установки ОС. Оригинальные образы для установки доступны на официальном сайте Майкрософт (выше приводил инструкцию о том, как их скачать).
Использование другого ПО для записи загрузочного USB накопителя
Иногда случается, что сообщение об отсутствующем драйвере носителя появляется при установке Windows 10, 8 и Windows 7 с флешки, записанной какой-то определенной программой и не появляется при использовании другой.
Попробуйте:
- Если у вас мультизагрузочная флешка, записать накопитель с одним образом, например, с помощью Rufus или WinSetupFromUSB.

- Просто использовать другую программу для создания загрузочной флешки.
Проблемы с загрузочной флешкой
Если указанные в предыдущем разделе пункты не помогли, дело может быть и в самой флешке: если есть возможность, попробуйте использовать другую.
А заодно проверьте, не содержит ли ваша загрузочная флешка несколько разделов — это тоже может приводить к появлению таких ошибок при установке. Если содержит, удалите эти разделы, см. Как удалить разделы на флешке.
Дополнительная информация
В некоторых случаях, ошибка может быть вызвана и поврежденным образом ISO (попробовать загрузить заново или из другого источника) и более серьезными проблемами (например, неправильно работающая оперативная память может приводить к повреждению данных при копировании), хотя это и случается редко. Тем не менее, если есть возможность, стоит попробовать произвести загрузку ISO и создание накопителя для установки Windows на другом компьютере.
На официальном сайте Майкрософт также присутствует собственная инструкция по исправлению проблемы: https://support.microsoft.com/ru-ru/kb/2755139.
А вдруг и это будет интересно:
remontka.pro