Как включить камеру на ноутбуке
Автор Сергей Ермаков На чтение 5 мин. Просмотров 388 Обновлено
Веб-камера — обязательный компонент, без которого трудно обойтись любителям сетевого общения. Пользователи привыкли к возможности увидеть друзей и родственников, обсудить рабочие вопросы, получить новые знания в любом месте, где доступен высокоскоростной интернет. Проблемы с «вебкой» часто становятся причиной неловкости и могут привести к срыву запланированного сеанса связи, поэтому важно научиться самостоятельно выявлять и устранять наиболее распространенные неполадки.
Проверка подключения
Веб-камеры бывают внешними и встроенными. Прибор первого типа подсоединяется к ноутбуку при помощи USB-кабеля и крепится к крышке или ставится на полку. Устройство второго типа — часть лэптопа, ее объектив находится в центре над рамкой вокруг дисплея.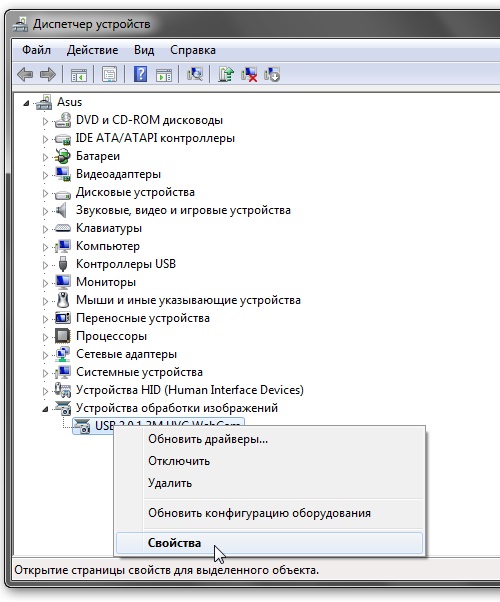
Отсутствие результатов говорит о неисправности камеры или портов для подключения внешних приспособлений. В этом случае требуется ремонт или замена сломанных компонентов.
Онлайн-проверка встроенной камеры
Устройство этого типа можно проверить на работоспособность с помощью онлайн-сервисов. Достаточно ввести соответствующий запрос в строку любой поисковой системы, перейти по ссылке на сайт, нажать на кнопку «Разрешить», чтобы предоставить флеш-плееру доступ к камере ноутбука.
Проверка через Диспетчер устройств
Узнать, включена ли камера на ноутбуке, можно следующим способом:
- Зайти в меню «Пуск».
- Перейти в Панель управления, оттуда — в раздел «Оборудование и звук».
- В категории «Устройства и принтеры» выбрать Диспетчер устройств.
- Нажать на пиктограмму в виде треугольника рядом со строкой «Устройства обработки изображений», чтобы развернуть список имеющихся камер.
Если рядом с названием не стоит каких-либо значков, то устройство работает. Вопросительный или восклицательный знак говорит о проблемах с драйвером, который следует установить или обновить. Нужный софт находится на портале производителя техники или компакт-диске, который обычно входит в комплект поставки ноутбука.
Этот метод не позволяет проверить качество изображения и звука.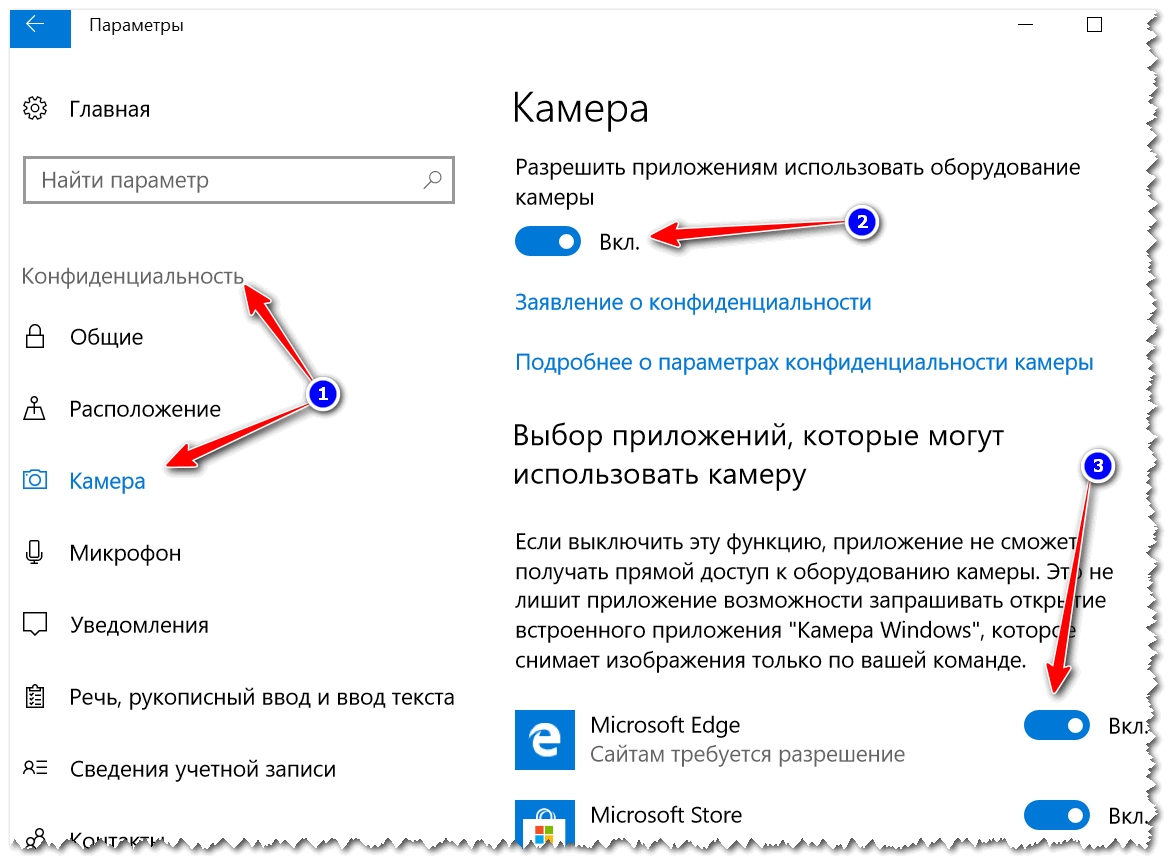
Включение камеры
Изображение может отсутствовать потому, что устройство отключено. Включить его можно программными средствами.
Использование Диспетчера устройств
Следует открыть Диспетчер устройств, как это было описано выше, кликнуть на строке правой кнопкой мыши, а затем выбрать пункт «Свойства» в контекстном меню. Если около строки с моделью камеры нет никаких значков, а в свойствах значится «Устройство работает нормально», то компонент работоспособен и включен. О том, что камера выключена, свидетельствует стрелка на ее значке, направленная вниз, или красный крестик. Чтобы включить веб-камеру на ноутбуке, следует нажать на строку «Задействовать» в контекстном меню (появляется по клику правой кнопкой мыши на названии компонента).
Использование сторонних приложений
Другой вариант — установка и запуск ПО для работы с устройствами захвата видеосигнала. Skype, Live Webcam, WindowsMovieMaker включают «вебку» автоматически или содержат соответствующий пункт в настройках.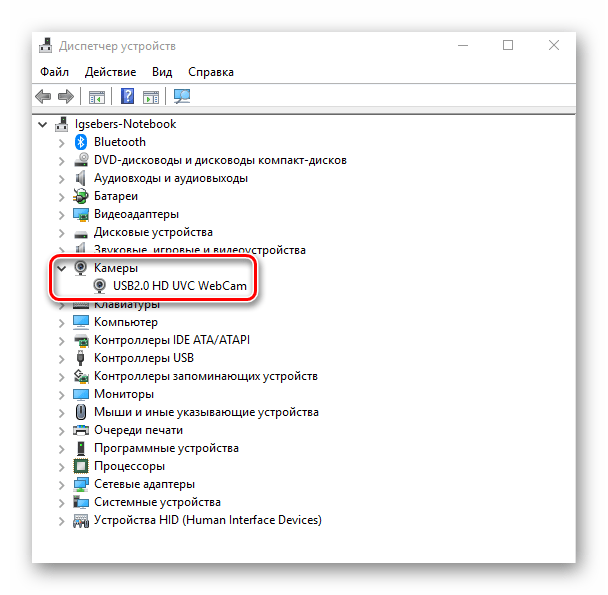 Пользователь увидит свое изображение в окне программы, если оборудование в порядке.
Пользователь увидит свое изображение в окне программы, если оборудование в порядке.
Причины неисправности устройства
Даже полностью работоспособная камера может не функционировать из-за некорректных действий пользователя, проблем с драйверами, неправильных настроек или действий других программ, установленных на ноутбуке.
Ручное отключение
В некоторых моделях отключить веб-камеру на ноутбуке можно при помощи комбинации клавиш, например, Fn и одной из функциональных (F1-F12), буквы «V» или другой. Часто на нужной кнопке помещается схематическое изображение фотоаппарата. Именно эта клавиша в сочетании с зажатой и удерживаемой Fn включает и выключает устройство. Если пиктограмма отсутствует, лучше обратиться к руководству пользователя, чтобы выяснить, поддерживает ли лэптоп такой способ управления камерой и какая комбинация сработает на конкретной модели.
Отсутствие драйверов
Если в Диспетчере устройств рядом с моделью оборудования стоит восклицательный или вопросительный знак, то драйвер требует переустановки или отката к предыдущей версии (при возникновении проблем сразу после обновления системы). В строке состояния камеры (на вкладке «Общие» в «Свойствах», куда можно попасть через контекстное меню) при этом отображаются коды 18, 28, 32 или другие. На вкладке «Общие» окна «Свойства» следует выбрать пункт «Обновить» или «Откатить». При обновлении можно воспользоваться автоматическим поиском драйверов или заранее скачать актуальную версию с сайта производителя оборудования. В последнем случае потребуется уточнить модель ноутбука.
В строке состояния камеры (на вкладке «Общие» в «Свойствах», куда можно попасть через контекстное меню) при этом отображаются коды 18, 28, 32 или другие. На вкладке «Общие» окна «Свойства» следует выбрать пункт «Обновить» или «Откатить». При обновлении можно воспользоваться автоматическим поиском драйверов или заранее скачать актуальную версию с сайта производителя оборудования. В последнем случае потребуется уточнить модель ноутбука.
Если устройства нет в списке, драйвер понадобится установить с диска или из файла.
Блокировка камеры антивирусом
Программы для защиты системы от вирусов и других угроз могут запрещать сторонним приложениям доступ к встроенной камере. Если на ноутбуке установлено ПО такого рода, в настройках софта нужно найти и отключить эту опцию.
Запрет доступа в параметрах конфиденциальности
В Windows 10 доступ к «вебке» можно настроить в несколько кликов. Чтобы включить камеру на ноутбуке с указанной версией ОС, нужно выполнить следующие действия:
Чтобы включить камеру на ноутбуке с указанной версией ОС, нужно выполнить следующие действия:
- Зайти в меню «Пуск».
- Перейти в пункт «Параметры».
- Выбрать категорию «Конфиденциальность».
- Выбрать пункт «Камера».
- В блоке «Разрешить доступ к камере» передвинуть ползунок в положение «Вкл.».
После любой из описанных выше последовательностей действий нужно проверить, работает ли устройство. Включение камеры на ноутбуке происходит быстро, но в случае поломок предпринятые меры оказываются безрезультатными. При аппаратных сбоях компонентам требуется профессиональная диагностика и ремонт, для чего лэптоп понадобится отнести в мастерскую или сервисный центр.
Камера не работает в Windows 10
Предоставьте разрешение вашим приложениям
Если вы недавно обновили Windows 10, может потребоваться предоставить разрешение приложениям на использование камеры. В более поздних версиях Windows 10 у некоторых приложений нет доступа по умолчанию к камере.
Разрешить доступ к камере на этом устройстве
Примечание: Если доступ к камере для устройства отключен и вы не можете нажать Изменить, вам потребуется, чтобы администратор устройства включил для вас доступ к камере.
Прежде чем какое-либо приложение сможет получить доступ к камере, включите доступ к камере для приложений в своей учетной записи пользователя. Включите параметр Разрешить приложениям доступ к камере.
После разрешения доступа к камере перейдите в раздел
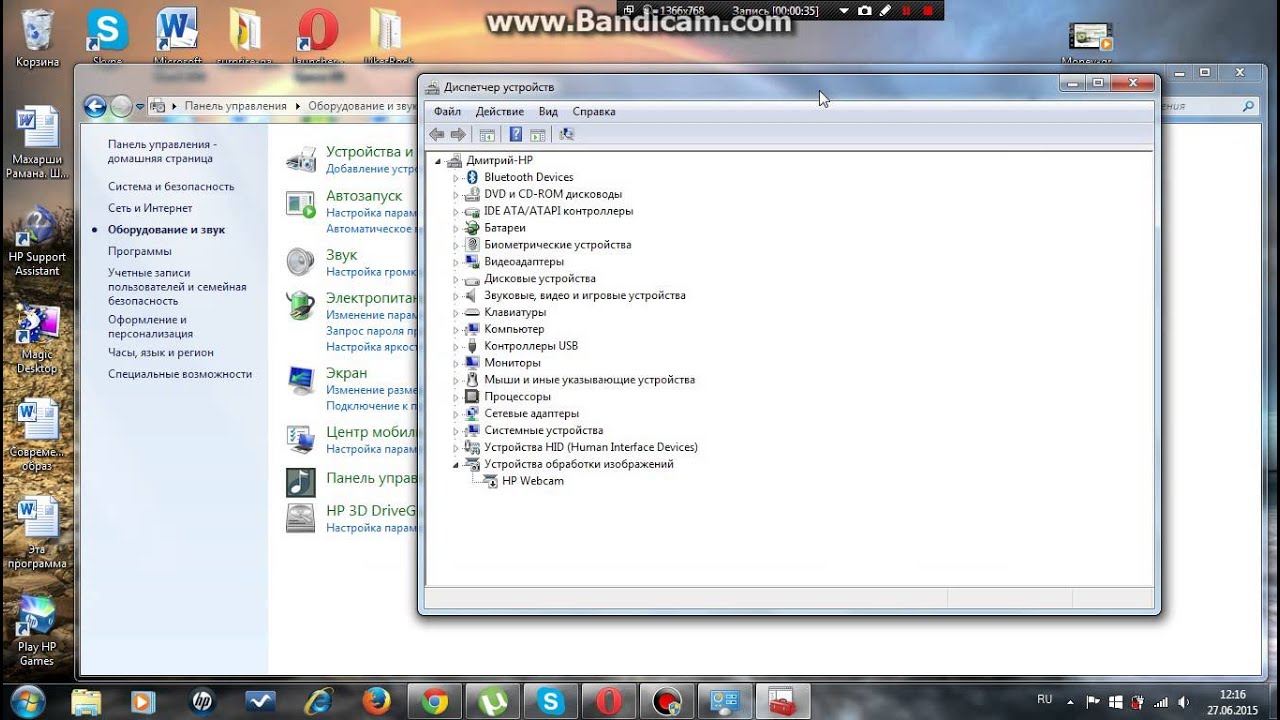 В этом списке отображаются только приложения, установленные из Microsoft Store.
В этом списке отображаются только приложения, установленные из Microsoft Store.
Если вы установили приложение из Интернета, с диска, USB-накопителя или его установил для вас ИТ-администратор, это может быть приложение, не связанное с Microsoft Store. Для проверки найдите параметр Разрешить классическим приложениям доступ к камере и убедитесь, что он включен. Многие приложения для видеоконференций, такие как Microsoft Teams, являются классическими приложениями, для которых требуется включить этот параметр.
Инструкции по настройке параметров конфиденциальности камеры в Windows 10 см. на странице сообщества Windows (на английском языке).
Проверьте антивирусную программу
Найдите параметры антивирусной программы, блокирующие доступ к камере или управляющие разрешением на использование камеры. Чтобы получить помощь, посетите веб-сайт компании-разработчика антивирусной программы.
Как включить камеру на ноутбуке?
При покупке нового ноутбука мы попросту не обращаем внимание на некоторые детали. Какие? Например, мы прекрасно знаем, что каждый современный лэптоп оснащается камерой — даже самый дешевый. Понятно, что в более дорогих устройствах используется камера получше. А ведь в первых моделях ноутбуков никаких камер не было, тогда еще даже не знали, что в скором будущем все так сильно поменяется…
Веб-камера чаще всего используется при общении. Например, многие пользователи пользуются ею при видео общении по Skype или любой другой подобной программе. При этом с помощью камеры вы можете делать снимки или даже снимать видео — все зависит от вашего желания. А учитывая то, что социальные сети, в частности Instagram, пользуются огромным успехом, то наличие этого устройства просто необходимо…
Очень часто пользователи жалуются на то, что веб-камера не работает. Вернее, она-то как раз работает, но включаться почему-то не хочет. И действительно, очень часто в первоначальной конфигурации ноутбука отсутствует какая-либо программа для работы той самой камеры, поэтому она и не запускается. Сегодня я расскажу о том, как ее включить.
И действительно, очень часто в первоначальной конфигурации ноутбука отсутствует какая-либо программа для работы той самой камеры, поэтому она и не запускается. Сегодня я расскажу о том, как ее включить.
Заранее хочу сказать, что инструкция относится к любому из современных ноутбуков, включая такие фирмы, как: Asus, Lenovo, Acer, Sony, HP, MSI, Samsung, Dell, Packrad Bell и т.д.
Программное обеспечение
Проверить работу камеры вы можете довольно-таки просто — для этого запустите любой клиент, который поддерживает ее работу. Самым известным клиентом является тот же Skype. Запустите программу, нажмите на тестовое изображение и если оно появилось, значит, камера функционирует, просто включается она именно в тот момент, когда это нужно.
Если вы хотите использовать веб-камеру для того, что бы записывать видео или снимать фотографии, я рекомендую вам воспользоваться специальными программами, которые позволяют это делать. Как правило, их выпускают сторонние производители и зачастую распространяются они бесплатно.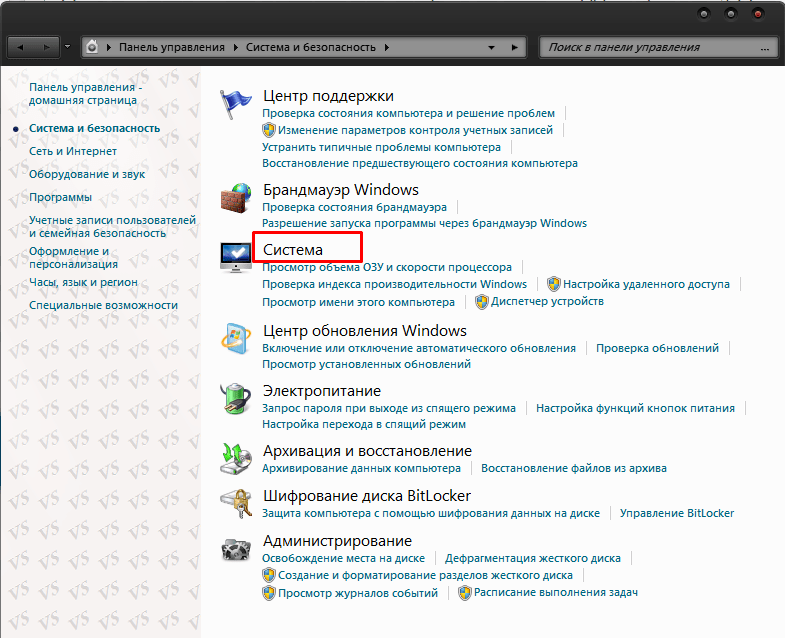 Например, LiveWebCam или WebCam Companion.
Например, LiveWebCam или WebCam Companion.
Дополнительные клавиши
Очень часто камера действительно может быть выключена и включается она с помощью дополнительных манипуляций. Так, на некоторых немногочисленных старых моделях для этого используется отдельная кнопка.
Решение, надо сказать, гениальное и крайне удобное. Однако оно почему-то не прижилось (скорее всего из-за экономии) и производители решили пойти другим путем. Как вы знаете, на ноутбуках есть специальная клавиша Fn, которая служит для выполнения дополнительных операций. Например, с ее помощью можно поменять уровень звука вашего устройства, его яркость, уйти в спящий режим и т.п. Так вот, очень часто именно с помощью кнопки Fn включается и отключается веб-камера.
Посмотрите на свою клавиатуру. В ее верхней части вы можете увидеть клавиши F1, F2, F3 и т.д. Сразу под ними находятся синие пиктограммы, которые означают дополнительные опции. Найдите среди них значок камеры (у меня он находится на клавише F5), затем нажмите кнопку Fn и, удерживая ее, нажмите на F5. Таким образом камера включится. Отключить ее вы сможете точно таким же образом.
Таким образом камера включится. Отключить ее вы сможете точно таким же образом.
Используем диспетчер задач
Если ничего не получается, попробуем пойти другим путем. Вам необходимо открыть диспетчер устройств. Сделать это можно, например, таким простым способом: наведите курсор мышки на значок «Компьютер» на своем рабочем столе и нажмите на правую кнопку, тем самым вызвав меню. В нем выберите пункт «Свойства». Затем перед вами появится окно с основными сведениями о вашем компьютере. В его правой части есть меню есть пункт «Диспетчер устройств». Вот именно он-то нам и нужен.
Открыв диспетчер задач, вы увидите список устройств. Найдите в нем «Устройство обработки изображений», кликните по этому пункту левой кнопкой мыши — так вы увидите установленную камеру.
Затем наведите курсор на само устройство, нажмите на правую кнопку и зайдите в «Свойства». Если камера отключена, то включите ее. Как вариант, можно попробовать переустановить драйвера для устройства, которые можно скачать на сайте-производителя ноутбука. В некоторых случаях советуют удалить камеру из диспетчера задач, после чего попробовать найти ее вновь. Говорят, иногда помогает, сам я этот способ не пробовал.
В некоторых случаях советуют удалить камеру из диспетчера задач, после чего попробовать найти ее вновь. Говорят, иногда помогает, сам я этот способ не пробовал.
Ну а напоследок скажу, что многие пользователи путают понятия работающая и отключенная камера. Чаще всего она как раз-таки работает, просто находится в нерабочем состоянии, поскольку это не требуется. Включается же она по первому требованию или же при включения того же клиента для видеосвязи.
Как на ноутбуке проверить камеру проще всего? Как включается веб-камера
Большинство ноутбуков оборудованы встроенной веб-камерой. Она должна сразу исправно работать после установки драйверов. Но лучше предварительно убедиться в этом самостоятельно, с помощью нескольких простых способов. В этой статье мы рассмотрим несколько вариантов проверки камеры на ноутбуке с Windows 7.
Изначально камера не требует никаких настроек, но их необходимо совершать перед работой в определенных программах.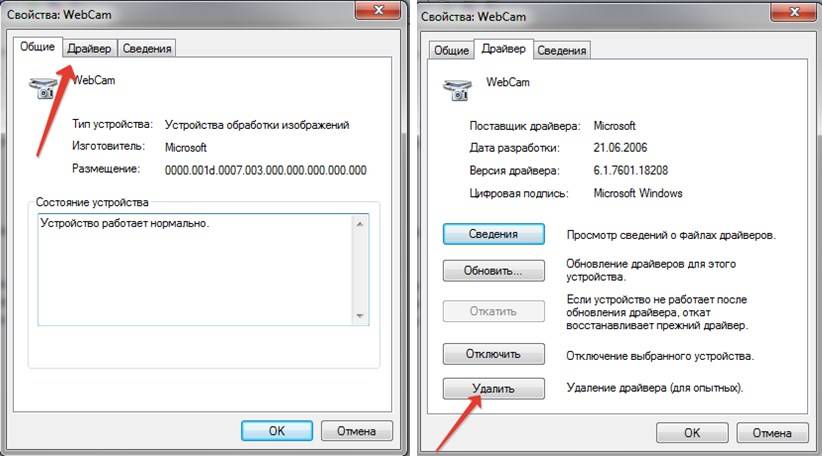 Как раз из-за неправильной настройки и проблемам с драйверами возникают различные неполадки с веб-камерой. Более подробно о причинах и их решениях вы можете узнать в нашей статье.
Как раз из-за неправильной настройки и проблемам с драйверами возникают различные неполадки с веб-камерой. Более подробно о причинах и их решениях вы можете узнать в нашей статье.
Неполадки обнаруживаются чаще всего во время тестирования устройства, поэтому давайте перейдем к рассмотрению способов проверки веб-камеры.
Способ 1: Skype
Большинство пользователей для видеосвязи используют популярную программу . Она позволяет проверить камеру перед совершением звонков. Провести тестирование достаточно просто, нужно только перейти в «Настройки видео» , выбрать активное устройство и оценить качество картинки.
Если результат проверки по каким-либо причинам вас не устраивает, необходимо провести настройку или исправить возникшие неполадки. Выполняются эти действия, не выходя из окна тестирования.
Способ 2: Онлайн-сервисы
Существуют специальные сайты с простыми приложениями, которые предназначены для тестирования веб-камеры. Вам не нужно выполнять сложные действия, часто достаточно нажать только одну кнопку, чтобы началась проверка. На просторах интернета находится множество подобных сервисов, просто выберите один из списка и проведите тестирование устройства.
На просторах интернета находится множество подобных сервисов, просто выберите один из списка и проведите тестирование устройства.
Поскольку проверка осуществляется через приложения, то корректно они будут работать только в том случае, если у вас на компьютере установлен . Не забудьте его скачать или обновить перед началом тестирования.
Способ 3: Онлайн-сервисы для записи видео с веб-камеры
Кроме сайтов для проверки существуют и сервисы, позволяющие записать видео с камеры. Они также подойдут, чтобы осуществить тестирование устройства. Кроме этого такие сервисы можно использовать вместо специальных программ. Процесс записи очень прост, достаточно только выбрать активные устройства, настроить качество и нажать кнопку «Записать» .
Таких сайтов существует множество, поэтому мы предлагаем ознакомиться с лучшими в нашей статье, где присутствуют подробные инструкции по записи видео в каждом сервисе.
Способ 4: Программы для записи видео с веб-камеры
Если Super Webcam Recorder вас не устраивает, то рекомендуем ознакомиться со списком лучших программ записи видео с веб-камеры.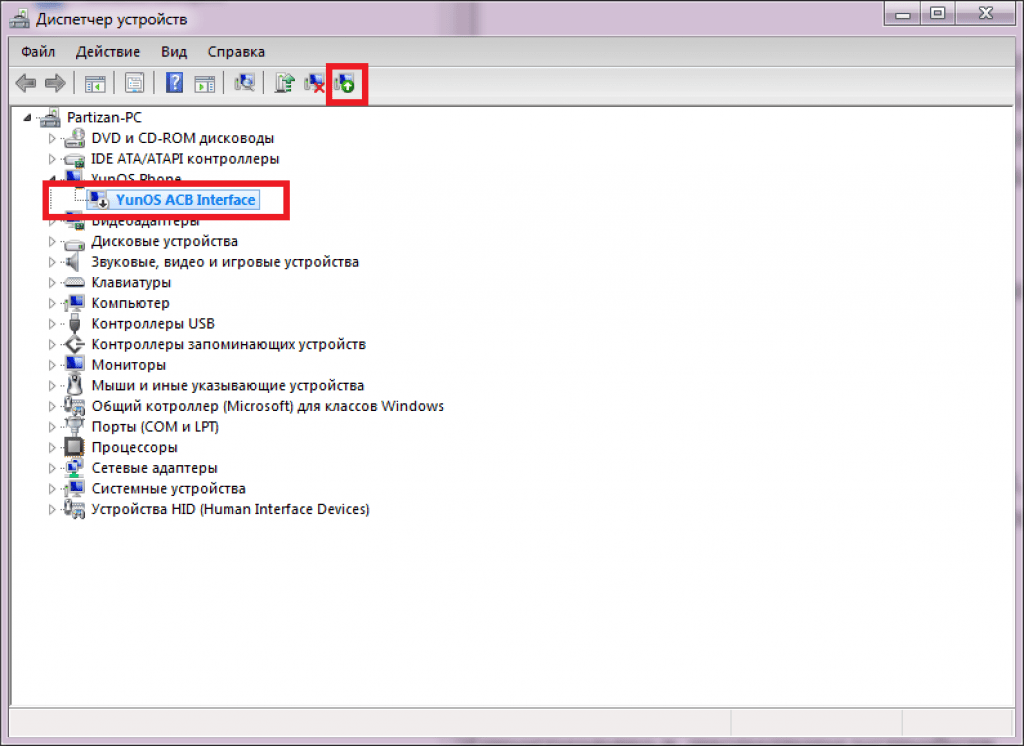 Вы точно найдете подходящий софт для себя.
Вы точно найдете подходящий софт для себя.
В этой статье мы рассмотрели четыре способа проверки камеры на ноутбуке с Windows 7. Более рационально будет сразу тестировать устройство в той программе или сервисе, который вы планируете использовать в дальнейшем. В случае отсутствия картинки рекомендуем еще раз проверить все драйвера и настройки.
Все ноутбуки сегодня выпускаются с интегрированными веб-камерами. Этот атрибут позволяет пользоваться разнообразными приложениями и видеозвонками. Сегодня для того, чтоб связаться с товарищем на другом конце материка, достаточно включить Skype и активировать устройство.
Для проверки работы камеры часто приходится использовать стороннее ПО
Многие пользователи недоумевают, когда по характеристикам их ноутбук оснащён подобной опцией, а по факту включить её затруднительно. Возможно, веб-камера деактивирована , и чтобы начать её использовать, необходимо научиться её включать. Как включить веб-камеру на ноутбуке? Разберёмся детальнее.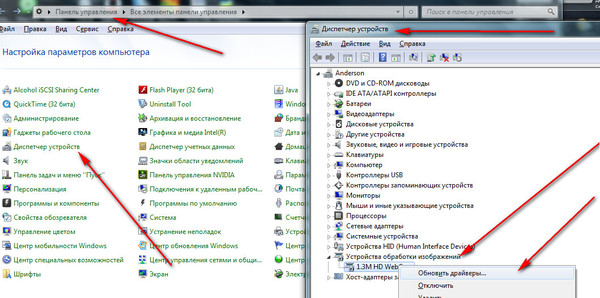
Для активации камеры на переносном компьютере обычно достаточно запустить специальную утилиту, созданную для работы с подобными компонентами.
Многие эксперты нахваливают программу Live Webcam, которую можно найти бесплатно в интернете. Она отличается очень простым интерфейсом и удобством для рядового юзера.
Альтернативный вариант — воспользоваться онлайн-сервисом. Этих ресурсов сегодня существует великое множество, все они дают возможность проверить качество работы микрофона и интегрированной в прибор камеры максимально быстро. После перехода на подобный сайт, важно в новом окне разрешить передачу данных. Только после этого можно будет протестировать звук и «картинку». Каждый сервис предлагает свою инструкцию, которая состоит из нескольких простых шагов.
Skype
Функциональность можно проверить и через Skype, это удобно и просто. Выберите пункт «Настройки» в разделе меню «Инструменты». Затем найдите параметр «Настройки видео». Клик по этому пункту позволит запустить изображение в правом углу экрана.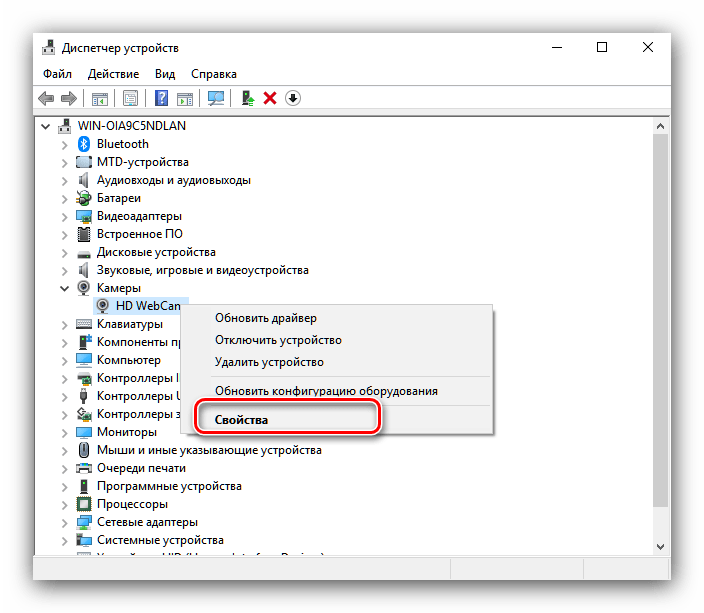 Устанавливать такие параметры оборудования, как контрастность, яркость, баланс белого, оттенок, можно после нажатия клавиши «Настройки веб-камеры».
Устанавливать такие параметры оборудования, как контрастность, яркость, баланс белого, оттенок, можно после нажатия клавиши «Настройки веб-камеры».
Для проверки устройства через Skype необходимо предварительно включить пункт auto приёма. Также можно совершить кому-нибудь из друзей пробный звонок.
Настройка через диспетчер устройств
Для пользователей Windows существует возможность проверки активного оборудования через специальный диспетчер. Попасть в него не трудно, достаточно в свойствах компьютера выбрать «Диспетчер устройств». Если в списке есть камера, её необходимо активировать (выберите «Включить» после клика по камере).
Если же устройство отсутствует, попробуйте установить драйвера. Ноутбук продаётся обычно с диском, на котором записаны все драйвера для компонентов изделия. Потеряли диск? Скачайте элемент через сайт фирмы-разработчика.
Если камера не встроенная, а подсоединяется через разъём USB, то на ней обязательно будет промаркирована модель и компания-изготовитель. Узнав эти данные, можно быстро выкачать и установить компонент.
Узнав эти данные, можно быстро выкачать и установить компонент.
Комбинации клавиш
На клавиатуре ноутбуков продумана «магическая» клавиша Fn. Она помогает увеличить или снизить яркость экрана, добавить громкость и проделать множество других операций. Другой вариант применения — отключение и включение камеры. Чтобы активировать устройство , необходимо нажать Fn в сочетании с кнопкой, на которой видна пиктограмма камеры. Fn обычно находится неподалёку от клавиши Ctrl (слева либо справа).
Комбинация для каждой модели ноутбука может отличаться. Например, на оборудовании марки Acer камера включается после нажатия Fn+V, а производитель DNS заявляет об использовании Fn+F11.
Для Lenovo обычно подходит комбинация Fn+Esc, но бывают и разного рода исключения. Производитель этого оборудования предлагает пользователям утилиту EasyCapture для работы с веб-камерой. Аналогичным помощником в приборах НР является HP MediaSmart.
Хакеры атакуют!
Камеру необходимо использовать крайне осторожно. В последнее время киберпреступники активизировались в сфере рэттинга, то есть незаконного подсматривания при помощи подсоединённых к ноутбуку устройств.
После перехода на вредоносный сайт, вы добровольно отдаёте хакеру бразды правления своим ПК. Очень часто злоумышленники самостоятельно записывают видео и делают снимки с камеры без вашего уведомления. Обычно они охотятся за знаменитостями, чтобы потом выложить провокационные материалы в сеть, но часто не везёт и обычным юзерам.
Чтобы не допустить этого, важно быть осторожным и соблюдать ряд полезных правил:
- не «ходить» по зловредным, подозрительным ссылкам;
- установить firewall;
- пользоваться проверенными версиями ПО;
- устанавливать обновления своевременно;
- защититься при помощи эффективного антивируса.
С недавнего времени видеокамера, подключенная к компьютеру, перестала быть чем-то необычным. В подавляющем большинстве ноутбуков и планшетов она изначально встроена производителем в устройство, а владельцам персоналок достаточно всего лишь приобрести внешнюю модель и подключить ее к порту USB.
Вполне понятно, что как у первых, так и у вторых возникает закономерный вопрос о том, как проверить веб-камеру. Вот на этом этапе и возникает проблема. Казалось бы, что может быть проще, чем протестировать небольшое устройство. Однако, как показывает практика, многие пользователи вообще не знают, как проверить веб-камеру на ноутбуке. В результате иногда возникает забавная ситуация, когда недавно купленную полностью исправную «вебку» возвращают в магазин, заявляя, что она не работает. Этого можно избежать и не краснеть перед продавцом, своевременно разоравшись с вопросом о том, как проверить веб-камеру.
Подключение
Одна из причин, из-за которой могут возникнуть сложности с работой видеоустройства — это допущенные при подключении ошибки. Владельцам портативных компьютеров в этом отношении повезло больше, так как благодаря интеграции, вопрос решается намного проще. Многие продавцы в магазинах вычислительной техники поясняют, как проверить камеру.
Если же по какой-то причине это сделано не было, необходимо уже дома выполнить следующую цепочку действий: подключить — настроить — проверить. Все современные подобные видеоустройства используют интерфейс USB. Прибор следует подключить к свободному разъему USB работающего компьютера. В системном трее (правый нижний угол рабочего стола) должен появиться значок, символизирующий об установке драйверов. Если на него нажать, то можно увидеть поясняющие сообщения. Необходимо убедиться, что все операции успешно выполнены. В противном случае может потребоваться инсталляция драйвера. Эту программу можно скачать с сайта производителя веб-камеры или воспользоваться диском поддержки, который иногда дается вместе с устройством. Стоит обратить внимание на тот факт, что в некоторых случаях может потребоваться подключение к другому разъему USB.
Как проверить веб-камеру
После выполнения вышеуказанных действий, можно приступать к непосредственному тестированию работоспособности. Проше всего пользователям операционной системы Windows XP, так как там разработчики изначально предусмотрели данную возможность. После подключения необходимо открыть «Мой компьютер» (ярлык на рабочем столе или ссылка в меню кнопки «Пуск»), в блоке «Сканеры и камеры» выбрать «USB-видеоустройство». Если драйвер установлен корректно, то на экране монитора можно увидеть изображение, транслируемое камерой. А вот пользователям других операционных систем придется воспользоваться сторонними программами. Наиболее известная — это, конечно же, знаменитый Скайп. После ее запуска, нужно в меню «Инструменты» найти пункт, отвечающий за тестирование («Настройки видео»). Также несложно разобраться, как проверить веб-камеру, в программе Агент от Маил.Ру. После запуска следует зайти в настройки программы, после чего выбрать вкладку «Голос и видео».
Все современные модели портативных компьютеров, как правило, оснащены встроенной веб-камерой. Это избавляет от необходимости покупки внешнего устройства, его настройки положения. Некоторые пользователи сталкиваются с проблемами и не знают, как включить камеру на ноутбуке, потому что используют новую версию windows, не работали ранее с вебками и не знают, как из правильно подключить.
Как найти камеру на ноутбуке
Устройство встроено всегда в крышку ноута и находится на верхней панели. До активации вебка никак не проявляется себя и только при начале работы у нее загорается рядом огонек, который сигнализирует о начале работы. Если это не происходит в автоматическом режиме и включить веб-камеру на ноутбуке не удается, то необходимо проверить, что ПК ее «видит». Если устройство не определилось системой, нет драйвера или оно сломано, работать видеокамера не будет. Проще всего это проверить при помощи специальных приложений:
- встроенные инструменты windows;
- Онлайн сервисы;
- Специализированные программы для видеообщения (скайп).
Как включить камеру на ноутбуке Windows 7
Эта версия операционной системы уже считается устаревшей, но она поддерживает необходимый функционал. Включить веб-камеру на виндовс 7 можно несколькими основными способами, которые нужно подбирать в зависимости от поставленных целей. Если вам нужно записывать видео, то лучше подойдут сторонние программы, которые имеют функцию сохранения видео. Если ваша цель – общение с друзьями, родственниками в интернете, то для активации вебки лучше подойдут скайп или Live cam.
На старых моделях ПК была специальная кнопка включения на боковой панели корпуса. В новых же ноутах для активации существует специальное сочетание кнопок на клавиатуре, чтобы в ручном режиме включать/выключать вебку. Для этого используется функциональная клавиша Fn. На всех ноутбуках она находится нижнем ряду слева и справа. Далее вам необходимо найти клавишу с пиктограммой веб-камеры, на разных моделях ПК она назначена на разные кнопки. Вот сочетания клавиш для самых популярных моделей портативных компов:
Через Диспетчер устройств
Если при помощи сайтов, программ запустить устройство не удается, то необходимо включить видеокамеру на ноутбуке через инструменты windows. Для этого хорошо подходит диспетчер устройств, который поможет определить наличие неполадок, отсутствие драйвера, если таковые проблемы имеются. Выполняется подключение вебки следующим образом:
- Откройте раздел «Панель управления».
- В списке найдите «Диспетчер устройств».
- Пролистайте вниз и найдите раздел «Устройства обработки изображения». Раскройте список, в нем должно отображаться название встроенной веб-камеры, если она определилась системой.
Если рядом с название горит восклицательный знак, значит необходимо скачать драйвер и установить его. Без этой инструкции устройство не сможет правильно функционировать и работать. Как правило, у ноутбуков эти файлы находятся на диске с драйверами из упаковки. Если горит значок стрелки вниз, значит вам нужно:
Через Skype
На ПК вебка будет находится в неактивном режиме до тех пора, пока не будет запущена программа, требующая ее работы. Если вам не нужна видеосвязь, то и работать она не будет. Простой способ проверить ее функционирование и включить встроенную камеру на ноутбуке – запустить программу скайп. При первом же включение вас попросят настроить микрофон и видеокамеру, если она подключена. Алгоритм следующий:
- Перейдите на официальный сайт Skype.
- Скачайте последнюю версию программы для виндовс.
- Установите приложение и запустите его через исполнительный файл.
- Сразу же внутри окна вы увидите просьбу о настройке видео. Если камера функционирует, то программа ее сразу же определит.
Через другие ресурсы
Если у вас нет желании что-либо скачивать на ПК и вам нужно просто проверить работоспособность видеосъемки, то можно воспользоваться любым онлайн чатом, который поддерживает отправку и прием изображения. В интернете существует много ресурсов, которые предлагают начать общение в режиме онлайн. При переходе на площадку вам попросят доступ, чтобы открыть камеру на ноутбуке и запустить видеочат. Разрешите сайту выполнить это действие и ваш девайс сразу же активируется.
Как подключить камеру на ноутбуке Виндовс 8
Это одна из версий операционной системе, которая не стала популярной, но часто была стандартной ОС для новых ПК. Пользоваться камерой на ноутбуке с Windows 8 очень легко, если правильно установились драйвера и нет аппаратных проблем. Вам нужно:
- Нажать на меню «Пуск».
- Кликнуть по стрелочке вниз.
- Нажать на программу «камера».
Как включить веб камеру на ноутбуке — очень частый и популярно задаваемый вопрос в последнее время. Дело в том, что современные ноутбуки и нетбуки, оснащены встроенными камерами для того, чтобы пользователь мог разговаривать по видеосвязи через интернет из любой точки мира. И сегодня мы как раз поговорим о таких камерах, которые встроены в ноутбуки, как их правильно включать, что делать, если они не работают. Данная информация будет актуальна для пользователей компьютера. В данной статье я расскажу о нескольких способах активации, а также опишу некоторые возможные неисправности, делающие работу камеры не совсем корректной. Ну, поехали!
Первым делом – обращение к владельцам внешних веб-камер, которых не устраивает качество встроенной. Как правило, подобные девайсы подключаются посредством USB кабеля, поэтому если она у вас не включается или не определяется, проверьте соединение, попробуйте вставить в другой USB-разъем. Не помогло? Или у вас все-таки встроенная веб камера? Может быть вы забыли установить драйвера? Читаем дальше!
Драйвера на веб-камеру
Драйвера – это специальные служебные утилиты, которые «рассказывают» компьютеру о новом подключенном устройстве, чтобы система «понимала» его и работа была корректной. У вас же наверняка на ноутбуке установлены драйвера на принтер, сканер или какие-нибудь другие вещи? Так вот, веб-камера – не исключение. Ей тоже нужны свои драйвера и если они у вас не установлены, то обязательно скачайте их из интернета и установите.
Хочу отметить, что сейчас очень часто можно встретить веб-камеры, которым не требуется специальные драйвера от производителя. Достаточно вставить камеру в нужный разъем, после чего система установит драйвера на веб-камеру, которые уже были предустановлены в системе. Особенно это относится к пользователям, у которых установлены системы: Windows 7 и Windows 8.
Если надо найти драйвер для веб-камеры, то не стоит волноваться, найти их не составит особого труда, надо знать модель камеры, либо ноутбука, если камера встроенная. Для того чтобы определить модель обратите внимание на упаковку (когда покупали) веб-камеры или на самой веб-камере или на проводе, может присутствовать наклейка, в которой как раз и написана модель, смотрите изображение ниже.
Как установить драйвера на веб камеру
Я решил для примера взять невстроенную веб камеру в ноутбук, чтобы вы знали, как включить веб камеру на компьютере. Итак, если модель вам известна, теперь можно приступить к поиску. Забиваем в Google примерно такой запрос: «(модель) драйвера» и будет вам счастье! Чтобы не быть голословным давайте разберемся на живом примере. У меня есть старенькая веб – камера, к которой сейчас и найдем нужный драйвер.
Модель камеры узнал по наклейке. Захожу в Google и ввожу «ilook 300 драйвера», после чего смотрю на ссылки, чтобы они вели на сайт производителя, а не какой-то шарашкиной конторы.
Открыл две ссылки, одна на русском, а другая на английском. Давайте разберемся, как скачать драйвер для веб-камеры на примере русскоязычного сайта. Захожу на сайт, но там нет ссылки для скачивания драйверов, поэтому жму «Технические характеристики».
Вот тут и находятся драйвера. Выбираю нужный и скачиваю.
После скачивания просто устанавливаем их, соглашаясь со всеми требованиями и соглашениями в мастере установки программного обеспечения. Затем можно перезагрузить компьютер, хотя обычно этого не требуется.
Скайп вам в помощь
Что делать, если драйвера не помогли? Как включить веб камеру на ноутбуке тогда? Во-первых, удалять их ни в коем случае не нужно, пусть будут. А во-вторых, нам следует проверить настройки Skype и посмотреть, есть ли вообще сигнал или нет. Для этого включаем программу, в верхнем меню выбираем «Инструменты» — «Настройки». Далее во вкладке «Основные» кликаем по пункту: «Настройки видео».
Если у вас появилась видеотрансляция в открывшемся окне справа, значит камера настроена корректно. Кстати, в этом окне можно также настроить камеру, например сделать картинку светлее или темнее, если немного поиграться с этими настройками, то можно добиться улучшения вашего изображения.
А в случае, когда никакой видеотрансляции не появилось, а вместо нее вы увидели надпись: «Skype не обнаружил видеокамеры», значит у вас проблема либо со Скайпом, либо с проводами или разъемами, что, кстати, более вероятно.
Переустановите Skype, и если это не поможет, разбирайтесь с технической стороной вопроса, а не с программной, так как с ней у вас все в порядке. Но я еще раз напомню, что правильный драйвер — залог успешной работы устройства. Если установите не тот драйвер или не для вашей версии системы, то никакого изображения вы не увидите. Поэтому советую установить правильный драйвер для вашей веб — камеры.
Дополнительные возможности включения веб-камеры
Также можете проверить корректность работы веб камеры стандартными средствами Windows. Чтобы это сделать, проходим в меню «Пуск» — «Панель управления» — «Оборудование и звук».
В разделе «Устройства и принтеры» выбираем подраздел «Диспетчер устройств». В открывшемся окне ищем «Устройства обработки изображений». Если у вас там ничего нет, значит проблема действительно с технической стороны.
Можно попробовать включить и потом заново отключить вашу веб — камеру. Для этого нажмите по ней правой кнопкой мыши и выберите «Отключить».
Перезагружаем компьютер. После чего заходите опять в диспетчер устройств, и выбираете «Задействовать», нажав по веб-камере правой кнопкой мыши.
Следующая информация актуальна будет для пользователей, которые пользуются встроенной веб камерой. Таким образом я покажу, как включить веб камеру на ноутбуке. Как способ включения можно предложить следующий вариант. Среди клавиш F1…F12 ищем ту, на которой нарисован синий значок с камерой. После этого зажимаем сочетание кнопок Fn + нужная клавиша. Тем самым вы активируете и деактивируете веб-камеру.
Итак, вы поняли, как включить камеру на ноутбуке и на компьютере. Теперь давайте проверим её не через Skype.
Существуют специальные программы, которое предназначены для работы с веб камерами, но для проверки работоспособности веб камеры, обычно используются программы Skype, либо в других подобных клиентах, где есть возможность видео разговоров, например Mail Agent.
Что касается онлайн сервисов, тут можно привести в качестве примера или проект мирового масштаба « ». Оба сайта предлагают своим пользователям пообщаться в режиме онлайн со случайно выбранным собеседником, из числа тех, кто сейчас также находится на сайте. На самом деле, это неважно, мы здесь, чтобы проверить веб камеру.
Я рассмотрю пример первого сервиса. Наводим указатель мыши в нижний экран слева и нажимаем «Разрешить доступ к устройствам».
Появится окно, выберите «Разрешить» и нажмите «Закрыть».
В принципе все, после чего вы сможете видеть себя на экране, что нам и требовалось.
Программа для веб-камеры
Не хотел рассказывать про программы, но дописав статью до конца, решил дополнить статью. Думаю, что это дополнение будет важным для некоторых пользователей.
Самая популярная, как мне известно, считается программа WebcamMax. Эта программа платная, но для тех кто изучал мой видеокурс и более опытные пользователи, думаю понимают, как и где её взять.
Программа проста, после открытия, нажимаем на картинку «человечка», справа появится меню. Здесь вы можете выбрать вашу веб-камеру, если она не хочет показывать.
Также программа имеет всякие эффекты для наложения на вас. Как это сделать? Нажимаете на шляпку.
Справа появятся эффекты, которыми вы можете воспользоваться.
Чтобы наложить несколько эффектов, выберите 3 шляпки в верхнем меню, после чего перемещайтесь по категориям слева, где и будут разные наложения. Самый прикол в том, что при перемещении головы эти наложения двигаются вместе с вами. Немного поэкспериментировал и вот что получилось:
Вот и все, что я хотел вам рассказать по этой теме. Надеюсь, что теперь вопроса, как включить веб камеру на ноутбуке, больше у вас не возникнет. Если не получилось включить веб камеру, тогда можете попробовать её подключить к другому компьютеру и проверить на работоспособность. И не забудьте, что нужно установить драйвера.
Как включить камеру на ноутбуке Asus с ОС Windows 7, Windows 10
Как включить камеру на ноутбуке Asus
Устройства этой компании пользуются большой популярностью благодаря компактности, достаточной легкости в использовании, надежности и наличию широкого спектра всевозможных функций.
Невозможно не заметить, что одной из наиболее полезных возможностей ноутбука Asus является вебкамера. Правда, ее еще нужно включить.
Что нужно, что бы камера работала?
Прежде всего, следует правильно настроить операционную систему, а также установить и запустить все драйвера. Учтите, что без последних вам никак не обойтись даже в том случае, если для вашей модели предусмотрено включение камеры с помощью кнопок.
Драйвера лучше всего загружать с официального сайта, ради безопасности устройства. Также вам понадобиться скачать специальную программу. Для Windows 8, 7, ХР и Vista никаких дополнительных инструментов подключения не существует только в том случае, когда установка операционной системы не была выполнена самостоятельно. Иначе вам придется самим их установить, помимо прочего. Так же вам с удовольствием помогут специалисты официального сервисного центра компании ASUS.
Владельцы с системой предустановки на своих ноутбуках могут спокойно включить камеру на своем Asus без лишних проблем, при помощи кнопок.
Как включить камеру на ноутбук Asus?
Прежде, чем вы начнете действие включения, обратите внимание на следующий момент. Программа камеры может быть какой угодно, но драйвера, используемые для включения на ноутбуке Asus, должны быть стандартными и предназначенными только для Asus. Как только вы разберетесь с этим моментом, можете приступать непосредственно к активации камеры.
Найдите на клавиатуре клавишу, на которой нарисована камера или фотоаппарат. Затем нажмите «Fn» и только что найденную кнопку одновременно.
Таким образом, вы успешно осуществите быстрое включение вебкамеры.
Также вы можете отыскать на рабочем столе ярлык Life Frame или найти программу в поисковике и открыть ее. Уточнить настройки вебкамеры можно через программу Asus Camera Screen Saver. Все, что нужно сделать – просто дважды кликните по этому ярлыку программы.
Источник: https://asusupport.ru/
Не помогла статья?
Вы можете задать вопрос мастерам из нашего сервисного центра, позвонив по телефону или написав свой вопрос на форму обратной связи.
Ваше сообщение отправлено.
Спасибо за обращение.
Как включить камеру на ноутбуке: советы по подключению
Прежде чем пытаться узнать как включить камеру на ноутбуке, нужно убедиться, что она имеется.
Большинство моделей ноутбуков снабжено встроенной веб-камерой. Но ее наличие – скорее опция, чем конструктивное требование.
Если нет встроенной камеры, то всегда можно подключить ее через разъем USB.
Содержание:
Если появилась потребность в видео-звонке, то обычно никаких специальных действий по включению веб-камеры предпринимать не потребуется.
Достаточно нажать кнопку видео-звонка в скайпе и во время разговора можно будет видеть в небольшом окошке у края экрана, что передает камера.
То же самое для онлайн-сервисов, предоставляющих возможность транслировать изображение со своей камеры.
Просто так устроена работа камеры – она не подает признаков жизни, пока к ней не обратится программа, умеющая с ней работать.
Способы использования функционала камеры
Многие ноутбуки поставляются в комплекте с набором программ, среди которых также имеются программы для работы с камерой.
Обычно эти программы можно запустить с помощью ярлыка на рабочем столе, в меню «Пуск» или с помощью быстрых клавиш – сочетания клавиш, которое мгновенно запускает программу.
Последовательность действий, чтобы включить видео-связь на ноутбуке windows 8 или windows 7 принципиально не отличается.
Рассмотрим быстрые клавиши и программы, обслуживающие камеру у некоторых распространенных марок ноутбуков.
Чтобы включить устройство на ноутбуке AСER, необходимо нажать комбинацию клавиш FN+V.
В стандартный пакет программ, сопровождающих новенький Aser, входит лаконичная утилита Acer CrystalEye, предназначенная для работы с камерой. Ее можно найти в меню «Пуск».
Чтобы включить видео-устройство на ноутбуке Asus, потребуется воспользоваться командой Fn+V.
В пакете программ и драйверов ноутбуков Asus обычно имеется целых три программы, связанные с работой встроенной камеры: Virtual Camera Utility, Life Frame Utility, ECap Camera.
С их помощью можно настроить параметры передающегося изображения, записать ролик и даже наложить простенькие эффекты.
Чтобы включить устройство на ноутбуке HP, удерживайте кнопку Fn и ищите кнопку со значком фотоаппарата.
Если она на не обозначена, то, скорее всего, работает сочетание FN+V. По умолчанию на ноутбуке HP должна присутствовать программа HP Camera или HP MediaSmart.
Чтобы включить видео-устройство на ноутбуке Леново, в большинстве случаев нужно нажать Fn+ESC, но есть исключения.
Для манипуляций с камерой на ноутбуках этой марки можно воспользоваться программой EasyCapture.
Есть ли она среди стандартного набора поставки неизвестно, но с сайта техподдержки Lenovo ее скачать можно.
к содержанию ↑Если все-таки камера не работает
Если не удалось включить устройство указанным выше способом, то необходимо выяснить следующее:
- определяется ли видеокамера системой?
- установлены ли необходимые для работы драйвера?
- включено ли использование камеры в текущей конфигурации системы?
На все три вопроса ответ содержится в служебной программе Диспетчер устройств.
Самый быстрый способ открыть окно этой программы:
- нажать кнопку Пуск;
- в поле «Найти программы и файлы» ввести «Диспетчер устройств»;
- нажать Enter.
В открывшемся окошке отыскиваем пункт Устройства обработки изображений и раскрываем его, нажав треугольничек в начале строки.
Важно! Если список под этим пунктом пуст – камера не обнаружена, и необходимо просмотреть, нет ли в этом окне строк, отмеченных восклицательным знаком на желтом фоне.
Если имеются знаки восклицания, то это значит, что система обнаружила некое устройство, для которого нет подходящего драйвера.
Переходите к разделу «Поиск и установка драйвера».
Если в списке есть строка с набором букв, цифр и слов, то камера системой определена и драйвера имеются.
Если в начале строки имеется значок в виде белого кружка с черной стрелкой, направленной вниз, то использование камеры отключено.
Чтобы включить использование камеры, нажмите на стоке правой кнопкой и выберите в контекстном меню пункт «Включить». Устройство должно работать.
Снова проверяем с помощью специальных программ или скайпа.
к содержанию ↑
Поиск и установка драйвера
Итак, факт недостачи драйверов установлен. Нужно исправить положение. Если речь идет о встроенном устройстве, то сделать нужно следующее:
- определить название, версию и разрядность операционной системы, установленной на ноутбуке. Для этого нажимаем «Пуск», в поле поиска вводим «Система» и жмем Enter. В появившемся окне есть вся необходимая информация;
- перейти на сайт поддержки производителя ноутбука.
Обычно на сайте имеется раздел «Загрузки» или «Драйверы и утилиты». Указать модель ноутбука (можно посмотреть на наклейке, расположенной на нижней стороне корпуса ноутбука) и используемую операционную систему (например, Windows 7 64-bit).
Из предоставленного сайтом списка драйверов достаточно выбрать драйвер для камеры и скачать. Скачанный файл запустить, со всем согласиться и после завершения установки перезагрузить ноутбук. Камера должна работать.
Проверяем ее работоспособность одной из специальных программ.
к содержанию ↑
Нюансы взаимодействия камеры с онлайн-сервисами
Речь пойдет об онлайн-сервисах, использующих веб-интерфейс, т.е. тех, которые не запускают на компьютере отдельные приложения, а работают прямо на странице сайта в браузере.
Обычно в таких случаях «посредником» между сервисом и камерой служит технология FLASH.
Чтобы она получила доступ к управлению камерой, ей требуется формальное подтверждение владельца компьютера.
Запрос подтверждения выводится при попытке использовать веб-камеру – например, присоединиться к видеочату.
При этом появляется небольшое окошко с названием «Параметры Adob Flash Player». Нажмите кнопку «Разрешить» и наслаждайтесь плодами технического прогресса.
Включение веб-камеры на ноутбуке — не работает камера, как включить
Веб-камера является обязательным встроенным прибором почти в каждом ноутбуке. Обычно после первого запуска устройства она сразу же готова к работе, но иногда требует установки драйверов. В данной статье мы расскажем о том, как активировать веб-камеру на ноутбуке и или подключить к нему внешнее записывающее устройство.
Как быстро проверить, работает ли камера?
- Для того чтобы узнать, работает ли ваша камера, можете зайти на портал Webcam&mic Test и провести соответствующий тест. На главной странице просто нажмите на кнопку «Проверить веб-камеру».
- Перед вами может появиться запрос на разрешение доступа к устройству для Adobe Flash Player. Это означает, что устройство подключено к ноутбуку. Нажмите на кнопку «Разрешить» и проверьте качество изображения вашей камеры.
- Если сообщение о необходимости включения плеера не появилось, то камера не активна на данном устройстве.
к меню ↑
Проверяем состояние веб-камеры в системе
Диагностика любого типа неполадок проводится в самой системе Windows. Вам нужно провести ряд манипуляций, чтобы активировать данную функцию:
- Нажмите клавиши Windows + R и в поле «Открыть» впишите команду devmgmt.msc. После нажатия на «Ок» перед вами появится окно «Устройства обработки изображений». (Данный способ удобен тем, что работает во всех версиях операционной системы Windows.)
- В соответствующем окне посмотрите, есть ли в нем необходимая веб-камера.
- Если в перечне отсутствует нужное устройство, вам, скорее всего, придется устанавливать драйверы на него вручную.
- Не стоит исключать, что камера просто сломалась. В данном случае вам придется обратиться в сервисный центр для решения соответствующей проблемы.
- Если камера присутствует в списке, но отмечена желтым треугольником с восклицательным знаком, на нее просто нужно установить драйвера. Чаще всего система самостоятельно находит их в сети, но в более дешевых приборах это приходится делать вручную.
к меню ↑
Включаем вебку с клавиатуры
Некоторые модели портативных устройств имеют встроенную функцию активации и выключения веб-камеры. Часто за нее отвечает кнопка V или Escape. Нажать их нужно вместе с Fn. После этого устройство должно будет появиться в перечне диспетчера устройств. Если включить его таким методом не удалось, то оно сломано или не активировано.
к меню ↑
Устанавливаем драйвер
- После аппаратного включения устройства в диспетчере должен появиться новый неопознанный девайс.
- Если установка драйверов на него не началась автоматически, вам придется искать их вручную. Чаще всего в устройствах такого типа в комплекте идут установочные диски, на которых записан весь необходимый софт.
- Лучше всего будет загрузить драйвера с официального сайта производителя, но не всегда есть доступ к интернету.
- Если у вас нет информации о точном названии ноутбука, переверните его и посмотрите на наклейку. Обычно именно там располагается маркировка.
- В разделе Support на сайте производителя ноутбука вы сможете скачать драйвер на ту или иную модель.
- После завершения процесса инсталляции устройство придется перезагрузить. При повторном включении веб-камера должна заработать. Если этого снова не произошло, то она может быть неисправна.
Отдельного драйвера для устройства может не быть. Это означает, что он входит в состав Windows USB Video Class Driver. Для того чтобы воспользоваться им, вам нужно будет установить обновленную версию операционной системы.
к меню ↑
Исправляем ошибки распознавания веб-камеры в системе
Иногда камера может быть отключена в системе. Об этом будет свидетельствовать черная стрелка рядом со значком устройства в диспетчере устройств. Для того чтобы исправить данную ошибку, будет достаточно просто нажать правой кнопкой по иконке и выбрать «Задействовать».
Если веб-камера имеет отметку в виде восклицательного знака на треугольнике желтого цвета, то она работает не корректно. Нажмите на нее правым кликом и в контекстном меню удалите устройство соответствующей кнопкой. После этого операционная система распознает камеру, как новое подключение, и обновит драйверы на нее. Если процесс не начинается, то просто нажмите на «Обновить драйверы».
к меню ↑
Программы для работы с веб-камерой
Многие устройств на стадии производства оснащают софтом, специально разработанным для управления записывающими устройствами. Самыми популярными из них являются:
- Asus ECam Utility.
- Asus Virtual Camera Utility.
- Asus Life Frame3 Utility.
- HP Cyberlink YouCam (HP Recovery Manager).
- HP MediaSmart (HP Recovery Manager).
- Lenovo EasyCapture.
- Acer Crystal Eye Webcam (устанавливается производителем).
- Fujitsu FJ Camera.
- TOSHIBA Web Camera Application.
В вашем лэптопе также может быть утилита такого типа. Проверить ее наличие можно в списке активных и установленных приложений. Как правило, они имеют простой в использовании интерфейс, рассчитанный даже на новичков.
Некоторые пользователи уверены, что удаление такой программы может привести к неисправности ноутбука или веб-камеры. На самом деле это не совсем так. От этого не страдают базовые функции. В программах можно не только активировать камеру, но и работать с роликами или изображением в режиме реального времени.
к меню ↑
Рекомендации по использованию и включению веб-камер
- Перед включением устройства обязательно проверьте его на работоспособность. Вы можете воспользоваться программой или специальным сайтом. Можно также применить социальную сеть или мессенджер.
- Для управления веб-камерой можно использовать клавиатуру лэптопа. Найдите на кнопках пиктограмму устройства, после чего нажмите на нее вместе с Fn. После этого на рабочем столе должно появиться сообщение On. Если этого не произошло, попробуйте другую комбинацию.
- Если все методы не принесли никакого результата, вам придется обратиться к специалистам, так как поломка может быть в самой веб-камере.
к меню ↑
Подключение камеры по USB
Если ваше устройство не располагает встроенным записывающим девайсом, то всегда можно воспользоваться внешней камерой. Для этого вам придется просто подключить прибор по USB-входу. В комплекте с устройством должен быть диск с драйвером. После его установки перезагрузите компьютер.
На большей части современных гаджетов имеются кнопки, контролирующие работу веб-камеры. Чаще всего пользователю предоставляется возможность изменить:
- Эффекты обработки;
- Показатели яркости;
- Контраст.
При использовании веб-камеры через USB при каждом отключении в некоторых устройствах вам придется производить повторную установку.
к меню ↑
Альтернативная методика подключения
В некоторых мессенджерах, поддерживающих функцию видеозвонков, можно также активировать веб-камеру вручную. Для этого зайдите в настройки и выберите опции видео (в зависимости от программы они могут называться по-разному).
к меню ↑
Мнение эксперта
«Если камера на ноутбуке не работает, то в системе отсутствуют драйверы на нее. Попробуйте просто установить их через официальный сайт производителя. Найдите руководство пользователя для лэптопа, в котором могут быть прописаны значения «горячих» клавиш для той или иной функции», — пишет пользователь интернета Алексей.
Код проверки: 4575
Оптимизатор батареи| Увеличьте срок службы аккумулятора ноутбука
Зачем использовать оптимизатор заряда батареи?
Battery Optimizer разработан для решения проблемы, с которой сталкивается большинство людей, а именно: короткого времени автономной работы ноутбука. Большинство других приложений просто помогают управлять переходом компьютера в спящий режим. Battery Optimizer идет дальше и фактически сообщает вам, сколько времени автономной работы вы можете сэкономить, отключив ненужные функции вашего ноутбука.Это дает вам дополнительные минуты, необходимые для сохранения этого документа или перехода на следующий уровень в игре.
Чем отличается оптимизатор батареи?
Battery Optimizer намного более продвинутый, чем любое другое приложение для мониторинга или управления батареями. Battery Optimizer фактически сообщает вам, сколько дополнительного времени автономной работы вы можете сэкономить, отключив определенное оборудование и службы на своем ноутбуке. Затем вы можете сохранить эти настройки в качестве профиля, чтобы вы могли быстро и легко оптимизировать настройки для вашего текущего использования в любое время.
Функции Battery Optimizer, которых нет ни у кого другого:
- Точные оценки того, сколько времени работы от аккумулятора можно увеличить / потерять, изменив настройки ноутбука
- Расширенный мониторинг использования батареи с течением времени
- Показывает оставшееся время работы от аккумулятора, когда операционная система не работает.
- Простое управление использованием батареи
- Не отключать ноутбук от источника питания
- Купить новый аккумулятор для ноутбука
- Оптимизируйте использование аккумулятора
Driver Reviver | Лучшее бесплатное средство обновления драйверов для Windows
Зачем обновлять мои драйверы?
Аппаратные драйверы— это важные программные приложения, которые позволяют устройствам, подключенным к вашему ПК, взаимодействовать с вашей операционной системой и другим программным обеспечением на вашем компьютере.Эти драйверы позволяют вашему программному обеспечению получить доступ ко всем функциям и набору функций, доступным для каждого компонента оборудования, подключенного к вашему компьютеру.
Поскольку и ваша операционная система, и программные приложения, работающие на вашем ПК, обновляются, необходимы новые драйверы, чтобы ваше оборудование могло оставаться полностью функциональным в новой среде. Многие производители не связываются с вами, чтобы сообщить, что для вашего оборудования выпущен новый драйвер. Поэтому вы можете не знать, что для вашей системы доступны новые, обновленные драйверы, и вы можете упускать некоторые дополнительные новые функции, функции или исправления безопасности для вашей системы.
Зачем использовать Driver Reviver?
Принимая во внимание все отдельные компоненты на вашем ПК, не говоря уже о внешних устройствах, таких как принтеры, сканеры, веб-камеры, жесткие диски и т. Д., Быть в курсе всех последних версий драйверов может быть не только трудоемкой и утомительной задачей, но и тот, который может сильно сбивать с толку.
Driver Reviver решает эту проблему, позволяя сканировать все ваше оборудование, чтобы определить текущий драйвер, установленный в вашей системе, и определить, является ли это самой последней версией.После определения необходимых обновлений Driver Reviver позволит вам быстро и легко загрузить и установить все эти обновления из одного центрального места. Driver Reviver гарантирует, что вы получите максимальную производительность от вашего ПК, его компонентов и программного обеспечения.
Одна из наиболее важных функций Driver Reviver — это источник обновлений драйверов. Другие инструменты обновления драйверов собирают свои драйверы из различных источников в Интернете и хранят их на локальных серверах, что может привести к тому, что драйверы устареют или, что еще хуже, не принадлежат оригинальному производителю оборудования и могут содержать вредоносное или шпионское ПО.
Продолжай читать| Функции MacReviver | Бесплатная версия | Зарегистрированная версия |
|---|---|---|
| Duplicates Finder Найдите и удалите повторяющиеся файлы, занимающие ценное дисковое пространство | ||
| Оптимизация аккумулятора Управление аккумулятором и настройка профилей использования аккумулятора | ||
| Поиск файлов Поиск файлов различных типов по размеру и другим характеристикам | ||
| Точка восстановления Создание точки восстановления системы для безопасного отката изменений к предыдущему состоянию | ||
| Шредер Безвозвратно удалять файлы, не оставляя следов | ||
| Free Space Cleaner Предотвращает восстановление ранее удаленных файлов | ||
| Очистка языка Очистить ненужные системные языковые файлы, чтобы освободить место на диске | ||
| Anti-Theft Отследить ваш Mac в случае кражи | ||
| Двоичная очистка Очистить ненужные системные файлы, чтобы освободить место на диске | ||
| Очистка кеша Очистить файлы кеша для освобождения места на диске | ||
| Очистка журналов Безопасная очистка ненужных файлов журналов системы и приложений | ||
| Использование диска Определите области вашего диска, которые занимают больше всего места | ||
| Деинсталлятор Безопасное и надежное удаление приложений, виджетов, настроек и плагинов | ||
| Очиститель ненужных файлов Надежно очистите корзину и папки с временными файлами | ||
| Элементы автозагрузки Управление приложениями, запускаемыми при запуске Mac | ||
| Приложения по умолчанию Управляйте приложениями, открывающими ваши файлы | ||
Совместимость с OS X 10.6 или новее Текущая версия: 2.7.0.27003 Быстрые ссылки — Как установить MacReviver — Как удалить MacReviver — Лицензионное соглашение с конечным пользователем | СКАЧАТЬ | ПОКУПКА |
Нет видео с камеры в Windows — Highfive Success Center
Описание
Эта статья относится к пользователям Windows, которые не могут отправлять видео другим при использовании Highfive.Для пострадавшего пользователя это характеризуется следующим:
- Другие участники видят пустой черный экран вместо видеопотока
- Нажатие кнопки «Включить» в приложении Highfive не решает проблему.
- В нижнем левом углу окна Highfive отображается следующий значок.
Устранение неисправностей
- Если вы используете внешнюю USB-камеру, отключите и снова подключите ее к компьютеру, а затем снова присоединитесь к собранию.Если у вас есть альтернативная USB-камера или кабель, попробуйте проверить, не неисправна ли ваша текущая.
- Убедитесь, что физическая защитная крышка камеры не закрывает объектив камеры. Для пользователей портативных компьютеров на вашем ноутбуке также может быть сдвижной переключатель камеры или кнопка, которая может отключить вашу камеру и заблокировать доступ Highfive к ней.
- Проверьте, работает ли ваша камера с другими приложениями.
- Если ваша камера работает в других приложениях, вы, вероятно, столкнулись с проблемой безопасности или разрешениями, которая не позволяет Highfive получить доступ к вашей камере.Обратитесь к своей ИТ-группе или администратору рабочего стола, чтобы проверить свой профиль пользователя Windows, антивирус, драйвер камеры и общие настройки компьютера на предмет всего, что может заблокировать доступ Highfive к вашей камере.
- Если ваша камера не работает в других приложениях, возможно, вы столкнулись с проблемой системы или камеры. Попробуйте перезагрузить компьютер в качестве быстрого шага по устранению неполадок. Если проблема не исчезнет, обратитесь за помощью к своему ИТ-отделу или администратору настольного компьютера. Они смогут проверить ваш профиль пользователя Windows, антивирус, драйвер камеры, общие настройки компьютера и помогут определить, неисправна ли ваша камера.
Пользователи Windows 10 — См. Дополнительную документацию Microsoft здесь, чтобы убедиться, что настольное приложение Highfive или Google Chrome (для пользователей Highfive в браузере) имеют возможность доступа к вашей камере. Если вы не знаете, как это сделать, или у вас нет доступа для проверки указанных параметров, обратитесь за помощью к своему ИТ-отделу или администратору рабочего стола.
Пользователи Lenovo — См. Дополнительную документацию здесь, чтобы убедиться, что режим конфиденциальности вашей камеры отключен.Если вы не знаете, как это сделать, или у вас нет доступа для проверки указанных параметров, обратитесь за помощью к своему ИТ-отделу или администратору рабочего стола.
Если вам нужны инструкции или вы попробовали описанные выше действия, но по-прежнему не можете заставить вашу камеру работать с Highfive, сообщите об этой проблеме в службу поддержки Highfive по адресу [email protected]. Описание предпринятых вами шагов, их результатов и любых других наблюдений будет полезно в процессе устранения неполадок.
Режим конфиденциальности камеры Lenovo
Если этот параметр включен, режим конфиденциальности камеры Lenovo остановит захват и отправку видео камерой. Вот как это проверить и отключить:
- Откройте меню Windows Пуск .
- Введите / найдите Lenovo Vantage и откройте приложение.
- Откройте Hardware Settings и выберите Audio / Visual .
- Прокрутите вниз до Camera Privacy Mode и отметьте, что он включен.
- Если установлено значение ON , переключите его на OFF и попробуйте снова использовать Highfive.
- Если ползунок режима конфиденциальности сам по себе снова переключается на ON , проверьте, есть ли на вашем портативном компьютере возможность включить его вручную. Некоторые ноутбуки могут иметь физический переключатель или кнопку, как показано ниже.
Режим конфиденциальности включен (камера заблокирована):
Режим конфиденциальности выключен (камера включена):
Как отключить веб-камеру в Windows 10
Есть более элегантный способ заблокировать веб-камеру, чем наклеить на нее кусок ленты.И он не оставит липких следов, если вы позже решите использовать камеру. С помощью диспетчера устройств в Windows вы можете легко отключить и включить веб-камеру.
Сейчас играет: Смотри: Топ-5 любимых неудачников Microsoft
4:10
Диспетчер устройств для блока
Откройте диспетчер устройств, нажав клавишу Windows и клавишу R , чтобы открыть диалоговое окно «Выполнить», а затем введите devmgmt.msc . Или вы можете просто использовать поле поиска или попросить Кортану открыть диспетчер устройств.
В списке устройств найдите строку «Камеры» или «Устройства обработки изображений». Щелкните, чтобы развернуть эту строку, а затем щелкните правой кнопкой мыши устройство, которое будет называться VGA WebCam, Integrated Camera, USB Camera или что-то подобное. Затем щелкните правой кнопкой мыши имя вашей камеры и выберите Отключить устройство .
Скриншот Мэтта Эллиотта / CNETВот и все! Ваша веб-камера вышла из строя.Чтобы вернуть его, снова щелкните его правой кнопкой мыши в диспетчере устройств и выберите «Включить».
Самые интересные ПК, ноутбуки и планшеты CES 2018
Посмотреть все фотоКак устранить неполадки встроенной веб-камеры в Windows 10?
Если вы только что обновили операционную систему Windows до Windows 10, вы можете заметить, что встроенная веб-камера больше не работает.Вас это беспокоит, если вы используете веб-камеру для различных целей, таких как видеоконференции, удаленная работа и общение с семьей и друзьями.
К счастью, есть несколько простых способов решить эту проблему.
Почему не работает встроенная веб-камера?
Веб-камера, производная от слов «Интернет» и «Камера», представляет собой видеокамеру, которая транслирует или передает видео в реальном времени или изображения через Интернет. Большинство современных ноутбуков оснащены встроенными веб-камерами и микрофонами, поэтому вам не нужно покупать эти устройства отдельно.
К сожалению, встроенные веб-камеры и внешние веб-камеры (для настольных компьютеров) часто не работают должным образом в Windows 10. Например, когда вы пытаетесь использовать веб-камеру на своем компьютере, вы можете получить сообщение об ошибке, в котором говорится что-то вроде «Ваша камера не может быть найдена. »
Но почему встроенная веб-камера не обнаруживается на ПК с Windows 10? Это происходит по разным причинам. Основная причина обычно — несовместимое, устаревшее или поврежденное программное обеспечение драйвера. Также может быть, что веб-камера отключена в диспетчере устройств, приложении «Настройки», BIOS или UEFI.
В Windows 10 проблему «веб-камера не работает» можно решить с помощью системной опции, которая управляет использованием веб-камеры для ваших приложений. Вы также можете применить различные традиционные методы устранения неполадок.
Как исправить встроенную веб-камеру в Windows 10
Попробовав решения, представленные ниже, вы вернетесь к использованию своей веб-камеры:
- Проверьте конфигурацию вашей веб-камеры в приложении «Настройки».
- Отключить и снова включить устройство в диспетчере устройств
- Включить веб-камеру в настройках BIOS или UEFI
- Переустановите драйвер веб-камеры
- Обновите драйвер веб-камеры
- Откатить драйвер устройства
- Обновление Windows
- Запустите средство устранения неполадок оборудования и устройств
- Создать новый профиль пользователя
- Выполните настройку реестра
- Перезагрузите компьютер
Теперь мы представим вам подробные инструкции.Продолжай читать.
Примечание: Стоит отметить, что некоторые пользователи сообщили о включении своих веб-камер с помощью сочетания клавиш Fn + F10. Если нажатие Fn + F10 не включает веб-камеру на вашем ПК, попробуйте использовать Fn + любую из других функциональных клавиш. Однако мы не рекомендуем использовать этот метод проб и ошибок. Просто примените исправления, которые мы представили ниже.
Исправление 1. Проверьте конфигурацию вашей веб-камеры в приложении «Настройки»
В приложении «Настройки Windows 10» есть параметры, которые при отключении запрещают всем приложениям на вашем ПК доступ к веб-камере.Эти параметры влияют не только на приложения из Microsoft Store, иначе называемые приложениями UWP (универсальная платформа Windows), но и на приложения из других источников. Поэтому, если ваша встроенная веб-камера не работает, вам необходимо убедиться, что доступ к камере разрешен. Просто следуйте простой процедуре ниже:
- Щелкните правой кнопкой мыши кнопку «Пуск» или нажмите клавишу с логотипом Windows + X на клавиатуре, чтобы открыть меню WinX. Затем нажмите «Настройки» из списка.
Совет. Вы также можете быстрее открыть приложение «Настройки», нажав сочетание клавиш с логотипом Windows + I.
- Как только вы окажетесь в главном окне приложения «Настройки», нажмите «Конфиденциальность». Он отображается внизу страницы.
- На левой панели открывшейся страницы щелкните Камера в разделе Разрешения приложений.
- В правой части страницы вы найдете параметр «Разрешить доступ к камере на этом устройстве». Убедитесь, что для него установлено значение «Доступ к камере для этого устройства включен». В противном случае, нажмите кнопку «Изменить» и переведите переключатель, чтобы включить доступ к камере.
Примечание:
Если для параметра установлено значение «Доступ к камере для этого устройства отключен», приложения на вашем ПК не смогут обнаруживать веб-камеру, как и Windows. Это означает, что Windows Hello (функция распознавания лиц, которая позволяет вам входить в систему быстрее и безопаснее, чем при использовании пароля) не может работать.
- Теперь убедитесь, что «Разрешить приложениям доступ к вашей камере» также включен.
- В разделе «Выберите, какие приложения могут получить доступ к вашей камере» включите все приложения в списке или те, которым вы хотите разрешить доступ к вашей веб-камере.Имейте в виду, что приложения, которые не из Microsoft Store, здесь не отображаются. Однако такие приложения будут иметь доступ к вашей веб-камере, если вы включите следующие параметры: «Разрешить доступ к камере на этом устройстве» и «Разрешить приложениям доступ к вашей камере».
Примечание:
Если параметр «Разрешить приложениям доступ к камере» отключен, никакие приложения на вашем устройстве (включая приложения, не из Microsoft Store) не смогут использовать веб-камеру. При этом Windows не будет лишена доступа к вашей камере, если для параметра «Доступ к камере для этого устройства…» установлено значение «Вкл.».Так что вы по-прежнему можете пользоваться Windows Hello.
Примечание. Параметр «Разрешить приложениям доступ к камере» касался только приложений UWP (универсальная платформа Windows) до выпуска обновления Windows 10 April 2018 Update. Теперь это также влияет на приложения, которые не из Microsoft Store.
После того, как вы включите указанные выше параметры в приложении «Настройки», ваша веб-камера будет готова к работе. Однако, если это по-прежнему не работает, переходите к исправлениям, представленным ниже.
Исправление 2: отключение и повторное включение устройства в диспетчере устройств
Возможно, веб-камера отключена в диспетчере устройств.Если это так, вам необходимо включить его, прежде чем вы сможете использовать веб-камеру.
Однако устройство может быть включено. Некоторые пользователи говорят, что ее отключение и повторное включение помогло им решить проблему «веб-камера не работает». Чтобы это сделать, выполните следующие простые шаги:
- Щелкните правой кнопкой мыши значок «Пуск» или нажмите сочетание клавиш с логотипом Windows + X на клавиатуре, чтобы открыть меню WinX. Найдите в списке «Диспетчер устройств» и щелкните его.
- В открывшемся окне вы найдете список всех устройств на вашем компьютере.Щелкните стрелку рядом с «Камеры» или «Устройства обработки изображений», чтобы развернуть элемент.
- Щелкните правой кнопкой мыши устройство веб-камеры. Если в открывшемся контекстном меню вы видите «Включить устройство», это означает, что ваша веб-камера отключена. Поэтому выберите вариант, чтобы ваша веб-камера работала. Однако, если вы щелкните правой кнопкой мыши устройство веб-камеры и вместо этого увидите в контекстном меню «Отключить устройство», это означает, что оно уже активно. Чтобы устранить проблему, нажмите «Отключить устройство», затем снова щелкните правой кнопкой мыши устройство с веб-камерой и нажмите «Включить устройство».’
Примечание: Если вы не можете найти «Устройства обработки изображений» или «Камера» в диспетчере устройств, или если вы можете их найти, но ваша веб-камера не указана в списке, то поищите «Звуковые, видео и игровые контроллеры». Разверните его, щелкнув стрелку. Ваша веб-камера будет указана с названием «Встроенная камера» или другим подобным названием.
Исправление 3. Включите веб-камеру в настройках BIOS или UEFI
На некоторых ноутбуках в прошивке BIOS или UEFI есть параметр, который можно использовать для отключения веб-камеры на системном уровне.Этот параметр обычно встречается на ноутбуках бизнес-класса. Он позволяет системным администраторам отключать доступ к веб-камере в целях безопасности. Поэтому, если вы ранее отключили веб-камеру таким образом, вам нужно будет снова включить ее. Шаги для достижения этого варьируются от одного компьютера к другому. Таким образом, вы можете найти конкретные шаги для вашей машины.
Вам также следует подумать о загрузке настроек BIOS или UEFI по умолчанию, независимо от того, используете ли вы ноутбук бизнес-класса. Это может помочь решить любую проблему с BIOS или UEFI, которая может мешать работе вашей камеры.Шаги для этого также различаются от ПК к ПК.
Fix 4: переустановите драйвер веб-камеры
Попробуйте удалить и переустановить драйвер веб-камеры и посмотрите, решит ли это проблему. Выполните следующие простые шаги:
- Перейдите в меню «Пуск» (нажмите клавишу с логотипом Windows).
- Введите «Диспетчер устройств» в строке поиска и щелкните параметр, когда он появится в результатах поиска.
- В открывшемся окне дважды щелкните «Устройства обработки изображений», «Камеры» или «Контроллеры звука, видео и игры», чтобы открыть элементы, находящиеся под ним.
- Щелкните правой кнопкой мыши встроенную веб-камеру и выберите «Удалить устройство» в контекстном меню.
- Вы получите предупреждение: «Вы собираетесь удалить это устройство из своей системы». Нажмите кнопку «Удалить».
Примечание: Если вы установите флажок «Удалить программное обеспечение драйвера для этого устройства» (если он есть), Windows придется повторно загрузить драйвер устройства после его удаления.
- После перезагрузки компьютера Windows автоматически установит отсутствующий драйвер веб-камеры.
После переустановки драйвера проверьте, могут ли ваши приложения обнаруживать веб-камеру.
Примечание: Если Windows не может установить драйвер веб-камеры автоматически после его удаления, вам нужно сделать следующее:
- Зайдите в диспетчер устройств.
- Щелкните правой кнопкой мыши свой компьютер (это первый элемент в списке) и выберите «Сканировать на предмет изменений оборудования».
Fix 5: Обновите драйвер веб-камеры
Отсутствующие, устаревшие, неправильные или неисправные драйверы устройств часто могут быть причиной проблем с оборудованием, возникающих при использовании вашего ПК.Веб-камера не будет работать, если на вашем компьютере не установлен необходимый драйвер. Хотя Windows 10 может автоматически устанавливать необходимые драйверы при подключении к устройству, эта функция может не сработать.
Даже при наличии необходимого драйвера устройства версия может быть устаревшей или поврежденной.
Таким образом, чтобы попытаться снова запустить встроенную веб-камеру, вам необходимо посетить официальный веб-сайт производителя вашего устройства и загрузить последний пакет драйверов, чтобы обновить драйверы вашего устройства.
Вы также можете выполнить обновление через диспетчер устройств, выполнив следующие простые шаги:
- Включите подключение к Интернету.
- Перейдите в меню «Пуск» (нажмите клавишу с логотипом Windows).
- Введите «Диспетчер устройств» в строке поиска и щелкните параметр, когда он появится в результатах поиска.
- Когда откроется окно диспетчера устройств, найдите свое устройство с веб-камерой в разделах «Камеры», «Устройства обработки изображений» или «Звуковые, видео и игровые устройства». Совет: Дважды щелкните параметры или щелкните стрелку рядом с ними чтобы раскрыть предметы, которые они содержат.
- Щелкните правой кнопкой мыши устройство веб-камеры и выберите «Обновить драйвер» в контекстном меню.
- Выберите параметр «Автоматический поиск обновленного программного обеспечения драйвера». Windows выполнит поиск на вашем компьютере и в Интернете последних версий драйверов для вашего устройства.
Примечание: Если вы уже загрузили последнюю версию драйвера с официального сайта, вы можете выбрать опцию «Найти драйвер на моем компьютере». Затем вам нужно будет вручную выбрать папку, в которой драйвер будет сохранен на вашем компьютере, и установить драйвер.
- После успешной загрузки и установки драйвера перезагрузите компьютер и проверьте, работает ли встроенная веб-камера.
Pro Совет: Простой способ загрузить и установить необходимые драйверы для ваших аппаратных устройств — это использовать надежное стороннее программное обеспечение, такое как Auslogics Driver Updater. Это не только гарантирует, что вы не установите неправильные драйверы, но и поможет поддерживать оптимальную работу вашего ПК в любое время, поскольку вы всегда будете уведомлены в любое время, когда возникнет проблема с любым из драйверов вашего устройства.
Auslogics Driver Updater выполнит полное сканирование вашего компьютера, обнаружив все устаревшие, отсутствующие, поврежденные и неправильные драйверы. Когда сканирование завершится и вы дадите добро, оно загрузит и установит последнюю версию необходимого драйвера, рекомендованную производителем. Он также выполняет резервное копирование текущей версии драйверов перед обновлением, чтобы при необходимости можно было выполнить откат. Это идеальный инструмент для поддержания вашего ПК в отличном состоянии в любое время, гарантируя, что вы не столкнетесь с раздражающими проблемами с аппаратными устройствами.
Fix 6: откат драйвера веб-камеры
В диспетчере устройств есть опция, позволяющая удалить существующий драйвер любого аппаратного устройства и вместо него установить предыдущую версию драйвера. Этот вариант существует, потому что последние версии драйверов иногда могут быть неисправными. Однако рекомендуется регулярно обновлять драйверы, поскольку более новые версии обычно являются улучшениями.
Таким образом, если вы недавно обновили драйвер веб-камеры, откат его назад — хорошая идея, поскольку это может быть причиной проблемы.
Выполните следующие действия, чтобы откатить встроенный (интегрированный) драйвер веб-камеры:
- Нажмите клавишу с логотипом Windows + ярлык X, чтобы открыть меню WinX.
- Найдите в списке «Диспетчер устройств» и щелкните его.
- Щелкните стрелку рядом с «Устройства обработки изображений», чтобы открыть элементы под ней.
- Щелкните правой кнопкой мыши устройство с веб-камерой и выберите «Свойства» в контекстном меню.
Примечание: Если вы не можете найти встроенную веб-камеру в разделе «Устройства обработки изображений», поищите его в «Камеры» или «Звуковые, видео и игровые устройства».’
- В окне свойств веб-камеры щелкните вкладку Драйвер.
- Нажмите кнопку «Откатить драйвер» и следуйте инструкциям на экране.
Примечание. Если кнопка «Откатить драйвер» не активна, это означает, что предыдущая версия драйвера недоступна.
Fix 7: обновление Windows
Убедитесь, что установлена последняя версия Windows. Загрузка последних обновлений может решить проблему с веб-камерой. Выполните следующие действия, чтобы проверить наличие обновлений Windows:
- Перейдите в меню «Пуск», нажав клавишу с логотипом Windows.
- Щелкните «Настройки» (отображается в виде значка шестеренки).
Либо нажмите сочетание клавиш с логотипом Windows + I, чтобы быстро открыть приложение «Настройки».
- На главной странице приложения «Настройки» нажмите «Обновление и безопасность».
- Щелкните Центр обновления Windows на левой панели.
- Теперь нажмите кнопку «Проверить наличие обновлений» на правой панели. Если есть доступные обновления, скачайте и установите их.
- Перезагрузите компьютер и проверьте, решена ли проблема со встроенной веб-камерой.
Исправление 8: Запустите средство устранения неполадок оборудования и устройств
В операционной системе Windows есть встроенные утилиты, которые позволяют легко диагностировать и решать различные проблемы, с которыми вы можете столкнуться на вашем ПК. Одна из таких утилит — средство устранения неполадок оборудования и устройств. Выполните простые шаги, указанные ниже, чтобы запустить его и посмотреть, снова ли заработает ваша веб-камера:
- Удерживая клавишу с логотипом Windows на клавиатуре, нажмите I, чтобы открыть приложение «Настройки».
- Щелкните «Обновление и безопасность».
- Щелкните Устранение неполадок в левой части открывшейся страницы.
- Найдите «Оборудование и устройства» на правой панели и нажмите кнопку «Запустить средство устранения неполадок».
- После завершения сканирования перезагрузите компьютер и проверьте, работает ли теперь веб-камера.
Исправление 9: Создание нового профиля пользователя
Возможно, ваш профиль пользователя поврежден, и поэтому встроенная веб-камера не работает. Попробуйте создать новую учетную запись пользователя, измените настройки прав администратора, а затем посмотрите, появится ли веб-камера в новом профиле.
Чтобы это сделать, выполните следующие действия:
- Перейдите в меню «Пуск» и нажмите «Настройки» (значок шестеренки).
- В окне «Настройки» нажмите «Учетные записи», а затем нажмите «Семья и другие пользователи» на левой панели.
- В правой части страницы в разделе «Другие пользователи» нажмите «Добавить кого-нибудь еще на этот компьютер».
- Введите необходимые учетные данные для новой учетной записи пользователя.
- Нажмите «Изменить тип учетной записи».
- Разверните раскрывающееся меню и выберите параметр «Администратор», чтобы установить для учетной записи уровень администратора.
- Перезагрузите компьютер.
- Войдите в новую учетную запись, а затем проверьте, работает ли ваша веб-камера.
Если камера работает, когда вы вошли в новую учетную запись, это означает, что есть проблема с вашим старым профилем пользователя. В этом случае вы можете исправить это, выполнив следующие действия:
- Выполнив вход в свою новую учетную запись, выполните шаги 1 и 2, указанные выше.
- Перейдя на страницу «Семья и другие пользователи», выберите свою старую учетную запись.
- Нажмите «Изменить тип учетной записи».
- Выберите тип учетной записи «Стандартный пользователь» и нажмите кнопку «ОК».
- Снова нажмите кнопку «Изменить тип учетной записи» и выберите «Администратор».
- Щелкните кнопку ОК.
- Повторите шаги с 3 по 6 пару раз. Считается, что это поможет исправить проблемный профиль пользователя.
- Перезагрузите компьютер и войдите в свою старую учетную запись. Проверьте, будет ли ваша камера работать.
Исправление 10. Выполните настройку реестра
Попробуйте удалить файлы LowerFilters и UpperFilters из реестра, чтобы исправить устройство обработки изображений.Следуйте процедуре ниже:
- Перейдите в меню «Пуск» и введите «Конфигурация системы» в строке поиска.
- Нажмите на опцию в результатах поиска.
Либо, удерживая клавишу с логотипом Windows, нажмите R, чтобы вызвать диалоговое окно «Выполнить». Затем введите «msconfig.exe» в текстовое поле и нажмите OK или нажмите Enter.
- В открывшемся окне перейдите на вкладку «Загрузка» и установите флажок «Безопасная загрузка» в разделе «Параметры загрузки».
- Щелкните кнопку ОК.
- Сохраните все открытые файлы и нажмите кнопку «Перезагрузить», когда появится запрос.
- После загрузки Windows в безопасном режиме перейдите в следующую папку: C: \ windows \ system32 \ drivers. Это легко сделать, скопировав адрес. Нажмите сочетание клавиш с логотипом Windows + R, чтобы открыть диалоговое окно «Выполнить». Вставьте адрес и нажмите ОК или нажмите Enter.
- Когда откроется страница проводника, найдите файл с именем lvmvdrv.sys и переименуйте его в lvmvdrv.sys.backup.Однако, если вы не можете найти файл, просто переходите к следующему шагу.
- Теперь откройте диалоговое окно «Выполнить» (логотип Windows + R), введите «Regedit» в текстовое поле и нажмите Enter или нажмите OK.
- Нажмите кнопку «Да» при отображении запроса «Контроль учетных записей пользователей» (UAC).
- В открывшемся окне редактора реестра перейдите к HKEY_LOCAL_MACHINE \ SYSTEM \ CurrentControlSet \ Control \ Class \ {6BDD1FC6-810F-11D0-BEC7-08002BE2092F}.
- Прежде чем мы продолжим, вам необходимо создать резервную копию папки.Щелкните правой кнопкой мыши {6BDD1FC6-810F-11D0-BEC7-08002BE2092F} и выберите «Экспорт» в контекстном меню. Выберите безопасное место и нажмите «Сохранить».
Примечание: Если что-то пойдет не так во время или после выполнения редактирования ниже, просто перейдите в место, где вы сохранили резервную копию папки реестра, и откройте папку, чтобы загрузить значения реестра по умолчанию.
- По завершении шага 11 нажмите {6BDD1FC6-810F-11D0-BEC7-08002BE2092F}. В правой части страницы щелкните правой кнопкой мыши LowerFilters или UpperFilters (если одного нет в списке, другой должен быть там) и выберите Удалить в контекстном меню.
- Закройте редактор реестра. Перезапустите шаги с 1 по 5 и перезагрузите систему, чтобы загрузить ее в нормальном режиме.
- Проверьте, работает ли ваша встроенная веб-камера.
Fix 11: перезагрузите компьютер
Если вы попробовали все вышеперечисленные решения, а встроенная веб-камера вашего ПК по-прежнему не работает, а Windows и приложения не могут ее обнаружить, следующий вариант — переустановить ОС Windows 10. Перед тем, как вы это сделаете, лучше всего сделать резервную копию ваших файлов. Хотя вам будет предложена возможность сохранить все ваши файлы, все же рекомендуется выполнить резервное копирование вручную.
После резервного копирования файлов выполните следующие действия, чтобы перезагрузить компьютер:
- Откройте приложение «Настройки», удерживая клавишу с логотипом Windows на клавиатуре и затем нажав I.
- Щелкните «Обновление и безопасность».
- На левой панели страницы щелкните Восстановление.
- На правой панели страницы щелкните Сбросить этот компьютер.
Мы надеемся, что это руководство было для вас полезным и что ваша встроенная веб-камера теперь работает.
Если у вас есть какие-либо комментарии, вопросы или предложения, не стесняйтесь делиться ими в разделе комментариев ниже.Мы будем рады услышать от вас.
Ура!
Решено: Silverlight возится с моей веб-камерой
Решение из личного сообщения:
Похоже, это была комбинация вещей.
1. Веб-камера, очевидно, включалась каждый раз при потоковом воспроизведении видео
Это было отключено через диспетчер устройств и предотвращено.
Дополнительное решение от RoHe
Silverlight автоматически разрешает веб-сайтам доступ к веб-камере и микрофону и, похоже, требует настройки реестра для блокировки, цитата:
Веб-камера и микрофон
Silverlight позволяет веб-страницам и приложениям получать доступ к микрофону и веб-камере.Для веб-страниц и изолированных приложений браузера Silverlight отобразит диалоговое окно с запросом разрешения пользователя на использование микрофона / веб-камеры, прежде чем разрешить приложению доступ к устройству. Для доверенных приложений Silverlight не отображает диалоговое окно (однако приложение может выбрать отображение собственного сообщения).
Silverlight предоставляет настройки для отключения использования веб-камеры и микрофона. Когда этот параметр отключен, ни одно приложение Silverlight не может получить доступ к веб-камере или микрофону, а диалоговое окно с запросом разрешения у пользователя не отображается.Этот параметр доступен в настраиваемом файле ADM или ADMX, который вы создаете с помощью текста, приведенного в нижней части этой страницы. Параметр реестра для отключения веб-камеры и микрофона, содержащийся в файлах административных шаблонов:
Путь к ключу: HKEY_LOCAL_MACHINE \ Software \ Microsoft \ Silverlight \
Имя значения: AllowWebcam
Тип значения: DWORD
Допустимые значения:
Отключено — 0x00000000
Включено
Этот параметр можно найти по следующему пути политики для ваших объектов групповой политики

