описание технологии, преимущества и недостатки, проброс портов
GPON — это технология, с помощью которой происходит подключение интернета, digital-TV и IP-телефонии через один единственный кабель. Основное ее отличие от витых пар и оптоволокна — более высокая скорость передачи сигнала, которая доходит до 1 Гбит/с. Это значит, что загрузка игры или фильма в высоком качестве на пару гигабайт не займет и пяти минут. Чтобы кабель раскрывал свой потенциал, потребуется специальное оборудование — Wi-Fi роутер GPON, как правильно устанавливать маршрутизатор GPON с Wi-Fi и каковы его преимущества по сравнению с обычными роутерами.
Насколько быстрый интернет может передаваться через GPON
Как уже было сказано, 1 Гбит в секунду — наибольшая пропускная способность кабеля и сети в целом. Это не означает, что скорость интернета будет такой, так как свои ограничения накладывает и роутер, и провайдер, и прочие условия. Можно вполне рассчитывать на половину от этого значения, но стоит помнить, что это практически в миллион раз больше той скорости, которая была у людей 90-х. Фильм, весящий 8 Гигабайт, будет скачиваться за 5 минут. Дальнейшее развитие сети предполагает увеличить как скорость, так и пропускную способность.

Преимущества
В последнее время провайдеры перешли на оптоволоконные кабеля, поскольку они обеспечивают более быстрый и надежный сигнал. Это не только увеличивает скорость загрузки страниц, но и позволяет подключаться к IPTV и телефонии, использовать сигнализации и видеонаблюдение через один кабель. Основные преимущества от технологии Gigabit PON для людей можно разделить на несколько категорий:
Удобство
Уже понятно, что в дом прокладывают всего один кабель, способный заменить собой несколько проводов и их функций. Он не висит на стене или потолке, а около двери нет нескольких отверстий от перфоратора.
Скорость
Стандарт позволяет получать скорость в 500 Мбит в секунду. Это актуально даже для сетей, которые загружены работой нескольких устройств. Достигается это преимущество за счет использования мощных Wi-Fi роутеров GPON, которые устанавливают провайдеры, в свое время везде ставившие оптоволоконные маршрутизаторы. Такой модем Джипон, выбор которого сегодня не велик, запросто справляется с нагрузкой нескольких устройств, использующих сеть «на полную».
Надежность
Эта технология хорошо защищена от электроволновых сигналов и механических помех. Сигнал не портится, пересекаясь с роутерами соседей, их телефонами. На него не влияют погодные условия.
Важно! Важно помнить, что технология GPON является пассивной сетью оптического типа. Это означает, что на всей длине, от Автоматической телефонной станции до клиента, нет никаких активных устройств и оборудования, которое может выйти из строя.
Экономия
Клиент не нуждается в дополнительных тратах на оборудование, поскольку провайдер предоставляет устройство, совмещающее в себе модем и роутер. Исходя из исследований, такая сеть должна потреблять меньше электроэнергии. Ранее, в сеть мог быть подключен не только модем и роутер, но и телефон. Теперь все это будет заменяться одним терминалом. Также расходы могут быть оптимизированы за счет того, что все услуги будут в одном личном кабинете и платить за них нужно будет вместе, а не по отдельности в разных местах.
Важно! Стоит заметить, что предлагаемые операторами интернет-связи тарифы разные и можно найти за те же самые деньги, которые платились ранее, тариф с более высокой скоростью.
Безопасность
Стандарт передачи данных по оптическому кабелю GPON отлично шифруется. Более того, его сложно перехватить и пользоваться им в мошеннических схемах, в целях шантажа и терроризма.

Недостатки подключения интернета, ТВ и телефона по технологии GPON
Основными недостатками технологии являются:
- Выбирать не приходится. ont роутер с Wi-Fi не может быть продан человеку в розницу. Другие устройства данный стандарт не поддерживают;
- Кабель, как и оптоволокно, нужно монтировать в недоступных местах для детей и животных. Он хрупкий и может сломаться даже от того, что по нему ходят;
- В непосредственной близости с отверстием для кабеля в стене должна быть розетка;
- Купить кабель большей длины — дорогое удовольствие, а установить его не просто.
Как подключить интернет
Подключиться к такому интернету можно через любого провайдера, использующего эту технологию и предоставляющего ее в качестве услуги. Способ подключения технологии один и тот же для всех: в дом протягивается специальный кабель, устанавливается роутер и настраиваются связующие звенья. Вся работа выполняется специалистами и не требует никакого внимания со стороны клиента.
Какого провайдера выбрать
На данный момент провайдеров, предоставляющих услуги про проведению Gigabit Passive Optical Network, довольно много. Их отличия заключаются в тарифах и ценах на услуги по проведению. В Москве наиболее предпочтительным оператором является МГТС, который сам меняет медные кабеля на новые полностью бесплатно. Маршрутизатор, как и в большинстве компаний, также предоставляется бесплатно.
Важно! В других городах желательно позвонить менеджеру провайдера и уточнить, предоставляются ли услуги подобного плана и попросить рекомендации.
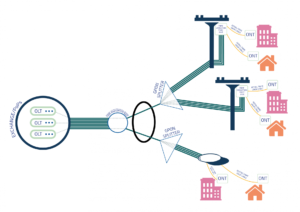
Как проверить адрес и подключить МГТС GPON
Операторы этой компании обзванивают всех своих клиентов и рассказывают им о возможностях переподключения на новые стандарты и тарифы. Если человек является абонентом этого провайдера и ему не позвонили, то можно узнать о возможностях на сайте компании. Работает все просто: нужно ввести название улицы и дома или номер телефона. Если в это здание технически можно провести интернет, то появится заявка на заполнение переподключения.
Стоит ли переходить на Gigabit PO
Ответ очевиден: конечно стоит. Это мощный интернет, совмещающий в себе множество других сетевых услуг, телевидение и телефонию. Помимо этого, с помощью такого кабеля может быть настроена технология «Умный дом» и многое другое. Это только заря развития стандарта. Что будет дальше — сложно даже представить.
Как работает роутер?
Провайдер выдает внешний IP-адрес. Также он может быть динамическим, что более вероятно. Чтобы множество устройств, смогли выйти в сеть с помощью этого маршрутизатора, нужно подключить их. Компьютеры подключаются напрямую, а смартфоны и ноутбуки по Wi-Fi модулю. ПО роутера обеспечивает выдачу каждому из устройств своего IP-адреса для доступа в сеть аналогично обычному роутеру.
Недостатки моделей роутеров GPON
Практически все маршрутизаторы, работающие на этой технологии, не поддерживают беспроводную связь через Wi-Fi. Можно найти и с поддержкой, но стоить они будут сильно дороже. К тому же, это не выгодно и провайдерам, поскольку любой хочет получать больше, а платить меньше. Именно поэтому оптимальным вариантом будет работа с тем роутером, который предоставила компания-поставщик интернета. Помимо этого, модели не отличаются разнообразием и купить и самостоятельно их проблематично.

Роутеры MGTS GPON
Наиболее идеальным вариантом в любом случае будет использование роутеров компании MGTS. Они представляют собой универсальные аппараты, сочетающие в себе множество приспособлений: модем GPON, точка доступа, шлюз, маршрутизатор. Таким образом, пользователь получает не только интернет высокой скорости, но и возможность создания точки доступа.
Настройка роутера GPON
Общая инструкция следующая:
- Подключить устройство к ПК и войти в веб-интерфейс с помощью адреса 191.168.1.254.;
- Ввести стандартные логин и пароль;
- Перейти во вкладку «Настройка и Беспроводная сеть»;
- Указать название сети и стандарты ее работы;
- Установить галочку напротив Broadcast SSID;
- Изменить уровень сигнала и убрать ограничения;
- Активировать гостевые сети для SSID;
- Сохранить изменения.
Настройка портов и безопасности беспроводного соединения
Если на сети не будет пароля, то любой человек сможет попасть в нее. Именно поэтому одно из первых в настройке — установка пароля или кода доступа. Для этого надо:
- Найти в веб-интерфейсе вкладку Безопасность;
- Найти точку по ее имени;
- Изменить пароль и сохранить его.
Важно! Шифровать сеть желательно с помощью методов WPA2-PSK, которые надежно защищают соединение по Wi-Fi. Пароль же должен быть довольно сложным для брута.
Проброс портов
Проброс или перенаправление проводов производится, когда нужно сопоставить определенные порты на внешнем интерфейсе маршрутизатора с портами приборов локальной сети. Эта опция в GPON роутерах представлена механизмом трансляции сетевых адресов. Суть архитектуры — использование парой устройств локалки одного порта интерфейса.
Программная конфигурация
Программные настройки GPON роутера производятся аналогично любым другим настройкам другого роутера. Настройка параметров производится на веб-сайте, попасть на который можно по адресу 192.168.1.1. Далее следует указать логин и пароль (admin по умолчанию) и произвести тонкую настройку по созданию новой сети, ее имени и пароля.

Таким образом, Gigabit PON — одна из тех технологий, которые способны не только предоставить интернет, но и решить множество других проблем: получение доступа к IPTV и телефонии, сигнализациям и видеонаблюдению. С помощью аппаратуры, работающей на GPON, можно организовать даже систему «Умный дом».
 Подгорнов Илья ВладимировичВсё статьи нашего сайта проходят аудит технического консультанта. Если у Вас остались вопросы, Вы всегда их можете задать на его странице.
Подгорнов Илья ВладимировичВсё статьи нашего сайта проходят аудит технического консультанта. Если у Вас остались вопросы, Вы всегда их можете задать на его странице.Похожие статьи
vpautinu.com
ONT плюс роутер | Настройка оборудования


Гигабитные пассивные оптические сети — GPON — развиваются в геометрической прогрессии и захватывают все большую и большую долю рынка. В нашей области GPON прошел в качестве пилотного проекта в одном из районов и пока, к сожалению, развитие заглохло. Правда, думаю ненадолго. Тем не менее, ко мне все чаще и чаще обращаются пользователи, с просьбой объяснить
Давайте сначала определимся, а зачем вообще подключать роутер к оптическому модему?! Дело в том, что у подавляющего большинства оптических ONT-терминалов, выдаваемых провайдерами при подключении, есть 4 LAN-порта (на некоторых даже гигабитные), есть 1 или 2 телефонных разъема под подключение SIP-телефонии. А вот Wi-Fi — нет.


Причем ONT с Wi-Fi есть. К примеру, рассмотрим два ONT-терминала Huawei HG8240 и HG8245. У HG8240 Wi-Fi нет, а у HG8245 — есть, но стоит эта модель дороже и соответственно провайдеры выдают HG8240. И если взглянуть глазами оператора связи — это вполне нормально. Провайдер заинтересован в наименьших затратах. К тому же и абоненты хотят чтобы подключение было максимально дешевым, а с дорогими железками это не получится. В итоге, абонентам часто приходится докупать беспроводную точку доступа либо Wi-Fi роутер.
Рассмотрим два варианта подключения беспроводного устройства к оптическому терминалу. Для удобства опять же возьмем очень часто встречающийся Huawei HG8240. Если у Вас другой оптический терминал — не пугайтесь. Схемы подключения подойдут и для других ONT.
Вариант 1. Подключение к Интернет осуществляется с оптического терминала ONT и раздается на подключенные устройства.
Такой вариант подключения самый простой — на оптическом терминале ONT ничего менять не нужно — он остается в режиме роутера. На HG8240 это выглядит так:
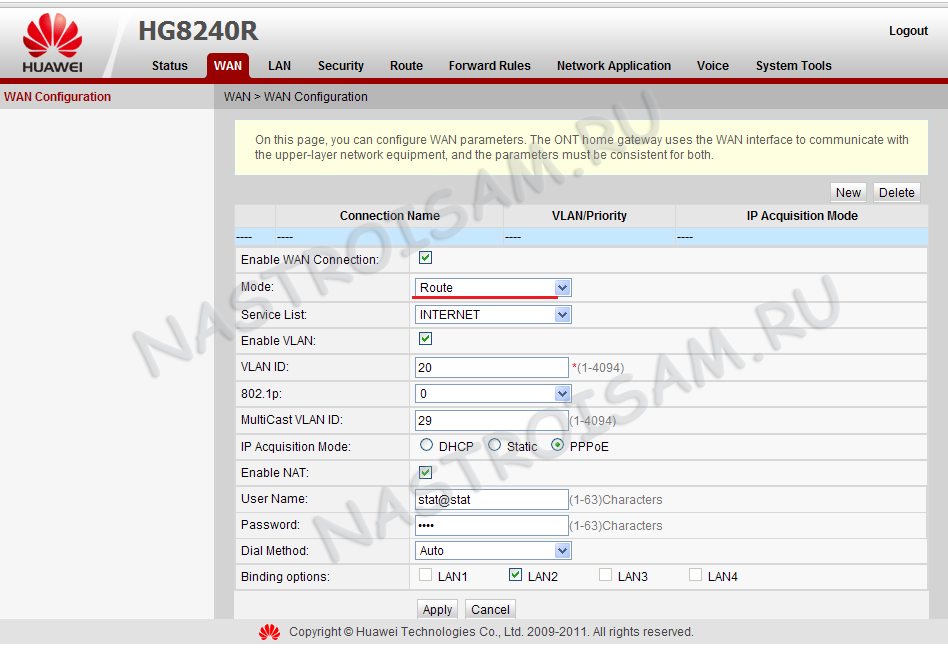
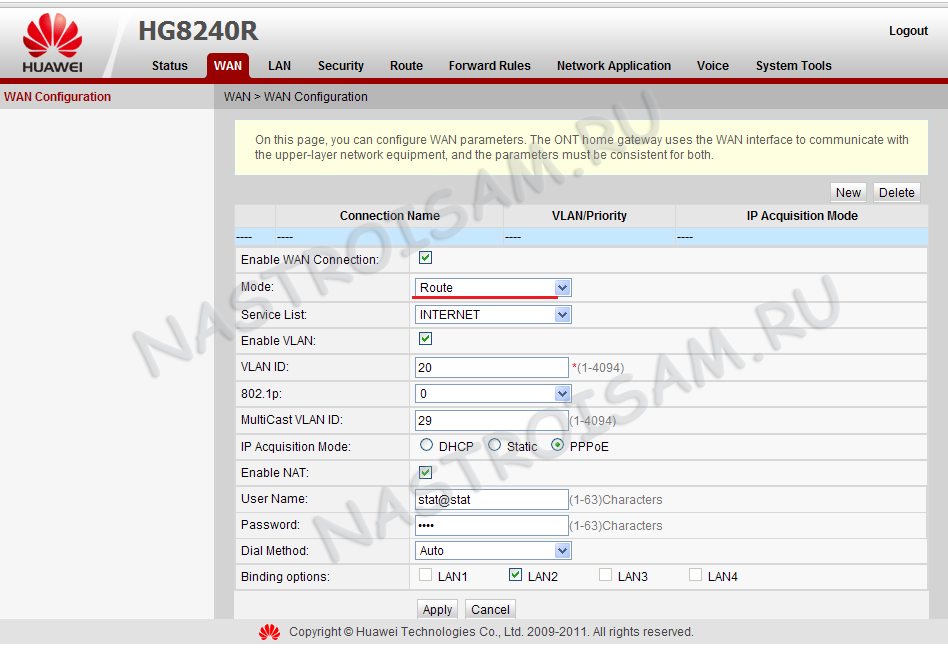
В один из LAN-портов оптического терминала включается точка доступа Wi-Fi и далее беспроводные устройства будут выходить в интернет через нее. Функционала простой дешевой точки доступа будет вполне достаточно, ведь основная нагрузка идет на ONT — она и сессию поднимает и интернет раздает. Если же Вы купили Wi-Fi маршрутизатор, а подключить его хотите именно в качестве простой точки доступа, то надо соединить патч-кордом LAN-порт оптического модема и любой из LAN-портов роутера (но не в WAN-порт!). Выглядеть это будет так:
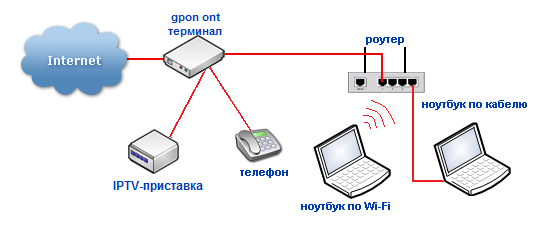
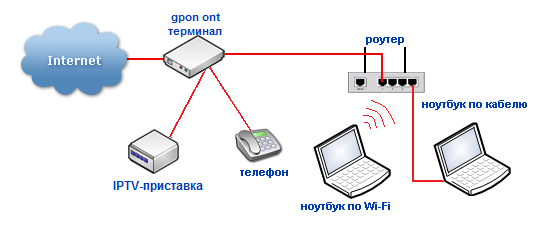
В настройках роутера обязательно отключите DHCP-сервер в разделе LAN, так как он скорее всего включен на ONT-терминале и в итоге начнется путаница.
Так же, я бы рекомендовал изменить для удобства IP-адрес точки доступа или роутера со стандартного на любой другой, главное чтобы не совпадал с IP-адресом ONT-терминала.
Вариант 2.Подключение к Интернет будет осуществляться с Wi-Fi роутера.
В этом случае придется лезть в настройки ONT и для Интернет-соединения выбирать режим Моста — Bridge:
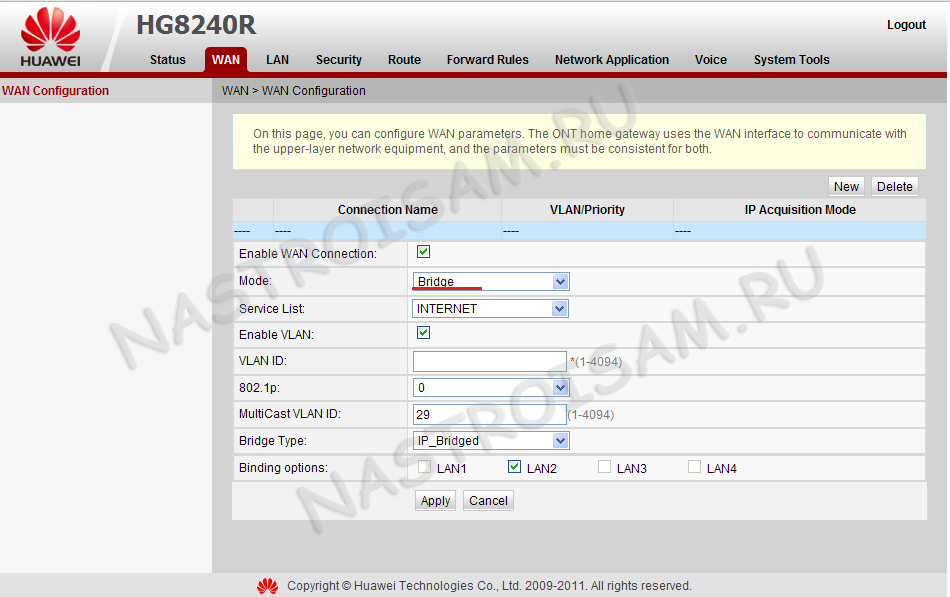
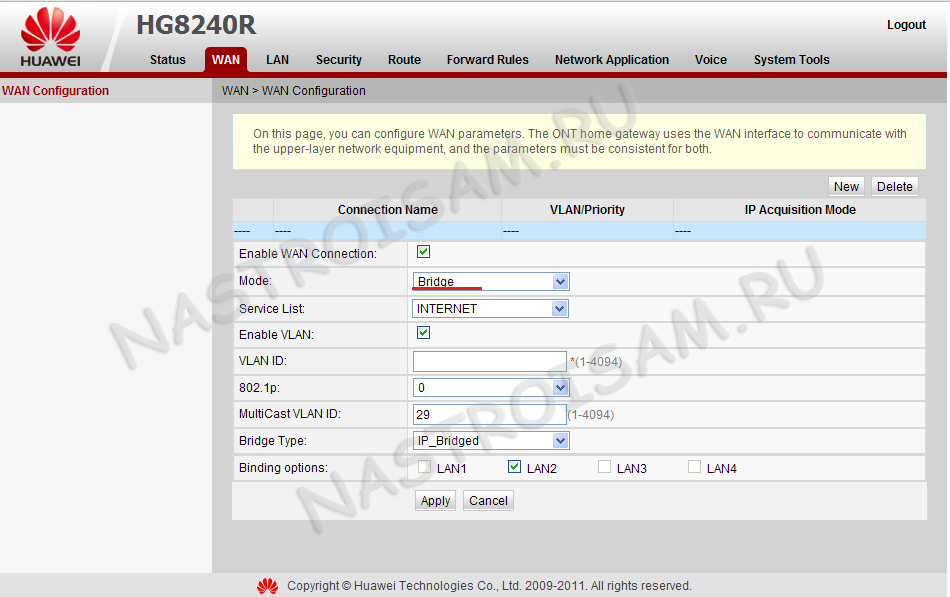
Как Вы можете видеть на картинке, в настройках оптического модема к интернет соединению привязан LAN-порт. Этот LAN-порт патч-кордом соединяем с WAN-портом роутера:
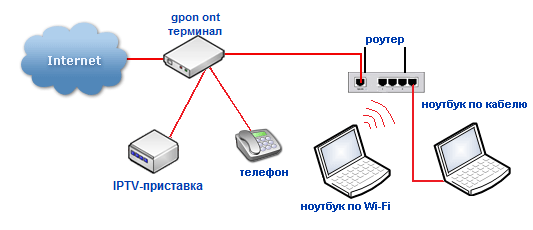
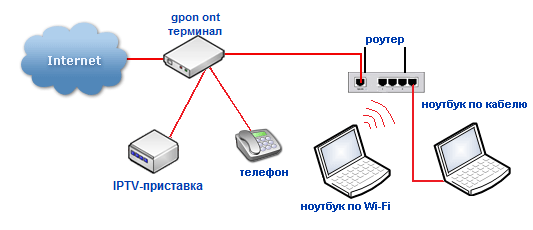
Логически Wi-Fi роутер смотрит напрямую в сеть провайдера через прозрачный мост в виде оптического терминала. Далее настраиваете на роутере Интернет-соединение которое использует Ваш провайдер — PPPoE, PPtP или L2TP и работаете. Wi-Fi роутер будет поднимать соединение и раздавать Интернет на все подключенные к нему устройства.
nastroisam.ru
Самостоятельная настройка GPON rv6699 от провайдера МГТС
При подключении оптической сети GPON вам как абоненту МГТС предоставлен Wi-Fi роутер нового поколения ONT RV6699. Первоначальная настройка модема при подключении производится специалистом компании.
Однако если в квартире неожиданно произойдет скачок в электросети или случится сброс всех настроек, то возможно вам придется изменить на Wi-Fi пароль. Самое время задуматься о необходимости настройки GPON Rv6699 от МГТС самостоятельно, не обращаясь к профессионалу.
Особенность и преимущества оригинальных технологий Sercomm роутера от МГТС
Провайдер МГТС, являясь самым влиятельным поставщиком услуг связи города Москвы и Московской области, провел в течение нескольких лет оптоволоконную сеть GPON и подключил к ней большое количество пользователей городской всемирной паутины. Одновременно компания МГТС предоставила возможность оценить надежность оптических технологий маршрутизатора, обладающего следующими особенностями:
- беспроводное подключение к Интернету, имеющему скорость свыше 500 мбит/с;
- выполнение функций маршрутизатора;
- функции коммутатора;
- функции беспроводного Wi-Fi;
- свойства VOIP-шлюза для телефона.
Как индивидуально, не вызывая мастера осуществить настройку абонентского терминала на роутере
Чтобы оказаться в меню «Настройка» нужно:
- С помощью кабеля из комплекта и разъема Lan-порта подключить к роутеру компьютер;
- Открыть браузер и в адресную строку ввести цифровое значение 192.168.1.254.
- В окне запроса ввести логин admin, а затем пароль admin. В случае если браузер показывает ошибочность введенной информации, ввести: mgts; mtsoao
- После проверки системой безошибочности введенной информации, открывается окно «Общая информация».
Настроить нужное количество точек доступа Wi-Fi возможно поэтапно:
- В разделе «LAN» выбираем «Основные параметры» и проверяем наличие включения DHCP-сервера.
- Заходим во вкладку «Настройка», далее нажимаем на «Беспроводная сеть» и наконец, выходим в «Основные параметры».
- Отметив галочку, подключаем беспроводную сеть.
- Назначаем SSID это имя точки. Оно записано в поле «ID сети». Это имя возможно поменять на любое другое написанное на латинице.
- Для обеспечения надежной защиты, на странице «Безопасность», находим имя сети и создаем новый пароль, состоящий из множества букв и цифр.
- Сохраняем введенную информацию.
Вы убедились, что осуществить настройки GPON Rv6699 МГТС просто и удобно. Необходимо соблюдать инструкцию подключения шаг за шагом и результат использования роутера превзойдет ваши наилучшие ожидания.
Акция! «Очень удобный пакет» 300 Мбит/с Wi-Fi роутер 89 (10 HD) ТВ приставка Мобильная связь Акция! «Очень удобный пакет» 300 Мбит/с Wi-Fi роутер 89 (10 HD) ТВ приставка
moscow-mgts.ru
Халявный гигабитный коммутатор с Wi-Fi от МГТС 🙂
Этот материал написан посетителем сайта, и за него начислено вознаграждение. Сейчас в Нерезиновой МГТС постепенно всем меняет аналоговую телефонную связь на цифровую, бесплатно протягивая в квартиру оптоволокно, которое подключается к модему-роутеру, любезно предоставленному все той же МГТС. Вот об этой коробочке я и хочу сказать пару слов, а именно — как ее использовать в качестве гигабитного коммутатора с Wi-Fi.Зачем в коридоре нужен коммутатор? В моем случае это связано… как бы сказать без мата… с неидеальным качеством интернета. За несколько лет пришлось сменить четырех провайдеров. С МГТС уже пять, хотя его инетом я пока не пользуюсь. Если тянуть провод от каждого провайдера до компьютера, то квартира станет похожа на туннель метрополитена. Поэтому провод от текущего провайдера подключается к коммутатору, а тот соединяется с компом. Во времена средневековья ADSL такая схема заодно позволяла обходится без микрофильтров для каждого телефона. А если использовать вместо коммутатора роутер, то можно раздавать инет сразу на несколько компов. Увы, в нашем случае такой фокус с модемом МГТС не пройдет, потому что требует изменения прошивки, поэтому одновременно к интернету сможет присосаться только один комп. Это ограничение не касается счастливых пользователей провайдера Онлайм, который каждому компьютеру присваивает собственный IP-адрес (но не более 5 штук). Онлаймовцы с помощью коммутатора могут подключить к интернету сразу три компа.
Монтажники вешают модем у входной двери. По желанию рядом могут установить электрическую розетку. Мне достался китайский ZTE ZXA10 F660. Разъемы на корпусе: два телефонных (монтажники подключают только один), четыре гигабитных LAN, один Wi-Fi, два USB. Для локальной сети можно использовать только первые три LAN разъема из четырех, потому что последний настроен на прием IPTV и для наших целей не подходит.
Скорее всего модемы будут ставить разных производителей, но принцип настройки у них должен совпадать согласно вот этому документу.
Прежде чем ломать модем, необходимо понять, что он является собственностью компании МГТС. Неправильная настройка модема оставит вас без телефона, а за физическое повреждение придется выложить от 50 до 100 американских зеленых бурундуков (точную стоимость девайса никто не знает). По этой причине криворуким людям просьба дальше не читать.
Хотя нет, вот этот абзац нужно прочесть в любом случае. Дело в том, что в модеме по-умолчанию включен Wi-Fi, хотя сразу после установки пользоваться им будет 0,1% людей. Недостатки включенного Wi-Fi:
- «Замусоривание» диапазона радиочастот. У устройств, например смартфонов, которые находятся рядом с модемом и работают на той же частоте 2,4 ГГц (модем вроде поддерживает и 5 ГГц), может упасть скорость Wi-Fi. Модемы ваших соседей тоже могут мешать.
- Дырка в безопасности. Дырища.
- Свои несколько ватт беспроводной модуль скорее всего ест.
Теперь перейдем к настройке коммутатора. Прежде всего нужно отключить в модеме сервер DHCP. У нашего провайдера тоже есть сервер DHCP и если ничего не отключать, то оба сервера будут мешать друг другу. Так же в большинстве случаев необходимо сменить в модеме стандартные пароли.
- Что бы попасть в настройки модема, нужно изменить IP адрес сетевой карты компьютера как показано на скриншоте и подключить кабель от компьютера к разъему LAN1, LAN2 или LAN3 модема.
- Запускаем оборзеватель. Если есть блокировщик рекламы, то отключаем его. Идем по адресу
В оба поля вводим слово admin, жмем кнопку Login.http://192.168.1.1/ - Щелкаем Network ⇒ LAN ⇒ DHCP Server. Снимаем флажок Enable DHCP Server. Жмем кнопку Submit.
- Теперь нужно решить, менять или нет пароли на вход в настройки модема. Если настройки доступны по Wi-Fi (этого я не знаю за неимением под рукой вафли) или у провайдера есть локальная сеть, то конечно нужно, иначе например могут спереть код авторизации и звонить по междугородней связи за ваш счет, как это было в случае с незапароленными роутерами у Дебилайна. Для смены паролей щелкаем Administration ⇒ User Management. Для админа вводим старый пароль и два раза новый. Для юзера только два раза новый.
- Выходим из настроек модема щелкнув Logout в верхнем правом углу.
- Возвращаем обычные настройки сетевой карты компьютера.
- Для очистки совести перезагружаем модем вероломно отобрав у него электричество.
- Подключаем провод провайдера в свободный разъем LAN1, LAN2 или LAN3.
Теперь маленькая теоретическая ложка дегтя. В модеме включен протокол TR-069, с помощью которого МГТС автоматически обновляет его прошивку и меняет настройки. В последнем случае DHCP сервер будет снова включен. Я пробовал воспроизвести эту ситуацию, компьютер в итоге получил IP адрес у провайдера и вышел в интернет, никаких сообщений об ошибках в журнале событий не появилось. Не исключено, что в другой конфигурации возникнут проблемы. Когда МГТС меняет настройки я не знаю, возможно только после изменения списка услуг, например подключения/отключения интернета и т.д. Для очистки совести можно периодически проверять настройки модема. В качестве бонуса можно посмотреть количество переданных и принятых байтов, а так же количество ошибок Ethernet с момента включения или перезагрузки модема.
А вот девайс, который раньше выполнял роль коммутатора. Выбрасывать не буду, вдруг пригодится.
Несколько полезных ссылок
Абоненты МГТС GPON под угрозой взлома — Серьезный косяк МГТС.МГТС и ZTE предлагают бесплатный WiFi по всей Москве — Еще про косяк.
Сеть GPON от МГТС — Обсуждение новой сети МГТС на форуме iXBT.
overclockers.ru
Настройка Wi-Fi на роуторе Промсвязь MT-PON-AT-4
Нам часто приходится настраивать Wi-Fi на маршрутизаторах Промсвязь MT-PON-AT-4. Хочу поделиться своим передовым опытом, тем более пока нормальной инструкции нет ни на сайте Белтелекома ни на просторах интернета. Для начала стоит подметить, что на 2013 год это самый современный маршрутизатор от Белтелекома который выдаётся абонентам. У него встроенная гигабитная сеть, Wi-Fi стандарта 802.11n, поддержка голосовой связи, продвинутый файрвол и DHCP сервер так что радуйтесь что вам достался именно он. Многие сталкиваются с тем что по умолчанию Wi-Fi отделён от LAN и ваши беспроводные устройства не могут ни попасть в интернет ни взаимодействовать с проводным сегментом. Секрет настройки заключается в помещении Wi-Fi и PPPoE в один vLAN. Но обо всём по порядку.
Вид сверху этого старого роутера ещё с лейбелом ZTE:

Если интернет по кабелю на вашем компьютере уже есть, имеет смысл перейти сразу к настройке Wi-Fi
Настроим маршрутизатор Промсвязь MT-PON-AT4.
Проверяем соединён ли 1-3* LAN порт маршрутизатора с сетевой картой компьютера. Далее вам следует позвонить на Белтелеком (тел. 123) и попросить настроить PON маршрутизатор в роутер(извините за масло масляное). Дело в том что у каждого PON клиента Белтелекома свой VLAN и они его не сообщают, поэтому настроить своими силами маршрутизатор не получится. Впрочем часто маршрутизатор уже настроен в роутер, тогда в службу техподдержки звонить не обязательно.
* — 4-ый порт для подключения интернета использовать нельзя, там телевидение.
Посмотрим как могут выглядеть новые апаратные версии роутера Промсвязь MT-PON-AT-4:


Для новых версий роутера рекомендуем использовать новую инструкцию по настройке. Если у вас роутер в копусе ZTE читаем далее.
Если интернет на компьютере у вас уже появился следует сразу перейти к настройке Wi-Fi. Остальным придётся настроить сетевую карту.
Настроим сетевую карту компьютера.
Если вы не настраивали IP адреса на сетевой карте компьютера, то с роутера автоматически получите правильные настройки протокола интернета TCP/IP v4. В противном случае вам придётся зайти в Панель управления/Центр управления сетями и общим доступом/Изменения параметров адаптера/ выбрать там ваше подключение по локальной сети и в свойствах протокола интернета версии 4 TCP/IP поставить автоматическое получение IP адресов.

Можно также настроить интерфейс вручную используя следующие данные: IP адрес 192.168.100.xxx, маска 255.255.255.0, шлюз 192.168.100.1, DNS1 192.168.100.1, DNS2 8.8.8.8. Теперь интернет на вашем компьютере должен появляться при включении маршрутизатора и компьютера.
Настроим Wi-Fi на роутере MT-PON-AT4.
Запишем в строку адреса браузера http://192.168.100.1 и нажмём ввод попав на админку маршрутизатора. Логин admin пароль admin.
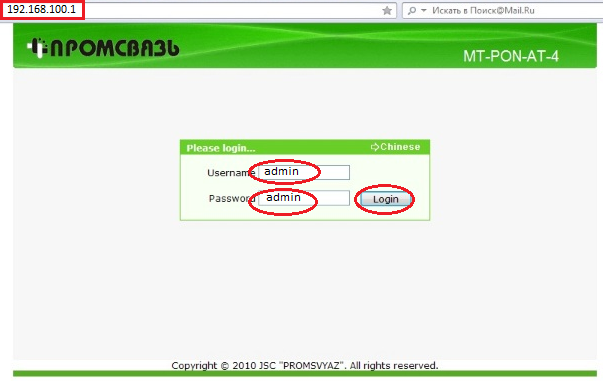
Зайдём в Status/WAN Connection и посмотрим VLAN ID который вам присвоили:
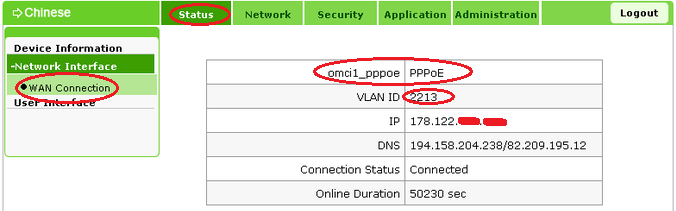
Его можно также посмотреть в Network/WAN Connection выбрав Connection Name: omni1_pppoe.
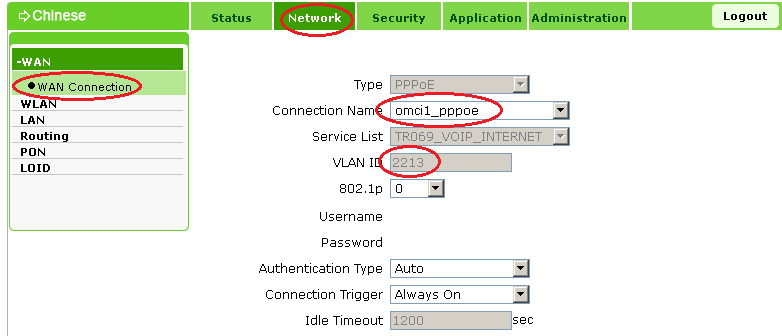
Видно что наш VLAN ID = 2213 запомним его, он в будущем пригодится. Перейдём к настройке Wi-Fi. Band Width — ширина канала и для 802.11n она может быть 40Mhz обеспечивая максимальную производительность. Channel — канал, числа могут быть для республики Беларусь от 1 до 13. Желательно выбрать канал максимально удалённый от каналов соседских Wi-Fi маршрутизаторов.

Активируем SSID1 поставив галочку Enable SSID и назовём нашу беспроводную сеть например kardaNet:

Для SSID1 выберем самый сильный тип шифрования WPA2-PSK. Имейте ввиду что старые ноутбуки могут быть с ним не совместимы. Придумаем для поля WPA passphrase ключ для входа в сеть. Лучше если это будет комбинация букв и цифр не менее восьми символов, например wgh7e8jl4 будет достаточно сильным ключём. Кирилицу писать нельзя. WPA Encryption Algorithm — алгоритм шифрования, самый сильный — AES, его и выберем.
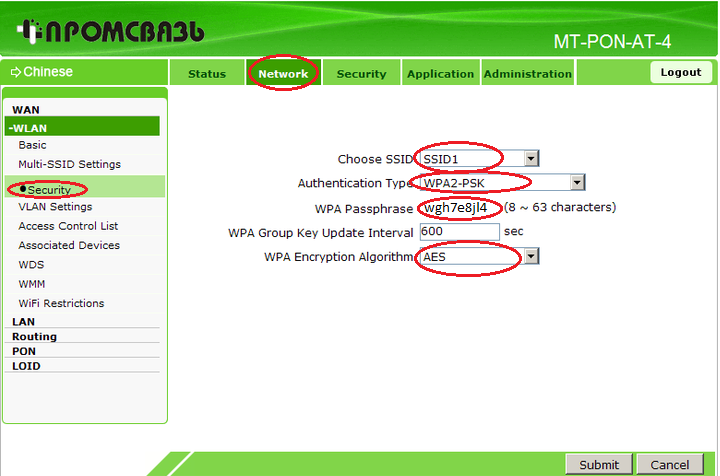
Теперь самое важное, чтобы Wi-Fi обьединить с LAN нужно поставить две галочки Down Tag Strip Enable/UP add Tag Enable и заполнить поле VLAN value. Его мы определили в начале статьи и в нашем случае это 2213. У каждого клиента подключённого по технологии PON они разные.
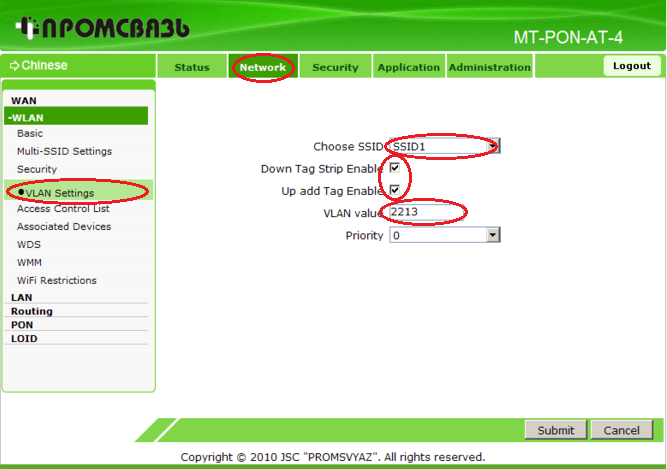
Подключив беспроводные устройства к сети можно на вкладке Associeted Devices посмотреть их адреса:

Настроим DHCP сервер. При ручной настройке можно указать целых три DNS сервера а также шлюз и пул адресов раздаваемых DHCP. Если поставить галочку Assign ispDNS то DNS провайдера можно не вводить, они унаследуются с PPPoE соединения.

Lease Time — время в секундах на которое предоставляется клиентам IP адрес в аренду.
Настройка маршрутизатора закончена. Теперь вам можно подключать к Wi-Fi ваши ноутбуки, телефоны и планшеты. На всякий случай инструкция тут . Иногда даже после точного выполнения всех действий по инструкции роутер MT-PON-AT4 не раздаёт интернет по Wi-Fi, в этом случае рекомендуется его сбросить зажав на 10 секунд кнопку «reset» иголкой и заново настроить.
p.s. Есть в этих роутерах неприятная особенность: все порты GLAN отделёны между собой и от Wi-Fi. Если вы используете дома NAS или сетевые принтеры вам неудастся получать к ним доступ если они подключены кабелем. Решением этой проблемы может быть установка дополнительного роутера рядом.
Если вам не удалось настроить маршрутизатор по инструкции или вам необходимо сконфигутировать дополнительный функционал, то вы можете вызвать платно специалиста на дом и посмотреть цены на настройку. Бесплатных консультаций по телефону мы не даём.
Всё тоже самое в видео ролике:
netflow.by

