вход в настройки модема и роутера — Altclick
Оператор сотовой связи Йота становится все популярнее среди россиян. Почти во всех регионах Российской Федерации абоненты пользуются услугами данного провайдера.
Содержание
Оператор сотовой связи Йота становится все популярнее среди россиян. Почти во всех регионах Российской Федерации абоненты пользуются услугами данного провайдера. Yota предлагает клиентам довольно выгодные тарифные планы. Качество мобильной связи постоянно улучшается. К тому же оператор предоставил возможность пользоваться надежным мобильным интернетом. Детально изучить тарифы и предложения вы сможете на официальной странице провайдера. Каждый год оператор делает новые, более выгодные предложения своим абонентам. Сервис обслуживания постоянно улучшается.
Специально для клиентов компании был разработан сервис – личный кабинет. Здесь пользователи могут узнать баланс, отключить или активировать опции.
Преимущества персонального аккаунта
Личный кабинет, который предоставляет абонентам оператор, отличается простотой и доступностью. Интерфейс предельно понятен и прост. Поэтому пользователи могут быстро сориентироваться и отыскать необходимые сведения. Абонентам предоставляется возможность отслеживания и контроля расходов. Внесение денежных средств на счет можно контролировать в режиме онлайн. Также предусмотрена возможность активировать или деактивировать различные опции. Функционал личного кабинета доступен всем абонентам Йота.
Что можно делать в личном кабинете:
- Контролировать поток денежных средств, проверять баланс. Вы можете следить за собственными расходами.
- Пополнять счет любым удобным для себя способом. Чаще всего пользователи выбирают варианты онлайн-оплаты картой или через платежные сервисы.
- Привязать счет к карте любого банка РФ.
- Получать информацию по тарифным планам.
- Менять тариф, подключать дополнительные услуги.
- Настраивать пакеты услуг.
- Настроить функцию автоматического платежа.
- Регулировать скоростной показатель интернет-соединения.
- Изучать актуальную информацию. Через личный кабинет можно первым узнавать о спецпредложениях от оператора.
- Расширять лимит на минуты, текстовые сообщения и мобильный трафик.

- Активировать или деактивировать дополнительные команды.
- Блокировать нежелательные телефонные номера.
Это далеко не весь перечень возможностей персонального профиля. Компания регулярно расширяет возможности личного кабинета.
Войти в личный кабинет Йота
Вход в персональный аккаунт Yota можно выполнить через официальный сайт оператора. Открываем на компьютере любой браузер. В адресной строке прописываем https://www.yota.ru. Выполняем переход на данную веб-страницу нажатием клавиши Enter.
Далее система предложит ввести данные:
- Адрес электронной почты.
- Номер своего счета.
- Пароль для входа.
Проверьте правильность введенной информации и подтвердите свои действия. Теперь вам доступны все возможности личного кабинета Йота. Проверяйте баланс, подключенные устройства, меняйте тарифы.
Как зарегистрироваться с ПК
Зарегистрировать личный профиль могут все абоненты Yota. Не имеет значения, в какой девайс установлена сим-карта, в модем LTE или планшетный компьютер. В автоматическом режиме пользователь попадает в личный кабинет. Система все время подсказывает пользователю, какие действия нужно выполнять. Таким образом, можно быстро выполнить процедуру регистрации и авторизации. Что нужно сделать, чтобы начать пользоваться онлайн-кабинетом:
- Сначала необходимо поставить симку Yota в мобильный гаджет. После абонент будет сразу направлен на начальную страницу. Внимательно изучите договор на предоставление услуг. Если вы согласны со всеми прописанными пунктами, поставьте цифровую подпись. После этого перед вами отобразится новое окно с предложением пройти регистрацию.
- Открываем свою персональную страницу в системе. Для этого выполняем переход по my.yota.ru. Имя пользователя и ключ доступа вводятся те, что вы получили, когда регистрировались в системе.

- Финальный этап – привязка карточки. Вы можете привязать к личному счету любую банковскую карту. С ее помощи в будущем вы сможете быстро пополнять баланс.
10.0.0.1 и статус Yota: вход в панель управления
Если абонент планирует работать с модемом или маршрутизатором Yota, необходимо попасть в настройки девайса. Устройство должно быть предварительно подключено. Подключение модема к ПК можно выполнить через порт USB. На компьютере запускаем любой веб-обозреватель. В адресной строке нужно прописать status.yota.ru. подтверждаем свои действия. Если выполнить вход не удалось, вводим 10.0.0.1. теперь вы должны попасть в веб-интерфейс своего модема. Здесь содержится вся информация об устройстве, скорости интернета и статусе соединения. Тут можно изменить настройки беспроводной сети WiFi. Для этого необходимо выбрать категорию под названием Настройки устройства». Для получения доступа к расширенным настройкам вводим адрес http://status.yota.ru/advanced.
Вход в Yota роутер
Чтобы попасть в настройки маршрутизатора Йота, нужно использовать адрес status.yota.ru. Его вводим в адресную строку любого браузера. Если по этому адресу вход не выполнен, используем другой — 10.0.0.1. на странице будут отображены все сведения,
которые касаются маршрутизатора:
- Статус Yota соединения с интернетом
- Технические характеристики роутера
- Скоростной показатель подключения
- Уровень сигнала
- Детальный анализ расходов в рамках вашего тарифного плана.
Статус йота дает возможность выполнять разнообразные действия. Зная, как зайти в модем Yota, вы в любое время можете менять настройки. К примеру, можно поменять IP-адрес, перенастроить порты. Продвинутые юзеры предпочитают работать с расширенными настройками. Если вы не знаете, какой выбрать диапазон DHCP Yota, лучше посоветоваться с техническим специалистом.
Если вы не знаете, какой выбрать диапазон DHCP Yota, лучше посоветоваться с техническим специалистом.
Отсутствие доступа: что делать
Если нет доступа к сайту, пробуем самостоятельно устранить проблему:
- Отключите на время модем или роутер от компьютера. Затем снова попробуйте подключиться и зайти на сайт Yota на дачу.
- Проверьте работоспособность разъемов USB на компьютере.
- Перезагрузите компьютер или ноутбук.
- Если возникла сетевая ошибка, пробуем зайти на сайт Йота с другого веб-обозревателя.
Если в устройстве Йота произошел сбой, вы всегда можете выполнить сброс настроек до заводских параметров. На роутерах для этого имеется специальная кнопка Reset.
Настройка ключа доступа
Пользователи могут защитить домашнюю сеть от вторжения посторонних лиц.
Для этого устанавливается пароль:
- Зайдите в свой профиль, чтобы настроить роутер.

- Выбираем раздел «Тип защиты».
- Теперь нужно выбрать «Защищенная WPA2». При этом вы прописываете актуальный пароль, который установлен на данный момент.
- Прописываем новое значение и сохраняем пароль.
В этой категории параметров вы также можете поменять название домашней сети.
Зная IP-адрес модема Yota или маршрутизатора, вы в любой момент можете выполнить настройки. Если будут возникать трудности, лучше вызвать мастера.
Status Yota ru — пошаговая настройка устройства Йота
Вне зависимости от типа выбранного модема, для настройки устройства используется Status.Yota.ru. Оператор пользуется большой популярностью из-за невысоких цен на тарифы и высокоскоростного интернета, предоставляемого своим клиентам. На данный момент предлагает два вида модемов:
- Простой;
- Wi-Fi.
Использование Status.Yota.ru
Интерфейс сайта простой и разобраться в нем не составит труда. Однако прежде чем приступать к настройке, необходимо произвести правильное подключение. Как это сделать:
Однако прежде чем приступать к настройке, необходимо произвести правильное подключение. Как это сделать:
- Модемы оператора не имеют специальных драйверов, поэтому для начала нужно просто вставить вилку устройства в USB разъем.
- При успешном подключении значок бренда загорится:
- Дождаться уведомления на экране о том, что модем установлен.
После этого он уже готов к работе, следует выполнить следующие шаги:
- Зайти в используемый браузер.
- Автоматически откроется личный кабинет (профиль).
- Нажать кнопку «Продолжить».
- Ввести номер телефона в открывшееся поле.
- Вписать код, полученный СМС сообщением в веб-интерфейсе.
- Заполнить остальные данные анкеты пользователя устройства.
- Нажать «создать профиль«.
Дальше придется подождать, пока произойдет подключение. На номер телефона придет СМС сообщение с подтверждением, что все сделано правильно.
Дополнительные возможности
Дальше пользователь попадает на страницу, где выбирает условия расхода трафика на период тест-драйва. Чем выше скорость выбираемого подключения, тем меньше дней тестового периода и наоборот.
Чем выше скорость выбираемого подключения, тем меньше дней тестового периода и наоборот.
На Status.Yota.ru настройка устройства тоже не потребует много времени:
- Чтобы попасть на сайт в поле для веб-адреса нужно вписать «status.yota.ru».
- Попав на стартовую страницу статус Ета ру, клиент может увидеть данные о работе интернета: текущую и максимальную скорость, качество, уровень сигнала и т.д.
- Нажать кнопку «Управление устройством».
Помимо основной страницы, есть также ряд адресов статус Йота ру для расширенных настроек модема:
- /manualupdate — обновить версию прошивки.
- /network — изменение сетевых параметров.
- /dir — скрытые настройки.
- /advanced — в этом разделе Status.Yota.ru можно изменить диапазон DHCP, всего предлагается три варианта 10.0.0.0, 192.168.0.0 и 172.16.0.0. Делать это без особой необходимости не стоит.
Чтобы перейти в эти вкладки, нужно набрать в адресной строке 10. 0.0.1/ и дальше прописать название нужного пункта.
0.0.1/ и дальше прописать название нужного пункта.
Как обновить версию прошивки с помощью команды manualupdate
Скачать кастомную прошивку от пользователей. Она зависит от модели устройства.
- Прошивка для Gemtek LTE WLTFGR-102 V2
- Прошивка для Gemtek LTE WLTFGR-102 V1
- Прошивка YRRR1_1.32_98 Yota Many / Yota Ruby (Мегафон MR100-2)
- Прошивка YRRR1_1.34 Yota Many / Yota Ruby (Мегафон MR100-2)
- KEENETIC-V1.00[BFW.4.4]D0.zip
- KEENETIC_4G-V1.00[BWO.3b]D0_110523.zip
- Прошивка для D-Link DIR-320 под Yota DIR320-generic-2.0.130.bin
Перейти по адресу manualupdate.
- В открывшемся окне нажать «Browse».
- Выбрать файл прошивки с компьютера.
- Нажать «Обновить».
- После окончания установки, устройство нужно перезагрузить.
Часто зайти на Status.Yota.ru сразу не выходит, в таком случае, нужно ввести 10.0.0.1 в адресную строку.
Если и это не помогает, то устройство нужно перезагрузить и повторить попытку.
Вход на status.yota.ru через 10.0.0.1 и настройка устройства- 192.168.0.1
Мобильный оператор сотовой связи и беспроводного доступа в Интернет Yota постепенно охватывает все больше и больше городов. Основные преимущества, которые отличают Йота от других мобильных провайдеров — выгодные цены и высокая скорость доступа.
Используемый в настоящее время стандарт связи — 3G и 4G/LTE.
На сегодняшний день абонент может купить SIM-карту и использовать её в своём устройстве (телефоне, планшете, модеме) или приобрести фирменный гаджет :- USB модем Yota (он же Yota One)
- Wi-Fi модем Yota 4G LTE (Он же Yota Many)
Встречался ещё мобильный роутер Yota Quanta, но от него не так давно отказались.
Те из устройств, у которых есть WiFi модуль, имеют специальный веб-интерфейс для настройки доступа к беспроводной сети.
Чтобы сделать вход в веб-конфигуратор интернет-модема, надо на компьютере, к которому он подключен, в адресной строке браузера ввести адрес status.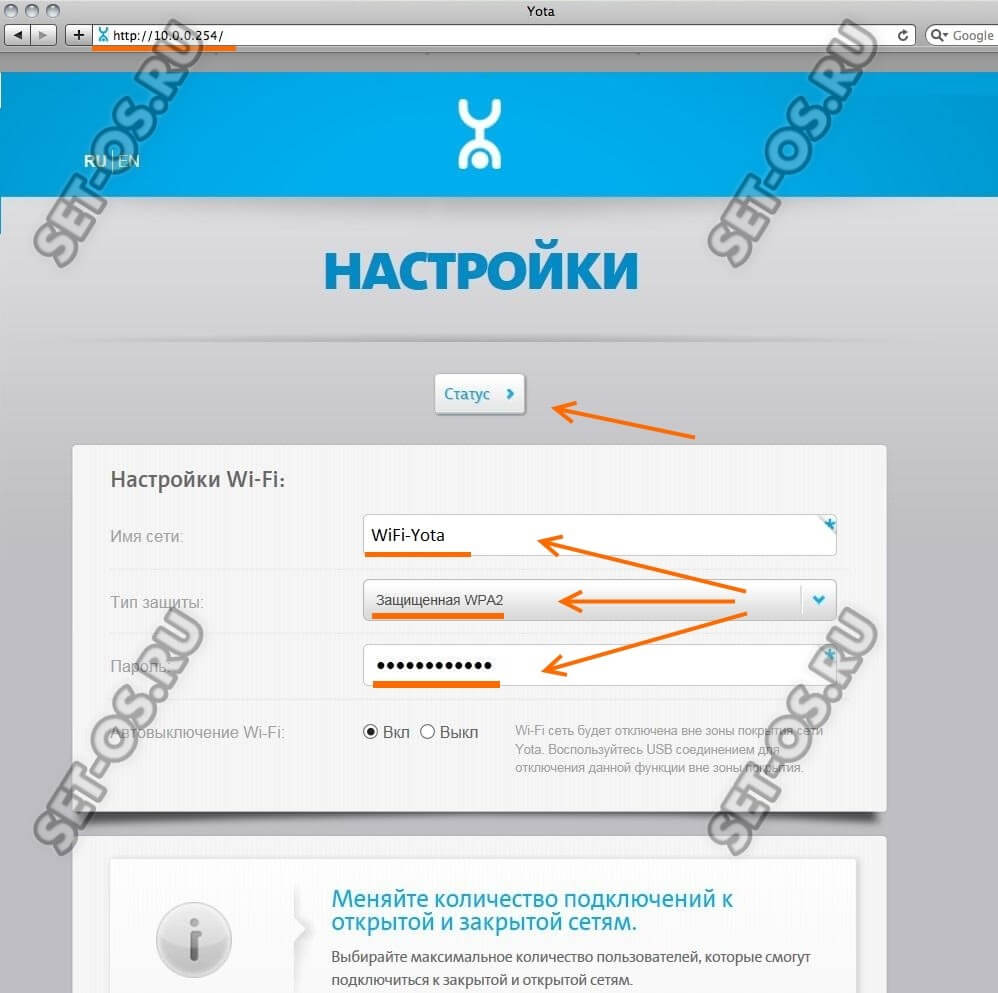 yota.ru.
yota.ru.
В ответ на это должен появится запрос авторизации, где надо указать логин и пароль admin/admin.
Далее откроется статусная страница, на которой показаны текущие параметры работы модема Йота.
Здесь отображается вся основная информация: качество сигнала, длительность соединения, текущий IP адрес, объём переданных и полученных данных и т.п.
Настройка WiFi на модеме Йота
Чтобы попасть в параметры беспроводной сети Интернет-модема Йота, надо в меню веб-интерфейса выбрать пункт «Настройки». На старых моделях была отдельная одноименная вкладка. Откроется вот такая страничка:
Как Вы можете заметить из скринота, из всех возможных настроек WiFi сети, через вход на status.yota.ru можно изменить практически только имя сети, тип шифрования и пароль на Вай-Фай. Единственная дополнительная опция, которая доступна пользователю, это автовыключение Wi-Fi вне зоны покрытия Йота.
Для того, чтобы применить изменения — нажмите кнопку «ОК».
Вход через 10.0.0.1
Если по какой-либо причине в ответ на это Вы получили ошибку «Страница не найдена», то попробуйте вместо хостнейма ввести IP адрес устройства — 10.0.0.1. Вот так:
сли и это не помогает — попробуйте прописать вручную IP адрес на сетевом соединении между компьютером и модемом Йота.
Делается это так. На значке сети, в правом нижнем углу у часов, кликаем правой кнопкой мыши чтобы появилось меню:
Выбираем пункт «Центр управления сетями и общим доступом». В появившемся окне Цетра управления надо в левом углу кликнуть на пункт меню «Изменение параметров адаптера»:
Таким образом мы с Вами попадаем в Сетевые подключения Windows. Это тот раздел параметров операционной системы, где отображены все подключения к локальной или внешней сети.
Здесь нужно найти то сетевое подключение, через которое модем подключен к компьютеру. На подключении надо кликнуть правой кнопкой мыши и выбрать пункт меню «Свойства».
Внимание! Если Вам сложно его определить, просто отключить физически модем от ПК и посмотрите какое соединение «потухнет» или вообще пропадёт.
В окне свойств соединения надо дважды кликнуть по пункту «Протокол Интернета IP версии 4 (TCP/.IPv4)», чтобы попасть в его параметры. Как правило, в большинстве случаев получение IP-адреса и адресов DNS-серверов выставлено в автоматическом режиме, вот так:
\\
Но если при этом вход через status.yota.ru в настройки устройства недоступен, то стоит попробовать прописать эти параметры вручную. Для этого ставим галочку на «Использовать следующий IP-адрес:»
В поля ниже вводим следующие значения:IP-адрес: 10.0.0.2
Маска: 255.255.255.0
Шлюз: 10.0.0.1
Предпочитаемый DNS-сервер: 10.0.0.1
Альтернативный DNS-сервер: 77.88.8.8 или 8.8.8.8
Жмём на кнопочку «ОК» чтобы применить изменения и проверяем доступ в настройки устройства.
Если и после этого вход через status. yota.ru и http://10.0.0.1 на интернет-модем Йота недоступен — советую проверить гаджет на другом компьютере.Так Вы сможете определить — это сбой работы на одном ПК или аппаратная неисправность самого устройства доступа.
yota.ru и http://10.0.0.1 на интернет-модем Йота недоступен — советую проверить гаджет на другом компьютере.Так Вы сможете определить — это сбой работы на одном ПК или аппаратная неисправность самого устройства доступа.
10.0.0.1 или status.yota.ru – или как зайти в настройки модема Yota?
Приветствую! Сегодня я хотел бы показать вам, как нужно заходить на устройства Yota. Устройства этого провайдера все чаще и чаще попадаются в домах, так что эта волна докатилась и до меня. У них есть много чего для выхода в интернет – это и стандартные модемы-свистки с Wi-Fi и возможностью прямого подключения к компьютеру через USB, это и полноценные роутеры. Но механика подключения к настройкам у них одна и та же. Давайте попробуем.
Адреса подключения
status.yota.ru
10.0.0.1
Попробуйте перейти по одной из ссылок выше и у вас должен открыться кабинет настроек. Не забудьте перед этим подключить физически сами устройства – подключением к USB, через Wi-Fi или же по проводу.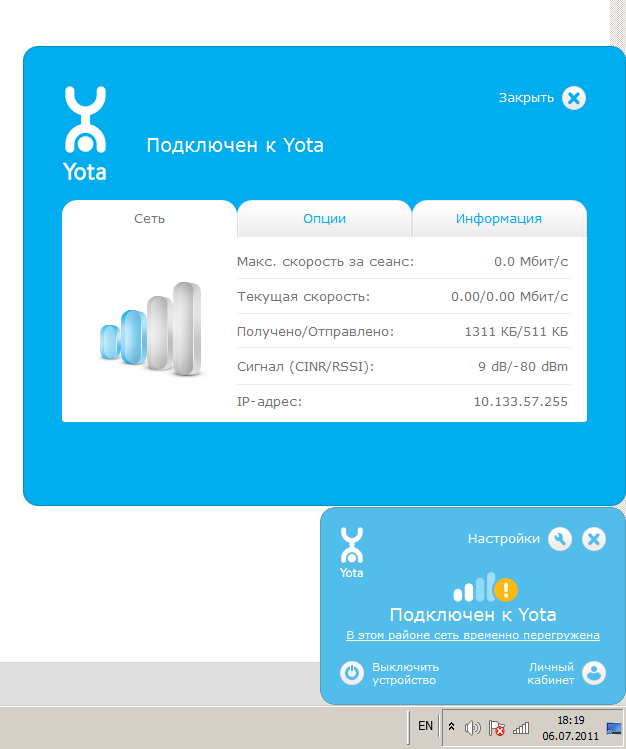
Настройки или личный кабинет?
По адресам выше вы попадаете в личный кабинет модема/роутера. Там можно делать все, что связано с вашей домашней сетью и управлением устройством Yota – например, поменять пароль на Wi-Fi или переименовать сеть. Это именно настройки самого устройства.
Многие же хотят пополнить свой баланс. Делается это не здесь, а в личном кабинете. О нем будет немного ниже, мало ли вам нужно именно это, т.к. это две абсолютно разные вещи.
Личный кабинет
Адрес личного кабинета: https://my.yota.ru
Здесь как раз и происходит управление вашим тарифом – выбор скорости, пополнение счета, получение статистики по использованию интернета. А вот, что скрывается уже внутри:
Надеюсь с этим все понятно. Предлагаю теперь рассмотреть настройки самого модема.
Как зайти в модем Yota?
Оба адреса подходят для подключения – какой выберете вы, зависит только от вашего настроения. Для того, чтобы подключиться к настройкам, просто введите их в браузере и перейдите на этот «сайт». Другой вариант входа – просто перейдите по следующим ссылочкам:
Другой вариант входа – просто перейдите по следующим ссылочкам:
10.0.0.1
status.yota.ru
После открытия должна сразу же открыться страничка с информацией о статусе устройства Йота:
Здесь лишь база – состояние подключение, текущие скорости, параметры сети. Чтобы войти в настройки нажимаем на кнопку «Настройки устройства», где уже и будут доступны необходимые настройки вашей Wi-Fi сети:
Есть и продвинутые настройки, для этого нужно перейти по адресу http://status.yota.ru/advanced.
Видео по теме
Неправильные адреса
Проверьте, что вы не перепутали адрес. Эти адреса не годятся:
Эти адреса не годятся:
10.10.10.0
10.10.1.1
10.10.0.1
10.0.1.1
Правильный адрес:
10.0.0.1
Не заходит на status.yota.ru?
Бывает и такое, для начала попробуйте 10.0.0.1 по ссылкам выше. Если зашло на них – отлично. Если же не зашло, скорее дело в сетевом соединении.
Возможная инструкция по решению этой проблемы:
- В случае с USB модемом – отключаем от компьютера или розетки. В случае с роутером (Yota Many) – выключаем/включаем питание кнопкой или же от сети.
- Еще одна проблема модема – недостаток питания. Попробуйте поменять USB порт, сменить блок питания, исключить всякие удлинители – у меня подобное было один раз, помогло просто заменить блок питания на телефонный, иначе модем отказывался заводиться и не давал получить доступ в настройки.
- Модем подключен к компьютеру? А можно ли подключиться к его Wi-Fi сети и уже с другого устройства подключиться к настройкам? Бывает, что дело в какой-то ошибке на самом компьютере, можно попробовать перезагрузить и его, либо же попробовать другое устройство.

- Еще одна частая проблема – сетевые настройки. А вот об этом давайте поговорим сейчас.
Проблема с сетевыми подключениями
Работает на Windows 7, 8, 10 – названия могут немного отличаться, суть одна и та же.
Итак, основные шаги здесь:
- Переходим в наши сетевые адаптеры:
Альтернативный вариант. Нажимаем клавиши Win+R и вводим ncpa.cpl
- Ищем наше подключение. Щелкаем правой кнопкой мыши – переходим в свойство. А далее просто щелкаем по всему, что указано на рисунке ниже:
Обычно, автоматическая настройка помогает – и ваш компьютер или ноутбук сразу же получают от самого модема верные настройки с правильной подсетью. Другой же вариант – настроить себе статичные адреса:
IP-адрес: 10.0.0.2
Маска подсети: 255.255.255.0
Шлюз: 10.0.0.1
Уж после таких манипуляций все наверняка должно работать. Но если вдруг и это не помогает – напишите о своей проблеме подробно в комментариях. Обязательно помогу чем смогу вплоть до настройки. Если же вам помогла эта инструкция, тоже напишите свой отзыв – и людям полезно, и мне приятно. Большое спасибо!
Пингуем и проверяем выданный шлюз
Опытные пользователи могут пропинговать свое устройство через командную строку с помощью следующей команды:
ping 10.0.0.1 –t
Если устройство отвечает, но не работает, попробуйте другой браузер. Порой помогает. Если же нет – возможно что-то в самом модеме. Другой вариант – когда пинг говорит, что превышено время ожидания ответа, значит наш модем не доступен из сети. Даже после вышеуказанных манипуляций стоит проверить текущие сетевые настройки и выданный шлюз. Убедитесь что нужные настройки на своих местах.
Перед этим лучше поставить сетевые настройки на автоматическое получение (скриншот был выше). Так мы увидим, куда пытается подключиться наш компьютер.
Должно быть все вот так здесь. В моем случае, стоят настройки другого роутера, т.к. в дорогу не взял с собой Yota, но главное сравните цифры:
IP-адрес: 10.0.0.2
Маска подсети: 255.255.255.0
Шлюз: 10.0.0.1
Бывает, что кто-то до вас изменил настройки сети. И если у вас все настройки выдаются автоматически, то как раз шлюз здесь и будет адресом модема. А вот сам IP-адрес может различаться – ведь он уникален для каждого устройства в сети, а раздачей его занимается само устройство (на автонастройках).
Файрволл и Брандмауэр
Порой адрес просто блокируется – антивирусом, файрволом или брандмауэром Windows. Попробуйте отключить все. Я не могу предвидеть все ваши текущие настройки, так что попробуйте сделать это самостоятельно. Прикладываю лишь скриншот брандмауэра:
Прикладываю лишь скриншот брандмауэра:
Сброс настроек на заводские
Бывает, что кто-то до вас на модеме уже перебил подсеть на другую – вместо нашей 10.0.0/24 (изменил диапазон выдаваемых адресов). Про это я и написал парой разделов выше. Но если уж лень возиться, то настраиваемые роутеры с возможной такой проблемой имеют кнопку сброса (Reset) – посмотрите, вдруг имеется (иногда в углублении, иногда под SIM-картой). Зажимаем ее, ждем некоторое время и пытаемся подключиться снова. Настройки встанут на заводские. У Yota тоже есть такие устройства.
Вот и все. Теперь то вы уж точно подключитесь к своей «ёте» при любых условиях. На этом и прощаюсь с вами. Пользуйтесь, радуйтесь и не бойтесь всех этих сложных технологий. На самом деле они и не так уж сложны) Но комментарии всегда открыты для вас)
вход в панель управления оборудованием Йота
Модемы Yota приобретают все большую популярность. Это объясняется тем, что оператор предлагает высокоскоростное подключение по приемлемым ценам. Из всей модельной линейки больше всего распространены обычные модемы и Wi-Fi-роутеры – устройства, работающие из коробки, то есть не требующие специальных настроек.
Из всей модельной линейки больше всего распространены обычные модемы и Wi-Fi-роутеры – устройства, работающие из коробки, то есть не требующие специальных настроек.
Большинство возникающих проблем можно решить с помощью веб-интерфейса, где осуществляется управление оборудованием. Это – удобно, можно быстро и легко получить доступ ко всем опциям.
Чтобы войти в веб-интерфейс, в адресной строке достаточно ввести status.yota.ru и нажать Enter. Откроется окно авторизации, пройдя которую пользователь попадает на главную страницу панели управления модемом или роутером. Здесь отображаются текущий статус Ета, реальная скорость, название и другие характеристики сети.
Задачи, которые можно решить в веб-интерфейсе (меню настроек)
Перейдя в веб-интерфейс роутера, можно решить следующие задачи:
- настроить параметры безопасности;
- изменить имя и пароль модема или роутера. После авторизации можно легко ограничить доступ к сети и изменить число лиц, использующих интернет;
- настроить подключение к интернету напрямую или через прокси-сервер;
- получить информацию об уровне сигнала и ряд других полезных сведений.

При использовании дополнительных сетевых адресов можно получить доступ к настройкам роутера напрямую, где возможны смена прошивки и сброс до заводских настроек. Такие операции могут привести к выходу техники из строя, поэтому пользоваться этими разделами настроек нужно аккуратно.
Как зайти в настройки модема или роутера Yota
Компания предусмотрела доступ к веб-интерфейсу используемых маршрутизаторов разными способами – через адрес в сети или по IP модема Yota напрямую. Это служит защитой от случайных ошибок и повышает общую надежность – если не срабатывает один способ, можно воспользоваться другим. Настройка Йота – интуитивно понятна и обычно не вызывает затруднений.
Вход через 10.0.0.1
Для получения доступа к настройкам модема или роутера в адресной строке браузера достаточно ввести следующий IP-адрес – 10.0.0.1. После перехода устройство автоматически переадресует пользователя на вход в веб-интерфейс.
Использование status.yota.
 ru
ruСамый распространенный способ входа в веб-интерфейс выглядит следующим образом: в адресной строке набирается status.yota.ru, и пользователь переходит по ссылке. В открывшемся окне нужно ввести логин и пароль, после чего происходит автоматическая переадресация на страницу управления модемом или роутером.
Доступ к настройке сетевого оборудования появляется после его подключения к компьютеру или к ноутбуку. Для этого нужно просто вставить соединительный провод в USB-разъем. Так как у аппаратуры Еты нет специальных драйверов, после подключения на мониторе ПК сразу отобразится сообщение о том, что установлено новое оборудование. После этого нужно:
- зайти через используемый браузер на status.yota.ru;
- на стартовой странице нажать кнопку «Управление устройством»;
- в открывшейся вкладке произвести необходимые для работы действия: включить и отключить сеть, изменить название, пароль, тип защиты и так далее.
Выполнить ряд дополнительных настроек можно по адресу http://status. yota.ru/advanced, например, скорректировать диапазон DHCP. По ссылке http://status.yota.ru /manualupdate изменяют версию прошивки, по http://status.yota.ru /network – сетевые параметры, а по адресу http://status.yota.ru /network доступны скрытые настройки для продвинутых пользователей.
yota.ru/advanced, например, скорректировать диапазон DHCP. По ссылке http://status.yota.ru /manualupdate изменяют версию прошивки, по http://status.yota.ru /network – сетевые параметры, а по адресу http://status.yota.ru /network доступны скрытые настройки для продвинутых пользователей.
Пример настройки роутера Yota
Получив доступ к управлению модемом или роутером, можно настроить устройство под себя, например: уменьшить скорость, настроить пароль и ограничить число одновременных подключений. Это позволит в конечном итоге снизить расходы на оплату интернета и защитит Wi-Fi-роутер от неправомочного доступа.
Чтобы попасть в веб-интерфейс маршрутизатора, в браузерной строке следует ввести адрес status.yota.ru и зайти на этот ресурс. Если по каким-то причинам это не удалось, то вводится следующий IP-адрес 10.0.0.1. На стартовой странице можно увидеть сведения о свойствах сети и статусе подключения: уровень сигнала Йота, его качество, заявленную и реальную скорости.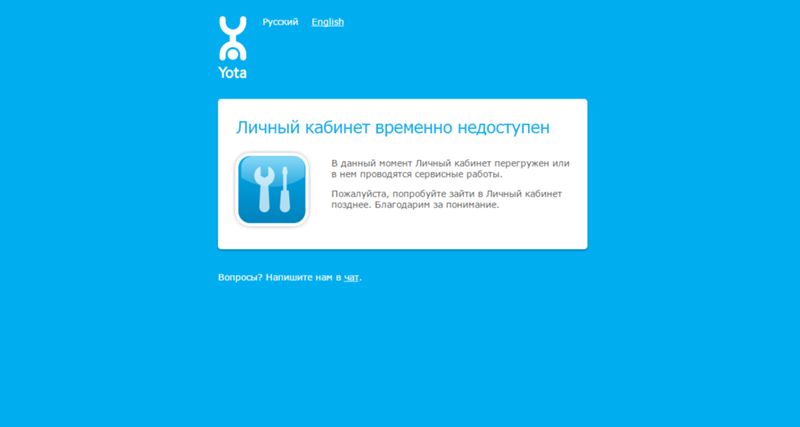 Здесь же можно с помощью ползунка откорректировать текущие параметры. При нажатии на «Управление устройством» открываются возможности для редактирования характеристик сети: названия, типа защиты, пароля и других. После установки настроек нужно перезагрузить устройство для вступления их в действие.
Здесь же можно с помощью ползунка откорректировать текущие параметры. При нажатии на «Управление устройством» открываются возможности для редактирования характеристик сети: названия, типа защиты, пароля и других. После установки настроек нужно перезагрузить устройство для вступления их в действие.
Почему не заходит на status.yota.ru и 10.0.0.1: что делать
Бывают моменты, когда веб-интерфейс у клиента не работает – status.yota.ru и 10.0.0.1 переадресовывают на страницу с ошибкой. Для решения проблемы необходимо предпринять следующие действия.
- Нужно перезагрузить роутер или модем. USB-модем можно просто вытащить и вставить обратно.
- Проверить правильность настройки сетевых параметров адаптера. Обычно пользователи пытаются ввести IP-адреса, прописанные на стандартных кабельных маршрутизаторах (192.168.0.1 или 192.168.1.1), в связи с чем при попытке связаться с хостом 10.0.0.1 система выдает ошибку «Сервер не найден».
- Если перестал работать USB-модем, то можно попробовать подключиться через Wi-Fi.
 Бывают случаи, когда сигнал не проходит из-за плохой работы порта.
Бывают случаи, когда сигнал не проходит из-за плохой работы порта. - Если это не помогло, то стоит попробовать войти в веб-интерфейс с другого браузера или устройства. Возможно, «слетели» настройки самого компьютера или телефона, а роутер работает нормально. В этом случае нужно отрегулировать сетевое подключение в разделе настроек компьютера или телефона, на котором возникли проблемы с доступом.
- Зайти в «Сетевые подключения» на панели уравления Windows и установить значения: «Беспроводная сеть» – для Wi-Fi и «Локальная сеть» – для модема, подключенного через USB-разъем. Установить для IP-адреса и DNS-серверов автоматическое получение адреса 10.0.0.1.
Еще одной причиной отказа во входе на сайт status.yota.ru может быть отключение службы DHCP-клиента на компьютере. В этом случае ее нужно будет сконфигурировать вручную, открыв «Протокол TCP/IPv4» и прописав:
- IP-адрес — 0.0.2;
- маску — 255.255.0;
- шлюз — 0.0.1;
- первичный DNS-сервер — 0.
 0.1.
0.1.
Если вышеперечисленные способы не помогают, то желательно обратиться в техподдержку компании и не заниматься самостоятельным ремонтом и сменой прошивки роутера.
Как войти в настройки и личный кабинет модема Yota?
Модемы Yota в последнее время начали набирать большую популярность благодаря относительно низкой стоимости и расширенному функционалу. Устройство работает с технологией 4G LTE, ввиду чего актуально на современном рынке девайсов. Многие задаются вопросом о том, как войти в настройки Wi-Fi модема Yota. В данной статье мы расскажем о тонкостях работы с опциями устройства и личном кабинете пользователей на официальном сайте производителя.
Введение
На сайте status.yota.ru пользователи получают доступ к настройкам модема, а не к личному кабинету, как многие считают. Иногда владельцы устройства даже пытаются пополнить счет интернета у провайдера. Адрес применяется исключительно для управления самим роутером. То же самое касается и 10.0.0.1, который отвечает за внесение изменений в настройки. Далее мы рассмотрим оба процесса более детально.
То же самое касается и 10.0.0.1, который отвечает за внесение изменений в настройки. Далее мы рассмотрим оба процесса более детально.
к меню ↑
Вход в личный кабинет Yota
Сайт: https://www.yota.ru
Для начала работы в личном кабинете нужно зарегистрироваться на сайте или пройти процесс авторизации. Там вы сможете проверить личный счет и пополнить его, а также посмотреть статистику работы и перечень устройств. Также на портале имеется раздел для изменения действующего тарифа на более удобный дл вас.
Страница на сайте выглядит следующим образом:
к меню ↑
Настройки на 10.0.0.1 и status.yota.ru
- Для получения доступа к настройкам нужно в первую очередь подключиться к модему. Устройство, работающее по Wi-Fi, должно быть подключено к компьютеру по проводному соединению. Если такая возможность отсутствует, просто подключитесь к сети с названием YOTA в перечне всех возможных подключений.
- Далее в адресной строке браузера введите адрес status.
 yota.ru и перейдите по нему.
yota.ru и перейдите по нему. - В случае если перед вами появилось сообщение об ошибке, введите адрес 10.0.0.1.
- На главной странице сразу появится панель управления, которая содержит информацию о модеме, скорости соединения и о самом статусе устройства.
- Для изменения параметров нажмите на кнопку «Настройки устройства».
Дополнительные настройки доступны по ссылке http://status.yota.ru/advanced.
к меню ↑
Проблемы при настройке через status.yota.ru
При попытке зайти на сайт компании могут возникнуть определенные проблемы. Чаще всего страница просто не открывается из-за сбоев в работе сервера и других поломок. На экране перед пользователями появляется сообщение «Страница недоступна» или «Доступ к сайту не удается получить». Далее рассмотрим самые распространенные и действенные методы решения данной проблемы:
- Попробуйте перезагрузить Wi-Fi модем Yota. Если вы пользуетесь беспроводным соединением, просто на время выключите питание.

- При появлении проблем во время входа в настройки модема с проводным соединением можно попробовать переключиться на Wi-Fi.
- Если все вышеперечисленное не помогло, попробуйте зайти на сайт status.yota.ru в другом браузере или с портативного гаджета.
Если проблему не удалось решить, попробуйте проверить настройки сети. Далее мы рассмотрим порядок действий в данном случае:
Проверка сетевых параметров
- На компьютере зайдите во вкладку «Сетевые подключения».
- После этого откройте свойства подключения, через которое модем соединен с ПК.
- Если модем подключен по USB то выберите «Подключение по локальной сети 2», или «Ethernet 2»
- Если устройство работает по беспроводной сети, выберите «Беспроводная сеть».
- Нажмите на кнопку «Свойства».
- Далее выберите опцию автоматического подключения IP и DNS для протокола IPv4.
- Если автоматическое заполнение не помогло, то введите данные вручную. Настройки должны выглядеть следующим образом:
IP-адрес: 10. 0.0.2
0.0.2
Маска подсети: 255.255.255.0
Основной шлюз: 10.0.0.1
DNS 8.8.8.8.
- После этого страница должна точно открываться.
Если все вышеперечисленные действия не принесли никакого результата, то в модеме может быть техническая поломка. Устранить ее самостоятельно будет достаточно сложно, ввиду чего рекомендуем обратиться в сервисный центр. Вмешательство в структуру устройства может привести к более сложным поломкам. Надеемся, что наша статья помогла вам найти ответ на вопрос по поводу того, как зайти в настройки своего мобильного роутера от провайдера Йота. Если модем продолжает выдавать ошибки, то он может быть сломан, ввиду чего вы можете воспользоваться гарантией по месту приобретения.
Эксперт: Сергей
Как войти в модем или роутер Йота через браузер для управления им
Всероссийский оператор мобильной связи Йота на протяжении своей деятельности смог набрать огромную базу клиентов практически со всех регионов России. Оператор стал популярным не случайно, а из-за того, что предоставил своим абонентам возможность пользоваться качественным мобильным интернетом. Ежегодно компания Йота внедряет новинки и делает еще более выгодные предложения своим клиентам, непрерывно улучшая сервис. Одним из таких улучшений стал разработанный личный кабинет, где абонент может не только узнать свой баланс, но и выполнить ряд других действий. Чтобы получать беспрепятственный доступ к сети и быстро заходить в интернет, абоненты приобретают специальные модемные устройства Йота. Для многих пользователей вход в модем Йота представляется сложной задачей. В сегодняшней статье мы поговорим о том, как зайти в роутер Йота, как узнать адрес модема Йота, а также рассмотрим основные преимущества личного онлайн-кабинета.
Оператор стал популярным не случайно, а из-за того, что предоставил своим абонентам возможность пользоваться качественным мобильным интернетом. Ежегодно компания Йота внедряет новинки и делает еще более выгодные предложения своим клиентам, непрерывно улучшая сервис. Одним из таких улучшений стал разработанный личный кабинет, где абонент может не только узнать свой баланс, но и выполнить ряд других действий. Чтобы получать беспрепятственный доступ к сети и быстро заходить в интернет, абоненты приобретают специальные модемные устройства Йота. Для многих пользователей вход в модем Йота представляется сложной задачей. В сегодняшней статье мы поговорим о том, как зайти в роутер Йота, как узнать адрес модема Йота, а также рассмотрим основные преимущества личного онлайн-кабинета.
Личный кабинет Yota: что получает пользователь
Личный кабинет (ЛК) оператора отличается простым и доступным интерфейсом, что дает возможность каждому абоненту быстро сориентироваться и найти нужную информацию. Пользователь может отслеживать собственные расходы, редактировать подключенные услуги, менять опции. Каждый инструмент в кабинете бесплатный для клиента. Чтобы испытать все возможности ЛК, пользователю нужно всего лишь пройти регистрацию на сайте и выполнить вход в систему.
Пользователь может отслеживать собственные расходы, редактировать подключенные услуги, менять опции. Каждый инструмент в кабинете бесплатный для клиента. Чтобы испытать все возможности ЛК, пользователю нужно всего лишь пройти регистрацию на сайте и выполнить вход в систему.
Рассмотрим, какие возможности получает абонент, пользуясь личным кабинетом:
- Контроль баланса и расходов.
- Пополнение баланса любыми доступными способами.
- Привязка баланса к банковской карте.
- Информация по тарифам.
- Изменение тарифного плана и подключенных опций.
- Настройки пакетов.
- Настройка автоплатежа.
- Регулировка скорость интернета.
- Ознакомление с актуальной информацией и специальными предложениями.
- Увеличение лимита по минутам и мобильному трафику.
- Активация и деактивация дополнительных команд.
- Блокировка номеров.
Это далеко не все возможности Личного профиля Йота, так как оператор регулярно добавляет новые услуги и опции.
Вход в ЛК Yota
Чтобы попасть в онлайн-кабинет оператора, понадобится зайти на сайт https://www.yota.ru. Затем нужно указать адрес электронной почты, номер счета и пароль. Введя эти данные в соответствующие поля, пользователь получает доступ к своему ЛК. Здесь можно в любое время проверить и пополнить баланс, просмотреть статистику, свои устройства, тарифный план и многое другое.
Регистрация с компьютера (ноутбука)
Регистрация в ЛК Yota – процедура обязательная для каждого абонента. Вне зависимости от того, в какое устройство вы поставите симку, в модем LTE или в планшет, вы автоматически попадаете в онлайн кабинет. Благодаря удобной системе подсказок можно быстро пройти процедуру первоначальной регистрации.
Рассмотрим, какие шаги нужно выполнить для полноценной эксплуатации ЛК:
- первый шаг – устанавливаем симку Йота. После этого вы сразу будете перенаправлены на страницу приветствия. На ней внимательно нужно прочитать договор на оказание услуг и подкрепить его цифровой подписью.
 Затем вы увидите форму для прохождения регистрации.
Затем вы увидите форму для прохождения регистрации. - Второй шаг – заходим в свой новый профиль. Для этого необходимо перейти по ссылке my.yota.ru. Пароль и логин здесь вводим те, что получили при регистрации.
- Третий шаг – привязать карту. Теперь можно привязать к своему счету банковскую карту, при помощи которой вы в дальнейшем будете совершать платежи.
10.0.0.1 и статус Yota: как войти в настройки устройства (роутера)
Если вы хотите начать пользоваться модемом или роутером Йота, сперва нужно получить доступ к настройкам самого устройства. Вы должны быть к нему подключены. Подключаем модем через USB-разъем к компьютеру, открываем браузер и в адресной строке набираем status.yota.ru. Для перехода по заданному адресу жмем клавишу Enter. Если зайти не получилось, пробуем ввести 10.0.0.1. Перед вами откроется панель управления со всеми сведениями о модеме, скорости и статусе подключения. Для изменения параметров Wi-Fi сети нужно зайти в раздел «Настройки устройства». Если вам нужны дополнительные настройки, можно попробовать зайти на адрес http://status.yota.ru/advanced. В меню модема пользователь может также проверять обновления прошивки своего устройства, изменить пароль, выполнить сброс до заводских параметров.
Если вам нужны дополнительные настройки, можно попробовать зайти на адрес http://status.yota.ru/advanced. В меню модема пользователь может также проверять обновления прошивки своего устройства, изменить пароль, выполнить сброс до заводских параметров.
Адреса для входа в Yota роутер
Для того, чтобы попасть на веб-страницу с конфигурациями, существует два актуальных адреса:
- status.yota.ru;
- 10.0.0.1.
Здесь вы получите основную информацию относительно модема (роутера), включая:
- Статус йота подключения.
- Базовые эксплуатационные характеристики прибора.
- Скорость интернет-соединения.
- Качество сигнала.
- Расходы по трафику.
Выяснив свой Статус йота, вы получите доступ ко многим настройками и действиям для еще большего удобства пользования услугами оператора.
Как зайти в модем Yota: расширенные настройки
С помощью расширенных настроек пользователь может скорректировать работу модема под своим потребности. Вы сможете позволить сторонние подключения, менять реальный IP-адрес, выполнить перенастройку порта, сменить параметры DHCP.
Вы сможете позволить сторонние подключения, менять реальный IP-адрес, выполнить перенастройку порта, сменить параметры DHCP.
Чтобы попасть в профильное меню, необходимо задать идентификаторы в URL после косой черты:
- advanced – откроется DHCP для настройки вручную;
- network – здесь можно изменить сетевые параметры модемного устройства;
- manualupdate – обновление прошивки модема ручным способом;
- dir – здесь представлен максимально расширенный функционал.
Если вы не знаете, какой выбрать диапазон DHCP Yota, можно посоветоваться со специалистом, который сможет правильно выполнить настройки и не навредить устройству.
Отсутствует доступ к веб-сайту
Способы исключения проблемы:
- Если не получается зайти на сайт Йота, используя модем, отключаем устройство от ПК или розетки. Затем пробуем подключить и зайти на сайт снова.
- Если на компьютере неисправен USB-порт, попробуйте подключить устройство в другой разъем.

- Если возникла ошибка на самом компьютере, выполните перезагрузку ПК.
- При возникновении сетевой ошибки, попробуйте воспользоваться другим браузером.
Обновление прошивки через manualupdate
Ниже приведена подробная инструкция, которая позволит собственноручно выполнить апдейт:
- скачиваем последнюю версию драйверов для modem;
- подключаем прибор к компьютеру и ждем начала процесса инициализации;
- в строке адреса задаем http://status.yota.ru/manualupdate;
- когда появится новое окно, жмем «Browse» и выбираем скачанный файл;
- теперь нужно нажать «Обновить/Update» для установки программного обеспечения;
- выполняем перезагрузку модема.
При возникновении сбоя можно сбросить параметры до заводских. Для этого нужно зажать кнопку «Reset».
Настраиваем и меняем пароль
Чтобы обезопасить свою сеть от несанкционированного вторжения соседей и других лиц, нужно обеспечить защиту точки доступа.
Для этого устанавливается защитный пароль в личном кабинете:
- для начала заходим в личный профиль, чтобы получить возможность настраивать маршрутизатор
- находим пункт «Тип защиты»
- задаем параметры «Защищенная WPA2», указав действующий пароль
- минимальное количество символом – восемь.
В данном разделе вы также сможете сменить наименование своей сети.
Тестируем скорость internet
Чтобы c точностью определить скорость своего интернет-соединения, необходимо провести специальный замер.
Что для этого потребуется:
- перезагружаем маршрутизатор;
- отключаем сеть вай-фай на всех домашних устройствах, кроме того, с помощью которого будем выполнять тестирование;
- в настройках ОС деактивируем приложения, которые расходуют трафик;
- наиболее доступный сервис – на сайте оператора Йота в ЛК;
- переходим по ссылке my.yota.ru и проходим авторизацию в личном профиле;
- в интерфейсе вы найдете измерение скоростного показателя интернета;
- запускаем тест и ждем результаты.

Проверяем уровень сигнала
Проверить сигнал для modem Yota можно через ЛК по адресу 10.0.0.1. Открыв Параметры устройства, вы увидите таблицу с данными о работе модема. Формат таблицы будет зависеть от установленной версии ОС.
Качество сигнала можно определить по двум ключевым параметрам:
- RSRP — этот показатель может помочь установить уровень сигнала базовой станции оператора.
- SINR — демонстрирует коэффициент помех относительно сигнала.
Обращаем внимание на то, что когда возле SINR коэффициент стоит 0, это значит, что показатели сигнала и помех равны между собой.
Сегодня мы рассмотрели, что такое IP адрес модема Yota, как зайти в настройки устройства, и каковы возможности личного кабинета. При возникновении трудностей с работой Йота модема вы всегда можете обратиться в службу поддержки.
YR_SWF_MU
% PDF-1.4 % 1 0 obj > эндобдж 2 0 obj > поток заявка / pdf
 сделал: F97F117407206811822AC64E6309BBB1uuid: 5D20892493BFDB11914A8590D31508C8proof: pdfuuid: c81c6912-7642-B14A-8de9-d04547dc40eexmp.did: EB75969C83266811822ADCCB2316F9A1uuid: 5D20892493BFDB11914A8590D31508C8proof: pdf
сделал: F97F117407206811822AC64E6309BBB1uuid: 5D20892493BFDB11914A8590D31508C8proof: pdfuuid: c81c6912-7642-B14A-8de9-d04547dc40eexmp.did: EB75969C83266811822ADCCB2316F9A1uuid: 5D20892493BFDB11914A8590D31508C8proof: pdf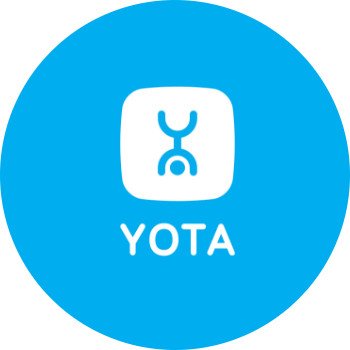 001FalseTheSansYota-W9Black.otf
001FalseTheSansYota-W9Black.otf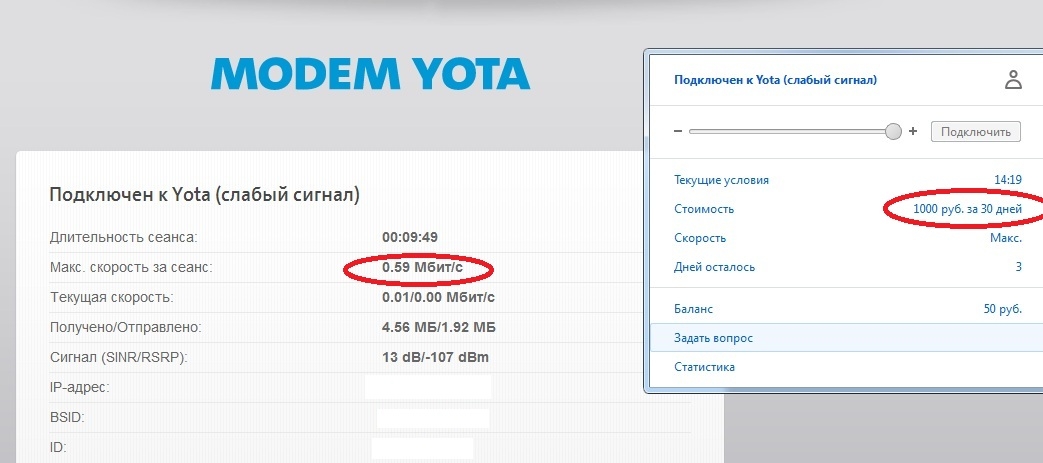 13020396.5484013.4942980.500500
13020396.5484013.4942980.500500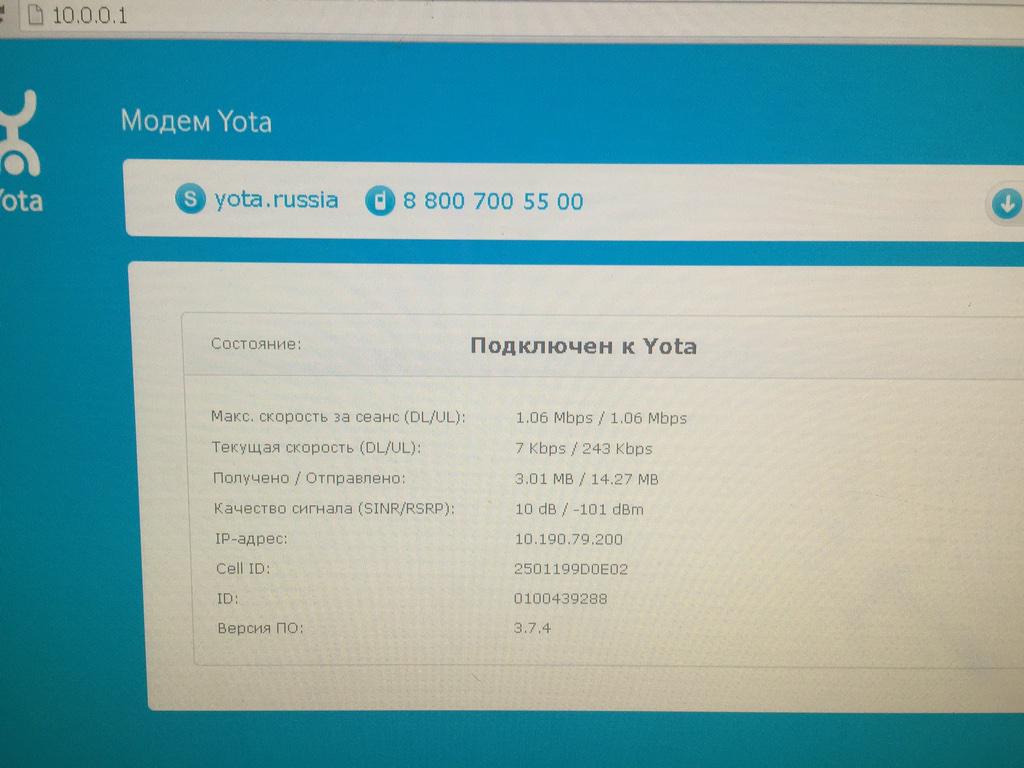 7512990.13729998.3733980.003099
7512990.13729998.3733980.003099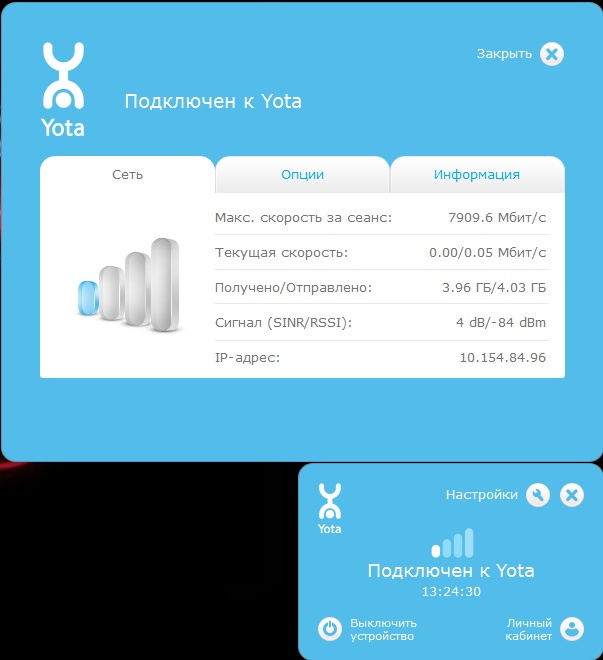 83560250.0084000.0030990.003099
83560250.0084000.0030990.003099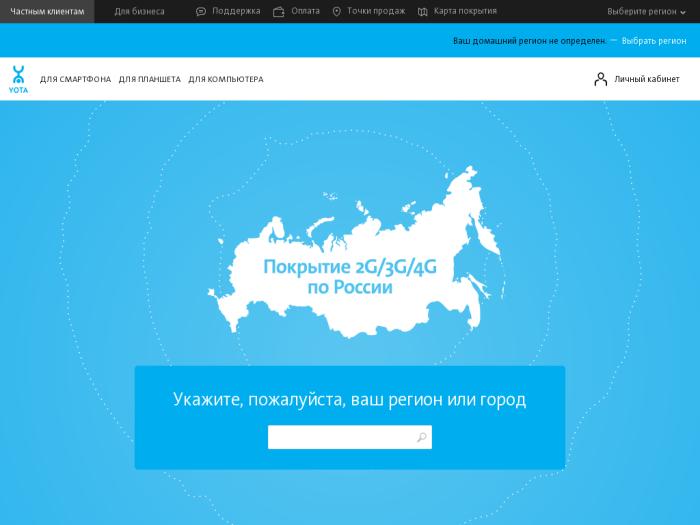 11630124.57619939.8383030.003099
11630124.57619939.8383030.003099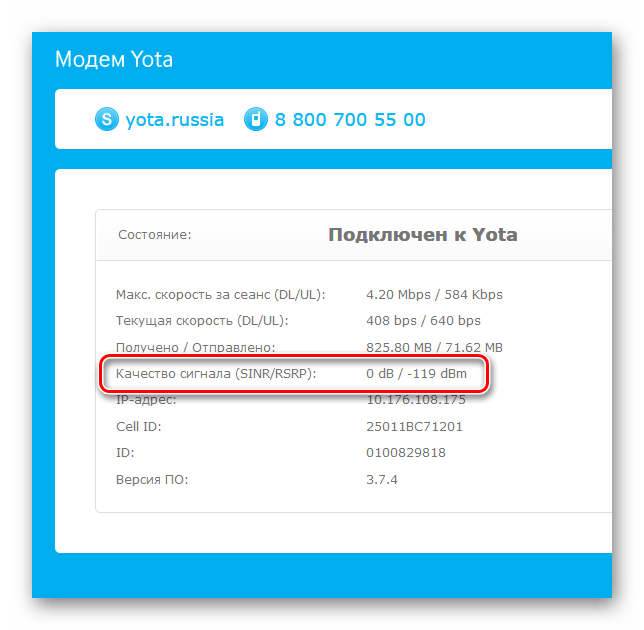 86470069.23480297.47920248.850204
86470069.23480297.47920248.850204 8180011.293999
8180011.293999 7364988.74949696.9450990.003099
7364988.74949696.9450990.003099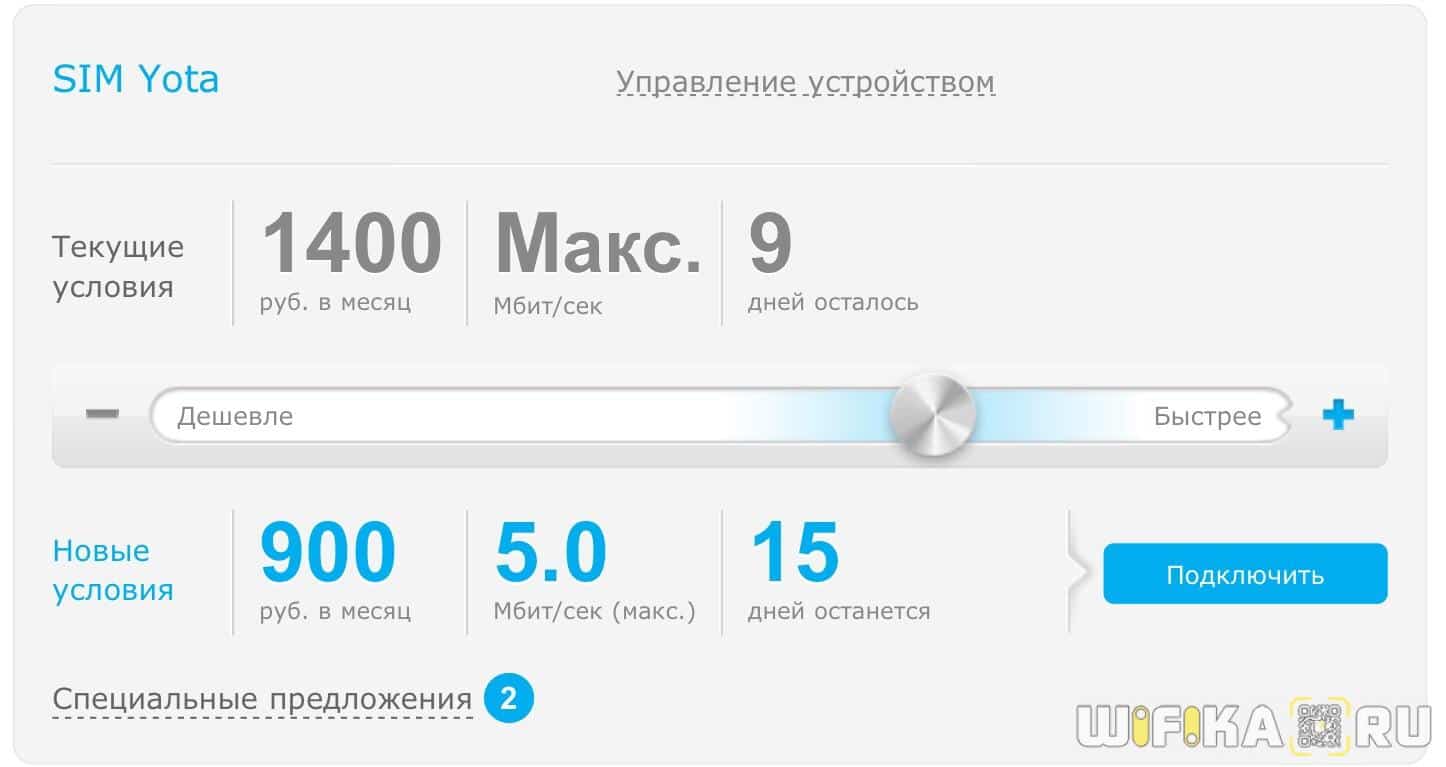 50391 8.50391 575.433 671.812] / Тип / Страница >>
эндобдж
11 0 объект
> / Resources> / Font> / ProcSet [/ PDF / Text] / XObject >>> / Thumb 25 0 R / TrimBox [8.50391 8.50391 575.433 671.812] / Type / Page >>
эндобдж
12 0 объект
> / Ресурсы> / Шрифт> / ProcSet [/ PDF / Text] >> / Thumb 28 0 R / TrimBox [8.50391 8.50391 161.575 240.944] / Тип / Страница >>
эндобдж
13 0 объект
> / Ресурсы> / Шрифт> / ProcSet [/ PDF / Text] >> / Thumb 31 0 R / TrimBox [8.50391 8.50389 161.575 240.̟ *% G¸9eOpJ`z ㆗ JL% mM`DM, FУ7R, G`I _פ xK*T1.0b@_X#?1*K0wj ؋ = ur * 5pȆ ݚ, meYqJYZb:] Lƴ {+% ZIpT vnGGX` U> N (fPqGzs {R4 / cW;
Q] ϖz! A {k8_sʏx> SGJs * xk {[FęɥſC3EIFYbuԬ; `W6: J› څ
50391 8.50391 575.433 671.812] / Тип / Страница >>
эндобдж
11 0 объект
> / Resources> / Font> / ProcSet [/ PDF / Text] / XObject >>> / Thumb 25 0 R / TrimBox [8.50391 8.50391 575.433 671.812] / Type / Page >>
эндобдж
12 0 объект
> / Ресурсы> / Шрифт> / ProcSet [/ PDF / Text] >> / Thumb 28 0 R / TrimBox [8.50391 8.50391 161.575 240.944] / Тип / Страница >>
эндобдж
13 0 объект
> / Ресурсы> / Шрифт> / ProcSet [/ PDF / Text] >> / Thumb 31 0 R / TrimBox [8.50391 8.50389 161.575 240.̟ *% G¸9eOpJ`z ㆗ JL% mM`DM, FУ7R, G`I _פ xK*T1.0b@_X#?1*K0wj ؋ = ur * 5pȆ ݚ, meYqJYZb:] Lƴ {+% ZIpT vnGGX` U> N (fPqGzs {R4 / cW;
Q] ϖz! A {k8_sʏx> SGJs * xk {[FęɥſC3EIFYbuԬ; `W6: J› څМодемы статуса LTE. Другие способы решения проблем
Yota — это не только поставщик мобильных услуг. Прежде всего, это российский интернет-провайдер, который предоставляет своим пользователям безграничный доступ к сети на высокой скорости.
Специальным продуктом компании является модем. Модем Yota разрабатывался с особой тщательностью, учитывая все пожелания пользователей.
Модем Yota разрабатывался с особой тщательностью, учитывая все пожелания пользователей.
В своем продукте компания постаралась совместить минимализм и удобство. Итак, модем Yota не требует дополнительного вызова установщика, так как не требует настройки профессионала.
Приобретая данный товар, абонент получает возможность настраивать беспроводной продукт Yota, используя не только устройства с выходами USB. Модем в обычном режиме передает сигнал Wi-Fi на высоких скоростях передачи данных и поддерживает одновременно до 8 подключенных устройств «здесь и сейчас».Сеть на модеме не скачет в зависимости от скорости передвижения, поэтому данный продукт можно использовать в машине во время поездок.
Модем работает на частоте сети 4G и имеет скорость 10 Мбит / с.
Как настроить
Настройка модема интернет-провайдера Yota в большинстве случаев не требует больших временных затрат и сложных механических процессов. Теоретически все, что требуется от пользователя, — это войти в так называемый личный кабинет роутера в браузере и выполнить ряд простых действий, прописанных в алгоритме.
Обзор модемов iota
Российская компания Yota предлагает своим покупателям несколько вариантов моделей модемов. Устройства разрабатывались с учетом особенностей их использования.
Модем Yota для ноутбука и стационарного компьютера. Облегченная модель устройств линейки Linem от Yota. Такое устройство не подразумевает под собой специальных функций и служит для подключения конкретного устройства к сети Интернет посредством подключения через USB-разъем. Специальной настройки не требуется.
Корпус выполнен в очень лаконичном стиле: никаких лишних деталей, а главное небольшие размеры. Его всегда можно взять с собой и при этом не испытывать дискомфорта от габаритов или силы тяжести.
Важно! Эта модель устройства не требует дополнительной настройки. Сетевые настройки устанавливаются автоматически, как только он подключается к ноутбуку / компьютеру и устанавливает сигнал из сети. Обычно это занимает не более 15-20 секунд с момента подключения устройства.
Модем с функцией раздачи Wi-Fi . Это совместная работа сети Wi-Fi и USB-подключений. Когда модем подключен к портативному компьютеру или стационарному компьютеру, он может распределять сеть Интернет на другие устройства. Это удобно тем, кто привык всегда оставаться на связи и быть активным в социальных сетях. Специальной настройки не требуется.
Модель имеет специальный разъем, позволяющий работать устройству от любого источника питания (переносной аккумулятор, розетки и т. Д.).). Это связано с тем, что в нем не предусмотрена собственная батарея, позволяющая сохранять заряд на устройстве.
Важно! Настройка сети Б. Это устройство не требуется и подключение происходит автоматически в течении 15 секунд. Настройка модема может потребоваться при смене или установке специального пароля, который предназначен для защиты сетей Wi-Fi от сторонних подключений.
Модем Yota Many — это универсальный модем, сочетающий в себе функции двух указанных моделей. Помимо того, что эта модель может работать и поставлять Интернет через USB-соединение и, таким образом, распределять Wi-Fi на другие устройства (одновременно), она имеет внутренний аккумулятор, который позволяет вам работать автономно. Модель работает до 16 часов без перерыва. Устройство также выполнено в лаконичном стиле, но имеет более ощутимые габариты. Итак, особенностью модели является наличие небольшого экрана, на котором отображается количество активных на данный момент устройств. Специальной настройки не требуется.
Помимо того, что эта модель может работать и поставлять Интернет через USB-соединение и, таким образом, распределять Wi-Fi на другие устройства (одновременно), она имеет внутренний аккумулятор, который позволяет вам работать автономно. Модель работает до 16 часов без перерыва. Устройство также выполнено в лаконичном стиле, но имеет более ощутимые габариты. Итак, особенностью модели является наличие небольшого экрана, на котором отображается количество активных на данный момент устройств. Специальной настройки не требуется.
Важно! У каждого модема есть разрешение, позволяющее синхронизировать его со всеми доступными операционными системами.
Как подключить
В большинстве случаев установка модема Yota. не требуется и является нормальным подключением Устройства через USB-порт к техническому устройству. При подключении начинается автоматическая загрузка и установка драйверов на компьютер / ноутбук пользователя. После установки необходимых элементов пользователь может открыть браузер и приступить к работе.
Важно! После завершения установки необходимо проверить на своем компьютере.Наличие новой доступной активной сети. Вы можете проверить это в настройках сети любого технического устройства, предполагающего доступ в Интернет.
Пошаговая инструкция
При первичном подключении модема Yota к устройству необходимо пройти стандартную активацию, которая не займет много времени:
- Под подключением устройства к компьютеру или ноутбуку подразумевается автоматическая установка драйверов.
- После активации одного из браузеров на компьютере пользователю предлагается нажать на кнопку «Активация».Далее последует активация профиля абонента.
- Активация предполагает ввод номера телефона абонента, на который в течение нескольких секунд придет специальное SMS-уведомление. После входа пользователь может спокойно работать в Интернете.
При настройке модема бывает, что активация не проходит, в этом случае следует убедиться, что техническое устройство, к которому подключен модем, исправно работает, а именно:
- Убедитесь, что компьютер распознает USB-носитель.

- Убедитесь, что на самом модеме горит синий индикатор сети. Бывают ситуации, когда модем не ловит сетевой сигнал, тогда к модему нужно подключить специальный провод и через него заново подключиться к компьютеру. (Провод служит для размещения роутера в том месте, где сигнал проходит сильнее).
- Убедитесь, что программное обеспечение на компьютере обновлено. Некоторые прошивки не видят модем Yota из-за отсутствия современной прошивки, а старые настройки не могут распознать формат подключения.
Доступ к веб-интерфейсу 10 0 0 1 по статусу Yota RU
Бывают ситуации, когда пользователю необходимо самостоятельно войти в настройки роутера. Для таких случаев компания разработала специальный адрес, который нужно ввести в браузере. Статус Yota EN позволяет самостоятельно выполнить функцию «Настройка маршрута». И представляет собой «личный кабинет» пользователя. По интерфейсу эта команда напоминает раздел Личный кабинет, который используется для пользователей мобильной связи Yota и ручной настройки.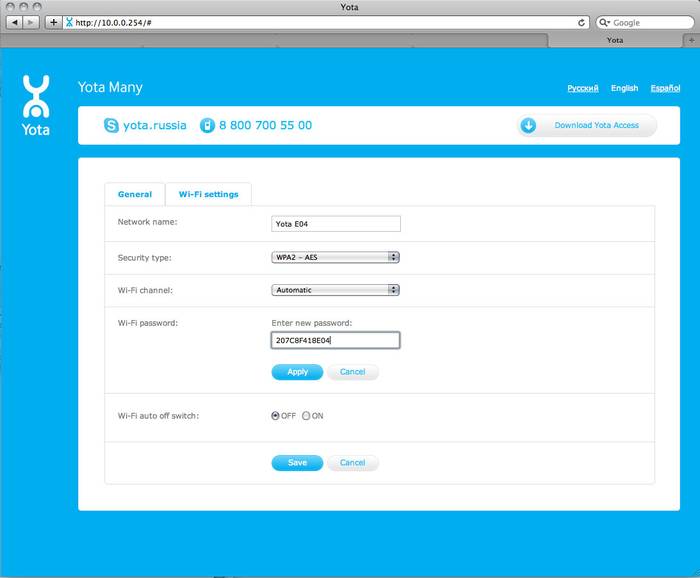
Чтобы попасть в этот раздел, пользователю необходимо ввести статус Yota RU в адресную строку, а затем нажать кнопку Enter.
Логин, аналогичный «Личному кабинету». Пользователь может быть реализован набрав команду 10 00 1. Эта комбинация цифр является IP-адресом и используется для настройки сети.
Если все идет как надо и вся техника работает исправно, то после ввода необходимой комбинации в этой вкладке открывается веб-ресурс, благодаря которому пользователь может управлять интерфейсом и настройками роутера Yota.
В открывшемся меню пользователь может найти всю необходимую информацию о сетевых настройках и количестве подключенных пользователей, качестве сети, количестве и частоте передаваемого интернет-трафика.
Также, благодаря этому разделу, пользователь получает возможность вручную настроить предоставление роутера / модема, изменить параметры модема, изменить настройки устройства, которые не находятся в общем доступе, а также разрешено расширять настройки модема, включая серверы передачи данных. .
.
Важно! При проблемах с подключением и остающихся проблемах на тему «Как настроить модем Yota» следует обратиться к специалисту или проконсультироваться о возможных сбоях на линиях оператора.
Как пройти
При входе в Сервис 10 0 0 10 Статус Личного Кабинета Yota RU Необходимо пройти авторизацию и дальнейшую регистрацию.
Начальным этапом будет вход в раздел «Личный кабинет» (при отсутствии аккаунта пользователю будет предложено пройти первичную регистрацию).
Для зарегистрированных пользователей Ресурс 10 0 0 1 Раздел «Личный кабинет» Статус Yota RU предназначен для ввода личного адреса электронной почты, на который был зарегистрирован, а также пароля.
Важно! При первичной регистрации на сайте пользователю необходимо знать номер лицевого счета (находится на ящике от SIM-карты).
Почему не приходит
Если пользователь ввел данные правильно, и ввел 1 0 0 0 1 Ресурс Yota Status не заработал, то в этом случае причин может быть несколько:
- В адресе DNS-сервера прописан неверный код.
 Такая ситуация чаще всего возникает из-за сохраненных на компьютере настроек, с ранее подключенных устройств (если само устройство не перерегистрировалось и не сделало основной новый сетевой модем) или если компьютер ранее был заражен вирусом, который переключает начальную страницу на другую. Решение такой проблемы есть. Пользователю необходимо открыть окно настроек сети и выбрать клавишу «Свойства».
Такая ситуация чаще всего возникает из-за сохраненных на компьютере настроек, с ранее подключенных устройств (если само устройство не перерегистрировалось и не сделало основной новый сетевой модем) или если компьютер ранее был заражен вирусом, который переключает начальную страницу на другую. Решение такой проблемы есть. Пользователю необходимо открыть окно настроек сети и выбрать клавишу «Свойства».
Важно! Если модем подключен через сеть Wi-Fi для выбора пункта, в котором указаны беспроводные сети, если модем используется через канал USB, пользователь должен выбрать пункт настроек локальной сети.
- Код службы DHCP зарегистрирован неправильно. В этом случае пользователь должен повторить алгоритм из пункта выше и прописать правильный адрес в нужном ряду настроек.
Важно! При обращении в службу поддержки клиента сети Yota оператор в обязательном порядке (через службу техподдержки) сообщает, как восстановить необходимые адреса в полях настраиваемых объектов. Также специалист после уточнения, на какой платформе работает компьютер пользователя, подскажет алгоритм решения проблемы.
Также специалист после уточнения, на какой платформе работает компьютер пользователя, подскажет алгоритм решения проблемы.
- Техническая поломка модема. Для того, чтобы убедиться, что причина нерабочего состояния сети Интернет кроется в модеме, необходимо выключить сеть Wi-Fi и подключить модем через USB-проводник (желательно попробовать несколько разъемов) . Важно, чтобы модем был подключен к устройству напрямую. В этом случае следует исключить использование дополнительных проводов.
Все еще не работает что делать
В случае, если ни одно из вышеперечисленных действий не привело к положительному результату Пользователь может попробовать подключиться к личному кабинету Yota с помощью другого браузера.Бывают ситуации, когда сам браузер не разрешает использовать какие-либо ресурсы или настройки сети.
Другой способ будет адресован в службу поддержки клиентов компании. Оператор колл-центра связывает пользователя с техподдержкой. Специалист онлайн проверит, нет ли несчастных случаев, мешающих работе и настройкам сети. После этого предложит клиенту в режиме телефонного разговора. Решите задачу: опишите, что нужно делать и куда нажимать.
После этого предложит клиенту в режиме телефонного разговора. Решите задачу: опишите, что нужно делать и куда нажимать.
Также можно попробовать перезагрузить компьютер, возможно это «глюк» перезагрузки операционной системы.
Если возникнет ситуация, когда ни один из способов не помогает в решении проблемы — модем следует отнести в официальный Салон Yota, там его отвезут на диагностику и в случае гарантии обменяют на новые или новые технические настройки .
Для доступа к настройкам маршрутизатора его IP-адрес обычно указывается в адресной строке браузера. Большинство производителей используют адреса 192.168.1.1 или 192.168.0.1. Следует отметить, что второй используется несколько реже, но в целом это два наиболее распространенных варианта.
Разработчики оборудования I. Программное обеспечение Yota свернуло использовать совершенно другую комбинацию: 10.0.0.1, на что они ориентировались, разве что она намного красивее — неизвестно. Однако он используется во всех модемах, производимых этой компанией или ее дочерней компанией Yota Devices, и используется для доступа в Интернет с использованием технологии 4G LTE.
Если вам нужно изменить пароль, защищающий Wi-Fi от несанкционированных подключений, имя сети, настройки безопасности, для получения данных об уровне сигнала и другой подобной информации — вам необходимо получить доступ к настройкам роутера. Для этого введите в адресной строке браузера 10.0.0.1 /status.yota.ru. Обе другие комбинации откроют доступ к странице, с которой вы можете управлять настройками роутера. Если вы введете http://status.yota.ru/Advanced в адресной строке, вы получите доступ к дополнительным настройкам и внесете все необходимые изменения.
Возможные методы поиска и устранения неисправностей для их преодоления.Однако, к сожалению, иногда возникают значительные трудности с доступом к настройкам роутера. Они могут быть вызваны разными причинами и, соответственно, требуют разных способов решения.
В первую очередь следует исключить простейшие проблемы — отключить роутер от компьютера или ноутбука, затем снова включить. Вы можете использовать для этого не тот порт, к которому ранее было подключено устройство, а соседний.Если удлинитель использовался для удобства подключения с целью проверки, его можно временно исключить. Если без него переход происходит без проблем — можно предположить его неисправность и необходимость замены.
Вы можете использовать для этого не тот порт, к которому ранее было подключено устройство, а соседний.Если удлинитель использовался для удобства подключения с целью проверки, его можно временно исключить. Если без него переход происходит без проблем — можно предположить его неисправность и необходимость замены.
Далее проверьте сетевые параметры адаптера. Для этого вам нужно будет нажать клавиши Win + R, дождаться открытия окна, чтобы ввести в нем NCPA.CPL. Таким образом, доступ к просмотру текущих сетевых подключений. Если их больше одного, следует выбрать, с помощью какого компьютера подключен к роутеру йоты и зажать на нем правую кнопку мыши.Выпадет контекстное меню, в котором нужно выбрать вкладку «Свойства». Далее нужно выбрать: «IP версии 4 (TCP / IPv4)», где уже вручную влияют следующие значения: IP-адрес — 10.0.0.2 Маска — 255.255.255.0 Шлюз по умолчанию — 10.0.0.1 DNS-серверы 10.0.0.1 и 8.8.8.8. Если манипуляции с данными не приводят к желаемому результату, вам придется автоматически получить IP-адрес. После этого вам нужно будет проверить, какой адрес получается автоматически. Для этого щелкните правой кнопкой мыши значок подключения и выберите пункт меню «Подробности».Строка шлюза по умолчанию должна появиться 10.0.0.1. Если все так, а подключения не происходит — надо роутер размножить.
После этого вам нужно будет проверить, какой адрес получается автоматически. Для этого щелкните правой кнопкой мыши значок подключения и выберите пункт меню «Подробности».Строка шлюза по умолчанию должна появиться 10.0.0.1. Если все так, а подключения не происходит — надо роутер размножить.
Настройка маршрутизатора
Для распространения роутера необходимо нажать уже знакомую комбинацию клавиш: Win + R, а затем зарегистрировать команду: Ping 10.0.0.1 -T. Причиной вытеснения будет сообщение о превышении интервала ожидания запроса. С большой долей вероятности это означает проблемы с прошивкой или аппаратную неисправность роутера.Чтобы получить полное представление, лучше попробовать подключить его к другому компьютеру, о чем есть уверенность в его полноценном обслуживании.
Если роутер как надо пингует, но нет доступа к настройкам — возможны проблемы с браузером. Можно попробовать закрыть текущий браузер, открыть другой и попробовать произвести в нем необходимые манипуляции.
Кроме того, чтобы помешать достижению желаемого результата, на компьютер может быть установлен антивирус или межсетевой экран.Вы можете попробовать их отключить, только после этого не забудьте включить заднюю часть, приведя охранную систему в исходное положение.
Если ничего из вышеперечисленного не помогло, пора прибегнуть к пользователям, проверенным многими поколениями. Это известно в народе под названием «Семь кроватей — одна перезагрузка». Раньше приходилось пытаться обнаружить нужную кнопку. У производителей так оно и есть, что сразу не находят. Он может располагаться сверху ползунка включения, под крышкой, под SIM-картой.Для щелчка могут понадобиться вспомогательные средства: игла, зубочистка или что-то в этом роде. Кнопку необходимо удерживать не менее 15 секунд.
Если такие крайности не помогли — придется ехать в сервисный центр, а потом за новым роутером.
SIM-картыYota можно использовать как в смартфонах, так и в планшетах, модемах и роутерах. Иногда возникает необходимость уточнить уровень сигнала yota, проверить, насколько хорошо работает интернет и связь.
Как посмотреть уровень сигнала тет на смартфоне
Первая и самая очевидная мысль — значки вверху дисплея, на каждом устройстве могут быть свои характеристики, но в целом система обозначений общая для всех.Шкала в левом верхнем углу показывает уровень сигнала сотовой связи, а буквенное обозначение Рядом — используемый в данный момент тип подключения к Интернету.
Сигала может быть:
- G — сигнал очень низкого уровня, сегодня почти не используется -171,2 кбит / с
- E- в два раза выше, чем у предыдущего, может быть из-за плохого уровня сигнала (в подвале или снаружи) — 474 кбит / с
- H или 3G — подходящая скорость Для серфинга в Интернете — 3,6 Мбит / с
- H + Еще более быстрый вариант — 20 Мбит / с
- Сеть LTE последнего поколения до 100 Мбит / с
Если вы хотите измерить Интернет в цифрах, то можете воспользоваться специальными услугами, все они бесплатны.Оператор предлагает своим абонентам измерить скорость передачи данных на ресурсе Yota.speedtestCustom.com.
Если возникают сомнения в полученных результатах — вы можете использовать любой другой популярный сайт, например, «Яндекс Интернет-метр» или «Speedtest.net».
Вам необходимо открыть браузер и перейти на страницу такого сервиса, после нажатия кнопки «Начать проверку» (на разных сервисах название может незначительно отличаться) начнется процесс измерения. Результатом будет пинг (время ответа сервера), скорость исходящего и входящего трафика.
Этот способ также подходит для модемов, роутеров и планшетов, главное условие — весь трафик сим-карты должен проходить через одно устройство, на котором тест проходит, иначе результаты будут недостоверными.
Как проверить уровень 4G модема Yota
Качество связи модема проверяется на устройстве, к которому он подключен, на модеме видно только наличие / отсутствие сигнала, сигнализирует подсветка логотипа оператора — горит синим цветом, значит связь есть.
Раньше уровень сигнала йоты можно было проверить в приложении Yota Access, но с апреля 2017 года оператор перестал обслуживать эту утилиту и корректность ее работы никто не гарантирует.
- Наиболее достоверные результаты можно получить через веб-интерфейс на status.yota.ru или зайдя в адресную строку браузера 10.0.0.1.
- В окне браузера откроется таблица с информацией о подключении к Интернету.
- Из всех данных необходимо обратить внимание на два показателя:
- RSRP — характеризует качество сигнала базовой станции; чем больше числовое значение, тем лучше общение.Значение этого показателя 110 и выше — удовлетворительное.
- SINR — характеризует отношение шума (помехи) к уровню сигнала, для нормальной передачи данных значение этого показателя должно быть больше 2. Этот показатель более значим, чем RSRP.
Веб-интерфейс доступен с любого ПК и планшета, на этом сервисе вы можете проверить качество связи не только модемов, но и роутеров, планшетов.
Многие, привыкая к приложению Access, пробуют через веб-интерфейс пополнить счет или сменить тариф — теперь эти две функции разделены, и управление аккаунтом происходит в личном кабинете.
Если возникают трудности с передачей данных, в первую очередь нужно попробовать немного переместить устройство, хорошее лекарство от таких проблем — перезагрузка ПК и роутера (модема). Если не помогло — нужно написать в службу поддержки.
Провайдер Yota — один из крупнейших поставщиков услуг беспроводного Интернета. Для использования услуг мобильного оператора Yota необходимо приобрести корпоративный модем (роутер).
Многие абоненты Yota после покупки роутера сталкиваются с проблемами его настройки.Разберемся, как зайти в настройки роутера Yota для установки параметров и смены пароля.
Как настроить роутер yota
Все мобильные Wi-Fi Routeryota, как старые, так и новые, можно настроить по IP-адресу http://10.0.0.1 или http://status.yota.ru. Чтобы попасть в Личный кабинет Yota, вам необходимо ввести адрес этого веб-интерфейса в любом интернет-браузере и пройти через него. Откроется ADMIN-панель настроек, где можно изменить или установить значения по умолчанию, восстановив заводские настройки.Yota необходимо подключить к компьютеру с помощью кабеля питания, если такой интерфейс предусмотрен.
В принципе новый Wi-Fi роутер Yota не требует настройки и работает «из коробки». Купив устройство в магазине, вы сразу можете пользоваться Интернетом и распространять его на любые устройства. Но возможен тонкий тюнинг под свои нужды.
Как зайти в настройки Yota на Status.yota.ru и 10.0.0.1
- Включите устройство, подключив его к источнику питания 220В
- Подключитесь к роутеру или Интернет-центру Wi-Fi.Для этого можно использовать смартфон, планшет или ноутбук. Найдите на устройстве созданную беспроводную сеть «Yota-XXXX», имя сети и пароль для доступа указаны на нижней панели.
- Запустите интернет-браузер и перейдите на страницу конфигурации — http://10.0.0.1. Пароль администратора по умолчанию — admin.
- При первом подключении на странице конфигурации введите новое имя. Сеть Wi-Fi Выберите тип шифрования и придумайте пароль на странице настройки устройства.
- После сохранения настроек потребуется повторно подключиться к сети Wi-Fi.В дальнейшем вы можете самостоятельно изменить эти настройки через веб-интерфейс на http://status.yota.ru.
- Откройте браузер, введите www.yota.ru в адресную строку и следуйте инструкциям на странице оператора, которая откроется автоматически.
Управление настройками модема Yota
Для перехода в настройки:
- Вставьте модем Yota в USB порт Компьютер
- Дождитесь светодиодного индикатора
- Запустите Интернет-браузер, перейдите на сайт http: // start.yota.ru
Изменение настроек и проверка статуса подключения доступна по IP-адресу 10.0.0.1 и адресу веб-интерфейса Status.yota.ru.
Страница Status.yota.ru/Advanced позволяет изменить диапазон DHCP устройства и вернуться к заводским настройкам. Изменять значения на этой странице только по рекомендации специалиста контакт-центра Yota.
Сброс настроек можно выполнить с помощью кнопки «СБРОС» рядом со слотом для SIM-карты. Коротко (в течение нескольких секунд) нажмите кнопку тонким предметом (зажимом или зубочисткой), чтобы вернуться к настройкам по умолчанию.
Зайдя в панель администрирования устройства Yota, вы можете:
- Сбросить настройки до заводских
- Проверить и обновить версию ПО
- Изменить пароль wi-fi
- Изменить пароль и параметры доступа к панели администратора
- Изменить раздачу параметры IP-адресов подключенных устройств
Пример настройки роутера Yota через веб-интерфейс
Еще раз напоминаем, для успешного подключения устройство Yota необходимо подключить к сетевому разъему с помощью кабеля.Если на роутере нет сетевого разъема — значит он настроен по Wi-Fi. Ниже приведены примеры для Интернет-центра Yota.
Сбросить модем Yota к заводским настройкам:
Независимо от типа выбранного модема, Status.yota.ru используется для настройки устройства. Оператор пользуется большой популярностью благодаря низким ценам на тарифы и высокоскоростному Интернету, предоставляемому его абонентам. На данный момент предлагается два типа модемов:
- Обычный;
- Wi-Fi.
Используя status.yota.ru.
Интерфейс сайта прост и разобраться в нем не составит труда. Однако, прежде чем продолжить настройку, вы должны произвести правильное соединение. Как это сделать:
- У операторских модемов нет специальных драйверов, поэтому для начала достаточно вставить вилку устройства в разъем USB.
- При успешном подключении загорится значок марки:
- Дождитесь появления на экране уведомлений о том, что модем установлен.
После этого он готов к работе, необходимо выполнить следующие действия:
- Перейти в используемый браузер.
- Автоматически).
- Нажмите кнопку «Продолжить».
- В открывшемся поле введите номер телефона.
- Введите код, полученный по SMS в сообщении в веб-интерфейсе.
- Заполните оставшиеся анкеты пользователя устройства.
- Нажмите «».
Дополнительные функции
Состояние «Включено».yota.ru Настройка устройства также не потребует много времени:
- Для перехода на сайт в поле Web Address необходимо ввести «Status.yota.ru».
- Попав на стартовую страницу статуса ETU RU, клиент может увидеть данные о работе интернета: текущую и максимальную скорость, качество, уровень сигнала и т. Д.
- Нажмите кнопку «Управление устройством».
- В открывшейся вкладке настроек вы можете включить и отключить используемую сеть, изменить ее имя, пароль и тип защиты.
Кроме главной, есть еще ряд адресов статуса Yota RU для расширенных настроек модема:
- / ManualUpdate — обновить версию прошивки.
- / Сеть — Изменение параметров сети.
- / DIR — скрытые настройки.
- / Advanced — в этом разделе Status.yota.ru вы можете изменить диапазон DHCP, всего три варианта: 3.0.0.0, 192.168.0.0 и 172.16.0.0. Делать это без особой надобности не стоит.
Чтобы перейти на эти вкладки, нужно в адресной строке набрать 10.0.0.1 /, а затем зарегистрируйте название нужного элемента.
Как обновить версию прошивки с помощью команды ManualUpdate
Загрузите кастомную прошивку у пользователей. Это зависит от модели устройства.
Перейти к РУЧНОМУ ОБНОВЛЕНИЮ.
- В открывшемся окне нажмите Обзор.
- Выберите файл прошивки на компьютере.
- Нажмите «обновить».
- После завершения установки устройство необходимо перезагрузить.
Часто зайти на Status.Yota.ru сразу не выходит, в этом случае нужно в адресной строке ввести 10.0.0.1.
Если не помогло, значит устройство должно перезагружаться и пытаться повторить.
status.yota.ru в 10.0.0.1 — внесите наставитве направе Yota в осебний рачун
В теме прирочнику вам бом подробно поведал в приказал праймер, како вне наставитве Wi-Fi в модеме Yota. За доступ к Интернету с технологией 4G LTE Yota своим странам понравится много разных вариантов.Med to opremo sta USB-модем Yota z Wi-Fi в мобильной сети Wi-Fi усмеревальник Yota (Yota Many). Прво направление lahko использует кот USB модем али мобильный усмерьевальник за брезжно повезаво до 8 направлений с интернетом. Другой usmerjevalnik distribuira internet samo prek Wi-Fi-ja.
За доступ к настройкам усмерьевальников ляхко используйте наслов status.yota.ru ali IP наслов: 10.0.0.1. Če greste na ta naslov v svojem brskalniku, se od naprave, ki je povezana z modemom, pripeljete do nastavitev usmerjevalnika Yota.E lahko spremenite geslo za Wi-Fi, ime omrežja, nastavite vrsto zaščite, si oglejte moč signala in druge koristne informacije.
Опазил сем, да много на status.yota.ru поскорее одпрети не наставитве модема, ампак Yota osebni račun in celo želijo там наполнити свой интернетни рачун. Toda to je narobe. На теме наслову в 10.0.0.1 не босте могли внести своего осебнега рачуна. Ti naslovi se uporabljajo izključno za dostop do nadzorne plošče s strani modema ali usmerjevalnika.
Osebni račun in stran z nastavitvami modema sta različni stvari.
Оглеймо си подробное обоего примера.
Как вписать свой осебний рачун Yota?
На сплетни страны https://www.yota.ru morate vnesti osebni račun ponudnika. Kjer z e-pošto, telefonsko številko, številko računa in geslom dobite dostop do svojega osebnega računa. Kjer lahko preverite svoj račun, dopolnite svoj račun, si ogledate statistiko, svoje naprave, tarife, hitrost itd.
Tako izgleda osebni račun naročnika Yote:
Мислим, да см га разврстили.
10.0.0.1 в status.yota.ru: dostop do nastavitev naprave (usmerjevalnika)
Za dostop do nastavitev samega mobilnega usmerjevalnika ali modema morate biti povezani z njim. Модем Wi-Fi больше всего подключен на врата USB-накопителя али па морате биты повезет в любое место Wi-Fi с товарным именем «YOTA».
В рачунальнику (али паметнем телефоне, табличнем рачунальнику) одпрайте брскальник в насловно врстико вне status.yota.ru . Помикайте по нджем с притиском на Enter.
«Че не морете внешнего», «Прикаже напака», «Да страна ни на волжо итд.», «Поскусите наслов» 10.0.0.1 .
Odpre se nadzorna plošča s podatki o modemu, hitrosti, stanju povezave:
Lahko kliknete gumb «Nastavitve naprave» in spremenite parameter omrežne odrežne 9000 Wi-Fi: /status.yota.ru/advanced.
Zakaj ne obišče status.yota.ru?
На žalost se včasih ob poskusu dostopa do spletnega vmesnika modema lahko pojavijo različne težave.Найди свою страну на status.yota.ru али 10.0.0.1 препросто не одпре. Lahko se pojavi napaka, da «stran ni na voljo» ali «do mesta ni mogoče dostopati».
Ту е некай насветов, как поскусити одправить к тезаво:
- Yota Wi-Fi модем изклопите из рачунальника в га поновно повежите. К ней модем USB, ампак Yota Many, потем само одклопите во вклопите.
- e povezan prek USB-ja, se lahko povezan prek USB-ja, se lahko povezati z njegovim brezžičnim omrežjem in pojdite na nadzorno ploščo prek Wi-Fi-ja.
- Поскусите внеши status.yota.ru из друга брскальника али направе. Lahko celo uporabljate phone ali tablični računalnik. Подготовьтесь к работе с подключением к Wi-Fi мобильной связи из Jote.
- e модем še vedno ni na voljo (включно с 10.0.0.1), morate preveriti omrežne nastavitve v računalniku (çe se poskušate prijaviti iz računalnika). Ни тежко сторити.
Преверье омрежных параметров
Пойдите на «Омрежне повезье».
Nato morate odpreti lastnosti povezave, prek katere ste povezani v Yota modem.Это связано с подключением Wi-Fi и адаптером «Brezžično omrežje» (в системе Windows 10) или «Brezžična omrežna povezava» (в системе Windows 7). Этот модем повезет использовать USB-интерфейс, может использоваться вместе с «Подключение по локальной сети 2», а также «Ethernet 2» (številka je lahko različna).
З десно мушкино типко кликните в Изберите Ластности. На пример, прек Wi-Fi сем повезет с мобильным усмерьевальником (он же модем):
Нато наставимо самодейно придобивать IP в DNS за протокол IPv4.
Če to ni pomagalo ali je bilo tam nastavljeno samodejno prejemanje naslovov, lahko pokusite registrirati statične naslove:
IP наслов: 255.0.255
.0 9000.0: 10.0.014.0.0: 10.0.014.0
.0: 10.0.014.0
.0: 10.0.0.2
.0.09000: 10.0.0.
DNS я могу получить 8.8.8.8.
По наставитвам с морем заготовки страны с насловым IP 10.0.0.1.
Че все друго одпое, потем е повсем могоче, да гр за некакшно программно али стройно одповедь модема.
Upam, da ste od ponudnika Yote uspeli odpreti nastavitve vašega mobilnega usmerjevalnika in spremeniti povrebne parameter. Če imate še še vedno kakršna koli vprašanja o tem članku, jih prosite v spodnjih komentarjih.
Yota — zxc.wiki
Название статьи неоднозначно. Для бахрейнского спортсмена см Марта Йота.Yota (русская Йота) — российский интернет-провайдер, предоставляющий безлимитный мобильный широкополосный доступ в Интернет. В июне 2009 года Yota была первым провайдером, который представил в России технологию 4G от WiMAX, а в сентябре 2010 года — еще более быструю технологию LTE Long Term Evolution.
Торговая марка, логотип и владелец
Торговая марка Yota происходит от греческой буквы Iota, обозначающей Интернет. На логотипе изображен человек, стоящий на руках, и он призван символизировать, что Yota смотрит на знакомые вещи под другим углом.
Yota — бренд российской компании «Скартел», управляющим директором которой с 2008 года является Сергей Адоньев. Головной офис компании находится в Санкт-Петербурге.
история
В июне 2009 года Yota вышла на российский рынок в качестве нового провайдера мобильного широкополосного доступа в Интернет.Поскольку структура фиксированной сети там по-прежнему намного хуже, чем в других странах, мобильная связь имеет особое значение в России. За фиксированную ставку 1400 рублей (около 35 евро) в месяц Yota предлагает мобильный широкополосный доступ в Интернет без каких-либо ограничений передачи данных (текущие тарифы ADSL в России составляют от 300 до 1200 рублей).
Вот почему Yota достигла более 250 000 клиентов с помощью своей быстрой и недорогой сети 4G (WiMAX) в ноябре 2009 года и достигла операционной прибыли в размере 6 миллионов долларов в первой половине финансового года.По состоянию на конец июня 2010 года у Yota было 600 000 клиентов в пяти крупных городах России: Москве, Санкт-Петербурге, Уфе, Краснодаре и Сочи. Прибыль компании за первое полугодие 2010 года составила 66 миллионов долларов.
Однако в мае 2010 года, инвестировав около 500 миллионов долларов, Yota неожиданно объявила о своем отказе от технологии WiMAX.
В Казани всего за два месяца была создана еще более быстрая мобильная сеть LTE для миллиона человек, которая обошлась в 20 миллионов долларов США.К концу 2010 года Yota хотела инвестировать еще 100 миллионов долларов США в новую сеть LTE в Москве, Санкт-Петербурге, Уфе, Краснодаре и Сочи. Однако летом 2010 года стало известно, что российский регулирующий орган отозвал у компании лицензию на использование определенных частот для LTE. Это было оправдано нарушением закона, поскольку существующая лицензия позволяла использовать только WiMAX, но не LTE.
В конце 2010 года у Yota были офисы с общим числом сотрудников около 1200 человек в Москве, Санкт-Петербурге, Манагуа (Никарагуа) и Лондоне.1 декабря в центрах белорусских городов Минска и Гродно была создана сеть LTE, которая также запланирована для городов Могилев, Брест и Гомель. То же самое запланировано и в Перу, где дочерняя компания Yota Del Peru имеет единственную лицензию в стране на мобильный доступ в Интернет на частотах более 22 МГц для всей страны и 78 МГц для региона Лимы. [устаревший]
В октябре 2015 года инвестиционная компания REX Global Entertainment, зарегистрированная на Бермудских островах и зарегистрированная в Гонконге, приобрела 64 объекта.9% акций Yota Holding Limited у Telconet Capital Limited за 100 млн долларов США. Yota Holding Limited и 10% MTH Limited по-прежнему владеют 25,1%.
Услуги
Помимо фактического доступа в Интернет, Yota предлагает различные мобильные услуги, такие как мобильное телевидение по протоколу Интернет, видео по запросу (в России исключительно фильмы от Universal и Disney Studios), музыкальный онлайн-магазин с каталогом из более чем 700 000 наименований, и фото в блоге — Портал.
метизы
Yota Devices — производитель оборудования для устройств LTE, таких как смартфоны, модемы и маршрутизаторы.Это независимая компания с 2011 года.
В конце 2012 года компания Yota Devices представила прототип своего смартфона YotaPhone . Устройство доступно в магазинах с декабря 2013 года. Особенностью является дополнительный дисплей на задней панели, основанный на технологии электронных чернил, а сенсорный дисплей на передней панели представляет собой экран AMOLED. Благодаря очень низкому энергопотреблению дисплей электронной бумаги предлагает возможность постоянного отображения контента даже при регулярных обновлениях.В 2014 году появилось второе поколение устройства — YotaPhone 2 . В 2017 году появился YotaPhone 3 , с помощью которого возможно дополнительное расширение памяти с помощью SD-карты.
Интернет-ссылки
Индивидуальные доказательства
- ↑ http://impoff.ru/%D0%BD%D0%BE%D0%B2%D0%BE%D1%81%D1%82%D0%B8/now-in-russia-two-wimax-operators- skartel-brand-yota-and-comstar-ots-active-work / (ссылка недоступна)
- ↑ LTE: Yota запускает LTE, оставив WiMAX позади .LTE-Anbieter.info. 19 сентября 2010 г. Проверено 1 октября 2010 г.
- ↑ telegeography.com: Регулятор отменяет некоторые LTE-частоты Yota. , 2 августа 2010 г., доступ осуществлен 16 февраля 2011 г.
- ↑ telegeography.com: лицензия Yota не поддерживает услуги LTE, сообщает регулятор , 1 июня 2010 г., по состоянию на 16 февраля 2011 г.
- ↑ Verkhnedvinsk.vitebsk-region.gov.by: Yota будет развивать сеть LTE в региональных центрах Беларуси ( Memento от 12 мая 2014 г. в интернет-архиве ) , 1 декабря 2011 г., доступ 6 января 2012 г.
- ↑ акм.Yota: Издатель мобильных сервисов Yota = Yota . 2010. Архивировано 18 сентября 2011 года. Проверено 1 октября 2010 года.
.


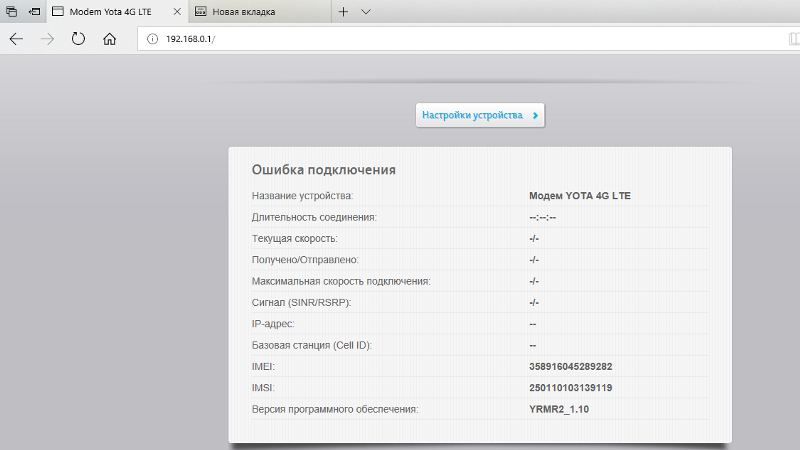



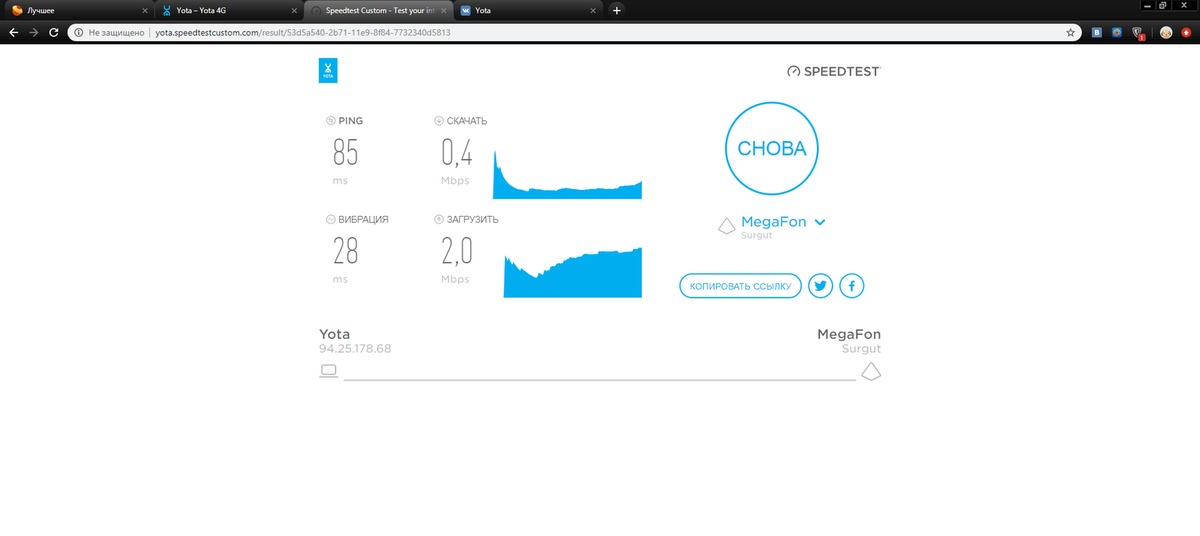 255.255.0
255.255.0
 Бывают случаи, когда сигнал не проходит из-за плохой работы порта.
Бывают случаи, когда сигнал не проходит из-за плохой работы порта. 0.1.
0.1. yota.ru и перейдите по нему.
yota.ru и перейдите по нему.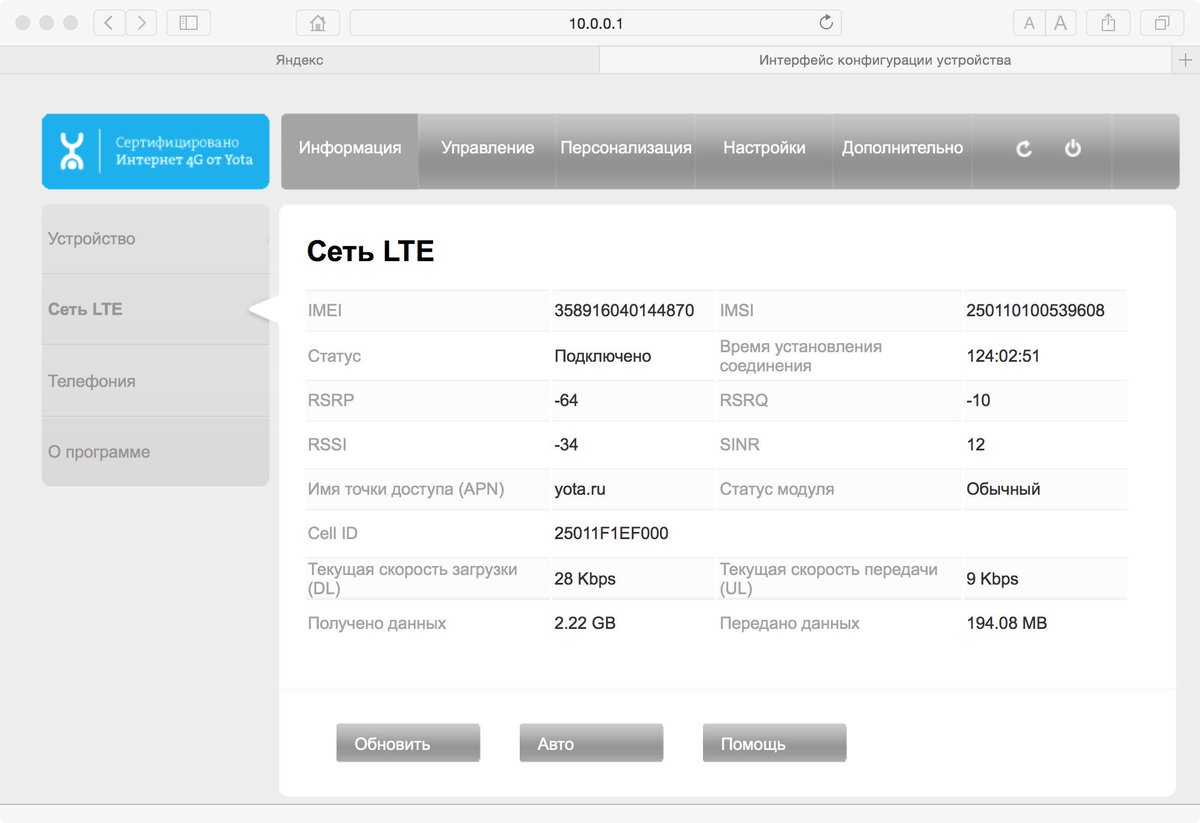
 Затем вы увидите форму для прохождения регистрации.
Затем вы увидите форму для прохождения регистрации.
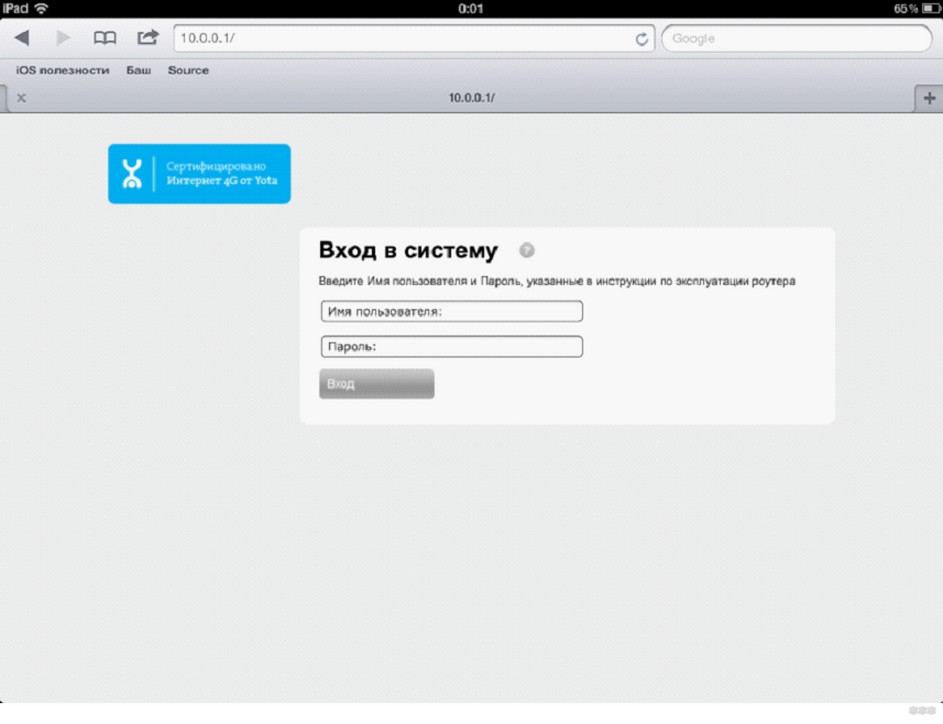
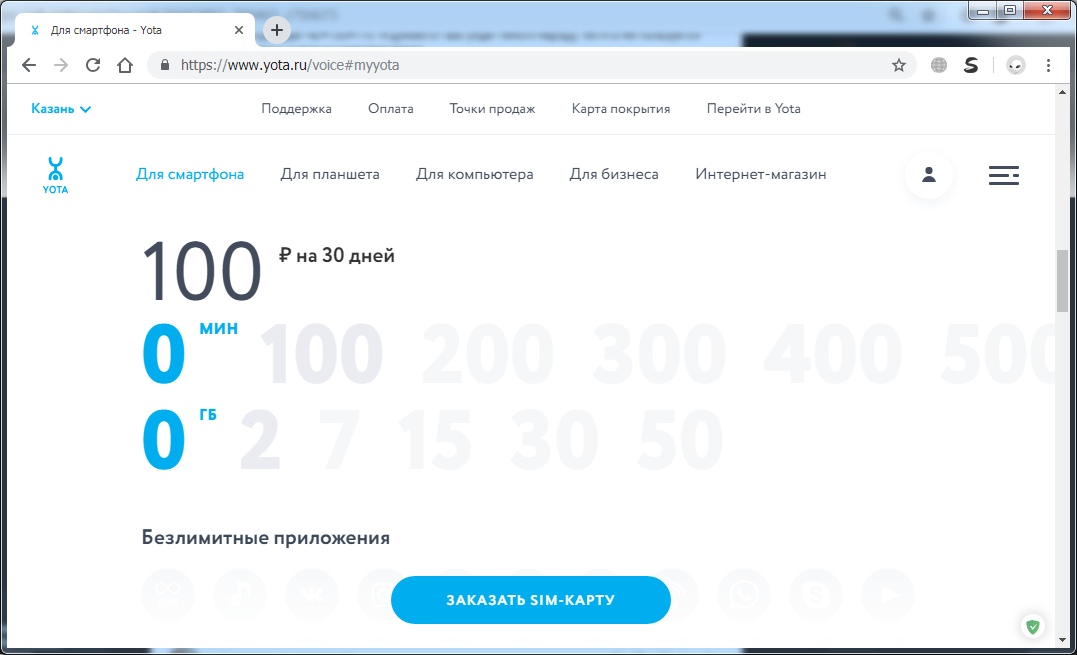 Такая ситуация чаще всего возникает из-за сохраненных на компьютере настроек, с ранее подключенных устройств (если само устройство не перерегистрировалось и не сделало основной новый сетевой модем) или если компьютер ранее был заражен вирусом, который переключает начальную страницу на другую. Решение такой проблемы есть. Пользователю необходимо открыть окно настроек сети и выбрать клавишу «Свойства».
Такая ситуация чаще всего возникает из-за сохраненных на компьютере настроек, с ранее подключенных устройств (если само устройство не перерегистрировалось и не сделало основной новый сетевой модем) или если компьютер ранее был заражен вирусом, который переключает начальную страницу на другую. Решение такой проблемы есть. Пользователю необходимо открыть окно настроек сети и выбрать клавишу «Свойства».