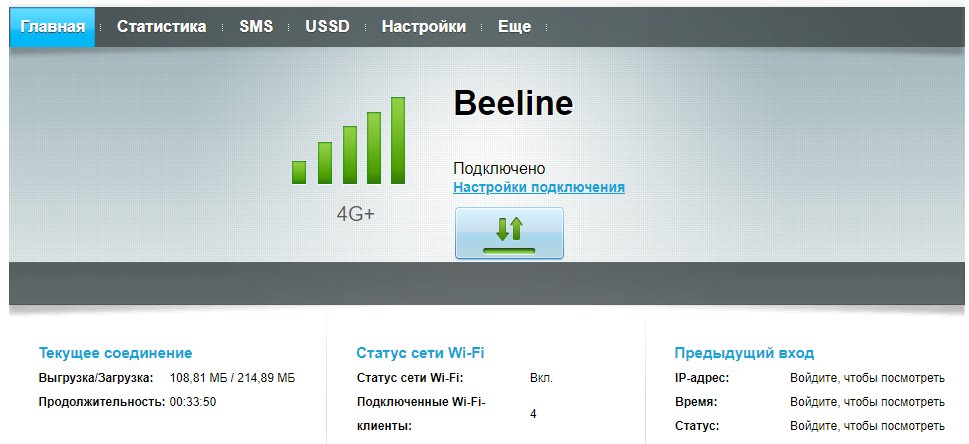192.168.100.1 — Как Войти в Настройки Модема Huawei?
Адрес 192.168.100.1 известен пользователям модема или роутера Huawei HG8245 как вход в личный кабинет, где производятся сетевые конфигурации. Эта модель получила широкое распространение, поскольку предоставляется всем абонентам Ростелеком, которые подключаются к современному оптоволоконному интернету по технологии GPON. В этой инструкции подробно рассмотрим, как зайти в настройки через admin панель.
Admin вход в личный кабинет 192.168.100.1 — telecomadmin, admintelecom
Вероятно, вы хотели войти в настройки своего GPON модема Huawei, который иногда ошибочно называют роутером, так как он умеет не только принимать интернет от провайдера, но и раздавать WiFi сигнал. Но вместо этого попали на эту статью. Попробуем разобраться в причинах, почему вы не можете зайти в личный кабинет модема через «telecomadmin».
Для начала садимся за компьютер и открываем на нем веб-браузер — Chrome, Opera, Microsoft Edge, Яндекс или любой другой. В адресной строке необходимо прописать адрес «192.168.100.1»
В адресной строке необходимо прописать адрес «192.168.100.1»
Тут важно отметить, что вводить адрес 192.168.100.1 требуется именно в адресной строке, а не поисковой. Иначе вы попадете в результаты поиска Яндекс или Google. Думаю, что именно таким образом вы и попали на данную статью, вместо того, чтобы войти в панель управления своего модема Huawei
Если в этот раз все было сделано правильно, то попадаем на страницу http://192.168.100.1, на которой расположен вход в личный кабинет роутера.
По умолчанию с завода изготовителя для авторизации используется логин «root» и пароль «admin».
Как ошибочно думают многие новички, пара «Admin-Admin», которая чаще всего встречается для входа в маршрутизатор на других моделях, здесь не работает.
Однако если модем Huawei HG8245 вам выдал провайдер Ростелеком, то данные для авторизации могли быть изменены на следующие:
- логин — «telecomadmin»
- пароль — «admintelecom»
После чего откроется страница настроек роутера.
Проголосовало: 6149
У меня получилось!6Вход в роутер 192.168.100.1 не открывается
Однако даже в том случае, если вы все делаете правильно, могут возникнуть проблемы, когда невозможно войти в личный кабинет роутера Huawei с admin-паролем или вообще страница 192.168.100.1 не доступна.
Тогда я рекомендую сделать две вещи:
- Посмотреть конфигурацию сетевого адаптера на компьюере
- Вернуть на роутер заводские параметры и ввести данные для подключения к интернету заново
Проверить сетевые настройки Windows на компьютере можно в разделе «Центре управления сетями и общим доступом — Изменение параметров адаптера»
В настройках TCP-IP v4 вашего подключения по локальной сети должны быть проставлены флажки на автоматическое получение IP адреса и DNS серверов
Подключение и настройка модема Huawei HG8245
Если вы все сделали верно, но ни один из перечисленных способов не помогает, вероятно проблема заключается в подключении GPON модема Huawei HG8245 к провайдеру.
Перед непосредственным входом в настройки роутера необходимо:
- Подключить интернет-кабель в оптический порт
- Связать его еще одним проводом с сетевой картой компьютера через один любой из четырех разъемов LAN
- Другой конец вставить в такой же порт на задней части компьютера или ноутбука — туда, куда раньше возможно вы напрямую подключали интернет. Сам шнур идет в комплекте вместе с данным модемом.
Первый этап завершен — наш компьютер подключен к модему, а он в свою очередь к интернету. Двигаемся дальше.
Если не помогает, то придется выполнить сброс настроек. Возможно, кто-то до вас уже выполнял подключение и в процессе конфигурации параметров сменил пароль на более надежный. Выполнить это можно при помощи кнопки Reset на корпусе модема. Ее необходимо зажать скрепкой на 10-15 секунд до выключения и перезагрузки устройства. После чего значения логина и пароля администратора вернуться в по умолчанию и можно будет использовать логин-пароль «root-admin» или «telecomadmin-admintelecom»
Видео инструкция
youtube.com/embed/2Rb3yLBnGZ8?feature=oembed» frameborder=»0″ allow=»accelerometer; autoplay; clipboard-write; encrypted-media; gyroscope; picture-in-picture» allowfullscreen=»»/>
Спасибо!Не помоглоЦены в интернете
Александр
Опытный пользователь WiFi сетей, компьютерной техники, систем видеонаблюдения, беспроводных гаджетов и прочей электроники. Выпускник образовательного центра при МГТУ им. Баумана в Москве. Автор видеокурса «Все секреты Wi-Fi»
Задать вопрос
Huawei hg8245h логин и пароль казахтелеком – Тарифы на сотовую связь
3654 пользователя считают данную страницу полезной.
Информация актуальна! Страница была обновлена 16.12.2019
Сейчас практически у каждого пользователя сети интернет дома есть модем или wi-fi маршрутизатор, благодаря которому и работает интернет.
Не редко приходится менять некоторые параметры модема, к примеру такие как пароль wi-fi или сами настройки интернета.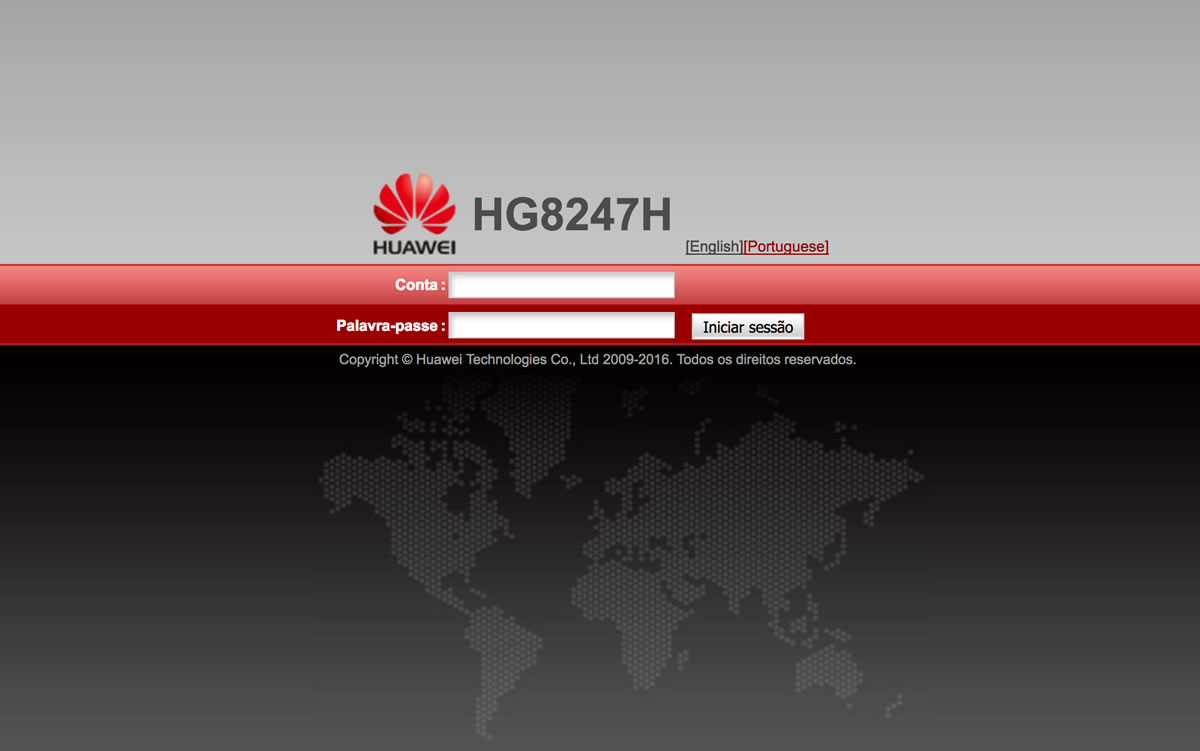
При входе в настройки модем запрашивает авторизационные данные в виде логина и пароля. На модемах фирмы Huawei стандартные admin/admin не подходят и в данной статье вы узнаете все варианты логина и пароля для входа в настройки модемов Huawei на примере Huawei hg8245h.
Как зайти в настройки Huawei hg8245h?
Для начала подключаемся к модему по проводу или по Wi-Fi и в адресной строке любого браузера набираем 192.168.100.1 и нажимаем Enter.
Ввода ip адреса модема в адресную строку браузера
Должно появиться окно с запросом логина и пароля.
Окно для ввода логина и пароля
Для Huawei hg8245h возможны следующие варианты комбинации логин/пароль:
- логин (Account) – root, пароль (Password) – admin
- логин – telecomadmin и пароль – admintelecom
Если не одна из вышеописанных комбинаций не подходит, значит, кто-то их сменил и в этом случае вам придется сбрасывать модем на настройки по умолчанию кнопкой reset на боковой панели.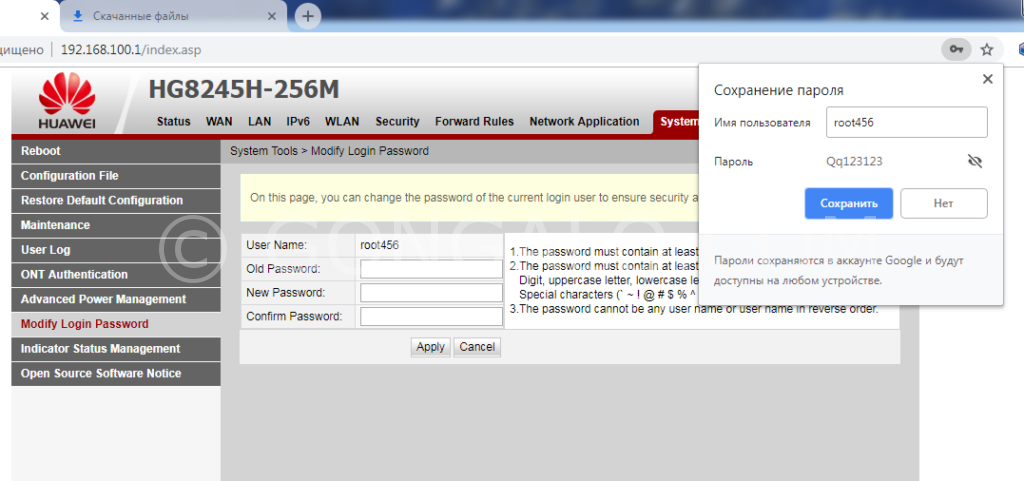
Кнопка reset для сброса настроек Huawei hg8245h
При этом собьются параметры интернета и wi-fi и после входа в настройки вам придется их устанавливать заново.
Также иногда при вводе адреса 192.168.100.1 в адресной строке браузера не появляется окно с запросом логина и пароля. В этом случае вам нужно ознакомиться со статьей по определению ip адреса роутера или же прописать следующие настройки в свойства сетевого подключения.
Указание ip адреса в сетевых настройка для входа в Huawei hg8245h
Если у вас дома несколько компьютеров, а Ethernet-кабель всего один, то в таком случае рекомендуется приобрести беспроводной роутер. Хорошим прибором такого типа является маршрутизатор Huawei HG8245H.
Настройки роутера, как нам известно, делаются через панель управления (веб-интерфейс). Но какой у прибора HG8245 пароль и IP-адрес? Ведь эти данные необходимы для доступа к админке. Ниже мы узнаем, что вводить при авторизации, как установить и настроить этот сетевой коммутатор согласно инструкции.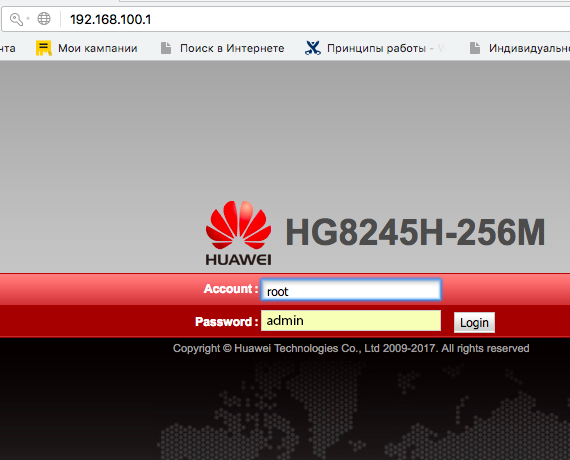
Краткое техническое описание
Подключаем” и настраиваем
Давайте теперь узнаем о том, как настроить роутер Huawei. Сперва достаньте устройство из коробки и подключите его к электросети. После подключения на приборе должна загореться зеленая лампочка-индикатор рядом с отметкой PWR.
Теперь возьмите внешний интернет-шнур или телефонный кабель и вставьте его в один из двух разъемов для сети МГТС GPON. Разъемы окрашены в черный цвет, а расположены они на тыльной стороне устройства. После подключения на роутере должен загореться еще один зеленый индикатор рядом с отметкой POS или LOS.
После подключения вам следует активировать прибор. Сделать это можно двумя способами:
- Через Ethernet-кабель. Для этого нужно соединить роутер с кабелем провайдера, а патч-корд вставить в 1 из 4 разъемов (нужные гнезда окрашены в желтый цвет). Другой конец вставьте в гнездо интернет-карты на компьютере.
- Через Wi-Fi. С помощью Wi-Fi-адаптера на компьютере найдите ваш роутер и подключитесь к нему.

Теперь вам необходимо зайти в меню настроек. Откройте любой интернет-браузер, вбейте в строку поиска адрес вашего устройства и нажмите клавишу Enter.
Обратите внимание, что маршрутизаторы HG8245H имеют IP-адрес 192.168.100.1.
Также обратите внимание, что на некоторых роутерах HG8245 в зависимости от версии прошивки, по умолчанию установлен другой заводской Login/Password:
| Login | Password |
|---|---|
| telecomadmin | telecomadmin |
| telecomadmin | admintelecom |
| admintelecom | telecomadmin |
| admintelecom | admintelecom |
| admin | admin |
| superadmin | superadmin |
| admin | HG8245H |
Работа с модемом
После ввода данных откроется панель конфигурации. Давайте теперь рассмотрим основные настройки Хуавей HG8245H.
Активация Интернет (для Ростелеком)
- Откройте вкладку «LAN» и выберите пункт «Lan Port Work Model». Убедитесь, что напротив всех портов поставлены галочки. Если галочек нет, поставьте их и нажмите кнопку «Apply».
Активация Wi-Fi-сети
Теперь откройте вкладку «WLAN» и выберите пункт «WLAN Configuration». Вы попали в блок настройки беспроводной сети.
Настраиваем сеть так:
- придумываем название сети и указываем его в блоке SSID Name,
- ставим галочку напротив пункта Enable SSID,
- в пункте Device Number указываем максимальное количество подключений (до 32 штук),
- в пункте Authentication Mode выбираем WPA или WPA2,
- в блоке Encryption Mode ставим AES,
- придумываем пароль и указываем его в пункте WPA Key (не менее 10 символов),
- нажимаем кнопку «Apply».
Популярные” проблемы и ошибки
Давайте теперь рассмотрим основные проблемы, с которыми человек может столкнуться при настройке роутера:
- IP-адрес устройства отличен от 192.
 168.100.1. В таком случае необходимо сделать следующее. Нажмите кнопку «Пуск», выберите пункты «Параметры сети и Интернет» – «Ethernet» – «Сопутствующие параметры». Нужно попасть в настройки сетевого адаптера. Потом выберите свой адаптер и нажмите правую кнопку мыши. В появившемся меню выберите пункт «Состояние». В открывшейся таблице найдите пункт «Шлюз». Там вы увидите настоящий IP-адрес маршрутизатора. Скопируйте его и вставьте в адресную строку браузера.
168.100.1. В таком случае необходимо сделать следующее. Нажмите кнопку «Пуск», выберите пункты «Параметры сети и Интернет» – «Ethernet» – «Сопутствующие параметры». Нужно попасть в настройки сетевого адаптера. Потом выберите свой адаптер и нажмите правую кнопку мыши. В появившемся меню выберите пункт «Состояние». В открывшейся таблице найдите пункт «Шлюз». Там вы увидите настоящий IP-адрес маршрутизатора. Скопируйте его и вставьте в адресную строку браузера.
- Роутер несовместим с настройками вашего компьютера. Решить эту проблему можно так. Откройте настройки адаптера согласно инструкции выше, выберите протокол 4 версии и нажмите кнопку «Свойства». Нажмите «Использовать следующий IP». Заполните соответствующие блоки следующим образом:
- IP – 192.168.100.5,
- маска – 255.255.255.0,
- шлюз и DNS – 192.168.100.1.
Проблема с запуском LAN2 и LAN3
Обновление от Ботана. Поступил ко мне в чат вот такой интересный вопрос от Олега:
Как на ростелекомовском роутере запустить оставшиеся два LAN2 и LAN3? Купил телек Samsung, WiFi адаптер встроенный кривой, вечно сигнал падает.
У ростелекома LAN4 заведен на их же приставку с привязкой к МАК адресу, а интернет раздаёт только LAN1 (он идет на комп). Хочу шнур из LAN4 воткнуть в LAN2 ли LAN3, но они залоченные. Роутер Huawei hg8245. Как сделать, чтобы инет раздавался со всех LAN? Можно ли открыть порт для телевизора, и как узнать какой для них диапазон портов? Можно ли это сделать при помощи Simple Port Forwarding, UPnP Wizard или других подобных программ? Или же однозначно надо ползти в настройки роутера?
Проблема возникла в том, что нам не приходилось сталкиваться с подобными блокировками, т.к. модемы приходили без предварительного “обрезания”. А при входе в конфигуратор этих настроек там просто нет – все почищено. В итоге было найдено решение – нужно войти в роутер не из под обычного пользователя, а с паролем суперадминистратора. До этого и догадался сам лично владелец сего девайся. Комментарий от него почти дословно прикладываю ниже. На благо всем, авось и пригодится:
Проблему решил: надо просто было добраться до пароля суперадмина.
После обычной авторизации 192.168.100.1 и захода в залоченные настройки, в адресной строке ставим:
192.168.100.1/html/network/set.cgi?RequestFile=../../mnt/jffs2/hw_ctree.xml
– и качаем конфиг терминала. А там уже ищем:
Хеш, правда, может быть зашифрован MD5, тогда возня с расшифровкой (но хоть что-то). Это и есть пароль супера. Заходим повторно под ним, и все разблокировано.
Отписался, на всякий случай, вдруг Вам придется столкнуться с такой заковыкой. В любом случае, спасибо за участие…:)
Заключение
Теперь вы знаете, как зайти в настройки беспроводного роутера Huawei. Подведем итоги. После подключения HG8245 к электросети делают первичную настройку. Для этого нужно либо через кабель, либо через Wi-Fi сеть подключиться к устройству и указать его адрес. Потом пишут логин и пароль. Станет доступна админка роутера, где и можно выполнить все настройки.
Если остались вопросы, обязательно пишите в комментарии! Если был полезен, ставьте оценки. Если что забыл, тоже пишите! До встречи!
Если что забыл, тоже пишите! До встречи!
У компании Huawei есть два популярных сетевых устройства: Huawei HG8245 и Huawei HG8240. Это оптические терминалы, с помощью которых пользователи могут получать скоростной доступ к интернету по технологии GPON. И именно эти модемы предлагают своим пользователям большие интернет-провайдеры. Например, Ростелеком.
Это по сути два абсолютно одинаковых устройства. Только модель HG8245 умеет раздавать интернет по Wi-Fi, а HG8240 – нет.
В этой инструкции я хочу подробно показать, как зайти в настройки Huawei HG8245. Ну и соответственно инструкция подойдет для HG8240. Мы рассмотрим процесс входа в панель уравнения. Расскажу по какому IP-адресу нужно перейти, чтобы зайти в веб-интерфейс, и какие заводские логин и пароль нужно указать для входа в настройки.
Есть много причин, по которым вам может понадобится доступ к настройкам этих модемов от Huawei. Например, чтобы сменить пароль на Wi-Fi, настроить подключение модема к интернету, настроить IPTV, или обновить прошивку.
В любом случае, рекомендую попробовать зайти в панель управления своего модема, если вам это необходимо.
Как открыть страницу с настройками HG8245 и HG8240?
2 В настройки HG8245 и его младшего брата можно зайти по адресу 192.168.100.1. Поэтому, открываем любой браузер и в адресной строке набираем адрес 192.168.100.1. Для перехода нажимаем Ентер. Важно! IP-адрес нужно прописать именно в адресной строке браузера, а не поисковой.
Вы должны увидеть страницу авторизации, где нужно указать логин и пароль для входа.
Какой логин и пароль указывать?
Как правило, по умолчанию используется: логин (Account) – root, пароль (Password) – admin.
Если они не подходят, то попробуйте указать логин – telecomadmin и пароль – admintelecom.
Дальше нажимаем кнопку “Login” и должны открыться настройки нашего модема Huawei.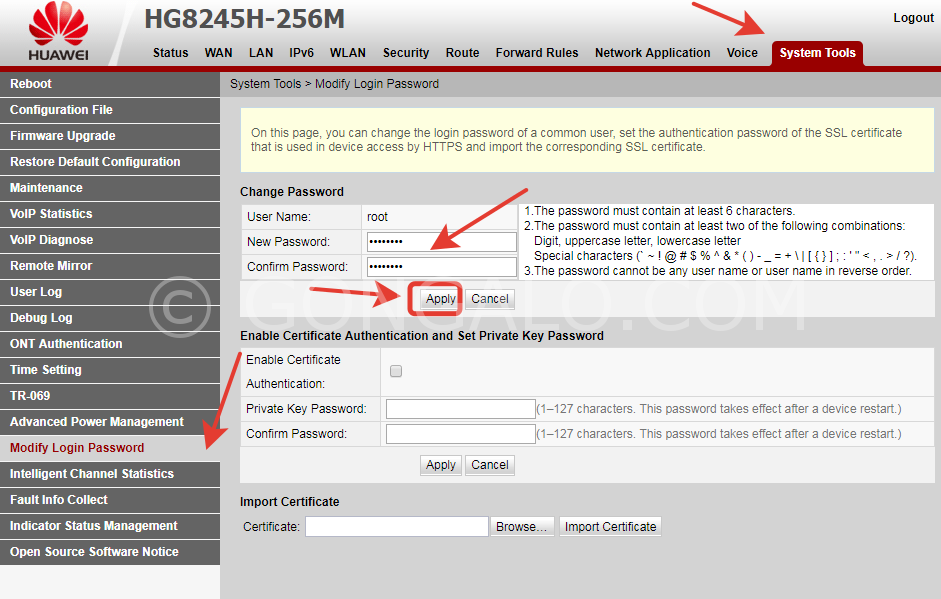
Дальше вы можете сменить необходимые параметры в соответствующих разделах панели управления. Надеюсь, у вас все получилось.
Если не удается открыть настройки модема
Не редко бывает ситуация, когда страница с настройками модема просто не открывается. Появляется ошибка что-то типа “Не удалось отобразить страницу”, или “Не удалось получить доступ к сайту”. Несколько советов:
- Сначала проверьте, подключено ли ваше устройство к модему.
- Попробуйте перейти по адресу 192.168.100.1 с другого браузера. Если есть возможность, то с другого устройства.
- В свойствах протокола IPv4 подключения по локальной сети можно прописать статический IP-адрес: 192.168.100.2 и маску подсети.
Подробнее как это сделать я писал в статье: как прописать IP-адрес в Windows 7. После настройки установите автоматическое получение адресов!
На этом все. Пишите в комментариях, задавайте вопросы.
“>
Huawei hg8245h логин и пароль
Какой логин и пароль вводить при входе в настройки модема Huawei hg8245h?
Сейчас практически у каждого пользователя сети интернет дома есть модем или wi-fi маршрутизатор, благодаря которому и работает интернет.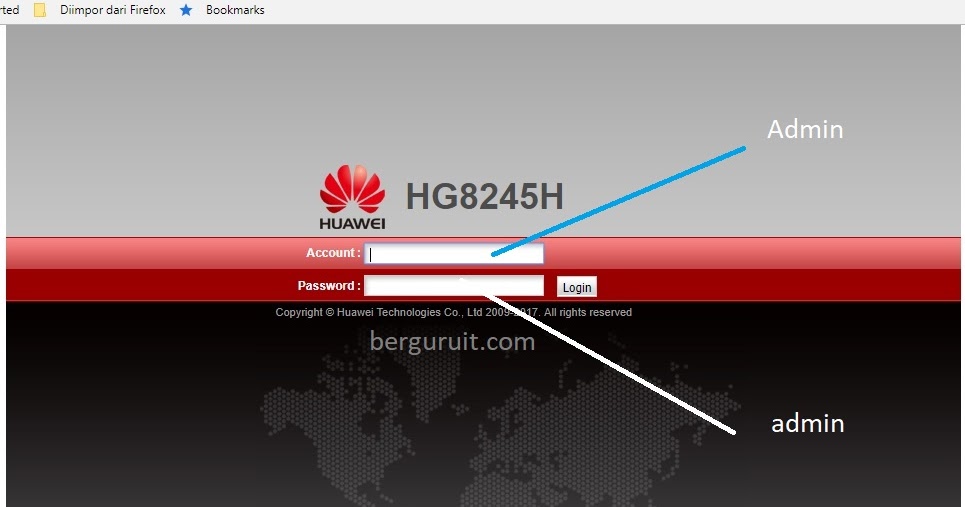
Не редко приходится менять некоторые параметры модема, к примеру такие как пароль wi-fi или сами настройки интернета.
При входе в настройки модем запрашивает авторизационные данные в виде логина и пароля. На модемах фирмы Huawei стандартные admin/admin не подходят и в данной статье вы узнаете все варианты логина и пароля для входа в настройки модемов Huawei на примере Huawei hg8245h.
Как зайти в настройки Huawei hg8245h?
Для начала подключаемся к модему по проводу или по Wi-Fi и в адресной строке любого браузера набираем 192.168.100.1 и нажимаем Enter.
Ввода ip адреса модема в адресную строку браузера
Должно появиться окно с запросом логина и пароля.
Окно для ввода логина и пароля
Для Huawei hg8245h возможны следующие варианты комбинации логин/пароль:
- логин (Account) – root, пароль (Password) – admin
- логин – telecomadmin и пароль – admintelecom
Если не одна из вышеописанных комбинаций не подходит, значит, кто-то их сменил и в этом случае вам придется сбрасывать модем на настройки по умолчанию кнопкой reset на боковой панели.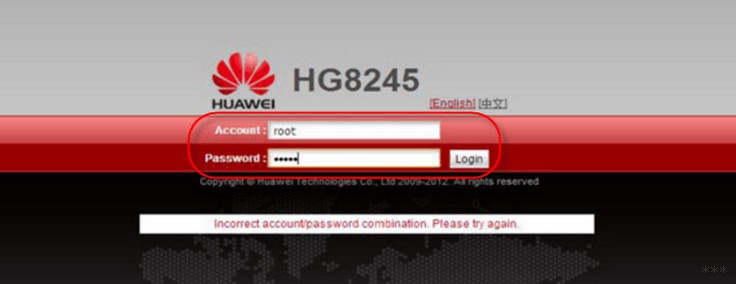
Кнопка reset для сброса настроек Huawei hg8245h
При этом собьются параметры интернета и wi-fi и после входа в настройки вам придется их устанавливать заново.
Также иногда при вводе адреса 192.168.100.1 в адресной строке браузера не появляется окно с запросом логина и пароля. В этом случае вам нужно ознакомиться со статьей по определению ip адреса роутера или же прописать следующие настройки в свойства сетевого подключения.
Указание ip адреса в сетевых настройка для входа в Huawei hg8245h
Лучший способ отблагодарить автора статьи- сделать репост к себе на страничку
Huawei e8372 логин и пароль по умолчанию
Далее не ставлю галочку для изменения пароля, жму далее, на следующей вкладке пробовал и Загрузить (обновить после перезагрузки), и обновить вручную ставить галочки, жму далее выходит вкладка изменение пароля, хотя галочку не ставил. Хорошо, ввожу старый пароль и два раза новый, жму готово и выскакивает та же вкладка изменения пароля и так до бесконечности.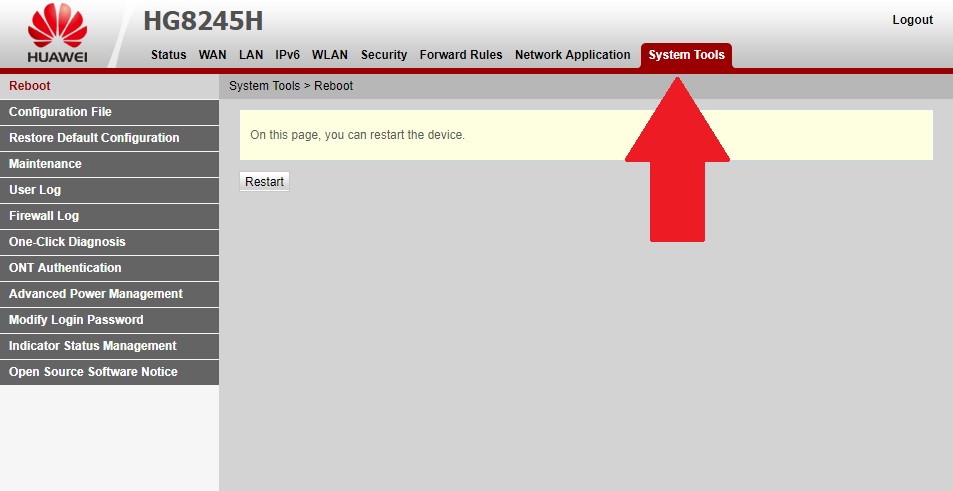
При попытке входа через какое то время вводится «новый» пароль и требует «еще новее». Дальше вкладки изменения пароля я еще эту «игру» не проходил. Windows 10 на компьютере, менял браузеры, делал сброс. Интернет работает без замечаний, но пароль от WIFI поменять не могу, хотя он изначально установлен, но «чувства защищенности» нет. 🙂
Ответ
Добрый день. Честно говоря, не очень понял проблему. Посмотреть бы все, хотя бы скриншоты.
Как это обычно происходит на модемах Huawei, в том числе на Huawei E8372h: переходим по адресу 192.168.8.1 и видим общую информацию по подключению. Нажимаем на кнопку «Вход» – появляется окно с запросом логин и пароля. Вводим admin/admin.
Дальше появляется предложение сменить пароль с заводского admin на свой. Можно согласиться, или нажать «Позже».
Если нажимаем на кнопку «Позже» – открывается веб-интерфейс модема Huawei.
Может на вашем Huawei E8372h это все происходит как-то иначе (что вряд ли). На каком этапе у вас проблема и появляется это окно со сменной пароля? Не понятно, что вы пробовали загрузить и обновлять вручную.
На каком этапе у вас проблема и появляется это окно со сменной пароля? Не понятно, что вы пробовали загрузить и обновлять вручную.
ввожу старый пароль и два раза новый, жму готово и выскакивает та же вкладка изменения пароля
Так может пароль изменен и вам нужно просто закрыть это окно.
Прикрепите в комментариях скриншоты. Гляну, и постараюсь подсказать что-то более конкретное.
Компактный роутер Huawei E8372 внешне не отличается от классического USB модема. Он оборудован разъемами для подключения внешних антенн, это может быть 3G, 4G и даже автомобильная антенна. В результате значительно увеличивается качество сигнала и скорость интернета.
Индикация на главной панели позволяет определить тип сети, к которой подключен роутер. Зеленый сигнал означает наиболее слабый вариант сети 2G, синий – 3G, а голубой 3G+ или 4G. Следующий индикатор дает информацию о наличии или отсутствии СМС оповещений, а также переполненности памяти, если лампочка мигает. Лампочка у изображения Fi-Wi сети говорит об ее индикации.
Лампочка у изображения Fi-Wi сети говорит об ее индикации.
Подключение мобильного роутера Huawei E8372 заключается в его установке в стандартный USB-разъем. Это может быть ноутбук, стационарный компьютер, панель управления автомобилем и вообще любая техника, которая имеет соответствующий путь подключения.
Под крышкой роутера Huawei E8372 скрывается слот для карты памяти и SIM. Для подключения к интернету можно воспользоваться картой любого оператора связи. С ним не придется подбирать оптимальный пароль придумывать логин. Роутер заранее настроен, и небольшая памятка под крышкой сообщает пользователю имя сети и ключ доступа к ней. При желании все настройки можно изменить.
Подключение к интерфейсу
Настройка работы роутера происходит через WEB-интерфейс. Для подключения к нему достаточно вставить роутер в USB-разъем планшета или ноутбука, открыть браузер и ввести IP адрес, указанный там же, где пароль и логин.
Первое подключение требует установки драйверов. Для необходимо согласиться с установкой новых данных на компьютер. Далее все происходит автоматически, после завершения процесса интерфейс откроется самостоятельно. Для внесения изменений необходимо ввести данные, чтобы не путаться и не запоминать лишнюю информацию, данные изначально общие для всех IP – слово «admin» большими и маленькими буквами в логине и пароле соответственно. В дальнейшем их можно изменить.
Для необходимо согласиться с установкой новых данных на компьютер. Далее все происходит автоматически, после завершения процесса интерфейс откроется самостоятельно. Для внесения изменений необходимо ввести данные, чтобы не путаться и не запоминать лишнюю информацию, данные изначально общие для всех IP – слово «admin» большими и маленькими буквами в логине и пароле соответственно. В дальнейшем их можно изменить.
Главная страница несет информацию об операторе подключения и типу сети. Вкладка «Настройки» позволяет выбрать необходимую сеть или автоподбор, в зависимости от доступных типов подключения. Изменить имя сети и пароль можно в разделе «Основные настройки».
Работа роутера начинается в течение 1-2 минут с момента подключения, допускается одновременное обслуживание до 10 устройств без потери качества сигнала для каждого из них.Поделиться ссылкой:
У компании Huawei есть очень много разных 3G/4G модемов и мобильных Wi-Fi роутеров. Они продаются как отдельные устройства, в которые можно вставить СИМ-карту любого оператора и настроить модем на раздачу интернета.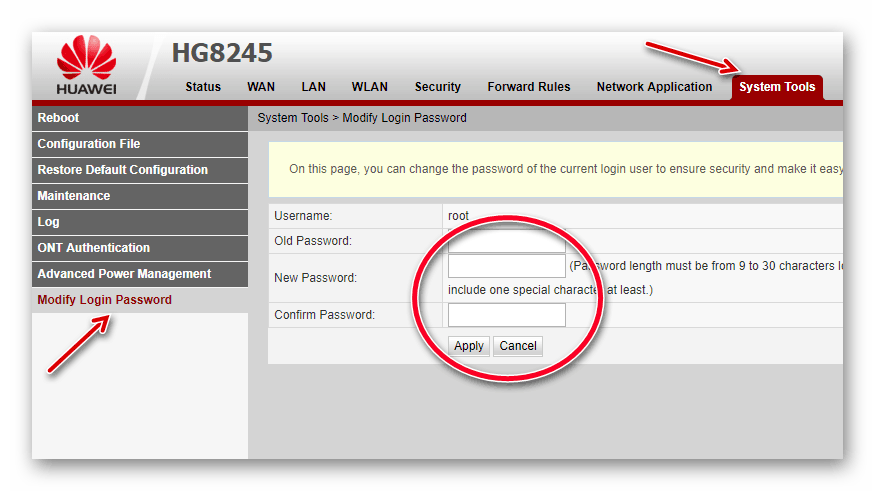 Или же как устройства для подключения к интернету от операторов МТС, Билайн, Мегафон, Интертелеком и т. д. В любом случае, у пользователей часто возникает необходимость зайти в систему (личный кабинет) модема Huawei. Сделать это можно по стандартному IP-адресу 192.168.8.1, который используется для входа в настройки 3G/4G модемов Huawei.
Или же как устройства для подключения к интернету от операторов МТС, Билайн, Мегафон, Интертелеком и т. д. В любом случае, у пользователей часто возникает необходимость зайти в систему (личный кабинет) модема Huawei. Сделать это можно по стандартному IP-адресу 192.168.8.1, который используется для входа в настройки 3G/4G модемов Huawei.
Используя адрес 192.168.8.1 можно открыть страницу с настройками модемов Huawei E8372h, EC315, 3372h, E3531, E8231w, K5005, E3276, E1550, AF23, E3372 и т. д. Так же этот адрес используется для доступа в личный кабинет мобильных 3G/4G роутеров Huawei E5573, E5577s, EC 5321u и других моделей. Ну и модемов от операторов Билайн 4G, Мегафон 4G (например, М150-2) , и МТС 4G (829F, 827F ) .
Если мы покупаем модем или мобильный Wi-Fi роутер от какого-то определенного оператора, то скорее всего после подключения его к компьютеру он автоматически начнет раздавать интернет и настраивать ничего не придется. Но если у нас обычный модем (не залоченный) и мы сами вставляем в него СИМ-карту, то возможно придется настроить подключение (задать параметры для своего оператора) .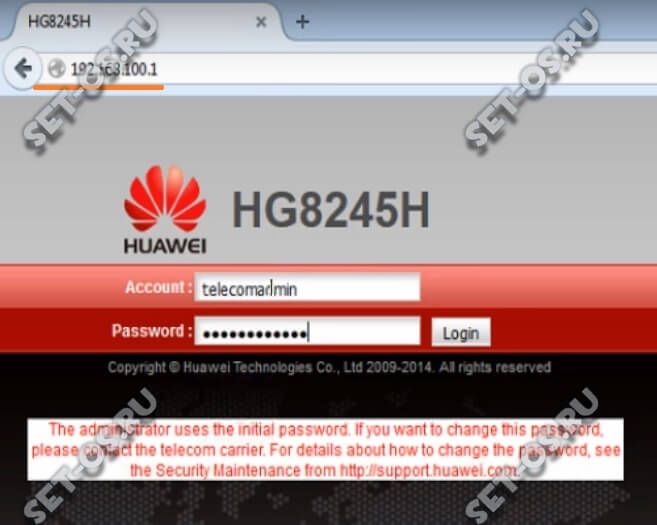 В любом случае, для модемов Huawei с функцией раздачи Wi-Fi нужно зайти в настройки, чтобы сменить, или установить пароль на Wi-Fi и сменить имя беспроводной сети. Это делать не обязательно, но желательно.
В любом случае, для модемов Huawei с функцией раздачи Wi-Fi нужно зайти в настройки, чтобы сменить, или установить пароль на Wi-Fi и сменить имя беспроводной сети. Это делать не обязательно, но желательно.
Как открыть настройки модема Huawei?
Для начала нужно подключить модем к компьютеру. Если у вас обычный USB модем, например Huawei E3372, то просто подключите его в USB-порт ноутбука, или стационарного компьютера.Мобильный Wi-Fi роутер обычно так же можно подключить к компьютеру по USB-кабелю.
Если у вас модем с функцией раздачи Wi-Fi (мобильный роутер) , то к нему можно подключится по Wi-Fi сети. Не только с ПК (через Wi-Fi адаптер) , или ноутбука, но и с планшета, или телефона. Заводское имя сети (SSID) и пароль (Key) обычно указаны под крышкой самого модема Хуавей.
После первого подключения модема к компьютеру по кабелю, скорее всего понадобится установить драйвера. В большинстве случаев достаточно выполнить установку в окне, которое появится сразу после подключения модема.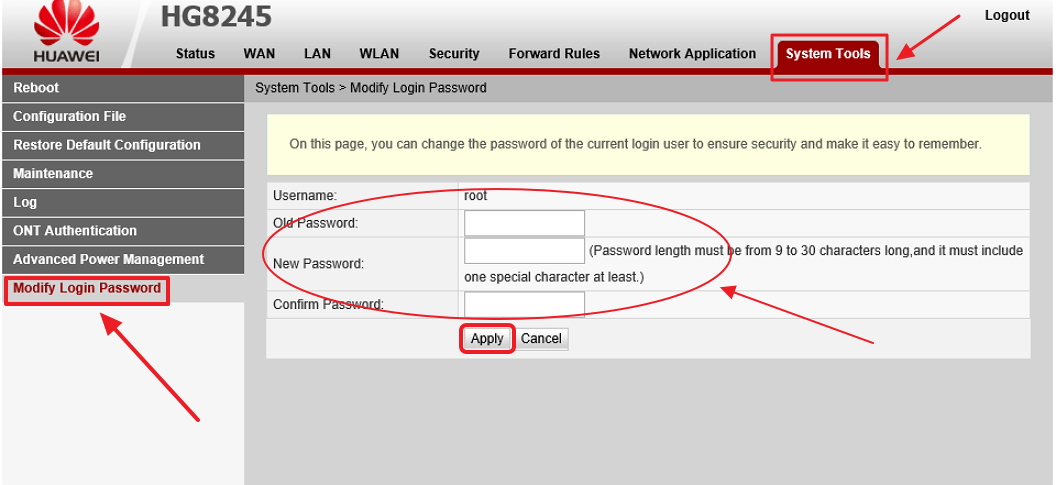
Скорее всего, после этого автоматически откроется браузер, загрузится страница по адресу http://192.168.8.1 и вы увидите домашнюю страницу модема. Выглядит она примерно вот так:
Если автоматически веб-интерфейс модема не открылся, то можно сделать это вручную.
Как зайти на 192.168.8.1?
Подключите модем Huawei по кабелю, или по Wi-Fi. Откройте любой браузер. Желательно использовать браузер, которым вы не пользуетесь каждый день. Там обычно нет никаких дополнений, которые могут помешать нам открыть страницу с настройками модема. В адресной строке браузера наберите адрес http://192.168.8.1 и перейдите по нему.
Должна загрузится страница с настройками модема.
На главной странице отображается информация о подключении к интернету, уровню сигнала 3G/4G сети, ну и доступ к другим настройкам и функциям модема.
Если у вас модем Хуавей без Wi-Fi, то вы без проблем можете перейти в любой раздел: Статистика, SMS, USSD, Настройки и т.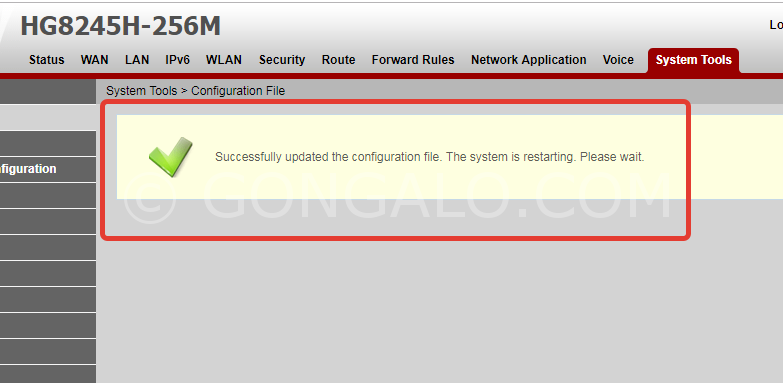 д. Ну а если у вас модем с возможностью раздачи Wi-Fi, то без ввода логин и пароля будет отображаться только главная страница. А если вы попытаетесь зайти в настройки, или в другой раздел, то появится окно «Вход» с запросом имени пользователя и пароля. Обычно заводское имя пользователя и пароль на модемах с Wi-Fi от Huawei – admin и admin.
д. Ну а если у вас модем с возможностью раздачи Wi-Fi, то без ввода логин и пароля будет отображаться только главная страница. А если вы попытаетесь зайти в настройки, или в другой раздел, то появится окно «Вход» с запросом имени пользователя и пароля. Обычно заводское имя пользователя и пароль на модемах с Wi-Fi от Huawei – admin и admin.
Заводской пароль потом можно сменить в настройках, в разделе «Система» – «Изменить пароль».
Настройка модема
Мы уже выяснили, что на вкладке «Главная» отображается основная информация о подключении к интернету. Там же сверху можно сменить язык страницы с настройками.
На вкладке «Статистика» можно посмотреть информации о интернет трафике.
В разделе «SMS» можно посмотреть входящие сообщения и при необходимости отправить текстовое сообщение. Или открыть настройки SMS-сообщений.
Следующая вкладка – «Контакты», на которой можно посмотреть сохраненные номера.
Дальше по курсу полезный раздел «USSD». Оттуда можно выполнять USSD команды. Например, для проверки счета, количества оставшихся мегабайт, подключения пакетов, тарифов и т. д.
Дальше идут основные «Настройки». В первую очередь это «Мобильное соединение». Можно выключить, или включить мобильную передачу данных, управлять передачей данных в роуминге и установить интервал автоматического отключения.
В разделе «Управление профилями» выбираем профиль подключения к интернету для нашего оператора. Обычно там 1-2 профиля. Или создать новый профиль вручную и прописать имя пользователя, пароль и точку доступа.
«Настройка сети» – можно установить режим работы сети: GSM (2G), UMTS (3G), LTE (4G), или смешанные режимы. Эти настройки могут пригодится при настройке антенны, или не очень стабильном подключении.
В разделе «Безопасность» нет ничего интересного.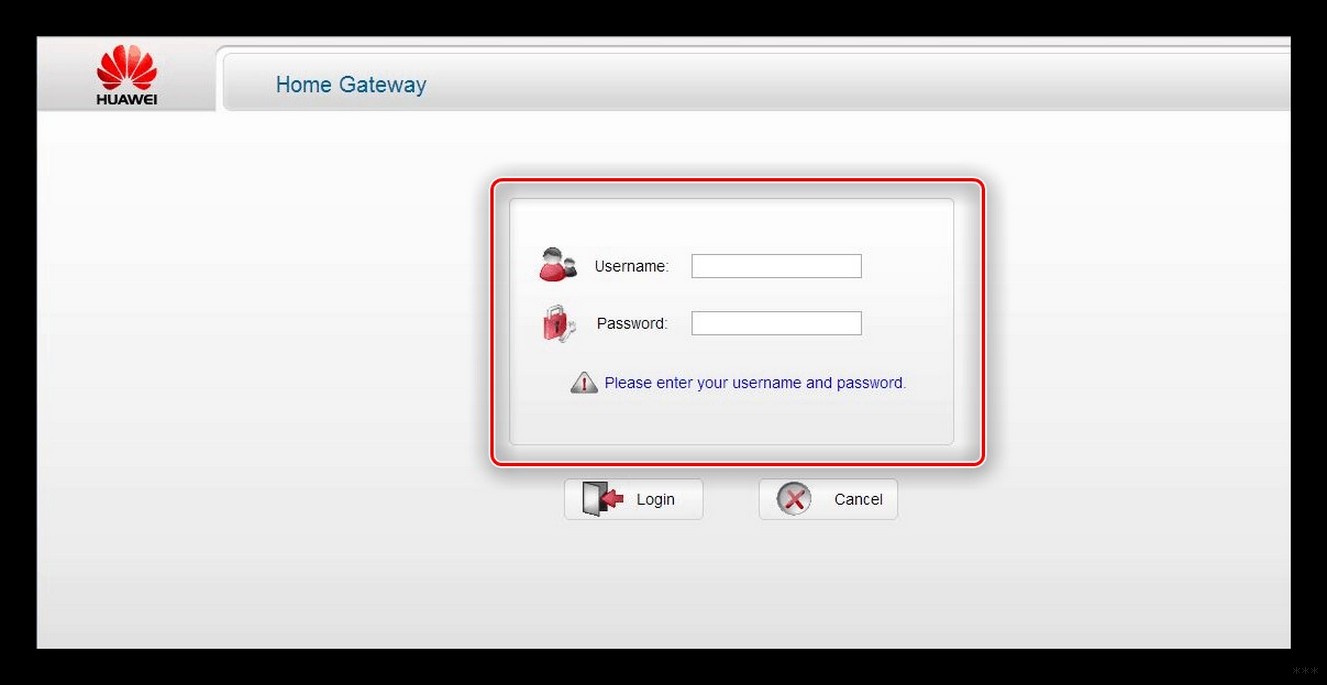 При настройке может пригодится еще страница «Система» – «Информация об устройстве». Там можно посмотреть уровень сигнала и шумов. И уже ориентироваться по этих показателях при настройке самого модема, или антенны.
При настройке может пригодится еще страница «Система» – «Информация об устройстве». Там можно посмотреть уровень сигнала и шумов. И уже ориентироваться по этих показателях при настройке самого модема, или антенны.
Если у вас модель, которая работает не только как USB модем, но и раздает Wi-Fi, то в личном кабинете Huawei будут еще настройки Wi-Fi сети (WLAN). Там можно выключить Wi-Fi, сменить имя сети, и сменить пароль на Wi-Fi (ключ).
Очень сложно писать такие инструкции, так как самих устройств очень много, и все они отличаются друг от друга. У кого-то разлоченный модем с СИМ-картой того же Мегафона, а у кого-то модем от МТС. С Wi-Fi и без. Разные модели и прошивки. Но практически на всех настройки можно открыть по адресу 192.168.8.1, через любой браузер и с любого устройства. Главное, чтобы оно было подключено к модему.
Если у вас не заходит в настройки модема Huawei, или вы не знаете, как настроить какую-то функцию, то опишите свою проблему в комментариях под этой статьей. Постараюсь помочь.
Постараюсь помочь.
192.168.100.1 – вход в роутер Huawei, настройка Wi-Fi, не открывается личный кабинет
192.168.100.1 – IP-адрес, который установлен в качестве заводского адреса для входа в настройки некоторых моделей роутеров, модемов и оптических терминалов от компании Huawei. Это несколько популярных моделей (например, Huawei EchoLife HG8245H, HG8326R, HG8310M), которые такие интернет-провайдеры как Ростелеком, Белтелеком, Byfly (Промсвязь), Казахтелеком устанавливают своим клиентам при подключении к интернету по технологии GPON или ADSL. По адресу 192.168.100.1 можно открыть личный кабинет модема для настройки Wi-Fi, смены пароля и других параметров. По этому адресу можно зайти только на страницу с настройками модема, а не в личный кабинет интернет-провайдера Ростелеком и других.
Обратите внимание: так как так эти модемы и GPON терминалы практически всегда устанавливают и настраивают представители интернет-провайдера, то с доступом к настройкам могут быть проблемы.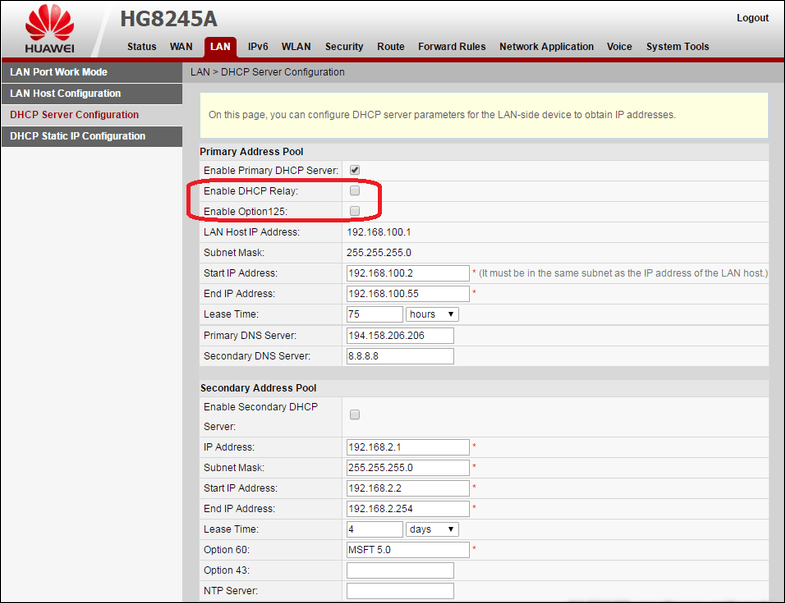 Часто, например, в процессе настройки меняют логин/пароль модема, и при попытке зайти в настройки заводское имя пользователя и пароль просто не подходит. Если у вас возникли проблемы с подключением к интернету, я рекомендую сначала позвонить в поддержку интернет-провайдера. Возможно, у них какие-то неполадки на линии.
Часто, например, в процессе настройки меняют логин/пароль модема, и при попытке зайти в настройки заводское имя пользователя и пароль просто не подходит. Если у вас возникли проблемы с подключением к интернету, я рекомендую сначала позвонить в поддержку интернет-провайдера. Возможно, у них какие-то неполадки на линии.
Заводской IP-адрес должен быть указан на наклейке, которая находится на корпусе модема или оптического терминала Huawei. Там же обычно есть заводское имя пользователя и пароль для доступа к настройкам (username и password). Кроме этого на наклейке можно посмотреть заводской SSID (имя Wi-Fi сети) и WLAN key (пароль для подключения к Wi-Fi). Это имя и пароль установлены по умолчанию (когда роутер новый, после сброса настроек).Если у вас модем или GPON терминал от Промсвязь, Ростелеком или другого провайдера, то на нем IP-адрес, username и password скорее всего не будет указан.Но даже если это так, для входа в настройки устройства все ровно используется IP-адрес 192.168. 100.1.
100.1.
На некоторых роутерах используется более популярный IP-адрес: 192.168.1.1 или 192.168.0.1
Как открыть личный кабинет модема Huawei по адресу 192.168.100.1?
- Ваше устройство (ПК, ноутбук, смартфон) с которого мы будем выполнять вход в веб-интерфейс должно быть подключено к модему/терминалу. Подключиться можно либо по Wi-Fi сети, либо с помощью сетевого кабеля. Примерно вот так:
- На устройстве нужно отключить браузер, в адресной строке ввести (или скопировать) адрес http://192.168.100.1 и перейти по нему (нажав на клавишу Enter). Если адрес правильный и вы подключены к терминалу, то откроется окно авторизации.
- В этом окне нужно ввести имя пользователя (поле Username, или Account) и пароль (Password). Возможно, на вашем роутере Huawei эта информация указана на наклейке (показывал на фото выше). По умолчанию это обычно следующие данные: Username (Account) – root, а Password – admin.
 Только это заводские данные, их могли изменить в настройках роутера. Например, мастер при установке и настройке оптического терминала.
Только это заводские данные, их могли изменить в настройках роутера. Например, мастер при установке и настройке оптического терминала.
Если модем от провайдера Ростелеком, то в качестве логина скорее всего используется telecomadmin, а пароль admintelecom. Обязательно попробуйте. Если все хорошо, то должен открыться личный кабинет модема или терминала Huawei. Можно выполнить настройку Wi-Fi (WLAN) и т. д. - Если логин/пароль не подходит, или вы их не знаете или забыли, то смотрите мою инструкцию дальше.
Логин и пароль Huawei (root, admin, telecomadmin, admintelecom)
У многих по адресу 192.168.100.1 открывается окно авторизации, но в настройки не заходит, так как не подходит стандартный логин и пароль.
Логин/пароль для авторизации в модемах и терминалах Huawei HG8245H и других похожих моделях:
- Логин – root
- Пароль – admin
Но если устройство вам выдал провайдер Ростелеком, Белтелеком и т. д., то там установлен другой логин/пароль. Очень часто:
д., то там установлен другой логин/пароль. Очень часто:
- Логин – telecomadmin
- Пароль – admintelecom
Если эти данные не подходят, то я рекомендую позвонить в поддержку своего интернет-провайдера и спросить, какие данные использовать для входа в настройки роутера.
Или еще один вариант – сделать сброс настроек роутера/терминала Хуавей.
После сброса настроек вам придется заново настраивать свой роутер. Если при установке это делали специалисты, и вы не уверены, что сможете его настроить, то я рекомендую для начала обсудить проблему с поддержкой интернет-провайдера.
Для этого нужно найти на корпусе устройства кнопку Reset (обычно она утоплена в корпус), нажать на кнопку и подержать ее нажатой минимум 10 секунд. Настройки роутера будут сброшены до заводских. После перезагрузи роутера попробуйте выполнить вход на 192.168.100.1 и ввести заводской логин/пароль.
Настройка Wi-Fi
Если цель входа в настройки – сменить параметры Wi-Fi сети (чаще всего это имя сети, или пароль), то сделать вы это сможете в разделе WLAN (Wi-Fi).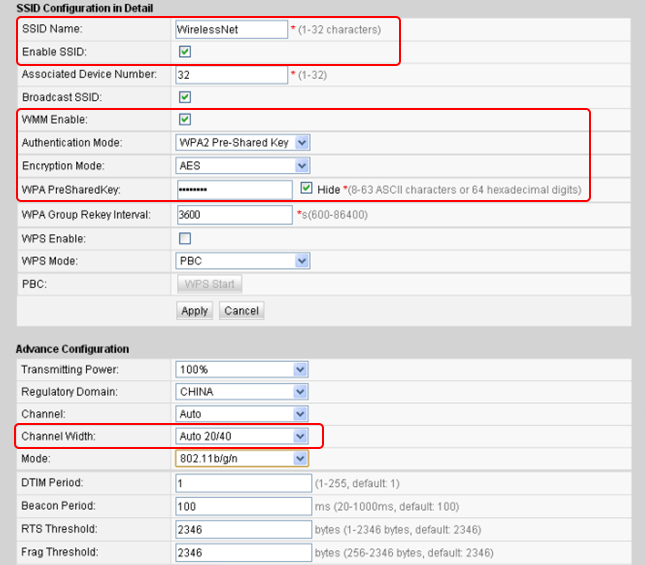
Там же можно сменить тип защиты, шифрование, или отключить Wi-Fi сеть. Для более тонкой настройки Wi-Fi сети (канал, ширина канала и т. д.) слева перейдите в раздел WLAN Adwanced Configuration. Не забывайте сохранять настройки нажав на кнопку ‘Apply’. Скорее всего веб-интерфейс вашего GPON терминала будет на русском языке, там будет проще разобраться.
Не открывается 192.168.100.1, не заходит в настройки Huawei
Бывает, что настройки модема по адресу 192.168.100.1 не открываются. Появляется ошибка, или открывается страница поисковой системы.
Причины могут быть разные, давайте рассмотрим самые популярные решения.
- Адрес http://192.168.100.1 нужно вводить в адресной строке браузера. А не в строке поиска! Попробуйте зайти через другой браузер. Можете использовать стандартный Microsoft Edge в Windows 10.
- Проверьте подключение к роутеру (GPON терминалу) Huawei.
- Попробуйте выполнить вход на другом устройстве.
 Оно так же должно быть подключено к вашему роутеру Huawei.
Оно так же должно быть подключено к вашему роутеру Huawei. - На всякий случай попробуйте зайти по адресу 192.168.0.1 или 192.168.1.1.
- Если заходите с компьютера, то сделайте сброс настроек сети и повторите попытку.
- Примените решения из этой статьи: не заходит в настройки роутера на 192.168.0.1 или 192.168.1.1. Все рекомендации без проблем подойдут в том случае, когда не можете зайти на 192.168.100.1.
- Обратитесь с этой проблемой в службу поддержки своего интернет-провайдера (Byfly, Ростелеком, Белтелеком и. д.).
Если вам не удалось решить свою проблему, или остались какие-то вопросы, то пишите в комментариях. Только обязательно укажите следующую информацию:
- Модель модема или GPON терминала.
- Какой у вас интернет-провайдер.
- В чем конкретно проблема (ошибка) и на каком этапе.
- Что вы хотите сделать, зачем решили зайти в настройки.
Всего хорошего!
Huawei hg8245h логин и пароль
Многим известно, что во многих устройствах и терминалах компании Huawei, которые работают на нашей сети, невозможно штатным способом отключить встроенную учетную запись администратора telecomadmin c паролем admintelecom.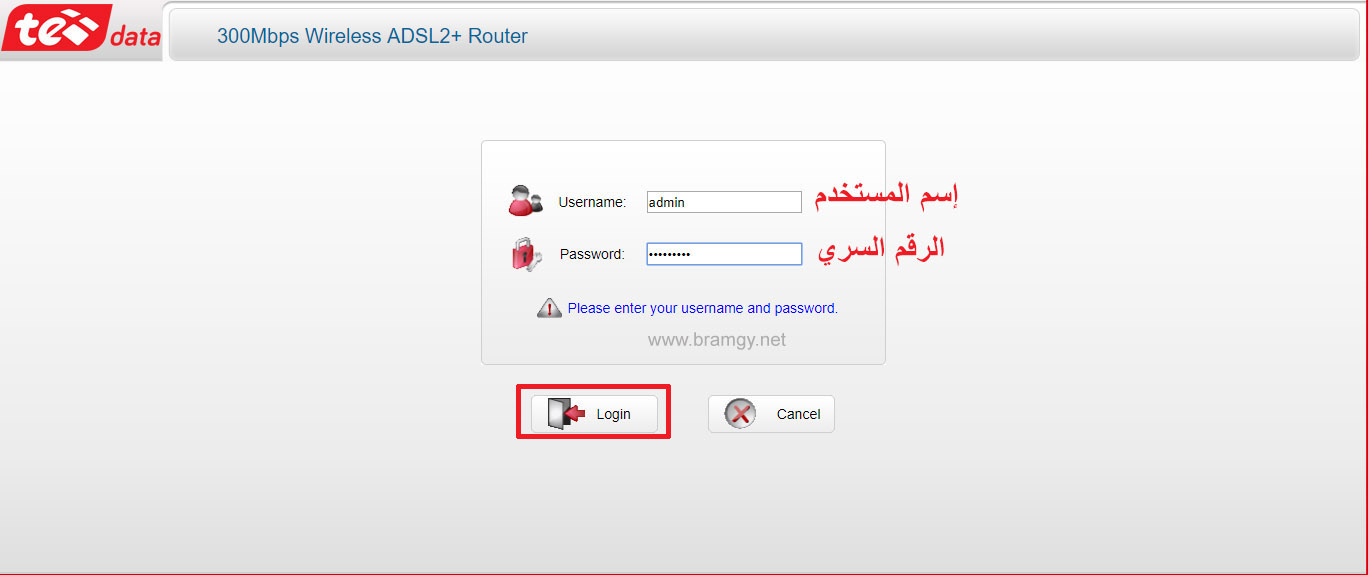 Все бы ничего, но и поменять этот пароль «admintelecom»через так называемую «web-морду» тоже нельзя! А таких терминалов, по крайней мере у нас, в беларуси, не мало. В стране идет повальная модернизация сети, в дома и квартиры заводят оптоволокно. А поставщиками оборудования, как станционного, так и абонентского являются такие компании как ZTE и Huawei, но это уже совсем другая тема…
Все бы ничего, но и поменять этот пароль «admintelecom»через так называемую «web-морду» тоже нельзя! А таких терминалов, по крайней мере у нас, в беларуси, не мало. В стране идет повальная модернизация сети, в дома и квартиры заводят оптоволокно. А поставщиками оборудования, как станционного, так и абонентского являются такие компании как ZTE и Huawei, но это уже совсем другая тема…
Как-то вечерком, наткнувшись в одном из сообществ на обсуждение, где «счастливый» обладатель статического ip адреса сетовал, что случайным образом узнал, что на его модем можно зайти из любого места, и при этом пароль поменять нельзя! Решил проверить этот факт. Пробежался по байнету сканером и…. О УЖАС!!! Сеть просто кишит модемами, на которых не изменены стандартные пароли — подумал я. А это ip-камеры, «расшаренные» папки с корпоративной информацией, бекапы 1C бухгалтерии, фотографии с корпоративов и файлы и именем «пароли от…» — список можно продолжать очень долго….
Пользователям, у кого нету статики (если Вы не знаете о чем речь, то у Вас ее нет) бояться нечего, так как многие порты, типа 80, 8080 закрыты со стороны сети, и на ваш терминал никто не проникнет.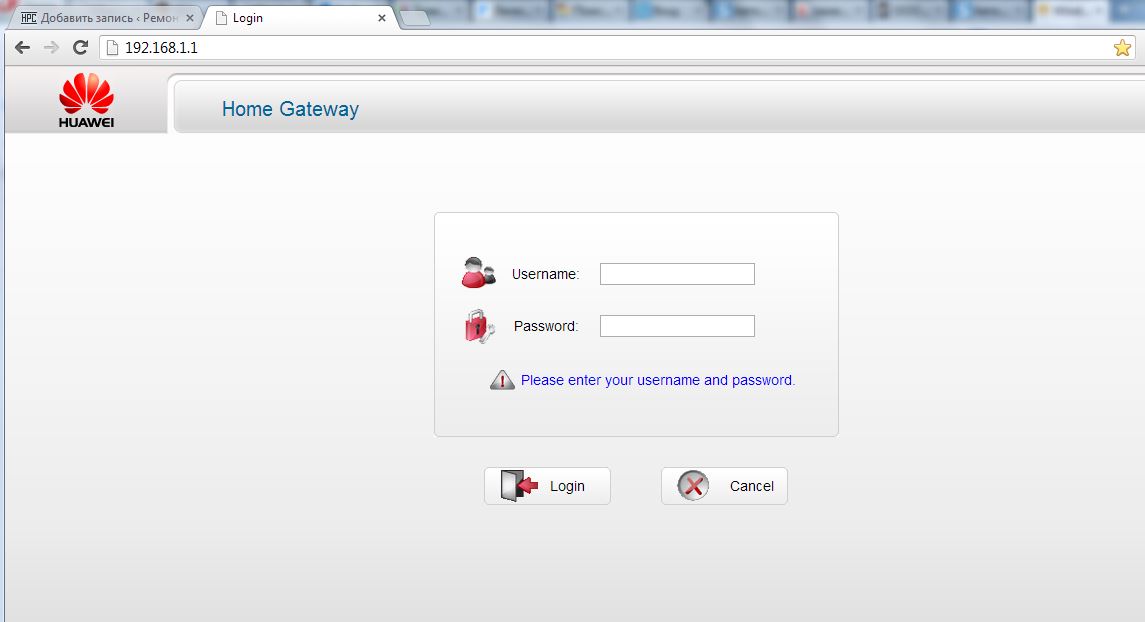 К тому же большинство юзеров в нашей стране в интернете седят за NAT’ом (делят один «белый» ip-адрес четвертой версии с соседями по дому, улице и так далее).
К тому же большинство юзеров в нашей стране в интернете седят за NAT’ом (делят один «белый» ip-адрес четвертой версии с соседями по дому, улице и так далее).
«Погуглил», нашел решение, как поменять стандартный пароль от логина telecomadmin, но он очень сложный для обычного пользователя. К тому же эксперементальным путем выяснил, что способ не совсем подходит для терминала Huawei HG8245Hv5 (новая и удешевленная версия терминала Huawei HG8245H). Нашел более простой способ, через редактирование конфигурационного файла. Телнет не нужен. Показываю как:
Заходим в терминал по адресу http://192.168.100.1/ (если Вы его меняли, то вводим свой) вводим логин/пароль telecomadmin/admintelecom (под парой root/admin нельзя сохранить конфиг в файл об этом ниже) и первым делом меняем стандартный пароль от пользователя root. Я его меняю на Qq123123.
Далее сохраняем текущую конфигурацию модема в файл на локальный компьютер, для этого вверху выбираем пункт «System Tools» и потом слева «Configuration File» — затем скачиваем конфигурацию — нажав на кнопку «Download configuration file».
Открываем скачанный для редактирования в блокноте или другом. Я его открою в редакторе notepad++
Суть метода в том, чтобы заменить хэш и «соль» пароля admintelecom от логина telecomadmin нашим, только что измененным и со[раненным Qq123123 от пользователя root. делается это простым поиском и заменой, как на скрине
Жмем CTRL+F и в окне поиска пишем telecomadmin. найдется строка с параметрами пользователя и зашифрованным паролем. На строку Выше наш пользователь root. У него мы копируем наш захешированный пароль и «соль» Заменяем пароль и параметр «salt» (или соль, как я писал Выше. Что это значит тут писать не буду, это совсем не тема этой статьи) у нашего telecomadmin.
«Соль» тоже копиуем
Далее нам нужно сохранить изменения в файле и залить эту конфигурацию в терминал.
Жмем «Browse..» и выбираем файл, который мы только что отредактировали. Далее жмем «Update Configuration File» на той странице, где сохраняли конфигурацию. Наш Huawei HG8245H мне выдал сообщение что заливается файл и нужно подтвердить это действие
Наш Huawei HG8245H мне выдал сообщение что заливается файл и нужно подтвердить это действие
Затем, если при редактировании файла Вы не наделали ошибок, появится сообщение что конфигурация залита и модем ушел на перезагрузку.
Ждем пока загрузится и проверяем. Теперь стандартный пароль для telecomadmin не admintelecom , а в мое случае Qq123123.
Готово!
Он у нас теперь одинаковый с логином root. Можно их сделать при большем желании разными, если вникнуть в суть того, что я проделал. Так же можно и поменять логины, чтобы еще больше усложнить задачу тем, кто попытается Вас взломать. Вот, я поменял свой логин root на root456. С telecomadmin можно делать так же
P.S.
Если Вы внимательно посмотрите, то в конфигурации найдете в строке параметр «PasswordFlag», который должен включить возможность менять пароль из веб интерфейса, но он не работает, я пробовал. С другими параметрами нужно экспериментировать Я проверил вышеописанное на терминалах Huawei HG8245H и HG8245Hv5. В терминале HG8245A уверен, будет все то же самое. Спасибо за внимание.
В терминале HG8245A уверен, будет все то же самое. Спасибо за внимание.
P.P.S.
Как выяснилось позднее, я «изобрел велосипед» (спасибо пользователю с сайта http://lan1.by/ который указал мне на это) и описанное выше решение уже есть в сети. размещаю ссылку на 4pda, дабы не было вопросов и обвинений в «копипасте» в последующем.
Как правильно и быстро настроить роутер Huawei на примере модели hg8245
Видео инструкция дляHuawei hg8245
Настройка оборудования этого типа для всего модельного ряда идентична, поэтому в данной статье рассмотрим вопрос на примере Huawei hg8245. Эта модель приобрела в России огромную популярность, прежде всего из-за того, что его поставляет небезызвестный провайдер Ростелеком в комплекте со своими услугами. Надо признать, очень неплохой выбор (современно, мощно, молодежно). Но у большого количества пользователей возникает вопрос о стартовых его настройках, которым и посвящена эта статья.
Интересный факт: данный модем имеет двойную систему администрирования и так называемый доступ «супер пользователя» откроет возможности изменения и настройки роутера позволяющие решать уже не только домашние, но бизнес(корпоративные)-решения. В моделях Хуавей от Ростелекома такой доступ получить сложно (провайдер его заблаговременно заблокировал), но возможно. Процесс это достаточно сложный и сейчас мы его рассматривать не будем, проведем настройки для стандартной домашней сети.
Прежде всего убедитесь, что интернет подключение у вас активно, и сеть работает в штатном режиме. В розетке есть электрический ток (если он есть, но на девайсе не светятся никакие индикаторы, возможно дело в аппаратной неисправности и вам нужен квалифицированный ремонт Huawei).
Настройку начинаем с провода LAN, которым соединяем ваш ПК и сам роутер (конечно, предварительно подключив его к электросети).
В штатном браузере Internet Explorer, вводим в строку адреса http://192.168. 100.1
100.1
Откроется запрос на логин и пароль, впишите одну из двух комбинаций: root/admin или telecomadmin/admintelecom. Второй вариант дает чуть больше возможности настроек. Если ничего не сработает, поищите комбинацию на задней крышке роутера Хуавей.
Если вы впервые подключаете hg8245, то у вас на экране появится следующее меню:
Теперь можно настраивать закладки из верхней части экрана.
Закладка LAN- в пунктах LAN3 и LAN4 ставим галочки, активируя их
Нажимаем справа кнопку «New». Проверяем и при необходимости делаем следующие настройки:
- галочка напротив «Enable WAN»
- раздел «Mode» – значение «rought»
- раздел «Service List» – значение «Internet»
- VLAN ID – 100
- 1p — 26
- IP-адреса – PPPoE
- Enable NAT –ставим галочку
- «UserName» (пишите только маленькими буквами, не забывая дефисы) и «Password».
 Эти данные предоставляет провайдер
Эти данные предоставляет провайдер - поставьте галочки к LAN3 и LAN4 и SSID1
Закладка WLAN
- в строке SSIDname – введите будущее имя сети
- в разделе Authentication Mode выбрать значение WPA/WPA2
- в подпункте WPA Pre-SharedKey установите пароль доступа
Закладка System tools
- Слева выбираем «Configuration file»
- Нажимаем на «Save configuration»
Закладка Reboot
- Нажимаем появившуюся кнопку Reboot
После установок, Wi-Fi должен работать исправно, если вдруг это не так, перезапустите устройство и компьютер, попробуйте провести настройки повторно (возможно где-то произошла обычная опечатка).
Источник: https://ru-huawei.ru/
Не помогла статья?
Вы можете задать вопрос мастерам из нашего сервисного центра, позвонив по телефону или написав свой вопрос на форму обратной связи.
Ваше сообщение отправлено.
Спасибо за обращение.
🔐 Имена пользователей и пароли Huawei по умолчанию (обновлено в апреле 2021 г.)
Информация обновлена 29 апреля 2021 г.
У большинства роутеров Huawei по умолчанию имя пользователя admin , пароль по умолчанию админ и IP-адрес по умолчанию 192.168.1.1.
Эти учетные данные Huawei необходимы при выполнении войдите в веб-интерфейс роутера Huawei
для изменения любых настроек.
Поскольку некоторые модели не соответствуют стандартам, вы
их можно увидеть в таблице ниже.
Под таблицей также приведены инструкции о том, что делать, если вы забыть свой пароль роутера Huawei, необходимо сбросьте маршрутизатор Huawei до заводских настроек по умолчанию пароль, или сброс пароля не работает.
Совет: Нажмите ctrl + f (или cmd + f на Mac), чтобы быстро найти номер вашей модели. Список паролей Huawei по умолчанию (действителен с апреля 2021 г.) Инструкции и общие вопросы Забыли пароль от роутера Huawei?
Список паролей Huawei по умолчанию (действителен с апреля 2021 г.) Инструкции и общие вопросы Забыли пароль от роутера Huawei? Вы изменили имя пользователя и / или пароль своего роутера Huawei и забыли, что вы изменили?
это к?
Не волнуйтесь: все маршрутизаторы Huawei поставляются с заводским паролем по умолчанию, который можно восстановить.
к
следуя приведенным ниже инструкциям.
Если вы решите вернуть свой маршрутизатор Huawei к заводским настройкам по умолчанию, вам следует сделать 30-30-30 сбросить следующим образом:
- Когда ваш маршрутизатор Huawei включен, нажмите и удерживайте кнопку сброса в течение 30 секунд.
- Удерживая кнопку сброса нажатой, отключите питание роутера и удерживайте сброс кнопку еще 30 секунд
- Удерживая нажатой кнопку сброса, снова включите питание устройства и удерживайте еще
30 секунд.

Теперь ваш маршрутизатор Huawei должен быть сброшен до его новых заводских настроек. Проверьте таблицу, чтобы увидеть.
что это такое (скорее всего админ / админ).
Если сброс к заводским настройкам не помог, проверьте Huawei 30 30 30 руководство по сбросу к заводским настройкам
.
Важно: Не забудьте изменить имя пользователя и пароль по умолчанию, чтобы повысить безопасность вашего маршрутизатора после сброса настроек к заводским, так как пароли по умолчанию доступны во всем Интернете (как здесь). Я все еще не могу получить доступ к своему маршрутизатору Huawei с паролем по умолчанию
Убедитесь, что вы правильно выполнили инструкции по сбросу, поскольку маршрутизаторы Huawei должны всегда
после сброса вернуться к заводским настройкам по умолчанию.
В противном случае всегда существует риск того, что ваш роутер будет поврежден и может нуждаться в ремонте или замене.
Huawei — IP-адреса для входа, имена пользователей и пароли по умолчанию
Какая у вас модель Huawei?
echo «Выберите свое устройство»; AP6010DN-AGNAP6010DN-AGNAP6050DNAP6050DNAP6050DN Ver. AAP6050DN Ver.AAP6150DNAP6150DNAP6510DN-AGN-USAP6510DN-AGN-USAP6610DN-AGN-USAP7030DN-ACAP7060DNAP7110DN-AGNAP7110DN-AGNAP7130DN-ACAscend G6Ascend M860B190 3WebCubeB200B200 Globe Широкополосные FirmwareB222s-41B222s-41B2268HB2268S PLDTB3000B3000 VodafoneB310s-22 Оранжевый FlyboxB310s-927B310s- 927 BoltB310s-927 InfiNetB315s-22B315s-22 DNAB315s-22 v2B315s-22 ZainB315s-22 Заин v2B315s-936B5142 WLTFSR-115GN OoredooB525s-23aB525s-95aB593B593 ZainB593s-22B593s-22 4GB593s-22 VIVAB593s-22v2B593s-601B593u-12B593u-12B593v2B660B660 MTNB681B683B683 MTNB683VB68AB68A EtisalatB68LB880 -75B882-66B890-66B890-75B932B933 Прошивка Globe BroadBandB933 Прошивка Smart BroB970B970 etcB970 Orange FlyboxBM625BM632BM635D100D100D100 Прошивка HuaweiD100T Прошивка HuaweiD105DR814E153 11.609.18.21.135E226E5172E51728s-925E5172s-920E5172s-920 Swift NetworksE5180As-22E5180s-22E5186s-22aE5186s-22aE5186s-22а NetManE5186s-61aE5220E5330E5331E5336E5338E5372 VIVAE5372 _-_ ZainE5377sE5573E5573sE5577Cs-603E5577sE5730E5770E5776E5785E5786E583CE585E585u-82E586E5878 (Prime) E5885E8231E8231s-1E960E960 Etisalat FirmwareE960 STC FirmwareEchoLife BM621 Huawei FirmwareEchoLife BM625EchoLife BM626EchoLife EG8245HEchoLife EG8245HEcholife HG510 Huawei FirmwareEcholife HG510 Румыния Телефон FirmwareEcholife HG510 сербская Telekom FirmwareEchoLife HG510a VNPT FirmwareEchoLife HG520bEchoLife HG520b Huawei FirmwareEchoLife HG520b TE Data FirmwareEchoLife HG520b TelmexEchoLife HG520b TT FirmwareEchoLife HG520cEchoLife HG520c Vodafone FirmwareEchoLife HG520iEchoLife HG520i To2Proxy FirmwareEchoLife HG520sEchoLife HG520sEchoLife HG520s Saudi Telecom FirmwareEchoLife HG520s STC FirmwareEchoLife HG520s TT FirmwareEchoLife HG520uEchoLife HG520vEchoLife HG520v Huawei Турецкая прошивка EchoLife HG521EchoLife HG52 1 Huawei FirmwareEchoLife HG523EchoLife HG532EchoLife HG532EchoLife HG532 Huawei FirmwareEchoLife HG532bEchoLife HG532b STC FirmwareEchoLife HG552aEchoLife HG552aEcholife HG553 Vodafone Итальянский FirmwareEchoLife HG556aEchoLife HG655bEchoLife HG655bEchoLife HG8247Hv2EchoLife HG851 Huawei FirmwareEchoLife HG866EchoLife-BM625Echolife-HG520bEchoLife-HG520cEchoLife-HG520iEchoLife-HG520uEchoLife-HG520vEchoLife-HG521EchoLife-HG523EchoLife-HG532EchoLife-HG532bEchoLife-HG556a- v2EchoLife-HG8247EchoLife-HG866EG8245HEGW1500EeSpace EGW1500EeSpace EGW1520F2000 EircomFlybox B970GlobeSurfer II Virgin Broadband FirmwareHA35HBI-200 оборотов AHG231fHG232HG232fHG232fHG253SHG253s v2HG253s v2HG255sHG255sHG256sHG256sHG510HG521cHG530HG530HG531HG531 v1HG531 v1HG531s SparkHG531v1HG531v1 TE DataHG532HG532aHG532bHG532b B013HG532b B022HG532cHG532dHG532dHG532eHG532eHG532e EtisalatHG532e VodafoneHG532fHG532n TE DataHG532sHG532sHG533HG533HG552eHG553HG556aHG556a Vodafone Испанский FirmwareHG55aHG622HG622uHG630HG630 OpenHG630 TattooHG630 V2HG630 V2 3BBHG630 V2 ТЕ DataHG630bHG630b SparkHG633 TalkTalkHG635 TalkTalkHG655bHG655dHG658HG658HG658bHG658cHG658dHG658GHG658G VodafoneHG659HG659 DodoHG659 iPrimusHG659 VodafoneHG659b SparkHG685cHG685c VodafoneHG8010HG8010HG8045AHG8045HHG8045H 3BBHG8244H OoredooHG8245HG8245AHG8245HHG8245H OrangeHG8245QHG8245Q DigicelPlayHG8245Q STCHG8245THG8247HG8247HHG8247Hv2HG8346MHG8405HG850aHHG2500HHG2500Honor Pro2 (Честь Куб) Честь Pro2 (Честь Куб) K3765MT130UMT820MT880MT880aMT880rMT882 ADSL2 + MT882aMT883MultiplePT530PT530Quidway WA1003A Huawei FirmwareR205SMARTAX MT800SmartAX МТ800 Huawei FirmwareSmartAX MT820 Huawei FirmwareSmartax MT841SmartAX MT841 Huawei FirmwareSmartAX MT880SmartAX MT880SmartAX MT880 Прошивка HuaweiSmartAX MT880 Triple-T ПрошивкаSmartAX MT880 Версия E.
AAP6050DN Ver.AAP6150DNAP6150DNAP6510DN-AGN-USAP6510DN-AGN-USAP6610DN-AGN-USAP7030DN-ACAP7060DNAP7110DN-AGNAP7110DN-AGNAP7130DN-ACAscend G6Ascend M860B190 3WebCubeB200B200 Globe Широкополосные FirmwareB222s-41B222s-41B2268HB2268S PLDTB3000B3000 VodafoneB310s-22 Оранжевый FlyboxB310s-927B310s- 927 BoltB310s-927 InfiNetB315s-22B315s-22 DNAB315s-22 v2B315s-22 ZainB315s-22 Заин v2B315s-936B5142 WLTFSR-115GN OoredooB525s-23aB525s-95aB593B593 ZainB593s-22B593s-22 4GB593s-22 VIVAB593s-22v2B593s-601B593u-12B593u-12B593v2B660B660 MTNB681B683B683 MTNB683VB68AB68A EtisalatB68LB880 -75B882-66B890-66B890-75B932B933 Прошивка Globe BroadBandB933 Прошивка Smart BroB970B970 etcB970 Orange FlyboxBM625BM632BM635D100D100D100 Прошивка HuaweiD100T Прошивка HuaweiD105DR814E153 11.609.18.21.135E226E5172E51728s-925E5172s-920E5172s-920 Swift NetworksE5180As-22E5180s-22E5186s-22aE5186s-22aE5186s-22а NetManE5186s-61aE5220E5330E5331E5336E5338E5372 VIVAE5372 _-_ ZainE5377sE5573E5573sE5577Cs-603E5577sE5730E5770E5776E5785E5786E583CE585E585u-82E586E5878 (Prime) E5885E8231E8231s-1E960E960 Etisalat FirmwareE960 STC FirmwareEchoLife BM621 Huawei FirmwareEchoLife BM625EchoLife BM626EchoLife EG8245HEchoLife EG8245HEcholife HG510 Huawei FirmwareEcholife HG510 Румыния Телефон FirmwareEcholife HG510 сербская Telekom FirmwareEchoLife HG510a VNPT FirmwareEchoLife HG520bEchoLife HG520b Huawei FirmwareEchoLife HG520b TE Data FirmwareEchoLife HG520b TelmexEchoLife HG520b TT FirmwareEchoLife HG520cEchoLife HG520c Vodafone FirmwareEchoLife HG520iEchoLife HG520i To2Proxy FirmwareEchoLife HG520sEchoLife HG520sEchoLife HG520s Saudi Telecom FirmwareEchoLife HG520s STC FirmwareEchoLife HG520s TT FirmwareEchoLife HG520uEchoLife HG520vEchoLife HG520v Huawei Турецкая прошивка EchoLife HG521EchoLife HG52 1 Huawei FirmwareEchoLife HG523EchoLife HG532EchoLife HG532EchoLife HG532 Huawei FirmwareEchoLife HG532bEchoLife HG532b STC FirmwareEchoLife HG552aEchoLife HG552aEcholife HG553 Vodafone Итальянский FirmwareEchoLife HG556aEchoLife HG655bEchoLife HG655bEchoLife HG8247Hv2EchoLife HG851 Huawei FirmwareEchoLife HG866EchoLife-BM625Echolife-HG520bEchoLife-HG520cEchoLife-HG520iEchoLife-HG520uEchoLife-HG520vEchoLife-HG521EchoLife-HG523EchoLife-HG532EchoLife-HG532bEchoLife-HG556a- v2EchoLife-HG8247EchoLife-HG866EG8245HEGW1500EeSpace EGW1500EeSpace EGW1520F2000 EircomFlybox B970GlobeSurfer II Virgin Broadband FirmwareHA35HBI-200 оборотов AHG231fHG232HG232fHG232fHG253SHG253s v2HG253s v2HG255sHG255sHG256sHG256sHG510HG521cHG530HG530HG531HG531 v1HG531 v1HG531s SparkHG531v1HG531v1 TE DataHG532HG532aHG532bHG532b B013HG532b B022HG532cHG532dHG532dHG532eHG532eHG532e EtisalatHG532e VodafoneHG532fHG532n TE DataHG532sHG532sHG533HG533HG552eHG553HG556aHG556a Vodafone Испанский FirmwareHG55aHG622HG622uHG630HG630 OpenHG630 TattooHG630 V2HG630 V2 3BBHG630 V2 ТЕ DataHG630bHG630b SparkHG633 TalkTalkHG635 TalkTalkHG655bHG655dHG658HG658HG658bHG658cHG658dHG658GHG658G VodafoneHG659HG659 DodoHG659 iPrimusHG659 VodafoneHG659b SparkHG685cHG685c VodafoneHG8010HG8010HG8045AHG8045HHG8045H 3BBHG8244H OoredooHG8245HG8245AHG8245HHG8245H OrangeHG8245QHG8245Q DigicelPlayHG8245Q STCHG8245THG8247HG8247HHG8247Hv2HG8346MHG8405HG850aHHG2500HHG2500Honor Pro2 (Честь Куб) Честь Pro2 (Честь Куб) K3765MT130UMT820MT880MT880aMT880rMT882 ADSL2 + MT882aMT883MultiplePT530PT530Quidway WA1003A Huawei FirmwareR205SMARTAX MT800SmartAX МТ800 Huawei FirmwareSmartAX MT820 Huawei FirmwareSmartax MT841SmartAX MT841 Huawei FirmwareSmartAX MT880SmartAX MT880SmartAX MT880 Прошивка HuaweiSmartAX MT880 Triple-T ПрошивкаSmartAX MT880 Версия E. 37SmartAX MT880aSmartAX MT882SmartAX MT882 Arnet Испанский FirmwareSmartAX MT882 Cantv FirmwareSmartAX MT882 Jazztel FirmwareSmartAX MT882 Opal FirmwareSmartAX MT882 RomaniaTel FirmwareSmartAX MT882 SrpskeTel FirmwareSmartAX MT882a FAWRI FirmwareSmartAX MT882a Huawei FirmwareSmartAX MT882a Viettel FirmwareSmartAX-MT800v2SmartAX-MT880aSmartAX-MT880av3SmartAX-MT880v3SmartAX-MT882WA1003AWE3200WE3200WS319WS319WS322WS322WS323WS323WS325 WS330WS330WS331CWS5200WS5200WS831WS831 (Honor куб) WS831 (Honor Куб) WS860sWS860s (Honor Cube) WS860s (Honor Cube) WS880WS880
37SmartAX MT880aSmartAX MT882SmartAX MT882 Arnet Испанский FirmwareSmartAX MT882 Cantv FirmwareSmartAX MT882 Jazztel FirmwareSmartAX MT882 Opal FirmwareSmartAX MT882 RomaniaTel FirmwareSmartAX MT882 SrpskeTel FirmwareSmartAX MT882a FAWRI FirmwareSmartAX MT882a Huawei FirmwareSmartAX MT882a Viettel FirmwareSmartAX-MT800v2SmartAX-MT880aSmartAX-MT880av3SmartAX-MT880v3SmartAX-MT882WA1003AWE3200WE3200WS319WS319WS322WS322WS323WS323WS325 WS330WS330WS331CWS5200WS5200WS831WS831 (Honor куб) WS831 (Honor Куб) WS860sWS860s (Honor Cube) WS860s (Honor Cube) WS880WS880
Чтобы получить доступ ко всем роутерам Huawei (например.грамм. AP6010DN-AGN, WS860s (Honor Cube) или AP6510DN-AGN-US), вам потребуется IP-адрес вашего маршрутизатора, имя пользователя и пароль маршрутизатора.
Вы можете найти эту информацию в руководствах по роутерам Huawei. Но если у вас нет руководства для вашего маршрутизатора или вы не хотите читать все руководство, чтобы найти информацию для входа в систему по умолчанию, вы можете использовать краткое руководство ниже.
Руководство по входу в маршрутизатор Huawei
- Откройте свой интернет-браузер (например, Chrome, Firefox, Opera или Internet Explorer)
- Тип 192.168.1.1 (наиболее распространенный IP-адрес для маршрутизаторов Huawei) в адресной строке веб-браузера для доступа к пользовательскому веб-интерфейсу маршрутизатора. В качестве альтернативы вы можете ввести следующий URL-адрес в адресной строке: http: //mediarouter.home
- Вы должны увидеть 2 текстовых поля, где вы можете ввести имя пользователя и пароль.
- Имя пользователя по умолчанию для вашего маршрутизатора Huawei — admin .
Пароль по умолчанию — admin . - Введите имя пользователя и пароль, нажмите «Enter», и теперь вы должны увидеть панель управления вашего роутера.
Если указанные выше учетные данные не работают, попробуйте этот метод.
Если эти шаги не работают для вас, и вы по-прежнему не можете войти в свой маршрутизатор, есть другой способ.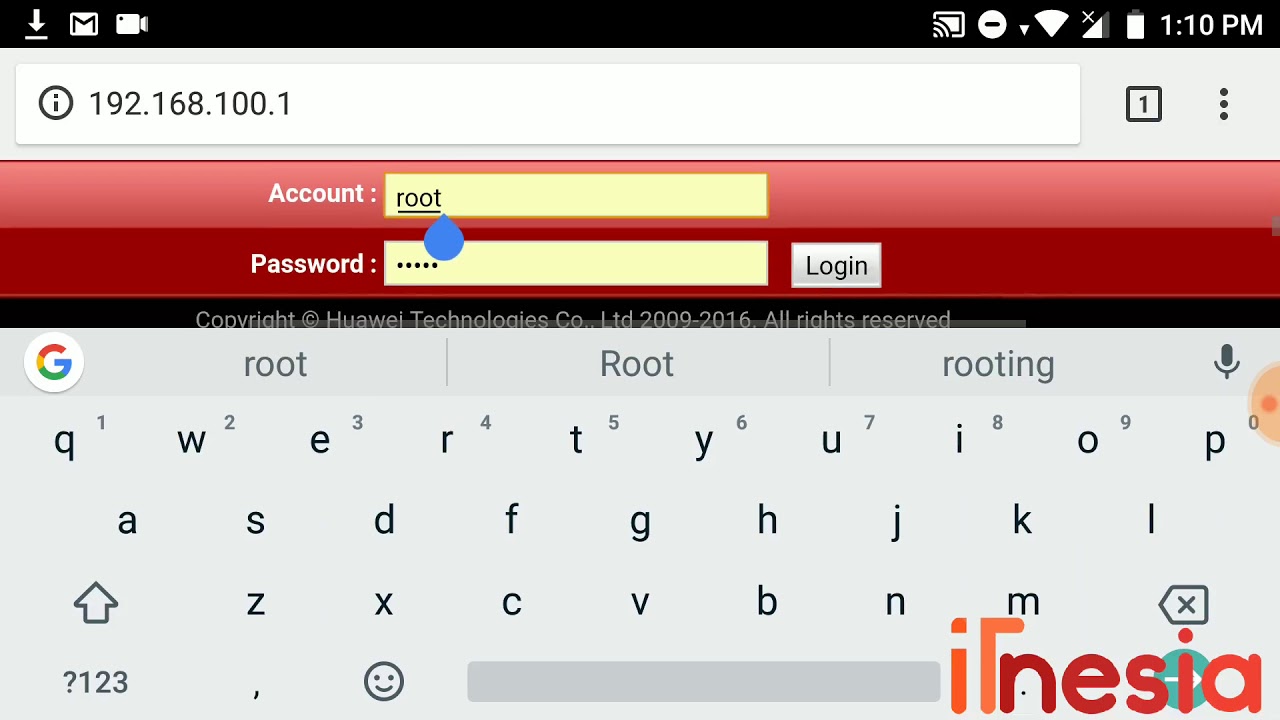 Вы знаете название модели / идентификатор вашего роутера Huawei? Большой!
Просто выберите свое устройство в поле ниже, и вы будете перенаправлены к нашему руководству, специально для вашего устройства, которое включает руководство пользователя.
Вы знаете название модели / идентификатор вашего роутера Huawei? Большой!
Просто выберите свое устройство в поле ниже, и вы будете перенаправлены к нашему руководству, специально для вашего устройства, которое включает руководство пользователя.
Какая у вас модель?
echo «Выберите свое устройство»; AP6010DN-AGNAP6010DN-AGNAP6050DNAP6050DNAP6050DN Вер.AAP6050DN Ver.AAP6150DNAP6150DNAP6510DN-AGN-USAP6510DN-AGN-USAP6610DN-AGN-USAP7030DN-ACAP7060DNAP7110DN-AGNAP7110DN-AGNAP7130DN-ACAscend G6Ascend M860B190 3WebCubeB200B200 Globe Широкополосные FirmwareB222s-41B222s-41B2268HB2268S PLDTB3000B3000 VodafoneB310s-22 Оранжевый FlyboxB310s-927B310s-927 BoltB310s-927 InfiNetB315s-22B315s -22 DNAB315s-22 v2B315s-22 ZainB315s-22 Заин v2B315s-936B5142 WLTFSR-115GN OoredooB525s-23aB525s-95aB593B593 ZainB593s-22B593s-22 4GB593s-22 VIVAB593s-22v2B593s-601B593u-12B593u-12B593v2B660B660 MTNB681B683B683 MTNB683VB68AB68A EtisalatB68LB880-75B882-66B890-66B890- 75B932B933 Прошивка Globe BroadBandB933 Прошивка Smart BroB970B970 и т.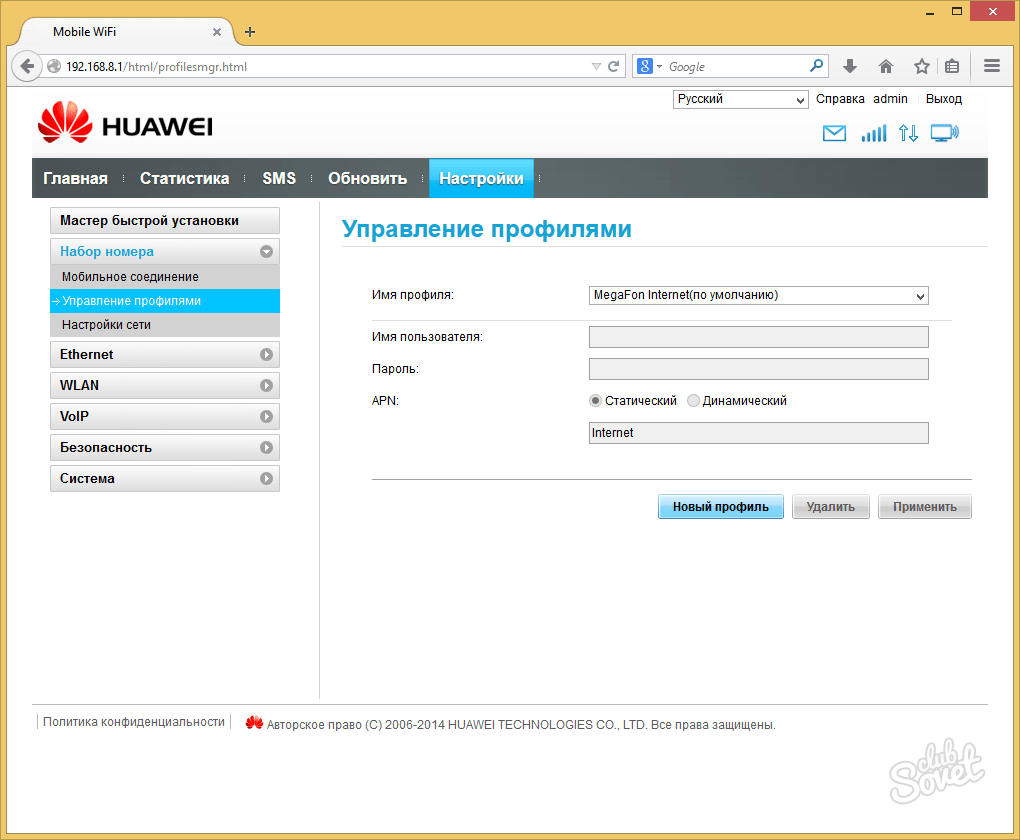 д.B970 Orange FlyboxBM625BM632BM635D100D100D100 Прошивка HuaweiD100T Прошивка HuaweiD105DR814E153 11.609.18.21.135E226E5172E51728s-925E5172s-920E5172s-920 Swift NetworksE5180As-22E5180s-22E5186s-22aE5186s-22aE5186s-22а NetManE5186s-61aE5220E5330E5331E5336E5338E5372 VIVAE5372 _-_ ZainE5377sE5573E5573sE5577Cs-603E5577sE5730E5770E5776E5785E5786E583CE585E585u-82E586E5878 (Prime) E5885E8231E8231s-1E960E960 Etisalat FirmwareE960 STC FirmwareEchoLife BM621 Huawei FirmwareEchoLife BM625EchoLife BM626EchoLife EG8245HEchoLife EG8245HEcholife HG510 Huawei FirmwareEcholife HG510 Румыния Телефон FirmwareEcholife HG510 сербская Telekom FirmwareEchoLife HG510a VNPT FirmwareEchoLife HG520bEchoLife HG520b Huawei FirmwareEchoLife HG520b TE Data FirmwareEchoLife HG520b TelmexEchoLife HG520b TT FirmwareEchoLife HG520cEchoLife HG520c Vodafone FirmwareEchoLife HG520iEchoLife HG520i To2Proxy FirmwareEchoLife HG520sEchoLife HG520sEchoLife HG520s Saudi Telecom FirmwareEchoLife HG520s STC FirmwareEchoLife HG520s TT FirmwareEchoLife HG520uEchoLife HG520vEchoLife HG520v Huawei Турецкая прошивка EchoLife HG521EchoLife HG52 1 Huawei FirmwareEchoLife HG523EchoLife HG532EchoLife HG532EchoLife HG532 Huawei FirmwareEchoLife HG532bEchoLife HG532b STC FirmwareEchoLife HG552aEchoLife HG552aEcholife HG553 Vodafone Итальянский FirmwareEchoLife HG556aEchoLife HG655bEchoLife HG655bEchoLife HG8247Hv2EchoLife HG851 Huawei FirmwareEchoLife HG866EchoLife-BM625Echolife-HG520bEchoLife-HG520cEchoLife-HG520iEchoLife-HG520uEchoLife-HG520vEchoLife-HG521EchoLife-HG523EchoLife-HG532EchoLife-HG532bEchoLife-HG556a- v2EchoLife-HG8247EchoLife-HG866EG8245HEGW1500EeSpace EGW1500EeSpace EGW1520F2000 EircomFlybox B970GlobeSurfer II Virgin Broadband FirmwareHA35HBI-200 оборотов AHG231fHG232HG232fHG232fHG253SHG253s v2HG253s v2HG255sHG255sHG256sHG256sHG510HG521cHG530HG530HG531HG531 v1HG531 v1HG531s SparkHG531v1HG531v1 TE DataHG532HG532aHG532bHG532b B013HG532b B022HG532cHG532dHG532dHG532eHG532eHG532e EtisalatHG532e VodafoneHG532fHG532n TE DataHG532sHG532sHG533HG533HG552eHG553HG556aHG556a Vodafone Испанский FirmwareHG55aHG622HG622uHG630HG630 OpenHG630 TattooHG630 V2HG630 V2 3BBHG630 V2 ТЕ DataHG630bHG630b SparkHG633 TalkTalkHG635 TalkTalkHG655bHG655dHG658HG658HG658bHG658cHG658dHG658GHG658G VodafoneHG659HG659 DodoHG659 iPrimusHG659 VodafoneHG659b SparkHG685cHG685c VodafoneHG8010HG8010HG8045AHG8045HHG8045H 3BBHG8244H OoredooHG8245HG8245AHG8245HHG8245H OrangeHG8245QHG8245Q DigicelPlayHG8245Q STCHG8245THG8247HG8247HHG8247Hv2HG8346MHG8405HG850aHHG2500HHG2500Honor Pro2 (Честь Куб) Честь Pro2 (Честь Куб) K3765MT130UMT820MT880MT880aMT880rMT882 ADSL2 + MT882aMT883MultiplePT530PT530Quidway WA1003A Huawei FirmwareR205SMARTAX MT800SmartAX МТ800 Huawei FirmwareSmartAX MT820 Huawei FirmwareSmartax MT841SmartAX MT841 Huawei FirmwareSmartAX MT880SmartAX MT880SmartAX MT880 Прошивка HuaweiSmartAX MT880 Triple-T ПрошивкаSmartAX MT880 Версия E.
д.B970 Orange FlyboxBM625BM632BM635D100D100D100 Прошивка HuaweiD100T Прошивка HuaweiD105DR814E153 11.609.18.21.135E226E5172E51728s-925E5172s-920E5172s-920 Swift NetworksE5180As-22E5180s-22E5186s-22aE5186s-22aE5186s-22а NetManE5186s-61aE5220E5330E5331E5336E5338E5372 VIVAE5372 _-_ ZainE5377sE5573E5573sE5577Cs-603E5577sE5730E5770E5776E5785E5786E583CE585E585u-82E586E5878 (Prime) E5885E8231E8231s-1E960E960 Etisalat FirmwareE960 STC FirmwareEchoLife BM621 Huawei FirmwareEchoLife BM625EchoLife BM626EchoLife EG8245HEchoLife EG8245HEcholife HG510 Huawei FirmwareEcholife HG510 Румыния Телефон FirmwareEcholife HG510 сербская Telekom FirmwareEchoLife HG510a VNPT FirmwareEchoLife HG520bEchoLife HG520b Huawei FirmwareEchoLife HG520b TE Data FirmwareEchoLife HG520b TelmexEchoLife HG520b TT FirmwareEchoLife HG520cEchoLife HG520c Vodafone FirmwareEchoLife HG520iEchoLife HG520i To2Proxy FirmwareEchoLife HG520sEchoLife HG520sEchoLife HG520s Saudi Telecom FirmwareEchoLife HG520s STC FirmwareEchoLife HG520s TT FirmwareEchoLife HG520uEchoLife HG520vEchoLife HG520v Huawei Турецкая прошивка EchoLife HG521EchoLife HG52 1 Huawei FirmwareEchoLife HG523EchoLife HG532EchoLife HG532EchoLife HG532 Huawei FirmwareEchoLife HG532bEchoLife HG532b STC FirmwareEchoLife HG552aEchoLife HG552aEcholife HG553 Vodafone Итальянский FirmwareEchoLife HG556aEchoLife HG655bEchoLife HG655bEchoLife HG8247Hv2EchoLife HG851 Huawei FirmwareEchoLife HG866EchoLife-BM625Echolife-HG520bEchoLife-HG520cEchoLife-HG520iEchoLife-HG520uEchoLife-HG520vEchoLife-HG521EchoLife-HG523EchoLife-HG532EchoLife-HG532bEchoLife-HG556a- v2EchoLife-HG8247EchoLife-HG866EG8245HEGW1500EeSpace EGW1500EeSpace EGW1520F2000 EircomFlybox B970GlobeSurfer II Virgin Broadband FirmwareHA35HBI-200 оборотов AHG231fHG232HG232fHG232fHG253SHG253s v2HG253s v2HG255sHG255sHG256sHG256sHG510HG521cHG530HG530HG531HG531 v1HG531 v1HG531s SparkHG531v1HG531v1 TE DataHG532HG532aHG532bHG532b B013HG532b B022HG532cHG532dHG532dHG532eHG532eHG532e EtisalatHG532e VodafoneHG532fHG532n TE DataHG532sHG532sHG533HG533HG552eHG553HG556aHG556a Vodafone Испанский FirmwareHG55aHG622HG622uHG630HG630 OpenHG630 TattooHG630 V2HG630 V2 3BBHG630 V2 ТЕ DataHG630bHG630b SparkHG633 TalkTalkHG635 TalkTalkHG655bHG655dHG658HG658HG658bHG658cHG658dHG658GHG658G VodafoneHG659HG659 DodoHG659 iPrimusHG659 VodafoneHG659b SparkHG685cHG685c VodafoneHG8010HG8010HG8045AHG8045HHG8045H 3BBHG8244H OoredooHG8245HG8245AHG8245HHG8245H OrangeHG8245QHG8245Q DigicelPlayHG8245Q STCHG8245THG8247HG8247HHG8247Hv2HG8346MHG8405HG850aHHG2500HHG2500Honor Pro2 (Честь Куб) Честь Pro2 (Честь Куб) K3765MT130UMT820MT880MT880aMT880rMT882 ADSL2 + MT882aMT883MultiplePT530PT530Quidway WA1003A Huawei FirmwareR205SMARTAX MT800SmartAX МТ800 Huawei FirmwareSmartAX MT820 Huawei FirmwareSmartax MT841SmartAX MT841 Huawei FirmwareSmartAX MT880SmartAX MT880SmartAX MT880 Прошивка HuaweiSmartAX MT880 Triple-T ПрошивкаSmartAX MT880 Версия E.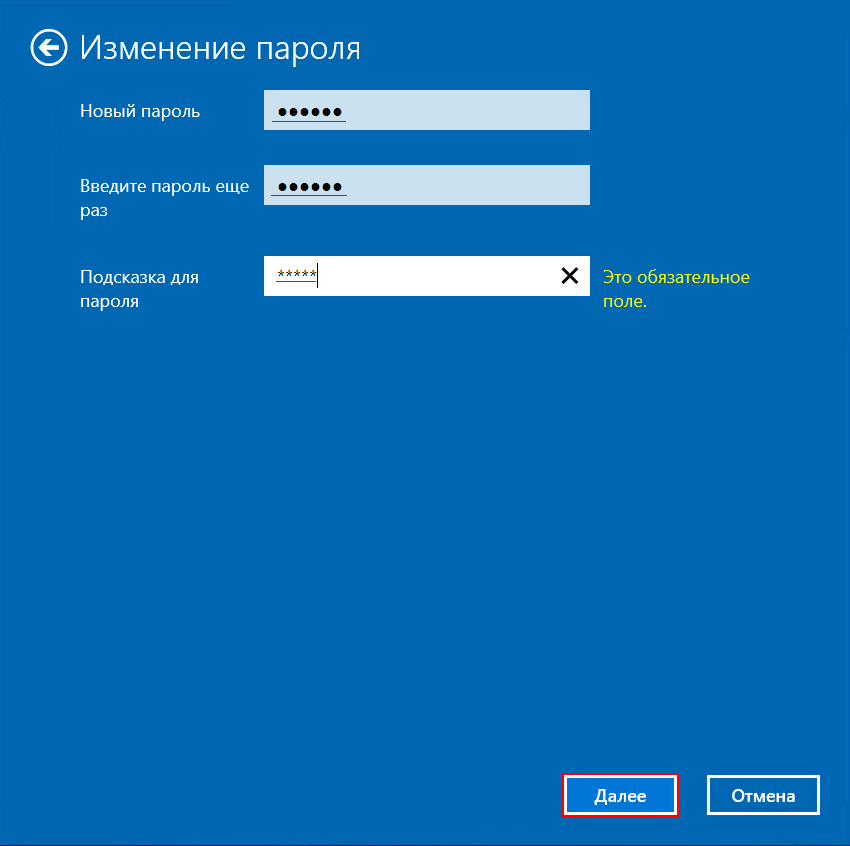 37SmartAX MT880aSmartAX MT882SmartAX MT882 Arnet Испанский FirmwareSmartAX MT882 Cantv FirmwareSmartAX MT882 Jazztel FirmwareSmartAX MT882 Opal FirmwareSmartAX MT882 RomaniaTel FirmwareSmartAX MT882 SrpskeTel FirmwareSmartAX MT882a FAWRI FirmwareSmartAX MT882a Huawei FirmwareSmartAX MT882a Viettel FirmwareSmartAX-MT800v2SmartAX-MT880aSmartAX-MT880av3SmartAX-MT880v3SmartAX-MT882WA1003AWE3200WE3200WS319WS319WS322WS322WS323WS323WS325 WS330WS330WS331CWS5200WS5200WS831WS831 (Honor куб) WS831 (Honor Куб) WS860sWS860s (Honor Cube) WS860s (Honor Cube) WS880WS880
37SmartAX MT880aSmartAX MT882SmartAX MT882 Arnet Испанский FirmwareSmartAX MT882 Cantv FirmwareSmartAX MT882 Jazztel FirmwareSmartAX MT882 Opal FirmwareSmartAX MT882 RomaniaTel FirmwareSmartAX MT882 SrpskeTel FirmwareSmartAX MT882a FAWRI FirmwareSmartAX MT882a Huawei FirmwareSmartAX MT882a Viettel FirmwareSmartAX-MT800v2SmartAX-MT880aSmartAX-MT880av3SmartAX-MT880v3SmartAX-MT882WA1003AWE3200WE3200WS319WS319WS322WS322WS323WS323WS325 WS330WS330WS331CWS5200WS5200WS831WS831 (Honor куб) WS831 (Honor Куб) WS860sWS860s (Honor Cube) WS860s (Honor Cube) WS880WS880
Попробуйте различные комбинации идентификатора / пароля, которые широко используются Huawei, которые вы найдете ниже.
Комбинации имени пользователя и пароля по умолчанию для маршрутизаторов Huawei
В списке ниже вы увидите самые популярные комбинации имени пользователя и пароля по умолчанию , используемые Huawei.
Иногда имя пользователя и пароль не работают, о чем мы упоминали в верхней части этого руководства. Затем вы можете попробовать указанные ниже комбинации имени пользователя и пароля, чтобы получить доступ к беспроводному маршрутизатору.
Затем вы можете попробовать указанные ниже комбинации имени пользователя и пароля, чтобы получить доступ к беспроводному маршрутизатору.
| # | Имя пользователя | Пароль | ||||||||||
| 1 | админ | админ | ||||||||||
| 2 | пользователь | пользователь | ||||||||||
| 3 | vodafone | vodafone 9011 | пустой | |||||||||
| 5 | root | admin | ||||||||||
| 6 | (пусто) | admin | ||||||||||
| 7 | user | HuaweiUser | ||||||||||
| HuaweiUser | ||||||||||||
| 8 telecomadmin | admintelecom | |||||||||||
| 10 | vodafone / admin | vodafone / admin1234 | ||||||||||
| 11 | admin | user (blank) | ||||||||||
суперонлайн / vdf. 0542 0542 | ||||||||||||
| 14 | admin | |||||||||||
| 15 | admin | напечатано на крышке маршрутизатора | ||||||||||
| 16 | admin | 3bb | ||||||||||
| 9011 9011 9011 9011 9011 9011 9011 9011 9011 18 | digicel | digicel | ||||||||||
| 19 | Afaq_shamel | stccpe_2007 | ||||||||||
| 20 | homebro | homebro 9012 9011 9011 9011 9011 9011 9011 9011 9011 9011 9011 9011 9011 9011 9011 9011 9011 9011 9011 9011 9011 9011 9011 9011 admin admin | 1234 | |||||||||
| 23 | VF-IRhg556 | VF-IRhg556 | ||||||||||
| 24 | admin | superonline | ||||||||||
| 9011 9011 9011 9011 напечатано на маршрутизаторе 9011 9011 9011 9011 9011 с печатью на маршрутизаторе | TMAR # HWMT8007079 | (пустой) | ||||||||||
| 27 | admin | пароль | ||||||||||
| 28 | admin | 2008x2BJAOTOtJK1 | ||||||||||
| 29 | admin | LTEcpe | 9011 9011 9011 9011 9011 9011 9011 9011 9011 9011 9011 9011 IP-адреса для входа по умолчанию для моего маршрутизатора Huawei Иногда вам нужен IP-адрес веб-интерфейса вашего маршрутизатора, чтобы изменить настройки безопасности. Альтернативные URL-адреса для входа в мой маршрутизатор HuaweiБольшинство маршрутизаторов доступны только по их IP по умолчанию. Но некоторые из них также доступны по URL-адресу по умолчанию.Это очень полезно, если вы не знаете свой шлюз маршрутизатора по умолчанию. Список руководств для маршрутизаторов Huawei AP6010DN-AGN — Руководство 02 AP6510DN-AGN-US — Руководство B315s-936 — Руководство B593 — Руководство B593 Zain — Руководство B593s-22 — Руководство B593s-22 4G — Руководство B593u-1237 — Руководство 9 B593u-12 — Руководство B593v2 — Руководство B660 — Руководство B660 MTN — Руководство B681 — Руководство B683 — Руководство B683 MTN — Руководство B683V2at — Руководство B68L — Руководство B882-66 — Руководство B890-66 — Руководство B890-75 — Руководство B970 Orange Flybox — Руководство BM625 — Руководство BM632 — Руководство BM6359 — Руководство BM6359 — Руководство — Руководство D100 — Руководство DR814 — Руководство E5172s-920 — Руководство E5186s-61a — Руководство E5220 — Руководство E5330 — Руководство E5331 — Руководство 32 E Руководство E5577s — Руководство E5730 — Руководство по быстрой установке E5776 — Руководство E5786 — Руководство по быстрой установке — Лист данных E586 — Руководство 90 002 E8231 — Руководство EchoLife EG8245H — Руководство EchoLife EG8245H — Руководство EchoLife HG520s — Руководство EchoLife HG552a — Руководство HV2000 EchoLife EchoLife Руководство 9240009 EchoLife EchoLife-HG520c — Руководство EchoLife-HG520i — Руководство EchoLife-HG520u — Руководство EchoLife-HG521 — Руководство EchoLife-HG523 — Руководство HG523 — Руководство HG5000 EchoLife — Руководство 96000 EchoLife 96000 EchoLife EchoLife-HG8247 — руководство EchoLife-HG866 — руководство EG8245H — руководство eSpace EGW1500E — руководство eSpace EGW1520 — руководство HA35 — руководство 32 — руководство 32 HG232f — Руководство HG253S — Руководство HG253s v2 — Руководство HG253s v2 — Ma nual HG256s — Руководство HG521c — Руководство HG530 — Руководство HG530 — Руководство HG531 v1 — Руководство HG531 v1 — Руководство HG50002 HG531s — Руководство HG50002 Spark — РуководствоHG50002 Spark — РуководствоРуководство HG532a — Руководство HG532b — Руководство HG532b B013 — Руководство HG532b B022 — Руководство HG532c — Руководство по быстрой установке HG532d — Руководство HG50002 HG5000e Руководство — Руководство 9G50002 HG532e Vodafone — Руководство HG532f — Руководство HG532s — Руководство HG532s — Руководство HG533 — Руководство HG552e — Руководство HG6302000 — Руководство 302000 HG6302000 G HG630b Spark — Руководство HG633 TalkTalk — Руководство HG655b — Руководство HG655d — Ma nual HG658 — Руководство HG658b — Руководство HG658c — Руководство HG659 iPrimus — Руководство HG659 Vodafone — Руководство HG659b Spark — Руководство 000 HG8242000 — Руководство 242000 — Руководство 9G8242000 HG8245H Оранжевый — ручной HG8245T — ручной HG8247 — ручной HG8247H — ручной HG8247Hv2 — ручной HHG2500 — ручной HHG2 HHG2500 — ручной HHG2 000 Smart 9209 — Руководство SmartAX-MT880a — Руководство SmartAX-MT880av3 — Руководство SmartAX-MT880v3 — Руководство SmartAX-MT882 — Руководство WS319 — Руководство WS319 — Руководство 9322322 — Руководство WS323 — Руководство WS323 — Руководство WS330 — Руководство WS880 — Человек ual — Краткое руководство по установке WS880 — Руководство Ни один из вышеперечисленных методов у меня не помог! Все, что вам нужно сделать, это перезагрузить модем. Логин маршрутизатора Huawei — 192.168.1.1 Если у вас есть маршрутизатор Huawei, вы должны знать, как войти в свой маршрутизатор и получить доступ к необходимым настройкам. Войдя в маршрутизатор Huawei, вы получите доступ к панели администратора маршрутизатора, в которой хранятся все настройки маршрутизатора и сети Wi-Fi. Это единственное место, где вы сможете изменить все настройки своего маршрутизатора Huawei. 192.168.3.1 Логин 192.168.1.1 Логин Как войти в маршрутизатор Huawei?Первое, что требуется для входа в систему, — это соединение между вашим компьютером и маршрутизатором Huawei.Вы можете сделать это, подключившись к сети Wi-Fi маршрутизатора Huawei или используя кабель Ethernet. Как только ваш компьютер будет подключен к маршрутизатору Huawei, выполните следующие действия и войдите на веб-страницу управления маршрутизатором Huawei:
Забыли логин / пароль?Имя пользователя и пароль для входа по умолчанию могут использоваться для доступа к панели администратора маршрутизатора, и как только вы войдете в панель администратора, вы можете изменить эти учетные данные и установить их по своему усмотрению.Однако некоторые люди после изменения имени пользователя / пароля для входа в систему забывают его и больше не могут получить доступ к панели администратора и настройкам маршрутизатора, поскольку для продолжения требуется имя пользователя и пароль для входа. Если вы оказались в такой ситуации, то есть простое решение — выполнить сброс настроек маршрутизатора до заводских. При выполнении сброса к заводским настройкам все настройки возвращаются к заводским значениям по умолчанию, включая любое измененное имя пользователя / пароль.
Не удается получить доступ к странице входа в маршрутизатор?Если вы не можете получить доступ к странице входа в маршрутизатор, то вот несколько причин, почему это так:
Процедура входа администратора маршрутизатора HuaweiОбновлено: 8 апреля 2021 г. Перед тем, как войти на страницу веб-управления Huawei, убедитесь, что компьютер, используемый для входа, подключен к вашему маршрутизатору Huawei.
Примечание: Если вы собираетесь войти в систему в первый раз, дважды проверьте, что ваш маршрутизатор настроен на автоматическое получение IP-адреса или ему назначен статический IP-адрес. Для защиты от несанкционированного доступа измените имя пользователя и пароль после первого входа в систему. Инструкции по настройке для маршрутизатора HuaweiЭти руководства по установке и настройке для Huawei — решение всех проблем, связанных с вашим маршрутизатором. Просто нажмите на свою модель, чтобы просмотреть (и загрузить в формате PDF) руководства по настройке для всех популярных моделей Huawei. Изменение имени пользователя и пароля для страницы управления через ИнтернетДля защиты от несанкционированного доступа измените имя пользователя и пароль после первого входа в систему. Для входа на веб-страницу управления требуются правильное имя пользователя и пароль.
После изменения имени пользователя и пароля отображается страница входа в систему. Введите новое имя пользователя и пароль для входа в систему. Если вы забыли пароль, вы можете восстановить настройки по умолчанию, нажав и удерживая кнопку сброса на задней панели модели маршрутизатора Huawei более 6 секунд. Затем для имени пользователя и пароля, используемых для входа на веб-страницу управления, восстанавливаются значения по умолчанию. Установка IP-адреса компьютера перед первым использованиемПеред входом на страницу веб-управления моделью маршрутизатора Huawei после покупки установите IP-адрес компьютера, который будет использоваться для входа. в Windows 7
В Windows XP
Использование кнопки сброса для маршрутизатора HuaweiЕсли вы забыли пароль для входа на веб-страницу управления или не можете получить доступ к веб-странице управления, используйте кнопку сброса на задней панели маршрутизатора Huawei, чтобы восстановить настройки маршрутизатора по умолчанию. Выполняйте эту операцию с осторожностью. После восстановления настроек маршрутизатора до настроек по умолчанию все пользовательские данные и настройки будут потеряны, а пароль будет восстановлен для администратора.
Маршрутизатор перезапустится, что приведет к временным сбоям в работе сети. После восстановления настроек маршрутизатора по умолчанию измените IP-адрес компьютера так, чтобы он находился в том же сегменте сети, что и IP-адрес по умолчанию 192.168.1.1. Маршрутизатор Компании, похожие на HuaweiЭти компании являются конкурентами Huawei и также предлагают отличные продукты. Как изменить пароль беспроводной сети на беспроводном шлюзе Huawei B882 LTEШаг 1 из 12 Откройте веб-браузер. Изображения могут быть не такими, как показано. Шаг 2 из 12 Тип 192. 2. Введите 192.168.1.1 в адресной строке, затем нажмите Введите на клавиатуре. Изображения могут быть не такими, как показано. Шаг 3 из 12 Введите пароль. 3. Введите пароль. Изображения могут быть не такими, как показано. Изображения могут быть не такими, как показано. Шаг 5 из 12 Щелкните «Настройки». Изображения могут быть не такими, как показано. Изображения могут быть не такими, как показано. Шаг 7 из 12 Нажмите Настройки WLAN . Изображения могут быть не такими, как показано. Шаг 8 из 12 Прокрутите и выделите предварительный общий ключ WPA. 8. Прокрутите и выделите предварительный общий ключ WPA. Изображения могут быть не такими, как показано. Шаг 9 из 12 Введите новый общий ключ. 9. Введите новый общий ключ. Изображения могут быть не такими, как показано. Шаг 10 из 12 Нажмите Применить . Изображения могут быть не такими, как показано. Изображения могут быть не такими, как показано. Шаг 12 из 12 Общий ключ успешно изменен. 12. Общий ключ успешно изменен. Изображения могут быть не такими, как показано. HUAWEI HiLink (мобильный Wi-Fi) в App Store HUAWEI HiLink объединяет функции приложений Huawei Mobile WiFi и RuMate, чтобы обеспечить более последовательное и упрощенное управление. E278235, E8235 E27823, E8235 E8235, E8152 E8231, E8278352 EC8 E8372 CPE Домашние маршрутизаторы: Huawei E5220 — 192.168.1.1 — Логин и пароль маршрутизатора Huawei E5220huawei e5220 логин перечисленные ниже: https://modemly.com/Huawei-E5220-router-setup https://www.192-168-1-1-ip.co/router/huawei/e5220/8651/ Имя пользователя по умолчанию для вашего Huawei E5220 — admin. Пароль по умолчанию — admin.Введите имя пользователя и пароль, нажмите «Enter», и теперь вы должны увидеть… https://setuprouter.com/router/huawei/e5220/login.htm Нам необходимо знать внутренний IP-адрес вашего маршрутизатора Huawei E5220, прежде чем мы сможем войти в него. IP-адреса Huawei E5220. 192.168.1.1. Если вы не видели свой… http://support.three.co.uk/SRVS/CGI-BIN/WEBISAPI.DLL/,/?New,Kb=Mobile,Ts=Mobile,T=Device,varset_pid=7695,varset_cid=7697,Case= ВНЕШНИЙ (EM80572) Вы можете защитить свой мобильный Wi-Fi, изменив пароль для входа в личный кабинет.Чтобы установить новый пароль: введите свой текущий пароль. Если вы его никогда не меняли… http://resetrouter.info/router/Huawei/E5220 Инструкции по сбросу маршрутизатора Huawei E5220 — настройка, данные для входа (IP-адрес, имя пользователя, пароль и SSID), полный сброс до заводских настроек по умолчанию. https://modem.tools/de/router/huawei/e5220 Melden Sie sich mit dem Modem Huawei E5220 mit der folgenden Standard-IP-Adresse (192.168.1.1), Benutzername und Passwort an. http://router-access.com/huawei-e5220-login Откройте Huawei E5220 Рутер. Первый шаг для входа в роутер Huawei E5220 — убедиться, что вы подключены к нему через беспроводное или кабельное соединение. http://router-access.com/huawei-e5220 МаршрутизаторHuawei E5220 — вход с IP-адресом по умолчанию, именем пользователя и паролем, руководством по устройству, сбросом Huawei E5220 и способами повышения его безопасности.
Spring naar Логин, пароль и IP-адрес Huawei E5220 по умолчанию — Логин, пароль и IP-адрес Huawei E5220 по умолчанию: После того, как ваш маршрутизатор Huawei был… http: // www.yagiwlan.de/pub/An_E5220. |



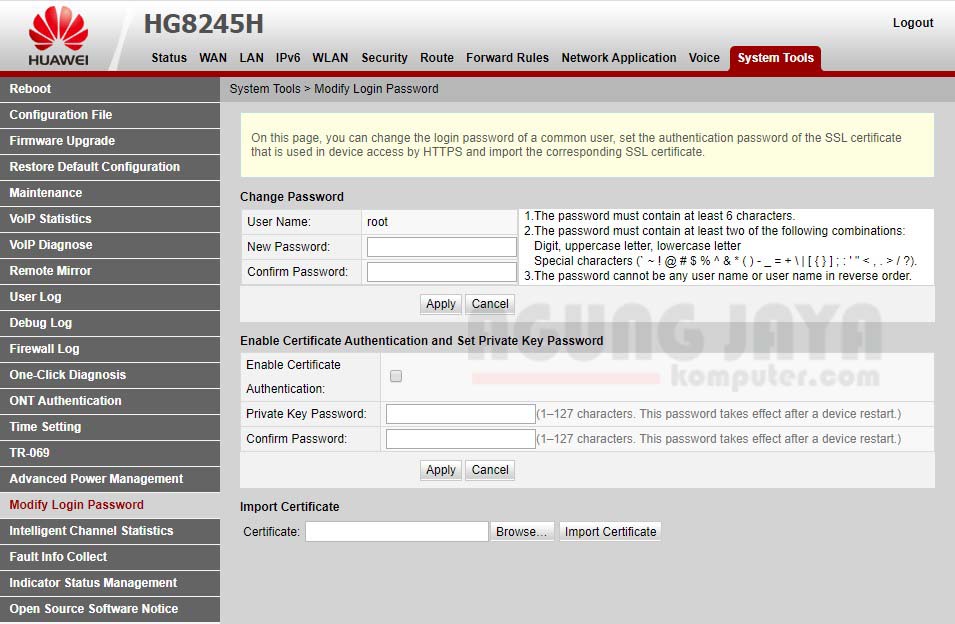 168.100.1. В таком случае необходимо сделать следующее. Нажмите кнопку «Пуск», выберите пункты «Параметры сети и Интернет» – «Ethernet» – «Сопутствующие параметры». Нужно попасть в настройки сетевого адаптера. Потом выберите свой адаптер и нажмите правую кнопку мыши. В появившемся меню выберите пункт «Состояние». В открывшейся таблице найдите пункт «Шлюз». Там вы увидите настоящий IP-адрес маршрутизатора. Скопируйте его и вставьте в адресную строку браузера.
168.100.1. В таком случае необходимо сделать следующее. Нажмите кнопку «Пуск», выберите пункты «Параметры сети и Интернет» – «Ethernet» – «Сопутствующие параметры». Нужно попасть в настройки сетевого адаптера. Потом выберите свой адаптер и нажмите правую кнопку мыши. В появившемся меню выберите пункт «Состояние». В открывшейся таблице найдите пункт «Шлюз». Там вы увидите настоящий IP-адрес маршрутизатора. Скопируйте его и вставьте в адресную строку браузера.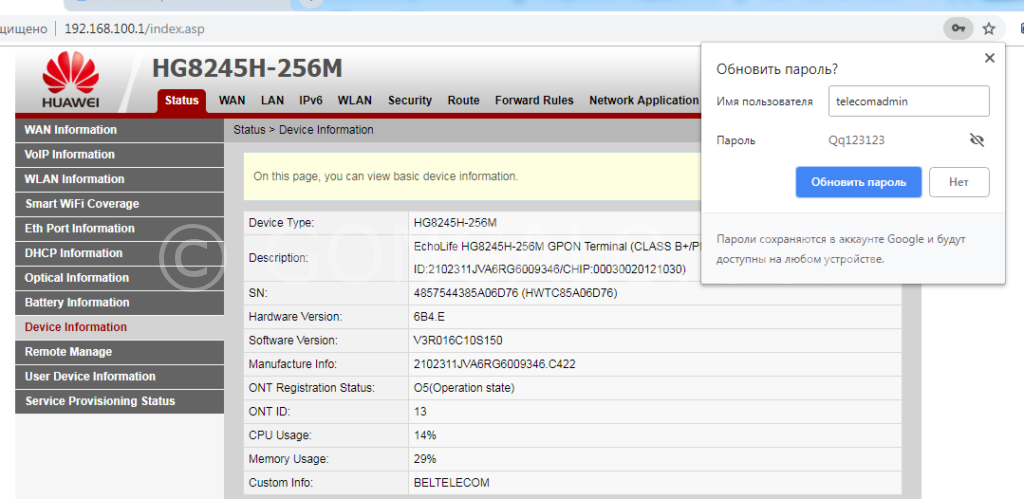 У ростелекома LAN4 заведен на их же приставку с привязкой к МАК адресу, а интернет раздаёт только LAN1 (он идет на комп). Хочу шнур из LAN4 воткнуть в LAN2 ли LAN3, но они залоченные. Роутер Huawei hg8245. Как сделать, чтобы инет раздавался со всех LAN? Можно ли открыть порт для телевизора, и как узнать какой для них диапазон портов? Можно ли это сделать при помощи Simple Port Forwarding, UPnP Wizard или других подобных программ? Или же однозначно надо ползти в настройки роутера?
У ростелекома LAN4 заведен на их же приставку с привязкой к МАК адресу, а интернет раздаёт только LAN1 (он идет на комп). Хочу шнур из LAN4 воткнуть в LAN2 ли LAN3, но они залоченные. Роутер Huawei hg8245. Как сделать, чтобы инет раздавался со всех LAN? Можно ли открыть порт для телевизора, и как узнать какой для них диапазон портов? Можно ли это сделать при помощи Simple Port Forwarding, UPnP Wizard или других подобных программ? Или же однозначно надо ползти в настройки роутера?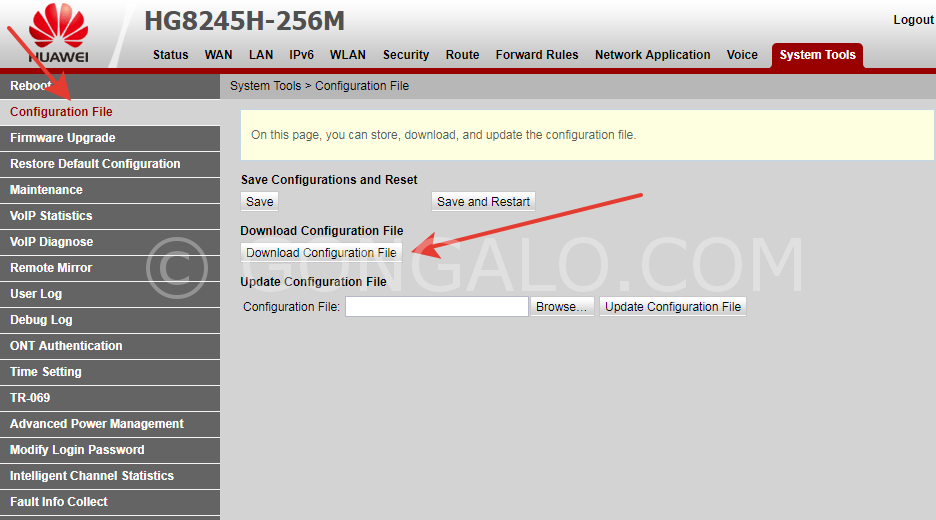 После обычной авторизации 192.168.100.1 и захода в залоченные настройки, в адресной строке ставим:
После обычной авторизации 192.168.100.1 и захода в залоченные настройки, в адресной строке ставим: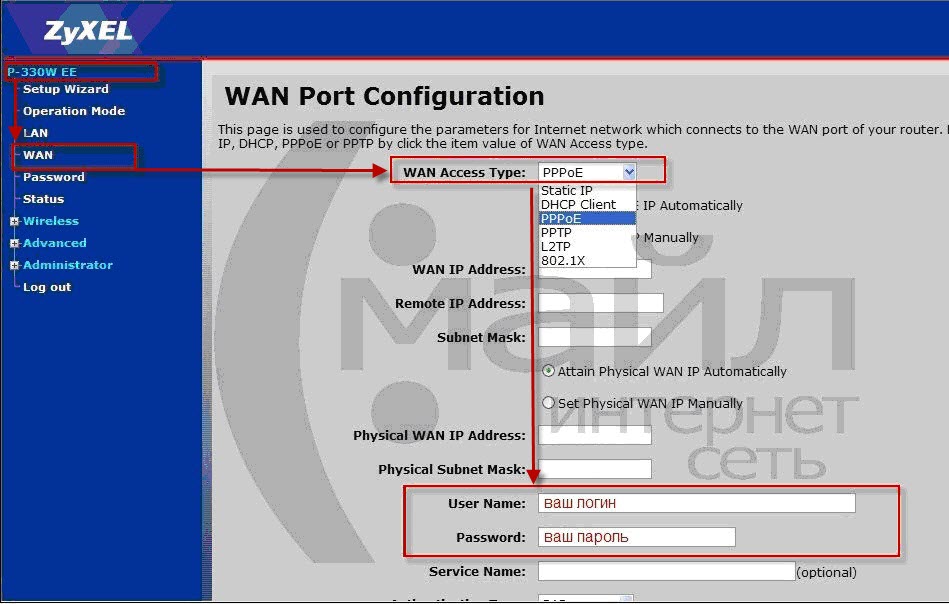 Только это заводские данные, их могли изменить в настройках роутера. Например, мастер при установке и настройке оптического терминала.
Только это заводские данные, их могли изменить в настройках роутера. Например, мастер при установке и настройке оптического терминала.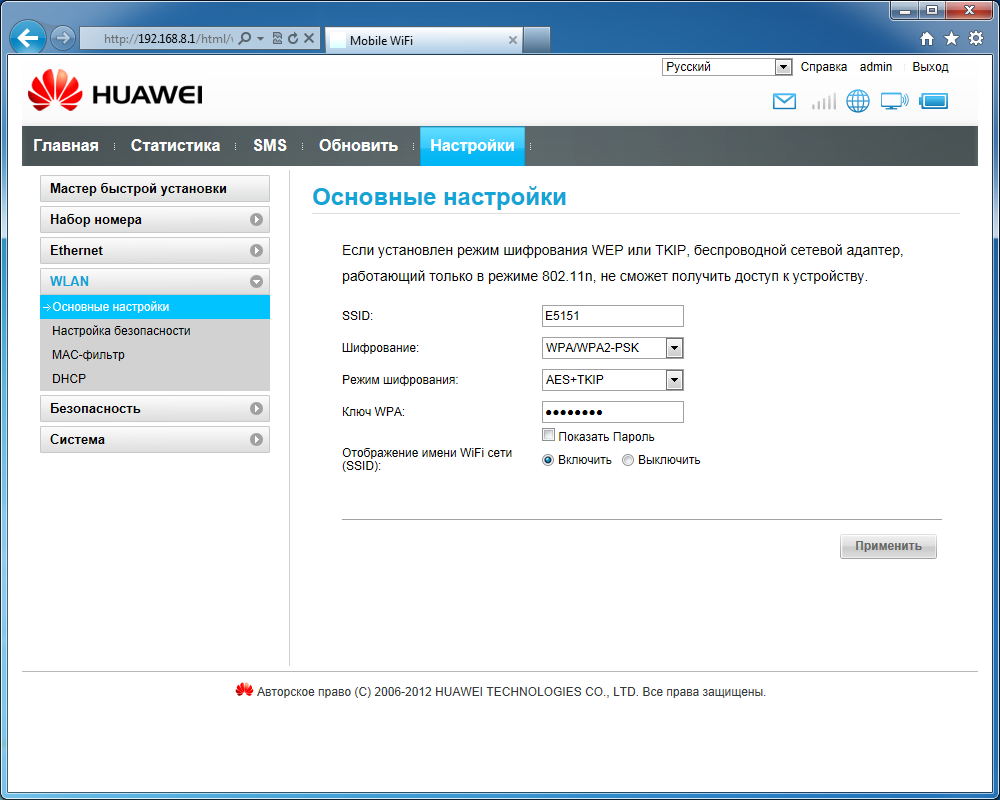 Оно так же должно быть подключено к вашему роутеру Huawei.
Оно так же должно быть подключено к вашему роутеру Huawei.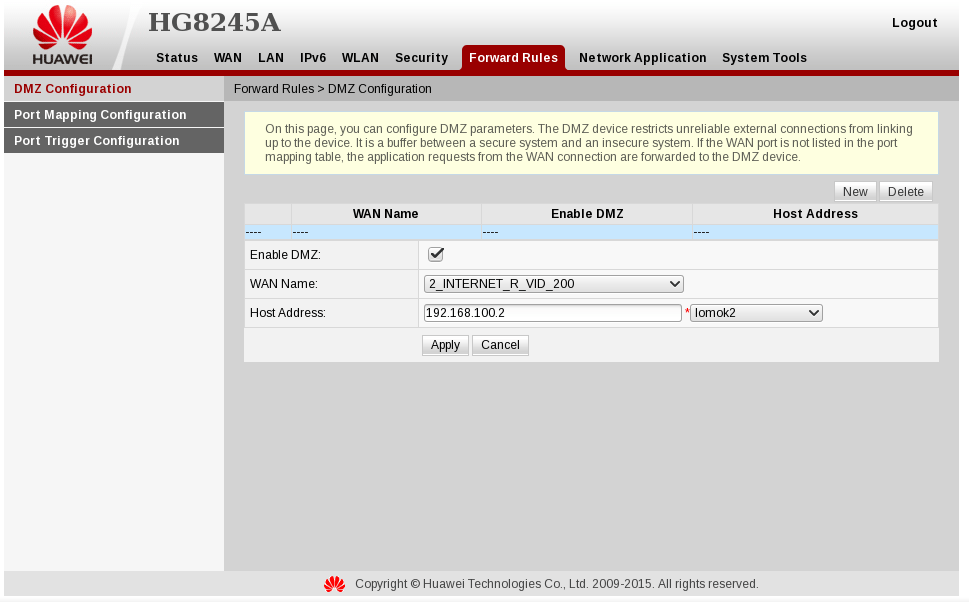 Эти данные предоставляет провайдер
Эти данные предоставляет провайдер
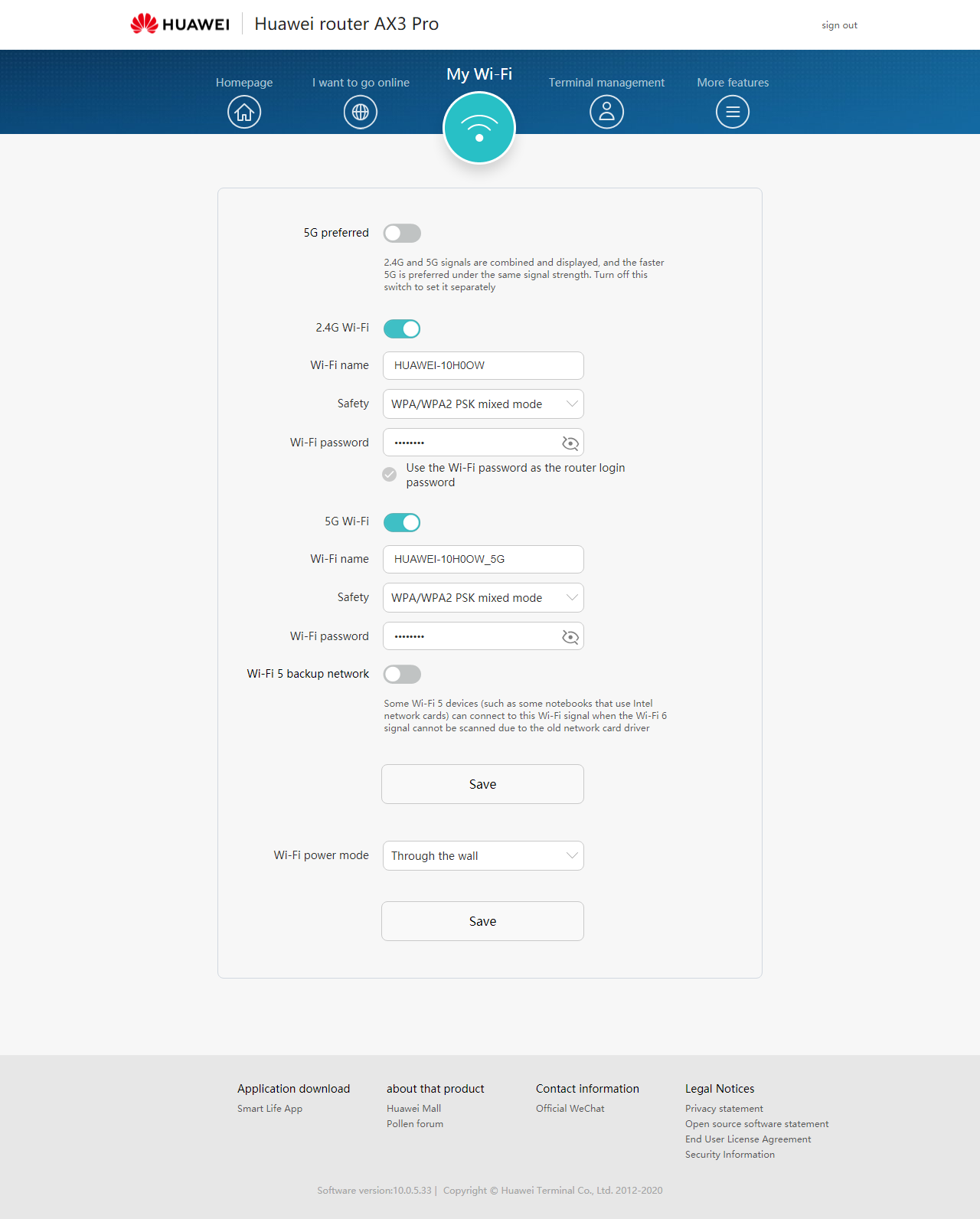 Большинство людей не знают IP-адрес своего маршрутизатора. В большинстве случаев вы найдете этот IP-адрес на нижней или задней панели маршрутизатора. Но если вы не можете найти этот IP-адрес на своем маршрутизаторе или в руководстве пользователя, вы можете попробовать некоторые методы, чтобы получить маршрутизатор I.
В списке ниже мы перечислили все известные IP-адреса маршрутизаторов производителя Huawei.
Большинство людей не знают IP-адрес своего маршрутизатора. В большинстве случаев вы найдете этот IP-адрес на нижней или задней панели маршрутизатора. Но если вы не можете найти этот IP-адрес на своем маршрутизаторе или в руководстве пользователя, вы можете попробовать некоторые методы, чтобы получить маршрутизатор I.
В списке ниже мы перечислили все известные IP-адреса маршрутизаторов производителя Huawei. Это можно легко сделать, нажав кнопку сброса на задней или нижней панели маршрутизатора.
Если вы удерживаете эту маленькую кнопку примерно на 20 секунд (возможно, вам придется использовать зубочистку), тогда ваш модем вернется к заводским настройкам.
Что вам нужно иметь в виду, так это то, что при перезагрузке модема вы потеряете соединение с Интернетом.
Поэтому в этом случае лучше обратиться за помощью к специалисту.
Примечание. Если у вас недостаточно информации, очевидно, что вам следует обратиться за помощью к человеку, обладающему всеми знаниями по этой теме.
Это можно легко сделать, нажав кнопку сброса на задней или нижней панели маршрутизатора.
Если вы удерживаете эту маленькую кнопку примерно на 20 секунд (возможно, вам придется использовать зубочистку), тогда ваш модем вернется к заводским настройкам.
Что вам нужно иметь в виду, так это то, что при перезагрузке модема вы потеряете соединение с Интернетом.
Поэтому в этом случае лучше обратиться за помощью к специалисту.
Примечание. Если у вас недостаточно информации, очевидно, что вам следует обратиться за помощью к человеку, обладающему всеми знаниями по этой теме.
 (Если эти учетные данные не работают, проверьте наш список IP-адресов и паролей маршрутизатора по умолчанию)
(Если эти учетные данные не работают, проверьте наш список IP-адресов и паролей маршрутизатора по умолчанию)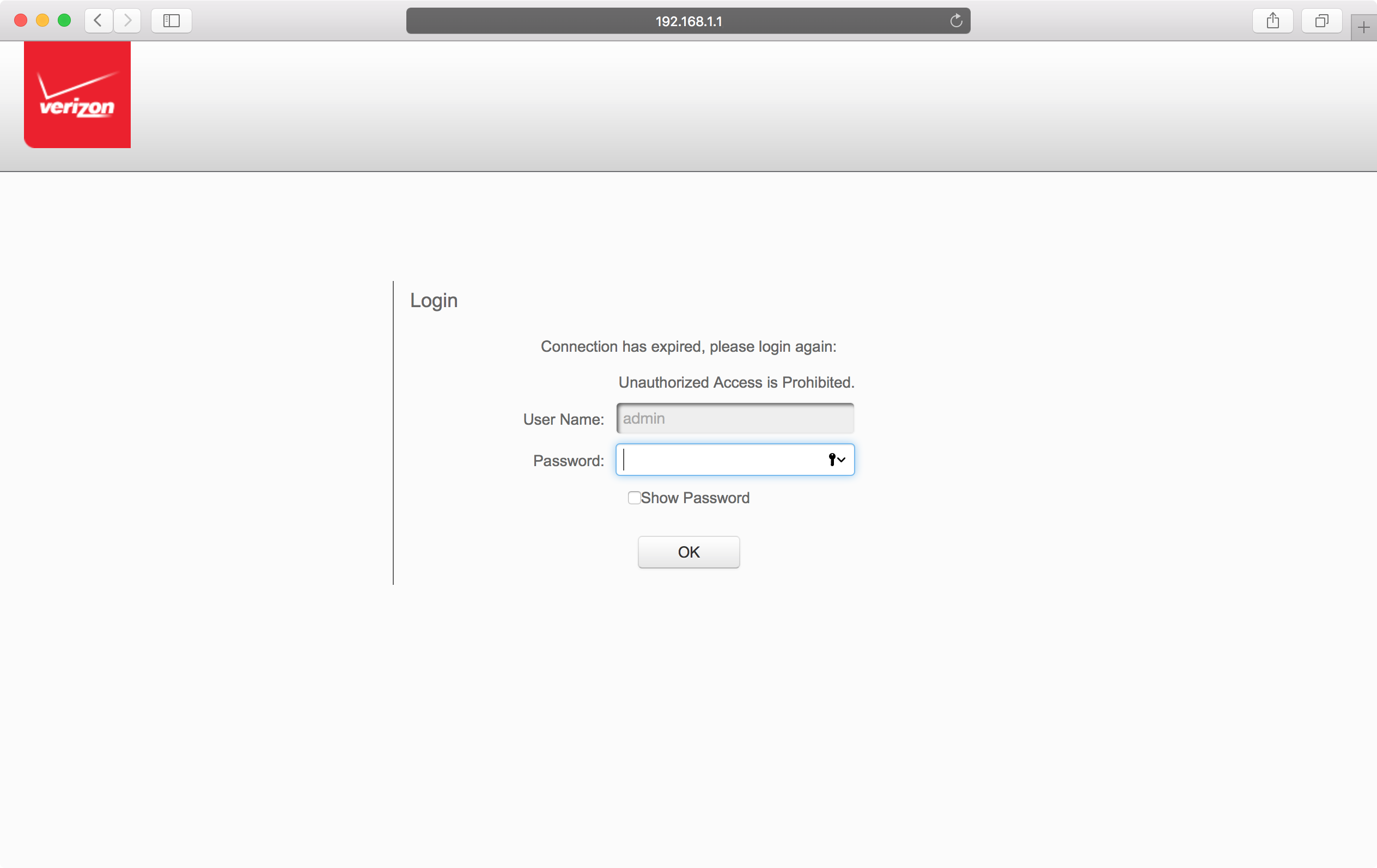 Вот как можно восстановить заводские настройки маршрутизатора Huawei:
Вот как можно восстановить заводские настройки маршрутизатора Huawei: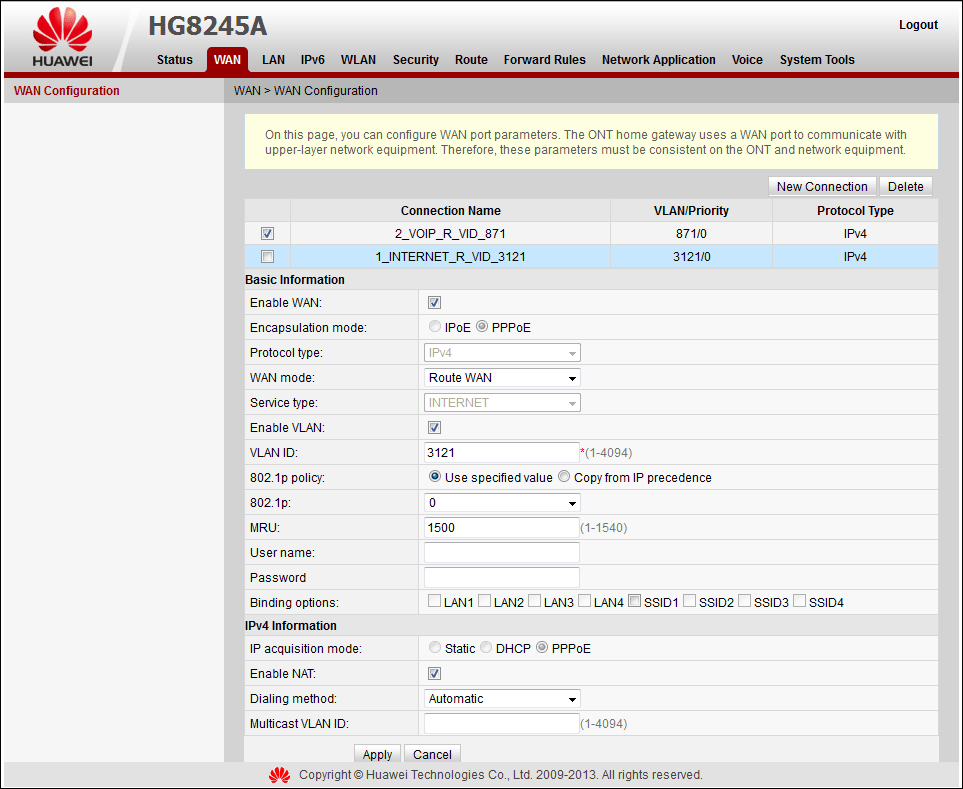
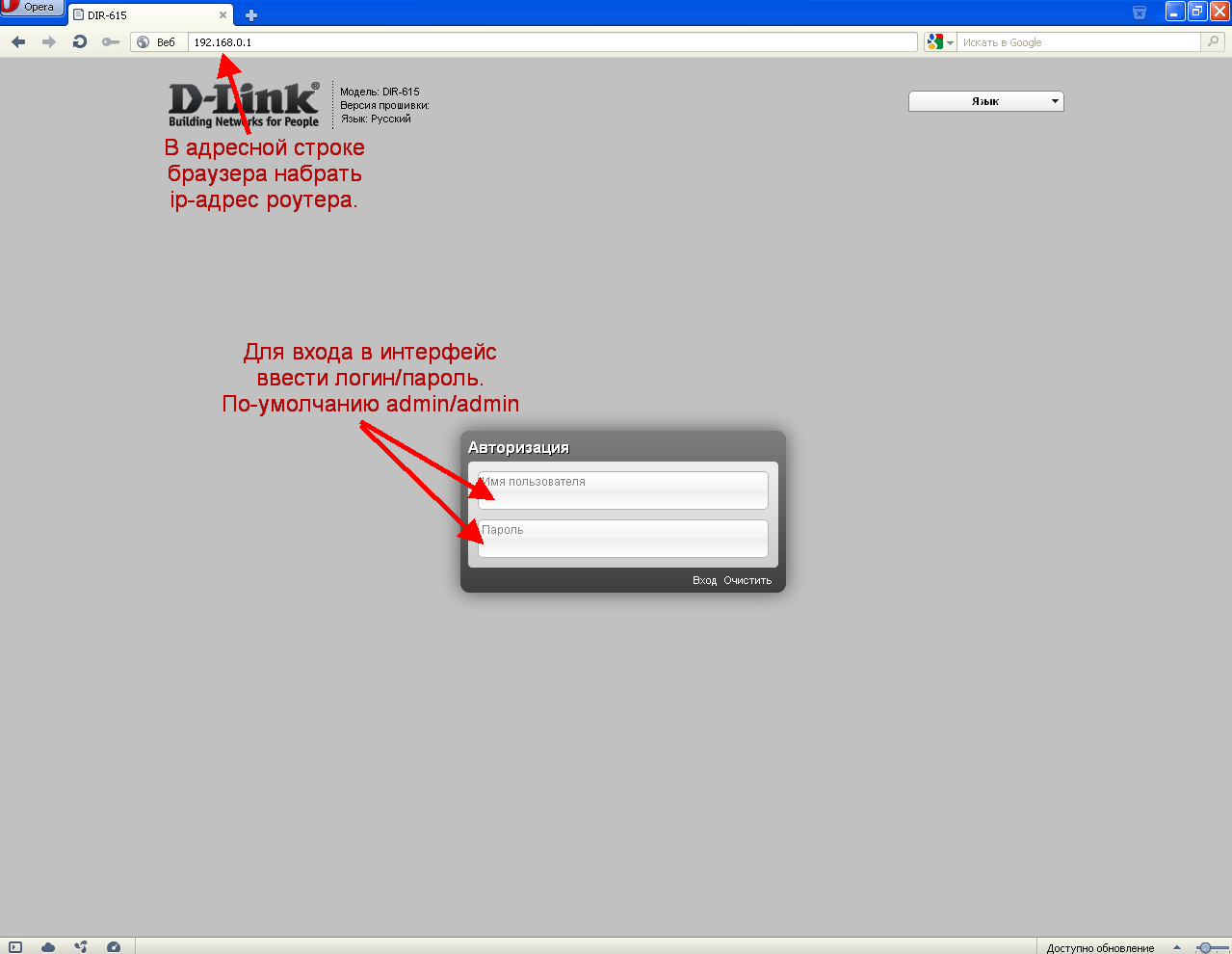 После СБРОСА используйте имя пользователя «admin» и пароль как «admin» .
После СБРОСА используйте имя пользователя «admin» и пароль как «admin» .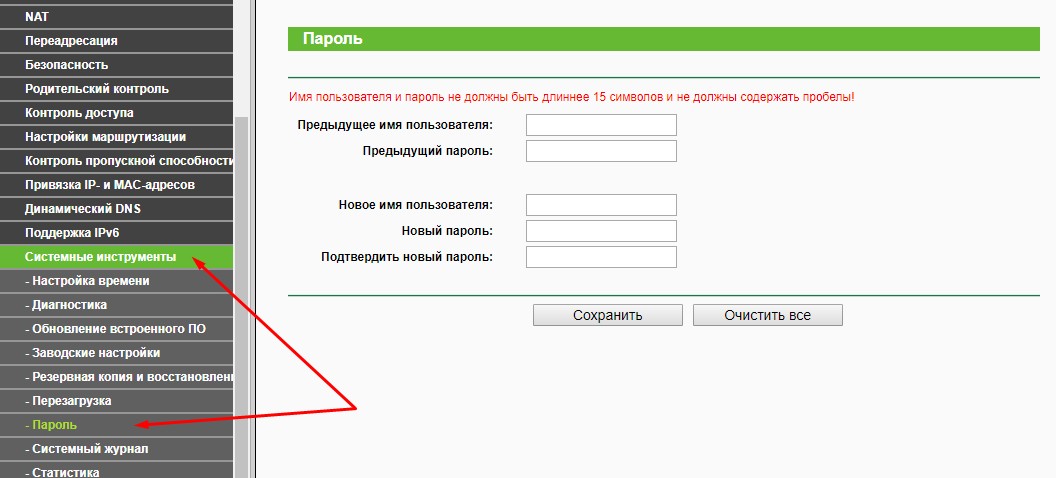 Регулярные изменения имени пользователя и пароля веб-страницы управления могут эффективно предотвратить несанкционированный вход в систему и изменение важных параметров.
Регулярные изменения имени пользователя и пароля веб-страницы управления могут эффективно предотвратить несанкционированный вход в систему и изменение важных параметров. После того, как модель маршрутизатора Huawei будет восстановлена до настроек по умолчанию, все пользовательские данные будут потеряны.Выполняйте эту операцию с осторожностью.
После того, как модель маршрутизатора Huawei будет восстановлена до настроек по умолчанию, все пользовательские данные будут потеряны.Выполняйте эту операцию с осторожностью. Щелкните правой кнопкой мыши «Подключение по локальной сети» и выберите «Свойства» в контекстном меню.
Щелкните правой кнопкой мыши «Подключение по локальной сети» и выберите «Свойства» в контекстном меню.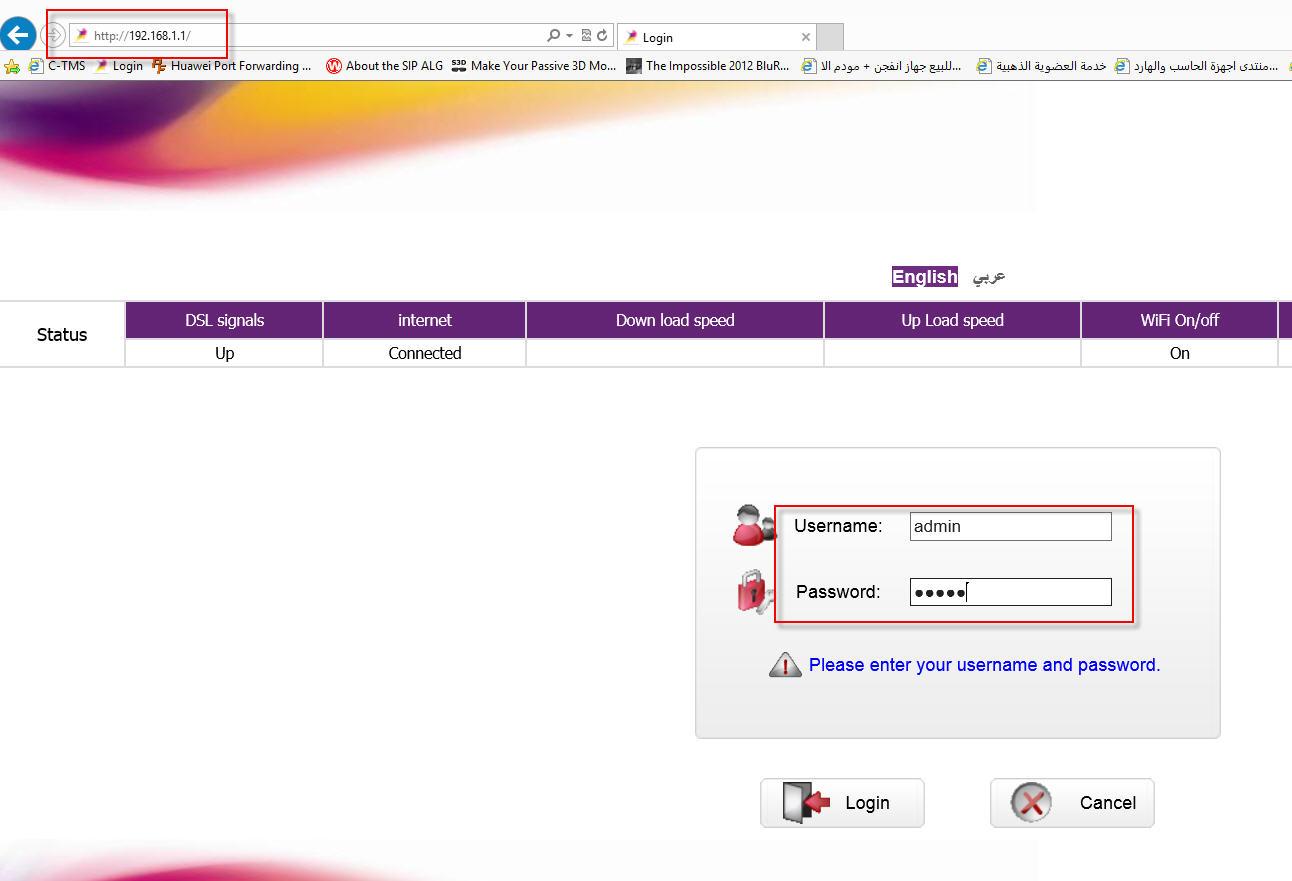
 168.1.1 в адресной строке, затем нажмите Введите на клавиатуре.
168.1.1 в адресной строке, затем нажмите Введите на клавиатуре.