Как отформатировать диск перед установкой Windows 7
Наверняка, многие сталкивались с установкой какой-либо операционной системы. Данный процесс, как известно, требует в определённый момент разбить жёсткий диск на тома, а затем произвести их форматирование. Дела с Windows обстоят точно так же.
В этой статье мы рассмотрим основные способы форматирования диска и приведём примеры решения этой задачи.
Форматирование чистого диска или перераспределение размера разделов из Windows
Только что сошедший с конвейера винчестер, как правило, содержит всего один логический том, а может и вообще не иметь ни одного. В любом случае, если вы не хотите использовать весь размер жёсткого диска в первоначальном виде, а конкретно — всего с одним разделом, вам потребуется создать на нём дополнительные тома меньшего размера. Сделать это можно множеством способов, однако все они (способы) делятся на две категории — форматирование изнутри работающей системы либо извне, используя загрузочные программы.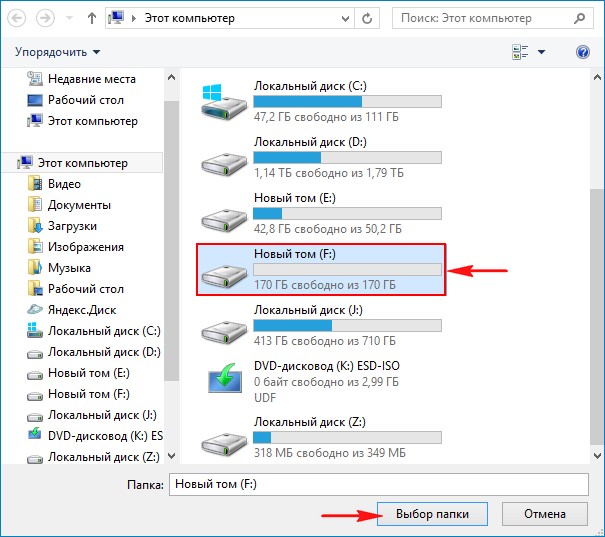 Начнём с простого.
Начнём с простого.
Допустим, вы приобрели жёсткий диск и хотели бы создать на нём разделы. После подключения его к компьютеру с системой Windows 7, необходимо проделать следующее:
- Переходим в Панель управления, затем открываем элемент «Администрирование»;
- Откроется небольшой список, в котором нужно найти элемент «Управление компьютером» и перейти в него;
- Слева в открывшемся окне отобразятся различные элементы меню, отвечающие за те или иные системные настройки, — находим подпункт «Управление дисками», расположенный внутри пункта «Запоминающие устройства»;
- После непродолжительной загрузки на экране отобразятся все существующие на компьютере локальные диски, а также все подключенные запоминающие устройства;
- Находим наш жёсткий диск в нижней части окна и удаляем все существующие на нём разделы;
- Для этого — кликаем по разделу, к примеру, «F:\» (или это любая другая буква в вашем случае) правой кнопкой мыши и выбираем «Удалить том…»;
- Если том был всего один (не считая зашифрованные разделы — их можно не трогать), тогда всё занимаемое им пространство отобразится, как «Не распределён»;
- Снова кликаем по не распределённой области и выбираем пункт «Создать простой том»;
Как форматировать жесткий диск или флешку в командной строке
  windows | для начинающих
В некоторых случаях вам может потребоваться форматировать флешку или жесткий диск с помощью командной строки. Например, это может пригодиться, когда средствами Windows не удается завершить форматирование, а также в некоторых других ситуациях.
В этой инструкции подробно о нескольких способах отформатировать USB флешку или жесткий диск с помощью командной строки в Windows 10, 8 и Windows 7, а также пояснения о том, когда какие способы подойдут в большей степени.
Примечание: при форматировании данные с диска удаляются. Если вам нужно форматировать диск C, сделать это в запущенной системе не получится (так как ОС находится именно на нём), но способы, тем не менее, существует, о чем в конце инструкции.
Использование команды FORMAT в командной строке
Format — команда для форматирования накопителей в командной строке, существующая ещё со времён DOS, но исправно работающая и в Windows 10. С помощью неё вы можете отформатировать флешку или жесткий диск, а точнее — раздел на них.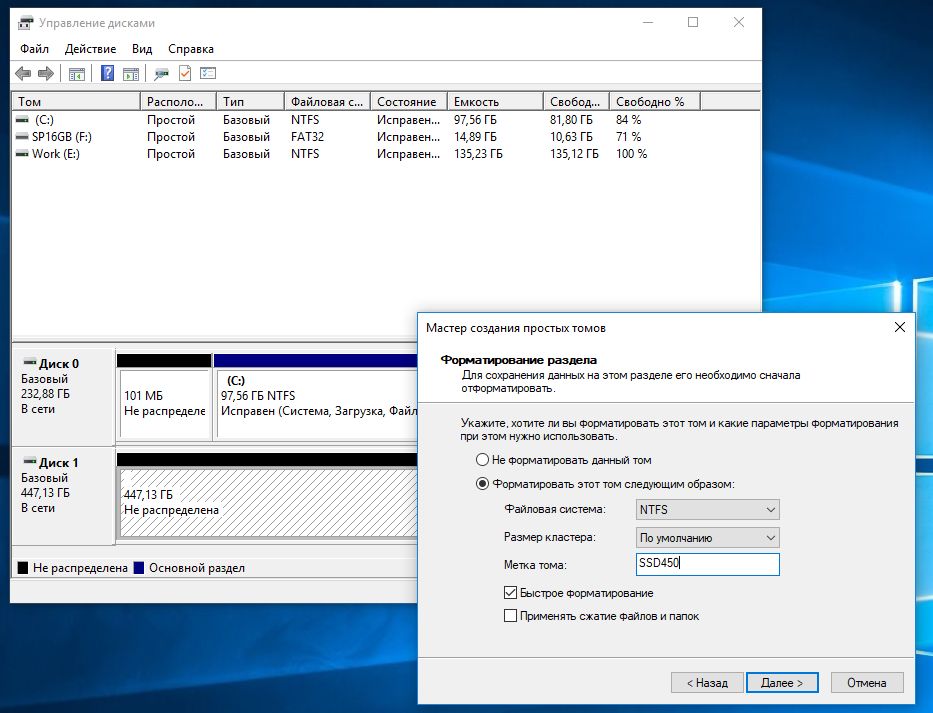
Для флешки обычно это не имеет значения, при условии, что она определяется в системе и видна её буква (так как они как правило содержат лишь один раздел), для жесткого диска может иметь: с помощью этой команды вы можете отформатировать только разделы по отдельности. К примеру, если диск разделен на разделы C, D и E, с помощью format вы можете отформатировать сначала D, затем — E, но не объединить их.
Порядок действий будет следующими:
- Запустите командную строку от имени администратора (см. Как запустить командную строку от имени администратора) и введите команду (пример приведен для форматирования флешки или раздела жесткого диска с буквой D).
- format d: /fs:fat32 /q (В указанной команде после fs: вы можете указать NTFS, чтобы форматировать не в FAT32, а в NTFS. Также, если не указать параметр /q то будет выполнено не быстрое, а полное форматирование, см. Быстрое или полное форматирование флешки и диска).
- Если вы увидите сообщение «Вставьте новый диск в дисковод D» (или с другой буквой), просто нажмите Enter.

- Также вам будет предложено ввести метку тома (имя, под которым будет отображаться диск в проводнике), введите на свое усмотрение.
- По завершении процесса вы получите сообщение о том, что форматирование окончено и командную строку можно будет закрыть.
Процедура простая, но несколько ограничена: иногда требуется не просто отформатировать диск, но и удалить все разделы на нем (т.е. объединить их в один). Здесь format не подойдет.
Форматирование флешки или диска в командной строке с помощью DISKPART
Инструмент командной строки Diskpart, доступный в Windows 7, 8 и Windows 10, позволяет не только отформатировать отдельные разделы флешки или диска, но и удалить их или создать новые.
Сначала рассмотрим использование Diskpart для простого форматирования раздела:
- Запустите командную строку от имени администратора, введите diskpart и нажмите Enter.
- По порядку используйте следующие команды, нажимая Enter после каждой.
- list volume (здесь обратите внимание на номер тома, соответствующий букве диска, который нужно отформатировать, у меня это 8, вы в следующей команде используйте свой номер).

- select volume 8
- format fs=fat32 quick (вместо fat32 можно указать ntfs, а если вам требуется не быстрое, а полное форматирование, не указывайте quick).
- exit
На этом форматирование будет завершено. Если же вам требуется удалить все без исключения разделы (например, D, E, F и остальные, в том числе скрытые) с физического диска и отформатировать его как единый раздел, сделать это можно похожим способом. В командной строке используйте команды:
- diskpart
- list disk (вы увидите список подключенных физических дисков, вам нужен номер диска, который будет форматироваться, у меня это 5, у вас будет свой).
- select disk 5
- clean
- create partition primary
- format fs=fat32 quick (вместо fat32 возможно указать ntfs).
- exit
В результате на диске останется один отформатированный основной раздел с выбранной вами файловой системой.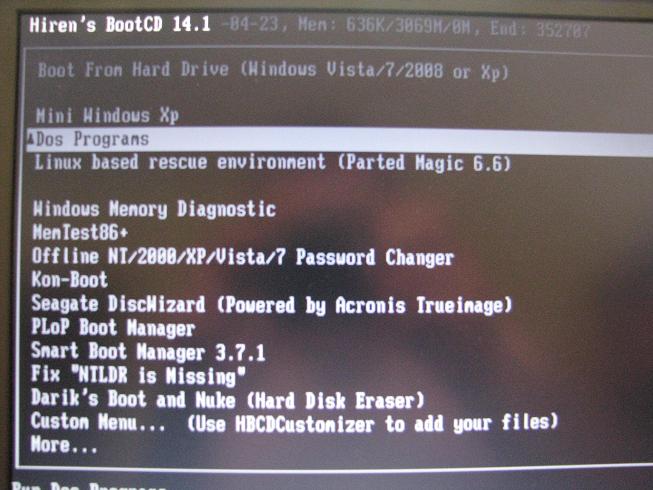 Это может быть полезно, например, когда флешка неправильно работает из-за того, что на ней несколько разделов (об этом здесь: Как удалить разделы на флешке).
Это может быть полезно, например, когда флешка неправильно работает из-за того, что на ней несколько разделов (об этом здесь: Как удалить разделы на флешке).
Форматирование в командной строке — видео
В завершение, о том, что делать, если нужно отформатировать диск C с системой. Для этого вам потребуется загрузиться с загрузочного накопителя с LiveCD (в том числе с утилитами для работы с разделами жесткого диска), диска восстановления Windows или установочной флешки с Windows. Т.е. требуется, чтобы система не была запущена, так как при форматировании удаляется и она.
Если вы загрузились с загрузочной флешки Windows 10, 8 или Windows 7, можно нажать в программе установки клавиши Shift+f10 (или Shift+Fn+F10 на некоторых ноутбуках), это вызовет командную строку, где форматирование диска C уже будет доступным. Также программа установки Windows при выборе режима «Полная установка» позволяет отформатировать жесткий диск в графическом интерфейсе.
А вдруг и это будет интересно:
Как отформатировать жесткий диск: 4 способа как это сделать и 1 — как восстановить данные
Форматирование жесткого диска — процесс создания файловой системы на его разделе, сопровождающийся удалением данных и составлением новой структуры ФС. Функциональность для форматирования жестких дисков и твердотельных накопителей содержится практически во всех современных ОС, но не всегда стандартный механизм является оптимальным и применимым. О том, как отформатировать жесткий диск несколькими способами, подробнее расскажет этот материал.Читайте также: Seagate представили самые быстрые и самые емкие SSD на 60 Тб
Как отформатировать жесткий диск стандартными средствами Windows
Отформатировать HDD штатными средствами очень просто. Для этого в проводнике необходимо выбрать нужный раздел, нажать правую кнопку мыши и во всплывающем меню выбрать «Форматировать».
В открывшемся меню следует выбрать параметры форматирования. В качестве файловой системы рекомендуется использовать NTFS, а размер кластера оставить стандартным. Установка галочки напротив «Быстрого форматирования» существенно ускоряет процесс, но при этом заново создается лишь таблица ФС. Сами данные физически остаются на диске, хоть и становятся недоступными. Если не устанавливать галочку — произойдет физическое стирание всех данных (заполнение каждой ячейки памяти нулями), но процесс затянется надолго. Жесткий диск, емкостью несколько терабайт, будет форматироваться часами. Но такое форматирование позволяет безвозвратно уничтожить данные, например, при передаче накопителя новому владельцу.
В качестве файловой системы рекомендуется использовать NTFS, а размер кластера оставить стандартным. Установка галочки напротив «Быстрого форматирования» существенно ускоряет процесс, но при этом заново создается лишь таблица ФС. Сами данные физически остаются на диске, хоть и становятся недоступными. Если не устанавливать галочку — произойдет физическое стирание всех данных (заполнение каждой ячейки памяти нулями), но процесс затянется надолго. Жесткий диск, емкостью несколько терабайт, будет форматироваться часами. Но такое форматирование позволяет безвозвратно уничтожить данные, например, при передаче накопителя новому владельцу.
Альтернативный способ отформатировать HDD штатными средствами — через «Панель управления». Для этого нужно найти меню «Администрирование», выбрать в нем «Управление компьютером» и в левой колонке найти «Управление дисками. В открывшемся меню отобразятся все накопители в виде структуры. Плюс способа состоит в том, что так можно форматировать диски, на которых нет раздела и потому они не отображаются в «Проводнике».
Читайте также: Скорая помощь: почему компьютер сам перезагружается и как это исправить
Как отформатировать жесткий диск через командную строку
Для форматирования диска через командную строку существует служебная команда format. Чтобы воспользоваться ею, нужно запустить командную строку от имени администратора и ввести команду format.Она должна иметь следующий вид:
format [буква диска]: — форматирование произойдет без вопросов, в ту же ФС, что есть на диске, медленным способом (с полным стиранием).
format [буква диска]: /q — флаг «/q» запускает быстрое форматирование, без физической очистки содержимого его памяти. Флаг можно ставить в сочетании с любыми другими ключами.
format [буква диска]: fs:[файловая система] — форматирование выбранного раздела в одну из поддерживаемых файловых систем: NTFS, FAT, FAT32.
format [буква диска]: fs:[файловая система] /q — то же самое, но с быстрым форматированием.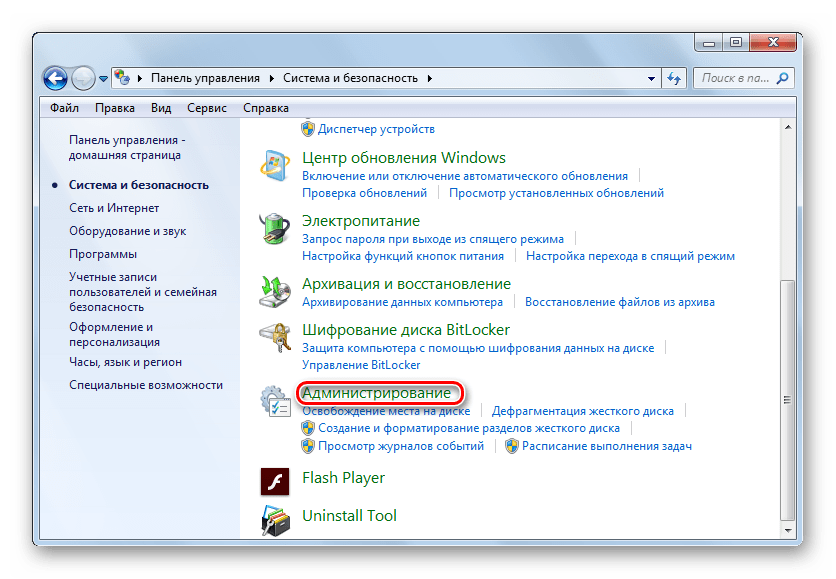
Читайте также: Что делать, если перегревается процессор на ПК
Как отформатировать жесткий диск перед установкой Windows
Чтобы отформатировать жесткий диск перед установкой Windows, необходимо выбрать полную установку, дождаться появления меню выбора раздела для установки, кликнуть по нужному диску и нажать внизу клавишу «Форматировать». Система самостоятельно определит оптимальный метод форматирования, тип ФС и размер кластера. Весь процесс занимает менее минуты.
Перед тем, как отформатировать жесткий диск — установке windows может понадобиться создание дополнительных системных разделов для загрузки ОС. На скриншоте ниже видно, что такой раздел занимает 100 Мб. На нем хранится часть системного загрузчика.
Недостаток форматирования таким образом заключается в том, что нельзя вручную работать с параметрами. Рядовым пользователям это и не требуется, но иногда нужно, чтобы вместо стандартной системы NTFS была та же FAT32. Например, такая потребность возникает на планшетах с процессорами Intel и двумя установленными ОС (Windows + Android), как десятидюймовый Chuwi Hi10. Чтобы из-под Андроида можно было видеть раздел для Windows, он должен быть отформатирован в совместимой ФС. Работать с NTFS без специальных плагинов и сторонних программ «зеленый робот» не умеет.
Например, такая потребность возникает на планшетах с процессорами Intel и двумя установленными ОС (Windows + Android), как десятидюймовый Chuwi Hi10. Чтобы из-под Андроида можно было видеть раздел для Windows, он должен быть отформатирован в совместимой ФС. Работать с NTFS без специальных плагинов и сторонних программ «зеленый робот» не умеет.
Читайте также: Лучший проигрыватель для фильмов: три хороших медиаплеера на ПК
Как отформатировать жесткий диск через Биос
Правильный ответ на этот вопрос — «никак». Bios компьютера предназначен немного для других целей и функциональности для работы с HDD не имеет. Обычно в народе «форматированием из-под Bios называют форматирование через командную строку в текстовой операционной системе (например, MS-DOS). Плюс такого решения состоит в том, что можно работать даже с системным разделом, который не используется.
Для формата жесткого диска через загрузочный диск с DOS нужно создать образ такой ОС, записать его на флешку и скопировать туда утилиту для форматирования.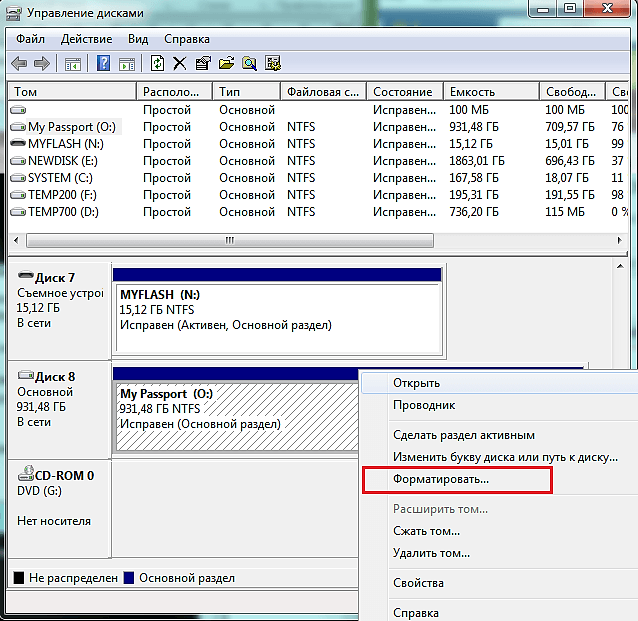 Вместо DOS также можно воспользоваться специальной программой для работы с HDD, например, GParted. Такой вариант предпочтительнее, так как более функционален.
Вместо DOS также можно воспользоваться специальной программой для работы с HDD, например, GParted. Такой вариант предпочтительнее, так как более функционален.
Чтобы отформатировать HDD из-под Биос с помощью загрузочной флешки, нужно скачать программу Tuxboot. Это автоматический инсталлятор, который скачает и запишет на флешку свежую версию Gparted.
После создания флешки нужно перезагрузить ПК, зайти в Bios (обычно нажатием DEl или F2) и найти меню Boot. В нем следует выбрать пункт, содержащий слова «Boot device priority» или близкие им по смыслу. Среди них на первое место следует поставить свою флешку. Затем нужно нажать F10, согласиться на сохранение настроек и ждать загрузки с флешки.
В загрузившемся меню программы GParted нужно выбрать язык, выбрать диск и найти пункт, ответственный за форматирование. Можно выбрать файловую систему, размер кластера, тип форматирования и другие опции.
Читайте также: Перепрошивка смартфона: что это, зачем нужно, стоит ли? Плюсы и минусы самостоятельной перепрошивки
Как восстановить отформатированный жесткий диск
Перед тем, как отформатировать жесткий диск на ноутбуке или настольном ПК, стоит 10 раз подумать: точно ли на нем нет файлов, которые нужны. Если таковые имеются, следует сделать резервную копию на флешку или другой носитель, например, скопировать в облако. Если неудача все-же случилась, и случайно был отформатирован не тот диск, или не были сохранены важные файлы — можно попытаться исправить ситуацию.
Если таковые имеются, следует сделать резервную копию на флешку или другой носитель, например, скопировать в облако. Если неудача все-же случилась, и случайно был отформатирован не тот диск, или не были сохранены важные файлы — можно попытаться исправить ситуацию.
Восстановить можно только жесткий диск, отформатированный быстрым способом. Полное восстановление уничтожает файлы безвозвратно и ничем помочь уже невозможно!
Для восстановления случайно отформатированного жесткого диска нужны следующие составляющие:
- Программа Wise Data Recovery. Она восстанавливает данные, которые были удалены.
- Второй накопитель. Нужен для сохранения восстановленных файлов. Его емкость должна быть не меньше, чем объем удаленных случайно данных.
Для восстановления информации нужно выбрать диск, на котором следует искать удаленные данные. По нажатии кнопки «Поиск» приложение начнет сканировать все пространство на диске. После этого будет отображен список найденных удаленных файлов. Файлы, которые можно спасти, отмечены зеленым, красные и желтые точки указывают, что информация повреждена. Пытаться восстановить файл, отмеченный красным, бесполезно.
После этого будет отображен список найденных удаленных файлов. Файлы, которые можно спасти, отмечены зеленым, красные и желтые точки указывают, что информация повреждена. Пытаться восстановить файл, отмеченный красным, бесполезно.
Выбрав и отметив галочками файлы для восстановления, нужно указать, куда их сохранять (тот самый резервный накопитель) и дождаться окончания процесса. Не стоит выбирать для сохранения тот диск, который нужно восстановить! В таком случае программа, спасая одни данные, уничтожит другие, перезаписав поверх них восстановленные файлы.
Читайте также: Какая материнская плата лучше – тонкости выбора системной платы для конкретных задач
Читайте также
Как отформатировать жесткий диск и его разделы
Довольно часто у пользователей возникает проблема с форматированием. Особенно если его нужно выполнить с системным жестким диском (обычно, но не всегда это C). В таком случае обычные способы не сработают.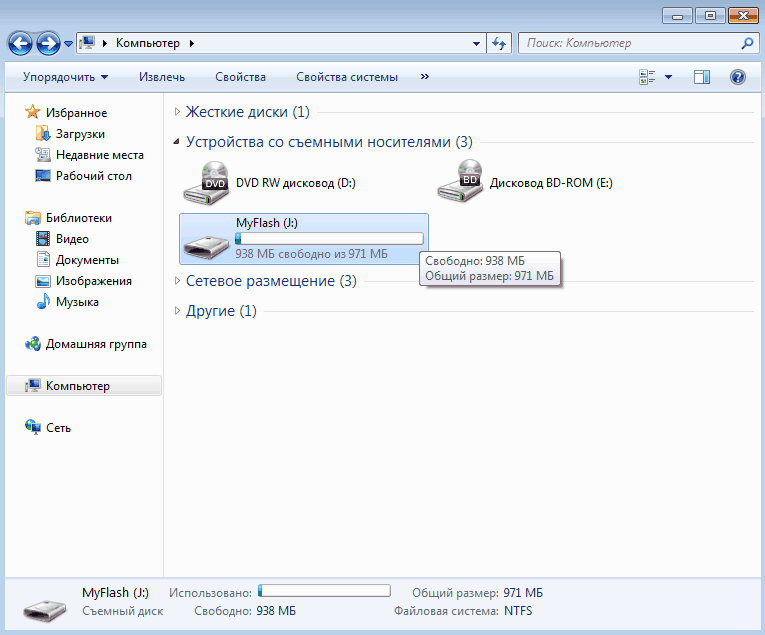
Если жесткий диск (или его раздел
) без системных файлов, то используйте способ форматирования в самой системе.
В своей инструкции я покажу как форматировать жесткий диск с системой (там, где установлена Windows) и без. Начну с самого простого.
Форматирование не системного жесткого диска или раздела
Данные способы практически не отличаются от форматирования флешки. Его можно произвести только на тех жестких дисках, на которых нет системных файлов (обычно D или E).
Не стоит беспокоиться о том, что вы отформатируете диск с системой. Такими способами это сделать никак не получится. Вы увидите предупреждение, что действие невозможно.
Откройте мой компьютер (проводник). В нём выберите диск, откройте контекстное меню и выберите форматирование.
В появившемся окне оставьте всё как есть (можно убрать быстрый способ, но тогда вам придётся очень долго ждать).
Процесс будет проходить долго (зависит от объёма). Вы можете подумать, что ничего не происходит и компьютер просто завис. Но в большинстве случаев это не так.
Тоже самое, можно проделать в окне управления дисками. Используйте этот способ если по каким-то причинам первый не сработал.
Зайдите в меню Пуск >> Все программы >> Администрирование >> Управление компьютером.
В появившемся окне выберите жесткий диск и в контекстном меню «Форматировать» как на изображении ниже.
Существует ещё 1 способ в командной строке. Потребуются права администратора.
Зайдите в меню Пуск >> Выполнить (или Win+R), чтобы открыть строку выполнения. Затем перейдите в командную.
В ней введите команду:
format E: /FS:NTFS /q
Разъяснение: E — это буква жесткого диска. NTFS — файловая система. Q — быстрое форматирование.
NTFS — файловая система. Q — быстрое форматирование.
Форматирование системного диска
При попытке форматировать жесткий диск с системой способами выше вы увидите ошибку, которая изображена ниже.
Почему такое происходит? Всё просто. Windows не может выполнить форматирование самого себя. Это приведет к неработоспособности системы и ошибка предоставляет защиту от этого.
К тому же даже если Windows устанавливался на другой жесткий диск, то системные файлы, необходимые для запуска ОС могут храниться на локальном. В таком случае проверка в BIOS начнётся с него (C).
Получается это необходимо только при будущей установке новой системы. В другом случае вы просто сделаете компьютер неработающим. Перед этим нужно немного подготовиться.
Вам потребуется загрузочная флешка или другой носитель с операционной системой, которую вы планируете устанавливать.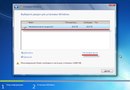 Данный способ работает на любой версии. Я продемонстрирую его на Windows 8.
Данный способ работает на любой версии. Я продемонстрирую его на Windows 8.
Поставьте приоритет загрузки с флешки предварительно войдя в BIOS. Сначала нужно узнать его букву. Она может отличатся от «C:» и поэтому проверьте это заранее. Сейчас покажу как это сделать прямо во время установки.
Нажмите сочетание клавиш Shift+F10. На других версиях операционных систем так же действует это сочетание клавиш.
Должно появиться окно с командной строкой. В ней введите команду notepad, которая откроет блокнот. Из него дальше можно будет посмотреть нужную информацию.
Откроется программа блокнот. В нём перейдите в Файл >> Открыть или нажмите CTRL+O.
Откроется проводник. Перейдите во вкладку «Этот компьютер» и посмотрите букву диска, который нужно форматировать. В моём случае D. Он обозначается как локальный.
Теперь вернитесь к командной строке и введите команду:
format /FS:NTFS D: /q
Где /FS:NTFS — файловая система. D: — буква диска. /q — быстрое форматирование.
D: — буква диска. /q — быстрое форматирование.
Так же можно воспользоваться утилитой непосредственно в процессе установки и не использовать командную строку.
Выберите язык, нажмите на кнопку установки и в окне где нужно выбрать раздел для установки нужно выбрать форматирование. Смотрите как это выглядит на изображении.
Ещё его можно выполнить с помощью любого (почти) LiveCD. Это носитель, с которого загружается система вместо того, чтобы загружаться с жесткого диска. Можно провести форматирование прямо в проводнике аналогично способам с не системными жесткими дисками. Это возможно из-за того, что большинство данных находятся в оперативной памяти и это не препятствует запуску компьютера.
Существует так же множество программ, но они платные и их использование будет излишне для подобных задач. Этой информации должно хватить с достатком.
Если вам, что-то было непонятно, то посмотрите это видео. В нём наглядно изображены все действия с подробными комментариями и у вас не останется вопросов.
Получилось ли у вас выполнить форматирование жесткого диска?Poll Options are limited because JavaScript is disabled in your browser.
Нет! 67%, 2 голоса
2 голоса 67%
2 голоса — 67% из всех голосов
Да. 33%, 1 голос
1 голос 33%
1 голос — 33% из всех голосов
Остались вопросы. 0%, 0 голосов
0 голосов
0 голосов — 0% из всех голосов
Всего голосов: 3
16 сентября, 2016
×
Вы или с вашего IP уже голосовали. ГолосоватьКак форматировать жесткий диск в Windows и при ее установке
Ниже мы разберемся что такое форматирование, как форматировать жесткий диск с помощью встроенных средств Windows, с помощью установщика операционной системы и с помощью утилиты HDD LLF Low Level Format Tool.
Что такое форматирование?
Форматирование жесткого диска это процесс разметки области хранения данных. Включает в себя несколько этапов:
- низкоуровневое форматирование
- деление всей области на логические диски или разделы
- высокоуровневое форматирование последних
Низкоуровневое форматирование всех современных жестких дисков осуществляется на заводе изготовителе с применением специального оборудования. Этот процесс невозможно осуществить дома или в сервисном центре. При низкоуровневом форматировании на поверхность диска наносятся сервометки, благодаря которым происходит позиционирование считывающих головок. Новый, только что купленных жесткий диск отформатирован только на низком уровне.
Деление винчестера на разделы. Первым делом на новом жестком диске создают разделы. Делают это скорее всего при установке операционной системы или же если жесткий диск будет вторым в системе, встроенными средствами Windows. Как разбить hdd в Windows — тут.
Высокоуровневое форматирование. После того как раздел создан его форматируют. Это и есть высокоуровневое форматирование. Вы определяетесь с файловой системой (в большинстве случаев можно принимать параметры заданные по умолчанию. Будем надеяться, что Microsoft плохого не посоветует:-) и форматируете нужный раздел. В этом разделе появляется файловая таблица и записывается системная информация. При этом весь раздел делится на кластеры заданного размера. По умолчанию — 4KB. Кластер — минимальный объем информации, который может быть выделен для хранения данных. Т.е. если у вас файл на 20 Байт, то под него все равно выделится целый кластер — 4 000 Байт по умолчанию. Больше о кластерах можно узнать тут.
Высокоуровневое форматирование бывает двух типов:
- быстрое
- полное
При быстром форматировании обновляется файловая таблица и все. Все файлы при этом остаются на своих местах. За счет обновления файловой таблицы операционная система видит раздел как пустой и записывает информацию поверх старой. При полном форматировании раздела (как делать ниже) кроме удаления файловой таблицы весь раздел проверяется на профпригодность. (Больше о диагностике hdd — тут) Если при проверке обнаруживается не читаемый кластер, он помечается как не рабочий и операционная система на него уже ничего не запишет. Это делается с помощью программного обеспечения самого жесткого диска.
Именно благодаря тому, что при форматировании, даже полном, информация не удаляется ее можно попробовать восстановить. Как восстановить данные с флешки — тут.
Быстрое форматирование называется из-за того, что сам процесс проходит быстро. Только очистка оглавления. Полное форматирование может затянуться на несколько часов в зависимости от объема раздела или тома.
Отформатировать раздел средствами Windows
Отформатировать жесткий диск средствами Windows можно открыв Компьютер и выбрав нужный диск или раздел. Нажимаете на нем правой кнопкой мышки и выбираете Форматировать…
Открывается стандартное окошко с параметрами форматирования. Здесь можно выбрать файловую систему, размер кластера и задать метку тома. При снятии галочки Быстрое форматирование будет произведено полное форматирование. (О нем можно прочитать в конце первого раздела). Обычно я задаю только метку тома и включаю, при необходимости, полное форматирование. Нажимаете Начать.
Появляется предупреждение о удалении всех данных с форматируемого раздела. Если вы не сделали копию — самое время нажать Отмена и сделать. Если же важные данных сохранены или их нет — жмем ОК.
После этого необходимо подождать. По окончании процесса выйдет сообщение.
Нажимаете ОК. Раздел у вас отформатирован. Закрываете окошко с параметрами форматирования.
Форматирование из оснастки Управление дисками
Так же можно форматировать разделы жесткого диска из оснастки Управление дисками. Что бы туда попасть необходимо зайти в меню Пуск, на пункте Компьютер нажать правой кнопкой мышки и выбрать Управление. В открывшемся окошке в левом поле в разделе Запоминающие устройства выбираем Управление дисками.
Здесь удобно смотреть какие вообще диски подключены к вашему компьютеру и как они разбиты. Для форматирования нажимаете правой кнопкой мышки на нужном разделе и выбираете Форматировать…
Форматирование с помощью командной строки
Разделы жесткого диска с таким же успехом можно форматировать использую командную строчку. Открываете меню Пуск, в строке поиска пишите CMD и запускайте найденную утилиту. Запуск командной строки с правами Администратора не обязателен.
Пишите команду:
format f:
Вместо f ставите свою букву диска. Нажимаете Enter. Затем еще раз нажимаете Enter и пойдет форматирование.
Осторожно! Здесь не выдается предупреждение о удалении всех данных.
По умолчанию производится полное форматирование. Если же вам нужно быстрое — задаете команду:
format f: /Q
Если вам нужно больше информации о параметрах этой команды наберите:
format /?
В завершении процесса форматирования у вас будет возможность задать метку тома. Если она не нужна просто нажимаете Enter. По завершению увидите приблизительно следующую картину.
Форматирование закончено. Закрываете командную строку.
Форматирование системного раздела
Информация из пункта 2 этого хорошо, но таким образом нельзя отформатировать системный диск. Выдается сообщение.
Это система безопасности Windows предупреждает пользователя о некорректных действиях. Сие исключит случайное форматирование.
Если же у нас система заражена (В этом разделе вы найдете все для очистки компьютера от вирусов, троянов и другой нечисти), или еще как то испорчена и восстановление системы не помогает, то нужно форматировать системный раздел. Для этого хорошо будет использование встроенного в установщик средств управления дисками. Удобно. Вы сразу форматируете раздел и устанавливаете новую операционную систему.
Отформатировать системный раздел можно так же подключив свой жесткий диск к другому компьютеру. В этом случае поступаете как во втором пункте.
Форматирование системного диска при установке Windows
Для этого нужен установочный диск или флешка. Как сделать диск тут, как сделать загрузочную флешку тут.
Затем необходимо установить загрузку с диска или с флешки. Как это сделать можно прочитать в статье про установку Windows 7 с флешки.
Загружаетесь с подготовленного накопителя и делаете все как будто вы хотите установить Windows. В момент выбора раздела установки вы нажимаете на ссылку Настройка диска.
Появляются дополнительные ссылки: Создать том, Удалить том и Форматировать том. Выделяете ваш системный диск и нажимаете форматировать. Будет произведено быстрое форматирование системного раздела жесткого диска. Затем, если вам не нужно устанавливать Windows просто закрываете окошко — Установка Windows и процесс прервется.
HDD LLF Low Level Format Tool
Если вы подключили HDD, который состоит из нескольких разделов и эти разделы вы не можете настроить через встроенную утилиту Управление дисками — может быть поможет утилита HDD LLF Low Level Format Tool.
https://hddguru.com/software/HDD-LLF-Low-Level-Format-Tool/
Портативная версия (без установки) отлично сработала в моем случае.
Мне нужно было удалить все 4 раздела на внешнем HDD. Через встроенную утилиту Управление дисками — ничего не получалось.
Запускаете утилиту и выбираете HDD для работы
Открывается окошко с информацией об устройстве
Переходим на вкладку LOW-LEVEL FORMAT
Устанавливаем галочку — Быстрая очистка (только стереть разделы и загрузочную запись MBR). Жмем FORMAT THIS DEVICE
Выходит предупреждение про удаление всех данных на HDD. Жмем Да.
Через 5 сек у меня все разделы были стерты.
Заходим во встроенную утилиту Управление дисками (правой кнопкой мышки по меню Пуск — Управление дисками).
Сразу появляется окошко Инициализация дисков.
Выбираем стиль разделов. Я выбрал GPT хоть и диск у меня менее 2.2 TB.
Правой кнопкой мышки по очищенному диску и Создать простой том…
Далее, Далее, Далее и вы получите готовый к «употреблению» HDD.
Видео — как отформатировать свой жесткий диск в операционной системе Windows и в процессе ее установки
Благодарю, что поделились статьей в социальных сетях. Всего Вам Доброго!
4 способа как форматировать жесткий диск через Биос: ПОШАГОВАЯ инструкция + видео | Компьютерные знания
В сегодняшней статье расскажем несколько способов, как можно отформатировать жесткий диск, а также для чего это нужно. Каждый пользователь когда-то сталкивается с тем, что ему необходимо выполнить переустановку своей оперативной системы. Это может происходить из-за замены вспомогательного оборудования, проблем вызванных неисправимыми системными ошибками, приобретением и установкой нового диска, а также наличием неудаляемого вируса в Виндоус.
В любом из таких случаев потребуется отформатировать диск устройства. При этом, хотя многие специалисты и говорят о том, что это можно сделать непосредственно при установке, однако данный способ не всегда бывает актуален. Поэтому мы сейчас покажем, как форматировать жесткий диск через Биос и при помощи запасной флешки.
- Флешка с объемом порядка 4 или даже 8 Гб.
- Образ ISO для загрузки с требуемой ОС Виндоус.
- Специальная утилита Rufus, которая поможет быстро создать нужный образ на устройстве.
Как видите, для нашего варианта понадобится не так-то много инструментов.
Процесс записи образа загрузочной флешки
Для того чтобы создать образ на флешке необходимо будет выполнить ряд действий:
- начните с запуска программы Rufus и подсоедините свой flash-drive к любому из USB портов,
- затем в программе выберите свою флешку и выставитесхему раздела (обычно указывают MBR),
- после чего определите будущую файловую систему (мы советуем NTFS),
- далее укажите ISO образа с Виндоус,
- и последний шаг – нажмите на «Старт».
Если все было выполнено правильно, то через минут 10 или даже меньше, ваша загрузочная флешка получит готовый образ.
Как форматировать жесткий диск через Биос
Для того чтобы компьютер смог загрузиться ему необходимо сначала увидеть flash-drive. А чтобы это произошло, потребуется выполнить правильную настройку BIOS. И хотя, там все команды написаны на английском языке, его настройка не должна вызывать каких-то проблем. Там все довольно таки просто:
- Для выполнения настройки, сначала потребуется зайти в BIOS. Кнопки входа будут зависетьот производителя компьютера или ноутбука. Обычно для этого используют F2 или DEL. Иногда название кнопки можно увидеть прямо на дисплее во время загрузки.
- Далее потребуется поискать функцию «Boot» или «Advanced» и отключить «Secure Boot», в том случае, если намечаются какие-либо действия с флешкой.
- Затем необходимо будет выполнить все настройки для приоритета загрузки, там надо будетпервым установить USB Strorage Device.
- Последним шагом станет нажатие F10, которое позволит сохранить новые настройки и запустить перезагрузку компьютера.
Важно! Учитывая то, что существует сразу несколько различных версий BIOS, невозможно создать для его настройки какой-либо один, полностью универсальный рецепт.
Однако для большинства современных компьютеров вполне подойдет инструкция, описанная в нашей статье — Как форматировать жесткий диск через Биос.
Как форматировать жесткий диск в Windows 7: видео
Как выполнить форматирование жесткого диска при помощи установщика Windows
Если загрузочная флешка была записана без ошибок и BIOS вашего компьютера настроен правильно, то сразу же после перезагрузки на экране должно появиться новое окно Виндоус с приветствием. После этого, просто кликните на «Далее», а потом выберите из списка вариант позволяющий произвести полную установку ОС. Теперь можно приступать к процессу форматирования диска. Здесь нет ничего сложного. У вас сейчас имеется не отформатированный диск без единого раздела. Кликните на значок «Создать» и спокойно продолжите установку. А если вы не знаете, как отформатировать жесткий диск после загрузки, то тогда сразу же выберите требуемый раздел и кликните на «Форматировать».
Если на вашем компьютере установлен жесткий диск большой вместимости, размер которого, к примеру, порядка 500 Гб или более, то мы бы рекомендовали сделать, как минимум два раздела (о том как разбить жесткий диск на разделы мы писали ранее). Первый можно будет использовать непосредственно по Виндоус, а остальные под различные папки или документы. Такой подход позволит избежать больших проблем в будущем, если ваш компьютер когда-нибудь заразится опасным вирусом.Тогда достаточно будет просто переустановить Windows, оставив все парки и документы без изменений.
Если работа с диском при помощи установщика Виндоус прошла успешно, то тогда вам больше ничего не понадобится, но если ничего не получилось, то ниже можно посмотреть, как форматировать жесткий диск с помощью специальной программы Aomei Partition.
Используем Aomei Partition Assistant
Эта утилита предназначена для совместной работы с различными накопителями. Программа дистрибьируется бесплатно и представляет собой аналог таких программ, как Acronis Disk Director и Partition Magic. С ее помощью можно выполнять форматирование жестких дисков, а также создавать на них новые разделы и удалять старые. Весь процесс занимает совсем немного времени и проходит совместно с созданием новой загрузочной флешки. Для его запуска мы выполняем следующие действия:
- Подключаем flash-drive к любому порту USB и включаем программу.
- Потом жмем на раздел «Мастер» и указываем там обозначение для нового диска на базе флешки.
- Через несколько минут работа мастера завершается и флешка полностью готова для форматирования вашего жесткого диска
- Для этого правой мышкой кликаем на требуемом диске и в новом меню нажимаем на «форматировать».
Важно! Данная операция уничтожит всю имеющуюся информацию на диске!
4 способа как отформатировать жесткий диск: видео
Как мы видим, существует сразу несколько разных вариантов, позволяющих решить данную задачу. Это можно сделать при помощи уже готового загрузочного flash-drive или создать его самим. Кроме того, мы рассказали и о том, как форматировать жесткий диск через Биос при помощи загрузчика Windows. Так что у вас имеется неплохой выбор, каким из показанных способов лучше воспользоваться.
Как исправить поврежденный внешний жесткий диск в домашних условиях | DiskInternals
Поврежденный внешний жесткий диск — очень распространенная ситуация, с которой ежедневно сталкиваются тысячи людей.
Как исправить поврежденный внешний жесткий диск без форматирования? Как получить файлы с поврежденного диска, не выходя из дома?
Все, что вам нужно знать, здесь.
Готовы ли вы разобраться с этой проблемой? Давайте читать!
Ваш внешний жесткий диск поврежден или нет? Некоторые полезные советы
В ситуации, когда у вас нет доступа к внешнему жесткому диску, не спешите отнести его в сервисный центр.Во-первых, вам нужно проверить сам внешний жесткий диск; возможно, он вообще не поврежден. Это можно сделать несколькими способами:
- Проверить блок питания. Вероятно, у вашего жесткого диска есть отдельный источник питания. Поэтому проверка блока питания будет очень важной.
- Подключите внешний жесткий диск с помощью другого кабеля USB; старый может просто сломаться.
- Попробуйте проверить внешний жесткий диск с помощью управления дисками. На рабочем столе щелкните правой кнопкой мыши на «Этот компьютер» («Мой компьютер») -> «Управление» -> «Управление дисками».Выберите внешний диск среди томов, затем щелкните его правой кнопкой мыши и выберите «Отметить раздел как активный».
Все эти методы могут быть полезны, если ваш внешний жесткий диск не определяется компьютером.
А что, если он обнаружен ПК, но файлов нет или все они повреждены? Как исправить поврежденный внешний жесткий диск без форматирования? Давайте посмотрим на некоторые методы восстановления!
Как исправить поврежденные файлы на внешнем жестком диске
Вам очень повезло, если ваш компьютер обнаружит внешний жесткий диск, даже если кажется, что все файлы исчезли.Есть шанс вернуть файлы с помощью профессионального программного обеспечения — DiskInternals Partition Recovery.
Почему это программное обеспечение? Потому что эта программа представляет собой комплексное решение. Вы можете восстанавливать фотографии, видеофайлы, документы, аудио и любые другие файлы без ограничения емкости.
Partition Recovery работает на каждом из разделов, включая внешние жесткие диски, не затрагивая файловую систему «в действительности», а восстанавливает ее только для глубокого сканирования данных.
Этот инструмент поддерживает следующие файловые системы: UFS, HFS, NTFS, XFS, Ext2 / 3/4, ReiserFS, FAT12, ReFS и Reiser4.
DiskInternals Partition Recovery предлагает бесплатную пробную версию, и только после того, как вы узнаете, что это программное обеспечение полностью вам подходит, вам нужно будет приобрести лицензию.
Он также имеет встроенный помощник, называемый мастером восстановления. Даже если вы не знаете, как исправить поврежденный внешний жесткий диск с помощью программного обеспечения, мастер подскажет, как это сделать своевременно.
Следуйте пошаговым инструкциям, описанным ниже, и очень скоро данные будут в ваших руках.
Пошаговое восстановление поврежденных файлов с внешнего жесткого диска
- 1. Загрузите и запустите пробную версию DiskInternals Partition Recovery.
- 2. Мастер восстановления DiskInternals запустится автоматически.
- 3. Выберите поврежденный внешний диск и режим восстановления: «читатель», «антирейсер» или «восстановление». Для поврежденных дисков лучше всего использовать режим восстановления (полное восстановление).Нажмите «Далее.
- 4. Сканирование займет некоторое время, поэтому вам нужно дождаться завершения процесса.
- 5. Предпросмотр. Чтобы просмотреть восстанавливаемый файл, щелкните правой кнопкой мыши и выберите «Предварительный просмотр в новом окне».
- 6. Консервация. Купите лицензию и введите лицензионный ключ. Никакого повторного сканирования и переустановки не требуется! Затем выберите новое безопасное место для сохранения восстановленных файлов.Щелкните Сохранить.
Как исправить поврежденный внешний жесткий диск БЕЗ форматирования
Здесь мы обсудим еще два универсальных способа:
1. На рабочем столе откройте «Этот компьютер» («Мой компьютер») и выберите нужный внешний жесткий диск. . Щелкните его правой кнопкой мыши и выберите Свойства -> Инструменты -> Щелкните Проверить. Начнется сканирование, которое должно исправить ошибки внешнего жесткого диска. Часто этого метода бывает недостаточно. В таком случае используйте следующие методы.
Исправьте поврежденный внешний жесткий диск с помощью инструмента Windows.2. Используйте chkdsk.
Чтобы использовать командную строку, нажмите комбинацию клавиш X + Win и выберите Командная строка. Или щелкните правой кнопкой мыши кнопку «Пуск» и введите «cmd» в поле поиска; нажмите Ввод. Вы увидите новое окно с названием «cmd.exe.»; нажмите здесь.
Вы увидите строку, подобную этой: или
В этом новом окне введите chkdsk [жесткая буква drisk] и параметр: или и нажмите Enter.
Вместо d введите букву вашего диска.
Один важный нюанс: между «d:» и «/» стоит пробел).
* Параметр — исправляет ошибки на диске.
* Параметр — корректирует сектор на диске.
После сканирования ошибки должны быть устранены. Этот встроенный в Windows инструмент хорош для исправления поврежденного внешнего жесткого диска.
Но, к сожалению, при использовании этих методов все данные будут потеряны или будут доступны только фрагментарно. Поэтому их следует использовать только после восстановления файлов с помощью DiskInternals Partition Recovery, если ваши файлы важны для вас.
Исправить поврежденный внешний жесткий диск С форматированием
Форматирование — хороший вариант, если восстановление данных не является для вас приоритетом (оно точно будет потеряно!). Чтобы исправить поврежденный внешний жесткий диск, вы можете сделать следующее:
1. Используйте Управление дисками. Щелкните правой кнопкой мыши «Этот компьютер» («Мой компьютер») и выберите «Управление» -> «Управление дисками». Выберите внешний жесткий диск, щелкните его правой кнопкой мыши и выберите формат и предпочтительную файловую систему (FAT, exFAT, FAT32, NTFS).Начнется форматирование внешнего жесткого диска в новую или обновленную файловую систему.
Используйте Управление дисками, исправьте файловую систему внешнего жесткого диска.2. Используйте diskpart. Для этого откройте командную строку в режиме администратора, где вам нужно ввести diskpart и нажать Enter.
Введите list disk , затем выберите диск Z.
* Z — номер диска для форматирования.
Теперь введите команду: формат fs = ntfs или формат fs = fat32 .Это будет выглядеть примерно так: Disk 3 format fs = ntfs .
После форматирования назначьте букву диска. Безопасно отключите внешний жесткий диск и снова подключите его.
Как отформатировать жесткий диск — инструкция
При установке операционной системы или при изменении файлов, перераспределении пространств между разделами необходимо отформатировать жесткий диск. Это очень частая операция, выполняемая пользовательским ПК. Если вы ничего подобного не делали, то давайте займемся теоретической частью вопроса.
Процесс форматирования, что это?
Разметка участков хранения информации, в которых удалена определенная часть, называется форматированием. Создает систему доступа к хранимой информации.
Как правило, запускаться для:
- изменить одну файловую систему на другую;
- удаление файлов с жесткого диска.
На данный момент существует большое количество различных файловых систем. Они используются на различном оборудовании, включая не только компьютеры, но и мобильные устройства.Для работы в последних версиях Windows используйте файловую систему NTFS.
Видео: Как отформатировать жесткий диск
Зачем форматировать жесткий диск?
Форматирование выполняется для удаления файлов с жесткого диска и изменения одной файловой системы на другую.
В большинстве случаев к нему прибегают:
- перед установкой новой операционной системы;
- для создания установочного образа Windows, например, на флешке;
- , необходимо очистить диск от файлов, если они не нужны.
Инструменты форматирования Windows
Несмотря на большое количество различных программ для работы с жестким диском, операционная система Windows имеет собственный набор утилит.
Рассмотрим процесс форматирования дисков с помощью Windows:
- , чтобы выбрать диск, который вы хотите отформатировать;
- щелкните правой кнопкой мыши;
- выберите Формат;
- в появившемся окне выберите файловую систему, размер кластера и способ форматирования;
- в качестве системного файла рекомендуется установить NTFS, а размер кластера оставить по умолчанию 4096;
- После установки всех желаемых настроек нажмите Старт.
Windows также включает более полный сервис для работы с жесткими дисками.
Чтобы войти в это меню, выполните следующие действия:
- щелкните правой кнопкой мыши на «Мой компьютер»;
- на выбор Управления;
- Управление открытым диском;
- в этом меню пользователь может выполнять различные операции с жестким диском, в том числе с форматированным.
Форматирование через командную строку
Для выполнения этой операции также можно использовать командную строку:
- нажмите комбинацию клавиш Win + R;
- введите cmd и нажмите Enter;
- в командной строке напишите команду формата y :, где y — буква вашего диска, может быть, например, c или d;
- система попросит подтвердить операцию нажатием Y;
- после подтверждения система начнет процесс форматирования;
- в конце появляется это сообщение
Форматирование HDD в BIOS
Если вы хотите из BIOS отформатировать раздел жесткого диска, придется немного повозиться.К сожалению, в BIOS нет инструментов для форматирования жесткого диска, поэтому вам следует использовать стороннюю программу для выполнения этих операций.
Одним из самых популярных является Acronis Disk Director. Для его запуска необходима операционная система, для создания загрузочного носителя с файлами программы. Но прежде чем приступить к созданию загрузочного носителя, следует рассмотреть другой вариант — форматирование с помощью установщика Windows. Это решение является более простым вариантом по сравнению с Acronis Disk Director.
Для этого метода нужен только диск или флешка с записанным установочным пакетом операционной системы.
Для форматирования необходимо сделать следующее:
- , чтобы начать установку Windows с вашего оператора связи;
- в меню загрузки с выбором языка нажмите Shift и F10;
- вы увидите обычную командную строку, с помощью которой вы можете форматировать разделы диска, используя формат команды z: / FS: NTFS, где z — ваш компакт-диск и файловая система NTFS.
Внимание! Буквы разделов могут не совпадать. Для более точного определения желаемого диска используйте команду wmic logicdisk get deviceid, volumename, size, description.
Создайте загрузочную флешку с Acronis Disk Director
Для создания загрузочной флешки потребуется:
- флешка;
- Acronis Diss Director.
Алгоритм действий:
- вставляем флешку;
- установить и открыть программу;
- приложение должно открыть раздел Инструменты и выбрать Мастер создания мастера создания загрузочных носителей Acronis;
- нажмите «Далее»;
- выберите тип загрузочного носителя Windows PE.
- в следующем меню следует отметить необходимые компоненты для записи во флеш-память;
- после выбора необходимо выбрать носитель, на который вы хотите записать, и нажать «Далее». Флешку необходимо отформатировать в формате FAT 32 с помощью утилиты Windows;
- вы также можете создать образ для дальнейшей записи на флеш-устройство или диск с помощью программы Ultra ISO.
Работа с загрузочной флешкой Acronis Disk Director
Для загрузки флешки необходимо:
- для входа в BIOS и выбора приоритета чтения для вашего флеш-устройства;
- после загрузки образа программы выберите Acronis Disk Director;
- в этом меню вы можете выполнять различные операции с жестким диском, включая форматирование и перераспределение памяти;
- после определения всех действий нажмите кнопку «Выполнить», чтобы начать выполнение выбранных операций.
Как отформатировать внешний жесткий диск в NTFS
Самый удобный способ форматирования — это то, что все действия выполняются стандартными утилитами операционной системы. Это решение не требует дополнительных программ и создания дополнительных загрузочных дисков.
Если у вас не установлена операционная система, то вам следует использовать специальную программу, например Acronis.
Шаги, описывающие, как отформатировать жесткий диск как NTFS:
- щелкните правой кнопкой мыши на диске;
- выберите Формат;
- в меню форматировать файловую систему выбираем NTFS;
- для форматирования нужно нажать кнопку Пуск.
Коммунальные услуги
Помимо стандартных программ Windows для той же цели используется множество инструментов.
Из наиболее распространенных вариантов можно выделить следующие:
- Acronis Disk Director;
- Инструмент низкоуровневого форматирования жесткого диска;
- Менеджер разделов;
- Paragon Hard Disk Manager.
Какая программа лучше всего подходит для форматирования дисков ntfs?
Каждая программа имеет свои особенности, но основным направлением для всех утилит остается одно — работа с дисками, включая разметку, формирование в других файловых системах и т. Д.Поэтому выбор программы — сугубо личное дело каждого пользователя в зависимости от его предпочтений.
Проблемы и их решение при форматировании
Как быстро без потери данных отформатировал накопитель?
К сожалению, это невозможно. Вся сохраненная информация будет удалена. Можно будет восстановить только часть данных.
Какой привод лучше: внешний или внешний?
Форматирование внешнего диска такое же, как и обычного жесткого диска.Этот процесс удалит всю информацию, включая окна, после того, как вы запустите диск, как новый без окон.
Невозможно отформатировать жесткий диск
Если вы сделали все по инструкции, и результат не достигнут, бить тревогу не нужно. Это не всегда означает что-то плохое.
Рекомендуем, прежде всего, убрать человеческий фактор и обратить внимание на следующее:
- Команда форматирования не может быть использована для системного диска, если он находится в его среде;
- , если операционная система должна находиться в другом разделе жесткого диска и не может быть удалена;
- в настройках антивирусной программы можно запретить доступ к разным разделам жесткого диска;
- различных приложений и вирусов могут заблокировать доступ.
Если вышеперечисленные факторы вы удалили, но не успели отформатировать жесткий диск, придется прибегнуть к специальным программам. Самый популярный инструмент — HDDscan, простой в установке и к тому же бесплатный.
Алгоритм действий:
- скачать утилиту;
- открыть и установить;
- запустить админ;
- нажмите на значок в виде сферы, расположенный в центре интерфейса;
- выберите Поверхностные испытания;
- для отметки «Стереть»;
- перейти на вкладку Добавить тест;
- нажмите Сканировать;
- в правом нижнем углу, ошибка записи данных;
- поставьте опцию EraseWAITs на ON и снова выберите Scan;
- повторять до тех пор, пока ошибка не исчезнет.
Вы также можете использовать Acronis Disk Director. Если отформатировать жесткий диск с помощью этой программы невозможно, скорее всего, жесткий диск частично вышел из строя. И всю процедуру иногда можно выполнить только с загрузочного носителя, то есть не в операционной системе.
Как принудительно отформатировать флешку?
Для форматирования флешек можно использовать программу HP USB Disk Storage Format Tool .
Как отформатировать диск с защитой от записи?
- , чтобы открыть командную строку;
- прописать следующую команду:
- diskpart;
- диск списка;
- выберите диск Z.Z — количество приводов, показывает предыдущую команду;
- — атрибут очистки диска только для чтения;
- сlean;
- создать первичный раздел;
- формат fs = ntfs;
- выход.
В состав операционной системы входят утилиты:
- предоставляют набор функций;
- имеют довольно простой интерфейс, с которым легко работать начинающим пользователям.
Для более опытных пользователей рекомендуется использовать программу Acronis Disk Director , которая предоставляет более широкий набор функций.
[5 способов] исправить необработанный внешний жесткий диск без форматирования
Каждый раз, когда внешний жесткий диск становится Raw, он не может получить доступ к файлам, которые на нем хранятся. Для восстановления внешнего жесткого диска в формате RAW с помощью некоторых методов может потребоваться форматирование, что создает проблему потери сохраненных файлов. Следовательно, становится важным исправить этот внешний жесткий диск в формате RAW без форматирования или потери каких-либо данных .
Сегодня вы узнаете 4 способа исправить внешний жесткий диск в формате RAW без форматирования, что именно приводит к преобразованию внешнего жесткого диска в формат RAW, и, что более важно, идеальный метод восстановления файлов с внешнего жесткого диска без форматирования.
Часть 1. Из-за чего внешний жесткий диск становится RAW?
Ваш внешний жесткий диск может в любой момент стать RAW, что не позволит вам получить доступ к сохраненным файлам и папкам. Теперь вопрос в том, что именно вызывает эту проблему? Существует несколько причин, по которым внешний жесткий диск становится RAW.Тем не менее, что наиболее важно, проблема обычно возникает, когда операционная система не может распознать файловую систему и, следовательно, не может ее смонтировать. Обычно вы можете столкнуться с одной из двух ситуаций:
Несколько причин, по которым внешний жесткий диск может стать RAW, следующие:
Файловая система не поддерживается операционной системой
Файловая система структура повреждена
Раздел является частью составного тома или RAID
Доступ к разделу / файловой системе / диску / диску запрещен в настройках безопасности
Диск или том отформатированы неправильно или нет форматировано
Атака вирусов или вредоносных программ
Обнаружено большое количество плохих блоков и обнаружены ошибки чтения
Вот некоторые общие причины, которые могут привести к таким ситуациям.Если вы столкнулись с той же проблемой, не о чем беспокоиться, так как существует несколько рабочих способов, которые наверняка помогут вам узнать, как исправить внешний жесткий диск в формате RAW без форматирования.
2Как исправить внешний жесткий диск в формате RAW без форматирования?
Если ваш жесткий диск превратился в RAW и на нем хранятся важные данные, необходимо найти решение, которое может исправить внешний жесткий диск в формате RAW без форматирования. Подробно изучите каждый из них и выберите наиболее простой.
Метод 1. Подтверждение проблемы с помощью простых проверок
Простые методы проверки для подтверждения проблем следующие:
Используйте другой порт USB: Переключите порт USB, к которому подключен внешний жесткий диск. Иногда некоторые из определенных USB-портов вызывают проблемы; Таким образом, подключение внешнего жесткого диска к другому USB-порту поможет вам определить, связана ли проблема с USB-портом или с самим жестким диском.
Удаление и повторное подключение внешнего жесткого диска: Если с внешним жестким диском нет проблем, то после повторного подключения он будет работать правильно; в противном случае нет.
Используйте другой компьютер: Попробуйте использовать внешнее жесткое устройство на другом компьютере, поскольку ваш компьютер может быть проблемой. Попробуйте использовать внешний жесткий диск в другой компьютерной системе, чтобы проверить, возникает ли та же проблема с этим или нет. Если проблема возникает и на другом компьютере, будет ясно, что проблема связана с жестким диском.
Метод 2. Изменение буквы диска
Изменение буквы диска позволит вам исправить внешний жесткий диск в формате RAW без форматирования.Для изменения буквы диска отлично подойдет инструмент управления дисками в Windows, так как он помогает с легкостью выполнить задачу. Для этого:
Шаг 1: Откройте средство управления дисками в Windows.
Шаг 2: В списке найдите диск, букву которого вы хотите изменить.
Шаг 3: Щелкните диск правой кнопкой мыши, выберите параметр «Изменить букву диска и пути» и нажмите кнопку «Изменить».
Шаг 4: В раскрывающемся списке «Назначить следующую букву диска» выберите букву диска, которую вы хотите назначить устройству хранения, и нажмите кнопку OK.
Шаг 5: Появится всплывающее окно с надписью «Некоторые программы, использующие буквы дисков, могут работать некорректно. Продолжить?» Выберите вариант «Да».
Метод 3. Отредактируйте права пользователя для накопителя
Другой метод исправления внешнего жесткого диска в формате RAW без форматирования — изменение пользователя накопителя. Для этого выполните следующие шаги:
Шаг 1: Щелкните правой кнопкой мыши папку, для которой нужно изменить права доступа, и выберите «Свойства».
Шаг 2: Нажмите кнопку «Изменить» на вкладке безопасности.
Шаг 3: Выберите текущего пользователя и нажмите кнопку «Изменить», чтобы установить права доступа. Отметьте нужные права доступа и нажмите кнопку «ОК», чтобы применить изменения.
Метод 4. Выполните команду Chkdsk
И последнее, но по крайней мере, выполнение команды Chkdsk — это последний метод исправления внешнего жесткого диска без форматирования. Команда Chkdsk — это способ обнаружить и исправить ошибку в вашем драйвере.Имея функцию коррекции, вы должны знать, что может повредить существующие данные . Для запуска команды Chkdsk выполните следующие действия:
Шаг 1: Нажмите Win + R и введите CMD. Вы увидите командную строку. Щелкните Запуск от имени администратора.
Шаг 2: Введите chkdsk x: / f и нажмите клавишу Enter. Здесь «x» означает букву раздела RAW на внешнем жестком диске. Итак, замените «x» на правильную букву диска.
Шаг 3: Дождитесь завершения всего процесса.
Вышеуказанные методы — это все способы восстановления внешнего жесткого диска в формате RAW без форматирования. Если все, что вы сделали, но все еще в формате RAW, вы можете подумать о форматировании жесткого диска, чтобы он вернулся в нормальное состояние. До этого у вас еще есть шанс восстановить все файлы в нем.
3Часть 3: Как исправить внешний жесткий диск в формате RAW путем форматирования без потери данных?
Если вам срочно нужны файлы на жестком диске, вам следует восстановить файлы напрямую, а не пытаться использовать все методы один за другим.Таким образом можно наиболее эффективно отремонтировать внешний жесткий диск без потери данных.
Этап 1. Восстановление файлов с внешнего жесткого диска RAW
Восстановление файлов с внешнего жесткого диска в формате RAW кажется сложной задачей, но не такой уж и сложной. Поскольку данные могут быть легко перезаписаны, а риск потери данных увеличивается со временем, восстановление файлов непосредственно с внешнего жесткого диска RAW будет самым быстрым решением, а значит, и лучшим решением для устранения проблемы.
AnyRecover — это инструмент восстановления, который поможет вам восстановить все ваши файлы и данные с диска RAW на ваш компьютер. Он разработан и создан для основной цели восстановления данных с носителей информации, поэтому выделяется среди всех своих конкурентов.
Вы можете восстановить более 1000 видов недоступных, утерянных, удаленных или даже отформатированных данных , включая документы, видео, изображения, фотографии и т. Д. Незнакомые форматы файлов, такие как xlsm, xlsb, docm и dotm также можно восстановить.
Он предлагает неограниченное бесплатное сканирование и предварительный просмотр , так что вы можете проверить файлы перед восстановлением.
Способ использования этого инструмента довольно прост и понятен.
Загрузить сейчасЗагрузить сейчас
Ознакомьтесь с пошаговым руководством ниже:
Шаг 1: Загрузите программу AnyRecover на свой компьютер и запустите ее. После запуска на вкладке «Внешние съемные устройства» выберите внешнее устройство, с которого вы хотите восстановить данные.
Шаг 2: Нажмите кнопку «Пуск», чтобы начать всестороннее сканирование на выбранном вами устройстве. После завершения сканирования все ваши потерянные файлы и данные будут указаны правильно.
Шаг 3: Чтобы просмотреть любой из файлов, вы можете дважды щелкнуть по нему. Если вы уверены, что хотите восстановить, нажмите кнопку «Восстановить».
Этап 2. Форматирование жесткого диска RAW в HTFS / FAT32
Когда вы закончите восстановление всех файлов и данных с внешнего жесткого диска RAW, вы можете теперь отформатировать внешний жесткий диск отсюда.
Существует 3 формата, в которые вы можете конвертировать RAW-диск: NTFS, FAT32 и exFAT. Обычно вам будет предложено преобразовать в формат NTFS, который является вариантом по умолчанию для пользователя Windows. Формат NTFS позволяет пользователям хранить файлы большего размера (16 ТБ), чем формат FAT32, который позволяет хранить только 4 ГБ. Формат exFAT допускает еще больший размер файла и размер раздела. Однако exFAT и NTFS можно использовать только на компьютере с Windows (exFAT для Windows 7 и новее, NTFS для Windows XP и новее), а формат FAT32 можно использовать во всех системах, включая Windows и Mac.
Вы можете легко отформатировать внешний жесткий диск в формате RAW двумя способами:
Через CMD
Шаг 1 : Подключите внешний жесткий диск в формате RAW к компьютеру. Нажмите кнопку «Пуск» и найдите «commond», затем щелкните его правой кнопкой мыши и затем нажмите «Запуск от имени администратора».
Шаг 2 : Введите «Diskpart» и нажмите Enter.
Шаг 3 : Введите «G: / FS: NTFS» и нажмите клавишу Enter. (G будет буквой диска вашего устройства хранения RAW; измените NTFS на FAT32 или exFAT по своему усмотрению).
Через проводник
Шаг 1 : Откройте проводник окон и выберите раздел «Мой компьютер / Этот компьютер» на боковой панели, затем найдите свой диск. Щелкните правой кнопкой мыши диск и выберите «Форматировать».
Шаг 2 : В Файловой системе выберите формат, который вы хотите использовать для драйвера.
Шаг 3 : В разделе «Метка тома» введите имя накопителя и установите флажок «Быстрое форматирование».
Шаг 4 : Выберите Старт, чтобы начать процесс форматирования.Система уведомит вас, когда процесс будет завершен, и через несколько минут ваш внешний диск будет отформатирован.
Часто задаваемые вопросы: что такое RAW-накопитель?
Диск RAW — это состояние жесткого диска или любого другого запоминающего устройства без известной файловой системы Windows. Поскольку на жестком диске нет файловой системы, на нем не может быть папок или файлов, и его нельзя использовать в дальнейшем для хранения дополнительных данных, пока не будет исправлено. Эта проблема может быть вызвана множеством причин. Если вы хотите получить доступ к сохраненным файлам и папкам, исправьте это любым из упомянутых выше методов.
Файловая система RAW не распознается и не поддерживается операционной системой Windows. Следовательно, это не позволяет вам получить доступ или добавить какие-либо данные внутри. Если вы хотите, чтобы часть RAW снова использовалась, важно отформатировать ее в надлежащую файловую систему.
Вот и все, мы рассмотрели все методы, которые вы можете попробовать исправить на внешнем жестком диске в формате RAW. Если у вас есть другие вопросы или идеи по этому поводу, оставьте комментарий.
Как отформатировать жесткий диск Mac без потери данных
Безымянный документДля внутреннего или внешнего запоминающего устройства Mac требуется совместимый формат файловой системы, доступный в macOS.Для разных операционных систем существуют разные форматы файловых систем. Например, вам нужно:
- APFS формат для macOS Big Sur 11, Catalina 10.15 или Mojave 10.14
- Mac OS Расширенный формат для macOS Sierra 10.12 или более ранней версии
- Формат MS-DOS (FAT) или exFAT для обеспечения кросс-совместимости внешнего накопителя с macOS и Windows
Новый Mac со встроенным твердотельным или жестким диском поставляется с предварительно отформатированной файловой системой, содержащей macOS.Возможно, вам даже придется вручную отформатировать внутренний или внешний накопитель Mac или том в совместимой файловой системе. Форматирование полезно для:
- Подготовка загрузочного диска для переустановки macOS
- Устранение повреждения или нечитаемой ошибки накопителя
- Изменение формата файловой системы для перекрестной совместимости
- Улучшение накопителя на случай, если Дисковая утилита не может его восстановить
Но хранилище форматирование диска связано с определенными рисками.Когда на вашем запоминающем устройстве Mac хранятся данные, и вы случайно стираете диск в формате новой файловой системы, macOS удаляет все ссылки на данные. Итак, вы теряете свои данные.
Также, когда вы подключаете поврежденный или нечитаемый внешний накопитель к вашему Mac, macOS предложит вам инициализировать диск. НЕ нажимайте кнопку Инициализировать , если это новый диск или вы не восстановили с него данные. В следующем разделе обсуждается правильный способ форматирования накопителя Mac без потери данных.
Перед стиранием жесткого диска Mac, внутреннего или внешнего, необходимо создать резервную копию диска, чтобы гарантировать нулевую потерю данных. Для внешнего или незагрузочного тома скопируйте все ценные файлы и папки и вставьте их на другое внешнее запоминающее устройство. А для Macintosh HD, загрузочного диска, вы можете использовать Time Machine для резервного копирования MacOS, а также хранимых на нем данных. Если вы еще не настроили диск резервного копирования Time Machine, вы можете настроить его сейчас.
Подробнее: Как настроить Time Machine на Mac
Если вы хотите переустановить macOS или обновить macOS, вам необходимо отформатировать загрузочный диск Macintosh HD.Но вы не можете форматировать загрузочный диск во время работы macOS. Итак, вам необходимо загрузить Mac в режиме восстановления macOS, чтобы получить доступ к загрузочному диску и стереть его с помощью Дисковой утилиты. После резервного копирования Macintosh HD с помощью Time Machine выполните следующие действия, чтобы отформатировать загрузочный диск и переустановить macOS:
1- Перезагрузите Mac и сразу нажмите и удерживайте клавиши Command + R . Отпустите клавиши, как только увидите логотип Apple или вращающийся глобус.
2- В окне Утилиты macOS щелкните Дисковая утилита , а затем щелкните Продолжить . В окне Дисковой утилиты выберите Просмотр > Показать все устройства .
3- На левой панели выберите Macintosh HD и щелкните вкладку Стереть . Введите имя, формат и схему в соответствующем поле, затем щелкните Стереть .
4- Когда Дисковая утилита отформатирует диск в совместимой файловой системе, закройте приложение.
5- Подключите диск резервного копирования Time Machine к Mac. В утилитах macOS выберите Восстановить из резервной копии Time Machine и нажмите Продолжить . Выполните инструкции на экране, чтобы переустановить macOS и сохраненные данные.
6 — Либо в утилитах macOS выберите Переустановить macOS , чтобы установить новую копию macOS с диска восстановления или из облака. Выполните действия и восстановите данные из резервной копии.
Чтобы отформатировать внешний накопитель Mac или незагрузочный том, вы можете открыть Дисковую утилиту прямо с рабочего стола и выполнить операцию стирания.Но иногда Дисковая утилита выдает ошибку при стирании внешнего накопителя. В этом случае вы можете отформатировать внешний диск на Mac с помощью терминала, как описано ниже:
- Нажмите Command + Пробел , чтобы открыть Spotlight . Введите « terminal » и нажмите Return , чтобы запустить приложение Terminal на вашей macOS.
- В окне Терминала введите diskutil list . Обратите внимание на имя и идентификатор внешнего накопителя.Убедитесь, что вы сделали резервную копию всех данных с внешнего диска.
- Тип diskutil eraseDisk FS DN D # . Здесь замените FS на требуемый формат файловой системы, DN на имя диска, а D # на идентификатор диска.
Когда процесс завершится, Дисковая утилита очистит диск до нужного формата файловой системы. Теперь вы можете восстановить данные из резервной копии на носитель.
Вы случайно отформатировали не тот жесткий диск в macOS? Или стерли данные с внешнего накопителя Mac без резервного копирования?
Потеря данных может произойти из-за случайного форматирования.Кроме того, Дисковая утилита не позволяет отменить форматирование. Но вы можете вернуть отформатированные данные с жесткого диска Mac с помощью программного обеспечения для восстановления жесткого диска Mac. Выполните следующие шаги:
Загрузите и установите * пробную версию Stellar Data Recovery Professional для Mac на свой Mac mini, MacBook или iMac.
На экране « Select What To Recover » оставьте значение по умолчанию Everything включенным и нажмите Next .
На экране « Select Location » выберите отформатированный жесткий диск Mac, включите Deep Scan и щелкните Scan .
После завершения сканирования просмотрите все восстанавливаемые файлы. Щелкните Восстановить , укажите место сохранения и щелкните Сохранить . Перейдите в место сохранения, чтобы проверить восстановленные данные.
* Пробная версия программного обеспечения Stellar Data Recovery Professional для Mac может сканировать носители и показывать предварительный просмотр восстанавливаемых файлов.Чтобы сохранить файлы, вам необходимо активировать программу. И зачем ждать, если у программы есть 30-дневная гарантия возврата денег.
Подробнее : Как активировать Stellar Data Recovery Professional на вашем Mac?
Заключение
Для безопасного форматирования загрузочного диска Mac или внешнего накопителя необходимо создать резервную копию диска, прежде чем стирать его с помощью Дисковой утилиты в совместимом формате файловой системы. Если Дисковой утилите не удается отформатировать диск, используйте Терминал для выполнения той же задачи.Но будьте осторожны при выполнении команд Терминала, так как неправильная операция может привести к безвозвратной потере данных.
Кроме того, если вы случайно отформатировали жесткий диск Mac или твердотельный накопитель без резервной копии, используйте Stellar Data Recovery Professional для Mac, специализированное программное обеспечение для восстановления данных, чтобы восстановить потерянные данные. Инструмент поддерживает жесткие диски различных производителей, типы USB (Thunderbolt, 3.0, 2.0) и диски Fusion.
Как отменить форматирование жесткого диска?
- Профессиональный инструмент для восстановления данных, который выполняет тщательное сканирование отформатированного диска, чтобы отменить быстрое форматирование на компьютерах Windows и Mac.
- Поддерживает восстановление данных с отформатированных, переформатированных, удаленных и поврежденных разделов жесткого диска.
- Поддерживает восстановление отформатированных файлов и папок с внешних накопителей, флэш-накопителей, флэш-накопителей, SD-карт и других запоминающих устройств USB.
- Поставляется в виде бесплатной демонстрационной версии, которая позволяет бесплатно предварительно просмотреть восстановленные отформатированные файлы еще до активации полной версии. Тем самым позволяет оценить ее производительность перед активацией полной версии.
Нужно отменить форматирование ??? Теперь восстановите потерянные файлы после форматирования с помощью этого бесплатного программного обеспечения для неформатирования.
Почти все мы сталкивались с ситуацией, когда позже, после включения опции форматирования, мы понимаем, что резервная копия не создавалась, и нам нужно отменить форматирование и вернуть потерянные данные и файлы с отформатированного жесткого диска. Некоторые данные, которые хранятся на локальном носителе данных на нашем компьютере под управлением Windows и Mac, слишком важны для нашей жизни.
Когда мы выполняем операцию форматирования?
Обычно мы форматируем иногда, когда хотим изменить размер раздела или удалить неважные данные и файлы, которые были размещены на жестком диске. Происходит то, что эти разделы заполнены бесчисленным множеством файлов за несколько лет, и поэтому нам становится сложно определить, какие файлы и данные на каких разделах должны быть отформатированы.
Что происходит, когда мы форматируем или переформатируем диск?
Вы когда-нибудь сталкивались с дилеммой, что вам может потребоваться отформатировать разделы или тома NTFS / FAT / HFS после выполнения операции форматирования? Изначально, когда мы форматируем жесткий диск или его раздел, наша операционная система на базе Windows и Mac стирает или, можно сказать, стирает всю бухгалтерскую информацию с отформатированного жесткого диска.
Иногда мы случайно выполняем операцию форматирования на жестком диске нашей локальной машины. После завершения операции форматирования могут отображаться сообщения о фатальных ошибках, например —
.- ОС не найдена
- Поврежденная или недействительная файловая система, например FAT
- Невозможно найти запрошенный файл или тип файла
- Отказ основного / дополнительного жесткого диска
- Ошибка диска
Выше упомянуты наиболее распространенные предупреждения, которые наша система часто отображает после форматирования жесткого диска или при возникновении проблем с жестким диском.
Давайте теперь рассмотрим сценарий, в котором пользователь обнаруживает, что он беспомощен и разочарован после большой лапы, когда он случайно выполняет операцию быстрого форматирования над своим разделом хранения. Все мы знаем, что быстрое форматирование стирает все, форматирует, перепроверяет и переделывает структуру жесткого диска в нашей системе. Но правда в том, что он просто стирает ссылку для данных и файлов, которые были в нем сохранены, и отмечает свободное место для размещения новых данных.К счастью, люди изначально будут выполнять высокоуровневое форматирование своего диска, которое физически не повреждает и не уничтожает исходные файлы в разделе; он только перезаписывает таблицу разделов. Вы оказались перед дилеммой, что вам нужно отменить форматирование жесткого диска? Если это так, то теперь с этим неформатированным программным обеспечением вам будет легко. Это программное обеспечение представляет собой полный пакет восстановления для отмены форматирования. Используя этот универсальный инструментарий, пользователь может отменить действие форматирования SD-карты и тем самым восстановить все потерянные файлы и документы.
Распространенные сценарии, в которых мы обычно форматируем накопитель —
- Случайное форматирование — Иногда мы непреднамеренно выполняем форматирование носителя данных нашего компьютера. Например, мы можем взять ситуацию, когда пользователь вместо выполнения операции форматирования на диске D: завершает форматирование диска E: из-за этой глупой человеческой ошибки мы теряем все наши важные вещи, такие как программное обеспечение, данные, важные файлы и папки с мультимедиа.В таком случае вы можете использовать это программное обеспечение для отмены случайных формат жесткого диска вашего компьютера, чтобы вернуть все ваши данные.
- Быстрое форматирование — Иногда пользователь выбирает высокоуровневое форматирование, такое как быстрое форматирование, чтобы отформатировать весь диск, дискету или другой внешний носитель сразу. Использование этой опции может вызвать у пользователя панику, так как форматирование не занимает много времени и не может быть приостановлено в середине процесса.
- Reformatting- Переформатирование — это также высокоуровневое форматирование, которое выполняется для освобождения некоторого места путем очистки содержимого носителя. Переформатирование часто подразумевает, что ОС будет переустановлена после завершения процесса форматирования. Переформатирование варьируется от одной ОС к другой. Когда жесткий диск форматируется из-за этой проблемы, вы можете выполнить операцию отмены форматирования жесткого диска, запустив этот мастер на вашем локальном компьютере.
- Вирусная инфекция — Самая смертельная причина неожиданного форматирования диска — это вирусная атака на локальный носитель нашей операционной системы.Иногда наш компьютер переполнен вредоносными программами, которые выводят предупреждение о форматировании жесткого диска, и нам не остается ничего другого, кроме как отформатировать его.
Зачем использовать это программное обеспечение Unformat?
- Этот мастер восстановления может вернуть данные с отформатированного жесткого диска за несколько простых шагов.
- Это приложение эффективно извлекает данные и папки с жестких дисков, zip-накопителей, карт памяти цифровых фотоаппаратов, мобильных телефонов, планшетов, USB-устройств, таких как карты памяти, флэш-накопители, флэш-накопители.
- Эта утилита доступна в Интернете бесплатно. Пользователь может легко загрузить пробную версию, нажав кнопку загрузки.
- Эта программа форматирования отмены имеет другую версию для ОС Mac.
- Это программное обеспечение помогает восстанавливать файлы как в Windows, так и в Mac OS.
Горячие новости:
Восстановить данные раздела Windows 10
Как восстановить данные с поврежденной SD-карты без форматирования?
Как восстановить файлы с отформатированной SD-карты
Восстановление отформатированных данных жесткого диска в Windows 10
Toshiba Satellite Data Recovery
Восстановить отформатированный раздел Windows XP
Восстановление данных с жесткого диска после переустановки Windows
Шаги для отмены форматирования и восстановления файлов:
Step-1 : Загрузите и установите бесплатную версию Undo Format Tool в вашей системе.Запустите программное обеспечение и выберите опцию Recover Partitions на главном экране. Затем вы увидите список доступных физических и логических дисков в системе. Выберите отформатированный диск, с которого необходимо восстановить файлы, и нажмите кнопку сканирование
Step-2 : Теперь программа сканирует отформатированный диск, чтобы найти файлы.
Шаг-3 : По завершении процесса сканирования отображается список восстановленных файлов.Программное обеспечение позволяет просматривать восстановленные файлы в Data View и File Type View .
Шаг-4 : Затем, перед сохранением восстановленных файлов, вы можете предварительно просмотреть каждый из восстановленных файлов. Просто щелкните правой кнопкой мыши соответствующий файл и выберите Preview option для предварительного просмотра файла.



