Как отформатировать компьютер с Windows: пошаговое руководство.
Задача, которую вы обязательно выполните в какой-то момент форматировать компьютер. Форматирование жесткого диска предполагает удаление всего, что на нем хранится. Это процесс, который может потребоваться выполнить в определенное время. Но есть пользователи, которые не очень хорошо знают, как это можно сделать.
Поэтому ниже мы покажем вам шаги, которые необходимо выполнить, чтобы отформатируйте компьютер с Windows. Одним из больших преимуществ является то, что у нас есть разные способы сделать это. Таким образом, вы можете найти тот, который лучше всего подходит для того, что вы ищете в каждом случае.
Как мы уже говорили, в данном случае мы ориентируемся на отформатируйте компьютер с Windows. Если ты хочешь отформатировать MacПо ссылке, которую мы только что оставили вам, вы можете увидеть, как это сделать, если ваш компьютер от Apple. Один из первых вопросов, который возникает у многих пользователей, — причина, почему это делается.
Индекс
- 1 Зачем форматировать компьютер?
- 2 Сделать резервную копию
- 3 Отформатируйте компьютер: быстрый способ в Windows
- 4 Форматирование с помощью Disk Manager
- 5 Форматирование ваших файлов
Зачем форматировать компьютер?
Причина, по которой форматирование компьютера может быть весьма разнообразным. С одной стороны, это то, что мы делаем на случай, если какая-то серьезная проблема с оборудованием. Таким образом, при форматировании все в нем стирается, и он остается в том же состоянии, в каком мы его купили. Что-то, что помогает ему снова нормально работать. Это можно сделать, если вы заразились вирусом, который невозможно устранить.
Подпишитесь на наш Youtube-канал
Также, если компьютер работает медленно, иногда есть пользователи, которые делают ставку на этот метод. Или, если вы решили продать свой компьютер, его форматирование гарантирует, что в нем не останется ни данных, ни файлов.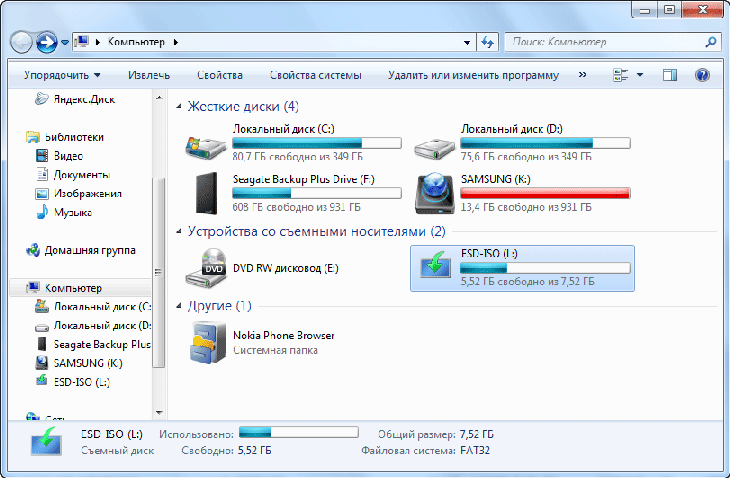 Таким образом, человек, который его купит, не получит к ним доступа.
Таким образом, человек, который его купит, не получит к ним доступа.
Но важно помнить, что форматирование компьютера предполагает, что все файлы в нем будут удалены. Так что это очень агрессивная процедура, и мы должны проводить ее, будучи уверенными, что это необходимое решение в нашем случае.
Сделать резервную копию
Поэтому, прежде чем мы начнем форматировать компьютер, вам нужно сделать резервную копию всех файлов. К счастью, сделать резервную копию очень просто, и что мы уже показали вам. Так что это важно сделать, если вы не хотите потерять какие-либо файлы, находящиеся на вашем компьютере в данный момент.
В конфигурации нашего компьютера с Windows у нас есть возможность
Отформатируйте компьютер: быстрый способ в Windows
Чтобы отформатировать компьютер, у нас есть разные методы. Один из способов, отличающийся высокой скоростью, он был представлен уже в Windows 7. Он по-прежнему присутствует в самых последних версиях операционной системы, и они позволяют нам выполнять этот процесс очень просто. Не нужно устанавливать дополнительные программы на ваш компьютер.
Один из способов, отличающийся высокой скоростью, он был представлен уже в Windows 7. Он по-прежнему присутствует в самых последних версиях операционной системы, и они позволяют нам выполнять этот процесс очень просто. Не нужно устанавливать дополнительные программы на ваш компьютер.
Что нам нужно сделать после того, как мы сделали резервную копию компьютера, — это перейти в папку «Мой компьютер». В нем все жесткие диски, которые мы установили в компьютере. Мы должны найти тот, который хотим отформатировать сейчас. После того, как найдете, щелкните по нему правой кнопкой мыши.
Далее вы получаете контекстное меню с рядом опций на экране. Один из них — отформатировать, на который мы должны нажать. Затем мы получим окно с данными о форматировании, а внизу кнопку «Пуск». Нажмите на кнопку, и начнется процесс форматирования.
Как видите, этот способ форматирования компьютера с Windows очень прост. Хотя, хорошо помнить, что этот процесс не может быть выполнен на диске, на котором установлена операционная система что вы используете в данный момент. Если вы попытаетесь, на экране появится сообщение о том, что это невозможно.
Если вы попытаетесь, на экране появится сообщение о том, что это невозможно.
Форматирование с помощью Disk Manager
Другой метод, доступный в Windows, который очень полезен, если на вашем компьютере несколько жестких дисков, использовать диспетчер дисков. Процесс не такой простой, как в предыдущем варианте. Следовательно, это метод, предназначенный для тех пользователей, у которых немного больше опыта. Хотя, как только вы прочитаете, как это работает, это не должно быть так сложно.
Чтобы получить доступ к диспетчеру дисков, вы должны ввести diskmgmt.msc или Управление дисками в строке поиска. Эта опция появится на экране. Вы должны выбрать опцию под названием «Создать и отформатировать разделы жесткого диска». Если вы хотите, мы также можем получить доступ по этому пути: Панель управления> Система и безопасность> Инструменты администрирования.
Затем мы проверяем, что диск, который мы хотим отформатировать, находится на экране. В зависимости от размера, в этом случае мы будем использовать другой тип раздела. Если он превышает 2 ТБ, мы должны использовать GPT. Если же меньше этой суммы, мы должны использовать MBR. Когда мы обнаружим диск, щелкните правой кнопкой мыши незанятое пространство на нем. Затем выберите опцию New Simple Volume. Затем выберите размер раздела в МБ и букву, которую вы дадите этому новому диску.
В зависимости от размера, в этом случае мы будем использовать другой тип раздела. Если он превышает 2 ТБ, мы должны использовать GPT. Если же меньше этой суммы, мы должны использовать MBR. Когда мы обнаружим диск, щелкните правой кнопкой мыши незанятое пространство на нем. Затем выберите опцию New Simple Volume. Затем выберите размер раздела в МБ и букву, которую вы дадите этому новому диску.
После этого вы сможете отформатировать диск. Просто щелкните правой кнопкой мыши соответствующий диск и выберите параметр форматирования.. Это позволяет отформатировать весь диск или только его раздел, вы можете выбрать, что вам больше всего подходит в этом случае. Этот метод позволяет нам отформатировать компьютер, хотя в этом случае мы переходим от модуля к устройству.
Форматирование ваших файлов
Наконец, способ форматирования компьютера с Windows 10, но с сохранением ваших файлов. Этот метод присутствует в последней версии операционной системы.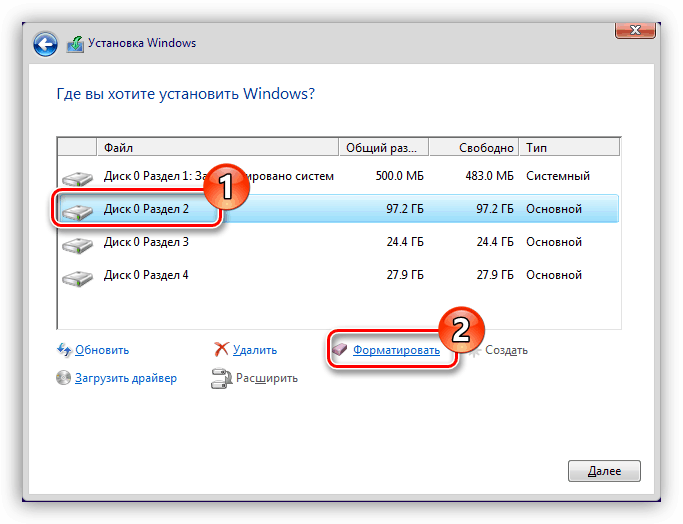 Благодаря ей то, что мы делаем, восстановить компьютер в исходное состояние, но не удаляя файлы, которые у нас есть. Так что это отличный вариант для рассмотрения.
Благодаря ей то, что мы делаем, восстановить компьютер в исходное состояние, но не удаляя файлы, которые у нас есть. Так что это отличный вариант для рассмотрения.
Для этого мы входим в конфигурацию Windows 10. Затем мы должны получить доступ к разделу обновлений и безопасности, который обычно является одним из последних на экране. В этом разделе смотрим на столбец слева. Из представленных там опций нажмите на восстановление.
Затем на экране появится опция Reset PC. Это то, что нас интересует в данном случае. Поэтому нажмите «Пуск», чтобы начать процесс. Следующее спросит, хотим ли мы сохранить файлы или нет. Выбираем нужный вариант и процесс пойдет. Итак, мы форматируем компьютер, но не теряем файлы, которые у нас есть.
Как отформатировать компьютер
Программы
Света Шарафутдинова
27 ноября
5/10 0 710
Содержание
Жесткий диск – самое важное место любого компьютера или ноутбука, ведь именно там хранится вся пользовательская информация, файлы и папки с документами, мультимедиа-файлы и установочные программы. Однако у каждого пользователя как минимум раз в жизни возникает необходимость почистить машину. Как правило, так поступают перед тем, как отнести компьютер в сервис по другой проблеме, однако на всякий случай данные пересохраняют, а винчестер чистят. Иногда вопрос как форматировать компьютер возникает, когда машина начинает медленно работать или операционная система сбоит. И, разумеется, если ваш рабочий аппарат переходит к новому владельцу, то тоже нужно знать, как отформатировать ноутбук полностью, чтобы не доставлять хлопот ни себе, ни новому пользователю. В любом случае, компьютерная грамотность в таком вопросе лишней явно не будет.
Однако у каждого пользователя как минимум раз в жизни возникает необходимость почистить машину. Как правило, так поступают перед тем, как отнести компьютер в сервис по другой проблеме, однако на всякий случай данные пересохраняют, а винчестер чистят. Иногда вопрос как форматировать компьютер возникает, когда машина начинает медленно работать или операционная система сбоит. И, разумеется, если ваш рабочий аппарат переходит к новому владельцу, то тоже нужно знать, как отформатировать ноутбук полностью, чтобы не доставлять хлопот ни себе, ни новому пользователю. В любом случае, компьютерная грамотность в таком вопросе лишней явно не будет.
Как отформатировать компьютер
Как известно, любой компьютер имеет два типа дисков – системный и несистемный. Кроме того, вам может понадобиться формат только одного логического раздела в операционной системе Windows.
Эта операция выполняется достаточно просто. Используя проводник (или нажав на иконку «Мой компьютер»), выбираем нужный для очистки диск, например, D, нажимаем правой кнопкой мыши и из выпадающего списка выбираем команду «Форматировать» (Format). Система запросит дополнительные параметры, которые при желании тоже можно указать: метку тома, способ форматирования. Как правило, по умолчанию файловая система указывается как NTFS, а форматирование – быстрое. Если у вас нет особенных требований, то лучше оставить все как есть, нажав «ок». Если вы решили отформатировать компьютер, вы должны быть готовы к тому, что это займет некоторое время.
Система запросит дополнительные параметры, которые при желании тоже можно указать: метку тома, способ форматирования. Как правило, по умолчанию файловая система указывается как NTFS, а форматирование – быстрое. Если у вас нет особенных требований, то лучше оставить все как есть, нажав «ок». Если вы решили отформатировать компьютер, вы должны быть готовы к тому, что это займет некоторое время.
Для того чтобы очистить несистемный диск, можно использовать командную строку, записав в ней: «format /FS:NTFS D: /q». D в данном случае – очищаемый диск. Для этой операции у вас должны быть права администратора.
Как отформатировать ноутбук полностью
Если же стоит задача полной очистки ПК, тогда нужно будет форматировать и жесткий диск тоже. В любом случае, прежде, чем нажать кнопку «Форматировать», нужно в обязательном порядке сохранить все данные и установочные файлы. В противном случае они будут удалены, и вам придется тратить время на восстановление нужных программ и документов.
Следующий шаг на пути к тому, как форматировать полностью компьютер, – это изменение в настройках БИОСа. Перезагрузив машину, нужно войти в BIOS и изменить настройки в Boot menu на запуск с диска или съемного накопителя (пункты «Boot from CD» или «Вoot from removable storage»). Компьютер при этом перезапустится еще раз, сохраняя изменения в настройках.
Включившись заново, согласно инструкциям, машина потребует загрузочный диск для запуска операционной системы. Вставьте диск, дождитесь загрузки всех файлов, потом выберите необходимые параметры, следуя подсказкам мастера установки. Выбирать нужно полную установку, ведь при форматировании дисков с них удаляется абсолютно вся информация. Это тоже нужно помнить, задаваясь вопросом, как полностью форматировать жесткий диск.
Далее вам надо будет удалить существующий раздел или несколько разделов и позволить всем файлам Windows установиться. По времени это будет длиться около 30 минут. После этого машина перезагрузится еще раз, а вам останется только дождаться ее включения и задать последние параметры – имя компьютера, дату и время, ключ продукта, параметры обновления и т.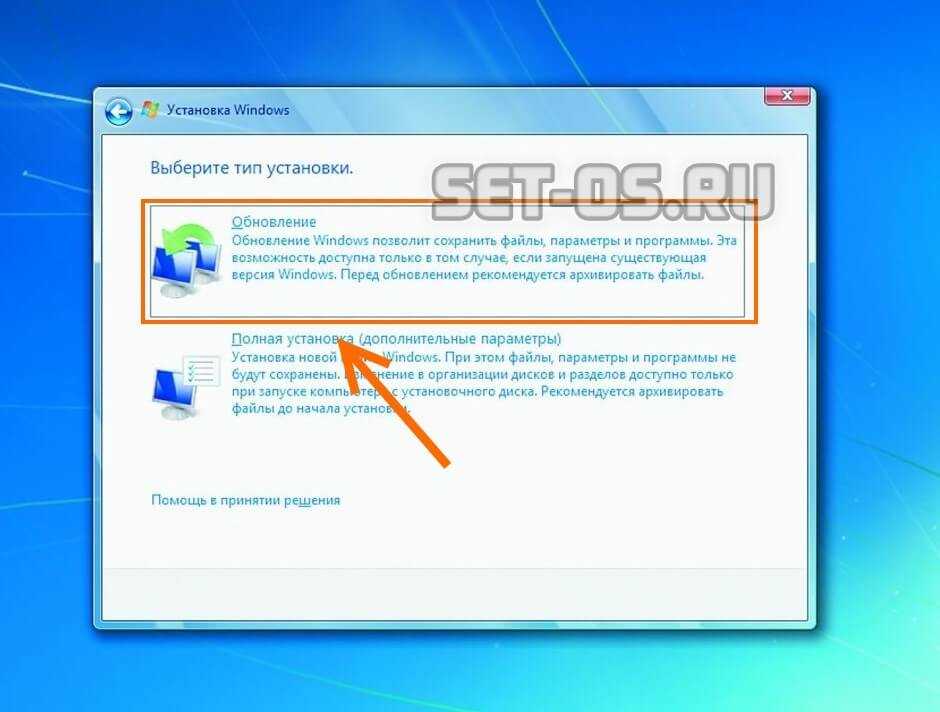
Оцените статью
0 комментариев
Оставить комментарий
Как отформатировать настольный ПК | Малый бизнес
Автор Дэвид Видмарк Обновлено 26 апреля 2019 г.
Если вы избавляетесь от старого компьютера или купили подержанный компьютер, важно убедиться, что компьютер начнет новую жизнь, удалив все файлы. и переустановка винды. Последнее, чего вы хотите, — это отдать кому-то все ваши деловые файлы, когда он завладеет вашим старым компьютером. Точно так же, если вы собираетесь размещать свои собственные файлы на чужом ПК, вы хотите убедиться, что вы не унаследуете какие-либо проблемы, которые могли быть у них, такие как вирусы и вредоносное ПО.
Варианты форматирования ПК сегодня
Всего несколько лет назад, если вы хотели отформатировать диск, вы могли зайти в BIOS компьютера, снести разделы, удалить и отформатировать все, а затем переустановить Windows. К сожалению, BIOS больше не вариант . Чтобы отформатировать диск, вам придется оставаться в рамках Windows.
Хорошая новость заключается в том, что Microsoft сделала этот процесс очень простым. Вы можете отформатировать любой диск, который не занимает Windows, например USB-накопитель, карту памяти SD или дополнительные диски, установленные на вашем ПК. Чтобы избавиться от всех ваших личных файлов и настроек, вы можете сбросить окна, используя опцию «Удалить все».
Плохая новость заключается в том, что если вы хотите полностью стереть Windows с жесткого диска, вам придется использовать стороннюю утилиту.
Перед началом работы
После форматирования диска или перезагрузки Windows и удаления всех данных убедитесь, что резервные копии всех важных файлов сохранены на другом диске.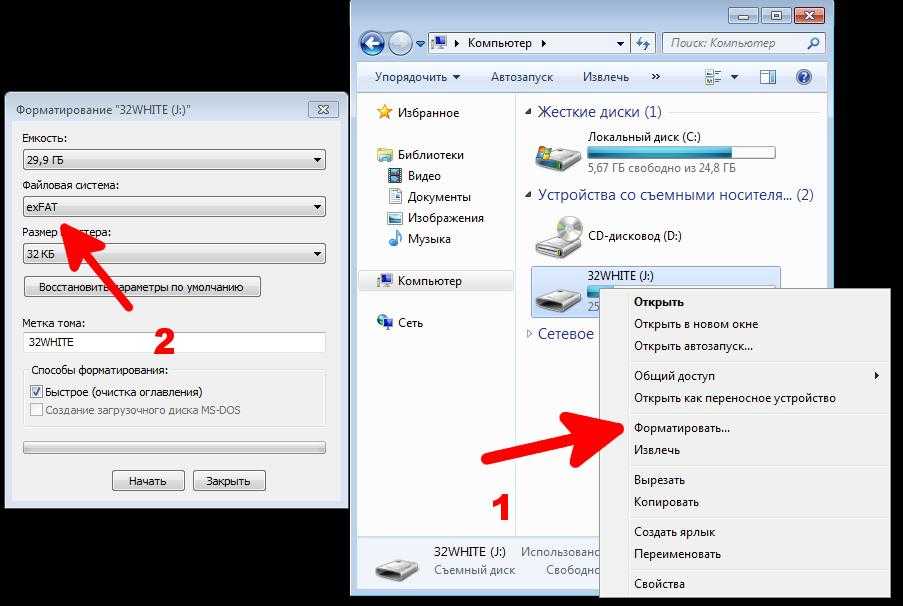 Если все находится в облаке, например Google Диск или Microsoft OneDrive, с этими файлами все будет в порядке. Но все, что находится на вашем жестком диске, должно быть скопировано на внешний диск. После того, как вы закончите копирование документов, рабочего стола и других папок, отсоедините этот диск от ПК, чтобы вам не пришлось беспокоиться о его случайном форматировании.
Если все находится в облаке, например Google Диск или Microsoft OneDrive, с этими файлами все будет в порядке. Но все, что находится на вашем жестком диске, должно быть скопировано на внешний диск. После того, как вы закончите копирование документов, рабочего стола и других папок, отсоедините этот диск от ПК, чтобы вам не пришлось беспокоиться о его случайном форматировании.
Форматирование дополнительного диска
Средство управления дисками Windows может переформатировать жесткие диски , на которых не установлены файлы Windows. Сюда входят съемные диски, подключенные к вашему ПК, такие как карты памяти SD или USB-накопители.
Открыть Управление компьютером
Управление компьютером — это приложение в разделе «Администрирование» панели управления Windows. Чтобы открыть его, щелкните меню «Пуск» Windows, введите «управление компьютером» и нажмите Enter.

Откройте «Управление дисками»
В окне «Управление компьютером» щелкните стрелку рядом с «Хранилище» в левом меню, чтобы развернуть его параметры, а затем нажмите «Управление дисками».
Выберите диск
Внимательно изучите диски и разделы, чтобы убедиться, что вы выбрали правильный. Основным жестким диском ПК обычно является «Диск 0» с маркировкой «C». Второй диск обычно называется «Диск 1» с меткой «D».
Форматирование диска
Щелкните правой кнопкой мыши диск или раздел для форматирования и выберите «Форматировать». Если у вас есть только один диск и один USB-накопитель или карта памяти SD, обычно это диск «D». Если параметр «Формат» не отображается или отображается серым цветом, скорее всего, вы выбрали не тот диск.
Появится предупреждение о том, что это приведет к удалению всех данных на диске.
 Нажмите «ОК».
Нажмите «ОК».Откройте меню «Файловая система» и выберите «NTFS», а затем нажмите «ОК», чтобы отформатировать диск.
Сброс настроек диска Windows
Открыть настройки
Введите «Настройки» в меню «Пуск» Windows и нажмите Enter, чтобы открыть окно настроек Windows.
Откройте параметры восстановления
В окне настроек Windows щелкните значок «Обновление и безопасность» внизу, а затем выберите параметр «Восстановление» в левом меню.
Перезагрузите компьютер
Нажмите кнопку «Начать» в разделе «Сбросить этот компьютер». Чтобы удалить все свои файлы, нажмите «Удалить все» и следуйте инструкциям на экране.
Ссылки
- Acer: Windows 10: форматирование диска в управлении дисками Windows
- Computer Hope: как стереть жесткий диск и начать сначала
- Computerhope: BIOS
- PCWorld: Как войти в BIOS вашего ПК
Writer Bio
Дэвид Видмарк, опубликованный автор и профессиональный оратор, более 20 лет консультирует предприятия по вопросам технологий, средств массовой информации и маркетинга. Он преподавал информатику в Алгонкинском колледже, основал три успешных бизнеса и написал сотни статей для газет, журналов и интернет-изданий, включая About.com, Re/Max и American Express.
Он преподавал информатику в Алгонкинском колледже, основал три успешных бизнеса и написал сотни статей для газет, журналов и интернет-изданий, включая About.com, Re/Max и American Express.
Как отформатировать компьютер без компакт-диска Windows | Малый бизнес
Автор B. Steele Обновлено 27 июля 2018 г.
Если вы хотите переустановить Windows, вывести из эксплуатации один из компьютеров вашей компании или просто подготовить второй жесткий диск для повторного использования, рекомендуется сначала очистить диск, отформатировав его. Это. Вы можете отформатировать диск компьютера из интерфейса Windows, за исключением системного диска. Если вы хотите переформатировать жесткий диск или диск C:, вы не можете сделать это во время работы Windows. Сначала вам нужно будет загрузить систему с загрузочного диска, чтобы выполнить операцию форматирования ПК. Если у вас нет установочного носителя Windows, вы можете создать диск восстановления системы в Windows 7.
Форматирование несистемного диска
Войдите на соответствующий компьютер с учетной записью администратора.

Нажмите «Пуск», введите «diskmgmt.msc» (без кавычек) в поле поиска и нажмите «Ввод».
Щелкните правой кнопкой мыши диск, который хотите отформатировать, и выберите «Форматировать».
Нажмите кнопку «Да», если будет предложено.
Введите метку тома. Это просто отображаемое имя, поэтому не стесняйтесь выбирать любое описательное имя, которое вам подходит.
Снимите флажок «Выполнить быстрое форматирование». «Быстрое форматирование» на самом деле не стирает никаких данных; он просто помечает том как «свободный», чтобы его можно было перезаписать.
Дважды нажмите «ОК». Процесс форматирования может занять от нескольких минут до нескольких часов, в зависимости от размера диска.
Форматирование системного диска
Нажмите «Пуск», «Панель управления», а затем «Система и ее обслуживание».
Нажмите «Резервное копирование и восстановление».

Нажмите «Создать диск восстановления системы» слева.
Вставьте компакт-диск с возможностью записи в привод CD/DVD и нажмите «Создать диск».
Нажмите «Закрыть» и «ОК».
Перезагрузите компьютер и коснитесь соответствующей клавиши, чтобы открыть меню загрузки. F10 и F12 распространены. Обратитесь к руководству пользователя вашего компьютера, если вы не уверены, какой ключ следует использовать.
Выберите CD/DVD-привод в качестве загрузочного устройства и нажмите «Enter».
При появлении запроса нажмите любую клавишу для загрузки с диска.
Нажмите кнопку «Далее». Через несколько минут появится диалоговое окно «Параметры восстановления системы».
Щелкните переключатель рядом с «Использовать средства восстановления, которые могут помочь устранить проблемы при запуске Windows». Выберите операционную систему для восстановления».
Выберите установку Windows.
 В большинстве случаев в списке будет только одна операционная система. Не обращайте внимания на указанную букву диска, так как она часто неверна. Вместо этого используйте размер раздела в качестве ориентира (в большинстве случаев ваш раздел Windows охватывает почти весь диск).
В большинстве случаев в списке будет только одна операционная система. Не обращайте внимания на указанную букву диска, так как она часто неверна. Вместо этого используйте размер раздела в качестве ориентира (в большинстве случаев ваш раздел Windows охватывает почти весь диск).Нажмите «Далее».
Нажмите «Командная строка».
Введите следующую команду (без кавычек здесь и далее):
«vol C:»
Нажмите «Ввод». Обратите внимание на метку тома, которая появляется после «Том на диске K».
Введите следующую команду:
«Формат c: /fs:NTFS»
Нажмите «Ввод».
Введите метку тома, полученную на шаге 15, и нажмите «Ввод».
Введите «Y», а затем нажмите «Enter» при появлении запроса. Процесс должен занять час или больше, в зависимости от размера диска.
Введите новую метку тома для диска и нажмите «Ввод».

Извлеките диск восстановления системы и выключите компьютер.
Предупреждение
Если вы вообще не можете получить доступ к своей установке Windows или в маловероятном случае, когда Windows предложит вам вставить установочный носитель при создании загрузочного компакт-диска, вы не сможете создать диск восстановления системы. В этом случае вы можете загрузить сторонний загрузочный диск, например Ultimate Boot CD для Windows или Bart PE (ссылки в разделе «Ресурсы»). Либо удалите жесткий диск из компьютера и установите его в качестве дополнительного диска на любом другом работающем компьютере. Затем загрузите систему в Windows и отформатируйте диск, следуя инструкциям в разделе «Форматирование несистемного диска».
Форматирование жесткого диска безвозвратно стирает данные. Поэтому перед запуском команды форматирования убедитесь, что вы выбрали правильный диск.
Ссылки
- Microsoft Windows: создание и форматирование раздела жесткого диска
- Microsoft Windows: создание диска восстановления системы
Ресурсы
- Ultimate Boot CD: Что такое Ultimate Boot CD для Windows?
- Мир ПК: Загрузки — BartPE
Предупреждения
- Если вы вообще не можете получить доступ к своей установке Windows или в маловероятном случае, когда Windows предложит вам вставить установочный носитель при создании загрузочного компакт-диска, вы не сможете создать диск восстановления системы.
 В этом случае вы можете загрузить сторонний загрузочный диск, например Ultimate Boot CD для Windows или Bart PE (ссылки в разделе «Ресурсы»). Либо удалите жесткий диск из компьютера и установите его в качестве дополнительного диска на любом другом работающем компьютере. Затем загрузите систему в Windows и отформатируйте диск, следуя инструкциям в разделе «Форматирование несистемного диска».
В этом случае вы можете загрузить сторонний загрузочный диск, например Ultimate Boot CD для Windows или Bart PE (ссылки в разделе «Ресурсы»). Либо удалите жесткий диск из компьютера и установите его в качестве дополнительного диска на любом другом работающем компьютере. Затем загрузите систему в Windows и отформатируйте диск, следуя инструкциям в разделе «Форматирование несистемного диска». - Форматирование жесткого диска безвозвратно стирает данные. Поэтому перед запуском команды форматирования убедитесь, что вы выбрали правильный диск.
Writer Bio
Писатель и корректор с 2006 года, Б. Стил также работает аналитиком службы поддержки ИТ, специализируясь на технической поддержке потребителей и бизнес-пользователей. Она получила степень бакалавра искусств. по английскому языку и журналистике Университета Роджера Уильямса. Стил также имеет сертификаты сертифицированного Microsoft специалиста по поддержке настольных компьютеров, сертифицированного Microsoft ИТ-специалиста, специалиста по поддержке Windows 7 для предприятий и ИТ-специалиста CompTIA A+.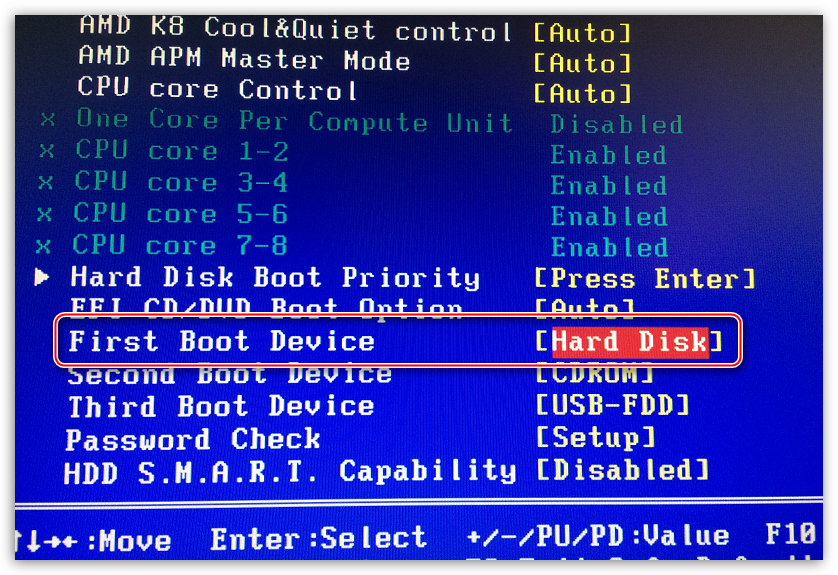


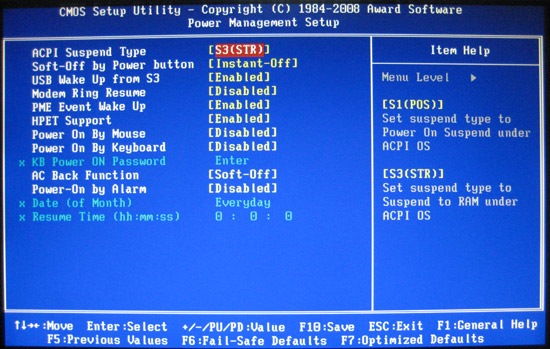
 Нажмите «ОК».
Нажмите «ОК».

 В большинстве случаев в списке будет только одна операционная система. Не обращайте внимания на указанную букву диска, так как она часто неверна. Вместо этого используйте размер раздела в качестве ориентира (в большинстве случаев ваш раздел Windows охватывает почти весь диск).
В большинстве случаев в списке будет только одна операционная система. Не обращайте внимания на указанную букву диска, так как она часто неверна. Вместо этого используйте размер раздела в качестве ориентира (в большинстве случаев ваш раздел Windows охватывает почти весь диск).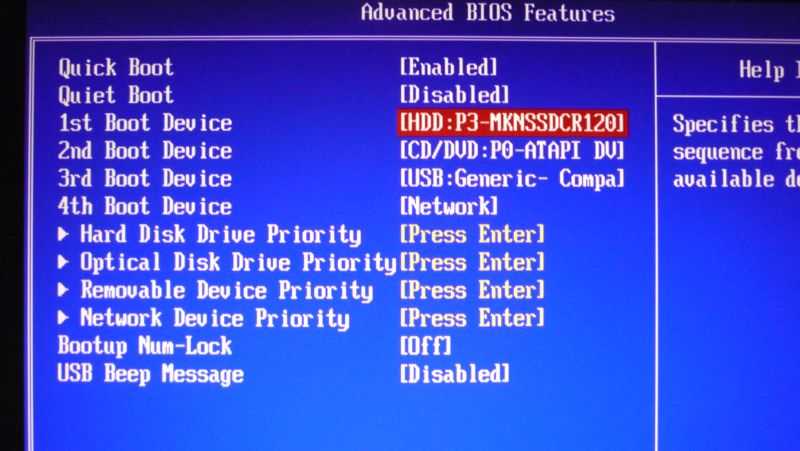
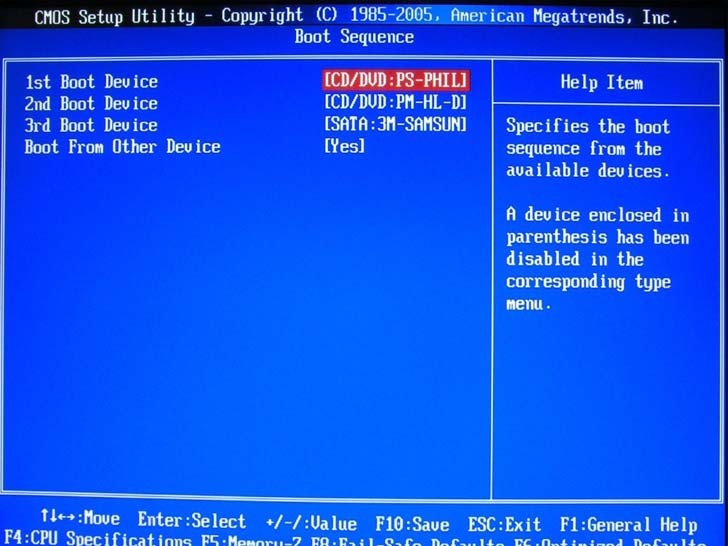 В этом случае вы можете загрузить сторонний загрузочный диск, например Ultimate Boot CD для Windows или Bart PE (ссылки в разделе «Ресурсы»). Либо удалите жесткий диск из компьютера и установите его в качестве дополнительного диска на любом другом работающем компьютере. Затем загрузите систему в Windows и отформатируйте диск, следуя инструкциям в разделе «Форматирование несистемного диска».
В этом случае вы можете загрузить сторонний загрузочный диск, например Ultimate Boot CD для Windows или Bart PE (ссылки в разделе «Ресурсы»). Либо удалите жесткий диск из компьютера и установите его в качестве дополнительного диска на любом другом работающем компьютере. Затем загрузите систему в Windows и отформатируйте диск, следуя инструкциям в разделе «Форматирование несистемного диска».