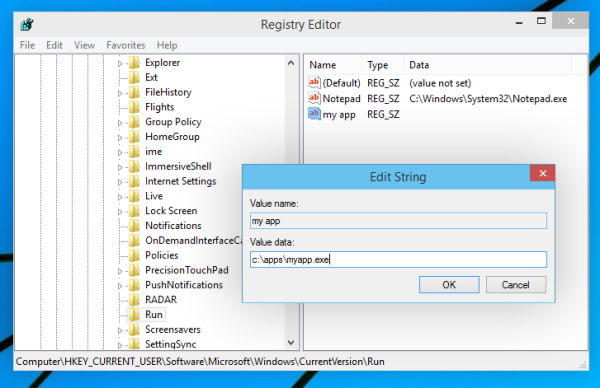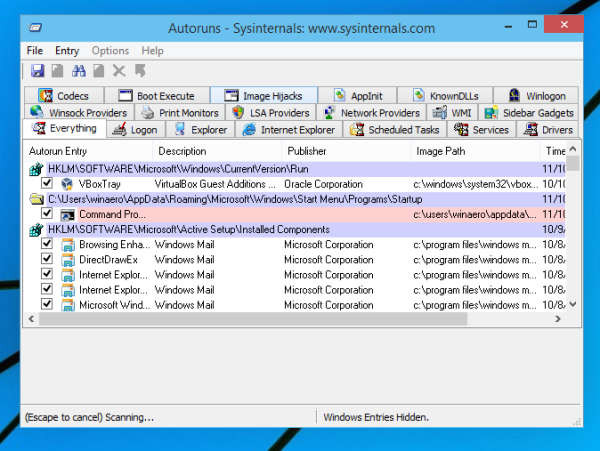Как открыть автозагрузку в Windows 10
Когда стартует Windows 10 есть приложения, которые запускаются автоматически. В этой инструкции мы рассмотрим все возможные способы открыть автозагрузку. Чем больше программного обеспечения вы устанавливаете на свой ПК, тем больше времени может потребоваться для старта системы. Многие утилиты добавляют себя в автозапуск, и перечень может быть очень большим.
Вы можете изменить список автозагрузки, настроив любое приложение, файл или папку. Для запуска Windows потребуется больше времени если у вас в этом списке будет большой перечень утилит. Некоторые из них, стартующие при запуске, замедляют процесс работы. Узнайте какие распространенные приложения приводят к задержке из нашего обзора.
Как управлять автозагрузкой
Вы можете изменить программы автозапуска в диспетчере задач:
- Для запуска одновременно нажмите Ctrl+Shift+Esc.
- Кликните правой кнопкой мышки на панели задач внизу рабочего стола и откройте «Диспетчер задач» в открывшемся меню.


В «Автозагрузке» будут отображаться все программы, которые запускаются при старте системы. Используя эту вкладку можно легко запретить запуск неиспользуемых утилит. Если вы видите какие-либо программы, и они не нужны, их очень просто удалить.
- Кликните правой кнопкой мышки по соответствующему приложению
- Затем выберите параметр «Отключить» во всплывающем меню.


Чтобы снова задействовать его просто нужно щелкнуть его правой кнопкой мышки и выбрать команду «Включить» из выпадающего контекстного меню.
Как добавлять или удалять приложения
Элементы автозапуска текущего пользователя хранятся обычно в двух местах: в реестре и в специальной папке «Автозагрузка». Это более простой способ управления. Для добавления или удаления необходимо сделать следующее:
- Зажмите сочетания клавиш Win + R
- Введите команду в поле «Выполнить»:
shell:Startup


Папка «Автозагрузка» находится по этому адресу:
C:\Users\Имя пользователя\AppData\Roaming\Microsoft\Windows\Start Menu\Programs\Startup
Просто скопируйте и вставьте нужный ярлык в нее и утилита будет стартовать при запуске операционной системы. Чтобы исключить компонент необходимо удалить соответствующий ярлык.
Исключение и добавление с помощью редактора реестра
- В поле «Выполнить» наберите команду
regedit
- Откройте следующий ключ:
HKEY_CURRENT_USER\Software\Microsoft\Windows\CurrentVersion\Run
Там расположены компоненты автозапуска для текущего пользователя. Чтобы исключить элемент, щелкните его правой кнопкой мышки и отметьте «Удалить» в выпадающем контекстном меню. Для добавления нового элемента, создайте строковое значение с любым желаемым именем и установите его содержание в полный путь к приложению, которое нужно загрузить при запуске.


В следующий раз, когда вы запустите Windows, ваше приложение, файл или папка будут запускаться автоматически.
Вам будет интересно:
 Виталий Солодкий 27.10.2019 0
Виталий Солодкий 27.10.2019 0 Загрузка…
Загрузка…Автозагрузка представляет собой список определенных программ, которые запускаются вместе с системой. Кроме стандартного программного обеспечения, которое требуется для нормального функционирования виндовс, в список автозагрузки зачастую добавляются и сторонние приложения. Это может быть: Skype, Torrent-клиенты, различные мессенджеры, утилиты, антивирус, а также, нередко туда попадает вредоносное программное обеспечение.


Будет полезным
Переизбыток приложений в автозагрузке может существенно повлиять в целом на быстродействие системы, так как каждое из них потребляет ресурсы оперативной памяти и загружает процессор. Поэтому, для лучшего функционирования ПК, рекомендуется проводить чистку автозагрузки от лишних приложений.
В этой статье мы рассмотрим, где находится автозагрузка в windows 10, как туда можно добавить приложение или же наоборот – удалить. Также расскажем о некоторых полезных утилитах, которые позволят более качественно и удобно управлять автозагрузкой.
Пользовательская автозагрузка
Одним из простых и наиболее распространенных способов управления автозагрузкой является диспетчер задач. Открыть его можно при помощи меню Пуск, нажав на него правой кнопкой мыши и выбрав «Диспетчер задач». Далее потребуется найти пункт меню «Автозагрузка», если сразу не удалось его обнаружить, следует выбрать кнопку «Подробнее» и после чего уже найти соответствующий пункт.
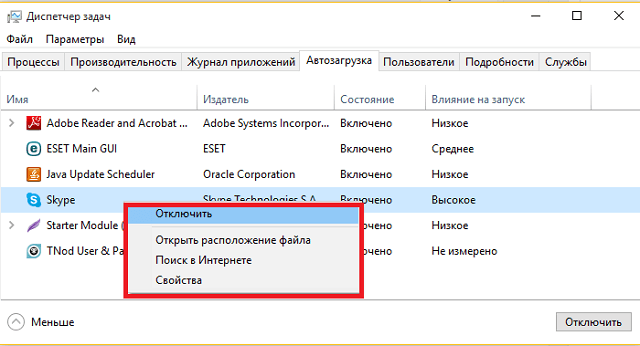
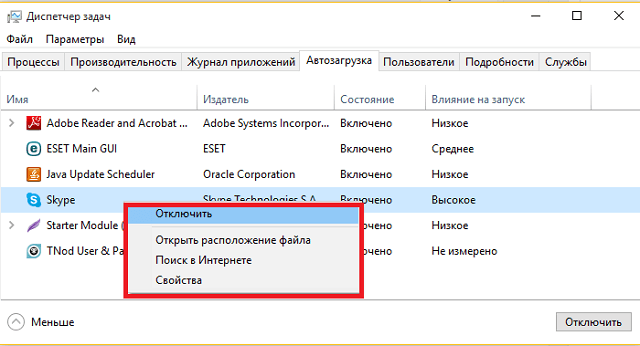
После этого откроется список программ, которые включены туда по умолчанию, нажав правой кнопкой мыши на каждую, можно изменить их параметры, включить, выключить, посмотреть расположение файла или поискать информацию о программе в интернете. Это может оказаться полезным, если в систему попал файл, который Вы не устанавливали и сомневаетесь в его влиянии на безопасность системы. Пункт «Влияние на запуск» позволяет оценить, насколько отражается влияние файла на общее время запуска системы.


Важно знать
Даже если при проверке указано значение «Высокое», это далеко не всегда значит, что запуск программы обязательно тормозит ваш компьютер.
Поиск в проводнике
Также есть возможность управлять автозагрузкой непосредственно из проводника. Для этого нужно найти папку автозагрузки в Windows 10.
Переходим по пути: C:\Users\ (имя пользователя)\AppData\Roaming\Microsoft\Windows\Start Menu\Programs\Startup.
Есть и более простой способ открыть эту папку:
- Нажмите сочетание клавиш «Win + R».
- В открывшемся окне введите команду «shell:startup» и нажмите «ОК».
- После чего откроется нужная папка автозагрузки.
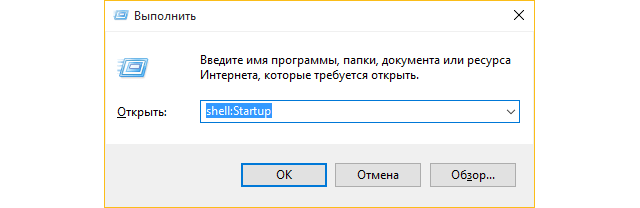
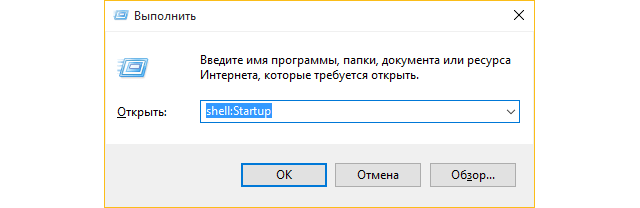
Далее все, что потребуется для добавления или удаления автоматически запускаемыми программами, это создать ярлык требуемого приложения или удалить уже имеющийся. Стоит отметить, что этот способ может не всегда работать как полагается.


Будет полезным
Начиная с обновления 1803, вопрос, где найти автозагрузку в Windows 10, получил еще один ответ. Это параметры системы. Для поиска нужно нажать комбинацию клавиш «Win+I», «Приложения», «Автозагрузка».
Поиск в реестре

 Загрузка …
Загрузка …Для запуска из реестра потребуется выполнить несколько шагов:
- Нажимаем сочетание клавиш «Win+R» и вводим команду «regedit».
- Далее потребуется перейти к разделу «HKEY_CURRENT_USER\SOFTWARE\Microsoft\Windows\CurrentVersion\Run».


В правой части будет находиться список с программами, которые запускаются по умолчанию. Их также можно удалить или добавить новую. Для удаления потребуется нажать на соответствующую программу ПКМ и «Удалить». Чтобы добавить новое приложение, потребуется нажать правой кнопкой мыши на пустое место, выбрать «Создать», «Строковый параметр». После нужно ввести желаемое имя и указать путь к исполняемому приложению.
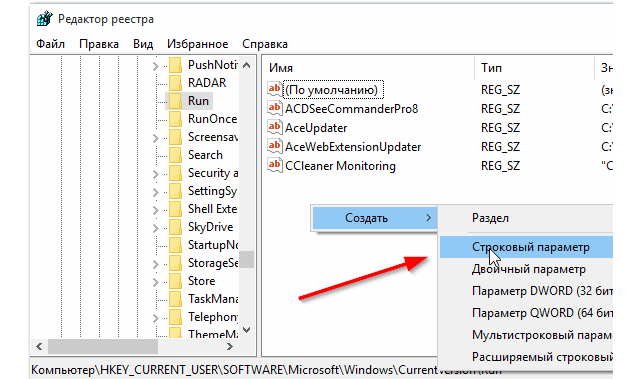
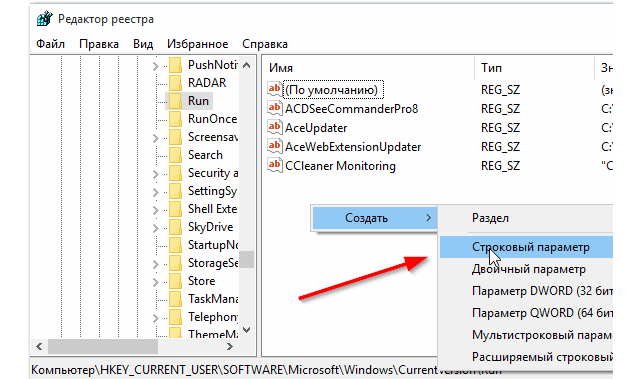


Важно знать
Таким же образом можно найти папку автозапуска windows 10 в разделе «HKEY_LOCAL_MACHINE».
Планировщик заданий
Встроенная утилита в виндовс позволит также управлять приложениями из автозапуска. Найти ее не составит труда, просто нужно перейти в меню пуск и, воспользовавшись поиском, ввести «Планировщик заданий», после чего запустить нужный ярлык.
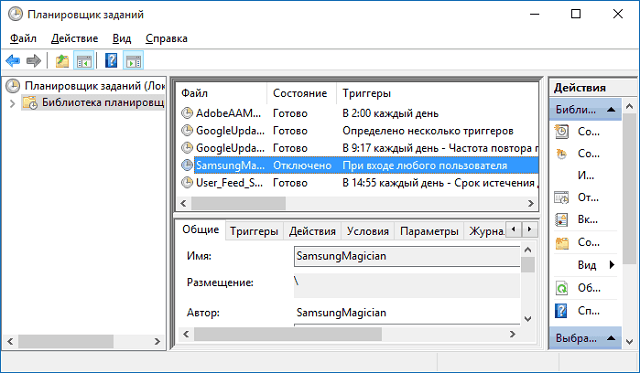
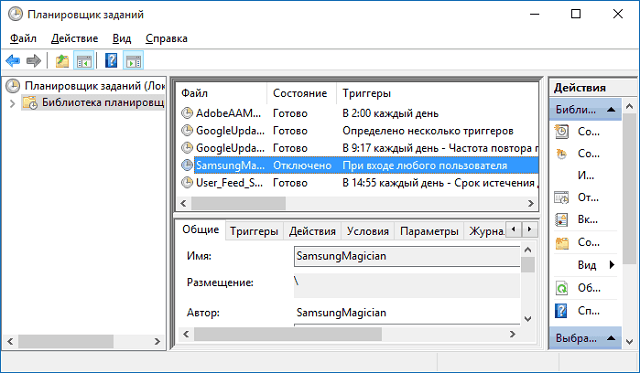
Откроется библиотека со списком файлов и временным интервалом, указывающим, когда именно они запускаются. Нужно детально изучить каждый из них и удалить ненужные. Зачастую именно в планировщике заданий можно обнаружить автоматический запуск вредоносного программного обеспечения. Это могут быть надоедливые баннеры или автоматический запуск вкладок браузера с определенным интервалом.
Сторонние утилиты
В интернете достаточно много как платных, так и бесплатных утилит для управлениями файлами в автозагрузке windows 10. Для некоторых пользователей они гораздо более комфортны, чем стандартные способы. Рассмотрим 2 наиболее удобных и популярных из них.
Autoruns
Программа от компании Microsoft, которая не требует установки на компьютер и совместима с последними версиями ОС виндовс, включая и «десятку». Запустив ее, пользователь получает полный список того, что автоматически запускается системой (службы, приложения, планировщик заданий и т.д.), что очень удобно.
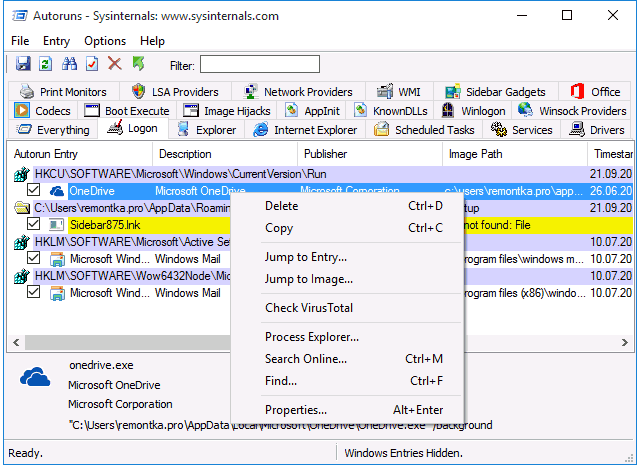
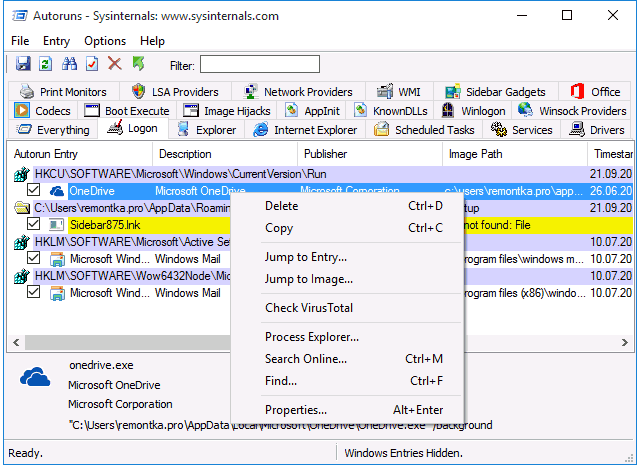
Помимо этого, она предоставляет ряд других функций:
- Удаление программы из автозагрузки.
- Проверка на вирусы.
- Открытие места, где программа прописана в автозапуске.
- Поиск информации о приложении в интернете.
Это далеко не полный список, рекомендуем лично ознакомиться с этой утилитой, возможно, для новичка могут возникнуть некоторые сложности, однако, разобравшись, вы получаете достаточно мощный инструмент. Найти ее можно по ссылке.
CCleaner
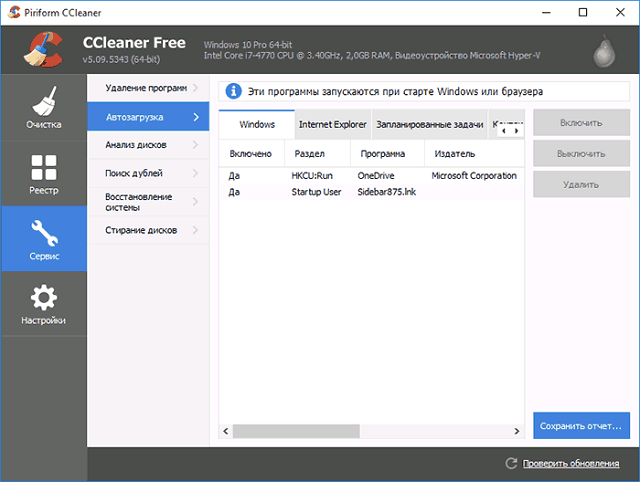
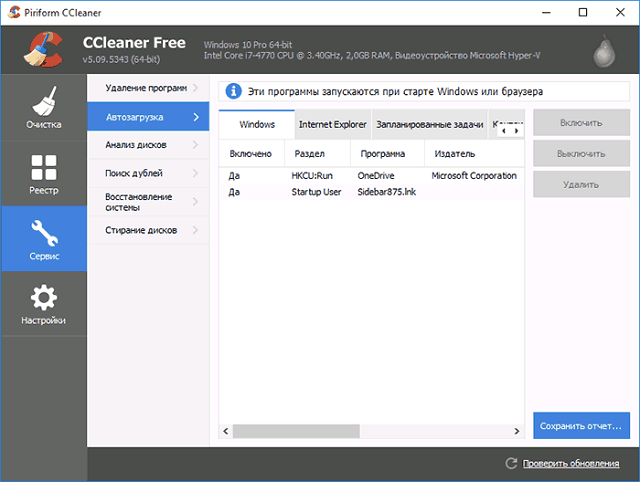
Эта утилита многим знакома и подойдет даже новичкам. Основным удобством будет понятный интерфейс и оформление на русском языке. Управлять параметрами автозагрузки можно, перейдя в «Сервис», «Автозагрузка». Тут также можно включить, выключить, добавить или удалить программы из автозапуска. Более того, при ее помощи можно осуществить чистку реестра, истории браузеров и прочего ненужного хлама из системы вашего ПК. Однозначно рекомендуется скачать с официального сайта и пользоваться.
Где находится автозагрузка в Windows 10? А вы не знали?!
Всем привет! Сегодня мы разберем с вами очень важную тему — управление автозагрузкой в Windows. К сожалению у большинства пользователей не получается ответить на простейший вопрос: где находится автозагрузка в Windows 10? Это не потому что знаний недостаточно, виной всему смена привычного расположения, которое оставалось неизменно много лет подряд (если не десятилетий).


Так почему же так важна автозагрузка в Windows? — При долгосрочном использовании компьютера вы наверняка устанавливаете множество различных приложений, которыми пользуетесь достаточно редко… а некоторые из них упорно стартуют вместе с запуском операционной системы и могут значительно снизить производительность вашего компьютера. В данном руководстве я опишу способы управления автозагрузкой (например исключения программы из автозапуска) или как добавить в список автозапуска свое приложение.
Контроль автозапуска программ в Windows
Если мы говорим про автозагрузку, то следует различать несколько ее видов. Существует, так сказать встроенная возможность приложения запускаться самому, а есть пользовательские (обычные ярлычки в папке с автозагрузкой). Следовательно если вы хотите добавить или убрать приложение из автозапуска, нужно проверить эту возможность в двух местах (но использовать только один из вариантов)
Как зайти в автозагрузку Windows 10
Как это происходило в Windows 7? — мы набирали в окне «Выполнить» команду msconfig и нам оставалось только перейти на вкладку «Автозагрузка». В случае с Windows 10 вас ждет обломинго — вкладка на месте, а функционал переехал в другое место… теперь управление автозагрузкой находится в диспетчере задач (что вполне логично)


В Windows 10 или Windows 8.1 для отключения или управления автозагрузкой необходимо открыть «Диспетчер задач» и перейти на вкладку «Автозагрузка». Здесь вы можете просмотреть список программ и менять настройки автозапуска программ кликнув по ней правой кнопкой мыши.


Не так давно в заметке о способах узнать модель материнской платы я упомянул возможность определить модельку используя командную строку. В случае с автозагрузкой все аналогично — при помощи командной строки можно проследить кто и откуда подгружается при старте операционной системе (очень полезная информация на самом деле)
Для этого откройте командную строку (если не знаете как — то прочтите 10 способов открыть командную строку в Windows 10). Введите wmic и нажмите Enter. Затем введите команды startup и нажмите еще раз Enter.


Отобразится подробная информация со списком программ, которые автоматически запускаются при включении компьютера и загрузке Windows.
Автозагрузка Windows 10 (версия выше 1803 / МАЙ 2018)
Если вы уже обновились до Windows 10 Spring Creator Updates v1803… то можете использовать еще один инструмент системы для управления автозагрузкой программ. Откройте меню «Пуск» и перейдите в «Настройки». Нас интересует пункт «Приложения» > «Автозагрузка». С правой стороны вы найдете приложения, которые запускаются при входе в систему. Напротив каждого из них присутствует переключалка, которая и отвечает за старт программы вместе с компьютером.


Очень удобны подсказки системы, которые помогаю определить причину медленного запуска Windows (если у вас присутствуют приложения с высоким влиянием на загрузку — обязательно проверьте их, действительно ли они вам нужны)
Папка автозагрузки в Windows 10
В Windows 10 можно задать параметры автозапуска как для компьютера целиком (например запуск антивируса у всех пользователей) или же старт программы у конкретного юзера (например, я хочу чтобы у меня при запуске запускался Google Chrome — а другие пользователи этого компьютера такого желания не имеют). Исходя из ваших задач выберите наиболее подходящий вариант для вас.
Папка с автозагрузкой для конкретного пользователя
Папка с автозагрузкой конкретного пользователя в Windows 10/8 находится по адресу (где Имя_пользователя необходимо поменять на свои)
C:\Users\Имя_пользователя\AppData\Roaming\Microsoft\Windows\Start Menu\Programs\Startup
Для быстрого открытия папки откройте «Пуск» > «Выполнить», введите команду shell:startup и нажмите Enter на клавиатуре — откроется необходимая папка.
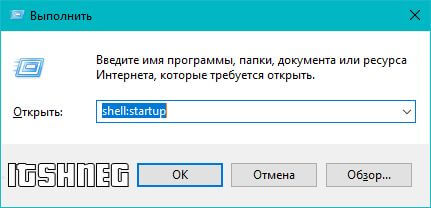
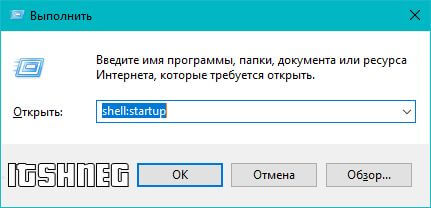
Команду shell:startup можно вводить прямо в окно проводника Windows — нажмете Enter и попадете в нужную вам папку
Папка с автозагрузкой для всех пользователей системы
Папка с автозапуском для всех пользователей Windows 10 находится по адресу:
C:\ProgramData\Microsoft\Windows\Start Menu\Programs\StartUp
В меню «Пуск» откройте «Выполнить» и введите команду shell:common startup и нажмите ОК. Таким образом вы перейдете в нужную вам папку. Останется только перенести туда ярлыки программ, которые необходимо запускать при включении компьютера.
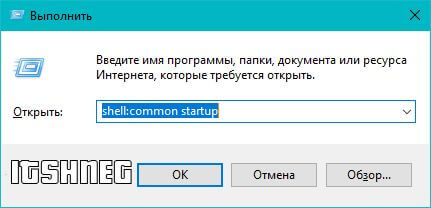
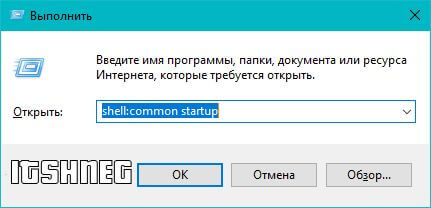
Команду shell:common startup можно вводить прямо в окно проводника Windows — нажмете Enter и попадете в нужную вам папку
Почему важно знать где находится автозагрузка в Windows 10
Никто не застрахован от различных вредоносных программ, поэтому автозагрузка нужна не только в случае если ваш компьютер тормозит… это будет полезно, если с запуском компьютера запускается сайт казино или другой рекламой. Конечно, бывает что такие вредители прячутся достаточно хорошо и без тщательного анализа нам просто не обойтись — но это отдельная тема, достойная отдельной заметки.
Где находится папка «Автозагрузка» в Windows 10

«Автозагрузка» или «Startup» — полезная функция Windows, предоставляющая возможность управления автоматическим запуском стандартных и сторонних программ вместе с загрузкой операционной системы. По своей сути это не только интегрированный в ОС инструмент, но и обычное приложение, а значит, у него есть свое расположение, то есть отдельная папка на диске. В нашей сегодняшней статье мы расскажем, где же находится директория «Автозагрузки» и как в нее попасть.
Расположение каталога «Автозагрузка» в Виндовс 10
Как и полагается любому стандартному инструменту, папка «Startup» находится на том же диске, на котором установлена операционная система (чаще всего таковым является C:\). Путь к ней в десятой версии Windows, как и в предшествующих ей, является неизменным, отличается в нем лишь имя пользователя компьютера.
Попасть в директорию «Автозагрузки» можно двумя способами, причем для одного из них даже не потребуется знать точное расположение, а вместе с ним и имя юзера. Рассмотрим все более подробно.
Способ 1: Прямой путь к папке
Каталог «Startup», содержащий в себе все программы, которые запускаются вместе с загрузкой операционной системы, в Виндовс 10 располагается по следующему пути:
C:\Users\Username\AppData\Roaming\Microsoft\Windows\Start Menu\Programs\Startup
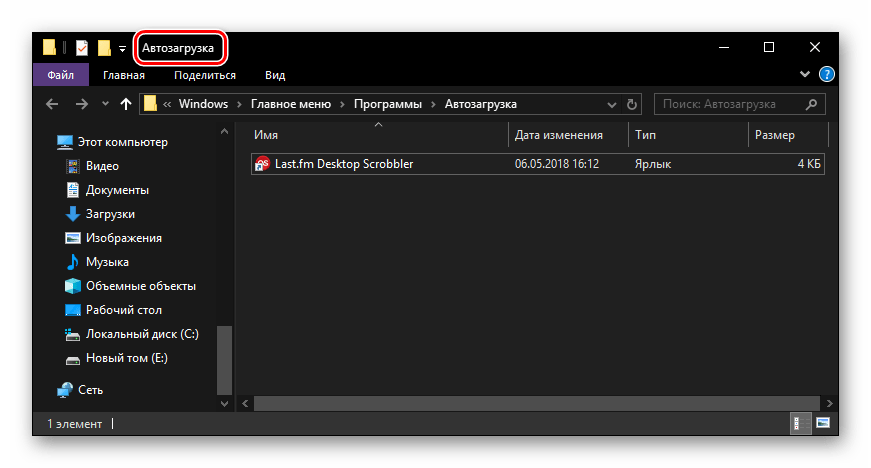
При этом важно понимать, что буква С – это обозначение диска с установленной Windows, а Username – директория, название которой должно соответствовать имени пользователя ПК.
Для того чтобы попасть в данный каталог, подставьте в указанный нами путь свои значения (например, предварительно скопировав его в текстовый файл) и вставьте полученный результат в адресную строку «Проводника». Для перехода нажмите «ENTER» или указывающую вправо стрелку, расположенную в конце строки.

Если же вы захотите самостоятельно перейти в папку «Автозагрузки», для начала включите отображение скрытых файлов и папок в системе. О том, как это делается, мы рассказывали в отдельной статье.

Подробнее: Включение отображения скрытых элементов в ОС Виндовс 10
Если же вы не хотите запоминать путь, по которому располагается директория «Startup», или считаете такой вариант перехода к ней слишком сложным, рекомендуем ознакомиться со следующей частью данной статьи.
Способ 2: Команда для окна «Выполнить»
Получить мгновенный доступ к практически любому разделу операционной системы, стандартному инструменту или приложению можно посредством окна «Выполнить», предназначенного для ввода и выполнения различных команд. К счастью, существует и возможность быстрого перехода в директорию «Автозагрузки».
- Нажмите «WIN+R» на клавиатуре.
- Введите команду
shell:startup, после чего нажмите «ОК» или «ENTER» для ее выполнения. - Папка «Startup» будет открыта в окне системного «Проводника».
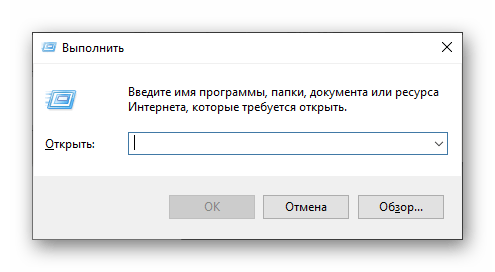

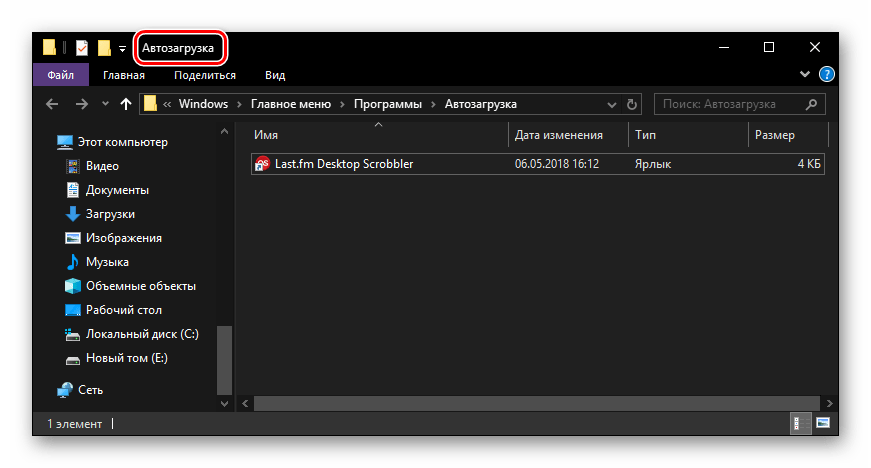
Используя стандартный инструмент «Выполнить» для перехода в каталог «Автозагрузки», вы не только экономите время, но и избавляете себя от необходимости запоминания довольно длинного адреса, по которому он располагается.
Управление автозагрузкой приложений
Если же поставленная перед вами задача заключается не только в переходе к директории «Startup», но и в управлении данной функцией, наиболее простым и удобным в реализации, но все же не единственным, вариантом будет обращение к системным «Параметрам».
- Откройте «Параметры» Windows, нажав левой кнопкой (ЛКМ) мышки по значку шестеренки в меню «Пуск» или воспользовавшись быстрыми клавишами «WIN+I».
- В окне, которое появится перед вами, перейдите в раздел «Приложения».
- В боковом меню кликните ЛКМ по вкладке «Автозагрузка».

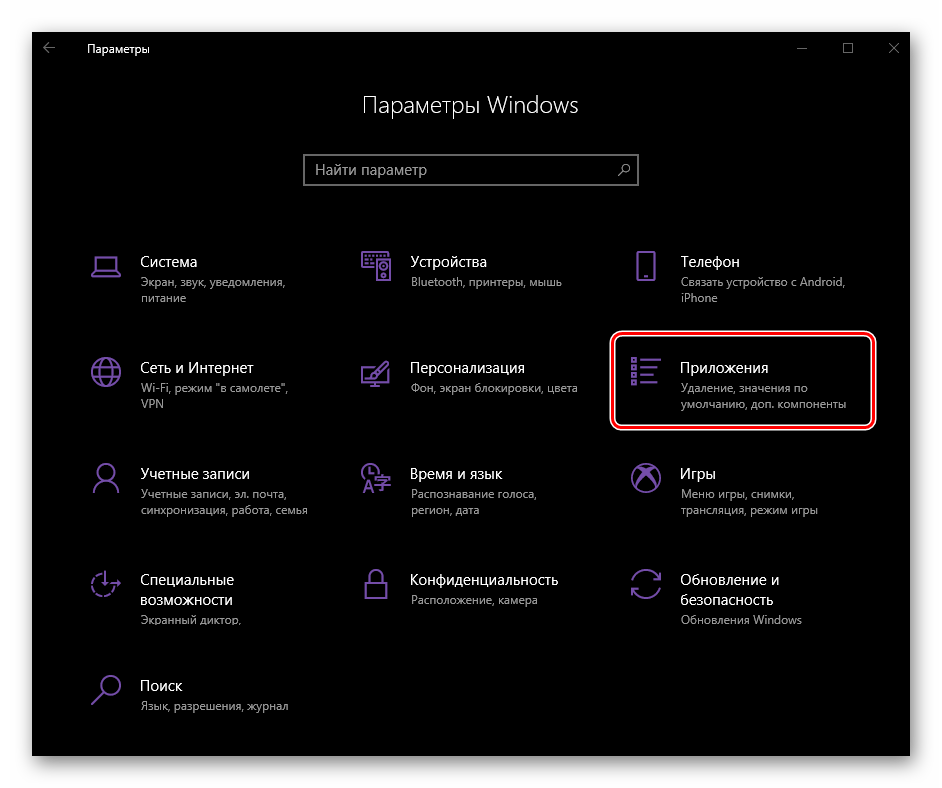

Непосредственно в этом разделе «Параметров» вы можете определить то, какие приложения будут запускаться вместе с системой, а какие нет. Узнать более детально о том, какими еще способами можно настроить «Автозагрузку» и в целом эффективно управлять этой функцией, вы можете из отдельных статей на нашем сайте.
Подробнее:
Добавление программ в автозагрузку Виндовс 10
Удаление программ из списка автозагрузки в «десятке»
Заключение
Теперь вы точно знаете, где находится папка «Автозагрузка» на компьютерах, работающих под управлением Windows 10, а также знаете и о том, как можно в нее максимально быстро попасть. Надеемся, данный материал был полезен для вас и по рассмотренной нами теме не осталось вопросов. Если же таковые имеются, смело задавайте их в комментариях.
 Мы рады, что смогли помочь Вам в решении проблемы.
Мы рады, что смогли помочь Вам в решении проблемы. Опишите, что у вас не получилось.
Наши специалисты постараются ответить максимально быстро.
Опишите, что у вас не получилось.
Наши специалисты постараются ответить максимально быстро.Помогла ли вам эта статья?
ДА НЕТГде находится автозагрузка в Windows 10
Пользователи Windows 7 и более ранних версий операционной системы от компании Майкрософт могли получить доступ к Автозагрузке прямо в меню Пуск. Однако начиная с восьмой версии ОС все изменилось, и теперь, чтобы получить доступ к данному инструменту, нужно действовать по-другому.
Дело в том, что Автозагрузка была не столь популярна среди пользователей, поэтому ее “спрятали”, освободив место для более нужных инструментов системы.
Но что делать, если нужно попасть в автозагрузку в Windows 10? Давайте разбираться.
Атозагрузка через Диспетчер задач
Диспетчер задач – незаменимый и очень важный инструмент операционной системы, в котором мы можем посмотреть список всех приложений и процессов, запущенных в данный момент, а также, перечень тех программ, которые запускаются при входе в систему (в отдельной вкладке под названием “Автозагрузка”).
Порядок действий следующий:
- Для начала нужно открыть Диспетчер задач. Сделать это можно по-разному:
- нажимаем сочетание клавиш Ctrl+Shift+Esc.
- нажимаем комбинацию клавиш Ctrl+Alt+Del и в появившемся списке выбираем пункт “Диспетчер задач”.
- набираем в строке поиска название инструмента и кликаемпо найденному варианту.

- После того, как мы выполнили первый шаг любым способом из предложенных выше, откроется окно Диспетчера задач.
 В некоторых случаях перед нами может отобразиться свернутый вариант окна. Чтобы раскрыть его, жмем на небольшую стрелку вниз рядом с надписью “Подробнее”, которая расположена в нижнем левом углу окна.
В некоторых случаях перед нами может отобразиться свернутый вариант окна. Чтобы раскрыть его, жмем на небольшую стрелку вниз рядом с надписью “Подробнее”, которая расположена в нижнем левом углу окна.
- Теперь переключаемся во вкладку “Автозагрузка”, в которой представлен весь список программ и утилит, которые запускаются при входе в систему. Данные можно отсортировать по любому из столбцов (Имя, Издатель, Состояние, Влияние на запуск).

- При желании и необходимости, любой из этих пунктов можно отключить:
- кликаем по нужной строке и затем нажимаем кнопку “Отключить” в нижнем правом углу окна.

- щелкаем правой кнопкой мыши по нужному пункту и выбираем в открывшемся контекстном меню команду “Отключить”.

- кликаем по нужной строке и затем нажимаем кнопку “Отключить” в нижнем правом углу окна.
- Чтобы увидеть расположение файлов можно включить дополнительный столбец “Командная строка”. Для этого щелкаем правой кнопкой мыши по названию столбца “Имя” и в появившемся меню кликаем по требуемому пункту.

- Также в контекстном меню любой строки можно кликнуть по пункту “Открыть расположение файла”, чтобы открыть папку с выбранным элементом автозагрузки.

Открытие папки “Автозагрузка”
На компьютере предусмотрены 2 папки с файлами автозагрузки. Первая предназначена для нашей учетной записи, вторая включает в себя программы и утилиты, которые запускаются для всех пользователей ПК.
Чтобы получить доступ к этим папкам запускаем окно “Выполнить” нажатием комбинации клавиш Win+R.
Теперь нужно ввести команду для открытия каталога автозагрузки:
- shell:startup – открываем папку нашей учетной записи

- shell:common startup – открывает общую для всех учетных записей папку

Заключение
Итак, мы только что разобрались, каким образом можно получить доступ к такому инструменту Windows 10, как Автозагрузка, который позволяет включить или отключить запуск определенных программ и утилит вместе с запуском самой операционной системы. Благодаря этому можно в значительной степени повлиять на скорость загрузки ОС, включив или отключив ненужные элементы.
С переходом на новую операционную систему большинство пользователей сталкивается с тем, что не может отыскать привычные настройки. Один из наиболее важных инструментов – автозагрузка (далее по тексту может фигурировать, как «StartUp»). Рассмотрим, где она находится в Windows 10. Напомним, что автозагрузка позволяет запускать определенное установленное программное обеспечение, и в случае медленной работы компьютера позволит определить наличие вредоносных утилит и ненужных программ. Более того, из статьи на нашем сайте вы можете узнать, как повысить производительность системы.
Менеджер автозагрузки виндовс 10
Операционные системы семейства Microsoft все больше набирают популярность. Постоянный серфинг в сети, увлечение сетевыми играми и социальными сетями наносит урон ОС, и люди все чаще сталкиваются с бесконечными всплывающими окнами в браузере и непонятным софтом. Специалисты не всегда доступны в силу определенных обстоятельств, и пользователи вынуждены углубляться в тонкости работы системы. Их все чаще интересует вопрос — как найти меню автозагрузки в Windows 10? Для просмотра программ, которые загружаются автоматически, достаточно перейти в «Диспетчер задач». Далее следует войти в менеджер автозагрузки в Windows 10.
Первый способ
- Правой клавишей мыши (далее по тексту ПКМ) кликните на «Пуск» → «Диспетчер задач» → «Подробнее»


- Возможно, у вас сразу появится нужное диалоговое окно и нажимать «Подробнее» будет не нужно (связано с вашими настройками). Тогда перед вами будет следующее:

- Выбираем раздел «Автозагрузка».

Второй способ с использованием горячих клавиш
- Одновременно нажмите [Ctrl]+[Shift]+[Esc] → «Подробнее» или сразу появится необходимое окно
 |  |
- Выбираем вкладку «Автозагрузка»

На панели автозапуска приложений можно: отключить требуемое приложение, посмотреть его свойства, открыть изначальное расположение, найти соответствие в Интернете – сделать это можно, нажав ПКМ для выбора действия из выпадающего меню. Это удобно в случае обнаружения сомнительных приложений. Ниже на скриншотах выбраны варианты: отключить и свойство приложения.


Настройка «StartUp»
Одним из часто задаваемых вопросов является — как добавить то, или иное приложение в автозагрузку и где находится папка в Windows 10. Перейти в нее можно несколькими способами.
Для текущего пользователя системы
Простой способ найти путь к папке автозагрузка в Windows 10, перейдя в «Мой компьютер» или открыв «Проводник»
- Диск «С:» → Пользователи (Users) → Имя_вашего_пользователя → AppData → Roaming → Microsoft → Windows → Главное меню (Start Menu) → Программы (Programs) → StartUp;

Для продвинутых пользователей:
- используя сочетание клавиш [Win]+[R] → введите в диалоговое окно команду для автозагрузки: «shell:startup» → OK.

Для всех пользователей системы
Выше, мы рассмотрели файлы автозагрузки текущего пользователя, а попасть в автозагрузку общую (все пользователи), можно используя путь:
- «С:» → «ProgramData» → Microsoft → Window’s →Главное меню (Start Menu) → Программы (Programs) → StartUp.

Более подробно узнать, как добавить программу в автозагрузку в Windows 10 можно на нашем сайте.
Автозагрузка в реестре
Проверить автозапуск можно и другим способом, но он рекомендуется более продвинутым пользователям. Речь пойдет о том, где в реестре Windows 10 располагается автозагрузка – папку найти несложно.
- Используя команду [Win]+[R] вызываем командную строку → вводим «regedit» → OK.

Рассмотрим системную папку текущего пользователя для управления автозапуском программ в Windows 10 при включении компьютера.
- Поэтапно переходим по ветке: HKEY_CURRENT_USER → Software → Microsoft → Window’s → CurrentVersion → Run.

- Расположение файла можно посмотреть, нажав ПКМ по «Изменить», внести при необходимости корректировки или удалить.

Обратите внимание на директорию «RunOnce». Она расположена ниже и отличается от «Run» тем, что грузится исполняемый файл только единожды при добавлении. Это удобно в случае установки и настройки с принудительной перезагрузкой.

Учетные записи в автозапуске реестра
В ситуации, когда надо просмотреть данные всех учетных записей, откройте окно автозапуска программ в Windows 10 и посмотрите, как выглядит путь:
- HKEY LOCAL MACHINE → SOFTWARE → Microsoft → Window’s → Current Version → Run.
Обратите внимание на папку RunOnce – метод действия прежний.

В зависимости от учетной политики и настроек системы, возникает потребность зайти в автозапуск программ с правами администратора, для этого:
- вызываем командную строку «cmd» с уже известными [Win]+[R], далее вводите «regedit».

Разграничение прав доступа убережет от непоправимых ошибок, переустановки ОС и от потери важных данных. И используйте возможности автозапуска для максимально безопасной работы компьютера, удобный функционал для взаимодействия антивируса и фаервола. В режиме ограниченного доступа администратор сети может не переживать за появление ненужных приложений и игр. На нашем сайте читайте статью о том, как отключить автозапуск программ в Windows 10.
Где находится автозагрузка в Windows 10 ( Чо?! Чо?!
Добрый день, дорогие читатели блога полезных советов «Чо?! Чо?!» , а также всем тем, кто случайно сюда забрел. Не так давно мы с вами рассматривали что такое автозагрузка Windows и с чем ее едят, если не читали, то обязательно ознакомьтесь. А сегодня я хочу рассказать вам о том, где находится автозапуск программ и приложений в операционной системе Windows 10. Начнем-с.
До поры до времени мы и не задумываемся о том, что есть такое автозагрузка программ Виндоуз, пока вдруг наша система не начинает «лениться» и очень туго «соображать», хотя, казалось бы, еще вчера все запускалось на раз-два.

Дело в том, что чем дольше мы пользуемся компьютером, чем больше устанавливаем необходимого для нас софта, тем больше вероятности того, что все или большая часть из этих программ лезет в автозагрузку и запускается вместе с системой хотим мы того или нет. А это потребление ресурсов работоспособности Windows.
Где в Windows 10 автозагрузка (автозапуск) программ
Чтобы отключить программы из автозагрузки, нам необходимо для начала найти ее. А для этого мы должны запустить «Диспетчер задач». Открывается он, как и в предыдущих версиях Windows сочетанием клавиш Ctrl + Shift + Esc.
Если «Task Manager» (диспетчер задач) открылся в свернутом режиме, то кликаем в нижней левой части окна по кнопке «Подробнее», после этого переходим во вкладку «Автозагрузка».
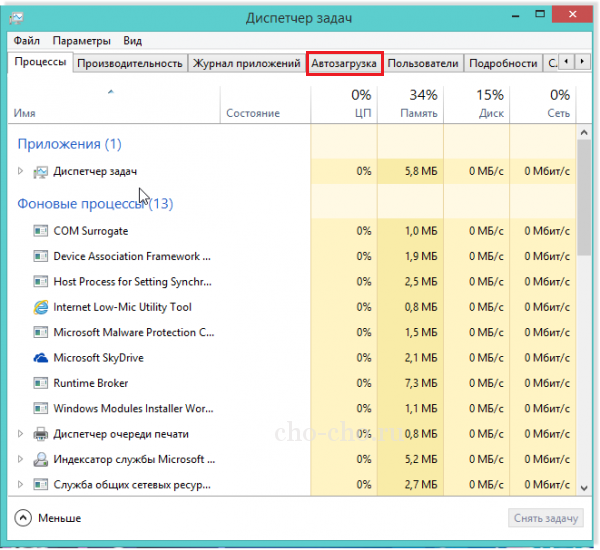
Здесь находится перечень тех программ, которые запускаются вместе с Windows 10, если их десяток или больше, то они, скорее всего, негативно сказываются на работе вашей системы. Поэтому советую отключить все эти программы. Для этого нужно навести курсором на конкретную программу и в правом нижнем углу нажать «Отключить».

Важно! Если вы не знаете за что та или иная программа отвечает, то их следует отключать по отдельности, а не группой, чтобы совсем не запутаться — а вдруг что-то жизненно важное для себя отключите. Изменения в силу вступят, естественно, после перезагрузки системы.
Как добавить программу в автозагрузку Windows 10
Чтобы добавить программу или приложение в автозапуск Windows 10, необходимо открыть папку «Автозагрузки» следующими способами.
- Способ номер 1.
Нужная нам категория находится по следующему пути:
C:\ Пользователи \ «Ваше Имя» \ AppData \ Roaming \ Microsoft \ Windows \ Start Menu \ Programs \ Startup
По умолчанию эта папка скрыта, как сделать ее видимой я расскажу в одной из следующих статей, а пока:
- Способ номер 2.
Если папка Startup не открылась, тогда открываем диалоговое окно «Выполнить» сочетанием клавиш Win + R.

После этого пишем там:
shell:startup — это для конкретного пользователя
или:
shell:common startup — это для всех пользователей Windows
Откроется папка «Автозагрузки». Возможно, там будут ярлыки тех программ, что уже загружаются вместе с системой. Чтобы добавить программу в автозапуск необходимо:
- Нажать правой клавишей по пустому месту в папке;
- Выбрать в меню «Создать» — «Ярлык»;
- Нажать «Обзор» и через проводник найти нужную нам программу;
- Готово.

Если вы заранее создадите ярлык, то просто скопируйте его в эту папку и программа будет запускаться вместе в Windows 10.
Поделитесь со своими друзьями:
Обязательно к ознакомлению:
Расположение папки автозагрузки в Windows 10
Папка автозагрузки в Windows 10 содержит список ярлыков тех приложений, которые запускаются при запуске Windows. Ранее вы могли легко получить доступ к папке автозагрузки Windows 7 из меню «Пуск»> «Автозагрузка». Но где находится папка автозагрузки в Windows 10/8?
Расположение папки запуска Windows 10
Чтобы открыть папку автозагрузки в Windows 10, откройте окно «Выполнить» и:
- Введите shell: автозагрузка и нажмите Enter, чтобы открыть папку запуска текущих пользователей
- Введите shell: общий запуск и нажмите Enter чтобы открыть папку «Все пользователи».
Папка автозагрузки текущих пользователей в Windows 10 находится по адресу:
C: \ Users \ Имя пользователя \ AppData \ Roaming \ Microsoft \ Windows \ Меню Пуск \ Программы \ Автозагрузка
Эти программы запускаются для текущего зарегистрированного только для пользователя. Чтобы получить прямой доступ к этой папке, откройте «Выполнить», введите shell: startup и нажмите Enter.
Или, чтобы быстро открыть папку, нажмите WinKey, введите shell: startup и нажмите Enter.
Папка автозагрузки в Windows 10
Папка автозагрузки All Users Windows 10 находится по адресу:
C: \ ProgramData \ Microsoft \ Windows \ Меню Пуск \ Программы \ StartUp
Эти программы запускаются для всех пользователей.Чтобы открыть эту папку, откройте окно «Выполнить», введите shell: common startup и нажмите Enter.
Или, чтобы быстро открыть папку, вы можете нажать WinKey, набрать shell: общий запуск и нажать Enter.
В эту папку вы можете добавить ярлыки программ, которые вы хотите запустить с Windows.
Вы можете использовать msconfig в Windows 7 или диспетчер задач в Windows 10 для управления автозагрузкой программ. Вы также можете отложить запуск программ или контролировать порядок их загрузки при загрузке Windows.
Этот пост о путях запуска реестра Windows также может вас заинтересовать.
.Где находится папка автозагрузки Windows 10?
Программы запуска в Windows 10 запускаются автоматически при запуске Windows. Если вы зайдете в утилиту «Диспетчер задач», вы увидите вкладку «Автозагрузка», менеджер запуска по умолчанию в Windows 10, с помощью которого вы можете отключить программу запуска. Но что, если вы хотите расширить список программ и приложений, которые запускаются при запуске Windows? В этом случае вам нужно будет найти папку автозагрузки Windows 10.
В этой статье вы узнаете, где именно находится папка автозагрузки Win 10 и как открыть папку автозагрузки.
Как найти папку автозагрузки Windows 10?
Существует несколько способов найти папку «Автозагрузка».
- Вы можете открыть File Explorer и ввести следующий путь: «C: Users USERNAME AppData« Роуминг »Microsoft Windows Start Menu Programs Startup», где вместо «USERNAME» вам нужно будет ввести имя вашей учетной записи пользователя.
- Кроме того, вы можете получить доступ к папке «Автозагрузка» через «Выполнить».Чтобы сделать это, используйте комбинацию Win + R, чтобы вызвать Run, введите «shell: startup» в текстовое поле и нажмите «OK».
Как добавить новые программы в папку автозагрузки?
Если вы хотите, чтобы определенные программы запускались по умолчанию при запуске Windows, вам необходимо добавить их в папку «Автозагрузка». Вот как это сделать:
- Откройте папку «Автозагрузка» в проводнике.
- В папке «Автозагрузка» щелкните правой кнопкой мыши любое пустое место и выберите «Создать»> «Ярлык» в меню.
- Нажмите кнопку «Обзор», чтобы открыть список доступных программ.
- Выберите программу или файл, который вы хотите отобразить в папке «Автозагрузка» и нажмите «ОК».
- Нажмите кнопку Далее, а затем кнопку Готово.
- Теперь вы можете вернуться в папку «Автозагрузка», чтобы проверить, содержит ли она теперь новое программное обеспечение.
- Наконец, перезапустите Windows — ваши выбранные программы теперь будут открываться при запуске.
Как удалить программы из папки автозагрузки?
Если вы хотите остановить запуск определенных программ при запуске, вам необходимо удалить их из папки «Автозагрузка».Для этого откройте папку, выберите программу, которую хотите удалить, и нажмите кнопку «Удалить».
В качестве альтернативы, вы можете использовать диспетчер задач. Щелкните правой кнопкой мыши панель задач и выберите «Диспетчер задач». Перейдите на вкладку «Автозагрузка», чтобы открыть список программ, которые в данный момент находятся в папке «Автозагрузка». Затем вы можете выбрать те, которые хотите удалить, и нажать кнопку «Отключить».
Если у вас есть проблемы с некоторыми программами в папке «Автозагрузка» или любым системным программным обеспечением на вашем ПК, в этом случае виноваты могут быть неисправные или устаревшие драйверы.Чтобы убедиться, что ваш компьютер работает нормально, рекомендуется регулярно обновлять драйверы, что очень легко сделать с помощью специального программного обеспечения, такого как Auslogics Driver Updater. Программа просканирует ваш компьютер на наличие потенциальных проблем с драйверами и обновит все драйверы на вашем компьютере одним щелчком мыши.
РЕКОМЕНДУЕТСЯ
Устраните проблемы с ПК с помощью Driver Updater
Нестабильная производительность ПК часто вызвана устаревшими или поврежденными драйверами. Auslogics Driver Updater диагностирует проблемы с драйверами и позволяет обновлять старые драйверы одновременно или по одному, чтобы ваш компьютер работал более плавно
 СКАЧАТЬ СЕЙЧАС
СКАЧАТЬ СЕЙЧАС Какие программы у вас есть в папке автозагрузки Windows? Поделитесь в комментариях ниже! ,
Чем больше приложений вы установите на свой компьютер, тем больше времени потребуется для запуска Windows. Это связано с тем, что многие приложения загружаются при запуске и замедляют процесс загрузки. Чем длиннее этот список, тем медленнее загружается ваша ОС после перезагрузки или завершения работы. В этой статье мы рассмотрим некоторые основные способы управления загрузочными приложениями в Windows 10, чтобы ваша ОС оставалась более отзывчивой. Эта статья также применима к Windows 8.1 и Windows 8.
РЕКОМЕНДУЕТСЯ: Нажмите здесь, чтобы исправить ошибки Windows и оптимизировать производительность системы.
Обновление: Начиная с Windows 10 build 17017, в разделе «Настройки» есть специальная страница для управления запускаемыми приложениями.Вы можете найти его в Настройки — Приложения — Автозагрузка. См. Следующий снимок экрана:
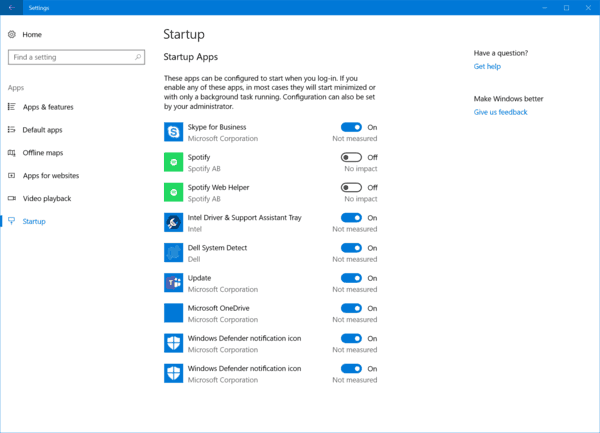
Как управлять приложениями для запуска
Для управления приложениями для запуска необходимо просмотреть все из них, чтобы можно было отключить те, которые вам не нужны. Это можно сделать с помощью диспетчера задач в Windows 10. Все, что вам нужно сделать, это открыть приложение «Диспетчер задач» и перейти на вкладку «Автозагрузка»:
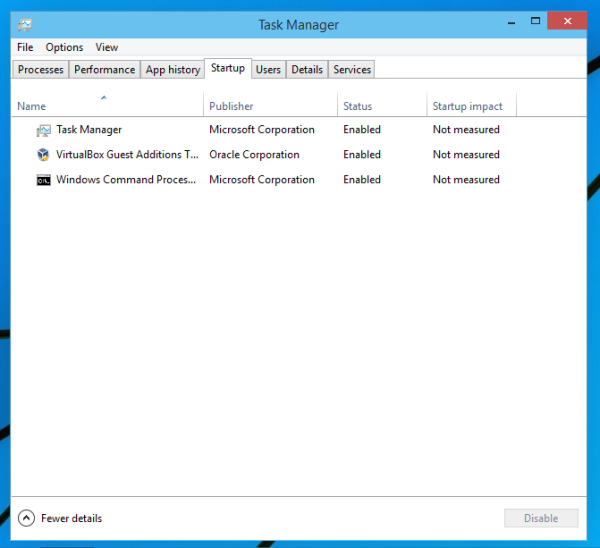
Совет. Откройте вкладку «Автозагрузка» диспетчера задач непосредственно в Windows 10, запустив следующая команда:
taskmgr / 0 / startup
Нажмите сочетания клавиш Win + R на клавиатуре и введите команду, указанную выше, в поле «Выполнить».Дополнительную информацию смотрите в следующей статье: Как открыть вкладку «Автозагрузка» диспетчера задач непосредственно в Windows 8.
На вкладке «Автозагрузка» вы увидите полный список приложений, которые запускаются с Windows.
Совет : вам может быть интересно, как диспетчер задач вычисляет «влияние запуска» приложений.
Используя вкладку «Запуск» Диспетчера задач, вы можете легко запретить запуск приложения с вашей ОС. Это очень просто — просто щелкните правой кнопкой мыши нужное приложение и выберите «Отключить» в контекстном меню.
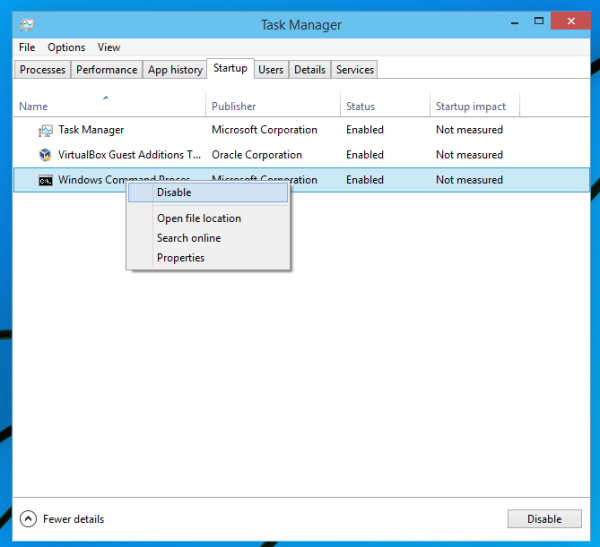
Чтобы включить отключенное приложение, вам просто нужно снова щелкнуть его правой кнопкой мыши и выбрать команду «Включить» из контекстного меню.
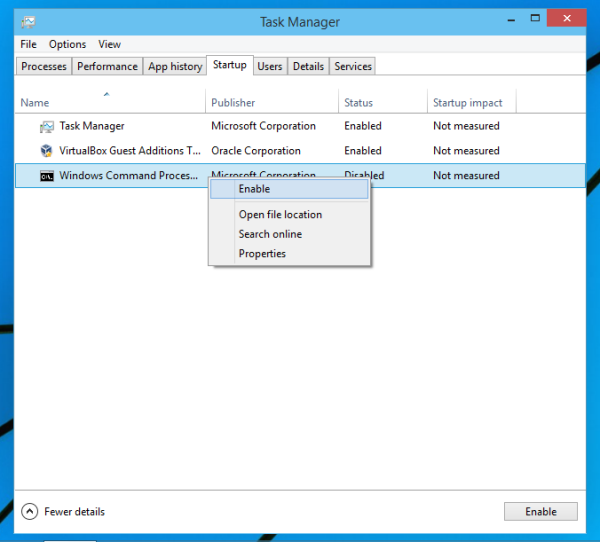
Теперь вы знаете, как включить или отключить запуск приложений. Давайте посмотрим, как добавить новое приложение для загрузки при запуске или удалить существующее.
Как добавить или удалить приложения запуска для текущего пользователя
Элементы запуска для текущего пользователя обычно хранятся в двух местах: в реестре и в специальной папке «Автозагрузка».Папка «Автозагрузка» — это более простой способ управления приложениями. Чтобы добавить или удалить приложение из папки «Автозагрузка», необходимо сделать следующее:
- Нажмите сочетания клавиш Win + R и введите в поле «Выполнить» следующее: оболочка
: запуск
Текст выше представляет собой специальную оболочку команда, которая откроет папку автозагрузки для вас напрямую.

Папка автозагрузки находится здесь:
C: \ Users \ Ваше имя пользователя \ AppData \ Roaming \ Microsoft \ Windows \ Меню Пуск \ Программы \ Startup
Просто скопируйте и вставьте ярлык в эту папку, чтобы приложение загружается при загрузке Windows.Чтобы удалить приложение из папки «Автозагрузка», удалите соответствующий ярлык.

Вот и все!Чтобы добавить или удалить приложения для запуска текущего пользователя из реестра, необходимо выполнить следующие инструкции:
- Открыть редактор реестра.
- Перейдите по следующему ключу:
HKEY_CURRENT_USER \ Software \ Microsoft \ Windows \ CurrentVersion \ Run
- Там вы найдете элементы автозагрузки для текущих пользователей, которые хранятся в реестре:

Чтобы удалить элемент, щелкните его правой кнопкой мыши и выберите Удалить из контекстного меню:
 Чтобы добавить новый элемент автозагрузки, вам нужно создать новое строковое значение с любым желаемым именем и установить в качестве значения его данных полный путь к приложению, которое вы хотите загрузить при запуске:
Чтобы добавить новый элемент автозагрузки, вам нужно создать новое строковое значение с любым желаемым именем и установить в качестве значения его данных полный путь к приложению, которое вы хотите загрузить при запуске:

Как добавить или удалить автозагрузку приложений для всех пользователей
Этот метод почти такой же, как добавление приложения для одного пользователя.Папка автозагрузки и ключ реестра различны для всех пользователей.
Чтобы добавить или удалить элементы автозапуска для всех пользователей через папку «Автозагрузка», введите в диалоговом окне «Выполнить» следующую команду оболочки:
shell: Common Startup
Будет открыта следующая папка:
C: \ ProgramData \ Microsoft \ Windows \ Пуск \ Меню \ Программы \ Автозагрузка
Там вы можете добавить или удалить ярлыки для любого приложения, которое вы хотите. Ярлыки из этой папки будут запускаться с Windows для всех пользователей вашего ПК.
Что касается раздела реестра всех пользователей, вам потребуется перейти к следующему ключу:
HKEY_LOCAL_MACHINE \ SOFTWARE \ Microsoft \ Windows \ CurrentVersion \ Run
Здесь необходимо создать или удалить строковые значения, как описано выше. Имя значения может быть любым, но данные значения должны содержать полный путь к исполняемому файлу (.EXE) приложения, которое вы хотите запустить при запуске.
Вот и все. Для расширенного управления приложениями автозагрузки я рекомендую вам взглянуть на превосходный инструмент автозапуска SysInternals:

Приложение Autoruns является наиболее полным приложением для управления автозагрузкой и охватывает все места.Он не только позволяет управлять приложениями автозагрузки, но также и многими другими объектами, включая расширения оболочки, которые загружаются с оболочкой Explorer, запланированными задачами, системными службами и другими системными компонентами.
Добавить приложение, установленное из Магазина Windows, в автозагрузку
Если вы хотите добавить приложение, установленное из Магазина Windows, в автозагрузку, вы не можете использовать традиционные методы. Посмотрите, как это можно сделать, в следующей статье:
Как добавить приложения Store в автозагрузку в Windows 10
Вот и все.
РЕКОМЕНДУЕТСЯ: Нажмите здесь, чтобы исправить ошибки Windows и оптимизировать производительность системы
Вы здесь: Главная »Windows 10» Как добавлять или удалять загрузочные приложения в Windows 10
Поддержите нас
Winaero в значительной степени зависит от вашей поддержки. Вы можете помочь сайту продолжать приносить вам интересный и полезный контент и программное обеспечение, используя следующие опции:
Биткойн: 18amKj99FCPUfnnpqZ6XCG2h4TGeUTCeY7
Связаться с нами
Для вашего удобства вы можете подписаться на Winaero на следующих веб-сайтах и сервисах.
Кроме того, вы можете поделиться этим постом.
Эта запись была размещена в Windows 10 и отмечена тегом автозагрузка, запуск приложений, вкладка «Автозагрузка», Windows 10 пользователем Сергей Ткаченко.О Сергее Ткаченко
Сергей Ткаченко — российский разработчик программного обеспечения, который начал Winaero еще в 2011 году. В этом блоге Сергей пишет обо всем, что связано с Microsoft, Windows и популярным программным обеспечением. Следуйте за ним в Telegram, Twitter и YouTube.
Как удалить программы из автозагрузки в Windows 10
Один из лучших способов улучшить время загрузки Windows — остановить загрузку нежелательных программ в операционной системе Windows. Такие программы, как Skype, Evernote и TeamViewer, автоматически запускаются с операционной системой Windows с настройками по умолчанию.
В предыдущих версиях Windows 7 возможность удаления или отключения записей автозагрузки присутствовала в утилите «Конфигурация системы». В Windows 8 / 8.1 и Windows 10 то же самое было перемещено в диспетчере задач.
В этом руководстве мы рассмотрим четыре простых способа удаления программ из автозагрузки в Windows 10.
Метод 1 из 4
Отключение автозагрузки программ с помощью диспетчера задач
Шаг 1: Открыть задачу Диспетчер, одновременно нажимая клавиши Ctrl, Shift и Esc. Либо щелкните правой кнопкой мыши пустое место на панели задач и выберите Диспетчер задач, чтобы открыть его.
Шаг 2: Если диспетчер задач запущен с минимальным представлением, нажмите кнопку Подробнее , чтобы просмотреть актуальный диспетчер задач.
Шаг 3: Нажмите на вкладку Startup , чтобы переключиться на то же самое.
Шаг 4: Здесь щелкните правой кнопкой мыши на записи программы, которую вы хотите прекратить загрузку с Windows 10, а затем выберите параметр Отключить, чтобы удалить ее из папки автозагрузки Windows 10. Это оно!

Метод 2 из 4
Отключение автозагрузки программ через приложение «Настройки»
Приложение «Настройки» теперь поддерживает управление элементами автозагрузки.
Шаг 1: Перейдите в приложение «Настройки»> «Приложения»> «Запуск».
Шаг 2: Отключите приложения, которые вы не хотите загружать в Windows 10, переместив ползунок в положение выключения.

Метод 3 из 4
Удаление программ запуска из папки автозагрузки
Как уже говорилось ранее, ярлыки программ, которые запускаются с Windows 10, в основном сохраняются в папке с именем Автозагрузка. Вы можете удалить ярлык программы из этой папки, чтобы остановить запуск программы с Windows 10.Вот как это сделать. Обратите внимание, что вы не сможете найти все приложения, запускающие Windows, в папке «Автозагрузка». Если вы не можете найти нужный ярлык программы, следуйте инструкциям в других методах.
Шаг 1: Откройте окно «Выполнить», одновременно нажав логотип Windows и клавиши R.
Шаг 2: В поле введите shell: startup и нажмите клавишу Enter, чтобы открыть папку автозагрузки.

Шаг 3: Выберите ярлык программы, который вы хотите удалить из автозагрузки Windows 10, и нажмите клавишу Delete.

Метод 4 из 4
Удаление программ запуска с использованием CCleaner
Многие популярные утилиты оптимизации Windows, такие как CCleaner и Glary Utilities, помогают удалять программы из автозагрузки Windows. В этом руководстве мы увидим, как удалять автозагрузку программ с помощью популярного CCleaner (бесплатно).
Шаг 1: Загрузите CCleaner и установите его, если он еще не установлен.
Шаг 2: Запустите CCleaner, нажмите Инструменты , а затем нажмите Запуск .
Шаг 3: На вкладке Windows выберите запись программы, которую вы хотите удалить из автозагрузки, а затем нажмите кнопку Disable .

Вот и все!
Как добавить приложения, установленные из Магазина, в руководство по запуску Windows 10, также может вас заинтересовать.



 В некоторых случаях перед нами может отобразиться свернутый вариант окна. Чтобы раскрыть его, жмем на небольшую стрелку вниз рядом с надписью “Подробнее”, которая расположена в нижнем левом углу окна.
В некоторых случаях перед нами может отобразиться свернутый вариант окна. Чтобы раскрыть его, жмем на небольшую стрелку вниз рядом с надписью “Подробнее”, которая расположена в нижнем левом углу окна.










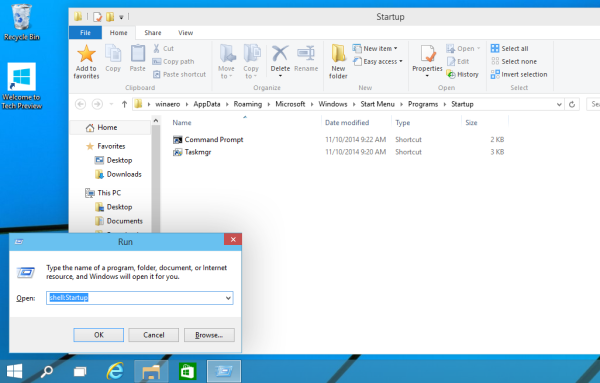
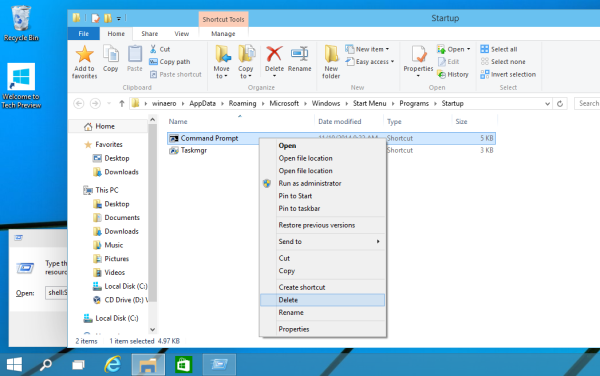
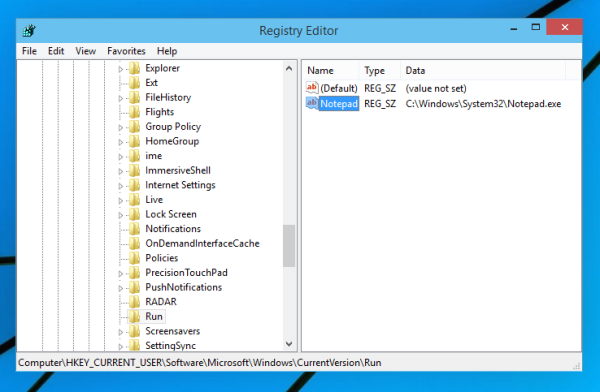
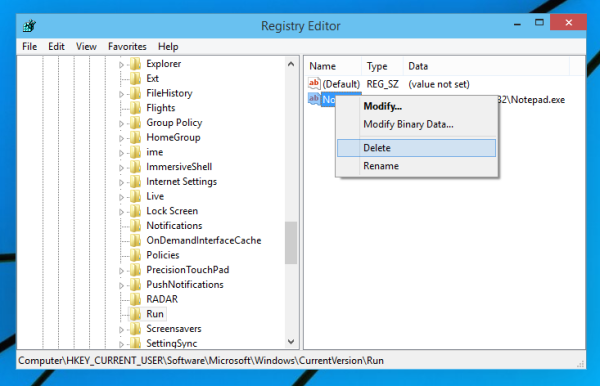 Чтобы добавить новый элемент автозагрузки, вам нужно создать новое строковое значение с любым желаемым именем и установить в качестве значения его данных полный путь к приложению, которое вы хотите загрузить при запуске:
Чтобы добавить новый элемент автозагрузки, вам нужно создать новое строковое значение с любым желаемым именем и установить в качестве значения его данных полный путь к приложению, которое вы хотите загрузить при запуске: