Абонентский терминал GPON ZXHN F670 Руководство по эксплуатации
Краткое руководство пользователя
Краткое руководство пользователя FTTB EXPERT Innbox E70 Оглавление Меры предосторожности… 4 Введение… 5 Светодиодные индикаторы… 6 Задняя панель… 7 Подключение Innbox E70 к электросети… 8 Подключение
ПодробнееИнструкция пользователя AkiTorg Hub PU2232UHX
Инструкция пользователя AkiTorg Hub PU2232UHX Содержание Оглавление Комплект поставки… 3 Меры предосторожности… 3 Основные требования… 3 Требования к условиям окружающей среды.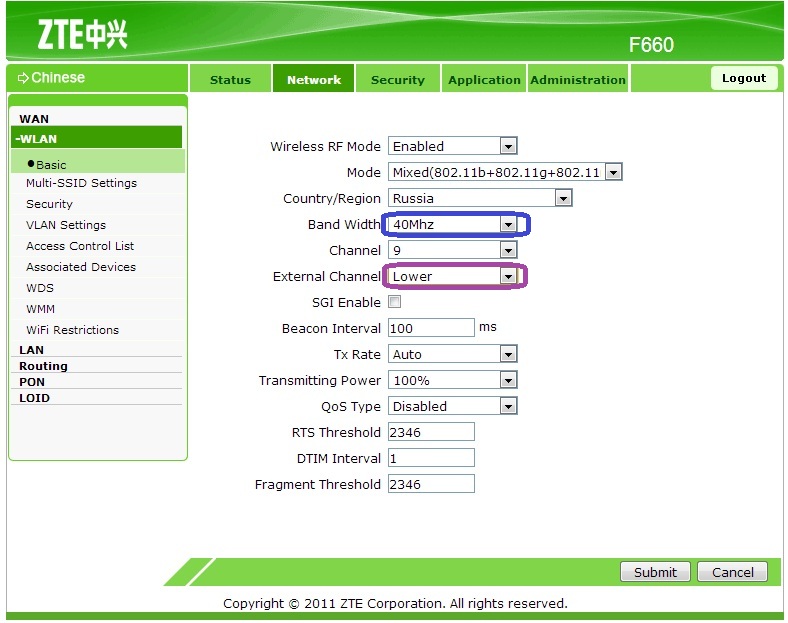
Wi-Fi РОУТЕР DIR-825/AC/G1
Wi-Fi РОУТЕР DIR-825/AC/G1 Краткое руководство пользователя ДОМАШНИЙ ИНТЕРНЕТ ИНТЕРАКТИВНОЕ ТЕЛЕВИДЕНИЕ Благодарим Вас за приобретение Wi-Fi роутера DIR-825/AC/G1 и надеемся, что использование данного
ПодробнееEasy, Reliable & Secure. Wi-Fi-маршрутизатор N150 (N150R)
Easy, Reliable & Secure Wi-Fi-маршрутизатор N150 (N150R) Товарные знаки Бренды или названия продуктов являются товарными знаками или зарегистрированными товарными знаками соответствующих владельцев. Информация
ПодробнееИНСТРУКЦИЯ CALIX T073G
ИНСТРУКЦИЯ CALIX T073G WWW.IDC.MD 1. ВНЕШНИЙ ВИД УСТРОЙСТВА 1.1 ЗАДНЯЯ ПАНЕЛЬ ОПИСАНИЕ ПОРТОВ И КНОПОК НАИМЕНОВАНИЕ КОЛИЧЕСТВО GE1-GE4 — Ethernet Гигабитный Ethernet порт 4 ports POTS ports Порт подключения
ПодробнееРуководство по установке
Товарные знаки NETGEAR, логотип NETGEAR и Connect with Innovation являются товарными знаками и/или зарегистрированными товарными знаками компании NETGEAR, Inc. и/или ее дочерних предприятий в США и/или
и/или ее дочерних предприятий в США и/или
Руководство по началу работы
Руководство по началу работы XFINITY Internet / Voice Поддержка WiFi Содержимое комплекта Приветствие. Стартовый комплект XFINITY Internet / Voice Руководство по началу работы Инструкция по активации Пакет
ПодробнееМЕРЫ ПРЕДОСТОРОЖНОСТИ
МЕРЫ ПРЕДОСТОРОЖНОСТИ ПРЕДУПРЕЖДЕНИЯ ДЛЯ БЕЗОПАСНОГО ИСПОЛЬЗОВАНИЯ ВО ИЗБЕЖАНИЕ ПОРАЖЕНИЯ ЭЛЕКТРИЧЕСКИМ ТОКОМ НЕ ОТКРЫВАЙТЕ КРЫШКУ (ИЛИ ЗАДНЮЮ ПАНЕЛЬ) УСТРОЙСТВА. ВНУТРИ УСТРОЙСТВА ОТСУТСТВУЮТ ДЕТАЛИ,
IP видеокамера для дома ZI63
ТРАНСПОРТИРОВКА И ХРАНЕНИЕ Устройства в транспортной таре перевозятся любым видом крытых транспортных средств согласно действующим нормативам. Условия транспортирования должны соответствовать условиям
ПодробнееGPON ONT t073g Руководство по эксплуатации
GPON ONT t073g Руководство по эксплуатации Оглавление Внешний вид. .. 2 Задняя панель:… 2 Подключение портов:… 2 Светодиодные индикаторы… 3 Настройка Wi-Fi…. 4 Вход на устройство через веб-страницу…
.. 2 Задняя панель:… 2 Подключение портов:… 2 Светодиодные индикаторы… 3 Настройка Wi-Fi…. 4 Вход на устройство через веб-страницу…
Инструкция по монтажу
4P359542-1F Адаптер для подключения к беспроводной локальной сети Инструкция по монтажу Адаптер для подключения к беспроводной локальной сети Инструкция по монтажу Веб-сайт: Подробная
ПодробнееВАШЕ ОКНО В ЦИФРОВОЙ МИР
ВАШЕ ОКНО В ЦИФРОВОЙ МИР Роутер Zyxel LTE3311 ИНСТРУКЦИЯ ПО ПОДКЛЮЧЕНИЮ К ИНТЕРНЕТУ ВАЖНАЯ ИНФОРМАЦИЯ: ПРОЧИТАЙТЕ ПЕРЕД ПОДКЛЮЧЕНИЕМ РОУТЕРА Роутер Ваше окно в мир. Здесь начинаются все услуги Telia скоростной
ПодробнееРУКОВОДСТВО ПОЛЬЗОВАТЕЛЯ
РУКОВОДСТВО ПОЛЬЗОВАТЕЛЯ Lunas.TV-1 FTV1S00101 lunas.tv RU ЗНАКОМСТВО С УСТРОЙСТВОМ Благодарим за выбор портативного мобильного приемника цифрового эфирного телевидения Lunas.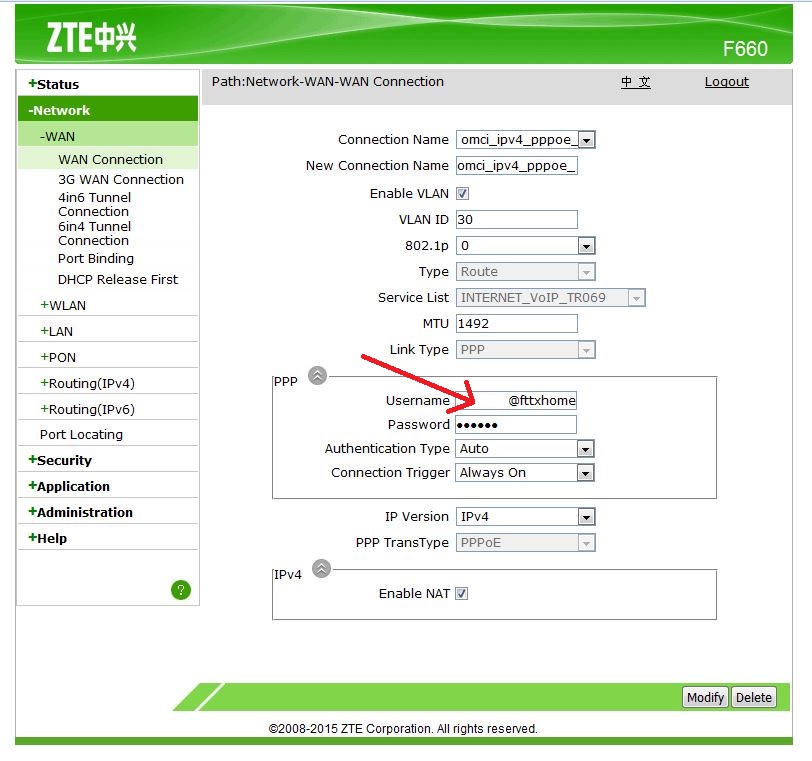 TV-1 (далее по тексту «Устройство»)!
TV-1 (далее по тексту «Устройство»)!
QUICK INSTALLATION GUIDE
Wireless N Dual Band Router QUICK INSTALLATION GUIDE Руководство по быстрой установке КОМПЛЕКТ ПОСТАВКИ СОДЕРЖИМОЕ УСТАНОВОЧНЫЙ CD-ДИСК СОДЕРЖИТ МАСТЕР УСТАНОВКИ И РУКОВОДСТВО ПОЛЬЗОВАТЕЛЯ Wireless N Dual
ПодробнееCALIX 836GE. Инструкция
CALIX 836GE Инструкция 1. ВНЕШНИЙ ВИД УСТРОЙСТВА. 1.1 ЗАДНЯЯ ПАНЕЛЬ 5 1 2 3 4 ONT 716GE-I 7 6 5 4 1 2 3 ONT 836GE Страница 2 Элемент 1 2 3 4 5 Описание Кнопка RESET Для сброса к заводским настройкам по
ПодробнееВАШЕ ОКНО В МИР ЦИФРОВЫХ ТЕХНОЛОГИЙ
ВАШЕ ОКНО В МИР ЦИФРОВЫХ ТЕХНОЛОГИЙ Роутер Inteno DG200A ИНСТРУКЦИЯ ПО ПОДКЛЮЧЕНИЮ К ИНТЕРНЕТУ ВАЖНАЯ ИНФОРМАЦИЯ: ПРОЧИТАЙТЕ ПЕРЕД ПОДКЛЮЧЕНИЕМ РОУТЕРА! Роутер это Ваш доступ в мир интернета.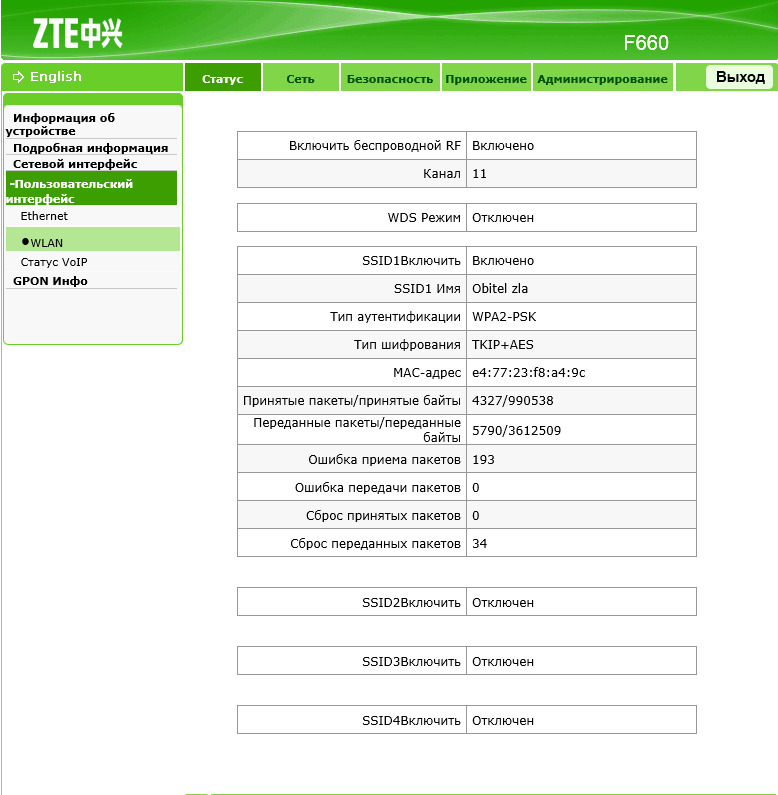
Комплект поставки. Индикаторы
1 Поздравляем с приобретением гигабитного Wi-Fi роутера Upvel UR-447N4G! Данное комбинированное устройство выполняет функции Интернет-шлюза, Wi-Fi точки доступа и коммутатора Gigabit Ethernet и является
ПодробнееИнструкция к устройству «мдбаза»
Инструкция к устройству «мдбаза» Уважаемые покупатели! Обязательно ознакомьтесь с инструкцией перед использованием устройства. Компанияпроизводитель ООО «Новэлект» (далее Производитель) не несет ответственность
ПодробнееАкустическая система DEXP R110
Акустическая система DEXP R110 Уважаемый покупатель! Благодарим Вас за выбор продукции, выпускаемой под торговой маркой «DEXP». Мы рады предложить Вам изделия, разработанные и изготовленные в соответствии
PF-016 Руководство по эксплуатации
PF-016 Руководство по эксплуатации PF-016 Правила техники безопасности: 1. Перед тем, как пользоваться устройством внимательно ознакомьтесь с настоящей инструкцией по эксплуатации. Сохраните инструкцию
Перед тем, как пользоваться устройством внимательно ознакомьтесь с настоящей инструкцией по эксплуатации. Сохраните инструкцию
Сервер сетевых конвертеров NCS-1000
Содержание Безопасность…3 Распаковка и установка…4 Назначение и краткое описание…5 Передняя панель…6 Задрня панель…7 Технические характеристики…8 Сертификаты…9 Адрес производителя…9 Гарантия
ПодробнееПАСПОРТ ФРИЗЕР МОРОЖЕНОГО МОДЕЛЬ: GL-ICM1512
ПАСПОРТ ФРИЗЕР МОРОЖЕНОГО МОДЕЛЬ: GL-ICM1512 Перед использованием устройства внимательно ознакомьтесь с данной инструкцией! ТЕХНИКА БЕЗОПАСНОСТИ — Перед началом использования устройства внимательно ознакомьтесь
ПодробнееПОРТАТИВНАЯ МУЗЫКАЛЬНАЯ СИСТЕМА TESLER PSS-777
ПОРТАТИВНАЯ МУЗЫКАЛЬНАЯ СИСТЕМА TESLER PSS-777 Инструкция по эксплуатации 2014 г. Уважаемый покупатель! Благодарим Вас за покупку нашего изделия. Чтобы изучить, как правильно и безопасно пользоваться приобретенным
Уважаемый покупатель! Благодарим Вас за покупку нашего изделия. Чтобы изучить, как правильно и безопасно пользоваться приобретенным
Акустическая система DEXP R120
Акустическая система DEXP R120 Уважаемый покупатель! Благодарим Вас за выбор продукции, выпускаемой под торговой маркой «DEXP». Мы рады предложить Вам изделия, разработанные и изготовленные в соответствии
ПодробнееРУКОВОДСТВО ПО ЭКСПЛУАТАЦИИ
РУКОВОДСТВО ПО ЭКСПЛУАТАЦИИ 2.4 ГГц Wi-Fi базовая станция WF-2BS/1 Прежде чем приступать к эксплуатации изделия внимательно прочтите настоящее руководство Составил: Мышляев И. www.wivat.ru Назначение WF-2BS/1
ПодробнееEthernet роутер с Wi-Fi
Ethernet роутер с Wi-Fi Sagemcom F@st 1744, v2 Краткое руководство пользователя ДОМАШНИЙ ИНТЕРНЕТ ИНТЕРАКТИВНОЕ ТЕЛЕВИДЕНИЕ Благодарим Вас за приобретение продукта Sagemcom F@st 1744, v2. Надеемся, что
Надеемся, что
Travelair N Беспроводной накопитель
Travelair N Беспроводной накопитель Руководство пользователя R11181 Проверенное издание V2 Январь 2016 Copyright 2016 ASUSTeK Computer Inc. Все права защищены. Любая часть этого руководства, включая оборудование
ПодробнееРуководство по началу работы
Руководство по началу работы XFINITY Internet / Voice Поддержка WiFi Содержимое комплекта Приветствие. Стартовый комплект XFINITY Internet / Voice Руководство по началу работы Инструкция по активации Пакет
ПодробнееОбзор стационарного терминала роутера ZTE F670
6 сентября 2019 г. 13:35
Продолжая знакомить вас с новинками нашего интернет магазина, сегодня мы расскажем о стационарном терминале и Wi-Fi роутере от известного производителя интернет оборудования, компании ZTE, модель ZTE670.
Основные особенности
Устройство представляет собой 2 в 1 : стационарный терминал и 4G Wi-Fi роутер. Он отлично подойдет как для домашнего использования, когда нужно подключить небольшое количество устрйоств, так и для офисов и различных небольших предприятий, гостиниц и т.д. Мощный сигнал и высокая производительность позволят передавать любые файлы на скорости до 150 Мб/сек. Роутер достаточно простой в управлении, не занимает много места, имеет дополнительные антенны для усиления сигнала сети.
Внешний вид
Роутер выполнен в белом цвете из прочного глянцевого пластика. Материал прочный, немаркий, легко вытирается сухо или влажной салфеткой. Собран достаточно хорошо, без щелей и других неприятных сюрпризов. Имеет внешние антенны для усиления сигнала. На задней стороне расположены разъемы для подключения кабелей.
Включение и отключение Wi-Fi-сети
WPS
Включение функций WPS. При активации WPS пользователи
могут подключаться к Wi-Fi-сети без лишних усилий.
RESET
Кнопка возврата устройства к заводским настройкам.
Возврат к заводским настройкам необходимо выполнять при
включённом электропитании устройства. Для этого нажмите
и удерживайте кнопку RESET более 5 секунд
Органы управления
На задней стороне роутера расположены кнопки для управления работы устройством:
- Включение и отключение Wi-Fi-сети
- Включение функций WPS
- Кнопка возврата устройства к заводским настройкам. Возврат к заводским настройкам необходимо выполнять при включённом электропитании устройства. Для этого нажмите и удерживайте кнопку RESET более 5 секунд
Рассмотрим заднюю панель более подробно (слева направо):
| Power | Разъём электропитания постоянного тока напряжением 12В |
| USB | USB 2.0 |
| Phone | Разъём для подключения телефонных аппаратов с использованием коннекторов RJ-11LAN1–LAN4 |
| Ethernet | RJ-45 (для подключения компьютеров и устройств домашней сети LAN) |
| BBU | Интерфейс резервного электроснабженияLineИнтерфейс PON (для ввода оптического кабеля) |
Стандарты работы интерфейсов
Ниже представлены стандарты работы всех интерфейсов устройства
- Интерфейс GPON: Стандарт GPON.
 SC/PC, соответствует стандартам ITU G.984.1-G.984.5
SC/PC, соответствует стандартам ITU G.984.1-G.984.5 - Интерфейс Ethernet: Четыре интерфейса GE, RJ-45, соответствует стандартам IEEE 802.3 и IEEE 802.3ч.
- Интерфейс POTSRJ-11: Интерфейс WLANСоответствует стандарту IEEE 802.lln, IEEE 802.11ас внешняя антенна.
- Интерфейс USB: Стандартный интерфейс USB 2.0.
Индикаторы работы устройства
Благодаря LED индикаторам можно понять как работает роутер:
| Power | Не горит — Электропитание отключено Зелёный — Электропитание включено |
| PON | Не горит — Ошибка регистрации терминала в оптической сети или терминал не подключен к источнику электропитания. Зелёный -Успешная регистрация терминала в сети. Мигающий зелёный- Терминал зарегистрирован. |
| LOS | Не горит — Входная мощность сигнала оптической сети в норме.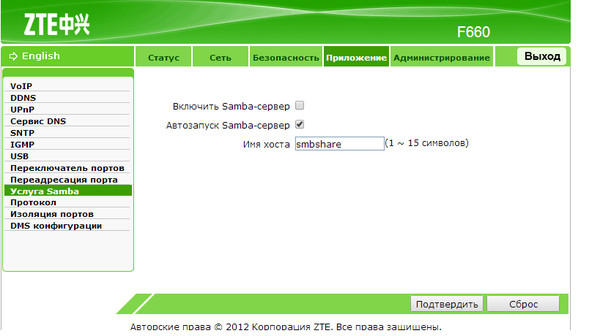 Красный — Приёмник оптического сигнала терминала отключён. Мигающий красный — Входная мощность сигнала оптической сети ниже чувствительности приёмника терминала к оптическому излучению. |
| Internet | Не горит — Соединение с сетью интернет отсутствует. Зелёный — Соединение с сетью интернет установлено. Мигающий зелёный — Идет процесс передачи или получения данных. |
| LAN1– LAN4 | Не горит — Устройство не включено или сетевое соединение не установлено. Зелёный — Сетевое соединение установлено, но процесс переда-чи или получения данных не идёт. |
| LAN1– LAN4 | Мигающий зелёный — Идет процесс передачи или получения данных. |
| Phone | Не горит — Устройство не включено или не может быть зарегистрировано телефонным коммутатором. Зелёный — Устройство зарегистрировано телефонным коммутатором, но сервис цифровой телефонии не предоставляются. Мигающий зелёный — Предоставляются услуги цифровой телефонии.  |
| 2.4GHz | Не горит — Устройство не включено или беспроводной интерфейс неактивен. Зелёный — Беспроводной интерфейс активен. Мигающий зелёный — Идёт процесс передачи или получения данных. |
| 5GHz | Не горит — Устройство не включено или беспроводной интерфейс неактивен. Зелёный — Беспроводной интерфейс активен. Мигающий зелёный — Идет процесс передачи или получения данных. |
Усилительные антенны
У роутера имеются три стационарные антенны, которые позволяют усилить сигнал сети от Базовой станции. Антенны играют большую роль и показывают высокую эффективность если устройство находится далеко от БС или на пути сигнала имеются препятствия.
Стандарты работы и операторы
Роутер работает в сети GSM с такими мобильными операторами: Киевстар, Vodafone, LifeCell, 3Mob.
Купить роутет можно здесь. А также подключайте самые выгодные интернет тарифы у нас.
Обзор роутера МТС gpon zte f670. Модем в подарок от компании MGTS при подключении!
Модем в подарок от компании MGTS при подключении!
Ведущий провайдер Москвы и области предлагает выгодные тарифы и удобные пакеты услуг. Подключайте отдельно Интернет, телевидение, стационарные номера, пользуйтесь мобильной связью. Выбирайте персональные пакеты, экономьте на оплате счетов. МТС использует технологию gpon. Единый оптический кабель с пропускной способностью до 2 Гбит/сек обеспечивает высокую скорость и отличный уровень сигнала. Но не каждое устройство походит для данной технологии. В качестве бонуса при подключении Интернета абонентам предоставляется современный модем с wi-fi в подарок. Предлагаем обзор роутера МТС gpon zte f670: характеристики, возможности, особенности настроек.
Характеристики и настройки
Начнем с технических характеристик. Производитель указывает следующие:
- Размеры: 220х160х28 мм (ШхГхВ) без учета антенн.
- Работает при номинальном напряжении 12 В.
- Номинальный ток: 1,5 Ампер.
- Диапазон рабочих температур: от 0 до 40 °C.

- Допустимый уровень влажности от 5 до 95 %.
- Работает в двух диапазонах 2,4 и 5 Ггерц (обеспечивает две сети wifi).
- Имеет USB порт для подключения внешнего накопителя.
- Настройка принтсервиса происходит через USB.
Многофункциональный роутер МТС gpon zte f670 mgts работает не только как маршрутизатор. Используется в качестве оптического роутера для сетей GPON и коммутатора с четырьмя портами. Предусмотрен VOIP шлюз для стационарного телефона без подключения дополнительных устройств. При эксплуатации устройства придерживайтесь техники безопасности.
Особенности использования:
- Оптоволоконный кабель толщиной 2 мм прокладывается в квартиру и подключается к роутеру.
- Модем обеспечивает двустороннюю связь на скорости до 500 Мбит/сек. А также работу стационарного телефона, цифровое телевидение, сигнализацию.
- Устройство имеет большую ширину канала подключения к оператору. Все услуги работают на максимальной скорости без сбоев и задержек.

Предусмотрено два варианта подключения: проводной и беспроводной. Перед тем, как подсоединить кабель, отключите устройства. Затем запустите модем при помощи кнопки «Сеть». Когда индикаторные лампочки перейдут в рабочий режим, можно использовать опции, предлагаемые производителем.
После первого включения роутера автоматически запускаются беспроводные режимы (на волне 2,4 и 5 Ггц). Выбирайте нужную частоту вручную или запустите автоматический режим поиска. Для управления режимами используется кнопка на боковой панели. Назначение и наименования кнопок и опций подробно расписаны в инструкции пользователя.
Преимущества услуги «Домашний Интернет» от МТС
МТС — ведущий провайдер столицы. Воспользуйтесь выгодными предложениями:
- Регистрация персонального кабинета с широкими возможностями.
- Оплата счетов в режиме онлайн, в банках, термналах.
- Подключение от А до Я в течение 24 часов после получения заявки.
- Круглосуточная помощь и консультации специалистов.

- Современный роутер предоставляется бесплатно.
- Дополнительные услуги и абонентские тарифы выбираются индивидуально.
По всем вопросам звоните в офис. Наш номер +7 (495) 636-0-636!
Роутер ZTE — настройка подключения, характеристики и прошивка
ZTE F660 – маршрутизатор, использующий технологию GPON для подключения к сети интернет. Помимо стандартных функций по раздаче интернета для устройств, подключенных к маршрутизатору через кабель, либо через Wi-Fi, ZTE-роутер способен обеспечить своих владельцев IP-телефонией и предоставляет возможность для создания локальных WEB-серверов.
От прочих маршрутизаторов, приобретаемых для домашнего использования, ZTE F660 отличает наличие передовых разработок связи xPON. Еще одна важная черта роутера – устройство многофункционально. Помимо стандартных четырех портов PJ-45 и возможности подключения клиентов по Wi-Fi, у аппарата имеется возможность подключения электронных носителей USB стандарта 2.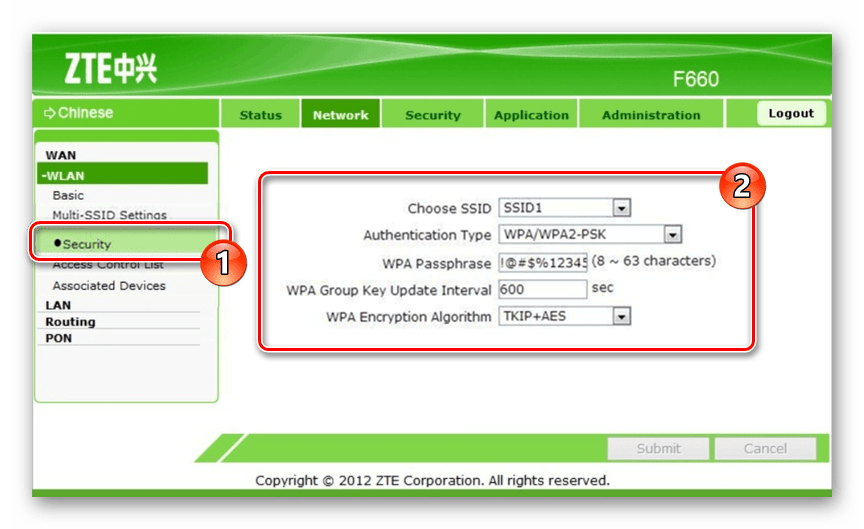 0 и устройств по IPTV.
0 и устройств по IPTV.
Характеристики и особенности устройства
- Частота работы – 2,4 ГГц
- Передача данных по Wi-Fi работает со скоростью 300 Мбит/сек
- Реализована техническая поддержка 4 SSID с единовременным подключением 128 пользователей к каждой из сетей
- Поддержка режима WPS для увеличения покрытияWi-Fi других коммутаторов.
На задней стороне маршрутизатора расположены:
- Кнопки управления функциями WLAN и WPS
- Один порт для подключения USB-устройств
- POTS разъёмы (2 шт.)
- Порты для подключения LAN (4 шт.)
- Для сброса настроек оптического модема ONT ZTE ZXHN F660 до заводских, на задней стороне имеется кнопка RESET, расположенная в углублении корпуса.
- Разъем для блока питания от сети устройства.
- Кнопка для включения и выключения
Как подключить маршрутизатор
После установки и включения маршрутизатора, необходимо произвести настройку данного оборудования для полноценного использования.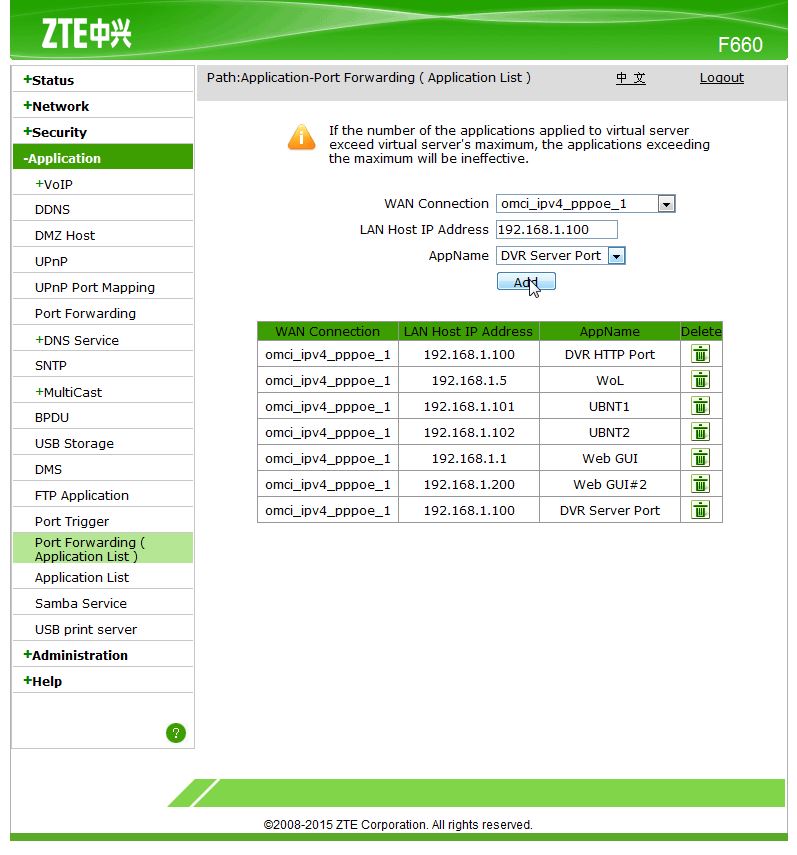
- Подключить оптоволоконный кабель к розетке и к гнезду маршрутизатора.
- Подключить LAN-кабель к сетевой карте компьютера или ноутбука. Второй конец кабеля подключить к любому LAN-разъему роутера маршрутизатора.
- Проверьте, что индикатор активности LAN горит.
После настройки проводного соединения, необходимо настроить доступ через Wi-Fi.
Пошаговая настройка роутера МГТС GPON ZTE F660
- в адресной строке браузера набрать ip адрес «http://192.168.0.1
- на странице настройки маршрутизатора ввести: логин – «admin», пароль — «admin».
- Если услуги по предоставлению роутера осуществляется с помощью провайдера МГТС, попробуйте ввести в строке логина –«mgts», в строке пароля – «mtsoao».
- После идентификации, в открывшемся окне можно будет увидеть технические характеристики роутера: модель, серийный номер, версия прошивки, версия чипа устройства, а также пароль роутера.
- Для подключения беспроводного доступа по Wi-Fi, необходимо перейти во вкладку «Network», расположенной в верхней части.
 Далее открыть подменю «WLAN» в левой части окна, и найти подраздел «Basic».
Далее открыть подменю «WLAN» в левой части окна, и найти подраздел «Basic». - В первой графе «Wireless RF Mode» выставить значение «Enabled»
- В строке «mode» выбрать «Mixed (802.11b)»
- Регион – Russia
- Строка «Chanel» — режим «Auto».
- В «Transmitting power» выбрать «100%».
- Нажать кнопку для сохранения введенных настроек — «Submit».
- Далее открыть подменю «Multi-SSID Settings» (рис.3)
- В строке «SSID Name» необходимо придумать и вписать название сети, после нажать кнопку «Submit».
- Открыть подменю «Security» и вставить следующие значения:
- Вписать в строке «WPA Passphrase» ранее придуманный пароль, который будет ключом сети. Для обеспечения безопасности сети и избежания несанкционированного доступа,пароль должен содержать не менее 8-10 символов латинского алфавита, желательно использовать символы как верхнего, так и нижнего регистра, а также цифры.
- Для сохранения нажать на кнопку «Submit».
Если все указанные действия выполнены правильно, и устройство находится в рабочем состоянии, можно подключать различные девайсы к Wi-Fi доступу.
Если вы решите вернуть свой маршрутизатор к заводским настройкам, нужно выполнить сброс пользовательских настроек следующим образом:
- При включенном маршрутизаторе необходимо удерживать нажатой кнопку сброса настроек «Reset» в течение 30 секунд
- Продолжая удерживать кнопку, отключите питание от сети, и удерживайте кнопку еще 30 секунд.
- Снова подключите устройство к сети, и продержите кнопку зажатой еще 30 секунд.
Если все выполнено верно, маршрутизатор должен вернуться к заводским настройкам.
Как скачать и установить прошивку на роутер
При появляющихся ошибках на роутере, например, при регулярных отключениях Wi-Fi, без видимых на то причин, маршрутизатор можно перепрошить. Но делается это на свой страх и риск, так как при этом теряется заводская гарантия. По договору МГТС маршрутизатор принадлежит компании-провайдеру, а не пользователю. И в случае неудачной прошивки пользователь должен будет оплатить стоимость маршрутизатора.
Для того, чтобы прошить роутер, необходимо скачать официальную версию с сайта производителя оборудования ZTE, либо обратиться к технической поддержке МГТС.
Видео по теме:
Быстрого вам интернета!
LEHiN : ZTE ZXHN F660
ZTE ZXHN F660
(GPON ONT) МГТС
Как подключиться к WEB интерфейсу, стандартные пароли, Telnet
ВСЕ ЧТО НАПИСАНО В ДАННОЙ СТАТЬЕ И ДЕЛАЕТСЯ ЧИТАТЕЛЕМ, ТО ДЕЛАЕТСЯ НА СВОЙ СТРАХ И РИСК, ЗА ВОЗМОЖНУЮ ПОРЧУ ОБОРУДОВАНИЯ ОТВЕТСТВЕННОСТИ НЕ НЕСЕМ!
Для получения доступа к WEB интерфейсу (морде) данного оптического терминала (модема, роутера, точке доступа и т.д.) необходимо знать логин и пароль доступа.
В данном терминале существует 2 профиля пользователя Администратор и Пользователь.
Для каждого профиля существуют базовые наборы логин/пароль устанавливаемые компанией МГТС по умолчанию.
Профиль: Администратор
Вариант 1
Login: mgts
Password: mtsoao
Вариант 2
Login: adminPassword: admin
Профиль: Пользователь
Вариант 1
Login: user
Password: user
Вариант 2
Login: имя вашей WiFi сети (по умолчанию / Default), например MGTS_GPON_D790
Password: пароль по умолчанию от WiFi сети вида 26k265kc
(обычно это последние 8 символов MAC адреса, маленькими символами)
Пример:
Login: MGTS_GPON_D790Password: 26k265kc
Профиль: Неизвестный профиль, возможно — Администратор
Вариант 1
Login: root
Password: admin
На начало 2018 года, в терминале по умолчанию пользователю доступен только один профиль для настроек терминала: Профиль: Пользователь, Вариант 2.
Профиль администратора (mgts/mtsoao) по умолчанию отключен, но его можно временно включить посредством Telnet или же позвонить в тех. поддержку компании провайдера и попросить активировать данный профиль.
поддержку компании провайдера и попросить активировать данный профиль.Но при перезагрузке терминала, профиль опять выключиться для постоянного доступа через него.
—————————————————————————————————————————
ОТСТУПЛЕНИЕ
Иногда требуется сбросить настройки терминала на заводские, а пароли от WEB морды не подходят и зачастую кнопка Reset тут не помощник, так как обычно Reset на данном терминале просто подгружает ранее созданный файл с настройками в замен текущего.Тогда необходимо проделать следующее:
Через LAN или по WiFi зайти по ссылке http://192.168.1.1/hidden_version_switch.gch
Если по умолчанию установлено «Russia Version», то выбрать из выпадающего списка
«Default Version» и нажать кнопку Submit.
После перезагрузки терминала повторить операции в обратной последовательности, выбрав режим «Russian Version», после очередной перезагрузки, настройки терминала как правило сбрасываются на Default и можно пробовать применять пароли по умолчанию.
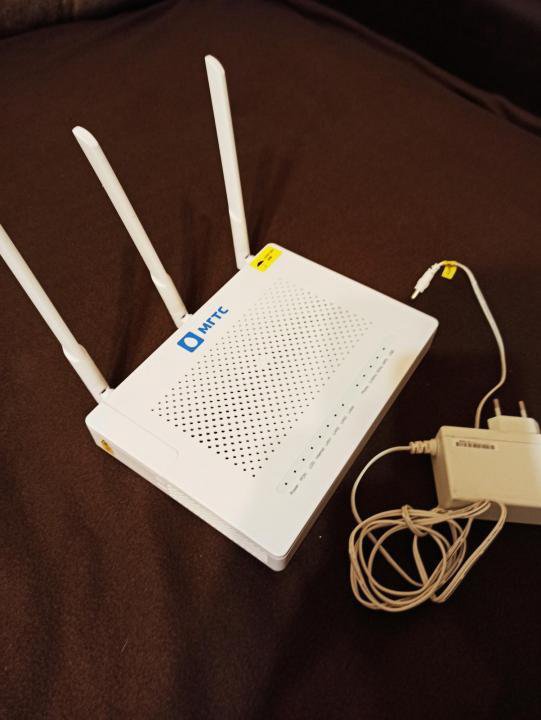
—————————————————————————————————————————
Включаем профиль администратора (mgts/mtsoao) или присваиваем права администратора для профиля: Пользователь через Telnet.
Необходимо запустить службу Telnet.
(В современных ОС семейства Windows, утилита telnet.exe по умолчанию, не устанавливается.)
Сделать это возможно двумя способами:
1. Через командную строку
2. Через панель управления.
а. Через командную строку:
В командной строке, запущенной от имени администратора, выполнить команду:
pkgmgr /iu:»TelnetClient»
При удачной установке видим:
Добро пожаловать в программу-клиент Microsoft Telnet
Символ переключения режима: ‘CTRL+]’
Microsoft Telnet>
б. Через панель управления.
Для Windows 10
Для запуска панели управления, необходимо в поиске Windows (на панели задач) ввести — Панель управления, после чего запустить ее из списка результатов.
Далее следовать по пути:
Панель управления — Программы и Компоненты – Включение или отключение компонентов Windows и установить галочку для Клиент Telnet.
Все, ТelNet запущен, можно с ним работать.
В строке поиска на панели задач (для Windows 10) вводим cmd, в списке результатов запускаем программу «Командная строка» от имени администратора.
В открывшемся окне вводим команду Telnet
В случае успеха видим следующий результат.
Добро пожаловать в программу-клиент Microsoft Telnet
Символ переключения режима: ‘CTRL+]’
Microsoft Telnet>
Вводим команду: ?
В ответ получаем список доступных команд TelNet, нам нужна команда для подключения к различным узлам, в конкретно данном случае это команда «o»
Далее подключаемся к своему терминалу, указывая команду подключения «о» + ваш IP адрес терминала:
Вводим логин и пароль для доступа через Telnet
Login: root
Password: Zte521 (пароль при вводе не отображается)
(иногда возможен вариант пароля root)
Видим:
BusyBox v1.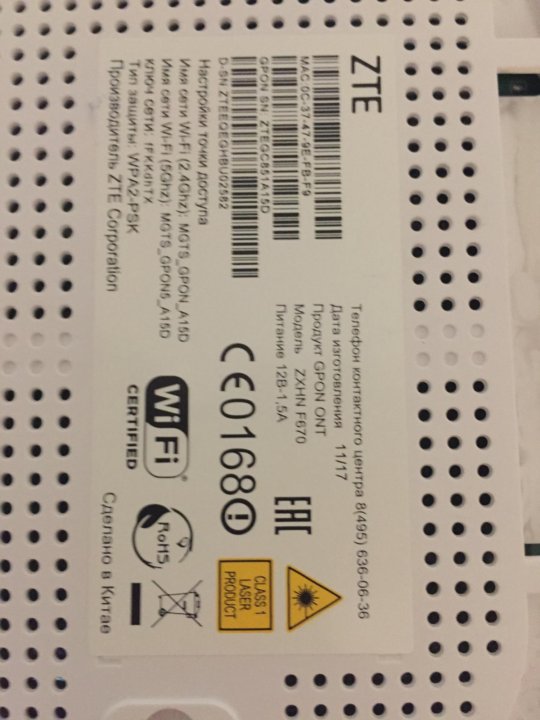 01 ….(бла-бла-бла)
01 ….(бла-бла-бла)
Enter ‘help’ for a list of built-in commands.
/ #
Вводим команду:
sendcmd 1 DB p UserInfo
(отображает пароли админа и юзера)
Видим нечто подобное:
<Tbl name=»UserInfo» RowCount=»4″>
<Row No=»0″>
<DM name=»ViewName» val=»IGD.UserIF.UserInfo1″/>
<DM name=»Type» val=»1″/>
<DM name=«Enable» val=»0″/>
<DM name=»Username» val=«mgts»/>
<DM name=»Password» val=«mtsoao»/>
<DM name=«Right» val=»1″/>
</Row>
<Row No=»1″>
<DM name=»ViewName» val=»IGD.UserIF.UserInfo2″/>
<DM name=»Type» val=»1″/>
<DM name=«Enable» val=»1″/>
<DM name=»Username» val=«MGTS_GPON_К360»/>
<DM name=»Password» val=«21g264fc»/>
<DM name=«Right» val=»2″/>
</Row>
<Row No=»2″>
<DM name=»ViewName» val=»»/>
<DM name=»Type» val=»0″/>
<DM name=»Enable» val=»0″/>
<DM name=»Username» val=»»/>
<DM name=»Password» val=»»/>
<DM name=»Right» val=»0″/>
</Row>
<Row No=»3″>
<DM name=»ViewName» val=»»/>
<DM name=»Type» val=»0″/>
<DM name=»Enable» val=»0″/>
<DM name=»Username» val=»»/>
<DM name=»Password» val=»»/>
<DM name=»Right» val=»0″/>
</Row>
</Tbl>
Параметр:
«Enable» val=»0″ означает что пользователь отключен
«Enable» val=»1″ означает что пользователь подключен
«Right» val=»1″ пользователь с правами админа
«Right» val=»2″ простой пользователь (не админ)
«Username» и «Password» отображают установленные логин и пароль для каждого профиля.
Далее есть два варианта:
Первого юзера активируем (админа):
Вводим команду: sendcmd 1 DB set UserInfo 0 Enable 1
Затем: sendcmd 1 DB save
или
Второго юзера делаем админом:
Вводим команду: sendcmd 1 DB set UserInfo 1 Right 1
Затем: sendcmd 1 DB save
После проведенных операций получаем доступ к WEB морде
Халявный гигабитный коммутатор с Wi-Fi от МГТС 🙂
Этот материал написан посетителем сайта, и за него начислено вознаграждение. Сейчас в Нерезиновой МГТС постепенно всем меняет аналоговую телефонную связь на цифровую, бесплатно протягивая в квартиру оптоволокно, которое подключается к модему-роутеру, любезно предоставленному все той же МГТС. Вот об этой коробочке я и хочу сказать пару слов, а именно — как ее использовать в качестве гигабитного коммутатора с Wi-Fi.Зачем в коридоре нужен коммутатор? В моем случае это связано… как бы сказать без мата… с неидеальным качеством интернета.
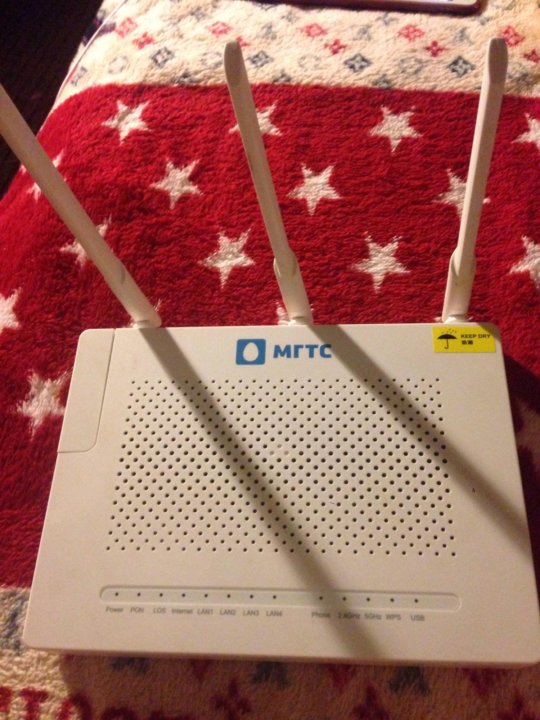 За несколько лет пришлось сменить четырех провайдеров. С МГТС уже пять, хотя его инетом я пока не пользуюсь. Если тянуть провод от каждого провайдера до компьютера, то квартира станет похожа на туннель метрополитена. Поэтому провод от текущего провайдера подключается к коммутатору, а тот соединяется с компом. Во времена средневековья ADSL такая схема заодно позволяла обходится без микрофильтров для каждого телефона. А если использовать вместо коммутатора роутер, то можно раздавать инет сразу на несколько компов. Увы, в нашем случае такой фокус с модемом МГТС не пройдет, потому что требует изменения прошивки, поэтому одновременно к интернету сможет присосаться только один комп. Это ограничение не касается счастливых пользователей провайдера Онлайм, который каждому компьютеру присваивает собственный IP-адрес (но не более 5 штук). Онлаймовцы с помощью коммутатора могут подключить к интернету сразу три компа.
За несколько лет пришлось сменить четырех провайдеров. С МГТС уже пять, хотя его инетом я пока не пользуюсь. Если тянуть провод от каждого провайдера до компьютера, то квартира станет похожа на туннель метрополитена. Поэтому провод от текущего провайдера подключается к коммутатору, а тот соединяется с компом. Во времена средневековья ADSL такая схема заодно позволяла обходится без микрофильтров для каждого телефона. А если использовать вместо коммутатора роутер, то можно раздавать инет сразу на несколько компов. Увы, в нашем случае такой фокус с модемом МГТС не пройдет, потому что требует изменения прошивки, поэтому одновременно к интернету сможет присосаться только один комп. Это ограничение не касается счастливых пользователей провайдера Онлайм, который каждому компьютеру присваивает собственный IP-адрес (но не более 5 штук). Онлаймовцы с помощью коммутатора могут подключить к интернету сразу три компа.Монтажники вешают модем у входной двери. По желанию рядом могут установить электрическую розетку. Мне достался китайский
ZTE ZXA10 F660. Разъемы на корпусе: два телефонных (монтажники подключают только один), четыре гигабитных LAN, один Wi-Fi, два USB. Для локальной сети можно использовать только первые три LAN разъема из четырех, потому что последний настроен на прием IPTV и для наших целей не подходит.
Мне достался китайский
ZTE ZXA10 F660. Разъемы на корпусе: два телефонных (монтажники подключают только один), четыре гигабитных LAN, один Wi-Fi, два USB. Для локальной сети можно использовать только первые три LAN разъема из четырех, потому что последний настроен на прием IPTV и для наших целей не подходит.
Скорее всего модемы будут ставить разных производителей, но принцип настройки у них должен совпадать согласно вот этому документу.
Прежде чем ломать модем, необходимо понять, что он является собственностью компании МГТС. Неправильная настройка модема оставит вас без телефона, а за физическое повреждение придется выложить от 50 до 100 американских зеленых бурундуков (точную стоимость девайса никто не знает). По этой причине криворуким людям просьба дальше не читать.
Хотя нет, вот этот абзац нужно прочесть в любом случае. Дело в том, что в модеме по-умолчанию включен Wi-Fi, хотя сразу после установки пользоваться им будет 0,1% людей. Недостатки включенного Wi-Fi:
- «Замусоривание» диапазона радиочастот.
 У устройств, например смартфонов, которые находятся рядом с модемом и работают на той же частоте 2,4 ГГц (модем вроде поддерживает и 5 ГГц), может упасть скорость Wi-Fi. Модемы ваших соседей тоже могут мешать.
У устройств, например смартфонов, которые находятся рядом с модемом и работают на той же частоте 2,4 ГГц (модем вроде поддерживает и 5 ГГц), может упасть скорость Wi-Fi. Модемы ваших соседей тоже могут мешать. - Дырка в безопасности. Дырища.
- Свои несколько ватт беспроводной модуль скорее всего ест.
Теперь перейдем к настройке коммутатора. Прежде всего нужно отключить в модеме сервер DHCP. У нашего провайдера тоже есть сервер DHCP и если ничего не отключать, то оба сервера будут мешать друг другу. Так же в большинстве случаев необходимо сменить в модеме стандартные пароли.
- Что бы попасть в настройки модема, нужно изменить IP адрес сетевой карты компьютера как показано на скриншоте и подключить кабель от компьютера к разъему LAN1, LAN2 или LAN3 модема.

- Запускаем оборзеватель. Если есть блокировщик рекламы, то отключаем его. Идем по адресу
В оба поля вводим слово admin, жмем кнопку Login.http://192.168.1.1/ - Щелкаем Network ⇒ LAN ⇒ DHCP Server. Снимаем флажок Enable DHCP Server. Жмем кнопку Submit.
- Теперь нужно решить, менять или нет пароли на вход в настройки модема. Если настройки доступны по Wi-Fi (этого я не знаю за неимением под рукой вафли) или у провайдера есть локальная сеть, то конечно нужно, иначе например могут спереть код авторизации и звонить по междугородней связи за ваш счет, как это было в случае с незапароленными роутерами у Дебилайна. Для смены паролей щелкаем Administration ⇒ User Management. Для админа вводим старый пароль и два раза новый. Для юзера только два раза новый.
- Выходим из настроек модема щелкнув Logout в верхнем правом углу.
- Возвращаем обычные настройки сетевой карты компьютера.
- Для очистки совести перезагружаем модем вероломно отобрав у него электричество.

- Подключаем провод провайдера в свободный разъем LAN1, LAN2 или LAN3.
Теперь маленькая теоретическая ложка дегтя. В модеме включен протокол TR-069, с помощью которого МГТС автоматически обновляет его прошивку и меняет настройки. В последнем случае DHCP сервер будет снова включен. Я пробовал воспроизвести эту ситуацию, компьютер в итоге получил IP адрес у провайдера и вышел в интернет, никаких сообщений об ошибках в журнале событий не появилось. Не исключено, что в другой конфигурации возникнут проблемы. Когда МГТС меняет настройки я не знаю, возможно только после изменения списка услуг, например подключения/отключения интернета и т.д. Для очистки совести можно периодически проверять настройки модема. В качестве бонуса можно посмотреть количество переданных и принятых байтов, а так же количество ошибок Ethernet с момента включения или перезагрузки модема.
А вот девайс, который раньше выполнял роль коммутатора. Выбрасывать не буду, вдруг пригодится.
Несколько полезных ссылок
Абоненты МГТС GPON под угрозой взлома — Серьезный косяк МГТС.
МГТС и ZTE предлагают бесплатный WiFi по всей Москве — Еще про косяк.
Сеть GPON от МГТС — Обсуждение новой сети МГТС на форуме iXBT. Этот материал написан посетителем сайта, и за него начислено вознаграждение.
Простые инструкции по настройке перенаправления портов на маршрутизаторе ZTE F670
Важным аспектом наличия маршрутизатора ZTE в вашей домашней сети является безопасность в Интернете. Как правило, маршрутизаторы блокируют входящие интернет-соединения и защищают вашу сеть, разрешая только те соединения, которые вы специально настроили. Иногда необходимо разблокировать определенные соединения в вашем маршрутизаторе или открыть порт , чтобы играть в игру или использовать приложение. Чтобы помочь вам улучшить соединение для игр или использования приложения, вы можете открыть порт в своем F670 и разрешить прямое соединение.
Следующие шаги покажут вам, как открыть порты на маршрутизаторе ZTE F670:
- На компьютере или устройстве, на которое вы перенаправляете порты, вам необходимо настроить статический IP-адрес .

- Войдите в свой маршрутизатор ZTE F670.
- Пройдите в раздел перенаправления портов маршрутизатора ZTE F670.
- Найдите вкладку Application , расположенную в левой части экрана, и щелкните по ней.
- Щелкните ссылку Port Forwarding .
- Создайте запись Port Forwarding .
Если процесс переадресации портов в вашем маршрутизаторе кажется вам сложным, вы не одиноки! Не расстраивайтесь. Позвольте нам рассказать вам, как открыть порт в маршрутизаторе ZTE F670. Просто следуйте инструкциям, пока мы проведем вас через процесс открытия порта в вашем маршрутизаторе.
Мы думаем, что переадресация порта должна быть простой. Вот почему мы создали Сетевые утилиты. Наше программное обеспечение делает все, что вам нужно для перенаправления порта.
Начать сейчас!
Когда вы используете Network Utilities, ваш порт перенаправляется прямо сейчас!
Шаг 1 — Настройка статического IP-адреса
Важно настроить статический IP-адрес на устройстве, на которое вы перенаправляете порт. Это гарантирует, что ваши порты останутся открытыми даже после перезагрузки устройства.
Это гарантирует, что ваши порты останутся открытыми даже после перезагрузки устройства.
Рекомендуется — Наша бесплатная программа установит для вас статический IP-адрес.
→ Загрузите сетевые утилиты сегодня!
Или следуйте нашим руководствам по статическим IP-адресам, чтобы настроить статический IP-адрес.
После настройки статического IP-адреса на ваших устройствах вам необходимо войти в свой маршрутизатор.
Шаг 2 — Войдите в свой маршрутизатор ZTE
Войдите в свой маршрутизатор ZTE F670. Для входа вам необходимо использовать веб-браузер, поскольку ZTE F670 использует веб-интерфейс для доступа к конфигурациям маршрутизатора.
Откройте любой браузер, который вам удобен. Если вы не уверены, какой из них использовать, откройте Chrome, Firefox или Internet Explorer.
Чтобы избежать путаницы, мы упростили этот шаг для вас с помощью этой ссылки: Войдите в свой маршрутизатор F670
Открыв веб-браузер, найдите адресную строку , которая обычно находится в верхней части экрана. На изображении ниже показан пример этого.
На изображении ниже показан пример этого.
192.168.1.1
Посмотрите на снимок экрана выше и найдите в адресной строке 192.168.1.1 . Это IP-адрес вашего маршрутизатора (который иногда называют шлюзом компьютера по умолчанию.)
IP-адрес маршрутизатора ZTE F670 по умолчанию: 192.168.1.1
После ввода IP-адреса маршрутизатора в адресную строку не забудьте нажать кнопку ввода на клавиатуре. Вы должны увидеть окно, подобное показанному ниже.
Идите вперед и введите имя пользователя и пароль для маршрутизатора ZTE F670 в отведенных местах. Помните, что если вы меняли их в прошлом, вам необходимо ввести эти значения.
- Имя пользователя маршрутизатора ZTE F670 по умолчанию: admin
- Пароль маршрутизатора ZTE F670 по умолчанию: admin
Введите свое имя пользователя и пароль, а затем нажмите кнопку Login , чтобы войти в свой маршрутизатор ZTE F670.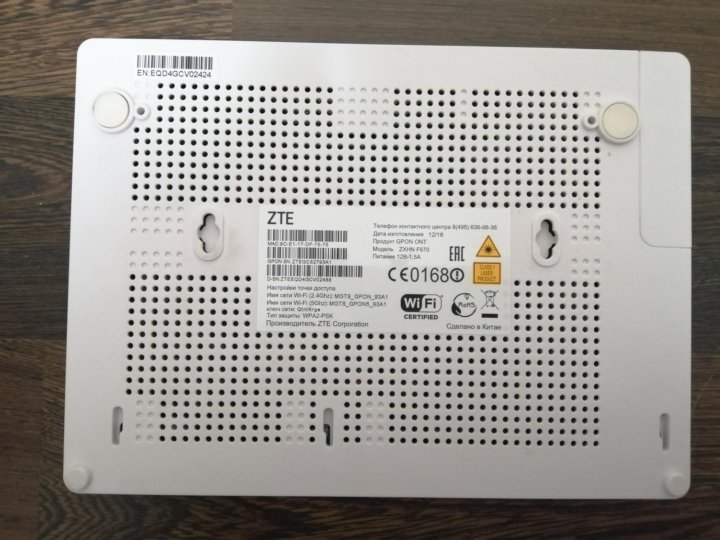
Имена пользователей и пароли ZTE
Если имя пользователя или пароль не работают, посетите нашу страницу Пароли маршрутизатора ZTE по умолчанию .
Если вы не можете войти в систему даже после попытки ввода указанного выше списка паролей, вам может потребоваться сбросить настройки маршрутизатора. Наше руководство Как сбросить маршрутизатор может помочь вам в этом. После сброса настроек маршрутизатора ZTE F670 для вашего имени пользователя и пароля будут восстановлены заводские значения по умолчанию.
Шаг 3 — Найдите секцию перенаправления портов
После успешного входа в маршрутизатор ZTE F670 вы должны увидеть на экране домашнюю страницу маршрутизатора.Найдите раздел Port Forwarding вашего маршрутизатора.
- Щелкните вкладку Application , которая находится в левой части экрана.
- Щелкните ссылку Port Forwarding .

Теперь вы должны быть на странице с надписью Port Forwarding .
Шаг 4. Создание записи переадресации порта
Перед тем как это сделать, убедитесь, что вам необходимо открыть порт на маршрутизаторе, поскольку это позволит данным проходить через брандмауэр вашего маршрутизатора на определенное устройство.Возможно, это может привести к вредоносному трафику в вашей сети. Однако не позволяйте этому предупреждению помешать вам внести это изменение, если оно вам нужно, потому что риск очень низок.
Вот порты для пересылки для Xbox Live :
TCP-порты: 3074 UDP-порты: 3074 Если вы ищете порты для другого приложения, вы можете найти его по:
- Проверить Включить .
- Введите имя для этого форварда в поле Имя . Выберите имя, которое поможет вам запомнить, почему был настроен этот форвард, поскольку он не влияет на функциональность форварда.

- Используйте раскрывающийся список Протокол , чтобы выбрать тип протокола перенаправляемых портов. Если в вашем маршрутизаторе есть опция Оба , выберите ее. В противном случае выберите TCP или UDP по мере необходимости. Если вам нужно перенаправить порт для TCP и UDP , а на вашем маршрутизаторе нет Оба , тогда вам необходимо создать две записи.
- Оставьте поле Начальный IP-адрес хоста WAN пустым.
- Оставьте поле WAN Host End IP Address пустым.
- Выберите ваше интернет-соединение из раскрывающегося списка WAN Connection .
- Введите номер порта в поля WAN Start Port и WAN End Port , чтобы перенаправить один порт. Если вы перенаправляете диапазон портов, введите наименьший номер этого диапазона в поле WAN Start Port , а затем введите наибольший номер этого диапазона в поле WAN End Port .

- Снимите флажок в поле Включить сопоставление MAC-адресов .
- Вам необходимо ввести IP-адрес, на который вы перенаправляете порты, в поле LAN Host IP Address . Это может быть либо IP-адрес вашего компьютера, либо любой другой IP-адрес в вашей сети, на который вы хотите перенаправлять порты.
- Введите те же значения в поле Начальный порт хоста LAN , что вы ввели в поле Начальный порт хоста WAN .
- Возьмите те же значения, которые вы ввели в поле WAN Host End Port , и введите их в поле LAN Host End Port .
- Когда вы полностью закончите, нажмите кнопку Добавить внизу страницы, чтобы применить эти изменения.
Проверьте свои открытые порты
Наконец, проверьте свою сеть на соответствие
Самый быстрый маршрутизатор ZTE F660 Инструкции по открытому порту
Маршрутизатор ZTE F660 включает базовый брандмауэр, который помогает защитить вашу домашнюю сеть.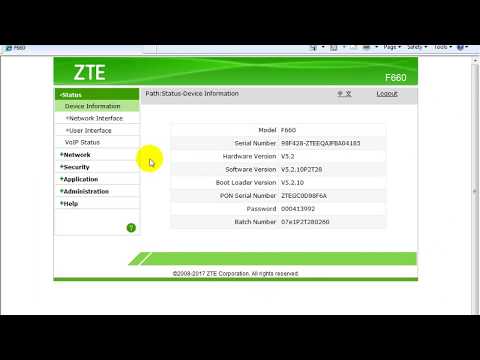 Брандмауэр предназначен для блокировки подключений к Интернету и обратно. Иногда вам нужно открыть некоторые из этих подключений для игры или приложения.Этот процесс открытия соединения или порта называется переадресацией порта , потому что он перенаправляет порт из Интернета прямо в вашу домашнюю сеть.
Брандмауэр предназначен для блокировки подключений к Интернету и обратно. Иногда вам нужно открыть некоторые из этих подключений для игры или приложения.Этот процесс открытия соединения или порта называется переадресацией порта , потому что он перенаправляет порт из Интернета прямо в вашу домашнюю сеть.
Шаги открытия порта:
- Установите статический IP-адрес на устройстве или компьютере, на который требуется перенаправить порт.
- Войдите в свой маршрутизатор ZTE F660.
- Перейдите в раздел переадресации портов.
- Щелкните ссылку Application .
- Щелкните Port Forwarding .
- Щелкните Advanced .
- Создайте запись для переадресации порта .
Это может показаться трудным, не волнуйтесь, мы будем сопровождать вас на каждом этапе процесса.
Мы думаем, что переадресация порта должна быть простой.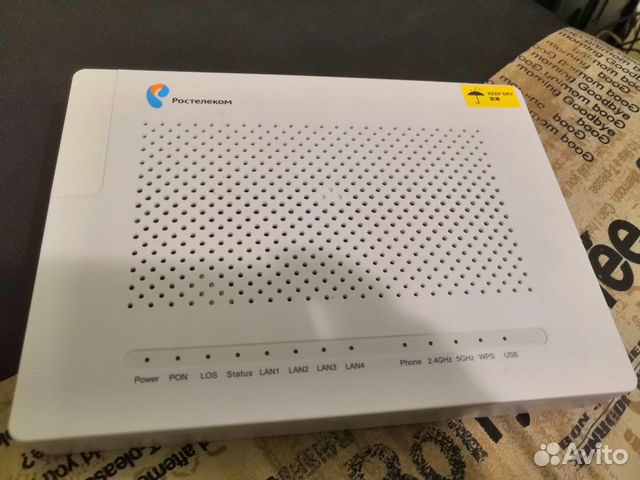 Вот почему мы создали Сетевые утилиты.
Наше программное обеспечение делает все, что вам нужно для перенаправления порта.
Вот почему мы создали Сетевые утилиты.
Наше программное обеспечение делает все, что вам нужно для перенаправления порта.
Начать сейчас!
Когда вы используете Network Utilities, ваш порт перенаправляется прямо сейчас!
Шаг 1
Важно настроить статический IP-адрес на устройстве, на которое вы перенаправляете порт.Это гарантирует, что ваши порты останутся открытыми даже после перезагрузки устройства.
- Рекомендуем — Наша бесплатная программа установит для вас статический IP-адрес.
- Или следуйте нашим руководствам по статическим IP-адресам, чтобы настроить статический IP-адрес.
После настройки статического IP-адреса на ваших устройствах вам необходимо войти в свой маршрутизатор.
Шаг 2
Пора войти в ваш роутер. Маршрутизатор ZTE F660 имеет веб-интерфейс, что означает, что вы входите в него с помощью веб-браузера.Это может быть любой веб-браузер от Chrome до Internet Explorer.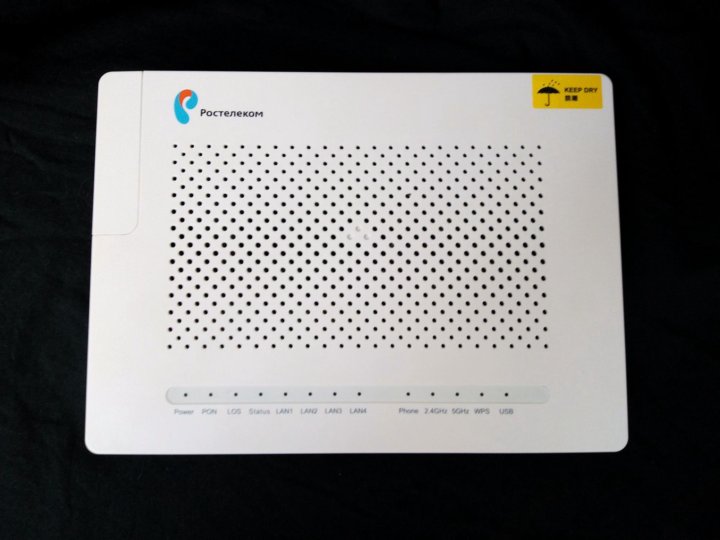 Обычно не имеет значения, какой браузер вы решите использовать.
Обычно не имеет значения, какой браузер вы решите использовать.
После открытия веб-браузера вам нужно найти адресную строку . Обычно это вверху страницы вот так:
192.168.1.1
Вы видите адресную строку вверху изображения выше? В нем 192.168.1.1. Просто сотрите то, что на этой панели, с IP-адресом маршрутизатора. Не забывайте, что IP-адрес маршрутизатора можно назвать шлюзом компьютера по умолчанию.
По умолчанию IP-адрес маршрутизатора ZTE F660: 192.168.1.1
Если вы меняли IP-адрес в прошлом и не помните, на что вы его изменили, воспользуйтесь этим руководством , чтобы найти его.
После того, как вы ввели IP-адрес маршрутизатора ZTE F660, просто нажмите клавишу Enter. Вы должны попасть на страницу, похожую на эту:
Вы находитесь на правой странице, если видите страницу Login .
- Имя пользователя маршрутизатора ZTE F660 по умолчанию: admin
- Пароль маршрутизатора ZTE F660 по умолчанию: admin
Просто введите свое имя пользователя и пароль и нажмите кнопку Login , чтобы получить доступ к маршрутизатору ZTE F660.
Имена пользователей и пароли ZTE
Не работали ли указанные выше имя пользователя и пароль? Мы рекомендуем попробовать другие общие пароли ZTE по умолчанию.Ознакомьтесь с ними здесь, на нашей странице Пароли маршрутизатора ZTE по умолчанию .
Если вы по-прежнему не можете войти в систему, это, вероятно, связано с тем, что вы изменили имя пользователя и пароль в прошлом и забыли его. У нас есть приложение Find Password App , которое поможет вам найти утерянный пароль в вашей домашней сети.
Самое последнее средство, если ничего не работает, — это сбросить маршрутизатор до исходных заводских настроек по умолчанию. Не делайте этого, если вы не исчерпали все другие методы устранения неполадок.Узнайте, как это сделать, в нашем руководстве Как сбросить маршрутизатор .
Шаг 3
После успешного входа в маршрутизатор ZTE F660 вам необходимо найти раздел перенаправления портов маршрутизатора.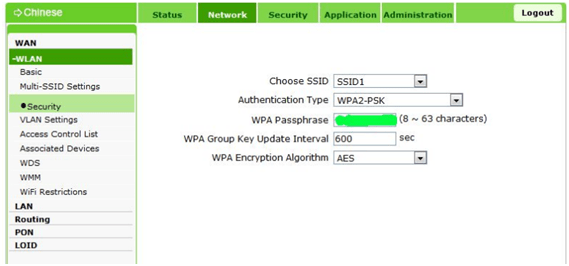 Для этого начните со следующей страницы:
Для этого начните со следующей страницы:
Выберите вариант Application вверху страницы зеленым цветом.
Затем посмотрите на левую боковую панель. Выберите опцию Port Forwarding
Затем выберите Advanced .
Шаг 4
Вот порты для пересылки для Xbox Live :
TCP-порты: 3074 UDP-порты: 3074 Если вы ищете порты для другого приложения, вы можете найти его по:
Убедитесь, что установлен флажок Включить .
Введите имя для этого форварда в поле Имя , чтобы вы могли вспомнить, почему вы установили его.Имя не имеет значения, поэтому выберите то, что имеет для вас значение.
Выберите тип протокола перенаправляемых портов в поле Протокол .
Выберите доступное соединение из раскрывающегося списка WAN Connection .
Если вы перенаправляете диапазон портов, введите наименьший номер диапазона в поля WAN Start Port и LAN Host Start Port . Затем введите наибольший номер диапазона в поля Конечный порт WAN и Конечный порт узла LAN .Если вы перенаправляете один порт, введите этот номер порта в поля WAN Start Port , WAN End Port , LAN Host Start Port и LAN Host End Port .
Введите IP-адрес для пересылки этих портов в поле IP-адрес хоста LAN . Если вы перенаправляете порты, чтобы запустить программу на устройстве, отличном от вашего компьютера, вы можете ввести IP-адрес своего устройства в это поле.
По завершении нажмите кнопку Добавить .
Не забывайте нажимать кнопку Добавить после завершения каждой записи.
Проверка, открыты ли ваши порты
Всегда полезно проверить, правильно ли перенаправлены порты. Для этого на вашем роутере ZTE F660 мы рекомендуем использовать нашу бесплатную Open Port Checker . Это можно найти в нашем Network Utilities . Узнайте больше об этом инструменте на этой странице .
Для этого на вашем роутере ZTE F660 мы рекомендуем использовать нашу бесплатную Open Port Checker . Это можно найти в нашем Network Utilities . Узнайте больше об этом инструменте на этой странице .
Дополнительные ресурсы
Поздравляем с переадресацией портов.Если вам понравилось это руководство, посмотрите еще на левой боковой панели или один из этих:
GPON — Базовая команда OLT ZTE — NETWORKING.FROM.ZERO
В настоящее время многие люди так хорошо знакомы с GPON. GPON — это новое поколение широкополосных технологий, от медных до оптических.
, поэтому GPON лучше, чем технологии ADSL предыдущего поколения. Использование оптики в качестве среднего соединения делает GPON более мощным в обеспечении пропускной способности, чем медное соединение. В настоящее время GPON используется многими интернет-провайдерами для доставки своих продуктов, таких как FTTH (Fiber To The Home).Или иногда этот продукт можно сказать с Triple-Play. Что означает тройка, потому что в настоящее время некоторые провайдеры используют эти продукты для предоставления трех услуг, таких как Интернет / ДАННЫЕ / VPN, IPTV и VOIP.
Что означает тройка, потому что в настоящее время некоторые провайдеры используют эти продукты для предоставления трех услуг, таких как Интернет / ДАННЫЕ / VPN, IPTV и VOIP.
Вот пример простой топологии:
ONT похож на модем ADSL, обычно устанавливаемый у клиента, а OLT — это центральная операция, где мы можем протолкнуть конфигурацию для предоставления услуг клиенту.
Хорошо, это небольшое объяснение о GPON, которое я просто знал.
Вот базовая команда от OLT ZTE, которую я часто использую:
Проверка работоспособности OLT
OL01 # show system-group
Описание системы: ZX версии V4.
Начато раньше: 47484 дня, 5 часов, 25 минут
OL01 #
Проверка платы OLT
GTGOE = 8 портов (O = восьмеричный)
GTGH = 16 портов (H = Hexa)
OL01 # sho card
Слот для полки стойки CfgType RealType Port HardVer SoftVer Status
————————————————————————————-
1 1 0 PRWG PRWG N / A INSERVICE
1 1 1 PRWG PRWG N / A INSERVICE
1 1 2 GTGO GTGOE 8 110301 V1.ИНСЕРВИС
1 1 3 GTGH GTGHG 16 120700 V1. INSERVICE
1 1 4 GTGO GTGOE 8 110301 V1.2 INSERVICE
1 1 5 GTGO GTGOE 8 110301 V1.2 INSERVICE
1 1 6 GTGO GTGOE 8 110301 V1 INSERVICE
1 1 7 GTGO GTGOE 8 110301 V1. СЕРВИС
1 1 8 GTGO GTGOE 8 110301 V1 INSERVICE
1 1 9 GTGO GTGOE 8 110301 V1.INSERVICE
1 1 10 SCXN SCXN НЕТ 120902 V1. STANDBY -> Модуль управления
1 1 11 SCXN SCXN N / A 120902 V1. INSERVICE -> Модуль управления
1 1 12 GTGO GTGOE 8 110301 V1. ИНСЕРВИС
1 1 13 GTGO GTGOE 8 110301 V1. ИНСЕРВИС
1 1 14 GTGO GTGOE 8 110301 V1. ИНСЕРВИС
1 1 15 GTGO GTGOE 8 110301 V1. ИНСЕРВИС
1 1 16 GTGO GTGOE 8 110301 V1.ИНСЕРВИС
1 1 17 GTGO GTGOE 8 110301 V1. ИНСЕРВИС
1 1 18 GTGO GTGOE 8 110301 V1. ИНСЕРВИС
1 1 19 GTGO GTGOE 8 110301 V1. ИНСЕРВИС
1 1 21 HUTQ HUTQ 4 100101 V1. INSERVICE -> Модуль восходящего канала
1 1 22 HUTQ HUTQ 4 100101 V1. INSERVICE -> Модуль восходящего канала
OL01 #
Проверка процессора и памяти OLT
OL01 # показать процессор
Слот для полки в стойке ЦП (5 с) ЦП (1 м) ЦП (5 м) PhyMem (МБ) Память
—————————————————————— ————-
1 1 2 14% 13% 13% 256 55%
1 1 3 19% 21% 21% 1024 16%
1 1 4 14% 12% 12% 256 55%
1 1 5 10% 9% 10% 256 55%
1 1 6 11% 11% 11% 256 55%
1 1 7 9% 11% 11% 256 55%
1 1 8 11% 10% 10% 256 55%
1 1 9 10% 9% 10% 256 55%
1 1 10 1% 1% 1% 1024 26%
1 1 11 2% 1% 1% 1024 27%
1 1 12 11% 10% 10% 256 55%
1 1 13 9% 10% 10% 256 55%
1 1 14 9% 11% 11% 256 55%
1 1 15 9% 11% 11% 256 55%
1 1 16 9% 11% 11% 256 55%
1 1 17 12% 11% 11% 256 55%
1 1 18 9% 11% 11% 256 55%
1 1 19 12% 11% 11% 256 55%
1 1 21 13% 12% 12% 32 21 %
1 1 22 13% 12% 12% 32 21%
OL01 #
Проверка температуры OLT
OL01 # показать температуру
Температура карты:
———————————————-
Температура слота (шкала Цельсия)
——————————————-
0 Н / Д.
1 НЕТ.
2 35
3 32
4 33
5 35
6 36
7 35
8 34
9 37
10 20
11 20
12 34
13 35
14 36
15 36
16 35
17 35
18 35
19 32
20 НЕТ.
21 Н / Д.
22 НЕТ.
——————————————-
OL01 #
Проверка OLT на слот
OL01 # показать слот карты 12
Тип конфигурации: GTGO Статус: INSERVICE
Реальный тип: GTGOE Серийный номер: 272
Номер порта: 8 BootROM-VER: V1.2.024 14:17:00
PCB-VER: 11 Software-VER: V1.2.:52:53
Cpld-VER: V1
Phy-Mem-Size: 256MB Главный ЦП: Процессор PowerPC
Использование ЦП: 10 % Cpu-Alarm-Threshold: 100%
Mem-Usage: 55% Mem-Alarm-Threshold: 100%
Время работы: 259 дней, 11 часов, 16 минут, 57 секунд
OL01 #
Поиск ONT по SN номеру
OL01 # sho gpon onu by sn ABCDEFGHIJ
SearchResult
—————–
gpon-onu_1 / 4/1: 2
OL01 #
Проверка статуса ONT
OL01 # sho gpon onu sta gpon-olt_1 / 4/1 2
OnuIndex Admin State Состояние OMCC O7 State Phase State
———————————————————————— ——-
gpon-onu_1 / 4/1: 2 включить разрешить работу работает -> модем нормальный
Номер ONU: 1/1
OL01 #
Проверка времени работы ONT и журналов истории ONT
OL01 # sho gpon onu detail-info gpon-onu_1 / 4/1: 2
Интерфейс ONU: gpon-onu_1 / 4/1: 2
Имя: ONU-1: 2
Тип: ZTEG-F660 -> ONT типа 4 порта
Состояние: готово
Состояние администратора: включено
Состояние фазы: работает
Режим аутентификации : sn
Привязка SN: включить с проверкой SN
Серийный номер: ABCDEFGHIJ
Пароль:
ID устройства:
Описание: IRONMAN
Режим Vport: gemport
Режим DBA: гибридный
Статус ONU: включить
Профиль OMCI BW: включить профиль линии
: N / A
Сервисный профиль: N / A
Профиль сигнализации: N / A
Performance Profile: N / A
ONU Расстояние: 2510 м
Продолжительность онлайн: 17 ч 28 м 14 с -> Продолжительность онлайн
FEC: нет
———— ——————————
Время аутентификации OfflineTime Причина
1 2016-12-31 16:16:25 2017-01-04 03:34:37 DyingGasp -> ont Off
2 2017-01-04 03 : 35: 51 2 017-01-04 23:25:01 DyingGasp
3 2017-01-04 23:30:09 2017-01-05 11:08:53 DyingGasp
4 2017-01-05 11:11:17 2017-01- 08 08:12:27 DyingGasp
5 2017-01-08 08:13:39 2017-01-10 10:42:57 LOS -> физическая проблема
6 2017-01-10 10:43:44 2017-01- 11 00:25:41 DyingGasp
7 2017-01-11 00:27:11 2017-03-09 11:46:17 DyingGasp
8 2017-03-09 11:54:12 2017-03-15 18:53 : 03 DyingGasp
9 2017-03-15 19:28:56 2017-03-29 01:29:10 DyingGasp
10 2017-03-29 01:30:18 0000-00-00 00:00:00
OL01 #
проверка MAC-адреса ONT
OL01 # sho mac gpon onu gpon-onu_1 / 4/1: 2
Общий MAC-адрес: 2Mac-адрес Тип Vlan Порт Vc
————————————————————————
KEREN.KEREN.KEREN 212 Динамический гпон-ону_1 / 4/1: 2 vport 1
BEKEN.BEKEN.BEKEN 121 Динамический гпон-ону_1 / 4/1: 2 vport 2
OL01 #
Проверка питания ONT
OL01 # затухание мощности шопона gpon-onu_1 / 4/1: 2
OLT ONU Attenuation
—————————————————————————––
up Rx : -19,153 (дБм) Tx: 2,728 (дБм) 21,881 (дБ)вниз Tx: 3,769 (дБм) Rx: -18,890 (дБм) 22,659 (дБ)
OL01 #
Проверка версии ONT
OL01 # sho gpon remote-onu оснастить gpon-onu_1 / 4/1: 2
ID поставщика: ZTEG
Версия: V5.2
SN: ABCDEFGHIJ
Статус администратора: разблокировать
Резервная батарея: ложь
Режим безопасности: aes
Код продукта: 0
TotalPrioQueueNum: 64
TotalTrafficSchNum: 8
TrafficMgmtOption: с управлением по приоритету
OperState: включить
EquipID: F63. 2 -> ВЕРСИЯ
Версия OMCC: a0
Возможности безопасности: aes
Модель: F6
Срок службы: N / A
TotalGemPortNum: 256
SysUpTime: 0OL01 №
Проверка IP ONT (режим маршрутизации)
В этом случае мы использовали ip-host 1
в одном ONT можем создать 4 IP-HOST управления
OL01 # sho gpon remote-onu ip-host gpon-onu_1 / 4/1: 2
Идентификатор хоста: 1
Имя хоста: omci_ipv4_dhcp_1
Идентифицировать:
IP: 0.0.0.0
Маска: 0.0.0.0
Шлюз: 0.0.0.0
Первичный DNS: 0.0.0.0
Второй DNS: 0.0.0.0
Включение DHCP: true
Ping-response: true
Traceroute-response: true
MAC: KEREN.KEREN.KEREN
CurIP: 1.2.3.4
CurMask: 255.255.255.0
CurGateway: 1.2.3.4
CurPriDNS: 6.6.6.6
CurSecDNS: 7.7.7.7
Проверка статуса порта ONT
OL01 # sho gpon remote-onu interface eth gpon-onu_1 / 4/1: 2
Интерфейс: eth_0 / 1
Статус скорости: автоматически
Статус работы: отключен
Статус администратора: разблокирован -> должен быть разблокирован
Arc: 0
Arc-interval 0
Expect-type: 0
Speed config: auto
Eth-loop : Отключить
Макс-кадр: 1632
Время паузы: 0
Подключение: dce
BridgeOrIP: либо
PPPOE-фильтр: отключить
Управление питанием: отключить
Проверка конфигурации ONT
OL01 # sho run int gpon-onu_1 / 4/1: 2
Конфигурация здания…
!
interface gpon-onu_1 / 4/1: 2
descriptionIRONMAN
tcont 1 profile share
gemport 1 name ngenet unicast tcont 1 dir both
gemport 1 traffic-limit downstream 300m
gemport 2 name nontonfelm unicast tcont 1 dir both
gemport 2 traffic -limit downstream 300m
gemport 3 name tilpun unicast tcont 1 dir both
gemport 3 traffic-limit downstream 300m
switchport mode hybrid vport 1
switchport vlan 212 tag vport 1
switchport mode hybrid vport 2
switchport vlan 121 tag vport 2
switchport режим гибридный vport 3
switchport vlan 122 tag vport 3
!
конецOL01 # sho onu run con gpon-onu_1 / 4/1: 2
pon-onu-mng gpon-onu_1 / 4/1: 2
переключатель потока 2 switch_0 / 1
переключатель потока 3 switch_0 / 1
тег режима потока 1 -filter vid-filter untag-filter отбросить
режим потока 2 tag-filter vid-filter untag-filter отбросить
flow mode 3 tag-filter vid-filter untag-filter отбросить
поток 1 приоритет 0 vid 212
поток 2 приоритет 0 vid 121
поток 3 приоритет 0 vid 122
gemport 1 поток 1
gemport 2 поток 2
gemport 3 поток 3
switchport-bind switch_0 / 1 iphost 1
ip-host 1 dhcp-enable true ping-response true traceroute-response true
vlan-filter-mode iphost 1 tag-filter vid-filter untag-filter discard
vlan-filter iphost 1 priority 0 vid 212
vlan port eth_0 / 2 mode tag vlan 121
vlan port eth_0 / 3 mode tag vlan 122
dhcp- ip ethuni eth_0 / 2 from-internet -> режим моста
dhcp-ip ethuni eth_0 / 3 from-internet -> режим моста
!
OL01 №
Перезагрузка ONT
OL01 # config t
Введите команды конфигурации, по одной в каждой строке.Закончите с помощью CTRL / Z.
OL01 (config) # pon-onu
OL01 (config) # pon-onu-mng gpon-onu_1 / 4/1: 2
OL01 (gpon-onu-mng) # перезагрузка
Сбросить заводские настройки ONT
OL01 # config t
Введите команды конфигурации, по одной в каждой строке. Закончите с помощью CTRL / Z.
OL01 (config) # pon-onu
OL01 (config) # pon-onu-mng gpon-onu_1 / 4/1: 2
OL01 (gpon-onu-mng) # восстановить завод
Как заблокировать / выключить третий порт ONT
OL01 # config t
Введите команды конфигурации, по одной в каждой строке.Закончите с помощью CTRL / Z.
OL01 (config) # pon-onu
OL01 (config) # pon-onu-mng gpon-onu_1 / 4/1: 2
OL01 (gpon-onu-mng) #interface eth eth_0 / 3 блокировка состояния
Как разблокировать порт ONT
OL01 # config t
Введите команды конфигурации, по одной в каждой строке. Закончите с помощью CTRL / Z.
OL01 (config) # pon-onu
OL01 (config) # pon-onu-mng gpon-onu_1 / 4/1: 2
OL01 (gpon-onu-mng) # интерфейс eth eth_0 / 3 состояние разблокировки
Как выпустить Renew ONT как DHCP-клиент
OL01 # config t
Введите команды конфигурации, по одной в каждой строке.Закончите с помощью CTRL / Z.
OL01 (config) # pon-onu
OL01 (config) # pon-onu-mng gpon-onu_1 / 4/1: 2
OL01 (gpon-onu-mng) # ip-host 1 dhcp-enable false ping-response ложный traceroute-response falseOL01 (gpon-onu-mng) # ip-host 1 dhcp-enable true ping-response true traceroute-response true
Проверка уровня Rx для восходящего канала OLT
Убедитесь, что на вашем интерфейсе восходящего канала нет подсчета CRC: p
OL01 # sho int optical-module-info xgei_1 / 21/1
Информация об оптическом модуле: xgei_1 / 21/1
Базовая информация:
Имя поставщика: SOU Номер поставщика: SPP1
Номер поставщика: D9 Version-Lev : 10
Дата производства: 13 Тип модуля: 10GBASE-LR
Длина волны: 1310 (нм) Разъем: LC
Диагностическая информация:
RxPower: -10.1 (дБм) TxPower: -1,7 (дБм)
Ток смещения: 25,724 (мА) Скорость лазера: 103 (100 Мбит / с)
Температура: 24,184 (c) Объем питания: 3,324 (v)
Порог тревоги: -> Порог
RxPower-Upper: 3 (дБм) RxPower-Lower: -34 (дБм)
TxPower-Upper: 9 (дБм) TxPower-Lower: -14 (дБм)
Bias-Upper: 131 (mA) Bias- Нижнее: 0 (мА)
Верхнее напряжение: 7 (v) Нижнее напряжение: 0 (в)
Верхнее значение температуры: 90 (c) Нижнее значение температуры: -45 (c)
OL01 #
Слот для сброса
OL01 # гнездо для карты сброса № 12
Своп
Используйте это для обработки первого уровня, когда вы получаете процесс аномалии.
иногда может помочь, а иногда нет.
OL01 # своп
Проверка сводки Vlan
OL01 # sho vlan sum
Все созданные vlan num: 3
Подробности следующие:
111, 222, 333
OL01 #OL01 # sho vlan 111
vlanid: 111
name: VLAN00111
description: N / A
multicast-packet: flood-unknown
tpid: 0x8100
порт (без тегов):
порт (с тегами):
gpon-onu_1 / 2 / 8: 128: 1
xgei_1 / 22/1
sg1
OL01 #
Если вы хотите узнать больше о другом, я советую использовать знак «?» условное обозначение.


 SC/PC, соответствует стандартам ITU G.984.1-G.984.5
SC/PC, соответствует стандартам ITU G.984.1-G.984.5 Модем в подарок от компании MGTS при подключении!
Модем в подарок от компании MGTS при подключении!


 Далее открыть подменю «WLAN» в левой части окна, и найти подраздел «Basic».
Далее открыть подменю «WLAN» в левой части окна, и найти подраздел «Basic».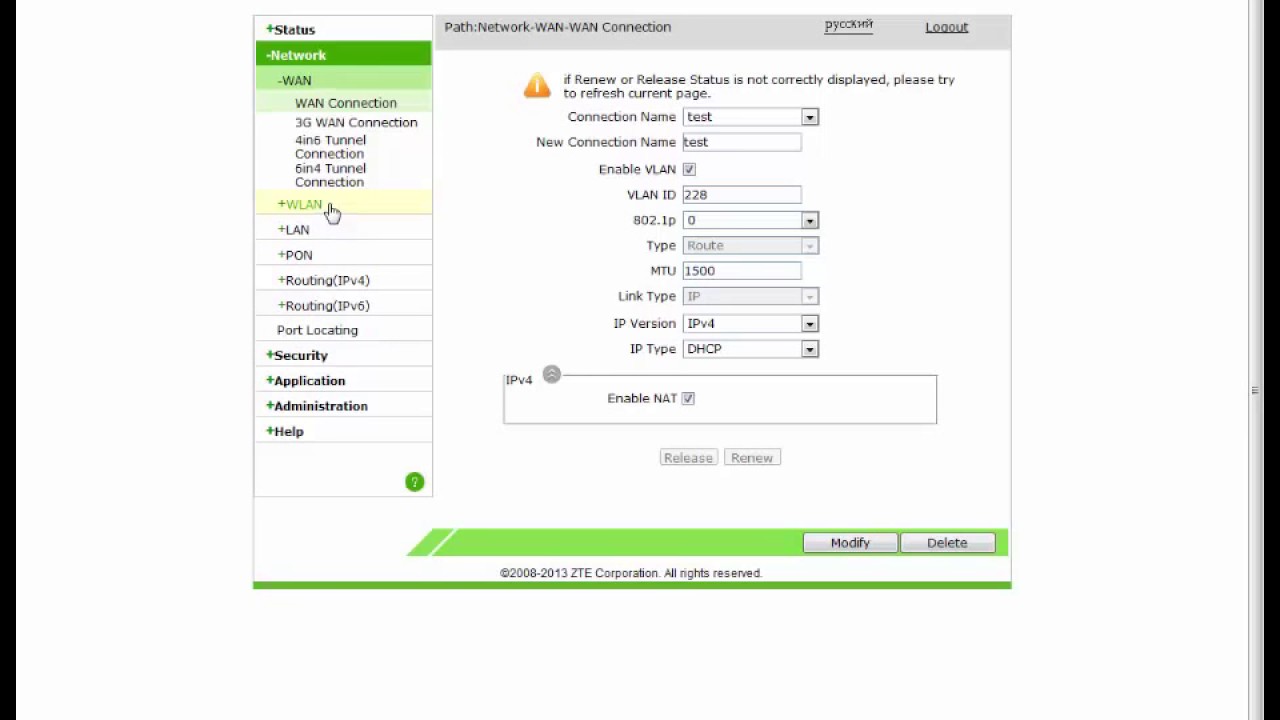 У устройств, например смартфонов, которые находятся рядом с модемом и работают на той же частоте 2,4 ГГц (модем вроде поддерживает и 5 ГГц), может упасть скорость Wi-Fi. Модемы ваших соседей тоже могут мешать.
У устройств, например смартфонов, которые находятся рядом с модемом и работают на той же частоте 2,4 ГГц (модем вроде поддерживает и 5 ГГц), может упасть скорость Wi-Fi. Модемы ваших соседей тоже могут мешать.

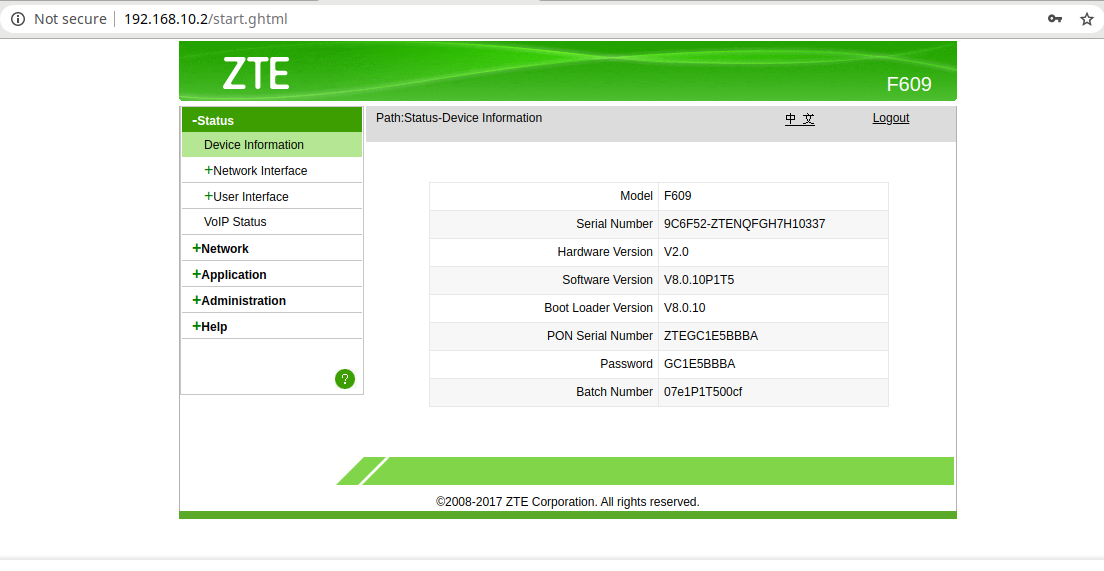
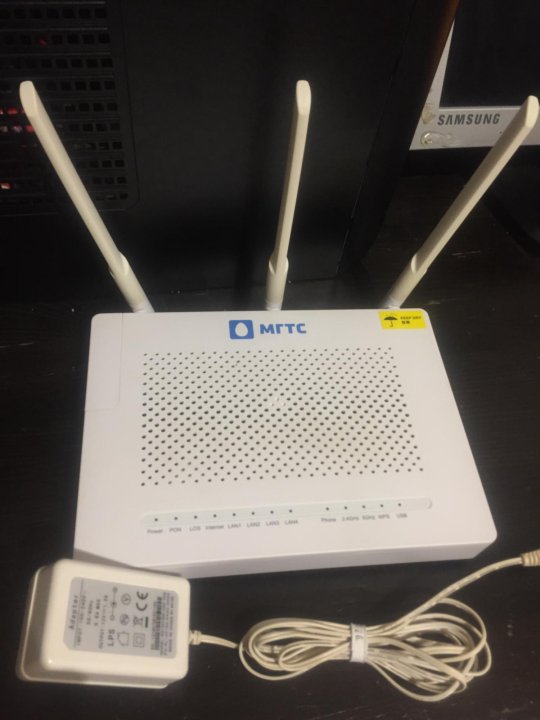


 ИНСЕРВИС
ИНСЕРВИС 
 KEREN.KEREN 212 Динамический гпон-ону_1 / 4/1: 2 vport 1
KEREN.KEREN 212 Динамический гпон-ону_1 / 4/1: 2 vport 1  0.0.0
0.0.0