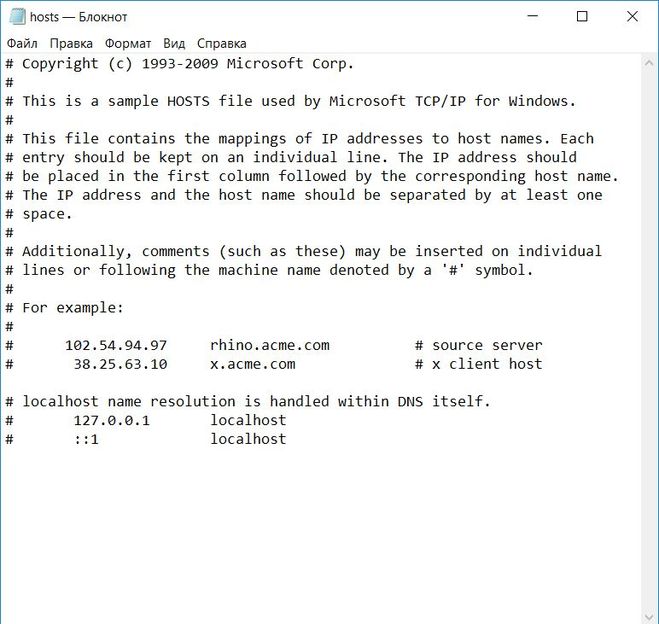где находится и как его изменить или удалить
Файл hosts как средство блокировки вредоносных сайтов используется не один десяток лет. Он появился, когда ещё не было полноценного интернета. Брандмауэр Windows, антивирусные программы, браузерные плагины блокировки рекламы и файервол были разработаны значительно позже. К файлу hosts часто обращаются, когда ПК или мобильное устройство недостаточно высокоскоростное, чтобы установить на него несколько дополнительных приложений, отфильтровывающих информационный и вирусный «мусор».
Для чего нужен файл hosts
Файл hosts — список адресов сайтов, применяющийся для их конвертации в IP-адреса при запросе браузером какого-либо сайта. Содержимое hosts меняется самим пользователем, чего не скажешь о базе данных любого из DNS-серверов.
Например, когда пользователь заходит на сайт Mail.Ru, система Windows проверяет в файле hosts, нет ли в его списке IP-адресов, соответствующих веб-адресу (URL) http://mail.ru. Если такой записи в hosts нет, то через компонент встроенной службы «DNS-клиент» система Windows запрашивает в интернете ближайший веб-узел DNS и получает от него IP-адрес одного из серверов Mail.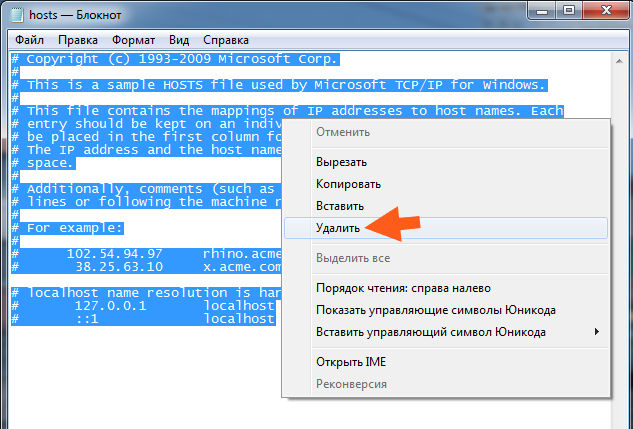
Если же адресу http://mail.ru в файле hosts задан, например, IP-адрес 64.208.33.33 (адрес веб-узла google.ru), никакого обращения к веб-узлу DNS не произойдёт: вместо главной страницы портала Mail.Ru откроется главная страница поисковика Google (http://google.com.ru).
Узнать IP-адрес сайта для его дальнейшей подстановки (или блокировки) в hosts можно, например, на http://2ip.ru/lookup/.
Файл hosts не содержит расширения имени. Изначально он защищён от вмешательства малоопытных пользователей Windows.
Необходимо изменить файл hosts без расширения имениНачиная с версии Windows 2000, его можно найти по пути: C:\Windows\System32\drivers\etc\.
После переустановки Windows файл hosts не содержит действующих правил Служебные файлы Windows имеют текстовый формат, несмотря на отличные от TXT расширения имён. Когда вы в первый раз после (пере)установки Windows обращаетесь к файлу hosts, он содержит два тестовых правила, указывающих на формат прописки IP-адресов и URL открываемых сайтов.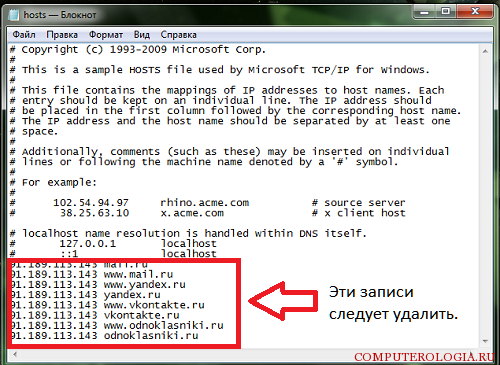
Инструкция, приводимая в файле hosts, наглядно показывает, как он редактируется. Например, 127.0.0.1 localhost, где 127.0.0.1 — локальный IP-адрес ПК пользователя, а http://localhost — веб-адрес, который ему соответствует.
Мошенники часто выманивают доступ к персональным данным (пароли почты и соцсетей, номера банковских карт и коды доступа к деньгам на счетах). Они засылают сетевого «червя», меняющего, например, сайт vk.com в файле hosts на поддельный IP с дизайном и функционалом на странице входа, по внешнему виду ничем не отличающимся от оригинала.
Файл hosts часто применяют в случаях, когда необходимо оградить ребёнка от посещения сайтов с сомнительным контентом, а сотрудника — от растраты рабочего времени на соцсети, за которое он мог бы выполнить свою работу.
Подготовка Windows к правке файла hosts
Перед редактированием hosts проверьте, отображаются ли расширения имён файлов, и обязательно отключите антивирус (если он есть).
Настройка показа системных файлов в папках Windows
Для включения отображения скрытых файлов, папок и дисков Windows выполните следующие шаги:
- В «Проводнике Windows» откройте вкладку «Вид» и кликните по «Параметры».Откройте вкладку «Вид» и кликните по «Параметры»
- Перейдите в «Параметры папок» и откройте вкладку «Вид».
- Выключите опции «Скрывать расширения зарегистрированных типов файлов» и «Скрывать защищённые системные файлы», включите функцию «Показывать скрытые файлы, папки и диски», нажмите кнопку «OK».Во вкладке «Вид» включите опции отображения расширений и скрытых объектов Windows
Перезапуск Windows не нужен. Файлы во всех открытых окнах «Проводника Windows» сразу же покажут расширения своих заголовков.
Как отключить антивирус перед редактированием файла hosts
Любой антивирус пытается остановить пользователя, вмешивающегося в содержание файла hosts. Так как файл системный, антивирусное средство следит за ним, как и за прочими файлами папки C:\Windows.
Чтобы отключить, например, антивирус Avast, придерживайтесь следующей инструкции:
- Кликните по значку в виде стрелки в области уведомлений «Панели задач».Все запущенные интерактивные приложения отображаются в области уведомлений «Панели задач»
- Щёлкните правой кнопкой мыши по значку Avast, выберите «Управление экранами Avast» и нажмите на «Отключить на…», выбрав время. Вариант «Отключить навсегда» необходим, когда, к примеру, вы тестируете приложение, которое вмешивается в работу других программ.Отключите Avast на время, в которое вы уложитесь при работе с иными приложениями
Теперь приступите к работе над файлом hosts, не опасаясь, что антивирус помешает ей.
Работа с файлом hosts
Данные в файле hosts меняются как встроенными программами и компонентами Windows, так и с помощью сторонних приложений.
Редактирование hosts стандартными приложениями Windows
Основной инструмент для правки файла hosts — программа «Блокнот».
Изменение содержимого файла hosts в «Командной строке»
Для внесения нужных изменений в файл hosts посредством «Командной строки Windows» выполните следующие действия:
- Нажмите на «Пуск» правой кнопкой мыши и выберите в меню пункт «Командная строка (администратор)». Без прав администратора изменения в файле hosts не сохранятся.Для изменения параметров Windows нужны права администратора
- Введите в «Командной строке» строчку notepad C:\Windows\System32\drivers\etc\hosts.Введите строчку notepad C:\Windows\System32\drivers\etc\hosts
- В открывшемся приложении «Блокнот» отредактируйте файл hosts, соблюдая правило: слева — адрес перенаправления, справа — адрес-перенаправитель. То есть в левом списке вводятся IP-адреса, на которые пользователь перенаправится браузером, набрав в его адресной строке искомый адрес. Например, вместо открытия сайта pornolab.net браузер обратится на один из адресов vk.com — 87.240.182.224, если напротив pornolab.
 net в правой колонке в этой же строке будет указан веб-адрес vk.com в левом столбце.Можно вместо 127.0.0.1 вписать IP любого сайта, полученный на ресурсе-детекторе IP-адресов
net в правой колонке в этой же строке будет указан веб-адрес vk.com в левом столбце.Можно вместо 127.0.0.1 вписать IP любого сайта, полученный на ресурсе-детекторе IP-адресов - Кликните на «Файл» в левом верхнем углу окна и выберите «Сохранить». Изменения в файле hosts сохранятся.После добавления нужных адресов в hosts изменения в файле нужно сохранить
Для проверки перехода в любом браузере перейдите на сайт, для которого только что переназначился IP-адрес.
Редактирование файла hosts непосредственно в «Блокноте»
Для непосредственного перехода к редактированию hosts выполните следующие действия:
- Откройте папку C:\Windows\System32\drivers\etc\ и двойным щелчком левой кнопки мыши попытайтесь открыть файл hosts, выбрав приложение «Блокнот».Блокнот Windows как нельзя лучше подходит для правки служебных файлов ОС
- Отредактируйте файл и сохраните его, как было описано выше.
Файл hosts сохранится с новыми изменениями. Перезапустите Windows и проверьте работу сайтов, которым вы прописали перенаправление на другие сайты, с любого из браузеров.
Правка файла hosts сторонними приложениями
В качестве редакторов служебных файлов Windows подойдут как специализированные утилиты, облегчающие поиск и изменение записей в файле hosts, так и усовершенствованные текстовые редакторы (Notepad++, AkelPad и т. д.).
Работа с файлом hosts в приложении Micro Hosts Editor
Программа Micro Hosts Editor — простое приложение для лёгкого и быстрого изменения файлов hosts. Отдалённо оно напоминает «Блокнот», в который добавлен инструментарий по изменению таблиц.
Сетевые адреса вписываются так же, как и в «Блокноте»Для работы с файлом hosts в программе Micro Hosts Editor:
- Скачайте и запустите приложение с правами администратора, используя вызов контекстного меню правой кнопкой мыши.
- С помощью команды «Файл» — «Открыть» найдите файл hosts.Файл hosts не имеет расширения имени: поиск производится среди всех имеющихся файлов
- Внесите необходимые правки в этот файл.
- Нажмите кнопку в виде дискеты для сохранения.

Сделанные изменения в файле hosts сразу будут доступны. Программа доступна на официальном сайте её разработчиков.
Программа Online Solutions Hosts Editor
- Запустите OS Hosts Editor и с помощью кнопки в виде открытой папки найдите файл hosts.
- Используя кнопки «+» и «-», добавляйте и удаляйте записи в hosts. Кнопка в виде увеличительного стекла откроет панель поиска записей.OS Hosts Editor ищет записи как по IP, так и по доменному имени
- Кнопка «фломастер» откроет панель редактирования выбранной строки.OS Hosts Editor поможет исправить любые записи за считанные секунды
- Сохранение изменений в файле hosts достигается с помощью кнопок в виде дискеты или дискеты со стрелкой.

По завершении редактирования hosts проверьте работу нужных сайтов в любом браузере.
Видео: как добиться сохранения файла hosts
Как восстановить файл hosts
Исправление, как и преднамеренное изменение файла hosts, осуществляется и сторонними программами, и встроенными средствами ОС.
Создание нового файла hosts
Восстановление файла hosts ручным способом — самый простой вариант. Для этого выполните следующие шаги:
- Вернитесь в уже знакомую папку, где лежит файл hosts.
- Переименуйте имеющийся файл hosts, например, в hosts.old.Присвойте любое имя старому файлу hosts, чтобы он не мешал новому
- Для создания текстового файла выполните команду: правый клик мышью — «Создать» — «Текстовый документ».Изначально файл TXT не будет содержать никакой информации
- Введите имя документа (hosts) без расширения .

- Откройте только что созданный файл hosts с помощью «Блокнота» и вставьте текст, который был по умолчанию.
- Сохраните изменения и перезапустите Windows.
Можно также скачать исходный файл hosts с любого сайта. Когда на ПК установлены разные версии Windows, например, XP, 7 и 10, файл hosts копируется из того раздела, где он не менялся с момента установки конкретной версии ОС, в другие папки <диск>\Windows\System32\drivers\etc. Для Windows 10 подойдёт файл hosts от Windows XP, а для XP — от 10, т. к. эти файлы одинаковы.
Удаление файла hosts с его автоматическим воссозданием
Файл hosts нельзя удалить. После перезапуска системы он создаётся заново в изначальном варианте. Это решение подойдёт, когда ни один из предыдущих способов не помог, а переустанавливать Windows из-за единственного файла, не нарушающего штатную работу ОС, не имеет смысла.
Восстановление файла hosts с помощью приложения AVZ
Антивирусное средство AVZ — полноценный комплекс по восстановлению работоспособности Windows после «вирусной атаки». Его особенность — всесторонняя работа с файлом hosts. Чтобы исправить файл hosts с помощью AVZ, выполните следующие действия:
Его особенность — всесторонняя работа с файлом hosts. Чтобы исправить файл hosts с помощью AVZ, выполните следующие действия:
- Запустите приложение AVZ.exe и перейдите в подраздел операций «Сервис» — «Менеджер файлов hosts».Средство AVZ обладает куда более расширенной версией редактора hosts, чем «Блокнот»
- Сохраните отредактированный hosts, нажав кнопку в виде дискеты.Версия AVZ-редактора позволяет легко удалить лишние (неправильные) строки
- Чтобы «откатить» нежелательные изменения в файле hosts, выполните команду «Файл» — «Восстановление системы».Программа AVZ поможет исправить множество критических изменений в Windows
- Отметьте функцию «Восстановление файла hosts».По умолчанию будет возвращено прежнее содержимое файла hosts
По окончании очистки файла hosts перезапустите Windows и проверьте, как открываются сайты, с которыми раньше наблюдались проблемы.
Если изменения файла hosts не сработали
Несмотря на любые манипуляции с данными в файле hosts, изменения порой не срабатывают.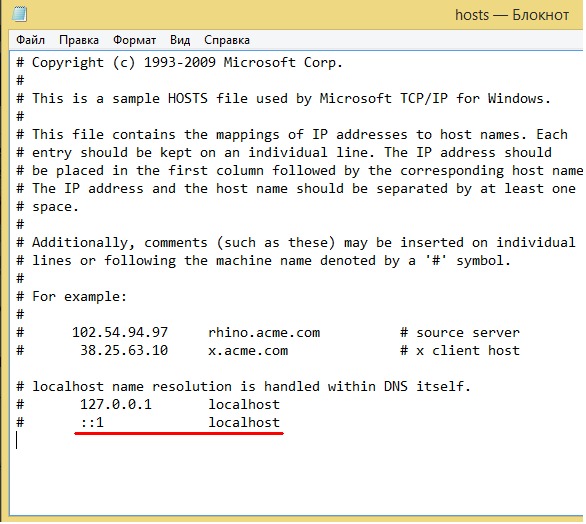
Исправление директории hosts в реестре
Размещение файла hosts настраивается в редакторе реестра. Инструкция подходит для всех версий Windows, начиная с XP. Для оценки правильности директории hosts выполните следующие команды:
- Нажмите «Пуск» и в поисковой строке главного меню Windows введите regedit. Запустите приложение regedit.exe .Откройте Registry Editor по поиску в главном меню ОС
- Переместитесь в реестровую папку HKEY_LOCAL_MACHINE\ SYSTEM\ CurrentControlSet\ Services\ Tcpip\ Parameters\.Размещение файла hosts меняется на любое, не выходящее за пределы папки C:\Windows
- Проверьте, что запись DataBasePath указывает на директорию C:\Windows\System32\drivers\etc\ (переменная %SystemRoot% соответствует системной папке C:\Windows). Если это не так, исправьте её, сохраните изменения, нажав «OK» при закрытии окон).
Перезапустите Windows и проверьте работу hosts, зайдя на сайт, включённый в список файла.
Очистка кэша DNS
За долгие месяцы работы на ПК скапливается кэш сохранённых DNS-адресов.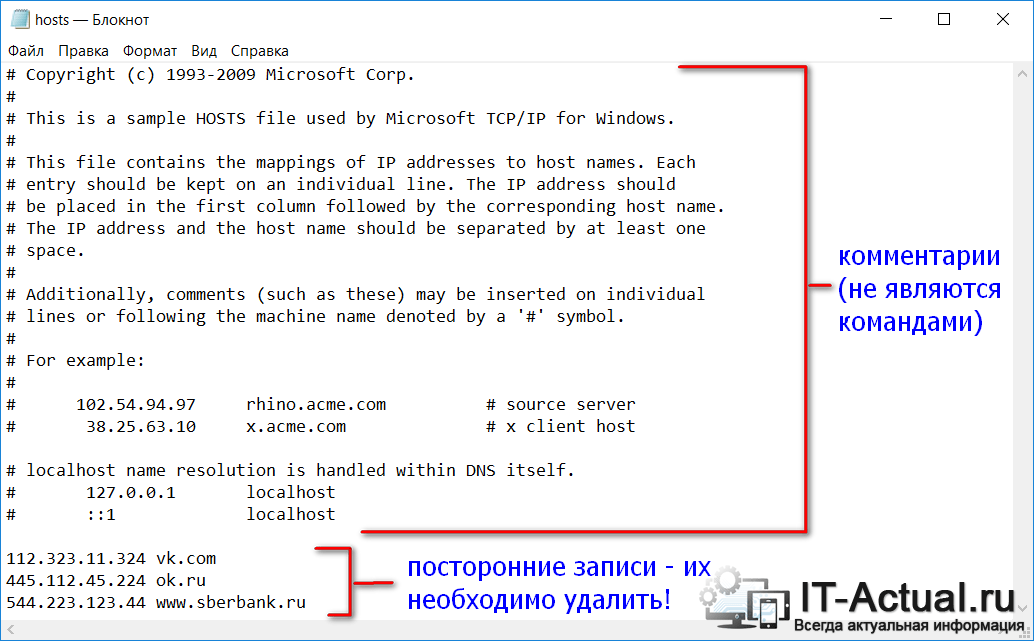 Чтобы они не мешали редактированию файла hosts, их целесобразно удалить. Для очистки кэша DNS запустите приложение «Командная строка» с правами администратора, введите команду ipconfig /flushdns и нажмите Enter.
Чтобы они не мешали редактированию файла hosts, их целесобразно удалить. Для очистки кэша DNS запустите приложение «Командная строка» с правами администратора, введите команду ipconfig /flushdns и нажмите Enter.
Кэш DNS будет очищен. Если его очистка не подействовала, отключите прокси-сервер.
Деактивация прокси-сервера
С прокси-сервером все запросы браузера не запрашивают данные из файла hosts. Любое его редактирование будет для браузера бесполезным.
Для отключения прокси-настроек на примере Google Chrome выполните следующие шаги:
- Перейдите в «Меню» — «Настройки».Откройте меню браузера и выберите «Настройки»
- Отыщите настройку прокси-сервера (можно по ключевому слову) и нажмите соответствующую кнопку.Настройки Chrome и IE едины
- Перейдите на вкладку «Подключения» (сетевая настройка Internet Explorer), нажмите кнопку «Настройка сети» и выключите опцию локальных прокси-настроек.
 Прокси-настройка управляется общими параметрами локальной сети Windows
Прокси-настройка управляется общими параметрами локальной сети Windows - Последовательно закройте все диалоговые окна Internet Explorer, нажав кнопку «OK». Настройки сохранятся.
IP-адрес и программный порт прокси-сервера перестанут работать. Данные файла hosts вновь будут актуальны.
Снятие защиты файла hosts от редактирования
В Windows может оказаться активной защита файла hosts (или содержащей его папки \etc) от изменений. Это мешает его редактированию. Инструкция едина для всех версий Windows. Чтобы отключить эту защиту, проделайте следующее:
- Щёлкните правой кнопкой мыши на значке файла hosts (или его родительской папке \etc ) и выберите пункт меню «Свойства».Чтобы отредактировать файл hosts, с него нужно снять защиту от записи
- На вкладке «Общие» снимите флажок «Только для чтения» и флажок «Скрытый», если файл hosts был изначально скрыт.
- Нажмите кнопку «OK» для изменения атрибутов.
Отредактируйте и сохраните файл hosts по любой из вышеприведённых инструкций.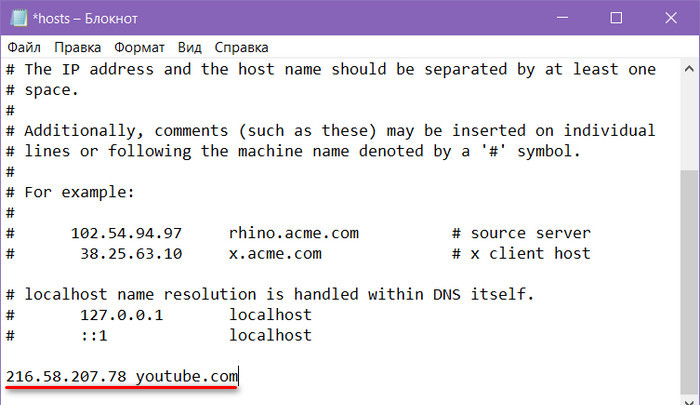
Исправление ошибок, вызванных ПО для веб-разработчиков
Файл hosts способен не только блокировать запрещённые сайты путём перенаправления с них на другие, но и работать с сайтами, страницы которых ещё не выложены в интернет, а тестируются, отлаживаются самим владельцем ПК.
Так, пакет программ Apache + PHP + MySQL и/или виртуальный сервер Denwer вмешиваются в настройки файла hosts. Образуется программная платформа для веб-программиста, заменяющая собой подписку на платный хостинг. Установка второй Windows на другом разделе диска ПК, например, D, чётко разграничит работу веб-мастера и интернет-досуг.
Какой бы затруднительной ни казалась работа с файлом hosts, любое из описанных действий может помочь. Даже когда допущены ошибки при его изменении, нарушившие работу с рядом сайтов, восстановить исходный вид файла труда не составит.
Оцените статью: Поделитесь с друзьями!Дворец для Путина. История самой большой взятки
История самой большой взятки
Текст расследования со всеми документами здесь palace.navalny.com/
Это видео Навальный записал до своего возвращения в Россию, но мы сразу договорились, что выпустим его после: Алексей не хотел, чтобы главный герой этого расследования — Владимир Путин — думал, что мы его боимся и о его самом большом секрете рассказываем из-за границы.
Сегодня вы увидите то, что считается невозможным увидеть вблизи. Вместе с нами зайдете туда, куда никого не пускают. Мы попадем в гости к Путину. Своими глазами убедимся в том, что этот человек в своей тяге к роскоши, к богатству спятил совершенно. Узнаем, чьими деньгами и как финансируется эта роскошь. И как в течение последних 15 лет дается самая большая взятка в истории и строится самый дорогой в мире дворец.
Алексей был задержан в аэропорту, куда прилетел после 5-месячного лечения в Германии. Там он оказался после того, как Путин попытался его убить. 18 января Навальный был незаконно арестован и помещен в СИЗО.
Алексей всегда борется за наши права, а теперь мы должны побороться за его. Владимир Путин обязан ответить за все свои преступления.
23 января в 14:00 выходите на центральные улицы ваших городов. Не оставайтесь в стороне.
Ссылка на митинги в разных городах здесь (пост будет обновляться): navalny.com/p/6454/
Поддержите нас: fbk.info/donate
Регистрируйтесь в «Умном голосовании»: votesmart.appspot.com/
Таймкоды:
00:00 Начало
00:27 Навальный в Дрездене.
5:00 Балы КГБ, танцы и первые друзья
8:06 ПЕТЕРБУРГ
9:45 Молодой Путин, Бандитский Ленинград и первые крупные взятки
13:41 Как Лёша Миллер принимал конверты с деньгами
16:59 МОСКВА
19:24 Письма Людмилы Путиной
22:19 Как Владимир Владимирович с Игорем Ивановичем поссорились
24:40 Путин спасает Ельцинскую Семью
25:50 ДВОРЕЦ
30:40 Пролёт над Дворцом Путина 🏰
48:32 Царские замашки Путина
54:05 Самые дорогие интерьеры России
1:06:37 ВИНОГРАДНИКИ
1:06:47 Очень дорогое хобби президента 🍷
1:15:19 Ещё более дорогое хобби президента 🍷
1:19:09 «Оборонная» устричная ферма Путина
1:19:58 «ВЛАДЕЛЬЦЫ»
1:20:58 Сложная схема простого воровства
1:25:50 Самый щедрый дядя в России
1:31:27 СПОНСОРЫ
1:38:40 Подсказываем, по чём вся эта роскошь
1:39:41 ЖЕНЩИНЫ
1:40:53 Очень тайная любовница президента
1:43:26 Не очень тайная любовница президента
1:47:34 Выводы
Магазин штабов Навального: shop. navalny.com/
navalny.com/
Блог Алексея Навального navalny.com/
Инстаграм Алексея Навального — instagram.com/navalny/
Фейсбук — facebook.com/navalny/
Вконтакте — vk.com/navalny
Télécharger:
Charger le lien…..
Где находится файл hosts и как его изменить
В некоторых случаях бывает необходимо отредактировать файл hosts на локальном ПК или удаленном сервере. С помощью этого файла вы можете управлять маршрутизацией трафика и разрешением IP-адресов в имена DNS. Приоритет данного файла позволяет обрабатывать сетевые запросы до их передачи публичным или частным DNS-серверам. Таким образом, реализуется возможность создания своеобразной локальной системы DNS на самой машине.
Сегодня данный файл практически не используется, его функции выполняет служба DNS, преобразующая «имя в адрес» и «адрес в имя». Тем не менее, его использование возможно и сегодня.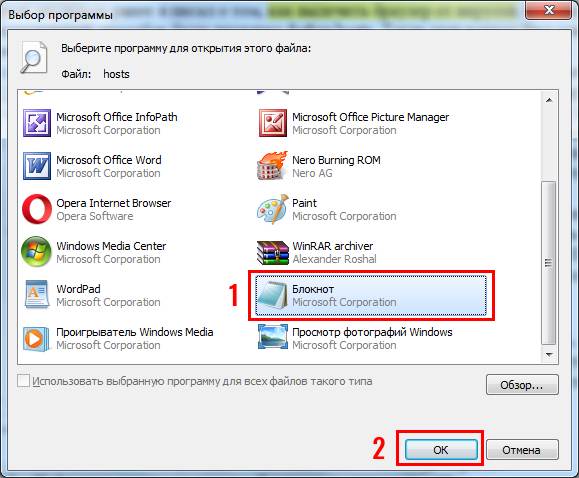
Редактирование:
Синтаксис остается одинаковым для всех операционных систем. У большинства файлов hosts несколько записей для loopback (обратной петли). Мы используем это для примера.
Часть 1: адрес, куда перенаправить;
Часть 2: адрес, который вы хотите перенаправить;
Часть 3: комментарий.
Они могут быть разделены пробелом, но для удобства чтения, как правило, разделены одним или двумя горизонтальными табуляциями.
127.0.0.1 localhosts #loopback
Используйте любой текстовый редактор в привилегированном режиме для внесения изменений.
Расположение hosts-файла в различных ОС:
Windows
c:\windows\system32\drivers\etc\hosts
В данном примере будет запрещен доступ машины к сайту Facebook и его поддоменам. Это реализуется за счет разрешения запросов DNS на имя facebook.com в несуществующий IP-адрес 0.0.0.0:
0.0.0.0 www.facebook.com
При попытке перейти по заблокированному адресу после добавления строки выше в файл hosts вы увидите ошибку, подтверждающую корректность конфигурации:
Linux
/etc/hosts
Открытие файла hosts в редакторе nano:
sudo nano /etc/hostsПорядок работы с файлом аналогичен ОС Windows. В примере ниже мы запретим доступ к facebook.com, перенаправив соответствующие запросы на несуществующий IP-адрес 0.0.0.0.
В примере ниже мы запретим доступ к facebook.com, перенаправив соответствующие запросы на несуществующий IP-адрес 0.0.0.0.
P. S. Другие инструкции:
Поделиться в соцсетях:Спасибо за Вашу оценку! К сожалению, проголосовать не получилось. Попробуйте позже
ru191014 Санкт-Петербург ул. Кирочная, 9
+7(812)313-88-33 235 70 1cloud ltd 2019-05-29 Как найти и отредактировать файл Hosts191014 Санкт-Петербург ул. Кирочная, 9
+7(812)313-88-33 235 70 1cloud ltd 2019-05-29 Как найти и отредактировать файл Hosts 600 autoФайл hosts
hosts — текстовый файл, содержащий базу данных доменных имен и IP адресов для их сопоставления (можно сказать локальный DNS). Этим файлом активно пользуются вирусы, для закрытия доступа на определенные сайты или перенаправляют на сайты зараженные вирусом.
Для начала предлагаю более подробно рассмотреть процесс открытия сайта с точки зрения маршрутизации.
После ввода в браузере необходимый сайт, предположим Google.com, браузер последовательно (согласно приоритету) ищет сопоставление этого доменного имени IP-шнику (потому что именно с IP адресами работают сетевые устройства).
а) проверяется указанный сайт в hosts-файле, если он находит сопоставление (предположим в hosts-файле прописано 1.1.1.1 Google.com) то соответственно вам откроется содержимое IP — 1.1.1.1, если указного доменного имени нет, переходит к следующему шагу;
б) проверяется кэш-dns (если вы до этого открывали Google.com, то скорее всего IP этого сайта сохранилось в кэше DNS вашего компьютера/ ноутбука), если там указан IP сайта, то вам открывается страница, если нет приступает к на последней стадии;
в) запрос идет к DNS серверу (он прописывается вручную в настройках сетевого подключения или выдается по DHCP), если в DNS сервере нет указанного сайт, он «спросит» у другого DNS сервера, пока его не найдет (если конечно он вообще существует) и сайт успешно откроется.
Файл hosts находится по пути C:\Windows\System32\Drivers\etc\hosts (если С- системный диск). Открыть его можно обычным блокнотом. Если вы не вносили изменения в файл hosts, то там будет прописано следующее:
|
Файл hosts в Windows XP: # localhost name resolution is handled within DNS itself. 127.0.0.1 localhost |
Файл hosts в Windows Vista: 127. |
|
Файл hosts в Windows 7: # 38.25.63.10 x.acme.com # x client host # localhost name resolution is handled within DNS itself. |
Файл hosts в Windows 8 # Copyright (c) 1993-2009 Microsoft Corp. # localhost name resolution is handled within DNS itself. |
Как видите вне зависимости от версии файл host не особо отличаются, но вот если над файлом hosts «поработал» вирус туда могут быть добавленны различные сайты и IP-шники.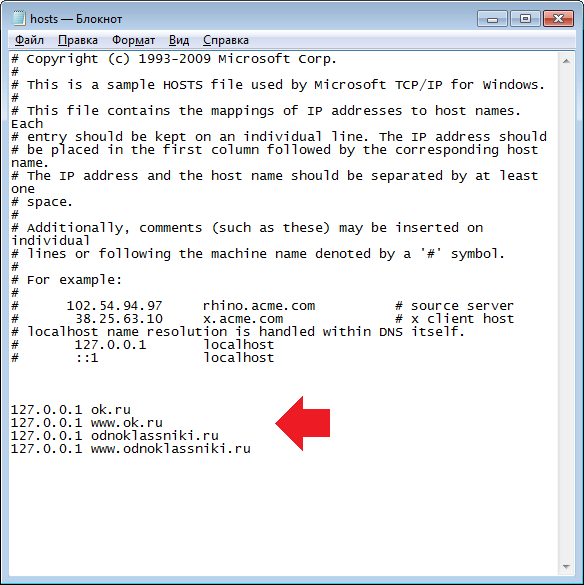 Например:
Например:
127.0.0.1 ftp.kаspеrskylab.ru
127.0.0.1 ids.kаspеrsky-labs.com
127.0.0.1 vk.com
127.0.0.1 drweb.com
Подобные добавления в файле не дают вам зайти на указанные сайты.
1.2.3.4 ftp.kаspеrskylab.ru
1.2.3.4 ids.kаspеrsky-labs.com
1.2.3.4 vk.com
1.2.3.4 drweb.com
Подобные добавления в файле при открытии указанных сайтов перенапрявлют вас на другие сайты, возможно зараженные вирусами (IP- 1.2.3.4- являются вымышленными).
Если вы обноружили, что файл-hosts изменен, его необходимо исправить. В Windows XP файл просто открывается блокноте, вносятся необходимые изменения и сохраняется (необходимо заходить под администратором). На других же версиях (Windows Vista, 7, 8) необходимо дать права на изменение файла. Для этого открываем папку, в которой находится hosts C:\Windows\System32\Drivers\etc (если диск С системный). Нажмите правой кнопкой мыши на hosts и выберете «Свойства».
Выбираете вкладку «Безопасность», затем выбираете пользователя под которым работаете на компьютере/ ноутбуке (в данном примере это pk-help.com) и нажимаете кнопку «Изменить». Откроется окно «Разрешения для группы «hosts»», снова выбираете пользователя и назначаете полные права на файл, нажимаем «ОК», в окне «Свойства: hosts», тоже «ОК».
После этого открываете hosts Блокнотом и возвращаете файл к исходному состоянию, по окончании сохраняете изменения.
Я очень надеюсь, моя статья помогла Вам! Просьба поделиться ссылкой с друзьями:
Как вернуть файл Hosts к значениям по умолчанию
Сводка
Эта статья поможет вам восстановить для файла Hosts значения по умолчанию.
Что такое файл Hosts
Файл Hosts используется операционной системой для сопоставления понятных человеку имен хостов с числовыми IP-адресами, которые идентифицируют и определяют местонахождение хоста в IP-сети.Файл hosts — это один из нескольких системных ресурсов, которые адресуют сетевые узлы в компьютерной сети и являются общей частью реализации IP операционной системы.
Файл Hosts содержит строки текста, состоящие из IP-адреса в первом текстовом поле, за которым следует одно или несколько имен хостов. Каждое поле разделено пробелом (табуляция часто предпочтительнее по историческим причинам, но также используются пробелы). Строки комментариев могут быть включены, и они обозначаются символом решетки (#) в первой позиции таких строк.Полностью пустые строки в файле игнорируются.
Если файл Hosts отличается от значения по умолчанию, его сброс может помочь решить некоторые проблемы с подключением.
Разрешение
Чтобы восстановить для файла Hosts значения по умолчанию, выполните следующие действия в соответствии с вашей операционной системой:
Чтобы восстановить для файла Hosts значения по умолчанию, выполните следующие действия:
Откройте Блокнот.Для этого найдите «Блокнот» с помощью Cortana , а затем коснитесь или щелкните значок Notepad .
Скопируйте следующий текст, а затем вставьте его в файл: # Copyright (c) 1993-2006 Microsoft Corp. # # Это пример файла HOSTS, используемого Microsoft TCP / IP для Windows. # # Этот файл содержит сопоставления IP-адресов с именами хостов. Каждый # запись должна храниться в отдельной строке.IP-адрес должен # следует поместить в первый столбец, за которым следует соответствующее имя хоста. # IP-адрес и имя хоста должны быть разделены хотя бы одним # пространство. # # Кроме того, комментарии (например, эти) могут быть добавлены к отдельным # строк или после имени машины, обозначенных символом ‘#’. # # Например: # # 102.54.94.97 rhino.acme.com # исходный сервер # 38.25.63.10 x.acme.com # x клиентский хост # разрешение имен localhost обрабатывается самим DNS.# 127.0.0.1 локальный хост # :: 1 локальный
В меню Файл выберите Сохранить как , введите «hosts» в поле Имя файла (как показано на следующем изображении), а затем сохраните файл на рабочем столе.
Закройте Блокнот.
Найдите % WinDir% \ System32 \ Drivers \ Etc , используя Cortana , а затем щелкните значок Папка с файлами .
Нажмите и удерживайте или щелкните правой кнопкой мыши файл Hosts, выберите Переименовать , а затем переименуйте файл в «Hosts.old».
Скопируйте или переместите файл Hosts, созданный на шаге 3, с рабочего стола в папку % WinDir% \ System32 \ Drivers \ Etc . Если вам будет предложено ввести пароль администратора, выберите Продолжить .
Чтобы восстановить для файла Hosts значения по умолчанию, выполните следующие действия:
Откройте Блокнот.Для этого проведите пальцем от правого края экрана, коснитесь Поиск , введите «Блокнот» и затем коснитесь значка Блокнот . Или, если вы используете мышь, наведите указатель на правый верхний угол экрана, переместите указатель мыши вниз, щелкните Search , введите «Блокнот» и затем щелкните Notepad .
Скопируйте следующий текст, а затем вставьте его в файл: # Copyright (c) 1993-2006 Microsoft Corp.# # Это пример файла HOSTS, используемого Microsoft TCP / IP для Windows. # # Этот файл содержит сопоставления IP-адресов с именами хостов. Каждый # запись должна храниться в отдельной строке. IP-адрес должен # следует поместить в первый столбец, за которым следует соответствующее имя хоста. # IP-адрес и имя хоста должны быть разделены хотя бы одним # пространство. # # Кроме того, комментарии (например, эти) могут быть добавлены к отдельным # строк или после имени машины, обозначенных символом ‘#’.# # Например: # # 102.54.94.97 rhino.acme.com # исходный сервер # 38.25.63.10 x.acme.com # x клиентский хост # разрешение имен localhost обрабатывается самим DNS. # 127.0.0.1 локальный хост # :: 1 локальный
В меню Файл выберите Сохранить как , введите «hosts» в поле Имя файла (как показано на следующем изображении), а затем сохраните файл на рабочем столе.
Закройте Блокнот.
Откройте папку% WinDir% \ System32 \ Drivers \ Etc. Для этого выполните следующие действия:
Проведите пальцем от правого края экрана, коснитесь Поиск , введите «запустить» и затем коснитесь значка «Выполнить ». Или, если вы используете мышь, наведите указатель на правый верхний угол экрана, переместите указатель мыши вниз, выберите Search , введите run, а затем выберите значок Run .
Введите % WinDir% \ System32 \ Drivers \ Etc в поле Открыть , а затем выберите ОК .
Выберите файл Hosts, выберите Переименовать , а затем переименуйте файл в «Hosts.old».
Скопируйте или переместите файл Hosts, созданный на шаге 3, в папку% WinDir% \ System32 \ Drivers \ Etc.Если вам будет предложено ввести пароль администратора, коснитесь или щелкните Продолжить .
Чтобы самостоятельно восстановить для файла Hosts значения по умолчанию, выполните следующие действия:
Щелкните Пуск , щелкните Выполнить , введите Блокнот, а затем щелкните ОК .
Скопируйте в файл следующий текст:
Для Windows 7 # Copyright (c) 1993-2006 Microsoft Corp.# # Это пример файла HOSTS, используемого Microsoft TCP / IP для Windows. # # Этот файл содержит сопоставления IP-адресов с именами хостов. Каждый # запись должна храниться в отдельной строке. IP-адрес должен # следует поместить в первый столбец, за которым следует соответствующее имя хоста. # IP-адрес и имя хоста должны быть разделены хотя бы одним # пространство. # # Кроме того, комментарии (например, эти) могут быть добавлены к отдельным # строк или после имени машины, обозначенных символом ‘#’.# # Например: # # 102.54.94.97 rhino.acme.com # исходный сервер # 38.25.63.10 x.acme.com # x клиентский хост # разрешение имен localhost обрабатывается самим DNS. # 127.0.0.1 локальный хост # :: 1 локальный Для Windows Vista или Windows Server 2008 # Copyright (c) 1993-2006 Microsoft Corp. # # Это пример файла HOSTS, используемого Microsoft TCP / IP для Windows.# # Этот файл содержит сопоставления IP-адресов с именами хостов. Каждый # запись должна храниться в отдельной строке. IP-адрес должен # следует поместить в первый столбец, за которым следует соответствующее имя хоста. # IP-адрес и имя хоста должны быть разделены хотя бы одним # пространство. # # Кроме того, комментарии (например, эти) могут быть добавлены к отдельным # строк или после имени машины, обозначенных символом ‘#’. # # Например: # № 102.54.94.97 rhino.acme.com # исходный сервер # 38.25.63.10 x.acme.com # x клиентский хост 127.0.0.1 локальный :: 1 локальный хост Для Windows XP или Windows Server 2003 # Copyright (c) 1993–1999 Microsoft Corp. # # Это пример файла HOSTS, используемого Microsoft TCP / IP для Windows. # # Этот файл содержит сопоставления IP-адресов с именами хостов. Каждый # запись должна храниться в отдельной строке.IP-адрес должен # следует поместить в первый столбец, за которым следует соответствующее имя хоста. # IP-адрес и имя хоста должны быть разделены хотя бы одним # пространство. # # Кроме того, комментарии (например, эти) могут быть добавлены к отдельным # строк или после имени машины, обозначенных символом ‘#’. # # Например: # # 102.54.94.97 rhino.acme.com # исходный сервер # 38.25.63.10 x.acme.com # x клиентский хост 127.0.0.1 локальный хост
В меню Файл выберите Сохранить как , введите «hosts» в поле Имя файла , а затем сохраните файл на рабочем столе.
Выберите Пуск > Запустите , введите% WinDir% \ System32 \ Drivers \ Etc, а затем выберите ОК .
Выберите файл Hosts и переименуйте его в «Hosts.старый «
Скопируйте или переместите файл Hosts, созданный на шаге 3, в папку% WinDir% \ System32 \ Drivers \ Etc. Если вам будет предложено ввести пароль администратора, выберите Продолжить .
Дополнительная информация
Прекращена поддержка Windows XP
Microsoft прекратила поддержку Windows XP 8 апреля 2014 г.Это изменение затронуло ваши обновления программного обеспечения и параметры безопасности. Узнайте, что это значит для вас и как оставаться в безопасности.
Поддержка Windows Server 2003 закончилась 14 июля 2015 г.
Microsoft прекратила поддержку Windows Server 2003 14 июля 2015 г. Это изменение коснулось обновлений программного обеспечения и параметров безопасности. Узнайте, что это значит для вас и как оставаться в безопасности.
Как очистить кеш на вашем сайте WordPress
Ваш веб-сайт WordPress не работает на должном уровне.Вы пытаетесь найти лучшие способы устранения неполадок, и один из советов, с которыми вы столкнулись, — очистить кеш на своем сайте WordPress.
Если вы не знакомы с тем, что такое кеширование или как работает очистка кеша на вашем сайте WordPress, вы, вероятно, надеетесь на некоторые ответы. Вот краткое изложение того, как и зачем очищать кеш WordPress.
Как работает кеширование WordPress?
Скорость сайта играет огромную роль в производительности сайта.Это не только важно для пользовательского опыта — никто не хочет тратить время на ожидание загрузки веб-сайта, и большинство пользователей не будет долго ждать, прежде чем они откажутся, — но это также влияет на поисковую оптимизацию (SEO).
Каждый раз, когда пользователь посещает ваш веб-сайт, ваш сервер должен загружать все различные файлы, составляющие веб-страницу, которую он посещал. Это включает CSS, файлы изображений, текст, видео и все такое. Чем больше у вас на странице, тем дольше она загружается.
Но если у вас настроено кэширование WordPress, после однократной загрузки веб-страницы ваш сервер запомнит, как она выглядела при следующем посещении.Вместо того, чтобы загружать каждый файл заново по отдельности, он может быстрее загружать веб-страницу в целом.
Зачем очищать кеш на вашем сайте WordPress?
Звучит неплохо. Более быстрая загрузка означает более счастливые посетители и лучшую производительность сайта, верно? Так зачем вам очищать кеш и стирать серверную память страницы?
Когда вы обновляете свой веб-сайт, вы хотите, чтобы люди видели изменения. Если кеш обслуживает устаревшую версию веб-страницы, то ваши посетители не смогут воспользоваться текущей или улучшенной информацией, которую вы добавили.Или, если вы внесли изменения для повышения производительности своего веб-сайта, например заменили изображения сжатыми версиями, посетители, увидевшие кешированную версию, не смогут воспользоваться этими обновлениями.
Кроме того, когда WordPress выпускает обновления или когда это делают ваши плагины WordPress, часто это делается для повышения безопасности и производительности вашего сайта. Очистка кеша гарантирует, что эти изменения вступят в силу, повышая безопасность вашего сайта.
В большинстве случаев механизмы кеширования автоматически распознают обновления вашего сайта.Ручная очистка кеша — это не то, что вам нужно делать постоянно. Но если вы внесли важные изменения в свой веб-сайт и хотите, чтобы посетители его увидели, очистка кеша WordPress поможет им быстрее увидеть новую версию. И всякий раз, когда ваш веб-сайт не работает должным образом, очистка кеша часто является хорошим первым шагом для устранения проблемы,
Как очистить кеш WordPress
Не нужно очищать ни один кеш WordPress. В зависимости от конкретных приложений и плагинов, которые вы используете, очистка кеша может означать несколько разных вещей.
1. Очистите кеш браузера.
Прежде чем перейти к любому из других шагов в этом списке, лучше всего начать с вашего индивидуального браузера. Часто, когда вы видите устаревшую информацию на своем веб-сайте, виновником является кеш вашего браузера, и это простой шаг, который нужно попробовать, прежде чем переходить к другим.
Имейте в виду, что очистка кеша браузера не повлияет на то, что другие посетители увидят на вашем сайте. Результаты этого шага зависят от вашего компьютера и браузера.
Порядок действий зависит от того, какой браузер вы используете. Вот что нужно делать для каждого из трех основных:
Хром
Щелкните три точки в правом верхнем углу браузера. В раскрывающемся меню выберите Дополнительные инструменты , затем Очистить данные просмотра .
Firefox
Щелкните гамбургер-меню в правом верхнем углу, затем выберите Preferences .
Выберите Privacy and Security в правой части экрана, затем прокрутите вниз и найдите раздел Cookies and Site Data .Щелкните Очистить данные .
Убедитесь, что установлен флажок рядом с Кэшированный веб-контент (вы можете удалить флажок рядом с Файлы cookie и данные сайта , если вы не хотите иметь дело с повторным входом в различные учетные записи). Щелкните Очистить .
Safari
Выберите Настройки в главном меню Safari.
Выберите Privacy из меню Preferences , затем щелкните Manage Website Data and Remove All .
2. Очистите кеш для ваших плагинов WordPress.
Многие плагины WordPress создают кеш для повышения производительности вашего сайта.
Во многих случаях вы можете легко очистить кеш для них, ища ссылку или кнопку на странице настроек, которая говорит что-то вроде Очистить кеш или Удалить кеш . Например, в плагине Google Analyticator это выглядит так:
Плагины брандмауэраWordPress — еще одна распространенная категория, которая создает кеши.Если вы используете Sitelock для обеспечения брандмауэра для своего сайта WordPress, вы можете быть уверены, что он автоматически очищает ваш кеш один раз в день. Если вам нужно очистить его раньше, вы можете позвонить в Sitelock и попросить их сделать это вручную по номеру 877-749-1419.
Если вы используете плагин Sucuri для своего брандмауэра, выберите «Брандмауэр» в меню Sucuri в WordPress, затем нажмите «Очистить кеш».
3. Очистите кеш WordPress с помощью плагина кэширования WordPress.
Любой плагин кеширования WordPress, который вы используете, должен обеспечивать простой способ очистки кеша.Для двух самых популярных вариантов:
WP супер кэш
WP Super Cache имеет кнопку Удалить кэш на странице настроек.
Кроме того, на вкладке Advanced вы можете выбрать опцию автоматической очистки кеша каждый раз при публикации или обновлении страницы.
W3 Общий кэш
В W3 Total Cache выберите в меню Performance , затем Dashboard .
Здесь вы увидите кнопку Очистить все кеши .
4. Очистите кеш сервера с помощью управляемого хостинга WordPress.
Если вы хотите очистить кеш сервера, инструкции будут отличаться в зависимости от того, какого провайдера веб-хостинга вы используете. Проверьте вспомогательные документы, предоставленные вашей хостинговой компанией. Если вы не можете найти пошаговые инструкции по очистке кеша сервера вручную, обратитесь за помощью в службу поддержки компании.
КлиентыHostGator могут обращаться в службу поддержки 24/7, чтобы получить помощь по этому и любым другим вопросам, которые у вас есть.
5. Очистите кэш сети доставки контента (CDN).
Если вы используете CDN для повышения производительности своего веб-сайта в глобальном масштабе, это еще одно место, где вы можете попробовать очистить кеш. Как и в случае со многими другими категориями в этом списке, конкретные инструкции по очистке кеша будут зависеть от того, какой CDN вы используете.
В Cloudflare, одном из самых популярных вариантов CDN, вы можете очистить кеш в приложении Caching внутри продукта. Если вы используете другой CDN, обратитесь непосредственно в компанию, чтобы узнать, как лучше всего следовать.
Поддерживайте работу вашего сайта WordPress
Включение кэширования на постоянной основе в этих различных приложениях и местах — хороший способ поддерживать производительность вашего веб-сайта WordPress на уровне стандартов, которых ваши посетители ожидают и заслуживают. Но знание того, как очистить различные кеши в различных службах и приложениях, которые вы используете, является полезным советом в любое время, когда вам нужно устранить неполадки на своем веб-сайте WordPress.
Кристен Хикс — внештатный писатель из Остина и постоянный ученик с постоянным интересом к новым знаниям.Она использует это любопытство в сочетании с опытом работы в качестве внештатного владельца бизнеса, чтобы писать в блоге HostGator о вещах, ценных для владельцев малого бизнеса. Вы можете найти ее в Твиттере по адресу @atxcopywriter.
Связанные
Заблокировать доступ к веб-сайтам на Mac, изменив / etc / hosts
Мы получили несколько вопросов о том, как заблокировать доступ к определенным сайтам непосредственно на Mac. Разочарование, похоже, заключается в том, насколько легко обойти типичные меры, такие как установка родительского контроля и блокировка сайтов в Safari, только для того, чтобы получить к ним доступ в Camino или Firefox.Что ж, быстрый и эффективный способ заблокировать доступ к указанным сайтам — это отредактировать файл / etc / hosts, который имеет дополнительный бонус в виде предоставления общесистемных результатов. Будь то дети или ваш сосед по комнате, которым вы пытаетесь помешать посещению определенного веб-сайта, вот как это сделать.Блокировать доступ к веб-сайтам на Mac
Редактирование / etc / hosts
1) Чтобы отредактировать файл hosts и добавить новую запись, откройте свой Терминал и введите следующее (вам будет предложено ввести пароль root, потому что это системный файл):
sudo nano / etc / hosts
2) Откроется экран, очень похожий на показанный ниже, обратите внимание, что yahoo.com был добавлен внизу как сайт, который мы хотим заблокировать. Чтобы заблокировать любой другой сайт, просто введите его таким же образом. Вы можете использовать петлевой IP-адрес localhost и сопоставить столько сайтов с 127.0.0.1, сколько хотите, или указать другой IP-адрес для перенаправления URL-адреса, например 0.0.0.0:
3) Теперь сохраните файл в nano, нажав Ctrl-o и клавишу возврата.
Обратите внимание, что вам может потребоваться выполнить следующую команду, чтобы изменения вступили в силу:
sudo dscacheutil -flushcache
Это очищает ваш кеш DNS.
Как это работает: вы теперь говорите своему Mac отправлять запросы для MySpace.com (или любого другого сайта, который вы указали) на 127.0.0.1, ваш локальный компьютер. Это полностью блокирует загрузку адреса MySpace.com в любом веб-браузере. (Обратите внимание: если кто-то достаточно сообразителен, он может получить доступ к заблокированному сайту через веб-прокси). Если вы действительно хотите быть хитрым и включить личный доступ в Интернет, вы можете создать простую веб-страницу, чтобы люди видели, когда они пытаются получить доступ к заблокированным сайтам.
Запутались? Хотите визуальное руководство? Посмотрите наше видео-руководство, показывающее, как редактировать / etc / hosts в Mac OS X
.Связанные
Инструкции для хоста| FreeConferenceCall.com
Инструкции для хозяина
Ниже приведены инструкции по организации встреч с FreeConferenceCall.com. Для получения дополнительной информации посетите сеанс обучения в режиме реального времени, посетите веб-сайт www.freeconferencecall.com/support, чтобы поговорить в чате с круглосуточной службой поддержки клиентов, а также по электронной почте @ freeconferencecall.com или по телефону (844) 844-1322.
Аудиоконференцсвязь
Конференц-связь — это самый простой способ связаться с группой.
Как пригласить
Есть несколько способов пригласить участников на встречу.
Онлайн-приглашение или электронное письмо
Чтобы отправить онлайн-приглашение или электронное письмо:
- Войдите в свою учетную запись FreeConferenceCall.com.
- Щелкните Пригласить под вашими учетными данными.
- Щелкните Копировать в буфер обмена или Пригласить по электронной почте , чтобы самостоятельно распространить информацию о собрании. Или разверните представление, чтобы заполнить сведения о собрании, добавьте адреса электронной почты участников и щелкните Пригласить .
Google Календарь
Чтобы пригласить с помощью Календаря Google:
- Загрузите расширение FreeConferenceCall.com Google Calendar ™ и следуйте инструкциям. В Календаре Google создайте мероприятие или отредактируйте существующую встречу.
- Расширение FreeConferenceCall.com будет отображаться в разделе СВЕДЕНИЯ О СОБЫТИИ. Если вы не вошли в систему, нажмите Войти в систему , чтобы войти в свою учетную запись FreeConferenceCall.com. Вам нужно будет разрешить доступ к вашему профилю FreeConferenceCall.com (только в первый раз), нажав Подтвердить .
- В событии выберите Добавить , чтобы автоматически заполнить поля местоположения и описания вашими учетными данными.
- Пригласите участников, добавив их адреса электронной почты в поле «Добавить гостя».По завершении нажмите Сохранить и Отправить , чтобы разослать приглашение.
Outlook
Чтобы пригласить с помощью Outlook:
- Загрузите плагин Outlook® и следуйте инструкциям.
- Создайте новую встречу на дату и время встречи.
- Нажмите Добавить FreeConferenceCall , чтобы автоматически вставить информацию о встрече в встречу.
- Пригласите участников.
- Щелкните Отправить .
Как принять
Чтобы провести аудиоконференцию:
- Наберите телефонный номер.
- При появлении запроса введите код доступа, за которым следует фунта или хэш (#) .
- Нажмите звездочку (*) , чтобы ввести PIN-код хоста, а затем фунта или хэш (#) .
Команды клавиатуры телефона
Команды главной клавиатуры
Управляйте всеми аспектами конференции с телефона с помощью следующих команд:
| Команда | заглавие | Описание |
|---|---|---|
| * 1 | Управление вопросами и ответами | Введите следующие команды после * 1 : 1 Начать сеанс вопросов и ответов 2 Перейти к следующему вопросу 3 Завершить сеанс вопросов и ответов 4 Отключить или включить звук текущего опросчика 25904 Очистить очередь вопросов и ответов * Вернуться в конференцию |
| * 2 | Количество звонящих | Послушайте, сколько абонентов присоединилось к конференции. |
| * 3 | Комнаты для обсуждения | Выйдите из основной конференции, чтобы присоединиться к дополнительной конференции. Нажмите * 3 , а затем номер дополнительной конференции, от 1 до 9 , или нажмите * 3 * , чтобы вернуться в главный конференц-зал в любое время. |
| * 4 | инструкции | Прослушайте список доступных команд клавиатуры. |
| * 5 | Без звука | Контролируйте, слышны ли участники конференции. Нажмите * 5 , чтобы услышать параметры меню для отключения звука участников. Нажмите * 51 , чтобы отключить звук для участников конференции. Участники могут включить звук, нажав * 6 . Нажмите * 52 , чтобы отключить звук для участников конференции в режиме лекции. Участники не смогут включить звук для себя. Нажмите * 53 , чтобы включить микрофон участников конференции. Обратите внимание: По умолчанию звук на всех линиях включен, что позволяет всем участникам говорить. |
| * 6 | Самостоятельное отключение звука | Отключите свою индивидуальную линию. Снова нажмите * 6 , чтобы включить звук на линии. |
| * 7 | Блокировка конференции | Заблокируйте конференцию и заблокируйте доступ всех остальных участников. Нажмите * 7 еще раз, чтобы разблокировать конференцию и разрешить участникам присоединиться. |
| * 8 | Сигналы входа / выхода | По умолчанию звуковые сигналы входа и выхода включены. Нажмите * 8 , чтобы отключить звуковые сигналы входа и выхода. Нажмите * 8 еще раз, чтобы выключить сигналы входа и включить сигналы выхода. Нажмите * 8 еще раз, чтобы сбросить сигналы входа и выхода до значений по умолчанию. Примечание: Запрос будет объяснять текущие настройки каждый раз, когда хост набирает * 8 . |
| * 9 | Запись | Нажмите * 9 , затем 1 , чтобы подтвердить, что вы хотите начать запись конференции. Еще раз нажмите * 9 , чтобы остановить запись, и 1 , чтобы подтвердить. |
| 94 | Реакции | Поднимите руку и поделитесь своей реакцией в цифровом формате на встрече. Нажмите 94 , чтобы прослушать список реакций, доступных на собрании. Нажмите 941 , чтобы поднять руку. Нажмите 942 , чтобы показать большой палец вверх. Нажмите 943 , чтобы показать большой палец вниз. Нажмите * , чтобы убрать вашу реакцию. |
| #ШТЫРЬ# | Аудио синхронизация | Добавьте свой звук в онлайн-встречу. Нажмите # , введите PIN , указанный на панели управления собранием, и снова нажмите # . Примечание: Эта команда используется только для онлайн-встреч. |
| * # | Код стоимости работы | Введите код стоимости работы, чтобы отслеживать конференции до проекта или клиента. Наберите * , затем # и введите числовой код . |
Команды участников с клавиатуры
Управляйте некоторыми аспектами конференции с телефона с помощью следующих команд:
| Команда | заглавие | Описание |
|---|---|---|
| * 3 | Комнаты для обсуждения | Выйдите из основной конференции, чтобы присоединиться к дополнительной конференции. Нажмите * 3 , а затем номер дополнительной конференции, от 1 до 9 , или нажмите * 3 * , чтобы вернуться в главный конференц-зал в любое время. |
| * 4 | инструкции | Прослушайте список доступных команд клавиатуры. |
| * 6 | Самостоятельное отключение звука | Отключите свою индивидуальную линию. Снова нажмите * 6 , чтобы включить звук на линии. |
| 94 | Реакции | Поднимите руку и поделитесь своей реакцией в цифровом формате на встрече. Нажмите 94 , чтобы прослушать список реакций, доступных на собрании. Нажмите 941 , чтобы поднять руку. Нажмите 942 , чтобы показать большой палец вверх. Нажмите 943 , чтобы показать большой палец вниз. Нажмите * , чтобы убрать вашу реакцию. |
| #ШТЫРЬ# | Аудио синхронизация | Добавьте свой звук в онлайн-встречу. Нажмите # , введите PIN , указанный на панели управления собранием, и снова нажмите # . Примечание: Эта команда используется только для онлайн-встреч. |
Инструкции по записи
Во время бесплатного конференц-вызова организатор может начать запись в любое время, нажав * 9 и 1 для подтверждения.Участники будут уведомлены о том, что запись началась. Чтобы остановить запись, снова нажмите * 9 и 1 для подтверждения. Чтобы получить доступ к записям, перейдите на страницу информации об учетной записи, нажмите Профиль , затем выберите История и записи .
Инструкции по воспроизведению
Есть два варианта воспроизведения записанной конференции.
- Сообщите участникам номер воспроизведения и код доступа. Примечание: Номер воспроизведения отличается от номера конференц-связи.Когда участники набирают номер воспроизведения записи, им будет предложено ввести код доступа, а затем ввести ссылочный номер для конкретной записи. Ссылочный номер каждой записи указывается в подробном отчете о вызовах после завершения конференц-связи и на странице «История и записи». После подтверждения система воспроизведет записанную конференцию. Во время воспроизведения пользователь может прокручивать записанную конференцию вперед или назад с помощью команд на клавиатуре телефона:
Команда заглавие Описание 4 Перемотать на одну минуту назад Нажмите 4, чтобы перемотать на одну минуту назад. 5 Пауза / Возобновить Нажмите 5 для паузы, нажмите 5 еще раз, чтобы продолжить. 6 Быстрая перемотка вперед на одну минуту Нажмите 6, чтобы перемотать вперед на одну минуту. - Доступ к записи на странице истории и записей. Запись можно загрузить и поделиться ею или поделиться ею по ссылке, которая вставляется в электронное письмо, в социальные сети или на веб-сайт.
Онлайн-встречи
Используйте онлайн-собрания, чтобы организовать веб-конференцию для демонстрации экрана и демонстрации видео с помощью веб-камеры.Перейдите на сайт www.freeconferencecall.com и щелкните Получить настольное приложение внизу страницы. Или войдите в свою учетную запись, нажмите Online Meetings в верхней части навигации, затем Host Meeting , чтобы перейти на вашу стену собраний. Щелкните Host Online Meeting , чтобы загрузить настольное приложение, если вы еще этого не сделали, или следуйте инструкциям, чтобы начать собрание.
В настоящее время пользователи Google Chromebook также могут проводить собрания без загрузки с помощью Web Viewer. Chromebook с Web Viewer предоставляет хостам все функции настольного приложения без загрузки, в том числе: аудио VoIP, видео и совместное использование экрана с чатом и управлением совещаниями.
Участники также могут присоединиться к онлайн-совещаниям с помощью Web Viewer (рекомендуется Chrome), щелкнув ссылку на онлайн-совещание организатора. Загрузка участника не требуется. Участники, использующие Chromebook, имеют полную функциональность онлайн-встреч.
Примечание: В настоящее время браузер Chrome поддерживает оптимальные функции Web Viewer.
Как принять
Чтобы организовать онлайн-встречу с помощью настольного приложения:
- Сообщите участникам дату и время встречи, включая ваш номер для подключения, код доступа, ссылку на онлайн-встречу и идентификатор онлайн-встречи.Эти учетные данные могут быть расположены на странице информации об учетной записи после входа в систему.
- Запустите настольное приложение FreeConferenceCall.com со своего рабочего стола.
- Щелкните Host и войдите в систему, используя свой адрес электронной почты и пароль.
- Присоединитесь к аудиочасти онлайн-собрания, сначала щелкнув Телефон на панели управления собранием. Затем нажмите Телефон , наберите номер для подключения и введите код доступа, за которым следует фунта или хэш (#) или Микрофон и динамики и Подключиться сейчас для подключения через VoIP.
- Воспользуйтесь функциями онлайн-встречи, выполнив следующие действия.
- Используя Chromebook (в настоящее время только Chromebook поддерживает полную функциональность организатора), войдите в свою онлайн-учетную запись и перейдите к своей Стене собраний. Щелкните Пригласить , чтобы сообщить участникам дату и время собрания, включая ваш номер для подключения, код доступа и ссылку на онлайн-собрание.
- Щелкните Host Online Meeting , чтобы загрузить Web Viewer.Откроется панель управления совещанием.
- Запустите звуковую часть, щелкнув Телефон и следуя подсказкам.
- Воспользуйтесь функциями онлайн-встречи, выполнив следующие действия.
Как поделиться экраном:
- Щелкните Играть на панели управления собранием.
- Выберите элементы, которыми хотите поделиться.
- Нажмите Начать общий доступ .
Как провести видеоконференцию:
- Щелкните Камера на панели управления собранием.
- Выберите соединение по телефону или через VoIP на вашем компьютере.
- Видео становится живым, когда камера становится зеленой.
Как пообщаться:
- Щелкните Чат на панели управления собранием.
- Отправить сообщение группе или личное сообщение отдельному участнику.
Как записывать:
- Запустите настольное приложение и щелкните Запись . Или щелкните Host , а затем Record на панели инструментов собрания.Вы также можете использовать эту функцию для создания презентации Studio.
- Выберите параметры записи (аудио, демонстрация экрана, видео) и Продолжить .
- Выберите настройки звука и / или элементы, которыми хотите поделиться.
- Запись начнется немедленно. Примечание: Будет записан только один видеопоток в зависимости от активного выступающего.
- Чтобы остановить запись, нажмите Запись . Примечание: Когда вы выходите из собрания и закрываете панель управления собранием, появляется всплывающее окно со ссылкой на вашу запись.Получите доступ к записи, щелкнув ссылку, скопируйте ссылку в буфер обмена или перейдите в раздел «История и записи» на стене собраний.
Вы также можете записать онлайн-встречу на свое устройство iOS.
Чтобы включить запись на вашем устройстве iOS:
- Добавьте запись экрана в Центр управления на устройстве iOS, нажав Настройки , выбрав Центр управления , затем Настроить элементы управления .
- В списке ДОПОЛНИТЕЛЬНОЕ УПРАВЛЕНИЕ нажмите +, чтобы добавить запись экрана.
- Проведите пальцем вверх, чтобы просмотреть Центр управления и увидеть значок записи экрана.
Чтобы записать демонстрацию экрана и / или видеосеанс во время встречи с помощью функции записи экрана:
- Откройте приложение FreeConferenceCall.com. (Если у вас его нет, скачайте в App Store.)
- Нажмите Host , чтобы начать собрание.
- Начните демонстрацию экрана и / или видеоконференцию.
- Откройте Центр управления iOS.
- Нажмите и удерживайте Экранная запись , чтобы отобразить дополнительные параметры, и нажмите FCC ScreenSharing .
- Нажмите Начать трансляцию .
Примечание: Когда вы закончите встречу, запись будет доступна в приложении FreeConferenceCall.com в разделе «Записи» или в Интернете в разделе «История и запись» на странице информации об учетной записи.
Обновления
Просмотрите возможности своей учетной записи FreeConferenceCall.com на странице «Информация об учетной записи». В разделе «Бесплатные функции» отображаются бесплатные функции, включенные в каждую учетную запись.В разделе «Обновления» отображаются дополнительные функции, доступные для покупки с помощью действующей кредитной карты.
Звонок бесплатно
Эта функция предоставляет вызывающим абонентам из США номер для бесплатного набора. Владелец счета несет ответственность за низкие тарифы на бесплатные звонки в расчете на одного звонящего в минуту.
После того, как вы приобрели бесплатный звук, он станет номером для подключения по умолчанию. Чтобы начать конференцию, участники из США звонят по бесплатному телефонному номеру для подключения, затем вводят код доступа, за которым следует фунта или хэш (#) .
Примечание: Все участники за пределами США могут найти местный номер для подключения к сети и код доступа, указанные в приглашении.
Пользовательская удерживаемая музыка
Загрузите музыку для удержания по вашему выбору, чтобы абоненты могли ее слушать, пока они ждут. Чтобы изменить музыку для удержания по умолчанию, прокрутите вниз до блока Custom Hold Music и щелкните переключатель для Custom Hold Music. Нажмите Загрузить и выберите аудиофайл на своем компьютере. Нажмите Воспроизвести , чтобы прослушать загруженный файл.
Примечание: Служба поддерживает форматы файлов .mp3 и .wav.
Индивидуальное приветствие
Загрузите или запишите собственное приветствие, которое будет воспроизводиться при присоединении абонентов. Чтобы изменить приветствие, прокрутите вниз до блока «Пользовательское приветствие» и щелкните переключатель «Пользовательское приветствие». Нажмите Загрузить и выберите аудиофайл на своем компьютере. Нажмите Воспроизвести , чтобы прослушать загруженный файл.
Если вы хотите сделать приветствие, нажмите Запись и разрешите FreeConferenceCall.com, чтобы использовать свой микрофон. Начните говорить и, когда закончите, нажмите Остановить . Затем нажмите Воспроизвести , чтобы прослушать его, и Отмена для перезаписи или Сохранить , чтобы сохранить его.
Примечание: Служба поддерживает форматы файлов .mp3 и .wav.
Один номер
Эта функция позволяет участникам подключаться без кодов доступа. Хост получает текстовое уведомление, когда первый участник звонит. Хост распознается при наборе номера с зарегистрированного мобильного номера.
После того, как вы приобрели One Number, введите номер телефона организатора и включите текстовые уведомления. Чтобы начать конференц-связь, абоненты из США набирают один номер для мгновенного соединения. Хост может подключиться, щелкнув текст, который отправляется, когда первый участник присоединяется к вызову.
Чтобы узнать больше о службе уведомлений, посетите нашу страницу поддержки One Number или ознакомьтесь с нашими Условиями использования.
Примечание: Все участники за пределами США могут найти местный номер для подключения к сети и код доступа, указанные в приглашении.


 net в правой колонке в этой же строке будет указан веб-адрес vk.com в левом столбце.Можно вместо 127.0.0.1 вписать IP любого сайта, полученный на ресурсе-детекторе IP-адресов
net в правой колонке в этой же строке будет указан веб-адрес vk.com в левом столбце.Можно вместо 127.0.0.1 вписать IP любого сайта, полученный на ресурсе-детекторе IP-адресов


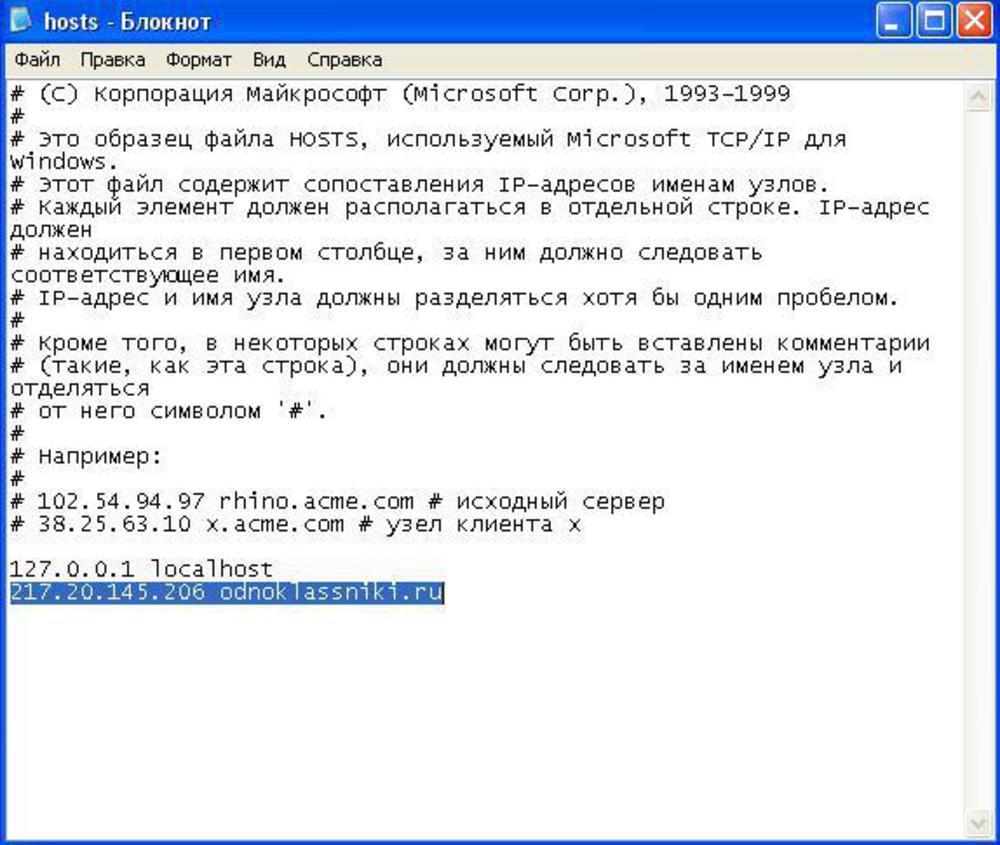 Прокси-настройка управляется общими параметрами локальной сети Windows
Прокси-настройка управляется общими параметрами локальной сети Windows История самой большой взятки
История самой большой взятки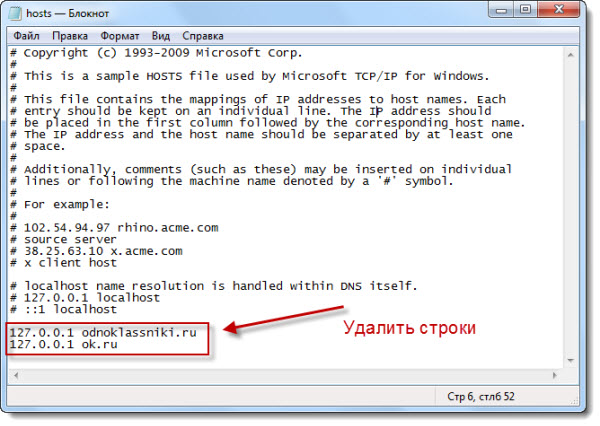 25.63.10 x.acme.com # x client host
25.63.10 x.acme.com # x client host 0.0.1 localhost
0.0.1 localhost