Дефрагментация дисков в Windows 7 ‹ Windows 7 — Впечатления и факты
Настройка › Управление дисками ›
01.02.2010 19:04
В этой статье мы расскажем о дефрагментации дисков в Windows 7.
- Общие сведения
- Дефрагментация дисков вручную
- Автоматическая дефрагментация по расписанию
Общие сведения
Во время сохранения файлов на диск фрагменты одного файла записываются в разные физические области диска (используется дисковое пространство, освободившееся после удаления или уменьшения размера ранее сохраненных файлов). Этот процесс называется фрагментацией данных, а файлы, разделенные на фрагменты, называются фрагментированными.
Чем на большее количество фрагментов «разбит» файл, тем дольше происходит его чтение. Чем больше на диске фрагментированных файлов, тем медленнее он работает.
Фрагментации подвергаются как файлы на жестких дисках, так и файлы, сохраняемые на съемные накопители (например, флэш-диски).
Дефрагментация – это процесс перемещения данных, относящихся к одному файлу, в одну область диска.
Дефрагментация дисков производится с помощью исполняемого файла dfrgui.exe, который находится в папке C:\Windows\System32, а также службы Дефрагментация диска.
Автоматическая дефрагментация (по расписанию) производится с помощью Планировщика заданий.
Важные примечания
- Диск не может быть дефрагментирован, если он монопольно используется другой программой и если он отформатирован с файловой системой, отличной от файловой системы NTFS, FAT или FAT32.
- Сетевые папки нельзя дефрагментировать.
- Не следует дефрагментировать твердотельные накопители (SSD), т.к. в процессе дефрагментации происходит перезапись данных, что уменьшает срок службы твердотельного накопителя. Также следует отключить дефрагментацию по расписанию для твердотельных накопителей и любых новых дисков (см.
 ниже).
ниже).
- Если диск содержит системные ошибки или имеет физические повреждения, то его не получится дефрагментировать. Попробуйте восстановить диск, а затем снова запустите программу дефрагментации.
Дефрагментация дисков вручную
1. Откройте меню Пуск > Стандартные > Служебные > Дефрагментация диска.
Также можно открыть меню Пуск, набрать в поисковой строке dfrgui и нажать Ввод.
2. Чтобы узнать, требуется ли дефрагментация данных, выделите диск и нажмите кнопку Анализировать диск.
Если количество фрагментированных файлов превышает 10%, есть смысл выполнить дефрагментацию этого диска.
3. Нажмите кнопку Дефрагментация диска.
Процесс дефрагментации может занять от нескольких минут до нескольких часов, в зависимости от объема свободного места на диске и количества фрагментированных файлов на нем.
Настройка автоматической дефрагментации по расписанию
По умолчанию в Windows 7 выполняется дефрагментация всех дисков каждую среду в час ночи (если компьютер в это время включен). Кроме того, автоматически дефрагментируются все новые диски.
Кроме того, автоматически дефрагментируются все новые диски.
Чтобы изменить эти настройки, нажмите кнопку Настроить расписание и выберите периодичность, день и время выполнения дефрагментации.
Чтобы отключить автоматическую дефрагментацию определенных дисков, нажмите кнопку Выбрать диски и отметьте флажками только те диски, которые следует дефрагментировать по заданному расписанию.
Управление дисками
- Очистка диска в Windows 7
- Проверка диска на наличие ошибок
- Настройка и отключение автозапуска в Windows 7
- Виртуальные жесткие диски (VHD) в Windows 7
- Инициализация жесткого диска в Windows 7
- Отключение сжатия NTFS в Windows 7
- Что делать, если после установки Windows 7 исчез раздел жесткого диска
Новые статьи
- Удаление операционных систем из Диспетчера загрузки Windows 7
- Отключение лишних элементов панели управления Windows 7
- Windows 7 SP1 (KB976932): как скачать и установить
- Копирование музыки с аудио CD средствами Windows 7
- Область переходов Windows 7
Как отключить дефрагментацию дисков SSD и HDD в Windows 10
Windows 10 в рамках задания обслуживания системы регулярно (раз в неделю) запускает дефрагментацию или оптимизацию дисков HDD и SSD. В некоторых случаях пользователь может захотеть отключить автоматическую дефрагментацию дисков в Windows 10, о чем и пойдет речь в этой инструкции.
В некоторых случаях пользователь может захотеть отключить автоматическую дефрагментацию дисков в Windows 10, о чем и пойдет речь в этой инструкции.
Отмечу, что оптимизация для SSD и HDD в Windows 10 происходит по-разному и, если цель отключения в том, чтобы не выполнялась дефрагментация SSD, отключать оптимизацию не обязательно, «десятка» работает с твердотельными накопителями правильно и не дефрагментирует их так, как это происходит для обычных жестких дисков (подробнее: Настройка SSD для Windows 10). Также может быть полезно: Программы для SSD.
Параметры оптимизации (дефрагментации) дисков в Windows 10
Отключить или иным образом настроить параметры оптимизации накопителей можно с помощью соответствующих параметров, предусмотренных в ОС.
Открыть настройки дефрагментации и оптимизации HDD и SSD в Windows 10 можно следующим способом
- Откройте проводник, в разделе «Этот компьютер» выберите любой локальный диск, нажмите по нему правой кнопкой мыши и выберите пункт «Свойства».

- Откройте вкладку «Сервис» и нажмите кнопку «Оптимизировать».
- Откроется окно с информацией о проводившейся оптимизации дисков, с возможностью анализа текущего состояния (только для HDD), ручного запуска оптимизации (дефрагментации), а также возможностью настроить параметры автоматической дефрагментации.
При желании, автоматический запуск оптимизации можно отключить.
Отключение автоматической оптимизации дисков
Для отключения автоматической оптимизации (дефрагментации) HDD и SSD дисков, вам потребуется зайти в параметры оптимизации, а также иметь права администратора на компьютере. Шаги будут выглядеть следующим образом:
- Нажмите кнопку «Изменить параметры».
- Сняв отметку с пункта «Выполнять по расписанию» и нажав кнопку «Ок», вы отключите автоматическую дефрагментацию всех дисков.
- Если вы хотите отключить оптимизацию только некоторых накопителей, нажмите по кнопке «Выбрать», а затем снимите отметки с тех жестких дисков и SSD, которые не требуется оптимизировать/дефрагментировать.

После применения настроек автоматическое задание, оптимизирующее диски Windows 10 и запускающееся при простое компьютера больше выполняться, не будет для всех дисков или же для выбранных вами.
При желании, вы можете использовать планировщик заданий, чтобы отключить запуск автоматической дефрагментации:
- Запустите планировщик заданий Windows 10 (см. Как запустить планировщик заданий).
- Перейдите в раздел Библиотека планировщика заданий — Microsoft — Windows — Defrag.
- Нажмите правой кнопкой мыши по заданию «ScheduleDefrag» и выберите пункт «Отключить».
Отключение автоматической дефрагментации — видео инструкция
Еще раз отмечу: если у вас нет каких-то ясных причин отключения дефрагментации (таковой может быть, к примеру, использование стороннего ПО для этих целей), отключать автоматическую оптимизацию дисков Windows 10 я бы не рекомендовал: обычно она не мешает, а наоборот.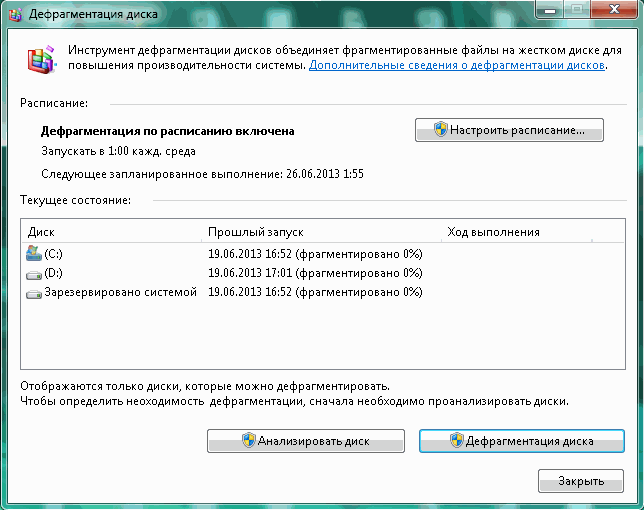
remontka.pro в Телеграм | Другие способы подписки
Поддержать автора и сайт
10 советов по оптимизации SSD SSD в Windows 7
Советы: Начиная с Windows 10, Windows 8.1 или Windows 8 является адаптацией Windows 7 в качестве основы. Это руководство также относится к оптимизации SSD. для Windows 10, Windows 8.1 и Windows 8. Дополнительные советы по оптимизации SSD и управление разделами.
Индексация диска предназначена для сокращения времени доступа к файлам на жестком диске. Но сам SSD имеет гораздо меньшее время отклика, чем HDD, которое составляет около 0,1 мс. Таким образом, нет необходимости включать индексацию диска для SSD, это только сократит срок службы SDD ни за что.
Как отключить индексацию диска?
Щелкните Компьютер, чтобы открыть проводник Windows.
Щелкните правой кнопкой мыши раздел SSD и выберите «Свойства».
В нижней части вкладки «Общие» снимите флажок «Разрешить содержимое проиндексировано в дополнение к свойствам файла».

В Win7 дефрагментация по расписанию отключена по умолчанию. ситуации, он будет включен автоматически. Однако, как известно, нет проблема фрагментации диска для SSD вообще. Дефрагментация только укорачивает SSD срок жизни.
Как отключить дефрагментацию по расписанию?
В проводнике Windows щелкните правой кнопкой мыши раздел SSD и выберите «Свойства».
На панели инструментов нажмите «Дефрагментация сейчас»… Затем мы получим доступ к дефрагментации диска.
В программе дефрагментации диска, если включена запланированная дефрагментация, нажмите кнопку «Настроить расписание», затем снимите флажок запланированной дефрагментации.
Встроенная функция защиты системы Windows слишком слаба, чтобы защитить ваш компьютер
полностью. Кроме того, если вы включите его, он будет выполнять запись и чтение
операции на вашем SSD все время, что сократит срок службы и скорость SSD.
Отключить защиту системы очень просто, следуйте пошаговой инструкции. ниже:
Щелкните правой кнопкой мыши Компьютер и выберите Свойства.
Щелкните Защита системы в верхнем левом углу.
Во всплывающем окне вы найдете состояние защиты системы по умолчанию. Чтобы отключить его, нажмите «Настроить».
После отключения защиты системы ваш компьютер будет незащищен. Как уже упоминалось
выше, вы можете использовать полное, простое в использовании, бесплатное программное обеспечение для резервного копирования, такое как AOMEI Backupper Standard для защиты
твой компьютер.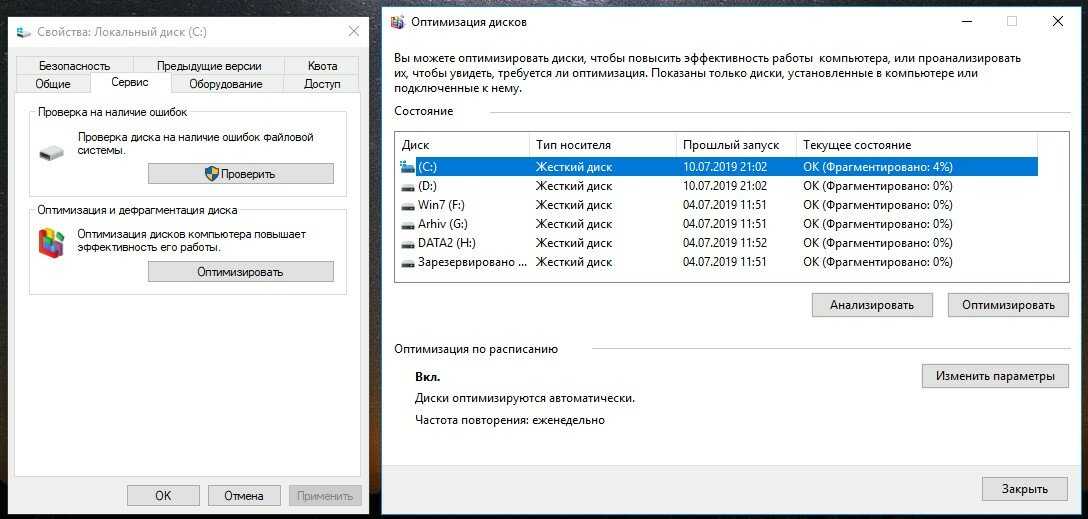 Это бесплатное программное обеспечение поддерживает резервное копирование и восстановление системы, резервное копирование дисков и
восстановление, резервное копирование и восстановление разделов, резервное копирование и восстановление файлов/папок. Вас также
может защитить ваши данные с помощью резервного копирования по расписанию, инкрементного и дифференциального резервного копирования. Это
полностью поддерживает 32-битную или 64-битную версию Windows 10, Windows 8.1/8, Windows 7,
Виста и ХР.
Это бесплатное программное обеспечение поддерживает резервное копирование и восстановление системы, резервное копирование дисков и
восстановление, резервное копирование и восстановление разделов, резервное копирование и восстановление файлов/папок. Вас также
может защитить ваши данные с помощью резервного копирования по расписанию, инкрементного и дифференциального резервного копирования. Это
полностью поддерживает 32-битную или 64-битную версию Windows 10, Windows 8.1/8, Windows 7,
Виста и ХР.
Влияние файлов подкачки неоднозначно. Тем не менее, мы по-прежнему предлагаем пользователям, которые иметь оперативную память больше 4 ГБ, отключив файлы подкачки, потому что это принесет вам 3,5 ГБ для 4 Гб дополнительной памяти. В конце концов, размер диска SSD явно слишком мал.
Как отключить файлы подкачки?
Щелкните правой кнопкой мыши Компьютер и выберите Свойства.
Щелкните Дополнительные параметры системы.

Выберите вкладку «Дополнительно» и нажмите кнопку «Настройки». В параметрах производительности нажмите кнопку «Изменить», как показано на рисунке ниже.
10 Советы по Оптимизация производительности вашего SSD (часть 3)
10 советов по Оптимизируйте производительность вашего SSD (часть 1)
Действительно ли Windows 7 дефрагментирует SSD-диск, если вы скажете?
спросил
Изменено 6 лет, 11 месяцев назад
Просмотрено 33 тысячи раз
Дефрагментация SSD-накопителя — плохая идея, а Windows 7 (должна быть?) достаточно умна, чтобы не планировать дефрагментацию на таких дисках.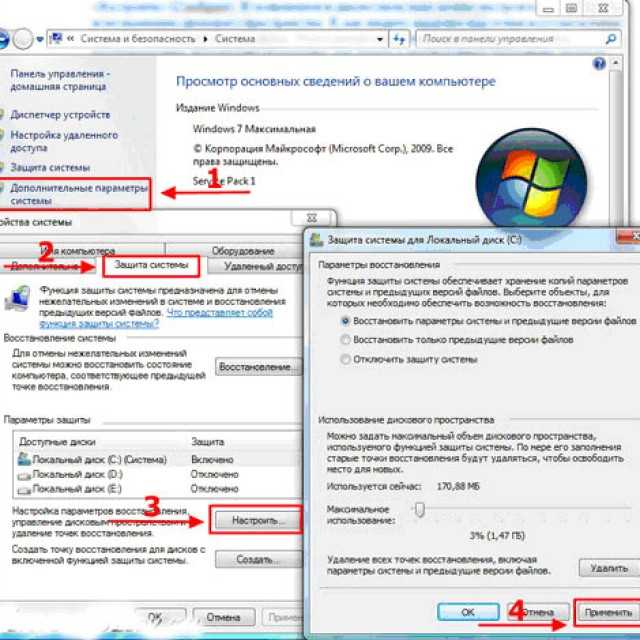
Однако я открыл программу дефрагментации диска в своей системе и, к моему удивлению, обнаружил, что мой SSD действительно был дефрагментирован… совсем недавно!
Затем я проверил диски, выбранные для плановой дефрагментации (у меня один SSD и один обычный диск), и там в списке корректно отображается только диск без SSD.
Этот пост на форуме MSDN, по-видимому, предполагает, что, по крайней мере, в Windows 8 дефрагментация SSD-накопителя просто вызовет отправку команды TRIM на диск, но нет ни слова о том, что на самом деле произойдет, если вы попытаетесь дефрагментировать SSD-накопитель. в Windows 7 (кроме того, что это не должно происходить автоматически).
Что произойдет в Windows 7, если выбрать дефрагментацию и SSD? Что могло быть причиной дефрагментации моего SSD-накопителя?
РЕДАКТИРОВАТЬ:
Я только что вспомнил — я переместил несколько папок ( Users и ProgramData ) с моего SSD-накопителя на мой обычный диск, используя соединения.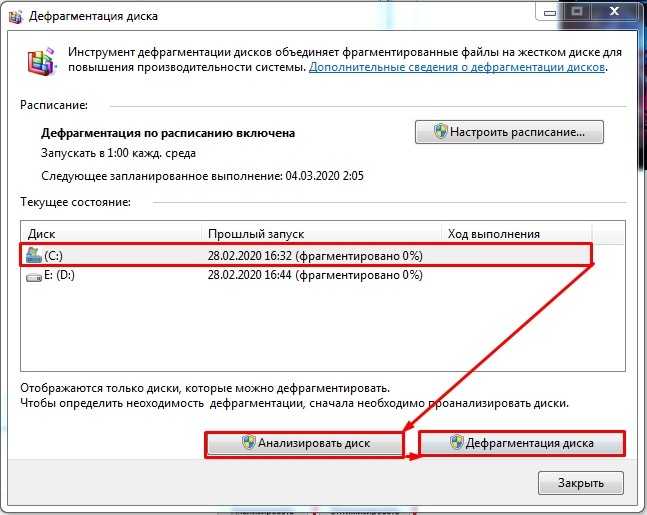 Этот вопрос предполагает, что это вообще не должно влиять на процесс дефрагментации, но может ли это повлиять на «последний запуск» в дефрагментации диска?
Этот вопрос предполагает, что это вообще не должно влиять на процесс дефрагментации, но может ли это повлиять на «последний запуск» в дефрагментации диска?
- windows-7
- жесткий диск
- ssd
- дефрагментация
2
По умолчанию Windows 7 должна автоматически отключать запланированные дефрагментации, но, к сожалению, я видел слишком много случаев, когда встроенная дефрагментация диска все еще была включена, несмотря на то, что SSD был встроен! Пользователи должны убедиться, что он отключен. Вот как: Перейдите в меню «Пуск» и нажмите «Все программы», «Стандартные», «Системные инструменты» и «Дефрагментация диска».
(цитата из блога Tune-up).
Microsoft подтверждает это здесь:
Windows 7 обычно обнаруживает SSD-диск после его установки или подключен и интегрирует его должным образом. Сюда же относится обнаружение что некоторые службы отключены, что ограничило бы функциональность, производительность и срок службы накопителя.
Первый из все, вы должны проверить, включена ли автоматическая дефрагментация. инвалид. Это не так, вы должны отключить автоматическую деактивация диска вручную.
Из этих цитат я делаю вывод, что выполнение дефрагментации на самом деле сделает то, что она говорит (иначе предупреждения были бы бессмысленными).
4
Я думаю, что он должен дефрагментировать по требованию , если вы скажете ему. Что делать, если вы хотите добавить новый раздел в «конец» диска? Вам нужно будет дефрагментировать и объединить данные в начало диска. Очевидно, что «конец» диска — сомнительная фраза для твердотельных накопителей, но, поскольку твердотельные накопители эмулируют механический привод и работают в рамках механической парадигмы по соображениям совместимости, вам все равно может потребоваться консолидация данных.
Теперь есть уровень выравнивания износа, который реализован в большинстве твердотельных накопителей, но большинству программ для работы с разделами нужно только обнаружить наличие свободного места в конце диска.
просто для информации, если вы хотите дефрагментировать, вы можете использовать инструмент Contig его бесплатное программное обеспечение от sysinternals (куплено Microsoft), после запуска его сегодня на SSD в подробном режиме, он показал, что выполнил дефрагментацию на диске. (у которого была триммерная поддержка).
Когда вы используете программное обеспечение Magician, поставляемое с некоторыми твердотельными накопителями, вы можете выбрать, хотите ли вы производительность или длительный срок службы. Это относится также к внутреннему использованию TRIM.
В самой Windows происходит то же самое при изменении некоторых настроек в КОМПЬЮТЕР — СВОЙСТВА — ПРОИЗВОДИТЕЛЬНОСТЬ.
В действительности, при средней наработке на отказ более 100 лет иногда не стоит волноваться первые пять лет о дефрагментации или нет. У вас будет только некоторое снижение производительности в циклах записи, но не такое катастрофическое, как «рассказывают в Интернете о SSD».
Ваш SSD скорее устареет, чем «состарится» в эксплуатации.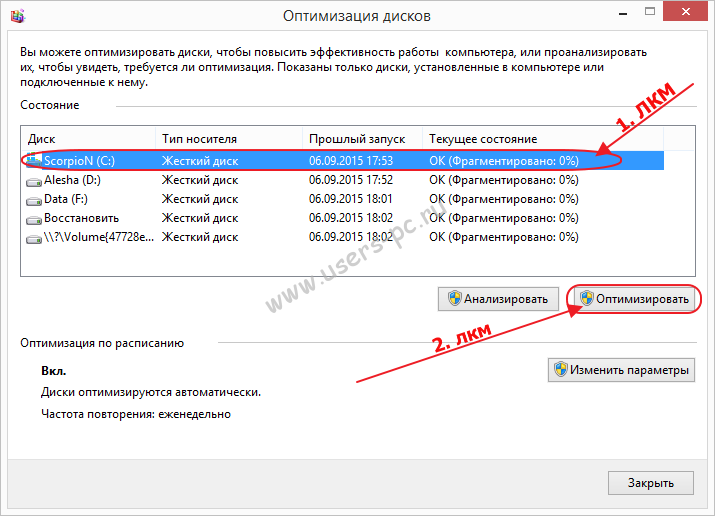


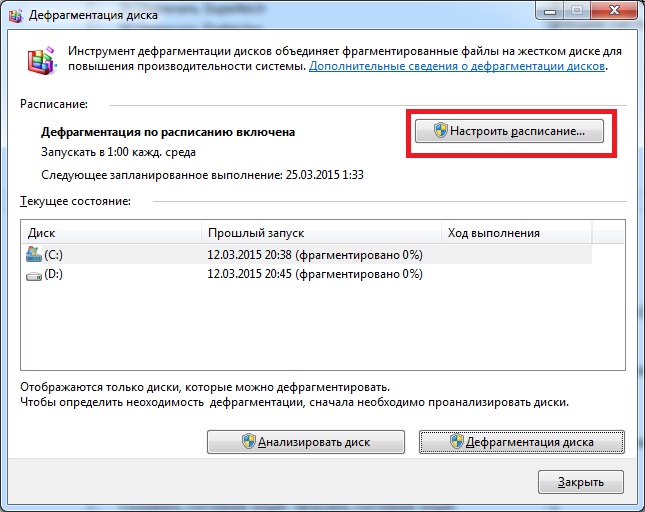 ниже).
ниже).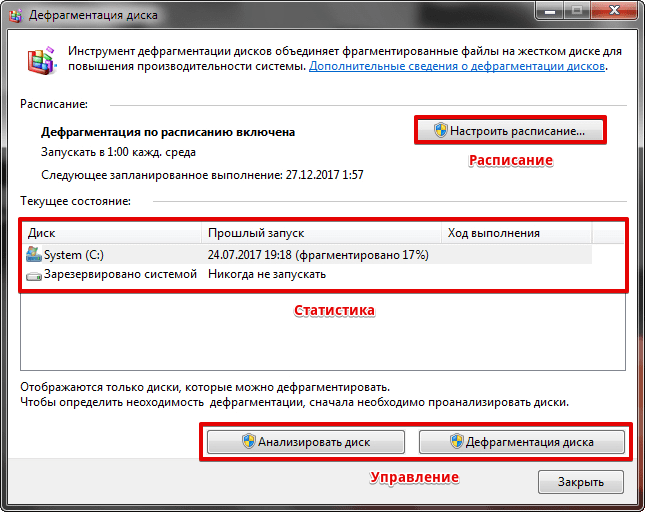

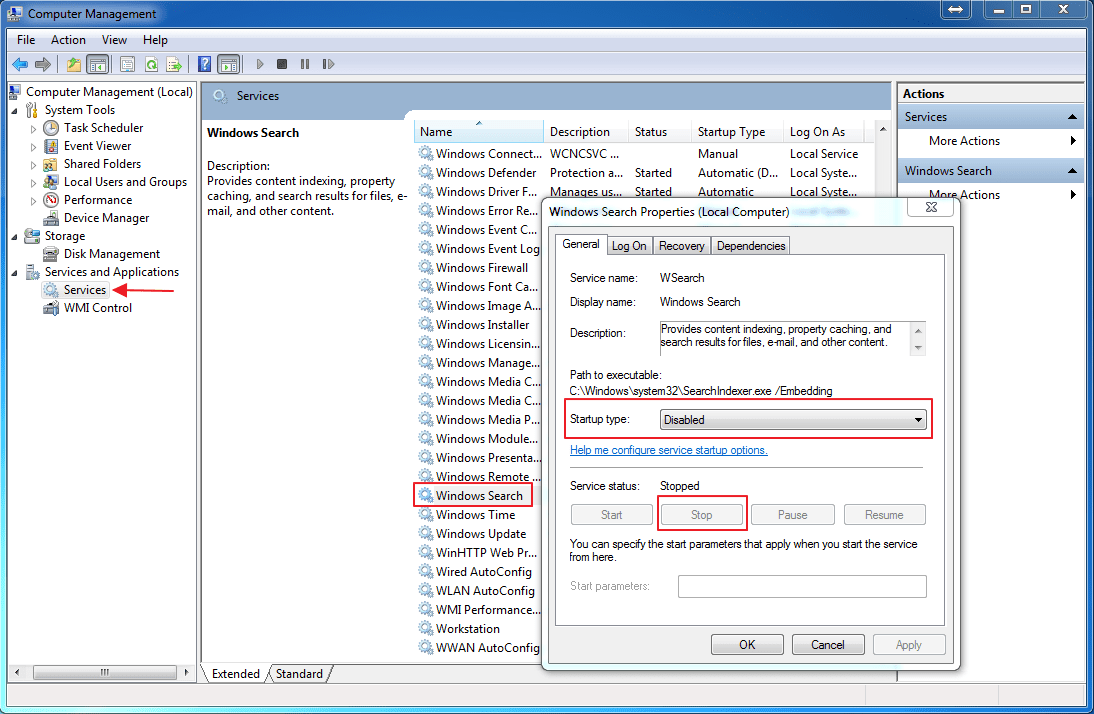

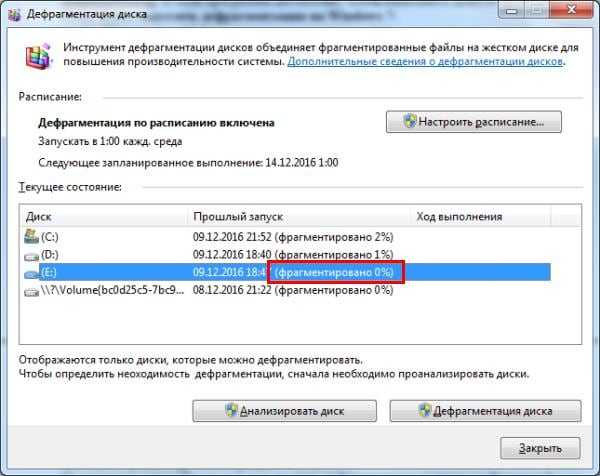 Первый из
все, вы должны проверить, включена ли автоматическая дефрагментация.
инвалид. Это не так, вы должны отключить автоматическую
деактивация диска вручную.
Первый из
все, вы должны проверить, включена ли автоматическая дефрагментация.
инвалид. Это не так, вы должны отключить автоматическую
деактивация диска вручную.