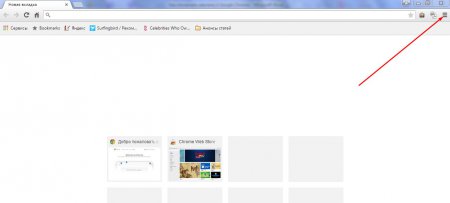Как убрать рекламу в Google Chrome (в браузере Гугл Хром)
Если вы хотите уберечь себя от неприятностей в виде назойливой рекламы, всевозможных вирусов и фишинговых ссылок, пребывая в Интернете, вам обязательно потребуется как следует подготовить свой любимый браузер — Google Chrome. То есть настроить его таким образом, чтобы он безоговорочно и полностью блокировал рекламные окна, автоматически открывающиеся страницы (вкладки), всплывающие баннеры и прочие непотребства, изрядно снижающие уровень комфорта веб-сёрфинга.
Эта статья поможет вам бесплатно убрать рекламу в Google Chrome во всех её проявлениях — обычную (встроенную на сайтах и в соцсетях, например, ВКонтакте) и Adware (которую демонстрирует в браузере специальный вирус).
В борьбе с рекламой в браузере все средства хороши: как встроенные опции и аддоны Гугл Хром, так и специальные антивирусные утилиты. Познакомимся с ними поближе.
Как заблокировать встроенные на сайтах баннеры?
Штатные настройки
В Google Chrome есть собственные инструменты, позволяющие избавиться от рекламы и снизить риск заражения ПК вирусами. Проверьте в браузере, включены ли они:
Проверьте в браузере, включены ли они:
1. В верхнем правом углу окна Гугл Хром щёлкните кнопку «три полоски» (она открывает главное меню).
2. В списке кликните по пункту «Настройки».
3. На открывшейся странице опций Хрома в нижней части клацните ссылку «Показать дополнительные настройки».
4. Убедитесь в том, что в блоке «Личные данные» установлена «птичка» в надстройке «Защитить устройство от опасных сайтов». Она снижает риск инфицирования системы и непосредственно Google Chrome вирусами через фишинговые ссылки и хакерские сайты.
5. Нажмите в этом же блоке кнопку «Настройки контента», чтобы избавиться от всплывающих страниц (например, когда появляется реклама «Вулкана»).
6. В дополнительной панели «Настройки контента», в разделе «Всплывающие окна», щелчком мыши включите радиокнопку «Блокировать… ».
Примечание. Если вас устраивает то, что сайт открывает дополнительные вкладки или вам они необходимы для работы, нажмите кнопку «Настроить исключение…» и введите доменное имя веб-ресурса.
На него блокировка Google Chrome распространяться не будет.
Использование аддонов
В интернет-магазине расширений для Хрома можно встретить достаточно большое количество аддонов, фильтрующих рекламные скрипты на страницах и предупреждающих проникновение рекламного ПО в Windows. В рамках этого руководства мы разберём наиболее эффективные решения, позволяющие навсегда убрать со страниц навязчивые тизеры.
1. Снова кликните кнопку «три полоски», чтобы появилась панель с настройками.
2. Откройте: Дополнительные инструменты → Расширения.
3. Под панелями уже подключенных аддонов клацните ссылку «Ещё расширения».
4. В открывшемся интернет-магазине найдите через поисковую строку и подключите один из нижеописанных аддонов:
Внимание! Не рекомендуется одновременно подключать несколько расширений, позволяющих убрать баннеры на веб-сайтах. Они могут программно конфликтовать между собой и существенно замедлять загрузку страницы.
Adblock
Достаточное популярное решение — его подключают свыше 10 млн. пользователей Хрома. Загружает (открывает) страницы практически на всех сайтах уже в «очищенном» виде, без рекламы (ВКонтакте, Одноклассники, Facebook и т.д.). Предоставляет возможность убрать отдельный элемент на страничке по указанию пользователя. Не запрашивает конфиденциальных данных и не отслеживает действия на сайтах.
Умеет работать с белыми списками — правилами, исключающими блокировку рекламы в заданных доменных именах. Легко настраивается, имеет удобную панель управления.
Adblock Plus
Несмотря на определённую схожесть названия, ничего общего с предыдущим аддоном не имеет (создан другими разработчиками). По желанию пользователя может на 100% очистить от рекламы загруженную веб-страницу (даже на YouTube и ВКонтакте). Эффективно блокирует опасные сайты, баннеры, скрипты, отслеживающие поведение посетителей на сайтах. Умеет создавать исключения для демонстрации доверенной рекламы (открывает на странице только заданные баннеры).
Adguard Антибаннер
Мощный фильтр: блокирует не только баннеры, но и вирусы, опасные веб-сайты. Оперативно реагирует, если в браузере выскакивает всплывающее окно. Имеет наглядную панель управления, обширную базу правил. Оснащён дополнительными настройками: выборочное удаление элементов (например, на ok.ru, ВКонтакте), блокирование загрузки рекламного ПО, фишинговых ссылок. Удаляет баннеры во фреймах с видео на Youtube.
Как удалить вирусную рекламу?
Иногда рекламные баннеры навязываются пользователю посредством специального вируса Adware или рекламного ПО. Он скрытно устанавливается в систему через заражённую страницу сайта или инсталлятор какого-либо приложения. Затем внедряется в браузер и посредством скрипта устанавливает на все открываемые пользователем страницы (в независимости от выбранного сайта) рекламные блоки.
Как и любой другой вирус, Adware тщательно скрывает своё местоположение в системе и всячески препятствует удалению своих элементов.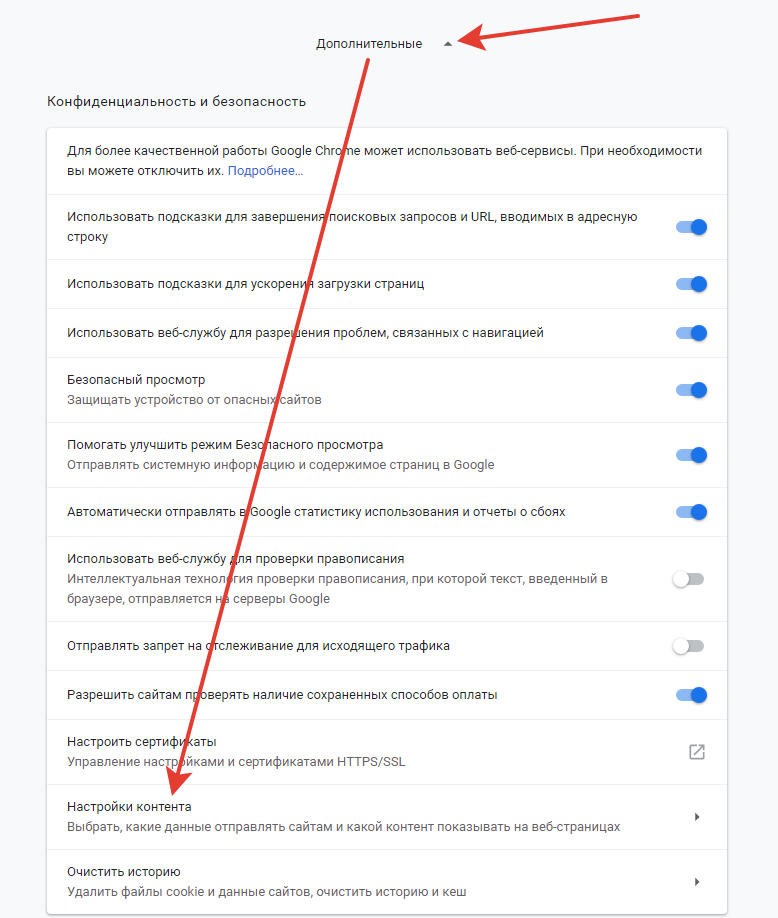 Кроме установки рекламных скриптов, он также может видоизменять опции браузера (изменять домашнюю страницу, подключать аддоны) и операционной системы.
Кроме установки рекламных скриптов, он также может видоизменять опции браузера (изменять домашнюю страницу, подключать аддоны) и операционной системы.
Удалить рекламное ПО с компьютера можно и вручную, и при помощи антивирусных утилит. Рассмотрим пошагово реализацию этих способов.
Шаг №1: удаление подозрительного ПО и очистка браузера
1. Уберите из системы все подозрительные приложения. Возможно, именно они «занесли» вам на компьютер зловреда Adware:
- Перейдите: Пуск → Панель управления → Программы → Удаление программы;
- Выделите в панели кликом левой кнопки приложение, от которого хотите избавиться;
- Вверху списка клацните кнопку «Удалить…»;
- Выполните инструкции деинсталлятора, чтобы завершить очистку.
Совет! Потенциально опасное ПО можно также удалить при помощи программ-деинсталляторов, например, Revo Uinstaller, Uninstall Tools. Они более качественно выполняют очистку Windows от элементов приложения.
2. Удалите из браузера все ненужные, подозрительные аддоны, в особенности те, которые вы собственноручно не подключали (за исключением расширений Google, установленных по умолчанию).
- Перейдите: Меню (кнопка «три полоски») → Дополнительные инструменты → Расширения;
- Кликните иконку «Корзина» в блоке подозрительного расширения;
- В дополнительном окне подтвердите выполнение операции (клацните «OK»).
3. Проверьте настройки стартовой страницы и при необходимости восстановите её:
На вкладке «Настройки», в разделе «При запуске… », в графе «Заданные страницы» щёлкните «Добавить»;
В открывшемся перечне уберите все подозрительные ссылки (оставьте только адрес доверенного поисковика): нажмите значок «крестик» в строке с URL.
Вернитесь в настроечную панель. В разделе «Поиск» установите в ниспадающем меню предпочитаемый поисковик (например, Google).
Нажмите «Настроить поисковые системы». Таким же образом в перечне уберите ссылки на сторонние ресурсы.
4. Закройте браузер.
5. Щёлкните правой кнопкой по ярлыку Google Chrome на рабочем столе. В выпавшем списке клацните «Свойства».
6. В окне «Свойств» просмотрите путь к исполнительному файлу браузера в графе «Объект». Строка должна оканчиваться на …chrome.exe». Все остальные записи (флаги, ссылки, надстройки), расположенные за кавычками нужно убрать. Также обратите внимание на исполняемый файл: его название и расширение должно оставаться без изменений.
Шаг №2: проверка ПК антивирусной утилитой
Задействуйте одно из следующих решений (на выбор):
AdwCleaner
1. Задайте в поисковике запрос — «toolslib adwcleaner ».
2. Клацните первую в выдаче ссылку — toolslib.net….
3. На официальной страничке утилиты щёлкните кнопку «Download… ».
4. По завершении загрузки кликните значок инсталлятора в нижней панели браузера.
5. Разрешите инсталляцию в систему: нажмите «Да».
6. В панели антивируса нажмите «Scan».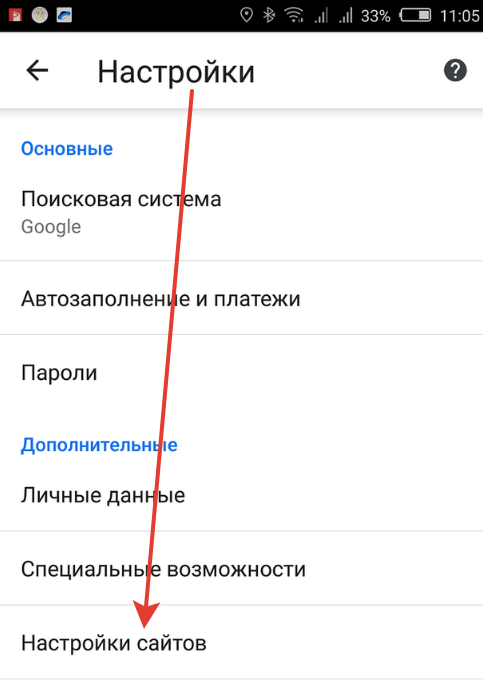
7. По окончании проверки клацните «Clean».
8. В появившемся окне нажмите «OK».
9. Перезагрузите Windows.
Malwarebytes Anti-Malware
1. Перейдите на офсайт — ru.malwarebytes.com.
2. Нажмите кнопку «Бесплатная загрузка».
3. Во время закачки инсталлятора ознакомьтесь с инструкцией по установке сканера.
4. Запустите скачанный установщик (нажмите иконку в панели Хрома).
5. В окне инсталлятора клацните кнопку «Я принимаю условия… ». Нажмите «Далее».
6. Запустите утилиту с рабочего стола. В панели «Проверка» клацните «Выборочная… ».
7. Нажмите «Настроить… ».
8. Включите все настройки сканера, а также кликом мыши установите флажок возле системного раздела (диска C).
9. Кликните «Запустить проверку».
10. По окончании сканирования удалите обнаруженных зловредов.
Приятного и безопасного вам веб-сёрфинга в браузере Google Chrome!
Как заблокировать рекламу в гугл хром
Одним из самых раздражающих элементов интернета и телевидения является реклама – особенно вплывающая.
- Кстати есть еще одно отличное решение, можно сказать даже идеальное для блокировки рекламы во всех браузерах сразу, и не только. Это программа — Адгуард. После ее установки вы забудете не только о обычных раздражителях, но и защитите свой компьютер от вирусной рекламы и даже увеличите скорость интернета. Скачать можете прямо по ссылке впереди: скачивайте, устанавливайте, радуйтесь — жалеть точно не придется.
Рекламу в браузерах, включая гугл хром можно отключить (заблокировать). Стандартными средствами блокирование не предусмотрено, но есть много расширений.
Блокирование рекламы в хроме с помощью — AdBlock
AdBlock — самое популярное дополнение для браузера гугл хром. Устанавливается, как и все остальные.
Запустите Google Chrome. Нажмите на значок верхнем углу, с провой стороны браузера. Подведите стрелку курсора к строке «инструменты» и в сплывшем меню нажмите «расширения».
Вам откроется новая вкладка – прокрутив ее в низ, нажмите на сточку (опцию) «еще расширения».
Теперь в строку «поиска» вставьте слово – AdBlock – и нажмите клавишу «энтер».
Гугл хром его быстро найдет, и предложит установить. Их несколько: «AdBlock», «AdBlock Plus», «AdBlock PRO» — к каждому имеются описания.
После этого вам лишь продеться нажать на него и настроить блокирование рекламы по своему усмотрению.
Как для меня, то «AdBlock» это самый эффективный инструмент, для блокирования рекламы в интернете в браузере хром.
Другие расширения и программы убрать баннерную рекламу в браузере хром
Если дополнения выше вас полностью не устроят – можете установить несколько других (можно все вместе).
AdSweep — это маленькое расширение отлично убирает все ненужное с веб страниц. Устанавливается, как и все.
Ad Muncher – бесплатная программа блокирующая ненужные вам показы рекламы сразу во всех браузерах.
Установка у нее стандартная. Перейдя по ссылке чуть выше, можете сразу мгновенно скачать.
AdThwart – отключает «принудительные предложения» по принципу фильтра, который постоянно обновляется. Сложностей с установкой нет.
Сложностей с установкой нет.
Chrome Web Filter – еще один неплохой фильтр. Я его не тестировал, поэтому сказать что-то определенное не могу.
FlashBlock – название этого расширения говорит само за себя. Оно способно заблокировать все флеш баннеры и ролики.
Вот и все. На этом заканчиваю, хотя предоставленные здесь расширения далеко не все (думаю этих вполне достаточно).
Еще один момент. Я блокирую, только всплывающую рекламу, в нормальной, часто попадаться хорошие вещи или информация. Успехов.
Как убрать рекламу в браузере за считанные минуты
Постоянно сталкиваетесь с навязчивой рекламой в браузере, и хотите избавиться от неё? Важно заметить, что подобная проблема встречается на таких браузерах, как Яндекс.Браузер, Google Chrome, Opera, Mozila Firefox, а также Internet Explorer. Таким образом, в сегодняшней статье мы подробно рассмотрим и ответим на вопрос, как избавиться от рекламы в браузере.
Многих пользователей интересует причина появления нежелательной рекламы (Pop-up баннеры и всплывающие окна). Ввиду этого, можно отметить следующие источники:
Ввиду этого, можно отметить следующие источники:
- Расширение с Adware (программа, которая отображает навязчивые рекламные объявления)
- Наличие вредоносных вирусов и программного обеспечения
Как убрать рекламу в Яндекс браузере
Использование встроенных функция блокировки рекламы
Наиболее простым методом блокировки рекламы на интернет-сайтах является использование встроенных функций защиты.
- Откройте Яндекс.Браузер, нажмите на три вертикальные полоски, а затем кликните по пункту «Настройки».
- В разделе «Настройки» пролистайте вниз до конца и нажмите на кнопку «Показать дополнительные настройки».
- Теперь найдите подраздел «Блокировка неуместной рекламы», установите галочки на все пункты.
- После этого проблемы с рекламой должны исчезнуть раз и навсегда. В том случае, если это не решило вашу проблему, используйте следующий способ, который заключается в установке расширения Adblock Plus.

Использование расширения Adblock Plus
Как известно, Яндекс.Браузер работает со встроенной защитой от ПО и вирусной рекламы, а также предлагает функции для блокирования рекламы. Тем не менее, это не позволяет достичь полной изоляции от показа рекламных объявлений при работе в браузере. Вследствие этого, необходимо установить расширение Adblock Plus, которое является бесплатным и очень эффективным для блокировки показа рекламных объявлений.
На примере ниже показано, как расширение Adblock Plus удаляет рекламу в браузере на интернет-сайте Speedtest.
Для того, чтобы добиться подобного эффекта и избавиться от рекламы в браузере, необходимо воспользоваться следующими инструкциями:
- Перейдите на официальный сайт Adblock Plus, после чего нажмите на кнопку «Установить на Яндекс.Браузер».
- При появлении всплывающего окна, необходимо кликнуть по кнопке «Установить расширение».

- После установки расширения Adblock Plus, браузер перенаправит на страницу об успешной установке, а в панели инструментов появится красная иконка с надписью «ABP».
Если в вашем случае этот способ не помог улучшить ситуацию, то попробуйте выполнить полную переустановку браузера.
Видео: Как убрать рекламу из браузера Yandex
Как убрать рекламу в Google Chrome
Вирусные программы не обходят стороной самый известный и популярный браузер Google Chrome. Поэтому, если с определенного момента начали открываться странные сайты или появилась переадресация на рекламные сайты, то это означает, что в браузер внедрился вирус. Теперь нам необходимо рассмотреть, как убрать рекламу в этом браузере.
- Нажмите правой кнопкой мыши по ярлыку Google Chrome, после чего выберите пункт «Свойства».

- Обратите внимание, чтобы путь к объекту был такой «C:\Program Files (x86)\Google\Chrome\Application\chrome.exe»
- Если же вы заметили, что в пути к объекту присутствует отсылка на определенный веб-сайт, то обязательно удалите его.
- Кроме того, откройте «Мой компьютер» — «Локальный диск» (операционный диск с системой) — «Пользователи», если вы заметили папку «Temp», то удалите её.
- После этого проблема с появлением рекламы или отсылкой на веб-сайт должна быть устранена.
Использование расширения Adblock Plus
Если вас настигла проблема с появлением всплывающих вкладок и навязчивой рекламы — немедленно установите расширение Adblock Plus, которое обеспечит комфортный доступ в интернет без рекламы и лишнего мусора.
- Перейдите на официальный сайт Adblock Plus, после чего нажмите на кнопку «Установить на Chrome».

- При появлении всплывающего окна, необходимо кликнуть по кнопке «Установить расширение».
- После установки расширения Adblock Plus, браузер перенаправит на страницу об успешной установке, а в панели инструментов появится красная иконка с надписью «ABP».
Видео: Как отключить рекламу в интернете (Google Chrome)
Как убрать рекламу в Mozila Firefox
Mozila Firefor также, как и Google Chrome и Яндекс.Браузер имеет встроенную защиту для борьбы с интернет-рекламой. Для того, чтобы активировать функции блокировки рекламы, воспользуйтесь инструкцией ниже:
- Нажмите на три вертикальные полоски, а затем выберите пункт «Настройки».
- Теперь перейдите в раздел «Приватность и защита», после чего пролистайте вниз до подраздела «Защита».

- Установите галочки на все пункты, после чего перезапустите браузер, чтобы сохранить все изменения.
Если это не помогло решить проблему, то воспользуйтесь следующим методом, который включает в себя расширение Adblock Plus.
Использование расширения Adblock Plus
- Перейдите на официальный сайт Adblock Plus, после чего нажмите на кнопку «Установить для Firefox».
- При появлении всплывающего окна, необходимо кликнуть по кнопке «Разрешить».
- В следующем всплывающем окне вам нужно будет нажать на кнопку «Добавить».
- После установки расширения Adblock Plus, браузер перенаправит на страницу об успешной установке, а в панели инструментов появится красная иконка с надписью «ABP».
Видео: Как убрать рекламу в интернете в Firefox
Как убрать рекламу в Opera
Использование расширения Adblock Plus
- Перейдите на официальный сайт Adblock Plus, после чего нажмите на кнопку «Установить для Opera».
- После переадресации на страницу с расширением Adblock Plus, нажмите на зеленую кнопку «Добавить в Opera».
- После установки расширения Adblock Plus, браузер перенаправит на страницу об успешной установке, а в панели инструментов появится красная иконка с надписью «ABP».
Видео: Как убрать рекламу из браузера Opera
Программы для отключения рекламных объявлений и блокировки всплывающих окон
На сегодняшний день в интернете имеется множество программ и расширений, которые помогают в считанные минуты запретить отображение неуместного контента и сделать интернет более безопасным.
Ниже будут перечислены лучшие расширения и программы для эффективной борьбы с рекламой в браузере:
Как убрать рекламу в браузере Google Chrome
Доброго времени суток. Продолжаем знакомство с браузером Google Chrome, а именно будем избавляться от рекламы и вирусов.
Слава Богу, разработчики Google Chrome прочувствовали чаяния своих пользователей и создали приложение для браузера, блокирующее показ рекламы по всему интернету.
Называется это расширение AdBlock.
Установка расширения выполняется следующим образом:
Переходим в меню Управление браузером (три вертикальные точки) и выбираем Дополнительные инструменты — Расширения.
В отдельной вкладке вам откроется окно с расширениями установленными в браузере по умолчанию, а внизу страницы есть ссылка Ещё расширения. Вот по ней и переходим.
Снова в отдельной вкладке откроется страница с доступными для установки расширениями.
Их там очень много, поэтому воспользуемся поиском, в который введём слово adblock, причём его надо не скопировать и вставить, а написать, можно по подсказкам.
Сразу по написании, будут выданы все имеющиеся расширения, блокирующие рекламу. Выбираем самое первое и самое популярное, нажимаем Установить и даём разрешение на работу — Установить расширение.
После этого, сначала в левом нижнем углу экрана появится значок загрузки, а потом в отдельной вкладке откроется установка.
Как только установка завершится, вам предложат сделать пожертвование разработчикам, но это уже на ваше усмотрение.
По моему в этой части разработчики немного не доработали с вариантами оплаты. Не всяк захочет светить свою карту и у не многих есть аккаунт в PayPal.
Но, повторюсь, это на ваше усмотрение. Плагин работает на полную и без пожертвования.
Теперь можно пройти снова в Управление — Дополнительные инструменты — Расширения и посмотреть, всё ли получилось.
В самом верху должна быть вот такая картина:
Для проверки работы расширения, снимите галочку в чекбоксе Включено, зайдите на любой киносайт, или библитеку, которые обычно обвешаны рекламой под самое нехочу, посмотрите на рекламу, а затем снова включите плагин и обновите страницу киносайта.
Результат — ни одной рекламы.
Один нюанс: AdBlock реагирует только на внешнюю рекламу. Если баннер принадлежит владельцу сайта, и в нём находится предложение, которое выполняет именно этот сайт, то плагин такую рекламу не трогает.
Это то, что касается легальной рекламы, но существует ещё и вирусная реклама. Проявляется она обычно при открытии браузера.
Источником является вредоносная программа сумевшая проникнуть в ваш браузер.
Программа создаётся таким образом, что сразу после проникновения, у неё удаляются все инструменты взлома, поэтому она не определяется антивирусником как вредоносная.
А действительно ведь вредоносная, из-за неё многим приходится отказаться от Chrome, и осваивать другой браузер, так как она будет портить вам нервы и никакие чистки кеша не помогут.
Поможет только удаление вируса.
Специально для таких случаев в компании Google была разработана специальная программа Инструмент очистки Chrome
Сразу предупрежу:
а) Инструмент разработан для винды 7, 8, 10
б) Инструмент вычистит не только вирусы, но то, что вы добавили и храните в браузере. Это закладки и всё что есть в кеше.
Чтобы всё восстановить так как было до чистки, вам необходима регистрация в Chrome, о которой мы говорили в первой статье этого курса.
Итак, скачиваем инструмент, запускаем, разрешаем всё что требуется при запуске, после чего программа выдаст результат: что было найдено и что удалено, после чего попросит сбросить все настройки — сбрасываем и работа программы завершается.
После этого, чтобы вновь восстановить сброшенные настройки, выполняем вход в Chrome, по логину и паролю полученным при регистрации.
Всё больше ничего делать не потребуется. Настройки и закладки восстановятся, а вирус исчезнет.
Возможно, но не обязон, что удалятся и не восстановятся установленные ранее расширения, но как их установит вы уже знаете, и это не составит труда.
Желаю удачной работы в браузере Google Chrome без рекламы и вирусов.
Адресная строка браузера, хитрости использования < < < В раздел > > > Как ускорить браузер
Как заблокировать рекламу и всплывающие окна в Google Chrome [Обновление 2021]
Недобросовестные и недобросовестные маркетологи заработали плохую репутацию для интернет-рекламы. Блокировщики рекламы, такие как AdLock, AdBlock, AdGuard и другие, вообще не существовали бы, если бы рекламодатели следовали одному простому правилу: не будьте бельмом на глазу! С помощью своей мигающей, липкой, преследующей рекламы они продвигают платные подписки без рекламы на развлекательные веб-источники, а не на продаваемые продукты. И пока эта ситуация будет продолжаться, мы будем публиковать статьи о том, как остановить рекламу и всплывающие окна в Google Chrome.
Содержание
Google Chrome может быть без рекламы!
Конечно, самый простой способ заблокировать разнообразную рекламу, всплывающие / всплывающие окна в Chrome — это установить AdLock, и мы не просто говорим об этом, потому что мы являемся создателями этого чудесного творения. Тем не менее, в некотором смысле да, но именно благодаря тому, что мы разработали AdLock, мы лучше всех знаем его полезные функции и основные настройки. Хотя мы стараемся руководствоваться принципом беспристрастности, именно поэтому мы собираемся показать вам, как удалить рекламу из Chrome на вашем Android и ПК, используя стандартные встроенные инструменты Chrome и блокировщик рекламы AdLock.
Пользователям Opera повезло, что у них есть встроенный блокировщик всплывающих окон. По умолчанию он отключен, и его необходимо настроить, чтобы заблокировать интернет-рекламу.Как заблокировать всплывающие окна в Chrome путем изменения настроек браузера
В феврале 2018 года произошло беспрецедентное событие: Google включил встроенный блокировщик рекламы для Chrome. Однако он блокирует только те объявления, которые не соответствуют стандартам, установленным Coalition for Better Ads. Коалиция за лучшую рекламу опросила более 40 000 интернет-пользователей из Северной Америки и Европы, чтобы выяснить, какую рекламу они считают неприемлемой.Опрос показал, что больше всего раздражают флеш-баннеры и объявления на всю страницу. Список нежелательной рекламы также включал всплывающие окна, рекламу с автовоспроизведением звука и видео, баннеры с таймером обратного отсчета и т. Д.
Как включить блокировщик рекламы Google Chrome?
Блокировщик всплывающих окон в Google Chrome включен по умолчанию. Однако вы можете отключить его в любой момент или настроить в соответствии со своими потребностями.
- Сначала перейдите в настройки ;
- Затем введите « всплывающих окон» в строке поиска;
Это самый быстрый способ найти пункт меню, в котором можно настроить фильтр рекламы Chrome.Обычно вам нужно Content Settings , как на скриншоте ниже. - Перейти к Всплывающие окна и перенаправления ;
Вы увидите текущее состояние всплывающих окон: «Разрешено» или «Заблокировано». Чтобы изменить это разрешение (заблокировать / разрешить), переключите переключатель. Вы можете включить состояние «Заблокировано» как разрешение по умолчанию для всплывающих окон в Интернете, а затем добавить исключения, как показано ниже. - Добавить исключения;
Щелкните ADD перед Block или Allow options и во всплывающем окне введите URL-адрес сайта, на котором вы хотите заблокировать / разрешить всплывающие окна. - Разрешить / заблокировать рекламу
Аналогичная процедура применима, если вы хотите остановить рекламу в Chrome. Для этого вернитесь к настройкам содержимого , щелкните Ads и затем повторите действия с 3-го шага.
Как заблокировать рекламу на определенных веб-сайтах
Если вы терпите рекламу, но есть определенные веб-сайты, которые сводят с ума даже таких хулиганов, как вы, возможно, вы искали способы заблокировать рекламу на этих сайтах. Как мы уже упоминали ранее, по умолчанию реклама разрешена в Chrome, но у вас есть возможность остановить рекламу на отдельных веб-сайтах.Все, что вам нужно, это настроить список исключений. Вот как это сделать.
Перейдите на конкретный веб-сайт, на котором вы хотите / не хотите показывать рекламу, затем нажмите значок замка («Безопасный») в адресной строке. Затем в раскрывающемся меню нажмите Настройки . Найдите запись Ads , затем выберите нужный вариант в меню.
Вам не нужно дублировать все вышеперечисленные шаги на каждом устройстве, если у вас есть учетная запись Google. Google Chrome на вашем смартфоне, если вы авторизованы в нем, будет иметь те же настройки для показа рекламы, что и настольная версия браузера.В мобильной версии правила фильтрации рекламы еще строже: в то время как настольный Google Chrome будет блокировать всплывающие окна, большие липкие объявления, рекламу с автоматическим воспроизведением видео и звука и баннерную рекламу с обратным отсчетом, мобильный Google Chrome будет блокировать блокировать анимированные флэш-баннеры, полноэкранную рекламу с прокруткой, а также плотно размещенную рекламу.
Невыносимая реклама на YouTube сводит с ума миллионы людей по всему миру. Если YouTube Red недоступен в вашей стране или вы просто не хотите покупать подписку, вы можете заблокировать рекламу YouTube на Android.Значит, после этих шагов я не буду видеть рекламу?
Не совсем так. Блокировщик всплывающих окон Chrome не работает как AdLock или другие сторонние решения, по крайней мере, изначально, он работает как система оповещения для веб-разработчиков. Если некоторые владельцы веб-сайтов нарушают стандарты Coalition for Better Ads, показывая неприемлемые типы рекламы, Google отправит им уведомление с просьбой исправить ситуацию в течение 30 дней. Если уведомление игнорируется или изменения задерживаются, Google блокирует все типы рекламы на таком веб-сайте.Итак, нет, вы не сразу избавитесь от рекламы в Chrome, если включите встроенный инструмент блокировки рекламы. Если вы хотите заблокировать рекламу здесь и сейчас, используйте лучший блокировщик всплывающих окон для Chrome — AdLock.
Если даже после того, как вы установили приложение для блокировки рекламы и / или добавили расширение, вы продолжаете видеть различные рекламные ролики, вероятно, это из-за рекламного ПО. Может случиться так, что во время серфинга в Интернете вы посетили веб-сайт с вредоносными скриптами, которые заразили ваш браузер и, что еще хуже, вашу систему.Итак, что вам тогда делать?
Сканировать ваш компьютер на наличие вредоносных программ
В большинстве случаев рекламное ПО заражает браузеры, а затем начинает изменять настройки, домашнюю страницу, поисковую систему по умолчанию и т. Д. Этот вид вирусов можно легко удалить, вернув в браузере настройки по умолчанию. Чтобы узнать, как можно сбросить настройки различных браузеров, перейдите по этой ссылке. Если восстановление вашего браузера ничего не дало, и вы продолжаете получать чертову рекламу, вам следует бросить вызов. Чем дольше вы не предпринимаете никаких действий, тем больше рекламного ПО распространяется по вашей системе.Обычно на ПК есть встроенные антивирусные инструменты, но, как мы уже упоминали в одной из наших статей, эти предустановленные инструменты неэффективны. Выход — взять надежный антивирус – Norton, AVG, ESET, McAfee, Kaspersky или что угодно и выполнить глубокое сканирование вашей системы. Да, может потребоваться много времени, чтобы найти скрывающегося саботажника, но наберитесь терпения. Как только антивирус обнаруживает подозрительные скрипты / программы, он изолирует их и помещает в карантин, чтобы они больше не причиняли вред вашей системе. Подождите, пока сканирование закончится, а затем проверьте отчет о сканировании.Антивирус предложит вам принять меры против подозрительных элементов. Не сомневайтесь, когда увидите вирус. Удалить его навсегда.
Как заблокировать рекламу в Google Chrome с помощью расширения AdLock
Наш новейший продукт для защиты от рекламы исключительно в Google Chrome уже здесь. Расширение AdLock — превосходное расширение Chrome, и вот почему:
- Оно блокирует всю рекламу без исключения;
- Блокирует онлайн-отслеживание, шпионское ПО, веб-ошибки и сборщики данных;
- Обеспечивает высочайший уровень конфиденциальности, даже если мы не видим вашу активность в Интернете;
- Это навсегда бесплатно и не соответствует политике допустимой рекламы.
Расширение AdLock также доступно для Safari для macOS. Теперь вы можете мгновенно заблокировать рекламу на MacBook или iMac. Все, что вам нужно, это AdLock.
Загрузите расширение AdLock для Google Chrome.
Как заблокировать рекламу в Chrome на рабочем столе с помощью AdLock
Блокировать рекламу как в настольном Chrome, так и на всем компьютере с помощью AdLock — это самый простой способ в мире. Все, что вам нужно сделать, это:
Загрузить AdLock
Перейдите по этой ссылке, чтобы загрузить AdLock для Windows.
Установите AdLock
AdLock возьмет на себя операцию и предложит вам идеальную папку для установки.
Откройте и настройте AdLock
В тот момент, когда вы откроете AdLock, он начнет блокировать рекламу. Хотя вы можете настроить его под свои нужды. Например, если вы хотите видеть рекламу на определенном веб-сайте, вы можете добавить его URL в список исключений доменов AdLock . Откройте вкладку AdLocker в приложении, нажмите Добавить доменное имя и введите URL-адрес в следующем формате: www.example.com. С тех пор AdLock будет отключать рекламу на всех сайтах, кроме этого.
Как отключить рекламу в Chrome на Android с помощью AdLock
Скачать AdLock
Прежде всего, вам необходимо скачать блокировщик всплывающих окон для Chrome. Откройте эту ссылку на своем телефоне / планшете, чтобы начать загрузку APK-файла AdLock. Если вы хотите использовать AdLock бесплатно в течение 14 дней, перейдите к следующему шагу, в противном случае перейдите по этой ссылке, чтобы выбрать один из двух типов лицензий. После того, как вы отправите свой заказ, вы получите уникальный код, который вам нужно будет ввести в приложение AdLock.
Разрешить установку из неизвестных источников
Перейдите к настройкам Settings на своем смартфоне, где вам нужно будет выбрать один из двух возможных вариантов: Security или Applications (это зависит от модели телефона). Лучше проверьте это в руководстве пользователя, чтобы знать наверняка. Затем следуйте инструкциям, предложенным вашим устройством.
Установите AdLock
Найдите файл adlock.apk на своем телефоне и коснитесь его, чтобы начать установку. Жадный Google не хочет, чтобы вы устанавливали приложения, блокирующие рекламу, поэтому он попытается напугать вас всплывающими окнами типа «, это приложение может нанести вред вашему устройству» .Не обращайте внимания на предупреждения, будьте уверены, AdLock полностью безопасен, пока вы относитесь к нему хорошо. Шучу. AdLock не сделает ничего плохого с вашим устройством. Более того, он защитит ваш телефон от таких попыток со стороны третьих лиц. После установки запустите AdLock.
Включение фильтрации HTTPS
Это очень важный шаг, поскольку это единственный способ, которым AdLock может фильтровать рекламу на веб-сайтах, использующих шифрование HTTPS. Чтобы включить фильтрацию HTTPS, перейдите на вкладку AdLocker и установите переключатель рядом с Включить фильтрацию HTTPS .Во всплывающем окне нажмите ОК .
С того момента, как вы включите фильтрацию HTTPS, AdLock начнет отключать всплывающие окна в Chrome, а также в ваших играх, приложениях, системных приложениях и мессенджерах. Хотя вы можете настроить его для своих личных нужд.
Создайте белый список доменов, где реклама не будет блокироваться и фильтроваться.
Например, вам нравится определенный веб-сайт, который, как вы знаете, получает прибыль только от рекламы, и вы не хотите лишать его этой возможности.Затем вы должны добавить URL-адрес этого веб-сайта в Исключения доменов . С тех пор AdLock будет фильтровать рекламу на всех сайтах, кроме этого.
Как заблокировать рекламу в Google Chrome на iOS
Есть два варианта блокировки рекламы и всплывающих окон в Chrome на iOS: установка и настройка надежного блокировщика контента и настройка параметров Chrome. Было бы несколько странно, если бы мы не предлагали вам опробовать наш продукт. AdLock для iOS — отличное решение, помогающее избавиться от неприятной рекламы в Интернете и защитить ваши личные данные от мошенников.Итак, попробуйте и поделитесь своими мыслями о нашем детстве.
Что касается настроек, доступных в Chrome, они позволяют блокировать автоматическое отображение всплывающих окон на экране вашего устройства. Когда всплывающее окно заблокировано, в адресной строке отображается уведомление «Всплывающее окно заблокировано». Конечно, вы можете разрешить всплывающие окна при необходимости. Для этого
- Запустите Chrome на вашем iPhone или iPad;
- Нажмите «Еще» («⋮») и перейдите к Настройки ;
- Нажмите Настройки содержимого , а затем Блокировать всплывающие окна ;
- Отключить Блокировать всплывающие окна .
Заключительные слова
Подводя итог, мы хотели бы сказать, что встроенные блокировщики рекламы и антивирусные инструменты в разных браузерах никогда не будут идеальными. Мы предлагаем вам придерживаться надежного и надежного блокировщика рекламы и забыть о прошлых переживаниях по поводу небезопасности, уязвимости в Интернете и многочисленных рекламных роликов, которые видоизменяются и скрываются с помощью инструментов, предоставляемых разработчиками браузеров. В конце концов, они разрабатывают браузеры, а мы разрабатываем и улучшаем один из лучших продуктов для блокировки рекламы на рынке.Мы в нем каждый день. Мы доставляем самое лучшее.
Google Chrome может быть без рекламы!
Как удалить рекламное ПО из Google Chrome
Пожалуйста, поделитесь, чтобы помочь другим людям!Google Chrome — один из самых популярных браузеров и, следовательно, популярная цель для установки рекламного ПО и других нежелательных расширений.В этой статье « Как удалить рекламное ПО из Google Chrome » мы объясним, как легко удалить любое рекламное ПО или потенциально нежелательных программ
из Google Chrome.Когда на Google Chrome влияет неизвестное расширение или рекламное ПО, вы можете часто видеть всплывающие окна с рекламой и перенаправлениями на вредоносные домены. Удалите все рекламное ПО или потенциально нежелательных программ из Google Chrome, используя приведенное ниже руководство. Мы настоятельно рекомендуем создать точку восстановления системы, прежде чем начинать процесс повторного удаления.
Как удалить рекламное ПО из Google Chrome
- Запустите Google Chrome и выберите опцию Customized and Control Google Chrome , он представлен трехстрочным значком , расположенным в правом верхнем углу браузера, как вы можете видеть на скриншоте ниже.
- Теперь выберите опцию Tools , затем щелкните Extensions . Откроется окно со всеми установленными расширениями и надстройками Google Chrome.
- Найдите рекламное ПО или потенциально нежелательную программу
- В левом меню нажмите « Настройки» , чтобы отобразить текущую конфигурацию Google Chrome.
- Прокрутите вниз до раздела «При запуске» с опцией «Открыть определенную страницу или набор страниц» и нажмите Установить страницы .
- Нажмите кнопку X , чтобы удалить нежелательную или взломанную стартовую страницу из Google Chrome.
- Если есть только одна стартовая страница и стартовая страница по умолчанию удалена, вы должны создать новый предпочтительный веб-адрес, нажав Добавить новую страницу и набрав http://www.google.com, чтобы установить Google в качестве стартовой страницы по умолчанию. .
- Затем прокрутите вниз до раздела «Внешний вид» .
- Поставьте галочку на Показать кнопку «Домой» и нажмите Изменить .
- Затем выберите «Использовать страницу новой вкладки» .Это отключит возможность открытия новой вкладки для рекламного ПО. Нажмите ОК , чтобы сохранить текущие настройки.
- Далее необходимо восстановить поисковую систему по умолчанию. Прокрутите вниз до раздела «Поиск» и выберите вариант Управление поисковыми системами…
- Выберите предпочтительные параметры поиска, и вы сможете удалить нежелательные поисковые системы, нажав кнопку X .
Как удалить рекламное ПО из Google Chrome
Все инструменты, используемые в наших руководствах по удалению вредоносных программ, абсолютно бесплатны и должны удалять любые следы вредоносных программ с вашего компьютера.
Имейте в виду, что удалить вредоносное ПО не так просто, и мы настоятельно рекомендуем сделать резервную копию ваших личных файлов и папок, прежде чем начинать процесс удаления вредоносного ПО.
1. Запустите сканирование с помощью AdwCleaner, чтобы удалить рекламное ПО
.- Загрузите AdwCleaner
- Важно! Перед запуском AdwCleaner закройте все открытые программы и интернет-браузеры.
- Дважды щелкните AdwCleaner.exe для запуска программы
- Пользователи Windows Vista / 7/8 щелкните правой кнопкой мыши и выберите Запуск от имени администратора .
- Нажмите кнопку сканирования ,
- Когда сканирование будет готово, нажмите кнопку Очистить .
- Значки с вашего рабочего стола исчезнут, это нормально, поэтому не беспокойтесь об этом.
- Нажмите OK , когда вас попросят закрыть все программы, и следуйте инструкциям на экране.
- Нажмите OK еще раз, чтобы AdwCleaner перезагрузил компьютер и завершил процесс удаления.
- Закройте текстовый файл, который открывается после перезагрузки, дважды щелкните adwcleaner.exe , чтобы запустить инструмент.
- Нажмите сейчас на Удалить , затем подтвердите, нажав да , чтобы удалить AdwCleaner с вашего компьютера.
2. Запустите сканирование с помощью Malwarebytes Anti-Malware
Malwarebytes Anti-Malware ( MBAM ) — это удивительно эффективная программа для защиты от вредоносных программ , которая позволяет проверять наличие вредоносных программ.Но Malwarebytes также имеет очень сильное обнаружение потенциально нежелательных программ ( PUP’s ), только обнаружение PUP будет отображаться в списке результатов без отметки по умолчанию. Вы должны вручную проверить их на удаление.
Совет: Если вам нужны более продвинутые функции и защита в реальном времени, вы можете приобрести полную версию Malwarebytes Anti-Malware, которая защитит вас от заражения.
- Загрузите Malwarebytes Anti-Malware ( с помощью кнопки загрузки выше ) на свой рабочий стол.
- Дважды щелкните mbam-setup.exe и следуйте инструкциям по установке программы.
- В конце не забудьте поставить галочку рядом с Обновить Malwarebytes ’Anti-Malware и Launch Malwarebytes’ Anti-Malware
- Затем нажмите Готово . Если обновление найдено, оно загрузит и установит последнюю версию.
- После загрузки программы выберите Выполнить полное сканирование , затем нажмите Сканировать .
- По завершении сканирования нажмите ОК , затем Показать результаты , чтобы просмотреть результаты.
- Убедитесь, что все отмечено флажком (галочкой), и нажмите Remove Selected .
- Вы можете использовать правую кнопку мыши, чтобы установить флажок « Проверить все элементы », прежде чем нажимать «Удалить выбранное»
- После завершения удаления в Блокноте откроется отчет журнала.
- Если вы случайно закроете его, журнал будет автоматически сохранен, и его можно будет просмотреть, щелкнув вкладку «Журналы».
- Примечание : Если MBAM обнаруживает файл, который трудно удалить, вам будет предложено одно из двух запросов.
- Щелкните OK, чтобы разрешить MBAM продолжить процесс лечения.
- Если вас попросят перезагрузить компьютер, сделайте это немедленно. Если не выполнить перезагрузку, MBAM не сможет удалить все вредоносные программы.
- После перезапуска в Нормальном режиме снова запустите Malwarebytes Anti-Malware и выполните быстрое сканирование , чтобы убедиться, что угроз нет.
3. Выполните сканирование с помощью HitmanPro, чтобы удалить остатки рекламного ПО.
- Загрузите HitmanPro на свой рабочий стол с помощью одной из кнопок загрузки выше.
- Дважды щелкните HitmanPro, чтобы запустить программу, если у вас возникли проблемы при попытке запустить HitmanPro, вы можете использовать режим Force Breach .
- Чтобы запустить HitmanPro в режиме Force Breach, удерживайте левую клавишу CTRL при двойном щелчке по HitmanPro , и все второстепенные процессы будут завершены, включая процессы вредоносного ПО.
- HitmanPro запустится, и вам нужно будет следовать инструкциям (нажав кнопку Next ), чтобы запустить сканирование системы с помощью этой программы.
- Программа начнет сканирование компьютера. Сканирование обычно занимает не более 2-3 минут.
- Нажмите следующую кнопку и выберите опцию активировать бесплатную лицензию
- Нажмите на кнопку «Далее», и инфекции, из которых будут удалены, будут удалены.
- Щелкните следующую кнопку и перезагрузите компьютер.
4. Удалите рекламное ПО с помощью Zemana AntiMalware
Zemana AntiMalware — это второй облачный сканер вредоносных программ, который позволяет вам проверять наличие вредоносных программ.Но он также имеет очень сильное обнаружение потенциально нежелательных программ ( PUP’s ), только обнаружение PUP будет отображаться в списке результатов без флажка по умолчанию. Вы должны вручную проверить их на удаление.
Совет: Если вам нужны более продвинутые функции и защита в реальном времени, вы можете приобрести премиум-версию Zemana AntiMalware, которая защитит вас от заражения.
- Загрузите Zemana AntiMalware ( с помощью кнопки загрузки выше ) на свой рабочий стол.
- Дважды щелкните «Zemana.AntiMalware.Setup.exe» и следуйте инструкциям по установке программы.
- После установки вы увидите главный экран Zemana AntiMalware, как показано ниже.
- Выберите Deep Scan , а затем нажмите кнопку Scan .
- Когда сканирование завершится, нажмите Далее и инфекции, где будут удалены.
Входящие поисковые запросы:
- yhs-elex_myv9
- удалить рекламное ПО с Chrome
- yhs-lookafe_ds_trans
- как удалить рекламное ПО с Google Chrome
- как избавиться от рекламного ПО на Chrome
- Chrome Удаление вредоносного ПО
- как сделать удалить рекламное ПО из Chrome
- как избавиться от рекламного ПО
- yhs-004
- Удаление вредоносного ПО в Google Chrome
- остановить рекламное ПО
- Chrome рекламное ПО
- Удаление рекламного ПО Chrome
- как удалить вредоносное ПО с Chrome
- удаление рекламного ПО из хром
Как отключить рекламу в Google Chrome?
Sun очень просто перейти по ЭТОЙ ссылке и нажать установить, если у вас есть открытые в это время страницы, просто обновите их, и реклама должна исчезнуть)))
Теперь рекламы полно всего.А реклама выскакивает абсолютно во всех интернет-браузерах, в том числе и в Google Chrome. Чаще всего эта реклама появляется в виде всплывающих окон. Их подъем можно отключить в настройках, затем quot; дополнительные настройки;, quot; quot; установка содержания «и quot; запретить всплывающие окна.
Также можно включить блокировку рекламы AdBlock, она есть в расширениях браузера.
Заходим:
Видим такое окошко:
Скачиваем и бесплатно устанавливаем это расширение:
На всякий случай смотрите подробную видеоинструкцию:
Но многие зарабатывают на этой же рекламе , точнее, когда вы их просматриваете, если вам все равно становится скучно и вы не работаете спокойно, то вы можете использовать quot; extension quot; из Google Chrome quot; Adblock Plus quot;!
Здесь можно установить
Есть отличное приложение под названием AdBlock, которое можно настроить по своему вкусу, оно полностью блокирует любую рекламу на страницах.Я настолько привык к этому полезному приложению, что иногда теряюсь, если мне жалуются на рекламу).
Приложение легко располагается по актуальным запросам в любой поисковой системе.
Отключите рекламу Google Chrome следующим образом:
Зайдите в настройки — дополнительные настройки содержания, затем выберите всплывающие окна — нажмите на блокировку всплывающих окон. Также установите плагин AddBlock.
Как отключить рекламу в Google Chrome Об этом знает почти каждый пользователь Интернета.Сам скачал отличную программу AdBloc для Google Chrome . Он отлично блокирует всю рекламу. У меня он есть в других браузерах. Очень удобная программа.
Реклама в Google Chrome , как и в других браузерах, существует два основных типа: всплывающие окна и различные плагины, которые навязчиво мешают нам работать. Чтобы отключить рекламу Google Chrome в виде всплывающих окон, достаточно использовать настройки самого браузера. Для этого перейдите в меню «Настройки» — «Расширенные настройки». Настройки содержимого «Всплывающие окна» и выберите опцию «Блокировать всплывающие окна на всех сайтах».
Чтобы отключить рекламу в Google Chrome других типов, необходимо использовать специальное приложение программы AdBloc для Google Chrome. Вы можете скачать эту программу по этой ссылке.
Эта программа бесплатная и очень эффективная, быстро и надежно отключает рекламу в Google Chrome.
Всплывающие окна с рекламой Google Chrome отключены в настройках вашего браузера:
- зайдите в «Quot;» Quot ;;
- выбрать quot; Дополнительные настройки quot ;;
- Далее находим quot; Настройки контента quot ;;
- найдите наш quot; Всплывающие окна quot; и нажмите quot; Блокировать quot;.
Остальная реклама отключена с помощью программы Adbloc для Google Chrome.
На самом деле это совсем не сложно. Попробую объяснить. Я в интернете самостоятельно скачал специальную программу «AdBlocquot», предназначенную для «Google Chrome». Эта удобная программа полностью блокирует рекламу.
Для для отключения рекламы в Google Chrome я использовал блокировщик рекламы AdBloc для Google Chrome. Мне лично очень нравится эта программа.Скачать и установить его можно совершенно бесплатно, а главное благодаря ему вы не увидите навязчивой рекламы.
Чтобы отключить назойливую рекламу в Google Chrome, достаточно скачать и установить бесплатную программу AddBlock, которая будет блокировать рекламу. Проблем со скачиванием и установкой нет, может каждый.
Как отключить блокировку рекламы в Chrome?
Ни один интернет-пользователь, занимающийся серфингом в сети, не хочет испортить себе впечатление от всей этой надоедливой рекламы, наводняющей веб-сайт.И это привело к разработке Ad-blocker. Если вы будете искать в Интернете, вы найдете множество приложений для блокировки рекламы, которые помогут вам блокировать рекламу. Однако, если вы не полагаетесь на сторонние приложения, вы будете рады узнать, что в Google Chrome есть встроенный блокировщик рекламы, который останавливает всю раздражающую рекламу, которая не соответствует стандартам Better Ads Standards (стандартный набор для блокировки навязчивой рекламы) .
Если вы сравните встроенный в Chrome блокировщик рекламы с AdBlock (ведущее имя на рынке блокировки рекламы), то обнаружите следующие преимущества:
1.AdBlock — это стороннее приложение, которое необходимо установить отдельно, в то время как блокировщик рекламы Chrome устанавливается по умолчанию в браузере Chrome версии 64 и выше.
2. Никакое изобретение пользователя, так как блокировщик рекламы Chrome автоматически блокирует рекламу на веб-сайтах, которые нарушают стандарты Better Ads Standards.
3. Блокировщик рекламы в Chrome включен по умолчанию, но при необходимости его можно отключить.
Однако бывают случаи, когда нам нужно разрешить доступ рекламы к определенному веб-сайту. А для этого мы должны знать, как отключить блокировщик рекламы Chrome.
Также читайте: Лучшие расширения безопасности Google Chrome
Итак, ребята, сегодня в нашей статье мы расскажем о некоторых простых шагах, как отключить блокировку рекламы в Chrome.
Зачем нужно отключать блокировку рекламы в Chrome?
Прежде чем мы перейдем к отключению блокировщика рекламы в Chrome, вам может быть любопытно узнать, почему его нужно отключить. Блокировщик рекламы Chrome, несомненно, является отличным способом остановить рекламу, но бывают случаи, когда он мешает базовой работе веб-сайта.. И из-за этого веб-страница либо начинает вылетать, либо показывает ошибки.
Более того, реклама является средством получения дохода для веб-сайтов. Поэтому многие сайты станут недоступными, если вы используете блокировщик рекламы Chrome. Итак, чтобы преодолеть все такие ситуации, нам нужно отключить блокировщик рекламы Google Chrome.
Как отключить блокировку рекламы в Chrome?
Вы можете разрешить рекламу двумя способами: один разрешает всю рекламу, а другой добавляет определенные файлы в белый список Google Chrome Adblocker
.1.Откройте Google Chrome и откройте настройки Chrome, нажав на 3 точки в правом верхнем углу экрана.
2. Прокрутите меню «Настройки» вниз и нажмите «Дополнительно».
3. Теперь снова прокрутите до раздела «Конфиденциальность и безопасность» и нажмите «Настройки сайта».
4. В разделе «Настройки сайта» выберите параметр «Реклама».
5. Теперь переключите настройку «Заблокировано на сайтах, показывающих навязчивую или вводящую в заблуждение рекламу (рекомендуется)» в положение «Разрешено».
Отключить блокировку рекламы Chrome, чтобы разрешить рекламу на определенных сайтах
Вы также можете разрешить или запретить показ рекламы на каждом сайте, выполнив следующие действия.
1. Откройте сайт в Google Chrome, для которого вы хотите разрешить рекламу.
2. В адресной строке щелкните значок замка, расположенный слева.
3. Теперь нажмите «Настройки сайта».
4. В новом окне прокрутите вниз, пока не найдете опцию Ads.
5. Теперь в раскрывающемся меню, расположенном перед рекламой, выберите Разрешить.
6. После этого вы можете закрыть вкладку «Настройки».
Итак, вы успешно отключили блокировщик рекламы в Google Chrome для этого веб-сайта.
Заключение:
Блокировщик рекламы Google Chrome следует отключать только в крайних случаях. Поэтому мы настоятельно рекомендуем отключить его только для тех веб-сайтов, которые не соответствуют стандартам Better Ads Standards.Ребята, если эта информация оказалась полезной, поделитесь своими комментариями и предложениями в поле для комментариев ниже.
Следующее чтение:
Зачем обновлять Chrome, даже если он работает нормально
Включить настройки флажка Chrome
Как удалить расширения Chrome?
Удалите расширения Chrome с помощью функции управления дополнительными средствами Browser Security Plus из браузеров пользователей. Обнаруживайте потенциально опасные расширения Chrome, просматривайте их и удаляйте расширения Chrome, которые не нужны для повседневной работы организации.В этом документе объясняется, как ИТ-администраторы могут отключать или удалять расширения Chrome с помощью Browser Security Plus.
Выполните следующие шаги, чтобы удалить расширения Chrome с помощью Browser Security Plus
Шаг 1: Откройте консоль Browser Security Plus.
Шаг 2: Перейдите к политике и щелкните Управление надстройками.
Шаг 3: Установите флажок № , соответствующий Разрешить пользователям устанавливать расширения .
Шаг 4: Выберите расширения, которые вы хотите добавить в белый список, из раскрывающегося списка «Белый список».
Шаг 5: Сохраните и опубликуйте политику.
Шаг 6: Разверните политику на компьютерах, к которым вы хотите применить изменения.
В видео ниже объясняется, как отключить расширения Chrome с помощью Browser Security Plus.
Чтобы отключить расширения Chrome на основе разрешений, следуйте приведенным ниже рекомендациям:
Шаг 1: Откройте консоль Browser Security Plus.
Шаг 2: Перейдите к политике и щелкните Управление надстройками.
Шаг 3: Щелкните Разрешения поиска , соответствующие разрешениям черного списка.
Шаг 4: Выберите разрешения, которые нужно занести в черный список.
Шаг 5: Сохраните и опубликуйте политику.
Шаг 6: Разверните политику на компьютерах, к которым вы хотите применить изменения.
Как удалить плагины в Internet Explorer?
Обнаруживает плагины, используемые пользователями, которые не обновлены, и те, которые не подписаны. Удалите те плагины, которые могут быть потенциально опасными, с помощью Browser Security Plus. Выполните следующие действия, чтобы отключить плагины в браузере Internet Explorer.
Шаг 1: Откройте консоль Browser Security Plus.
Шаг 2: Перейдите к политике и щелкните Управление надстройками.
Шаг 3: Щелкните вкладку Internet Explorer .
Шаг 4: Выберите плагины / надстройки, которые вы хотите занести в черный список, из раскрывающегося списка Черный список подключаемых модулей .
Шаг 5: Сохраните и опубликуйте политику.
Шаг 6: Разверните политику на компьютерах, к которым вы хотите применить изменения.
Как удалить дополнения в Mozilla Firefox?
Выполните следующие действия, чтобы удалить ненужные надстройки, используемые сотрудниками в браузере Mozilla Firefox.
Шаг 1: Откройте консоль Browser Security Plus.
Шаг 2: Перейдите к политике и щелкните Управление надстройками.
Шаг 3: Щелкните вкладку Mozilla Firefox .
Шаг 4: Выберите Нет , соответствующий Разрешить пользователю устанавливать расширения
Шаг 5: Сохраните и опубликуйте политику.
Шаг 6: Разверните политику на компьютерах, к которым вы хотите применить изменения.
Как вручную удалить или удалить расширения Chrome?
Следующие шаги объясняют, как вручную удалить надстройки Chrome, IE и Firefox на ваших машинах.
Как удалить расширения Chrome:
Шаг 1: Откройте браузер Chrome.
Шаг 2: Нажмите «Еще» в правом верхнем углу.
Шаг 3: Щелкните «Дополнительные инструменты», а затем «Расширения».
Шаг 4: Нажмите «Удалить» в соответствии с расширением, которое вы хотите удалить.
Как удалить плагины IE
Шаг 1: Откройте Internet Explorer.
Шаг 2: Нажмите кнопку «Инструменты».
Шаг 3: Выберите Управление надстройками.
Шаг 4: В разделе «Показать» выберите «Все надстройки».
Шаг 5: Выберите надстройку, которую вы хотите удалить.
Шаг 6: Если надстройку можно удалить, вы увидите параметр «Удалить». Выберите Удалить, а затем Закрыть.
Как удалить дополнения Firefox
Шаг 1: Откройте Firefox.
Шаг 2: Щелкните кнопку меню.
Шаг 3: Щелкните значки надстроек и выберите «Расширения».
Шаг 4: Прокрутите список добавочных номеров.
Шаг 5: Щелкните значок с многоточием (3 точки) для расширения, которое нужно удалить, и выберите «Удалить».
Чтобы упростить задачу, Browser Security Plus предлагает репозиторий расширений, который позволяет незаметно распространять расширения среди пользователей.Это подталкивает мяч к вашей площадке, передавая вам контроль над ситуацией. Распространяйте те расширения, которым вы доверяете и которые считаете абсолютно необходимыми для пользователей, через репозиторий расширений, ограничивая загрузку любых новых расширений. Это гарантирует наличие в вашей сети только доверенных расширений.
Для обнаружения и удаления расширений Chrome из вашей сети загрузите бесплатную 30-дневную пробную версию Browser Security Plus и опробуйте эти функции на себе.
Как отключить блокировку рекламы — База знаний
В этой статье объясняется, как отключить AdBlock и Adbock Plus для отдельных доменов, например Crunchyroll.com, используя Chrome или Safari.
AdBlock и Adblock Plus — это расширения браузера, которые выполняют похожие функции, но принадлежат разным организациям и не связаны друг с другом. Другие расширения для блокировки рекламы и браузеры ведут себя аналогичным образом, поэтому, если вы используете одно из них, вы сможете выяснить, как отключить блокировку рекламы, следуя этому общему подходу.
Обратите внимание: если вы выполните эти инструкции, вы отключите блокировку рекламы только для одного домена или веб-сайта.Вы не удаляете расширение и не отключаете его для других сайтов. Ты просто выключаешь его, пока ты с нами. Для получения инструкций о том, как полностью удалить блокировщик рекламы, обратитесь к документации самого расширения.
Отключение блокировщика для одного домена — очень простой процесс. Мы проиллюстрируем, как это сделать здесь, используя Adblock Plus в Chrome. См. Ниже информацию о других расширениях и браузерах.
ПРИМЕР ПЕРВЫЙ: Adblock Plus в Chrome
Шаг 1: Найдите значок Adblock Plus на панели инструментов Safari.
Он выглядит как знак остановки с буквами ABP в центре и обычно находится справа от адресной строки.
Вы можете увидеть число внутри небольшого квадрата ниже и справа от знака «Стоп». Это указывает на количество блокируемых объявлений на сайте. В этом примере это число 2.
Шаг 2: Щелкните значок и выберите «Включено на этом сайте».
Когда вы щелкнете по этому пункту, текст изменится с «Включено» на «Отключено».Это говорит о том, что Adblock Plus теперь отключен.
Чтобы увидеть эффект, обновите страницу или откройте новую вкладку и перейдите на Crunchyroll.com. Теперь вы увидите нашу рекламу в качестве фона.
Обратите внимание, что количество заблокированных объявлений теперь равно нулю. Вот и все, готово!
ПРИМЕР ВТОРОЙ: AdBlock в Chrome
Шаг 1: Найдите значок AdBlock на панели инструментов Chrome.
Он выглядит как знак остановки с изображением поднятой руки и ладонью к вам в центре и обычно находится справа от адресной строки.
Вы можете увидеть число внутри небольшого квадрата ниже и справа от знака «Стоп». Это указывает на количество блокируемых объявлений на сайте. В этом примере это число 1.
Шаг 2: Щелкните значок и выберите «Не запускать на страницах в этом домене».
Шаг 3: Подтвердите свой выбор
Когда вы нажмете «Не запускать на страницах в этом домене», появится другое меню.
Чтобы подтвердить свой выбор, нажмите кнопку с надписью «Исключить».
Вы заметите, что изображение руки на знаке остановки изменилось с поднятой ладони на «большой палец вверх», а цвет знака изменился на зеленый, что указывает на то, что этот домен был одобрен для показа рекламы.
Обратите внимание, что количество заблокированных объявлений теперь равно нулю, поэтому квадрат исчез.Вот и все, готово!
ПРИМЕР ТРЕТИЙ: Adblock Plus в Safari
Шаг 1: Найдите значок Adblock Plus на панели инструментов Safari.
Он выглядит как знак остановки с буквами ABP в центре и обычно находится слева от адресной строки.
Вы можете увидеть число внутри небольшого кружка выше и справа от знака остановки. Это указывает на количество блокируемых объявлений на сайте.В этом примере это число 1.
Шаг 2: Щелкните значок и выберите «Включено на этом сайте».
Когда вы щелкнете по этому пункту, текст изменится с «Включено» на «Отключено». Это говорит о том, что Adblock Plus теперь отключен.
Чтобы увидеть эффект, обновите страницу или откройте новую вкладку и перейдите на Crunchyroll.com. Теперь вы увидите нашу рекламу в качестве фона.
Обратите внимание, что количество заблокированных объявлений теперь равно нулю.Вот и все, готово!
Чтобы найти больше часто задаваемых вопросов и вопросов и ответов из базы знаний, перейдите к остальной части нашей базы знаний.Чтобы проверить форумы, найти общие ответы других пользователей или задать вопрос о шоу и других интересах, посетите форумы Crunchyroll.
Если вам по-прежнему нужна дополнительная помощь, вам нужно что-то изменить в вашей учетной записи или вы хотите связаться с нами напрямую, сообщите нам подробности.


 На него блокировка Google Chrome распространяться не будет.
На него блокировка Google Chrome распространяться не будет.