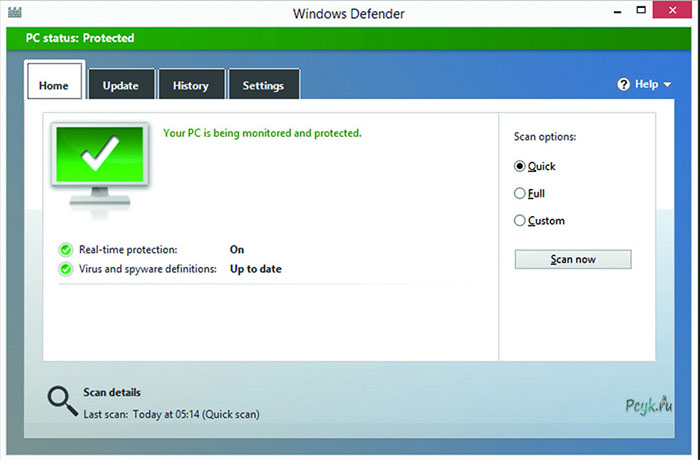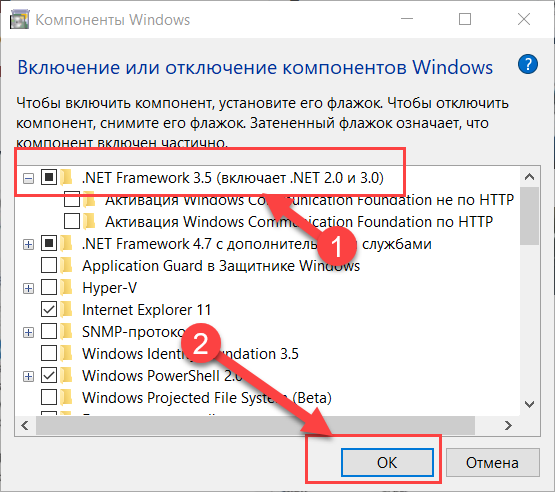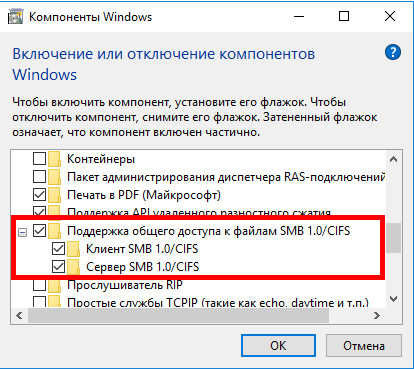Как удалить компоненты Windows Live
На сегодняшний день достаточно много пользователей работают в операционной системе Windows 7. И иногда по какой-то причине, возможно после авто-обновления системы, на Ваш компьютер загружаются программы, которыми Вы никогда не пользовались. Например, Microsoft SkyDrive или Почта.
Давайте разбираться, что это такое и как его можно удалить с компьютера.
Называется это «Основные компоненты Windows» или Windows Live – комплекс интегрированных веб-приложений и мультимедия-программ от корпорации Microsoft. Программы развивались многие годы и доступны для пользователя совершенно бесплатно.
Последняя версия включает в себя следующие приложения:
Microsoft SkyDrive – приложение для импорта, сортировки, автоматического распознавания лиц, обработки и публикации фотографий в популярных сетях;
Почта – позволяет работать с почтой, календарем, контактами, RSS и другими группами новостей;
Редактор блогов – позволяет профессионально вести блог, добавляя фотографии, карты, видео и другое;
Messenger – интернет-пейджер или мгновенные сообщения ее заменили на Skype;
Киностудия – приложение для создания видеороликов, включая наложение эффектов, аудиодорожки, а также публикации их в популярных сетях;
Семейная безопасность – приложение и служба управления доступом к сети учётных записей для детей.
Если какие-нибудь приложения из вышеперечисленных Вас заинтересовали, и Вы бы хотели начать их использовать, просто скачайте Основные компоненты с официального сайта Microsoft. При установке можно галочками отметить, какие именно программы Вы бы хотели установить.
А если программы были изначально установлены на компьютере или установились автоматически, и Вам они не нужны – давайте разберемся, как можно удалить компоненты Windows Live с компьютера.
Делается это очень просто. Заходим в меню «Пуск» и переходим на вкладку «Панель управления».
В следующем окошке выбираем «Программы и компоненты».
Появляется окно «Удаление и изменение программ», в котором из списка выбираем «Основные компоненты Windows». Затем жмем на кнопочку «Удалить/Изменить».
Дальше выбираем пункт «Удалить один или несколько Основных компонентов Windows».
Затем галочками выделяем, какие именно компоненты требуется удалить и жмем кнопочку «Удалить».
Подождите немного, пока закончится удаление и выполните перезагрузку компьютера.
Теперь вопрос: как удалить компоненты Windows Live, покажется для Вас простым и удаление не займет много времени.
Оценить статью: Загрузка… Поделиться новостью в соцсетях
Об авторе: Олег Каминский
Вебмастер. Высшее образование по специальности «Защита информации». Создатель портала comp-profi.com. Автор большинства статей и уроков компьютерной грамотности
Как отключить брандмауэр Windows 10 навсегда
При работе на ПК может понадобиться отключение системного брандмауэра. Это требуется в целях диагностики или изучения особенностей работы различных программ. Отключить защиту не сложно, если знать, какие действия требуется выполнить.
Брандмауэр перестанет работать до того момента, пока пользователь не решит запустить его снова. Из статьи вы узнаете, как отключить брандмауэр в Windows 10 и чем это грозит вашему компьютеру.
Отключение брандмауэра Windows 10 через интерфейс «Защитника Windows»
Чтобы начать процедуру, необходимо перейти на рабочий стол. После этого требуется выполнить такие действия:
- В слева в нижней части страницы кликнуть по значку лупы.
- В поле для поиска ввести слово «Панель» и подтверждают ввод.
- Среди результатов поиска выбрать «Панель управления».
- В списке разделов найти «Брандмауэр Защитника Windows» и кликнуть по нему. Перед тем как искать, можно изменить внешний вид страницы. Для этого в вверху в правой части страницы нажимают на «Просмотр» и выбирают «Мелкие значки».
- На открывшемся экране нужно обратить внимание на меню, которое находится в левой части страницы. Потребуется перейти в пункт, относящийся к выключению брандмауэра.

- Здесь имеется два раздела, относящихся к частным или общедоступным сетям. Нужно кликнуть по каждому из них и выбрать отключение брандмауэра.
- Нажатием кнопки «OK» подтверждают введенную информацию.
Такая последовательность действий подсказывает, как навсегда отключить брандмауэр в Windows 10.
Как полностью отключить брандмауэр с помощью командной строки
Применение командной строки позволяет выполнить работу с использованием нескольких простых операций. Это делают в консоли. Перед тем, как выполнить отключение, запускают консольное окно Windows.
Делают это с правами администратора, так как иначе отключить не получится. Обычно на домашнем компьютере это не составляет проблемы.
Последовательность действий:
- Кликнуть по значку, изображающему лупу, который находится с левой стороны страницы в нижней ее части.
- Открывается поле ввода, в которое нужно ввести фразу для поиска. Необходимо напечатать «cmd» и подтвердить ввод.
 Команду вводят без кавычек.
Команду вводят без кавычек. - В списке полученных результатов выбирают «Командную строку», затем кликают мышкой и переходят в меню на строку, предусматривающую выполнение запуска администратором.
- Когда откроется консоль, потребуется напечатать текст «netsh advfirewall set allprofiles state of» и подтвердить. Исполнением этой команды будет прекращена работа файерволла.
После выполнения указанных операций будет произведено отключение брандмауэра. Теперь можно закрыть окно консоли Windows.
Отключение может быть временным. Для включения нужно проделать аналогичную процедуру, но в качестве двух последних символов нужно ввести «on» вместо «of». В результате файервол станет активным.
Отключение брандмауэра в панели управления Windows 10
Рассмотрим, как полностью отключить брандмауэр в Windows 10. Для этого поступают следующим образом:
- Заходят в «Пуск».
- Запускают приложение «Параметры».
- Выбирают раздел, относящийся к безопасности Windows.

- В нем нажимают на «Брандмауэр и безопасность сети».
- Выбирают сеть, находящуюся в активном состоянии, и кликают по ней. Обычно в домашних условиях речь идет о частной сети.
- На открывшейся странице находятся параметры соединения. Здесь можно увидеть переключатель для активации брандмауэра. Он находится в нижней части экрана. Его передвигают влево для получения отключенного состояния.
- Сразу после этого из области уведомлений появится предупреждающее сообщение о том, что произошло отключение брандмауэра.
Такую операцию можно сделать не только для используемого подключения, но и для любой неактивной сети. Важно помнить, что отключение файерволла снижает безопасность компьютера. Поэтому производить такие действия имеет смысл при наличии важных причин.
Отключение в мониторе брандмауэра Защитника Windows в режиме повышенной безопасности
Чтобы получить доступ к системному монитору, необходимо воспользоваться системным поиском в Windows.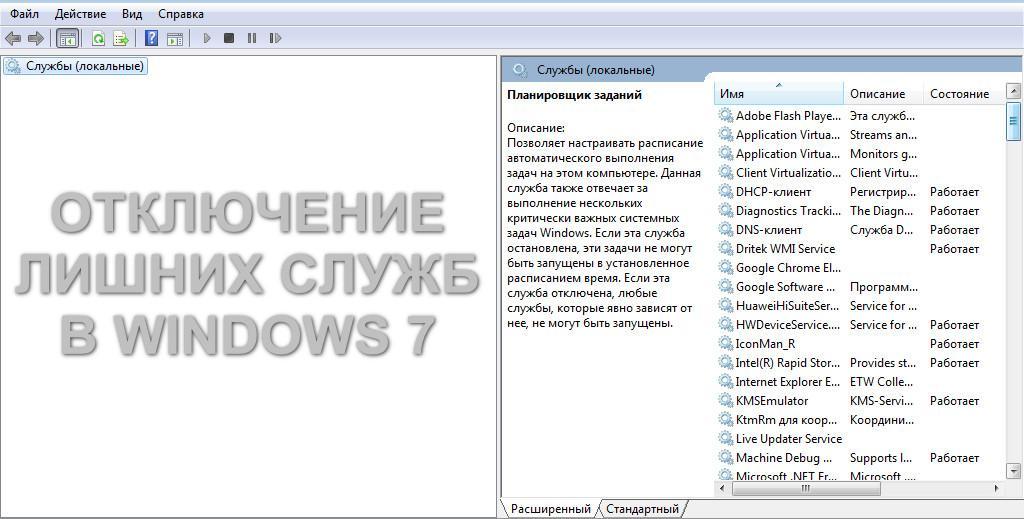
О том, как отключить защиту, предоставляемую брандмауэром в Windows 10, подробно рассказано далее:
- Перейти в рабочий стол.
- Нажать на иконку в виде лупы, находящуюся с левой стороны страницы в нижнем углу экрана.
- В результате этого действия откроется поле ввода для поиска. В него нужно ввести строку «Монитор брандмауэра». После подтверждения будет произведен поиск и представлен список результатов. При выборе соответствующей строки в перечне откроется главное окно программы.
- Кликнуть правой клавишей мыши по строке, относящейся к свойствам брандмауэра. Далее откроется окно изменения свойств, содержащее несколько вкладок.
- Изменить параметры верхней строки на каждой из них: «Частный профиль» «Общий профиль» и «Профиль». Здесь нужно обратить внимание на блок «Состояние». В каждом случае в верхней строке поставить «Отключить».

- Подтвердить ввода путем нажатия клавиши «OK».
После окончания работы с программой будет выполнено отключение файерволла. Это можно сделать на время, снова включив его через определенный срок.
Как отключить службу файервола
Для полного отключения этой программы недостаточно просто отключить брандмауэр. После этого его системная служба будет включена по-прежнему. Для полного отключения потребуется, чтобы служба прекратила свою работу. Узнаем, как отключить эту службу:
- Нажать клавиши Win+R.
- В открывшемся поле набрать «regedit» и подтвердить ввод. В результате произойдет запуск программы для редактирования реестра.
- В ветке «HKEY_LOCAL_MACHINE» выбрать раздел «SYSTEM\CurrentControlSet\Services\mpssvc».
- В правом окне будет отображен список параметров этого ключа. Среди них найти «Start» и кликнуть по нему.
- В контекстном меню выбрать «Изменить».
- В поле «Значение» ввести «4», затем, кликая по «OK», подтвердить ввод.

- Выйти из редактора реестра.
Изменения вступят в силу после перезагрузки компьютера. При этом служба брандмауэра будет далее постоянно отключена.
Как убрать уведомления об отключении брандмауэра
Выключение брандмауэра можно сделать с помощью любого способа, изложенного в этой статье. Однако после этого станут регулярно появляться напоминания о том, что брандмауэр отключен и его необходимо вновь запустить.
Существует способ, с помощью которого можно запретить появление указанных уведомлений. Чтобы это сделать, потребуется откорректировать данные в реестре Windows.
Как отключить уведомления, поступающие от брандмауэра в Windows 10 рассказано далее:
- Перейдя в рабочий стол, кликнуть на изображение лупы, которое находится в нижнем левом углу экрана. Откроется окно поиска.
- Ввести название редактора реестра: «regedit». После подтверждения будет выдан список результатов, в котором выбрать программу, предназначенную для редактирования.

- В ветке «HKEY_LOCAL_MACHINE» открыть: «SOFTWARE\Microsoft\Windows Defender Security Center\Notifications».
- Необходимо кликнуть мышкой для открытия контекстного меню в правой части редактора. В открывшемся после этого контекстном меню выбрать строку «Создать».
- Тип новой переменной — DWORD 32. Ее имя — DisableNotifications.
- После двойного клика по только что созданному параметру, в меню выбрать «Изменить». Ввести значение параметра, равное «1».
- Нажав на кнопку «OK», подтвердить внесенные в реестр коррективы.
Новые параметры вступят в силу после перезапуска компьютера. Если впоследствии пользователь передумает отключать сообщения, достаточно удалить созданный сейчас параметр и выполнить перезапуск компьютера.
Помните, что отключив обновления, вы можете забыть о том, что файерволл не работает. Это позволит вредоносным программам и сайтам проникнуть в систему.
Важно контролировать наличие защиты. Как только необходимость в ее отключении окончилось, рекомендуется подключить брандмауэр снова. Также можно вместо него использовать программу с аналогичной функциональностью.
Заключение
Если возникнет необходимость в отключении брандмауэра, его службы и сообщений с напоминаниями, пользователь может сделать это, воспользовавшись материалом, предоставленным в статье.
Эта процедура безопасна при условии, что изменения будут производиться в точности так, как указано. Если впоследствии пользователь передумает, он может аналогичным образом произвести обратные изменения. Отключение брандмауэра не должно стать постоянным. Когда в этом исчезнет необходимость, пользователю стоит подумать о его включении.
Windows 10 — отключаем слежку и оптимизируем
Windows 10 — отключаем слежку и оптимизируем
Отключаем слежку windows 10, а так же оптимизируем работу операционной системы.
Многие не доверяют различным функциям сбора информации в операционной системе windows 10, кроме всего прочего некоторые службы работающие в фоновом режиме замедляют работу нашей системы.
Знающие пользователи, более опытные, имеющие знания в определенных направлениях IT, не прибегают к различным советам и поиску решений во всемирной сети — они сами отключают не нужные им процессы в операционной системе.
Имея необходимые знания, в результате не сложных манипуляций и потратив несколько минут времени можно существенно увеличить производительность своей операционной системы.
Для тех кому не нужны в операционной системе windows 10 такие функции как браузер Edge, приложения windows Store ну и собственно сам магазин приложений, а также различные плюшки и излишества, то при наличии денег можно приобрести Windows 10 Enterprise LTSB — Long Term Servicing Branch (версия с долгосрочным обслуживанием).
Windows 10 Enterprise LTSB — не содержит различных дополнений и функций слежки. В данной версии windows вырезан весь не нужный функционал. Присутствует только самое необходимое. Данная версия очень редко получает обновления, так как в ней используются только самые необходимые опции для работы и проверенные временем. В связи с этим данная версия считается самой стабильной на сегодняшний день и более быстрой по сравнению с другими версиями.
Windows 10 Enterprise LTSB — используют в основном в коммерческой среде, там где нужна максимальная конфиденциальность, быстродействие и конечно же надежность.
Что делать если у вас Windows 10 Houme или Pro?
Для простых пользователей есть простое решение которое поможет не только отключить сбор данных «слежку», но и оптимизировать работу вашей системы с помощью одной или двух программ всего в несколько кликов, что сильно приблизит вас к версии Enterprise LTSB.
Все доступно понятно и на русском языке.
Опишу две самые популярные программы.
Начну рассказ с программы Destroy-Windows 10 Spying – уничтожить шпионаж windows 10.
Программа проста в использовании и не требует установки.
Запустив программу, желательно от имени администратора, вы сможете отключить множество не нужного вам, в том числе и удалить Metro приложения.
Что делает программа и краткое описание ее полезного функционала вы можете почитать на вкладке программы «Прочитай меня».
Так же программа может в два клика отключить обновление вашей системы и даст на прямую открыть и отредактировать файл hosts – прочитать об этом файле можно тут.
Программа бесплатна и имеет открытый исходный код.
Скачать программу можно с официального сайта Github.com
Далее идет условно бесплатная программа O&O ShutUp10.
Программой пользоваться проще простого нужно лишь запустить ее и поставить флажки-переключатели в нужно для вас положение, напротив той или иной опции вашего windows 10.
Перед тем как отключить ту или иную функцию кликните по ней и вам откроется окно с ее описанием — все информация на русском языке.
Эта программа самая простая в использовании и в ней разберется пользователь практически любого уровня.
Скачать можно с официального сайта oo-software.com
Существует множество других программ, программы которые описаны выше использовались мной и нареканий не вызывают.
Как всегда, посоветую просто внимательно читать и думать перед выполнением тех или иных действий. При таком подходе к оптимизации вашей системы у вас все получится.
Вот программа которой я пользуюсь постоянно в последнее время — Win 10 Tweaker.
Подходит для следующих операционных систем:
Windows 7 x86 / x64 (+ .NET Framework 4.7.2)
Windows 8.1 x86 / x64
Windows 10 x86 / x64
Вот, что про нее написано на сайте разработчика:
— Программа не пускает пыль в глаза, демонстрируя бесполезные возможности. В Win 10 Tweaker собраны только самые востребованные параметры и опции. Многие параметры включают в себя десятки других, чтобы сэкономить время на выборе галочек, и, опять же, не пускать пыль в глаза пользователю.
— Каждый пункт-твик имеет подробное описание-подсказку при наведении мыши на него.
— Win 10 Tweaker избавлен от дополнительных модулей типа nircmd, самораспаковывающихся архивов SFX и библиотек, в которых нуждаются другие твикеры. В программе заложено всё, что нужно для применения настроек на лету. Если пользователю что-то не нужно, система не будет загажена ни единым байтом.
— Win 10 Tweaker не просто откатывает действия, если Вы пользуетесь отдельной иконкой перед чекбоксом, а восстанавливает именно системные значения. Это может быть полезно тем, кто не знает, как вернуть то, что поломал другой твикер.
— Программа была написана изначально для Windows 10, потому и называется Win 10 Tweaker, но спустя несколько версий она обзавелась полноценной совместимостью с Windows 7, 8.1, LTSB / LTSC, Home, Server.
— Win 10 Tweaker не просто поддерживает обе разрядности (x86 и x64), но и сочетает их обе в одном экземпляре программы. И в зависимости от разрядности и версии Windows сам выбирает метод работы с системой.
— Win 10 Tweaker имеет самую быструю и удобную систему выпиливания и восстановления приложений из магазина Windows. По удобству, внешнему виду, интуитивности и скорости у Win 10 Tweaker в этом плане нет аналогов.
— Программа имеет самую быструю и удобную систему обновления. Достаточно проверить обновления в окне «О программе» и нажать OK, чтобы программа мгновенно обновилась и запустилась снова.
Скачать ее можно с официального сайта jailbreakvideo.ru.
С яндекс диска — архивом.
Всем Удачи!
Как отключить слежение Windows 10
Выход Windows 10 вызвал в основном положительные отзывы у пользователей компьютеров. Новая операционная система от Microsoft стала намного симпатичнее и удобнее для рядовых владельцев компьютеров. Однако, Microsoft внедрила в неё систему слежки за пользователями, что по мнению компании должно помочь совершенствованию системы.
При этом слежение в Windows 10 включено по-умолчанию и если вы на этапе установке операционной системы не отключили эти функции, то во время работы ваш компьютер постоянно будет отсылать в Microsoft сведения о вас и ваших действиях.
В сегодняшней статья мы расскажем, как отключить слежение Windows 10, что позволит не только скрыть себя от всевидящего ока американского гиганта, но и немного ускорить работу компьютера и снизить нагрузку на сеть.
Зачем Windows 10 следит за пользователями
Корпорация Microsoft заявляет, что функции слежения Виндовс 10 собирают и пересылают на сервера компании следующие данные: контактные данные (ваше имя, фамилию, адрес электронной почты, номер телефона и так далее), данные о местоположении, ваши предпочтения (например, за какую спортивную команду вы болеете), учётные данные (логины, пароли, подсказки), данные платежных систем и так далее.
Microsoft рассчитывает, что эти данные помогут улучшить операционную систему и взаимодействия пользователя с ней. Например, отчеты о сбоях в работе системы помогут компании понять, что нужно исправить, чтобы у пользователей компьютеров больше не возникало таких ошибок. Или, если вы, например, банковских служащий и часто читаете новости экономики и просматриваете курсы валют в Интернете, то вам будут предлагаться тематическая реклама, ориентированная лично на вас.
Казалось бы, что цели благородные и возможно так оно и есть. Но, Microsoft компания американская и все ваши данные будут храниться у неё. Microsft сама может выдать данные о пользователях спецслужбам, не говоря уже о хакерах, которые могут выкрасть эти данные с серверов Microsoft.
Поэтому, лучше выключать функции слежки Windows 10. Даже если вам нечего скрывать, слежку лучше отключить, чтобы лишний раз не расходовать ресурсы компьютера и сеть.
Отключаем слежку на этапе установки Windows 10
Выключать опции слежения можно и нужно ещё на этапе установки Windows 10. Появляется эта возможность на шаге под названием «Повысить скорость работы».
Подавляющее большинство пользователей жмут большую кнопку «Использовать стандартные параметры» и таким образом соглашаются с настройками конфиденциальности по-умолчанию, в которых, естественно, слежка за пользователями включена.
Чтобы отключить слежку на этапе установки Windows 10 кликните на пункт «настройка параметров» в левом нижнем углу экрана.
В появившимся окне вам следует перевести все ползунки в состояние «отключено«. Таким образом вы отключите сбор ваших данных введенных с клавиатуры, голосом, отключите рекомендации рекламы и сбор ваших данных о местоположении.
Но это ещё не всё. Нажмите «Далее».
На втором экране вы можете отключить функции прогнозирования страниц, отправку отчётов в компанию Майкрософт, подключения к другим сетям и так далее.
Из всех этих пунктов оставить включенным имеет смысл только пункт «использовать веб-службы SmartScreen для защиты от вредоносного содержимого. После этого нажимаем «далее» и продолжаем установку ОС.
На экране «Приобретите для себя», система просить указать или создать учетную запись Майкрософт. Делать этого конечно не следует.
В левом нижнем углу нажмите «пропустить этот шаг».
Отключаем слежку в Windows 10
Если вы уже установили Виндовс 10 с параметрами по-умолчанию, где слежка включена, ничто не мешает отключить её уже при работе с Windows 10. Тем более, что на этапе установки нельзя отключить все функции слежения.
Для входа в настройки конфиденциальности Windows 10 нажмите меню пуск и нажмите шестеренку (параметры Windows).
Теперь переходим в «Конфиденциальность».
У вас откроется окно параметров конфиденциальности на вкладе «Общие«.
Переключите все ползунки в состояние «откл».
Внизу на этой же странице кликните «Управление получением рекламы от Майкрософт и другими сведениями о персонализации».
В открывшемся браузере убедитесь, что переключатели у пунктов «Персонализированная реклама в этом браузере» и «Персонализированная реклама везде, где используется моя учетная запись Майкрософт» стоят в положении «выключить». Если это не так, выключите их. Данная функция не выключит рекламу, но сделает её не персонализированной.
Возвращаемся к меню настроек конфиденциальности и переходим в раздел «Местоположение«.
Здесь также отключаем все опции. Обратите внимание на пункт «Журнал сведений о местоположении«. Обязательно нажмите там «Очистить«, чтобы удалить записи, которые были сделаны до выключения вам опций слежения.
Переходим в раздел «Камера«. Здесь также отключаем все ползунки, если в списке программ нет таких, где вам необходима камера.
Как отключить рекламные предложения Windows 10 ⋆ Lifeservice
Продолжаем настраивать Windows 10, как поступить после обновления или чистой установки я уже рассказывал, а вот некоторые нововведения, которые Microsoft добавила в десятку под названием «Microsoft Consumer Experience», включают в себя довольно навязчивый показ предлагаемых (считай рекламные) приложений в меню пуск, на экран блокировки или плитки справа, которую к слову можно открепить или удалить после некоторого времени, но это не избавит вас от новых предложений в будущем. Чтобы окончательно отключить их есть несколько способов, о которых я и хочу рассказать.
СОДЕРЖАНИЕ СТАТЬИ
Отключить некоторые рекламные предложения в настройках
Самое простое, воспользоваться настройками системы. Кликните правой кнопкой мыши в любом месте экрана и выберите пункт персонализация, а дальше во вкладке пуск уберите настройку «Иногда показывать рекомендации в меню Пуск».
Единственная проблема заключается в том, что это не отключает все предложения, а только те, которые в левой части меню Пуск. Вы по-прежнему будете получать предложения в качестве живой плитки, плюс случайные уведомления от Microsoft. Чтобы отключить все предложения, вам необходимо отключить модуль «Microsoft Consumer Experience» из редактора реестра или групповой политики.
Windows Домашняя редактируем реестр
Будьте внимательны при редактировании реестра, любые неправильные действия могут привести к неправильной работе. Ниже я покажу порядок действий, но если вы не хотите редактировать реестр, можете скачать готовые файлы ниже по ссылке, которые изменят систему автоматически.
Итак, нам нужен инструмент редактирования реестра Regedit, впишите в поле поиска или нажмите клавиши Win+R и также введите в строку выполнить.
Нужно перейти по указанному пути: HKEY_LOCAL_MACHINE \ SOFTWARE \ Policies \ Microsoft \ Windows \
Далее нужно создать новый ключ в ключ Windows. Щелкните правой кнопкой мыши на значок Windows и выберите Создать> Раздел. Назовите новый ключ Cloud Content .
Теперь нужно создать новое значение внутри этого нового ключа. Щелкните правой кнопкой мыши Content Cloud ключ и выберите Создать> Параметр DWORD (32 бита). Назовите новое значение DisableWindowsConsumerFeatures .
Дважды щелкните новый DisableWindowsConsumerFeatures значение , чтобы открыть окно свойств. Изменение значения от 0 до 1 в поле Значение и нажмите кнопку ОК. После этого можно закрыть редактор реестра и перезагрузить компьютер, чтобы значения вступили в силу. Если хотите отменить изменения, то поменяйте значения на 0.
В этом архиве есть два файла реестра, которые меняют значения в один клик, просто запустите и согласитесь с изменениями.
Windows 10 Профессиональная или Корпоративная
Для отключения предлагаемых приложений в этих версиях Windows лучше использовать редактор групповой политики. Если вы являетесь частью корпоративной сети или домена стоит обратится к администратору прежде, чем начинать некие действия. Но если это частный компьютер, тогда поехали.
Нажмите кнопку Поиск, введите gpedit.msc и нажмите Enter. В редакторе локальной групповой политики в левой панели перейти к Конфигурация компьютера > Административные шаблоны > Компоненты Windows > Содержимое облака.
Справа найти «Выключить возможности потребителя Microsoft» элемент и дважды щелкните по нему. В открывшемся окне выберите опцию Включено и нажмите кнопку ОК.
Как всегда, чтобы изменения вступили в силу, перезагрузите компьютер или выйдите и войдите в систему. Проделав эти действия в обратном порядке, вернете значения по умолчанию. Хотите видеть рекламные предложения или нет, решать Вам.
comments powered by HyperComments
Как отключить клавишу Win в Windows 10, 8.1, 8, 7
Здравствуйте. Как вы понимаете, клавиатура для меня — это постоянно используемый инструмент. И как автор статей, и как геймер, да и банальный серфинг в интернете у меня связан с постоянным набором текста для поиска новых идей. И, конечно же, у меня до сих пор случаются нажатия на клавишу Win (ту самую, которая со значком Windows). Да сейчас это уже происходит гораздо реже, но бывает. По специфики моего сайта, я не могу её отключить, мне она нужна для работы. Но вам же, тем кому она в принципе не нужна и кто ей никогда не пользуется, я могу подсказать как это сделать.
Итак, для этого нам нужно в реестре, в ветке:
HKEY_LOCAL_MACHINE\SYSTEM\CurrentControlSet\Control\Keyboard Layout
создать двоичный параметр Scancode Map. И дать ему значение:
00 00 00 00 00 00 00 00 03 00 00 00 00 00 5B E0 00 00 5C E0 00 00 00 00Но вы не сможете это сделать, через встроенный в Windows редактор реестра. И всё выше написанное указано для профессионалов, которые смогут это сделать в ручную сами. Для обычных пользователей у меня есть решения проще:)
Итак, у нас так как редактор реестра нам не подходит, осталось несколько вариантов:
1) Добавляем параметр через cmd
Для этого открываем командную строку и вводим команду:
reg add "HKLM\SYSTEM\CurrentControlSet\Control\Keyboard Layout" /v "Scancode Map" /t reg_binary /d "00000000000000000300000000005BE000005CE000000000"Если вам снова понадобится включить кнопку Windows, введите команду для удаления параметра:
reg delete "HKLM\SYSTEM\CurrentControlSet\Control\Keyboard Layout" /v "Scancode Map" /f2) Автоматизированный способ.
Скачиваем по ссылке файл Disablewinkey.cmd и запускаем его, нажав правой клавишей и выбрав «Запуск от имени администратора«.
Перед вам откроется, в котором вам просто нужно нажать цифру для выполнения одного из действий.
3) С помощью файлов экспорта реестра
Более примитивный, но не менее действенный способ — reg-файлы. Переходим по ссылке скачиваем файлы и запускаем:
Disable winkey.reg — если хотите выключить кнопку Windows;
Enable winkey.reg — если хотите её включить.
После любого из способов, перезапускаем компьютер, для сохранения изменений.
Вроде всё. Надеюсь эта статья оказалась вам полезной, нажмите одну из кнопок ниже, чтобы рассказать о ней друзьям. Также подпишитесь на обновления сайта, введя свой e-mail в поле справа или подписавшись на группу во Вконтакте и канал YouTube.
Спасибо за внимание
Материал сайта geekteam.pro
Как полностью отключить плитки Windows 10 Live
Процедуры полного отключения плиток Windows 10 Live — Значительное количество людей не понимают значения перестановки досок квадратной формы в меню «Пуск»? Эти плиты относятся к закрепленным приложениям, которые спонтанно и периодически обновляются с интервалом в определенные секунды, и демонстрируют движения, происходящие в соответствующих приложениях, таких как Погода, Заголовки новостей, Спорт.
По мнению многих пользователей, это напрасно и выглядит немного неудобно.К счастью, если это покажется бесплодным, эту функцию можно просто отключить.
Как полностью отключить живые плитки Windows 10
Редактор групповой политики
Шаг 1 — Нажмите клавишу Windows и в появившемся поиске на панели задач введите код gpedit.msc , и вскоре вы увидите то же самое вверху результат , щелкните или ударьте по нему.
Шаг 2 — В редакторе групповой политики вы увидите дерево консоли на левой боковой панели.Пройдите по этим папкам — Политика локального компьютера => Конфигурация пользователя => Административные шаблоны => Меню «Пуск» и Панель задач => Уведомления.
Шаг 3 — Теперь найдите противоположную часть, проследите политику под названием Отключить уведомления плитки, и щелкните ее правой кнопкой мыши, а затем щелкните правой кнопкой мыши на выборе Изменить контекстное меню.
Шаг 4 — В следующем появившемся окне Отключить уведомления плитки в верхнем левом углу видны три круглые ячейки, поэтому щелкните или нажмите вторую, помеченную как Включено .
Шаг 5 — Запомните, чтобы нажать кнопку Ok , чтобы полностью отключить живые плитки Windows 10 при запуске.
Редактор реестра
Шаг 1 — Нажмите на ключ Windows , и когда появится поиск Cortana, напишите regedit , затем, поскольку Cortana демонстрирует идентичный regedit вверху, щелкните по нему.
Шаг 2 — На экране появляется всплывающее окно UAC , дайте разрешение, щелкнув или нажав кнопку Да .
Шаг 3 - Как только редактор реестра широко появится на экране, перейдите по этому пути HKEY_CURRENT_USER \ SOFTWARE \ Policies \ Microsoft \ Windows \ CurrentVersion \ PushNotifications Шаг 4 — Щелкните правой кнопкой мыши на Нажмите кнопку PushNotifications, укажите на New с последующим щелчком или нажмите на выбор DWORD (32-bit) Value в следующем появившемся подменю.
Шаг 5 — Назовите Dword как NoTileApplicationNotification .
Шаг 6 — В правой части вы заметите Dword, щелкните правой кнопкой мыши NoTileApplicationNotification и щелкните или выберите вариант Изменить .
Шаг 7 — Поместите данные значения как 1 во всплывающее окно редактирования и щелкните или нажмите кнопку OK .
Отключить живые плитки Windows 10 по одному
Большинство из вас должны знать, что живых плиток можно отключить по одной, но что, если вы захотите отключить их все одним движением.Так что это не идеальный процесс. Если вы используете этот метод, вам необходимо каждый раз отключать живую плитку только что установленного приложения.
Однако, если вы не знаете об этом методе, следуйте по пути —
Шаг 1 — Щелкните правой кнопкой мыши приложение, для которого вы хотите отключить плитку Live.
Шаг 2 — В контекстном меню правой кнопки мыши переместите указатель мыши на Подробнее и при появлении подсказки в подменю щелкните первый вариант Отключить живую плитку .
Если вы уверены, что навсегда и полностью отключите живые плитки Windows 10, воспользуйтесь одним из двух описанных выше способов, и изменения будут внесены сразу же без перезагрузки.
Настройки Windows 10, которые следует изменить сразу же
Операционная система Microsoft Windows 10 предлагает множество интересных функций, включая Cortana и новое меню «Пуск». Однако некоторые из его настроек по умолчанию не обеспечивают наилучшую производительность или удобство использования.От отображения расширений файлов до включения резервного копирования для защиты системы — вот семь вещей, которые вам нужно изменить, как только вы начнете работать с Windows 10 после правильной настройки операционной системы.
Включение защиты системы / создание точки восстановления
Что происходит, если вы устанавливаете плохое программное обеспечение или неисправный драйвер, и ваш компьютер начинает работать странно или вы даже не можете загрузиться. Вы захотите вернуть Windows 10 к предыдущей точке восстановления системы, которая вернет часы на ваших драйверах, программах и настройках на время, когда система работала идеально.Однако в Windows 10 защита системы отключена. Если вы хотите защитить себя — а вам это необходимо — настройте точки восстановления, следуя приведенным ниже инструкциям.
1. Найдите «точку восстановления» в поле поиска Windows.
2. Запустите «Создать точку восстановления» из результатов. Вы должны увидеть список доступных дисков.
3. Выберите системный диск и нажмите «Настроить». Системным диском обычно является диск C :, и после имени тома написано слово «(System)».
4. Переключите параметры восстановления на «Включить защиту системы», установите максимальное использование дискового пространства , перемещая ползунок, и нажмите Ok . Мы рекомендуем оставить 2 или 3 процента для пинтов восстановления, но вы можете обойтись самым низким (1 процент).
5. Щелкните Создать , чтобы сразу создать начальную точку восстановления.
6. Назовите начальную точку восстановления , когда будет предложено.
7. По завершении нажмите «Закрыть» .
Если вам нужно выполнить восстановление из одной из этих точек, вы можете нажать кнопку «Восстановление системы» на вкладке «Защита системы». Если вы не можете загрузиться, вы можете нажать F8 или Shift + F8 во время загрузки, чтобы попасть в аварийное меню на некоторых компьютерах. На других компьютерах, если вы можете хотя бы перейти к экрану входа в систему, вы можете удерживать нажатой клавишу Shift при выборе «Перезагрузка».
Показать расширения файлов и скрытые файлы
По умолчанию Windows 10 скрывает большинство расширений файлов, поэтому, когда вы просматриваете свои файлы, вы не можете легко увидеть, какой это тип файла.Например, ваш квартальный отчет будет отображаться как «3dqreport» вместо «3dqreport.pptx», тогда как сохраненная вами веб-страница будет отображаться как «домашняя страница», а не «homepage.htm» или «homepage.html».
Microsoft отключила расширения по умолчанию для нескольких последних версий своей ОС, чтобы упростить файловую систему для пользователей. Однако такой подход может создать больше проблем, чем решить. Например, недавно я столкнулся с проблемой при связывании с файлом шрифта, потому что я назвал его «myfont.ttf «, когда скрытое расширение было заглавными буквами, а настоящее имя было» myfont.TTF «.
Чтобы защитить вас от себя, Microsoft также по умолчанию скрывает от вас определенные файлы операционной системы. Но что, если вам нужно найти эти файлы или отредактируйте их для устранения неполадок? И разве вы не уверены, что не удалите важные файлы? Вот как показать расширения и скрытые файлы в Windows 10.
1. Перейдите на панель управления. Вы можете добраться туда, нажав Windows + X и выбрав Панель управления
2. Откройте параметры проводника. Если вы не видите его значка, измените вид панели управления (в правом верхнем углу) на большие или маленькие значки.
3. Перейдите на вкладку «Просмотр».
4. Переключите «Скрытые файлы и папки» на «Показывать скрытые файлы, папки и диски».
5. Снимите флажок «Скрыть пустые диски», «Скрыть расширения для известных типов файлов» и «Скрыть защищенные файлы операционной системы».
6.Нажмите Да при появлении предупреждения о скрытии защищенных файлов.
7. Нажмите ОК.
Отключить контроль учетных записей пользователей
Windows хочет погрозить вам пальцем каждый раз, когда вы пытаетесь установить программу или изменить жизненно важный параметр, открыв диалоговое окно и заставив вас нажать «ОК» для продолжения. Зачем вас предупреждать, если вы уже знаете, что делаете? Хороший вопрос. Отключите контроль учетной записи пользователя, чтобы закрыть ненужные, раздражающие диалоговые окна.
1. Найдите «контроль учетных записей пользователей» в поле поиска.
2. Откройте «Изменить настройки контроля учетных записей пользователей».
3. Сдвиньте ползунок вниз до «Никогда не уведомлять» и нажмите ОК.
4. Нажмите Да при появлении запроса.
Отключить экран блокировки
Если у вас нет планшета и даже если он у вас есть, экран блокировки Windows — ненужное украшение, которое заставляет вас щелкать или смахивать один дополнительный раз при каждой загрузке или пробуждении компьютера.Чтобы разблокировать компьютер, вам нужно отключить экран блокировки, но затем все равно нужно будет ввести свой пароль или PIN-код на экране входа в систему. Почему бы просто не перейти прямо к экрану входа в систему?
1. Откройте редактор реестра. Вы можете сделать это, набрав regedit в поле выполнения.
2. Перейдите к HKEY_LOCAL_MACHINE \ SOFTWARE \ Policies \ Microsoft \ Windows.
3. Создайте раздел реестра с именем Personalization , если он еще не существует.Вы можете создать новый ключ, щелкнув правой кнопкой мыши на правой панели и выбрав «Ключ».
4. Создайте новое значение DWORD в ключе персонализации и назовите его NoLockScreen.
5. Установите NoLockScreen равным 1. Вы устанавливаете значение, дважды щелкнув NoLockScreen, введя номер и нажав Ok.
Измените браузер по умолчанию
Если вы обновились до Windows 10 с Windows 7 или 8, вы заметите, что Microsoft Edge теперь является вашим браузером по умолчанию, даже если раньше вы использовали Chrome или Firefox.Edge Browser немного быстрее, чем Chrome или Firefox, но не обеспечивает того уровня расширяемости, который предлагают его конкуренты. Если вы являетесь пользователем Chrome или Firefox, вы захотите сразу изменить настройки по умолчанию.
1. Перейдите к настройкам.
2. Щелкните Система.
3. Выберите Приложения по умолчанию на левой панели.
4. Щелкните значок Microsoft Edge под заголовком «Веб-браузер».
5. Выберите браузер, который вы хотите в качестве нового по умолчанию (например, Chrome).
Удалите папку Windows.old
Если вы обновились с Windows 7 или 8 до Windows 10, программа установки хранит копию вашей предыдущей версии Windows на всякий случай, если вы захотите откатиться. Однако эти файлы, которые находятся в папке с именем Windows.old, занимают от 15 до 16 ГБ дискового пространства. Если вы планируете использовать Windows 10 (а вам следует это сделать), нет причин хранить эти заархивированные файлы.К сожалению, удалить их не так просто, как перетащить папку Windows.old в корзину.
1. Перейдите к панели управления. Вы можете попасть туда, нажав Windows + X и выбрав панель управления.
2. Откройте административные инструменты.
3. Запустить очистку диска.
4. Щелкните Ok , убедившись, что выбран диск C.
5. Щелкните Очистить системные файлы.
6. Еще раз нажмите Ok .
7 Установите все флажки в меню «Файлы для удаления» , особенно «Предыдущие установки Windows» и «Временные установочные файлы Windows». Щелкните ОК.
8. Щелкните Удалить файлы. На заполнение уйдет несколько минут
Как отключить почтовые уведомления в Windows 10
К счастью, в Windows 10 есть способ отключить уведомления по электронной почте, хотя это не так очевидно, как должно быть.
Несмотря на рост числа таких приложений, как WhatsApp и Facebook Messenger, мы по-прежнему отправляем более 2 миллиардов электронных писем каждый год. Учитывая это, легко увидеть, как уведомление по электронной почте в Windows 10 может раздражать.
К счастью, в Windows 10 есть способ отключить уведомления по электронной почте, хотя это не так очевидно, как должно быть. В этой короткой статье мы расскажем, как навсегда отключить уведомления.
Как отключить почтовые уведомления в Windows 10
Чтобы отключить почтовые уведомления в Windows 10, просто следуйте простым пошаговым инструкциям ниже.
- Откройте приложение Mail на своем компьютере.
- В нижнем левом углу окна щелкните значок Settings .
- Выберите Уведомления .
- Вариант 1: Выберите учетную запись, для которой вы хотите отключить уведомления, в раскрывающемся меню в верхней части экрана, затем установите флажок рядом с Показать баннер уведомления .
- Вариант 2: Сдвиньте переключатель рядом с Показать уведомления в Центре уведомлений .
- Теперь откройте приложение Windows Settings .
- Перейдите к System .
- На левой панели щелкните Уведомления и действия .
- Прокрутите вниз до Получать уведомления от этих отправителей .
- Сдвиньте переключатель рядом с Mail и Calendar в положение Off .
Чтобы снова включить уведомления, выполните указанные выше действия в обратном порядке.
Считаете ли вы, что чрезмерное количество уведомлений по электронной почте в Windows 10 разочаровывает? Вы отключили уведомления в своей системе?
Vary Good Boy Lets Line Пользователи расшифровывают и переводят изображенияОтправьте изображение с текстом в приложение для обмена сообщениями Vary Good Boy on the Line, и оно мгновенно расшифровывает текст.
Об авторе Дэн Прайс (Опубликовано 1436 статей)Windows 10 по умолчанию не обеспечивает особой конфиденциальности: вот как это исправить
Запуск Windows 10
Посмотреть больше историйОбновлено, 5 августа в 11:29 BST (6:29 EDT): В эту историю добавлено еще несколько функций Windows 10, которые собирают ваши данные и / или поведение и отправляют их обратно в Microsoft, а также некоторые предложения о том, как их отключить.
Оригинальная история
Windows 10 по умолчанию имеет разрешение на отправку огромного количества данных обратно в Microsoft. Нажимая «Экспресс-настройки» во время установки, вы позволяете Windows 10 собирать ваши контакты, данные календаря, текстовый и сенсорный ввод, данные о местоположении и многое другое. Затем ОС отправляет все это обратно в Microsoft, чтобы его можно было использовать для персонализации и целевой рекламы.
В этом нет ничего необычного: последние версии Windows, если вы явно не указали иное, отправляли какие-то данные обратно в Microsoft.Windows 10 определенно идет на один шаг (ну, несколько шагов) дальше, в первую очередь благодаря Кортане (которая в идеале должна быть персонализирована / оптимизирована на основе вашего голосового ввода, календаря, контактов и т. Д.) И других «облачных» функций, которые несколько вынуждают собирать и отправлять личные данные обратно в Microsoft.
Это не значит, что вы должны быть счастливы по поводу такого положения вещей. Если вы хотите сохранить большую часть своей конфиденциальности и хранить свои личные данные на своем ПК, Windows 10 можно настроить таким образом.Просто имейте в виду, что есть немало переключателей, которые необходимо отключить, и вы также потеряете некоторые функции (например, Cortana не будет работать).
Увеличить / Первая страница настраиваемых параметров. Вы можете отключить все это.Как заставить Windows 10 уважать вашу конфиденциальность
Безусловно, самый простой способ отключить различные функции регистрации данных, персонализации и телеметрии Windows 10 — это отключить их во время процесса обновления / установки. (Если вы уже установили Windows 10, переходите к следующему разделу.)
На экране установки, где вы должны нажать «Использовать экспресс-настройки», вместо этого нажмите небольшую кнопку «Настроить настройки». На первой странице настройки есть настройки для персонализации, целевой рекламы и отслеживания местоположения. Если вы пытаетесь максимизировать свою конфиденциальность, отключите все на этой первой странице.
Увеличить / За исключением SmartScreen вверху, вы можете отключить остальные из них.Джонатан Порта
На второй странице есть несколько полезная опция вверху, но остальные — прогнозируемый просмотр веб-страниц, подключение к открытым точкам доступа Wi-Fi и контроль Wi-Fi — можно отключить.
РекламаКроме того, во время установки Windows 10 другим способом обмена меньшим объемом данных с Microsoft является создание локальной учетной записи пользователя, а не вход в систему с учетной записью Microsoft. Когда будет предложено ввести учетные данные вашей учетной записи Microsoft, вместо этого нажмите «Создать новую учетную запись», а затем «Войти без учетной записи Microsoft» на следующей странице. Само собой разумеется, но это предотвратит автоматическое распространение любых ваших настроек / данных на любые другие устройства Windows, которые у вас есть.
Теперь продолжайте и завершите установку; следующие шаги необходимо выполнить в Windows 10.
Enlarge / The Privacy applet в Windows 10. Вы, вероятно, тоже можете все это отключить.Перейдите в новое приложение «Настройки» и нажмите кнопку «Конфиденциальность». Вы можете переключить все эти настройки на «Выкл.», Хотя вы можете оставить фильтр SmartScreen включенным. Большинство из них может быть уже отключено, если вы отключили все во время установки.
В нижней части апплета конфиденциальности щелкните Отзыв.Отсюда вы можете установить частоту обратной связи «никогда», что может помешать Windows 10 отправлять некоторые данные обратно в Microsoft. Однако обратите внимание, что «Параметры обратной связи» в настоящее время нельзя отключить; он может быть установлен только на «базовый». Подробнее об этом позже.
Увеличить / Как отключить Кортану в Windows 10Теперь пора отключить Кортану. Нажмите кнопку «Пуск». Введите несколько букв, и начальный экран сменится серым окном поиска. Щелкните значок шестеренки, чтобы открыть панель настроек Кортаны (на фото справа), а затем триумфально убейте ее, переключив переключатель в положение «Выкл.».»Если вы предпочитаете, чтобы Кортана была включена, но с ограниченными другими ее способностями, их также можно настроить здесь.
Вот и все: теперь вы сообщаете в Microsoft очень мало данных.
Большой вопрос, конечно, заключается в том, перевешивается ли потенциальный выигрыш в конфиденциальности потерей функциональности. Отключение персонализации определенно имеет смысл с точки зрения конфиденциальности, но это может значительно снизить точность распознавания голоса и полезность некоторых функций ОС, таких как Кортана.С другой стороны, не так много веских причин, чтобы держать ваш идентификатор рекламного трекера включенным.
РекламаНаш полный обзор Windows 10 даст вам лучшее представление о том, какие функции стоит сохранить.
Да, но это еще не все …
После публикации этой истории и с помощью некоторых читателей Ars (спасибо за электронные письма и комментарии!) Мы исследовали ситуацию немного дальше. Несмотря на то, что первая часть этого руководства в основном остановит Windows 10 от отправки личных данных обратно в Microsoft, все еще есть несколько других механизмов и служб, которые продолжают отправлять отчеты, если вы не копаетесь в реестр и редактор групповой политики.
Увеличить / Извините, пользователи, не являющиеся корпоративными … Самой неприятной проблемой, кажется, является раскрывающийся список «Параметры обратной связи», который нельзя полностью отключить. Вы можете установить его на «Базовое состояние и производительность», что, вероятно, достаточно анонимно, чтобы вам не о чем беспокоиться, но полностью отключить его сложно. В корпоративной и серверной версиях Windows 10 откройте редактор групповой политики ( gpedit.msc ) и перейдите в Конфигурация компьютера> Административные шаблоны> Компоненты Windows> Сбор данных.Включите политику, затем установите значение «0 — выключено». Вы заметите, что пользователи Windows 10 Домашняя и Профессиональная не могут полностью отключить телеметрию; они могут установить только «Базовый».
Еще одна функция, которую вы, возможно, захотите отключить, — это совместное использование обновлений в стиле BitTorrent в Windows 10: по умолчанию ваш компьютер с Windows 10 будет загружать файлы обновлений Windows на другие ПК в Интернете в одноранговой сети. Откройте приложение «Настройки» и перейдите в раздел «Обновление и безопасность»> «Центр обновления Windows»> «Дополнительные параметры»> «Выбор способа доставки обновлений».Отсюда вы можете полностью отключить эту функцию или ограничить ее только другими ПК в локальной сети.
В отличие от Windows 8 Home, Windows 10 Home поставляется с полным шифрованием BitLocker (ура!). Как ни странно, вы должны использовать учетную запись Microsoft, если хотите включить BitLocker в Windows 10 Home, и ваш ключ восстановления (который расшифрует весь ваш диск) загружается на серверы Microsoft. Windows 10 Pro не имеет этого ограничения: вы можете использовать BitLocker с локальной учетной записью и не загружать свой ключ в облако.
Наконец, стоит отметить, что это всего лишь видимые флаги конфигурации; без анализа на уровне пакетов трудно точно сказать, какие данные отправляются обратно в Microsoft и какой службой. Как отметил один из комментаторов, даже после того, как они отключили Кортану и отключили множество настроек, связанных с конфиденциальностью, окно поиска, похоже, все еще отправляло данные о нажатии клавиш обратно в Microsoft.
Как отключить внутренние динамики в Windows 10 (Руководство)
РЕКОМЕНДУЕТСЯ: Нажмите здесь, чтобы исправить ошибки Windows и оптимизировать производительность системы
Я не знаю, зачем кому-то выключать динамик ноутбука, но я получил много запросов о том, как выключить динамики ноутбука.
Выключить динамики ноутбука очень просто. Вам не нужно отрывать ноутбук, чтобы отключить динамики. Windows 10 предлагает множество способов выключить динамик.
Ниже приведены три способа включения или выключения динамика на ноутбуке под управлением Windows 10.
Если вы используете Microsoft Windows 10, вы можете отключить внутренний динамик или динамик ПК, выполнив следующие действия.
- Откройте диспетчер устройств
- В диспетчере устройств нажмите «Просмотр», а затем «Просмотр скрытых устройств».
- Это должно сделать драйверы, не поддерживающие Plug and Play, видимыми в диспетчере устройств.
- Разверните драйверы, не поддерживающие Plug and Play, нажав кнопку «Плюс» и дважды щелкнув «Звуковой сигнал».
- В окне «Свойства звукового сигнала» щелкните вкладку «Драйвер».
- Если вы хотите временно отключить это устройство, нажмите кнопку «Стоп» на вкладке «Драйвер». Если вы хотите навсегда отключить это устройство в поле Тип запуска, выберите Отключено.
Использование настроек устройства
Щелкните правой кнопкой мыши список внутренних динамиков (имя по умолчанию — «Динамики» или «Внутренние динамики») и выберите «Отключить».Щелкните Применить, затем щелкните ОК.
Взаимодействие с другими людьмиЯнварь 2021 Обновление:
Теперь мы рекомендуем использовать этот инструмент для устранения вашей ошибки. Кроме того, этот инструмент исправляет распространенные компьютерные ошибки, защищает вас от потери файлов, вредоносных программ, сбоев оборудования и оптимизирует ваш компьютер для достижения максимальной производительности. С помощью этого программного обеспечения вы можете быстро решить проблемы с вашим ПК и предотвратить их появление:
- Шаг 1: Загрузите PC Repair & Optimizer Tool (Windows 10, 8, 7, XP, Vista — Microsoft Gold Certified).
- Шаг 2: Нажмите « Start Scan », чтобы найти проблемы реестра Windows, которые могут вызывать проблемы с ПК.
- Шаг 3. Нажмите « Восстановить все », чтобы исправить все проблемы.
Подключите аудиокабель от внешних динамиков к аудиовыходу компьютера Dell. Этот разъем обычно зеленый со значком гарнитуры или динамика. Ваш компьютер Dell автоматически обнаруживает новые динамики и использует их в качестве динамиков по умолчанию.
Использование панели управления
Чтобы отключить внутренние динамики Windows 10 и использовать внешние динамики в качестве динамиков по умолчанию на вашем компьютере, выполните следующие действия.
- Откройте панель управления и в разделе «Звук» выберите Оборудование и звук> Управление аудиоустройствами.
- На следующем экране щелкните правой кнопкой мыши список внутренних динамиков (обычно перечисленных как динамики) и выберите «Отключить».
- Нажмите «Применить» и «ОК», чтобы сохранить этот параметр.
- Подключите внешние динамики к аудиовыходу компьютера.
Ваш компьютер должен автоматически определять новые внешние динамики и устанавливать их в качестве динамиков по умолчанию на вашем компьютере.
ЗАКЛЮЧЕНИЕ
В современных ПК внутренний динамик ПК часто подключается к аудиосистеме ПК, поэтому компьютер может издавать звуковой сигнал, даже если к устройству не подключены внешние динамики. Если ваш компьютер с Windows 10 работает без подключенных динамиков или со звуковыми драйверами, которые не работают или не отключены, вы можете услышать раздражающий звуковой сигнал, например уведомление в окне сообщения. Если этот сигнал вас беспокоит, возможно, вам стоит его выключить. Дайте нам знать в комментариях ниже.
https://www.dell.com/community/Desktops-General-Read-Only/Disables-The-Internal-Speakers/td-p/641463
РЕКОМЕНДУЕТСЯ: Щелкните здесь, чтобы устранить ошибки Windows и оптимизировать производительность системы
CCNA, веб-разработчик, средство устранения неполадок ПК
Я компьютерный энтузиаст и практикующий ИТ-специалист. У меня за плечами многолетний опыт программирования, поиска и устранения неисправностей оборудования и ремонта. Я специализируюсь на веб-разработке и проектировании баз данных.У меня также есть сертификат CCNA по проектированию сетей и устранению неполадок.
[KB6398] Защитник Windows предлагает отключить ESET в Windows 10
Windows 10 May 2020 Обновление
Обновление Windows 10 от мая 2020 г. может повлиять на совместимость вашего продукта ESET с операционными системами Windows 10.
- Домашние пользователи: если у вас продукт ESET версии 10.1, 11, 12 или 13, вам не нужно вносить никаких изменений. Посетите статью нашей базы знаний для получения дополнительной информации об обновлении.
- Бизнес-пользователи: все перечисленные здесь версии продуктов ESET совместимы с обновлением.
В некоторых версиях Windows 10 используется обновленная версия Защитника Windows, поведение которой отличается от предыдущих версий. Защитник Windows отображается со статусом «Выкл.», Если используется какая-либо сторонняя антивирусная защита. Это может показаться тревожным, но если ESET активен и работает, удалять его не нужно.
ESET не рекомендует удалять продукты ESET.Продолжайте читать, чтобы узнать, как сохранить установленный продукт ESET, или узнать, почему ESET защищает вас лучше, чем Защитник Windows.
Инструкции по отключению уведомлений от Защитника Windows см. В статье нашей базы знаний.
Антивирус Защитника Windows в Creators Update
По умолчанию антивирус Защитника Windows отключен (выключен), если в системе установлена совместимая версия ESET. От пользователей ESET не требуется никаких дополнительных действий.
Уведомления Защитника Windows в Anniversary Edition или Threshold 1 и 2
Если антивирусная защита не установлена, Защитник Windows отобразит статус ПК : Защищено в верхней части окна.
Если антивирусная программа стороннего производителя защищает ваш компьютер, Защитник Windows отобразит состояние ПК : Защитник Windows выключен и посоветует вам удалить существующую антивирусную программу.
Если вы нажмете Turn On , откроется окно «Приложения и компоненты», в котором вы можете удалить существующий антивирусный продукт.
Вам не обязательно использовать Защитник Windows
См. Статью нашей базы знаний, чтобы узнать, как отключить Защитник Windows и избежать конфликтов между антивирусными программами.
.


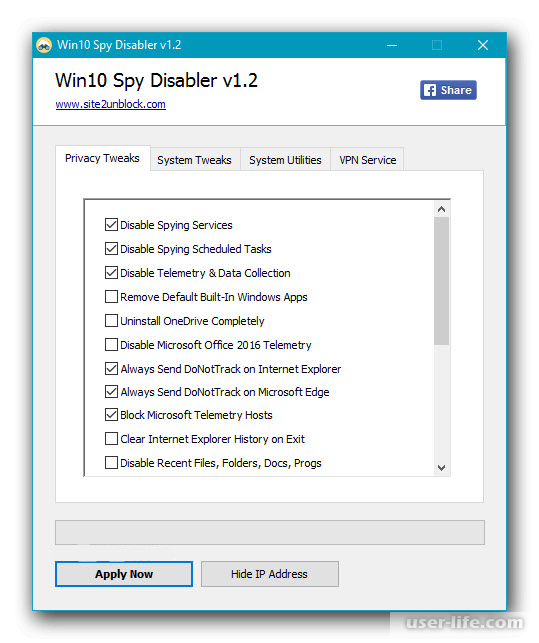 Команду вводят без кавычек.
Команду вводят без кавычек.