Как перезагрузить Wi-Fi роутер? Для чего нужна перезагрузка маршрутизатора
Зачем нужна перезагрузка для роутера? Нужно ли выключать роутер с розетки? Основные способы перезагрузки роутера Как выполнить перезагрузку роутера? Установка и настройка Wi-Fi роутера в компьютерном сервисе Ланет HELP
Если у вас дома установлен роутер, то вы, наверняка, замечали ситуации, когда случаются перебои с подключением или скорость начинает снижаться. Зачастую, мы сразу звоним в техническую поддержку провайдера, который предоставляет услугу Интернет. Там оператор любезно рекомендует нам перезагрузить роутер. И действительно, часть вопросов после перезагрузки роутера отпадает.
Роутер хоть и простое устройство, но все же имеет процессор и некоторый объем памяти. В процессе работы заполняется таблица маршрутизации, памяти становится недостаточно для качественной работы, как результат — скорость передачи данных может становится ниже. Что дает перезагрузка роутера? Все лишние данные стираются, разрываются все соединения, роутеру становится легче работать.
Если вы имеете в виду регулярное отключение его от питания на ночь, например, то нет в этом необходимости. Эти манипуляции на работу устройства не повлияют, а пользователю, скорее всего, доставят неудобства. К тому же, обесточивание Wi-Fi роутера лишит вас возможности подключения к Интернету в это время.
Далее рассмотрим, как правильно выполнить перезагрузку, каких ошибок стоит избегать и как перезагрузить роутер дистанционно, если физически это сделать невозможно.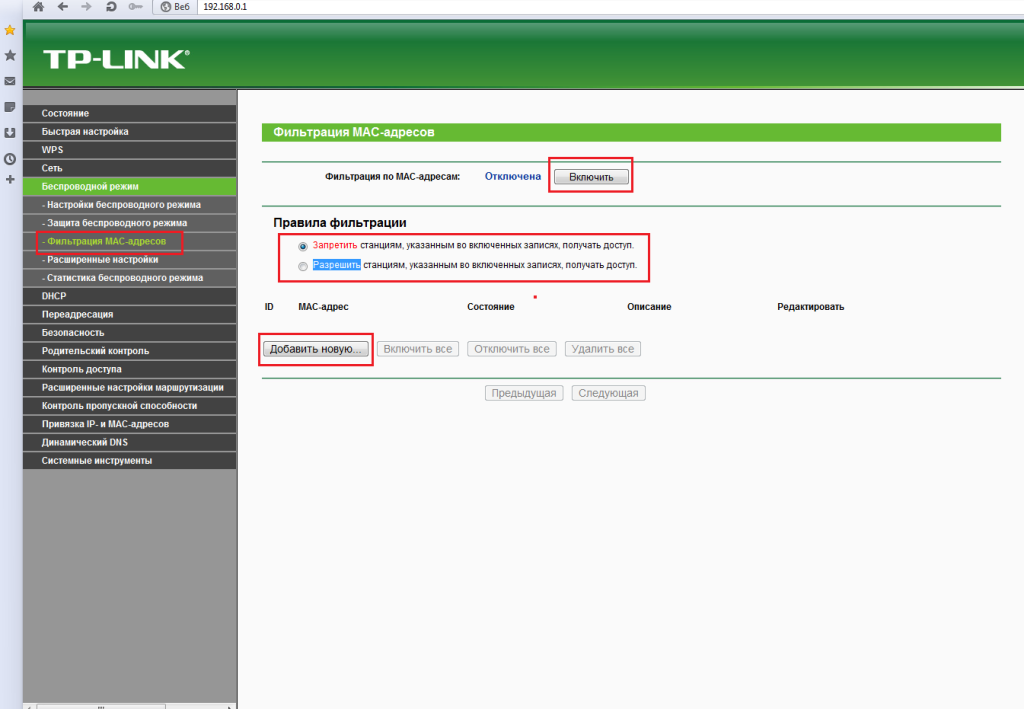
Всего выделяют три способа перезагрузки роутера:
- 1. ручной;
- 2. механический;
- 3. программный.
Все они выполняют одну и ту же функцию — перезапуск устройства. Только методика выполнения разная.
Пройдемся по каждому из способов, и вы узнаете, как проще всего перезагрузить роутер.
Первый способ подойдет даже начинающему пользователю, который на “Вы” с техникой. Как перезагрузить роутер в ручном режиме? Все очень просто: выключите его с розетки на 15-20 секунд. Также можно отсоединить его от роутера. Не бойтесь, что это собьет настройки, современные роутеры уже не боятся таких перезагрузок.
Второй способ — механический. Перезагрузить маршрутизатор таким образом вы можете, нажав на кнопку Power, которая находится на задней (реже, на передней) панели устройства. Одно нажатие позволяет выключить роутер. Подождите некоторое время. Следующим нажатием включите устройство, начнется повторная загрузка Wi-Fi роутера. Он готов к работе.
Если ваш роутер расположен в труднодоступном месте, нет возможности добраться к нему, чтобы выключить с розетки или через кнопку, возникает вопрос: “Можно ли перезагрузить роутер удаленно?” Программный способ перезагрузки не требует контакта с роутером, но пользовательских навыков обращения с ПК понадобится больше, чем у новичка.
Для того, чтобы перезагрузить роутер через браузер, нужно зайти в веб-интерфейс маршрутизатора. В адресную строку введите 192.168.1.1 или 192.168.0.1 (зависит от производителя и модели оборудования), нажмите Enter. Тут вы можете столкнуться с первой трудностью: роутер запросит логин и пароль. Если они вам известны — прекрасно, вводите.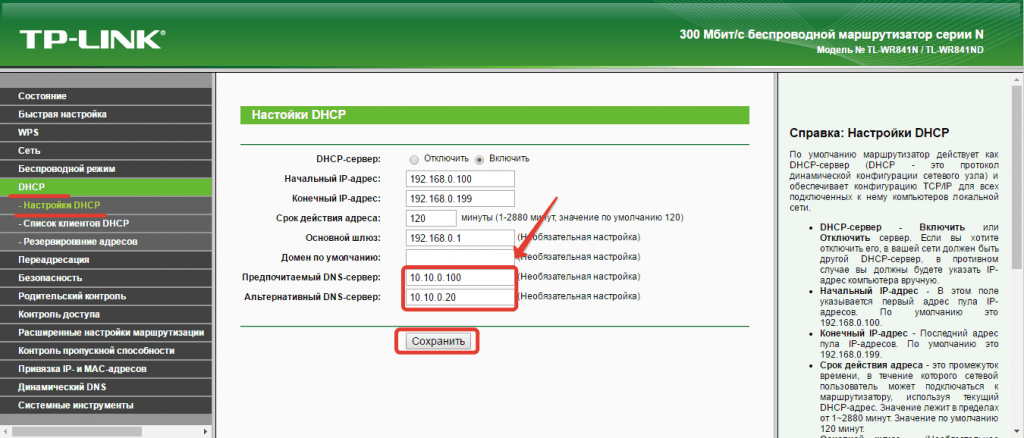
В некоторых моделях Wi-Fi роутеров кнопка или раздел перезагрузки находится на стартовой странице интерфейса. У других — в отдельном меню. Например, у D-Link нужно в разделе “Система” в выпадающем меню выбрать “Сохранить и перезагрузить”. У TP-Link откройте подраздел “Системные инструменты”, далее — “Перезагрузка”. Если у вас роутер другой модели, действуйте по аналогии: ищите разделы с похожими названиями. После нажатия кнопки “Перезагрузить”, произойдет тоже самое, что при перезагрузке ручным или механическим способом. Как видите, решение вопроса “Как перезагрузить роутер через комп” достаточно простое. Следуя детальной инструкции, сделать это не составит труда.
Конечно, бывают варианты, когда ни ПК, ни ноутбука, который бы подключался к роутеру, нет. Вы думаете, как перезагрузить роутер с телефона, возможно ли такое? Все так же легко, как и в случае с компьютером. На каждом современном смартфоне есть браузер. Просто проделайте операции, описанные выше, через телефон. Если повторить какое-то действие один-два раза, то в следующий раз, когда понадобится перезагрузка роутера, вы уже будете действовать, как профи.
На каждом современном смартфоне есть браузер. Просто проделайте операции, описанные выше, через телефон. Если повторить какое-то действие один-два раза, то в следующий раз, когда понадобится перезагрузка роутера, вы уже будете действовать, как профи.
Команда профессионалов легко справиться с любой задачей в сфере компьютерных услуг. Вы можете вызвать мастера для настройки подключения к сети, настройки онлайн-телевидения, установки программ на ПК или смартфон. Мы легко и быстро решаем все вопросы, с которыми обращаются клиенты. Хотите организовать беспроводную сеть в квартире или офисе? Звоните или оставляйте заявку. В кратчайшие сроки мастер приедет по вашему адресу с роутером, установит его, настроит, чтобы вы могли оценить все преимущества пользования Wi-Fi сетью.
Как перезагрузить роутер: три простейших способа
Перезагрузка кнопкой выключения
Как правило, этот способ сводится к физическому отключению и повторному включению устройства. Перезагрузить роутер аппаратным способом можно при помощи кнопки выключения либо лишением подачи электричества, вынув блок питания роутера из сети.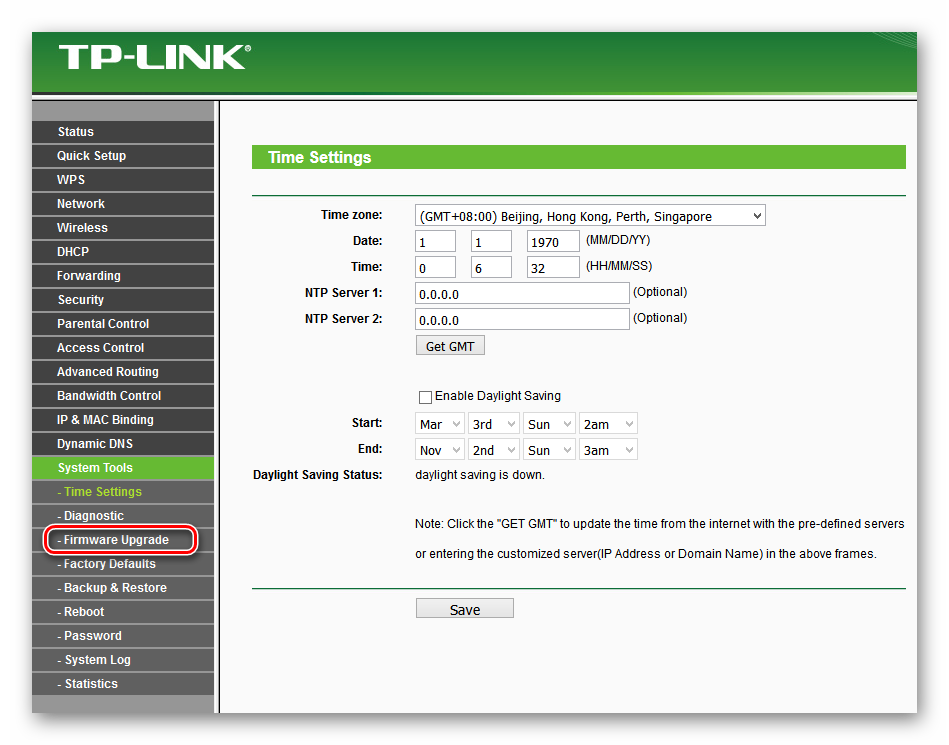
Найдите кнопку включения/выключения на задней панели устройства. Она может быть подписана «Power».
Имейте в виду! Кнопка может не иметь подписи и не обозначаться значком выключения.
Ещё один вариант наименования кнопки: «ON/OFF».
Нажмите на кнопку для выключения, а затем повторите нажатие, чтобы включить аппарат.
После выключения Wi-Fi роутера рекомендуется подождать 10-30 секунд, и только после этого снова включать. Этот перерыв может потребоваться для того, чтобы предыдущая сессия была успешно завершена на сервере провайдера. В противном случае после повторного подключения может возникнуть ошибка, связанная с тем, что сессия с такими данными уже существует.
Перезагрузка роутера отключением электропитания
Этот способ перезагрузки девайса является менее безопасным, так как при резком прекращении электропитания в аппаратной части устройства может возникнуть сбой. Применение такого метода оправдано только в том случае, когда на корпусе устройства нет отдельной кнопки выключения, а возможность войти в панель управления для программной перезагрузки отсутствует.
Чтобы перезагрузить роутер этим способом, просто вытяните вилку блока питания из розетки, а через 10-30 секунд снова включите устройство в сеть. Если добраться до розетки проблематично, вы можете отключить разъём подачи питания от самого роутера.
Перезагрузка через веб-интерфейс
Необходимо выполнить следующие действия:
- Войдите в админ-панель вашего аппарата по адресу, который указан на наклейке внизу устройства.
- Введите стандартные данные учётной записи администратора (по умолчанию: admin / admin) либо ваши данные, если они были ранее изменены.
- Войдите в меню перезагрузки маршрутизатора. Например, для роутеров TP-Link оно расположено по адресу «Системные инструменты -> Перезагрузка».
- Нажмите «Перезагрузка», дождитесь пока роутер снова включится и установится соединение.
Важно! Для входа в веб-интерфейс после перезагрузки потребуется повторный ввод логина и пароля.
Удалённая перезагрузка
Когда роутер находится за пределами физической доступности и нет возможности на месте выполнить эту манипуляцию, вы можете осуществить её удалённо.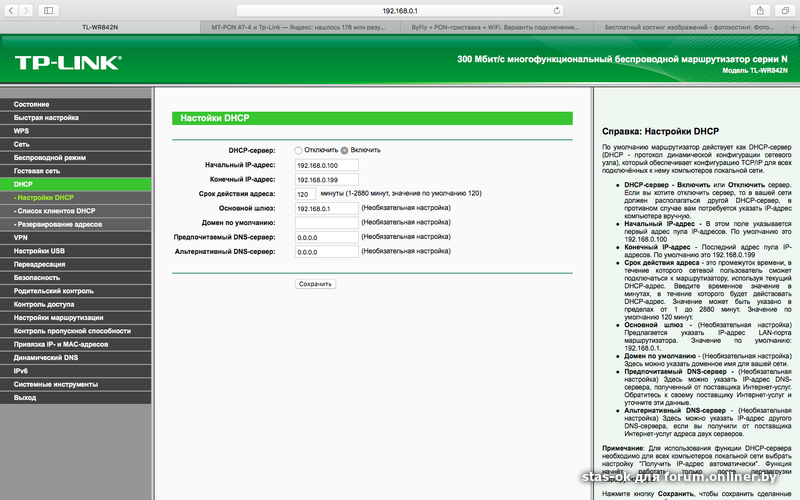 Данный способ требует предварительной настройки, поэтому если перезагрузка роутера необходима немедленно, а удалённый доступ ещё не был настроен, выполнить такое действие не получится.
Данный способ требует предварительной настройки, поэтому если перезагрузка роутера необходима немедленно, а удалённый доступ ещё не был настроен, выполнить такое действие не получится.
Для настройки внешнего управления роутером TP-Link зайдите в меню «Безопасность -> Удалённое управление». На этой странице можно будет изменить порт для удалённого управления (по умолчанию — порт 80) и IP-адрес удалённого компьютера, с которого будет осуществляться изменение настроек девайса. Значение по умолчанию: 0.0.0.0, оно означает, что удалённый доступ отключен. При вводе конкретного IP-адреса вы сможете предоставить удалённое управление только устройствам, которые подключены к сети с его использованием. Ввод адреса 255.255.255.255 позволит осуществлять управление с любого удалённого устройства.
Обратите внимание, что у целевого компьютера, для которого вы желаете разрешить удалённое управление, может быть динамический IP-адрес. Такие адреса меняются при каждом подключении к сети, поэтому войти в веб-интерфейс и перезагрузить роутер удалённо может не получиться. В этом случае рекомендуется ввести IP-адрес 255.255.255.255, а в качестве защиты подключения установить надёжный пароль для панели управления роутером.
В этом случае рекомендуется ввести IP-адрес 255.255.255.255, а в качестве защиты подключения установить надёжный пароль для панели управления роутером.
После настройки удалённого подключения вы сможете войти в панель управления устройства с любого компьютера, введя в браузере внешний IP-адрес вашей сети. Узнать его можно в свойствах подключения в Windows либо на одном из специализированных сайтов, которые можно найти по запросу «мой IP». Для того чтобы перезагрузить роутер удалённо, после входа в панель управления достаточно будет воспользоваться методом перезагрузки через веб-интерфейс, описанным выше.
Видео: Быстрая перезагрузка роутера
Поделиться:
Как восстановить заводские настройки маршрутизатора TP-Link
Эта статья относится к:
Archer C1200 , Archer C5400 , Archer C4 , Archer C5 , TL-WR843ND , Archer 6 , Archer AX10 , Archer C2 C6U, TL-WDR3600, TL-WR710N, TL-WR741ND, TL-WR940N, Archer C80, Archer C8, Archer AX10000, Archer C9, Archer C6, Archer C7, TL-WR1043ND, Archer AX90, TL-WR843N, Archer C5 Лучник A20, Лучник C60, Лучник A1200, Лучник C64, TL-MR3220, TL-WR941ND, TL-WR150KIT, Лучник C59, Лучник C58, Лучник AX4200, Лучник C3200, Лучник A2, Лучник AX75, Лучник AX73, Лучник A10, TL-WR54KIT, Лучник C50, Лучник C55, Лучник C54, TL-WR720N 84 TL-W , TL-WR300KIT, Archer A6, Archer A7, Archer AX72, Archer A5, TL-WR542G, Archer A8, TL-WR340G, Archer A9, Archer AX68, Archer AX5300, Archer C4000, TL-WR842N, TL-MR3040, TL- WR841HP , Лучник AX1500 , TL-WDR4900 , Лучник AX60 , TL-WR543G , Лучник AX3000 , Лучник A2600 , Лучник AX55 , TL-WR841ND , Лучник C5200 , Лучник AX53 , Лучник AX51 , Лучник A2200 , 3ND-WR7 3ND-WR7 , TL-WR702N , Archer AX6000 , Archer C25 , Archer C24 , Archer A64 , Archer C2600 , TL-WR340GD , Archer C21 , Archer C20 , TL-MR3020 , TL-WR840N , Archer AX1800 , TL-WR541G , 0 TL-MR34 AX206, TL-WR842ND, Лучник C900, Archer AX4400, Archer C3000, Archer C50, Archer A54, Archer AX4800, Archer C1900, Archer A2300, TL-WDR3500, TL-WR740N, Archer C20i, TL-WR1042ND, TL-WR700N, Archer C2302, Archer 1 , Archer Ax20, Archer Ax21, Archer A3000, TL-WDR4300, Archer C2700, TL-WR2543ND, Archer C7I, Archer C90, Archer AX11000, Archer AX3200, TL-WR810N
Обратите внимание:
1. 9001. reset вернет ваше устройство к заводским настройкам по умолчанию. Вам следует перенастроить устройство с нуля или загрузить файл конфигурации, резервную копию которого вы создали перед сбросом.
9001. reset вернет ваше устройство к заводским настройкам по умолчанию. Вам следует перенастроить устройство с нуля или загрузить файл конфигурации, резервную копию которого вы создали перед сбросом.
2. Для этих моделей мы могли видеть кнопку WPS/RESET на задней/передней панели. Чтобы использовать функцию WPS, нажмите и удерживайте кнопку менее 5 секунд, после чего замигает светодиод WPS; чтобы перезагрузить маршрутизатор, нажмите кнопку не менее 10 секунд.
Существует два метода сброса маршрутизатора к заводским настройкам по умолчанию:
Способ 1: Аппаратный сброс/нажатием кнопки RESET
С помощью маршрутизатора включен , нажмите и удерживайте кнопку WPS/RESET (более 10 секунд), пока индикатор SYS не перестанет мигать медленно. Затем отпустите кнопку и подождите, пока маршрутизатор перезагрузится до заводских настроек по умолчанию.
Способ 2: Через веб-интерфейс маршрутизатора
Примечание:
1. Перед полным перезапуском убедитесь, что маршрутизатор включен.
Перед полным перезапуском убедитесь, что маршрутизатор включен.
2. IP-адрес/доменное имя по умолчанию можно найти на нижней этикетке продукта, а имя пользователя и пароль для входа по умолчанию — 9.0011 админ (все в нижнем регистре).
Чтобы узнать больше о каждой функции и конфигурации, перейдите в Центр загрузки , чтобы загрузить руководство для вашего продукта.
Как часто следует перезагружать маршрутизатор?
Знайте, когда нужно перезагрузить маршрутизатор, чтобы поддерживать стабильное и быстрое подключение к Интернету.
по
Кевин Пэрриш
Под редакцией Cara Haynes
15 апреля 2021 г. | Share
Руководства по оборудованию, инструкции
Хорошим практическим правилом является перезагрузка маршрутизатора или беспроводного шлюза раз в месяц, чтобы очистить его память и обновить проводные и беспроводные соединения. Однако не существует определенного правила относительно того, как часто вы должны перезагружать любое устройство.
Однако не существует определенного правила относительно того, как часто вы должны перезагружать любое устройство.
Но не путайте термин «перезагрузка» со «сбросом» — это не одно и то же. «Перезагрузка» просто перезапускает ваш беспроводной маршрутизатор, а «сброс» восстанавливает заводские настройки маршрутизатора по умолчанию. Вы захотите выполнить сброс, только если вы устраняете неполадки, а перезагрузка не работает.
Мы объясним, как перезагрузить маршрутизатор и почему это необходимо. Мы также объясним, как выполнить сброс к заводским настройкам, если вам нужно устранить неполадки.
Вы перезагружаете маршрутизатор, чтобы увеличить скорость?
Вам может понадобиться более выгодный интернет-план, если у вас медленное соединение. Введите свой почтовый индекс ниже, чтобы узнать, что доступно в вашем регионе.
Поиск по почтовому индексуПерейти к: Как перезагрузить маршрутизатор | 7 причин перезагрузить роутер | Как запланировать перезагрузку | Следует ли перезагружать или сбрасывать настройки маршрутизатора? | Когда следует сбросить настройки маршрутизатора | Как перезагрузить роутер
Перейти к:
- Как перезагрузить маршрутизатор
- Как запланировать перезагрузку
- Следует ли перезагрузить или перезагрузить маршрутизатор?
- Когда следует сбросить настройки маршрутизатора
- Как перезагрузить маршрутизатор
Как перезагрузить маршрутизатор
Перезагрузка маршрутизатора или беспроводного шлюза (маршрутизатор/модем) проста и часто необходима, если вы испытываете замедление работы в Интернете, особенно при подключении к сети Wi-Fi.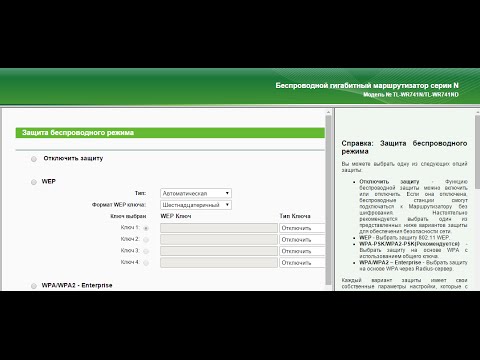 Существует три варианта перезагрузки маршрутизатора: выключение питания маршрутизатора, использование совместимого приложения для маршрутизатора или использование веб-интерфейса маршрутизатора.
Существует три варианта перезагрузки маршрутизатора: выключение питания маршрутизатора, использование совместимого приложения для маршрутизатора или использование веб-интерфейса маршрутизатора.
Вариант 1. Выключите и снова включите маршрутизатор
Один из способов перезагрузить маршрутизатор — выдернуть вилку из розетки. Вам это не повредит — на самом деле циклическое включение питания — это лучшее и более быстрое решение, чем использование приложения или веб-интерфейса. Почему? Потому что вы позволяете материнской плате маршрутизатора потреблять все оставшееся электричество и освобождать данные, хранящиеся в системной памяти. Этот метод обычно решает вашу проблему с подключением.
Шаг 1: Отсоедините шнур питания от электрической розетки.
Шаг 2: Подождите 30 секунд.
Шаг 3: Снова вставьте шнур питания в электрическую розетку.
Вариант 2. Используйте совместимое приложение
Многие современные маршрутизаторы и беспроводные шлюзы теперь предоставляют мобильные приложения для управления беспроводной сетью, создания гостевой сети Wi-Fi и изменения некоторых настроек. Эти приложения также обычно содержат кнопку где-то в настройках, которую вы можете нажать, чтобы перезагрузить устройство.
Эти приложения также обычно содержат кнопку где-то в настройках, которую вы можете нажать, чтобы перезагрузить устройство.
Пример: Используйте приложение Linksys
На главном экране выполните следующие действия:
Шаг 1: Нажмите кнопку Медленный Интернет , расположенную в правом нижнем углу.
Шаг 2: Коснитесь ссылки Перезагрузите маршрутизатор .
Вы также можете перезагрузить роутер через меню. Вот как:
Шаг 1: Коснитесь значка «гамбургер», расположенного в верхнем левом углу.
Шаг 2: Нажмите Сетевое администрирование .
Шаг 3: Нажмите кнопку Перезапустить маршрутизатор .
У вас есть беспроводной шлюз?
Скорее всего, вы увидите кнопку с надписью «Перезапустить оборудование» или что-то подобное. Например, вы найдете эту кнопку в приложении «Мой спектр» Spectrum, когда вы нажмете «Сервисы», а затем «Модем».
Вариант 3.
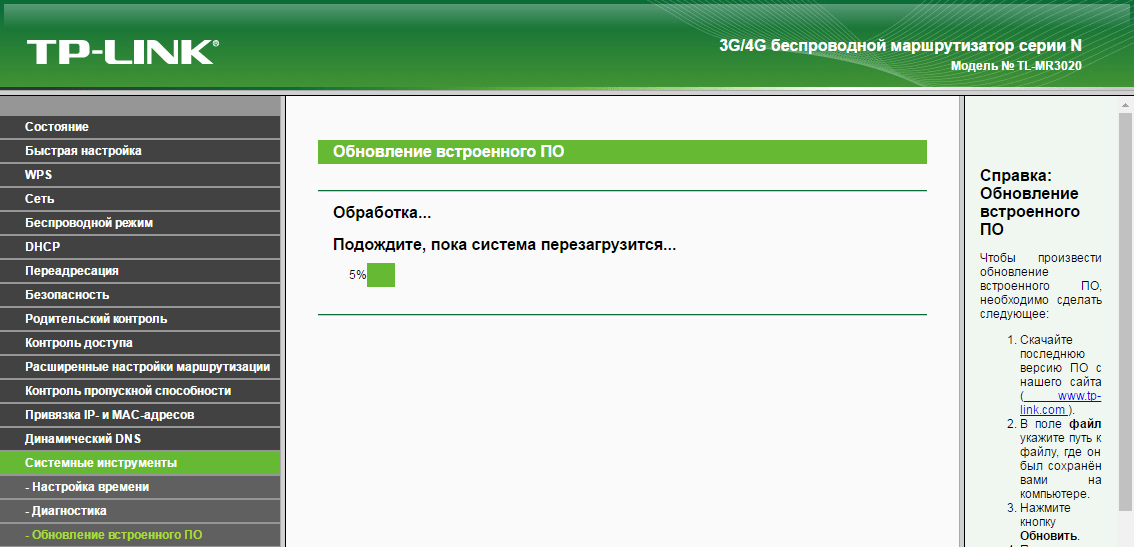 Использование веб-интерфейса
Использование веб-интерфейсаБольшинство автономных маршрутизаторов и беспроводных шлюзов предоставляют внутренний интерфейс, доступ к которому можно получить с помощью веб-браузера. Как только вы введете имя пользователя и пароль, вы можете перезагрузить устройство где-нибудь в настройках.
Однако интерфейс, предоставляемый каждым производителем, отличается, поэтому наши инструкции Linksys могут не совпадать с тем, что вы видите на устройствах, поставляемых другими производителями.
Пример: Перезагрузите маршрутизатор Linksys
Шаг 1: Откройте веб-браузер и введите веб-адрес или IP-адрес маршрутизатора. Linksys печатает веб-адрес на этикетке, приклеенной к нижней части своих маршрутизаторов.
Шаг 2: Введите имя пользователя и пароль для входа в систему.
Шаг 3: Нажмите Устранение неполадок , указанное в разделе «Настройки маршрутизатора», отображаемом слева.
Шаг 4: Перейдите на вкладку Диагностика .
Шаг 5: Щелкните ссылку Restart Router , отображаемую под Restart .
Устраняете ли вы проблемы со скоростью?
Мы предоставляем хранилище информации о том, как улучшить скорость вашего интернета, например, как расширить зону действия Wi-Fi и как повысить скорость, не тратя ни копейки. Убедитесь, что у вас есть надлежащий кабель Ethernet, соединяющий маршрутизатор с модемом.
7 причин, по которым вам следует перезагрузить маршрутизатор
Маршрутизатор — это миниатюрный компьютер с процессором, системной памятью и достаточным объемом памяти для размещения операционной системы. Его задача — назначить адреса всем устройствам и направить интернет-трафик на эти адреса. Это единственное общедоступное устройство в вашей домашней сети, в то время как все ваши компьютеры, планшеты, консоли и другие устройства с выходом в Интернет «прячутся» за ним.
Тем не менее, есть много причин, по которым вам следует время от времени перезагружать маршрутизатор.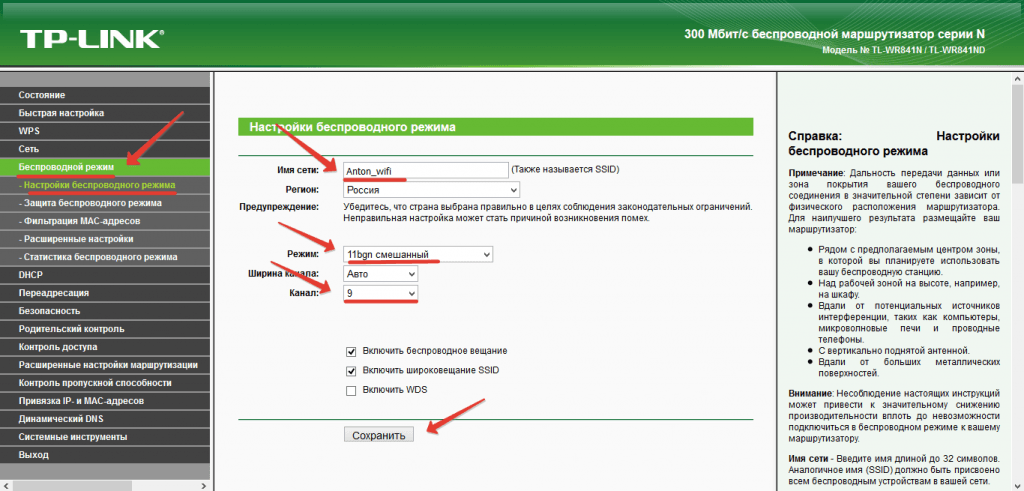
В вашем маршрутизаторе недостаточно системной памяти
Когда ваш маршрутизатор загружается, процессор выбрасывает все, что ему нужно, в системную память. Воспринимайте системную память как временную ячейку хранения и блокнот. В какой-то момент вся эта перетасовка данных не только изнашивает процессор, но и заполняет память.
Без рабочей комнаты процессор замедляется, как и ваши проводные и беспроводные соединения. Перезагрузка очищает память, чтобы процессор мог работать оптимально.
Возможно, вам нужен новый роутер!
Как и настольный компьютер, ноутбук или смартфон, маршрутизаторы со временем становятся медленными из-за возраста. Ознакомьтесь с нашими списками лучших гигабитных маршрутизаторов или лучших маршрутизаторов дальнего действия, если вы считаете, что пришло время для обновления.
Ваш модем и маршрутизатор не обмениваются данными должным образом
Ваш модем не более чем транслятор. Он принимает сигналы, отправленные вашим интернет-провайдером, и преобразует их в сигналы, которые маршрутизатор может понять и распространить.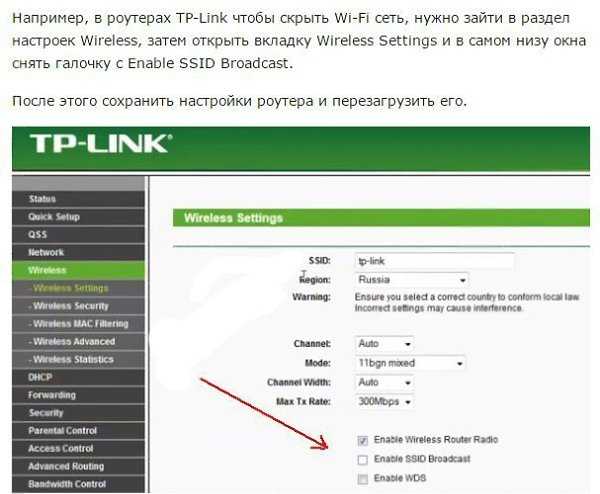 Со временем может произойти недопонимание, требующее перезагрузки обоих устройств, чтобы устранить путаницу.
Со временем может произойти недопонимание, требующее перезагрузки обоих устройств, чтобы устранить путаницу.
Это требование особенно актуально, когда модем десинхронизируется с оператором вашего интернет-провайдера — устройством, которое обменивается данными с несколькими модемами на стороне потребителя.
У вас конфликт IP-адресов
Ваш маршрутизатор имеет общедоступный IP-адрес, назначенный вашим интернет-провайдером. Он также имеет частный IP-адрес , а не , назначенный вашим провайдером, который взаимодействует с вашими устройствами. Он использует этот частный IP-адрес для назначения индивидуального адреса каждому устройству, чтобы знать, куда направлять интернет-трафик.
Конфликт IP-адресов возникает, когда два устройства имеют одинаковый адрес. Конфликтов никогда не должно возникать, поскольку маршрутизатор назначает адреса на основе проводного и беспроводного сетевого оборудования каждого устройства.
Однако со временем могут возникнуть конфликты, особенно если вы назначили устройству статический IP-адрес, который никогда не меняется. В этом случае маршрутизатор назначил этот же адрес другому устройству. Перезапуск маршрутизатора и устройств с конфликтующими адресами устранит проблему.
В этом случае маршрутизатор назначил этот же адрес другому устройству. Перезапуск маршрутизатора и устройств с конфликтующими адресами устранит проблему.
Есть ли у модема адрес?
У вашего модема есть адрес, но только для управления оборудованием. Он не используется для подключения к Интернету — просто для просмотра и устранения неполадок устройства со стороны провайдера.
Маршрутизатор перегревается
Такие компоненты, как процессоры, системная память и транзисторы выделяют тепло, и для его отвода требуется вентиляция. Эти компоненты не могут оптимально функционировать в горячем состоянии, а чрезмерный нагрев может со временем привести к повреждению и выходу устройства из строя. Перегрев приводит к низкой скорости и пропаданию сигналов.
Выключение питания маршрутизатора на несколько секунд позволяет этим компонентам остыть и вернуться к оптимальной производительности. Однако, если у вас есть старый маршрутизатор и больше подключенных устройств, чем он может обработать, высокий трафик может нагрузить процессор до такой степени, что он станет слишком горячим для нормальной работы.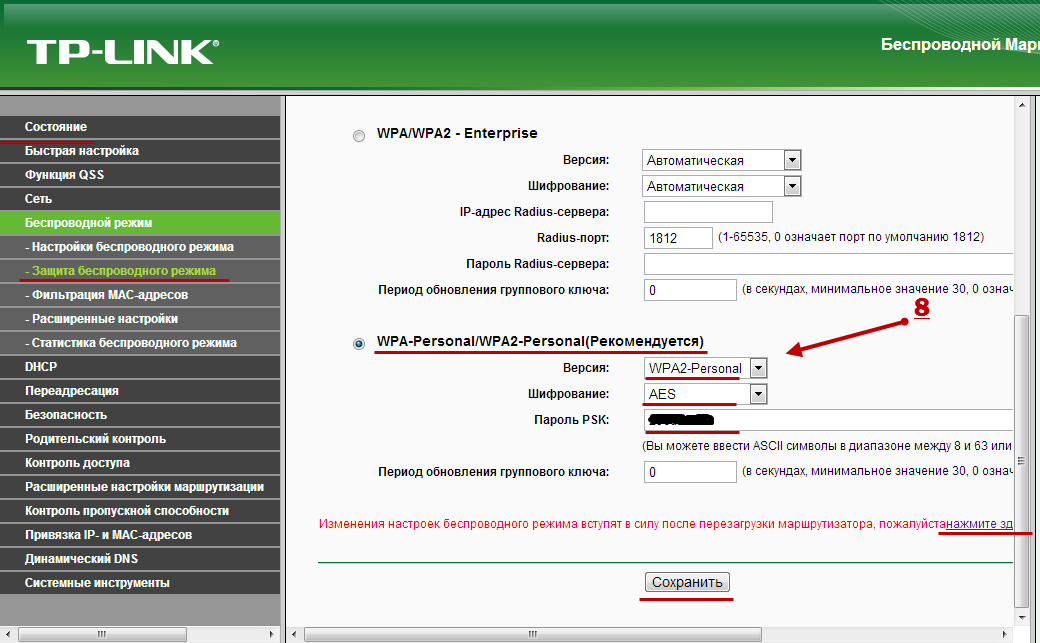 Новый маршрутизатор может быть в порядке или его необходимо переместить в место с лучшей вентиляцией.
Новый маршрутизатор может быть в порядке или его необходимо переместить в место с лучшей вентиляцией.
Новые маршрутизаторы с улучшенными функциями и скоростью
Ознакомьтесь с нашей подборкой лучших маршрутизаторов с родительским контролем, если у вас есть дети, или нашим списком лучших ячеистых систем Wi-Fi и маршрутизаторов, если вам нужно покрыть больше открытого пространства, чем типичный радиус действия роутера.
Противодействие хакерам
Ваш интернет-провайдер назначает общедоступный динамический IP-адрес вашему маршрутизатору или беспроводному шлюзу. Когда вы перезагружаете любое устройство, оно получает новый IP-адрес от вашего интернет-провайдера.
Имея это в виду, вы можете снизить вероятность кибератаки, приобретая новый общедоступный IP-адрес при каждой перезагрузке. Таким образом, хакер не сможет использовать один из ваших старых общедоступных IP-адресов, чтобы получить контроль над вашим маршрутизатором.
В чем разница между динамическим и статическим IP-адресом?
Динамический IP-адрес — это случайный общедоступный адрес, назначаемый вашим интернет-провайдером, который меняется каждые 14 дней или около того, в зависимости от провайдера.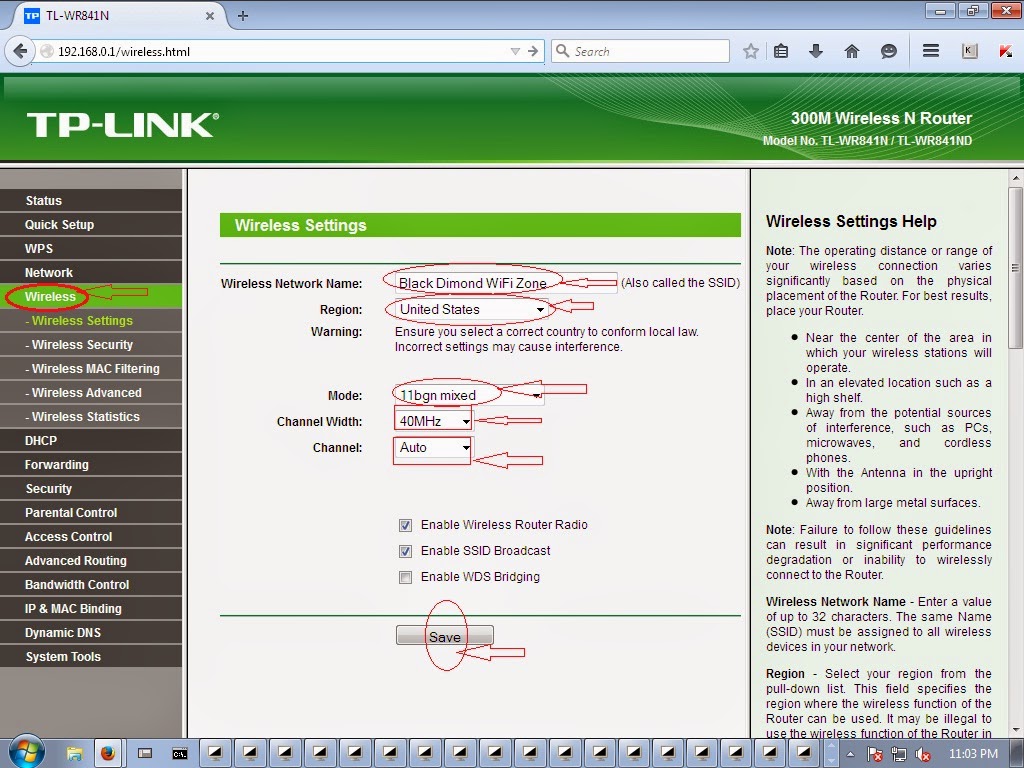 Ваш маршрутизатор или беспроводной шлюз также «сдает» новые частные адреса вашим устройствам каждые семь дней. Однако статический IP-адрес никогда не меняется, будь то общедоступный или частный.
Ваш маршрутизатор или беспроводной шлюз также «сдает» новые частные адреса вашим устройствам каждые семь дней. Однако статический IP-адрес никогда не меняется, будь то общедоступный или частный.
Изменить частотный канал
Диапазоны частот 2,4 ГГц и 5 ГГц делятся на многочисленные каналы, большинство из которых перекрываются. Ваш маршрутизатор или беспроводной шлюз автоматически выбирает лучший канал. Однако со временем эти каналы могут быть переполнены другими сетями, использующими те же радиоволны и устройства, которыми пользуетесь вы и все остальные.
Хотя вы можете открыть настройки маршрутизатора и вручную переключать каналы, вам необходимо знать, какие каналы использовать, прежде чем вносить изменения. Перезагрузка маршрутизатора или беспроводного шлюза позволяет устройству повторно сканировать область и выбирать каналы, необходимые для наилучшей производительности беспроводной сети.
Каждую неделю вы можете получать советы по использованию маршрутизатора и другие интернет-советы по электронной почте прямо на свой почтовый ящик.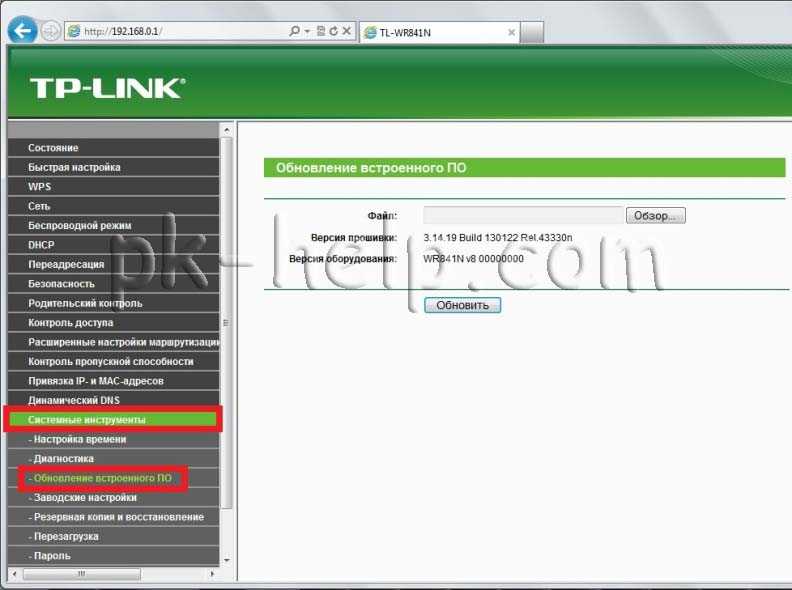 Просто введите свой адрес электронной почты и почтовый индекс ниже.
Просто введите свой адрес электронной почты и почтовый индекс ниже.
Как запланировать перезагрузку
Некоторые современные маршрутизаторы и беспроводные шлюзы позволяют запланировать перезагрузку из совместимого приложения или веб-интерфейса.
Например, в роутерах TP-Link есть инструмент, который позволяет установить день, время и интервал. Затем вы можете запланировать ежемесячную перезагрузку в 3:00 утра каждое воскресенье, чтобы не прерывать связь в обычные часы.
Если вы не можете запланировать перезагрузку, вы можете приобрести умную розетку, которая отключает питание маршрутизатора в определенный день, время и продолжительность. Mi Smart Plug от Xiaomi — хороший пример, так как вы можете создать расписание в приложении Mi Home (Android/iOS), используя функцию «Установить время» (а не компонент «Расписание»).
Пример: Установите расписание на Mi Smart Plug
Шаг 1: Открыв Mi Home, коснитесь умной розетки, которая уже подключена к вашей беспроводной сети и сопряжена с вашей учетной записью Mi Home.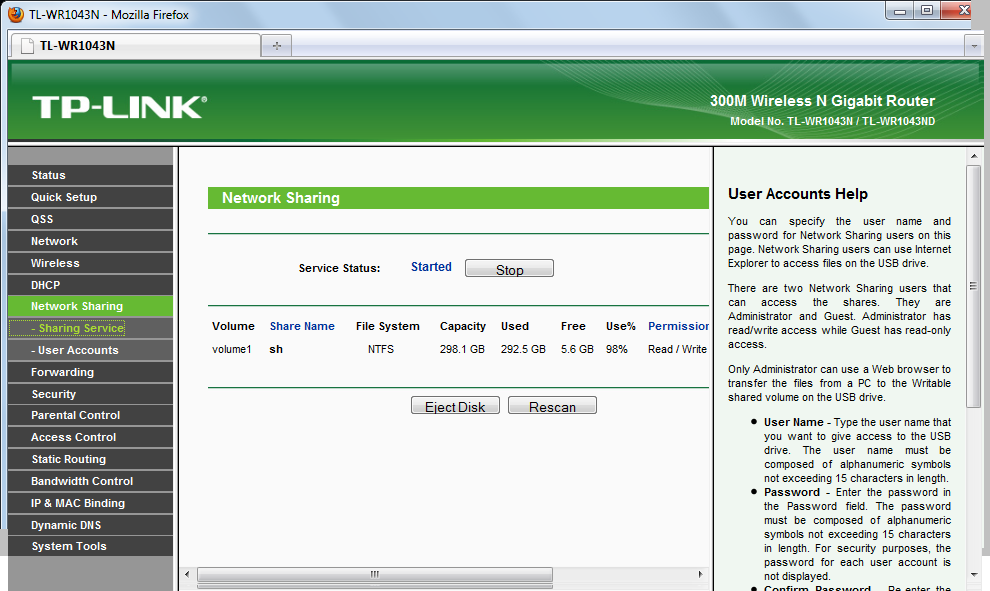
Шаг 2: Коснитесь Установите время .
Шаг 3: Коснитесь Время начала и выберите время, когда вы хотите, чтобы вилка отключала питание.
Шаг 4: Нажмите Повторить , а затем Пользовательский во всплывающем меню, чтобы установить конкретный день.
Шаг 5: Коснитесь галочки в правом верхнем углу, чтобы сохранить настройки.
Шаг 6: Нажмите Время окончания и выберите время и день, когда розетка возобновит подачу питания на маршрутизатор.
Хотите узнать, устранила ли перезагрузка замедление работы в Интернете?
Обязательно запустите наш тест скорости, чтобы узнать, есть ли улучшения. Мы предлагаем вам сначала запустить тест с проводного устройства.
Запустить тест скорости
Следует ли перезагрузить или сбросить настройки маршрутизатора?
Перезагрузка или сброс маршрутизатора зависит от ситуации. Эти термины имеют разные значения, хотя они используются как синонимы, когда речь идет об устранении неполадок в сети.
Маршрутизатор перезагружается выполняет следующие действия:
- Очищает память
- Разрешает конфликты с модемом
- Разрешает конфликты с IP-адресами
- Изменяет ваш общедоступный IP-адрес
- Заново открывает лучшие каналы
Сброс маршрутизатора выполняет следующие действия:
- Возвращает все настройки к заводским значениям по умолчанию
Сброс маршрутизатора аналогичен сбросу ПК или мобильного устройства к заводским настройкам по умолчанию. Он восстанавливает операционную систему, возвращает все настройки в исходное состояние и удаляет все, что вы загрузили на устройство.
Когда следует сбросить настройки маршрутизатора
Сброс идеально подходит для исправления неправильной установки программного обеспечения, очистки невидимого мусора и удаления вредоносных программ. Это ваш последний вариант перед тем, как выбросить маршрутизатор в окно и купить новую модель.
Это ваш последний вариант перед тем, как выбросить маршрутизатор в окно и купить новую модель.
Вам следует сбросить настройки маршрутизатора, если другие варианты недоступны. Однако этот метод сбрасывает все: прошивку, имя сети, учетные данные для входа, пароль Wi-Fi и любые настройки, которые вы сделали до сброса, такие как перенаправление портов и статические IP-адреса.
Перезагрузка и сброс стали горячей темой в 2018 году, когда вредоносная программа VPNFilter заразила 500 000 маршрутизаторов Linksys, MikroTik, NETGEAR и TP-Link. Федеральное бюро расследований (ФБР) посоветовало владельцам перезагрузить свои маршрутизаторы, чтобы временно нарушить работу ботнета. 1 Министерство юстиции США предупредило владельцев о том, что владельцам следует сбросить свои зараженные маршрутизаторы.2
Тем не менее, вам следует сбросить настройки маршрутизатора до заводских настроек по умолчанию, если вы столкнулись с одним из следующих сценариев:
- Он заражен с вредоносным ПО.

- Отклоняет пароль, который вы не можете восстановить.
- Перестает работать корректно после обновления прошивки.
- Вы хотите его продать, отдать или выбросить в мусорку.
Не сбрасывайте настройки маршрутизатора или шлюза вашего интернет-провайдера!
Оборудование не принадлежит вам, чтобы переделывать, поэтому любой непреднамеренный ущерб, вызванный сбросом, оплачивается из вашего кармана. Если вы столкнулись с одним из вышеперечисленных сценариев с арендованным оборудованием, позвоните своему поставщику услуг, чтобы вызвать технического специалиста или поставить новое устройство.
Как сбросить настройки маршрутизатора или беспроводного шлюза
На задней панели большинства маршрутизаторов и беспроводных шлюзов есть кнопка, нажатие которой возвращает их в исходное состояние. Производители предоставляют эту кнопку двумя способами:
- Накладной монтаж: Просто нажмите и удерживайте в течение 10 секунд.

- Для скрытого монтажа: Кнопка находится внутри отверстия. Используйте скрепку для бумаги, чтобы дотянуться до нее, нажмите и удерживайте кнопку в течение 10 секунд.
После того, как вы отпустите кнопку, на устройстве должны появиться светодиоды, указывающие на то, что оно выполняет аппаратный сброс и загружается с обновленными настройками.
У вас проблемы со скоростью при использовании текущего плана?
Если перезагрузка или сброс не помогают, возможно, вам требуется обновление Интернета. Введите свой почтовый индекс ниже, чтобы найти лучший тарифный план, доступный в вашем регионе.
Поиск по почтовому индексуДополнительные советы по домашней сети
- Как забыть о сети Wi-Fi на вашем устройстве: iOS, Android и др.
- Могу ли я установить Интернет самостоятельно?
- Является ли мой Wi-Fi медленным из-за моего маршрутизатора или моего интернет-провайдера?
- Нет подключения к Интернету? Как устранить проблемы с Интернетом
Источники
- ФБР, «Иностранные киберпреступники нацелены на домашние и офисные маршрутизаторы и сетевые устройства по всему миру», 25 мая 2018 г.
 По состоянию на 9 августа., 2021.
По состоянию на 9 августа., 2021. - Министерство юстиции, «Министерство юстиции объявляет о действиях по пресечению ботнета Advanced Persistent Threat 20, состоящего из зараженных маршрутизаторов и сетевых запоминающих устройств», 23 мая 2018 г. По состоянию на 9 августа 2021 г.
Заявление об отказе от ответственности
Цены и наличие продуктов указаны на указанную дату/время и могут быть изменены. Любая информация о цене и доступности, отображаемая на Amazon.com во время покупки, будет применяться к покупке этого продукта. HighSpeedInternet.com использует платные ссылки Amazon.
НЕКОТОРОЕ СОДЕРЖИМОЕ НА ЭТОМ САЙТЕ ПОСТАВЛЯЕТСЯ С AMAZON. ДАННЫЙ КОНТЕНТ ПРЕДОСТАВЛЯЕТСЯ «КАК ЕСТЬ» И МОЖЕТ ИЗМЕНИТЬСЯ ИЛИ УДАЛИТЬСЯ В ЛЮБОЕ ВРЕМЯ.
Автор — Кевин Пэрриш
Кевин Пэрриш имеет более чем десятилетний опыт работы писателем, редактором и тестировщиком продуктов. Он начал писать о компьютерном оборудовании и вскоре переключился на другие устройства и услуги, такие как сетевое оборудование, телефоны и планшеты, игровые приставки и другие устройства, подключенные к Интернету.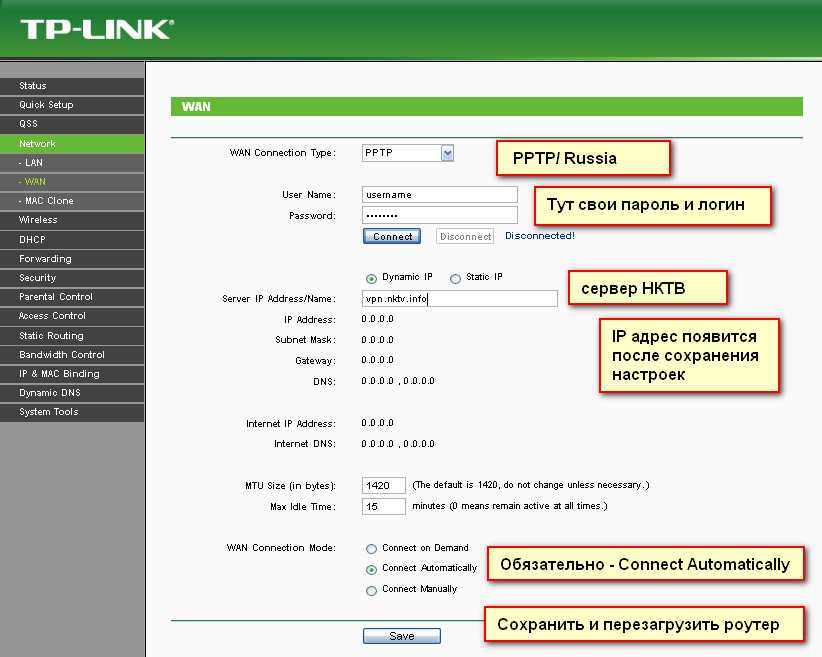


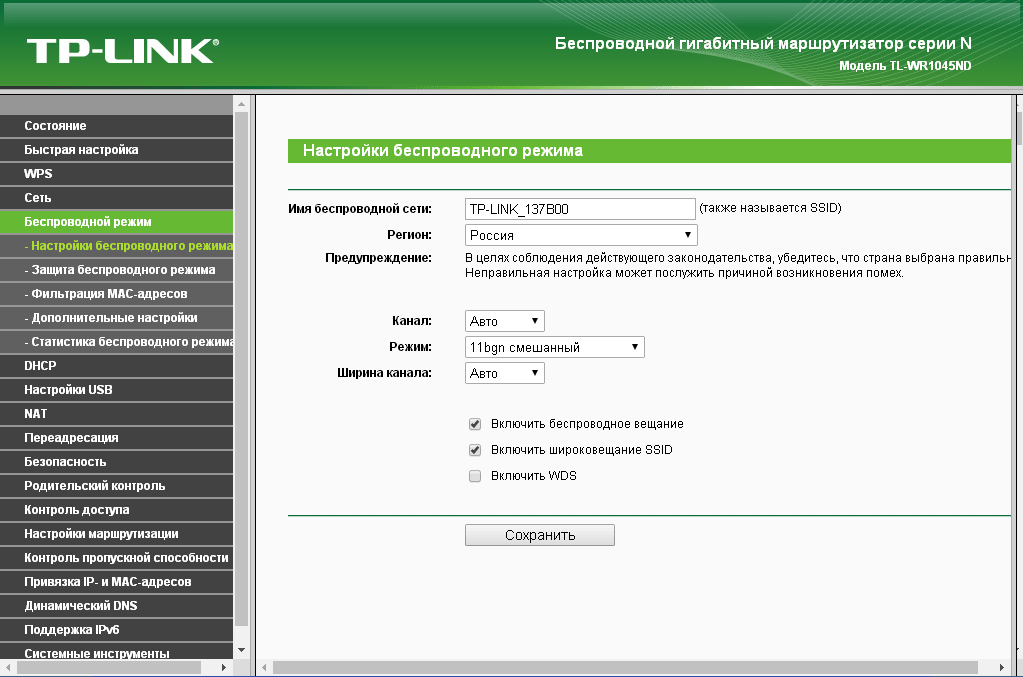
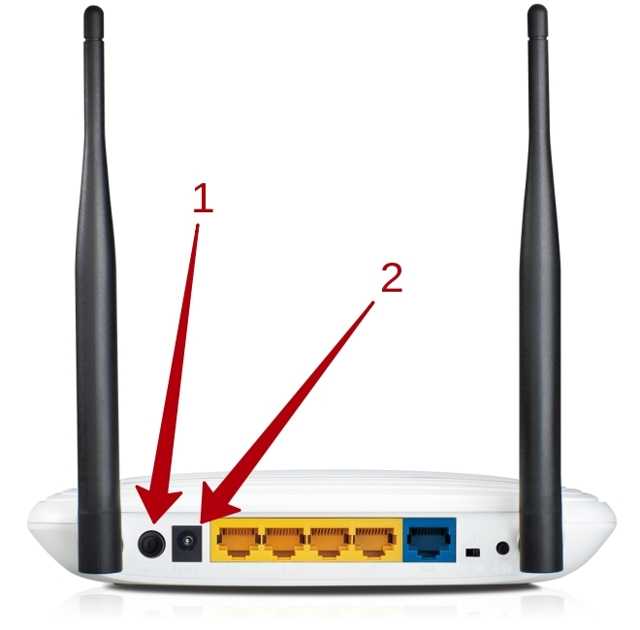
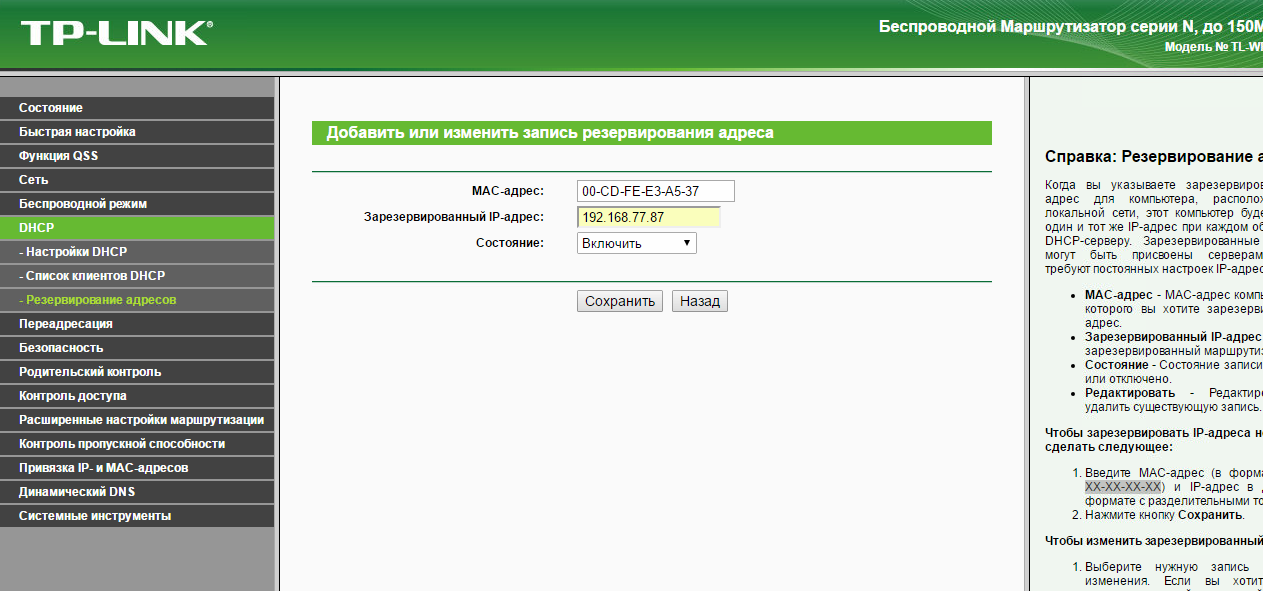 По состоянию на 9 августа., 2021.
По состоянию на 9 августа., 2021.