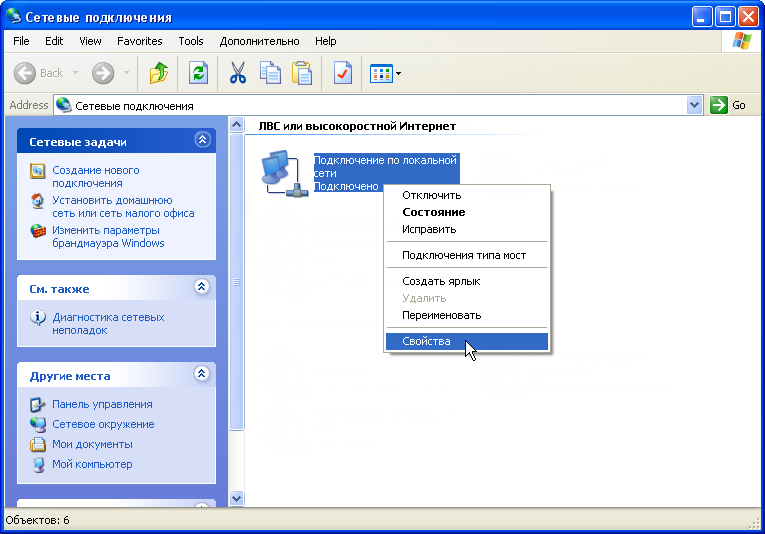Как подключить 2 компьютера по локальной сети
ГлавнаяРабота на компьютере
Интернет, без которого мы не можем представить свою современную жизнь – это глобальная сеть, работающая за счёт сложной системы соединения огромного множества компьютеров по всему миру. Когда вы пишете человеку сообщение в социальной сети, сначала это сообщение обрабатывает компьютер-сервер, затем он отправляет его на компьютер вашего собеседника. За счёт такого взаимодействия работают и все остальные проводимые операции в интернете, будь то скачивание файлов, просмотр html-страниц и так далее. Однако с помощью всё того же сетевого кабеля компьютер можно подключить не только к глобальной сети, но и локальной.
Как подключить 2 компьютера по локальной сети
Содержание
- Что такое локальная сеть и зачем она нужна
- Подготовка к подключению
- Подключение
- Подключение напрямую
- Подключение через роутер
- Настройка
- Этап первый.
 Редактирование имён
Редактирование имён - Этап второй. Настройка сетевых адресов
- Этап третий. Открытие доступа папок
- Этап четвёртый. Доступ в интернет
- Видео — Как подключить 2 компьютера по локальной сети
- Этап первый.
Что такое локальная сеть и зачем она нужна
Локальная сеть – это коммуникационная система, которая состоит из двух и больше компьютеров, соединённых кабелями. Подключение по локальной сети предоставляет владельцам подключенных компьютеров следующие возможности:
- обмен файлами между компьютерами;
- использование общих файлов на диске;
- совместная работа над документами;
- возможность играть в компьютерные игры по сети.
Учитывая то, что сейчас у многих дома используется больше одного компьютера, вопрос их подключения по локальной сети всё ещё остаётся актуальным. Поэтому если вы не знаете, как сделать это, вам помогут приведённые ниже в статье инструкции.
Локальная сеть
Подготовка к подключениюПрежде чем переходить непосредственно к процессу подключения, необходимо убедиться в наличии некоторых комплектующих, необходимых для этого.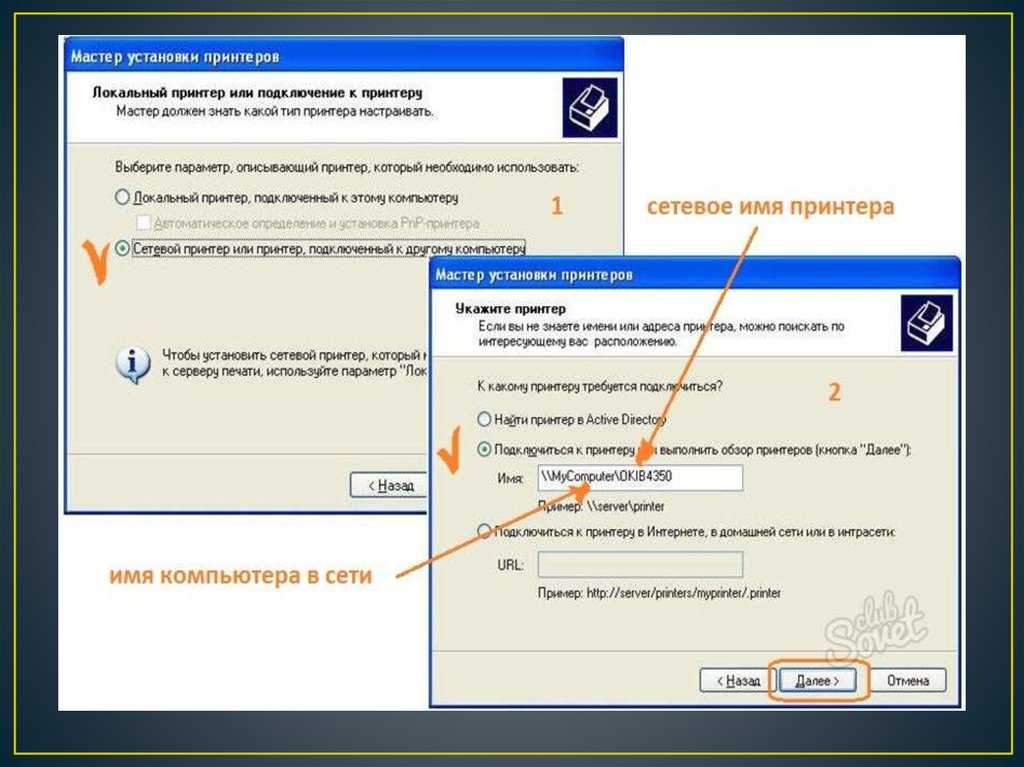
Первый – это сетевая карта, которая должна быть интегрирована во все компьютеры, которые вы намереваетесь подключить по локальной сети. Сетевая карта присутствует в подавляющем большинстве всех компьютеров, даже у самых старых моделей. Но если вы сомневаетесь в её наличии, то есть два способа проверить это:
- Посмотрите список сетевых адаптеров через «Диспетчер устройств». Зайти в данное меню можно с помощью свойств ярлыка «Компьютер». Также это можно сделать при помощи различных утилит, предназначенных для просмотра характеристик компьютера (например, AIDA64, Speccy, Everest и тому подобные).
Смотрим список сетевых адаптеров в «Диспетчер устройств»
- Более простой способ убедиться в наличии сетевой карты – это найти соответствующий разъём на вашем компьютере или ноутбуке (разъём
 Ниже будут приведены фотографии такого разъёма, чтобы вам было легче ориентироваться.
Ниже будут приведены фотографии такого разъёма, чтобы вам было легче ориентироваться.Находим разъём на компьютере или ноутбуке
Второй необходимый компонент – это сетевой кабель (он же витая пара, он же LAN-кабель). Такой кабель можно купить в магазине электроники или заказать в интернете. Если вы планируете подключать только два компьютера напрямую, то вам будет достаточно всего одного кабеля. Если вы намереваетесь использовать маршрутизатор, то вам понадобится столько кабелей, сколько компьютеров вы собираетесь соединять локальной сетью (для двух компьютеров понадобится два кабеля). О способах подключения мы поговорим в следующей части статьи.
Локальный кабель
Когда вы удостоверились в том, что у вас в наличии есть эти два необходимых компонента, можно переходить к подключению.
Подключение
Есть два способа подключения компьютеров по локальной сети: напрямую и с помощью роутера. При первом способе два компьютера соединяются одним LAN-кабелем, а при втором — кабели нужно подключить к компьютерам и роутеру.
Рассмотрим оба способа подключения.
Подключение
напрямуюЧтобы подключить два компьютера напрямую, следуйте дальнейшей пошаговой инструкции:
- Вставьте штекер на одном конце LAN-кабеля в сетевой разъём RJ45 вашего компьютера.
Вставляем штекер на одном конце LAN-кабеля в сетевой разъём
- Вставьте штекер на противоположном конце LAN-кабеля в аналогичный разъём второго компьютера, который вы хотите соединить с первым локальной сетью.
Вставляем штекер на противоположном конце LAN-кабеля в аналогичный разъём второго компьютера
Вот и всё, дело сделано.
Подключение через роутерЕсли вы хотите подключить компьютеры по локальной сети с использованием маршрутизатора (роутер и маршрутизатор – это одно и то же), то вам поможет приведённая ниже инструкция:
- Подключите один конец сетевого кабеля к одному из LAN-разъёмов роутера. Важно не перепутать его с WAN-разъёмов. Если вкратце, то WAN предназначен для глобальной сети (интернет), а LAN – для локальной.
 WAN-разъём обычно расположен с краю, возле антенны. Чтобы у вас при подключении не возникало путаницы, вы можете ознакомиться с фотографией ниже.
WAN-разъём обычно расположен с краю, возле антенны. Чтобы у вас при подключении не возникало путаницы, вы можете ознакомиться с фотографией ниже.Подключаем один конец сетевого кабеля к одному из LAN-разъёмов роутера
- Противоположный конец кабеля подключите к сетевому разъёму вашего персонального компьютера или ноутбука.
Подключаем кабель к сетевому разъёму ПК или ноутбука
- Проделайте ту же процедуру со вторым компьютером.
Подключаем кабель к сетевому разъёму 2-го компьютера
Как видите, подключение двух компьютеров по локальной сети любым из способов – легчайший процесс, который занимает не более одной минуты. А вот их настройка – это уже немного сложнее. Когда вы выполнили физическое подключение, самое время переходить к настройке, которую мы поэтапно рассмотрим далее.
Настройка
Чтобы пользоваться всеми благами локальной сети, сначала нужно правильно настроить все подключенные к ней компьютеры. Это несложный процесс, однако он требует немного терпения и усидчивости. Итак, приступим.
Итак, приступим.
Для начала необходимо провести настройку имён в обоих компьютерах.
Примечание! Имена компьютеров должны отличаться, а имена рабочей группы – совпадать!
Если их имена не соответствуют этим критериям, то их нужно поменять (достаточно сделать это с одним компьютером, подобрав его параметры в соответствии с параметрами первого). Для реализации этой цели сделайте следующее:
- Правым кликом выберите ярлык «Компьютер» на рабочем столе и нажмите на «Свойства».
Правым кликом выбираем ярлык «Компьютер» на рабочем столе и нажмите на «Свойства»
- Найдите в описании соответствующие имена и нажмите на «Изменить параметры».
Нажимаем на «Изменить параметры»
- Откроется окно с несколькими вкладками. Перейдите во вкладку «Имя компьютера» и нажмите «Изменить».

Переходим во вкладку «Имя компьютера» и нажимаем «Изменить»
- Поменяйте имя компьютера и рабочей группы, затем нажмите «Ок». Чтобы изменения вступили в работу, компьютер необходимо перезагрузить.
Меняем имя компьютера и рабочей группы, затем нажимаем «Ок»
Этап второй. Настройка сетевых адресов
Для корректной работы компьютеров в локальной сети нужно настроить соответствующие адреса. Как это сделать – описано в следующей пошаговой инструкции:
- Запустите «Панель управления» через контекстное меню «Пуск».
Запускаем «Панель управления» через контекстное меню «Пуск»
- Зайдите в системное меню «Сеть и интернет».
Заходим в системное меню «Сеть и интернет»
- Откройте «Центр управления сетями», нажав на соответствующий пункт меню.
Открываем «Центр управления сетями»
- Нажмите на «Изменение параметров адаптера».

Нажимаем на «Изменение параметров адаптера»
- Кликните правой клавишей мыши на ваше подключение и нажмите на «Свойства». После этого выберите четвёртую версию протокола и выберите «Свойства».
Выбираем четвёртую версию протокола и нажимаем «Свойства»
- Теперь будьте внимательны. В этом меню можно настроить сетевые адреса. Эти адреса состоят из четырёх цифровых блоков со значением от 0 до 255. Вам нужно указать разные адреса в двух компьютерах. Нужные адреса указаны на скриншотах ниже. Здесь важно ничего не перепутать, ибо если вы ошибётесь хотя бы в одной цифре, то ничего работать не будет.
Меню для настройки сетевых адресов
- После указания адресов нажмите на обоих компьютерах «Ок».
После правильного указания адресов настройка локального соединения будет завершена. Это значит, что пора переходить к следующим этапам.
Этап третий. Открытие доступа папок
В самом начале статьи говорилось, что подключение по локальной сети позволяет компьютерам пользоваться одними и теми же файлами.
- Зайдите в центр управления сетями. Если не помните системный адрес этого меню, то прочтите предыдущую инструкцию – в ней подробно описано, как туда зайти.
- Выберите пункт, отвечающий за изменение параметров доступа.
Выбираем пункт, отвечающий за изменение параметров доступа
- В меню, которое вы активировали, вы сможете увидеть три профиля: «Гостевой», «Для всех пользователей» и «Частный» (иногда названия отличаются, но их суть та же). От вас требуется в каждом из этих профилей разрешить доступ и снять пароли. Чтобы это реализовать, задайте такие настройки, какие указаны на трёх скриншотах ниже. Здесь, как и в предыдущем случае, нужно проявить внимательность. Такие настройки нужно провести на обоих компьютерах.
Расставляем точки
Ставим точки и нажимаем «Сохранить изменения»
- Когда настройки произведены, укажите диск или папку, к которой вы намереваетесь предоставить доступ.
 Если на вашем компьютере хранятся файлы, которые вы желаете скрыть от пользователя второго компьютера, то лучше давать доступ отдельным папкам. Если же таких файлов нет, тогда указывайте все диски сразу. Кликните по диску или папке правой клавишей и нажмите на «Свойства», затем откройте вкладку «Доступ» и выберите расширенные настройки.
Если на вашем компьютере хранятся файлы, которые вы желаете скрыть от пользователя второго компьютера, то лучше давать доступ отдельным папкам. Если же таких файлов нет, тогда указывайте все диски сразу. Кликните по диску или папке правой клавишей и нажмите на «Свойства», затем откройте вкладку «Доступ» и выберите расширенные настройки.Кликаем по диску или папке правой клавишей и нажимаем на «Свойства», затем открываем вкладку «Доступ» и выбираем расширенные настройки
- Поставьте галочку возле параметра, отвечающего за доступ.
Ставим галочку возле параметра, отвечающего за доступ
- Вы можете провести более точную настройку доступа. Для этого вам нужно открыть меню «Разрешения», находящееся в этой же вкладке. В открывшемся меню вы можете настроить уровень доступа другого пользователя к вашим файлам.
Во вкладке «Разрешения» можем настроить уровень доступа другого пользователя к файлам
Когда вы предоставите другому пользователю локальной сети доступ к вашему диску, он сможет с лёгкостью взаимодействовать с вашими файлами: читать их, копировать, удалять и так далее.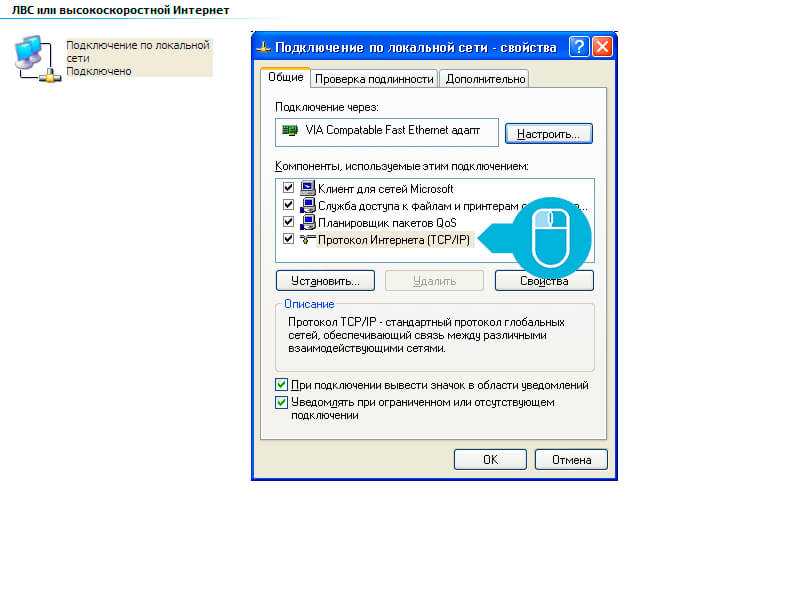 Тоже самые сможете делать и вы с его файлами, если у него установлены такие же настройки.
Тоже самые сможете делать и вы с его файлами, если у него установлены такие же настройки.
Если ваш компьютер располагает доступом в интернет, вы можете дать этот доступ и другому компьютеру, соединённому с вашим по локальной сети. Это особо удобно в том случае, если у вас отсутствует Wi-Fi маршрутизатор, и компьютеры подключены кабелем напрямую. Чтобы включить такую возможность, делайте всё так, как написано в инструкции ниже:
- Зайдите в меню «Сетевые подключения». Ранее в статье был описан способ открытия данного меню, так что если вы подзабыли, то прочтите ещё раз инструкцию со второго этапа.
- Теперь откройте меню свойств вашего сетевого подключения, через которое вы заходите в интернет (не путать с подключением по локальной сети).
Открываем меню свойств сетевого подключения
- Зайдите во вкладку «Доступ», кликнув по ней мышкой.
Заходим во вкладку «Доступ»
- Поставьте галочку возле параметра, соответствующего включению общего доступа.

Ставим галочку возле параметра, соответствующего включению общего доступа
- Нажмите «Ок», чтобы сохранения вступили в силу. После проделанных манипуляций вы сможете заходить в интернет как с «основного» компьютера, так и со второго, который к нему подключен.
Нажимаем «Ок», чтобы сохранения вступили в силу
Когда-то наличие хотя бы одного компьютера считалось невообразимой роскошью, однако на сегодняшний день никого не удивишь наличием двух и более компьютеров в доме. Соединение этих компьютеров в одну локальную сеть даёт немало преимуществ, и теперь вы знаете, как реализовать их в полной мере.
Видео — Как подключить 2 компьютера по локальной сети
Понравилась статья?
Сохраните, чтобы не потерять!
Рекомендуем похожие статьи
Ошибка 404
Руководитель ООО «Агема машинери ТСК» Выбрав услуги этой компании, я ни разу не пожалел о своем решении.
 Хочу пожелать команде специалистов успехов и процветания и надеюсь на дальнейшее и длительное сотрудничество
Хочу пожелать команде специалистов успехов и процветания и надеюсь на дальнейшее и длительное сотрудничествоРуководитель ООО «Свиягастрой» Выражаем благодарность компании «ТСС» за безупречное сотрудничество и переход на третий год нашего контракта.
 Сотрудники «ТехноСистемСеврис» — это настоящие профессионалы своего дела.
Сотрудники «ТехноСистемСеврис» — это настоящие профессионалы своего дела.Руководитель ООО «РА «МАКС» Специалисты всегда доступны на расстоянии трубки. Помимо стандартной помощи с компьютерами, компания проводит периодическую проверку.
 Благодаря этому, мы обладаем сведениями в каком состоянии находится наша компьютерная техника и какие риски существуют сейчас.
Благодаря этому, мы обладаем сведениями в каком состоянии находится наша компьютерная техника и какие риски существуют сейчас.Руководитель ООО «Космомедикал» В эту компанию мы обратились по рекомендации.
 В это время у нас были проблемы с медленной работой программы 1С и как оказалось еще и проблемы с автоматической архивацией базы. Сотрудники предложили установку сервера и после этого в программе работать стало одно удовольствие.
В это время у нас были проблемы с медленной работой программы 1С и как оказалось еще и проблемы с автоматической архивацией базы. Сотрудники предложили установку сервера и после этого в программе работать стало одно удовольствие.Руководитель ООО «Металино» Отзывчивость ребят поражает.
 Они не только помогают справиться с проблемами при работе в офисе, но и с радостью консультируют по вопросам связанным с домашними компьютерами сотрудников
Они не только помогают справиться с проблемами при работе в офисе, но и с радостью консультируют по вопросам связанным с домашними компьютерами сотрудниковРуководитель ООО «ТК РЕГИОН» Благодаря высокому уровню профессионализма, наша фирма полностью может сконцентрироваться на своей работе, так как мы забыли про глобальные технические проблемы.
 Особо радует, что ребята ценят наше время быстро решают проблемы как удаленно, так и на месте.
Особо радует, что ребята ценят наше время быстро решают проблемы как удаленно, так и на месте.Руководитель ООО «Дверные Системы» После того как все-таки решили внедрить данное решение от компании «ТСС», мы ни разу об этом не пожалели.
 Вот уже 7 месяцев сотрудничаем с этой компанией в рамках обслуживания по договору аутсорсинга
Вот уже 7 месяцев сотрудничаем с этой компанией в рамках обслуживания по договору аутсорсингаРуководитель ООО «Станки и Технологии» Компания «Станки и Технологии» выражает благодарность ООО «ТехноСистемСервис» за отлаженный процессный подход к предоставлению услуг ИТ-аутсорсинга! Специалисты компании регулярно осуществляют мониторинг и планово-профилактический осмотр нашего оборудования, что снижает риски сбоев в работе офисной сети и компьютеров
Руководитель ООО «Арслан» Обратиться в компанию «ТСС» нам порекомендовал человек, заправляющий наше копировальное оборудование, и мы не разочаровались.
 В течение часа приехал инженер и решил проблему в течение 30 минут…
В течение часа приехал инженер и решил проблему в течение 30 минут…Руководитель ООО «РСК» ИВАР» Вот уже 2 года мы сотрудничаем с этой компанией в рамках договора на обслуживание наших компьютеров и надеемся на дальнейшее взаимовыгодное сотрудничество.
 Отдельное спасибо хотим сказать сотруднику Гибадуллину Рамису за его теплое и терпеливое отношения в решении наших заявок.
Отдельное спасибо хотим сказать сотруднику Гибадуллину Рамису за его теплое и терпеливое отношения в решении наших заявок.Руководитель ООО «Космомед» У ребят всегда горят глаза, видимо это действительно их любимое дело жизни, ведь с каждым их появлением мы узнаем столько из мира IT! А уж про работу нашей сети нечего говорить – как говориться, «когда ничего не болит» об этом и не думаешь! Желаем ООО «ТСС» развития и процветать! Спасибо.
 Спасибо…
Спасибо…
Подключение к компьютерам в локальной сети — служба спасения
НазадФАЙЛ СПРАВКИ
Подключение к компьютерам в локальной сети
В этой статье приведены рекомендации для спасателей .
Как подключиться к компьютеру в локальной сети
Получите доступ к компьютерам в локальной сети и обеспечьте поддержку и обслуживание без взаимодействия с конечным пользователем.
Техническая группа агента должна иметь Разрешение на подключение к локальной сети .
Ограничение: Функция Connect On LAN недоступна для Technician Console для Mac.
- На панели инструментов сеанса щелкните значок Компьютеры .

Результат : Отображается панель Компьютеры .
- В списке Компьютеры щелкните значок Вкладка Connect On LAN для просмотра списка доступных компьютеров.
- Фильтровать компьютеры по имени или IP-адресу.
Совет: Вы можете искать и подключаться в любое время. Вам не нужно ждать, пока загрузится весь список компьютеров.
- Выберите компьютер, к которому вы хотите получить доступ, и нажмите Подключить .
Важно: Если у вас нет прав администратора, вам будет предложено ввести учетные данные компьютера, к которому вы хотите получить доступ.
Результат : Сеанс отображается в Технической консоли в статусе Подключение . Апплет запускается на удаленном компьютере, и сеанс начинается.
 Клиенту не нужно предоставлять доступ к компьютеру, поэтому вы можете управлять им без взаимодействия с клиентом.
Клиенту не нужно предоставлять доступ к компьютеру, поэтому вы можете управлять им без взаимодействия с клиентом.
Пример: Техническая информация для опытных пользователей
- Необходимые настройки Windows:
- Общий доступ к файлам и принтерам должен быть разрешен в брандмауэре клиента.
- Доступ к сети: Модель общего доступа и безопасности для локальных учетных записей должна быть установлена на Классическая — локальные пользователи аутентифицируются как они сами на компьютере клиента ( Панель управления > [Система и безопасность в Win7] > Инструменты администрирования > Локальная политика безопасности > Локальные политики > Параметры безопасности > Доступ к сети: Модель совместного использования и безопасности для локальных учетных записей ).
- Как специалист, так и клиентский компьютер должны использовать совместимый метод аутентификации NTLM: Панель управления > [Система и безопасность в Win7] > Административные инструменты > Локальная политика безопасности > Локальные политики > Параметры безопасности > Безопасность сети: уровень проверки подлинности LAN Manager (например, установите для обоих параметров значение «Отправлять только ответ NTLMv2»).

- Если на удаленном компьютере включена служба удаленного реестра, Техническая консоль будет использовать ее. (Перейдите к Панель управления > Администрирование > Службы , щелкните правой кнопкой мыши Удаленный реестр и выберите Свойства . Установите Тип запуска на Автоматический или Служба удаленного реестра . Если отключена, Техническая консоль также может использовать утилиту командной строки Windows Management Instrumentation (WMIC) в качестве запасного решения. WMIC более безопасен, но медленнее.
- NetBIOS использует порты 135, 137, 138, 139
- Windows использует проверку подлинности NTLM для получения прав администратора. Эта проверка подлинности использует случайно назначенные порты TCP: 1024-65535 или 49152-65535 в Vista и Windows Server 2008. Связь через эти порты должна быть разрешена брандмауэрами.
- Режимы обнаружения компьютера
- Техническая консоль версии 7.
 12.3351 или ниже
12.3351 или ниже - В предыдущих версиях Technician Console использовался инструмент командной строки. net.exe для обнаружения компьютеров в сети. Последние версии Windows отключают протокол SMBv1, на котором основан инструмент. Чтобы восстановить исходную функциональность, заказчику необходимо повторно включить SMBv1 на удаленных компьютерах.
- Техническая консоль версии 7.12.3352 или выше
- Если на компьютере технического специалиста включена функция Active Directory Lightweight Directory Services Windows, техническая консоль может считывать список компьютеров из Active Directory.
- Техническая консоль версии 7.
Как подключиться к сети с помощью Windows 10
Сеть — это просто группа подключенных компьютеров, которые могут совместно использовать такие вещи, как подключение к Интернету, файлы или принтер.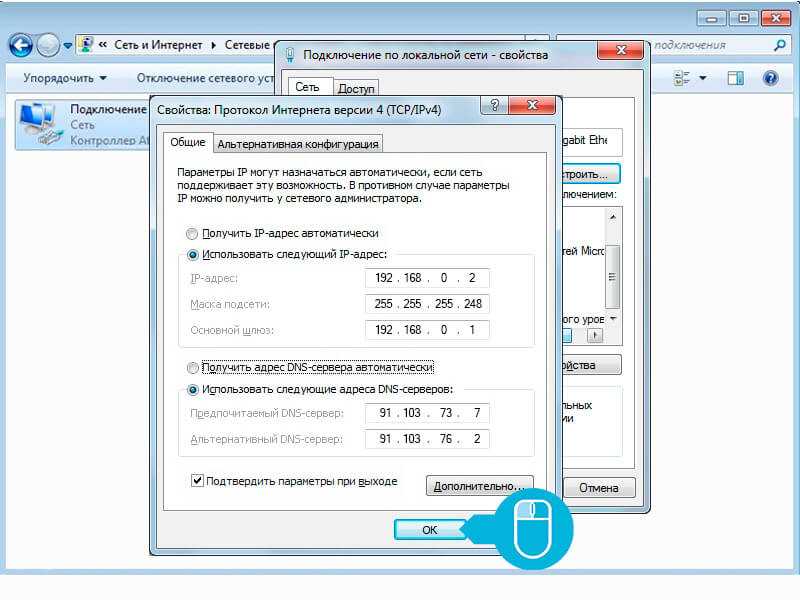 Большинство людей используют общедоступную сеть каждый день, даже не подозревая об этом. Например, каждый раз, когда вы проверяете электронную почту, ваш компьютер подключается к другому компьютеру в Интернете, чтобы получить ожидающие сообщения.
Большинство людей используют общедоступную сеть каждый день, даже не подозревая об этом. Например, каждый раз, когда вы проверяете электронную почту, ваш компьютер подключается к другому компьютеру в Интернете, чтобы получить ожидающие сообщения.Подключить компьютер под управлением Windows 10 к сети несложно, но вам нужно убедиться, что ваш компьютер правильно подключен и настроена домашняя группа.
Соединение с помощью кабелей
Во-первых, слово проводным толпам: если вы решили подключить компьютер к маршрутизатору с помощью кабеля, подключите один конец кабеля к сетевому порту вашего компьютера. Подключите другой конец кабеля к одному из сетевых портов маршрутизатора. (Порты обычно пронумерованы; подойдет любой номер.)Чтобы подключить другие компьютеры к тому же маршрутизатору, подключите кабели между сетевыми портами этих компьютеров и другими пустыми сетевыми портами маршрутизатора.
Если ваша интернет-компания не сделала это за вас, подключите кабель от порта LAN или Ethernet вашего широкополосного модема к порту WAN маршрутизатора.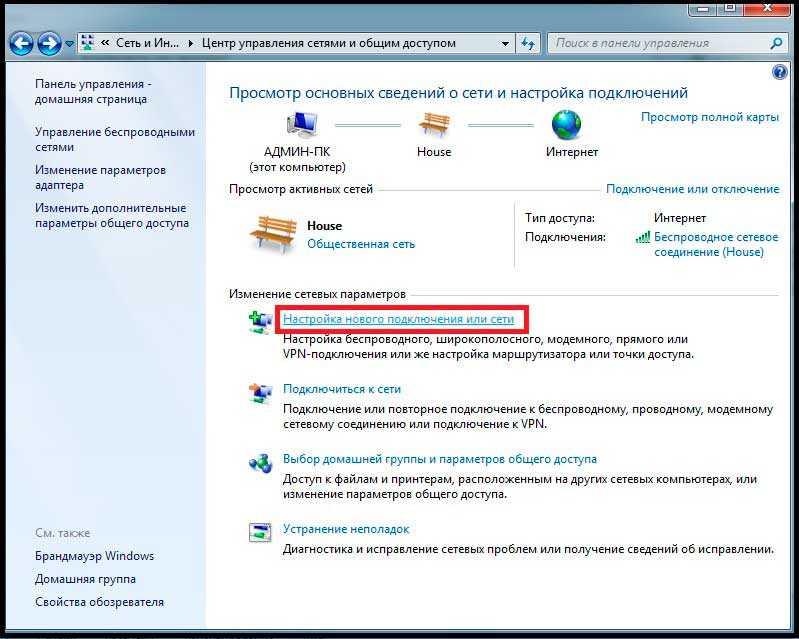 (Если ваш маршрутизатор и модем находятся в одном корпусе, вы можете пропустить этот шаг.)
(Если ваш маршрутизатор и модем находятся в одном корпусе, вы можете пропустить этот шаг.)
Включите маршрутизатор, и вы закончили: вы узнали, как легко создать проводную сеть. (Обязательно настройте домашнюю группу, чтобы ваши компьютеры могли начать делиться своими файлами.)
Установка беспроводного соединения
Беспроводная связь — это отдельная история. После того, как вы настроили маршрутизатор для беспроводного вещания вашей сети, вы должны сообщить Windows, как его получить. Вот краткое руководство по подключению к собственной сети:Нажмите кнопку «Пуск» и выберите «Настройки» в меню «Пуск».
Когда появится экран настроек, щелкните значок «Сеть и Интернет».
Windows обнюхивает радиоволны, а затем составляет список всех беспроводных сетей в пределах досягаемости вашего компьютера, включая, если повезет, и вашу собственную. (Вашей сети будет имя — SSID — который вы выбрали при настройке маршрутизатора, описанном в предыдущем разделе.
 )
)Страница настроек сети и Интернета, показанная здесь, помещает самые сильные доступные беспроводные сети в начало списка.
Windows сортирует доступные беспроводные сети, обычно помещая самую сильную вверх.
Выберите нужную беспроводную сеть, щелкнув ее имя, а затем нажав кнопку Подключиться.
Если установить соседний флажок «Подключаться автоматически» перед нажатием кнопки «Подключиться», Windows автоматически подключится к этой сети в следующий раз, когда вы окажетесь в пределах досягаемости, избавляя вас от повторного выполнения всех этих шагов.
Введите пароль и нажмите Далее.
Здесь вы вводите тот же пароль, который вы ввели в свой маршрутизатор при настройке беспроводной сети. (Чтобы запутать, Windows 10 называет ваш пароль «Ключом безопасности сети».)
Если на вашем маршрутизаторе есть маленькая кнопка с надписью WPS (Wi-Fi Protected Setup), вы можете нажать ее в этот момент. Затем маршрутизатор передает пароль на ваш компьютер по радиоволнам, избавляя вас от необходимости вводить его.
 0012
0012На этом этапе Windows 10 предлагает разрешить вам поделиться паролем беспроводной сети со всеми вашими контактами. Для этого установите флажок «Общий доступ к сети с моими контактами» рядом. Это отлично работает для общедоступных сетей и для людей, у которых есть надежные друзья. Но если в ваших контактах есть забавные, но сомнительные персонажи, не устанавливайте этот флажок при подключении к домашней сети.
Решение проблем с подключением
На этом этапе Windows 10 рассматривает вашу недавно присоединенную беспроводную сеть как общедоступная сеть , такая же, как в кафе или аэропорту. Вы не сможете найти или получить доступ к другим компьютерам в сети, пока не создадите домашнюю группу.Если у вас по-прежнему возникают проблемы с подключением, попробуйте воспользоваться следующими советами:
Беспроводные телефоны и микроволновые печи мешают работе беспроводных сетей, как ни странно. Старайтесь не ставить беспроводной телефон в одну комнату с беспроводным компьютером и не нагревайте этот бутерброд при просмотре веб-страниц.

На рабочем столе Windows значок беспроводной сети на панели задач (показан на полях) также обеспечивает удобный способ беспроводного подключения. Если на панели задач вашего рабочего стола есть значок беспроводной сети, щелкните его, чтобы перейти к шагу 3.
Как найти другие компьютеры в сети
Windows 10 позволяет быстро находить другие компьютеры в сети.Большую часть времени вам не нужно заботиться о других компьютерах в вашей частной сети. Но если вы хотите найти подключенный компьютер, например, чтобы получить файлы с компьютера в вашей гостиной, Windows будет рада помочь.
Чтобы найти компьютер в домашней группе или в традиционной сети, откройте любую папку и щелкните слово «Сеть» на панели навигации вдоль левого края папки, как показано здесь.
Чтобы найти компьютеры, подключенные к вашему ПК через сеть, щелкните категорию «Сеть» в области навигации.
Если щелкнуть Сеть, отобразится список всех ПК, подключенных к вашему ПК в традиционной сети.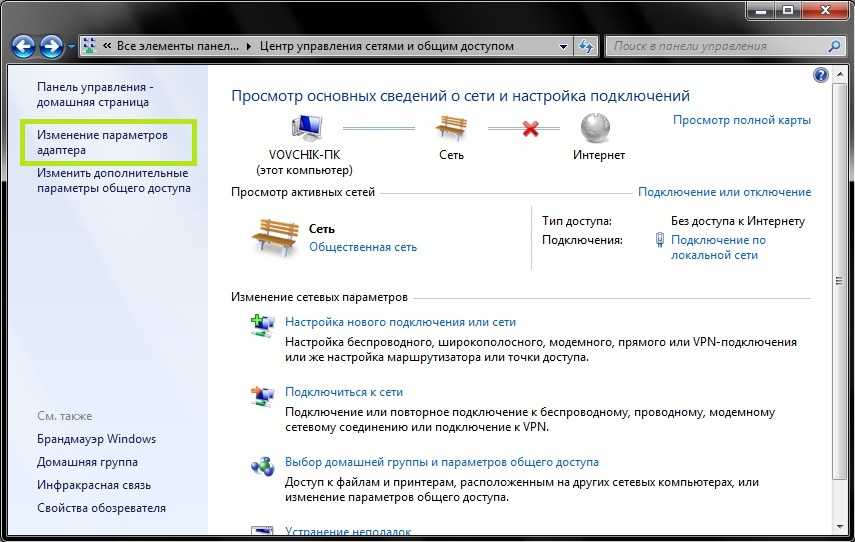


 Редактирование имён
Редактирование имён Ниже будут приведены фотографии такого разъёма, чтобы вам было легче ориентироваться.
Ниже будут приведены фотографии такого разъёма, чтобы вам было легче ориентироваться.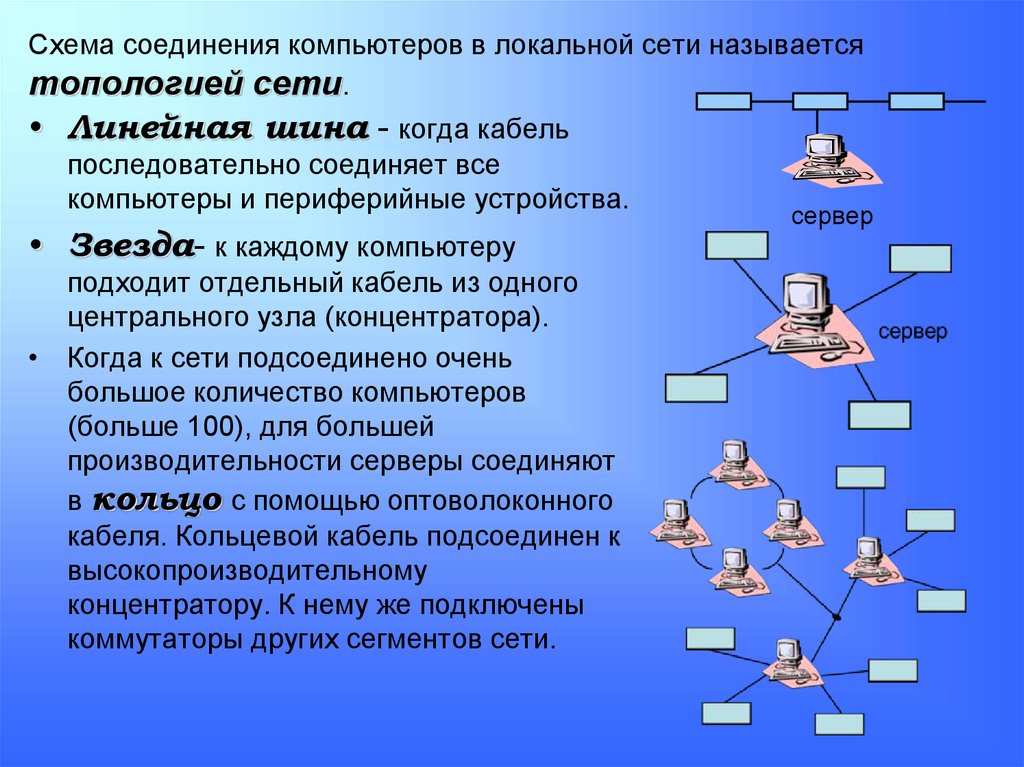 WAN-разъём обычно расположен с краю, возле антенны. Чтобы у вас при подключении не возникало путаницы, вы можете ознакомиться с фотографией ниже.
WAN-разъём обычно расположен с краю, возле антенны. Чтобы у вас при подключении не возникало путаницы, вы можете ознакомиться с фотографией ниже.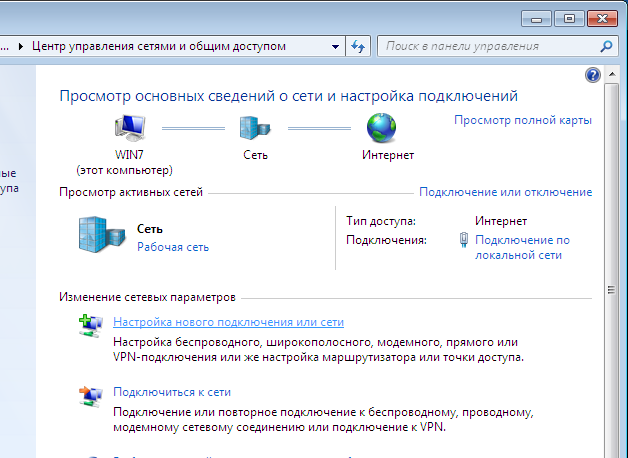
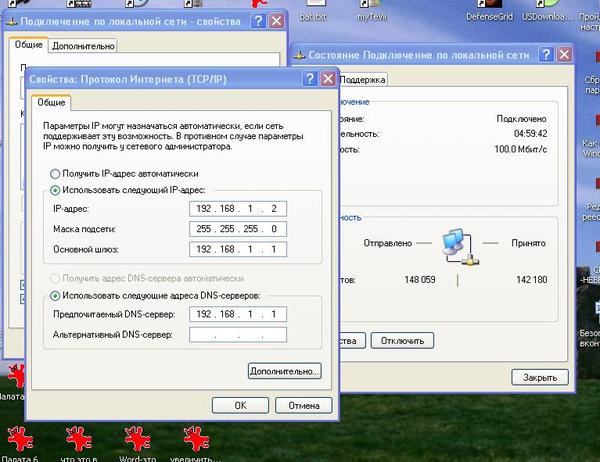
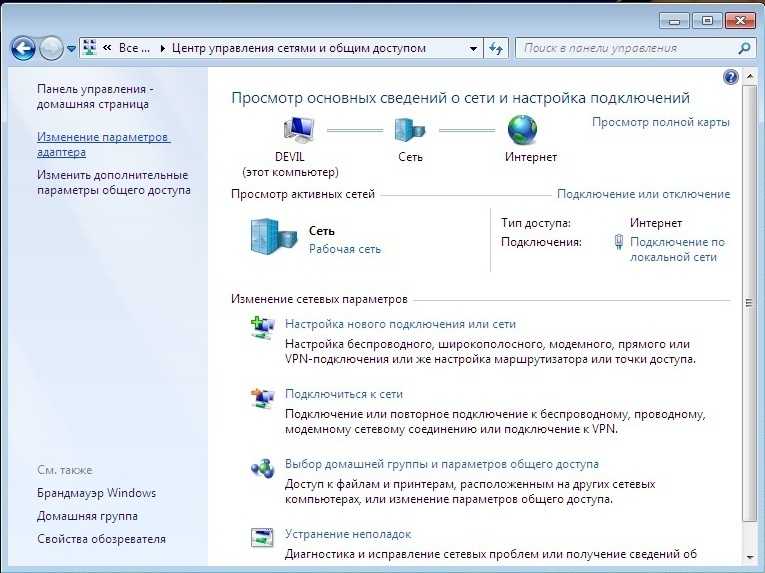 Если на вашем компьютере хранятся файлы, которые вы желаете скрыть от пользователя второго компьютера, то лучше давать доступ отдельным папкам. Если же таких файлов нет, тогда указывайте все диски сразу. Кликните по диску или папке правой клавишей и нажмите на «Свойства», затем откройте вкладку «Доступ» и выберите расширенные настройки.
Если на вашем компьютере хранятся файлы, которые вы желаете скрыть от пользователя второго компьютера, то лучше давать доступ отдельным папкам. Если же таких файлов нет, тогда указывайте все диски сразу. Кликните по диску или папке правой клавишей и нажмите на «Свойства», затем откройте вкладку «Доступ» и выберите расширенные настройки.
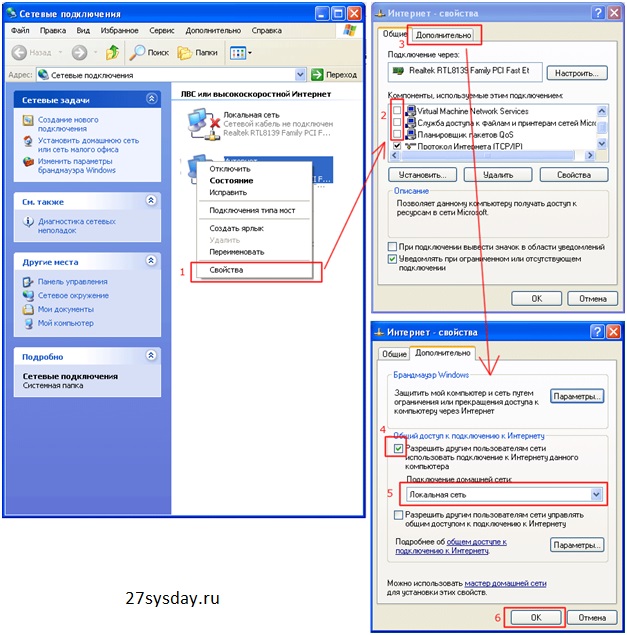 Хочу пожелать команде специалистов успехов и процветания и надеюсь на дальнейшее и длительное сотрудничество
Хочу пожелать команде специалистов успехов и процветания и надеюсь на дальнейшее и длительное сотрудничество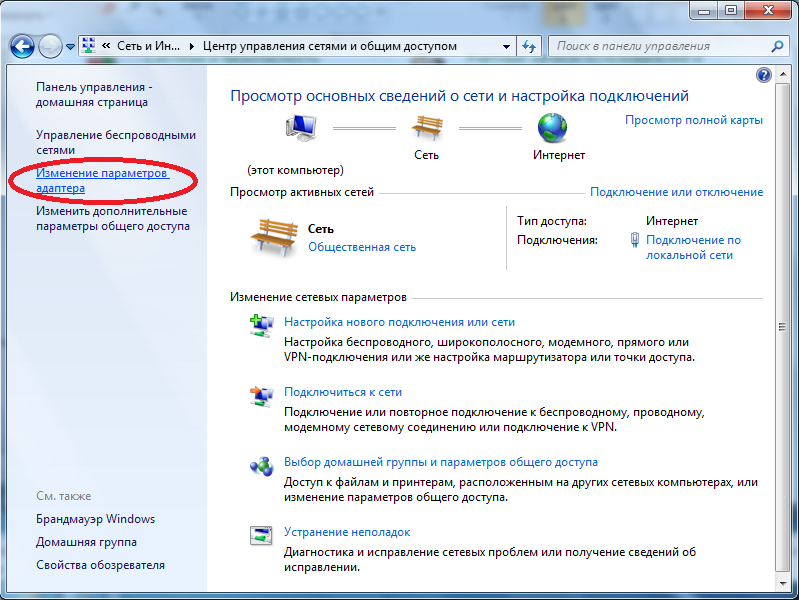 Сотрудники «ТехноСистемСеврис» — это настоящие профессионалы своего дела.
Сотрудники «ТехноСистемСеврис» — это настоящие профессионалы своего дела.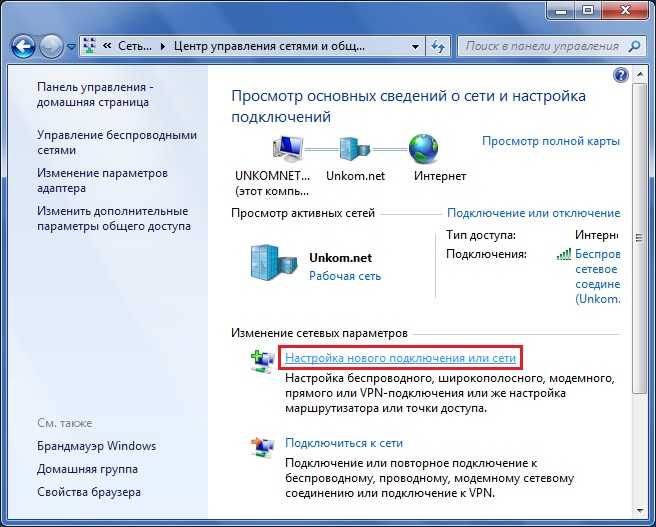 Благодаря этому, мы обладаем сведениями в каком состоянии находится наша компьютерная техника и какие риски существуют сейчас.
Благодаря этому, мы обладаем сведениями в каком состоянии находится наша компьютерная техника и какие риски существуют сейчас.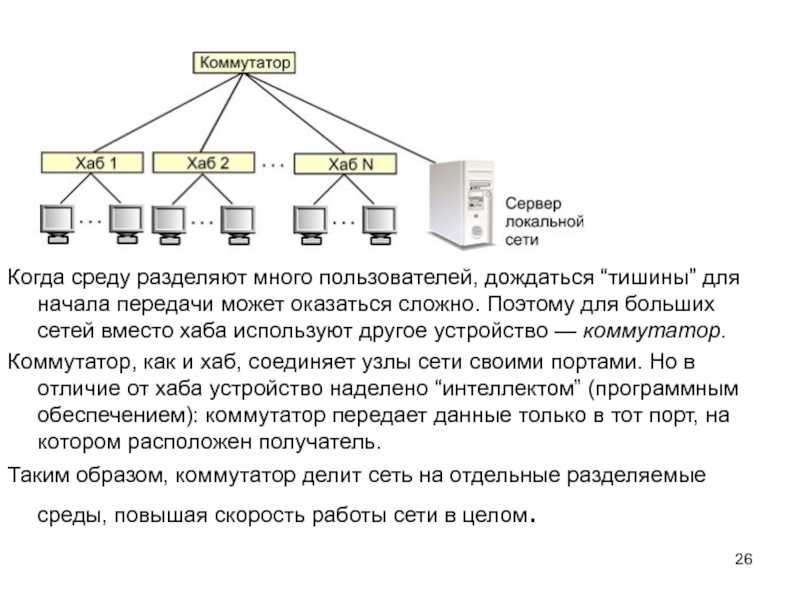 В это время у нас были проблемы с медленной работой программы 1С и как оказалось еще и проблемы с автоматической архивацией базы. Сотрудники предложили установку сервера и после этого в программе работать стало одно удовольствие.
В это время у нас были проблемы с медленной работой программы 1С и как оказалось еще и проблемы с автоматической архивацией базы. Сотрудники предложили установку сервера и после этого в программе работать стало одно удовольствие. Они не только помогают справиться с проблемами при работе в офисе, но и с радостью консультируют по вопросам связанным с домашними компьютерами сотрудников
Они не только помогают справиться с проблемами при работе в офисе, но и с радостью консультируют по вопросам связанным с домашними компьютерами сотрудников Особо радует, что ребята ценят наше время быстро решают проблемы как удаленно, так и на месте.
Особо радует, что ребята ценят наше время быстро решают проблемы как удаленно, так и на месте.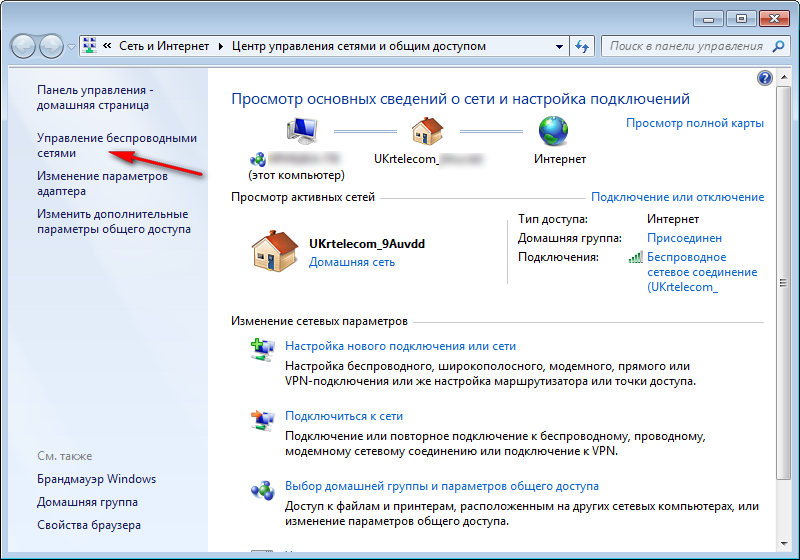 Вот уже 7 месяцев сотрудничаем с этой компанией в рамках обслуживания по договору аутсорсинга
Вот уже 7 месяцев сотрудничаем с этой компанией в рамках обслуживания по договору аутсорсинга В течение часа приехал инженер и решил проблему в течение 30 минут…
В течение часа приехал инженер и решил проблему в течение 30 минут… Отдельное спасибо хотим сказать сотруднику Гибадуллину Рамису за его теплое и терпеливое отношения в решении наших заявок.
Отдельное спасибо хотим сказать сотруднику Гибадуллину Рамису за его теплое и терпеливое отношения в решении наших заявок. Спасибо…
Спасибо…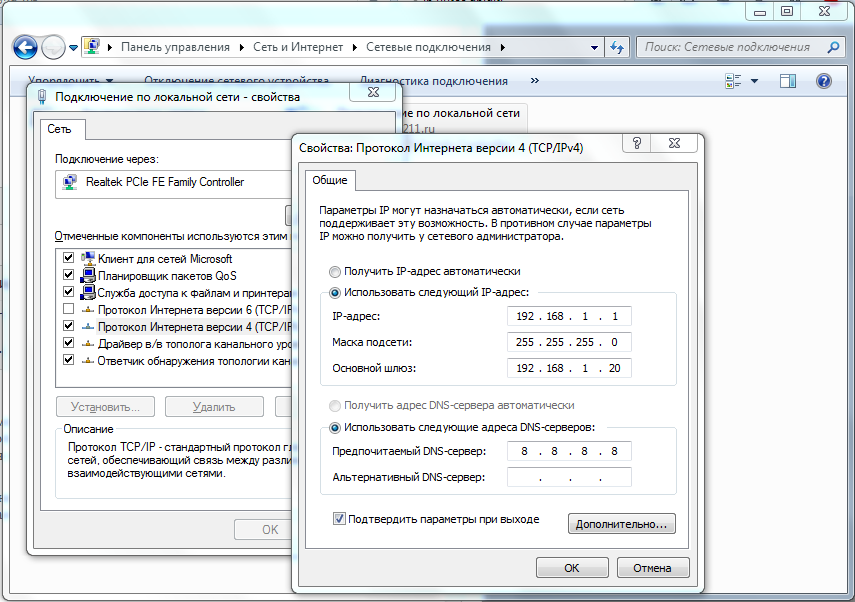
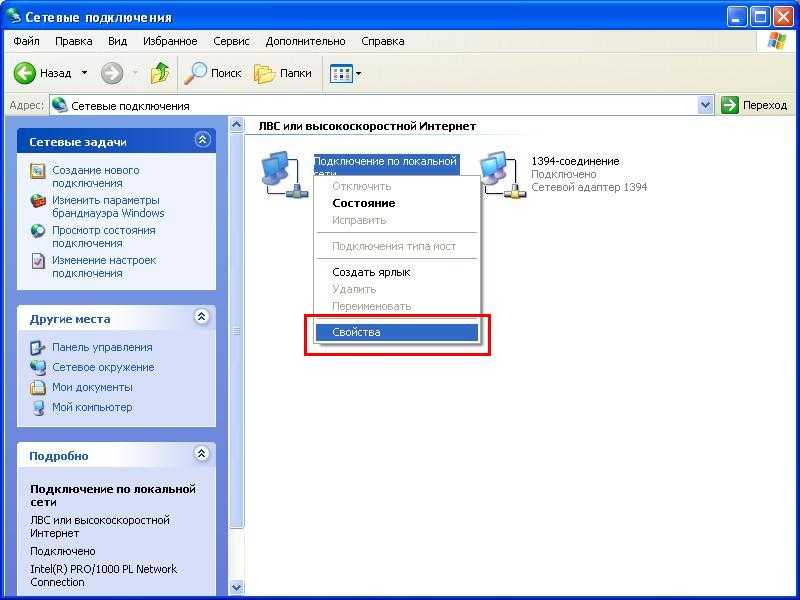 Клиенту не нужно предоставлять доступ к компьютеру, поэтому вы можете управлять им без взаимодействия с клиентом.
Клиенту не нужно предоставлять доступ к компьютеру, поэтому вы можете управлять им без взаимодействия с клиентом. 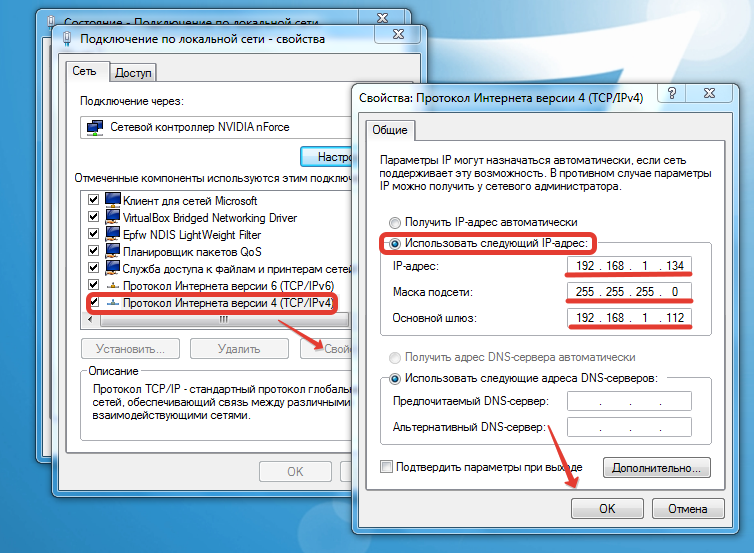
 12.3351 или ниже
12.3351 или ниже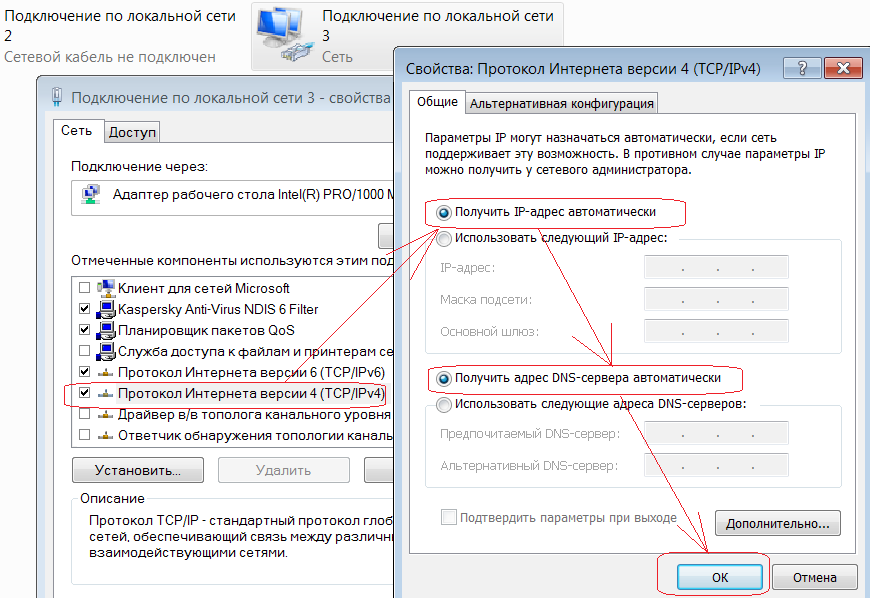 )
) 0012
0012