Как включить Wi-Fi на ноутбуке Asus k50c Windows 7, 10
Как включить Wi-Fi на ноутбуке Asus k50c Windows 7, 10 — ASUS™ HELPERSВаш город: Москва
Выбрать другой город
+7 (499) 288-13-50
Звоните с 9.00 до 21:00
Телефоны в других городах
×
ЗАКАЗАТЬ РЕМОНТ
Сегодня записалось:
2 человек
Согласен на обработку персональных данных
Поля, помеченные символом *, обязательны для заполнения.
×
ЗАДАТЬ ВОПРОС МАСТЕРУ
Оставьте ваш вопрос через форму обратной связи и вам перезвонит именно мастер и ответит без навязывания каких — либо услуг.
Согласен на обработку персональных данных
Поля, помеченные символом *, обязательны для заполнения.
Включение W-Fi на ноутбуках Asus
Способы включения Wi—FiПервым делом следует обратить внимание на горячие клавиши. Это стандартный набор, предусмотренный для всех моделей ноутбуков. Эти кнопки помогают быстро и легко активировать беспроводную сеть. Все, что требуется с вашей стороны – одновременно нажать на «Fn» и «F2». Все, функция активирована. Теперь можете подключаться к нужной вам сети. Если вы используете вышенаписанную комбинацию повторно – модуль Wi-Fi будет блокирован. К слову, расположение данных кнопок на клавиатуре вы можете уточнить, просмотрев фотографию ниже (на примере ноутбука k50c).
Следует учесть, что некоторые модели Asus обладают специальным переключателем для управления беспроводной сетью. Поэтому, скорее всего, нажатие клавиш вам помочь не сможет. Стоит проверить, не принадлежит ли ваше устройство к данному виду. Осмотрите корпус ноутбука. Искомая кнопка должна находиться сбоку. В данном случае, для подключения к беспроводной сети, вам нужно убедиться, что переключатель находиться в режиме «On». Если данный переключатель не функционирует, потребуется диагностика и последующий ремонт ноутбука ASUS.
Поэтому, скорее всего, нажатие клавиш вам помочь не сможет. Стоит проверить, не принадлежит ли ваше устройство к данному виду. Осмотрите корпус ноутбука. Искомая кнопка должна находиться сбоку. В данном случае, для подключения к беспроводной сети, вам нужно убедиться, что переключатель находиться в режиме «On». Если данный переключатель не функционирует, потребуется диагностика и последующий ремонт ноутбука ASUS.
К слову, механическое управление модулем беспроводной сети имеет забавную особенность. Попробуйте отключить специальный переключатель, переместив его в положение «Off», а после нажмете комбинацию клавиш «Fn + F2». В этом случае беспроводная сеть все равно будет недоступна. Этим действием вы лишь активизируете сигнальный диод модуля Wi-Fi на передней панели, а потому нажать на переключатель вам в любом случае придется.
Также, если у вас нет возможности использовать F-клавиши, а переключатель сети не предусмотрен для вашей модели, то у вас всегда есть запасной вариант. Он подразумевает активацию Wi-Fi посредством нажатия «Пуск» и перехода в «Центр управления сетями и общим доступом». Эти способы доступны на всех версиях Windows, включая популярные 7 и 10.
Он подразумевает активацию Wi-Fi посредством нажатия «Пуск» и перехода в «Центр управления сетями и общим доступом». Эти способы доступны на всех версиях Windows, включая популярные 7 и 10.
Источник: https://asusfix.ru/
Помогла ли вам статья?
Не помогла статья?
Вы можете задать вопрос мастерам из нашего сервисного центра, позвонив по телефону или написав свой вопрос на форму обратной связи.
+7 (499) 288-13-50
Задать вопрос мастеру
Автор:
Ульяна Антонова
Все статьи автора
Возможно вас также заинтересует
Ремонт клавиатуры ноутбука Asus
Не работает кнопка fn на ноутбуке Asus
×
Ремонт ноутбуков ASUS за 1 день
Закажите ремонт в нашем сервисном центре, и получите исправное устройство в тот же день, с гарантией до 1 года
Узнать точное время и стоимость ремонта Спасибо, не надо
Wi-Fi ноутбук ноутбуки Asus
ЗАДАТЬ ВОПРОС МАСТЕРУ
Оставьте ваш вопрос через форму обратной связи и вам перезвонит именно мастер и ответит без навязывания каких — либо услуг.
Согласен на обработку персональных данных
Поля, помеченные символом *, обязательны для заполнения.
Как включить вай фай на ноутбуке асус
Главное достоинство ноутбука – портативность и мобильность. С помощью этого устройства всегда можно быть на связи, а это дает ряд возможностей:
- Иметь доступ к требуемым источникам информации;
- Выполнять срочную работу в любом месте, где бы вы не находились;
- Поддерживать контакты на расстоянии;
- Обрабатывать и сохранять информацию.
Все перечисленные операции человек делает с помощью хорошо знакомого и удобного интерфейса, который предоставляет переносной персональный компьютер.
Содержание
- Включаем дополнительные возможности ноутбука — wifi
- Разные пути подключения к вай фай
- Необходимое оборудование
- Простые шаги на встречу WI-FI
- Выгоды от лицензионного программного обеспечения
- Заключение
Включаем дополнительные возможности ноутбука — wifi
Не все пользователи хорошо знают о скрытых способностях своих верных помощников.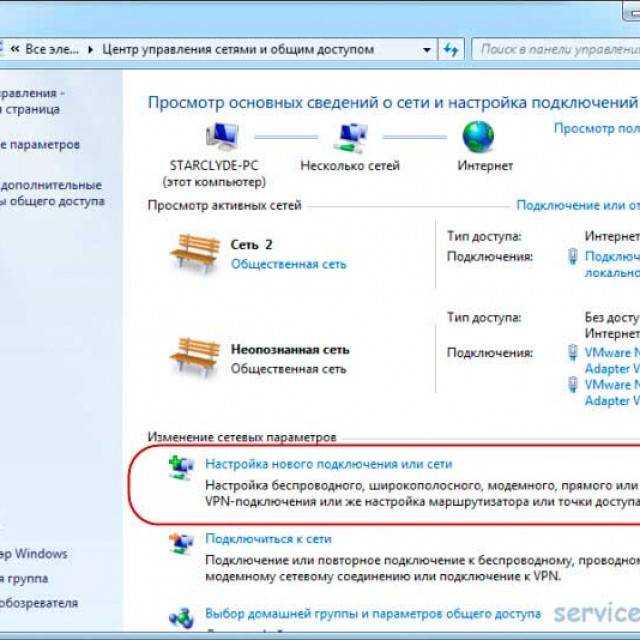 А для повышения их функциональности разработчики установили удобное оборудование. Чтобы подключить его необходимо воспользоваться определенным набором инструментов, команд, служб. Они отличаются от подобных настроек на стационарном персональном компьютере, поэтому у пользователей может возникнуть вопрос как включить wi-fi на ноутбуке asus.
А для повышения их функциональности разработчики установили удобное оборудование. Чтобы подключить его необходимо воспользоваться определенным набором инструментов, команд, служб. Они отличаются от подобных настроек на стационарном персональном компьютере, поэтому у пользователей может возникнуть вопрос как включить wi-fi на ноутбуке asus.
Разные пути подключения к вай фай
Существует несколько способов подключения к беспроводной сети интернета. Они зависят от модификации компьютера, а, следовательно, возможностей. У каждого производителя есть свое видение удобства настроек. Поэтому на ноутбуках от разных производителей порядок действий может отличаться. Ноутбуки ASUS по праву считаются одними из самых удобных и надежных в эксплуатации. Большинство производителей берут их конструкцию за основу своих изделий. Поэтому пример асус может пригодиться владельцам техники под другими брендами.
Необходимое оборудование
Перед тем как начать поиск вай-фай, необходимо убедиться в наличии модуля wi-fi на ноутбуке ASUS.Его нужно искать в списке оборудования.
Для этого входим в меню «Диспетчер устройств» и выбираем и выбираем из списка сетевые адаптеры. В открывшемся перечне ищем название с необходимым словом «Wireless». Чаще всего это устройство записано в список, как «Wireless Network Adapter». Если такого оборудования в перечне нет, то отчаиваться не стоит. Адаптеры беспроводной связи – недорогие, доступные в широкой торговой сети устройства. Различаются выносные и встраиваемые. Среди пользователей популярностью пользуются выносные. Они внешне похожи на флэшку, не занимают много места и просто устанавливаются на любой ПК, через USB разъем.
Обнаружив в перечне диспетчера устройств адаптер канала Wireless LAN, проверьте его подключение. Об этом вам подскажет диалоговое окно, которое появится сразу же после нажатия на выбранное устройство. В окошке свойств оборудования должно быть написано «устройство подключено, работает нормально». Если же такой информации там нет, то обновите драйвера, и перезагрузите компьютер.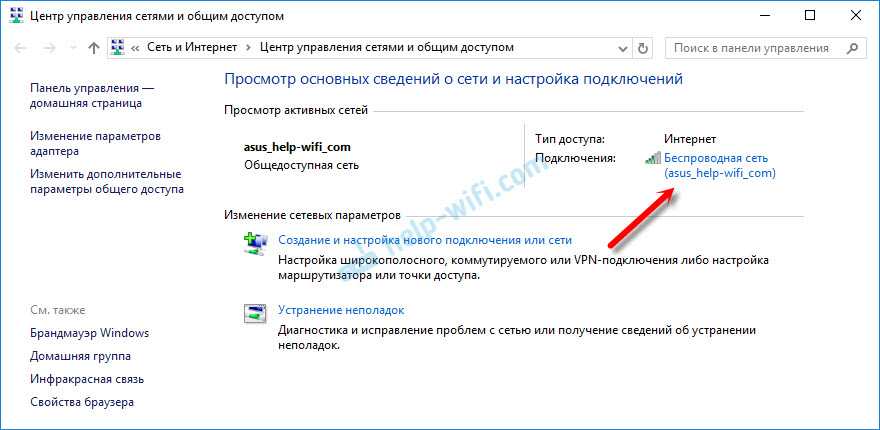
Простые шаги на встречу WI-FI
Итак, убедившись, что все оборудование установлено и работает исправно, можно переходить к непосредственному включению wi-fi. На пути к достижению поставленной цели от пользователя потребуется сделать пару шагов:
- Найти кнопку включения wi-fi. На большинстве ноутбуков ASUS она может находиться в разных местах нижней части корпуса ноутбука. Кнопка в виде ползунка располагается под характерным значком беспроводной связи либо впереди, прямо под клавиатурой или сбоку рядом с дисководом. Но на некоторых моделях возможны и другие варианты месторасположения кнопки;
- Чтобы активировать WI-FI, найденную кнопку необходимо перевести в положение «ON»;
- Если в окошке текущих подключений не появились доступные беспроводные сете, то финальным аккордом в деле подключения WI-FI, будет нажатие комбинации клавиш. Опять же в зависимости от модификации ноутбуков ASUS варианты, как включить вай-фай с помощью клавиатуры могут быть разными.
 Но, обязательно, в первую очередь необходимо нажать клавишу «Fn» расположенную рядом с пробелом;
Но, обязательно, в первую очередь необходимо нажать клавишу «Fn» расположенную рядом с пробелом; - Затем просмотрите клавиши «F1 – F12» на одной из них должен быть характерный значок беспроводной связи. Чаще всего ASUS для этих целей резервирует кнопку «F2». Нажатием комбинации клавиш «Fn» + «F2» пользователь может подключать либо выключать вай фай на своем ноутбуке ASUS.
Выгоды от лицензионного программного обеспечения
Вот такая краткая и простая схема, дающая понимание, как настроить беспроводные сети легкими нажатиями кнопок и клавиш. Но она действенна в случае, если на вашем ноутбуке установлено официальное программное обеспечение. В случае, когда пользователь работает на пиратском ПО, возможны конфликты программ с оборудованием. Поэтому придется идти в обход удобных и логичных команд и кнопок, разработанных специалистами ASUS для удобства своих клиентов. Понадобится скачать специальную программу активации WI-FI. Вместе с ней необходимы драйвера для адаптера беспроводных сетей, которые смогут связать установленное на компьютере оборудование с новой программой. У этого метода есть свой плюс, — чтобы настроить вайфай пользователю больше не придется искать кнопки и нажимать клавиши, достаточно одного клика мышки для подключения или отключения беспроводных сетей.
У этого метода есть свой плюс, — чтобы настроить вайфай пользователю больше не придется искать кнопки и нажимать клавиши, достаточно одного клика мышки для подключения или отключения беспроводных сетей.
Заключение
Теперь выбор за вами, какой метод подключения вай фай к ноутбуку асус, наиболее удобен. Но логичным будет использовать возможности заложенные разработчиками компьютера. На конечном этапе включения wi-fi пользователю необходимо выбрать текущее подключение, нажав в правом нижнем углу на иконку сетей. Из списка доступных беспроводных сетей выбирайте, какая вам больше нравится, и к которой есть пароли и ключи доступа. Без них доступа к вай фай не будет. Возможны подключения к массовым точкам доступа вай фай от различных торговых, развлекательных учреждений. Но здесь, как правило, скорость будет не большая, и будьте внимательны, соблюдайте требования компьютерной безопасности, об этом описано в Предыдущая
Сеть wi-fi и ноутбукНастройка wi-fi на ноутбуке
СледующаяСеть wi-fi и ноутбукПочему на ноутбуке может не работать wi-fi ? Анализируем причины.
РЕШЕНО: Нужна помощь! Мой ноутбук Asus не показывает доступные сети Wi-Fi? — Ноутбук Asus
Давайте рассмотрим решения, которые можно использовать для решения проблемы Asus WiFi на ноутбуках с Windows 10. Вы можете попробовать эти решения в указанном порядке, чтобы вернуть доступ в Интернет на свой компьютер. Начнем.
1 — Запустите средство устранения неполадок с подключением к Интернету
Вы можете начать устранять проблемы с Wi-Fi на ноутбуке Asus, запустив встроенное средство устранения неполадок, которое поставляется с Windows 10. Windows поставляется с набором инструментов для устранения неполадок, которые могут сканировать ваш компьютер на наличие проблемы и исправляет их. Одним из средств устранения неполадок является средство устранения неполадок с подключением к Интернету. Этот инструмент будет искать проблемы на вашем ПК, которые могут вызывать проблемы, связанные с WiFi.
Настоятельно рекомендуется начать устранение неполадок, связанных с беспроводной сетью, с помощью этого средства устранения неполадок.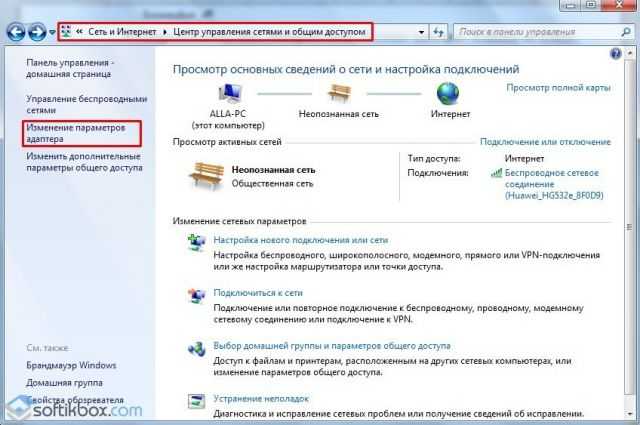 Вот шаги, которые нужно выполнить:
Вот шаги, которые нужно выполнить:
Шаг 1: Откройте приложение «Настройки» на своем ПК. Для этого вам нужно будет одновременно нажать клавишу Windows + клавишу I.
Шаг 2: В приложении «Настройки» нажмите «Обновление и безопасность».
Шаг 3: В новом окне перейдите на левую панель и выберите параметр «Устранение неполадок». Теперь перейдите на правую панель. Здесь вы увидите либо список средств устранения неполадок, либо экран, показанный на снимке экрана выше. Сделайте выбор в опции «Дополнительное средство устранения неполадок».
Шаг 4. В списке средств устранения неполадок найдите средство устранения неполадок подключения к Интернету. Когда найдете, нажмите на него. Теперь вы сможете увидеть кнопку «Запустить средство устранения неполадок». Нажмите здесь.
Теперь средство устранения неполадок начнет поиск проблем, связанных с Интернетом, на вашем ПК. Теперь вы можете следовать инструкциям на экране, чтобы исправить любую обнаруженную проблему.
Если обнаружена какая-либо проблема, исправьте ее.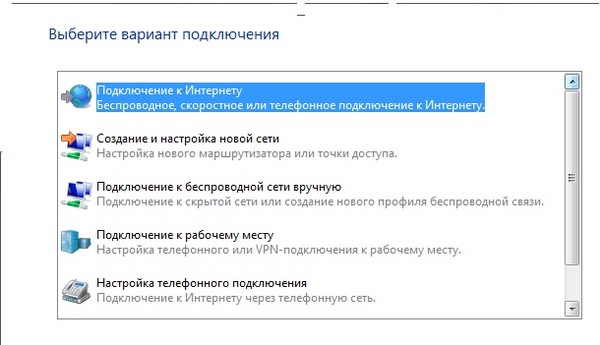 После применения исправления обязательно перезагрузите компьютер. Посмотрите, устранит ли проблему использование средства устранения неполадок.
После применения исправления обязательно перезагрузите компьютер. Посмотрите, устранит ли проблему использование средства устранения неполадок.
Если какая-либо проблема не обнаружена средством устранения неполадок или не устраняет проблему, попробуйте следующее решение.
2 — Повторное подключение к сети Wi-Fi
Вы можете попробовать это второе решение, если вы можете подключиться к сети Wi-Fi, но не можете получить доступ к Интернету через нее. Прежде чем приступить к этому методу, убедитесь, что Интернет на других устройствах, подключенных к той же сети Wi-Fi, работает нормально. Если интернет не работает ни на одном из других устройств, подключенных к сети Wi-Fi, проблема должна быть связана с его подключением. В этом случае вы можете подключиться к своему интернет-провайдеру.
Если WiFi не работает только на вашем компьютере, выполните следующие действия:
Шаг 1: Перейдите на панель задач Windows, расположенную в нижней части экрана. Здесь идите в крайнее лево и нажмите на логотип WiFi. Откроется плавающее окно с сетью Wi-Fi, к которой вы подключены. Щелкните правой кнопкой мыши сеть WiFi и выберите параметр «Забыть».
Здесь идите в крайнее лево и нажмите на логотип WiFi. Откроется плавающее окно с сетью Wi-Fi, к которой вы подключены. Щелкните правой кнопкой мыши сеть WiFi и выберите параметр «Забыть».
Теперь снова щелкните значок WiFi на панели задач. Теперь снова подключитесь к сети Wi-Fi, к которой вы были подключены. Теперь ваш компьютер потребует от вас еще раз ввести пароль сети WiFi. Убедитесь, что пароль под рукой.
После повторного подключения к сети Wi-Fi проверьте, можете ли вы получить доступ к Интернету.
3 — Сброс конфигурации сети
Если ни одно из двух вышеперечисленных решений не помогло, вы можете попробовать это простое, но эффективное решение. Для этого вам потребуется запустить командную строку на вашем ПК и выполнить несколько команд. Вот шаги, которые нужно выполнить:
Шаг 1: Чтобы запустить интерфейс CMD, нажмите кнопки Win + R. Это откроет окно «Выполнить». В поле «Выполнить» введите cmd и нажмите кнопку «Ввод». Это откроет окно командной строки.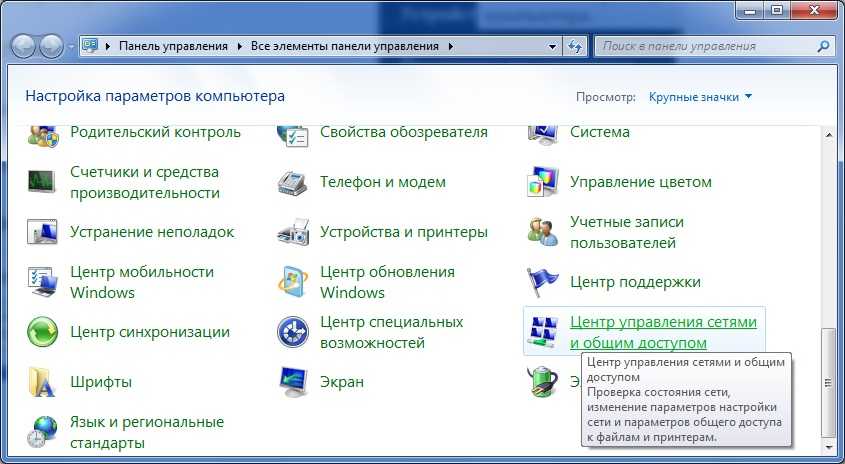 В этом окне введите следующую команду, представленную ниже. После ввода каждой строки команд нажмите кнопку Enter, чтобы выполнить команду.
В этом окне введите следующую команду, представленную ниже. После ввода каждой строки команд нажмите кнопку Enter, чтобы выполнить команду.
- netsh winsock reset
- ipconfig /release
- netsh int ip reset
- ipconfig /renew
- ipconfig /flushdns
После выполнения всех команд закройте окно Command. Когда закончите, перезагрузите компьютер. После перезагрузки убедитесь, что вы подключены к сети Wi-Fi и посмотрите, работает ли интернет.
Если это не устранило проблему на вашем ноутбуке Asus, попробуйте следующее решение.
4 – Изменить адрес DNS-сервера
Возможно, настройки DNS на вашем компьютере неверны. Это может привести к неправильной работе Wi-Fi-соединения. По словам многих пользователей, изменение настроек DNS на их ПК помогло решить проблемы с Wi-Fi на ноутбуке Asus. Было бы полезно, если бы вы тоже попробовали, выполнив следующие шаги:
Шаг 1: Откройте панель управления на вашем ПК. Для этого нажмите кнопку Старт. В поле поиска меню «Пуск» введите Панель управления. В результатах поиска выберите пункт «Панель управления».
Для этого нажмите кнопку Старт. В поле поиска меню «Пуск» введите Панель управления. В результатах поиска выберите пункт «Панель управления».
Шаг 2. В строке поиска панели управления введите «Сетевые подключения», затем в результатах поиска выберите параметр просмотра сетевых подключений.
Шаг 3: Теперь вы увидите все сетевые подключения на вашем ПК, включая подключение WiFi. Щелкните правой кнопкой мыши сеть Wi-Fi, к которой вы подключены. В контекстном меню выберите пункт «Свойства».
Шаг 4: Откроется новое окно. Здесь, чтобы изменить настройки адаптера, дважды щелкните параметр Интернет-протокол версии 4 (TCP/IPv4).
Шаг 5: Снова откроется новое окно. Здесь выберите параметр «Использовать следующий адрес DNS-сервера». В разделах Предпочтительный DNS-сервер и Альтернативный DNS-сервер введите следующие адреса, как показано на снимке экрана выше:
Предпочтительный DNS-сервер: 8.8.8.8
Альтернативный DNS-сервер: 8.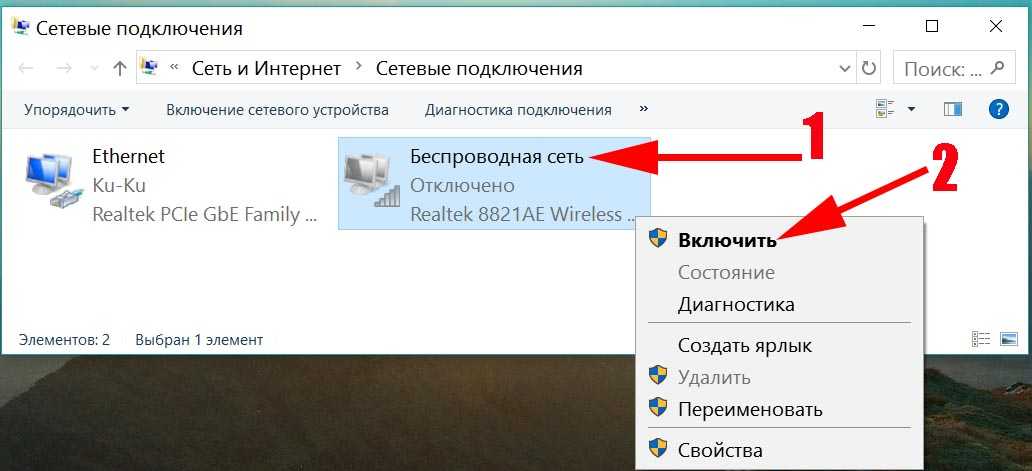 8.4.4
8.4.4
Шаг 6 : Нажмите кнопку «ОК» после внесения изменений. После этого перезагрузите компьютер. После перезагрузки проверьте, можете ли вы получить доступ к Интернету на нем.
5 — Изменить настройки управления питанием
Если у вас возникают проблемы с Wi-Fi на ноутбуке Asus, где интернет-соединение постоянно обрывается, вы можете попробовать это решение. Здесь вам нужно будет изменить настройку питания на вашем ПК. Это включает в себя несколько простых шагов; вот они:
Шаг 1: Запустите окно диспетчера устройств на вашем ПК. Для этого нажмите вместе кнопки Win + X. В открывшемся меню выберите пункт «Диспетчер устройств».
Шаг 2: В окне «Диспетчер устройств» выберите параметр «Сетевой адаптер». В открывшемся списке драйверов щелкните правой кнопкой мыши беспроводной адаптер. В контекстном меню выберите пункт «Свойства».
Шаг 3: В открывшемся новом окне перейдите на вкладку «Управление питанием». Здесь снимите флажок Разрешить компьютеру отключать это устройство для экономии энергии. После отмены выбора этой опции нажмите «ОК», чтобы сохранить изменения.
После отмены выбора этой опции нажмите «ОК», чтобы сохранить изменения.
После внесения вышеуказанных изменений проверьте, решает ли это проблему с Wi-Fi на вашем ноутбуке.
6 – Обновите драйвер WiFi
Если драйвер Wi-Fi на вашем ПК устарел, это может быть основной причиной всей проблемы. Чтобы убедиться, что драйвер Wi-Fi обновлен, вам необходимо получить доступ к диспетчеру устройств. Вот шаги, которые вы должны выполнить для того же:
Шаг 1: Откройте Диспетчер устройств на вашем ПК. Для этого нажмите одновременно клавиши Win + X. В меню выберите пункт «Диспетчер устройств».
Шаг 2. Как и в предыдущем решении, разверните параметр «Сетевые адаптеры». В списке драйверов устройств щелкните правой кнопкой мыши драйвер беспроводной сети. В контекстном меню выберите пункт «Обновить драйвер».
Шаг 3: Откроется новое окно. Здесь выберите Автоматический поиск драйверов.
Шаг 4: На следующем экране следуйте инструкциям на экране, чтобы обновить драйвер.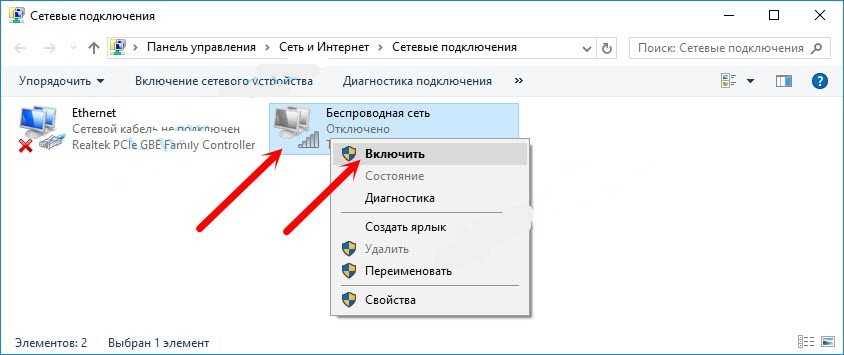 Это автоматически установит обновление драйвера, если оно доступно.
Это автоматически установит обновление драйвера, если оно доступно.
Если последняя версия драйвера уже установлена, попробуйте следующее решение. Если вам удалось успешно обновить сетевой драйвер, перезагрузите компьютер.
После перезагрузки проверьте, можете ли вы получить доступ к Интернету WiFi на своем ноутбуке Asus.
7 – Переустановите драйвер WiFi
Вы также можете попробовать переустановить драйвер WiFi на своем ПК. Переустановка драйвера обеспечит замену неисправного или поврежденного драйвера адаптера беспроводной сети. Для этого вам нужно будет сначала удалить программное обеспечение драйвера. Проверьте шаги:
Шаг 1: Откройте диспетчер устройств, разверните раздел «Сетевой адаптер» и щелкните правой кнопкой мыши драйвер адаптера беспроводной сети.
Шаг 2: В меню выберите пункт «Удалить устройство».
После успешного удаления драйвера перезагрузите компьютер.
При перезагрузке драйвер сетевого устройства будет установлен автоматически.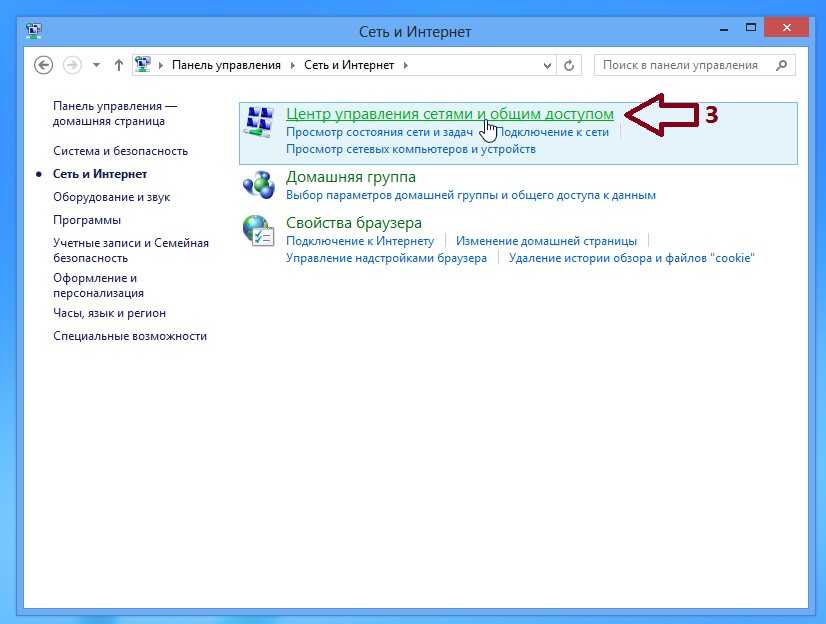
Теперь проверьте, сохраняется ли проблема с WiFi.
8 — Проверьте оборудование беспроводного адаптера
Если ни одно из вышеперечисленных решений не работает, и вы не можете подключиться к сетям Wi-Fi, возможно, проблема связана с оборудованием. Вы можете получить отдельный USB-адаптер Wi-Fi и посмотреть, сможете ли вы получить доступ к Интернету через него.
Также можно попробовать заменить WiFi адаптер на новый.
РЕШЕНО: мой ноутбук asus не может подключиться к нашему Wi-Fi — Asus K43SA
Asus K43SA, выпущенный в начале 2010-х годов, представляет собой 14-дюймовый ноутбук с процессором Intel Core 2-го поколения и графической картой AMD Radeon.
5 вопросов Посмотреть все
Ной Бейкер
Рем: 23
Размещено:
Опции
- Постоянная ссылка
- История
- Подписаться
У меня была проблема, которая часто появлялась на моем ноутбуке asus. иногда он не может подключиться к нашему Wi-Fi, и мне приходится подключать к нему кабель Ethernet [он МОЖЕТ подключаться через кабель Ethernet, когда не может подключиться к Wi-Fi], чтобы я мог выйти в Интернет. Я уже пытался удалить адаптер в диспетчере устройств, но он там даже не отображается. это случается только время от времени и остается таким в течение недели или двух. мне очень нужна помощь в этом,
п.с. Я не знаю, является ли мой ноутбук Asus Asus K43SA, но я надеюсь, что большинство ноутбуков Asus работают аналогично. но он выглядел ближе всего к моему.
но он выглядел ближе всего к моему.
Ответил! Посмотреть ответ У меня тоже есть эта проблема
Хороший вопрос?
Да №
Оценка 1
Отмена
Выбранное решение
Rep: 210
Fix & Install
Размещено:
Опции
- Постоянная ссылка
- История
Вы можете предпринять несколько шагов:
1) Сброс TCP/IP, см. здесь: http://www.thewindowsclub.com/reset-tcp-…
здесь: http://www.thewindowsclub.com/reset-tcp-…
2) В случае №. 1 не решит вашу проблему: переустановите Windows
3) если чистая установка не решит проблему, у вас неисправное оборудование. В этом случае: замените карту Wi-Fi (должно быть дешево и просто).
Был ли этот ответ полезен?
Да №
Оценка 2
Отменить
Габрейл @габрейл
Рем: 67
2
Размещено:
Опции
- Постоянная ссылка
- История
Прежде чем пытаться выяснить, почему ваш ноутбук Asus не подключается к Wi-Fi, вам следует перезагрузить маршрутизатор, перезагрузить компьютер и попробовать подключиться к другой сети.
Иногда возникает проблема с сетью, к которой вы всегда подключаетесь, и если в радиусе действия нет других, это может выглядеть как проблема с вашим ноутбуком.
Перезапуск маршрутизатора и модема может обновить соединение и снова появиться. Вы также можете обратиться к своему интернет-провайдеру, чтобы убедиться, что у него нет проблем с сетью.
На многих ноутбуках есть горячая клавиша, которая отключает и включает Wi-Fi. Обычно она находится в верхнем ряду функциональных клавиш, хотя может различаться в зависимости от модели. Прежде чем начать, убедитесь, что ваш Wi-Fi не отключен на ноутбуке.
Легко случайно отключить Wi-Fi, если для этого достаточно всего лишь одного случайного нажатия кнопки.
Это не проблема. Во-первых, убедитесь, что физический переключатель Wi-Fi на вашем ноутбуке включен (обычно он сопровождается световым индикатором). Если это так, то следующее, что вы должны попробовать, — это приблизиться к маршрутизатору, чтобы посмотреть, поможет ли это подключить ваш ноутбук к Wi-Fi.
- Проверьте, не отключен ли режим полета:
- Перейдите в «Пуск», а затем «Настройки».
- Теперь перейдите в Сеть и Интернет.
- Выберите «Режим полета» и посмотрите, отключен ли он. Если не отключить. Это должно решить ваши проблемы с подключением. Режим полета
- Перезагрузите модем и маршрутизатор.
- Это решение, которое работает в 90% случаев, а также то, что группа технической поддержки вашего интернет-провайдера скажет вам попробовать в первую очередь, когда вы позвоните им, чтобы сообщить о проблеме.
- Почему это работает? Ну, по той же причине ваш компьютер снова начинает работать при перезагрузке.
- Ваш модем и маршрутизатор сами по себе являются крошечными компьютерами. Перезагрузка означает запуск новой загрузки и удаление большей части того, что ранее вызывало проблему. Чтобы правильно перезапустить эти устройства, выполните следующие действия:
- Отсоедините кабель питания маршрутизатора и модема от источника питания.
 (Некоторые устройства имеют резервную батарею, поэтому, если индикаторы все еще горят после того, как вы отключили эти устройства от сети, найдите и извлеките внутреннюю батарею.)
(Некоторые устройства имеют резервную батарею, поэтому, если индикаторы все еще горят после того, как вы отключили эти устройства от сети, найдите и извлеките внутреннюю батарею.) - Подождите не менее 30 секунд после выключения модема и маршрутизатора. (Этот шаг важен, потому что, как и в большинстве электронных гаджетов, в модемах и маршрутизаторах используются конденсаторы. И хотя они не могут накапливать много энергии, их достаточно для поддержания работы микросхемы памяти в течение нескольких секунд. Ожидание в течение 30 секунд. секунд полностью разрядит все конденсаторы и, следовательно, очистит каждый бит памяти, что позволит выполнить чистую перезагрузку.)
- Последовательно подключите модем и маршрутизатор к источнику питания. (Подождите, пока индикаторы на модеме перестанут мигать, прежде чем подключать маршрутизатор).
- Подождите хотя бы несколько минут. Надеюсь, это должно сделать это.
Был ли этот ответ полезен?
Да №
Оценка 2
Отменить
сакшималик @sakshimalik
Рем: 13
1
Размещено:
Опции
- Постоянная ссылка
- История
Я столкнулся с той же проблемой на моем ноутбуке asus x441u. Я решил проблему, сбросив сетевые настройки моего устройства с помощью командной строки. По следующим шагам:
1- Напишите cmd в поле поиска.
2- Выберите Командная строка и щелкните правой кнопкой мыши.
3- Выберите Запуск от имени администратора .
4- Ввод команды: netsh winsock reset и Enter .
5- Ввод команды: netsh int ip reset и Enter .
6- Ввод команды: ipconfig /release и Введите .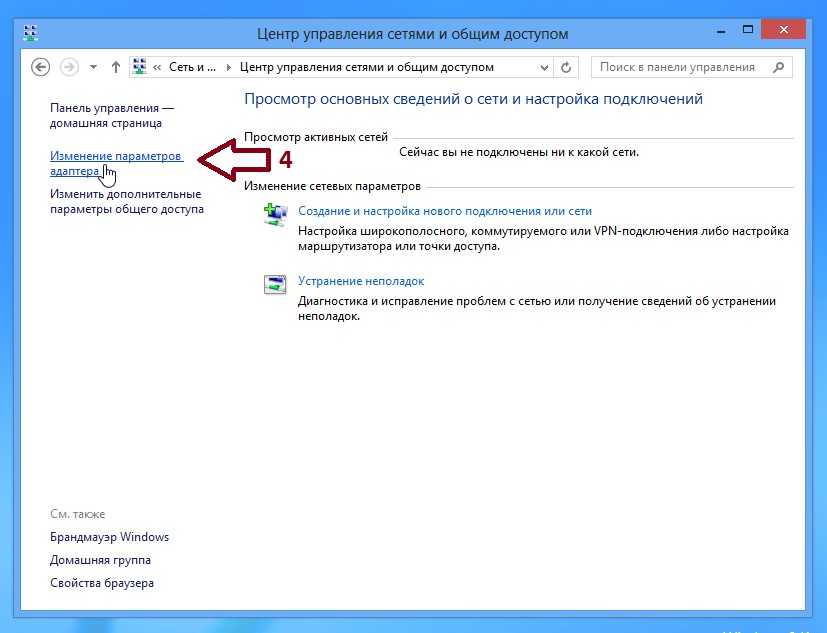 примечание: пробел между ipconfig и /
примечание: пробел между ipconfig и /
7- Ввод команды: ipconfig /renew и Введите . примечание: пробел между ipconfig и /
Вы должны перезагрузить устройство, чтобы изменения вступили в силу.
Если ноутбук asus не может подключиться, попробуйте удалить существующий драйвер Wi-Fi и загрузить последнюю версию драйвера с официального сайта Asus, выбрав свою модель.
Был ли этот ответ полезен?
Да №
Оценка 1
Отменить
синтия @синтиаск
Рем: 1
1
Опубликовано:
Опции
- Постоянная ссылка
- История
Как правило, люди страдают от проблем с беспроводной связью на компьютере asus из-за настроек Windows или проблем с драйверами. Вот решение для устранения такой проблемы.
- Давайте перезагрузим компьютер и вручную включим Wi-Fi из настроек Windows.
- Убедитесь, что вы включили беспроводные адаптеры на своем компьютере. Если они не включены, вам нужно продолжить и включить их, посетив центр сетевого обмена.
- Иногда вы можете столкнуться с проблемой беспроводной связи из-за проблемы с драйвером, поэтому вам следует обновить драйвер беспроводной сети на вашем компьютере, вы можете обновить его автоматически, подключившись к кабелю локальной сети, или загрузить драйвер и обновить его вручную.



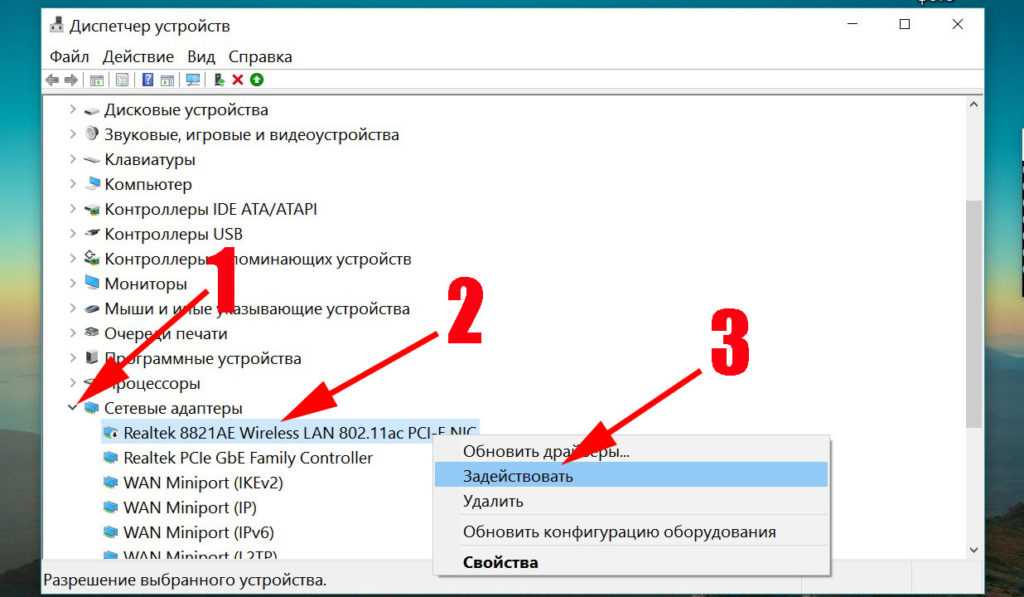 Его нужно искать в списке оборудования.
Его нужно искать в списке оборудования. Но, обязательно, в первую очередь необходимо нажать клавишу «Fn» расположенную рядом с пробелом;
Но, обязательно, в первую очередь необходимо нажать клавишу «Fn» расположенную рядом с пробелом; (Некоторые устройства имеют резервную батарею, поэтому, если индикаторы все еще горят после того, как вы отключили эти устройства от сети, найдите и извлеките внутреннюю батарею.)
(Некоторые устройства имеют резервную батарею, поэтому, если индикаторы все еще горят после того, как вы отключили эти устройства от сети, найдите и извлеките внутреннюю батарею.)