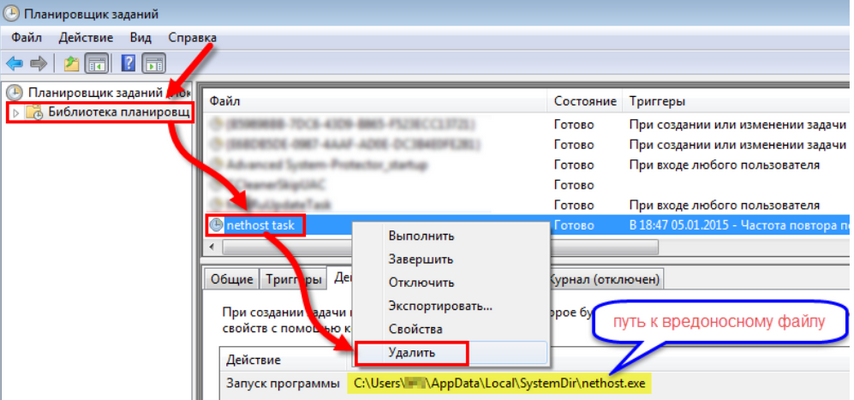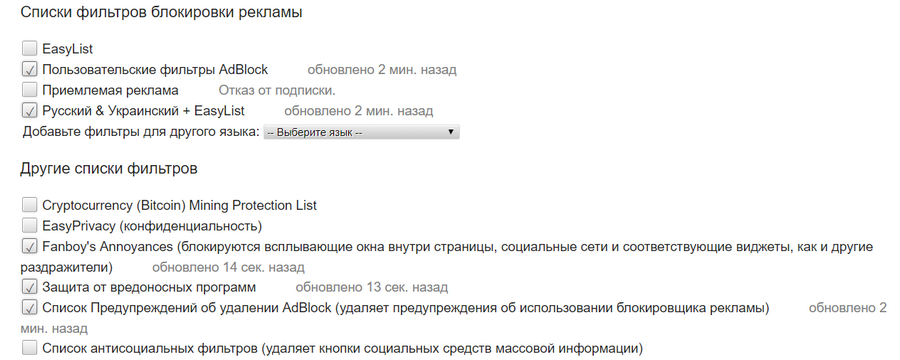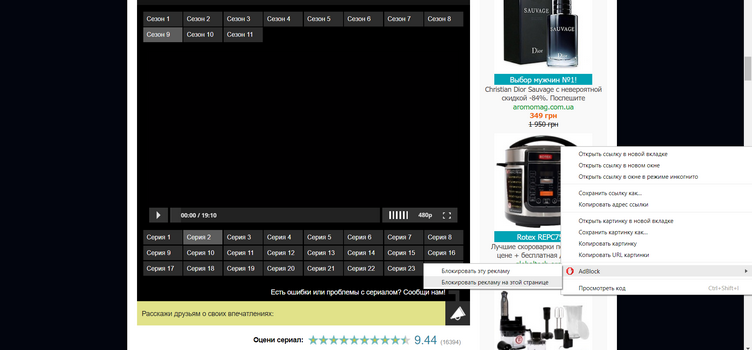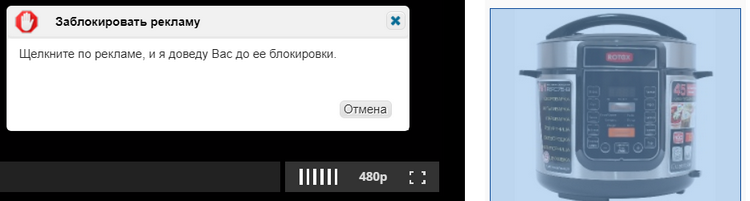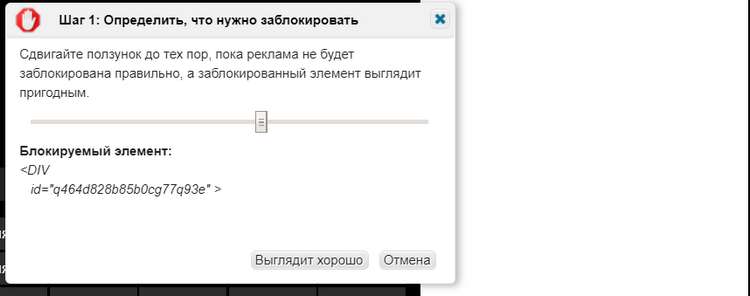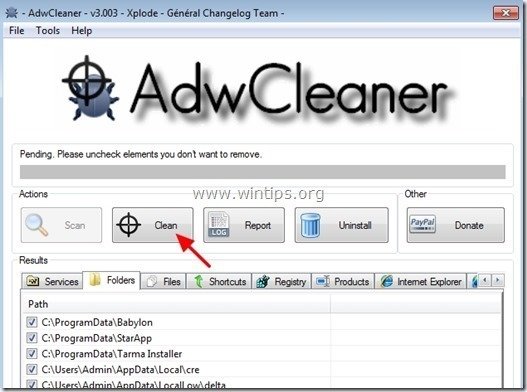Вы могли слышать о такой категории нежелательного ПО, как Adware. К ней относят рекламные программы, которые попадают на компьютер без ведома владельца и меняют настройки браузера (реже другого софта), показывают всплывающие объявления и делают ещё много не очень приятных вещей. Такие программы чаще всего безвредны — отчего обычные антивирусы их могут игнорировать, — но жутко надоедливы.
Чтобы удалить рекламу, используют специальные утилиты, которые могут работать в паре с антивирусом. Запустите одну из них и начните сканирование — утилита проверит компьютер и предложит удалить все найденные угрозы. Если она не избавит вас от всех проблем, выберите из списка другое средство. Проверка несколькими утилитами наверняка даст результат.
1. AdwCleaner
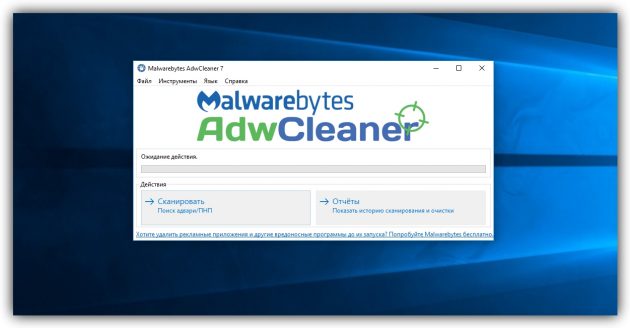
Простая, лёгкая и не требующая установки программа. AdwCleaner удаляет нежелательные объекты вроде угонщиков браузеров (ПО, которое перехватывает контроль над браузером и самопроизвольно открывает сайты) и подозрительных панелей инструментов.
AdwCleaner недавно была приобретена известным разработчиком антивирусного ПО Malwarebytes. К счастью, это не повлияло на стоимость и она осталась бесплатной.
AdwCleaner для Windows →
2. Avast Free Antivirus
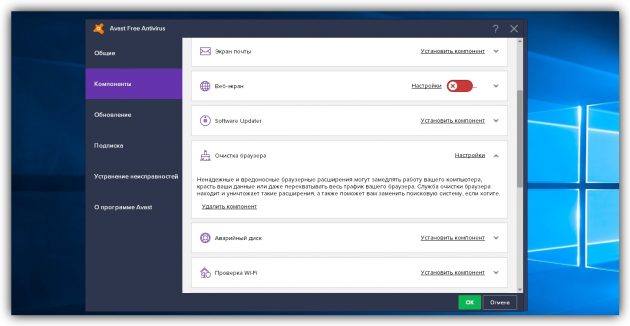
Avast Free Antivirus — популярный антивирус со встроенным модулем очистки рекламных программ. Помимо стандартных функций вроде защиты от вирусов и хакерских атак, эта утилита регулярно проверяет браузеры на предмет подозрительных плагинов. Avast Free Antivirus удаляет расширения с плохой репутацией, которые могут воровать данные и менять настройки поисковых систем.
Утилита доступна бесплатно, но, чтобы получить дополнительный уровень защиты от программ-вымогателей, фишинговых сайтов и других сетевых угроз, вы можете перейти на платную версию Avast Internet Security.
Avast Free Antivirus для Windows →
3. Zemana AntiMalware
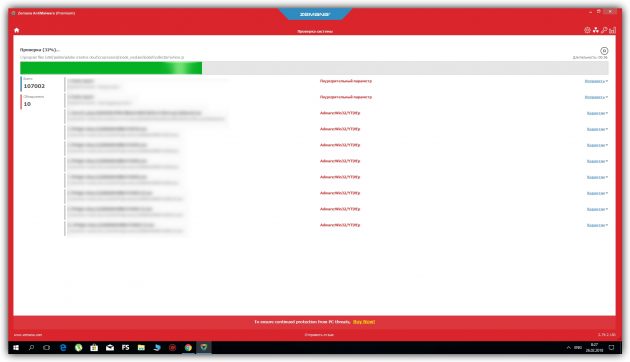
Zemana AntiMalware борется с неудаляемыми расширениями, угонщиками браузеров и другими типами Adware. Кроме того, утилита обеспечивает защиту в реальном времени от такого вредоносного ПО, как руткиты и программы-вымогатели. В течение 15 дней Zemana AntiMalware можно использовать бесплатно, после этого программа предлагает оформить подписку по цене 11 долларов в год.
Zemana AntiMalware для Windows →
4. HitmanPro
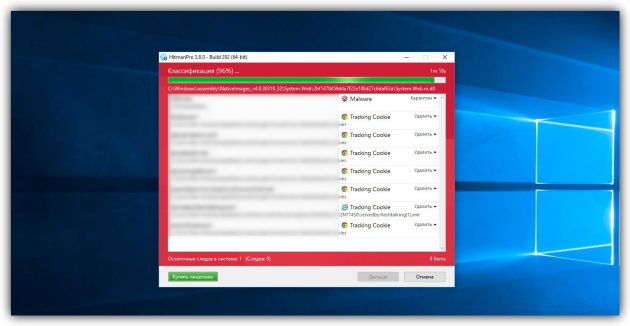
Как и Zemana AntiMalware, эта утилита обеспечивает комплексную защиту. Помимо очистки от всевозможного рекламного ПО, она блокирует фишинговые атаки, действия программ-вымогателей и защищает веб-камеру от доступа извне. Плюс ко всему HitmanPro не нужно устанавливать.
30 дней программа доступна бесплатно, затем — по подписке, которая стоит 25 долларов в год.
HitmanPro для Windows →
5. Bitdefender Adware Removal Tool
Эта утилита от компании Bitdefender — единственная программа из списка, доступная на Mac. Bitdefender Adware Removal Tool борется с такими известными угрозами, как Genieo и Vsearch, которые отображают рекламу в браузерах на macOS. Версия для Mac доступна бесплатно. А вот пользователям Windows утилита обойдётся в 10 долларов.
Bitdefender Adware Removal Tool для macOS →
Bitdefender Adware Removal Tool для Windows →
Читайте также
Как удалить рекламу с компьютера » DelPC.ru
На сегодняшний день один из самых распространённых вопросов — как удалить рекламу с компьютера. Реклама – это разновидность вируса, который селится в системных файлах, в почте и других местах вашего компьютера. Для борьбы с вирусами необходима специальная программа – антивирус, именно она поможет удалить рекламу бесплатно с компьютера. Если у вас установлен хороший антивирус, то ваш компьютер не подхватит рекламный вирус. Но если антивирус давно не обновлялся, или он просто не умеет бороться с подобного рода проблемами, то вы станете жертвой навязчивой рекламы.
Удалить рекламу с Windows компьютера можно с так:
- Проверить файл hosts на наличие лишних строк
- Удалите лишнее из планировщика заданий

- Malwarebytes AdwCleaner (удаление рекламы с компьютера)
- Adguard (утилита от рекламы)
- AdBlock (блокировка рекламы в браузерах)
- Переустановки Windows (если ничего не помогает, а реклама поселилась в самой системе)
Готово, реклама удалена!
Случаются неприятности, когда антивирус не справился со своей задачей, и вы стали наблюдать рекламу на своём мониторе. Что делать в таких случаях? Где скачать программу для блокировки рекламы?
На просторах интернета есть множество хороших программ, одна из них – «AdwCleaner». AdwCleaner чистит ПК от рекламы, удаляет панели инструментов и потенциально опасные программы. Самое главное, программу не нужно всегда держать запущенной, её можно скачать и запустить тогда, когда вы посчитаете нужным.
Скачать программу AdwCleaner можно здесь.
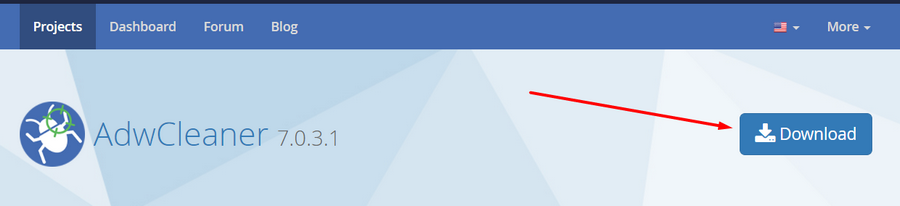
Программа для блокировки рекламы AdwCleaner на русском позволяет легко удалить всевозможные вирусные рекламы с компьютера. Перед запуском нужно закрыть все открытые программы и окна!
- Запустите «Malwarebytes AdwCleaner»
- Нажмите кнопку «Cканировать»
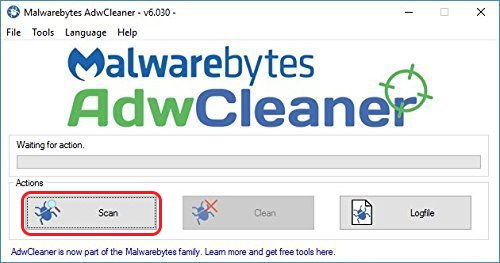
Подождите несколько минут, пока программа для удаления рекламы просканирует ваш жёсткий диск на наличие рекламного ПО, панелей браузеров и вирусных реклам.
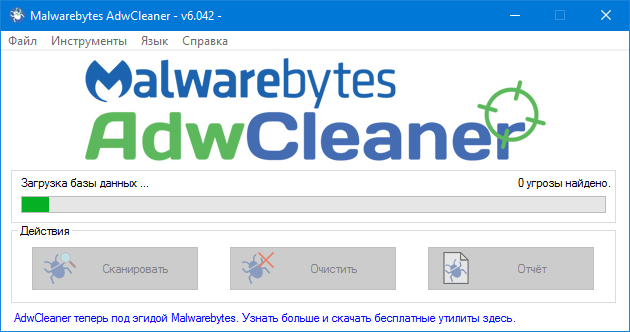
По окончании сканирования внизу окна программы от рекламы появится отчёт. Ознакомьтесь с ним и нажмите кнопку «Очистить». Если какой-либо из пунктов вы не считаете вредоносным, снимите перед очисткой с него галочку.
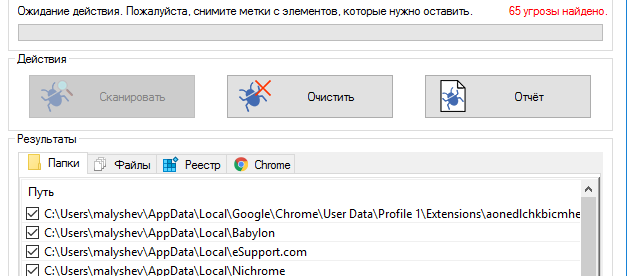
После очистки, программа перезагрузит компьютер. После перезагрузки пропадёт вся надоедливая реклама и ненужные вам панели браузеров.
Небольшой список преимуществ «Malwarebytes AdwCleaner»:
- Это хорошая программа для блокировки всплывающей рекламы
- Удаляет панели инструментов, которые появляются в браузере после установки некоторых программ. Проверяет и удаляет зловредные расширения и дополнения браузеров
- Программа маленького размера и не требует установки. Это позволяет носить её с собой на флешке и применять на любом компьютере, когда вам это удобно
- Удобное представление отчёта сканирования в виде текстового файла, позволяет детально изучить ключи реестра, а так-же файлы, которые будут удалены
- Программа легко и просто удаляется после использования, для этого нужно нажать «Файл» — «Деинсталлировать».
После этого будет удалена программа для блокировки рекламы и все её следы. Остались вопросы? Задавай в комментариях ниже!
Навсегда убрать рекламу с компьютера не так сложно как можете подумать, все зависит от вида рекламы, которую вы не хотите больше видеть.
- Убрать рекламу на сайтах бесплатно при просмотре видео с помощью утилиты Adguard получится только в том случае, если реклама не является частью видео, которое нельзя перемотать
- Расширения AdBlock или AdBlock Plus могут в интернете убрать окно рекламы при открытии сайта и практически всю рекламу в браузере, если в настройках выбрать пункт “Убирать ненавязчивую рекламу”
- Полностью убрать рекламу с экрана и компьютера поможет AdwCleaner, которым можно воспользоваться в лечебных целях и просто для повседневной защиты от рекламы
Удалить или убрать всплывающую рекламу и убрать постоянно открывающуюся и выскакивающую рекламу можно с помощью расширения нужно:
- Установить расширение AdBlock
- Зайти в настройки
- Список фильтров
- Выбрать нужное

Готово! У вас получилось убрать всплывающие окна рекламы, она вас не будет беспокоить (хотя фактически удалить вы ее не сможете) и вы забудете о вопросе “как убрать вылезающую рекламу”.
Дополнительно скрыть мешающую рекламу, которая не блокируется просто так можно вручную с помощью AdBlock, который подходит для всех браузеров:
- Правой кнопкой мышки нажмите на рекламу
- Выберите пункт AdBlock
- Блокировать рекламу на странице

- Выберите какую нужно скрыть рекламу

- Двигайте ползунок до нужного результата

Таким же методом можно скрыть рекламу на любых сайтах.
Если у вас постоянно открывается вкладка с рекламой, а все антивирусы, блокировщики рекламы и танцы с бубнами не помогают и вас все еще интересует вопрос “как убрать открывающиеся вкладки с рекламой”, то есть еще одно решение.
Чтобы навсегда убрать рекламу открывающуюся в новой вкладке нужно проверить “Планировщик задач” на компьютере, если вы нашли там лишние или странные задачи, то убрать вкладку рекламы не составит труда.
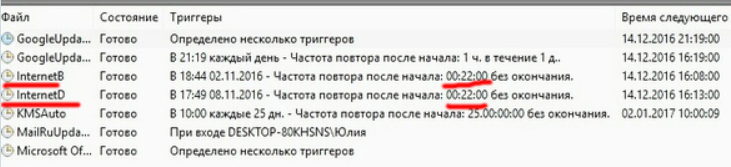
Вам нужно будет удалить все подозрительные задачи (но не трогайте системные) и вы сможете убрать рекламу в новой вкладке навсегда.
Чтобы убрать рекламу в браузере навсегда, а также убрать или удалить всплывающую рекламу в браузере, нужно установить утилиту Adguard.
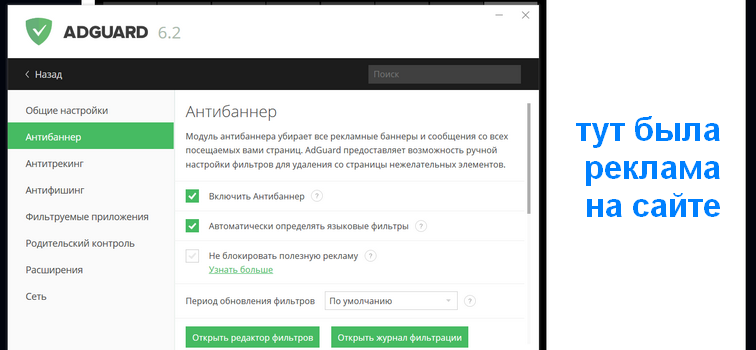
Она проста в управлении и все, что вам потребуется – убедиться, что программа включается вместе с компьютером и включить “Антибаннер”, который поможет убрать всплывающие окна браузера с рекламой, а также убрать рекламу при открытии браузера.
Чтобы удалить вирус рекламу открывающую браузер нужно просмотреть ярлык вашего браузера на наличие в строке Объект измененных свойств.
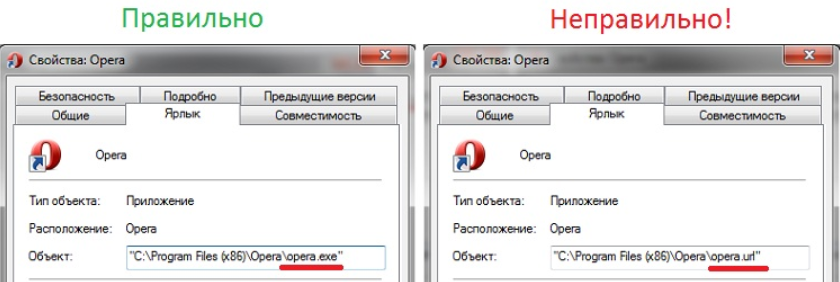
Если свойства ярлыка всё же изменены, у вас получится убрать рекламу при открытии браузера или убрать вирус рекламу, которая сама открывает браузер, просто удалив его и поставив новый ярлык браузера или вернув нужное содержимое строке “Объект”.
Как убрать рекламу с компьютера

Многие пользователи ПК и ноутбуков, работающих на Виндовс, сталкиваются с трудностями, напрямую связанными с назойливой рекламой. Существует множество различных причин возникновения подобного рода неприятностей, исправить которые, может практически любой, следуя советам из нашей инструкции.
Убираем рекламу с компьютера
В подавляющем большинстве случаев возникающие проблемы с баннерами на компьютере исходят от заражения вашей системы различным вредоносным программным обеспечением. При этом сами вирусы могут заражать как некоторые отдельно взятые программы, например, веб-браузеры, так и операционную систему в целом.
Если судить в целом, то основными причинами возникновения заражения выступают действия хозяина компьютера, который самостоятельно установил нежелательное ПО. Конечно, даже так бывает ряд исключений, связанных с недостаточно высоким уровнем защиты ПК от сетевых атак посредством использования интернет-подключения.
Переходить к изучению рекомендаций стоит только тогда, когда вы наверняка знаете о возможном заражении системы. Связано это с тем, что некоторые методы могут потребовать от вас много времени и сил, которые можно было бы потратить на реальные, а не предполагаемые трудности.
Способ 1: Удаление рекламы из браузеров
Трудности с появлением различных баннеров в веб-обозревателях испытывает как минимум большая часть пользователей сети интернет с персонального компьютера. При этом способы искоренения таких проблем также отличаются разнообразием, исходя от конкретной разновидности браузера, операционной системы и прочих немаловажных критериев.
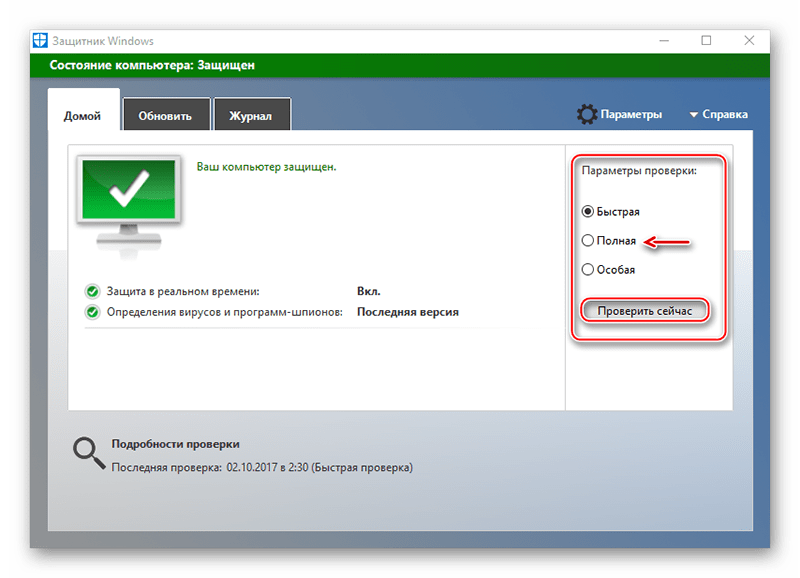
Подробнее: Как убрать рекламу в браузере
Некоторые проблемы с назойливыми баннерами могут исходить от автоматической системы сбора информации о пользователях.
Читайте также: Сбор информации о пользователях Google
Ознакомившись с основной инструкцией по удалению баннеров из веб-обозревателя, возможно, потребуется выполнить дополнительную диагностику. Для этого вы можете воспользоваться уникальными инструкциями, нацеленными на починку отдельно взятых интернет-браузеров.

Подробнее: Как удалить рекламу в Google Chrome, Яндекс, Opera
Подавляющее большинство современных программ для интернет-серфинга созданы на основе движка Chromium, отчего решения так или иначе весьма схожи. Однако все же есть исключение в виде браузера Mozilla Firefox, работающего на собственном уникальном движке Gecko.

Подробнее: Как убрать рекламу в Mozilla Firefox
Вследствие точного выполнения наших предписаний из данного способа у вас получится избавиться практически от любой разновидности баннеров в интернет-обозревателях, вне зависимости от причин возникновения трудностей. При этом вам следует подключить к браузеру дополнение для автоматической фильтрации, выставив настройки исключений и прочих параметров по своему усмотрению. Оптимальными являются расширения AdBlock и AdGuard. Читайте о них в этой статье:
Вдобавок ко всему сказанному, нелишним будет также ознакомиться с некоторыми дополнительными инструкциями по удалению баннеров на конкретных сайтах. В частности, это касается различных социальных сетей.

Подробнее: Как избавиться от рекламы из ВКонтакте и Одноклассников
Медиахостинг YouTube также не является исключением из правил и может поставить перед пользователем необходимость удаления баннеров.
Подробнее: Удаление рекламы на Ютуб
Не забывайте, что в некоторых случаях от баннеров лучше не избавляться, так как они являются основным доходом владельцев контента.
Читайте также: Разновидности рекламы на Ютуб
Если судить в целом, то при работе с браузерами вы можете столкнуться с огромным множеством различных проблем с баннерами. Чтобы избавиться от подобных трудностей главное, что необходимо сделать – найти наиболее подходящую под обстоятельства инструкцию на нашем сайте через форму поиска.
Читайте также:
Популярные программы для удаления рекламы в браузерах
Как удалить Вулкан в браузере
Способ 2: Удаление рекламы из программ
Этот метод по удалению различных баннеров предназначен для искоренения подобных трудностей в некоторых программах в Виндовс. Тут же обратите внимание, что некоторые нюансы могут напрямую касаться процесса удаления вирусов из данной ОС.
Некоторая реклама может быть внедрена разработчиками без возможности ее удаления какими-либо пользовательскими способами.
Skype
В первую очередь баннеры нередко беспокоят пользователей программы Skype, созданной для общения через интернет. Однако в этом случае проблема редко исходит от вирусов и спокойно разрешается системными настройками.

Подробнее: Убираем рекламу в Скайпе
RaidCall
Куда более часто, нежели в случае Skype, пользователи страдают от назойливых баннеров в программе RaidCall, также предназначенной для общения по сети. Но в случае этого софта решение трудностей несколько усложнено тем фактом, что реклама является официальным внедрением самого разработчика.
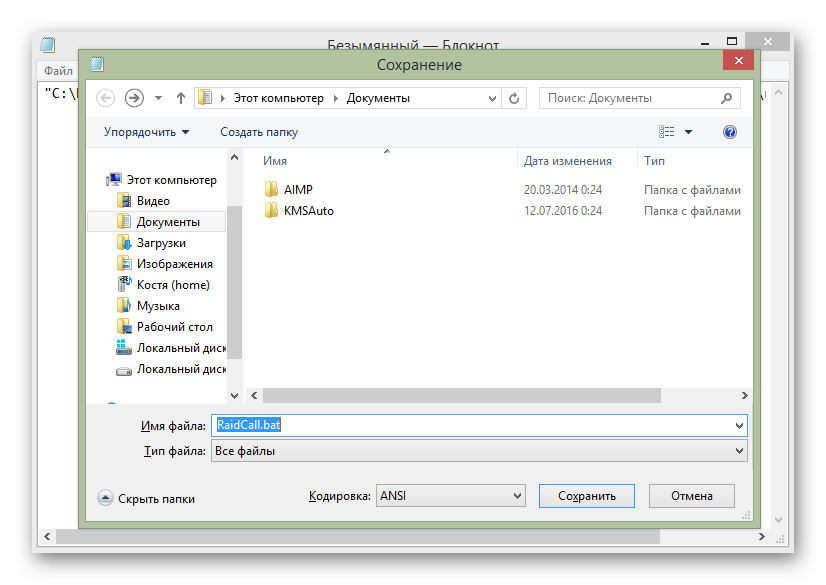
Подробнее: Как убрать рекламу в RaidCall
uTorrent
Довольно схожим образом обстоят дела в программном обеспечении uTorrent, предназначенном для скачивания файлов из сети интернет. Однако даже так, вследствие повышенной популярности этого ПО, узконаправленных методов удаления баннеров гораздо больше.
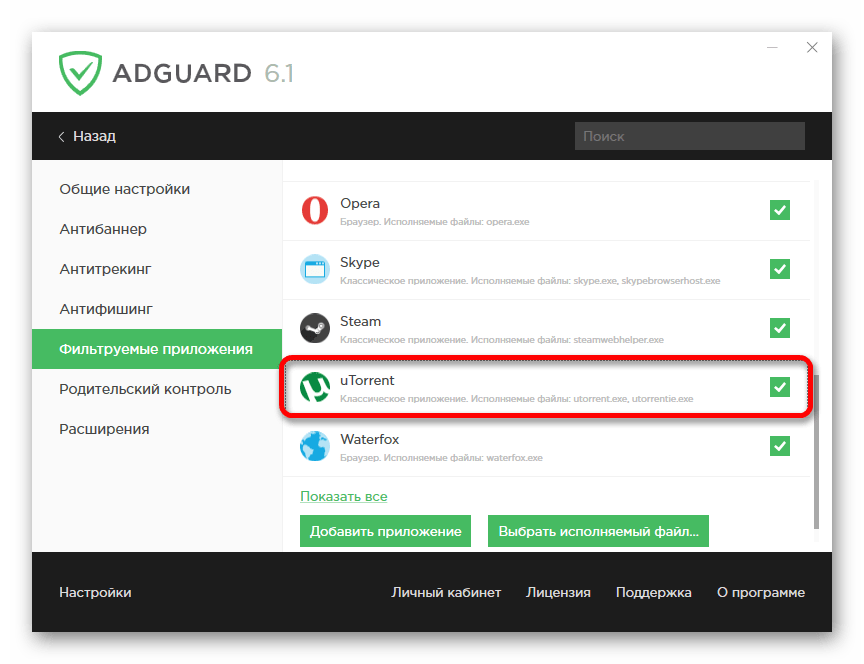
Подробнее:
Как убрать рекламу в Torrent-клиенте
Как удалить баннеры в uTorrent
Прочее ПО
Кроме всего рассмотренного вы можете столкнуться и с другим программным обеспечением со внедренными баннерами. При возникновении такой ситуации попробуйте найти решение самостоятельно на нашем сайте или воспользуйтесь формой создания комментариев.
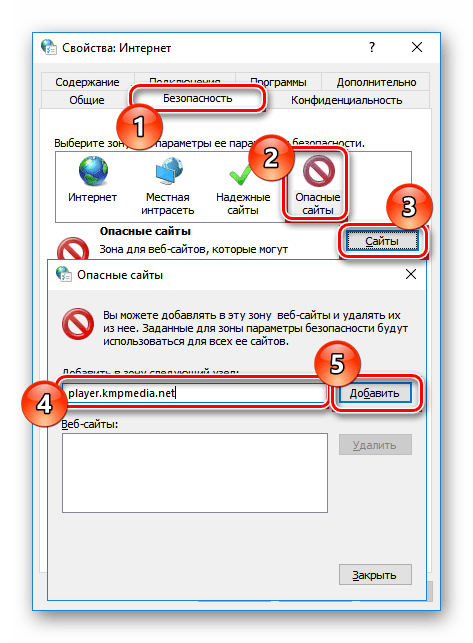
Читайте также: Как убрать баннеры в KMPlayer
Способ 3: Удаление рекламы из системы
Данный раздел этой статьи является наиболее универсальным, так как благодаря представленным ниже инструкциям вы сможете избавиться от многих проблем, в том числе с рекламными вирусами.
Любые баннеры на ПК можно расценивать как вирусы!

Подробнее: Браузер открывается сам по себе
Для рассмотрения всех наиболее актуальных методов удаления вирусов с ПК на сегодняшний день, ознакомьтесь со специальной статьей на нашем сайте. В особенности вам следует уделить внимание методам поиска заражения и профилактики.

Подробнее: Как удалить рекламный вирус с компьютера
Помимо сказанного, нелишним будет выполнить диагностику системы на предмет заражения вирусами путем использования специальных портативных средств.

Подробнее: Онлайн-сервисы для проверки ПК на вирусы
В обязательном порядке выполните сканирование вашей операционной системы на предмет нежелательного программного обеспечения, используя средства, не требующие установки полноценного антивируса.
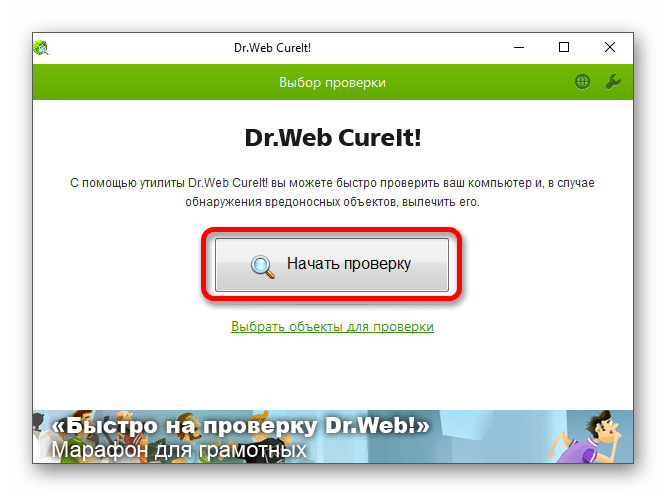
Подробнее: Проверка ПК на вирусы без установки антивируса
Завершив диагностику Виндовс на наличие вредоносного софта и удалив его, обзаведитесь качественным антивирусом.
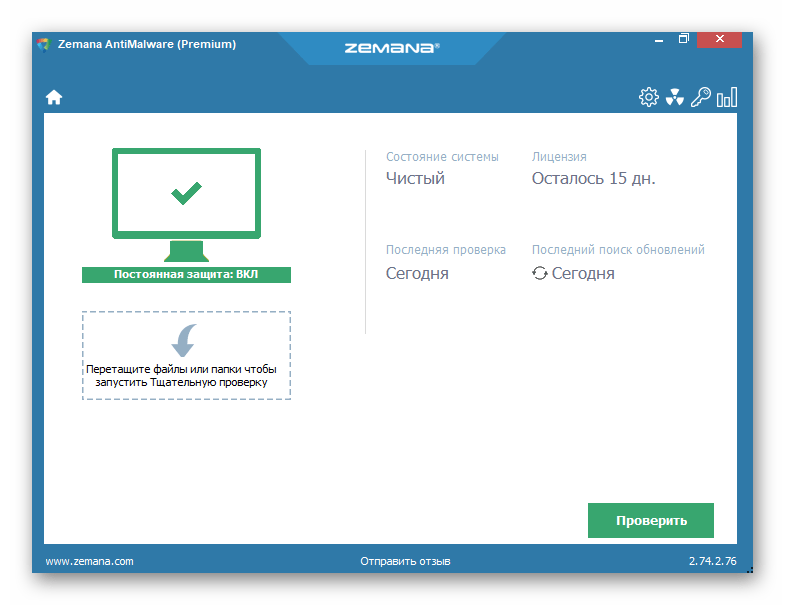
Подробнее: Программы для удаления вирусов с ПК
Некоторые разновидности вирусов способны влиять на работу антивирусных программ, превращая пользу во вред. Чтобы этого не допустить, необходимо руководствоваться несколькими методами и эксплуатировать исключительно доверенный софт.
В качестве дополнения важно упомянуть то, что можно использовать вспомогательные программы, нейтрализующие возможность установки нежелательного ПО на компьютер.

Читайте также: Запрет установки нежелательных программ
Способ 4: Настройка приватности Windows 10
Некоторые пользователи операционной системы Windows 10 могли столкнуться с назойливыми баннерами от Microsoft. Избавиться от них можно системными средствами без особых проблем, четко выполняя наши предписания.
Виндовс 8 хоть и сильно похожа на 10, все же там подобные трудности не возникают.
Читайте также: Как сделать Windows 10 удобнее
- Откройте «Пуск» и перейдите к окну «Параметры».
- Откройте раздел «Персонализация».
- Через навигационное меню в левой части экрана переключитесь на вкладку «Экран блокировки».
- Тут вам необходимо обратить внимание на выставленные параметры в блоке «Фон», который отвечает за демонстрацию разновидности содержимого.
- В случае использования «Слайд-шоу» или «Фото» вам следует переключить пункт «Отображать забавные факты, шутки…» в состояние «Откл.».
- Далее нужно снова воспользоваться навигационным меню и перейти на вкладку «Пуск».
- Здесь выполните выключение раздела «Иногда показывать рекомендации в меню Пуск».
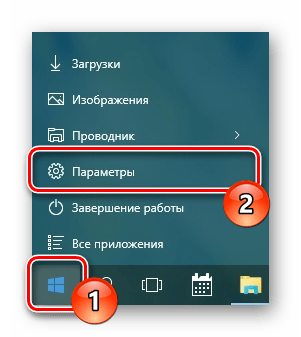

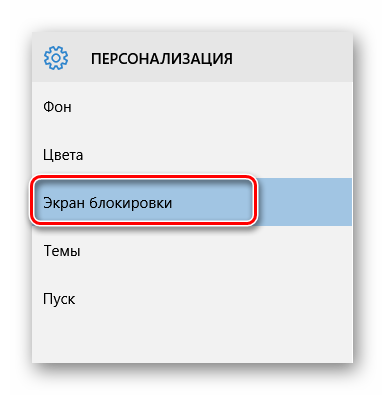
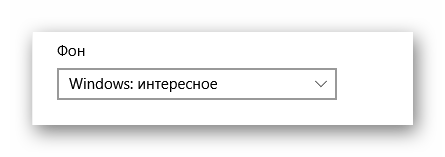

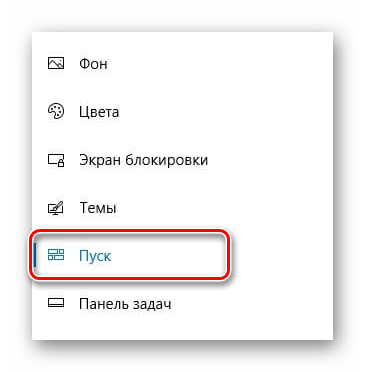
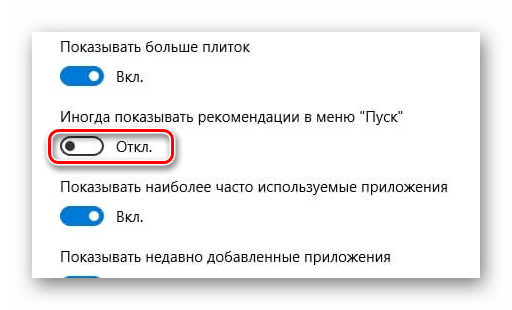
Помимо рассмотренных рекомендаций, также необходимо внести корректировки в системные параметры Windows 10.
- Через окно «Параметры» перейдите к экрану «Система».
- Откройте вкладку «Уведомления и действия».
- Найдите пункт «Получать советы, подсказки и рекомендации…» и переведите его состояние в режим «Откл.».


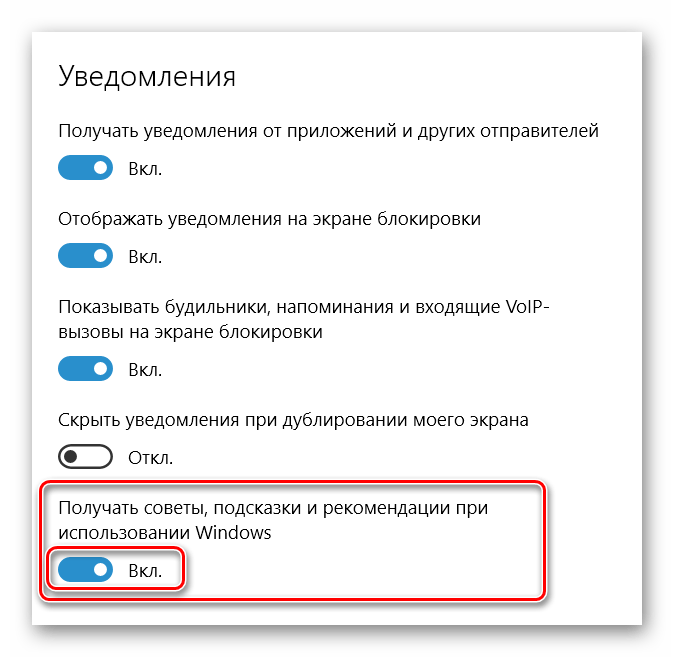
Не будет лишним изменить несколько параметров конфиденциальности, так как при представлении рекламы Windows 10 базируется на собранной информации о владельце системы.
- Через «Параметры» откройте окно «Конфиденциальность».
- Переключитесь на вкладку «Общие».
- В составе основного содержимого окна найдите пункт «Позволить приложениям использовать мой идентификатор рекламы…» и выключите его.
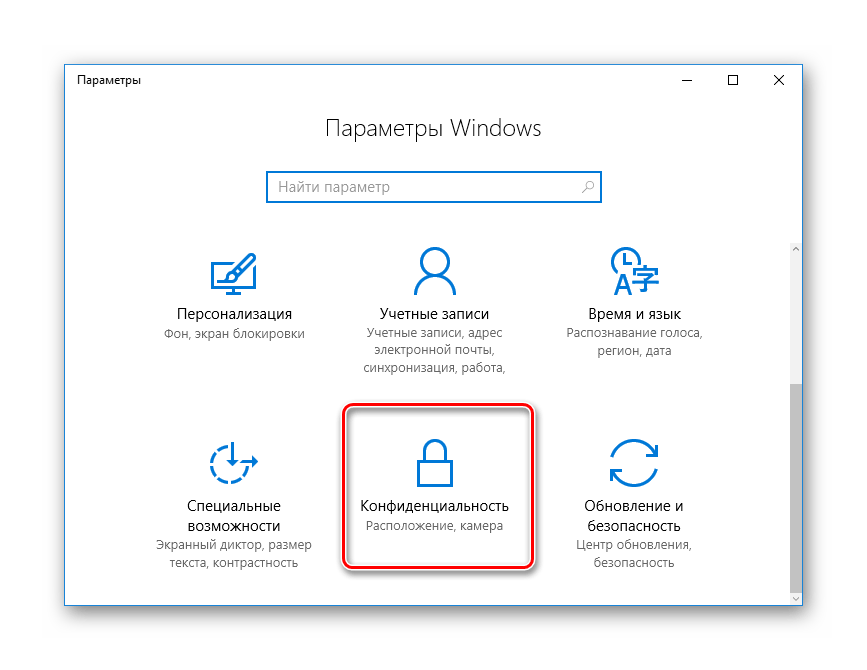

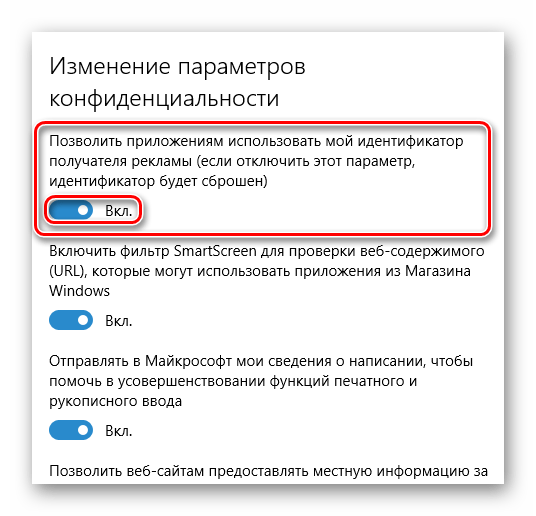
На этом процесс удаления рекламных уведомлений и баннеров в операционной системе Windows 10 можно закончить. Однако в качестве дополнения вам следует изучить материал, касающийся избавления от служб слежения.

Читайте также:
Программы для отключения слежки в Windows 10
Как отключить слежку в Виндовс 10
Заключение
В завершение к материалу из статьи следует упомянуть то, что большая часть трудностей с рекламой исходит от необдуманных действий пользователей и слабой защиты от вирусов. При этом зачастую обычного удаления нежелательного ПО будет недостаточно – необходимо дополнительно очистить ОС от мусора.
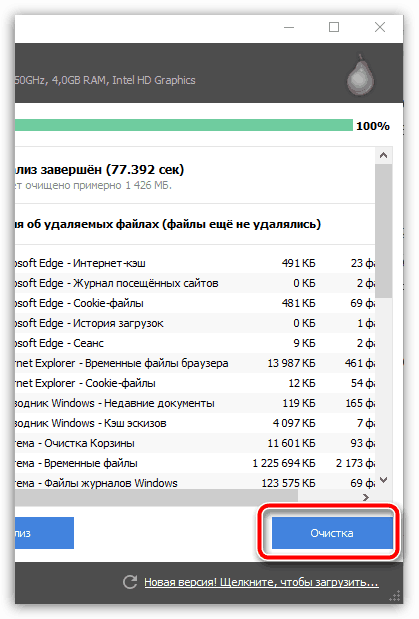
Читайте также: Как очистить ПК от мусора с помощью CCleaner
На этом данная статья подходит к концу. Если у вас будут вопросы, задавайте их нам.
 Мы рады, что смогли помочь Вам в решении проблемы.
Мы рады, что смогли помочь Вам в решении проблемы. Опишите, что у вас не получилось.
Наши специалисты постараются ответить максимально быстро.
Опишите, что у вас не получилось.
Наши специалисты постараются ответить максимально быстро.Помогла ли вам эта статья?
ДА НЕТКак удалить рекламу с компьютера
Назойливая реклама на страницах сайтов раздражает любого пользователя персонального компьютера. Если вы хотите прочитать текст, а над ним всплывает окно – это очень отвлекает . Яркие мигающие баннеры утомляют глаза и расфокусируют внимание. Кроме того, некоторые пользователи сталкиваются с тем, что их браузеры автоматически открывают страницы с огромным количеством рекламы, вместо нужных. В данной статье описывается, как можно удалить рекламу в веб-обозревателях со своего компьютера.
. Яркие мигающие баннеры утомляют глаза и расфокусируют внимание. Кроме того, некоторые пользователи сталкиваются с тем, что их браузеры автоматически открывают страницы с огромным количеством рекламы, вместо нужных. В данной статье описывается, как можно удалить рекламу в веб-обозревателях со своего компьютера.
Источники рекламы
Условно всю рекламу можно разделить на 2 типа: обычную контекстную, которая есть в каждом браузере, и вирусную, которая начинает показываться из-за заражения вашего компьютера.
Первый тип отключается с помощью правильной настройки обозревателя и специальных плагинов.
Назойливые вирусы удалить несколько сложнее, в основном из-за того, что в большинстве случаев пользователи случайно устанавливают их самостоятельно. Как правило, при установке бесплатного или пиратского программного обеспечения, мастер установки спросит у вас, не хотите ли вы дополнительно установить еще одну «полезную» утилиту.
Многие пользователи по невнимательности пропускают этот пункт и открывают рекламным вирусам прямую дорогу на свой компьютер. А установленный антивирус ничего не может сделать, ведь утилита была установлена с разрешения владельца компьютера.
Далее в статье описано, как убрать рекламу из браузера и удалить вредные программы со своего компьютера.
Настройка обозревателя
Первое, что вам потребуется сделать – заблокировать всплывающие окна в своем веб-браузере. Именно они являются самым неприятным типом интернет-рекламы и больше всего раздражают пользователей. К счастью, их можно выключить стандартными средствами любого обозревателя. В данном руководстве мы рассмотрим этот процесс на примере Google Chrome, а в других программах можно все делать по аналогии:
- Запустите обозреватель Гугл Хром.
- Вызовите панель управления с помощью значка в виде трех полосок в верхней правой части окна.
- В ниспадающем меню требуется выбрать раздел, который носит название «Настройки» («Options» в англоязычной версии).
- Пролистайте список параметров до самого конца и кликните по гиперссылке «Показать дополнительные» («Show advanced»).

- Найдите раздел «Личные данные» («Privacy») и щелкните по кнопке «Настройки контента…» («Content settings…»).
- В открывшемся окне необходимо отыскать категорию «Всплывающие окна» («Pop-ups») и установить отметку напротив пункта «Блокировать на всех сайтах» («Block on all sites»).

- Нажмите «Готово» («Done») и покиньте меню настроек.
AdBlock Plus
Теперь вы можете установить на свой интернет-обозреватель дополнительное расширение, которое будет блокировать практически всю рекламу. Наиболее популярным плагином среди подобных, является бесплатная программа AdBlock.
У расширения есть свой официальный сайт, с которого можно легко загрузить дистрибутив для любого браузера. Перейдите по ссылке https://adblockplus.org/ru/. В правой части экрана щелкните по пиктограмме своего обозревателя, например, Яндекс. После этого вам станет доступна кнопка «Установить для Яндекс.Браузер». Кликните по ней, чтобы начать процесс загрузки и установки. 
После успешной инсталляции AdBlock будет запущен автоматически. Вам не надо ничего настраивать или включать. Всплывающие окна, контекстная реклама, баннеры, реклама в видео-плеерах и многое другое будет блокироваться расширением в режиме реального времени и перестанет вам мешать.
Не забывайте, что таким образом вы устанавливаете AdBlock только для одного браузера. Если вы в своей работе используете несколько разных программ, необходимо по аналогии подключить расширение ко всем из них.
Удаление вредоносного скрипта
Если же во время работы в интернете, вас периодически перенаправляет на подозрительные сайты со множеством рекламы, вероятно, эти действия совершаются прямо с вашего компьютера с помощью специального скрипта.
Если на вашем ПК установлено совсем немного программ или вы догадываетесь, какой приложение может вызывать подобные проблемы, вы можете просто удалить его вручную:
- Вызовите меню «Пуск».
- Кликните по кнопке «Панель управления».
- Перейдите в категорию «Программы».
- Откройте утилиту «Удаление программы».
- В представленном списке необходимо найти вредоносное приложение и выбрать его кликом мыши.

- Нажмите кнопку «Удалить», которая появится над списком.
Одной из наиболее распространенных подобных программ является WebAlta.
ADW Cleaner
Если же вы не можете найти источник проблем, вам необходимо воспользоваться утилитой ADWCleaner. Перейдите по ссылке http://adwcleaner.ru/ и нажмите «Скачать portable». Запустите скачанный файл. Portable-версия никакой установки не требует. 
Нажмите на кнопку «Сканировать» и подождите несколько минут. По завершении процесса кликните «Очистка», чтобы удалить со своего компьютера все вредоносные рекламные скрипты.

Как убрать рекламу с компьютера за 5 минут
Вам надоела реклама, которая появляется сама по себе на вашем компьютере? Хотите, чтобы вкладки не открывались самостоятельно? Возможно, вам кажется, что на компьютере вирус? Проверьте компьютер на рекламное и вредоносное программное обеспечение. В данной заметке я расскажу, как можно быстро и просто решить проблемы с вредоносным ПО.
Здравствуйте. Мне часто пишут о том, что на компьютере самопроизвольно появляется реклама, открываются вкладки в браузере, в общем, происходят всевозможные действия, на которые пользователь не может повлиять. Чаще всего это связано с так называемым вредоносным ПО (программным обеспечением). Это не обязательно вирус, но это команды, которые получает компьютер без вашего участия. Я уже на канал добавлял видео на эту тему, но сегодня я покажу вам очень простую, и крайне мощную программу по борьбе с подобными проблемами.
Преимуществом данной программы является то, что она бесплатна и в автоматическом режиме удаляет рекламное ПО. Вам не придётся разбираться со всевозможными настройками программы. Вы просто скачаете ее и начнете проверку компьютера, нажав только на одну кнопку. Все очень просто. Перейдем к программе.
Программа для очистки компьютера
Данная программа называется “Adwcleaner”. Вы можете ее скачать на официальном сайте. Adwcleaner не нужно устанавливать, вам нужно ее только запустить. Давайте рассмотрим подробнее, как пользоваться программой.
Как пользоваться программой Adwcleaner?
- Перейдите на эту страницу и нажмите кнопку “Бесплатная загрузка”.

- Выберите место, куда хотите сохранить файл программы, и скачайте его.
- Дальше вам нужно просто запустить программу. Лучше это делать от имени администратора. Нажмите на скачанный файл правой кнопкой мышки и выберите “Запустить от имени администратора”.

- Появится лицензионное соглашение, чтобы продолжить пользоваться программой, нужно нажать “Я принимаю”.

- Откроется окно программы, нажмите кнопку “Сканировать”. Программа начнет процесс сканирования.

- Если в вашей системе будет найдено вредоносное ПО, то вы увидите список проблем. Теперь, чтобы удалить вредоносное ПО, нужно нажать кнопку “Очистить и восстановить”.

- Для дальнейшей очистки вашего компьютера, программа предложит перезагрузить компьютер. Вам будет предложено перезагрузить компьютер позже или же сейчас. Я обычно выбираю “Перезагрузить сейчас” для того, чтобы программа сразу же очистила компьютер.

После перезагрузки, компьютер будет очищен от вредоносных программ.
Вот и все. Программа, как я уже упоминал, очень проста в использовании. Но, если хотите увидеть работу программы подробнее, посмотрите видео ниже.
Желаю Вам успехов.
Если хотите получать полезные новости блога, подпишитесь на рассылку.
Пожалуйста, поддержите блог, нажмите кнопку соц. сети. Это помогает блогу в развитии.
Заранее спасибо.
Как удалить рекламное ПО с компьютера
Наверх- Рейтинги
- Обзоры
- Смартфоны и планшеты
- Компьютеры и ноутбуки
- Комплектующие
- Периферия
- Фото и видео
- Аксессуары
- ТВ и аудио
- Техника для дома
- Программы и приложения
- Новости
- Советы
- Покупка
- Эксплуатация
- Ремонт
- Подборки
- Смартфоны и планшеты
Как удалить рекламу с компьютера: способы :: SYL.ru
Реклама в виде всплывающих баннеров и сообщений, постоянная переадресация на сомнительные страницы, замедление работы браузеров и всей операционной системы, повышение нагрузки на центральный процессор и оперативную память – все это является настоящим бичом при работе в Интернете. Совершенно естественно любой пользователь начинает задаваться вопросами, связанными с тем, как удалить рекламу с компьютера. Прежде чем принимать какое-то определенное решение, необходимо четко разграничивать понятия рекламы на сайтах и проникновение в систему соответствующих вирусов.
Обычная реклама и вирусы: в чем разница?
Начнем с того, что многие современные интернет-ресурсы используют всплывающую или стационарную рекламу как некое средство заработка. На них размещаются объявления о каких-то услугах или товарах, а за это рекламодатель платит владельцу сайта определенную сумму. Понятно, что чем популярнее ресурс, тем дороже обходится размещение рекламы или использование выделяемого под нее места. Но это относится только к официальным действиям.
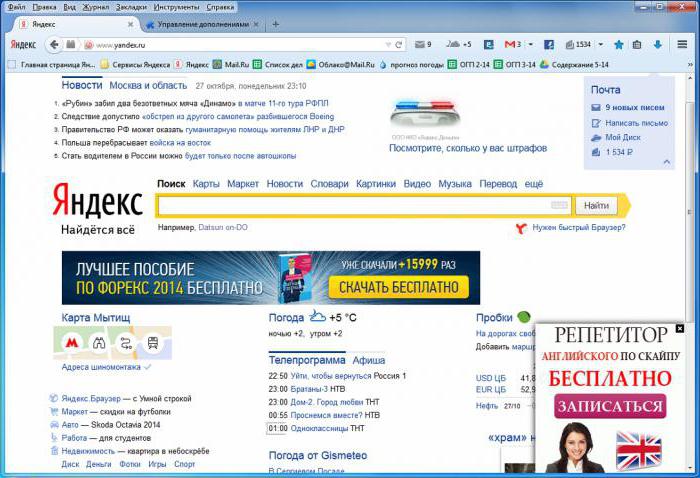
Другое дело – вирусы, проникающие в систему без ведома пользователей (или с их молчаливого согласия), а затем устанавливающие свои правила для работы браузера с постоянным перенаправлением интернет-серфера на сайты сомнительного содержания, которые могут содержать не только рекламу, но и другие вирусные апплеты, призванные навредить пользовательскому компьютеру, замедляя работу обозревателя и чрезмерно нагружая системные ресурсы. Но и в том, и в другом случае вопрос того, как полностью удалить рекламу с компьютера, обычно решается достаточно просто. Главное – выяснить, что послужило причиной ее появления.
Как удалить всплывающую рекламу с компьютера с помощью блокировки?
Начнем с самого простого – удаления рекламы в браузерах, если она является неотъемлемой частью посещаемого сайта. В принципе, тут все сводится только к тому, чтобы использовать какое-то действенное средство блокировки всплывающих окон, баннеров, выпадающих меню и т.д.
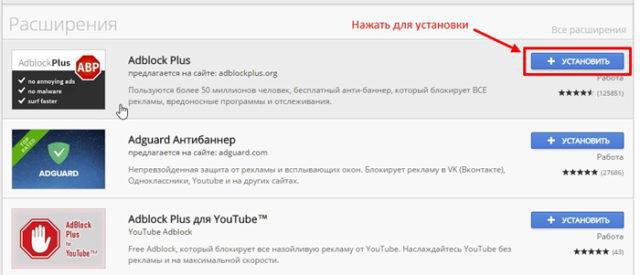
Одной из самых распространенных и популярных является надстройка AdBlock, которую можно установить в любой веб-обозреватель в виде специального расширения либо самостоятельно, либо выбрав ее из специального списка доступных дополнений. После активации этого блокировщика большая часть рекламы, если только она не связана с вирусами, исчезнет. Само собой разумеется, можно использовать и другие аналогичные апплеты, которые в данном случае способны запросто решать проблему того, как удалить всплывающую рекламу с компьютера полностью.
Почему антивирусы не реагируют на рекламные угрозы?
С вирусным заражением дело обстоит не так просто. Практически все блокировщики оказываются бессильными. Это и понятно, ведь они способны отключать рекламу только при отклике с запрашиваемого ресурса, а действия вирусов контролировать не способны.
Но почему же в таком случае на проникновение таких угроз не реагируют многие антивирусные пакеты, хотя вирусы такого типа относятся к категории Hijackers (Adware и Malware)? Тут проблема в том, что почти все современные вирусы этого типа имеют статус так называемых доверенных программ, которые могут устанавливаться в виде дополнительного программного обеспечения в процессе инсталляции основного ПО. Когда-нибудь обращали внимание на поля с предложениями инсталляции каких-то дополнений или антивирусов в процессе установки игры? В большинстве своем в них присутствует описание с использованием мелкого шрифта, а напротив каждой строки по умолчанию стоит галочка. Пользователи просто игнорируют данные пункты, вследствие чего и получают вирус. Но как удалить вирус рекламы с компьютера, если защита вовремя не сработала? Для этого есть несколько методов, различающихся и по выполняемым действиям, и по используемым инструментам.
Как удалить вирус рекламы с компьютера с помощью специального ПО?
Поскольку штатные антивирусы или аналогичные портативные сканеры, ориентированные на несколько другие сигнатуры, при попытке выявления угроз рекламного характера (угонщиков браузеров, изменяющих стартовые страницы, систему поиска, установленную по умолчанию, и т. д.) зачастую никакого эффекта не дают, необходимо применять специальные утилиты.
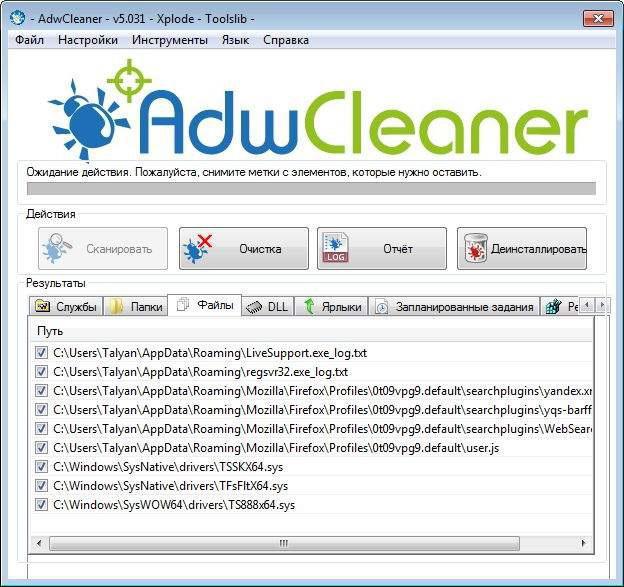
Наиболее действенными средствами, позволяющими быстро и без проблем решить вопрос того, как удалить рекламу с браузеров и компьютера, являются программные продукты серии AdwCleaner, MalwareBytes Anti-Malware и им подобные. Некоторые типы рекламных угроз могут быть нейтрализованы сканерами вроде Dr. Web CureIt! (но он не дает стопроцентной гарантии удаления вирусов этого класса). Зато любая специализированная программа, удаляющая рекламу с компьютера, справляется с возложенными на нее задачами достаточно просто.
Удаление вирусов средствами операционной системы: стандартная процедура
Но что делать, если специализированных средств защиты под рукой нет, скачать что-то из интернета или установить приложение со съемного носителя вследствие воздействия вируса оказывается невозможным? В такой ситуации придется действовать самостоятельно, используя для этого инструментарий операционной системы.
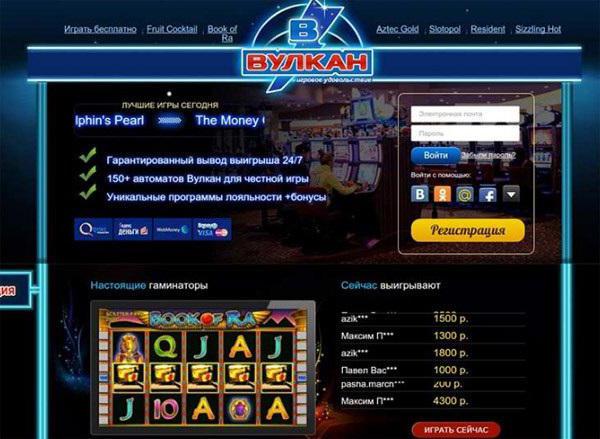
Например, как удалить с компьютера рекламу «Вулкан» или «Казино «Вулкан»? Вирус, как и некоторые угонщики браузеров, в системе не маскируется. Поэтому первым шагом станет использование стандартного раздела программ и компонентов, который можно найти в «Панели управления». В представленном списке необходимо просто выделить строку с названием приложения и нажать кнопку удаления, которая находится вверху. Но даже по окончании стандартной процедуры деинсталляции радоваться еще рано.
Действия в системном реестре
Основная проблема стандартных деинсталляторов Windows состоит в том, что они удаляют только основные компоненты вирусного приложения, но в системе остаются некоторые неудаляемые компоненты в виде файлов, каталогов или даже ключей в системном реестре. Полноценное решение проблемы того, как удалить вирусную рекламу с компьютера, на следующем этапе предполагает самостоятельный поиск и удаление ключей реестра, поскольку именно их наличие в системе может активировать вирус снова.
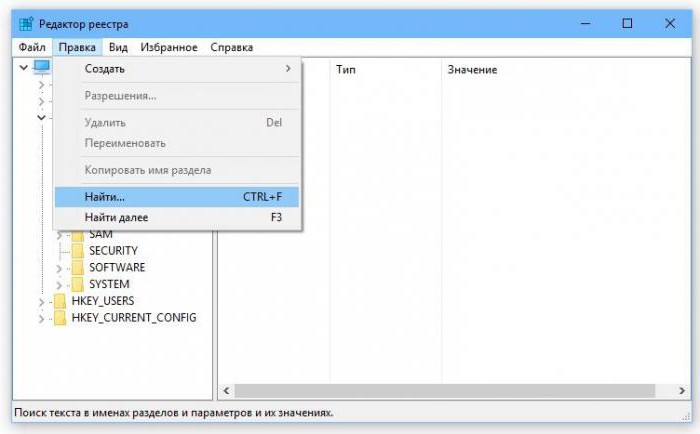
Редактор вызывается через команду regedit в консоли «Выполнить», после чего используется поиск (Ctrl + F или аналогичное действие в главных меню «Файл» или «Правка», в зависимости от версии ОС), в поле значения задается название вируса или его часть, а все результаты удаляются (либо через ПКМ, либо обычным нажатием кнопки Del). Переход от одного ключа к другому производится нажатием кнопки «Найти далее» или через нажатие клавиши F3.
Проверка остаточных компонентов в файловом менеджере
Но вернемся к вопросу того, как с компьютера полностью удалить рекламу «Вулкан». С реестром вроде бы все понятно. Но, поскольку в системе остались еще директории и файлы вируса, от них тоже следует избавиться.
В «Проводнике» по аналогии с реестром для экономии времени задается поиск по названию, а все результаты выделяются (Ctrl + A) и удаляются. В случае если остаточные компоненты вируса являются скрытыми, название в поисковом поле прописывается с добавлением символа процентов вначале и в конце.
Примечание: если объекты не удаляются (отказано в доступе), следует запускать удаление с правами администратора или производить аналогичные процедуры в безопасном режиме. В некоторых случаях помогает утилита Unlocker, которая способна разблокировать доступ к неудаляемым компонентам.
Отключение расширений в браузерах
Но и это еще не все. Как с компьютера полностью удалить всплывающую рекламу «Вулкан», причем так, чтобы от нее и следа не осталось, станет понятно, если посмотреть на принципы его внедрения в систему. Как и многие другие угрозы этого типа, данный вирус обосновывается не только в самой системе, но и устанавливает собственные компоненты в виде расширений во всех без исключения присутствующих на компьютере браузерах.

Таким образом, во всех обозревателях нужно использовать раздел настроек с выбором управления дополнениями (расширениями, панелями), где следует либо отключить расширение, либо удалить его. Можно поступить проще, выполнив полный сброс настроек до начального состояния.
Проверка путей к исполняемым файлам обозревателей
Наконец, по завершении всех предварительных действий необходимо проверить, не прописал ли вирус собственную строку в указании полного пути к исполняемому файлу браузера.
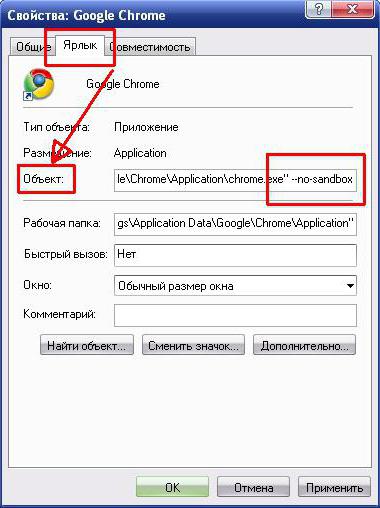
Как удалить рекламу с компьютера окончательно? Достаточно произвести ПКМ на ярлыке обозревателя и выбрать строку свойств. Данные в поле пути местонахождения объекта (EXE-файла) должны заканчиваться названием браузера плюс расширение (например, Chrome.exe). В некоторых других программах для старта обозревателя может использоваться файл Launcher.exe. Соответственно, полный путь в конце должен содержать ссылку именно на него. В случае если после расширения приписано еще что-то, все это удаляется без разговоров.
Далее изменяется стартовая страница, например, на пустую, чтобы при старте браузер не входил на вирусный ресурс, поскольку это тоже может активировать рекламу снова. И только после выполнения всех описанных действий производится рестарт системы.
Удаление рекламных вирусов и угонщиков браузеров при помощи деинсталляторов
Как видим, ручное удаление рекламных вирусов выглядит достаточно сложным и затратным по времени. Намного проще вопрос того, удалить рекламу с компьютера, решается за счет использования специальных программ-деинсталляторов.
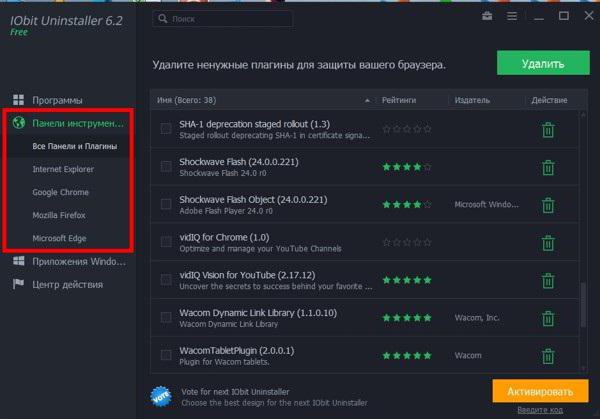
Одной из самых мощных можно назвать iObit Uninstaller. В ней вирусы можно удалять не только и списка инсталлированных приложений, но и из разделов панелей и надстроек браузеров. Отличие от стандартного метода состоит в том, что по окончании такой процедуры можно дополнительно активировать мощное (углубленное) сканирование, при котором будут выявлены все остаточные компоненты, а после этого произойдет их полное удаление.
Что делать, если вирус в списке программ не отображается
Однако бывает и так, что вирусная программа не отображается нигде, но пользователь точно знает, что она в системе присутствует. Как удалить рекламу с компьютера в этой ситуации? Сначала вирусный процесс завершается в «Диспетчере задач» и отключается его автозагрузка (msconfig). После этого используется ручной поиск ключей реестра по названию, затем производится удаление файлов и директорий, после чего отключаются (деинсталлируются) панели или надстройки браузеров, а затем проверяются полные пути к EXE-файлам, как это было показано чуть выше.
Чтобы долго не искать папку или файл вируса, отследить путь к их расположению можно через ПКМ на процессе в «Диспетчере задач» с выбором показа местонахождения файла, отвечающего за его активацию и выполнение.
Рекламные вирусные баннеры: как с ними бороться?
В вопросе того, как удалить рекламу с компьютера, которая может быть представлена в виде постоянно выскакивающих баннеров, ничего особо сложного тоже нет.
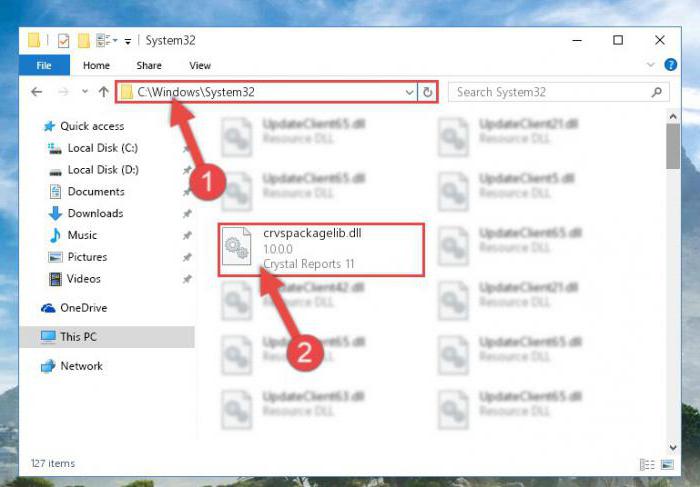
Задача максимально конкретизируется тем, что сначала нужно увеличить разрешение экрана и удалить окно баннера вручную, а затем в «Проводнике» с выставлением отображения скрытых объектов в каталогах System32, ProgramData и ProgramFiles найти и удалить все файлы с расширением .dll, в названии которых перед расширением присутствует lib. Аналогичные действия можно произвести в реестре (раздел зарегистрированных типов файлов), но, как правило, это не требуется.
Вместо итога
Вот кратко и все, что касается удаления рекламы, и если она носит официальный характер, и если она связана непосредственно с вирусным заражением. Что касается примера с «Вулканом», он был рассмотрен просто для определения основных действий по его нейтрализации. Точно такие же манипуляции годятся практически для всех вирусов этого типа. Однако для упрощения процедуры лучше использовать специальные утилиты для обнаружения угроз или деинсталляторы, если рекламные вирусы найдены не будут. Ну а какое именно программное обеспечение использовать, каждый пользователь вправе решать сам. Выше были описаны только самые популярные утилиты. Но аналогичных программ сегодня можно найти очень много.
Остается добавить, что ни в коем случае не рекомендуется пользоваться пакетами вроде SpyHunter, поскольку вы не только не избавитесь от угроз, так потом еще и саму якобы антивирусную утилиту удалить из системы полностью будет весьма проблематично. И рядовые пользователи без специальных знаний и навыков с этим вряд ли справятся.
Последнее обновление 2 августа 2014 г.
Всплывающая реклама (реклама) создается рекламным ПО или программным обеспечением, поддерживаемым рекламой, которое автоматически отображает рекламу на компьютере жертвы с целью получения прибыли от рекламодателей. Хотя рекламные объявления являются законным способом для рекламодателей рекламировать свои продукты (например, на веб-сайтах в Интернете), программное обеспечение, предназначенное для этой работы, обычно называемое «рекламным программным обеспечением», в большинстве случаев представляет собой вредоносное ПО (вредоносное программное обеспечение) и рекламные объявления, производимые из этого программного обеспечения. отображаются на зараженном компьютере в виде всплывающих окон (всплывающих окон).
Технически, рекламные программы относятся к категории «PUP» (потенциально нежелательные программы), поскольку они могут содержать и устанавливать на компьютер вредоносные программы, такие как руткиты, трояны или вирусы. Если компьютер заражен рекламным ПО, на экране компьютера жертвы или в интернет-браузере отображается больше всплывающих окон, баннеров и рекламных ссылок, а в некоторых случаях скорость компьютера может снизиться из-за запуска вредоносных программ на компьютере. задний план. Рекламные программы также могут захватывать настройки вашего интернет-браузера и домашнюю страницу, чтобы показывать больше рекламы, пока вы используете браузер.
Adware программы, вероятно, устанавливаются без ведома пользователя, потому что они обычно входят в состав другого бесплатного программного обеспечения, которое загружается и устанавливается с известных интернет-сайтов, таких как « download.com (CNET)» , «Softonic.com» , и т. д. По этой причине вы всегда должны обращать внимание на параметры установки любой программы, которую вы устанавливаете на свой компьютер, поскольку большинство программ установки программного обеспечения содержат дополнительное программное обеспечение, которое вы никогда не хотели устанавливать. Проще говоря, НЕ УСТАНАВЛИВАЙТЕ НИКАКОЕ НЕРЕГУЛЯРНОЕ ПРОГРАММНОЕ ОБЕСПЕЧЕНИЕ, которое поставляется вместе с установщиком программного обеспечения той программы, которую вы хотите установить.Более конкретно, когда вы устанавливаете программу на свой компьютер:
- НЕ НАЖИМАЙТЕ кнопку « Next » слишком быстро на экранах установки.
- ОЧЕНЬ ВНИМАТЕЛЬНО ПРОЧИТАЙТЕ Условия и соглашения, прежде чем нажать «Принять» ..
- ВСЕГДА ВЫБИРАЙТЕ: установка « Custom ».
- ОТКЛОНИТЬ установить любое предлагаемое дополнительное программное обеспечение, которое вы не хотите устанавливать.
- ОТКЛЮЧИТЕ любой параметр, который говорит, что ваша домашняя страница и настройки поиска будут изменены
Как удалить рекламу (всплывающие окна) и рекламное программное обеспечение с вашего компьютера.
Шаг 1. Удалите рекламные приложения с панели управления.
1. Для этого перейдите на:
- Windows 8/7 / Vista: Пуск> Панель управления .
- Windows XP: Пуск > Настройки > Панель управления
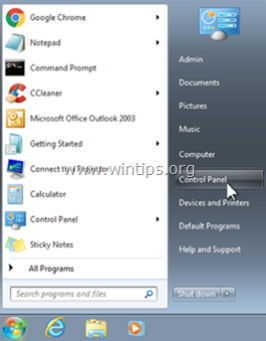
2. Дважды щелкните, чтобы открыть
- Установка и удаление программ , если у вас Windows XP
- Программы и компоненты , если у вас Windows 8, 7 или Vista.
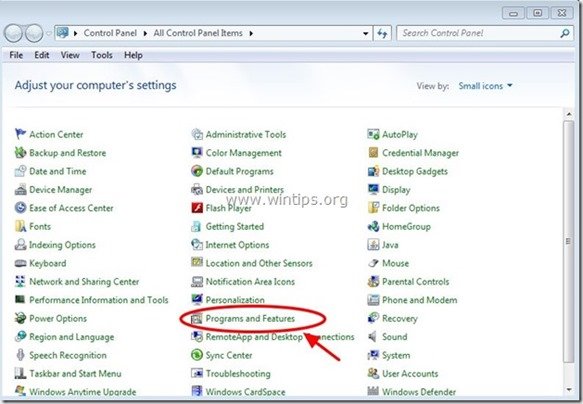
3. Когда на экране отобразится список программ, отсортируйте программы, отображаемые по Дате установки (Установлено в), а затем найдите и Удалите (Деинсталлируйте) любое неизвестное приложение, которое было недавно установлено в вашей системе. Также удалите все эти рекламные приложения, перечисленные ниже *:
- Media Player
- SaveSense
- СбереженияBull или SavingsBullFilter
- Scorpion Saver
- TheBlocker
- VideoPlayer
- YouTubeAdBlocker
* Также удалите с вашего компьютера любое другое неизвестное или нежелательное приложение.
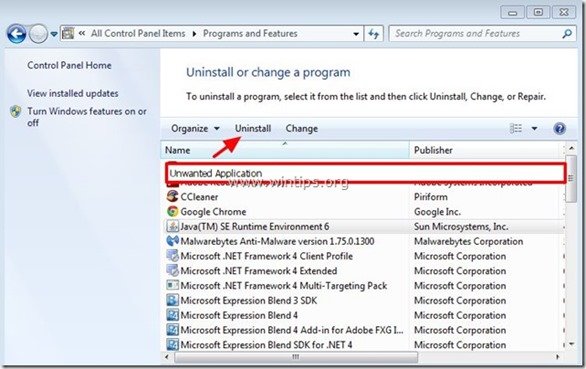
Шаг 2. Чистые рекламные и нежелательные панели инструментов браузера.
AdwCleaner — это бесплатный инструмент для удаления, который может легко удалить программное обеспечение Adware (рекламное программное обеспечение), PUP (потенциально нежелательные программы), панели инструментов, угонщики.
1. Загрузите и сохраните утилиту AdwCleaner на рабочий стол.
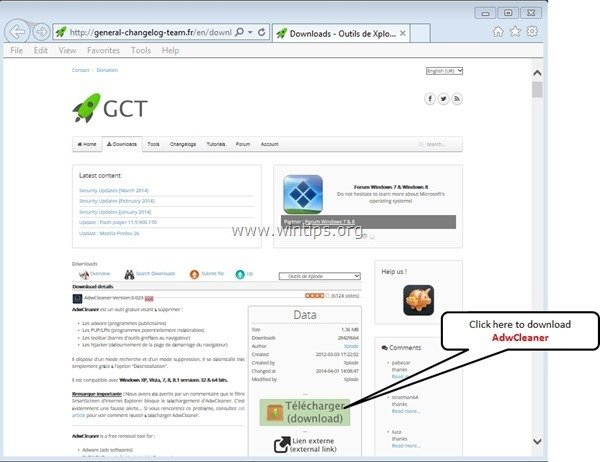
2. Закройте все открытые программы и Дважды щелкните , чтобы открыть «AdwCleaner» на рабочем столе.
3. После принятия « Лицензионного соглашения » нажмите кнопку « Scan ».
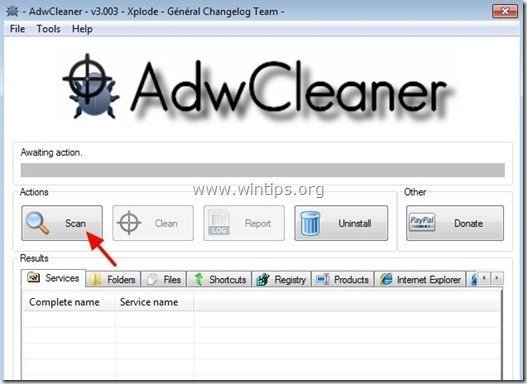
4. После завершения сканирования нажмите «Очистить », чтобы удалить все нежелательные вредоносные записи.
4. Нажмите « OK » в « AdwCleaner — Information» и снова нажмите « OK » , чтобы перезагрузить компьютер .
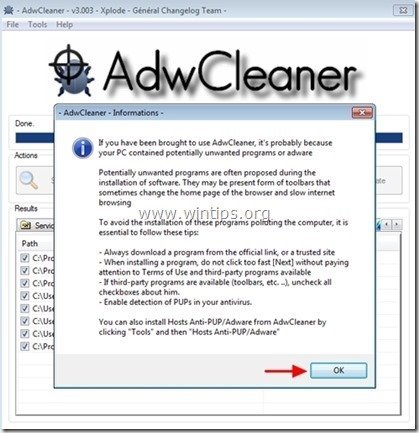
5. Когда ваш компьютер перезагружается, закрывает « AdwCleaner» информационное окно (readme) и переходит к следующему шагу.
Шаг 3. Удалите потенциально нежелательные программы (PUP) с помощью утилиты для удаления Junkware.
1. Загрузите и запустите утилиту для удаления JRT — Junkware.

2. Нажмите любую клавишу, чтобы начать сканирование компьютера с помощью « JRT — Junkware Removal Tool ».
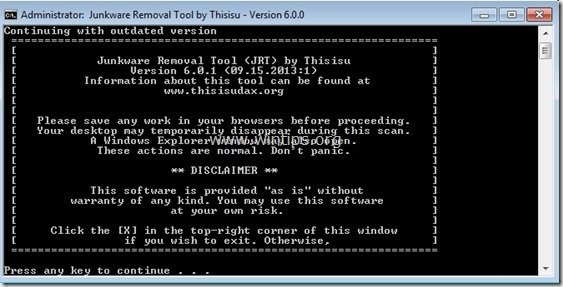
3. Будьте терпеливы, пока JRT не отсканирует и не очистит вашу систему.
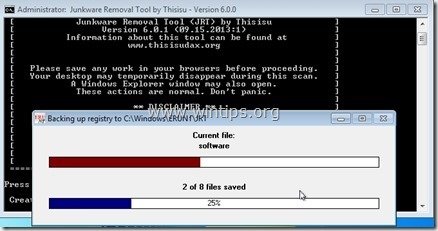
4. Закройте файл журнала JRT, а затем перезагрузите компьютер .
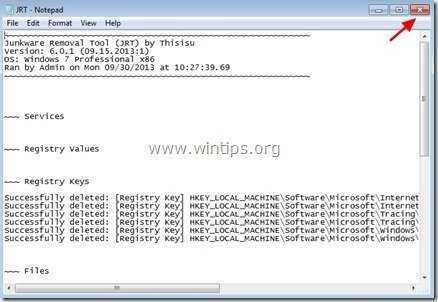
Шаг 4. Удалите рекламные и рекламные расширения из Internet Explorer, Google Chrome и MOzilla Firefox.
На этом этапе вы узнаете, как удалить все рекламные и рекламные расширения из вашего интернет-браузера.
Internet Explorer, Google Chrome, Mozilla Firefox
Internet Explorer
Как удалить рекламу из Internet Explorer
1. В главном меню Internet Explorer нажмите « Инструменты »  и выберите « Свойства обозревателя ».
и выберите « Свойства обозревателя ».
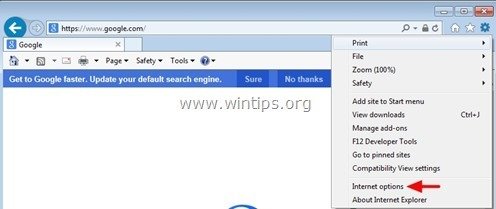
2. Перейдите на вкладку « Advanced ».
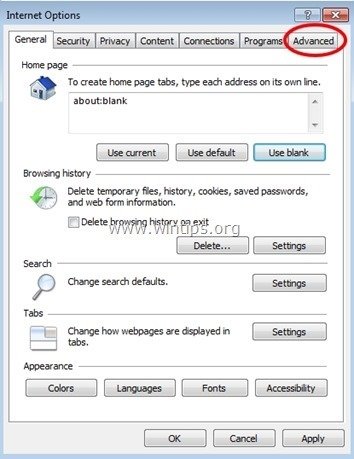
3. Выберите « Сброс ».
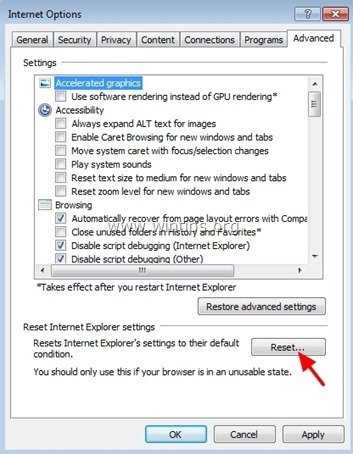
4. Установите (чтобы включить) « Удалить личные настройки » и выберите « Сброс ».
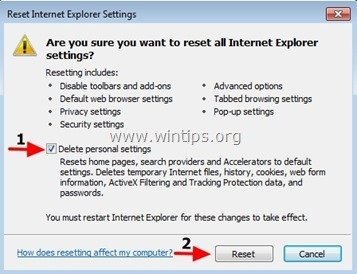
5. После завершения действия сброса нажмите « Закрыть », а затем выберите « OK », чтобы выйти из параметров Internet Explorer.
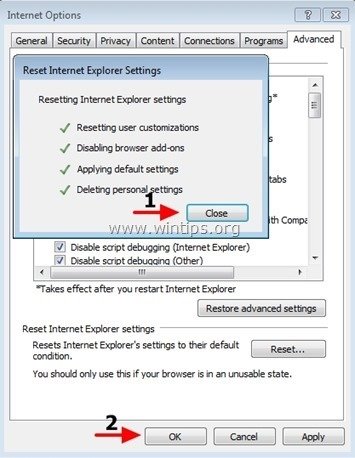
6. Закройте все окна и перезапустите Internet Explorer.
Google Chrome
Как удалить рекламу из Chrome
1. Откройте Google Chrome и перейдите в меню Chrome  и выберите « Настройки ».
и выберите « Настройки ».
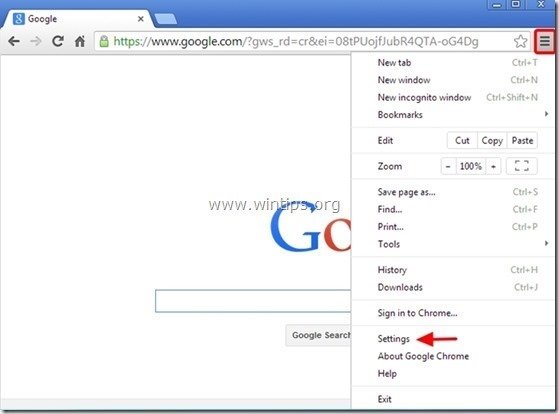
2. Посмотрите на конец опций «Настройки» и нажмите «Показать дополнительные настройки ».
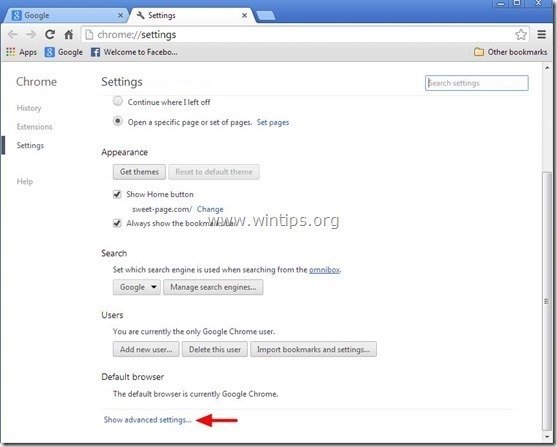
3. Прокрутите всю страницу вниз и нажмите кнопку « Сброс настроек браузера ».
![chrome-reset-browser-settings_thumb2[1] chrome-reset-browser-settings_thumb2[1]](/800/600/https/www.wintips.org/wp-content/uploads/2014/03/chrome-reset-browser-settings_thumb21_thumb.jpg)
4. Нажмите кнопку « Reset » еще раз.
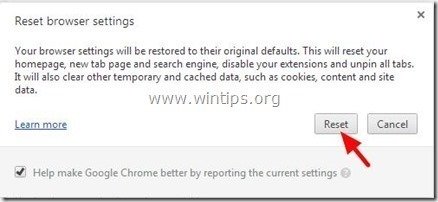
5. Перезапустите Google Chrome.
Mozilla Firefox
Как удалить рекламу из Firefox
1. В меню Firefox перейдите к «Справка »> «Информация по устранению неполадок ».
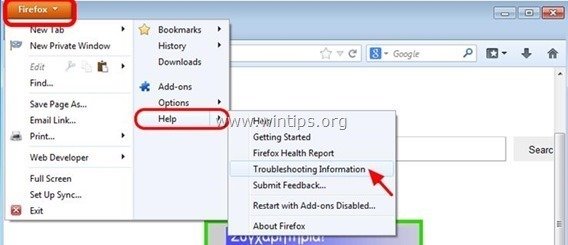
2. В окне «Информация об устранении неполадок » нажмите кнопку « Сброс Firefox », чтобы переустановить Firefox в состояние по умолчанию .
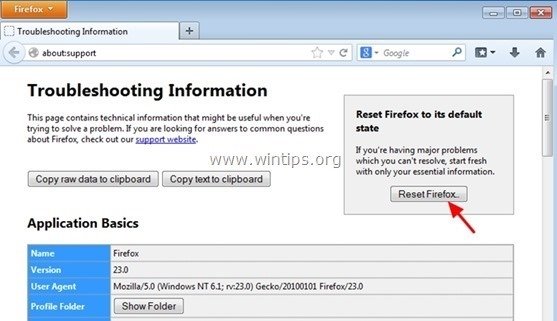
3. Нажмите « Reset Firefox» снова .
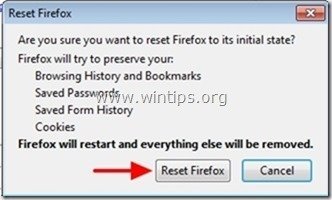
4. После завершения задания сброса Firefox перезапускается.
Шаг 5. Очистите компьютер от оставшихся вредоносных угроз.
Загрузите и и установите одну из самых надежных БЕСПЛАТНЫХ антивирусных программ на сегодняшний день, чтобы очистить ваш компьютер от остающихся вредоносных угроз. Если вы хотите быть постоянно защищенным от угроз вредоносного ПО, существующих и будущих, мы рекомендуем установить Malwarebytes Anti-Malware Premium:
Malwarebytes ™ Protection
Удаляет шпионское, рекламное и вредоносное ПО.
Начните бесплатную загрузку сейчас!
Инструкция по быстрой загрузке и установке:
- После того, как вы щелкнете по вышеуказанной ссылке, нажмите « Start My Free 14-Trial », чтобы начать загрузку.
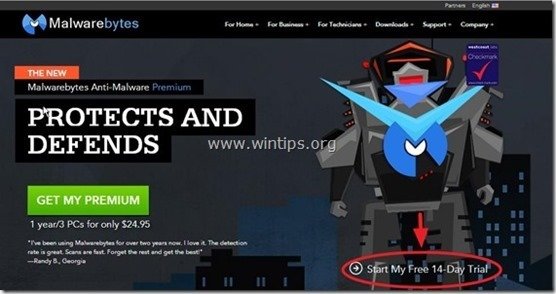
- Чтобы установить БЕСПЛАТНУЮ версию этого удивительного продукта, снимите флажок « Включить бесплатную пробную версию Malwarebytes Anti-Malware Premium » на последнем экране установки.
![malwarebytes-anti-malware-free-insta[2] malwarebytes-anti-malware-free-insta[2]](/800/600/https/www.wintips.org/wp-content/uploads/2014/04/malwarebytes-anti-malware-free-insta2_thumb.jpg)
Сканирование и очистка компьютера с помощью Malwarebytes Anti-Malware.
1. Запустите « Malwarebytes Anti-Malware» и разрешите программе обновлять свою последнюю версию и вредоносную базу данных при необходимости.
![update-malwarebytes-anti-malware_thu[2] update-malwarebytes-anti-malware_thu[2]](/800/600/https/www.wintips.org/wp-content/uploads/2014/04/update-malwarebytes-anti-malware_thu2_thumb.jpg)
2. Когда процесс обновления завершится, нажмите кнопку « Сканировать сейчас », чтобы начать сканирование системы на наличие вредоносных программ и нежелательных программ.
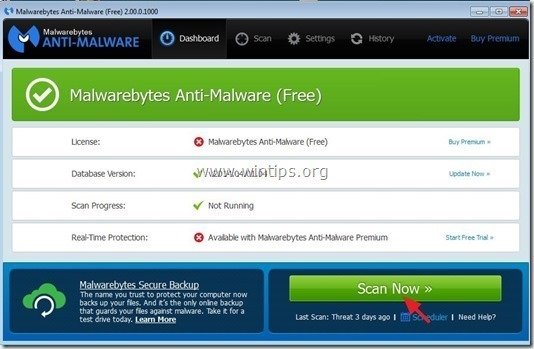
3. Теперь подождите, пока Malwarebytes Anti-Malware не закончит сканирование вашего компьютера на наличие вредоносных программ.
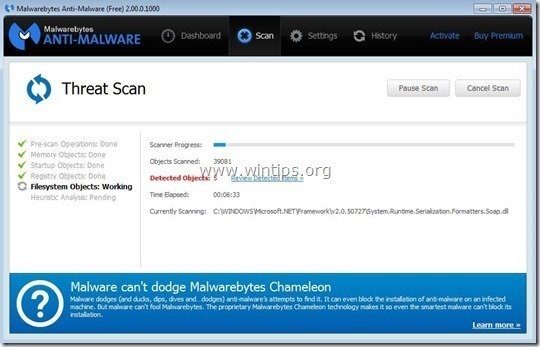
4. Когда сканирование завершено, сначала нажмите кнопку « Карантин все », чтобы удалить все угрозы, а затем нажмите « Применить действия ».
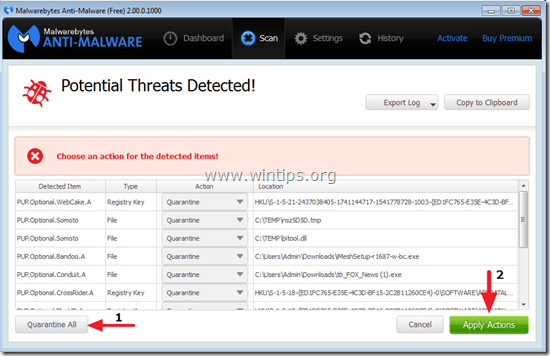
5. Подождите, пока Malwarebytes Anti-Malware удалит все инфекции из вашей системы, а затем перезапустите компьютер (если требуется от программы), чтобы полностью удалить все активные угрозы.
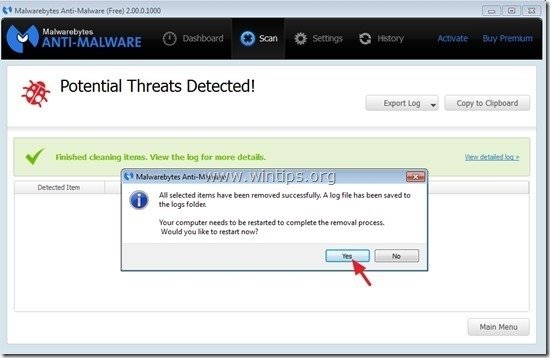
6. После перезапуска системы снова запустите Malwarebytes ‘Anti-Malware , чтобы убедиться, что в вашей системе не осталось других угроз.
Совет: Чтобы обеспечить чистоту и безопасность вашего компьютера, выполняет полное сканирование Malwarebytes Anti-Malware в Windows « Безопасный режим ». Подробные инструкции о том, как это сделать, вы можете найти здесь.
Шаг 6. Очистите ненужные файлы и записи.
Воспользуйтесь программой « CCleaner » и перейдите к , чтобы очистить вашу систему от временных интернет-файлов и недействительных записей реестра.*
* Если вы не знаете, как установить и использовать «CCleaner», прочтите эти инструкции .
Если эта статья была полезна для вас, пожалуйста, поддержите нас, сделав пожертвование. Даже $ 1 может иметь огромное значение для нас, , в наших усилиях продолжать помогать другим, сохраняя этот сайт свободным: Смотрите лучшие предложения на Woot! — амазонка — доступна только сегодня. Бесплатная доставка для членов Prime! Если вы хотите постоянно защищать от угроз вредоносных программ, существующих и будущих , рекомендуем установить Malwarebytes Anti-Malware PRO , нажав ниже (мы Получайте комиссионные от продаж, полученных по этой ссылке, но без дополнительных затрат для вас.У нас есть опыт работы с этим программным обеспечением, и мы рекомендуем его, потому что это полезно и полезно):Полная защита домашних ПК — Защитите до 3 компьютеров с НОВЫМ Malwarebytes Anti-Malware Premium!
,Поддержание вашего компьютера в чистоте и порядке важно по двум важным причинам: здоровье и благополучие вашего компьютера и ваше собственное. Куча нежелательного программного обеспечения может затормозить ваш компьютер и сделать его вялым, а перегруженный рабочий стол будет делать то же самое с вашим разумом.
Но очистка не всегда легка; иногда приложения оставляют нежелательные следы, иногда они портятся и отказываются от удаления, а иногда это вещи, которые Microsoft наверняка понравится вам настолько, что сделает их абсолютно невозможным для удаления.Или, по крайней мере, это теория.
Приходите к нам и ознакомьтесь с 10 способами чистого удаления приложений, пакетного удаления старого программного обеспечения, удаления не подлежащих удалению элементов и даже полного удаления предустановленных компонентов Windows.
Панель управления Windows обычно является вашим первым портом захода, когда вам нужно удалить программу, но этого не всегда достаточно1. Традиционный способ
Если вы работали в Windows в течение какого-либо значительного периода времени , вы будете знакомы с обычными методами удаления программного обеспечения.Вы можете запустить специальный деинсталлятор, который вы можете найти в папке меню «Пуск» программы, в папке на диске или в виде ярлыка на рабочем столе.
Более регулярно вы заходите на панель управления и удаляете программное обеспечение из раздела «Программы и компоненты», который (как правило) запускает программу удаления вашего программного обеспечения. Это делает все из одного удобного места, с дополнительным преимуществом, позволяющим вам увидеть, что установлено, и отсортировать его по частоте использования или возрасту. Если что-то не удаляется с панели управления, перейдите к шагу 9, чтобы увидеть возможные исправления.
В Windows 10 вы также можете сделать небольшую разметку, щелкнув правой кнопкой мыши устаревшие элементы в меню «Пуск» и выбрав «Удалить» в появившемся контекстном меню. Используйте этот метод, и вы быстро столкнетесь с проблемой …
Windows 10 поставляется с множеством предустановленных приложений, но вы, вероятно, не захотите их все, и они могут быть сложными удалить2. Удаление предустановленных элементов
Microsoft любит предоставлять вам программное обеспечение сомнительной полезности.Так что вы наверняка полюбите это программное обеспечение, и оно вовсе не предложит возможность его деинсталлировать — попробуйте щелкнуть правой кнопкой мыши, чтобы обрезать, например, 3D Builder или Groove Music, и вы выйдете удачи Вы можете, однако, пристегнуться и использовать PowerShell, чтобы выполнить свою работу. Найдите его в меню «Пуск» в Windows Powershell, щелкните его правой кнопкой мыши и выберите «Запуск от имени администратора», затем введите следующее, чтобы удалить (в этом примере) 3D Builder:
ppxPackage * 3dbuilder * | Remove-AppxPackage
Просто разбитый, Get-AppxPackage ищет соответствующую программу, затем символ канала передает свой вывод в Remove-AppxPackage, который покончил с этим; фраза в звездочках может быть заменена конкретными именами пакетов для множества других неработоспособных приложений:
- 3D Builder: 3dbuilder
- Сигналы и часы: windowsalarms
- Календарь и почта: windowscommunicationsapps
- Камера: windowscamera
- Groove Музыка: zunemusic
- Карты: windowsmaps
- Фильмы и ТВ: zunevideo
- OneNote: onenote
- Люди: человек
- Фотографии: фотографии
- Store: windowsstore
- Диктофон: soundrecorder
- Xbox: xboxapp
Если вы когда-нибудь решите, что вам нужны эти приложения обратно, просто запустите команду powershell:
Get-AppXPackage | Foreach {Add-AppxPackage -DisableDevelopmentMode -Register «$ ($ _.InstallLocation) \ AppXManifest.xml «}
Сторонняя программа 10AppsManager дает вам полный контроль над приложениями Windows по умолчанию и не требует никаких действий с командной строкой3. Более простой способ
Во время выполнения Уничтожение основных компонентов Windows вручную — это, безусловно, один из способов, есть более простые способы. Выполнение этого вручную также дает вам возможность заменить каждое из этих приложений, а затем трудоемко удалить те, которые вы не делаете. хочу, если ты когда-нибудь почувствуешь, что тебе может понадобиться однажды вернуться.
10AppsManager — идеальное решение; он может вырезать те предустановленные приложения, которые нельзя удалить (и, в действительности, те, которые могут) из одной точки. Он также может исключить приложения из Магазина WIndows без использования Магазина Windows и может переустановить приложения позже, если вы захотите вернуть их обратно.
Если файл используется, Windows заблокирует его, поэтому вы не сможете его удалить. Если вы столкнулись с этой проблемой, Unlocker может помочь восстановить доступ4.Блокировка выбора
Windows разумно блокирует определенные файлы, которые используются; например, если вы попытаетесь удалить программу, которая работает в данный момент, вместо этого появится сообщение об ошибке, в котором говорится об используемом файле. Вы также можете увидеть недружественные и бесполезные сообщения, такие как «Доступ запрещен», или разговоры о нарушениях обмена. К счастью, эта проблема была несколько смягчена контролем учетных записей, но это все же происходит.
Unlocker — это удобное решение для заблокированных файлов — установите его (избегая автоматического изменения панели инструментов в установщике), найдите файл, который вы пытаетесь удалить, щелкните его правой кнопкой мыши и найдите Unlocker в контекстном меню.Он сообщит вам, какие программы в данный момент обращаются к этому файлу, и позволит вам либо убить вызывающие процессы (рискованно), либо снять блокировки (менее).
Также доступна портативная версия, которая позволяет просматривать текущие блокировки файлов в системе, но имейте в виду, что принудительные действия, подобные этому, могут повлиять на стабильность вашей системы, поэтому используйте в качестве крайней меры только что-то вроде Unlocker.
Безопасный режим Windows позволяет удалять проблемные программы, которые обычно запускаются одновременно с Windows5.Безопасный режим
Программы, которые устанавливают блокировки в вашей системе, часто являются теми же программами, которые запускаются на вашем компьютере и находятся в фоновом режиме. Вы можете использовать безопасный режим Windows, который сокращает количество запускаемых программ и, если вы выбираете соответствующую опцию, не позволяет вашей машине (или проблемным приложениям) общаться с интернетом, чтобы (надеюсь) избавиться от них без этих хлопотных действий. замки.
Если вы используете Windows 10, просто нажмите [Shift] и выберите «Перезагрузить» в меню «Пуск», как обычно; в более ранних версиях Windows вы можете получить доступ к безопасному режиму, нажав [F8] при запуске компьютера и выбрав соответствующую опцию.После того, как вы войдете, попробуйте удалить программу через панель управления или специальную программу удаления.
Точки восстановления системы позволяют откатить ваш компьютер до того времени, когда вы установили определенные проблемные программы6. Назад в прошлое
Восстановление системы является ключевой частью Windows на протяжении многих поколений, и это очень важно инструмент должен что-то пойти не так. Если вы установили точку восстановления, вы можете просто вернуть свою систему в точное состояние, в котором она находилась до удара в случае аварии, но для ее выполнения требуется небольшое упреждающее поведение (и небольшое количество места на жестком диске). ,
Таким образом, непреднамеренные или проблемные установки могут быть восстановлены с помощью функции «Восстановление системы», но только если вы помните, что нужно заранее создать точку восстановления. Введите «restore» в поле поиска Windows, чтобы найти его, особенно если вы пытаетесь установить что-то, что пахнет немного подозрительно.
Если у вас возникли реальные проблемы, вам может потребоваться восстановить систему из резервной копии. Существует множество бесплатных инструментов, которые облегчают создание полной резервной копии и восстановление ее в аварийной ситуации.7.Восстановление из резервной копии
Восстановление системы полезно только в том случае, если ваш компьютер достаточно доступен, чтобы вы могли к нему добраться. Если программа сделала Windows 10 полностью нечувствительной, вам не повезет — восстановление системы не является надлежащим резервным копированием, а скорее записывает изменения, внесенные в вашу систему. Таким образом, полное резервное копирование может изменить все.
Мы склонны к Macrium Reflect Free для этой задачи. Он идеально подходит для клонирования одного диска на другой (поэтому вам понадобится внешний диск размером с загрузочный диск), а также есть инструмент восстановления на основе Windows PE, который можно загрузить с USB-накопителя, чтобы помочь вам восстановить порядок диска.
Имейте в виду, однако, что это длительный процесс; создание полностью новой резервной копии займет несколько часов, и она будет связывать ваш компьютер, пока это происходит.
Специальные программ удаления могут быть очень полезны для принудительного удаления хитрых программ и удаления всех следов временных файлов и записей реестра.Иногда программы забывают, даже если они удаляются успешно. Revo Uninstaller Free — это отличный инструмент как для удаления, так и для устранения этого лишнего беспорядка.Включите режим «Охотник», и он будет искать в ваших папках файлы, которые, как он подозревает, связаны с программным обеспечением, которых больше нет на вашем жестком диске, и очищать их.
Кроме того, на борту имеется ряд инструментов для избавления от программного обеспечения, от прямого удаления до принудительного удаления файла. Вы также можете использовать Revo Uninstaller, чтобы убить запущенные программы или остановить запуск программного обеспечения при загрузке.
Если вы удалили программу, но она по-прежнему отображается на панели управления, вы можете удалить ее раздел реестра, чтобы Windows знала, что он пропал9.Очистка панели управления
На панели управления можно найти ссылки на программное обеспечение, которое вы уже удалили или удалили. Часто «удаления» этих ссылок о призраках бывает достаточно, чтобы покончить с ними, но иногда им требуется немного больше поддержки. Вы можете, если вы чувствуете себя смелым, искать в реестре Windows — HKEY_LOCAL_MACHINE \ SOFTWARE \ Microsoft \ Windows \ CurrentVersion \ Uninstall содержит записи, касающиеся устанавливаемого программного обеспечения, и если здесь есть что-то, что вы знаете, что вы уже удален, вы можете безопасно удалить его ключ, чтобы Windows перестала думать, что он все еще висит.
Тем не менее, гораздо проще обратиться к программному обеспечению, которое может надежно изгнать этих программных призраков, и Absolute Uninstaller может сделать именно это и сделать это полностью автоматически для загрузки.
Если ваш ПК испортил Центр обновления Windows, iObit Uninstaller поможет вам вернуться к предыдущей версии.