Как сменить ip адрес компьютера
Как изменить ip адрес своего компьютера, если вас забанили? Три простых способа сменить ip-адрес.
В статье
Почему приходится менять ip адрес онлайн
Каждый пользователь сети Интернет имеет свой уникальный ip-адрес (при dial-up подключениях ip меняется каждый раз при новом подключении; при использовании высокоскоростных каналов ip чаще всего статический). Это как отпечатки пальцев у людей. Сменить свои отпечатки вряд ли кому получится, а вот сменить ip-адрес можно. Как это делается? Давайте разберемся вместе.
Многие наши читатели, которые успешно зарабатывают в интернете, вынуждены часто менять свой ip адрес.
Зачем нужно менять ip адрес
Причин может быть несколько.
- Многие пользуются такими сервисами, для пользования которыми нужно иметь несколько ip адресов, либо зарабатывают на платном серфинге. Тут сразу оговорюсь: самые серьезные сервисы не разрешают использование прокси-серверов.
- Получили бан.
 Не имеет значения где именно, но при бане по ip адресу его однозначно нужно сменить.
Не имеет значения где именно, но при бане по ip адресу его однозначно нужно сменить. - Доступ к чужой конфиденциальной или персональной информации. Одним лишь изменением ip вы не отделаетесь, но является обязательным компонентом успешной атаки.
- Ограничение запросов с одного ip-адреса. Именно этот пункт подтолкнул меня написать сегодняшний пост.Те кто продает ссылки и пользуется услугами Сапы давно привыкли, что Google не дает проверить на наличие в индексе более 20 страниц. Теперь такое ограничение ввел и Яндекс. Кого это может радовать? По-моему никого.
Сменить ip-адрес. Способ 1
Если вам нужно просмотреть одну-две страницы поменяв свой ip-адрес, то вот вам простой способ сменить IP адрес при помощи онлайн прокси-серверов:
- HideMe,
- Proxysite,
- Hidester,
- Tunnelbear,
- kproxy.
Пользоваться просто: вводите адрес нужной страницы, жмете кнопку и просматриваете. Ip адрес будет автоматические изменен.
Сменить ip адрес. Способ 2
При необходимости просмотра большого количества страниц (сайтов) нужно подходить по-другому. Для этого мы будем использовать программу ProxySwitcherStandard (4.4 Mb)
Руководство использования программы.
- Разархивировать программу.
- Устанавливаем программу и запускаем.
- Соглашаемся на предложение просканировать доступные прокси-серверы и дожидаемся окончания процесса.
- Однако, чтобы все заработало как надо, также нужно настроить свой браузер на работу с программой.
Для Opera и Mozilla: Инструменты → Настройки → Дополнительно → Сеть → Прокси-серверы. Настраиваем как на скрине:
Для Internet Explorer: Свойства обозревателя → Подключения → Настройка сети. Настраиваем как на скрине:
5. Теперь подключаемся к серверу и меняем свой ip-адрес:
Изменить локальный айпи адрес
Для смены айпи адреса компьютера, который находится в локальной сети надо открыть свойства сетевого адаптера.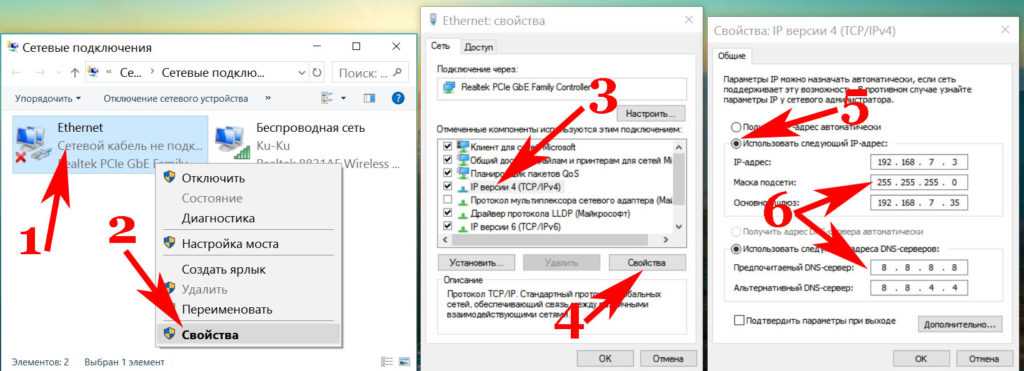 Пуск → Настройки → Панель инструментов → Сетевые подключения.
Пуск → Настройки → Панель инструментов → Сетевые подключения.
Нажимаем правой кнопкой на нужном подключении и жмем Свойства.
Далее находим строку «Протокол Интернета (TCP/IP)». На конце может стоять версия протокола: либо v4, либо v6. Нас интересует четвертая. Кликаем два раза.
Откроется такое окно.
Как показано на скриншоте, надо менять последние цифры ip адреса. Затем нажать ОК.
Как просто скрыть ip адрес в интернете
Если у вас стоит задача не сменить айпи компьютера, а просто скрыть его от всех окружающих, стать невидимкой в интернете и посещать сайты без уведомления, то вам нужен шпионский браузер Tor Browser Bundle.
Использование этого браузера не оставляет следов на компьютере. Он самостоятельно автоматически удаляет все куки, кэш файлов и просто временные файлы, которые создаются при посещении сайтов.
Единственным недостатком шпионского браузера Tor Browser Bundle является низкая скорость загрузки сайтов.
Проверяем свой ip-адрес
Если все сделано правильно, то ваш ip будет меняться каждый раз при подключении к другому серверу (пункт 5). Проверяем свой ip-адрес, вот сервисы:
- Яндекс.Интернет,
- Проверим.net,
- 2ip.
Дата публикации статьи: 6 июля 2014 в 01:24
Последнее обновление: 17 января 2022 в 09:45
Как сменить ip адрес компьютера
Как изменить ip адрес своего компьютера, если вас забанили? Три простых способа сменить ip-адрес.
В статье
Почему приходится менять ip адрес онлайн
Каждый пользователь сети Интернет имеет свой уникальный ip-адрес (при dial-up подключениях ip меняется каждый раз при новом подключении; при использовании высокоскоростных каналов ip чаще всего статический). Это как отпечатки пальцев у людей. Сменить свои отпечатки вряд ли кому получится, а вот сменить ip-адрес можно.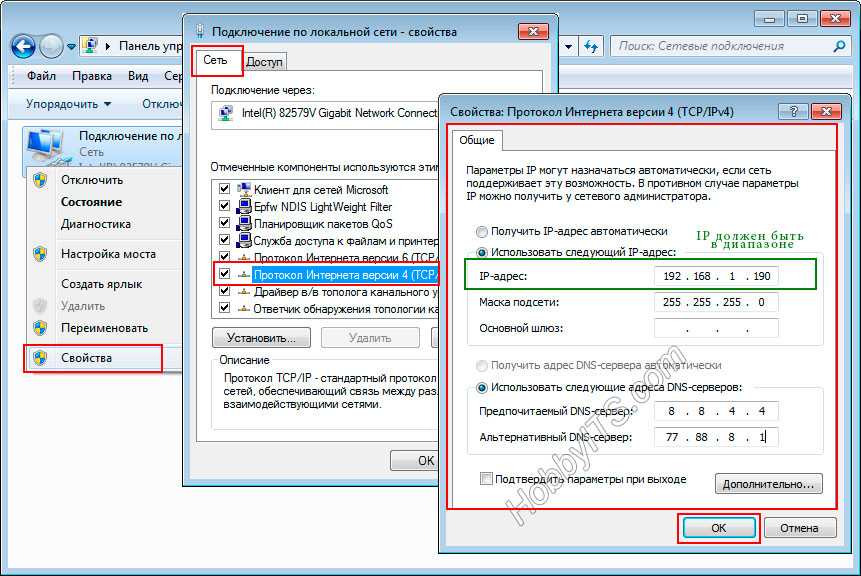 Как это делается? Давайте разберемся вместе.
Как это делается? Давайте разберемся вместе.
Многие наши читатели, которые успешно зарабатывают в интернете, вынуждены часто менять свой ip адрес.
Зачем нужно менять ip адрес
Причин может быть несколько.
- Многие пользуются такими сервисами, для пользования которыми нужно иметь несколько ip адресов, либо зарабатывают на платном серфинге. Тут сразу оговорюсь: самые серьезные сервисы не разрешают использование прокси-серверов.
- Получили бан. Не имеет значения где именно, но при бане по ip адресу его однозначно нужно сменить.
- Доступ к чужой конфиденциальной или персональной информации. Одним лишь изменением ip вы не отделаетесь, но является обязательным компонентом успешной атаки.
- Ограничение запросов с одного ip-адреса. Именно этот пункт подтолкнул меня написать сегодняшний пост.Те кто продает ссылки и пользуется услугами Сапы давно привыкли, что Google не дает проверить на наличие в индексе более 20 страниц. Теперь такое ограничение ввел и Яндекс.
 Кого это может радовать? По-моему никого.
Кого это может радовать? По-моему никого.
Сменить ip-адрес. Способ 1
Если вам нужно просмотреть одну-две страницы поменяв свой ip-адрес, то вот вам простой способ сменить IP адрес при помощи онлайн прокси-серверов:
- HideMe,
- Proxysite,
- Hidester,
- Tunnelbear,
- kproxy.
Пользоваться просто: вводите адрес нужной страницы, жмете кнопку и просматриваете. Ip адрес будет автоматические изменен.
Сменить ip адрес. Способ 2
При необходимости просмотра большого количества страниц (сайтов) нужно подходить по-другому. Для этого мы будем использовать программу ProxySwitcherStandard (4.4 Mb)
Руководство использования программы.
- Разархивировать программу.
- Устанавливаем программу и запускаем.
- Соглашаемся на предложение просканировать доступные прокси-серверы и дожидаемся окончания процесса.
- Однако, чтобы все заработало как надо, также нужно настроить свой браузер на работу с программой.

Для Opera и Mozilla: Инструменты → Настройки → Дополнительно → Сеть → Прокси-серверы. Настраиваем как на скрине:
Для Internet Explorer: Свойства обозревателя → Подключения → Настройка сети. Настраиваем как на скрине:
5. Теперь подключаемся к серверу и меняем свой ip-адрес:
Изменить локальный айпи адрес
Для смены айпи адреса компьютера, который находится в локальной сети надо открыть свойства сетевого адаптера. Пуск → Настройки → Панель инструментов → Сетевые подключения.
Нажимаем правой кнопкой на нужном подключении и жмем Свойства.
Далее находим строку «Протокол Интернета (TCP/IP)». На конце может стоять версия протокола: либо v4, либо v6. Нас интересует четвертая. Кликаем два раза.
Откроется такое окно.
Как показано на скриншоте, надо менять последние цифры ip адреса. Затем нажать ОК.
Как просто скрыть ip адрес в интернете
Если у вас стоит задача не сменить айпи компьютера, а просто скрыть его от всех окружающих, стать невидимкой в интернете и посещать сайты без уведомления, то вам нужен шпионский браузер Tor Browser Bundle.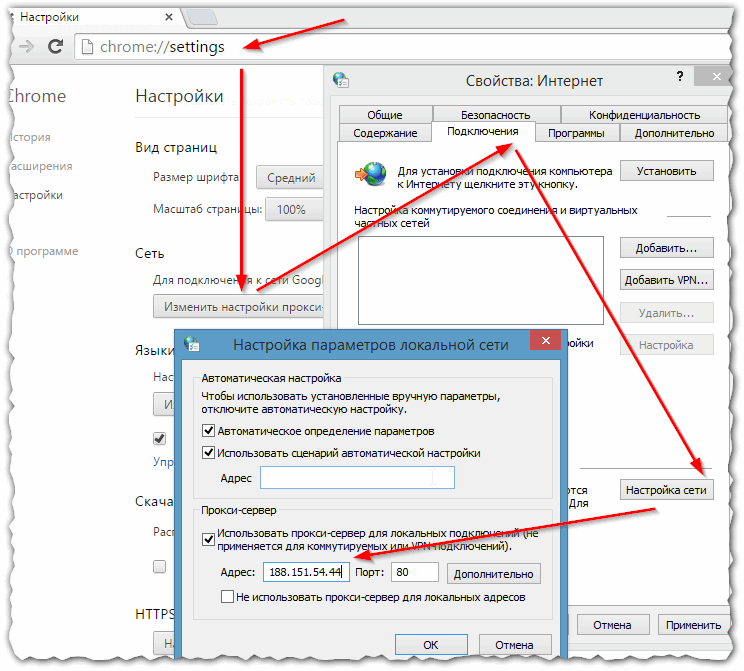
Использование этого браузера не оставляет следов на компьютере. Он самостоятельно автоматически удаляет все куки, кэш файлов и просто временные файлы, которые создаются при посещении сайтов.
Единственным недостатком шпионского браузера Tor Browser Bundle является низкая скорость загрузки сайтов.
Проверяем свой ip-адрес
Если все сделано правильно, то ваш ip будет меняться каждый раз при подключении к другому серверу (пункт 5). Проверяем свой ip-адрес, вот сервисы:
- Яндекс.Интернет,
- Проверим.net,
- 2ip.
Дата публикации статьи: 6 июля 2014 в 01:24
Последнее обновление: 17 января 2022 в 09:45
Как установить статический IP-адрес
Август 2021 г.
Существует множество причин, по которым вам может потребоваться изменить и установить статический IP-адрес для вашего IP-устройства, например управляемого коммутатора, беспроводного маршрутизатора или наружной точки доступа.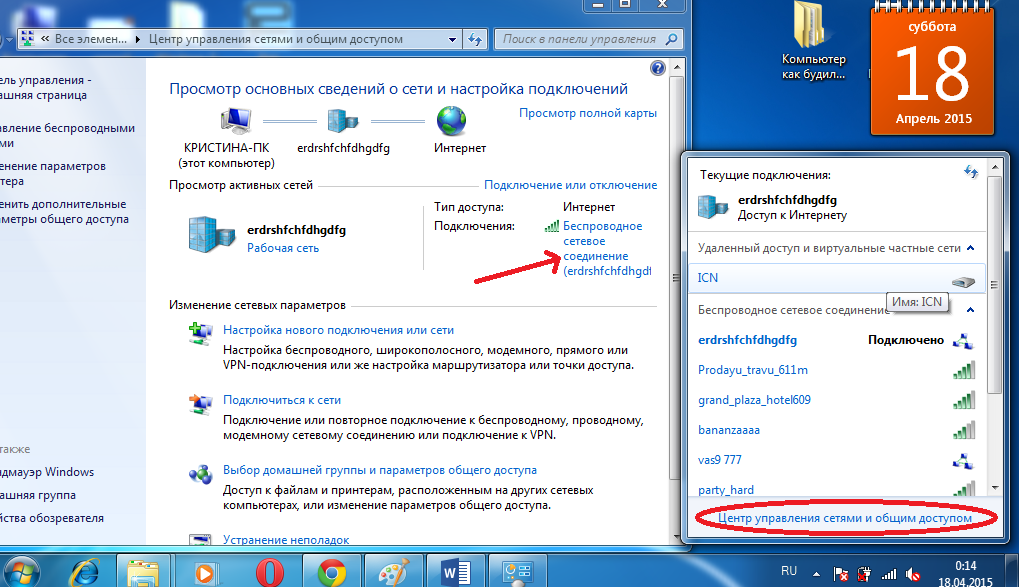 Одна из причин заключается в том, что в сценарии установки нет активной сети со службами DHCP. Некоторые другие причины, по которым вам может понадобиться установить статический IP-адрес, связаны с тем, что вы используете выделенный веб-сервер, хост-сервер, VPN или услуги VoIP.
Одна из причин заключается в том, что в сценарии установки нет активной сети со службами DHCP. Некоторые другие причины, по которым вам может понадобиться установить статический IP-адрес, связаны с тем, что вы используете выделенный веб-сервер, хост-сервер, VPN или услуги VoIP.
Установка статических IP-адресов может помочь избежать сетевых конфликтов, которые могут привести к тому, что определенные устройства перестанут работать правильно. Однако в большинстве сценариев установки пользователи будут использовать обычную сеть, и им не потребуется использовать статический IP-адрес. Установка статического IP-адреса — это продвинутая сетевая функция, для которой необходимы базовые фундаментальные знания TCP/IP.
Как правило, статически адресуйте устройства за пределами диапазона вашего пула DHCP, которым в большинстве домашних сетей является ваш маршрутизатор. Для справки: диапазон пула DHCP для продуктов TRENDnet обычно (но не всегда) составляет от 192.168.10.101 до 199.
1.
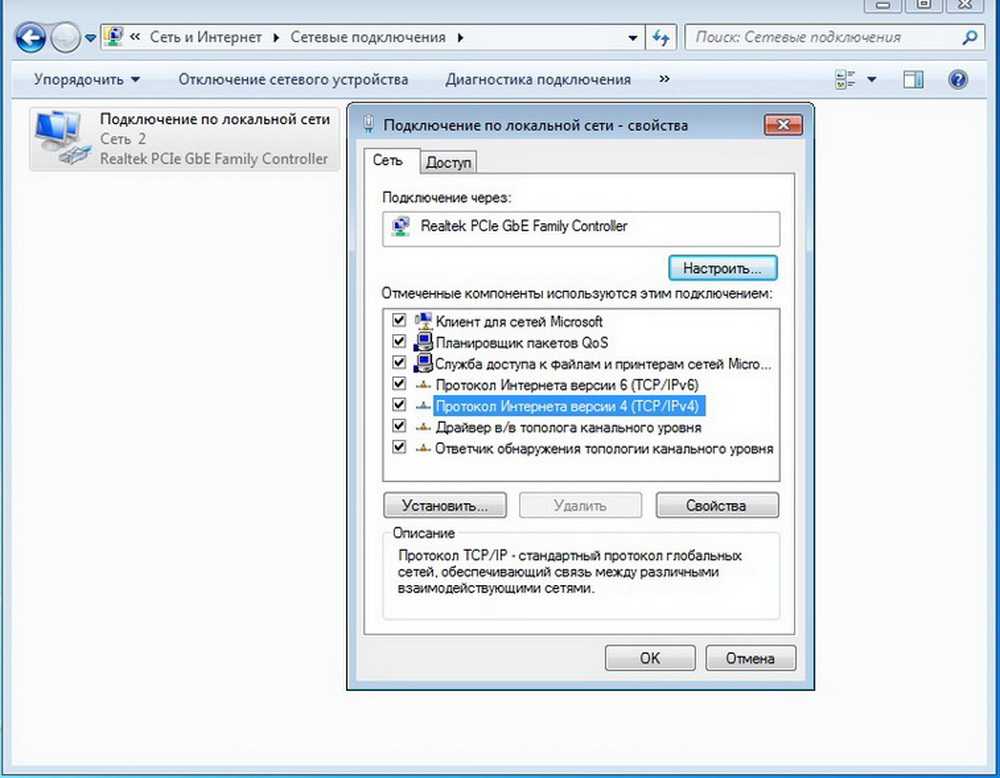 Откройте панель управления
Откройте панель управленияВ строке поиска Windows введите «ncpa.cpl» и нажмите войти.
Если вы не используете Windows 10, выполните следующие действия.
- На клавиатуре одновременно нажмите клавиши «Windows» и «R».
- Введите «ncpa.cpl» в появившемся окне.
Примечание. Сетевые подключения будут отображать сетевые адаптеры, которые в данный момент подключены к вашему компьютеру.
2. Выберите сетевой адаптер
Щелкните правой кнопкой мыши сетевой адаптер, который в данный момент подключен к устройству, которое вы пытаетесь настроить. Обычно это адаптер со словом «Ethernet» в названии.
3. Выберите Свойства
Выберите «Свойства» в раскрывающемся меню.
4. Выберите Интернет-протокол версии 4 (TCP/IPv4)
Дважды щелкните «Интернет-протокол версии 4 (TCP/IPv4)».
5.
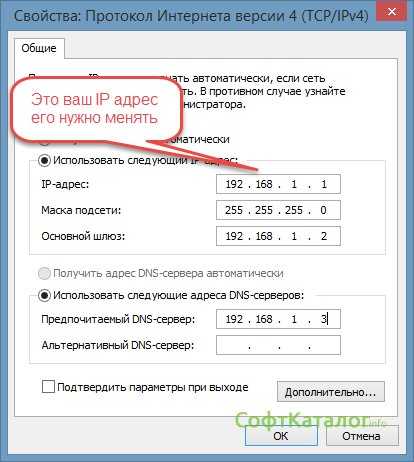 Вручную введите IP-адрес и маску подсети
Вручную введите IP-адрес и маску подсетиВыберите «Использовать следующий IP-адрес», а затем введите следующую информацию в соответствующие поля:
IP-адрес: Проверьте устройство, к которому вы подключены, по порядку чтобы определить IP-адрес. Первые три набора цифр должны совпадать. В этом уроке мы будем использовать IP-адрес 19.2.168.10.10.
Маска подсети: Маска подсети между устройством, к которому вы пытаетесь подключиться, должна совпадать с маской вашего ПК. В этом руководстве мы будем использовать маску подсети 255.255.255.0
6. Сохранить настройки
Нажмите кнопку «ОК» в окне «Свойства протокола Интернета версии 4 (TCP/IPv4)», а также нажмите кнопку «ОК» в окне «Свойства». Свойства Ethernet».
Примечание. Кнопки OK необходимо нажать в обоих случаях, иначе ваши настройки не будут сохранены.
7. Возврат к DHCP
Чтобы снова настроить компьютер на DHCP, повторите шаги 1–4 еще раз.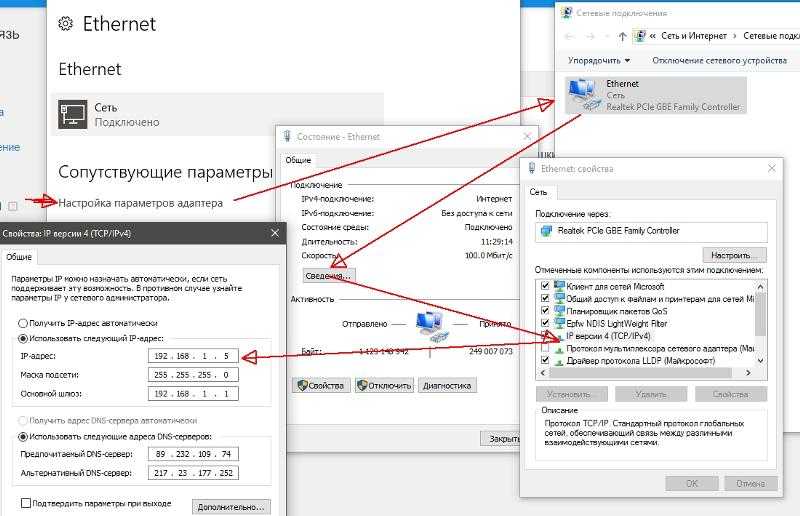 Когда вы попадете в окно «Свойства протокола Интернета версии 4 (TCP/IPv4)», нажмите «Получить IP-адрес автоматически». Это позволит вашему ПК получить случайный IP-адрес в вашей сети.
Когда вы попадете в окно «Свойства протокола Интернета версии 4 (TCP/IPv4)», нажмите «Получить IP-адрес автоматически». Это позволит вашему ПК получить случайный IP-адрес в вашей сети.
Примечание. Кнопки OK необходимо нажать в обоих случаях, иначе ваши настройки не будут сохранены.
Глоссарий
Операционная система
Операционная система (часто сокращается до ОС) — это программное обеспечение, используемое вашим компьютером или мобильным устройством для выполнения основных функций. Microsoft Windows, Apple macOS и Linux — самые популярные операционные системы для компьютеров и ноутбуков, а Android и iOS — для мобильных устройств.
Браузер
Браузер (сокращение от веб-браузер) — это программное приложение, которое позволяет вам выходить в Интернет. Одними из самых популярных браузеров являются Chrome, Safari, Edge, Internet Explorer и Firefox.
Сетевой адаптер
Сетевой адаптер позволяет устройству обмениваться данными и подключаться к локальной сети (LAN), Интернету или другим компьютерам.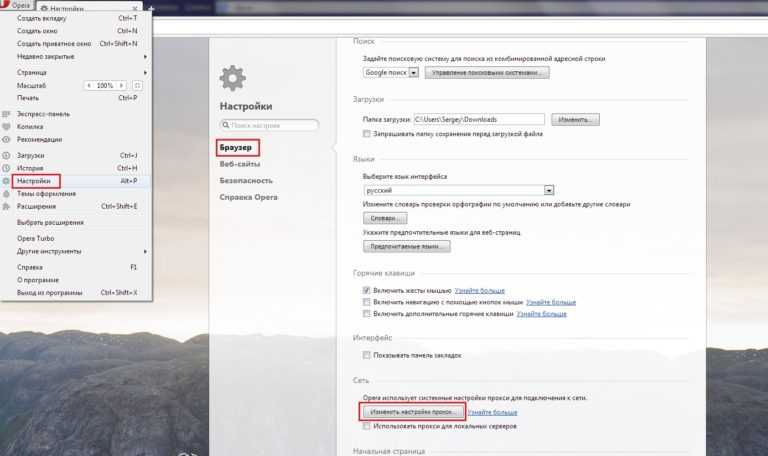 Сетевые адаптеры могут быть проводными или беспроводными, они могут быть видимыми или скрытыми от посторонних глаз.
Сетевые адаптеры могут быть проводными или беспроводными, они могут быть видимыми или скрытыми от посторонних глаз.
IP-адрес
IP-адрес — это уникальный идентификатор устройств, имеющих доступ в Интернет, или устройств в локальной сети. Он использует строку цифр и/или букв с точками или двоеточиями. Чтобы определить свой IP-адрес, введите «мой IP-адрес» в поисковую систему, например Google или Bing. Вы также можете посетить whatismyipaddress.com или whatismyip.com.
Динамический IP-адрес
Динамический IP-адрес — это IP-адрес, который может меняться со временем. Ваш IP-адрес может меняться при каждом подключении. Большинство IP-адресов, назначенных вашим интернет-провайдером, будут динамическими IP-адресами.
Статический IP-адрес
Статический IP-адрес (также называемый ручным IP-адресом или статической конфигурацией IP) — это IP-адрес, который остается неизменным с течением времени. Ваш IP-адрес остается неизменным (или статическим) каждый раз, когда вы подключаетесь (из одного и того же места). Ваш IP-адрес может измениться, если вы подключитесь к другой сети в другом месте.
Ваш IP-адрес может измениться, если вы подключитесь к другой сети в другом месте.
Как установить статический IP-адрес |
Как легко и быстро изменить свой IP-адрес
Независимо от того, являетесь ли вы владельцем ноутбука, настольного ПК, смартфона или даже умных часов, вам будет присвоен IP-адрес. Это уникальная строка чисел, которая идентифицирует как ваше устройство, так и ваше географическое положение. Но должен ли ваш IP всегда оставаться неизменным или важно время от времени его менять?
Стоит ли менять свой IP-адрес?
Короче говоря, да. Полурегулярная смена IP-адреса — хорошая идея.
Во-первых, изменение вашего IP-адреса может помочь сохранить уровни безопасности и конфиденциальности вашего устройства во время просмотра в Интернете. Хотя использование вашего IP-адреса не является обычным явлением, это можно сделать, чтобы узнать ваше географическое местоположение.
Так что, если вас это беспокоит или вы просто предпочитаете избегать такой возможности в любом случае, изменение вашего IP-адреса — отличная идея. Кроме того, изменение вашего IP-адреса может помочь в устранении неполадок, когда у вас возникают проблемы с подключением к Интернету.
Наконец, изменение вашего IP-адреса может помочь вам обойти геоблокировку. Это технология, которая ограничивает определенный контент в зависимости от вашего местоположения. Как вы можете догадаться, ваш IP-адрес используется для определения вашего местоположения в процессе геоблокировки. Это может быть особенно полезно, если вы регулярно используете потоковые сервисы и хотите смотреть телепередачи и фильмы, которые в настоящее время недоступны в вашем регионе.
Итак, если вы хотите изменить свой IP-адрес, как это можно сделать?
Как изменить свой IP-адрес
Процесс изменения вашего IP-адреса будет немного отличаться в зависимости от типа операционной системы, которую вы используете на своем устройстве. По этой причине мы будем предоставлять инструкции для iOS, Windows и Chrome OS.
Как изменить свой IP-адрес на iOS
Вот как изменить свой IP-адрес на устройстве iOS.
На Mac или MacBook вы можете получить доступ к настройкам подключения через логотип Wi-Fi в верхней панели экрана или через свои настройки. Обычно проще использовать первый метод, но вы можете получить доступ к настройкам подключения через приложение настроек, щелкнув значок 9.0080 Сеть вариант.
В этом окне вы сможете просмотреть и изменить свой текущий IP-адрес, который вы должны записать на более позднем этапе. Отсюда щелкните вкладку Advanced в правом нижнем углу окна, а затем TCP/IP . Затем вам нужно будет использовать раскрывающийся список в разделе Настройка IPv4 и выбрать Вручную .
Затем вам нужно будет использовать раскрывающийся список в разделе Настройка IPv4 и выбрать Вручную .
После этого вы увидите, что ваш IP-адрес изменится на «0.0.0.0», что означает, что он был сброшен, и теперь вы должны вручную ввести новый. Обратите внимание, что вы не можете просто ввести любой случайный набор чисел. Вместо этого вам следует взглянуть на адрес маршрутизатора, показанный двумя строками ниже, и полностью скопировать его до четвертого набора цифр.
Например, если адрес вашего маршрутизатора «123.456.78.9», ваш новый IP-адрес должен начинаться с «123.456.78», чтобы вы были настроены на маршрутизатор. Что касается последнего набора цифр, вы можете изменить его на любое число от 1 до 55.
Процесс изменения вашего IP-адреса на iPhone или iPad будет немного отличаться от описанных выше шагов. В этом случае вам нужно будет получить доступ к своим настройкам и зайти в настройки Wi-Fi. Затем щелкните синий круглый значок информации рядом с сетью, к которой вы в данный момент подключены.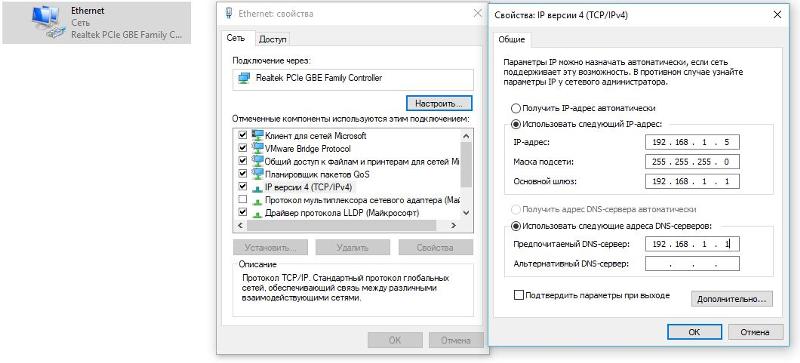
Далее шаги аналогичны. Вам нужно изменить параметр Configure IPv4 на Manually , но перед этим вам необходимо запомнить адреса маршрутизатора и маски подсети, так как они будут сброшены вместе с вашим IP-адресом при переключении на ручную настройку.
Таким образом, вам придется сначала повторно ввести маску подсети и адреса маршрутизатора, а затем процесс ввода нового IP-адреса такой же, как и для iMac или MacBook.
Как изменить свой IP-адрес в Windows 10
Мы предоставим инструкции по изменению вашего IP-адреса специально для Windows 10, учитывая, что в настоящее время это самая популярная версия ОС, производимая Windows.
Чтобы изменить свой IP-адрес в Windows 10, вам сначала нужно перейти к настройкам через пункт меню Windows в левом нижнем углу экрана. Когда вы войдете в приложение настроек, выберите параметр Network and Internet , а затем Network and Sharing Center .
На этой странице в левой части экрана вы увидите параметр «Изменить настройки адаптера». Щелкните правой кнопкой мыши любое подключение, которое вы используете, будь то беспроводное или кабельное, и нажмите значок 9.0080 Свойства вариант из выпадающего списка. Затем выберите параметр Internet Protocol Version 4 , чтобы он был выделен, а затем нажмите кнопку
После этого вам необходимо переключиться с автоматической на ручную настройку IP-адреса с именем Используйте следующий IP-адрес . Теперь вы сможете ввести новый IP. Убедитесь, что вы знаете свою маску подсети и адреса маршрутизатора, прежде чем делать это, чтобы вы могли повторно ввести их при обновлении.
Это не единственный способ изменить свой IP-адрес в Windows 10. Кроме того, вы можете разрешить устройству автоматически сбрасывать ваш адрес, зайдя в меню Windows и введя «команда» в строку поиска. Затем появится приложение командной строки.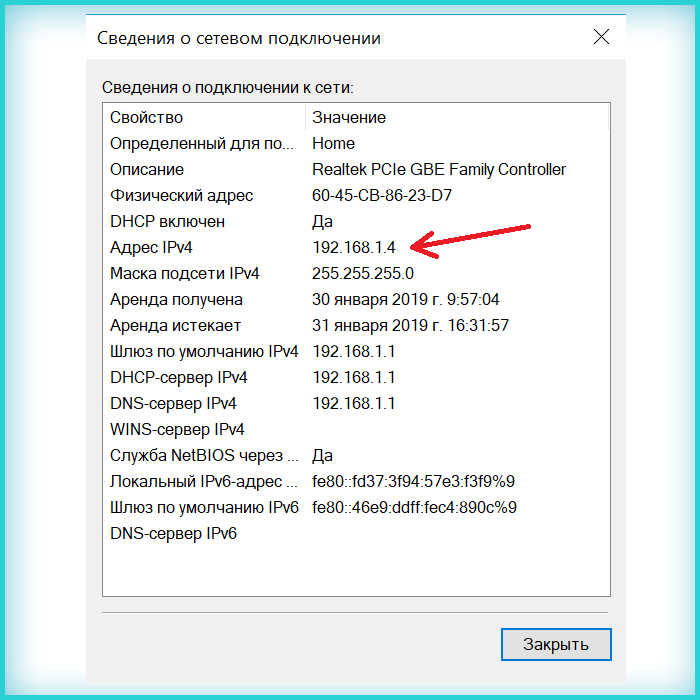
Нажав на это, вы увидите черное окно с несколькими строками кода. Непосредственно рядом с последней строкой введите «ipconfig/release». После ввода этого ваше интернет-соединение временно прервется. Затем вы увидите на экране несколько новых строк кода, но не паникуйте; это нормально.
В нижней части этого кода, рядом с последней строкой, введите «ipconfig/renew». Затем вашему устройству будет предложено обновить ваш IP-адрес без необходимости вводить его вручную.
Как изменить свой IP-адрес в Chrome OS
Изменение вашего IP-адреса в Chrome OS невероятно просто и начинается с доступа к вашим настройкам в меню вашего приложения.
Зайдя в настройки, вы уже окажетесь в разделе «Сеть». Здесь вам нужно прокрутить вниз, пока не увидите Сеть вариант. Нажмите на нее, чтобы просмотреть раскрывающийся список, показывающий ваш IP-адрес, маску подсети, шлюз и IPv6-адреса. В верхней части этого списка вы, вероятно, увидите, что переключатель Настроить IP-адрес автоматически включен.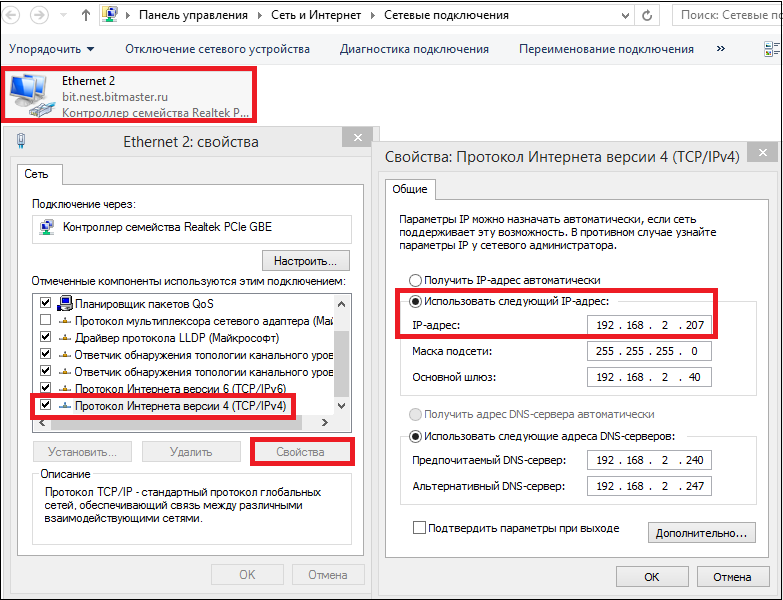 Отключите этот параметр, чтобы вручную изменить свой адрес.
Отключите этот параметр, чтобы вручную изменить свой адрес.
Затем процесс такой же, как и для iMac или MacBook. Вы должны взглянуть на адрес шлюза, показанный под вашим адресом маски подсети, и скопировать его до четвертого набора цифр.
Здесь мы будем использовать тот же пример, что и в руководстве по iOS. Если адрес вашего маршрутизатора «123.456.78.9», ваш новый IP-адрес должен начинаться с «123.456.78», чтобы вы были настроены на маршрутизатор. Что касается последнего набора цифр, вы можете изменить его на любое число от 1 до 55.
Теперь ваш IP-адрес должен отличаться от того, что был раньше.
Изменение вашего IP-адреса может помочь вам оставаться в безопасности в сети
Изменив свой IP-адрес, вы можете повысить уровень безопасности в Интернете, устранить проблемы с подключением и обойти геоблокировку без необходимости проходить долгий и напряженный процесс. Методы, с помощью которых вы можете изменить свой IP-адрес, довольно просты на любом устройстве, поэтому вы можете сделать это в кратчайшие сроки, независимо от того, насколько вы технически подкованы.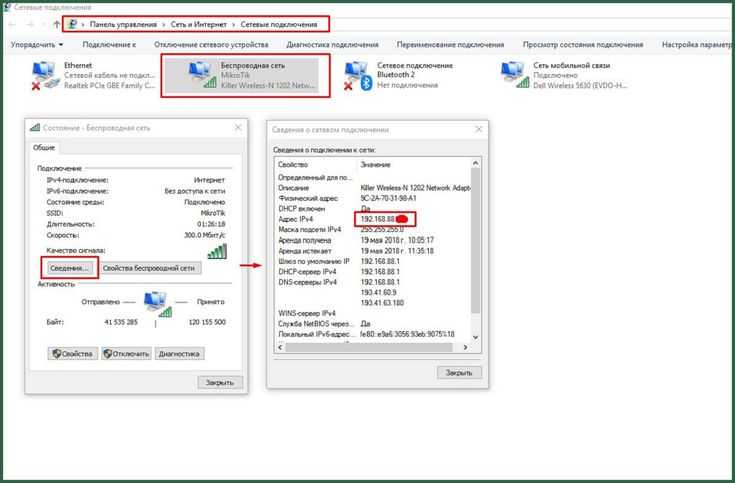


 Не имеет значения где именно, но при бане по ip адресу его однозначно нужно сменить.
Не имеет значения где именно, но при бане по ip адресу его однозначно нужно сменить.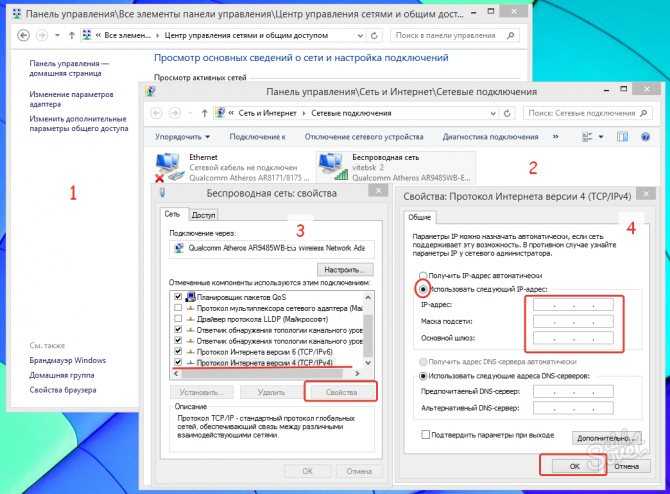 Кого это может радовать? По-моему никого.
Кого это может радовать? По-моему никого.