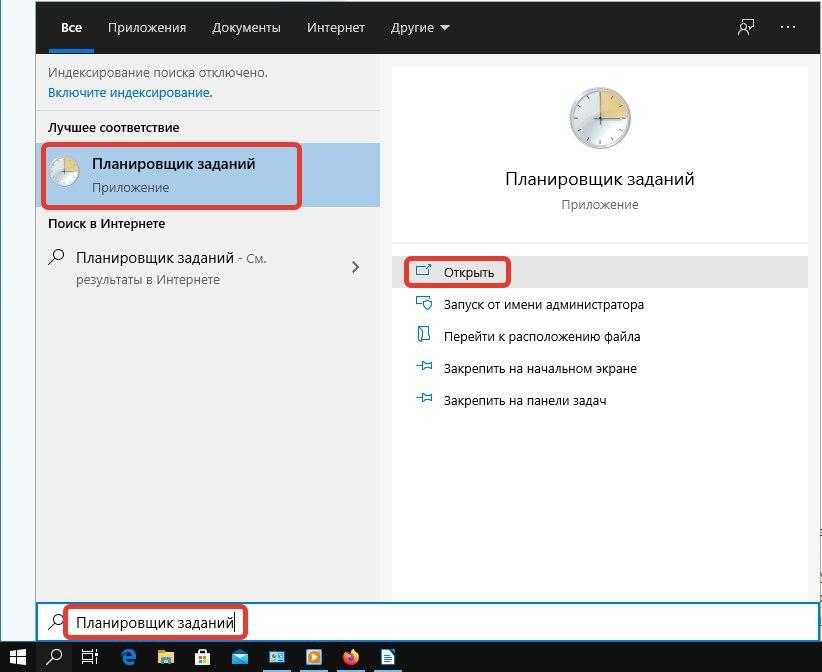Как остановить и отменить автоматическое обновление Windows 10, можно ли его перезапустить или заблокировать
Как отменить обновление
Описанный метод подходит для быстрого прерывания начавшегося обновления. Теперь обновление нужно отменить, чтобы вы могли спокойно включить интернет или перезагрузить компьютер.
Есть несколько способов отмены начавшегося обновления. Например, включить лимитное подключение или режим «В самолёте». Однако подобные методы только прервут загрузку новых пакетов и никак не запретят установку уже скачавшихся. Гарантированно отменить начавшееся обновление можно только через командную строку.
- Откройте меню «Пуск», введите cmd, нажмите правой кнопкой мыши на найденной командной строке и выберите «Запустить от имени администратора».
Запустите командную строку от имени администратора - Последовательно введите следующие команды (после ввода каждой жмите Enter): net stop wuauserv, net stop bits и net stop dosvc.

На применение первых двух команд может понадобиться время - Если вы заходили в систему через безопасный режим, можете смело перезагружаться: система запустится в нормальном режиме, без установки обновлений.
Чтобы возобновить обновление, нужно повторить вышеприведённые команды, заменив stop на start.
Что произойдет, если вы перезагрузите компьютер?
Процесс установки обновления операционной системы «Windows»
завершится неудачно, если вы перезагрузите свой компьютер во время этого процесса. Но как сильно это повлияет на работоспособность системы? Вызовет ли это какие-либо проблемы с вашим компьютером? Чтобы узнать, что произойдет, мы провели несколько тестов.
Сначала мы заставили операционную систему «Windows»
установить стандартное обновление из Центра обновления
«Windows»
. Затем мы проигнорировали сообщение с просьбой не перезагружать наш компьютер во время установки обновлений и принудительно перезагрузили его. Персональный компьютер загрузился, и мы быстро увидели обычный стандартный экран входа в систему.
Персональный компьютер загрузился, и мы быстро увидели обычный стандартный экран входа в систему.
После того, как мы вошли в систему, «Windows»
выдал уведомление, что установка обновлений была не завершена. Несмотря на это операционная система все еще работала должным образом. Система
«Windows»
просто отложила установку обновлений и попробует выполнить ее позже.
- Как отключить обновление Windows 10 – изменяем настройки Центра обновления
Во втором случае, мы перезапустили наш компьютер в то время, когда на экране было сообщение, что идет работа над обновлением операционной системы, выполнено лишь 28% и просьба, не выключать компьютер.
Система «Windows»
перезагрузилась абсолютно нормально и выдала сообщение с просьбой не выключать компьютер, чтобы отменить все изменения, так как установка обновлений не была выполнена до конца. По завершению озвученного процесса операционная система
«Windows»
загрузилась корректно, и она работала, как ожидалось, без каких-либо сбоев.
Мы также провели тестирование во время процесса установки основного апрельского обновления для «Windows 10»«Fall Creators Update»
. Мы перезагрузили наш компьютер, когда на экране появилось сообщение, что настройка обновления для
«Windows 10»
завершена лишь на 10%.
После перезагрузки компьютера и небольшого ожидания появился обычный экран входа в систему. Также дополнительно система уведомила нас, что установка обновлений была не завершена.
Наконец, мы перезагрузили компьютер, когда работа по установке обновлений была выполнена на 48%. Система восстановила предыдущую версию «Windows»
, о чем уведомила нас своим сообщением, и затем наш компьютер загрузился и работал абсолютно нормально.
В каждом проведенном тесте выключение компьютера не вызывало никаких проблем, которые бы отразились на работоспособности операционной системы. Система «Windows»
просто прекратила установку обновлений и вернула в предыдущее состояние файлы, которые были обновлены. Операционная система
Операционная система
«Windows»
лишь настаивает на повторной загрузке обновлений, прежде чем пытаться установить их снова, чтобы исключить возникновение любых проблем. Затем загруженные обновления будут установлены системой в обычном режиме.
Как отключить обновление навсегда
Если вы уверены, что не захотите обновлять систему в ближайшее время, то можете воспользоваться одним из способов, позволяющих отключить автообновление навсегда, точнее, до тех пор, пока вы вручную не разрешите его снова. Например, можно воспользоваться редактором групповой политики, редактором реестра, командной строкой и т. д. Но самый простой и быстрый способ — отключить центр обновлений:
- Запустите окошко «Выполнить», зажав комбинацию Win+R на клавиатуре. Выполните запрос services.msc, чтобы открыть список всех сервисов, имеющихся в системе.
Выполняем запрос services.msc - В развернувшемся окне отыщите центр обновлений и дважды кликните по нему.
Дважды кликаем по службе «Центр обновлений» - Остановите службу, а после установите значение «Отключена» для типа запуска.
 Готово, теперь центр обновлений не будет запускаться, соответственно, некому будет загружать и устанавливать обновления.
Готово, теперь центр обновлений не будет запускаться, соответственно, некому будет загружать и устанавливать обновления.
Останавливаем службу и устанавливаем тип запуска «Остановлена»
Да, вы должны выключить компьютер, если он «завис»
Как мы показали выше, принудительная перезагрузка персонального компьютера будет безопасной. После перезагрузки, операционная система «Windows»
перестанет пытаться установить обновление, отменит любые изменения и перейдет к обычному экрану входа в систему.
«Windows»
попытается повторно установить обновление позже в другой раз. Это не обязательно, но в системе
«Windows»
могут присутствовать ошибки, и иногда вам необходимо перезагрузить свой компьютер, чтобы исправить их. Это верно даже в том случае, когда
«Windows»
говорит вам не выключать компьютер.
Чтобы выключить компьютер во время установки обновлений – будь то стационарный персональный компьютер, ноутбук, планшет, – просто нажмите кнопку питания.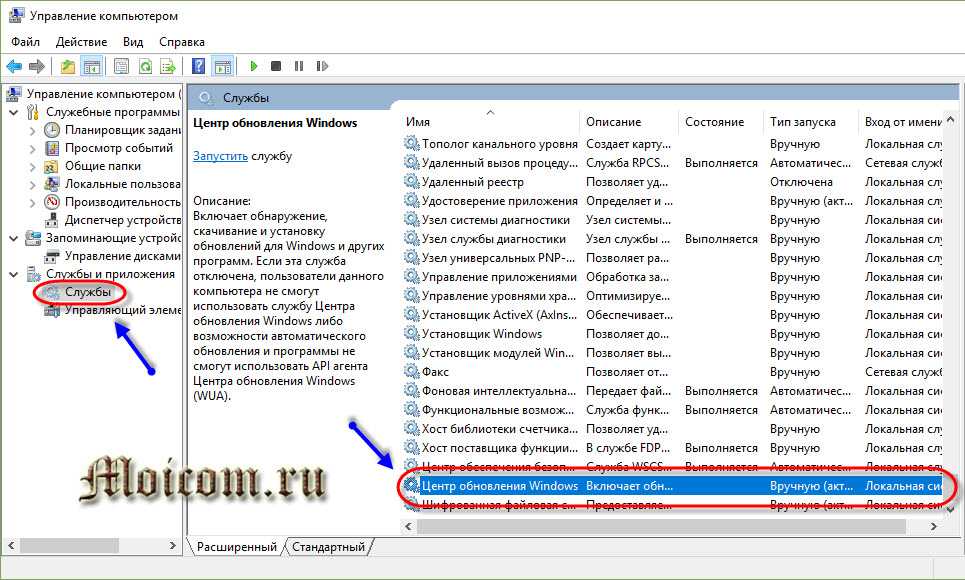 Удерживайте ее в таком положении около десяти секунд. Такое действие приведет ваш компьютер к жесткому отключению. Подождите несколько секунд, а затем снова включите свой компьютер. Выполнение жесткого закрытия никогда не бывает идеальным, но это может быть вашим единственным вариантом в таких случаях.
Удерживайте ее в таком положении около десяти секунд. Такое действие приведет ваш компьютер к жесткому отключению. Подождите несколько секунд, а затем снова включите свой компьютер. Выполнение жесткого закрытия никогда не бывает идеальным, но это может быть вашим единственным вариантом в таких случаях.
Предупреждение
: Несмотря на то, что мы успешно протестировали процесс выключения компьютера во время установки обновлений, нет гарантии, что ваша операционная система
«Windows»
будет работать правильно после того, как вы выполните жесткое закрытие. Однако, если процесс обновления фактически заморожен, то выполнение жесткого закрытия – это единственное, что вы можете предпринять. На всякий случай, мы рекомендуем вам всегда иметь резервные копии ваших важных личных файлов.
Предотвращение пробуждения Windows 10 путем отключения таймеров пробуждения
Windows 10 предоставляет средства для остановки автоматических обновлений во время сна, это просто неочевидно.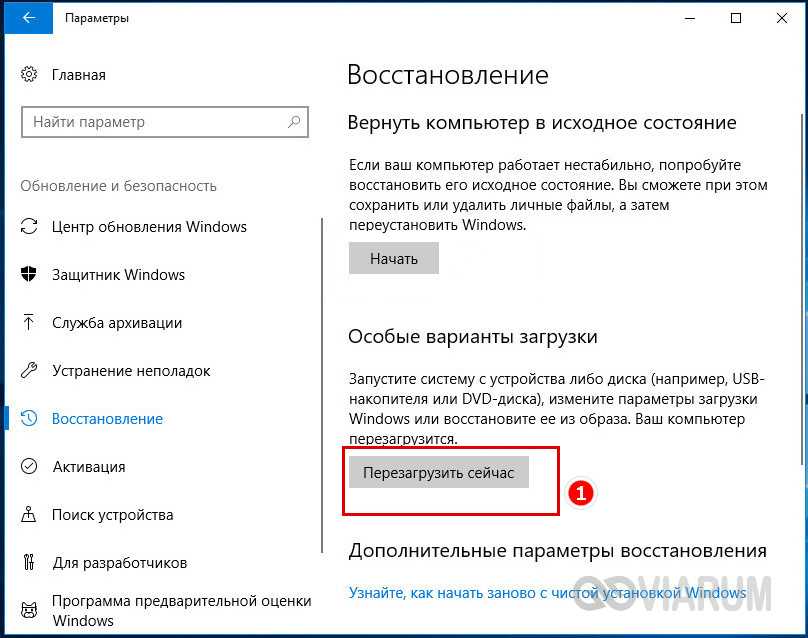 Перейдите в «Настройки» > «Обновление и безопасность» > «Дополнительные параметры», и все, что Вы найдете, — это настройки для задержки и приостановки «функциональных» и «качественных» обновлений.
Перейдите в «Настройки» > «Обновление и безопасность» > «Дополнительные параметры», и все, что Вы найдете, — это настройки для задержки и приостановки «функциональных» и «качественных» обновлений.
Вы можете полностью отключить таймеры пробуждения, чтобы Ваш компьютер не разбудил ничего — даже сканирование дисков или антивирусную проверку. Как указывалось ранее, этот параметр находится в Вашей схеме питания, указанной в панели управления.
Как навсегда запретить загрузку обновлений
Способ, упомянутый в отмене обновления, также включает в себя запрет на дальнейшее обновление системы. Но существуют и другие, которые будут более удобными и надёжными в плане долгосрочной перспективы.
Через редактор групповой политики
Этот способ не подойдёт для домашней версии Windows и некоторых нелицензированных версий системы, но, используя его, вы сохраните возможность ручного запуска обновлений системы.
- Откройте меню «Пуск», введите gpedit.
 msc и запустите найденную утилиту.
msc и запустите найденную утилиту.
Найдите и откройте gpedit.msc - В левой части окна пройдите по пути «Конфигурация компьютера» / «Административные шаблоны» / «Компоненты Windows» / «Центр обновления Windows». На «Центр обновления Windows» единожды нажмите левой кнопкой мыши.
Найдите «Центр обновления Windows» и нажмите на него левой кнопкой мыши - В правой части окна найдите параметр «Настройка автоматического обновления» и откройте его.
Откройте параметр «Настройка автоматического обновления» - Установите состояние «Отключено» и нажмите OK.
Установите состояние «Отключено» и подтвердите свои действия
Через службы
Этот способ доступен на всех версиях Windows, но он полностью запрещает обновление системы: вы не сможете загрузить обновления даже через запуск проверки вручную (проверка запустится, но найти ничего не сможет).
- Откройте меню «Пуск», введите services.msc и запустите утилиту.
Найдите и откройте services. msc
msc - Найдите здесь службу «Центр обновления Windows» и откройте её.
Зайдите в службу «Центр обновления Windows» - Кликните на «Остановить», если эта кнопка будет активной, выберите тип запуска «Отключена» и нажмите OK.
Кликните на «Остановить», выберите тип запуска «Отключена» и нажмите OK
Через редактор реестра
Этот способ можно считать самым правильным, но и наименее безопасным: он вносит правки напрямую в конфигурацию системы, а отменить его можно, только проделав аналогичные действия снова. Если вы намерены использовать этот способ, сохраните где-нибудь путь к изменяемому параметру, чтобы иметь возможность откатить изменения.
- Откройте меню «Пуск», введите regedit и запустите редактор реестра.
Найдите и откройте regedit - Скопируйте путь HKEY_LOCAL_MACHINESOFTWAREPoliciesMicrosoftWindows в адресную строку и нажмите Enter.
Скопируйте HKEY_LOCAL_MACHINESOFTWAREPoliciesMicrosoftWindows в адресную строку и нажмите Enter - Найдите в левой части окна раздел WindowsUpdate, нажмите на него правой кнопкой мыши и создайте раздел AU.

Найдите WindowsUpdate и создайте там раздел AU - В левой части окна выберите созданный раздел, в правой части окна нажмите правой кнопкой мыши на пустом месте и создайте параметр QWORD с именем NoAutoUpdate.
Нажмите правой кнопкой мыши на пустом месте и создайте параметр QWORD с именем NoAutoUpdate - Откройте созданный параметр, присвойте ему значение 1 и нажмите OK.
Присвойте созданному параметру значение 1 и нажмите OK
Через «Центр обновления Windows»
Запрет обновлений через «Центр обновления Windows» является официальным, но при этом наименее надёжным. Таким способом вы пометите собственное подключение к интернету как лимитное: через подобные подключения обновления не загружаются с целью экономии трафика.
Если вы подключитесь к другой сети или сбросите настройки роутера, запрет на загрузку обновлений исчезнет.
- Откройте меню «Пуск» и далее «Параметры», нажав на кнопку с шестерёнкой.

Откройте меню «Пуск» и «Параметры» - Перейдите в раздел «Сеть и Интернет».
Перейдите в раздел «Сеть и Интернет» - Выберите вкладку, соответствующую вашему соединению (от кабеля — Ethernet), и нажмите на активное подключение к интернету (в ранних версиях Windows 10 нужно нажать на надпись «Дополнительные параметры» под подключением).
Выберите вкладку, соответствующую вашему соединению, и нажмите на активное подключение к интернету - О.
О
Видео: как отключить обновления в Windows 10
Несмотря на тщательно скрытые от пользователя сервисы, активное обновление Windows легко отменить. На всякий случай скопируйте куда-нибудь нужные команды или запретите обновление системы заранее, чтобы оно больше никогда не застало вас врасплох.
Иногда обновления в Windows 7 начинают устанавливаться автоматически, поскольку такой параметр выбирается по умолчанию. Однако не все пользователи хотят получить апдейты именно в это время, поскольку инсталляция может мешать нормальному взаимодействию с программами или же просто потреблять огромное количество интернет-трафика. Специально для таких случаев предусмотрено несколько вариантов остановки установки обновлений, о чем мы и хотим поговорить в рамках сегодняшнего материала.
Специально для таких случаев предусмотрено несколько вариантов остановки установки обновлений, о чем мы и хотим поговорить в рамках сегодняшнего материала.
Как происходит обновление «Windows»?
Одним из главных факторов достижения большой популярности стал тесный контакт разработчиков «Windows»
с конечными пользователями операционной системы, который позволяет быстро реагировать на любые сбои системы и оперативно исправлять все возникающие неполадки.
Результатом общения пользователей и создателей системы является выпуск новых обновлений, в которых учтены и исправлены известные ошибки системы, а также добавлены новые функции и приложения.
Разработчики операционной системы выпускают обновления «Windows»
по мере исправления неполадок или внедрения новых функций, которые прошли полную проверку на работоспособность.
Процесс установки обновления происходит централизовано. Система самостоятельно проверяет наличие доступных обновлений, и при необходимости, скачивает их с серверов разработчиков и устанавливает на компьютер без участия пользователя. На конечном этапе, пользователь только получает уведомление с просьбой не выключать компьютер до завершения установки и настройки обновлений операционной системы. Обычно «Windows»
На конечном этапе, пользователь только получает уведомление с просьбой не выключать компьютер до завершения установки и настройки обновлений операционной системы. Обычно «Windows»
быстро завершает весь процесс, если вы выполняете его просьбу и даете ему требуемое время. Но если процесс настройки затягивается и длится несколько часов, то вам может потребоваться провести принудительную перезагрузку компьютера.
Это нормально, ожидать, пока система завершит свой процесс обновления. Но, к сожалению, ожидание отнимает огромное количество времени. Корпорация «Microsoft»
утверждает, что около 700 миллионов устройств работают на операционной системе
«Windows 10»
, и что обновление за апрель 2021 года займет от 10 до 30 минут. Таким образом, если принять среднее время обновления в 20 минут и умножить его на 700 миллионов компьютеров, то в итоге получается более 26 000 лет коллективного времени человечества потрачено впустую на ожидание, пока операционная система
«Windows 10»
устанавливает свое обновление.
Причина сообщения «Подготовка Windows. Не выключайте компьютер»
Как известно, функционал ОС Windows 10 позволяет в автоматическом режиме устанавливать все необходимые обновления. Обычно обновления загружаются в систему в фоновом режиме, а потом, при выключении-включении ПК, автоматически устанавливаются в системе.
При установке указанных апдейтов система может испытывать различные виды проблем – остановки, зависания, сбои, глюки и другие дисфункции. Одной из таких проблем является зависание системы на неопределённое время, сопровождающееся сообщением «Подготовка Windows….».
Причины дисфункции могут быть следующими:
- Программный конфликт при установке обновлений;
- В системе пользователя существует проблема, препятствующая установке конкретных обновлений;
- Нестабильное обновление от Майкрософт;
- Нестабильная работы службы обновления Виндовс;
- Наличие на ПК пользователя вирусных зловредов;
- Проблемы с жёстким диском ПК (плохие сектора, «осыпание» диска и др.
 )
)
Давайте разберёмся, что делать если такое сообщение очень долго висит на вашем экране на Windows 10.
Как отменить обновление Windows 10, если оно зависает
Содержание
- Запустите средство устранения неполадок Центра обновления Windows
- Удалите файлы из распространения программного обеспечения
- Создайте пакетный файл быстрого исправления
- Определите коды ошибок обновления Windows 10 и устраните обнаруженные проблемы
- Используйте восстановление системы
- Используйте средство восстановления Windows 10
По большей части обновления Windows происходят незаметно в фоновом режиме и устанавливаются только после запроса или после выключения компьютера.
Однако бывают случаи, когда системе обновлений требуется рука помощи. Если при обновлении Windows возникает ошибка, вы не одиноки. Эта неудача стала широко распространенной проблемой для ОС с тех пор, как Microsoft отказалась от своей группы контроля качества и полагалась на пользователей посредством предварительных сборок, отзывов и т. д.
д.
Возможно, ваша Windows 10 загрузила половину обновления, прежде чем решила, что не хочет оставаться подключенной к серверу. В других случаях ОС пытается какое-то время заниматься своими делами, замедляя ваше долгожданное обновление до сканирования. Помимо этих двух ситуаций, ОС может столкнуться с ошибкой установки или проблемой данных, которая остановит ее на своем пути.
Если Центр обновления Windows зависает или зависает, попробуйте выполнить несколько шагов. Вот процесс — в порядке важности.
Запустите средство устранения неполадок Центра обновления Windows
Первый шаг — самый безопасный способ решить проблемы с обновлением Windows 10. Процесс автоматически просканирует и обнаружит проблемы в вашей системе, что может занять несколько минут.
- Откройте меню «Пуск» и нажмите «Настройки».
- Затем нажмите «Обновление и безопасность».
- Затем нажмите «Устранение неполадок», а затем «Дополнительные средства устранения неполадок».
- Оттуда выберите Центр обновления Windows, а затем Запустите средство устранения неполадок.

Мы надеемся, что средство устранения неполадок устранит проблемы, из-за которых Центр обновления Windows зависает.
Удалите файлы из распространения программного обеспечения
Если средство устранения неполадок не решает проблему с обновлением, самое время изменить системные настройки вашего компьютера. Это не должно причинить вред вашему компьютеру. Вы удаляете только временные файлы Центра обновления Windows, но рекомендуется настроить точку восстановления системы, прежде чем продолжать.
- Откройте меню «Пуск», введите «cmd» в поле поиска, затем «Командная строка» и выберите «Запуск от имени администратора».
- Затем остановите службу обновления Windows и фоновую интеллектуальную службу передачи. Вам нужно будет ввести две команды в командной строке:
net stop wuauserv net stop bits
После ввода каждого из них нажимайте Enter. Это отключит службу обновления Windows и фоновую интеллектуальную службу передачи. - Затем вам нужно удалить файлы в папке C: WindowsSoftwareDistribution.
 Выберите все файлы, затем нажмите «Удалить». Если файлы не могут быть удалены, потому что они используются, вам необходимо перезагрузить компьютер. Выключите две службы Центра обновления Windows и попробуйте снова удалить файлы.
Выберите все файлы, затем нажмите «Удалить». Если файлы не могут быть удалены, потому что они используются, вам необходимо перезагрузить компьютер. Выключите две службы Центра обновления Windows и попробуйте снова удалить файлы. - После очистки папки перезагрузите компьютер или вручную включите службы Центра обновления Windows. Для этого откройте командную строку (admin) и введите:net start wuauserv net start bits
- Теперь запустите Центр обновления Windows, и вы обнаружите, что на ваш компьютер необходимо загрузить ряд обновлений, что может занять до нескольких часов, в зависимости от вашей системы и подключения.
После того, как все обновления будут установлены, Windows назначит время перезапуска, хотя вы всегда можете перезапустить его немедленно.
Создайте пакетный файл быстрого исправления
Следующее исправление — удобный способ выполнить несколько команд одним махом. Уровень успешности сценария зависит от изменений Windows в результате предыдущих обновлений и текущего состояния вашей ОС. Это может сработать, а может и не сработать. Используйте его на свой страх и риск!
Это может сработать, а может и не сработать. Используйте его на свой страх и риск!
Пакетный файл (показанный ниже) выполняет следующие действия в точном порядке:
- Измените атрибуты папки «system 32catroot» и файлов в ней.
- Останавливает службу обновления Windows (wuauserv), криптографические службы (CryptServ) и фоновую интеллектуальную службу передачи (BITS).
- Переименуйте папку «system 32catroot» в «system32catroot.old»
- Переименуйте папку временных файлов Центра обновления Windows «WindowsSoftwareDistribution» в «WindowsSoftwareDistribution.old».
- Переименуйте папку «All UsersApplication DataMicrosoftNetworkDownloader» в «All UsersApplication DataMicrosoftNetworkDownloader.old».
- Перезагрузите BITS.
- Перезапустите CryptSvc.
- Перезапустите wuauserv.
Чтобы запустить пакетный файл, скопируйте следующий сценарий в блокнот и сохраните его на рабочем столе как «UpdateFix.bat», чтобы его было легко найти и удалить после завершения. Щелкните пакетный файл правой кнопкой мыши и выберите «Запуск от имени администратора». Перезагрузите Windows после успешного завершения сценария.
Щелкните пакетный файл правой кнопкой мыши и выберите «Запуск от имени администратора». Перезагрузите Windows после успешного завершения сценария.
@ECHO OFF echo This script is intended to stop Windows Update being COMPLETELY and UTTERLY rubbish echo. PAUSE echo. attrib -h -r -s %windir%system32catroot2 attrib -h -r -s %windir%system32catroot2*.* net stop wuauserv net stop CryptSvc net stop BITS ren %windir%system32catroot2 catroot2.old ren %windir%SoftwareDistribution SoftwareDistribution.old ren «%ALLUSERSPROFILE%application dataMicrosoftNetworkdownloader» downloader.old net Start BITS net start CryptSvc net start wuauserv echo. echo Windows Update should now work properly. Thanks Microsoft. echo. PAUSE
Приведенный выше сценарий позволяет Windows создавать свежие папки обновлений и данные в них, чтобы исключить любые повреждения или несовместимости файлов.
Определите коды ошибок обновления Windows 10 и устраните обнаруженные проблемы
Если ни один из вышеперечисленных вариантов не устранил проблему с Центром обновления Windows, пора расшифровать коды, чтобы обнаружить причину сбоя. Большинство проблем с обновлением возвращают код ошибки, который определяет причину сбоя обновления. В следующей таблице приведены наиболее распространенные коды ошибок Центра обновления Windows 10 и возможные решения по их устранению.
Большинство проблем с обновлением возвращают код ошибки, который определяет причину сбоя обновления. В следующей таблице приведены наиболее распространенные коды ошибок Центра обновления Windows 10 и возможные решения по их устранению.
Ошибка 0x80073712. Поврежден или отсутствует файл, который требуется для обновления Windows 10. Введите «DISM.exe / Online / Cleanup-image / Restorehealth» без кавычек, чтобы восстановить системные файлы, затем попробуйте обновить ОС еще раз.
Ошибка 0x800F0923. Драйвер или программа несовместимы с обновлением (НЕ обновлением) до Windows 10 с Windows 7, 8 или 8.1. Сделайте резервную копию драйверов и программ, чтобы сохранить их, затем удалите текущий графический драйвер и позвольте Windows переключиться на драйвер по умолчанию. Если это не сработает, попробуйте удалить другие драйверы. Также убедитесь, что у вас достаточно места на диске для обновления.
Ошибка 0x80200056. Процесс обновления был прерван из-за ручного перезапуска, случайного отключения или выхода пользователя из системы.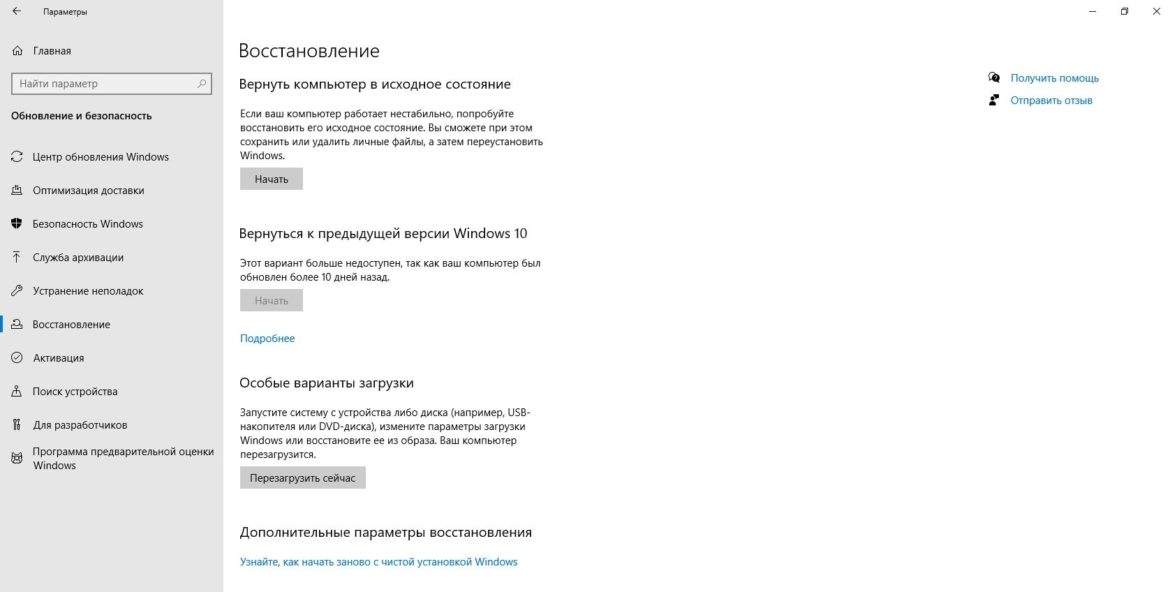 Просто попробуйте обновить еще раз.
Просто попробуйте обновить еще раз.
Ошибка 0x800F0922. Сценарий №1: ПК не может подключиться к серверам Центра обновления Windows. Отключите VPN (если применимо) и попробуйте переустановить. В противном случае попробуйте выполнить обновление еще раз, когда ваше интернет-соединение станет стабильным и надежным. Сценарий № 2: Недостаточно свободного места в разделе, зарезервированном системой. Увеличьте размер раздела и попробуйте обновить Windows еще раз.
Ошибка: не удалось завершить обновления. Отмена изменений. Не выключайте компьютер.
Ошибка: сбой при настройке обновлений Windows. Отмена изменений.
ПК не удалось обновить из-за неклассифицированных или неизвестных проблем. Любые причины, не указанные в конкретных категориях ошибок, приведут к появлению одного из этих общих сообщений об ошибке. Просмотрите журнал обновлений, чтобы найти неудачное обновление и конкретный код ошибки, вызвавшей проблему. Устраните проблему, затем повторите попытку обновления.
Ошибка: обновление не применимо к вашему компьютеру. В системе Windows не установлены все необходимые обновления для обновления ОС. Запустите Центр обновления Windows, чтобы убедиться, что установлены все применимые обновления, затем повторите попытку обновления.
Ошибка 0xC1900208 — 0x4000C. Несовместимое приложение заблокировало или помешало процессу обновления. Удалите приложение или программу и попробуйте снова обновить Windows 10.
Ошибка 0xC1900200 — 0x20008, 0xC1900202 — 0x20008. ПК не соответствует минимальным требованиям для обновления до Windows 10. Обновите оборудование ПК (если возможно) или замените его.
Ошибка 0x80070070 — 0x50011, 0x80070070 — 0x50012, 0x80070070 — 0x60000. На ПК не хватает места для установки обновления Windows 10. Освободите место в разделе ОС и повторите попытку.
Ошибка 0xc1900223. В обновлении есть проблема с файлами загрузки или установки.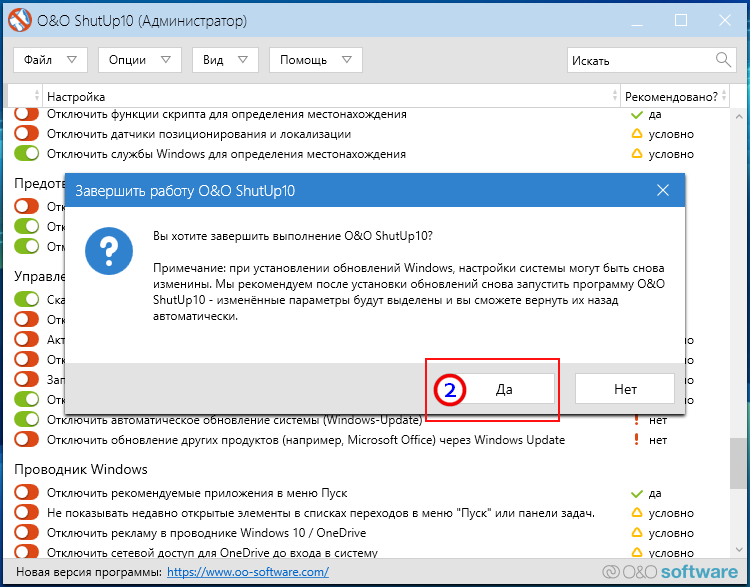 Не требуется никаких действий; система повторит попытку позже.
Не требуется никаких действий; система повторит попытку позже.
Ошибка 0xC1900107. Предыдущее обновление все еще находится в процессе очистки, обычно ожидая перезапуска. Попробуйте перезапустить Windows, а затем попробуйте снова установить новое обновление. Если это не удается, попробуйте использовать утилиту очистки диска, перезапустите, а затем попробуйте выполнить обновление.
Ошибка 0x80300024. Определенная дисковая операция не поддерживается текущим диском. Ознакомьтесь с подробными требованиями Windows 10, чтобы убедиться, что диск (раздел или том) соответствует любым применимым требованиям. Если нет, замените привод.
Ошибка 0x80070002 0x20009. Центр обновления Windows 10 не может найти конкретный файл из-за прав доступа, конфликтующих приложений или других подключенных дисков. Отключите все брандмауэры и закройте работающие приложения. Если это не сработает, попробуйте отключить все диски, не относящиеся к ОС, перезагрузить устройство и повторить попытку обновления.
Ошибка 0xC1900101 0x20017, 0xC1900101 0x30017. Проблема с драйвером вызвала проблему во время установки обновления. Отключите все ненужные устройства, такие как USB-накопители, камеры и т. д., И отключите все службы защиты от вредоносных программ и вирусов.
Ошибка 0x8007042B 0x4000D. Центр обновления Windows неожиданно завершил работу из-за существующего запущенного процесса, который мешал работе. Выполните «чистую» загрузку, чтобы исключить все сомнительные процессы, и повторите попытку обновления.
Ошибка 0x800700B7 0x2000a. Служба безопасности, приложение или процесс вызвали неожиданное завершение работы Центра обновления Windows. Отключите все приложения и службы безопасности, а затем повторите попытку обновления.
Ошибка 0xC1900101 — 0x20004. При обновлении с Windows 7 или 8 / 8.1 возникла проблема с сообщением «Ошибка установки на этапе safe_OS с ошибкой во время операции INSTALL_RECOVERY_ENVIRONMENT». Ошибка обычно вызвана несовместимостью BIOS или конфигурацией SATA. Попробуйте обновить свою BIOS, удалить все ненужные диски SATA, отсоединить все внешние USB-накопители и отключить сетевые устройства в диспетчере устройств Windows 10 (НЕ щелкнув правой кнопкой мыши в другом месте).
Ошибка обычно вызвана несовместимостью BIOS или конфигурацией SATA. Попробуйте обновить свою BIOS, удалить все ненужные диски SATA, отсоединить все внешние USB-накопители и отключить сетевые устройства в диспетчере устройств Windows 10 (НЕ щелкнув правой кнопкой мыши в другом месте).
Используйте восстановление системы
Если ваш компьютер по-прежнему не отвечает при установке обновлений, вы можете запустить восстановление системы. Это вернет ваш компьютер к более раннему моменту времени.
- Чтобы получить доступ к функции восстановления системы, введите «Восстановление системы» в строку поиска и выберите « Создать точку восстановления».
В разделе «Восстановление системы» вы можете выбрать подходящую точку для возврата.
Вернувшись к более ранней точке восстановления, попробуйте снова установить обновления в обычном режиме.
Используйте средство восстановления Windows 10
Если ваше устройство с Windows 10 по-прежнему не обновляется или все еще зависает при обновлении, вам нужно загрузить Windows 10 Recovery Tool и исправить диск или вернуться к предыдущей точке восстановления. Если ваше устройство не отвечает, вам необходимо загрузить его с помощью другого.
Если ваше устройство не отвечает, вам необходимо загрузить его с помощью другого.
- Если вы еще этого не сделали, начните с загрузки Windows Media Creation Tool, он также используется для восстановления / исправления вашей существующей ОС Windows.
- Затем подключите USB-накопитель с установленным на нем инструментом восстановления.
- Теперь перезагрузите устройство и нажмите F8 , F10 , F12 или Del, чтобы войти в BIOS / UEFI, это зависит от производителя.
- Затем найдите Boot или Boot Order и щелкните по нему. Некоторые BIOS хранят его в разделе » Система» .
- Затем измените порядок загрузки, чтобы сначала загрузился Windows Media Creation Tool. Обычно вы можете просто использовать клавиши со стрелками, чтобы изменить порядок загрузки.
- Когда инструмент загрузится, выберите свой язык / настройки и нажмите Далее .
- Теперь выберите Восстановить компьютер из вариантов.
- Затем начните с попытки восстановить диск с помощью команды sfc, введите « sfc / scannow » без кавычек и нажмите Enter в командной строке.

- Если это не сработает, вы захотите использовать предыдущую точку восстановления и вернуться к ней. Windows создает их по умолчанию при загрузке новых программ, поэтому у вас должно быть несколько на выбор.
Иногда Windows 10 может столкнуться с проблемами при обновлении, к счастью, вы знаете, что теперь делать, если это произойдет. Начните с наименее сложной и постоянной проблемы, прежде чем прибегать к предыдущим точкам восстановления и более радикальным решениям.
Читайте также:
- Как сделать загрузочную флешку Windows 10: инструкция
- Как установить Windows 7 с флешки
- Как переустановить Windows 10?
- Как отключить обновления Windows 10 навсегда?
- Как установить Windows 10 с нуля?
- 100+ советов, как ускорить работу ноутбука на Windows 10
Остановить фоновую загрузку и загрузку Windows 10 во время путешествия
Остановить автоматическое обновление компьютеров Macintosh
Наш друг использует спутниковый телефон для подключения к Интернету во время путешествия. Он сходил с ума, потому что его счета за загрузку данных были безумно высоки, даже когда он просто делал пару электронных писем.
Он сходил с ума, потому что его счета за загрузку данных были безумно высоки, даже когда он просто делал пару электронных писем.
Он ЗНАЛ, что что-то загружается и загружается в фоновом режиме, но не мог понять, что это было и как это остановить. Это также может быть серьезной проблемой при подключении для передачи данных с использованием мобильных телефонов, особенно во время путешествия за границу.
Первым подозреваемым, конечно же, является Windows 10, которая выполняет фоновую загрузку и загрузку без уведомления пользователя. Windows 10 особенно сложна, потому что Microsoft не позволит вам отключить автоматическое обновление Windows.
Второй подозреваемый — производитель компьютеров. Lenovo (которую использовал мой друг) печально известна тем, что устанавливает шпионское ПО, которое загружает и скачивает информацию без ведома пользователя. Dell тоже это делает, но не в такой степени.
Третий подозреваемый — Chrome и/или Firefox.
Чтобы знать наверняка, настройте этот простой бесплатный сетевой монитор, чтобы отслеживать, какие программы загружаются или загружаются в фоновом режиме.
Итак, как вы остановите то, что ест ваши мобильные данные?
Вау! Только что обнаружил эту ОТЛИЧНУЮ небольшую бесплатную программу под названием ShutUp10 для управления загрузкой и выгрузкой данных Windows 10. Он объединяет все разрешения Windows 10 в одном удобном интерфейсе, и вы даже не представляете, сколько информации отправляется в Microsoft и из нее. Посмотрите здесь
#1 — ВАЖНО — создайте точку восстановления, чтобы вы могли отменить любые изменения, нарушающие работу вашей системы.
Нажмите кнопку «Пуск» или значок увеличительного стекла и введите Restore Point — щелкните ссылку Create a Restore Point в появившемся списке.
Когда откроется окно ниже, нажмите кнопку создать , введите имя точки восстановления и сохраните ее.
Windows 10
Windows 10 позволит вам установить для вашего Wi-Fi-соединения «лимитный» режим и не будет (теоретически) загружать гигабайты обновлений, если вы используете лимитное соединение — например, через точку доступа Wi-Fi мобильного телефона или подключение спутникового телефона.
Нажмите значок увеличения на панели задач или нажмите кнопку «Пуск» и введите ИЗМЕРЕНИЕ в окне. Появятся настройки для настройки вашего WiFi-соединения.
Чтобы изменить подключение WiFi на лимитное, вам нужно нажать на название вашего подключения в окне настроек (подлый, да?), и появится другое окно, подобное этому. Вам нужно прокрутить вниз, потому что Microsoft поместила переключатель счетчика внизу, где вы могли его не увидеть.
Это позаботится об автоматических обновлениях Windows, но могут быть и другие скрытые приложения, которые будут обновляться в фоновом режиме.
Вот что вам нужно сделать. Нажмите на маленький значок увеличения на панели задач — или нажмите кнопку «Пуск» — и введите НАСТРОЙКИ в окне.
Когда откроется окно настроек, нажмите на значок конфиденциальности
Теперь перейдите вниз по списку элементов в левой строке меню и в правом столбце отключите все, что вы не хотите, чтобы загрузка и загрузка происходили в фоновом режиме.
Отключите все другие скрытые паразиты, использующие данные, в Windows 10 «Расписание задач»
Вы будете поражены, когда увидите, какие маленькие существа, высасывающие данные, прячутся на вашем компьютере; особенно если у вас Леново.
Теперь мы переходим к окну Schedule Tasks, где ваш компьютер выпускает этих паразитов данных в дикую природу.
Чтобы открыть окно запланированных задач, нажмите левую нижнюю кнопку «Пуск» или значок увеличительного стекла и введите расписание в пустом поле и выберите Расписание задач из результатов.
Когда откроется окно «Расписание задач», щелкните значок папки в меню планировщика заданий (локально). это покажет Именованные действия, запланированные для развертывания в фоновом режиме.
Нажмите на названное действие в центральной колонке и в правом меню нажмите «Отключить» — Вы можете удалить некоторые действия, например отправку информации об удовлетворенности клиентов в Lenovo, но, возможно, , а не , удалить некоторые из действия в списке Windows. Отключение действия позволит вам вернуться и снова включить его, если ваш компьютер выйдет из строя. Не сходите с ума, просто избавьтесь от маркетинговых уловок, таких как программы повышения качества обслуживания клиентов и т. д.
Отключение действия позволит вам вернуться и снова включить его, если ваш компьютер выйдет из строя. Не сходите с ума, просто избавьтесь от маркетинговых уловок, таких как программы повышения качества обслуживания клиентов и т. д.
Я отключил следующие действия в Microsoft Tasks:
- Программа улучшения качества программного обеспечения (отключить все 4 действия)
- Отчет об ошибках Windows
- Центр обновления Windows (не требуется, если вы использовали инструмент «Настроить автоматическое обновление» выше. Если вы не использовали этот инструмент, вы можете отключить первые 6 названных действий, оставьте sihboot включенным.) — вам нужно будет снова включить их, когда вы используя обычное подключение к Интернету, и хотите снова загрузить обновления.
На некоторых компьютерах скрывается ЕЩЕ БОЛЬШЕ данных-паразитов.
Скандал Lenovo с Superfish показывает, что некое скрытое программное обеспечение загружает информацию о ваших действиях на компьютере без вашего ведома и отображает рекламу в ваших браузерах (при этом вы платите за рекламу при использовании данных).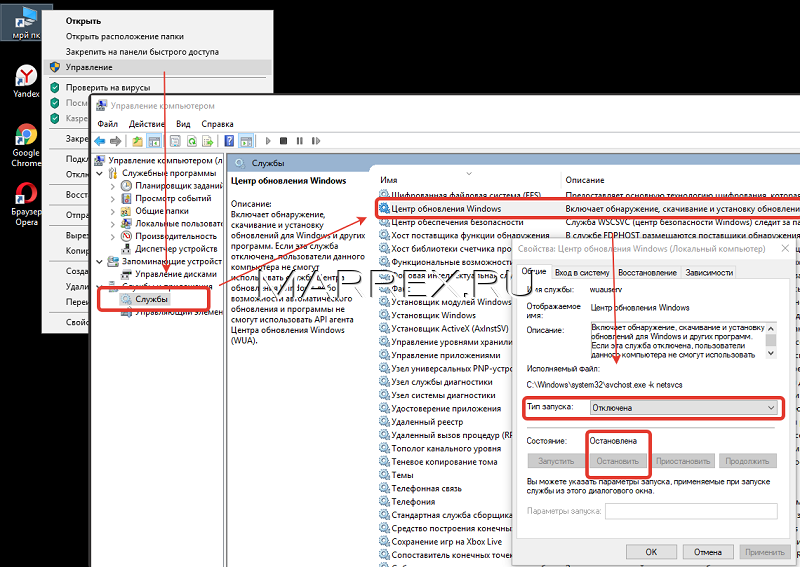
Сброс Superfish:
Откройте панель управления Windows, выберите «Программы» и нажмите «Удалить программу». Найдите в списке VisualDiscovery. Если он есть, щелкните программу и выберите «Удалить». Если он БЫЛ там, вам нужно сделать еще один шаг и удалить скрытые сертификаты для Superfish.
Нажмите кнопку «Пуск» в Windows и введите certmgr.msc в поле поиска. Запустите программу certmgr.msc, нажмите «Доверенные корневые центры сертификации», а затем «Сертификаты». Найдите среди сертификатов все, что упоминает Superfish Inc. Найдя сертификаты, щелкните их правой кнопкой мыши и выберите «Удалить».
Приручение вашего браузера (Chrome и Firefox)
Щелкните меню Chrome (или нажмите Alt+E) Выберите «Настройки». Нажмите на ссылку «Показать дополнительные настройки». В разделе «Система» снимите флажок «Продолжать запуск фоновых приложений, когда Google Chrome закрыт».
И Firefox, и Chrome будут обновляться до последней версии в фоновом режиме, не сообщая вам об этом, счастливо жуя использование мобильных или спутниковых данных.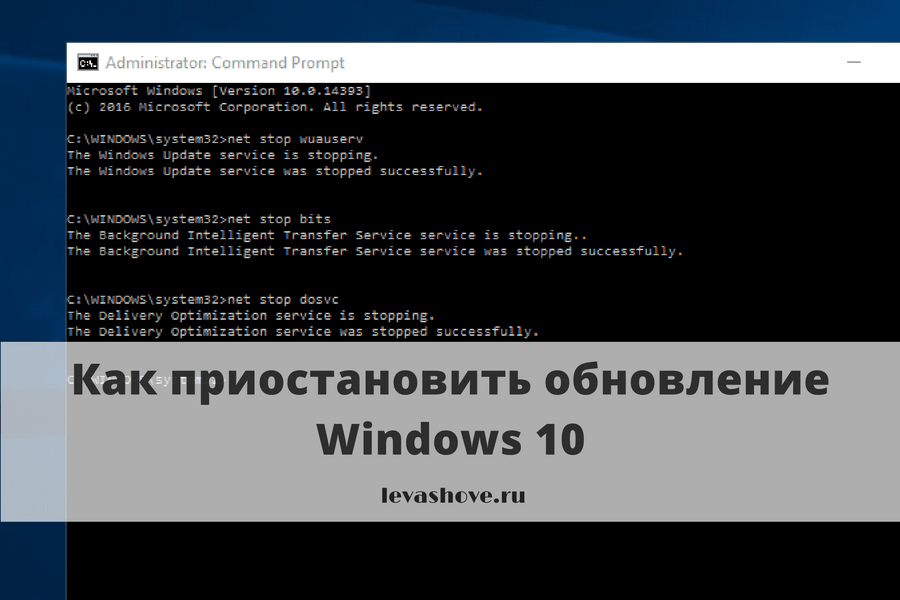
Старые версии этих браузеров позволяют отключить автоматическое обновление. Больше никогда. Чтобы защитить вас от кибер-психов и их собственной некомпетентности в создании незащищенной программной системы, автоматическое обновление теперь довольно сложно отключить. Вот как это сделать:
Примечание. Это также отключает автоматические обновления для других приложений Google на вашем компьютере, таких как Google Планета Земля.
Для Chrome: нажмите кнопку «Пуск» или значок увеличительного стекла, введите msconfig в поле и нажмите Enter. Откроется окно конфигурации системы .
В окне «Конфигурация системы» перейдите на вкладку «Службы». Внизу установите флажок «Скрыть все службы Microsoft». Это скроет все службы, связанные с Microsoft, чтобы вы не отключали основные службы. В разделе служб найдите Google Update (gupdate) и Google Update (gupdatem).
Снять оба флажка? Службы Google ?и нажмите кнопку? Кнопка «Применить» ?. Щелкнуть? OK ?для сохранения настроек.
Щелкнуть? OK ?для сохранения настроек.
Вы также можете снять отметку с любой другой службы, которая потребляет данные в фоновом режиме (например, Dell Customer Connect, Dell Digital Delivery Service, Dell Update Service). доступен, но не загрузит и не установит его, пока вы не согласитесь.
Щелкните значок меню в правом верхнем углу панели инструментов и выберите Параметры. Затем нажмите «Дополнительно» и выберите «Никогда не проверять наличие обновлений» или «Проверять наличие обновлений, но разрешить мне выбирать, устанавливать ли их».
Обновление по возвращении
Вам ДЕЙСТВИТЕЛЬНО необходимо обновить браузеры и ОС Windows, когда вы вернетесь в порт и у вас будет хорошее Wi-Fi или стационарное подключение к Интернету.
Добавьте эту страницу в закладки, чтобы вы могли вернуться сюда и отменить то, что вы только что сделали, когда вы будете готовы снова обновить свою систему. 🙂
Как отключить автоматические обновления в Windows 11
Вы по-прежнему можете отключить автоматические обновления в Windows 11, и в этом руководстве вы узнаете, как это сделать.
Мауро Хук @pureinfotech
- Чтобы отключить автоматические обновления Windows 11, откройте Настройки > Центр обновления Windows .
- Нажмите кнопку «Пауза на 1 неделю» , чтобы отключить обновления.
- Вы также можете использовать групповую политику или реестр, чтобы отключить автоматические обновления.
В Windows 11 обновления загружаются и устанавливаются автоматически, чтобы обеспечить безопасность вашего устройства и данных, а также последние улучшения и исправления ошибок. Тем не менее, обновления часто выпускаются с проблемами, которые могут негативно повлиять на работу.
Хотя полностью отключить Windows 11 невозможно, у вас есть возможность временно приостановить обновления на одну неделю. Если вы хотите навсегда отключить обновления, вы можете изменить политику автоматического обновления с помощью групповой политики или реестра.
В этом руководстве вы узнаете, как предотвратить установку обновлений в Windows 11 версии 21h3, 22h3 и более поздних версиях.
- Отключить автоматические обновления в Windows 11
- Отключить автоматические обновления из групповой политики
- Отключить автоматические обновления из реестра
Отключить автоматические обновления в Windows 11
Чтобы отключить автоматические обновления Windows 11, выполните следующие действия:
Открыть Настройки в Windows 11.
Щелкните Центр обновления Windows .
В разделе «Дополнительные параметры» нажмите кнопку «Пауза на 1 неделю» , чтобы отключить автоматические обновления для параметра «Приостановить обновления».
После выполнения этих шагов обновления Windows 11 перестанут загружаться на ваш компьютер как минимум на одну неделю или до тех пор, пока вы не нажмете кнопку «Возобновить обновления».
Отключить автоматическую загрузку определенных обновлений
Чтобы предотвратить загрузку определенного обновления в Windows 11, выполните следующие действия:
Откройте страницу центра загрузки Microsoft .
Щелкните ссылку для загрузки Показать или скрыть средство устранения неполадок обновлений .
Дважды щелкните файл wushowhide.diagcab , чтобы запустить инструмент.
Нажмите кнопку Далее .
Нажмите кнопку Скрыть обновления 9вариант 0024.
Выберите обновление или драйвер Windows 11 для блокировки.
Нажмите кнопку Далее .
Нажмите кнопку Закрыть .
После выполнения этих шагов обновление больше не будет доступно через Центр обновления Windows. Однако, когда станет доступна более новая версия обновления, Центр обновления Windows автоматически загрузит и установит ее.
Отключить автоматические обновления из групповой политики
Кроме того, вы можете запретить автоматическую загрузку обновлений, настроив параметры Центра обновления Windows с помощью групповой политики. Однако вы можете использовать эти шаги только в Windows 11 Pro, поскольку в домашней версии этот инструмент отсутствует.
Чтобы навсегда отключить автоматические обновления из групповой политики в Windows 11, выполните следующие действия:
Открыть Запустить .
Искать gpedit и щелкните верхний результат, чтобы открыть
Откройте папку «Управление и взаимодействие с пользователем» по пути:
Конфигурация компьютера > Административные шаблоны > Компоненты Windows > Центр обновления Windows.
Дважды щелкните, чтобы открыть политику «Настройка автоматических обновлений» .

Выберите параметр «Отключено» , чтобы навсегда отключить Центр обновления Windows.
Нажмите кнопку Применить .
Нажмите кнопку OK .
После выполнения этих шагов Центр обновления Windows больше не будет автоматически устанавливать системные обновления в Windows 11. Однако вы по-прежнему сможете проверять наличие обновлений вручную через приложение «Настройки».
Если вы передумаете, вы можете отменить изменения и снова включить автоматические обновления, используя те же инструкции, но на шаг № 5 , выберите опцию Not Configured .
Если у вас Windows 11 Домашняя, вы все равно можете отключить обновления с помощью реестра. Вы можете проверить это видео, чтобы узнать, как это сделать.
Отключить автоматические обновления из реестра
Кроме того, вы можете отключить автоматические обновления для Windows 11 Home или Pro из реестра.
Чтобы отключить обновления Windows 11 из реестра, выполните следующие действия:
Открыть Запустить .
Найдите regedit и щелкните верхний результат, чтобы запустить редактор реестра .
Перейдите по следующему пути:
HKEY_LOCAL_MACHINE\ПРОГРАММНОЕ ОБЕСПЕЧЕНИЕ\Политики\Майкрософт\Windows
Щелкните правой кнопкой мыши ключ Windows (папка), выберите New и выберите Ключ вариант.
Назовите ключ WindowsUpdate и нажмите Введите .
Щелкните правой кнопкой мыши только что созданный ключ, выберите New и выберите параметр Key .




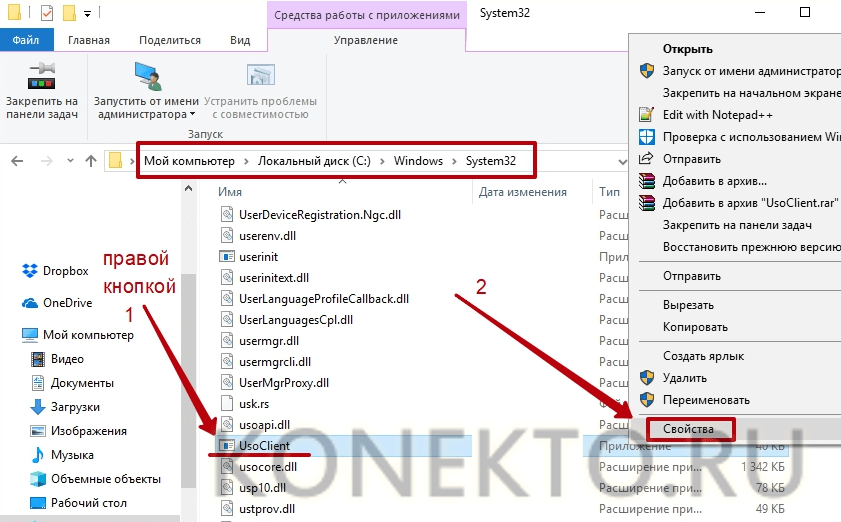 Готово, теперь центр обновлений не будет запускаться, соответственно, некому будет загружать и устанавливать обновления.
Готово, теперь центр обновлений не будет запускаться, соответственно, некому будет загружать и устанавливать обновления. msc и запустите найденную утилиту.
msc и запустите найденную утилиту.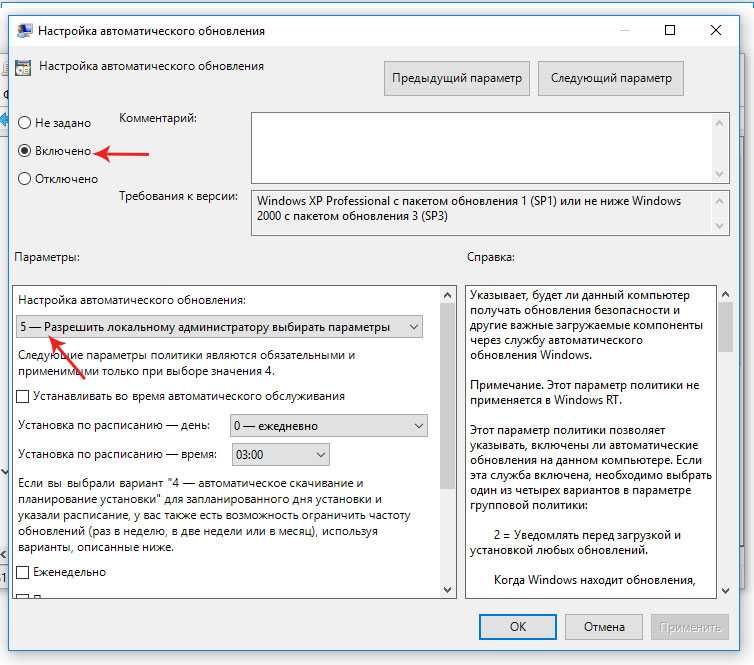 msc
msc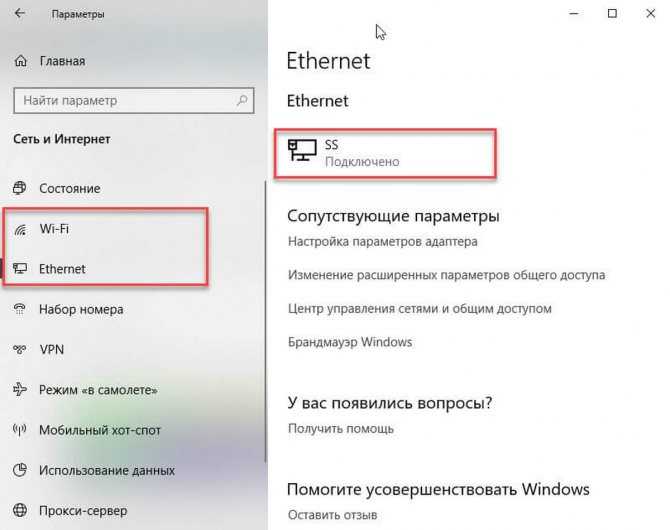

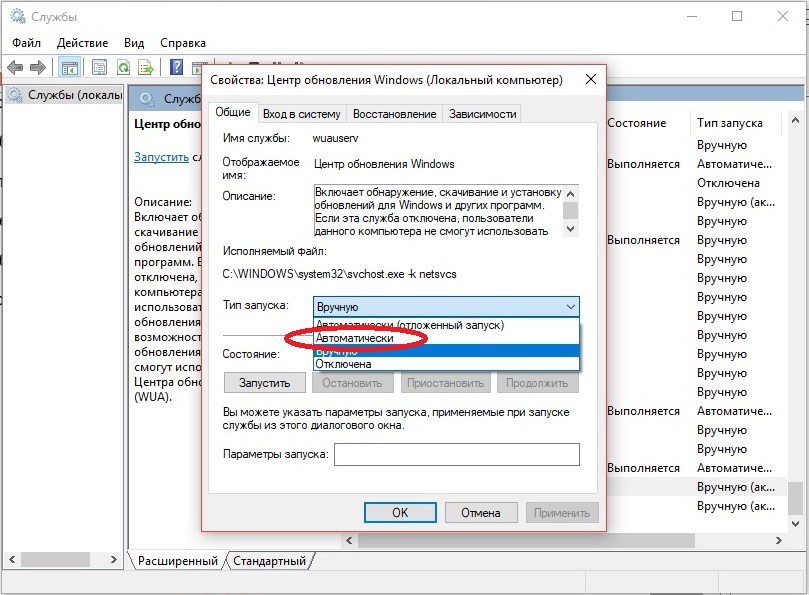 )
)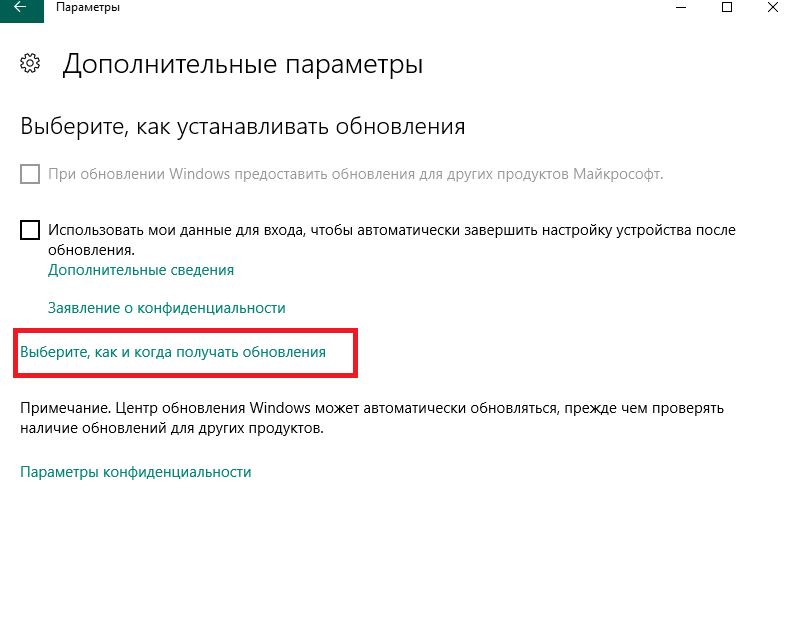
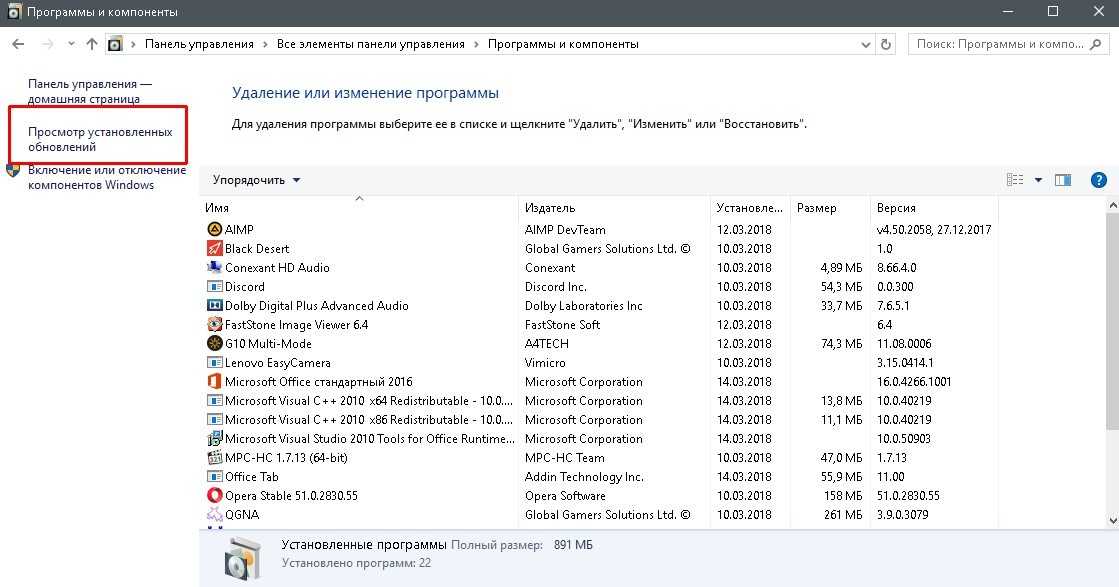 Выберите все файлы, затем нажмите «Удалить». Если файлы не могут быть удалены, потому что они используются, вам необходимо перезагрузить компьютер. Выключите две службы Центра обновления Windows и попробуйте снова удалить файлы.
Выберите все файлы, затем нажмите «Удалить». Если файлы не могут быть удалены, потому что они используются, вам необходимо перезагрузить компьютер. Выключите две службы Центра обновления Windows и попробуйте снова удалить файлы.