Как раздать Wi-Fi с планшета Android и iOS: настройка и подключение
Главная » Разные настройки телефонов
Каждый пользователь планшета размышлял о возможности превращения девайса в переносную точку доступа, чтобы с него можно было раздать интернет на ноутбук или любой другой гаджет. Любой желающий запросто сможет это совершить самостоятельно при помощи данной статьи, но важно, чтобы на устройстве был подключен мобильная передача данных, потому что при активации точки доступа вы автоматически отключитесь от интернета, к которому могли быть подключены. Итак, приступим к самим настройкам.
Содержание
- Android
- iOS
- Как подключиться?
- Задать вопрос автору статьи
Android
Подробности раздачи интернета с Андроидов описаны в следующем видео:
Как раздать Вай-Фай с планшета на Android:
- Зайдите в меню, затем найдите ярлык «Настройки» и нажмите.

- После этого требуется найти пункт «Еще» и нажать на него.
- Теперь надо выбрать «Режим модема» – именно он понадобится нам, чтобы раздавать Wi-Fi с планшета.
- Необходимо найти строчку с надписью: «Точка доступа Wi-Fi» и перейти по ней.
- Перед вами откроется меню. Вы можете сразу раздавать internet, установив переключатель в состояние ВКЛ. Но мы рекомендуем изменить название и пароль точки доступа. Для этого найдите пункт «Настройка точки доступа Wi-Fi» и нажмите на него.
- После чего откроется окошко, где вы сможете изменить имя сети, пароль, тип защиты. Если хочется изменить имя, то необходимо в строчку с одноименным названием ввести новое имя своей точки доступа на латинском языке, также можно использовать цифры. Чтобы изменить тип защиты или вовсе убрать пароль (в таком случае всякий сосед сможет подключиться к вашему интернету), необходимо в пункте «Защита» выбрать либо другой тип защиты, либо выбрать пункт «Нет».
 Для изменения пароля нужно в графу «Пароль» ввести новую комбинацию букв и цифр, которая должна состоять минимум из 8 символов. Затем нажмите на кнопку «Сохранить» и включите точку доступа.
Для изменения пароля нужно в графу «Пароль» ввести новую комбинацию букв и цифр, которая должна состоять минимум из 8 символов. Затем нажмите на кнопку «Сохранить» и включите точку доступа.
iOS
Чтобы раздать интернет на ноутбук или другое устройство с планшета под управлением iOS, следуйте нашей инструкции:
- Перед тем, как превращать гаджет в модем, стоит убедиться в том, что на нем есть доступ к интернету. Для этого пройдите в настройки, затем «Сотовые данные» и, если тумблер подсвечен зеленым цветом, то значит интернет включен. Тут же, в отделе «Голос и данные» можно выбрать и стандарт сети.
- После того, как вы убедились, что интернет включен, перейдите в «Настройки», а затем в «Сотовые данные».
- Теперь выберите раздел «Режим модема». В данном разделе можно изменить пароль. Для этого найдите строку «Пароль Wi-Fi», щелкнете по ней, измените пароль под себя и нажмите сохранить.
- Теперь просто нужно перевести выключатель в режим ВКЛ.

Мы выполнили настройку и включение нашей мобильной точки доступа, теперь расскажем, как подключиться к ней на разных устройствах.
Настройка точки доступа на iOS описывается в следующем видео:
Как подключиться?
Вот порядок действий:
- На ноутбуке или персональном компьютере на панели задач нужно найти значок сети (по стандарту это изображение монитора с вилкой), затем кликнуть по этому символу, выбрать подключение с тем именем, которое вы дали при настройке вашей точки доступа и нажать на кнопку «Подключиться».
- Далее необходимо ввести ключ безопасности и нажать ОК.
- В случае правильного ввода пароля, перед вами появится окно, в котором нужно будет выбрать вид сетевого размещения.
 Сделать выбор очень легко. Если вы находитесь дома, то следует выбрать «Домашняя сеть», если на работе – «Сеть предприятия», а если же в каком-то людном месте – «Общественная сеть».
Сделать выбор очень легко. Если вы находитесь дома, то следует выбрать «Домашняя сеть», если на работе – «Сеть предприятия», а если же в каком-то людном месте – «Общественная сеть». - Затем следует проверить доступ к интернету. Для этого вы заходите в браузер и открываете любую вкладку.
Как подключиться к Wi-Fi с телефона:
- Необходимо включить Wi-Fi и войти в настройки смартфона;
- Теперь нужно нажать на иконку Wi-Fi;
- Перед вами находится список сетей. Теперь следует найти вашу, ввести ключ безопасности и «Подключиться».
Сегодня вы узнали, как создать, настроить и раздать интернет с планшетного компьютера, а также как подключиться к сети с ноутбука или мобильного телефона.
Помогла ли вам эта статья?
9 674 5
Автор статьи
Хомяк 729 статей
Первый в мире автор-хомяк.
Админ нашего паблика ВК.
Домашний питомец пропавшего WiFi Гида и обладатель большой семьи.
Треш, зерно и AC/DC — никакой слабости.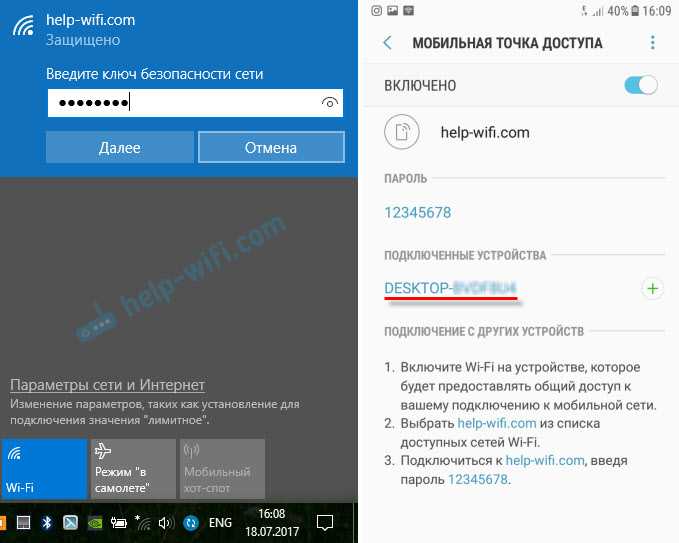
Как раздавать интернет через Wi-Fi на планшете Digma. Точка доступа вай фай Дигма как настроить.
Как раздавать интернет через Wi-Fi на планшете Digma. Точка доступа вай фай Дигма как настроить.Так как большинство планшетов Дигма поддерживают сим карты и есть тарифы с безлимитным интернетом, то мы можем использовать Digma как точку доступа вай фай то есть делиться интернетом с другими устройствами. В этой статье вы узнаете как с планшета Дигма раздавать вай фай, для примера мы используем Digma Plane 7004, а так как на большинства андроидах функции схожи, то этот метод должен подходить для многих Android устройств.
Этот способ позволяет использовать интернет с планшета на других устройствах, если сказать по другому то мы делаем из планшета или смартфона Wi-Fi роутер. Можно одновременно раздавать интернет на несколько устройств, например телефон, смартфон, планшет, ноутбук или компьютер, главное чтоб интернет был безлимитным и скорость была высокая или хотя бы хорошая.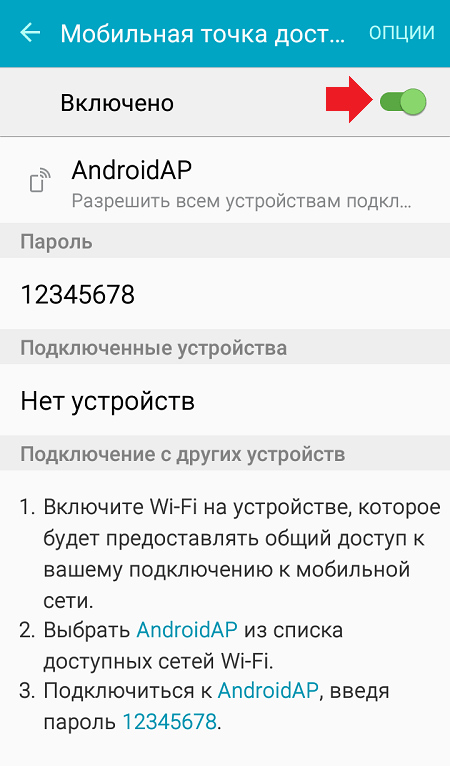
Чуть ниже вы найдете информацию по настройке точки доступа вай фай на Digma. Большая просьба оставлять отзывы о том помогла ли информация из статьи раздавать интернет через вай фай на Дигма или нет, не забывайте указывать модель вашего устройства. Если вы на своем планшете или смартфоне делитесь интернетом не так как описано ниже, то просим поделиться информацией добавив свой отзыв.
Теперь давайте посмотрим как сделать из Дигма точку доступа вай фай:
Для начала открываем «Настройки» планшета или смартфона Digma. Обычно в настройки попадают потянув экран сверху вниз и нажав на шестеренку.
После того как вы попали в настройки выбираем пункт «Еще».
Далее выбираем пункт «Режим модема».
В открывшемся меню напротив пункта «Точка доступа Wi-Fi» сдвигаем ползунок или ставим галочку, после чего мы видим как активировалась точка доступа вай фай.
Готово теперь те, кто хочет подключиться к интернету через ваш планшет могут найти Wi-Fi вашего устройства и пользоваться интернетом, но для этого им нужно ввести восьмизначный пароль.
Чтоб настроить пароль или изменить имя точки доступа вай фай вы можете открыть пункт «Настройка точки доступа Wi-Fi». Чтоб посмотреть пароль поставьте галочку напротив «Показать пароль», а чтоб изменить пароль на вай фай просто удалите старый и введите новый. Вы в любое время можете менять имя точки доступа или пароль на Wi-Fi андроиде просто открыв настройки и перейдя в пункт режим модема.
- Надеюсь, информация помогла вам сделать из планшета Дигма точку доступа вай фай.
- Оставьте пожалуйста отзыв о том помогла ли информация раздать интернет на другие устройства с вашего андроида Дигма или нет, не забудьте указывать модель вашего устройства.
- Мы будем рады, если вы добавите отзывы, полезные советы или дополнение к статье.
- Спасибо за отзывчивость, взаимную помощь и полезные советы!
Автор:Екатерина
28-02-2019
13
час. 48
мин.
48
мин.
Сообщение:
Спасибо. Статья осень помогла
Автор:Ирина
26-11-2017
15
час. 27
мин.
Сообщение:
Спасибо! Только Вашей статьи нашла , наконец , где брать пароль для раздачи вайфай
Смартфоны с самой лучшей камерой 2022. В рейтинге предоставлены телефоны с самой лучшей камерой на сегодняшний день.
Бесплатно телефон по акции. Бесплатные телефоны, смартфоны сенсорные и кнопочные как брендовых производителей Samsung, iPhone так и малоизвестных.
Навигация сайта.
Оставляя отзывы, Вы помогаете
другим сделать правильный выбор.
ВАШЕ МНЕНИЕ ИМЕЕТ ЗНАЧЕНИЕ!!!
Как поделиться паролем сети Wi-Fi на телефоне Android
Автор Конор Коули
Обновлено
Больше не нужно играть в «передай карточку роутера» на собраниях
Мы все были там. Вы пригласили своих друзей или членов семьи на день рождения/званый обед/посмотреть игру/просто пообщаться, и кто-то спрашивает пароль Wi-Fi. Вы безучастно смотрите на них, ломая голову, пытаясь сообразить, где вы оставили карточку, прилагаемую к маршрутизатору, с подробным описанием имени сети и пароля. Либо это, либо вы не можете быть обеспокоены набором букв и цифр, с трудом переходя туда и обратно, поскольку заглавная буква ошибочно принимается за строчную, и все в конечном итоге теряют рассудок. Разве жизнь не была бы намного проще, если бы вы могли просто поделиться сетью Wi-Fi с помощью лучшего телефона Android? Ну… можно!
Существует два способа совместного использования сетей Wi-Fi с устройством Android, и оба они во многом одинаковы, за исключением нескольких последних шагов. Мы начнем с того, что поговорим с вами о совместном использовании сети с помощью QR-кода.
Эти шаги описывают процесс на телефоне Google Pixel, но они должны быть практически одинаковыми на любом смартфоне Android.
Использование QR-кода
1. Чтобы поделиться сетью Wi-Fi с другим Android-устройством, сначала необходимо подключиться к нему (или, по крайней мере, сохранить данные на телефоне). Перейдите к своему Настройки Интернета , либо нажав и удерживая опцию Интернет в быстрых настройках на устройстве Android 12, либо перейдя в Настройки -> Сеть и Интернет -> Интернет .
2. Выберите сеть Wi-Fi, которой вы хотите поделиться, коснувшись ее в появившемся списке сетей. Если это тот, к которому вы сейчас подключены, он будет вверху списка.
3. Внутри сети Детали , у вас будет возможность Поделиться со значком QR-кода прямо над ним. Коснитесь этого, и на экране появится QR-код (и удобно, сетевой пароль будет указан прямо под ним). В зависимости от настроек безопасности на вашем телефоне вам может потребоваться отсканировать отпечаток пальца, чтобы подтвердить свою личность, прежде чем вы дойдете до QR-кода. В Android 12 также появилась возможность поделиться паролем с функцией «Обмен с окружением».
В зависимости от настроек безопасности на вашем телефоне вам может потребоваться отсканировать отпечаток пальца, чтобы подтвердить свою личность, прежде чем вы дойдете до QR-кода. В Android 12 также появилась возможность поделиться паролем с функцией «Обмен с окружением».
3 изображения
4. Теперь перейдите к устройству, с которым вы хотите поделиться сетью Wi-Fi, и попросите их перейти к тому же Интернет меню со списком всех ближайших сетей Wi-Fi, как указано выше. Кроме того, вы можете просто открыть приложение Camera на своем телефоне, и оно автоматически обнаружит QR-код и подключится к сети Wi-Fi.
5. В нижней части списка доступных сетей будет опция Добавить сеть . Справа от этого вы увидите еще один значок QR-кода. Нажмите на это.
2 изображения
6. Отсканируйте QR-код на первом телефоне, и ваш Android-смартфон сделает всю остальную работу, подключившись к сети, пока вы находитесь в пределах досягаемости.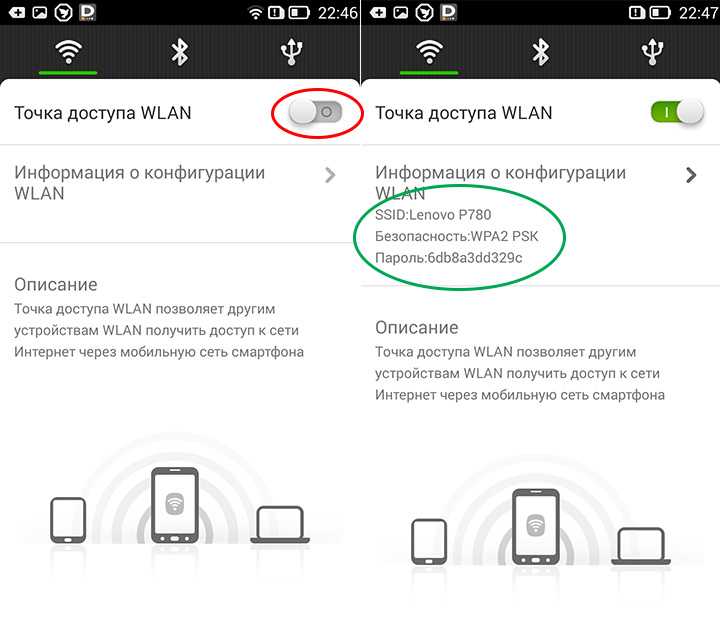
Использование функции «Общий доступ с окружением»
В качестве альтернативы вы можете использовать опцию общего доступа Рядом с , которую устройства Android могут использовать, когда они находятся в непосредственной близости друг от друга.
1. Для этого выполните описанные выше шаги, чтобы получить QR-код для сети Wi-Fi, которой вы хотите поделиться, на своем экране.
2. Вместо того, чтобы другое устройство сканировало это, вместо этого коснитесь параметра Рядом с чуть ниже этого и непосредственно под паролем Wi-Fi. Затем ваш телефон начнет поиск устройств поблизости, чтобы поделиться ими.
3. Теперь на телефоне, с которым вы хотите поделиться сетью Wi-Fi, вы должны получить уведомление, информирующее вас о совместном использовании устройства поблизости.
4. Нажмите на это, а затем на смартфоне, с которого вы делитесь сетью, выберите имя устройства, когда оно появится в окне внизу экрана.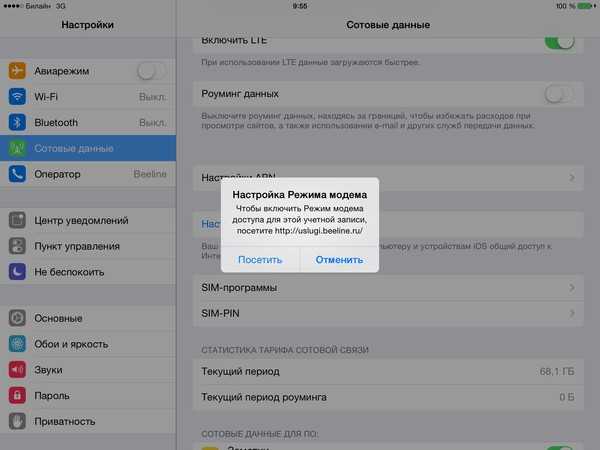
5. Наконец, на телефоне, который вы хотите подключить к сети, коснитесь параметра Принять . После этого устройство автоматически подключится к вашей сети Wi-Fi.
6. Если устройство не отображается в окне Обмен с окружением на смартфоне, с которого вы осуществляете обмен, убедитесь, что Обмен с окружением включен в ваших настройках. Доступ к этому можно получить, перейдя в Настройки -> Google -> Устройства и общий доступ -> Поделиться поблизости .
Таким образом, у вас есть устройство вашего друга (или, может быть, ваше новое блестящее устройство), подключенное к сети Wi-Fi. Если вы ищете более полезные советы для Android, ознакомьтесь с нашими руководствами по предотвращению «засыпания» приложений в фоновом режиме на Android, резервному копированию текстовых SMS-сообщений на Android и пяти самым простым способам передачи файлов с телефона Android на ПК.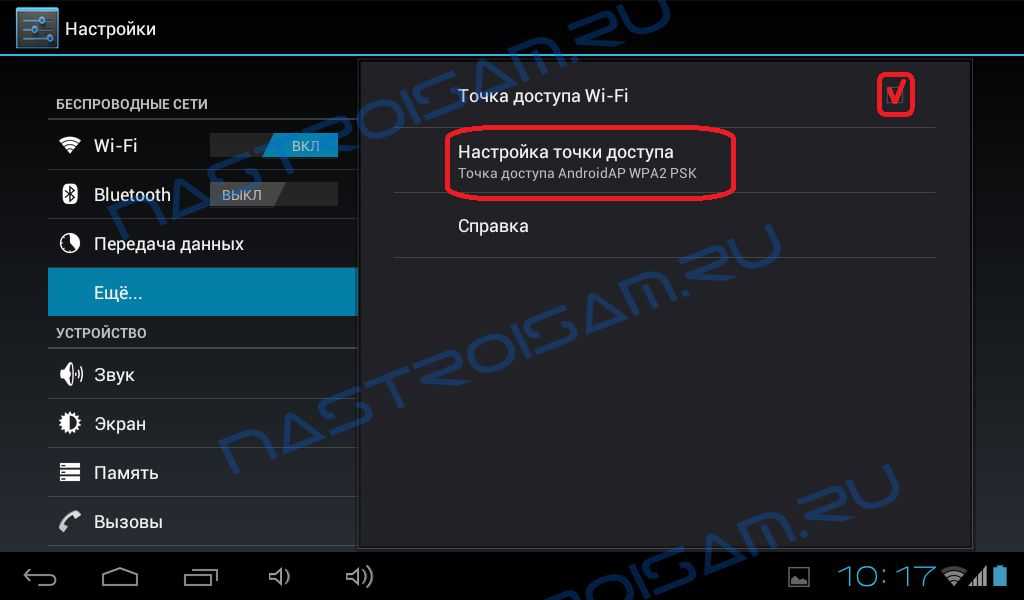 или Мак.
или Мак.
Руководство для Samsung Galaxy Tab A — настройка и использование планшета в качестве точки доступа Wi-Fi
Шаг 1 из 14
Найдите «Настроить мобильную точку доступа».
Проведите пальцем вниз по дисплею, начиная с верхнего края планшета.
Нажмите значок настроек.
Шаг 2 из 14
Найдите «Настроить мобильную точку доступа».
Нажмите Мобильная точка доступа и модем.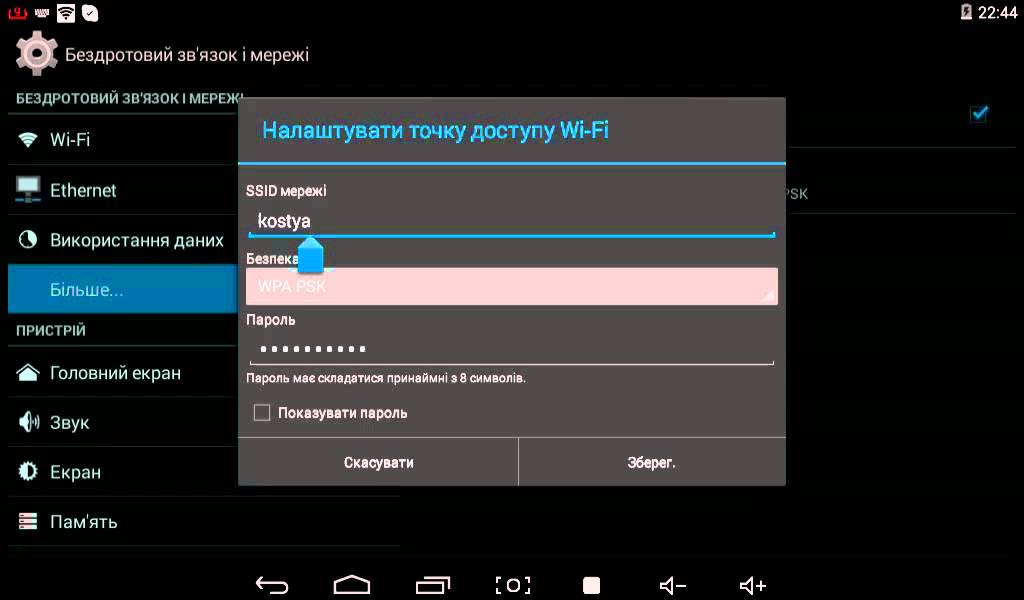
Шаг 3 из 14
Найдите «Настроить мобильную точку доступа».
Нажмите Мобильная точка доступа.
Шаг 4 из 14
Найдите «Настроить мобильную точку доступа».
Нажмите ЕЩЕ.
Шаг 5 из 14
Найдите «Настроить мобильную точку доступа».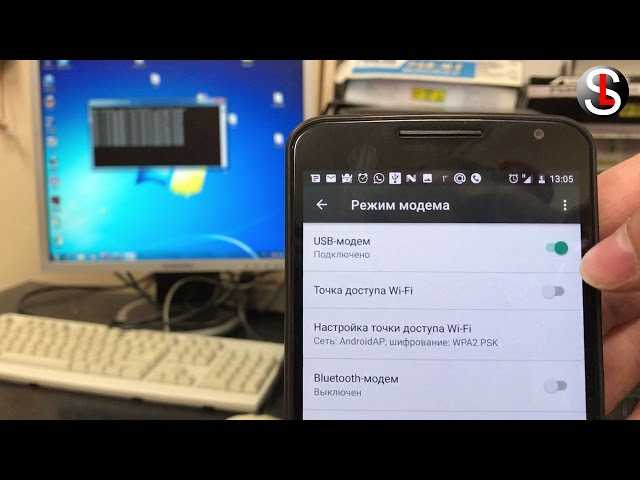
Нажмите Настроить мобильную точку доступа.
Шаг 6 из 14
Выберите настройки для точки доступа Wi-Fi
Введите необходимое имя для точки доступа Wi-Fi.
Нажмите раскрывающийся список под пунктом «Безопасность».
Шаг 7 из 14
Выберите настройки для точки доступа Wi-Fi
Если вы не хотите защищать паролем точку доступа:
Нажмите Открыть.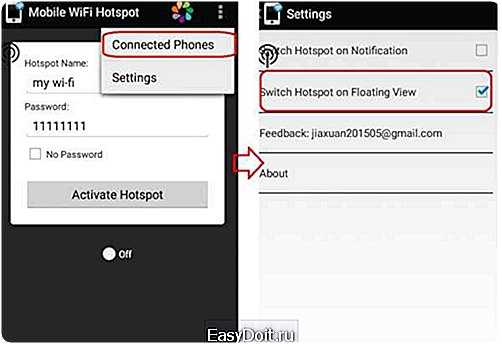
Шаг 8 из 14
Выберите настройки для точки доступа Wi-Fi
Если вы хотите защитить свою точку доступа паролем:
Нажмите WPA2 PSK.
Шаг 9 из 14
Выберите настройки для точки доступа Wi-Fi
Нажмите на поле под «Пароль» и введите требуемый пароль.
Шаг 10 из 14
Выберите настройки для точки доступа Wi-Fi
Нажмите СОХРАНИТЬ.
Шаг 11 из 14
Включите точку доступа Wi-Fi
Нажимайте индикатор рядом с «Мобильная точка доступа», пока функция не будет включена.
Шаг 12 из 14
Включите точку доступа Wi-Fi
Если Wi-Fi включен:
Нажмите OK для подтверждения.
Шаг 13 из 14
Установить соединение
Выполните следующие действия на устройстве, которое должно подключиться к вашей точке доступа Wi-Fi:
Включите Wi-Fi.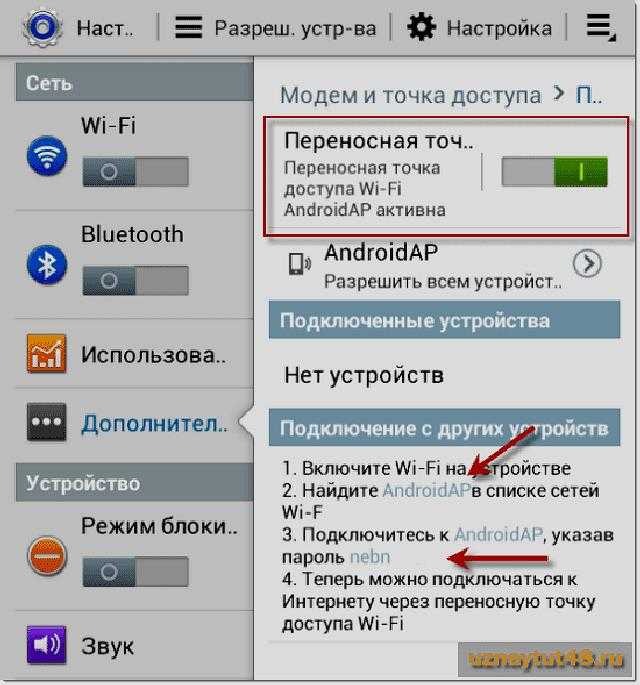
Найдите список доступных сетей Wi-Fi.
Выберите имя сети, введенное на шаге 2.
Введите пароль, выбранный на шаге 2, и установите соединение с точкой доступа Wi-Fi.
Когда соединение установлено, вы можете получить доступ к Интернету с другого устройства.
Шаг 14 из 14
Вернуться на главный экран
Нажмите клавишу «Домой», чтобы вернуться на главный экран.
Найдите «Настроить мобильную точку доступа».
Проведите пальцем вниз по дисплею, начиная с верхнего края планшета.
Нажмите значок настроек.
Нажмите Мобильная точка доступа и модем.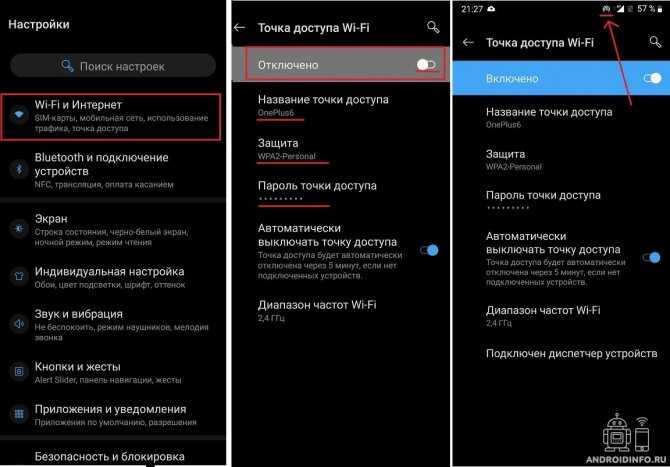
Нажмите Мобильная точка доступа.
Нажмите ЕЩЕ.
Нажмите Настроить мобильную точку доступа.
Выберите настройки для точки доступа Wi-Fi
Введите необходимое имя для точки доступа Wi-Fi.
Нажмите раскрывающийся список под пунктом «Безопасность».
Если вы не хотите защищать паролем точку доступа:
Нажмите Открыть.
Если вы хотите защитить свою точку доступа паролем:
Нажмите WPA2 PSK.
Нажмите на поле под «Пароль» и введите требуемый пароль.
Нажмите СОХРАНИТЬ.
Включите точку доступа Wi-Fi
Нажимайте индикатор рядом с «Мобильная точка доступа», пока функция не будет включена.
Если Wi-Fi включен:
Нажмите OK для подтверждения.
Установить соединение
Выполните следующие действия на устройстве, которое должно подключиться к вашей точке доступа Wi-Fi:
Включить Wi-Fi.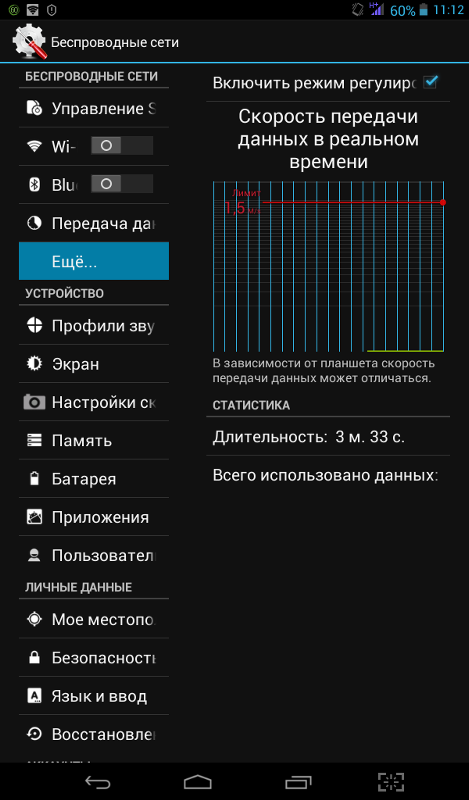



 Для изменения пароля нужно в графу «Пароль» ввести новую комбинацию букв и цифр, которая должна состоять минимум из 8 символов. Затем нажмите на кнопку «Сохранить» и включите точку доступа.
Для изменения пароля нужно в графу «Пароль» ввести новую комбинацию букв и цифр, которая должна состоять минимум из 8 символов. Затем нажмите на кнопку «Сохранить» и включите точку доступа.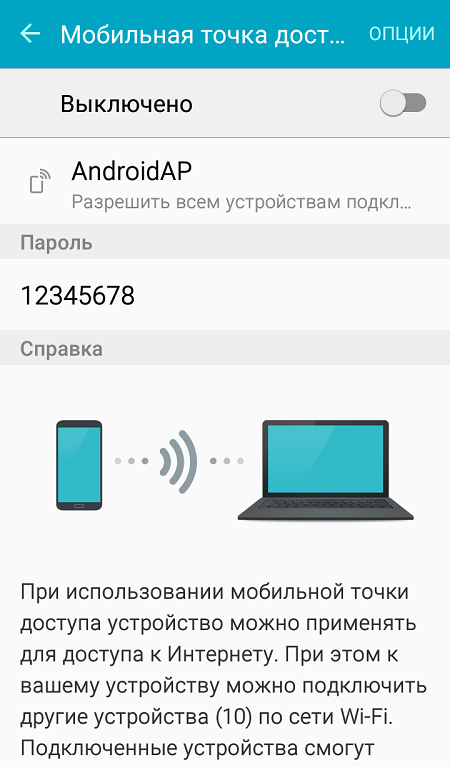
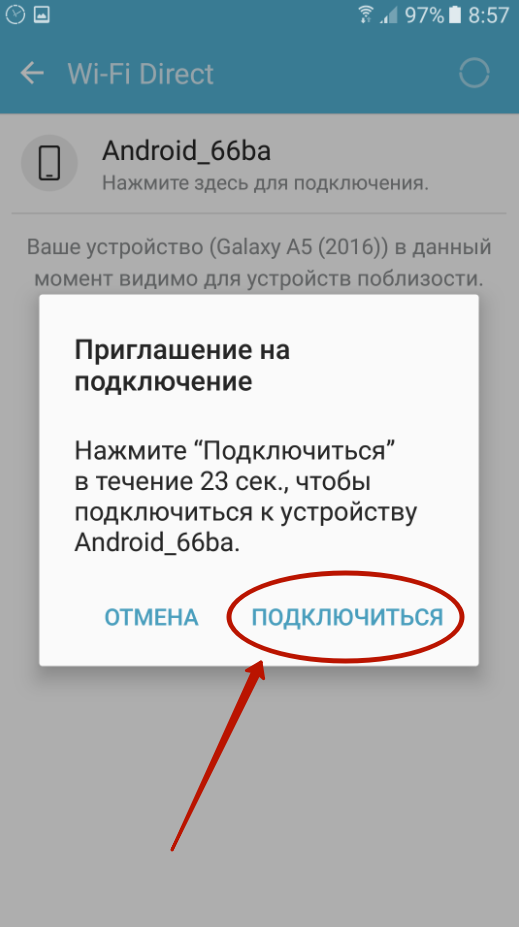 Сделать выбор очень легко. Если вы находитесь дома, то следует выбрать «Домашняя сеть», если на работе – «Сеть предприятия», а если же в каком-то людном месте – «Общественная сеть».
Сделать выбор очень легко. Если вы находитесь дома, то следует выбрать «Домашняя сеть», если на работе – «Сеть предприятия», а если же в каком-то людном месте – «Общественная сеть».