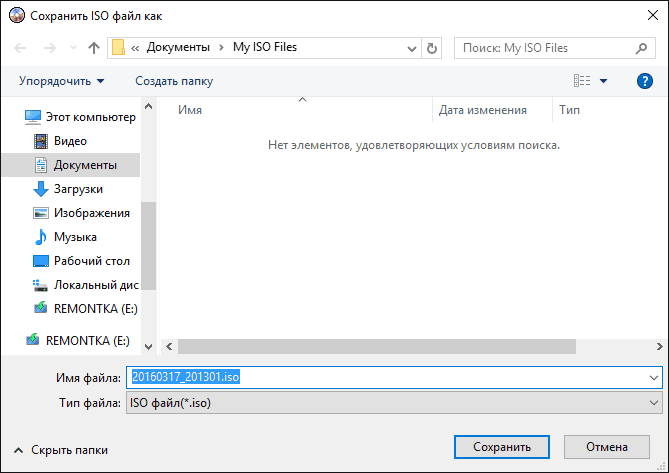Как записать ISO-образа на флешку
Приветствую всех читателей. Речь пойдёт о записи ISO-образа на USB флешку, не просто запись, а так же загрузка с USB накопителя с функцией BOOT. Т.к. просто распаковать ISO-образ и скопировать на флешку нет никакого труда. Для этого достаточно иметь программу WinRAR, потому что ISO-образ частично считается архивным файлом. Ну и самый главный вопрос — почему на USB накопитель? На этот вопрос ответ очень прост — USB накопитель не царапается как диск, живёт дольше при постоянном использовании устройства, вместимость в маленьком кармане и другие мелочи.
Способ первый:
В этом способе самое важное что бы в ISO-образе должен быть файл bootmgr (без какого либо расширения). Для этого достаточно открыть ISO-образ любым архиватором (к примеру WinRAR). Для этого используем контекстное меню правой кнопкой мыши (если нет ассоциации файла к этому расширению) и выбираnm пунк «
Видим что такой файл существует.
Скачиваем наипростейшею утилиту USBboot Installer++ для записи ISO-образа на USB накопитель и открываем. В открывшемся окне нажимаем кнопку «Yes» и выбрав ISO-образ и жмём «Открыть«
При этом не забыв вставить USB накопитель в соответствующий слот и нажать кнопку «Установка«. После чего начнётся форматирование в определённом формате, а после чего начнется копирование файлов на USB накопитель.
После завершения вам об этом утилита не сообщит, а просто закроется процесс копирования файлов, а утилита останется открытой. Нажимам кнопку «QemuTester» и видим что у нас флешка работает.
Способ второй:
В этом способе так же должен присутствовать файл bootmgr в ISO-образе, без него как мы поняли функция BOOT не будет работать. Открываем программу UltraISO, в меню выбираем Файл > Открыть… и выбрав наш ISO файл нажимаем «Открыть«.
В первой верхней части у нас появились файлы и папки с названием образа. Идём в меню Самозагрузка > Записать образ Жесткого диска…
В появившемся окне выбираем нашу флешку, ставим метод записи USB-HDD+ и жмём кнопку «Записать«
Процесс записи не такой быстрый, так что можете спокойно попить чаю.
Запись завершена, флешка готова. К сожалению у UltraISO нет тестирования как у утилиту в первом способе, так что бы проверить её нам нужно будет перезагрузить компьютер или утилитой USBboot Installer++.
Способ третий:
В этом способе будем использовать утилиту WinSetupFromUSB и не будем смотреть есть ли файл bootmgr в ISO-образе.
Скачиваем WinSetupFromUSB (рисунки могут отличатся, в зависимости от версии).
Распаковываем архив в удобное для вас место.
Идём в распакованную папку и запускаем WinSetupFromUSB в зависимости от разрядности ОС и в открывшемся окне выбираем нашу флешку и нажимаем RMPrepUSB.
Ставим флажки как указано на рисунке и жмём «Подготовить диск«.
После чего откроется командная строка и начнётся подготовка вашей флешки, после завершения командная строка закроется сама.
В этом же окне RMPrepUSB нажимаем «Установить Grub4DOS«.
Появится окно с информацией об установке install grub4dostoMBR.
Соглашаемся кнопкой «ДА«.
Загрузочная флешка почти готова. Теперь копируем наш ISO файл в корень флеш-носителя и создаём текстовый документ (пока что с любым названием), открываем его и вставляем следующий текст
title Start WXPOEM RU
map —unmap=0:0xff
map —unhook
root (hd0,0)
map /WXPOEM_RU.iso (0xff)
map —hook
configfile /grub4dos.lst || chainloader (0xff)
map —unmap=0:0xff
Где вам всего лишь надо знать «title Start WXPOEM RU» — это название загружаемого образа (высвечивается в загрузочном меню, title не стирать). «map /WXPOEM_RU.iso (0xff)» путь к ISO-образу, т.е. вам достаточно всего лишь поменять название ISO файла.
Теперь текстовый документ переименовываем с названием menu и меняем расширение txt на lst, должно получится menu.lst.
Возвращаемся к WinSetupFromUSB, ставим галочку Test in QEMU и жмём кнопку GO.
Тестируем нашу загрузочную флешку. Появится окно с тестовой загрузкой и с одной лишь надписью «Start WXPOEM RU«
Нажимаем «Enter«. Как видим что всё получилось.
Буду благодарен всем поделившемся ссылкой в соцсетях
virusnjk.ru
Как iso записать на флешку. Пошаговая инструкция записи ISO-образа на флешку
Каждый из нас когда-либо задумывался над тем, что делать, если в компьютере/ноутбуке отсутствует CD/DVD-привод, а загрузить игру или программу с образа просто жизненно необходимо. В данной статье мы расскажем один из самых простых способов записи ISO-образа на Flash-карту. Поставленная задача покажется вам настолько простой, что даже если вы являетесь пользователем с минимальными знаниями ПК, то ее выполнение займет у вас считанные минуты.
Для выполнения потребуется:
- Доступ в интернет.
- Скачанный ISO-образ необходимой программы.
- Чистая Flash-карта.
Обращаем внимание на то, что если на карте будут какие-либо данные, то при записи образа они будут стерты.
1
UltraISO – одно из лучших программных решений, позволяющее не только записывать образы на карты памяти, но также снимать образы с жестких дисков, CD/DVD-накопителей, работать с информацией, содержащейся в образах и собственноручно создавать свои файлы, которые потом можно будет записать на загрузочный носитель.

2
Заходим на сайт https://ultraiso.ru.softonic.com и кликаем по кнопке “Скачать”, затем снова “Скачать”. Сайт является проверенным и гарантированно не доставит проблем вашему устройству.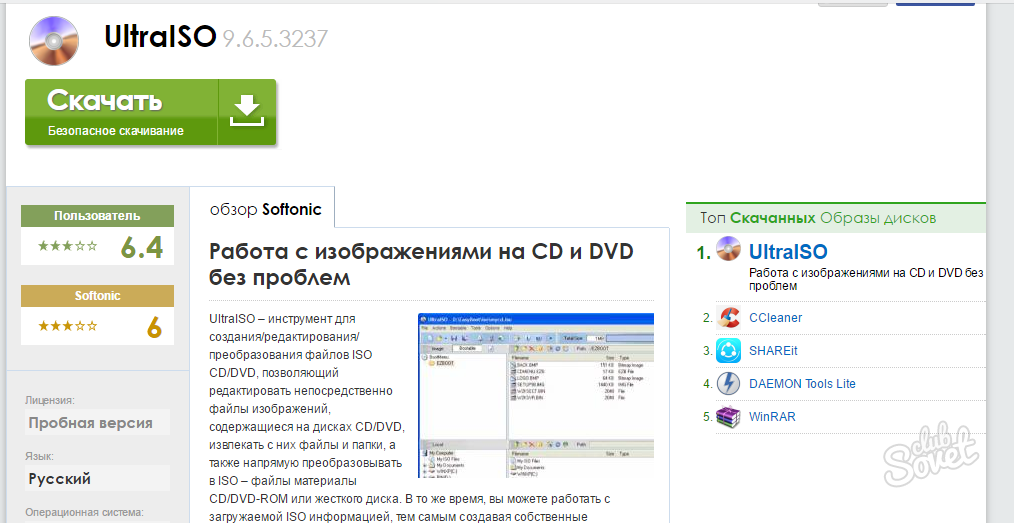
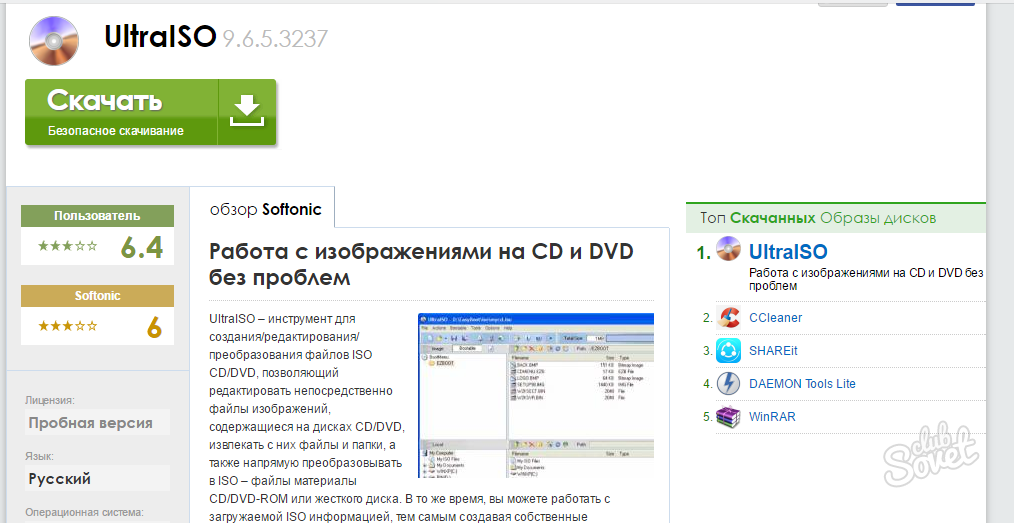
3
Переходим в папку загрузок и запускаем скачанный файл. В открывшемся окне обязательно выбираем пункт “Я принимаю условия соглашения” и нажимаем последовательно кнопки: “Далее”-“Далее”-“Установить”-“Завершить”. При этом не снимаем выделение с пункта “Запустить UltraISO”.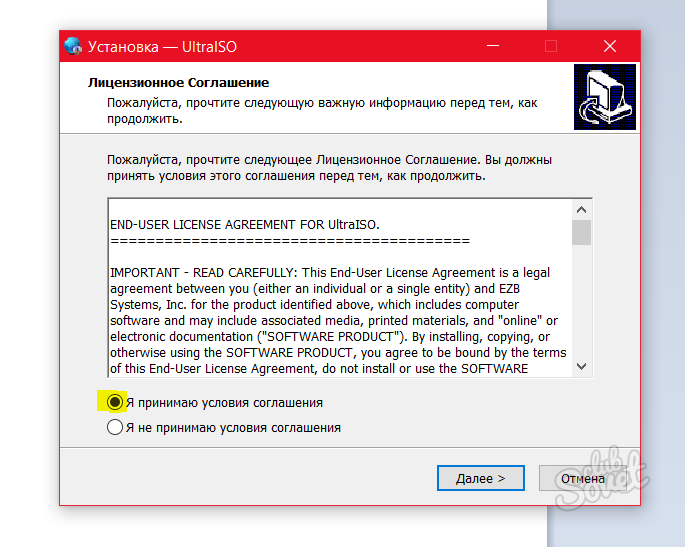
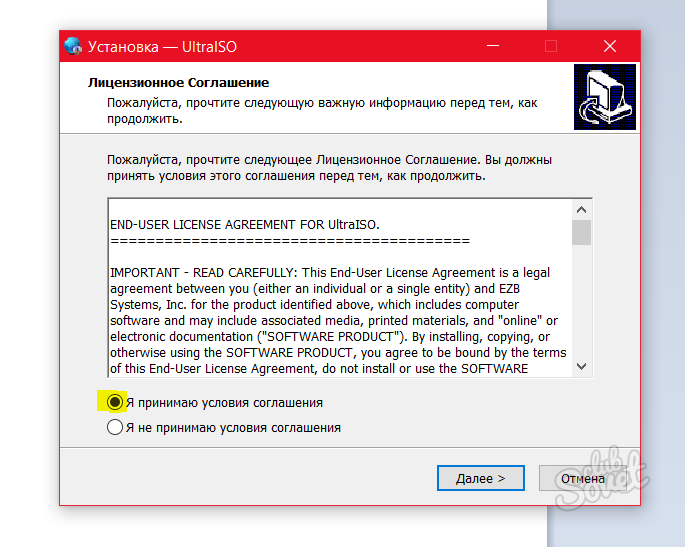
4
При запуске программы на экране выскочит окно, в котором говорится, что программа платная и просит приобрести лицензию. Не будем обращать на это внимания, так как пробная версия программы не имеет ограничений по времени действия и по функционалу. Нажимаем кнопку “Пробный период…”

5
Сейчас у нас перед глазами открыто окно самой программы, которое разделено на две части. В первой части (вверху) мы будем видеть составляющие образа, а во второй (внизу) мы будем видеть сам файл образа, который мы будем записывать на карту памяти. Интерфейс программы достаточно дружелюбный, что позволяет нам работать с ней без каких-либо затруднений. В нижнем окне, в каталоге, выбираем расположение ISO-файла и кликаем по нему дважды мышкой. Вверху появятся имя образа и все, что в него входит (как правило это файл установки плюс дополнительные модули).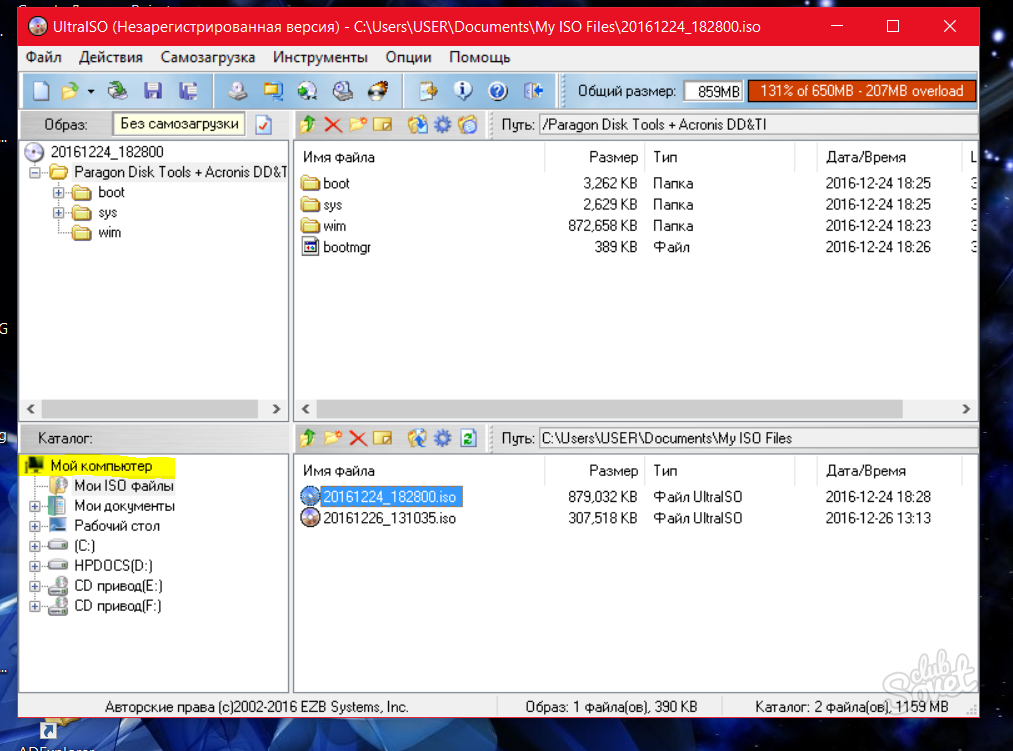
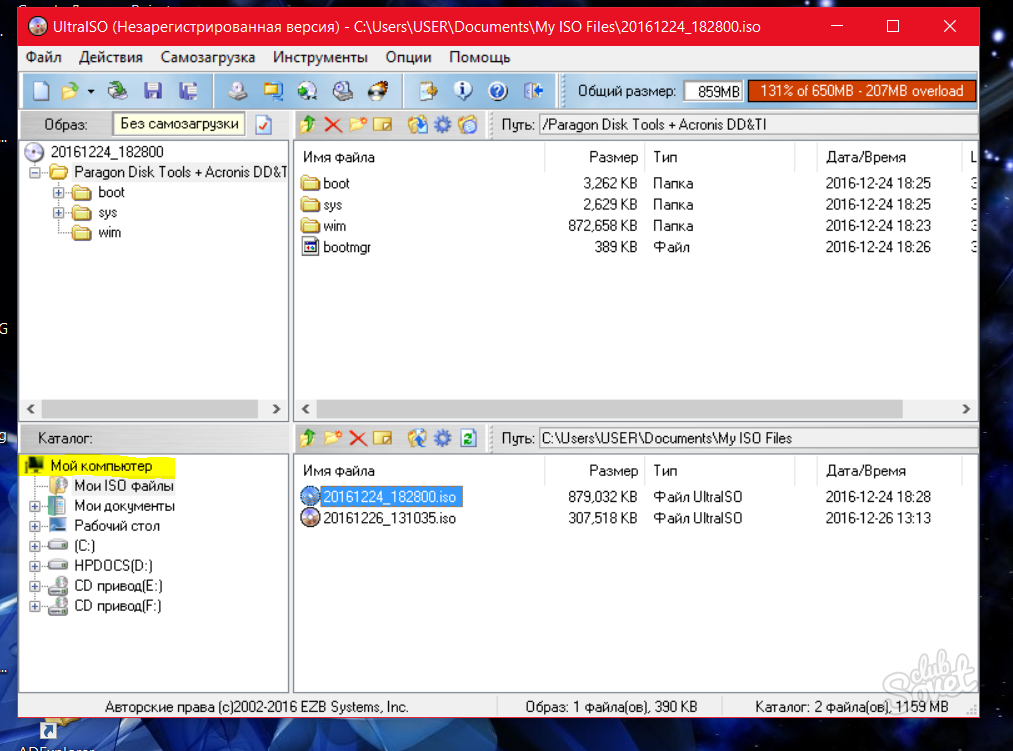
7
Вверху нажимаем на пункт “Самозагрузка” и выбираем “Записать образ жесткого диска”. Теперь у нас перед глазами окно записи образа. Здесь также нет ничего сложного. В поле “Disk Drive” выбираем носитель, на который будет записан наш ISO-образ (не забудьте перед этим вставить флэшку в компьютер, иначе ничего не получится).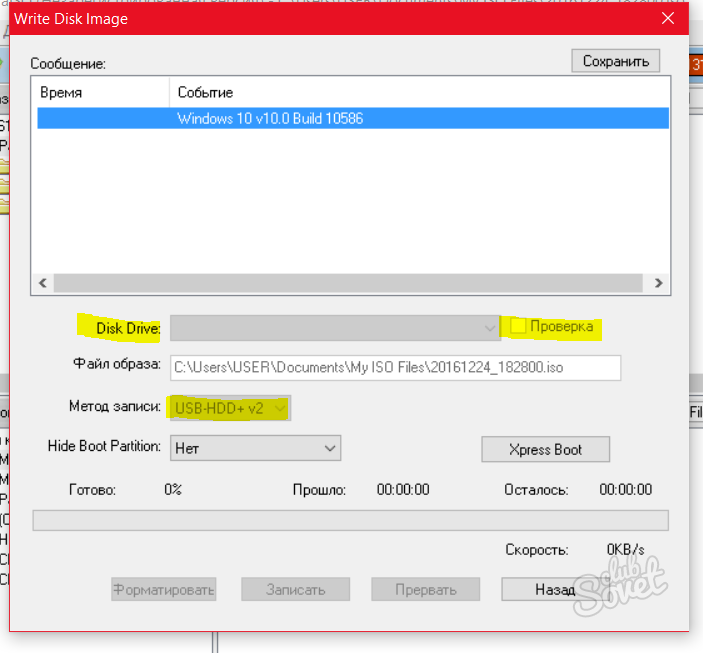
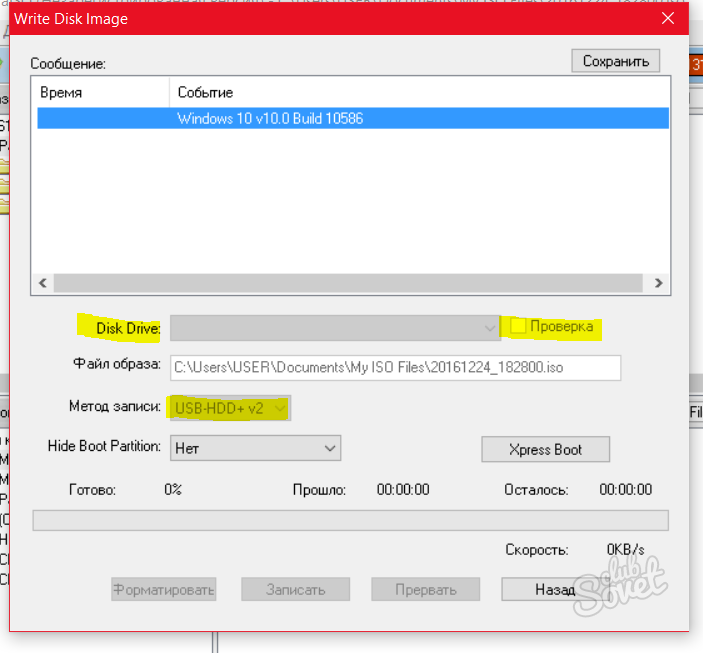
8
В поле “Метод записи” выбираем USB-HDD +v2. Можно также сделать активным пункт “Проверка”, но это необязательно. Данная функция проверяет корректность созданного нами образа. Если дело срочное, то функцией можно не пользоваться, так как она займет еще 3-5 минут вашего драгоценного времени. Нажимаем кнопку “Записать”. После нажатия данной кнопки мы увидим поэтапный процесс записи образа. Не стоит пристально наблюдать за процессом, можно просто свернуть окно и спокойно заниматься своими делами. Готово! Загрузочная карта памяти создана, теперь можно смело ею пользоваться.

В данной статье мы познакомились не с единственным, но с одним из самых простых способов записи образа на карту памяти. Программа, которую мы рекомендуем использовать, является абсолютно бесплатной и не требует дополнительных навыков владения компьютером.
sovetclub.ru
Запись файла образа ISO на флешку — новая инструкция
мая 17 2015
Иногда возникает потребность записи файла образа ISO на USB флешку, это намного удобнее чем держать CD или DVD диск, так как диски бывают часто выходят из строя особенно последние пару лет качество таких дисков оставляют желать лучшего.
В этой статье мы рассмотрим как записать образ ISO на флешку. Существует множество программ для того, чтобы записать образ файла на USB флешку. Мы же рассмотрим самый простой из них.
Будем записывать образ с помощью программы UltraIso. На мой взгляд это самый простой способ. Программа платная, но на просторах интернета можно без проблем найти бесплатную версию.
Итак у нас есть файл образа с расширением ISO и установленная программа UltraISO.
Запускаем программу.
В открывшейся программе в верхнем левом углу выбираем вкладку «Файл».
В открывшемся окне выбираем «Открыть».
Выбираем файл образа который мы хотим записать на флешку. Я к примеру взял файл ISO недавно вышедшей Windows 8.1. Кликаем по нему левой кнопкой мыши два раза.
Файл открыт. Теперь в верхней панели выбираем вкладку «Самозагрузка».
В открывшейся вкладке выбираем строчку «Записать образ жесткого диска».
Открылось окно записи. Тут выбираем нашу флешку.
Перед тем как записать ISO образ на флешку нужно ее отформатировать.
Все готово, флешку отформатировали. Жмем кнопку «Запись».
Выскакивает окно подсказки. Помните, что при записи все файлы на флешки будут стерты, так что если у Вас там что то есть заранее скопируйте все файлы в компьютер.
Пошел процесс записи.
Запись длится по времени примерно полчаса.
Вот наша флешка с образом Windows 8.1 готова. Теперь с нее можно устанавливать новую операционную систему Windows 8.1 на компьютер.
Преимущество установки операционной системы Windows с флешки в том, что время установки значительно уменьшается по сравнению с DVD диском.
Причина медленной установки может быть как в компакт диске так и в DVD роме. Так что USB флешка очень хорошая альтернатива.
Примечание! Если программа не полностью функционирует, к примеру ultraiso не предлагает выбор записи на USB. То нужно просто запустить программу от имени администратора. Делается это нажатием правой кнопкой мыши по ярлыку программы и выбором соответсвующего действия!
Похожие записи из раздела
kompiklava.ru
Как записать образ на диск или флешку +Видео • CompBlog.ru
Привествую вас, дорогие читатели блога compblog.ru! Сегодня мы поговорим о том, как записать образ на CD/DVD/Blu-ray-диск или флешку, какие программы для этого существуют, и как ими пользоваться.
Уверен, после прочтения статьи все ваши вопросы о записи образов будут исчерпаны. Итак, начнём!
Содержание статьи:
Как записать образ на флешку или диск с помощью Ultra ISO.
UltraISO — это одна из самых популярных программ для работы с образами дисков — с её помощью Вы сможете создавать, открывать, монтировать *.ISO, и другие образы. Также, в этой программе есть нужная нам функция записи образов на диски и usb-флешки.
Вы можете прямо сейчас, на моём сайте: СКАЧАТЬ программу UltraISO. Тут пробная версия с официального сайта. Полная версия программы стоит денег, но для наших целей нам хватит и незарегистрированной.
Запись образа на диск
Скачайте, установите, и запустите программу Ultra ISO. Что бы записать образ на CD/DVD диск, вам нужно зайти в меню «Инструменты» > «Записать образ CD».
В следующем окне вам нужно указать путь к файлу образа в одноименном поле. Сделав это нажмите «Записать».
У меня программа выдала ошибку «диск не вставлен». Я думаю Вы поняли, что нужно сделать 😉
Готово! Мы записали диск с помощью Ultra ISO.
Запись ISO образа на флешку.
Запись образа на usb-накопитель или внешний жесткий диск с помощью Ultra ISO — операция чуть посложнее записи CD, но тоже не требует особых мозговых усилий.
Для начала вам нужно открыть желаемый образ. Делаем это с помощью меню «Файл» > «Открыть».
Далее заходим в меню программы: «Самозагрузка» > «Записать образ жесткого диска».
Выбираем нашу флешку. Остальные настройки, как правило, менять не нужно. Нажимаем «Записать», и жмём «Да» после напоминания программы о том, что все данные на флешке будут уничтожены.
Время записи будет зависеть от размера образа и скорости вашей флешки. USB 3.0 — быстрее. Ждём завершения операции — радуемся!
Как записать ISO-образ на диск?
Ультра ISO, конечно, всем хорош, но, я, в основном, пользуюсь им, когда нужно записать образ на флешку. На диск же я записываю образы другой программой, мне так удобнее.
Существует множество программ для записи дисков. Начиная с Windows 7, записать болванку вы можете даже с помощью стандартных средств Windows. Однако, функционал этого инструмента оставляет желать лучшего.
Поэтому многие предпочитают использовать другие программы. Наверное, каждый слышал про программку Nero, однако цена порядка 1600 руб на этот продукт заставляет нас, Россиян, искать другие решения.
Я рекомендую использовать бесплатную программу для записи дисков — Ashampoo Burning Studio FREE.
Где скачать бесплатную программу для записи дисков?
Я делал полный обзор на эту программу на своём канале YouTube, рекомендую посмотреть. Из него вы узнаете, где скачать, как установить и как пользоваться этой программой для записи CD/DVD. Либо, читайте далее.
Обзор программы Ashampoo Burning Studio FREE. [Видео]
Итак, вы можете скачать эту программу с официального сайта. За халяву всё же придётся отплатить своим временем — при установке программа попросит ключ активации, который можно бесплатно получить, пройдя несложную процедуру активации по e-mail.
Запись образа на диск с помощью программы Ashampoo Burning Studio
Итак, вы скачали и установили программу Ashampoo Burning Studio FREE. Дальше всё просто. Запускаем программу, и выбираем «Образ диска»>»Записать образ».
В следующем окне вам нужно выбрать непосредственно образ диска, который вы хотите записать на CD. Я буду записывать образ «Victoria» — программы для проверки жестких дисков.
Итак, жмём «Обзор» и выбираем файл с вашим образом, в моём случае он имеет расширение .ISO. Жмём кнопку «Далее»
В следующем окне вас попросят вставить чистый (R) или перезаписываемый (RW) диск. Если Вы вставите непустой диск — выдастся соответствующее предупреждение.
Вставляем заранее приготовленную болванку, и нажимаем «Записать CD».
Ждём завершения процесса. Ваш загрузочный CD — готов!
Как видите — в записи ISO-образа на диск или флешку нет ничего сложного! Если у вас остались вопросы — задайте их в комментариях!
Также, рекомендую посмотреть видео на моём ютуб-канале, на тему записи образов на флешку и диск. Там я, в том числе, рассказал о том, как записать образ диска только лишь средствами Windows, без использования сторонних программ.
Запись образа на флешку или диск [Видео]
compblog.ru
Как сделать образ загрузочной флешки
- Здравствуйте админ! Такой вопрос, у меня есть загрузочная флешка с операционной системой Windows 7, как я её создавал уже не помню, да и образа с «семёркой сейчас тоже нет под руками. Можно ли мне каким-то образом сделать образ моей загрузочной флешки и этот образ развернуть на флешку моего знакомого, которому срочно нужна загрузочная флешка Windows 7, но свою флешку я ему дать не могу.
- Привет всем и у меня вопрос! Как сделать образ загрузочной флешки быстро и просто? Для этой цели пытался использовать программу ImgBurn, но образ загрузочной флешки с операционной системой Windows 7 объёмом 8 ГБ получается в два раза больше, мало того, программе нужно ещё извлечь загрузочную запись с флешки, которая получается тоже объёмом более 10 ГБ. Для инструкции я использовал статью в интернете, такое ощущение, что автор статьи сам ни разу не создавал загрузочную флешку таким образом, но зато всем советует.
Как сделать образ загрузочной флешки
Друзья! Быстрее и проще всего сделать образ загрузочной флешки программой «UltraISO». Созданный таким образом образ ISO можно будет развернуть даже совсем на другую флешку. Не правда ли, очень удобно?
Сайт программы http://www.ezbsystems.com/ultraiso/download.htm. Скачиваем и запускаем программу.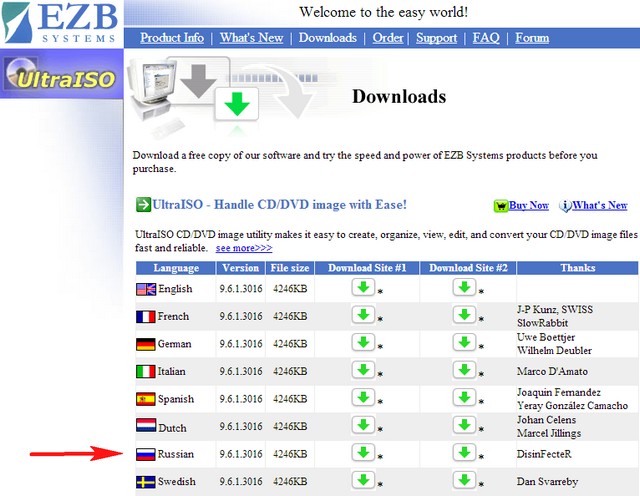

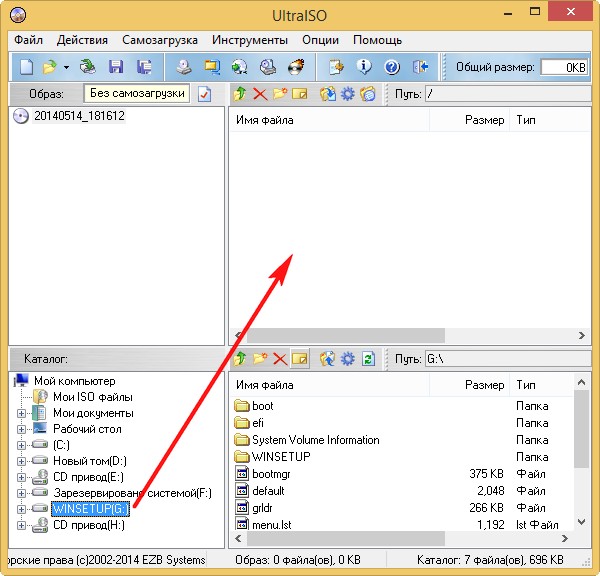
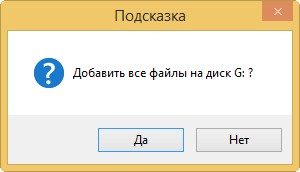
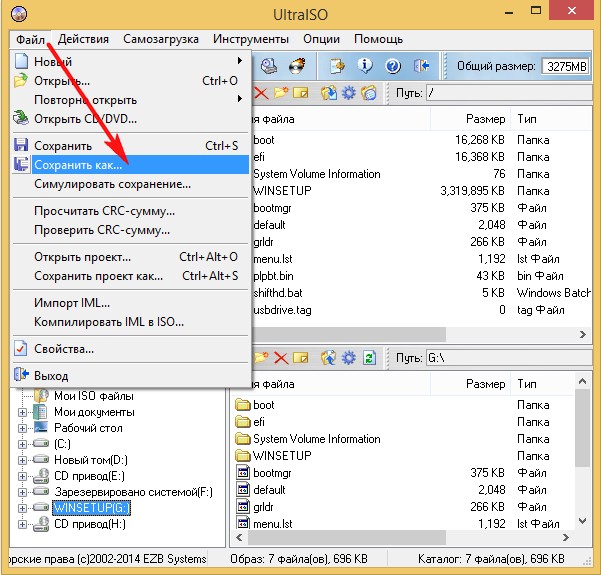
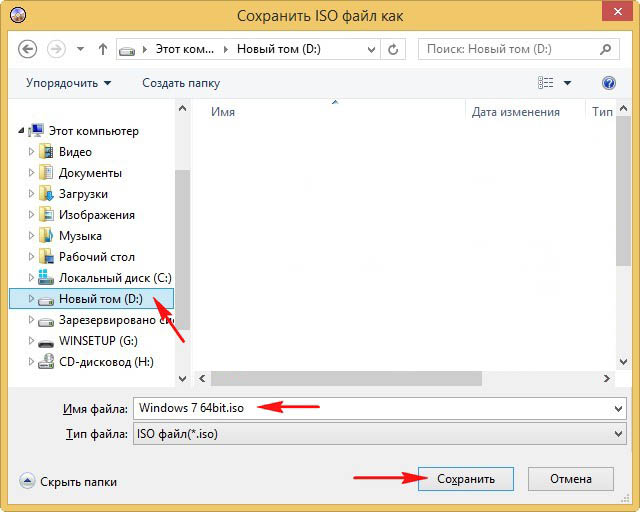

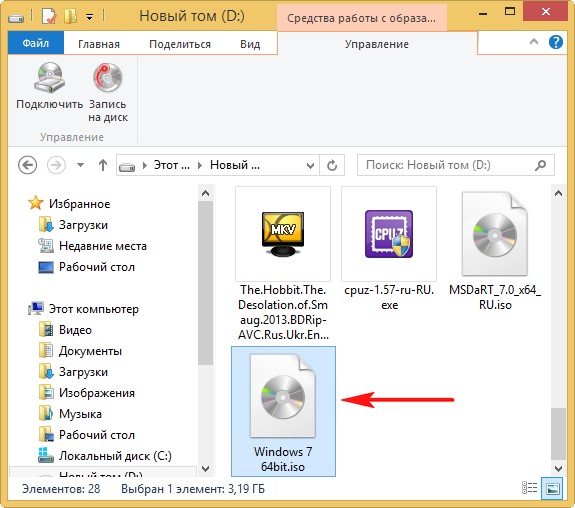
Разворачиваем образ на другую флешку
Давайте теперь развернём образ на другую флешку.
Подсоединяем к нашему компьютеру другую флешку. Файл — > Открыть.


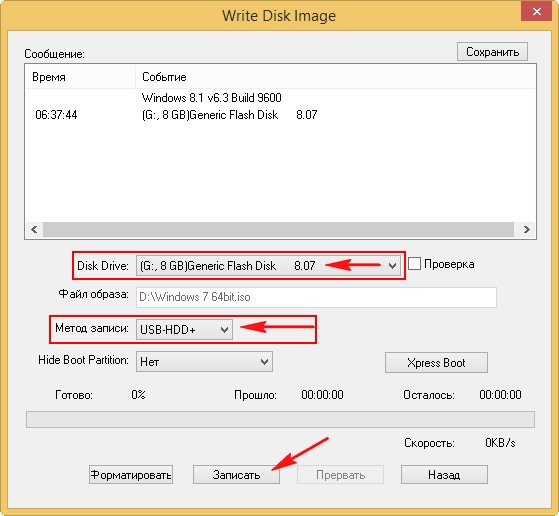



Точно таким же способом вы можете сделать образ любой загрузочной, а также простой флешки и в будущем при необходимости развернуть этот образ на свою флешку или чужую.
Примечание:
Если вы переносите образ на флешку в формате NTFS, а на выходе получаете флешку в формате FAT-32, то получается это вот почему. В обычном режиме UltraIso на автомате переформатирует флешку в FAT-32 и не важно, что до этого была файловая система NTFS. Для того, чтобы флешка осталась в NTFS нужно в UltraISO выбрать ExpressBoot , далее нажать на ExpressWrite, в итоге при распаковке образа на флешку, файловая система будет неизменна.
Если программа не полностью функционирует, к примеру UltraISO не предлагает выбор записи на USB. То нужно просто запустить программу от имени администратора. Делается это нажатием правой кнопкой мыши по ярлыку программы и выбором соответствующего действия!
remontcompa.ru
Как сделать загрузочную флешку. Установка Windows c флешки
- Видео
- Домашний кинотеатр
- Телевизор
- Проектор
- Монитор
- Blu-Ray плеер
- 3D
- Аудио
- Акустика
- Наушники
- Саундбар
- Мультимедиа
- Медиаплеер
- HDD
- Умный дом
- Бытовая техника
- Фото
- Фотокамера
- Графика
- Советы
- Сетевые устройства
- Домашний сервер
- Роутер
- Wi-Fi
- Онлайн Сервисы
- Матчасть
- Гаджеты
- Apple
- Android
- Смарт-часы
- Игровые консоли
- PS4
- XBOX One
- XBOX 360
- PS Vita
- PS3
- Обзор
- ТВ-приставки
Поиск
- Услуги
- Реклама
- Контакты
- Видео
mediapure.ru
Как создать образ флешки | remontka.pro
  windows | программы
 Несколько раз читатели remontka.pro спрашивали о том, как можно создать образ загрузочной флешки, сделать ISO образ из нее для последующей записи на другую флешку или диск. В этой инструкции — как раз о создании таких образов, причем не только в формате ISO, но и в других форматах, представляющих собой полную копию USB накопителя (в т.ч. пустого места на нем).
Несколько раз читатели remontka.pro спрашивали о том, как можно создать образ загрузочной флешки, сделать ISO образ из нее для последующей записи на другую флешку или диск. В этой инструкции — как раз о создании таких образов, причем не только в формате ISO, но и в других форматах, представляющих собой полную копию USB накопителя (в т.ч. пустого места на нем).
Прежде всего, хочу обратить ваше внимание на то, что создать образ загрузочной флешки можно и есть многие средства для этого, но обычно это не ISO образ. Причина тому в том, что файлы образов ISO — это образы компакт дисков (но не любых других накопителей) данные на которые записываются определенным образом (хоть ISO образ и можно записать на флешку). Таким образом, нет программы типа «USB to ISO» или простого способа создания образа ISO из любой загрузочной флешки и в большинстве случаев создается образ IMG, IMA или BIN. Тем не менее, вариант как создать загрузочный образ ISO из загрузочной флешки имеется, и он будет описан первым далее.
Образ флешки с помощью UltraISO
UltraISO — очень популярная в наших широтах программа для работы с образами дисоков, их создания и записи. Помимо прочего, с помощью UltraISO вы можете сделать и образ флешки, причем для этого предлагается два способа. В первом способе будем создавать образ ISO из загрузочной флешки.
- В UltraISO с подключенной флешкой перетащите весь USB накопитель на окно со списком файлов (пустым сразу после запуска).

- Подтвердите копирование всех файлов.

- В меню программы откройте пункт «Самозагрузка» и нажмите «Извлечь загрузочные данные с дискеты / жесткого диска» и сохраните файл загрузки на компьютер.
- Потом в том же разделе меню выберите «Загрузить файл загрузки» и загрузите ранее извлеченные файл загрузки.
- С помощью меню «файл» — «Сохранить как» сохраните готовый ISO образ загрузочной флешки.

 В меню «Самозгарузка» выберите пункт «Создать образ жесткого диска» и следуйте указаниям (потребуется просто выбрать флешку, с которой снимается образ и указать место его сохранения). В дальнейшем, чтобы записать созданный таким образом образ флешки, используйте пункт «Записать образ жесткого диска» в UltraISO. См. Создание загрузочной флешки с помощью UltraISO.
В меню «Самозгарузка» выберите пункт «Создать образ жесткого диска» и следуйте указаниям (потребуется просто выбрать флешку, с которой снимается образ и указать место его сохранения). В дальнейшем, чтобы записать созданный таким образом образ флешки, используйте пункт «Записать образ жесткого диска» в UltraISO. См. Создание загрузочной флешки с помощью UltraISO.Создание полного образа флешки в USB Image Tool
Первый, самый простой способ создать образ флешки (не только загрузочной, но и любой другой) — воспользоваться бесплатной программой USB Image Tool.

После запуска программы, в левой ее части вы увидите список подключенных USB накопителей. Над ним присутствует переключатель: «Device Mode» и «Partition Mode». Второй пункт имеет смысл использовать лишь тогда, когда на вашем накопителе имеется несколько разделов и требуется создать образ одного из них.
После выбора флешки, достаточно нажать кнопку «Backup» и указать, куда сохранить образ в формате IMG. По завершении вы получите полную копию вашей флешки в данном формате. В дальнейшем, для того, чтобы записать этот образ на флешку, можно воспользоваться этой же программой: нажмите «Restore» и укажите, из какого образа ее следует восстановить.
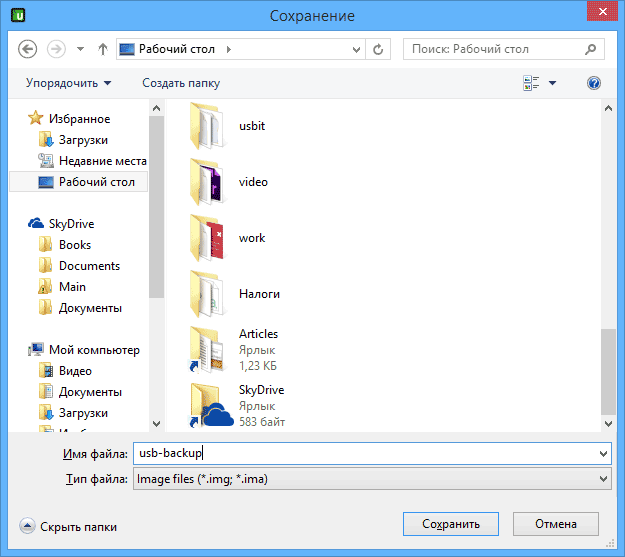
Примечание: этот способ подходит в том случае, если вам нужно сделать образ какой-то имеющейся у вас же флешки для того, чтобы когда-нибудь восстановить эту же флешку в прежнее состояние. Записать образ на другой накопитель, даже точно такого же объема может не получиться, т.е. это своего рода резервная копия.
Скачать USB Image Tool можно с официального сайта http://www.alexpage.de/usb-image-tool/download/
Создание образа флешки в PassMark ImageUSB
Еще одно простая бесплатная программа, не требующая установки на компьютер и позволяющая легко создать полный образ USB накопителя (в формате .bin) и при необходимости снова записать его на флешку — imageUSB by PassMark Software.
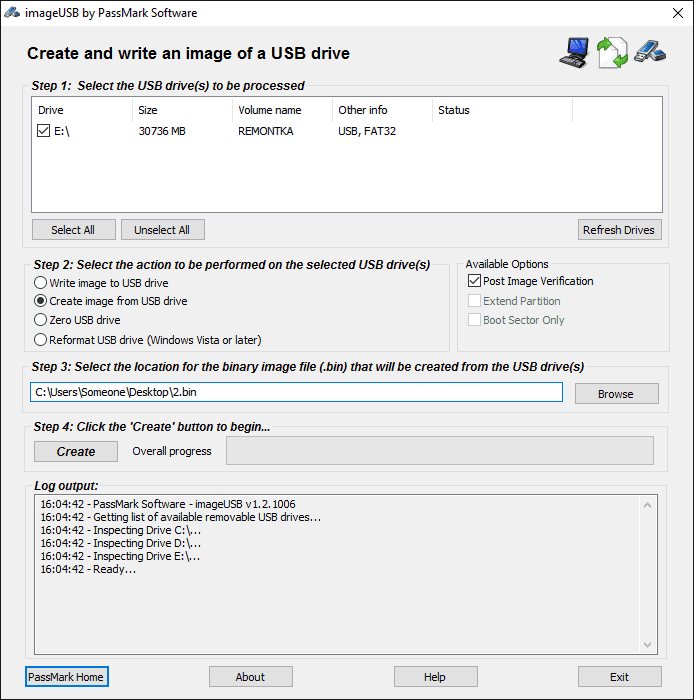
Для создания образа флешки в программе выполните следующие шаги:
- Выберите нужный накопитель.
- Выберите пункт Create image from USB drive
- Выберите место сохранения образа флешки
- Нажмите кнопку Create (Создать).
В дальнейшем, для записи ранее созданного образа на флешку, используйте пункт Write image to USB drive. При этом для записи образов на флешку программа поддерживает не только формат .bin, но и обычные образы ISO.
Скачать imageUSB можно с официальной страницы http://www.osforensics.com/tools/write-usb-images.html
Как создать ISO образ флешки в ImgBurn
Внимание: с недавних пор программа ImgBurn, описанная ниже, может содержать различные дополнительные нежелательные программы. Не рекомендую этот вариант, он был описан ранее, когда программа была чистой.
В общем-то, если нужно, можно сделать и ISO образ загрузочной флешки. Правда, в зависимости от того, что именно на USB, процесс может быть не столь простым, как это было в предыдущем пункте. Один из способов — воспользоваться бесплатной программой ImgBurn, скачать которую можно на официальном сайте http://www.imgburn.com/index.php?act=download
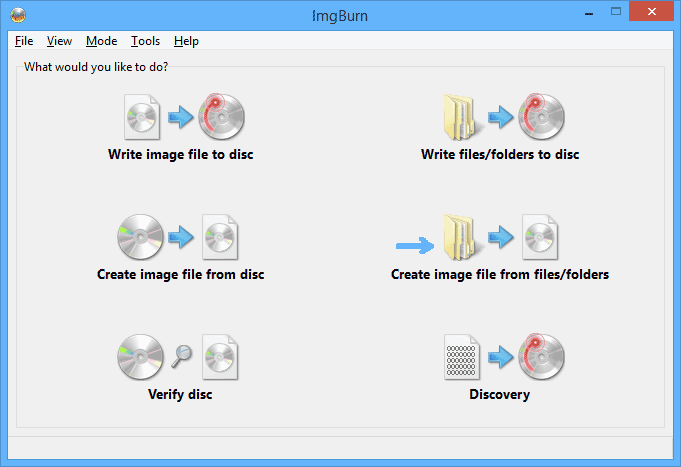
После запуска программы нажмите «Create Image File from Files/Folders», а в следующем окне нажмите иконку с изображением папки под «плюсом», выберите флешку-источник в качестве используемой папки.

Образ загрузочной флешки в ImgBurn
Но это не все. Следующий шаг — открыть вкладку Advanced, а в ней — Bootable Disk. Именно здесь нужно сделать манипуляции для того, чтобы будущий ISO образ стал загрузочным. Главный пункт здесь — Boot Image. С помощью поля Extract Boot Image внизу вы можете извлечь загрузочную запись с флешки, она будет сохранена в виде файла BootImage.ima в том месте, где пожелаете. После этого в «главном пункте» укажите путь к этому файлу. В некоторых случаях этого будет достаточно, чтобы сделать загрузочный образ с флешки.
Если же что-то пойдет не так, то часть ошибок программа исправляет самостоятельно определяя тип накопителя. В некоторых случаях придется самостоятельно разобраться, что к чему: как я уже сказал, универсального решения для превращения любого USB в ISO, к сожалению, нет, если не считать описанного в начале статьи способа с помощью программы UltraISO. Также может быть полезным: Лучшие программы для создания загрузочной флешки.
А вдруг и это будет интересно:
remontka.pro