Как включить Oкей Гугл на Андроиде, включаем OK Google
С помощью голосовой команды OK Google можно выполнять поиск в интернете и управлять другими функциями Android устройства. Но, по умолчанию, данная функция работает только в приложении Google Now. Для того чтобы данная голосовая команда работала в любом приложении необходимо внести некоторые изменения в настройки. Сейчас вы узнаете, как включить Oкей Гугл на Андроиде.
Для того чтобы включить функцию голосового управления OK Google откройте приложение Google Now. В большинстве случаев данное приложение открывается с помощью свайпа от экранной кнопки домой. На смартфонах Samsung для открытия Google Now нужно нажать на механическую кнопку «Домой», а потом нажать на кнопку Google внизу экрана.
После открытия приложения Google Now нужно нажать на кнопку, открывающую боковое меню. Она находится в левом верхнем углу экрана.
Дальше нужно перейти в настройки программы Google Now. Для этого кликните по пункту «Настройки» в боковом меню.
В окне с настройками нужно перейти в раздел «Голосовой поиск», а потом в подраздел «Распознавание Окей Google».
После этого откроются настройки функции голосового управления ОК Гугл. Здесь нужно включить функцию «Из всех приложений».
Дальше система попросит вам сказать OK Google три раза. Это необходимо для лучшего распознавания вашего голоса.
После троекратного повторения команды ОК Гугл на экране появится сообщение о завершении настройки. Теперь вы можете пользоваться голосовым управлением из любого приложения.
Что делать если ничего не работает? Если данная инструкция у вас не сработала, то возможно вам нужно обновить приложение, отвечающее за функцию голосового управления OK Google. Для этого зайдите в магазин приложений Google Play и найдите там приложение с названием «Google» (да, это приложение называется просто Google) и обновите его нажав на кнопку «Обновить».
Также голосовое управление может не работать если вы говорите слишком тихо или микрофон устройства закрыт посторонними предметами, например, чехлом.
Для чего можно использовать голосовое управление OK Google? Голосовое управление позволяет выполнять множество типичных для мобильного устройства действий без использования рук. Например, с помощью голосовых команд вы можете создать напоминание, найти мероприятие в календаре, открыть приложение, позвонить, написать сообщение, проложить маршрут, ну и конечно вы можете выполнять поиск в интернете.
Конечно, голосовое управление Ок Гугл не такое продвинутое, как голосовой помощник Siri от Apple, но даже сейчас Ок Гугл можно использовать и это довольно удобно.
Посмотрите также:
Как включить Окей Гугл на Андроид Самсунг, Huawei, Xiaomi
Практически все смартфоны на базе Android оснащены технологией OK Google. Благодаря ей можно управлять устройством при помощи голоса: осуществлять поиск в интернете, звонить определенным абонентам, запускать приложения, оплачивать покупки и многие другие действия. Но зачастую пользователь, недавно купивший себе смартфон, не знает, как включить Окей Гугл на своем телефоне. Эта функция по умолчанию может быть выключена. И если вы один из таких «счастливчиков», предлагаем вам подробную инструкцию.
Но зачастую пользователь, недавно купивший себе смартфон, не знает, как включить Окей Гугл на своем телефоне. Эта функция по умолчанию может быть выключена. И если вы один из таких «счастливчиков», предлагаем вам подробную инструкцию.
Как включить Окей Гугл на телефоне
Раньше все управление осуществлялось через приложение Google Now, однако позже оно стало называться Google, и именно здесь и осуществляется все управление опцией, а также взаимодействие с поисковой системой.
По умолчанию программа присутствует на всех Андроид-устройствах. Мы будем рассматривать на примере телефона Huawei P10 Plus, поэтому некоторые пункты меню в вашем аппарате могут незначительно отличаться. Но в сущности логика настройки будет одинакова и в Самсунгах, Xiaomi и у других производителей:
1. Откройте приложение Google на своем устройстве
и в нижней правой части нажмите вкладку «Еще»;
2. После этого нажмите пункт «Настройки» или “Параметры”, чтобы перейти в настройки программы;
3.
 Далее вам необходимо нажать по вкладке «Голосовой ввод»;
Далее вам необходимо нажать по вкладке «Голосовой ввод»;
4. Найдите раздел OK Google, в котором будет пункт Voice Match и кликните по нему;
5. Далее установите ползунок в состояние «Вкл» напротив пункта OK Google. Этим самым вы активируете голосовой поиск
6. Далее вам система предложит трижды записать фразу «Окей Гугл», чтобы запомнить ваш голос и в последующем реагировать на него, когда вы задаете определенные вопросы или команды;
7. Если ваш голос был распознан и принят системой, вы получите соответствующее уведомление на экране.
На этом процесс настройки опции OK Google закончен и можно смело пользоваться ею.
Как использовать Окей Гугл на Андроиде
Человеку, который не так давно дружит со смартфоном или не пользовался раньше опцией OK Google, трудно понять, как это работает, поэтому проще объяснить на конкретном примере. Голосовой поиск поддерживается в большинстве программ и работает независимо от того, в каком приложении вы сейчас находитесь.
Вы можете в любой момент произнести команду, например, OK Google, позвони маме, и система автоматически начнет звонить абоненту с именем «мама». Но учтите, что в других приложениях он будет активен в том случае, если вы активируете «Голосового ассистента». Об этом мы описали ниже.
Возможности OK Google, о которых не все знают
Возможностей у голосового поиска, действительно, очень много, и вот часть из того, что вам доступно:
- Осуществление звонков. Можно как звонить определенным абонентам, так и принимать/отклонять звонки;
- Установка будильника. Не обязательно залезать в настройки смартфона, ведь можно просто сказать «разбуди меня в 8:00», и система установит будильник на это время;
- Отправка сообщений. Вы можете задать запрос с текстом сообщения, а также указать адресата, кому будет оно отправлено;
- Поиск информации. Достаточно сказать: «Окей, гугл, как настроить интернет на телефоне», и автоматически будет осуществляться запрос в браузере, где вам будут предложены разные варианты ответов;
- Прослушивание музыки.
 Вы без проблем можете управлять своим трек-листом, останавливать воспроизведение, менять громкость и многое другое;
Вы без проблем можете управлять своим трек-листом, останавливать воспроизведение, менять громкость и многое другое; - Прокладка маршрута. Не знаете, как проехать к определенному месту? Просто скажите: «OK Google, как проехать к…», и система построит вам маршрут, определив расстояние, время в пути, возможные пробки и прочие нюансы.
Это далеко не полный список возможностей голосового поиска от Google, причем он постоянно усовершенствуется и с каждой новой версией обучается чему-то новому.
Голосовой ассистент на телефоне
Голосовой ассистент позволяет вам управлять OK Google в любом приложении, независимо от того, чем вы занимаетесь в данный момент и какая программа или вкладка открыта на вашем телефоне. Поэтому, если хотите расширить возможности голосового поиска, активируйте его. Делается это так:
- Откройте приложение Google и внизу нажмите вкладку «Еще», чтобы перейти в настройки;
- Здесь кликните по вкладке «Настройки» и выберите пункт Google Ассистент;
- Вы будете переадресованы на страничку для управления своего аккаунта.
 Нажмите здесь пункт «Ассистент»;
Нажмите здесь пункт «Ассистент»; - Пролистните ниже до пункта «Устройства с ассистентом», и выберите свое устройство;
- У нас это «Телефон», поэтому кликаем по нему;
Здесь проверяем, чтобы Google Ассистент был активирован. Если данный пункт отключен, включите его.
Как отключить Окей Гугл
Если вы не хотите больше использовать данную опцию, можно ее выключить. Делается это точно также, как и включить Окей Гугл на телефоне с одним небольшим отличием:
- Откройте приложение Google и внизу в правой части кликните «Еще»;
- Далее перейдите в «Настройки»;
- Нажмите по вкладке «Голосовой ввод» и выберите пункт Voice Match;
- Поставьте ползунок напротив пункта OK Google в состояние «Выкл».
Вы отключили опцию голосового ввода. Теперь при обращении к нему ничего происходить не будет. Также можно было просто удалить образец голоса, и тогда робот не смог бы определить, что вы запрашиваете какие-либо запросы, а на другие голоса он реагировать не будет.
Проблемы и способы их решения
К сожалению, при работе с голосовым помощником могут возникать многочисленные проблемы, как по вине пользователя, так и из-за технических недоработок или ошибок сервиса.
Чтобы вы меньше серфили в интернете информацию, мы сразу описали самые распространенные проблемы и способы их решения.
При голосовом вводе ничего не происходит
- Проверьте, есть ли у вас интернет, так как голосовой помощник требует наличие интернета;
- Посмотрите, чтобы опция OK Google была включена. Если она по умолчанию на вашем смартфоне отключена, то все ваши голосовые запросы будут проигнорированы;
- Проверьте наличие обновлений для приложения Google, так как иногда сервис не работает из-за багов, которые исправлены в новых версиях.
Появляется уведомление «Функция еще не доступна на вашем устройстве»
Если у вас на смартфоне появляется такое уведомление, ситуацию ничего не сможет решить, потому что ваш телефон не поддерживает эту опцию.
Такое происходит лишь на единичных марках смартфонов. Однако ситуации такие все же есть, и в большинстве случаев это касается Moto X.
Приложение Google нет в Google Play или недоступно
Учтите, что OK Google работает на версии Android 4.4 и выше. Если у вас более ранняя версия Андроида, то необходимо обновлять его или приобретать новый девайс.
В спящем режиме не реагирует на команды
Не пытайтесь управлять телефоном при помощи голоса, если он находится в спящем режиме. Пока он заблокирован, OK Google не будет реагировать, поэтому вам нужно разблокировать смартфон или отключить блокировку вовсе, чтобы не испытывать подобные проблемы.
Заключение
И так, мы разобрались, как включить Окей Гугл на телефоне Андроид. Но и других возможностей у технологии Окей Гугл много, и с каждым разом они расширяются. Если вы постоянно находитесь в дороге, экономите время, но при этом вам часто приходится взаимодействовать с гаджетом – активация OK Google будет самым верным вариантом для вас.
Только помните, что этой технологии требуется наличие интернета, и что заряд батареи будет расходоваться несколько быстрее.
Что делать, если не работает голосовой поиск, Окей гугл на Android?
Google Assistant призван помогать нам всем в существовании в футуристической утопии, где бы постоянные помощники всегда были у нас под рукой. Но вместо этого многие пользователи Android обнаружили, что функция то и дело просила повторить фразу «О’кей, Google», и не давала никаких результатов взамен.
Но вам не стоит отчаиваться, есть несколько простых способов исправления этой проблемы, которые позволят вам вернуть персонального помощника в рабочее состояние. Поэтому в сегодняшней статье мы расскажем подробно о том, как включить, настроить, а также что делать, если не работает Окей гугл на телефоне Android.
Как включить, настроить Окей гугл на Android?
- Для активации голосового помощника, вам необходимо зайти в меню «Настройки», а затем следовать инструкциям, как на изображении ниже.

- После этого вам нужно активировать опцию, чтобы после произнесения фразы «О’кей, Google» отображались результаты по вашему запросу.
Что делать, если не работает окей гугл на телефоне Android?
Решение №1. Проверьте настройки языка
Если Google Assistant не отвечает на ваши запросы, то скорее всего это происходит потому, что вы говорите на неправильном языке. Английский язык будет языком по умолчанию для многих пользователей, поэтому вам стоит зайти в меню «Настройки» и при необходимости изменить его на другой.
- Перейдите в приложение Google, а затем в главное меню, затем откройте «Настройки» > «Голосовой поиск», а затем выберите пункт «Русский (Россия)» из меню «Languages».
Обновление вашего языкового пакета также может решить вашу проблему.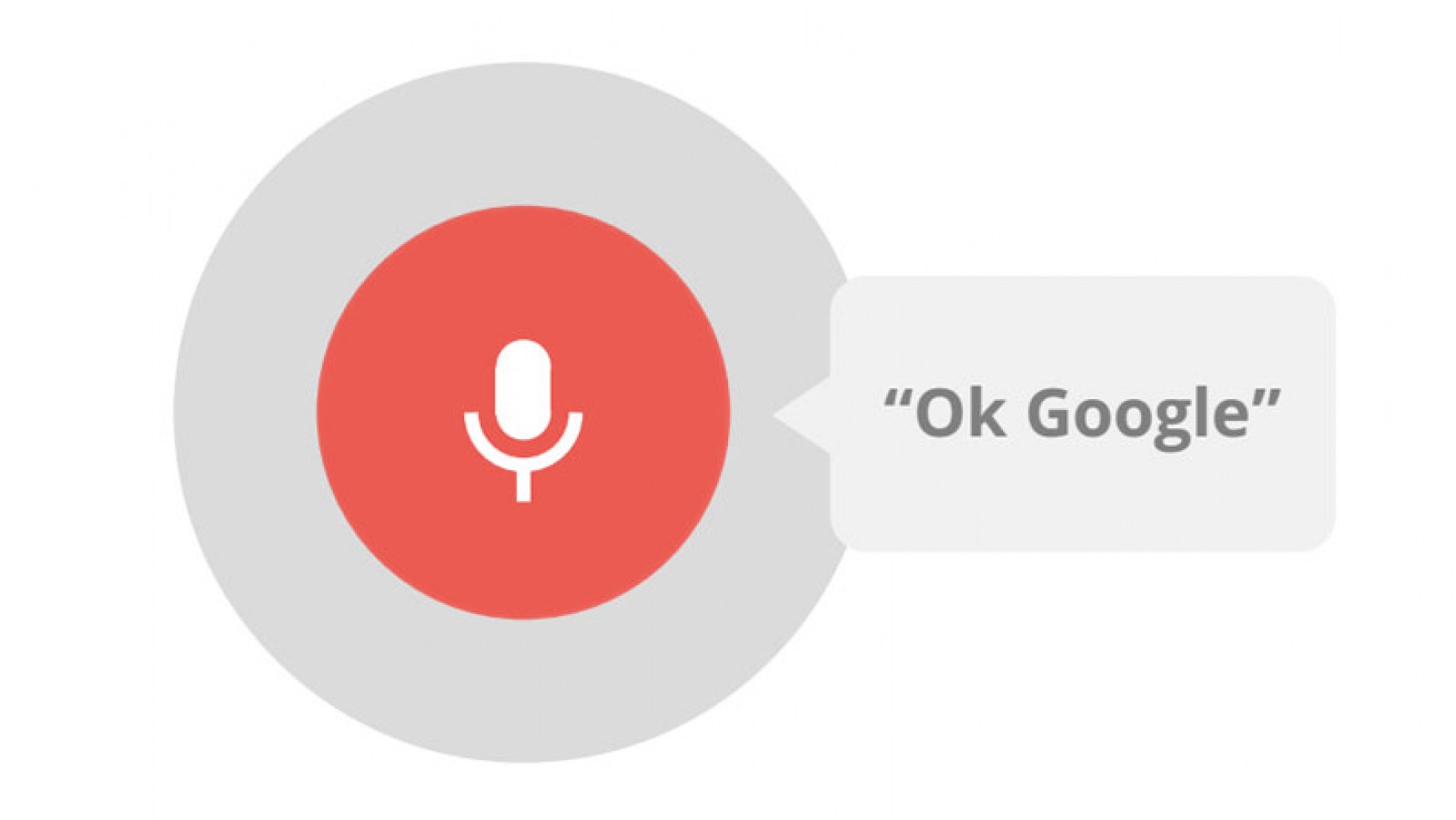 Из того же меню «Голосовой поиск» перейдите в «Распознавание речи офлайн» и загрузите или обновите свой языковой пакет на русском языке (Россия).
Из того же меню «Голосовой поиск» перейдите в «Распознавание речи офлайн» и загрузите или обновите свой языковой пакет на русском языке (Россия).
Решение №2. Проверьте микрофон на вашем устройстве
В качестве голосовой системы Google Assistant использует непрерывный доступ к микрофону вашего смартфона. Когда вы открываете приложение Google, значок микрофона в правой части панели поиска должен быть полужирным, с полностью сформированными линиями. Если в вашем случае наблюдается пунктирная линия на микрофоне, то скорее всего микрофон вашего смартфона не работает.
Иногда приложения, работающие в фоновом режиме, создают помехи, которые могут запретить работу микрофона, поэтому закройте все ненужные процессы и приложения. Если это не помогло, проверьте настройки микрофона в приложении Google.
Решение №3. Отключите S Voice или Bixby, если ваше устройство Samsung
Похоже, что Google Assistant (и более старый Google Now) не совместимы с Bixby (или старым приложением S Voice) на телефонах Samsung. Если у вас Samsung с установленным Bixby или S Voice и вы предпочитаете вместо этого использовать голосовой помощник Google, лучшим вариантом может быть отключить Bixby или S Voice на вашем устройстве. Для этого просто найдите значок приложения S Voice или Bixby, а затем зайдите в «Настройки» и выберите «Отключить».
Если у вас Samsung с установленным Bixby или S Voice и вы предпочитаете вместо этого использовать голосовой помощник Google, лучшим вариантом может быть отключить Bixby или S Voice на вашем устройстве. Для этого просто найдите значок приложения S Voice или Bixby, а затем зайдите в «Настройки» и выберите «Отключить».
Решение №4. Активируйте опцию распознавания голоса
Это может указывать на очевидное, но Google Assistant нуждается в Wi-Fi или мобильных данных, поэтому убедитесь, что ваше устройство подключено к Интернету.
Кроме того, никогда не помешает сделать перезагрузку смартфона — иногда это действительно помогает. И последнее, но не менее важное: проверить, действительно ли включена функция «Распознавание О’кей, Google».
- Для этого откройте приложение Google, а затем его главное меню, затем откройте «Настройки» > «Голосовой поиск» > «Распознавание О’кей, Google».
 Оттуда включите функцию «Из приложения Google».
Оттуда включите функцию «Из приложения Google».
Как скачать голосовой поиск окей гугл?
Ниже приведен официальный источник, который позволит вам скачать голосовой помощник окей гугл на андроид.
Были ли у вас какие-либо проблемы с Google Assistant? Упустили ли мы решения, которые бы позволили исправить проблемы с Google Assistant? Дайте нам знать в разделе комментариев ниже.
Видео: Как включить «OK Google» с любого экрана?
Установка и настройка голосового поиска «Окей, Google» на устройствах Android
Голосовой поиск «Окей Гугл» упрощает пользование смартфоном. Благодаря данной функции можно быстро найти в интернете нужную информацию. При этом не потребуется вводить текст в поисковик браузера. Об основных способах включения этого режима будет рассказано в данной статье. После прочтения этой информации каждый пользователь сможет понять, как включить «Ок Гугл» на Андроид
Что такое голосовой поиск «Окей Гугл» на Андроиде
Эта функция представляет собой специальный инструмент, встроенный в оболочку операционной системы Android.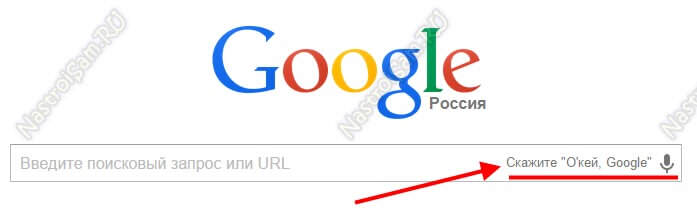 Для активации голосового помощника необходимо поднести телефон ко рту и произнести фразу «Окей Google». После специфического сигнала пользователь задаёт поисковику команду, которую тот выполняет после обработки: ищёт в интернете сведения.
Для активации голосового помощника необходимо поднести телефон ко рту и произнести фразу «Окей Google». После специфического сигнала пользователь задаёт поисковику команду, которую тот выполняет после обработки: ищёт в интернете сведения.
Магазин приложений Google Play Market на операционной системе Android
Голосовой поиск от компании Google имеет несколько отличительных особенностей:
- быстрая обработка запроса;
- простота в использовании и активации;
- моментальный поиск информации после команды, заданной пользователем;
- нетребовательность к техническим характеристикам смартфона;
Удобна такжк возможность включить режим голосового оповещения. При этом человеку не придётся самостоятельно читать найдённый текст.
Важно! Помощник отлично работает даже на телефонах, оснащённых 1 ГБ оперативной памяти.
Для чего используется голосовой поиск «Окей Гугл» на Андроиде
Главное предназначение «Ок Гугл» заключается в поиске информации в интернете. Человеку достаточно сказать несколько ключевых слов, чтобы его запрос был обработан помощником. После этого на дисплее мобильника появятся все сведения, которые удалось найти в сети по данному вопросу.
Человеку достаточно сказать несколько ключевых слов, чтобы его запрос был обработан помощником. После этого на дисплее мобильника появятся все сведения, которые удалось найти в сети по данному вопросу.
Обратите внимание! На более ранних версиях OC Android голосовой поиск от Google не является предустановленной функцией. Поэтому его придётся скачивать.
Голосовой помощник на OC Android
Также этот режим используется в следующих ситуациях:
- При необходимости передачи информации по Bluetooth или Wi-Fi.
- Для настройки системных приложений. Иногда софт удобнее настроить с помощью голосового помощника. Это эффективный способ, который занимает немного времени.
- Для поиска сведений в интернете, если пользователь подключен к глобальной сети через VPN.
- При смене координат, определяющих текущее местоположение Android устройства.
Как можно установить голосовой поиск Google на Андроид
Процесс установки выглядит следующим образом:
- Забить название помощника в поле поиска на Google Play Market.

- Выбрать из списка необходимый для конкретного браузера софт и установить на смартфон, следуя подсказкам в инструкции.
После установки голосовой поиск автоматически станет активным в браузере, установленном на смартфоне. Однако впоследствии эта функция может потребовать активации в настройках браузера.
Настройка голосового поиска «Окей Гугл» на Андроиде
Можно сделать так, чтобы данный режим был активен с экрана блокировки. Для этой цели существует универсальный алгоритм:
- Открыть браузер, установленный на девайсе и перейти в окно настроек.
- Найти пункт «Дополнительные параметры». На более ранних версиях OC Android эта строчка называется «Ещё».
- Затем откроется небольшой список, где нужно будет нажать на кнопку «Голосовой ввод».
- Зайти в настройки голосового помощника посредством нажатия соответствующей клавиши.
- При открытии нового окна пользователю потребуется нажать на кнопку «Разрешить использование с экрана блокировки».

Меню настроек Окей Гугл на Андроид
Как включить голосовой помощник на Андроиде
Для выполнения поставленной задачи можно воспользоваться несложным алгоритмом:
- На первом этапе надо запустить браузер Google Chrome, который предустановлен на гаджете.
- Запустить настройки Хром, нажав на соответствующую кнопку. Обычно такая клавиша располагается вверху экрана в его правой части и представляет собой три точки.
- Долистать до конца списка и нажать на строчку Ещё.
- После выполнения этого действия на дисплее мобильника появятся дополнительные параметры браузера. Здесь нужно нажать на вкладку «Голосовой ввод».
- Открыть раздел «Окей Гугл».
- Далее нужно будет выбрать параметр «Voice Match».
- Включить голосовой помощник посредство переведения ползунка в активное положение.
Дополнительная информация! После выполнения вышеуказанных действий пользователю надо будет внимательно ознакомиться с политикой конфиденциальности Google, а также принять системное уведомление.
Использование голосового помощника «Окей Гугл» на Андроиде
Использовать возможность поиска сведений подобным образом можно в любое время, когда на устройстве включен мобильный интернет. При этом начать голосовой поиск можно следующим образом: открыть программу Гугл на телефоне. Затем пользователю необходимо поднести рот к разговорному динамику и произнести фразу «Okey Google».
Совет! Говорить эти слова не обязательно. Можно просто нажать на значок микрофона, который располагается под строкой состояния гаджета.
После выполнения вышеизложенных действий начнётся поиск необходимой информации. Этот процесс может длиться на протяжении нескольких секунд. Быстрота обработки запроса зависит от технических характеристик аппарата.
Стартовое окно при запуске голосового поиска Гугл
Причины, по которым не работает голосовой поиск на Андроиде
В некоторых ситуациях голосовой помощник не хочет запускаться. Если данный режим не функционирует, то в первую очередь рекомендуется проверить подключение к интернету.
У этого обстоятельства есть несколько распространённых причин, каждая из которых заслуживает особого внимания.
Поломка телефона
Возможно, произошёл системный сбой, который заблокировал работу некоторых приложений. Голосовой помощник от Google не является исключением. Также может выйти из строя разговорный динамик. Эта поломка не позволит полноценно пользоваться режимом.
Голосовое управление не включено на смартфоне
В настройках гаджета есть специальный пункт, отвечающий за управление жестами и голосом. Эту функцию необходимо активировать, чтобы можно было использовать голосовой поиск от Google.
Несовместимость
Иногда браузер, установленный на девайсе, не совместим с версией голосового помощника. Это означает, что на телефоне установлена более ранняя версия Google Chrome. Для устранения ошибки необходимо обновить свой браузер до последней версии либо скачать заново, воспользовавшись Google Play Market.
Устаревшая версия операционной системы
Данное обстоятельство также может стать причиной неработоспособности голосового поиска Гугл. поэтому лучше обновить OC Android до последней версии, которая доступна. О том, как это сделать правильно, будет рассказано далее.
поэтому лучше обновить OC Android до последней версии, которая доступна. О том, как это сделать правильно, будет рассказано далее.
Важно! В некоторых случаях для активации режима потребуется сбросить настройки девайса до заводского уровня или перепрошить аппарат.
Окно обновления браузера на операционной системе Андроид
Как обновить OC Android
Выполнить поставленную задачу можно либо через настройки смартфона, либо через специальное меню, для вызова которого придётся удерживать клавишу громкости. Сначала стоит освоить первый способ, т. к. он проще:
- На первоначальном этапе пользователю необходимо запустить настройки телефона, кликнув по соответствующему значку на рабочем столе.
- Найти пункт «О телефоне». На последних версиях OC Android он называется «Система».
- В появившемся окне будут представлены технические характеристики девайса, его модель, номер сборки, тип процессора, количество оперативной памяти и т.
 д.
д. - В конце списка надо будет нажать на строчку «Обновление компонентов».
- В подразделе найти параметр «Обновление системы».
После перехода в этот пункт начнётся проверка системы на предмет необходимости обновления. По завершении проверки на тачскрине гаджета появится соответствующее уведомление: либо будет предложено загрузить новое обновление, либо отобразится информация, что ничего не найдено.
Перед загрузкой обновления важно соблюсти следующие моменты:
- Зарядить смартфон хотя бы до половины.
- Подключиться к интернету. При этом желательно не использовать мобильную сеть во избежание быстрой растраты трафика.
- Не вынимать аккумулятор из смартфона в процессе загрузки.
Дополнительная информация! Если гаджет выключится во время скачивания обновления, то восстановить его работоспособность впоследствии будет проблематично. Для этого придётся перепрошивать устройство.
Процесс обновления операционной системы Android альтернативным методом
Таким образом, информация, изложенная в данной статье, позволяет понять, как включить «Окей Гугл» на Андроиде. Вышеизложенные рекомендации помогут настроить работу данного режима на собственное усмотрение.
Вышеизложенные рекомендации помогут настроить работу данного режима на собственное усмотрение.
Не работает «Окей, Google»? Вот как это исправить
Голосовая команда «Окей, Google» — один из наиболее удобных способов вызова Google Ассистента, для которого даже не требуется поднимать смартфон со стола. В некоторых случаях она может перестать работать по ряду причин, но это легко исправить. Если устройство не реагирует на команду, следуйте инструкциям ниже.
Шаг 1. Проверьте, включен ли Google Ассистент
Нажмите и удерживайте кнопку главного экрана на телефоне или планшете Android.
- Если вы видите сообщение «Привет! Чем могу помочь?», Google Ассистент включен. Теперь коснитесь значка компаса в правом нижнем углу, нажмите на фото профиля → Настройки → Ассистент. Включите функцию «Доступ с помощью Voice Match». Если хотите настроить автоматическую разблокировку устройства с помощью голосовой команды «Окей, Google», дополнительно включите функцию «Разблокировка с помощью Voice Match».
- Если вы не видите этого сообщения, откройте приложение Google, нажмите на значок меню в левом верхнем углу → Настройки → Голосовой поиск → Voice Match. Включите Ассистента, а затем функцию «Доступ с помощью Voice Match». Если вы хотите настроить автоматическую разблокировку устройства с помощью голосовой команды «Окей, Google», дополнительно включите функцию «Разблокировка с помощью Voice Match».
Шаг 2. Отключите адаптивное энергопотребление и режим энергосбережения
Откройте Настройки → Батарея → Адаптивное энергопотребление и отключите. Также зайдите в раздел Режим энергосбережения и отключите его.
Также зайдите в раздел Режим энергосбережения и отключите его.Если у вас смартфон с сторонней оболочкой, например, Xiaomi или Huawei, дополнительно в разделе Батарея отключите фирменные режимы контроля батареи, ограничивающие фоновую активность приложений. Они могут называться «Экономия энергии», «Запуск приложений» и т.д.
Шаг 3. Еще раз научите Ассистента узнавать ваш голос
- Нажмите и удерживайте кнопку главного экрана, коснитесь значка компаса в правом нижнем углу и нажмите на фото профиля: теперь идем по пути Настройки → Ассистент → Образец голоса.
- Нажмите «Удалить образец голоса» и подтвердите действие.
- Включите функцию «Доступ с помощью Voice Match».
- Запишите голос, следуя инструкциям. Записывайте его в тихом месте и говорите так, будто обращаетесь к человеку.
- Нажмите «Распознавание Окей, Google» → «Удалить образец голоса» и подтвердите действие.

- Запишите свой голос заново.
- Включите функцию «Распознавать Окей, Google» всегда.
iGuides в Telegram — t.me/igmedia
iGuides в Яндекс.Дзен — zen.yandex.ru/iguides.ru
У нас есть подкаст и его видео-версия
Ok Google что такое — как включить ok google — новости сегодня
Что такое Ok Google и в чем его особенностьOk Google сегодня является одним из приоритетных продуктов для поискового гиганта. И это закономерно, ведь для Google эта технология и про развитие распознавания речи, и про эффективное машинное обучение, и про дальнейшее совершенствование алгоритмов поиска, и про конкурентные преимущества перед Siri, Amazon Alexa или Яндекс Алиса.
Для большинства пользователей Ok Google – уже не просто сервис голосового ввода, каким его было принято считать раньше. Сейчас это многофункциональный помощник, способный экономить время и упростить жизнь. Поскольку данная функция полноценно поддерживает русский и украинский языки и активно «обрастает» новыми возможностями, мы решили подробно рассказать о том, как его настроить и применять с пользой.
Что такое Ok Google
Как уже было упомянуто ранее, это виртуальный голосовой помощник от компании Google, реагирующий на команды пользователя и способный поддерживать «человеческий» диалог со своим владельцем. Многие люди не видят сегодня особого смысла в использовании таких ассистентов и считают их скорее развлекательным атрибутом, нежели полезным инструментом. А зря.
Справедливости ради, гораздо удобнее нажать иконку фонарика, нежели запускать ассистент, говорить фразу «Включить фонарик» и после ответа, наконец, воспользоваться фонариком. Это же касается и многих других команд.
Но есть ряд ключевых задач, с которыми виртуальный помощник справится гораздо быстрее и эффективнее пользователя, и которые способны упростить повседневность.
Ok Google / ITProPortalКак включить Ok Google
Предварительно проверьте, чтобы данная функция была включена. Сделать это можно следующим образом:
- Зайдите в «Настройки» вашего смартфона;
- Перейдите в меню «Google»;
- Выберите «Поиск, Ассистент» => «Голосовое управление»;
- Нажмите «Google Ассистент»;
- Перейдите на вкладку «Ассистент»;
- В разделе «Устройства с Ассистентом» выберите «Телефон»;
- Активируйте функцию «Доступ с помощью Voice Match».
Как запустить Ok Google
Для запуска же Окей, Google достаточно просто зажать на мгновение кнопку «Домой»
После чего появится небольшое превью вашим виртуальным помощником, ожидающим голосовой команды.
Как включить Ok Google на компьютере
Для того чтобы воспользоваться услугами виртуального помощника на компьютере, в частности, в браузере Google Chrome, необходимо:
- Зайдите в настройки браузера;
- Нажмите «Показать дополнительные настройки»;
- Отметьте пункт «Включить голосовой поиск по команде Ok Google».

Если такого пункта вдруг нет, удостоверьтесь, что у вас установлена последняя версия браузера, если нет:
- Откройте меню Chrome на панели инструментов, нажав на значок с тремя точками в правом верхнем углу;
- Выберите «Справка» => «О браузере Google Chrome»;
- Нажмите «Обновить Google Chrome»;
- Перезапустите браузер.
Как выключить Ok Google
Если Вы больше не хотите использовать Ok Google, то выполните следующую последовательность:
- Откройте меню приложения Google и нажмите на три точки «Еще»;
- Откройте «Настройки»;
- Выберите «Google Ассистент».
- Перейдите в раздел «Ассистент», прокрутите вниз и нажмите на «Телефон»;
- Переключите ползунок, чтобы деактивировать «Оk Google».
Ранее мы рассказывали, как удалить свою страницу в Instagram, и что делать, если захочется её восстановить.
20 полезных вещей, которые вы можете сказать своему телефону Android
«Окей, Google» — это фраза, которую вы, вероятно, говорите так часто, что даже не задумываетесь дважды. Голосовой помощник Google стал неотъемлемой частью нашей жизни: от заказа Uber до установки напоминаний и многого другого.
Голосовой помощник Google стал неотъемлемой частью нашей жизни: от заказа Uber до установки напоминаний и многого другого.
Вот некоторые из лучших команд, которые можно дать вашему телефону Android. Если вы не уверены, сначала научитесь пользоваться Google Ассистентом.
Если вы не уверены, сначала научитесь пользоваться Google Ассистентом.
Окей, Google, позвони и отправь SMS
Это простой способ, поэтому, если вы еще не используете его, вам следует начать. Google Assistant может позвонить кому угодно из вашего списка контактов или в компании вокруг вас.
Google Assistant может позвонить кому угодно из вашего списка контактов или в компании вокруг вас.
Скажите , позвоните [контакт] или , позвоните [бизнес] , чтобы начать звонок.Если имя однажды появится в вашем списке контактов, приложение начнет звонок. Если у этого человека более одного номера или несколько компаний отвечают на одно и то же имя, вам нужно будет выбрать тот, по которому вы хотите позвонить.
Аналогичным образом, вы также можете использовать команду text [contact] , чтобы начать текстовое сообщение.Мало того, вы можете диктовать само текстовое сообщение, пока находитесь в нем.
Например, попробуйте сказать текст [контакт] Я сейчас буду . Все, что вам нужно сделать, это выбрать приложение, которое вы хотите использовать для его отправки. Вы также можете редактировать текст, если хотите.
Все, что вам нужно сделать, это выбрать приложение, которое вы хотите использовать для его отправки. Вы также можете редактировать текст, если хотите.
Окей, Google, поехали по
Возможно, вы уже знаете, что можете спросить у Google дорогу куда угодно. В конце концов, Google Maps — это предпочтительный метод навигации для многих людей, даже если они не на Android. Но знаете ли вы, что можно спрашивать не только дорогу?
В конце концов, Google Maps — это предпочтительный метод навигации для многих людей, даже если они не на Android. Но знаете ли вы, что можно спрашивать не только дорогу?
Для начала вы можете использовать команду где я? , и Google выделит ваше местоположение на карте вместе с приблизительным адресом.
Вы можете использовать команды , чтобы добраться до , , чтобы перейти к , и даже , как добраться до . Затем произнесите точный адрес или название ориентира, и Google решит, куда идти. Если есть несколько мест с похожим названием, он позволит вам выбирать между ними, прежде чем переключится на Google Maps для фактических направлений.
Затем произнесите точный адрес или название ориентира, и Google решит, куда идти. Если есть несколько мест с похожим названием, он позволит вам выбирать между ними, прежде чем переключится на Google Maps для фактических направлений.
Хотите куда-нибудь погулять, покататься на велосипеде или воспользоваться общественным транспортом? Нет проблем. Простая команда, такая как пешеходных маршрутов до или маршрутов до , поможет вам встать на верный путь. Такие команды, как следующий автобус до или расписание поездов , также выведут полезную информацию, а также, при необходимости, направления к автобусной или железнодорожной станции.
Простая команда, такая как пешеходных маршрутов до или маршрутов до , поможет вам встать на верный путь. Такие команды, как следующий автобус до или расписание поездов , также выведут полезную информацию, а также, при необходимости, направления к автобусной или железнодорожной станции.
В качестве бонуса вы также можете использовать команду map of с адресом, именем или городом, чтобы открыть Google Maps в этом месте.
Если и этого недостаточно, взгляните на эти потрясающие скрытые функции Google Maps.
Окей, Google, создавай напоминания и события
Сказав напомнить мне на , а затем фразу, Google создаст ваше напоминание и спросит вас, когда оно вам нужно.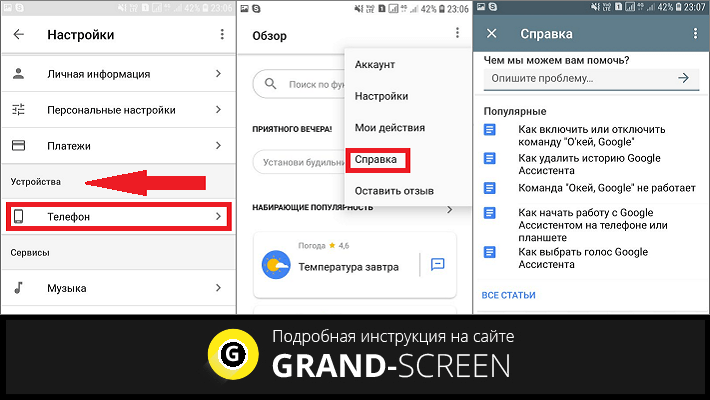 Или вы можете сказать, что установит напоминание , и Google запросит у вас детали напоминания, а также дату и время.
Или вы можете сказать, что установит напоминание , и Google запросит у вас детали напоминания, а также дату и время.
После установки одного из них вы можете сказать покажи мне мои напоминания , чтобы увидеть список всего, что у вас есть.
Напоминания могут стать еще более сложными, если вы используете геолокацию. Попробуйте сказать что-нибудь вроде , напомни мне покормить кошку, когда я приду домой . Если Google не знает, где находится дом, вы можете указать место, которое он должен запомнить. Это может работать и с предприятиями. Например, напоминает мне о покупке яиц, когда я прихожу в магазин .
Попробуйте сказать что-нибудь вроде , напомни мне покормить кошку, когда я приду домой . Если Google не знает, где находится дом, вы можете указать место, которое он должен запомнить. Это может работать и с предприятиями. Например, напоминает мне о покупке яиц, когда я прихожу в магазин .
Ознакомьтесь с другими классными способами использования напоминаний Google Ассистента, чтобы получить больше советов.
Настройка событий аналогична.Чтобы создать событие, скажем, создайте событие или создайте календарное событие и укажите событие, день или дату и время. Вы также можете использовать команду запланировать встречу , чтобы назначить встречи с человеком, датой, временем и местом.
Последняя задача в этой категории — установка будильников. Это так же просто, как сказать , установить будильник и указать время или через какое время. Например, установит будильник на три часа с этого момента или установит будильник на семь . Вы можете использовать для этого любое приложение для будильника.
Это так же просто, как сказать , установить будильник и указать время или через какое время. Например, установит будильник на три часа с этого момента или установит будильник на семь . Вы можете использовать для этого любое приложение для будильника.
Окей, Google, откройте приложение или веб-сайт
Используйте Google, чтобы открывать веб-страницы, которые вы хотите просматривать, и даже запускать приложения на своем телефоне.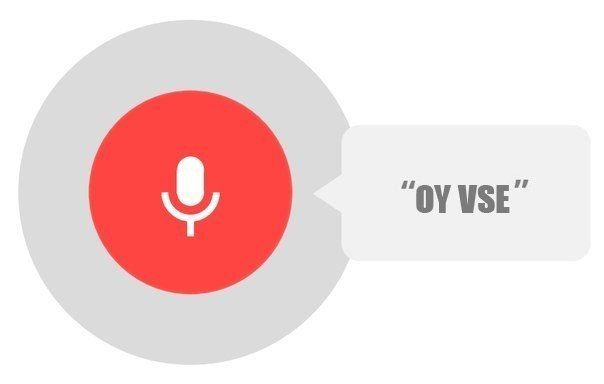 Это проще, чем нажать на значок приложения? Возможно. Но это, конечно, веселее.
Это проще, чем нажать на значок приложения? Возможно. Но это, конечно, веселее.
Чтобы открыть приложение, скажите , откройте и название приложения, которое вы хотите запустить.Чтобы перейти на веб-страницу, скажем, , перейдите на и дайте Google URL-адрес. Например, если вы скажете , перейдите на makeuseof.com , ваш браузер откроет MakeUseOf!
Например, если вы скажете , перейдите на makeuseof.com , ваш браузер откроет MakeUseOf!
А для безопасного просмотра на Android ознакомьтесь с этими уловками и приложениями:
Окей, Google, отправь электронное письмо
Android может напоминать вам о выполнении задач и добавлять короткие заметки, но знаете ли вы, что Google Assistant также может писать целые электронные письма? Вам даже не нужно запускать почтовое приложение. Конечно, я бы не рекомендовал использовать это для длинных писем, но если вы отправляете всего пару строк, это идеально.
Конечно, я бы не рекомендовал использовать это для длинных писем, но если вы отправляете всего пару строк, это идеально.
Если вы хотите, чтобы это было просто, скажем, , электронная почта или , отправьте электронную почту и укажите контакт.Это запустит электронное письмо, и вы сможете ввести его самостоятельно. Если вы хотите изо всех сил, скажите что-нибудь вроде , электронная почта, мама, тема, привет, я скоро к вам в гости .
Если вы хотите изо всех сил, скажите что-нибудь вроде , электронная почта, мама, тема, привет, я скоро к вам в гости .
Примерно таким же образом вы можете писать сообщения в Google+, сказав в Google сообщений плюс (если вы его действительно используете).
ОК, Google, Переводчик
Для этого вам понадобится установленное приложение Google Translate. Если у вас его еще нет, попросите установить приложение Google Translate . Google откроет инструкции по установке со ссылкой для загрузки приложения.
Если у вас его еще нет, попросите установить приложение Google Translate . Google откроет инструкции по установке со ссылкой для загрузки приложения.
После установки, произнося фразы, такие как , переводите на испанский или , как сказать «привет» на немецком языке заставит Google произнести вашу переведенную фразу, а также связанные фразы и написанные слова. Ознакомьтесь с нашим обзором Google Translate для Android, чтобы узнать больше.
Ознакомьтесь с нашим обзором Google Translate для Android, чтобы узнать больше.
Другие команды Google Assistant
Кто знает, что еще сможет делать Google Assistant в будущем? Возможно, вы сможете заказать летающее такси или попросить Google прочитать ваши мысли.
Если вы не можете дождаться этого момента, рассматривали ли вы возможность изменить голос Google Ассистента или задать самые популярные вопросы по Google Ассистенту?
Как создать панорамное фото с помощью Google Street View Если вы сделаете это правильно, 360 фотографий могут выглядеть потрясающе. Итак, вот как создавать 360 изображений и делиться ими на вашем телефоне.
Итак, вот как создавать 360 изображений и делиться ими на вашем телефоне.
Джо — выпускник компьютерных наук Линкольнского университета, Великобритания.Он профессиональный разработчик программного обеспечения, и когда он не пилотирует дроны и не пишет музыку, его часто можно встретить фотографирующим или снимающим видео.
Больше От Джо КобурнаПодпишитесь на нашу рассылку новостей
Подпишитесь на нашу рассылку, чтобы получать технические советы, обзоры, бесплатные электронные книги и эксклюзивные предложения!
Еще один шаг…!
Подтвердите свой адрес электронной почты в только что отправленном вам электронном письме.
Как заставить Siri запускать команды Google Assistant на вашем iPhone «iOS и iPhone :: Gadget Hacks
Использование Siri для выполнения задач на вашем устройстве Google Home было невозможно, пока Apple не выпустила ярлыки Siri в iOS 12. На самом деле это было не так. возможно, пока Google не добавит поддержку быстрых клавиш Siri для Google Assistant в ноябре 2018 года. Независимо от времени, важно то, что вы можете использовать Siri для управления Google Assistant, который, в свою очередь, может управлять Google Home.
Обычно, когда вы хотите сделать что-то на своем Google Home в другой комнате, например, воспроизвести музыку или передать сообщение другим в вашем доме, вы делаете это с помощью команд в приложении Google Assistant для iPhone. Но с поддержкой Siri Shortcuts вы можете просто сказать «Привет, Siri, включи музыку» или «Привет, Siri, делай свои дела», и Siri передаст это в Google Assistant, который передаст это в Google Home.
Как вы понимаете, возможности безграничны, и дело не только в Google Home.Вы можете просто сказать Siri, чтобы она выполняла действия в период Google Assistant. Например, вы можете управлять умными устройствами, такими как умные лампочки или умные термостаты, которые имеют только поддержку Google Assistant (в конце концов, не все умные устройства поддерживают HomeKit).
Шаг 1. Установите или обновите Google Assistant
Для этого вам просто понадобится приложение Google Assistant, поэтому установите его или обновите, если оно уже есть на вашем iPhone. Также стоит установить приложение Google Home — оно вам не обязательно понадобится, но оно хорошо для просмотра всего, что связано с вашим Google Home.
Для Google Assistant требуется iOS 10.0 или новее. После завершения установки обязательно войдите в приложение, используя свою учетную запись Google, подключенную к вашим устройствам Google Home. Если у вас нет устройств Google Home, просто убедитесь, что вы вошли в учетную запись Google, которую хотите использовать.
Купить Google Home Smart Speaker и Google Assistant: Лучшая покупка | Google | Walmart
Шаг 2. Добавьте ярлык Siri «Окей, Google»
После входа в приложение Google Assistant нажмите кнопку визуального снимка в правом нижнем углу, затем добавьте «Окей, Google» для Siri.Приглашение будет спереди и в центре, просто нажмите кнопку «Добавить в Siri». Если его там нет, вероятно, вы уже включили ярлык Siri «Окей, Google».
Сразу будет предложено записать фразу Siri «Окей, Google». Либо нажмите большую красную кнопку записи, либо «Введите фразу» (если включен «Ввод для Siri»). Затем запишите или введите фразу Siri, которую вы хотите использовать, например «О’кей, Google», стандартную и предлагаемую фразу.
При записи голоса, если он вас не устраивает или он вас неправильно слышит, вы можете «перезаписать» свою фразу.Нажмите «Готово» в правом верхнем углу, чтобы закончить.
Теперь, когда вы говорите или набираете Siri «Окей, Google» или любую другую фразу, которую вы в конечном итоге выбрали, приложение Google Assistant на вашем iPhone будет открываться с дополнительной диктовкой, готовой и ждущей вас.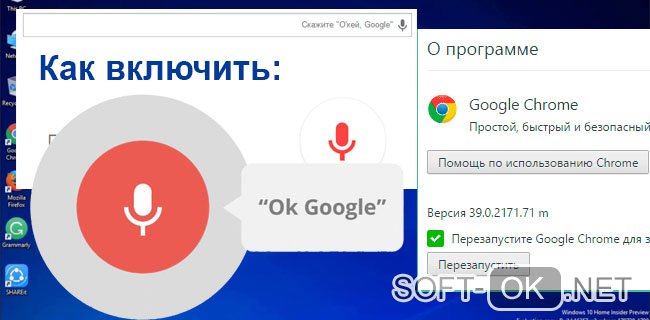
Шаг 3. Дайте команды приложения Google Assistant
Чтобы Siri выполняла все ваши действия с Google Assistant, вам нужно сначала сообщить эти команды Google Assistant, чтобы они отображались как предложения Siri, которые вы можете активировать.
Вы можете использовать новый ярлык «Окей, Google», чтобы открыть Google Assistant с готовым микрофоном, или вы можете открыть приложение вручную и нажать на значок микрофона внизу.Затем просто дайте ему команду, например «Показать последние заголовки».
Если вашей конечной целью является использование Siri для выполнения действий на вашем Google Home через Google Assistant, вы можете сказать что-то вроде «Play Spotify Discover Weekly playlist на Google Home», если вы хотите прослушать определенный плейлист на Spotify на домашней колонке. Если у вас более одного динамика Google Home, обязательно укажите конкретное имя говорящего, иначе он не узнает, о каком динамике вы говорите.
Вы также можете транслировать определенное сообщение от Siri на свой Google Home, чтобы оно воспроизводилось на всех Home колонках, подключенных к одной учетной записи Google. Например, если вы кричите «Ужин готов» кому-то наверху, вы можете вместо этого сказать Google Ассистенту «Трансляция ужина готов».
Например, если вы кричите «Ужин готов» кому-то наверху, вы можете вместо этого сказать Google Ассистенту «Трансляция ужина готов».
Продолжайте давать Google Assistant команды, которые вы обычно даете ему, будь то для взаимодействия непосредственно в приложении Google Assistant или для отправки команд на устройство Google Home. Они могут быть такими простыми, как «Остановить музыку», «Воспроизвести следующую песню» или «Включить свет» (если вы подключили интеллектуальное освещение).
Купить Google Home Mini: Лучшая покупка | Google | Walmart
Шаг 4. Добавьте команды как ярлыки Siri
Теперь, когда Siri имеет представление о командах, которые вы даете Google Assistant, она порекомендует их в качестве ярлыков Siri для Google Assistant.Чтобы найти предложения, откройте приложение «Настройки», нажмите «Ассистент», затем «Siri и поиск».
Здесь убедитесь, что «Siri и предложения» включены. Технически это не требуется, поэтому вы можете отключить его, но тогда вам нужно хотя бы убедиться, что «Показать приложение» включено. В противном случае вы не увидите никаких предложений Siri.
В противном случае вы не увидите никаких предложений Siri.
Затем нажмите «Ярлыки» внизу, и вы увидите список ваших текущих ярлыков Мой помощник вверху (например, «Окей, Google») и предлагаемых под Недавние ярлыки для тех. вы использовали на шаге 3.
Нажмите на ярлык, который вы хотите добавить, и вам будет предложено записать или ввести фразу, чтобы Siri выполнила действие. Например, для плейлиста «Play Spotify Discover Weekly на Google Home» вы можете использовать более короткую фразу, например «Play Discover Weekly». Вместо «Трансляция ужина готов» вы можете просто сказать «Ужин готов».
Вы также можете просмотреть предлагаемые ярлыки Siri для Google Assistant прямо из «Siri & Search» в приложении «Настройки». Недавние сразу появятся в разделе Предлагаемые ярлыки , и вы можете нажать «Все ярлыки», чтобы просмотреть остальные для Ассистента и других приложений.Кроме того, вы также можете получить доступ к настройкам Siri и поиска Google Ассистента на странице «Siri и поиск» (просто прокрутите вниз и выберите «Ассистент»).
Все добавленные вами ярлыки Siri будут автоматически отображаться в самом верху страницы ярлыков помощника , а также в «Мои ярлыки» в основных настройках «Siri и поиска».
Шаг 5. Скажите Siri, чтобы он выполнял ваши задачи с помощником.
Последний шаг процесса — заставить Siri выполнять все ваши действия с Google Assistant или Google Home.Вызовите «Привет, Siri» или удерживайте боковую кнопку на iPhone с Face ID или кнопку «Домой», если на вашем iPhone есть одна из них. Затем произнесите фразу быстрого доступа Siri (или введите ее, если вы видите экран «Ввести в Siri»).
Например, если я скажу «Играйте, узнавайте еженедельно», Siri отправит это в Google Assistant, который затем отправит это на динамик Google Home, который я установил на шаге 3. Если я скажу «Ужин готов», он сделает то же самое, но на этот раз транслируйте «Ужин готов» для всех динамиков Google Home, подключенных к одной учетной записи Google.
Это так просто. Хорошо, может быть, не так просто, но это будет довольно интуитивно понятно, как только вы освоитесь. Это также простой способ окунуться в мир ярлыков Siri, который может стать сложным, мощным и полезным, если вы погрузитесь в приложение Apple Shortcuts.
Это также простой способ окунуться в мир ярлыков Siri, который может стать сложным, мощным и полезным, если вы погрузитесь в приложение Apple Shortcuts.
Не пропустите: руководства по использованию приложений Apple Shortcuts для автоматических задач
Обеспечьте безопасность вашего соединения без ежемесячного счета . Получите пожизненную подписку на VPN Unlimited для всех своих устройств, сделав разовую покупку в новом магазине Gadget Hacks Shop, и смотрите Hulu или Netflix без региональных ограничений, повышайте безопасность при просмотре в общедоступных сетях и многое другое.
Купить сейчас (80% скидка)>
Обложка, скриншоты и гифки Дэнни Зепеда / Gadget Hacksсоветов и приемов Google Home
(Pocket-lint) — устройства Google Home и Nest — это не просто динамики со встроенным поиском Google. Они позволяют управлять совместимыми устройствами умного дома, запускать фильм на телевизоре, заменять настольные динамики и многое другое.
Они позволяют управлять совместимыми устройствами умного дома, запускать фильм на телевизоре, заменять настольные динамики и многое другое.
Чтобы максимально использовать возможности вашего Google Home, Nest Audio, Home Mini, Nest Mini, Home Max, Nest Hub или Nest Hub Max, мы собрали ряд лучших советов и приемов, которые помогут вам овладеть голосом. -активированные динамики и дисплеи в кратчайшие сроки.
В нижней части этой функции есть несколько приемов, связанных с конкретным устройством, в то время как другие приемы разделены на общие советы, развлекательные советы, информационные советы и советы по управлению умным домом.
squirrel_widget_168546
Pocket-lintОбщие советы и рекомендации Google Home / Nest
Не забудьте использовать пробуждающее слово
Google Assistant реагирует на два «пробуждающих слова»: «Окей, Google» и «Привет, Google».К сожалению, в настоящий момент вы не можете изменить его с помощью этих двух фраз. Вам нужно произносить одно слово каждый раз, когда вы хотите использовать устройство Google Home (произнесите фразу, а затем вопрос или команду).
Устройства Google Homeподдерживают функцию «Продолжение разговора», поэтому вам не нужно произносить «пробуждающие слова» для последующего вопроса, но вам нужно будет включить «Продолжение разговора».
Отрегулируйте чувствительность Hey Google
Вы можете повысить или понизить чувствительность устройств Google Home и Nest, чтобы они более или менее реагировали на слова пробуждения «Hey Google».
Откройте приложение Google Home> Коснитесь вкладки «Дом» в левом нижнем углу> Коснитесь значка профиля в правом верхнем углу> Настройки Ассистента> Чувствительность «Окей, Google».
Добавить участника Home
Google Home поддерживает до шести пользователей, каждый из которых сможет управлять любыми устройствами, подключенными к вашему дому, а также научить Google распознавать их голос для персонализированного взаимодействия с календарями и работа, например.
Откройте приложение Google Home> нажмите вкладку «Дом» в левом нижнем углу экрана> нажмите значок «Добавить»> нажмите «Добавить человека в дом»> введите имя или адрес электронной почты человека, которого вы хотите добавить> подтвердить.
Удалить участника Home
Если вы хотите узнать, у кого есть доступ к вашим устройствам Google Home, щелкните значок настроек на вкладке «Дом» приложения Google Home, а затем нажмите «Семья».
Здесь появится список домашних пользователей. Нажмите на имя человека> Нажмите на три точки справа от его имени> Нажмите на корзину в правом верхнем углу> Нажмите «Удалить», если вы хотите отозвать доступ. Вы можете увидеть, к каким устройствам у домашнего участника есть доступ, нажав на «Доступ к устройству».
Вы также можете добавить сюда домашнего участника, нажав на «+ Пригласить человека» под списком.
Как настроить семейный звонок
Вы можете запланировать то, что Google называет семейным звонком, то есть настраиваемым звонком, чтобы сообщать членам семьи о предстоящих действиях на устройствах Google Home и Nest. Например, вы можете создать колокольчик, чтобы сообщить всем в вашей семье, чтобы они закончили свои дела в 17:00.
Откройте приложение Google Home> Нажмите на вкладку «Дом» в левом нижнем углу> Нажмите на значок профиля в правом верхнем углу> Настройки помощника> Семейный звонок> Добавить звонок> Введите объявление и время звонка> Выберите, какие дни вы хотите чтобы повторить звонок> Выберите устройство Google Home / Nest, на котором будет звучать звонок> Создать звонок.
Как изменить свой псевдоним в Home
Когда вы настраиваете новое устройство Google Home или Nest, вам необходимо создать «Home», чтобы вставить его. Это позволит вам добавлять различные другие устройства в этот конкретный дом , или новый дом, назвав каждый дом, который вы создаете, чтобы их было легче различать при добавлении к ним.
Чтобы изменить имя любого из ваших домов> Откройте приложение Google Home> Нажмите на вкладку «Дом» в левом нижнем углу> Нажмите на шестеренку настроек под названием дома, который вы хотите изменить> Нажмите «Информация о доме»> «Дом». Псевдоним> Изменить имя> Сохранить.
Создание группы динамиков
Для тех, кому посчастливилось иметь несколько устройств Google Home или Nest, вы можете создать группу динамиков со всеми или выбранными устройствами Home / Nest. Затем вы можете попросить Google Assistant воспроизводить музыку из этих динамиков, и также можно переименовать любые группы.
Откройте приложение Google Home> нажмите вкладку «Главная» в левом нижнем углу экрана> нажмите значок «+» в левом верхнем углу> нажмите «Создать группу динамиков»> выберите устройства Google Home / Nest, которые вы хотите создать. вверх по вашей группе> Назовите группу> Сохранить.
Как фильтровать контент
Не весь контент подходит для всех возрастов, и, поскольку устройства Google Home / Nest имеют возможности поиска Google, вы можете фильтровать контент, чтобы убедиться, что кто-то из маленьких людей в вашем доме не Я не вижу и не слышу того, чего вы не хотите.
Вы можете настроить фильтры для музыки, видео и функций, доступных через Ассистент. Также можно выбрать устройства, которые вы хотите отфильтровать, а затем установить фильтры, чтобы, например, вам не нужно было фильтровать Home Mini или Nest Mini в закрытом офисе.
Откройте приложение Google Home> Нажмите вкладку «Дом» в левом нижнем углу экрана> Нажмите «Настройки»> «Цифровое благополучие»> Следуйте инструкциям по настройке.
Расписание простоев
Для тех, кто хочет отдохнуть от своего Google Ассистента, вы можете запланировать время простоя. Также можно физически отключить микрофоны на всех устройствах Google Home / Nest, чтобы вы также могли использовать эту опцию.
Откройте приложение Google Home> Щелкните вкладку «Дом» в левом нижнем углу экрана> Нажмите «Настройки»> «Цифровое благополучие»> Следуйте инструкциям по настройке для планирования времени простоя.
Дайте устройству Google Home / Nest новое имя
Откройте приложение Google Home> Щелкните вкладку Home в левом нижнем углу экрана> Нажмите на устройство Google Home / Nest, которое вы хотите переименовать> Нажмите на значок настроек в правом верхнем углу> Щелкните имя и измените его на то, что хотите.
Управление уведомлениями по электронной почте
Если вы выберете, Google будет отправлять вам по электронной почте последние новости о Chromecast, устройствах Google Home, Nest и Google Assistant.Есть советы и рекомендации, новые функции, предложения и партнеры.
Чтобы управлять уведомлениями по электронной почте, откройте приложение Google Home> нажмите вкладку «Дом» в нижнем левом углу экрана> нажмите «Настройки»> «Уведомления»> «Общие уведомления»> «Обновите настройки».
Просмотр истории поиска и просмотра
Чтобы просмотреть историю поиска и просмотра, откройте приложение Google Home> Щелкните значок профиля в правом верхнем углу экрана> Нажмите «Мои действия».
Откроется веб-сайт со всем, что было записано устройствами Google Home / Nest (и Ассистентом на вашем телефоне). Вы можете сортировать по дате и времени, воспроизводить именно то, что слышали устройства Home / Nest, получать подробную информацию и удалять их.
Использование экосистемы Google
Чтобы максимально использовать возможности устройств Google Home / Nest, используйте другие продукты Google. Устройства Home и Nest предназначены для работы с продуктами, которые часто используются многими людьми, такими как Календарь Google и Gmail.
В сочетании с устройствами Google Home / Nest вы можете превратить Ассистента в настоящего личного помощника. Он может проверять ваше расписание, устанавливать напоминания, добавлять элементы в списки покупок и многое другое с помощью простой голосовой команды. Например, он даже получит бронирование и информацию о рейсах из вашей электронной почты.
Pocket-lintsquirrel_widget_148519
Google it
Устройства Google Home и Nest — это в основном Google.com. Хотите найти ближайший к вам супермаркет? Нужно перевести унции в чашки? Интересно, сколько лет Терезе Мэй или Дональду Трампу? Вы когда-нибудь задумывались, что такое столица Индии? Устройства Google Home и Nest могут быть вашим помощником и назначать встречи, но они также служат поисковой системой.
Не забывайте, что вы также можете задать дополнительные вопросы. Google Assistant всегда будет помнить тему или тему в вашей цепочке вопросов, и вы можете задавать дополнительные вопросы, не говоря «Окей, Google» перед каждым, если вы включите «Продолжение разговора» — как мы упоминали выше.
Как включить или выключить продолжение разговора
Откройте приложение Google Home> Щелкните вкладку «Домой» в левом нижнем углу приложения> Коснитесь своего профиля в правом верхнем углу> Настройки помощника> Прокрутите вниз до «Продолжение разговора»> Включите или выключите непрерывный разговор.
Установка будильника или таймера
Устройства Google Home могут заменить ваш будильник, и они также поддерживают функции таймера.
Скажите «Окей, Google, установите таймер на пять минут» или «Окей, Google, установите будильник на 7 утра», и вы получите приятную мелодию, когда таймер сработает или пора просыпаться. Чтобы выключить будильник или таймер, вам просто нужно сказать «Стоп» — не нужно сначала произносить слова для пробуждения.
Как добавить домашний и рабочий адреса для дополнительных пользовательских ответов
Добавление домашнего и рабочего адресов позволит устройствам Google Home предлагать более индивидуальные ответы, включая информацию о погоде и утреннее время в пути.Если вы не настраивали их при первой настройке устройства Google Home, вы все равно можете сделать это после.
Откройте приложение Google Home> нажмите вкладку «Домой» в левом нижнем углу экрана> нажмите значок профиля в правом верхнем углу> настройки помощника> прокрутите вниз «Вы»> нажмите вкладку «ваши места»> Добавить домашний адрес / Добавить рабочий адрес.
Как добавить информацию о платеже
Добавление информации о платеже позволяет вам использовать Google Assistant, например, для заказа такси или еды на вынос.Существуют различные настройки, позволяющие убедиться, что ваша личность подтверждена, например, перед оплатой.
Откройте приложение Google Home> нажмите вкладку «Домой» в левом нижнем углу экрана> нажмите значок профиля в правом верхнем углу> нажмите «Настройки помощника»> прокрутите вниз до «Платежи»> «Добавить платежную информацию, адрес доставки и выберите покупку». настройки утверждения.
Как изменить то, что Google Assistant называет вам
Хотите, чтобы Google Assistant называл вас боссом, бэтменом или лучшей девушкой из всех? Нет проблем.
Откройте приложение Google Home> нажмите вкладку «Домой» в левом нижнем углу экрана> нажмите значок профиля в правом верхнем углу> настройки помощника> нажмите вкладку «вы»> имя> измените то, что вы хотите, чтобы помощник позвоню тебе. Вы даже можете проверить, правильно ли он произносит, а если нет, то можете и по буквам.
Как изменить единицу измерения температуры
Откройте приложение Google Home> Нажмите вкладку «Домой» в левом нижнем углу экрана> Нажмите значок профиля в правом верхнем углу> Настройки помощника> Нажмите вкладку «Вы»> Погода> Выберите градусы Фаренгейта или Цельсия.
Как научить Google Assistant распознавать ваш голос
Обучение Google Assistant распознавать ваш голос даст вам более персонализированный опыт. Например, он поднимет ваш календарь или утреннюю поездку на работу, а не ваших партнеров. Также стоит попросить других участников Home настроить Voice Match, чтобы домашние устройства обеспечивали максимальное удобство.
Откройте приложение Google Home> нажмите вкладку «Дом» в левом нижнем углу экрана> нажмите значок профиля в правом верхнем углу> настройки помощника> прокрутите вниз до Voice Match> следуйте инструкциям.Если у вас есть Nest Hub Max, вы также можете использовать Face Match, который находится над Voice Match в списке, поскольку он расположен в алфавитном порядке.
Если у вас несколько домашних устройств, вам нужно выполнить Voice Match только один раз. Другие устройства будут получать информацию.
Pocket-lintКак изменить календарь по умолчанию
Откройте приложение Google Home> Щелкните вкладку Home в левом нижнем углу экрана> Нажмите значок профиля в правом верхнем углу> Настройки помощника> Календарь> Календари по умолчанию .
Отсюда вы можете выбрать, какой календарь вы хотите использовать для создания событий.
Как настроить голосовые вызовы для устройств Google Home / Nest
Вы можете заставить Google Assistant совершать звонки на устройствах Google Home / Nest, хотя вызовы в службы экстренной помощи доступны не для всех провайдеров.
Откройте приложение Google Home> Щелкните вкладку «Дом» в левом нижнем углу экрана> Нажмите значок профиля в правом верхнем углу> Настройки помощника> Голосовые и видеозвонки> Следуйте инструкциям.
Узнавайте о своем дне
Устройства Google Home / Nest могут рассказать вам о вашем дне, например о вашем календаре, утреннем пробке, погоде и любых напоминаниях. Вы также можете настроить свой отчет, чтобы исключить определенные вещи, например погоду. Отчет также завершится брифингом.
Все, что вам нужно сделать после настройки календаря, добавления адресов и т. Д., — это сказать «Окей, Google, расскажи мне о моем дне».
Заставьте Google запомнить, где вы что-то оставили
Если вы скажете Google, что оставили ключи на крючке на кухне или свой паспорт в верхнем ящике, он вспомнит, когда вы в следующий раз спросите.
Все, что вам нужно сделать, это сказать: «Окей, Google, мой паспорт находится в верхнем ящике», а затем спросить: «Окей, Google, где мой паспорт».
Управление семейным списком покупок
Вы можете автоматически добавлять вещи в свой список покупок с помощью устройств Google Home и Nest, физически или с помощью голоса. Например: «Окей, Google, добавь кофе в мой список покупок». Список появится в приложении Google Home, и его можно будет добавить, нажав «Добавить элемент» на экране списка покупок.
Чтобы просмотреть и отредактировать список покупок, откройте приложение Google Home> щелкните вкладку «Дом» в левом нижнем углу экрана> коснитесь значка профиля в правом верхнем углу> Настройки помощника> Список покупок.
Список покупок может быть связан только с основным владельцем учетной записи, но вы можете добавить соавторов, чтобы они тоже могли получить к нему доступ.
Найдите свой телефон с помощью устройства Home
Не можете найти свой телефон? Устройства Google Home / Nest могут определять местонахождение вашего устройства, и есть встроенная поддержка для устройств Android.И устройство Home / Nest, и ваш телефон должны быть в одной учетной записи Google, после чего вы можете сказать «Окей, Google, позвони мне» или «Окей, Google, найди мой телефон».
Пользователям iOS необходимо связать свой телефон со службой IFTTT. Вам нужно будет зарегистрировать бесплатную учетную запись IFTTT, после чего, если вы воспользуетесь этим рецептом или апплетом, как они называются, вы сможете автоматически позвонить на свой номер со своего устройства Google Home / Nest, когда скажете «Окей, Google, найди мой телефон». «.
Установите расписание или процедуру
Можно заставить Google Assistant выполнять несколько задач с помощью одной команды.Например, «Окей, Google, пора спать» или «Окей, Google, спокойной ночи» может сказать вам погоду на следующий день, спросить, на какое время установить будильник, отрегулировать свет, розетки и многое другое, а также запереть двери (если у вас совместимые устройства).
Чтобы установить процедуру, откройте приложение Google Home> щелкните вкладку «Главная» в левом нижнем углу> коснитесь значка подпрограммы> выберите одну из подпрограмм и отметьте / снимите флажки внутри нее.
Если вы не видите значок подпрограмм: откройте приложение Google Home> коснитесь вкладки «Главная» в левом нижнем углу> коснитесь значка профиля в правом верхнем углу> Настройки помощника> подпрограммы.
Pocket-lintGoogle Home / Nest Entertainment: советы и рекомендации
Добавьте музыкальный сервис в свой Google Home
Google Home может воспроизводить музыку из нескольких источников, таких как Spotify, Deezer, Apple Music или YouTube Music. Неудивительно, что с Amazon Music это не работает.
Откройте приложение Google Home> нажмите вкладку «Главная» в левом нижнем углу приложения Google Home> нажмите значок «+» вверху> нажмите «Музыка» в разделе «Добавить службы»> выберите из списка и следуйте инструкции.
Чтобы установить источник по умолчанию, перейдите на вкладку «Дом» в приложении Google Home> нажмите значок профиля в правом верхнем углу> Настройки помощника> нажмите «Музыка»> выберите связанный сервис, который вы хотите использовать в качестве основного источника музыки.
Добавьте видеосервис в свой Google Home
Устройства Google Home также работают с различными видеосервисами, включая YouTube, Netflix, Disney + и All4.
Откройте приложение Google Home> нажмите вкладку «Главная» в левом нижнем углу приложения Google Home> нажмите значок «+» вверху> нажмите видео в разделе «Добавить службы»> выберите из списка и следуйте инструкции.
Трансляция фильмов, шоу и аудио на телевизор
Если у вас есть Google Chromecast, вы можете попросить устройства Google Home / Nest воспроизводить фильмы Netflix, телешоу или видео YouTube на вашем телевизоре. Конечно, если у вас есть Nest Hub или Nest Hub Max, вы сможете воспроизводить некоторые из этих сервисов на самом экране Hub, даже если дисплеи значительно меньше.
Откройте приложение Google Home> нажмите вкладку «Дом» в правом нижнем углу приложения> нажмите значок профиля в правом верхнем углу> Настройки помощника> Перейти к телевизору и динамикам> нажмите значок «+» внизу правый угол экрана.Приложение Google Home будет искать телевизоры с голосовой поддержкой в той же сети Wi-Fi, что и ваш Google Home.
Вы должны подключить сторонние сервисы, такие как Netflix, к своей учетной записи Google с помощью приложения Google Home. После этого вы можете просто сказать что-нибудь вроде «Окей, Google, включи House of Cars от Netflix по телевизору». Вы даже можете использовать устройства Google Home и Nest, чтобы приостановить воспроизведение или перемотать на минуту то, что вы могли пропустить.
Трансляция фотографий на телевизор
Google Home не может просто управлять Netflix или YouTube на вашем телевизоре, он также может управлять Google Фото, бесплатным облачным сервисом хранения фотографий Google.
Откройте приложение Google Home> нажмите вкладку «Домой» в левом нижнем углу приложения> нажмите «Настройки»> нажмите значок профиля в правом верхнем углу> «Настройки помощника»> нажмите «Видео и фото»> «Включите Google Фото» или выкл.
Как только ваша учетная запись будет привязана, вы можете сказать что-нибудь вроде «Окей, Google, покажи мне фотографии моих домашних животных по телевизору». Сервис может помечать и распознавать людей, вещи и места, поэтому он может грамотно обслуживать все, что вы просите.
Воспроизвести подкасты
Все, что вам нужно сделать, чтобы слушать подкасты, — это спросить.Скажите «Окей, Google, играй в эту американскую жизнь», чтобы послушать последний выпуск шоу. Если вы должны приостановить его, в следующий раз, когда вы попросите этот подкаст, ваше устройство Google Home / Nest продолжит работу с того места, где вы остановились.
Замените настольные динамики на Home
Google Cast встроен непосредственно в браузер Chrome. Итак, когда вы нажимаете кнопку трансляции в углу Chrome, вы можете найти свое устройство (а) Home / Nest, выбрать его, а затем транслировать звук со своего компьютера на устройство Google Home / Nest.
Pocket-lintСоветы и уловки с информацией о Google Home / Nest
Как отслеживать акции и устанавливать предпочтения по акциям
Откройте приложение Google Home> Щелкните вкладку Home в нижнем левом углу приложения Google Home> Нажмите на профиль в правом верхнем углу> Настройки Ассистента> Акции.
Вы можете добавить свои любимые акции в список отслеживания для быстрого доступа к ним. Вверху есть панель поиска, если вы знаете, что ищете, а также вкладки местного рынка, мирового рынка и сводки рынка, каждая из которых предлагает предложения.
Как изменить источники новостей
Скажите «Окей, Google, послушайте новости», и ваши устройства Google Home / Nest будут получать новости из различных источников. Вы можете изменить источники, из которых должны поступать новости, а также порядок.
Откройте приложение Google Home> Щелкните вкладку «Дом» в нижнем левом углу приложения Google Home> нажмите значок профиля в правом верхнем углу> Настройки Ассистента> Новости.
Чтобы добавить источник новостей, нажмите «+ Добавить источники новостей» внизу списка.Чтобы изменить порядок, выберите «Изменить порядок» вверху списка. Чтобы избавиться от источника, нажмите «X» справа от источника.
Как управлять данными о сне, упражнениях и питании
Устройства Google Home и Nest совместимы с определенными службами, такими как Fitbit. Если вы, например, свяжете свою учетную запись Fitbit с Google Home, вы можете попросить устройства Google Home или Nest сообщить вам, как вы спали.
Откройте приложение Google Home> щелкните вкладку «Дом» в левом нижнем углу приложения Google Home> нажмите значок профиля в правом верхнем углу> Настройки помощника> Здоровье> Выберите, чем вы хотите управлять> Подключите свою учетную запись.
Pocket-lintGoogle Home Smart Home Советы и приемы управления
Устройства Google Home / Nest могут управлять подключенными к Интернету приборами вокруг вашего дома, включая лампочки от Philips Hue, Hive и Ikea, камеры от Nest и Netatmo, розетки от TP- link и Wemo, термостаты от Nest, Honeywell, Tado и Hive и многое другое.
Вы можете не только включать и выключать устройства с помощью голоса или приложения Google Home, но также можете разделять устройства по комнатам и управлять всем из приложения Home, что делает управление умным домом очень простым.Вы также можете использовать рецепты IFTTT, чтобы максимально использовать возможности дома и своих устройств, но это не обязательно.
Как добавить сторонние устройства для умного дома
Google Home полагается на сторонние сервисы, чтобы предоставить вам более богатые возможности, особенно когда речь идет об управлении умным домом. Существует огромное количество совместимых устройств для умного дома, и этот список постоянно растет. Если у вас уже настроены устройства для умного дома или вы хотите узнать, совместимо ли устройство, которое вы собираетесь купить:
Щелкните вкладку «Домой» в нижнем левом углу приложения Google Home> щелкните значок «Добавить» в вверху> Нажмите «Настроить устройство» в разделе «Добавить на главную» вверху> выберите «Работает с Google»> Найдите производителя вашего устройства и следуйте инструкциям.
Добавьте устройство в комнату в вашем доме
После того, как вы настроите стороннее умное домашнее устройство, оно появится в нижней части вкладки «Дом» в приложении Google Home. Появится значок «Добавить в комнату», на который можно нажать, чтобы поместить устройство умного дома в комнату в вашем доме, но если этот значок не отображается:
Откройте приложение Google Home> Щелкните вкладку «Дом» в внизу слева> Щелкните комнату, в которую хотите добавить новое устройство> Щелкните значок настроек в правом верхнем углу> Щелкните Выбрать устройства> Выберите устройство, которое вы хотите добавить в эту комнату> Далее.
Вы также можете получить доступ к списку своих устройств и их местонахождению через вкладку «Главная» в левом нижнем углу приложения «Дом»> значок профиля в правом верхнем углу> «Настройки помощника»> «Управление домом».
Измените комнату, в которой находится устройство
Например, вы можете перенести Nest Hub из кухни в спальню или умную розетку из офиса в гостиную. Размещение устройств в комнатах вашего дома упрощает управление ими. Например, вы можете сказать «Окей, Google, выключи свет в гостиной», и все светильники, подключенные к гостиной, выключатся.
Откройте приложение Google Home> щелкните вкладку «Дом» в левом нижнем углу> щелкните устройство, которое хотите переместить> щелкните комнату> выберите комнату> сохранить.
Переименование устройства умного дома
Присвоение имени устройству упрощает управление с помощью Google Assistant. Например, вы можете назвать интеллектуальную розетку, управляющую лампой в вашей гостиной, «Лампа в гостиной», а не «TP-Link Smart Plug 45688», что позволит вам попросить Google включить или выключить лампу в гостиной. , а не запоминать имя.
Откройте приложение Google Home> щелкните вкладку «Домой» в левом нижнем углу> щелкните устройство, которое хотите переименовать> щелкните значок настроек в правом верхнем углу> щелкните имя> выберите имя> сохранить.
Pocket-lintСоветы и хитрости Nest Audio
Как восстановить заводские настройки Nest Audio
Чтобы восстановить заводские настройки динамика Nest Audio, сначала выключите микрофон на задней панели динамика Nest Audio. Затем вам нужно будет нажать и удерживать верхнюю часть динамика в центре около 10 секунд.Примерно через пять секунд динамик сообщит вам, что вы собираетесь восстановить заводские настройки.
Как перезагрузить Nest Audio
Вам не нужно полностью перезагружать Nest Audio до заводских настроек, если он не делает то, что должен. Google встроил функцию перезагрузки в приложение Google Home.
Откройте приложение «Дом»> выберите вкладку «Дом» в левом нижнем углу экрана> выберите устройства «Дом», которые нужно перезагрузить> Нажмите значок настроек в правом верхнем углу> нажмите три точки в правом верхнем углу> Перезагрузить.


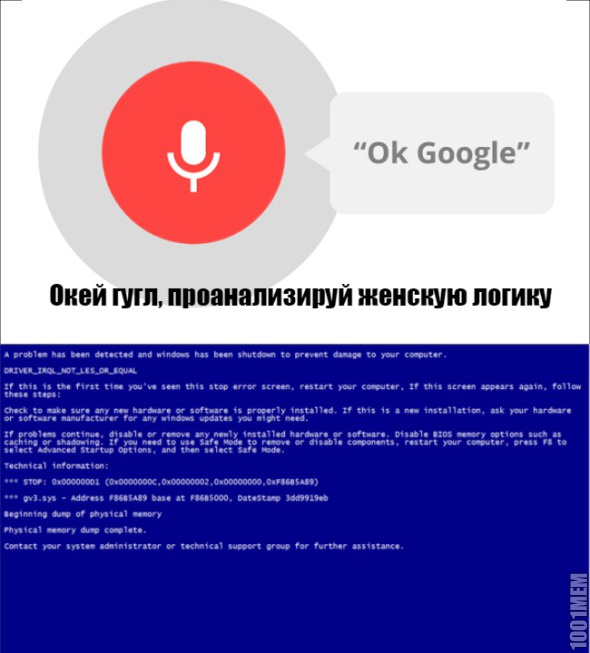 Вы без проблем можете управлять своим трек-листом, останавливать воспроизведение, менять громкость и многое другое;
Вы без проблем можете управлять своим трек-листом, останавливать воспроизведение, менять громкость и многое другое; Нажмите здесь пункт «Ассистент»;
Нажмите здесь пункт «Ассистент»;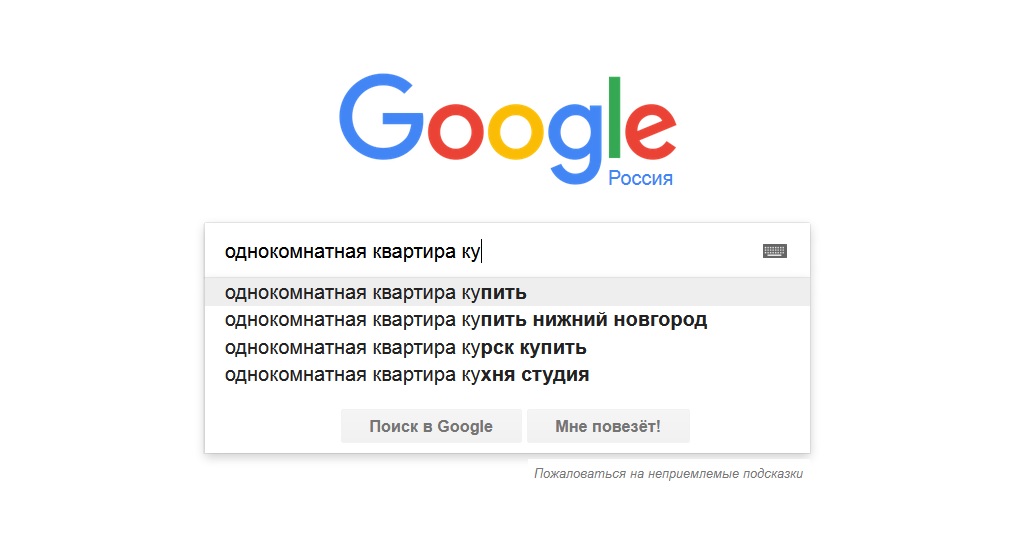
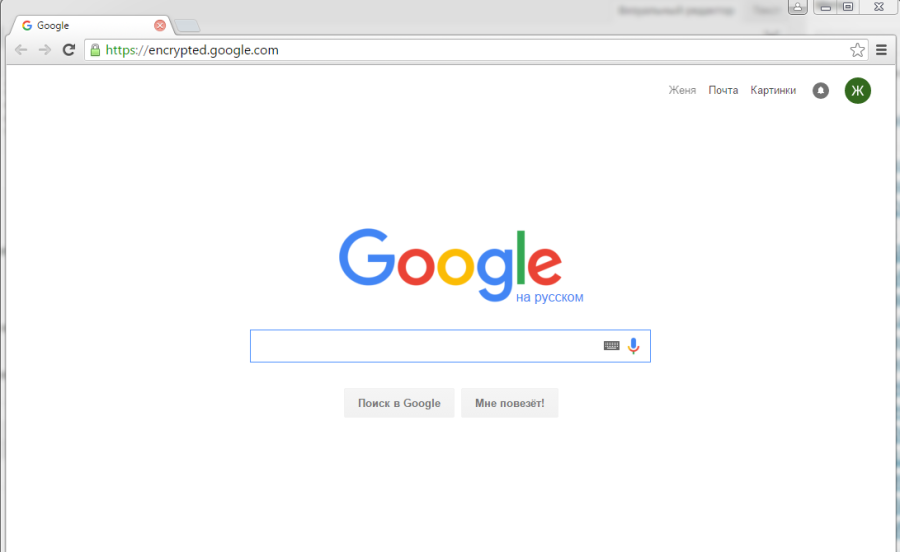 Оттуда включите функцию «Из приложения Google».
Оттуда включите функцию «Из приложения Google».

 д.
д.
