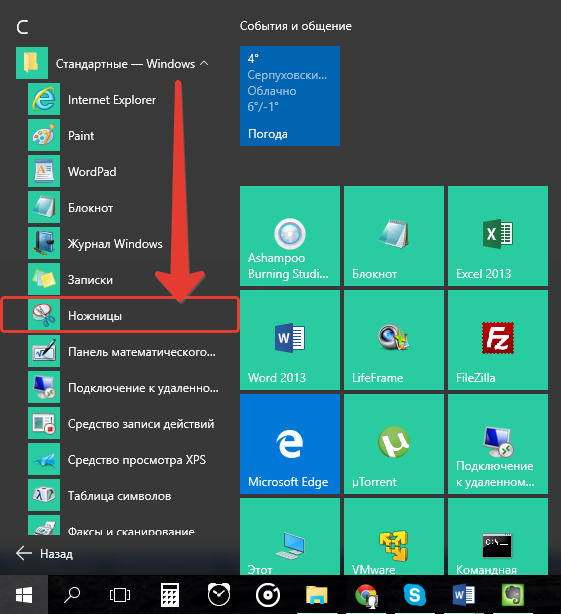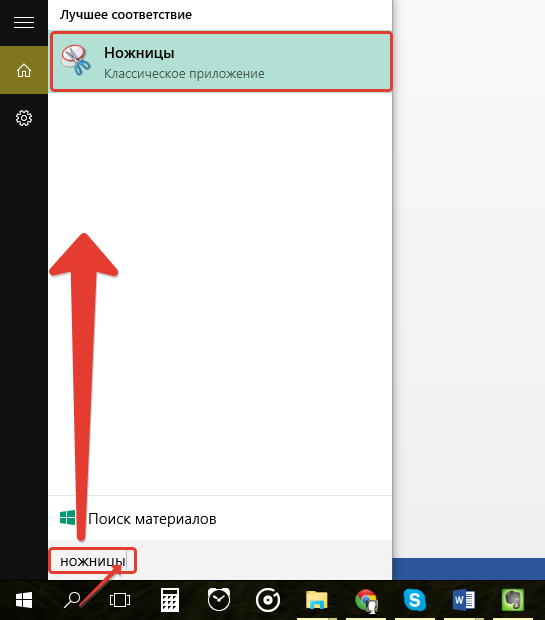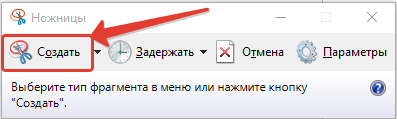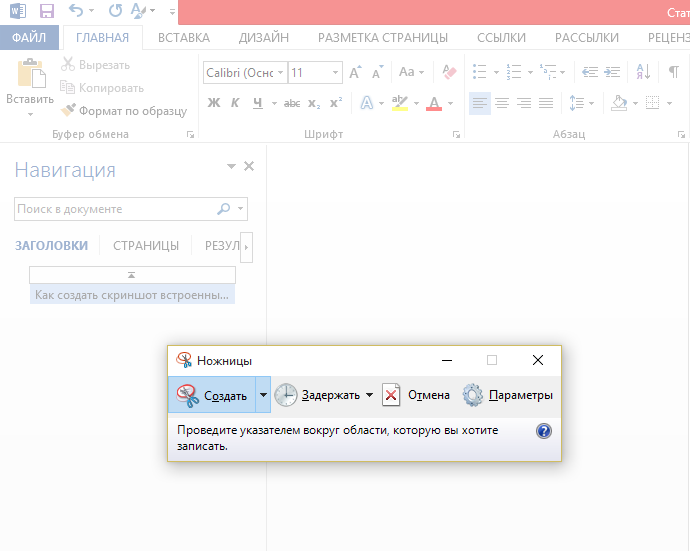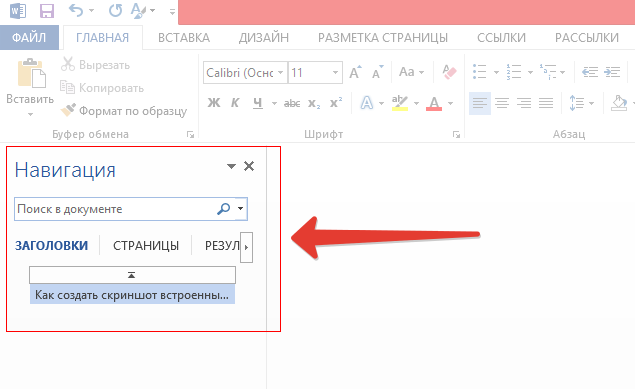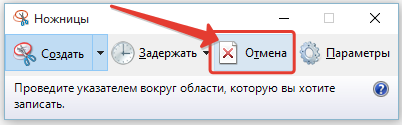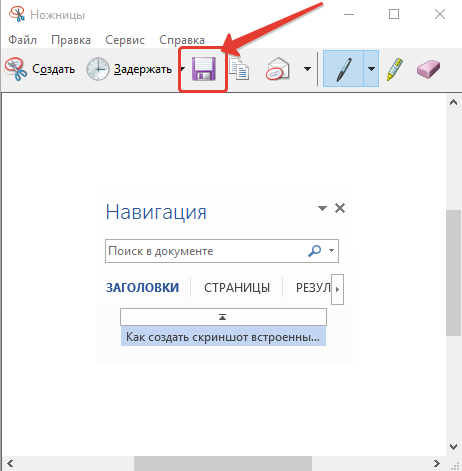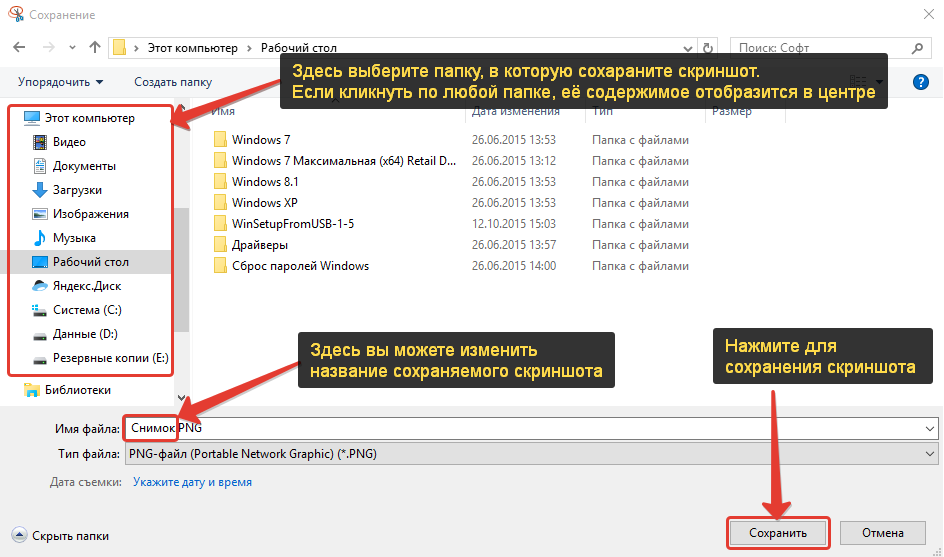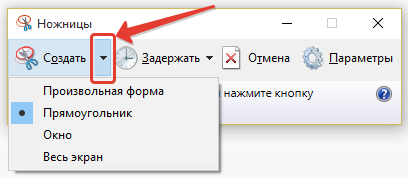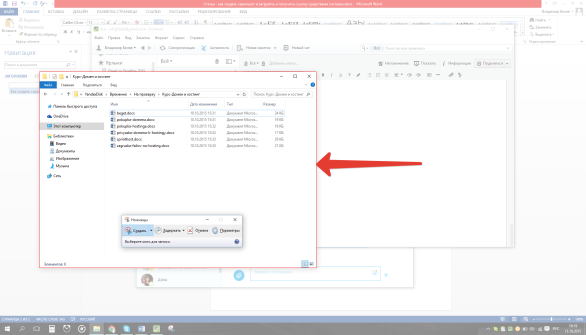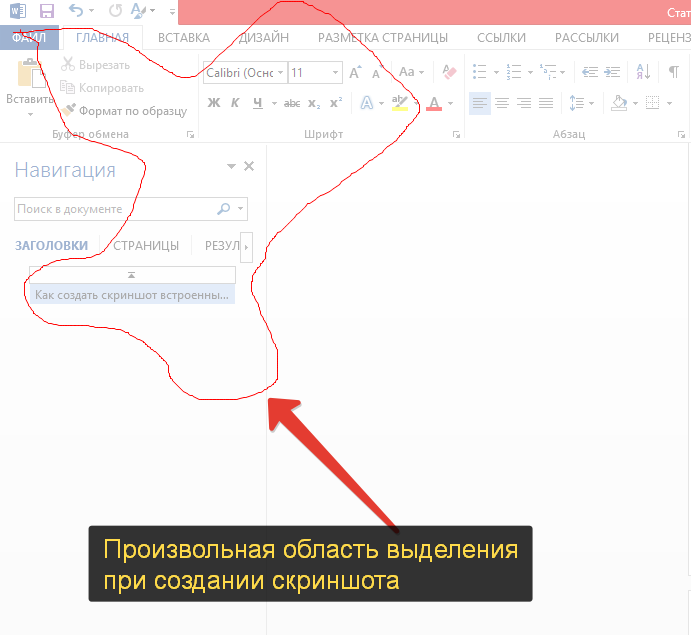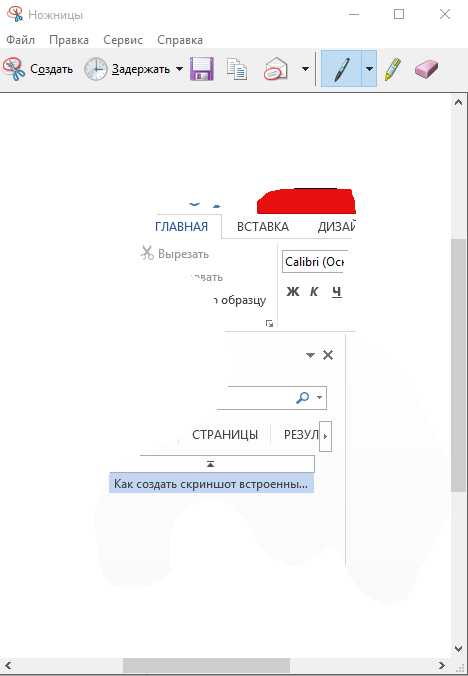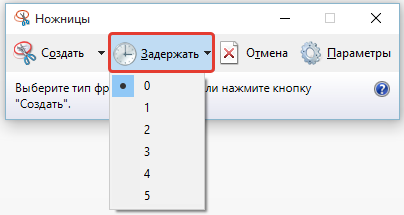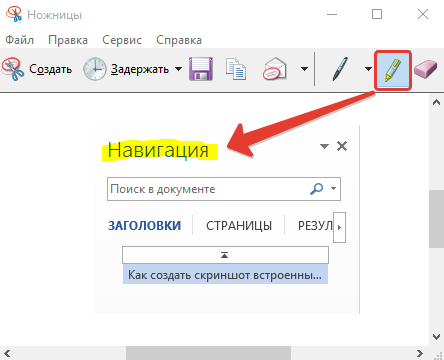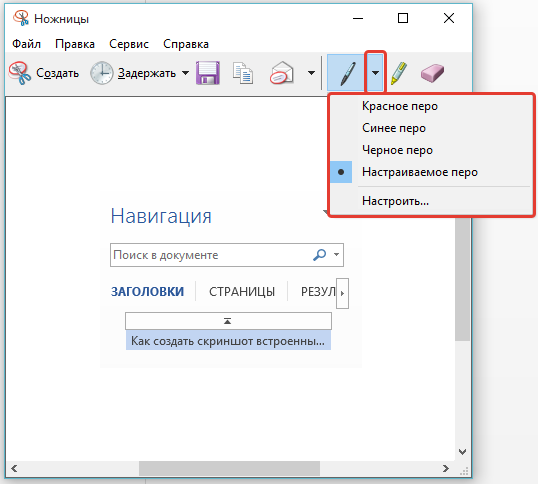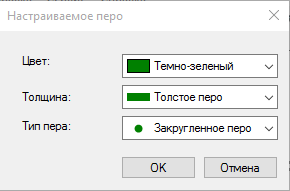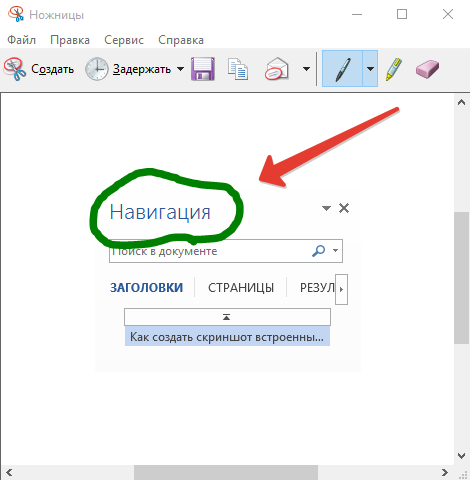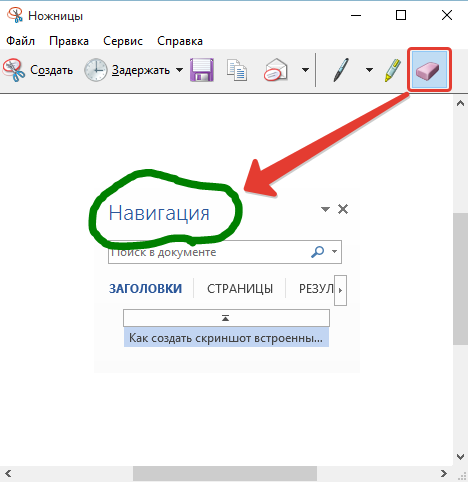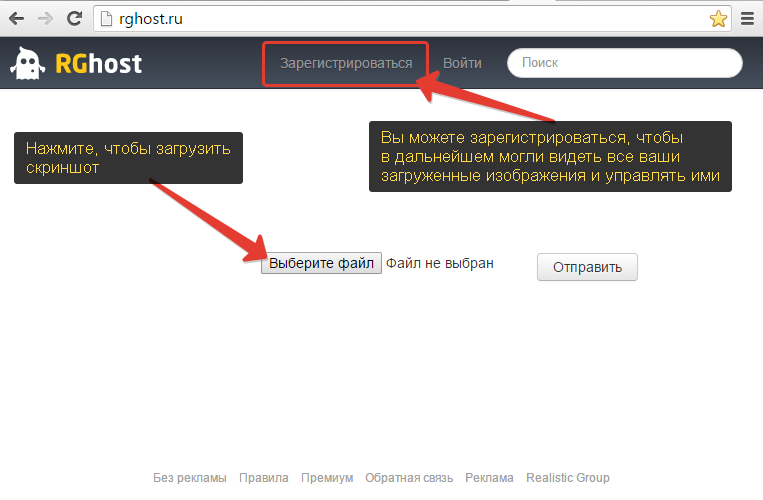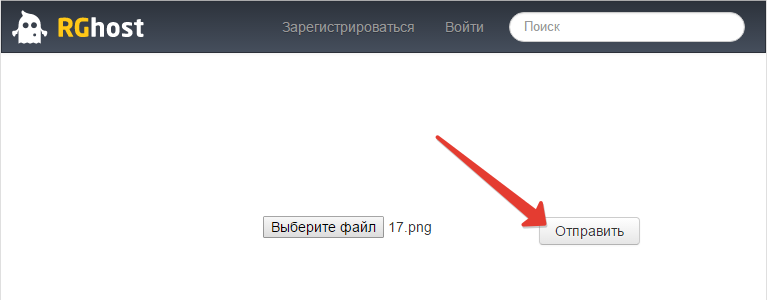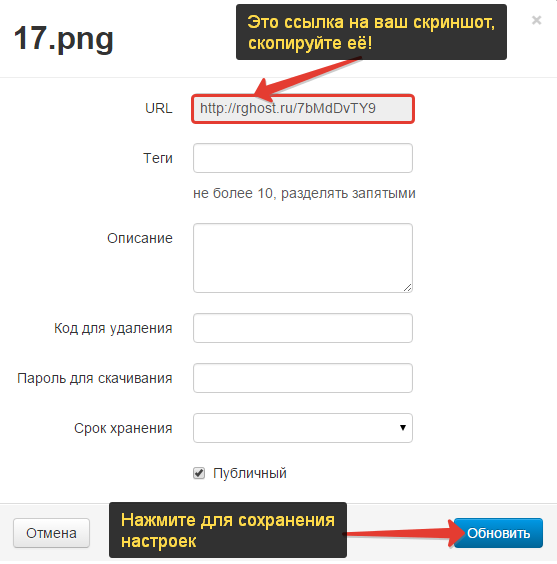1 способ: бесплатные хостинги изображений, облачные хранилища
Суть этого способа заключается в следующем:
- Создать скриншот с помощью стандартных средств операционной системы или программ.
- Загрузить полученную картинку на один из хостингов изображений или облачный сервис (например, Яндекс.Диск).
- После загрузки вы получите ссылку на него.
Можно сделать скриншот с помощью программы «Ножницы», а в качестве онлайн-сервиса выбрать «PicShare».
Порядок действий:
1) Чтобы открыть приложение «Ножницы», необходимо нажать на «Пуск» и выбрать «Все программы» -> «Стандартные» -> «Ножницы».
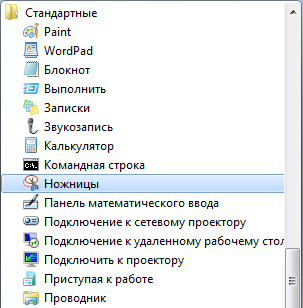
Еще один вариант — набрать комбинацию клавиш «Win» + «R», в появившемся окне ввести команду «SnippingTool» (без кавычек).
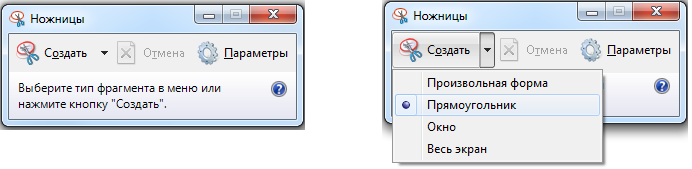
Можно создавать скриншоты как всего экрана, так и отдельной его части (например, активного окна).
3) Снимок экрана делается путем нажатия на кнопку «Создать».
Сам процесс создания скриншота зависит от того, какой вариант снимка экрана вы выбрали.
Например, если это «Произвольная форма» или «Прямоугольник», то нужно выделить левой кнопкой мыши нужную область (ее границы будут красного цвета).
В итоге скриншот появится в окне программы.
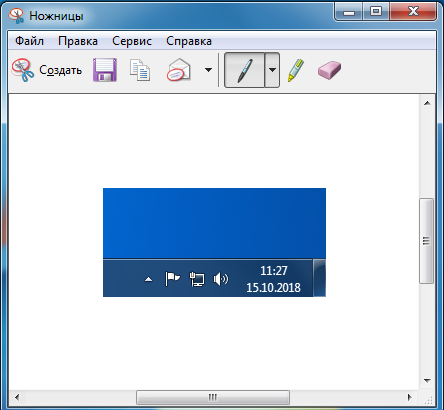
4) Чтобы сохранить скриншот, можно нажать на значок дискеты, воспользоваться комбинацией клавиш «Ctrl» + «S» или в меню выбрать пункт «Файл» -> «Сохранить как».
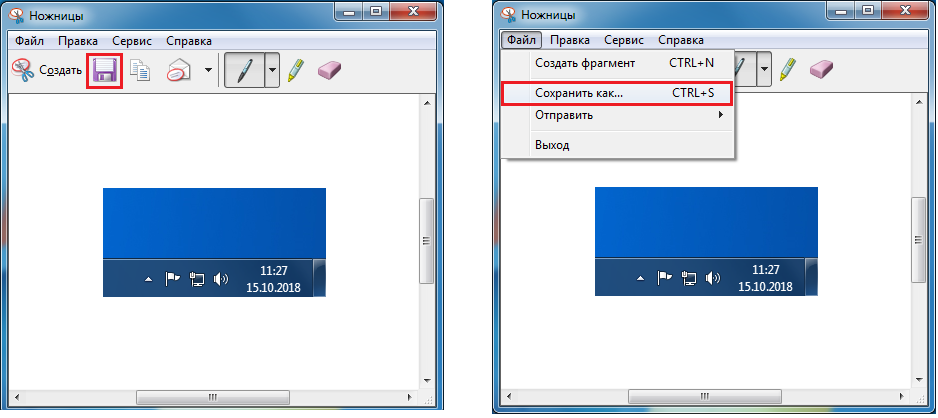
5) Следующий этап — это размещение полученного скриншота на сайте PicShare.
На главной странице сайта отображается специальная форма для загрузки изображений.
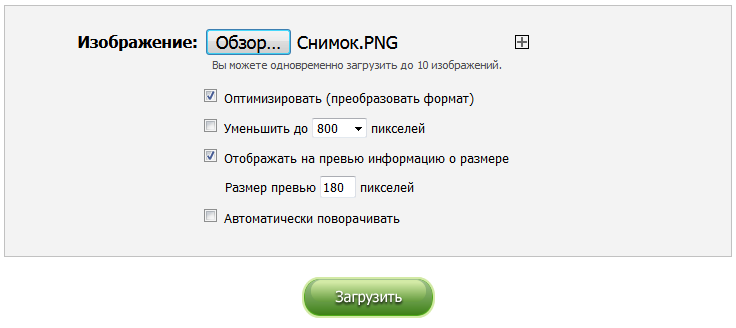
Нажать на кнопку «Обзор» и выбрать файл со скриншотом, который вы сделали.
На форме должно отобразиться имя файла.
Нажать на кнопку «Загрузить».
6) Файл будет размещен на сервере PicShare, и вы получите сообщение об успешной загрузке.
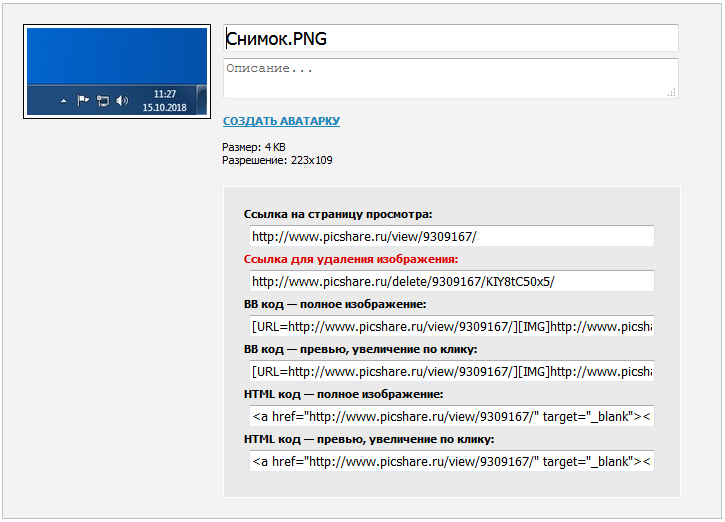
Ссылка на скриншот будет отображаться в поле «Ссылка на страницу просмотра». Ее можно скопировать стандартными методами: сначала выделить ссылку, а затем нажать комбинацию «Ctrl» + «C» либо пункт контекстного меню «Копировать».
2 способ: специализированные программы
Существуют программы (утилиты), с помощью которых можно не только сделать скриншот, но и сразу же загрузить этот скриншот на сервер и получить ссылку на него.
Например, Lightshot.

Эта программа запускается автоматически при запуске операционной системы, на панели задач можно увидеть ее значок в виде пера.
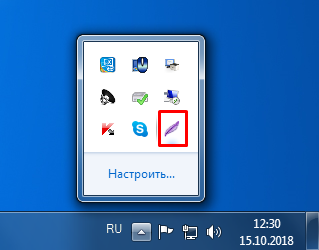
После создания скриншота вы увидите инструменты для работы с ним, они будут расположены слева и сверху. Здесь же будет кнопка (в форме облака) для загрузки скриншота на сервер («Загрузить на prntscr.com»).

Нужно нажать на нее и дождаться загрузки изображения на сервер.

3 способ: социальные сети
Еще один вариант (он является менее распространенным) — это загрузить скриншот на свою страницу в одной из социальных сетей.
Например, «ВКонтакте» можно либо добавить скриншот на стену либо загрузить его в альбом.
Если вы выбрали вариант с загрузкой на стену, то сделать нужно следующее:
1) В поле «Что у вас нового?» нажмите на значок фотоаппарата.

2) После этого откроется окно для загрузки изображения.
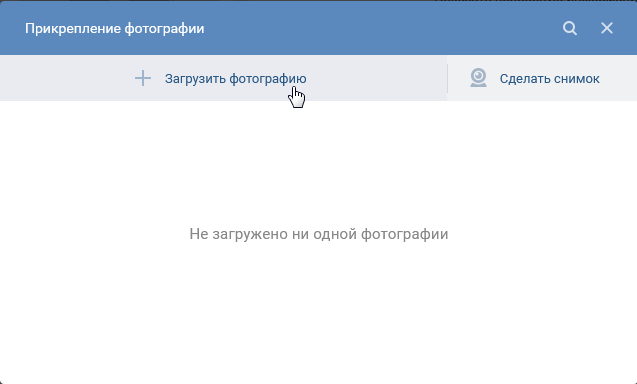
Выбираете свой скриншот, а затем нажимаете на кнопку «Отправить».
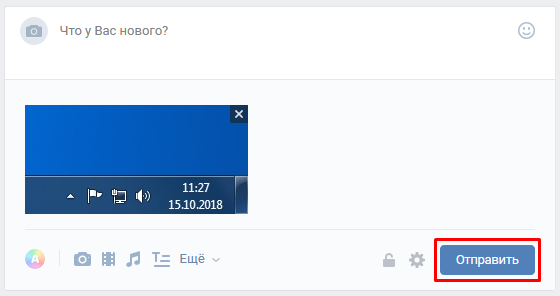
3) Скриншот будет загружен.
Чтобы скопировать ссылку на скриншот, достаточно щелкнуть на нем правой кнопкой мыши и в контекстном меню выбрать «Копировать ссылку».
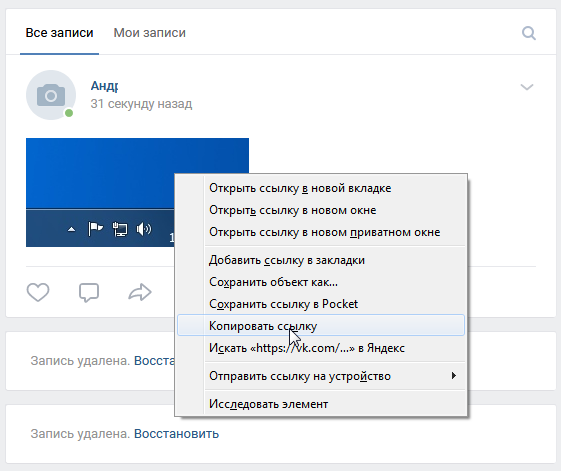
Она будет выглядеть так:

Вопрос о том, как создать скриншот экрана и получить на него ссылку, уже был затронут на нашем блоге дважды. В одной статье рассматривалось создание скриншотов при помощи дополнения для Firefox – «Fireshot» и программы Joxy, а в другой – быстрое создание скриншотов и получение на них ссылки при помощи программы «Яндекс-Диск». Однако, и во всех этих случаях, для создания даже простых снимков экрана, без надобности их дальнейшего редактирования (например, нанесения надписей, стрелочек) и загрузки в интернет чтобы поделиться с кем-нибудь ссылкой, необходимо устанавливать отдельные программы или дополнения для браузера.
Но есть, конечно же, возможность создавать скриншоты и безо всяких сторонних программ – встроенными средствами Windows, а затем получать ссылку на созданные скриншоты. И пусть это не очень удобно и быстро, но новичкам, которые только начали осваивать компьютер такой способ, возможно, подойдёт больше.
Поэтому в этой статье я расскажу, как создать скриншот в Windows без использования дополнительных программ, внести небольшие правки в скриншот (например, обвести область, нанести текст) и загрузить в интернет, чтобы получить на скриншот ссылку и затем поделиться им, например, на форумах, блогах.
Как создать скриншот встроенными средствами Windows!
Во времена Windows XP (надеюсь её уже никто не использует, поскольку она во всех смыслах устарела), скриншоты можно было создавать только, кликнув по клавише PrtScr на клавиатуре. Скриншот запоминался во временной памяти Windows (в буфере обмена) и затем его можно было вставить в какой-нибудь графический редактор, например, Paint для редактирования и сохранения на компьютер. И уже после этого можно было получить ссылку на скриншот, путём его загрузки на какой-нибудь онлайн хостинг изображений.
И когда-то я сам пользовался таким способом создания скриншотов, хотя это было просто ужасно неудобно 🙂
С выходом Windows Vista, всё стало проще, потому что появилось встроенное приложение «Ножницы». И в каждой последующей системе, которую выпускала Microsoft, это приложение сохранилось и для новичков может оказаться полезным.
Итак, как же создать скриншот…
Открываем приложение «Ножницы». Найти его можно через стандартное меню «Пуск», выбрав там папку «Стандартные»:

А ещё проще найти приложение через поиск Windows, введя с клавиатуры «Ножницы». Приложение появится в списке, где его сразу можно открыть:

Когда приложение откроется, нажмите кнопку «Создать»:

Экран позади программы «Ножницы» станет как бы неактивным и изменит цвет:

При этом, курсор мыши примет форму крестика. Теперь вам нужно, удерживая левую кнопку мыши, выделить ту область, которую хотите сохранить в качестве скриншота. Выделяемая область будет обводиться красными линиями:

Как только вы отпустите левую кнопку мыши, скриншот будет сохранён в программе «Ножницы».
Если вы нажали кнопку «Создать» и передумали делать скриншот, нажмите кнопку «Отмена»:

Теперь осталось только сохранить скриншот на компьютер, нажав кнопку со значком дискеты:

Откроется проводник Windows, где вам нужно выбрать папку для сохранения скриншота, если хочется, то поменять название скриншота и нажать кнопку «Сохранить»:

Вот и всё! Скриншот сохранён.
Это я показал простой и быстрый способ создания скриншота безо всякого редактирования. Но инструмент «Ножницы» имеет ещё несколько полезных возможностей, которые сейчас вам покажу.
Вот эти возможности:
Выбор области скриншота. По умолчанию, как вы заметили, при создании скриншота вы выделяете мышкой прямоугольную область. Но у вас есть возможность выбрать другую область создания скриншота. Для этого кликните на стрелочку рядом с кнопкой «Создать»:

На выбор представлено 4 варианта:
Весь экран. Выбрав этот вариант, будут создаваться скриншоты всего экрана. Т.е. вам не нужно будет при создании скриншота выделять какую-то определённую область, потому что автоматически будет «сфотографирован» весь экран компьютера.
Окно. Делает скриншот одного выбранного вами окна Windows. Например, вам не нужно делать скриншот всего экрана, а нужно сделать снимок только одного окна. Тогда вы выбираете этот вариант и наводите мышкой на выбранное окно, которое обведётся в красную рамку:

Теперь кликните левой кнопкой мыши по окно и скриншот будет создан.
Прямоугольник. Это стандартный режим, в котором работает программа «Ножницы» если ничего не настраивать. То есть, при создании скриншота вам нужно выделить любую прямоугольную область экрана и будет сделан скриншот этой области.

Произвольная форма. Выбрав такой вариант, при создании скриншота, удерживая левую кнопку мыши, вы сможете выделить совершенно любую область, а не только прямоугольную, как в вышеописанном варианте. Например, сможете выделить круглую область.
Вот пример выделения области при создании скриншота с выбранной опцией «Произвольная форма»:

Отпустив левую кнопку мыши скриншот появится в программе:

Задержка перед созданием скриншота. В окне программы «Ножницы» имеется кнопка «Задержать». Назначение этой функции заключается в том, что вы можете выставить определённую задержку в секундах (от 1 до 5) перед созданием скриншота:

Например, если выберите 5 секунд и нажмёте кнопку «Создать», то скриншот сможете сделать только через 5 секунд.
Простейшее редактирование скриншота. Программа «Ножницы» включает инструменты для простенького редактирования созданных скриншотов. При помощи них мы можете, к примеру, обвести какую-то область на скриншоте. Эти инструменты становятся доступными в окне программы, когда вы создадите скриншот.
Например, вы можете выделить какую-то область на скриншоте маркером:

Маркер, к сожалению, имеет только один цвет – жёлтый.
Но есть ещё один инструмент – перо:

Кликнув по стрелочке рядом с кнопкой пера, можно выбрать из 3-х цветов для пера, а также перейти к более детальным настройкам (кнопка «Настроить»).
В окне настроек можно выбрать цвет пера из большего списка, чем при стандартном выборе. Также здесь можно указать толщину пера и тип (плакатное или закруглённое):

Для сохранения изменений нажмите «ОК».
Теперь при помощи пера можете обводить какие-то области на скриншоте, например:

Если нужно удалить какие-то линии со скриншота, то воспользуйтесь ластиком. Его нужно выбрать левой кнопкой мыши, навести на линию, которую хотите удалить и снова кликнуть левой кнопкой:

Вот такой простой инструмент для создания и простенького редактирования скриншотов имеется в Windows, начиная с 7-й версии. Такой способ подойдёт на раннем этапе для самых начинающих пользователей компьютера. Но, к сожалению, инструмент «Ножницы» не позволяет получить ссылку на скриншот…
Есть ещё один вариант создать скриншот без установки дополнительных программ – клавиша Prtscr на клавиатуре. Об этой кнопке я уже упоминал в самом начале и сказал, что это не особо удобный вариант. Однако, мало ли, кому-то может и пригодиться 🙂
Она, как правило, так и обозначается на клавиатуре (Prt Scr) и расположена в верхнем ряду кнопок, ближе к правому краю (рядом с кнопками «Home», «PgUp», «PdDn», «Pause Break», «Del»):
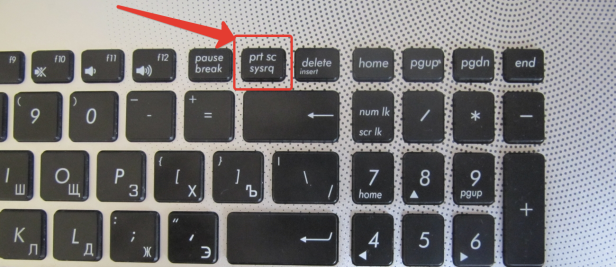
Особенность в том, что, кликнув по этой клавише, сделается скриншот сразу всего экрана. А если вы нажмёте сочетание клавиш Alt + Prtscr (сначала нажимаете и удерживаете Alt, а потом не отпуская её нажимаете ещё Prtscr), то сделается скриншот активного на данный момент окна. Например, вы работаете в Word и нажали Alt + Prtscr. В результате сделается скриншот окна программы Word.
Скриншот, сделанный при помощи клавиши PrtScr запоминается во временной памяти компьютера (в буфере обмена) и вы никак не увидите момент его создания (т.е. ничего на экране не произойдёт). Но скриншот будет сделан и чтобы его увидеть, нужно открыть любой графический редактор, например, Paint и вставить его туда.
Paint – простейший графический, встроенный во все версии Windows. Найти его можно через меню Пуск, в папке «Стандартные»:
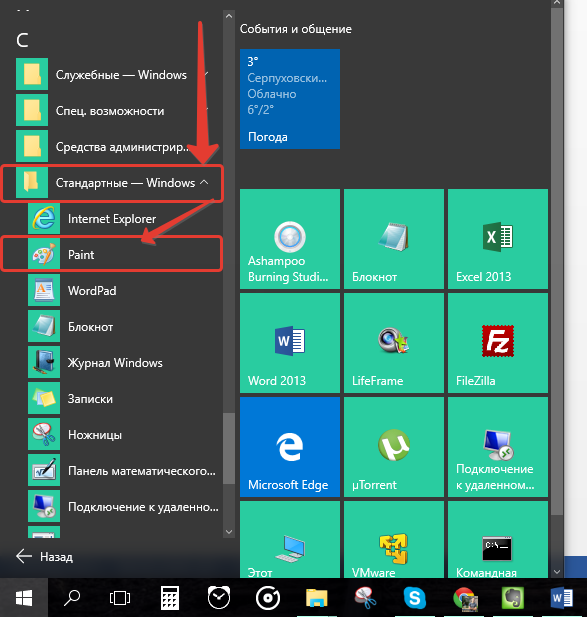
Или же через поиск Windows.
Открыв программу Paint, нужно нажать кнопку «Вставить» и скриншот окажется в редакторе:
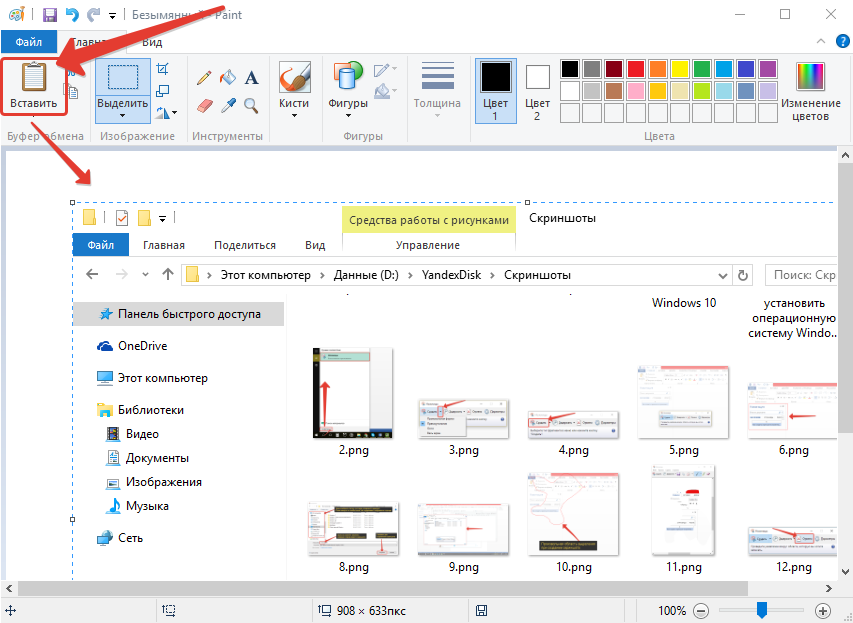
Теперь сохраняем его, открыв меню «Файл» и кликнув по кнопке «Сохранить»:
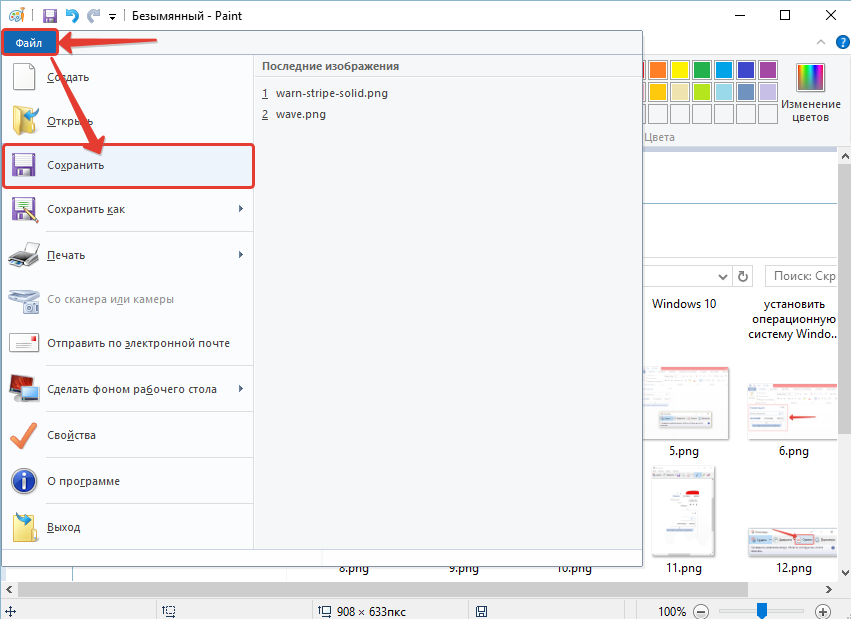
Остаётся только выбрать папку на компьютере, куда будет сохранён скриншот (показывал вот здесь) и готово! Но такой способ тоже автоматически не позволяет как-либо получить ссылку на скриншот. Да и вообще, чтобы как получить ссылку на созданный скриншот, так или иначе понадобится сторонняя программа. Стандартные средства в этом вопросе нам не помогут.
Как получить ссылку на скриншот, чтобы его можно было вставлять на форумах, блогах или просто кому-либо отправить?
Чаще всего скриншоты создают пользователи для того, чтобы кому-то показать, например, для решения какой-то проблемы. При этом, если общение идёт на форуме или в комментариях на каком-то сайте, то туда вы не сможете просто взять и загрузить свой скриншот прямо с компьютера. Для того чтобы показать свой скриншот где-нибудь на форуме, нужно получить на него ссылку. Для таких целей имеется множество бесплатных хостингов изображения, т.е. отдельных сервисов, на которые можно загружать изображения (в нашем случае — скриншоты), получать на них ссылки и затем эти ссылки отправлять на форумах, блогах и вообще где угодно.
Один из хостингов, который я могу посоветовать для загрузки скриншотов (и вообще любых картинок) и получения на них ссылки – RGHost.ru. Им очень легко пользоваться и на нём практически отсутствует реклама. Например, раньше для получения ссылок на скриншоты, я пользовался сервисом Radikal.ru, но количество рекламы там просто зашкаливает. Стоит нажать какую-то кнопку на странице, как тут же открывается ещё одна вкладка браузера с рекламой 🙂
Исходя из этого, я расскажу, как загружать скриншоты и получать на них ссылки на примере RGHost:
Переходим по ссылке:
RGHost.ru
На сайте сервиса вы можете по желанию пройти регистрацию (кнопка «Зарегистрироваться» в самом верху). Это позволит вам в дальнейшем заходить под своим личным логином и паролем на сайт, где вы сможете увидеть всё что когда-либо загружали на RGHost, а также сможете управлять загруженными изображениями.
А вообще загрузить скриншот и получить на него ссылку можно и без регистрации, поэтому, если вам нужно просто быстро опубликовать скриншот где-нибудь на форуме, то можно и не заморачиваться с регистрацией. В таком случае, для загрузки скриншота нажмите кнопку «Выберите файл»:

Откроется окно проводника Windows, где вам нужно выбрать нужное изображение для загрузки и нажать «Открыть»:

Нажимаем кнопку «Отправить» на странице, чтобы скриншот закачался на сайт:

Появится окно, где в первой же строчке (URL) отобразится полученная ссылка на загруженный скриншот. Вам нужно обязательно эту ссылку скопировать, потому что именно её этой ссылкой вы сможете делиться на форумах и блогах с другими людьми, чтобы они могли увидеть ваш скриншот.
Остальные настройки нас не интересуют и нажимаем «Обновить», чтобы сохранить скриншот:

Вот и всё!
Теперь вы можете вставить полученную скопированную ссылку на скриншот в любой комментарий на форуме или блоге и любой сможет увидеть ваш скриншот.
Конечно, помимо сайта RGHost есть полно аналогичных, но этим пользовался я сам и поэтому взял его в качестве примера. Пользовался, потому что сейчас для создания скриншотов использую программу Яндекс-Диск, но считаю, что для самых начинающих пользователей это будет более сложный вариант.
На этом всё. Надеюсь моя статья помогла новичкам в вопросе создания скриншотов и получении на них ссылок стандартными средствами Windows. Хорошего Вам дня, отличного настроения! Пока 😉
Как загрузить скриншот и получить ссылку на него
Очень часто во время общения в интернете на форумах, чатах или социальных сетях возникает необходимость отправить в сообщении снимок экрана вашего ПК. Чаще всего это необходимо в тех случаях, когда вам нужен совет от других пользователей по устранению какой-либо проблемы или по работе с различным программным обеспечением, либо вы, наоборот, хотите дать рекомендацию. Скриншот позволяет сделать это максимально наглядно.
Однако далеко не всегда поддерживается возможность загрузки на сервер форума или другого сайта картинки требуемого размера и качества. В этом случае оптимальным решением будет загрузить скриншот на хостинг изображений и получить ссылку для прямого размещения в сообщении.
В первую очередь необходимо сделать скриншот. Для этого можно воспользоваться клавшей «Print Screen», которая имеется на клавиатуре любого компьютера или ноутбука. (фото 1).
При нажатии на эту клавишу изображение экрана копируется в буфер обмена. Нажатие «Print Screen» в комбинации с «Alt» позволяет скопировать только активное окно. Скопированное изображение можно вставить в стандартной программе, после чего просто сохранить файл в нужном вам формате в нужной папке.
Windows 10 существует еще более простой способ сделать скриншот. Для этого нужно нажать комбинацию клавиш «Win + «Print Screen». (фото 2).
В результате скриншот автоматически сохраняется по пути «Этот компьютер»→«Изображения»→«Снимки экрана» в формате png.
После этого необходимо полученный скриншот загрузить на сервер хостинга изображений. Для этой цели переходим по ссылке wmpics.pics.
На открывшейся странице необходимо выбрать вкладку «С КОМПЬЮТЕРА». (фото 3).
Затем нужно нажать на кнопку «Обзор». (фото 4).
После нажатия на кнопку «Обзор» вызывается окно Проводника Windows, в котором необходимо найти нужную папку, выбрать файл с сохраненным скриншотом и нажать кнопку «Открыть». (фото 5).
Затем вы можете при необходимости задать требуемые настройки изображения, после чего нужно нажать на кнопку «Загрузить». (фото 6).
После загрузки файла на сервер хостинга в нижней части страницы будут представлены ссылки для прямого доступа к изображению. В том числе будет представлена ссылка в формате BBCode для размещения на форуме и прямая ссылка. (фото 7).
Остается только скопировать нужную ссылку и вставить ее в текст сообщения.
Как создать ссылку на скриншот.: spayte — LiveJournal
Эта публикация, скорее всего, заинтересует тех, кто делает первые шаги в освоении навыков работы и общения в «мировой паутине».
Тема: как сделать ссылку на скриншот зкрана.
Иногда бывает так, что возникает необходимость быстро создать снимок экрана монитора и отослать ссылку на него по указанному адресу.
«>Например, когда выполняешь задания в тех же САР (Система Активной Рекламы) или по-другому буксах, то очень часто авторы этих заданий требуют в отчёте о выполненной работе ссылку на скрин, для подтверждения от исполнителя.
Или, скажем, при переводе средств, оплате услуг и товаров в интернете сделать снимок экрана и ссылку
на него порой просто необходимо.
Как же без особых заморочек сделать ссылку на скриншот экрана? Материала текстового и видео на эту тему в сети есть немало.
Многим он кажется более простым и доступным, особенно для начинающих.
Создание скриншота
Сделать фото экрана можно проще в браузере Opera. Сначала заходим в него, если он у вас установлен, а если нет, то устанавливаем. Дальше нажымаем на значок в виде фотокамеры в правом верхнем углу экрана.
Затем выбрать величину скрина. Его можно сделать как на отдельном участке экрана, так и во весь его размер.
Это делается путём передвижения курсором мышки пунктирной линии окна. После выбора нужного участка экрана, кликнуть на слово «захват».
В следующем всплывшем окне видим функции некоторых настроек. Это «стрелка», «размытие», «карандаш», «селфи» и «стикер».
С их помощью можно изменить
наш объект или сделать необходимые добавления и поправки, как нам нужно. Разобраться в этом, довольно просто.
И в очередном окне указываем место в памяти, куда мы хотим его сохранить. Допустим, на рабочий стол. На этом всё, наш скриншот готов.
Сделать снимок экрана на планшете вообще проще простого. Нужно быстрым движением нажать одновременно на кнопку регуляции звука и клавишу включения-выключения.
Созданный скрин автоматически попадёт в папку «альбомы».
Как получить ссылку на наш скриншот
Для её создания тоже есть разные методы. Они описаны уже множество раз, поэтому не будем повторять одно и тоже. Многие пользуются так называемыми фотохостингами.
Один из них Сейвпик. Он удобен, не требует регистрации и довольно прост
в использовании.
Если нужно сделать ссылку на любой скрин, вбиваем в поисковике адрес сервиса https://savepice.ru. Попадаем на главную страницу сайта. Нажимаем на иконку «Обзор».
На экране всплывает новое окно с предложением выбрать необходимый нам скриншот. Выбираем левой кнопкой мышки и кликаем «открыть».
Меняем размеры снимка на такие, какие нам нужны, а если они нас устраивают, оставляем как есть. Затем нажимаем
кнопку «начать загрузку».
Всплывает страничка со ссылками. Верхняя строчка и есть ссылка на наш снимок экрана.
Её нужно скопировать, зажав левую кнопку мышки,
провести по ней от начала и до конца, выделив голубым цветом и нажать «копировать».
На этом всё, наша ссылка скопирована и её можно вставлять туда,
куда надо, например в окошко для отчёта на буксах, выполняя очередное задание.
Вывод
Если Вы совсем уж начинающий пользователь, как говорят айтишники, чайник, то это может показаться, на первый взгляд сложным.
Но на самом деле все эти манипуляции делаются легко и просто, а в скором времени становятся автоматическими навыками.
Здравствуйте, дорогие читатели блога. Как часто нам необходима эта функция в работе! Но как оказалось, не все знают, что скриншоты можно и намного удобнее делать в виде ссылки.
Какие преимущества дает нам это действие?
Вам не нужно сохранять на свой компьютер картинку и занимать место у себя на диске. Скриншот загружается на облачный диск сервиса программы, которой вы делаете скриншот. Вам не нужно пересылать другому человеку эту картинку, гораздо проще дать ссылку. И вы сами не принимаете от другого контакта картинку с другого компьютера, в котором могут быть вирусы. Так намного проще — дать просто ссылку.
Скриншот (от англ. screenshot) — это снимок экрана вашего компьютера или мобильного устройства, который можно получить с помощью стандартных средств или специальной программы.
Я пользуюсь двумя программами в зависимости от той функции, которой мне необходимо сделать. Но самая удобная — программа Lightshot. Lightshot — это программа захвата экрана для Windows и Mac OS X, работает похожим на ножницы из Windows Vista и Windows 7 образом, предоставляя дополнительные возможности по редактированию изображения и публикации в Internet.
Скачать эту программу можно ЗДЕСЬ. Она очень легкая, всего 4 килобайт и совсем не мешает вашей оперативной памяти работать. Все предельно просто. Небольшое фиолетовое перышко располагается внизу справа перед настройками и , нажав его, вы активируете эту программу. Экран затемняется и возле вашей стрелки курсора появляется надпись — Выберите область.
Выбор начинаем слева, зажав левую кнопку мышки с самого верхнего левого угла той области, которую вы хотите зафиксировать и по диагонали ведёте в самый правый низ вашей области. Зафиксировали и отпускаете левую мышку, которая была у вас зажата. На панельке вам открывается выбор функций, которые предоставляет эта программа.
По горизонтали (слева направо): первый инструмент — сделать ссылку;
второй — поделиться в соц.сетях;
третий — отправить на Гугл почту;
четвертый — распечатать;
пятый — скопировать;
шестой — сохранить как картинку на диске;
седьмой — отмена и выход.
Нажатие на картинку — увеличивает ее и вы сможете рассмотреть подробнее.
Вертикальные инструменты (Сверху вниз):
Первый инструмент № 8- карандаш , которым можно нарисовать на картинке;
№ 9 — прямая линия, подчеркнуть то, на что нужно акцентировать внимание;
№ 10 — стрелка, указать на то, на что нужно акцентировать внимание;
№ 11 — выделить в прямоугольник;
№ 12 — толстый маркер;
№ 13 — текст, написать необходимый текст;
№ 14 — выбрать цвет линии,стрелки, маркера, текста;
№ 15 — отменить действие на один шаг.
Я постаралась расписать как можно подробнее, а чтобы было понятнее и легче — посмотрите коротенькое видео.
Надеюсь вы разберетесь, подружитесь с этой программой и полюбите ее. Она всегда вам будет в помощь.

Процесс создания скриншотов является очень распространённой задачей у любого сёрфера, зарабатывающего в буксах на выполнении заданий. Рекламодатели требуют создавать скриншоты для подтверждения того, что исполнитель действительно выполнил задание и тогда, когда другие методы проверки выполненной работы невозможны или могут быть не точны. Наиболее часто я сталкивался с необходимостью создания скриншотов в заданиях, связанными с играми. В одной из первых статьей на этом блоге уже рассказывалось о 2-х способах создания скриншотов и один из них — при помощи сервиса Joxy. Недостаток Joxy в том, что необходимо ставить отдельную программу на компьютер, которая больше не нужна ни для чего кроме как создавать скриншоты c автоматической загрузкой их на хостинг. В данной же статье я хотел бы предложить, на мой взгляд, более интересный и даже ещё более простой вариант — создавать скриншоты при помощи сервиса Яндекс-Диск, который служит для хранения ваших файлов в онлайне. Дело в том, что программа Яндекс-Диск, установленная на компьютере позволяет ещё и при помощи горячих клавиш создавать скриншоты с возможностью быстрого редактирования и автоматическим сохранением в онлайн-диск, откуда вы сразу можете получить ссылку на этот скриншот.
А ссылка может как раз понадобиться, например, для вставки в отчёт выполняемого задания в SEOSprint. Таким образом, программа Яндекс-Диск, установленная на вашем компьютере будет выполнять сразу 2 полезных функции: хранение в онлайн указанных вами файлов и быстрое создание скриншотов. Также быстрое создание скриншотов может пригодиться и для каких-то других целей, ведь это удобнее чем пользоваться встроенными «Ножницами» в Windows 🙂
О том как зарегистрироваться в сервисе Яндекс-Диск, получить бесплатно 15 Гб свободного места и установить программу на свой компьютер, подробно рассказано в статье:
Как создать, настроить и подключить Яндекс и Google Диски?
Создание и редактирование скриншотов в Яндекс-Диск
Итак, для начала работы, на ваш компьютер уже должна быть установлена программа Яндекс-Диск. Если её ещё нет, то установите её и если есть вопросы по установке и настройке, то прочитайте статью, на которую дана ссылка выше. После того как Яндекс-Диск будет установлен, вы можете загружать ваши файлы в онлайн-хранилище и иметь к ним доступ из любой точки где есть интернет. Но я немного отошёл от главного…
Настройки создания скриншотов
Перед тем как пользоваться встроенной в Яндекс-Диск утилитой для скриншотов, откроем соответствующие настройки. Для этого щёлкаем правой кнопкой мыши по значку Яндекс-Диска в трее и выбираем пункт «Настройки»:
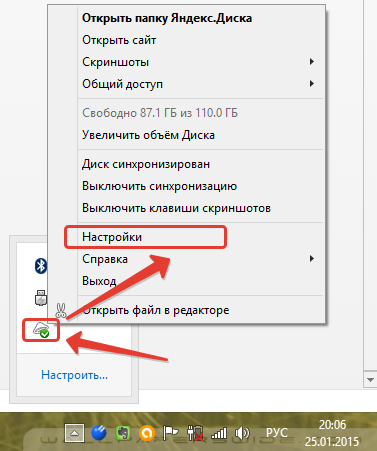
Сразу откроется нужная нам вкладка «Скриншоты». На этой вкладке можно изменить сочетания клавиш, которыми будут создаваться скриншоты различных областей. Я для себя оставил заданные по умолчанию сочетания клавиш. Если вы хотите поменять клавиши для создания скриншота любой из выбранных вами областей, выделите нужную опцию и нажмите «Изменить сочетание»:
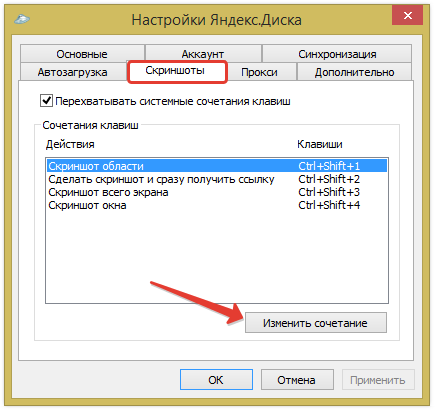
Находясь в следующем открытом окне, зажмите на клавиатуре новое сочетание клавиш и нажмите «ОК»:
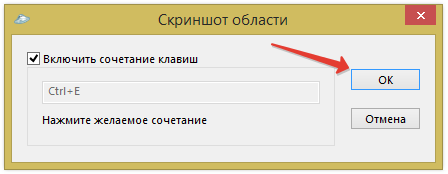
После того как установите нужные сочетания клавиш, нажмите «ОК» в главном окне настроек.

Я чаще всего пользуюсь возможностью сделать скриншот выбранной области экрана, т.е. клавишами Ctrl+Shift+1 по умолчанию.
Переходим непосредственно к процессу создания скриншотов и их быстрому редактированию.
Создание и быстрое редактирование скриншотов
Как вы уже поняли, скриншоты создаются при помощи нажатия определённых сочетаний клавиш.
Например, мы хотим сделать скриншот всего экрана. Для этого нажимаем соответствующее сочетание клавиш на компьютере, которое вы задавали ранее в настройках (или оставили те, что были по умолчанию). Т.е. в моём случае для создания скриншота всего экрана нужно нажать сочетание «Ctrl+Shift+3», потому что так задано в настройках и я предпочёл ничего не менять:
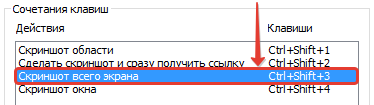
Нажав эти кнопки, у меня сделается скриншот всего экрана, который сразу же откроется в мини-редакторе от Яндекса-Диска. Выглядит он вот так:
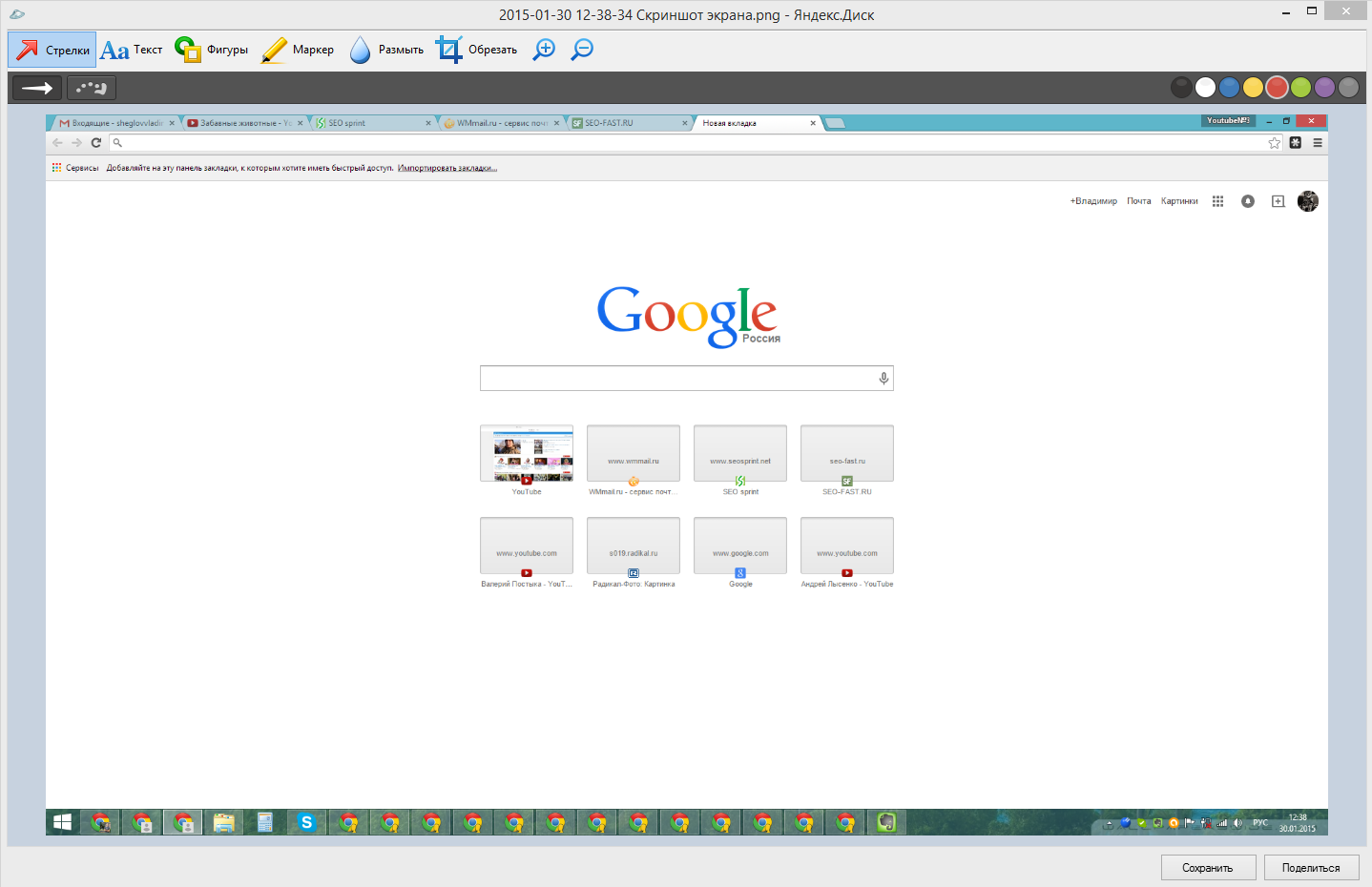
Конечно, вы можете делать и скриншоты не только всего экрана, но и выделенной вами области, отдельного окна, а также создать скриншот и сразу же получить ссылку на него. Все эти варианты скриншотов делаются, соответственно, своими сочетаниями клавиш. Я часто пользуюсь возможностью сделать скриншот выделенной области, для чего использую сочетание по умолчанию «Ctrl+Shift+1». В общем, кому что нужно и кому как удобно:)
После того как вы сделаете скриншот, в открывшемся окне можно его быстро отредактировать, а именно: сделать текстовые надписи где необходимо, выделить какие-то моменты маркером или обводкой, показать что-то стрелочками, выполнить обрезку скриншота, сделать размытие нужной области. В принципе, в этом простом редакторе есть всё что нужно для быстрого оформления скриншотов. Рассмотрим их ниже.
Обрезка скриншота
Для того чтобы обрезать скриншот, выбираем вверху редактора соответствующую кнопку «Обрезать», далее выделяем область, которую вырежем из общего скриншота. Именно эта область останется доступной после обрезки. И остаётся нажать только клавишу «Применить», после чего скриншот обрежется до указанного вами размера.
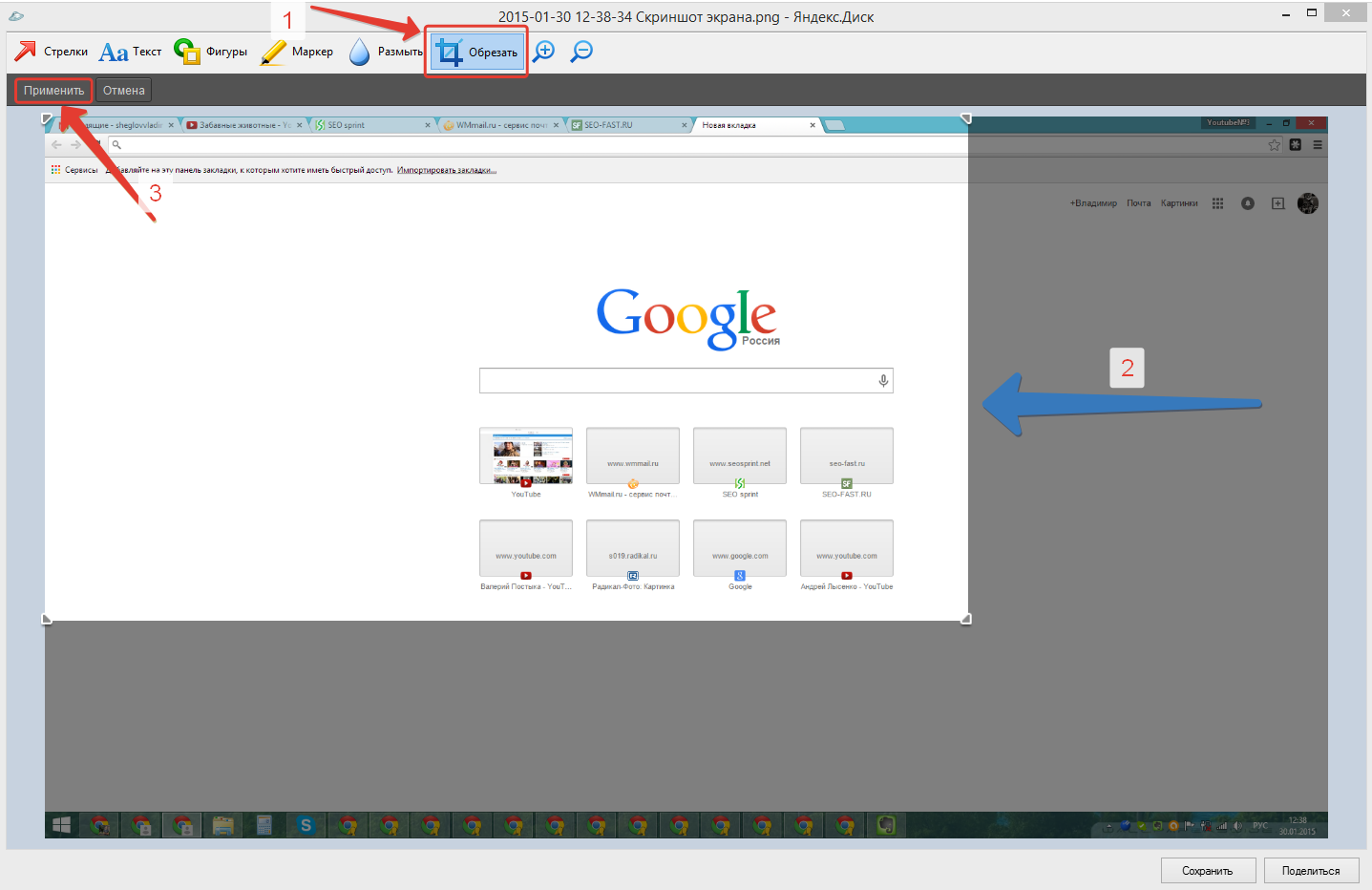
Добавление текста
Текст добавляется элементарно. Выбираем вверху инструмент «Текст», далее ниже появляется возможность выбрать тип шрифта из 3-х доступных. Правее можно задать стиль оформления текста: на чёрном фоне, на белом фоне или без фона вообще. Задав эти настройки, остаётся только щёлкнуть в том месте скриншота, где будет размещён текст и он добавится:
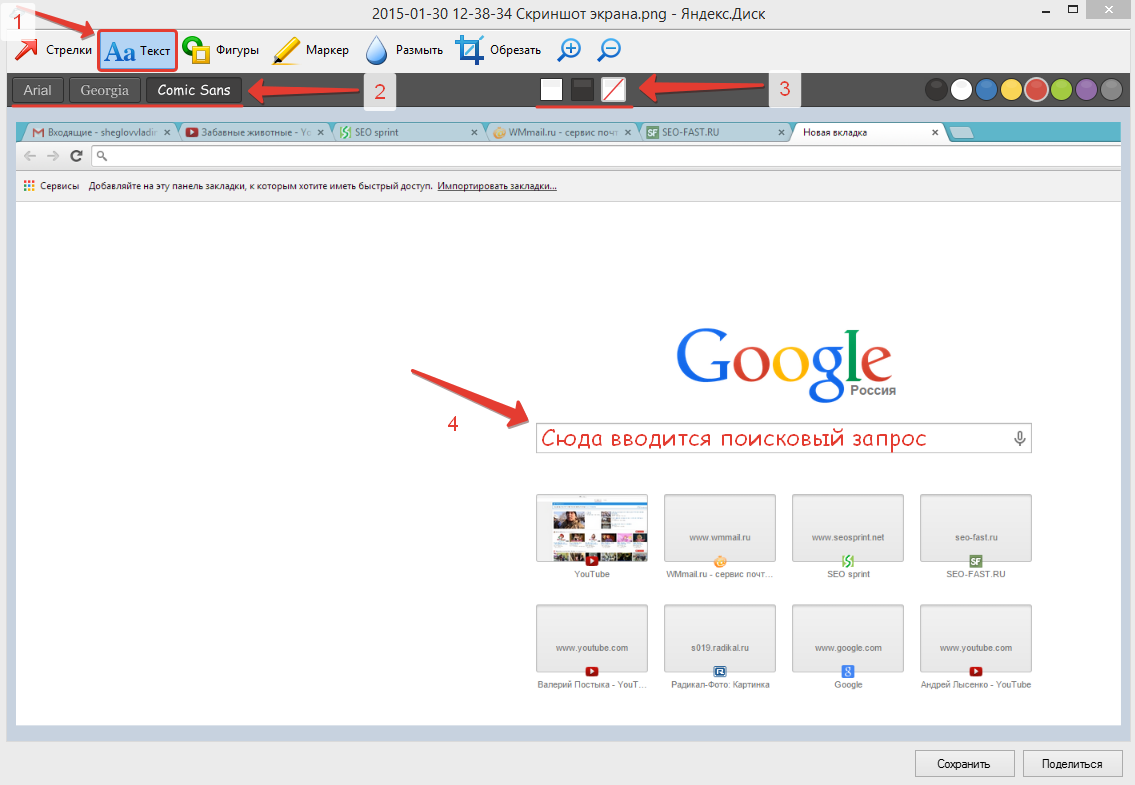
Размер текста можно менять, просто растягивая его.
Добавление обводок (рамок) и стрелок
Обводки и стрелки могут быть полезными когда необходимо на скриншоте показать какое-либо место или действие.
Чтобы добавить стрелку выбираем вверху кнопку «Стрелки», затем ниже этой кнопки появится возможность выбрать тип стрелки: обычная и закруглённая. Теперь нужно лишь щёлкнуть в то место на скриншоте, откуда будет начинаться стрелка и провести указателем мыши до того места где она будет заканчиваться. Готово! Стрелка размещена:
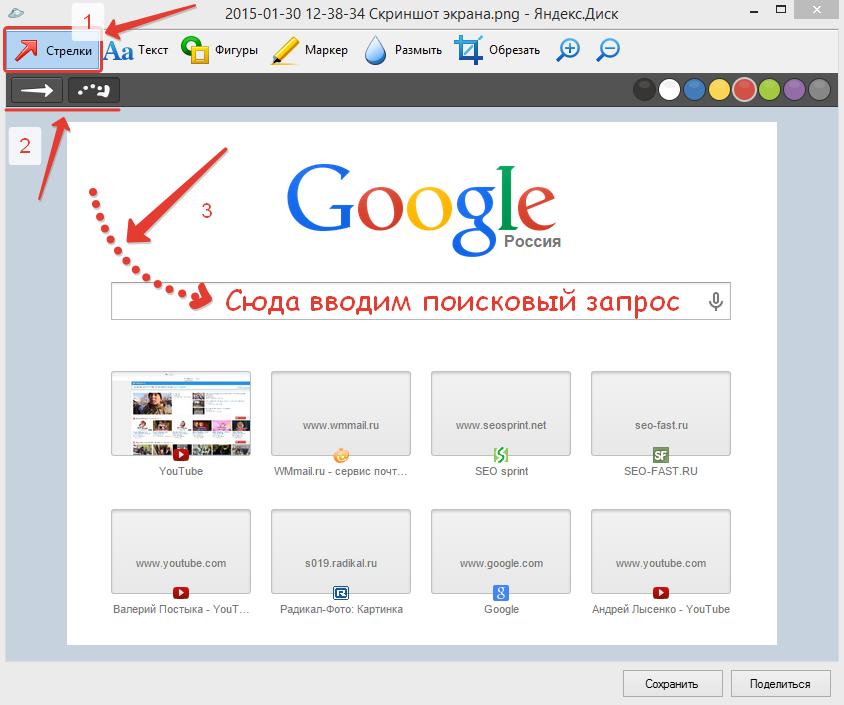
Для добавления обводки, нажимаем кнопку «Фигуры», затем слева предоставляется возможность выбрать тип обводки: прямоугольник, круг / овал, линия, многоугольник. Правее можно выбрать толщину линий обводки. Задав эти простые параметры, остаётся разместить рамку там где нам необходимо, выделив мышкой нужную область на скриншоте:
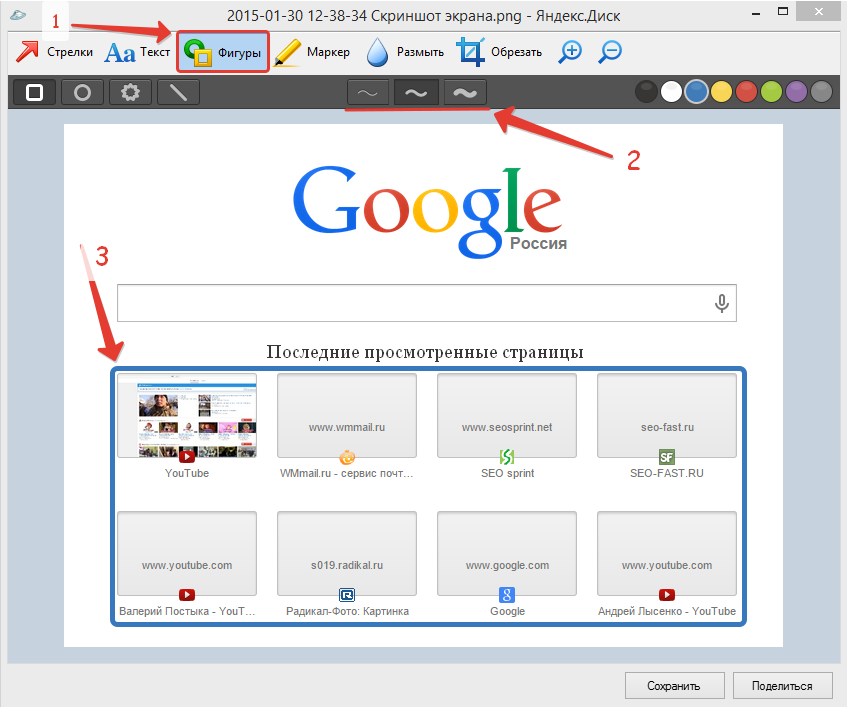
Размытие нужной области на скриншоте
Ещё одна полезная функция данного редактора скриншотов — размытие. Данная функция бывает полезной, когда необходимо, например, скрыть со скриншота важную информацию, которую не нужно видеть другим людям: номера телефонов, кошельки, пароли, логины. Я частенько пользуюсь этой возможностью.
Итак, чтобы выполнить размытие, выбираем вверху соответствующий инструмент «Размыть», после чего выделяем ту область на скриншоте, где необходимо выполнить размытие. Вот как это делается + результат:
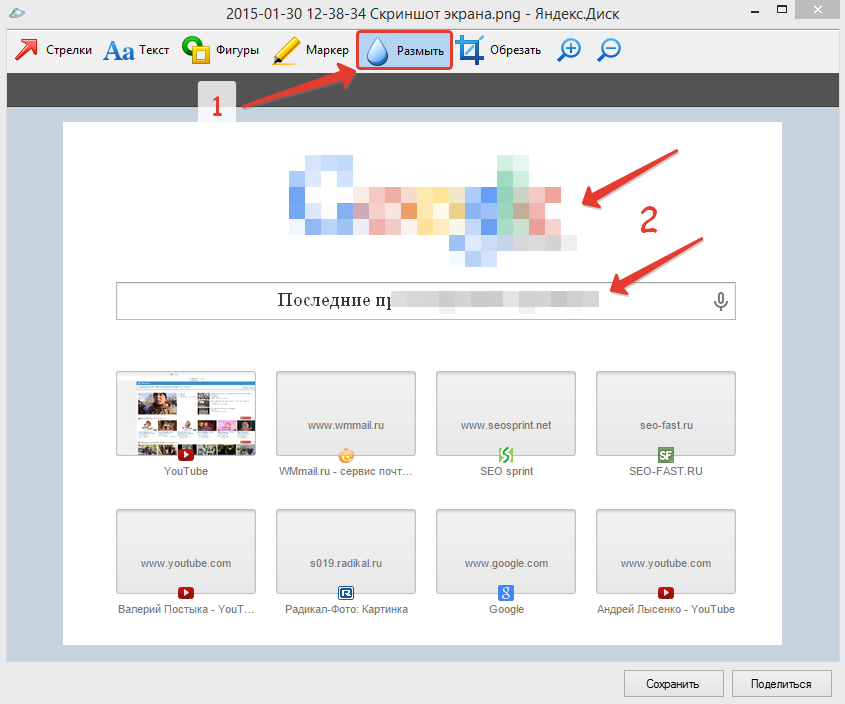
Рисование маркером на скриншоте
Есть ещё один инструмент в редакторе — Маркер. Если честно, я им почти не пользуюсь, если только изредка, но кому-то он может пригодиться. Маркер позволяет просто выделить какие-то области на скриншоте нужным цветом. Для этого необходимо выбрать вверху инструмент «Маркер», ниже задать его толщину и затем нарисовать в том месте где вам необходимо:
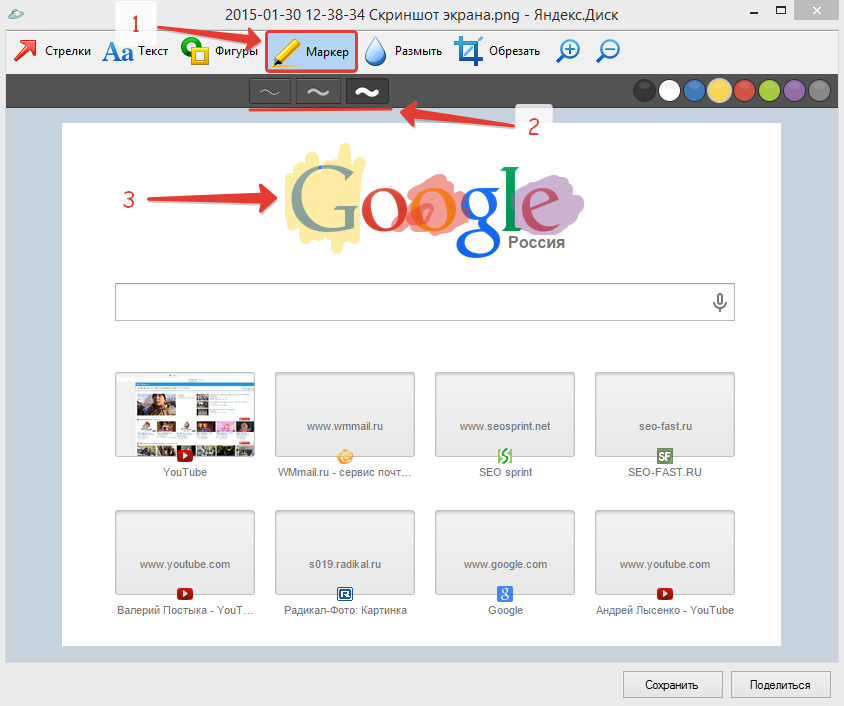
Ну вот и все инструменты, которые есть в простом и полезном редакторе скриншотов Яндекс-Диск…
Но я забыл упомянуть о настройке цвета для инструментов. Например, вы хотели бы поменять цвет стрелки или текста, рамки, маркера. Для этого выбираем нужный инструмент, предположим — маркер, и в верхней правой части редактора увидим полоску доступных цветов. Выбираем нужный цвет и далее нужная область на скриншоте выбранным инструментом будет выполнена в указанном вами цвете:
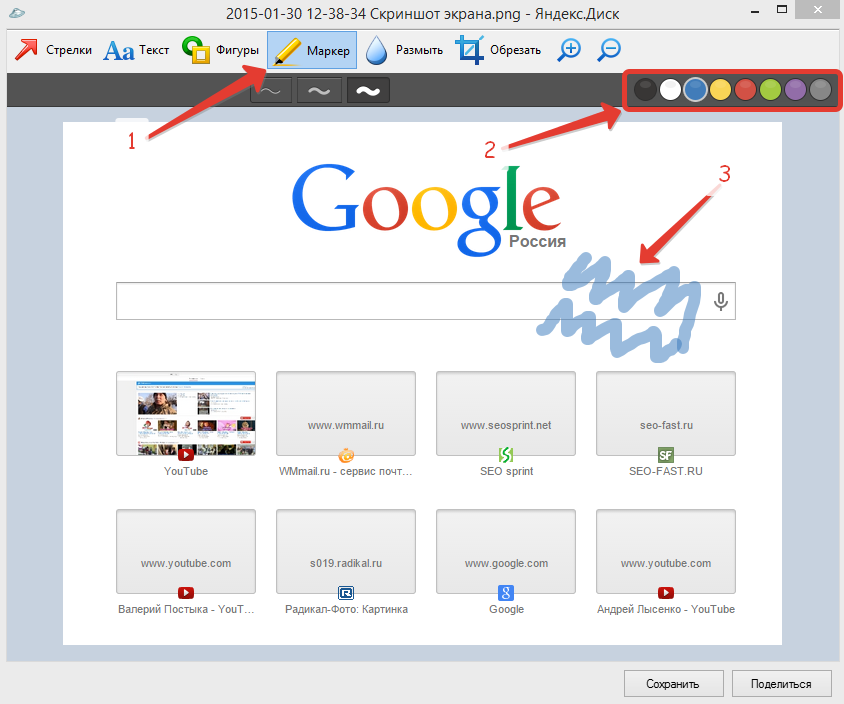
В общем, ничего сложного нет:)
Ну и наконец, иногда нужно уменьшить или увеличить масштаб скриншота для удобства редактирования. Для этого служат кнопки с изображение лупы «+» и «-» соответственно:

Ну и теперь, когда скриншот отредактирован, его, конечно же, нужно сохранить и если необходимо, получить ссылку на него, чтобы кому-либо отправить. Рассмотрим это.
Как сохранить скриншот и получить на него ссылку?
Для того чтобы просто сохранить скриншот, нажмите в самом низу редактора кнопку «Сохранить».
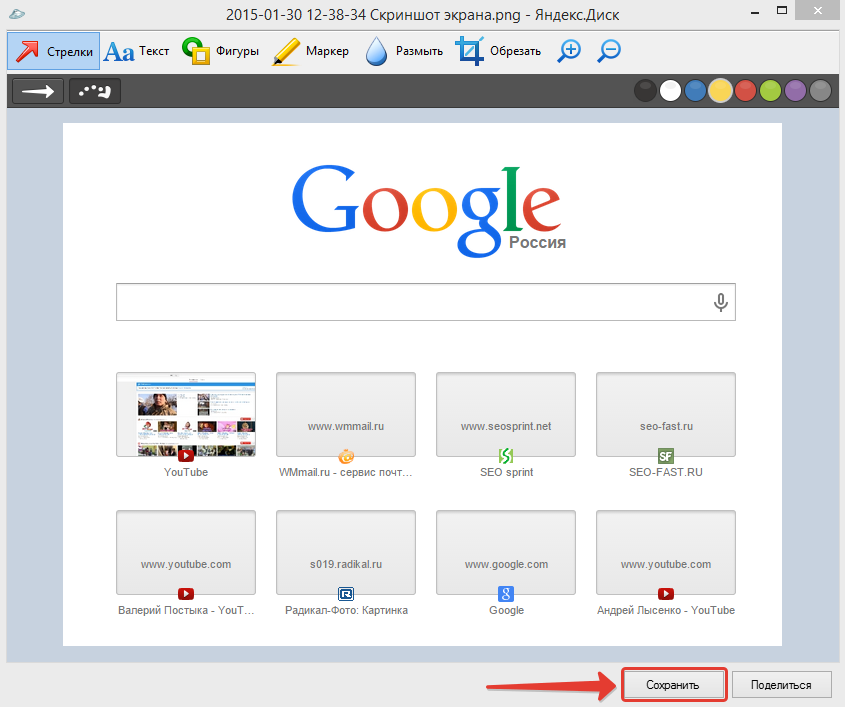
При этом данный скриншот будет сохранён в папке «Скриншоты» вашего Яндекс-Диска. После сохранения данная папка будет открыта автоматически и вы сразу увидите созданный скриншот:
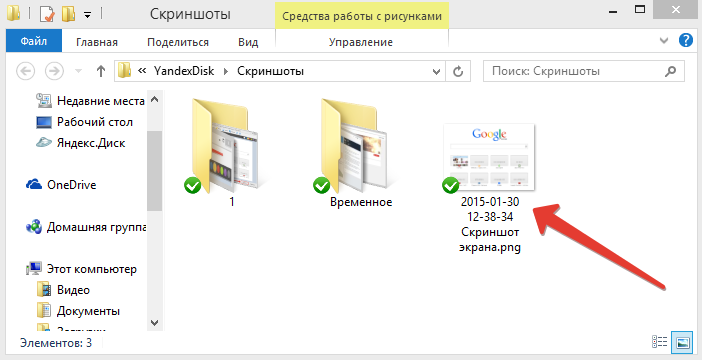
Если же вы хотите сразу получить ссылку на созданный скриншот для отправки её кому-то в интернете, то вместо кнопки сохранить, нажмите кнопку «Поделиться»:
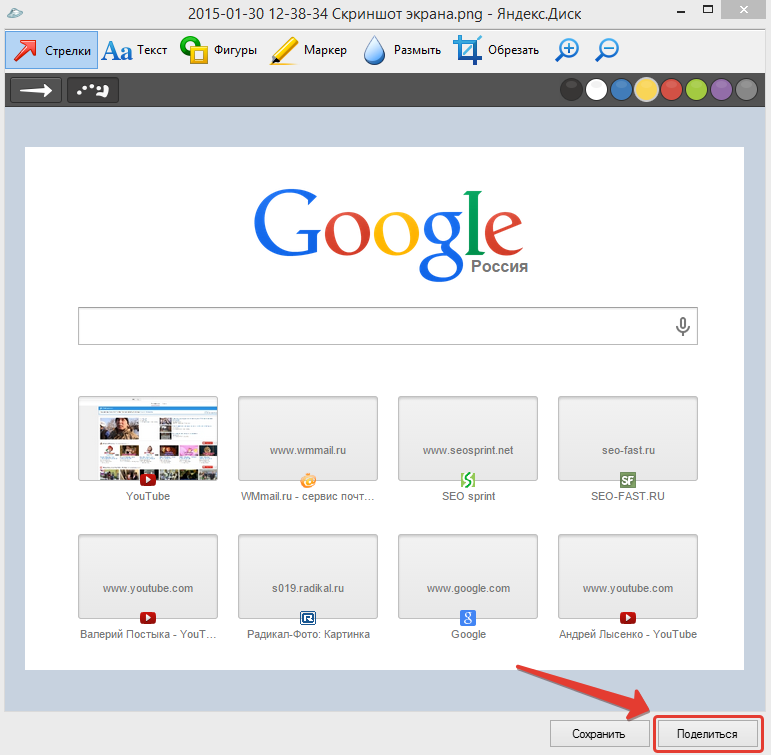
Скриншот будет также сохранён и через пару секунд ссылка на него будет скопирована в буфер обмена, о чём вы получите соответствующее сообщение в области уведомлений:
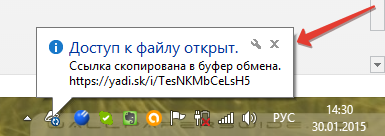
Теперь эту ссылку можно скопировать в любой редактор или отправить кому угодно в интернете. Например, те, кто работают в буксах, знают, что рекламодатели часто просят сделать скриншот для подтверждения выполненного вами задания. Вот при помощи такого способа вы можете получить ссылку на скриншот. Но в случае с буксами удобнее всего пользоваться соответствующим сочетанием клавиш, которое позволяет сделать скриншот и сразу же получить на него ссылку. У меня в настройках Яндекс-Диска для такого действия заданы клавиши «Ctrl+Shift+2».
Если вы уже просто сохранили скриншот и сразу не получили на него ссылку, то это можно сделать в любой момент. Для этого просто найдите нужный скриншот в папке «Скриншоты» вашего Яндекс-Диска, щёлкните по нему правой кнопкой мыши и выберите пункт «Яндекс-Диск: Скопировать публичную ссылку»:
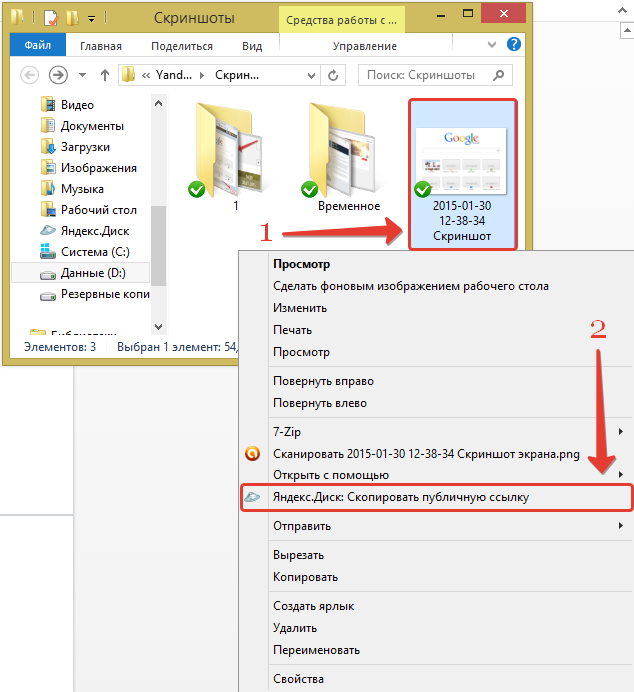
Ссылка также будет скопирована в буфер обмена. Скриншоты, на которые вы открыли доступ (получили ссылку) обозначаются другим значком, вот так:
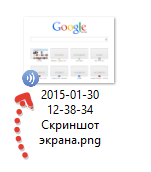
Вот и все, пожалуй, возможности, которые имеет встроенный скриншоттер в программе Яндекс-Диск. Такой простенькой программой я предлагаю пользоваться для создания скриншотов всем, кто вдобавок пользуется Яндекс-Диском. Все скриншоты к последним своим статьям я оформляю именно через эту программу, поскольку это быстрее чем через другие, ранее опробованные мной способы, а также удобнее и красивее:)
Всем желаю хорошего дня! До встречи 😉
Вам не раз для работы и для обучения ваших новичков понадобится умение делать скриншот. А так же в некоторых случаях понадобится умения дать ссылку на свой скриншот.
1. Компьютер или ноутбук (Windows)
а) Если вы работаете за стационарным компьютером или ноутбуком, то можно воспользоваться удобной бесплатной программой Скриншот Яндекс. Она сохраняет сразу же картинку на жесткий диск вашего компьютера в папку МойКомпьютер-ЯндексДиск-Скриншот. Смотрите видео, где взять и как установить:
б) Так же есть легкая и бесплатная программка Gyazo. Она сделанный скриншот сразу же загружает в сеть. Вам остается только скопировать ссылку и отправить ее тому, кому вы хотите показать ваш скриншот. Более того, в Гиязо хранится вся история ваших скриншотов, когда-либо сделанных.
2. Телефон или планшет IOS
Если вы работаете с iPad или iPhone, то скриншом делается так. Вы одновременно быстро нажимаете две кнопки: выключения+домой. Вы услышите щелчок, теперь ваш снимок экрана находится в приложении ФОТО.
3. Телефон или планшет ANDROID
На Android вы одновременно нажимаете и удерживаете примерно 3 секунды две кнопки: выключения+уменьшения громкости. За это время с экрана возьмется снимок, вы это увидите: изображение соберётся и улетит. Улетит сделанный вами снимок экрана в альбомы.
Если нужно отправить изображение в соц.сеть или в скайп, то заходите в нужное приложение и оттуда уже выбираете фото из вашей библиотеки на вашем устройстве (то есть ищите ваш скриншот среди ваших фото и отправляете). Если же надо дать именно ссылку, то на планшетах и телефонах это делается это так.
Вы заходите в вашу социальную сеть, идете в какой-нибудь свой фотоальбом, нажимаете Добавить в ОК (плюсик в ВК), выбираете из библиотеки только что сделанный вами снимок. Для загрузки снимка в ВК этого достаточно, а если это ОКи, то еще нажимаете галочку в верхнем правом углу и затем жмете Загрузить в том же верхнем правом углу. Теперь ваш снимок экрана в вашем фотоальбоме. Как же теперь нам взять ссылку? Если это ВК, идем в фотоальбом, выбираем нужное нам фото и по очереди нажимаем, как на картинке, сначала на значок в верхнем правом углу, а затем на Копировать ссылку:
Если это ОКи, то заходим в фотоальбом, куда вы только что загрузили свой снимок экрана, по нужному фото нужно стукнуть два раза пальчиком и когда фото заполнит собой весь экран, по очереди нажмите сначала на три точечки в верхнем правом углу, а затем на Копировать ссылку:
ВСЕ! Нужная нам ссылка на снимок вашего экрана в буфере, теперь идите туда, куда вам нужно вставить эту ссылку, нажимаете и удерживаете пальцем, пока не появится слово вставить, нажимаете появившееся слово Вставить и ссылка вставляется из буфера обмена. Вуаля! Нажимаете отправить и ваша ссылка на сделанный вами снимок экрана отправилась тому, кому нужно.
Как сделать скриншот на Windows 7
Снимок экрана важен, потому что он позволяет им мгновенно захватить нужное изображение или часть изображения или веб-страницы. В дополнение к этому, снимок экрана позволяет им выразить некоторые вещи, которые трудно объяснить без каких-либо наглядных пособий. Можете ли вы сделать скриншот в Windows 7? Если нет, то эта статья научит вас, как. На самом деле есть четыре (4) способа сделать скриншот на Windows 7, который, как мне кажется, знают все пользователи. Ниже приведены способы захвата экрана Windows 7, которые очень эффективны любым способом, которым вы хотите их использовать.
Использование сочетаний клавиш
Использование приложения «Снимок экрана»
Использование встроенного инструмента «Снимок экрана»
Снимок экрана A Веб-страница
Метод I. Комбинации клавиш по умолчанию
 Для захвата всего экрана компьютера вы можете нажать на кнопке «PrtScr (Print Screen)». И нажмите клавиши «Alt + PrtSc», чтобы сделать скриншот активного окна. Всегда помните, что нажатие этих клавиш не дает никаких признаков того, что сделан снимок экрана. Вам нужно использовать другую программу, чтобы сохранить ее в виде файла изображения.Возьмите Paint, например. Откройте Paint и нажмите «Ctrl + V», чтобы вставить скриншот на пустую доску, и нажмите кнопку «Сохранить», чтобы сохранить скриншот на вашем ПК.
Для захвата всего экрана компьютера вы можете нажать на кнопке «PrtScr (Print Screen)». И нажмите клавиши «Alt + PrtSc», чтобы сделать скриншот активного окна. Всегда помните, что нажатие этих клавиш не дает никаких признаков того, что сделан снимок экрана. Вам нужно использовать другую программу, чтобы сохранить ее в виде файла изображения.Возьмите Paint, например. Откройте Paint и нажмите «Ctrl + V», чтобы вставить скриншот на пустую доску, и нажмите кнопку «Сохранить», чтобы сохранить скриншот на вашем ПК.
Способ II: использование стороннего инструмента
Существует бесплатный онлайн-инструмент под названием Free Online Screenshot. Этот инструмент прост и бесплатен в использовании. Это позволяет пользователям иметь высококачественный скриншот всего на экране компьютера. Более того, он имеет опции редактирования, которые позволяют пользователям улучшать сделанные снимки экрана. Мало того, этот инструмент также позволяет пользователям мгновенно делиться снимком экрана, сделанным на сайтах социальных сетей.
Чтобы использовать этот инструмент, выполните следующие действия:
- Перейдите на страницу screenshot.net.
- Нажмите кнопку «Сделать снимок экрана» и подождите, пока инструмент не появится на экране.
- После того, как инструмент появился, вы можете начать снимать скриншот, нажав на значок камеры в интерфейсе инструмента.
- Перетащите часть экрана, которую вы хотите захватить, и отпустите кнопку мыши, чтобы сделать снимок экрана.

- Снимок экрана появится вместе с параметрами редактирования.Отредактируйте скриншот, если вам нужно.
- Загрузите снимок экрана в бесплатное облачное пространство, предоставляемое сайтом, и поделитесь им с социальными сетями. Вы увидите параметры в боковой части захваченного изображения, которые выровнены по вертикали.
Кроме того, этот инструмент имеет настольную версию, которая предоставляет больше функций, включая различные режимы скриншотов, автоматический скриншот, запись чего-либо на экране и т. Д. Вы можете скачать его, нажав кнопку ниже.
Загрузить
Метод III.Используйте встроенный Snipping Tool
Windows 7 имеет встроенный инструмент Snipping, позволяющий пользователям захватывать весь экран или его часть. По умолчанию для создания снимка экрана используется форма «Прямоугольный отрыв», но если пользователи решают использовать другую форму, чем просто, просто выберите функцию «Обрезка в свободной форме». Если в любом случае вы хотите захватить весь экран, вы можете использовать «Полноэкранный отсек» или «Снимок окна», если будет захвачено одно окно.
Чтобы сделать снимок экрана в Windows 7 с помощью этого инструмента, просто выполните указанные шаги.

- Откройте инструмент для обрезки, нажав «Аксессуары».
- Выберите форму обрезки, которую вы хотите использовать.
- Нажмите кнопку «Новый» для создания нового фрагмента и перетащите область фрагмента или выберите окно для скриншота, как только экран исчезнет.
- Новое окно откроется, как только будет создан фрагмент, позволяющий пользователям добавлять блики и текст на изображение.
- Сохраните захваченное изображение, нажав на значок диска или просто нажав сочетание клавиш «Ctrl + S».
Метод IV. Скриншот веб-страницы
Существует инструмент, который может сделать снимок веб-страницы одним щелчком мыши. Этот инструмент совместим с операционной системой Windows. Он известен как снимок экрана веб-страницы . Этот инструмент создает высококачественный скриншот веб-страницы, а также сохраняет скриншот, сделанный в бесплатном облачном хранилище, предоставленном сайтом. Чтобы узнать, как сделать снимок экрана в Windows 7 с помощью этого инструмента, выполните следующие действия:
- Скопируйте ссылку веб-страницы, которую вы хотите захватить.
- Вставьте URL-адрес в поле URL-адреса, указанное выше.
- Нажмите на кнопку «Сделать снимок экрана», чтобы сделать снимок экрана.
- Сохраните файл в облачном хранилище. В дополнение к этому, этот бесплатный инструмент также имеет инструмент редактирования, который позволяет пользователям добавлять водяные знаки, тексты, фигуры, линии и многое другое.
Это простой способ сделать снимок экрана в Windows 7. На самом деле людям ничего не нужно платить, поскольку инструменты для захвата экрана бесплатны и просты в использовании.Теперь вы можете сделать снимок экрана любым удобным вам способом, используя приведенные выше методы.
Рейтинг: 4.3 / 5 (на основе 24 оценок) Спасибо за ваш рейтинг!
,Создание скриншота — Поддержка
Создание скриншота
Снимок экрана — это изображение, которое захватывает то, что появляется на экране вашего компьютера.
Снимки экрана могут пригодиться при попытке объяснить что-либо в службу поддержки или если вы хотите написать в блоге что-то, что вы видели на экране своего компьютера.
Независимо от того, какую операционную систему вы используете, вы можете сделать скриншот всего за несколько шагов.
Windows
- Найдите ключ Print Screen.(В зависимости от вашей клавиатуры, клавиша может быть помечена как «PrtScn» или «Print Screen»)
- Когда то, что вы хотите захватить, отображается на экране, нажмите клавишу Print Screen.
- Откройте ваш любимый графический редактор (например, Paint, GIMP, Photoshop, GIMPshop, Paintshop Pro, Irfanview и другие).
- Создайте новое изображение и нажмите CTRL + V , чтобы вставить скриншот.
- Сохраните изображение в формате JPG, GIF или PNG.
Если вы работаете в Windows Vista или Windows 7, у вас также есть возможность использовать встроенный инструмент Snipping Tool.
Для получения дополнительной информации об использовании Snipping Tool, пожалуйста, обратитесь к этому документу поддержки.
↑ Содержание ↑
Mac
У пользователейMac есть несколько вариантов сделать скриншот:
- Чтобы сохранить скриншот всего экрана, нажмите CMD + Shift + 3
- Чтобы выбрать определенную область экрана для вашего скриншота, нажмите CMD + Shift + 4
После нажатия одной из комбинаций клавиш ваш снимок экрана будет сохранен на рабочем столе.
- Либо перейдите в Приложения -> Утилиты -> Захват и выберите нужный тип снимка экрана в меню Захват.
↑ Содержание ↑
Linux
- Найдите ключ Print Screen. (В зависимости от вашей клавиатуры, клавиша может быть помечена как «PrtScn» или «Print Screen»)
- Или перейдите в Приложения -> Аксессуары -> Снимок экрана.
- Сохраните изображение в формате JPG, GIF или PNG.
↑ Содержание ↑
iPhone, iPad или iPod Touch
Вы можете сделать снимок экрана на своем iPhone, iPad или iPod Touch всего за пару шагов.
- Нажмите одновременно кнопку «Режим сна / Пробуждение» на верхней или боковой панели устройства и кнопку «Домой» на передней панели устройства.
- Изображение будет автоматически сохранено в приложении «Фотографии». Затем вы можете отправить его по электронной почте или загрузить в свой блог через приложение WordPress для iOS.
↑ Оглавление ↑
Android-телефон или планшет
Для большинства устройств Android:
- Нажмите и удерживайте кнопки питания и уменьшения громкости в течение трех секунд.
Для устройств Android с физической кнопкой «Домой»:
- Нажмите и удерживайте кнопки «Домой» и «Уменьшение громкости» одновременно в течение трех секунд.
К скриншотам можно получить доступ из Галереи на вашем Android-устройстве, где они могут быть опубликованы, отредактированы или удалены.
↑ Содержание ↑
Chromebook
Используйте комбинации клавиш ниже, чтобы сделать скриншот.
| Ctrl + | Сделайте скриншот вашего текущего окна |
| Ctrl + Shift + | Сделайте частичный скриншот, выбрав область, которую вы хотите захватить |
После того как вы сделали снимок экрана, вы можете получить файл изображения в приложении Файлы.Чтобы получить доступ к приложению «Файлы», нажмите кнопку списка приложений на панели запуска, затем щелкните значок Файлы .
↑ Оглавление ↑
Поделиться снимком экрана
После того, как вы сделали снимок экрана одним из вышеперечисленных способов, вы можете использовать его, как любое другое изображение. Например, вы можете:
Помогите нам улучшить:
Мы всегда стремимся улучшить нашу документацию. Если эта страница не ответила на ваш вопрос или оставила желать большего, сообщите нам! Мы рады услышать ваши отзывы.Для поддержки, пожалуйста, используйте форумы или контактную форму поддержки. Спасибо!
,Независимо от того, хотите ли вы снять потрясающую сцену из одной из лучших компьютерных игр года или пытаетесь устранить проблему, с которой вы столкнулись во время игры, сделайте снимок экрана с помощью встроенной комбинации клавиш Steam, что делает процесс невероятно простым — найти, где был сохранен этот скриншот, не так интуитивно понятно.
Не беспокойтесь, мы здесь, чтобы показать вам, как найти папку со скриншотами в Steam, либо через самого клиента, либо напрямую через вашу файловую систему.
Как найти папку со скриншотами Steam с помощью клиента Steam
(Автор изображения: Будущее)Самый простой способ найти папку со скриншотами Steam — это сам Steam. В строке меню нажмите «Вид» и выберите «Скриншоты» из выпадающего меню. Если вы сделали какие-либо скриншоты, они будут показаны здесь, где у вас будет несколько вариантов того, что с ними делать.
(Фото предоставлено: Будущее)Хотя это само по себе интересно, нам нужна кнопка внизу с надписью «Показать на диске.«Нажав на это, вы откроете проводник вашей системы в каталоге, где хранится этот конкретный снимок экрана.
Если по какой-либо причине вы не можете получить доступ к клиенту Steam и вам нужно найти файл изображения Steam, сохраненный в вашей системе, он будет зависеть от того, какую систему вы используете.
Как найти папку со скриншотами Steam с помощью файловой системы вашего компьютера
Первое, с чего начать — перейти в установочный каталог Steam:
В Windows 8 и Windows 10 по умолчанию используется значение C: \ Program Files (x86) \ Steam .
На Mac по умолчанию установлено значение Пользователи / {имя пользователя} / Библиотека / Поддержка приложений / Steam , где имя пользователя является именем пользователя Mac, а не именем пользователя Steam.
В системе Linux значением по умолчанию является ~ / .local / share / Steam .
Если вы установили Steam где-то еще, вам нужно перейти в папку Steam, где бы вы его не установили. Найдя каталог установки Steam, сделайте следующее, чтобы найти нужный скриншот.
- Перейдите в каталог «userdata». В зависимости от того, сколько учетных записей вы настроили в своем клиенте Steam, вы увидите одну или несколько папок с номером вместо названия. Это идентификационный номер пользователя для разных учетных записей. В подавляющем большинстве случаев, скорее всего, будет только одна папка, но если у вас несколько пользователей, для поиска папки, назначенной вашей учетной записи, может потребоваться некоторое время на поиск и возврат.
- Найдите и откройте свою пользовательскую папку и найдите папку с надписью «760.Откройте эту папку и откройте папку с надписью «удаленный».
- Теперь самое сложное: как у каждого пользователя есть идентификатор, так и у каждой игры. Если у вас есть большая библиотека игр, переход по каждой пронумерованной папке не будет эффективным способом найти ваш скриншот. Проще всего перейти на на этом сайте и найти игру, которую вы ищете. Вы можете искать либо по идентификатору игры или по названию игры.
- Как только вы узнаете идентификатор своей игры, перейдите в эту папку и откройте ее.Перейдите в папку с надписью «скриншоты», и ваш скриншот будет в этой папке.