12 способов как сбросить пароль в windows 10
Уверена, каждый из нас хотя бы однажды сталкивался с проблемой забытого пароля: PIN-кода банковской карты или мобильного телефона, учетной записи в социальной сети и почтового ящика. Но самое страшное, если забыл пароль от компьютера. Ведь в нем собрана вся жизненно необходимая информация. Сегодня я расскажу вам, что делать в таких ситуациях. Забытый код больше не будет вашей головной болью.
Подписывайтесь на наш Telegram — канал
Содержание:
- Способ №1: онлайн
- Способ №2: Встроенные средства ОС
- Способ №3: для версий ОС 1803 и 1809
- Способ №4: с помощью загрузочной флешки с ОС
- Способ №5: используем учетную запись Администратора
- Способ №6: для корпоративной или профессиональной ОС
- Способ №7: Программа Dism++
- Способ №8: Программа Hetman Partition Recovery
- Способ №9: LiveCD
- Способ №10: Программа Renee Passnow
- Способ №11: Создание образа установочного диска
- Как не забывать пароли
В первую очередь проверьте, не включен ли Caps Lock. Эта кнопка нередко портит жизнь пользователям ПК. Второе, что вам следует сделать — проверить языковую раскладку. Часто мы вводим код не на том языке и начинаем паниковать, когда система не пропускает. Если это не помогло, то воспользуйтесь одним из нижеприведенных способов сброса пароля Windows 10.
К слову, манипуляции не сильно отличаются от других версий этой операционной системы. Мои советы пригодятся пользователям и других версий.
Способ №1: онлайн
Этот метод работает при соблюдении трех условий:
- Есть подключение к Интернету.
- Использовалась учетная запись Microsoft.
- Есть доступ к почтовому ящику или номеру телефону, к которому привязана учетная запись.
Вы сможете восстановить свою запись с любого ПК и даже со смартфона. Главное, чтобы они были подключены к Интернету. Нам нужно зайти на сайт https://account.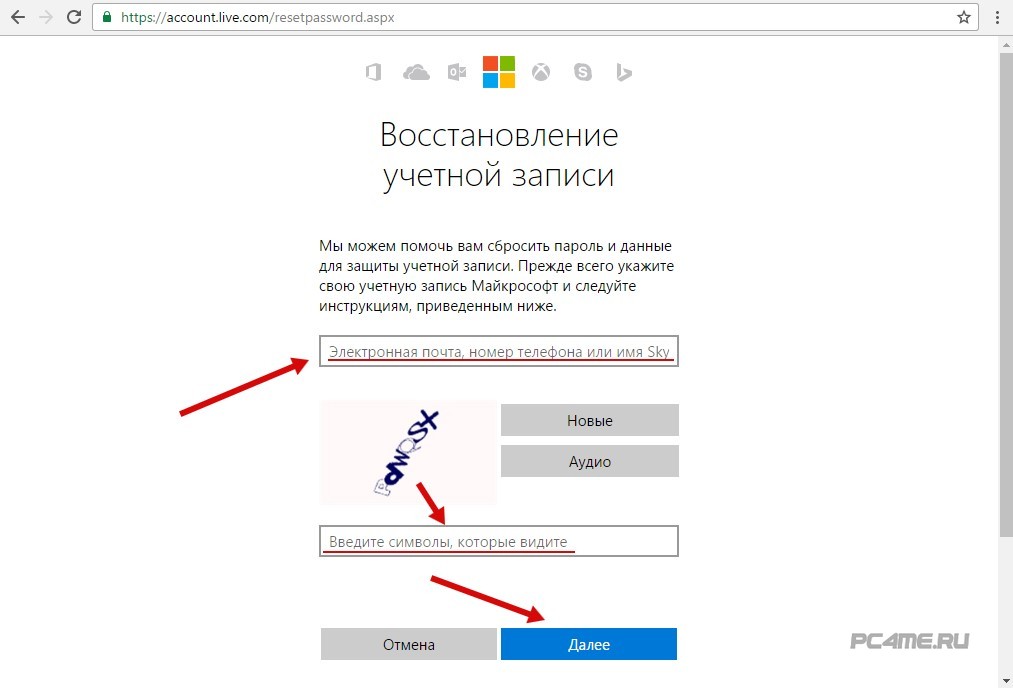 live.com/resetpassword.aspx. У вас откроется такое окно.
live.com/resetpassword.aspx. У вас откроется такое окно.
В окне вам нужно ввести электронную почту, логин Skype или номер телефона. Далее вводим проверочные символы. Их отправят на email, в Skype или придет SMS, Это зависит от того, что вы указывали в окне. При наличии доступа к email или номеру телефона, к которому привязана учетная запись, восстановить свои права в системе будет нетрудно. В конце манипуляции вам понадобится придумать новый код. Больше его не забывайте!
Способ №2: Встроенные средства ОС
Операционная система продумана до мелочей. Если вы забыли пароль от ноутбука или ПК, прежде всего, можно воспользоваться встроенной подсказкой. При вводе буквенно-числового значения вы сами же ее придумали. Например, это может быть вопрос о кличке домашнего животного или девичья фамилия матери. Вариантов много. Если подсказка не сработала, можно воспользоваться учетной записью Администратора, чтобы изменить код для входа другого аккаунта. У Администратора есть такие права.
Заходим в панель управления. Выбираем пункт “Учетные записи”. Кликаем по строчке со словом “Управление”. Выбираем учетную запись, в которую не можем войти. Слева от иконки будет целый перечень действий, которые мы можем совершить от имени Администратора. Мы выберем пункт “Изменить пароль”. Впишите новый шифр для входа. Готово. Тут же можно вписать подсказку.
Способ №3: для версий ОС 1803 и 1809
Разработчики операционной системы постоянно совершенствуют свое детище. И восстановление доступа не стало исключением. Начиная с версии 1803 восстановление забытого кодового значения стало еще проще. Изначально при установке ОС будет предложено придумать три контрольных вопроса. Согласитесь, этот метод работает годами. Ведь вопросы могут быть довольно личными. И знать ответы на них будете только вы и ОС.
Итак, мы пытаемся войти в систему, но она нас не пропускает. Под строкой ввода буквенно-числового значения есть строка “Сбросить пароль”. В окне появятся контрольные вопросы. Нам нужно только ввести ответы на них. После этого нужно придумать новый код.
Нам нужно только ввести ответы на них. После этого нужно придумать новый код.
Способ №4: с помощью загрузочной флешки с ОС
Этот способ подходит для восстановления доступа к локальной учетной записи. Чтобы все получилось, нам необходима загрузочная флешка с операционной системой. При этом совсем необязательно, чтобы на флешке была та же самая версия ОС, что стоит у вас в ПК.
Инструкция пошагово:
- Включаем флешку. Откроется установщик. Зажимаем комбинацию Shift+F10. В случае ноутбука нужно одновременно нажать Shift+Fn+F10.
- Появится командная строка. Она нам и нужна для сброса пароля Windows 10. Вводим слово regedit. Нажимаем Enter.
- После предыдущей команды должен открыться редактор реестра. В левой части ищем надпись HKEY_LOCAL_MACHINE. Выделяем ее.
- В следующем меню кликните по надписи “Файл”.
- Далее выбираем пункт “Загрузить куст”.
- Затем нам нужно указать путь к файлу. Он выглядит следующим образом: C:\Windows\System32\config\SYSTEM. Обращу ваше внимание на такой факт: первая буква может быть не C, а любая другая. Нам нужен тот жесткий диск, на котором установлена ОС.
- Откроется окно, в котором нужно задать имя куста. Вводим любое слово или фразу.
- Открываем загруженный раздел реестра. Вы его легко определите по названию HKEY_LOCAL_MACHINE.
- Выбираем пункт Setup.
- Ищем кнопку CmdLine. Она находится внизу справа. Два раза по ней кликаем левой кнопкой мыши.
- В строке вводим cmd.exe.
- Ищем пункт Setup Type. Здесь ставим 2.
- Кликаем по надписи “Файл” в верхнем правом углу. В открывшемся окне выбираем пункт “Загрузить куст”. Ищем имя, которое мы придумывали в пункте №7.
- Закрываем все окна.
- Перезагружаем ПК.
- Откроется командная строка, в которой вводим net user. Эта команда позволяет узнать обо всех пользователях данного ПК.
- Далее после записи net user пишем имя пользователя и указываем новое кодовое обозначение или вовсе не указываем, чтобы в будущем не попасть в аналогичную ситуацию.

- В командной строке пишем regedit.
- Выбираем раздел HKEY_LOCAL_MACHINE, кликаем по пункту System и нажимаем на надпись Setup.
- Выбираем CmdLine и удаляем его значение.
- Кликаем по SetupType. Задаем 0.
- Закрываем окна. После этого откроется новая учетная запись.
Способ №5: используем учетную запись Администратора
Перед тем, как сбросить пароль Windows 10, нужно получить к ней доступ. Сгодится файловая система ПК, загрузочная флешка или диск с ОС. Подойдет не только 10-я версия, можно воспользоваться 7-й или 8.1. Способ, о котором я расскажу ниже, не подходит для версий ОС, выпущенных после 2018 года. Видимо, разработчики выявили и устранили эту слабость в системе.
Первым делом загружаем наш накопитель с ОС и вызываем командную строку. Нажимаем Enter и пишем слово diskpart. Ничего не нажимаем, а вводим следом команду list volume. Откроется список томов. Обратите внимание, что не у всех из них есть имена. Нам нужно запомнить имя того раздела, в котором располагается наша операционная система. Чаще всего это буква C. Она нам понадобится для введения команд.
Сначала вводим move c:\windows\system32\utilman.exe и c:\windows\system32\utilman.exe. После нее пишем copy c:\windows\system32\cmd.exe и c:\windows\system32\utilman.exe. Отключаем носитель с ОС и прерываем ее установку.
Если получилось ввести команды, напишите wpeutil reboot. ПК перезагрузится. Откроется окно с паролем. В нем нужно выбрать пункт “Специальные возможности”. Откроется новая командная строка, в которой задаем имя пользователя и секретный код для входа.
Способ №6: для корпоративной или профессиональной ОС
Прежде всего, запускаем командную строку. Далее нам нужно ввести net user Administrator (Администратор в случае русскоязычной версии ОС) пробел /active:yes. Если команда выполнена успешно, в нижней части рабочего стола появится значок, кликнув по которому вы сможете выбрать пользователя.
При отсутствии значка, перезагрузите ПК.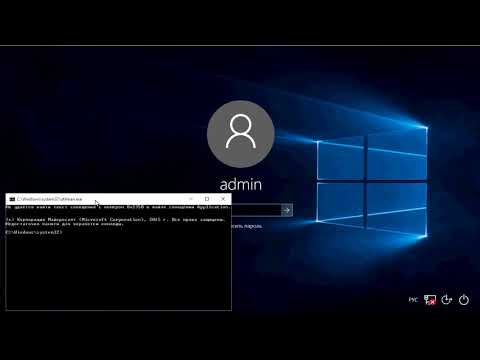 Кликаем по значку и входим в систему под учетной записью Администратора. Для входа не нужно вводить какие-либо буквенно-числовые обозначения.
Кликаем по значку и входим в систему под учетной записью Администратора. Для входа не нужно вводить какие-либо буквенно-числовые обозначения.
При первом входе потребуется какое-то время на загрузку. Когда вошли в систему, выберете пункт “Пуск”. Здесь ищем строку “Управление компьютером”. Кликаем по ней и попадаем в окно, в котором ищем пункт “Локальные пользователи”. В открывшемся меню выбираем строку под названием “Пользователи”. Выберите учетную запись, к которой забыли пароль, Виндовс 10 выдаст предупреждение. Кликаем по кнопке “Продолжить” и в открывшемся окне вводим новое буквенно-числовое обозначение.
Способ №7: Программа Dism++
Данная программа предназначена для работы с операционной системой. С ее помощью можно настраивать и чистить ОС. Предусмотрена и нужная нам функция — изменение кода для входа.
Нам понадобится еще один ПК. Здесь загружаем носитель с ОС и в нем распаковываем архив с файлами Dism++. Далее загружаем носитель на ПК, на котором необходим сброс пароля Windows 10. Вызываем командную строку и вводим адрес расположения программы Dism++. Он может выглядеть так F:\dism\dism++x64.exe. Буква в начале может быть другой. Ее можно посмотреть в списке томов. Как его открыть, говорилось выше.
Система потребует принять лицензионное соглашение. Принимаем. Запустится программа Dism++. В ней ищем пункт Windows. Выбираем пункт “Открыть сессию”. Кликаем по строке “Инструменты”. В открывшемся окне выбираем пункт “Дополнительно”. Кликаем по иконке “Учетные записи”.
Ищем нужного пользователя и выбираем “Сброс пароля”, Windows отныне открыт для доступа.
Способ №8: Программа Hetman Partition Recovery
Эта утилита предназначена для восстановления данных учетной записи, в которую не получается войти. Ею стоит воспользоваться, если вышеописанные способы не помогли.
Устанавливаем программу и ознакамливаемся с инструкцией. Сразу после установки выскочит Мастер восстановления файлов. Он нам и нужен. Запускаем его, выбрав пункт “Далее”. В открывшемся меню выбираем диск, с которого будем восстанавливать данные. Если дважды кликнуть по диску, то откроется список папок и файлов, хранящихся на нем. Можно выбрать нужные нам папки. Другой ход — нажать кнопку “Полный анализ”. Программа просканирует диск. На это потребуется некоторое время. Далее выбираем файлы, которые нужно восстановить. Выберете новое место для их хранения. Важно: не выбирайте тот же самый диск, в противном случае данные могут стереться.
В открывшемся меню выбираем диск, с которого будем восстанавливать данные. Если дважды кликнуть по диску, то откроется список папок и файлов, хранящихся на нем. Можно выбрать нужные нам папки. Другой ход — нажать кнопку “Полный анализ”. Программа просканирует диск. На это потребуется некоторое время. Далее выбираем файлы, которые нужно восстановить. Выберете новое место для их хранения. Важно: не выбирайте тот же самый диск, в противном случае данные могут стереться.
Способ №9: LiveCD
Так называется альтернативная портативная версия ОС. Он действует по аналогии с утилитой по работе с операционной системой. Этот способ особенно актуален, если ПК не включается.
Скачиваем LiveCD с помощью другого ПК. Загружаем на USB-носитель, подсоединяем к ПК и включаем его. ПК запустится с LiveCD. Далее можно приступать к изменению шифра.
Способ №10: Программа Renee Passnow
Так называется проверенная годами утилита для сброса пароля Windows 10. Она работает и с другими версиями этой популярной операционной программы. Все, что нам понадобится — другой ПК и USB-носитель. Загружаем программу и отправляем ее на флеш-носитель. Имейте в виду: на нем не должно быть других файлов, в противном случае они сотрутся в процессе установки программы.
Открываем нашу программу и выбираем пункт “Создать флешку”. После этого извлеките USB-носитель и подключите его к ПК, доступ в который закрыт забытым шифром. Включите ПК и зажмите F1. Откроется BIOS. Нам нужно изменить порядок загрузки. Для этого выбираем пункт Boot Removable Devices. Сохраняем и нажимаем Esc.
Когда ПК загрузится, автоматически откроется меню Renee Passnow. Программа помимо смены шифра имеет такие возможности:
- копирование данных жесткого диска на другой носитель;
- сканирование жесткого диска;
- удаление файлов с жесткого диска;
- восстановление операционной системы;
- смена шифра в BIOS.
Мы же выбираем сброс пароля Windows 10.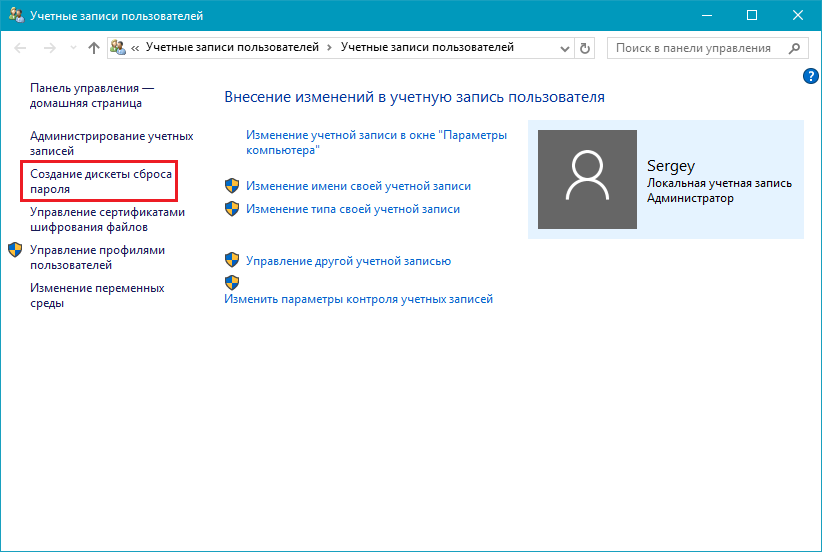 Откроется окно, в котором нам нужно кликнуть по названию текущей ОС. Мы попадем в новое меню, в котором можем очистить старый шифр для входа и создать новый аккаунт. В первом случае вы сотрете заданный шифр и сможете установить новый при последующем входе в учетную запись. Во втором случае будет создан совершенно новый аккаунт с примитивным кодом для входа 123456789. Далее нужно перезагрузить ПК.
Откроется окно, в котором нам нужно кликнуть по названию текущей ОС. Мы попадем в новое меню, в котором можем очистить старый шифр для входа и создать новый аккаунт. В первом случае вы сотрете заданный шифр и сможете установить новый при последующем входе в учетную запись. Во втором случае будет создан совершенно новый аккаунт с примитивным кодом для входа 123456789. Далее нужно перезагрузить ПК.
Доступно две версии утилиты — бесплатная и платная. Бесплатная — вполне сгодится для нашей цели. У платной версии больше возможностей.
Renee Passnow — это единственный способ, как сбросить пароль администратора, не считая следующих методов.
Способ №11: Создание образа установочного диска
В некоторых случаях придется действовать радикально. Первое, что мы можем сделать — использовать образ установочного диска. Этот способ актуален, если система перестала функционировать, а диск для ее восстановления не был создан при установке. Правильно настроенный образ установочного диска вернет ОС в состояние, в котором она была в момент установки.
Еще более радикальный способ, 12-й в нашем списке, — переустановка операционной системы.
Создание образа и переустановка ОС требуют определенных знаний и навыков, поэтому их лучше доверить специалисту.
Как не забывать пароли
Мы защищаем шифрами не только учетные записи ПК. У одного человека может быть сотня аккаунтов на разных сайтах. Разумеется, все шифры не запомнить. В таком случае нужно воспользоваться умными подсказчиками. К ним относятся приложения для смартфона или расширения для браузера. Можно записать все логины и коды для входа в тетрадь, а также хранить их в файле на ПК. Последние два способа — не самые надежные в плане секретности. Но они работают годами.
Читайте блог Comfy. Вы узнаете еще много интересных лайфхаков.
Сброс пароля локальной учетной записи Windows 10
Используйте следующие инструкции для сброса пароля локальной учетной записи. Ваша локальная учетная запись регистрирует вас на вашем устройстве в автономном режиме, но она не связана с другими вашими устройствами. Для более полной работы мы рекомендуем войти в систему с учетной записью Microsoft, чтобы получить доступ к таким службам, как Outlook, Skype и OneDrive, на любом из ваших устройств. Если вы забыли пароль Windows 10, самый простой способ вернуться в свою учетную запись — сбросить пароль учетной записи Майкрософт.
Для более полной работы мы рекомендуем войти в систему с учетной записью Microsoft, чтобы получить доступ к таким службам, как Outlook, Skype и OneDrive, на любом из ваших устройств. Если вы забыли пароль Windows 10, самый простой способ вернуться в свою учетную запись — сбросить пароль учетной записи Майкрософт.
Восстановление пароля к локальной учетной записи для Windows 10, версии 1803, и более поздних версий
Если во время настройки локальной учетной записи для Windows 10 вы добавили контрольные вопросы, это означает, что у вас установлена версия не ниже 1803 и вы можете ответить на них, чтобы снова войти в систему.
После ввода неверного пароля выполните следующие действия.
-
Выберите ссылку Сброс пароля на экране входа. Если вместо этого вы используете ПИН-код, ознакомьтесь с разрешениями проблемы со входом в службу контактов. Если вы используете рабочее устройство в сети, пункт сброса ПИН-кода может не отобразиться. В этом случае обратитесь к своему администратору.
-
Ответьте на контрольные вопросы.
-
Введите новый пароль.
-
Войдите в систему обычным образом с новым паролем.
Восстановление пароля к локальной учетной записи для Windows 10 версии ниже 1803
Для версий Windows 10 ниже 1803 пароли к локальным учетным записям нельзя сбросить, так как в этих версиях отсутствуют контрольные вопросы. Вы можете сбросить устройство, чтобы выбрать новый пароль, но при этом данные, программы и параметры будут удалены без возможности восстановления. Если вы создали резервные копии своих файлов, вы сможете восстановить удаленные файлы. Дополнительные сведения можно найти в разделе Параметры восстановления в Windows 10.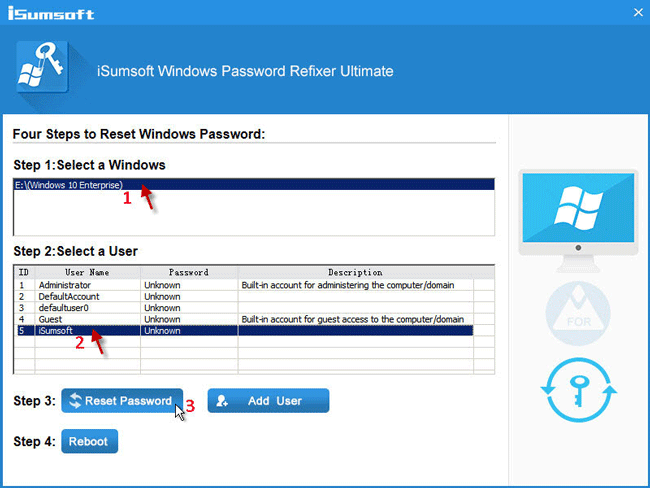
Чтобы выполнить сброс устройства, при котором будут удалены все данные, программы и параметры, выполните следующие действия.
-
Нажмите клавишу SHIFT и, удерживая нажатой кнопку Power , > перезапустить в правом нижнем углу экрана.
-
На экране Выбор действия выберите пункт Диагностика > Вернуть компьютер в исходное состояние
-
Выберите команду Удалить все.
Сброс пароля на Windows 10: рабочие способы
Дата обновления: 23 ноября 2020
Конфиденциальность была, есть и будет актуальной для большинства пользователей компьютеров. Обязательность ее использования уже давно стало нормой для большинства организаций, да и домашние компьютеры часто ставят на такого рода защиту. С появлением «десятки» эта мера не потеряла свою необходимость. Конечно, есть ряд причин ставить систему на пароль, но что если его необходимо сбросить? Ведь бывает и так, что пароль теряется, забывается, причиняя массу неудобств, будь то локальная учетная запись, или официальная от Microsoft. И тут уже приходится искать, как сбросить пароль на Windows 10.
Сегодняшний материал как раз про такой случай. Как всегда, обо всем по порядку.
Сброс пароля учетной записи Microsoft
Такой случай подразумевает, что компьютер имеет официальную «учетку» Microsoft, пароль которой необходимо сбросить, и при этом в данный момент подключен к сети — это обязательное условие. Если это так, то это будет самый простейший вариант сброса, который, к тому же, предусмотрен самими разработчиками. Этот сброс очень похож на тот случай, когда необходимо восстановить давно забытый пароль на любимый сайт. Конечно же, потребуется адрес электронной почты, который был ранее привязан к «учетке» во время ее создания.
Если ввести неверные данные, а они конечно будут неверными, появится следующее окно. В нем, как и во всех типичных случаях такого плана, нужно нажать «Забыли пароль?» или «сбросить сейчас». Это, по сути, одно и то же. В следующем окне вполне логично будет отметить пункт «Я не помню свой пароль».
Теперь пора ввести тот самый электронный адрес, закрепленный за учетной записью.
Дальнейшее в объяснении не нуждается. На почту придет код для сброса, который необходимо ввести в следующее окно.
Ну а в последующих окнах будет легко создать новый пароль, ввести его и выполнить вход. Наверно не стоит объяснять, что чем более длинный и замысловатый набор цифр, символов и букв, тем лучше, поэтому есть еще один совет: указать дополнительно второй электронный адрес. Пусть он будет запасным, для большей безопасности.
Как сбросить пароль на локальной учетной записи (начиная с версий 1803 и 1809)
Локальная «учетка» отличается тем, что в ней не обязательно регистрироваться в Microsoft, к тому же, и постоянное подключение к интернету ей не требуется. Это бывает полезно в местах, необеспеченных нормальным качеством сети. Сбросить пароль на такой записи тоже при необходимости возможно. Windows 10, начиная с версии 1803 и 1809, имеет достаточно удобную возможность восстановить забытый или утерянный пароль с помощью контрольных вопросов. Они задаются во время создания учетной записи и могут быть любого содержания – главное всегда помнить на них ответ. Найти такую форму восстановления пароля можно все так же перейдя по кнопке «Сбросить пароль» на экране ввода в систему.
Есть так же еще одна «лазейка» для смены пароля в такой учетной записи. Такой метод является мало востребованным, но, тем не менее, он работает, по крайней мере, на Windows 10 Профессиональная. Здесь не обойтись без загрузочного носителя с операционной системой. Вставив его (диск, либо флешка – без разницы), следует перезагрузиться, чтобы загрузка началась именно с него.
Нам, конечно же, нужна не установка системы. Нажимаем «Восстановление системы» слева.
Далее в меню находим «Поиск и устранение неисправностей».
Ну а теперь – «Дополнительные параметры».
А вот и то, ради чего пользовались загрузочным накопителем – «Командная строка».
Теперь следует ввести команду net user Администратор /active:yes (или Administrator по-английски, если версия системы таковая). Это позволит получить полный доступ к системе, не взирая на все ограничения.
После такого действия при следующей перезагрузке в нижнем левом углу появится выбор зайти за администратора компьютера, вместо обычного пользователя. Это дает возможность спокойно зайти в систему, минуя все защиты. Когда появится рабочий стол, в контекстном меню панели задач выбрать пункт «Управление компьютером».
Теперь, согласно скриншоту, следует зайти в контекстное меню нужной учетной записи и задать пароль.
Потом последует предупреждение, насколько это серьезно и прочая информация, после чего можно будет сменить пароль заданного пользователя и успешно зайти в систему от его имени. Когда все будет завершено, не помешает обратно снять полномочия администратора. Для этого, все там же в командной строке необходимо ввести команду net user Администратор /active:no.
Использование Password Reset Disk
Есть так же еще один вариант сброса локальной «учетки». Он больше подойдет совсем уж забывчивым пользователям, которые снова и снова теряют свой пароль. Для таких рассеянных можно придумать нечто более удобное – создать специальную флешку, сбрасывающую пароль. Само собой, это влечет и большую угрозу безопасности, поскольку такой флешкой может воспользоваться и злоумышленник, если, конечно, найдет ее у пользователя.
Шагов создания такой флешки всего шесть:
- Входим в свою локальную учетную запись.
 Ту, для которой необходимо создать диск сброса пароля;
Ту, для которой необходимо создать диск сброса пароля; - Вставляем приготовленный заранее flash накопитель;
- В меню «Пуск» нужно ввести «password reset», подтвердив это вводом;
- Теперь стоит найти и выбрать пункт «Создать диск сброса пароля»;
- Система запросит ввести пароль, который стоит в локальной учетной записи в данный момент;
- Ну а теперь, как всегда, «Далее» и «Готово».
Сброс пароля с помощью диска или флешки с дистрибутивом Windows
Эффективный, но не самый удобный метод сброса. Всякий раз, когда потребуется сделать сброс пароля – придется иметь под рукой флешку или диск с рабочим установочным дистрибутивом операционной системы, в нашем случае – Windows 10. Это единственный «минус» метода, в остальном все довольно просто, а главное – быстро. Такой метод является одним из наиболее эффективных, а главное – рабочих.
После подключения загрузочного диска с установкой Windows 10 необходимо выполнить перезагрузку. Наша цель – дождаться появления мастера установки системы. Появившееся заветное окно установки – не только служит для инсталляции Windows. Благодаря ему можно зайти в реестр. Сделать это можно с помощью командной строки, которую теперь можно вызвать простой комбинацией клавиш «Shift+F10» ( или в некоторых случаях «Shift+F10+Fn» для владельцев ноутбуков ).
А вот и командная строка. Осталось ввести «regedit» чтобы попасть в редактор реестра. Дальнейшая цель находится по адресу HKEY_LOCAL_MACHINE. Выбрав этот раздел, необходимо нажать «Файл», и затем «Загрузить куст». Тот самый «куст» потребует путь к файлу, им является системный диск и далее Windows\System32\config\SYSTEM. Слева будет находиться раздел «Setup». А после нажатия на него справа появится перечень REG файлов. Нам нужен «CmdLine». Здесь, в «Значении» всего лишь нужно без ошибок ввести «cmd.exe» и подтвердить нажатием «OK», и в параметре «SetupType» выставить значение «2». Теперь можно выгружать куст через меню «Файл».
Теперь можно выгружать куст через меню «Файл».
Все самое главное сделано, осталось лишь перезагрузиться. При загрузке, первое что появится – это командная строка. В ней для начала можно узнать перечень всех пользователей командой «net user». Теперь, когда имя известно, вводим в последнюю команду необходимого пользователя и задаем новый пароль. Например: «net user
Использование утилиты Dism++
Прекрасная утилита для грамотного обслуживания «десятки». Здесь есть и очистка, и редактирование загрузки, и восстановление загрузчика, и даже удаление встроенных приложений Windows 10. Помимо всего этого великолепия программа обладает и собственным методом сброса пароля для входа в систему. Главное условие, без которого с ней не обойтись – программа должна быть записана на загрузочной флешке. О том, как это сделать, уже давно описано как на просторах других сайтов, так и данном ресурсе. В готовом варианте на загрузочном диске должен быть распакованный архив с программой. Далее все как всегда: после того как накопитель подключен, перезагружаемся, выполняем загрузку с него. Далее знакомая комбинация клавиш «Shift+F10» и указание местоположения исполняемого файла программы, например, «D:\dism\dism++x64.exe». После этого появится стандартное лицензионное соглашение, которое принимаем. Верхняя часть окна программы поделена на левую «Windows Setup» и правую, которая как раз нам и нужна. А именно – нужен подраздел «Учетные записи».
Пару кликов и готово. Нужная «учетка» будет отредактирована, и пароль будет сброшен.
Программы для сброса пароля Windows 10
Пару слов о всевозможных программах и утилитах для взлома пароля. Конечно, это личное дело каждого, где и что применять. Альтернатив Dism++ конкретно по этой области обхода защиты хватает. Все они в большинстве своем работают все так же, с загрузочного носителя, и принцип работы имеют практически схожий. Выбирать их или нет – решать Вам, но зачем изобретать велосипед, когда имея всего лишь дистрибутив с «десяткой» и пару команд в командной строке, добиться желаемого результата? Это одно из самых простых и эффективных решений. К тому же, дистрибутив можно и потом использовать, в случае установки новой чистой системы.
Конечно, это личное дело каждого, где и что применять. Альтернатив Dism++ конкретно по этой области обхода защиты хватает. Все они в большинстве своем работают все так же, с загрузочного носителя, и принцип работы имеют практически схожий. Выбирать их или нет – решать Вам, но зачем изобретать велосипед, когда имея всего лишь дистрибутив с «десяткой» и пару команд в командной строке, добиться желаемого результата? Это одно из самых простых и эффективных решений. К тому же, дистрибутив можно и потом использовать, в случае установки новой чистой системы.
Что делать, чтобы уберечь себя от утери пароля
Идеальной защиты нет и не будет. По части взлома таких паролей – различные утилиты с помощью загрузочного диска уже давно это доказали. На любое действие рано или поздно найдется противодействие, и все что можно тут посоветовать – это хранить свои личные данные, включая пароли, втайне от всех. Но это, как бы и так уже не новость. Сам пароль и его сложность для запоминания – тоже имеет место быть, ведь что толку от «мешанины» цифр символов и букв, которые сам пользователь постоянно забывает. В этом случае советуем использовать известные приемы мнемотехники — составление ассоциаций, закономерностей, смысловых фраз и т.д. Также можно использовать программы для хранения паролей, например KeePass, в которых используются стойкие алгоритмы шифрования. Главное — не забывать регулярно делать резервные копии базы данных. Есть, конечно, и радикальное решение – например, Password Reset Disk, описанное выше, но тут уже каждый сам решает, как выкручиваться. Храните и не теряйте свои пароли к «учеткам», ну а если все-таки потеряли – будем рады помочь на нашем сайте.
Как сбросить пароль от учетной записи в Windows 10
С целью защиты данных на компьютере от посторонних, компания Microsoft предлагает пользователям устанавливать пароль на вход в учетную запись. Чаще всего пароль задается во время установки Windows 10, и он может быть привязан к учетной записи Microsoft или быть создан локально.
Независимо от того как был установлен пароль, пользователь компьютера может его забыть. Чаще всего оказывается, что на деле человек помнит пароль, но вводит его с включенной (или, наоборот, выключенной) кнопкой CAPS LOCK или на иностранном языке. Если проблема оказалась не столь банально, и действительно вспомнить пароль не получается, можно его сбросить, и на операционной системе Windows 10 это делается несколькими способами.
Как сбросить пароль от учетной записи Microsoft
Если пароль пользователя компьютера был привязан к учетной записи Microsoft, что позволяет сделать Windows 10, достаточно его сбросить и установить новый, чтобы получить доступ к компьютеру. Смена пароля учетной записи Microsoft проводится на официальном сайте. Сделать это можно с любого компьютера, планшета, телефона, при наличии на устройствах интернета.
Важно: Чтобы новый пароль был активирован на заблокированном компьютере, потребуется на экране выбора пользователя подключиться к сети интернет. Сделать это можно через Wi-Fi.
Чтобы сбросить пароль от учетной записи Microsoft, нужно проделать следующие действия:
- Перейти на официальный сайт Microsoft в раздел сброса пароля, сделать это можно по следующей ссылке;
- Далее выбрать в качестве причины «Я не помню свой пароль» и нажмите «Далее»;
- После этого потребуется ввести адрес электронной почты или номер телефона (если к нему была привязана учетная запись Microsoft). Также введите капчу и нажмите «Далее»;
- Следом система восстановления пароля предложит 3 варианта на выбор: получить код на почту/телефон, ответить на контрольный вопрос или ввести стороннюю почту для восстановления (самый сложный вариант, который вынудит вас связаться со службой поддержки и доказывать, что восстанавливаемый аккаунт принадлежит именно вам). Советуем выбирать вариант с отправкой кода на почту/телефон;
- Далее на почту/телефон придет код подтверждения смены пароля, который нужно будет ввести, а следом задать новый пароль от учетной записи Microsoft.

Когда пароль от учетной записи будет поменян, можно возвращаться к заблокированному экрану Windows 10, подключаться к интернету и вводить новый пароль для входа в систему.
Как сбросить пароль от Windows 10, установленный локально
Если пароль для учетной записи пользователя Windows 10 был установлен на компьютере локально, а не привязан к аккаунту Microsoft, его можно сбросить двумя способами.
Через командную строку при загрузке с диска восстановления
Если у вас имеется установочный диск Windows 10 или флешка/диск для восстановления системы, с их помощью можно легко сбросить пароль от учетной записи операционной системы. Для этого нужно выставить в BIOS загрузку компьютера с данного накопителя, после чего перезагрузить компьютер. Вместо стандартной загрузки Windows 10 запустится среда установки с предложением выбрать язык. Вместо выбора языка нажмите сочетание клавиш Windows+F10, чтобы открыть командную строку.
Обратите внимание: Если сочетание клавиш не открывает командную строку, сделать это можно следующим образом. В левом нижнем углу установочного окна с предложением выбрать язык нажмите «Восстановление системы». Далее выберите пункты: «Устранение неполадок» — «Дополнительные параметры» — «Командная строка».
Выполните в командной строке следующие действия:
- Введите и примените команду diskpart;
- Введите и примените команду list volume;
- После этого в командной строке отобразится список разделов на жестком диске, среди которых нужно определить системный, то есть тот, на котором установлена Windows 10. Определить проще всего по размерам томов. Буква системного раздела отображается в графе «Имя»;
- Определившись с системным разделом, введите команду:
move c:\windows\system32\utilman.exe c:\windows\system32\utilman2.exe
Вместо диска C введите букву системного раздела, которая была определена выше. Подтвердите ввод команды нажатием клавиши Enter;
- Далее введите и подтвердите команду:
copy c:\windows\system32\cmd.
 exe c:\windows\system32\utilman.exe
exe c:\windows\system32\utilman.exeПерезагрузите компьютер.
Загрузите компьютер с основного жесткого диска, на котором установлена операционная система Windows 10. На экране ввода пароля в правом нижнем углу нажмите на пункт «Специальные возможности», после чего откроется командная строка. В ней нужно ввести и подтвердить команду:
net user имя_пользователя новый_пароль
Имя_пользователя – имя пользователя Windows 10, сброс пароля для которого выполняется. Если имя состоит из нескольких слов, их нужно заключить в кавычки. Если вы не помните имя пользователя, узнать его можно вводом команды net users в командной строке.
Новый_пароль – пароль, который будет использоваться в будущем для входа в операционную систему.
Через встроенную учетную запись администратора
В операционной системе Windows 10 присутствует встроенная учетная запись администратора, через которую можно сбросить пароль. Обратите внимание, что данный способ актуален только в тех случаях, когда на компьютере установлены Профессиональная или Корпоративная версии Windows 10.
Чтобы сбросить пароль через встроенную учетную запись администратора нужно:
- Активировать встроенную учетную запись администратора;
- Загрузиться с использованием встроенной записи;
- Далее нажать правой кнопкой мыши на «Пуск» и выбрать пункт «Управление компьютером»;
- Перейдите в меню в левой части экрана по пунктам «Служебные программы» — «Локальные пользователи» — «Пользователи»;
- В списке пользователей нажмите правой кнопкой на тот, сброс пароля для которого необходим, и нажмите во всплывающем окне на вариант «Задать пароль»;
- Откроется окно предупреждения, с которым рекомендуется ознакомиться, после чего нажать «Продолжить»;
- Далее запустится экран установки пароля, где нужно ввести новый пароль и его подтверждение, после чего нажать «ОК».
Когда описанные выше действия будут выполнены, можно запускать компьютер под аккаунтом с правами администратора и отключать встроенную учетную запись, активированную ранее.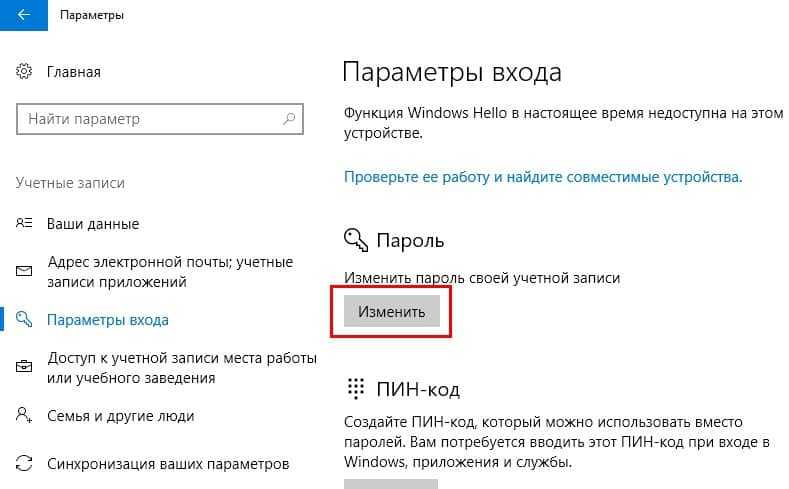
Как сбросить пароль Windows 10: несколько способов
В попытке защитить свои личные данные на компьютере многие пользователи ставят пароль при входе в систему. Но что делать, если вы не можете его вспомнить, или листочек, где он был записан, потерялся? В этом случае, нужно сбросить пароль Windows 10.
Сделать это можно различными способами. Сначала разберемся, как сбросить пароль для учетной записи в Windows 10, если у вас установлена версия 1803 или новее. Дальше покажу два способа, где расскажу про сброс пароля без программ. Они подойдут если вам нужно сбросить пароль от учетной записи с правами администратора, а также если у вас обычный пользователь без админ прав. Ну и в конце разберемся что делать, если вы не можете вспомнить пароль от учетной записи Microsoft.
Перед тем, как приступить, советую попробовать ввести пароль в поле сначала на русском, а потом на английском языках. Также пробуйте набирать символы с включенной и отключенной Caps Lock. Если же вы помните комбинацию символов и хотите её изменить, прочтите: как изменить пароль для Windows 10. У многих пользователь пароль не установлен, но поле для его ввода при входе в систему появляется. Если у вас так и нужно это убрать, то читайте: как убрать пароль при входе в Windows 10.
Сброс пароля от учетной записи в новых версиях ОС
Если вы устанавливали на компьютер или ноутбук Windows 10 начиная с версии 1803 или новее, то во время установки выбирали вопросы, которые могут быть использованы для восстановления пароля. Теперь пришло время ими воспользоваться.
Введя неправильную комбинацию, под полем появится кнопка «Сбросить пароль». Нажмите на нее.
Дальше отобразятся три вопроса и поля, в которые необходимо вписать ответы. После жмите по стрелочке в последнем ответе.
Также, как и в предыдущих версиях системы, забытый пароль от учетной записи в Windows 10 можно восстановить с помощью «Диска сброса пароля». Он создается очень легко, когда вход в учетку выполнен.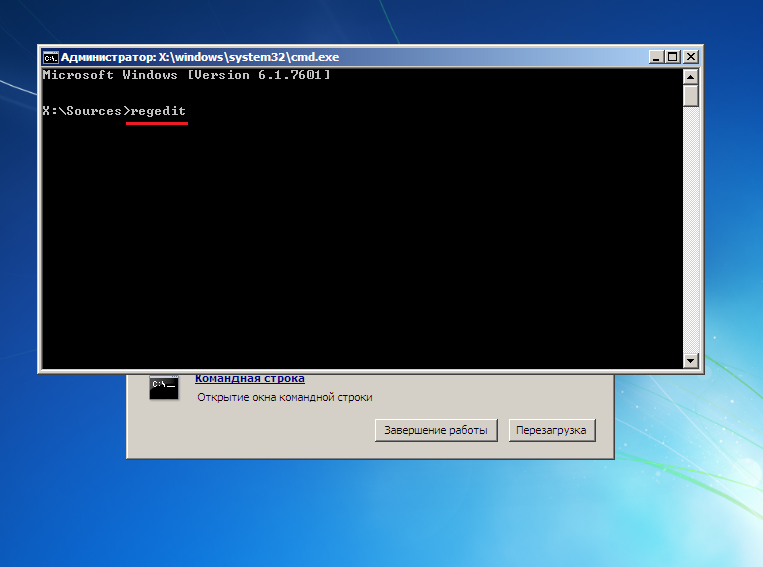 Если вы делали что-то подобное, то теперь нужно подключить флешку к ПК и следовать простым шагам, чтобы сбросить установленный пароль. Советую прочесть: как создать и использовать диск сброса пароля Windows 10.
Если вы делали что-то подобное, то теперь нужно подключить флешку к ПК и следовать простым шагам, чтобы сбросить установленный пароль. Советую прочесть: как создать и использовать диск сброса пароля Windows 10.
Если ответы на вопросы были правильные, то придумывайте новую комбинацию, повторяйте её и жмите по стрелочке. Вход в учетку будет успешно выполнен.
Теперь внимание! Если данный способ вам не подошел, потому что не было вопросов и диска, то сразу после того, как выполните вход в учетную запись, используя один из способов ниже, создайте диск сброса пароля. Что касается вопросов. Их можно добавить если используется версия ОС 1803 или новее. Проверьте версию Windows 10 по этой статье. Если установлена одна из последних, переходите «Параметры» – «Учетные записи» – «Варианты входа» – «Пароль» – «… контрольные вопросы».
Как сбросить пароль через редактирование реестра
Этим способом можно сбросить пароль Windows 10 от локальной учетной записи с правами администратора. Вам потребуется флешка или диск с установочными файлами Windows 10 или можно использовать диск восстановления, который вы делали самостоятельно (если конечно делали) – версия ОС не обязательно должна совпадать с установленной.
- Подключайте флешку к компьютеру или ноутбуку, включайте его и следующее, что надо сделать, изменить приоритетность загрузки.
Вам нужно загрузиться не с жесткого диска, как это происходит обычно, а с подключенной флешки. Для этого можно нажать кнопку F11 до полного включения ПК, чтобы появилось окно выбора устройства загрузки, как показано ниже. Как войти в меню загрузки я подробно описала в отдельной статье. Или изменить приоритетность загрузки можно прямо в БИОС.
- После загрузки с флешки появится окно установки Windows. Нажмите «Shift+F10» или «Shift+Fn+F10», чтобы запустить командную строку. Если не получается, жмите «Восстановление системы».
В среде восстановления переходите «Поиск и устранение неисправностей» – «Дополнительные параметры» – «Командная строка».
- В консоль введите команду regedit и кликните «Enter», чтобы запустить реестр.
- Дальше выделите раздел «HKEY_LOCAL_MACHINE» и нажмите «Файл» – «Загрузить куст».
- Дальше нужно выделить файл «SYSTEM», он находится по пути: C:\Windows\System32\config. Жмите «Открыть». Первая «С» соответствует букве системного диска. Она может отличаться. Поэтому слева посмотрите, напротив какого локального диска есть значок Windows – это и будет нужная буква.
- В появившемся окне придумайте и напишите имя раздела. Лучше если это будет одно слово из английских букв. Не используйте пробелы и русские буквы.
- Теперь нужно попасть в раздел, который вы только что загрузили. Для этого открывайте «HKEY_LOCAL_MACHINE» и ищите здесь раздел с придуманным именем. Двойным кликом мышки разворачивайте его и выделяйте папочку «Setup». После этого справа кликайте два раза по параметру «CmdLine».
- Откроется окно для изменения выбранного параметра. В поле «Значение» укажите «cmd.exe» и нажмите «ОК».
- Здесь же найдите параметр с названием «SetupType», кликните по нему и укажите для него значение «2».
- Дальше в разделе «HKEY_LOCAL_MACHINE» выделите тот подраздел, для которого придумывали имя. Потом жмите «Файл» – «Выгрузить куст…». И в появившемся окне кликните «ДА».
- Закрывайте все открытые окна и перезагружайте ПК. Только на этот раз загрузиться нужно не с флешки, а с жесткого диска. После перезагрузки у вас сразу появится окно консоли. Нам нужно посмотреть, какие учетные записи созданы в системе. Для этого используйте команду: net user.
- Находите в списке имя учетной записи, для которой не можете вспомнить пароль. С помощью следующей команды можно его изменить: net user ИмяУчетки Пароль.
 Например, net user Аня 111pass.
Например, net user Аня 111pass.
Сначала идет «net user». Потом через пробел вводите имя учетки: «Аня». Если в имени есть пробелы, напишите его в двойных кавычках. Ставьте пробел и вводите новый пароль. Лучше, чтобы это были английские буквы + цифры. Если вообще хотите убрать пароль, то поставьте пару верхних двойных кавычек без пробела. Жмите «Enter» и ждите сообщение об успешном завершении.
- Дальше прописывайте команду regedit, чтобы открыть реестр. В нем открывайте ветку: «HKEY_LOCAL_MACHINE» – «System» – «Setup». Для параметра «CmdLine» удалите значение «cmd.exe», а в «SetupType» снова установите «0».
Закройте все окна и перед вами появится окно с именем пользователя и поле для ввода пароля. Вводите комбинацию, на которую изменили старый пароль, и вы попадете в операционную систему. Если вы захотели удалить пароль и на 12 шаге ввели пустые кавычки, то сейчас просто оставьте поле для ввода пароля пустым.
Сброс пароля в Windows 10 с помощью замены файлов
Если предыдущим способом не получилось сбросить пароль при входе в Windows 10, или вы боитесь что-то менять в реестре, то давайте сейчас разберемся, как сбросить забытый пароль используя только командную строку. С её помощью мы подменим системные файлы таким образом, чтобы на экране блокировки вместо специальных возможностей запускалась командная строка.
- Возьмите загрузочную флешку с Windows 10 или диск восстановления. Загрузитесь с неё и в первом окне установки системы нажмите «Shift+F10» или найдите пункт «Командная строка» через восстановление системы. То есть, выполните 1 и 2 шаги предыдущего способа.
- Теперь нужно узнать букву системного диска. Вводите первую команду diskpart, жмите «Enter». Затем вторую list volume и снова «Enter». Перед вами отобразится список подключенных томов. Опираясь на размер каждого тома определите, какая буква соответствует системному разделу. Для выхода из утилиты Diskpart наберите exit.

Например, у меня системному разделу соответствует буква С: (как и у многих других пользователей). Его размер 153 ГБ. Но в данном случае Том 1 с именем Е имеет размер 153 ГБ. Значит здесь системному разделу соответствует буква Е, и именно её я буду использовать дальше.
- Дальше с помощью команд:
move e:\windows\system32\utilman.exe e:\windows\system32\utilman2.exe
copy e:\windows\system32\cmd.exe e:\windows\system32\utilman.exe
нужно сделать дубликат файла cmd.exe и переименовать его в utilman.exe. Выполните сначала первую команду, дождитесь сообщения о перемещении файлов, а затем вторую. Обратите внимание, в начале каждого пути нужно указать букву системного раздела, которую вы определили на предыдущем шаге. То есть у вас может быть не «move e:\windows», а «move с:\windows».
- Теперь нужно выполнить перезагрузку ПК. Для этого введите wpeutil reboot.
- В этот раз нужно загрузиться с жесткого диска. Когда появится окно блокировки выберите учетную запись, для которой хотите сбросить пароль. Затем жмите по кнопке «Специальные возможности», которая находится внизу справа. Вместо них откроется окно консоли.
- В самой командной строке нужно проделать те же действия, что были показаны в пункте 12 предыдущего раздела. Сначала введите net user, чтобы определить имя пользователя. Затем наберите команду для смены пароля: net user ИмяУчетки Пароль. Здесь ИмяУчетки и Пароль замените своими значениями.
Когда всё сделаете, закрывайте окно командной строки и вводите новый пароль для пользователя, чтобы войти в Windows 10.
Данный метод подробно рассмотрен в следующем видео:
Чтобы обратно переименовать измененные файлы, воспользуйтесь установочным диском с Windows 10 и через среду восстановления запустите командную строку.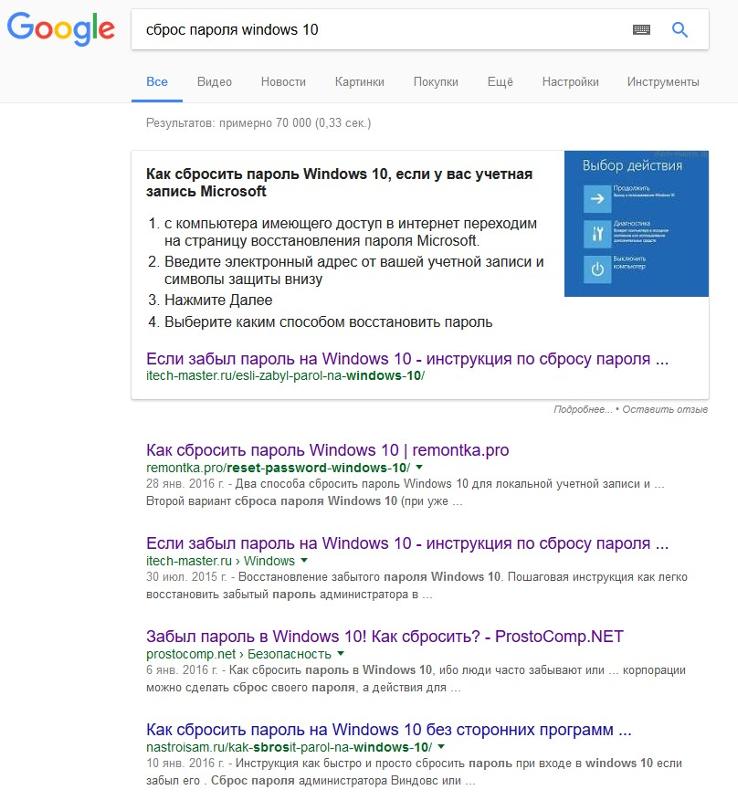 Затем введите в неё по порядку такие команды:
Затем введите в неё по порядку такие команды:
del e:\windows\system32\utilman.exe
move e:\windows\system32\utilman2.exe e:\windows\system32\utilman.exe
Не забудьте вместо «е» подставить букву, соответствующую вашему системному разделу.
Что делать, если забыл пароль от учетной записи Майкрософт
Если пользователь не может вспомнить пароль от учетной записи Microsoft и теперь не получается попасть в систему, то изменить его не составит особого труда. Главное, чтобы вы помнили адрес электронной почты или номер телефона, которые прикреплены к аккаунту.
- Воспользуйтесь другим компьютером, ноутбуком или можете даже взять телефон. Дальше перейдите на официальный сайт Майкрософт для восстановления учетной записи: https://account.live.com/resetpassword.aspx. На первом шаге укажите почту или телефон.
- Отметьте маркером пункт «Письмо» и нажмите «Получить код». Он придет на указанную почту. У вас появится поле для ввода кода. Введите в него полученные символы. Следуйте дальнейшим шагам и на последнем шаге нужно будет придумать новый пароль и подтвердить его.
- Когда пароль от учетной записи Майкрософт будет изменен, проверьте на экране блокировки, чтобы компьютер или ноутбук были подключены к Интернету. Потом введите новую комбинацию для входа в Windows
Вот такими способами можно воспользоваться, чтобы сбросить пароль локальной учетной записи или учетной записи Майкрософт в Windows 10. Чтобы в дальнейшем не оказаться в подобной ситуации и судорожно не искать: что делать, если забыл пароль для входа в Windows 10, советую создать диск сброса пароля, а если у вас новая версия десятки, установить контрольные вопросы для сброса старой комбинации.
Оценить статью: Загрузка… Поделиться новостью в соцсетях
Об авторе: Аня Каминская
Trinity Rescue Kit / Мастерская
Напоминаем, что попытки повторить действия автора могут привести к потере гарантии на оборудование и даже к выходу его из строя.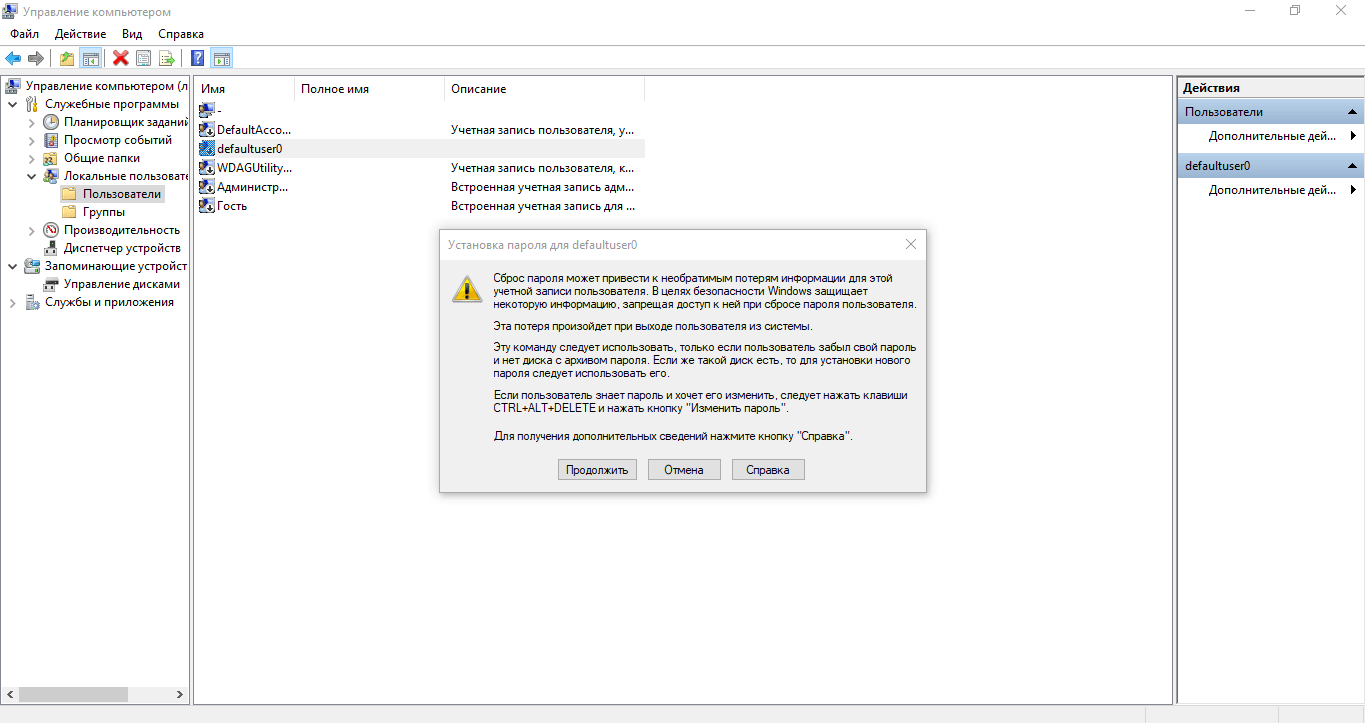 Материал приведен исключительно в ознакомительных целях. Если вы собираетесь воспроизводить действия, описанные ниже, настоятельно советуем внимательно прочитать статью до конца хотя бы один раз. Редакция 3DNews не несет никакой ответственности за любые возможные последствия.
Материал приведен исключительно в ознакомительных целях. Если вы собираетесь воспроизводить действия, описанные ниже, настоятельно советуем внимательно прочитать статью до конца хотя бы один раз. Редакция 3DNews не несет никакой ответственности за любые возможные последствия.
Помните, как всё просто было со сбросом пароля в Windows 7? Так вот, в Windows 10 чуть-чуть по-другому. В новой ОС есть два типа аккаунтов: локальный и облачный. Облачный привязан к учётной записи Microsoft, и восстановить для него пароль, если это действительно ваш аккаунт, не составит особого труда — достаточно следовать простой инструкции — и рассматривать этот вариант мы не будем, как и различные дополнительные варианты входа с помощью PIN, биометрии и так далее. В совсем уж запущенных случаях можно попытаться дозвониться до техподдержки Microsoft. А вот для локального аккаунта, как утверждает компания, сбросить пароль, если вы его забыли и не можете войти в ОС, якобы нельзя — есть только вариант сброса ОС до начальных настроек. Если только у вас не сборка 1803 и вы не озаботились заданием контрольных вопросов или почему-то до сих пор не создали диск для сброса пароля локальной учетной записи.
Впрочем, даже сброс не так страшен, ведь можно просто вытащить накопитель из системы и скопировать всю нужную информацию — если она не зашифрована, конечно. Но если накопитель достать нельзя, то придётся немного «пошаманить». Увы, Microsoft неплохо поработала над безопасностью своей ОС, пусть и не сразу. В сборке 1803 со всеми обновлениями старые трюки с подменой утилит вроде помощника против залипания клавиш или виртуальной клавиатуры больше не работают так, как надо. То есть подсунутый втихую cmd.exe вместо utilman.exe, например, запустится, но в фоновом режиме, и попасть в него будет нельзя. В худшем случае ОС предложит восстановить целостность системы.
Trinity Rescue Kit
Коммерческие утилиты для этой задачи есть, но стоит ли тратить от $20 и больше ради одноразового сброса пароля? Конечно, нет, потому что есть и бесплатные решения, пусть не такие удобные и красивые.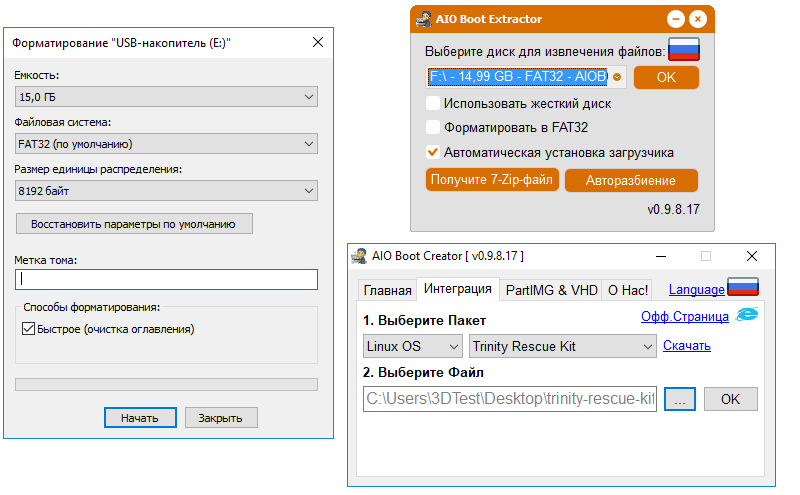 В материале для Windows 7 упоминалась Offline NT Password and Registry editor. Увы, она давно не обновлялась и на современных машинах может попросту не найти диск с ОС. Впрочем, алгоритм работы с ней не изменился и можно попробовать для начала её. Но если ничего не вышло, то тогда остаётся, пожалуй, единственный вариант — Trinity Rescue Kit (TRK). Формально утилита для сброса одна и та же, но у TRK чуть более новое окружение, что помогает ей лучше работать на свежих устройствах. Скачать iso-образ или exe-файл, который поможет сразу записать его на CD, можно на этом сайте (там на выбор несколько ссылок). Есть и более современная сборка с относительно свежими драйверами, которая может помочь, если старая не сработает, но она уже два года в статусе «беты». Если у вас есть возможность записи и загрузки с CD, то вам очень повезло, и вы можете пропустить следующий пункт.
В материале для Windows 7 упоминалась Offline NT Password and Registry editor. Увы, она давно не обновлялась и на современных машинах может попросту не найти диск с ОС. Впрочем, алгоритм работы с ней не изменился и можно попробовать для начала её. Но если ничего не вышло, то тогда остаётся, пожалуй, единственный вариант — Trinity Rescue Kit (TRK). Формально утилита для сброса одна и та же, но у TRK чуть более новое окружение, что помогает ей лучше работать на свежих устройствах. Скачать iso-образ или exe-файл, который поможет сразу записать его на CD, можно на этом сайте (там на выбор несколько ссылок). Есть и более современная сборка с относительно свежими драйверами, которая может помочь, если старая не сработает, но она уже два года в статусе «беты». Если у вас есть возможность записи и загрузки с CD, то вам очень повезло, и вы можете пропустить следующий пункт.
А если нет, то придётся перенести образ на USB-флешку. Подойдёт любая объёмом от 512 Мбайт, предварительно отформатированная в FAT32 или, лучше, в FAT16 (можно просто FAT). Для записи воспользуемся, к примеру, утилитой AIO Boot. Скачиваем и запускаем AIO Boot Extractor. Язык интерфейса выбирается по клику на флажок справа. В списке выбираем нашу флешку, оставляем галочку напротив пункта установки загрузчика и жмём OK. Утилита довольно долго думает, но в конце концов запускает следующий файл AIO Boot Creator. В нём на вкладке «Интеграция» в первом списке выбираем Linux OS, в списке справа собственно Trinity Rescue Kit, а в поле внизу выбираем скачанный ранее ISO-файл. Нажимаем OK и снова ждём, пока запишутся все данные. Имя для пункта меню можно не менять. На этом вся работа с AIO закончена — можно безопасно извлечь флешку.
В настройках BIOS/UEFI ноутбука или ПК необходимо разрешить загрузку с USB-накопителей и в очереди загрузки поставить первым именно их. Или воспользоваться меню выбора носителя, которое обычно вызывается с помощью клавиш F8 или F12. Наша флешка там, скорее всего, будет отображаться как просто USB HDD или с указанием модели накопителя. Вообще говоря, универсального совета тут дать нельзя — обратитесь к инструкции самого устройства. В случае успешной загрузки вы увидите длинное текстовое меню с пунктом Linux OS на самом верху, который и надо выбрать, нажав Enter. Далее будет доступен всего один пункт с собственно TRK. Если всё прошло нормально, то следующий абзац можно пропустить.
Вообще говоря, универсального совета тут дать нельзя — обратитесь к инструкции самого устройства. В случае успешной загрузки вы увидите длинное текстовое меню с пунктом Linux OS на самом верху, который и надо выбрать, нажав Enter. Далее будет доступен всего один пункт с собственно TRK. Если всё прошло нормально, то следующий абзац можно пропустить.
А если после Linux OS меню пустое или не прошла загрузка, то придётся ещё раз обратиться к настройкам BIOS/UEFI. Вообще, AIO создаёт EFI-совместимый диск, что актуально для большинства современных машин. Поэтому есть смысл проверить, какой режим загрузки вообще выбран. Если и смена режима не помогла, то можно попробовать перенести ISO более традиционным способом — с помощью Unetbootin. Эта утилита не даёт никакого выбора никаких настроек: просто выбираете образ диска, указываете букву очищенной USB-флешки и жмёте OK. После завершения записи имя диска надо поменять на TRK_3-4 (именно такое).
При загрузке TRK тоже покажет меню, где надо выбрать первый пункт Run и дождаться запуска. Но… здесь тоже могут быть проблемы на некоторых ПК и ноутбуках, так что стоит попробовать варианты запуска from RAM или VGA Mode. Если в конце загрузка застрянет на сообщении Manually enter the device on which TRK can be found, то следует посмотреть чуть выше по логу загрузки и найти имя флешки. Сориентироваться можно по названию и объёму устройства или просто зная логику именования накопителей. Если в системе есть один накопитель, то он будет называться sda, а флешка — sdb. Если два, то они окажутся sda и sdb, а для флешки останется sdc. Ну и далее по алфавиту. В крайнем случае можно вообще вынуть все диски, оставив только тот, что с Windows. Определившись с именем, вводим его с 1 на конце и нажимаем Enter — скорее всего, это будет sdb1. Обратите внимание, что текст надо сразу ввести корректно, потому что удаление символов может не работать. После этого загрузка продолжится.
Если же всё прошло успешно, то появится финальное меню TRK.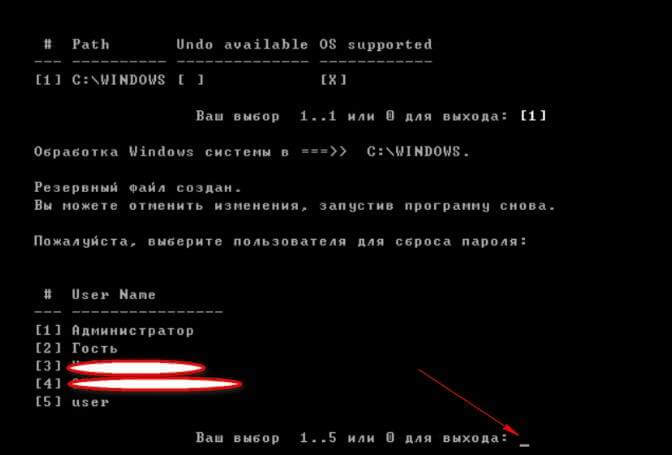 Там, конечно, выбираем третий пункт Windows password resetting, а затем Interactive winpass. Система попытается определить местоположение папки Windows и выведет нумерованный список. Если никаких других инсталляций Windows на ПК или ноутбуке нет, то и список будет состоять из одного пункта. Вводим номер раздела и нажимаем Enter. В следующем меню выбираем Edit user data and passwords, то есть вводим 1 и снова жмём Enter. Перед нами появится список пользователей ОС. В левой колонке указаны их идентификаторы RID. Находим тот, что принадлежит нужному аккаунту, и вводим его в формате 0xRID (ноль, икс, RID): например, 0x123. Снова нажимаем Enter.
Там, конечно, выбираем третий пункт Windows password resetting, а затем Interactive winpass. Система попытается определить местоположение папки Windows и выведет нумерованный список. Если никаких других инсталляций Windows на ПК или ноутбуке нет, то и список будет состоять из одного пункта. Вводим номер раздела и нажимаем Enter. В следующем меню выбираем Edit user data and passwords, то есть вводим 1 и снова жмём Enter. Перед нами появится список пользователей ОС. В левой колонке указаны их идентификаторы RID. Находим тот, что принадлежит нужному аккаунту, и вводим его в формате 0xRID (ноль, икс, RID): например, 0x123. Снова нажимаем Enter.
Данная утилита, строго говоря, позволяет не только сбросить пароль, но и изменить его, а также активировать аккаунт и дать ему права администратора. Однако настоятельно рекомендуется не делать ничего, кроме сброса! Снова вводим 1 и жмём Enter. Убеждаемся, что всё прошло успешно, введя q, ! (восклицательный знак) и ещё раз q, опять-таки нажимая после каждого ввода Enter. Затем жмём любую клавишу для перехода в главное меню и в нём выбираем пункт Poweroff computer. Дожидаемся выключения компьютера, вытаскиваем флешку или диск и снова включаем его. Готово! Windows должна пустить пользователя в систему без требования пароля.
Увы, всё это не гарантирует стопроцентного сброса пароля. Есть и другие утилиты, включая упомянутые выше коммерческие решения или, например, MSDaRT, который доступен подписчикам некоторых служб Microsoft. А все открытые и бесплатные средства, как и TRK, используют программу chntpw, так что плюс TRK только в том, что там многое автоматизировано и пользователь избавлен от копания в консоли Linux. Единственное, о чём хотелось бы предупредить, — постарайтесь не использовать утилиты из непроверенных источников. Все они загружаются вместо штатной ОС и в таком режиме имеют полный доступ к компьютеру. Если есть возможность склонировать раздел с Windows на внешний диск, то перед проведением любых манипуляций с ОС лучше, конечно, сделать резервную копию.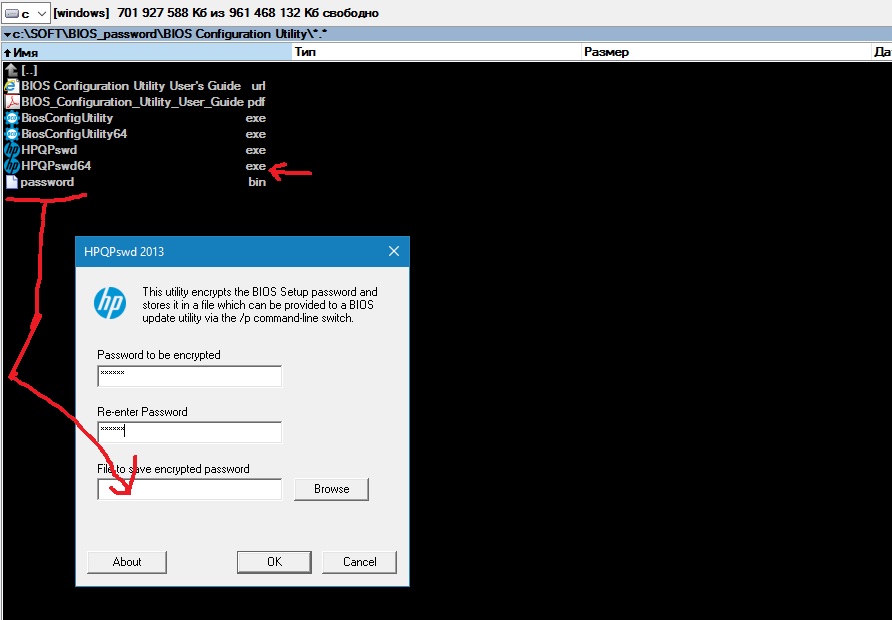
Превентивные меры
Чтобы впредь не столкнуться с необходимостью использования обходных путей, достаточно сделать всего несколько простых шагов. Самый первый и очевидный — создать особый диск для сброса пароля. Делается это очень просто. Первым делом вставляем любую флешку в компьютер. Затем в главном меню в разделе Служебные—Windows находим классическую панель управления. В ней переходим в раздел управления учётными записями и для выбранного аккаунта в меню слева выбираем пункт Создание дискеты сброса пароля и следуем указаниям мастера.
В итоге на флешке окажется файл userkey.psw, который и нужен для сброса. Флешку лучшего всего убрать в какое-нибудь надёжное место, чтобы доступ к ней был только у вас. А если случится так, что пароль будет забыт, то после первого же неправильно введённого пароля ОС сама предложит вставить такую флешку. Учтите, что этот способ годится именно для локальных аккаунтов.
Также в Windows 10 (1803) можно задать контрольные вопросы для получения доступа к аккаунту. Делается это уже в новой панели управления, в разделе учётных записей, где надо выбрать пункт Параметры входа и кликнуть на ссылку Обновление контрольных вопросов. Ответы на вопросы тоже рекомендуется куда-нибудь записать и спрятать в надёжное место. В том же разделе можно задать и упрощённые способы входа в ОС с помощью PIN-кода (фактически тот же самый пароль), графического ключа или Windows Hello.
Напоследок традиционно пожелаем читателям не попадать в ситуации, когда необходимы сторонние средства для сброса пароля, и напомним о полезности надёжного хранения резервных копий как самой ОС, так и паролей для неё, да и любых важных данных в принципе.
Если Вы заметили ошибку — выделите ее мышью и нажмите CTRL+ENTER.
Как сбросить пароль учетной записи Windows 10
При установке Windows 10 пользователь должен по умолчанию ввести пароль, который впоследствии система запрашивает для входа, при выходе из сна или блокировке. Он также обязателен при использовании учетной записи Microsoft. Если вы забыли пароль, то не сможете войти в систему, но есть несколько способов сбросить или восстановить его.
Он также обязателен при использовании учетной записи Microsoft. Если вы забыли пароль, то не сможете войти в систему, но есть несколько способов сбросить или восстановить его.
Это можно сделать довольно легко, если ваш компьютер подключен к интернету. Нужно лишь зайти по ссылке https://account.live.com/resetpassword.aspx и выбрать пункт о том, что вы забыли свой пароль.
Далее нужно ввести адрес своей электронной почты, номер телефона или логин от скайпа и проверочные символы и следовать указаниям для восстановления доступа к учетной записи Microsoft.
Если ваша ОС является версией 1803 или свежее, сброс пароля локальной учетной записи еще проще, чем раньше. Дело в том, что при установке Windows 10 вам задается три контрольных вопроса, ответив на которые вы в любой момент можете изменить забытый шифр.
Сброс пароля Администратора в Windows 10
Если вы зарегистрированы как администратор и потеряли свой пароль, то не можете выполнить установку программ, внести изменения в систему и тд.. Вам придется сбросить его или создать нового пользователя Windows 10, дав ему права администратора. В таком случае вы сможете перенести важную для вас информацию из системных папок в папки нового пользователя и отключить встроенную учетную запись.
Что касается сброса пароля администратора, то вам для начала необходимо создать загрузочную флешку с Windows10. Когда у вас будет загрузочный носитель, нужно сделать следующие шаги:
- Загрузитесь с флешки и в программе установки нажмите клавиши Shift+F10, чтобы открыть командную строку
- В командной строке введите «regedit» и нажмите Enter
- Когда откроется редактор реестра, в левой панели выделите HKEY_LOCAL_MACHINE, а затем в меню выберите «Файл» — «Загрузить куст»
- Укажите путь к файлу C:\Windows\System32\config\SYSTEM и задайте имя для загруженного куста
- Откройте загруженный раздел реестра, затем подраздел Setup
- В правой части редактора реестра дважды кликните по параметру CmdLine и задайте значение cmd.
 exe
exe
- Поменяйте значение параметра SetupType на 2
- В левой части редактора реестра выделите раздел, имя которого вы задавали, выберите «Файл», затем «Выгрузить куст» и подтвердите выгрузку
- Перезагрузите компьютер с жесткого диска
- В открывшейся командной строке введите «net user» чтобы посмотреть список пользователей
- Введите команду «net user имя_пользователя новый_пароль» чтобы задать новый пароль для нужного пользователя
- В командной строке введите «regedit» и перейдите к разделу реестра HKEY_LOCAL_MACHINE\System\Setup
- Удалите значение из параметра «CmdLine», и установите значение «SetupType» равным 0
- Закройте редактор реестра и командную строку и в результате вы попадете на экран входа в систему.
Как сбросить забытый пароль Windows 10
Вам нужно войти в свой компьютер с Windows 10, но вы забыли свой пароль. Не волнуйтесь; Windows 10 позволяет сбросить забытый пароль независимо от того, используете ли вы учетную запись Microsoft или локальную учетную запись.
Сбросить пароль учетной записи Microsoft довольно просто. Но для локальной учетной записи вам сначала нужно настроить несколько контрольных вопросов и ответов. Если вы забыли свой пароль, просто ответьте на три вопроса успешно, а затем сбросьте пароль.
Помимо использования пароля, вы должны включить резервный метод аутентификации для входа в Windows. В Windows 10 вы можете создать PIN-код, графический пароль, ключ безопасности, распознавание отпечатков пальцев или лиц. А с учетной записью Microsoft вы также должны реализовать двухэтапную проверку. Но в какой-то момент вам все равно может потребоваться войти со своим паролем.
Независимо от того, насколько вы ответственны, может наступить время, когда вы заблокируете доступ к Windows из-за того, что не можете вспомнить свой пароль.Вот как войти.
Восстановление учетной записи Microsoft
Если вы используете учетную запись Microsoft и не можете вспомнить свой пароль, нажмите Я забыл свой пароль на экране входа в Windows 10.
Затем вы должны подтвердить свой адрес электронной почты и выбрать способ получения кода подтверждения. Щелкните Получить код , затем проверьте свою электронную почту или текстовые сообщения на наличие кода. Введите его в соответствующее поле и нажмите Далее.
Создайте новый пароль для своей учетной записи Microsoft.Нажмите «Далее.
Windows подтвердит изменение пароля. Нажмите кнопку «Войти», вернитесь к экрану входа и введите новый пароль.
Восстановление локальной учетной записи
Microsoft усложнила использование локальной учетной записи для входа в Windows, но это все еще возможно. Если он у вас есть, вам следует задать необходимые контрольные вопросы, которые помогут вам восстановить вашу учетную запись. В Windows перейдите в Настройки > Учетные записи> Параметры входа .В разделе « Управление входом на устройство» нажмите «Пароль», затем выберите ссылку « Обновить контрольные вопросы ».
Введите пароль для своей локальной учетной записи, затем выберите контрольные вопросы, введите ответы и нажмите Готово.
Теперь, если вы забыли свой пароль, щелкните стрелку рядом с полем пароля или нажмите клавишу Enter. Windows сообщает вам, что пароль неверный. Нажмите ОК, затем выберите Сбросить пароль.
Введите ответы на контрольные вопросы, затем щелкните стрелку рядом с последним ответом или нажмите Enter.
Windows предложит вам создать новый пароль. Введите и подтвердите новый пароль, затем нажмите Enter, чтобы получить доступ к Windows.
Как сбросить забытый пароль Windows 10
Вам нужно войти в свой компьютер с Windows 10, но вы забыли свой пароль. Не волнуйтесь; Windows 10 позволяет сбросить забытый пароль независимо от того, используете ли вы учетную запись Microsoft или локальную учетную запись.
Сбросить пароль учетной записи Microsoft довольно просто. Но для локальной учетной записи вам сначала нужно настроить несколько контрольных вопросов и ответов. Если вы забыли свой пароль, просто ответьте на три вопроса успешно, а затем сбросьте пароль.
Если вы забыли свой пароль, просто ответьте на три вопроса успешно, а затем сбросьте пароль.
Помимо использования пароля, вы должны включить резервный метод аутентификации для входа в Windows. В Windows 10 вы можете создать PIN-код, графический пароль, ключ безопасности, распознавание отпечатков пальцев или лиц. А с учетной записью Microsoft вы также должны реализовать двухэтапную проверку. Но в какой-то момент вам все равно может потребоваться войти со своим паролем.
Независимо от того, насколько вы ответственны, может наступить время, когда вы заблокируете доступ к Windows из-за того, что не можете вспомнить свой пароль.Вот как войти.
Восстановление учетной записи Microsoft
Если вы используете учетную запись Microsoft и не можете вспомнить свой пароль, нажмите Я забыл свой пароль на экране входа в Windows 10.
Затем вы должны подтвердить свой адрес электронной почты и выбрать способ получения кода подтверждения. Щелкните Получить код , затем проверьте свою электронную почту или текстовые сообщения на наличие кода. Введите его в соответствующее поле и нажмите Далее.
Создайте новый пароль для своей учетной записи Microsoft.Нажмите «Далее.
Windows подтвердит изменение пароля. Нажмите кнопку «Войти», вернитесь к экрану входа и введите новый пароль.
Восстановление локальной учетной записи
Microsoft усложнила использование локальной учетной записи для входа в Windows, но это все еще возможно. Если он у вас есть, вам следует задать необходимые контрольные вопросы, которые помогут вам восстановить вашу учетную запись. В Windows перейдите в Настройки > Учетные записи> Параметры входа .В разделе « Управление входом на устройство» нажмите «Пароль», затем выберите ссылку « Обновить контрольные вопросы ».
Введите пароль для своей локальной учетной записи, затем выберите контрольные вопросы, введите ответы и нажмите Готово.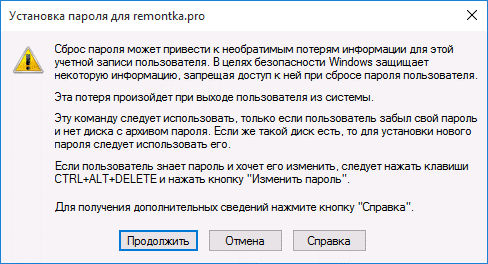
Теперь, если вы забыли свой пароль, щелкните стрелку рядом с полем пароля или нажмите клавишу Enter. Windows сообщает вам, что пароль неверный. Нажмите ОК, затем выберите Сбросить пароль.
Введите ответы на контрольные вопросы, затем щелкните стрелку рядом с последним ответом или нажмите Enter.
Windows предложит вам создать новый пароль. Введите и подтвердите новый пароль, затем нажмите Enter, чтобы получить доступ к Windows.
Как сбросить пароль Windows 10 через командную строку
Вы когда-нибудь блокировали компьютер с Windows 10 или приходилось придумывать, как изменить пароль пользователя, например пароль администратора? Windows 10 предлагает несколько подходов к сбросу паролей пользователей Windows, если вы знаете текущий пароль или нет. Один из самых простых способов — сбросить пароль Windows 10 через командную строку.
Если вы ИТ-профессионал и боретесь с проблемами сброса пароля в Active Directory, обязательно ознакомьтесь с инструментом uReset от Specops.
В этой статье вы узнаете много разных способов сброса паролей Windows 10 с помощью командной строки и даже увидите, как вернуться в заблокированный компьютер с Windows.
Связано: Как менять пароли администратора Windows с помощью Microsoft LAPS
Предварительные требования
Из этого туториала Вы узнаете, как сбросить пароль Windows 10.Помимо компьютера с Windows 10, вам также понадобится носитель для восстановления Windows 10, если вы не можете войти в систему. Здесь вы можете найти информацию о том, как настроить носитель для восстановления .
В этом руководстве для всех примеров будет использоваться Windows 10 Build 1909, и он будет работать на компьютере , а не в домене Active Directory.
Сброс пароля Windows 10 при входе в систему
Если вам нужно сбросить пароль, скорее всего, вы окажетесь в одном из двух состояний; вошел в систему и заблокирован.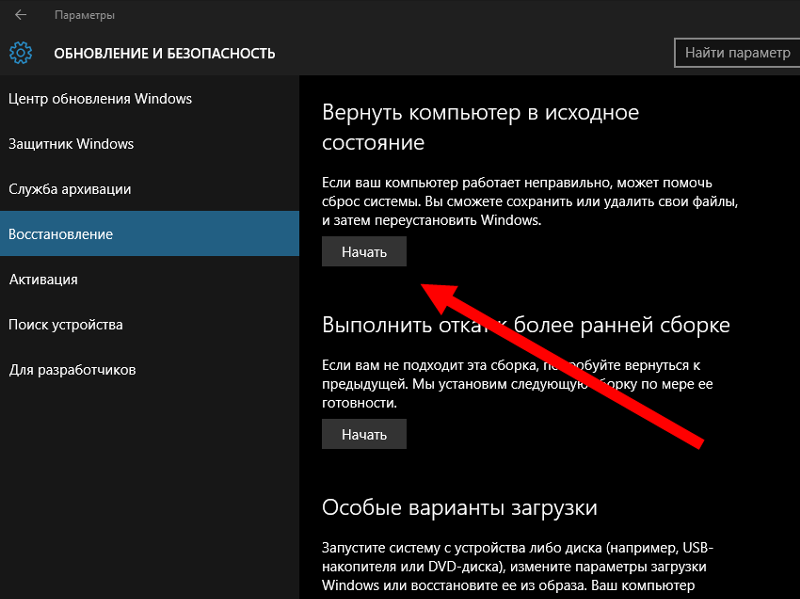 Давайте сначала рассмотрим, как можно сбросить пароль при входе в Windows с учетной записью администратора.
Давайте сначала рассмотрим, как можно сбросить пароль при входе в Windows с учетной записью администратора.
Проверка прав сброса
Чтобы сбросить пароль при входе в Windows 10, у вас должно быть разрешение на это. Несмотря на то, что вы можете применить детализированное разрешение для сброса пароля , это руководство будет идти по простому пути и потребует, чтобы пользователь был в группе Administrators .
Чтобы подтвердить, что учетная запись, с которой вы вошли, является членом группы администраторов :
- Щелкните меню «Пуск» и введите cmd, , чтобы открыть окно командной строки.
Обязательно щелкните cmd правой кнопкой мыши и запустите командную строку от имени администратора, чтобы у вас были права на внесение изменений.
2. В открытом окне командной строки введите whoami , чтобы войти в систему. Строка перед \ — это имя компьютера.
3. Теперь введите net user , а затем свою учетную запись пользователя, вошедшего в систему.
чистый пользователь adambertram Команда net user — удобная команда почти во всех версиях Windows, которая извлекает информацию об учетных записях локальных пользователей, отключает и включает учетные записи пользователей и сбрасывает пароли.
Вы увидите много результатов, но информация, которую вы ищете, находится внизу, как показано ниже. Вы можете видеть, что локальная учетная запись adambertram является частью группы Administrators .
Проверка членства в локальной группе учетной записи пользователя, вошедшего в системуСброс пароля пользователя через CMD
После того, как вы подтвердили, что у вашей учетной записи есть разрешение на сброс пароля, теперь вы можете сбросить пароль. Для этого:
Для этого:
Не закрывая командную строку, введите net user , затем учетную запись пользователя и новый пароль.Приведенная ниже команда меняет пароль локальной учетной записи пользователя adambertram на [защищенная электронная почта] .
чистый пользователь adambertram [адрес электронной почты защищен]
После завершения вы можете войти в систему с учетной записью adambertram с новым паролем!
Сброс пароля пользователя через PowerShell
Более «современный» способ сбросить пароль пользователя Windows 10 — использовать PowerShell. PowerShell — это оболочка, доступная во всех операционных системах Windows, начиная с Windows 7.
Для сброса пароля пользователя через PowerShell:
- Щелкните меню «Пуск», введите «powershell» и откройте Windows PowerShell от имени администратора.
Связано: Как запустить PowerShell от имени администратора
Теперь, когда PowerShell открыт, вам нужно будет определить новый пароль, а также преобразовать его в защищенную строку. Защищенная строка — это один из способов, которым PowerShell гарантирует, что пароли не будут храниться в виде обычного текста. Этот шаг заключен в круглые скобки ниже.
Командлет Set-LocalUser — это команда, которая фактически изменяет пароль.
Set-LocaUser -Name adambertram -Password (ConvertTo-SecureString "[электронная почта защищена]" -AsPlainText -Force) Сброс заблокированного пароля Windows 10 (безопасный режим)
Изменить пароль, как вы видели выше, очень просто, если вы не можете войти в систему. Но что, если вы полностью заблокированы и вообще не можете войти в систему? В этом случае вам не совсем повезло, но у вас есть дополнительная работа!
Чтобы сбросить пароль пользователя, когда он не вошел в систему, у вас есть два варианта; с использованием безопасного режима Windows 10 и носителя для восстановления . Давайте рассмотрим каждую из них, начиная с безопасного режима.
Давайте рассмотрим каждую из них, начиная с безопасного режима.
Безопасный режим — это инструмент для устранения неполадок Windows 10, который перезагружает компьютер в базовом состоянии с использованием ограниченного набора файлов и драйверов.
Вы можете использовать безопасный режим для доступа к командной строке без загрузки полной операционной системы, минуя экран входа в систему.
Переход в безопасный режим
Для начала нужно перейти в безопасный режим. Для этого:
- Выйдите из Windows 10.
На главном экране входа в систему нажмите и удерживайте клавишу Shift , одновременно нажимая Перезапустить , как показано ниже. После перезапуска Windows 10 сообщит, что вам нужно загрузиться в безопасном режиме.
Перезапуск Windows 10 в безопасном режиме3. На экране Advanced Boot Options нажмите Troubleshoot . Экран Устранение неполадок — это место в безопасном режиме, где вы можете исправить некоторые проблемы с загрузкой и другие проблемы с Windows 10.
4.На экране Устранение неполадок выберите Дополнительные параметры.
Переход к дополнительным параметрам в безопасном режиме.5. Экран Advanced Options отображает несколько вариантов на выбор. Щелкните Параметры запуска .
Выбор параметров запуска в меню дополнительных параметров.6. На экране Startup Settings нажмите кнопку Restart . После перезапуска Windows 10 перейдет в безопасный режим.
Параметры параметров запуска перед перезапуском в безопасном режиме.7. После перезапуска на экране Startup Settings будет перечислено несколько вариантов на выбор. Нажмите 4, чтобы перезапустить в безопасном режиме.
Дополнительные параметры загрузки: нажмите 6 или F6.
8. После повторного перезапуска вы должны увидеть, что командная строка открывается с повышенными привилегиями ( Администратор: ), а не на обычном рабочем столе Windows 10.
Запуск командной строки в безопасном режиме 9. После открытия командной строки в безопасном режиме остается только использовать net user для сброса пароля учетной записи пользователя.
чистый пользователь adambertram [адрес электронной почты защищен] Если вы не можете перезагрузиться в безопасном режиме, вы также можете использовать носитель для восстановления, чтобы изменить пароли учетных записей пользователей. Для этого необходимо скопировать cmd.exe на локальный диск и изменить пароль, используя те же методы, что и выше.
Давайте рассмотрим, как этого добиться.
Чтобы использовать этот метод, вы должны уже создать носитель для восстановления, возможно, на USB-накопителе или установочном диске Windows 10.
- Вставьте носитель для восстановления и перезагрузите компьютер. После перезагрузки Windows появится экран установки Windows.
2. Нажмите Shift + F10, чтобы открыть командную строку.
Командная строка3. В окне командной строки выполните следующие две строки. Эти строки по существу перезаписывают файл с именем utilman.exe (диспетчер служебных программ) на экране входа в Windows 10, расположенный в C: \ Windows \ system32, с помощью команды cmd.exe .
переместить c: \ windows \ system32 \ utilman.exe c: \
скопируйте x: \ windows \ system32 \ cmd.exe c: \ windows \ system32 \ utilman.exe 4. Теперь извлеките установочный диск или носитель для восстановления и снова перезагрузите компьютер.
5. Когда на экране входа в Windows 10 появится экран входа в Windows 10, нажмите значок Utility Manager в правом нижнем углу, чтобы открыть командную строку, как показано ниже.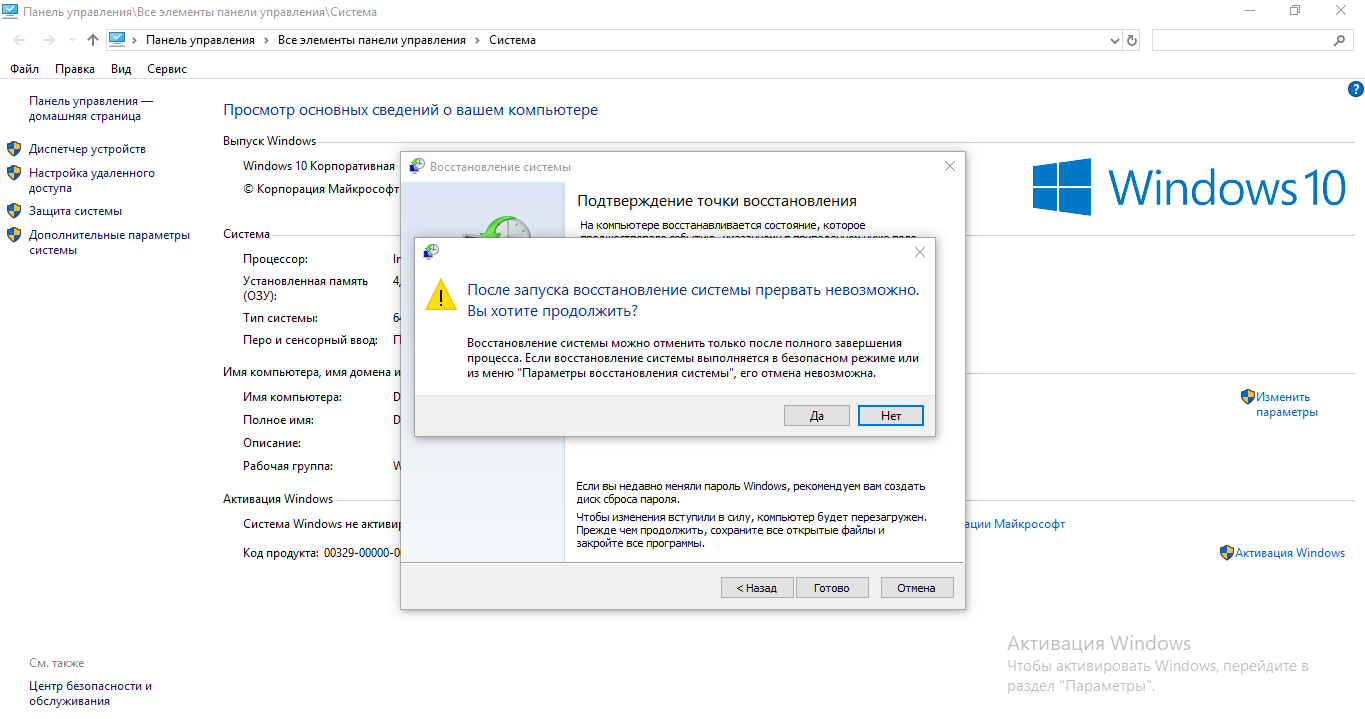
6. Теперь, когда вы снова находитесь в командной строке, просто измените пароль на net user , как и раньше.
чистый пользователь adambertram [адрес электронной почты защищен] 7. Теперь перезапустите Windows 10 и войдите в систему под учетной записью пользователя с новым паролем!
СвязанныеКак сбросить пароль Windows 10, если вы его забыли
Узнайте, как сбросить пароль Windows 10, независимо от того, используете ли вы учетную запись Microsoft или локальную учетную запись.
Изображение: Рая Христова, Getty Images / iStockphoto
Ой-ой, вы забыли свой пароль Windows 10. Возможно, вы недавно его изменили и не можете вспомнить новый пароль. Возможно, вы ввели правильный пароль, но Windows просто не купила его. Windows 10 предлагает другие методы входа в систему, такие как PIN-код и графический пароль, хотя даже если вы можете войти в систему с помощью своего PIN-кода или изображения, вам все равно понадобится рабочий пароль, а это означает, что вам нужно сбросить его, если вы его забудете. .
Но процесс отличается в зависимости от того, используете ли вы учетную запись Microsoft или локальную учетную запись. Вы можете сбросить пароль для учетной записи Microsoft на экране входа в Windows 10 или на веб-странице своей учетной записи Microsoft — вариант, который Microsoft уже давно предлагает. Для сброса пароля локальной учетной записи изначально требовался диск для сброса пароля, который вам нужно было бы настроить на USB-накопителе, но с обновлением Windows 10 April 2018 Update вы можете сбросить локальный пароль, предварительно создав определенные вопросы безопасности и ответы. Давайте рассмотрим оба варианта.
Давайте рассмотрим оба варианта.
СМОТРЕТЬ: Политика управления паролями (Tech Pro Research)
Как сбросить пароль для вашей учетной записи Microsoft
На экране входа в Windows 10 щелкните ссылку «Я забыл свой пароль» (, рис. A, ).
Рисунок A
На экране восстановления учетной записи введите адрес электронной почты для своей учетной записи Microsoft, если он еще не отображается, а затем введите символы CAPTCHA, которые вы видите на экране.Нажмите Далее ( Рисунок B ).
Рисунок B
На экране «Подтверждение личности» выберите способ получения кода, подтверждающего вашу личность. Вы можете выбрать получение его по электронной почте на свой основной адрес или по тексту на свой мобильный телефон, оба из которых вы должны были настроить при создании учетной записи Microsoft. Выберите желаемый вариант и нажмите кнопку «Отправить код» (, рис. C, ).
Рисунок C
Проверьте код электронной почты или мобильного телефона.На следующем экране введите этот код. Нажмите «Далее. На следующем экране «Сброс пароля» введите новый пароль для своей учетной записи Microsoft. Нажмите Далее ( Рисунок D ).
Рисунок D
Следующий экран сообщает вам, что ваш пароль был успешно изменен. Нажмите «Далее. Вы вернетесь к экрану входа в Windows 10, где вы можете ввести новый пароль для входа в систему (, рис. E, ).
Рисунок E
Вы также можете сбросить пароль своей учетной записи Microsoft с веб-сайта Microsoft, что удобно, если у вас нет доступа к устройству с Windows 10 или вам нужно войти в свою учетную запись в Интернете.Перейдите на сайт учетной записи Microsoft. Нажмите кнопку «Войти». В окне входа введите свой адрес электронной почты. Нажмите «Далее. В окне пароля щелкните ссылку «Забыли пароль?». В окне восстановления учетной записи введите символы CAPTCHA, которые вы видите.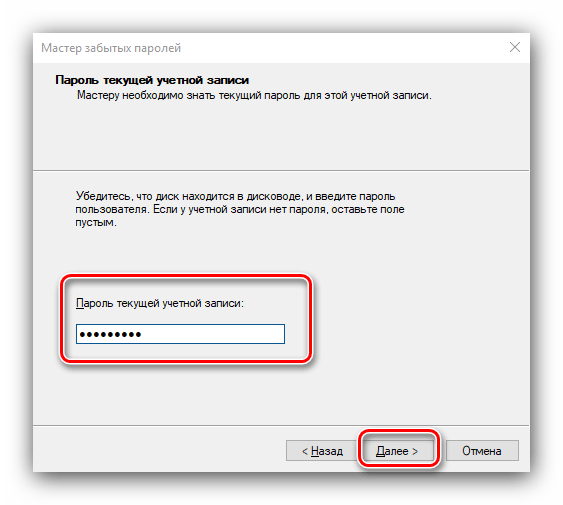 Нажмите «Далее.
Нажмите «Далее.
Теперь вы можете выбрать вариант получения кода по электронной почте или текстовым сообщением, но мы воспользуемся другим подходом. Допустим, ваша электронная почта недоступна или цифры в номере вашего мобильного телефона неверны.Вместо этого выберите вариант «У меня их нет» (, рис. F, ).
Рисунок F
На экране «Восстановление учетной записи» введите другой адрес электронной почты, который вы используете. Нажмите «Далее. Проверьте свой адрес электронной почты на наличие этого кода и введите его в следующее поле. Щелкните Подтвердить. Теперь Microsoft пытается подтвердить вашу личность. На экране восстановления учетной записи введите запрашиваемую контактную информацию. Нажмите «Далее. На следующем экране введите любые предыдущие пароли, которые вы использовали для этой учетной записи, а затем ответьте на другие вопросы.Нажмите «Далее. На следующем экране введите адреса электронной почты всех контактов, которым вы отправляли сообщения. Нажмите «Далее. Теперь Microsoft отправит сообщение на ваш альтернативный адрес электронной почты, чтобы вы знали, предоставили ли вы достаточно информации для подтверждения вашей личности. Если это так, это электронное письмо будет содержать ссылку, по которой вы можете щелкнуть, чтобы сбросить пароль (, рис. G, ).
Рисунок G
Как сбросить пароль для локальной учетной записи
Допустим, вы используете локальную учетную запись на одном из компьютеров с Windows 10 и хотите быть уверены, что сможете сбросить ее, если когда-нибудь забудете ее.Войдите в Windows. Открыть настройки. Выберите «Учетные записи» и щелкните параметр «Параметры входа». На экране «Параметры входа» щелкните ссылку «Обновить вопросы безопасности» (, рис. H, ).
Рисунок H
Введите свой пароль. Выберите по три контрольных вопроса из каждого поля и введите ответы на каждый из них. Нажмите Готово (, рис.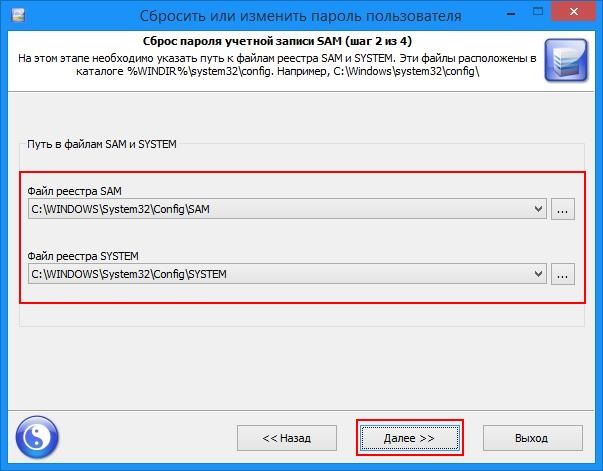 I, ).
I, ).
Рисунок I
В какой-то момент в будущем вы забудете свой локальный пароль.На экране входа в Windows 10 введите пароль, который, по вашему мнению, является вашим. Если это не так, Windows отображает ссылку на сброс пароля. Щелкните эту ссылку. Введите ответ на каждый из трех контрольных вопросов. Нажмите «Отправить» после третьего ответа (, рис. J ).
Рисунок J
Создайте и подтвердите новый пароль. Щелкните стрелку «Отправить», чтобы войти в систему (, рисунок K, ).
Рисунок K
Еженедельный бюллетень Microsoft
Будьте инсайдером Microsoft в своей компании, прочитав эти советы, рекомендации и шпаргалки по Windows и Office.Доставка по понедельникам и средам.
Зарегистрироваться СегодняТакже см.
Как сбросить пароль Windows 10
Мы храним так много ценной информации на наших ноутбуках, что забытие пароля Windows 10 может вызвать легкую панику.Что делать, если вы больше не сможете получить к нему доступ? Вы потеряете все свои файлы и фотографии? Прежде чем страх уляжется или вы примете какие-либо радикальные решения, просмотрите следующие варианты, которые могут помочь сбросить пароль в Windows.
Во-первых, вам нужно выяснить, какой у вас тип учетной записи, так как от этого будут зависеть доступные варианты. Windows 10 поддерживает два типа учетных записей: локальную учетную запись, которая существует только на вашем устройстве, и учетную запись Microsoft, которая может существовать на вашем устройстве, но также связана с глобальной базой данных.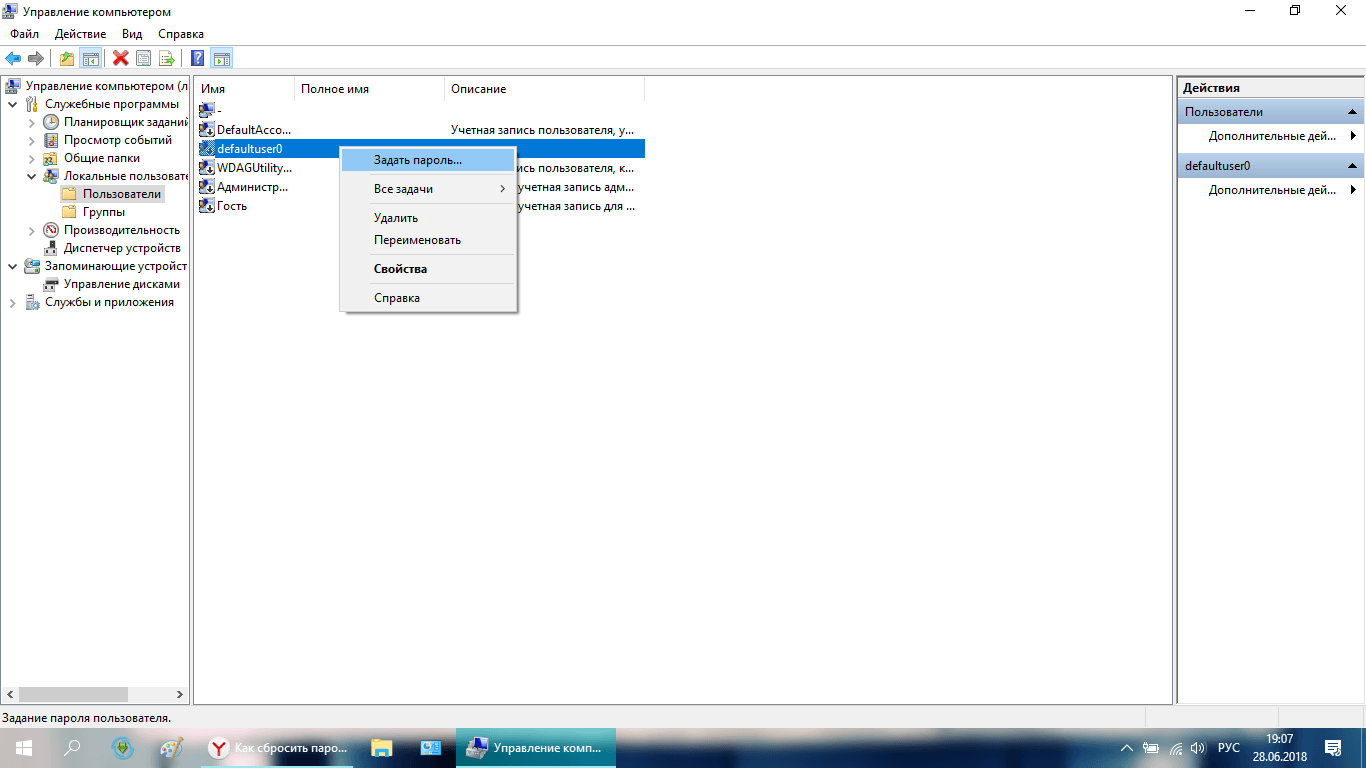 Помните, что ваши варианты восстановления могут отличаться на персональном и рабочем компьютерах.
Помните, что ваши варианты восстановления могут отличаться на персональном и рабочем компьютерах.
Если у вас есть учетная запись Microsoft
Это, вероятно, самый простой вариант. Перейдите на страницу восстановления пароля учетной записи Microsoft и введите адрес электронной почты, телефон или имя Skype, привязанные к вашей учетной записи. Microsoft потребуется подтвердить вашу личность, поэтому выберите способ доставки кода подтверждения: по электронной почте, по телефону или с помощью текстового сообщения. Получив код, введите его и создайте новый пароль. Вуаля!
Если у вас есть секретный вопрос
Этот параметр будет работать, только если вы используете Windows 10 версии 1803 или более поздней и если у вас есть локальная учетная запись.На экране входа в систему под своим именем пользователя нажмите ссылку «Сбросить пароль». Ответьте на секретный вопрос, создайте новый пароль и войдите в свою учетную запись.
Если вы используете PIN-код для входа в систему
Это работает, только если вы забыли свой PIN-код, но помните свой пароль Microsoft. Перейдите на страницу входа и нажмите ссылку «Я забыл свой PIN-код», расположенную под полем для входа в систему с помощью PIN-кода. Введите свой пароль Microsoft и нажмите «Далее». Выберите способ доставки кода безопасности. Получив его, введите его, установите новый PIN-код и снова войдите в систему на своем устройстве.
Если вы все еще вошли в систему
Если вы забыли свой пароль Windows 10, но все еще вошли в систему, вы можете изменить его, перейдя в командную строку. Вы можете сделать это, набрав «cmd» в строке поиска. Щелкните правой кнопкой мыши первый результат и выберите «Запуск от имени администратора». Введите фразу ниже, но вместо «учетная запись» и «пароль» введите имя вашей учетной записи и новый пароль. Нажмите «Enter».
пароль учетной записи сетевого пользователя
Если у вас есть учетная запись администратора
Этот параметр будет работать, только если у вас уже есть учетная запись администратора, настроенная на вашем устройстве.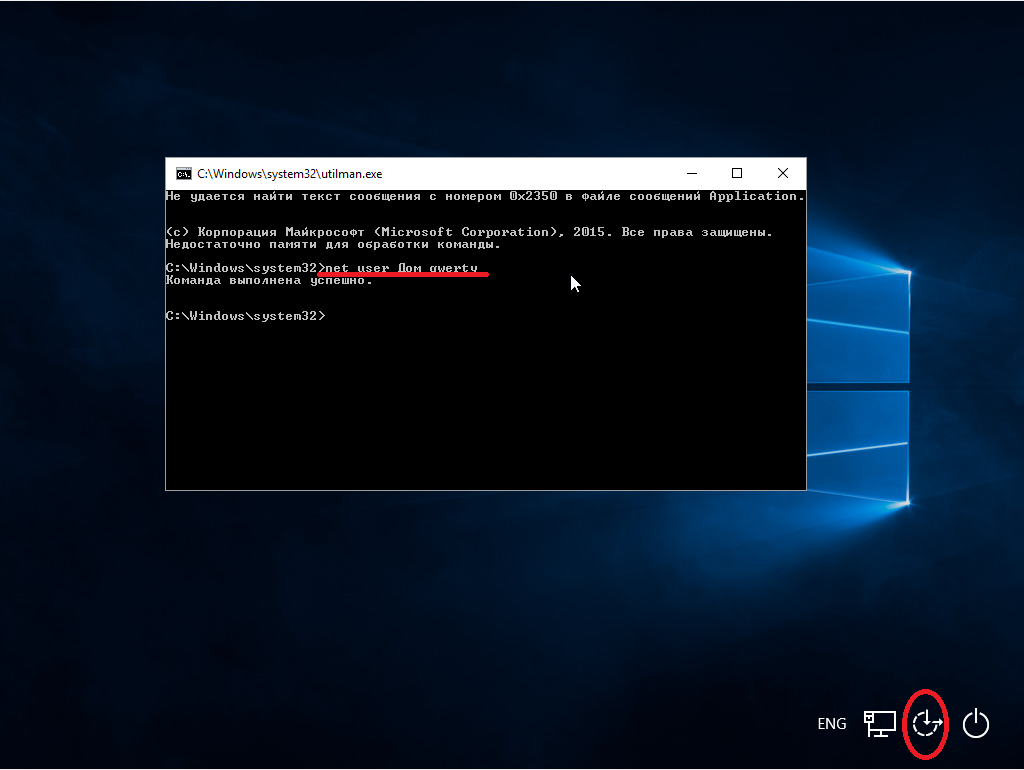 Если это так, перезагрузите компьютер и войдите в систему с этой учетной записью. В строке поиска Windows 10 введите «Управление компьютером» и выберите лучший результат. В левом столбце найдите «Локальные пользователи и группы» и выберите «Пользователи». Щелкните правой кнопкой мыши учетную запись, для которой необходимо сбросить пароль, нажмите «Установить пароль» и введите новый пароль.
Если это так, перезагрузите компьютер и войдите в систему с этой учетной записью. В строке поиска Windows 10 введите «Управление компьютером» и выберите лучший результат. В левом столбце найдите «Локальные пользователи и группы» и выберите «Пользователи». Щелкните правой кнопкой мыши учетную запись, для которой необходимо сбросить пароль, нажмите «Установить пароль» и введите новый пароль.
Если ничего из вышеперечисленного не помогло
Если вы используете старую версию Windows и не можете использовать ни один из вышеперечисленных вариантов, ваша последняя надежда восстановить устройство — это сбросить его.Однако это означает, что вы потеряете все свои данные и настройки.
Для этого перейдите к экрану входа в систему, зажмите «Shift» и «Power» и выберите «Restart». Когда ваше устройство перезагрузится, вы должны увидеть экран «Выберите вариант». Нажмите «Устранение неполадок», а затем «Сбросить этот компьютер» и «Удалить все».
Профилактика лучше лечения. Есть несколько вещей, которые вы можете сделать, чтобы предотвратить блокировку в будущем:
Сохраните все свои пароли в NordPass за несколько кликов. Доступ к ним где угодно — все бесплатно.
Как сбросить пароль Windows 10 (если вы забыли)
Заявление об отказе от ответственности: Эта статья предназначена только для образовательных целей (для самостоятельного использования). Взлом чужих паролей — преступление.
Если говорить о нынешнем поколении, то жизнь без ноутбука и настольных устройств невозможна. Технология находится в прогрессивном состоянии. Каждому человеку нужны ноутбуки для доступа к работе. Поскольку каждое приложение защищено паролем, людям становится действительно сложно запомнить все пароли приложений и устройств.Иногда пользователь может забыть ключ пароля. Он находит лучший вариант для сброса пароля.
Согласны?
Давайте подумаем об одном сценарии, в котором мы забываем свой пароль рабочего стола. Итак, что бы вы сделали следующим шагом, чтобы получить доступ к вашей операционной системе?
Итак, что бы вы сделали следующим шагом, чтобы получить доступ к вашей операционной системе?
Расслабьтесь, эти ошибки часто допускают пользователи. Все, что вам нужно знать о технологиях, — это то, что «есть решение для каждой проблемы».
В этой статье я расскажу о некоторых действительно интересных приемах и методах, с помощью которых вы можете легко сбросить пароли Windows 10 и открыть заблокированный персональный компьютер.
Как сбросить забытый пароль Windows 10
Сброс пароля с помощью iSeePassword (метод 1)
iSeePassword Windows Password Recovery Pro — замечательный инструмент, который может сбросить пароль Windows без фактической переустановки ОС или потери каких-либо системных данных. Прежде чем мы приступим к руководству пользователя этого инструмента, необходимо знать ключевые особенности этого инструмента.
Основные характеристики:
- Он совместим со всеми версиями ОС Windows, как для настольных, так и для серверных выпусков.
- Он может обходить все типы паролей, будь то пароли локальные, админские, доменные и т. Д.
- Гарантирует пожизненное обновление после разовой покупки.
- Он поддерживает компьютеры на базе UEFI и MBR.
- Доступен в двух версиях — Professional и Advanced.
Руководство пользователя:
Шаг 1. Загрузите файл инструмента на любой рабочий компьютер, установите и запустите.
Шаг 2. Как только откроется окно инструмента, вставьте уже подготовленный загрузочный диск в компьютер и запустите программу.Выберите USB-накопитель или CD / DVD в качестве типа носителя.
Шаг 3. Щелкните опцию «Записать USB», чтобы записать файлы ISO на вставленный диск. Когда запись будет завершена, вам будет показано сообщение «Запись успешно!» вариант. Нажмите «ОК», чтобы завершить процесс, и отключите диск.
Шаг 4. Теперь вставьте подготовленный загрузочный диск в целевой заблокированный компьютер. Войдите в настройки BIOS, нажав клавишу F9, F12 или Del, затем выберите опцию «USB или CD / DVD» в меню «Приоритет загрузочного устройства».В результате программный файл с накопителя также будет загружен на заблокированный компьютер.
Войдите в настройки BIOS, нажав клавишу F9, F12 или Del, затем выберите опцию «USB или CD / DVD» в меню «Приоритет загрузочного устройства».В результате программный файл с накопителя также будет загружен на заблокированный компьютер.
Шаг 5. Выберите конкретную учетную запись пользователя, которая в настоящее время заблокирована, нажмите «Сбросить пароль», а затем «Перезагрузить», чтобы перезагрузить компьютер.
Вуаля! Это сделано. Теперь, когда система снова перезагружается, она больше не будет запрашивать пароль, что ясно указывает на то, что ограничение пароля было снято.
Скачать iseePassword
Вы можете загрузить iSeePassword Windows Password Recovery Pro и попробовать!
Ключ пароля Windows (метод 2)
Это первая методика, с помощью которой вы можете легко сбросить пароль вашего компьютера.Windows Password Key — это программное обеспечение с открытым исходным кодом, которое можно использовать для сброса пароля ноутбука или настольного компьютера, используя только USB-накопитель. Давайте узнаем следующие шаги:
Шаг 01: Для начала вам нужно открыть свой персональный компьютер, будь то ноутбук или настольное устройство.
Откройте любой браузер на своем компьютере и перейдите по этой ссылке (http://bit.ly/2DQjwvj). Это официальная ссылка, с которой вы можете загрузить программное обеспечение с открытым исходным кодом.
Step 02: Посетив веб-сайт, вы увидите два варианта: «Бесплатная загрузка» и «Купить сейчас» за 20 $.Ключевое различие между этими двумя вариантами заключается в том, что если вы загружаете программное обеспечение бесплатно, вы можете использовать это программное обеспечение для сброса пароля с помощью любого компакт-диска или DVD. Если у вас есть возможность купить это программное обеспечение за 20 долларов, вы можете использовать это программное обеспечение для сброса пароля вашего ПК с помощью одного USB-накопителя.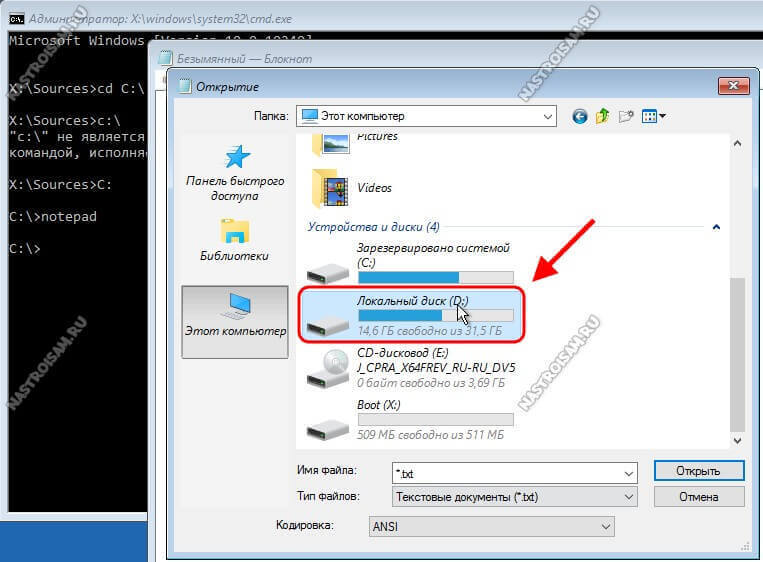
Step 03: Теперь выберите любой из желаемых параметров и нажмите кнопку загрузки. Приложение начнет установку.
Step 04: После установки вы должны подключить к компьютеру любой пустой USB-накопитель.Убедитесь, что у него уже есть резервная копия USB-накопителя.
Шаг 05: После подключения USB-накопителя
- Откройте программное обеспечение Windows Password Key, которое вы установили
- Выберите подходящий вариант в соответствии с вашей версией программного обеспечения.
Шаг 06: Используйте USB-накопитель, иначе используйте любой CD / DVD, чтобы продолжить процесс.
Шаг 07: Нажмите на опцию «Запись», которая появляется внизу, и подождите 2 минуты.Процесс записи завершится, и ваш USB-накопитель будет извлечен из компьютера.
Step 08: Поскольку вы уже забыли пароль своего компьютера,
- Подключите к нему USB-накопитель и перезагрузите компьютер.
- После перезагрузки перейдите в меню загрузки. На вашем экране появится 2-3 варианта.
- Нажмите кнопку ввода
Запустится программа восстановления пароля на USB-накопителе.
Появится список учетных записей.
Step 09: Теперь щелкните любую учетную запись, для которой вы хотите восстановить пароль вашего ПК.
Шаг 10: Нажмите кнопку ввода, а затем нажмите Y, чтобы продолжить. Это поможет восстановить пароли учетных записей. Перезагрузите компьютер, и теперь компьютер не запрашивает пароль. Вы получите прямой доступ к экрану рабочего стола.
Поздравляем! вы только что узнали, как сбросить пароли Windows 10 с помощью программного обеспечения для ключей Windows.Если этот метод не работает, попробуйте другой способ с помощью USB-накопителя ниже.
Как сбросить пароль Windows 10 с помощью USB-накопителя
Средство сброса пароля Windows 10 Passcue (метод 3)
Этот инструмент для сброса пароля Windows 10 Passcue используется для сброса заблокированного пароля. Шаги следующие:
Шаги следующие:
Step 01: Сначала загрузите программное обеспечение PassCue для восстановления пароля Windows с официального сайта Passcue, затем снова вы можете сбросить пароль с помощью CD / DVD или USB-накопителя.
Шаг 02: Используйте USB-накопитель и подключите его к компьютеру.
- Откройте средство восстановления PassCue
- Выберите опцию USB-накопителя
- Нажмите кнопку записи
Программа, которую необходимо запустить для восстановления пароля, будет скопирована на USB-накопитель.
Шаг 03: Затем подключите этот USB-накопитель к заблокированному компьютеру и перезагрузите компьютер.
- Щелкните пункт меню загрузки
- Выберите опцию USB-накопителя
- Нажмите кнопку Enter
- Выберите учетную запись, для которой вы хотите сбросить пароль
- Нажмите «Далее», чтобы запустить программу.Пароль будет успешно сброшен через мгновение.
Конго! Здесь мы подробно объяснили, как сбросить забытый пароль Windows 10. Если у вас есть какие-либо сомнения по поводу решения этой проблемы, мы предлагаем вам оставить свой запрос в разделе комментариев и попросить наших экспертов решить его.
Читайте также:
Как сбросить забытый пароль Windows 10 (видеоурок)
Спасибо, что прочитали эту статью.Пожалуйста, поделитесь этим видео с семьей и друзьями.
Как сбросить пароль Windows 10
Windows 10 предлагает два типа паролей: локальный пароль и пароль учетной записи Microsoft . Локальный пароль защищает ваш компьютер от нежелательной записи , а пароль учетной записи Microsoft для защиты вашего компьютера и использования преимуществ Windows 10 функций , таких как Microsoft Store для приложений, OneDrive для онлайн-хранилища и синхронизации настроек между компьютерами.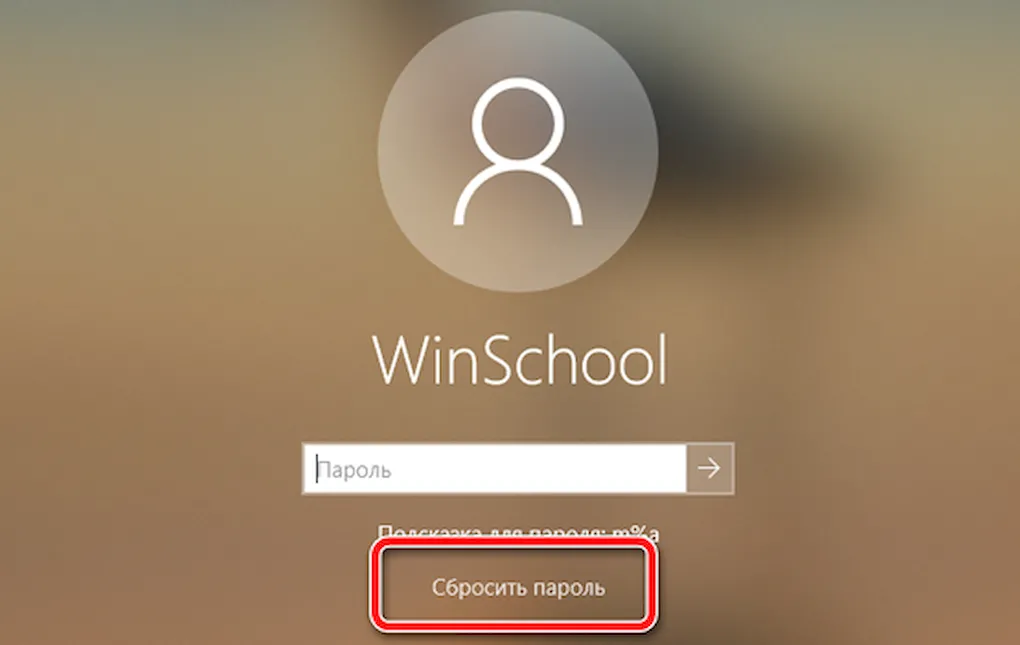
Как сбросить пароль локальной учетной записи Windows 10?
Вопросы безопасности — это метод самообслуживания для восстановления пароля , представленный в Windows 10 build 17063, который позволяет сбросить забытый пароль локальной учетной записи из Windows 10 без использования диска для сброса пароля. Если вы добавили вопросов безопасности при настройке локальной учетной записи для Windows 10, попробуйте выполнить следующие действия, чтобы сбросить пароль.
- Откройте «Настройки».
- Щелкните «Учетные записи».
- Щелкните Параметры входа.
- На экране входа введите неверный пароль, чтобы открыть параметр для сброса пароля.
- Выберите «Сбросить пароль», введите ответы на все вопросы безопасности, добавленные в локальную учетную запись, и нажмите Enter.
- Введите новый пароль и нажмите Enter.
Теперь вы можете использовать новый пароль для входа в локальную учетную запись Windows 10.
Для любой версии Windows 10 более ранней, чем версия 1803, нет опции вопросов безопасности для сброса нового пароля, и вы не сможете восстановить свой пароль . Итак, следующий шаг — сбросить настройки вашего устройства, чтобы вы могли выбрать новое.
Сброс пароля учетной записи Microsoft Windows 10
Если вы защищаете свой компьютер с помощью учетной записи Microsoft , сбросить пароль будет гораздо проще, поскольку он фактически связан с учетной записью в Интернете .С самого начала доступно использование стандартной функции сброса пароля, доступной на веб-сайте сброса пароля Microsoft.
- Откройте страницу сброса пароля учетной записи Microsoft в любом браузере.
- Здесь вы найдете три варианта: в этом случае нажмите «Я забыл свой пароль»
- Введите адрес электронной почты, который вы используете в качестве своей учетной записи Microsoft.




 Ту, для которой необходимо создать диск сброса пароля;
Ту, для которой необходимо создать диск сброса пароля;
 exe c:\windows\system32\utilman.exe
exe c:\windows\system32\utilman.exe Например, net user Аня 111pass.
Например, net user Аня 111pass.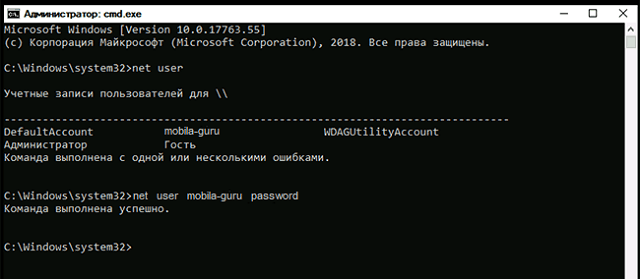
 exe
exe 