Смотрим Ростелеком ТВ на компьютере или телевизоре без приставок и плей-листов
Сегодня я расскажу о совершенно легальной возможности смотреть телевидение Ростелеком через браузер компьютера или телевизора Smart-TV. При этом не нужно искать какие-либо плейлисты, как раньше, устанавливать плееры и производить дополнительные настройки роутера. Способ значительно более простой и удобный, но к сожалению не подходит тем, кто хочет смотреть Ростелеком ТВ нахаляву, так как для просмотра у Вас должна быть оформлена подписка на Интерактивное ТВ. Смысл его в том, что на продвигаемом компанией портале «Айтиви» по адресу itv.rt.ru (бывшгий zabava.ru) можно смотреть те каналы, на которые у Вас оформлена услуга. При этом оформить подписку может любой желающий — как уже действующие абоненты РТК, так и абоненты других провайдеров.
Для кого удобен этот способ? В первую очередь для того у кого подключено Цифровое ТВ Ростелеком, но кто хочет смотреть телевидение ещё и на компьютере.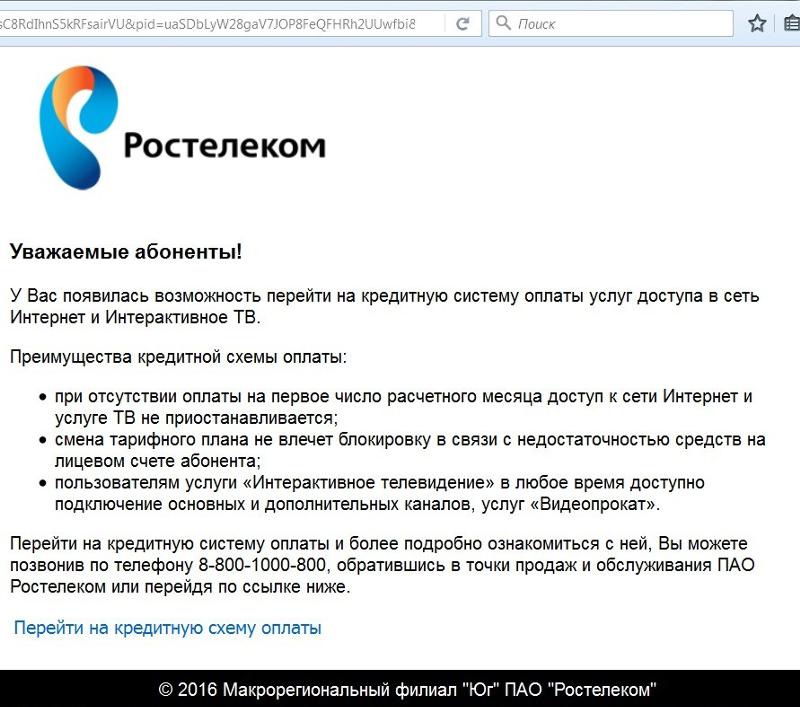
Как воспользоваться услугой?
1. Сначала надо зарегистрироваться на itv.rt.ru. Для этого в верхнем правом углу сайта нажимаем кнопку «Войти».
Откроется окно авторизации. Вы можете авторизоваться через популярные социальные сети — Одноклассники, Вконтакте, Фейсбук или Мой Мир. Либо в поле «Email» вводим адрес своей электронной почты, а в поле «Пароль» — любой пароль для доступа.
Главное его не забудьте — иначе потом придется восстанавливать пароль через почту. Нажимаем кнопку «Регистрация». Сайт выдаст вот такое сообщение.
2. Идем в почту, которую указали при регистрации. Туда уже должно прийти вот такое письмо:
Переходим по ссылке для подтверждения регистрации и нас перенаправляет на сайт Айтиви от Ростелеком.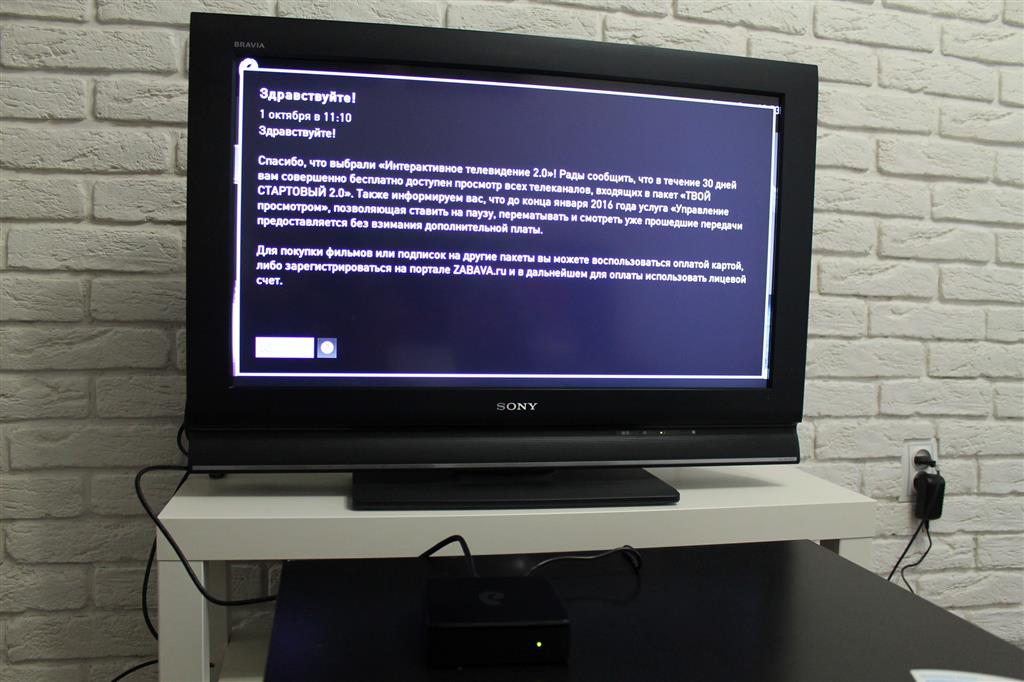 Авторизация произошла автоматически. Выбираем свой регион:
Авторизация произошла автоматически. Выбираем свой регион:
Далее выбираем свою услугу, которая подключена — обычное цифровое телевидение или Интерактивное ТВ 2.0:
Примечание: Если Вы не подключены к услугам этого оператора связи — ставьте галку «Не являюсь абонентом Ростелеком» и следуйте дальнейшим инструкциям.
Далее надо указать свой логин и код активации:
Если всё указано верно, то результатом должно быть вот такое сообщение:
Нажимаем кнопку «ОК».
Вы успешно прошли процедуру регистрации на сайте.
Вот, собственно, и всё! Теперь Вам доступна бесплатно услуга ТВ онлайн с тем пакетом каналов, который подключен на приставке.
К тому же, списание денег за покупки на портале itv.rt.ru теперь будет осуществляться с Вашего Лицевого счета по основной услуге (как правило — Интерактивное ТВ). Правда оператор связи везде предупреждает, что количество каналов на сайте и в подключенном пакете может немного не совпадать.
Чтобы посмотреть все подключенные к услуге девайсы, надо зайти в «Мои настройки» и открыть вкладку «устройства».
Смотреть ТВ Ростелеком на компьютере: телевидение на ПК
Что делать пользователю, подключившему интерактивное телевидение, если телевизор занят домочадцами, а посмотреть интересную программу все же хочется? Смотреть ТВ Ростелеком на компьютере – вот самый оптимальный выход из сложившейся ситуации, а как настроить нужную функцию, мы сегодня расскажем.
Плеер и портал (Zabava)
Телевизор Ростелеком на компьютере можно смотреть двумя способами – IPTV плеер и одноименный онлайн-портал, который ранее назывался Zabava. Процесс установки и настройки максимально упрощен, однако люди, которые с ПК на «Вы», могут испытывать некоторые сложности. Чтобы этого не произошло, внимательно изучите инструкции, предложенные ниже.
Ростелеком телевидение (ТВ) смотреть на ПК (компьютере) бесплатно могут те абоненты, у которых активна и оплачена соответствующая функция (интерактивное TV). Клиентам, у которых активен только домашний интернет, оба сервиса доступны только за дополнительную плату.
Варианты просмотра
Если вы решили воспользоваться IPTV, у вас есть альтернатива – просмотр программ на онлайн-портале, или через плеер, который предварительно нужно скачать и установить. Рассмотрим оба варианта:
Как настроить на Онлайн-портале?
- Перейдите по ссылке https://itv.rt.ru/
- Выберите пункт «Регистрация». Он находится в правом верхнем углу.
- Для того, чтобы зарегистрироваться на портале, необходимо указать адрес своей электронной почты, а также придумать пароль для входа.
- Дождитесь письма с ссылкой для подтверждения аккаунта, которое поступит на ваш e-mail в течение нескольких секунд.
- Выберите из списка, который появится на экране после перехода по ссылке, регион вашего проживания.

- Обозначьте, являетесь ли вы абонентом Ростелеком и есть ли у вас интерактивное ТВ.
- Ну и, наконец, введите номер и код активации, которые указаны в меню вашей ТВ-приставки, в разделе «Мультискрин».
- После того, как вы выполните все указанные действия, сможете смотреть интерактивное ТВ Ростелеком на компьютере бесплатно.
Как смотреть через плеер?
Еще один вариант, как смотреть Ростелеком ТВ на компьютере (ПК), это скачать для этого специальную программу.
Скачать ТВ плеер Ростелеком на компьютер бесплатно и на русском языке можно, например, по этой ссылке — http://soft.sibnet.ru/soft/28470-ip-tv-player-0-28-1-8823/
После того, как загрузочный файл окажется на вашем устройстве, можно начинать процесс установки и настройки.
- Кликните по установочному файлу в правом нижнем углу браузера.
- Разрешите приложению вносить изменения на вашем устройстве.
- В открывшемся мастере установки укажите директорию, в которую будет сохранена программа, или оставьте этот параметр «по умолчанию», нажав «Далее».

- Теперь мастер предложит установить вместе с нужной программой компоненты «Яндекс. Бар». Чтобы не удалять потом с ПК ненужные приложения, отметьте пункт «Настройка параметров» и уберите галочки с ненужных компонентов.
- Нажмите «Установить». Мастер начнет извлекать файлы в указанную папку.
- Когда этот процесс завершится, нажмите «Готово».
- Чтобы открыть программу, нажмите на иконку плеера, которая появится на вашем «Рабочем столе».
- Выберите из списка провайдер, к которому вы подключены.
- Нажмите «Далее» и, через несколько секунд на вашем экране появится интерфейс программы. Останется только выбрать канал, на котором в данный момент идет ваша любимая телепередача.
Напоминаем о том, что бесплатно смотреть телевизор Ростелеком на компьютере могут лишь те клиенты, у которых активирована опция интерактивного ТВ.
Если вы пользуетесь лишь домашним интернетом или вообще не являетесь абонентом этого провайдера, для того, чтобы просматривать любимые телепередачи, необходимо оформить подписку на соответствующую услугу.
Как смотреть ТВ на компьютере
Провайдер Ростелеком предлагает воспользоваться функцией интерактивного ТВ, его можно подключить на персональный компьютер или ноутбук. Работает такая услуга с помощью определенных протоколов, например, IPTV.
Она является качественной, поскольку имеет хороший звук и изображение, также присутствует возможность записи передач и остановки просмотра. Чтобы начать пользоваться этой услугой, нужно совершить несколько простых манипуляций, о которых пойдет речь в данной статье.
Способы просмотра
Существует несколько вариантов, с помощью которых пользователь может перейти на интерактивное телевидение через компьютер или ноутбук. После выбора определенного варианта, пользователь должен установить специальную программу, через которую возможна трансляция ТВ.
Важно помнить, что предложенные варианты могут подходить не под все устройства, поэтому, если возникли с одним способ, рекомендуется попробовать другой.
С помощью IPTV-плеера
Скачать IP-TV Player
Чтобы начать просмотр интерактивного ТВ от Ростелекома можно скачать специализированную для этого программу. Примечательно, что она не относится к провайдеру. Это самостоятельное программное обеспечение, дающее пользователям свой плеер для просмотров телевидения с компьютера.
Можно записывать любое количество каналов. Единственное, что должен учитывать абонент – свой действующий тариф. Так как бесплатный просмотр интерактивного телевидения доступен не для каждого тарифного плана. Чтобы не тратить лишние гигабайты, следует перед установкой программы, просмотреть, что в него включено.
При помощи приложения от Ростелекома «Zabava» или «Wink»
Это универсальный способ установки и просмотра ТВ, представляющееся провайдером. Однако, если у абонента тариф включает только использование домашнего интернет соединения, то придется доплатить за доступ к интерактивному телевидению.
Указанный ресурс предлагает пользователю возможность просмотра ТВ в режиме онлайн.
 А также большую библиотеку фильмов, начиная от актуальных новинок, заканчивая нестареющей классикой. Есть бесплатное и платное хранилище кино. Если хочется просмотреть какой-то фильм, который не входит в первую категорию, то придется внести дополнительную сумму.
А также большую библиотеку фильмов, начиная от актуальных новинок, заканчивая нестареющей классикой. Есть бесплатное и платное хранилище кино. Если хочется просмотреть какой-то фильм, который не входит в первую категорию, то придется внести дополнительную сумму.Что примечательно, данное приложение позволяет просматривать телевизионные каналы и фильмы на разных устройствах. Его поддерживают любые мобильные устройства, с помощью этой услуги абоненты могут смотреть любимые передачи, если компьютера нет поблизости.
Приложение имеет ряд достоинств, среди которых можно выделить следующие:
- Большой выбор сборников подписок. Благодаря этому пользователь может настроить подборки наиболее интересных ему передач.
- Частые бонусы и акции. Если попасть под специальное предложение от «Wink», то можно получить хорошую скидку на понравившийся фильм или, в некоторых случаях, получить его бесплатно.
- Защита детей от нежелательного контента. При настройке этой функции все неприемлемые материалы блокируются, а ребенку предоставляется возможность смотреть только те каналы, которые разрешены родителями.

- Проводить различные операции при просмотре ТВ. Например, абонент может поставить на паузу онлайн трансляцию, проматывать фильмы и сохранять те видеоролики, которые вызывают интерес.
Важная информация, пользователи интерактивного телевидения могут приобрести специальную приставку, которая работает от Wi-FI. Ее функции мало отличаются от других способов просмотра ТВ, единственное отличие – это возможность подключения к телевидению через беспроводную сеть.
Что потребуется для просмотра ТВ
Чтобы воспользоваться некоторыми способами, позволяющими подключить интерактивное телевидение, необходим дополнительный набор устройств. Так, для просмотра ТВ, с помощью тарифа «Интерактивное ТВ 2», потребуется специальная приставка, работающая через сеть WI-FI. Активировать ее работу можно двумя способами: позвонить на горячую линию поддержки пользователей или самостоятельно оформить подписку через интернет.
Что касается приложения «Wink» от Ростелекома, то оно устанавливается практически также, как предыдущий вариант. Единственное, что не нужно будет приобретать дополнительный элемент в виде приставки. Достаточно набрать номер технической поддержки, которые дадут инструкции по установке и настройке интерактивного телевидения. Универсальным способом считается активация приложения в режиме онлайн.
Единственное, что не нужно будет приобретать дополнительный элемент в виде приставки. Достаточно набрать номер технической поддержки, которые дадут инструкции по установке и настройке интерактивного телевидения. Универсальным способом считается активация приложения в режиме онлайн.
Важно помнить, что подключение ТВ может занять несколько дней, после чего специалисты одобрят поданную заявку и осуществляют запуск интерактивного телевидения.
Также, работники Ростелекома могут помочь в установке приставки, подскажут как сделать это правильно и проконсультируют, если появились проблемы при ее подключении.
Настройка приложения и устройства
Чтобы пользователь мог пользоваться услугой просмотра передач и фильмов от Ростелекома, необходимо совершить несколько шагов. Установка достаточно быстрая, единственное, что время на одобрении заявки может занять до двух дней. Все зависит от оперативности технической поддержки абонентов.
Инструкция по подключению:
- Для начала пользователю необходимо на специальный сайт, с помощью которого происходит установка приложения.

- Пользователю нужно будет выбрать наиболее подходящий для него тариф. Чтобы просмотреть доступные для каждого тарифного плана, список каналов и фильмов, нужно зайти в соответствующую рубрику, предоставляющую информацию о подключенных каналах. При первой настройке абонент выбирает нужный ему тариф, опираясь на общий бесплатный доступ к телеканалам.
- Когда выбор сделан и абонент смог определиться с желаемым пакетом, нужно нажать кнопку «Подключить». Если хочется сменить тариф, то нужно обратиться в отделение Ростелекома или позвонить на единый номер провайдера. Это услуга бесплатна.
- После того, как процесс подключения приложения к компьютеру, пользователю нужно будет указать свой адрес проживания, вплоть до номера квартиры. Это необходимо для того, чтобы система смогла определить относится ли адрес к регионам, которые обслуживает Ростелеком.
- Если улица не поддерживает связь от Ростелекома, то необходимо оставить собственный адрес и ожидать звонка от оператора.
 Он сможет дать интересующую информацию и расскажет, как поступить дальше.
Он сможет дать интересующую информацию и расскажет, как поступить дальше.
Также абоненту может потребоваться подключение приставки. Для этого случая рекомендуется посоветоваться со специалистом, чтобы он объяснил нюансы установки. Помимо самой приставки следует вставить провода и кабели в нужный лот телевизора.
Инструкция по установке приставки
- Сначала необходимо подключить кабель HDMI к телевизору. Это поможет приставке передавать сигнал на портативные компьютеры и ноутбуки.
- Телевизионный сигнал и питание приставки будет подаваться после включения и выключения устройства.
- Далее следует войти в меню телевизора и выбрать пункт вывода цифрового изображения через ранее установленный кабель.
- Сетевое подключение будет работать после подключения ТВ к WI-FI. Если это не произойдет, то нужно обратиться к специалистам провайдера, чтобы они устранили появившиеся проблемы с запуском.
- С помощью пульта, продающегося в комплекте с приставкой, зайти в специализированный раздел, показывающий доступные тарифные пакеты.
 После выбора наиболее удобного плана, интерактивное телевидение можно смотреть на ПК. Если не хочется тратить время на поиск нужного тарифа, можно воспользоваться их списком на официальном сайте Ростелекома.
После выбора наиболее удобного плана, интерактивное телевидение можно смотреть на ПК. Если не хочется тратить время на поиск нужного тарифа, можно воспользоваться их списком на официальном сайте Ростелекома.
Помимо представленных вариантов подключения телевидения, существует еще один способ, который появился относительно недавно: «Интерактивное ТВ 2.0». Оно дает возможность пользователям оплачивать желаемые фильмы или услуга, не вставая с дивана.
Это можно сделать, выбрав нужный пункт меню на телевизоре. Также, Ростелеком предлагает воспользоваться стартовым пакетом. Он будет бесплатным в течение месяца и предоставляет абоненту доступ в более 125 каналов в высоком качестве.
Инструкция по подключению интерактивного ТВ 2.0
- Для начала посетить официальный магазин Ростелекома. Это необходимо для приобретения приставки, так как без нее телепередачи ну будут работать.
- Нажать на иконку «Телевидение»
- Среди каталога товаров необходимо положить в корзину «Интерактивное ТВ 2.
 0 + Wi-Fi», после чего этот тариф с нужными дополнительными устройствами автоматически переместиться в покупки;
0 + Wi-Fi», после чего этот тариф с нужными дополнительными устройствами автоматически переместиться в покупки; - После того, как товар окажется в корзине нужно оформить заказ, выбрав нужную кнопку;
- Чтобы заказать доставку приставки нужно указать личные данные, а именно: номер мобильного или стационарного телефона, адрес проживания, число и время желаемой доставки.
Важно, если после этих шагов оператор не связался с абонентом, то нужно самостоятельно позвонить в службу поддержки. Специалисты сориентируют о дальнейших действиях, а также самостоятельно наберут номер оператора.
Возможные проблемы и пути их решения
Бывают ситуации, которые прерывают высокую и стабильную работы интерактивного ТВ. Могут возникнуть проблемы с приставкой, телевизором или постоянные перебои в работе приложений. В таком случае следует обратиться в службу поддержки, она имеет бесплатный и универсальный номер: 8 800 100 08 00.
В некоторых моментах можно самостоятельно устранить неполадки, но лучше всего, все-таки воспользоваться услугами специалистов. Ниже представлены самые распространенные ошибки в работе ТВ от Ростелекома.
Ниже представлены самые распространенные ошибки в работе ТВ от Ростелекома.
- Предупреждение об ошибки при начале работы приставки
В таком случае возникает проблема в самой приставке. Ее можно перезапустить, если этот выход не сработал, то можно повторить перезагрузку несколько раз. Потому что могут быть сбои в работе провайдера, а не приставки.
- Пропало звуковое сопровождение
Это не особо страшная проблема, так как скорее всего, пропажа звука возникает на определенных каналах, что означает неверный формат звуковой дорожки. Также есть вероятность неправильного подсоединения входов в лоты телевизора.
- Исчез список доступных каналов
Такое возможно, если изменилось местоположение. Чтобы это исправить абоненту необходимо связаться с технической поддержкой. Поскольку работа интерактивного ТВ зависит от IP-адреса пользователя. Самостоятельно настраивать верное нахождение не стоит. Данный способ восстановления списка телеканалов подходит в том случае, если телепередачи функционируют в ознакомительном режиме.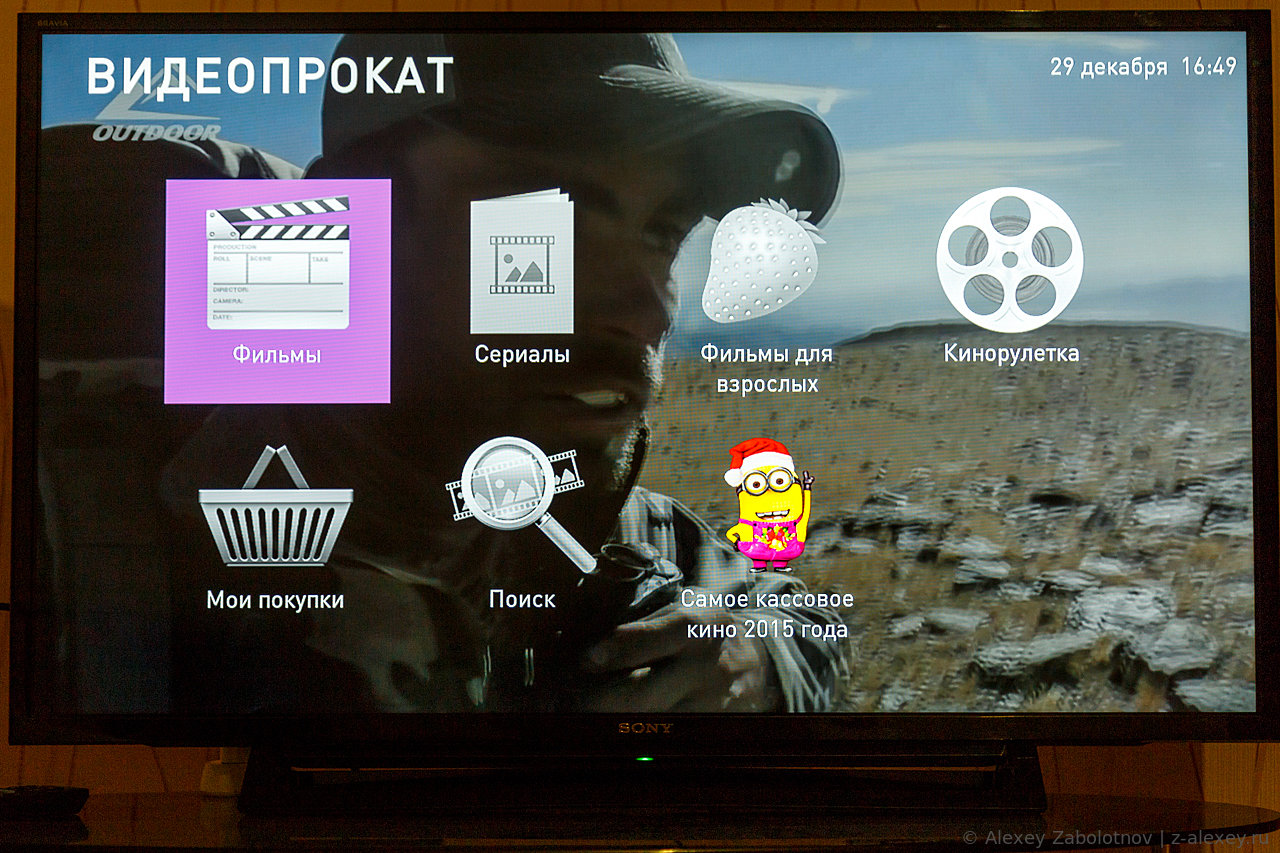
- Появление изображения с белым шумом и помехами
Такое бывает, когда кабели неплотно вставлены в слоты. Чтобы исправить эту ситуацию достаточно поправить нужные провода и проверить как соединяется приставка с телевизором. Если после этого помехи не прошли, то лучше всего обратиться к специалистам.
Просмотр IP-TV от Ростелекома на компьютере / Хабр
Многие пользуются цифровым телевидением, предоставляемым различными интернет-провайдерами. Но немногие по той или иной причине имеют более чем одну ТВ-приставку. Что же делать, если хочется посмотреть любимый канал, если телевизор занят прочно и надолго? Ответ в этой статье.
По переезду на новое место жительства первым делом подключил пакет интернет и интерактивное телевидение от Ростелекома.
Работники Ростелекома поставили их любимый роутер Sagemcom F@st2804 и ТВ-приставку Motorola VIP1003.
Схема подключения первоначально была следующая:
На роутере первый из четырех имеющихся LAN-портов был настроен в качестве WAN-а, второй — мостом (скажем так, сквозной канал между первым и вторым портами), а на третий и на четвертый порты раздавался интернет.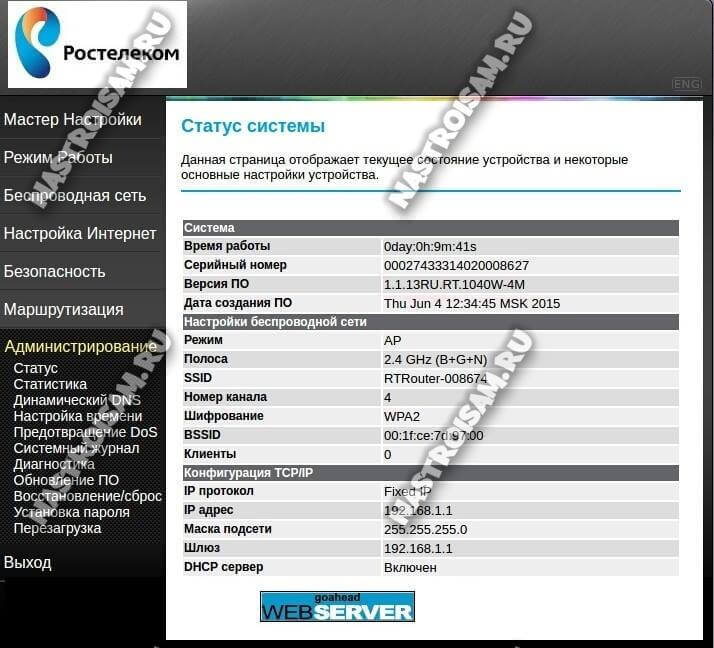 В первый порт подключался кабель, идущий от провайдера, во второй — ТВ-приставка, а третий и четвертый порты были заняты двумя настольными компьютерами.
В первый порт подключался кабель, идущий от провайдера, во второй — ТВ-приставка, а третий и четвертый порты были заняты двумя настольными компьютерами.
Такое решение имело один очень серьезный недостаток: если роутер зависал, то соответственно обрывалось и телевидение. Требовалась перезагрузка роутера и ожидание порядка минуты до установки подключения.
После очередного зависания роутера в качестве эксперимента ТВ-приставка была подключена к сети через свитч, минуя роутер:
Стоит ли говорить, что телевидение прекрасно заработало?
Однажды вечером включил канал National Geographic, а там как раз начиналась передача «Мегазаводы». Хотел посмотреть эту передачу, но меня выгнали, поскольку бабушка с дедом смотрели по НТВ очередной «ментовский» сериал.
Приставка в доме пока что всего одна, а посмотреть интересный канал очень хочется. Что же делать? Решение пришло незамедлительно: «А что если попробовать настроить цифровое телевидение на ноутбуке?»
К сожалению, роутер TP-Link WR842ND, купленный взамен сданного обратно ростелекомовского роутера оказался первой ревизии и протокол IGMP не поддерживает. Уж было расстроился, но нашел программу IP-TV Player и оптимизированную под северокавказский Ростелеком сборку DISEL-TV Player на основе оригинальной версии IP-TV Player.
Уж было расстроился, но нашел программу IP-TV Player и оптимизированную под северокавказский Ростелеком сборку DISEL-TV Player на основе оригинальной версии IP-TV Player.
DISEL-TV Player имеет уже готовые плейлисты, адаптированные под местный Ростелеком. Формат плейлистов m3u.
Скачал и установил DISEL-TV Player. По аналогии с приставкой подключил ноутбук в один свободных портов свитча.
Сетевая карта по DHCP получила следующие настройки:
Как видно, в отличие от PPPoE маска подсети совершенно другая. Именно поэтому нужна поддержка протокола IGMP роутером, настройка портов роутера мостом или включение через свитч.
Выбрал в настройках плеера нужную сеть…
И IP-телевидение заработало:
Наука 2.0
Был очень сильно удивлен, когда включился даже «Playboy», хотя пакет каналов 18+ у меня не подключен.
Даже логин с паролем вбивать не понадобилось.
Голос за кадром: интересно, логин и пароль нужен только для «интерактивных» возможностей приставки?
И тут я опять столкнулся с неприятностью: имея два параллельных подключения, компьютер запутывается, где у него интернет, и перестает открывать страницы.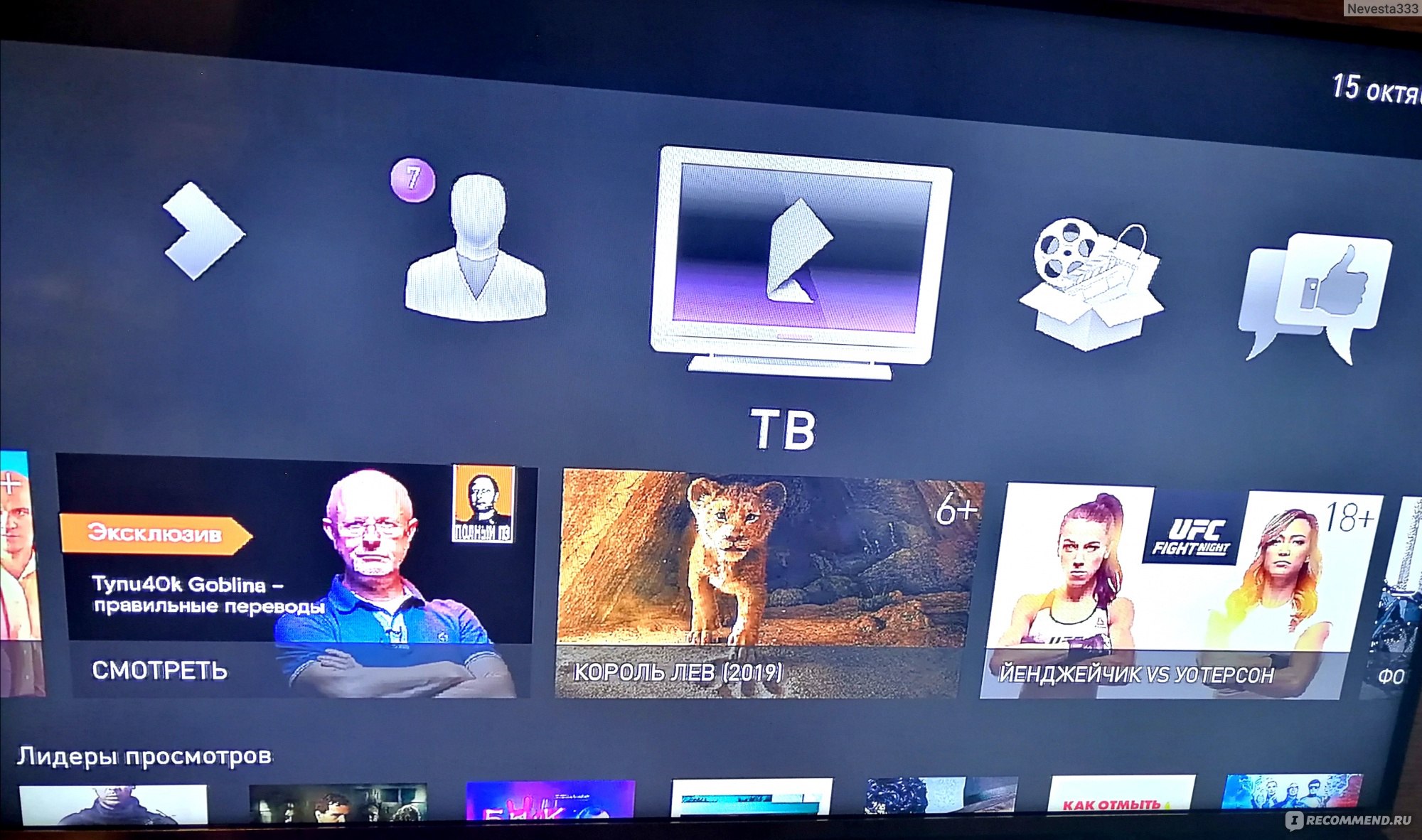
Методом тыка определил, что телевидению на самом деле далеко и глубоко, какой IP-адрес вбит в настройках сети. Можно задать к примеру 192.168.137.1/255.255.255.0. Локальная сеть перестанет определяться как домашняя, и подключение к интернету вновь станет доступным.
Не забудьте выбрать сеть в настройках плеера заново.
Если у ноутбука недостатка в сетевых устройствах нет, то для просмотра телевидения на настольном компьютере потребуется вторая сетевая карта.
Окончательная схема подключения имеет следующий вид:
Красным обозначены провода, необходимые для просмотра телевидения на ноутбуке и настольном компьютере.
И еще одна ложка дегтя (касательно ставропольского Ростелекома): Если включить один и тот же канал на компьютере и на приставке, а потом закрыть плеер или переключиться на другой канал, то телевидение на приставке зависнет до возобновления просмотра этого же канала или отвиснет само через минуту простоя.
Недавно начал ковырять тему дальше.
Нашел программу ProgDVB.
Данная программа предназначена для просмотра Интернет-, спутникового и IP-телевидения. Существуют платная и бесплатная версии. Я обходился бесплатной ProgDVB 7.
Основное возможно кртичиное различие — невозможность записи видеопотока в бесплатной версии.
C ее помощью посканировал диапазон адресов Ростелекомовского телевидения.
Первый запуск:
Нажимаем Channel list -> Blind search (Список каналов -> Слепой поиск), вбиваем диапазон адресов и портов, нажимаем Start (Начать):
Внимание! Сканирование адресов в зависимости от заданного диапазона может занимать очень большое время!
Приблизительный диапазон адресов я задавал по данным из готового плейлиста, взятого из IP-TV Player-а.
Весь диапазон 224.1.1.0 — 224.1.255.255 сканировать не стал, поскольку за ночь сканирование успело дойти до 224.1.25.*, а последний обнаруженный канал имел адрес 224.1.2.254.
Всего в списке обнаружено 264 канала, среди которых 2 радиостанции (Love-радио и Радио России), несколько определяемых, но неработающих каналов, несколько дублирующихся каналов и некоторое количество каналов на иностранных языках (английский, французский, корейский).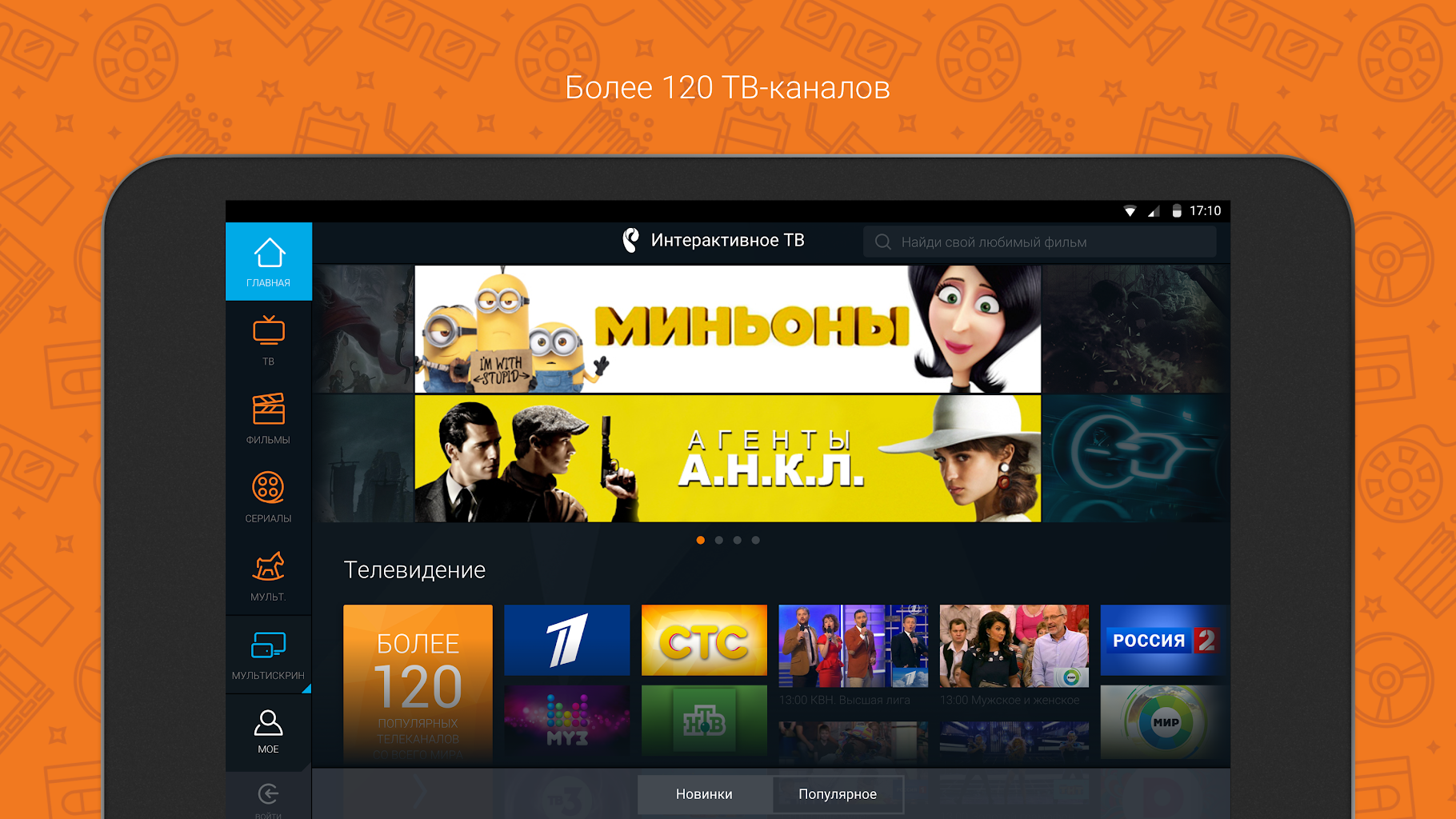
Потом может посканирую еще.
На фрагменте скрина плейлиста видно 2 радиостанции, полностью повторяющиеся каналы, а так же один и тот же канал, но транслируемый в разных регионах:
Как оказалось, бывает и такое (не забудьте поставить в настройках ProgDVB, иначе на таких каналах по умолчанию будет включаться английская дорожка):
На канале Amedia Premium HD доступны также и подключаемые субтитры на русском языке.
Если у Вас телевидение транслируется мультикастом, то Вы можете попробовать настроить телевидение на компьютере. Вам надо будет скачать оригинальную версию IP-TV Player и получить плейлисты от Вашего провайдера (их наверняка можно будет найти на просторах Сети) или сгенерировать их самостоятельно с помощью программы ProgDVB.
Спасибо за внимание. Надеюсь, эта информация была кому-то полезной.
Настройка IPTV Ростелеком: пошаговое руководство
Услуга IPTV от Ростелеком представляет собой цифровое телевидение, смотреть которое можно на телевизоре или компьютере. Работает сервис через протокол TCP/IP и имеет достаточно много преимуществ, среди которых хорошее качество изображения и звука, возможность останавливать просмотр, записывать передачи и другие полезные функции.
Работает сервис через протокол TCP/IP и имеет достаточно много преимуществ, среди которых хорошее качество изображения и звука, возможность останавливать просмотр, записывать передачи и другие полезные функции.
В наше время цифровое телевидение доступно как на телевизоре, так и на компьютере
Установка IPTV на телевизоре
Чтобы установить у себя дома IP-телевидение, вам понадобится специальная приставка, которую предоставит провайдер Ростелеком, и роутер. Мы рассмотрим, как правильно настроить и подключить оба устройства.
Настройка роутера для IPTV
Прежде всего, убедитесь, что роутер поддерживает функцию IGMP — без неё подключить IP-телевидение от Ростелекома у вас не получится. После этого переходим непосредственно к процессу установки, который выполняется на одном из роутеров TP-Link — модели этой марки наиболее распространены среди пользователей. В целом, весь процесс выглядит практически одинаково для моделей других фирм роутеров.
Для настройки выполните следующие действия:
- Подключите оборудование к компьютеру и войдите в любой браузер.

- В адресной строке вбейте IP-адрес вашего устройства — чаще всего это комбинация 192.168.0.1. Если этот набор цифр не подходит, узнать правильный адрес можно при помощи таких способов:
- взгляните на обратную сторону устройства — здесь может быть указан нужный адрес;
- комбинация часто указывается в договоре от провайдера или в документах к роутеру;
- зайдите через Панель управления, раздел «Сеть и интернет» в параметры своего интернет-подключения, посмотрите свойства пункта Протокол интернета 4 — если указан статический IP-адрес, перепишите его значение в адресную строку.
- Для входа в настройки впишите логин и пароль (оба поля заполняются как Admin).
- Через раздел Network или Сеть перейдите во вкладку IPTV и внесите следующие изменения в параметры:
- В первом поле IGMP Proxy поставьте Enable.
- В следующей строке выберите режим «Мост» (Bridge).
- Затем выберите порт, в который будет подключена приставка IPTV — по умолчанию выбирается значение LAN-4.

- Сохраните внесённые данные.
Настройка роутера завершена, осталось соединить его с приставкой и подключить оборудование к телевизору.
Установка приставки для IP-телевидения
В этом устройстве не нужно устанавливать параметры — все данные вносятся провайдером Ростелеком, и вам необходимо только соединить его с роутером, подключить к телевизору и авторизоваться. Для соединения приставки с роутером желательно использовать разъём, который вы указали в настройках. Теперь определитесь с тем, как вы подключите устройство к телевизору — через AV-выход или HDMI-кабель.
Чем они отличаются? Подключение первым способом предоставляет вам обычное качество изображения. Для соединения используется шнур, один конец которого вставляется в гнездо AV, другие три — как правило, это жёлтый, красный и белый штекеры — подключаются к телевизору в соответствующие по цветам разъёмы.
Если вы хотите иметь высокое качество изображения (особенно это важно для телевизоров с большим экраном), подключайте приставку через HDMI-кабель.
Не забудьте подсоединить блок питания, и теперь можно перейти к авторизации. Для этого нужно сделать следующее:
- Включите режим AV или Input на телевизоре.
- В открывшемся меню введите логин и пароль вашей учётной записи — они указаны в договоре с Ростелекомом.
- Если появится окно для ввода PIN-кода, впишите 0000 или 1111. Эти комбинации не подошли? Звоните провайдеру и выясняйте, какую комбинацию нужно ввести в это поле.
После успешной авторизации перед вами появится меню, и теперь вы можете приступить к просмотру цифрового IP-телевидения.
Помимо системных параметров, которые не нужно изменять, есть персональные параметры пользователя. В них вы можете поставить родительский контроль и другие ограничения, настроить вещание «под себя». У IP-телевидения есть много функций: запись программ, остановка и перемотка видео, прокат кинофильмов и установка полезных сервисов (карты, курсы валют, погода и прочее).
Установка IPTV для компьютера
Смотреть цифровое телевидение можно при помощи компьютера — эта услуга является бонусом к IPTV от Ростелекома и не будет стоить вам ни копейки. Пользоваться сервисом можно через специальный плеер или при помощи онлайн-доступа.
Установка плеера для IPTV
Чтобы смотреть любимые передачи на своём ПК, следуйте данным инструкциям:
- Скачайте установочный файл IP-TV плеера и запустите его.
- Выберите полную установку либо остановитесь на пункте настройки параметров, если не хотите, чтобы вместе с плеером на компьютере появился Яндекс Браузер и его компоненты.
- Нажмите «Установить», когда процесс будет завершён, запустите плеер и выберите свой город с указанным провайдером Ростелеком.
Вот и всё — у вас есть полноценный доступ к цифровому телевидению. Если изображение не появилось, каналы не работают, на то есть причина.
Неполадки с изображением в IPTV плеере
IP-телевидение на компьютере может не работать по следующим причинам:
- Брандмауэр Windows или антивирусная программа ошибочно распознаёт телевизионный трафик как вредоносный, поэтому блокирует его.
 Чтобы выяснить, так ли это на самом деле, по очереди отключите эти функции и проверьте, появилось ли изображение. Если плеер начал работать при выключенном антивирусе или брандмауэре, зайдите в свойства нужного сервиса через Панель управления и измените параметры, чтобы он не запрещал трафик IP-телевидения.
Чтобы выяснить, так ли это на самом деле, по очереди отключите эти функции и проверьте, появилось ли изображение. Если плеер начал работать при выключенном антивирусе или брандмауэре, зайдите в свойства нужного сервиса через Панель управления и измените параметры, чтобы он не запрещал трафик IP-телевидения. - Неправильно выбран сетевой интерфейс. Если в компьютере стоит несколько сетевых карт, к примеру, роутер с точкой Wi-Fi и проводной интернет, для работы плеера выбирается оборудование с доступом к интернету. Чтобы плеер распознавал активную сетевую карту, зайдите в общие настройки через пункт меню в виде шестерёнки внизу плеера, выберите необходимый IP-адрес.
- Проблемы с DirectX. Эта графическая библиотека иногда работает некорректно, поэтому смените её на библиотеку OpenGL — нажмите на значок настроек в виде шестерёнки, выберите пункт «Дополнительно» и в третьем столбике отметьте галочкой строку «Использовать OpenGL вместо DirectX…».
Если после всех этих действий плеер не начал правильно работать, скорее всего, проблема касается соединения с провайдером, поэтому обратитесь к специалистам компании Ростелекома.
Онлайн-доступ к IPTV
На мобильных устройствах плеер для просмотра IP-телевидения не работает, но смотреть любимые каналы от Ростелекома можно онлайн — для этого был создан специальный сайт zabava.ru.
Для начала пройдите регистрацию на портале: введите адрес вашей электронной почты, придумайте пароль, сверьте, правильно ли определился район, где вы живете, и поставьте галочку напротив пользовательского соглашения.
Затем дайте ответ на вопрос о том, являетесь ли вы клиентом компании Ростелеком.
Для тех, у кого не подключено интерактивное телевидение с доступом через приставку и роутер, услуга онлайн-просмотра IPTV будет платной.
Поскольку у вас есть приставка, выберите пункт «Интерактивное ТВ», введите свой логин и пароль от оборудования (вы уже делали это, когда подключали устройство к телевизору). Дождитесь письма на свой электронный адрес, пройдите по указанной в нём ссылке, и регистрация будет завершена — теперь вы имеете доступ к IP-телевидению с вашего мобильного устройства.
Услуга IPTV примечательна высоким качеством изображения и звука, позволяет настроить эфир так, чтобы вещание было максимально комфортным для каждого пользователя. Отсутствие помех, управление видео, возможность смотреть каналы через компьютер и мобильные устройства, другие полезные функции — всё это делает цифровое телевидение наилучшим вариантом для дома.
Как подключить приставку ростелеком к компьютеру
До сих пор ведутся споры, может ли Интернет стать популярнее телевидения и заменить его, если не полностью, то хотя бы частично. Развитие IT-технологий позволяет утверждать, что сможет. Особенно, учитывая тот момент, что сегодня рынок услуг предоставляет пользователям новый продукт – интерактивное телевидение. Оно включает в себя и Интернет, и телевидение одновременно, при этом провайдеры отмечают высокое качество и надежность предоставляемой услуги.
Еще один ее плюс – легкость и простота подключения. Для этого понадобиться приставка и прилагаемые к ней комплектующие. Настроив прибор согласно простым инструкциям от Ростелекома, пользователь получает возможность наслаждаться различными каналами в отличном качестве.
Настроив прибор согласно простым инструкциям от Ростелекома, пользователь получает возможность наслаждаться различными каналами в отличном качестве.
Комплектующие
Компания Ростелеком входит в число лидеров среди поставщиков телекоммуникационных услуг в России. Она одной из первых предложила услугу цифрового телевидения. По самым скромным подсчетам, несколько миллионов россиян пользуются услугами компании.
Клиенты Ростелеком одними из первых получили возможность смотреть любимые фильмы и телепередачи в высоком качестве. Интерактивное телевидение позволяет записать передачу, поставить показ на паузу, прокрутить программу вперед или назад, даже ознакомиться с файлами, которые находятся в архиве у провайдера.
Все это стало возможно благодаря использованию IP-приставки. Сегодня рынок предлагает десятки различных моделей, как отечественного, так и зарубежного производства. Одной из лучших на сегодняшний день считается приставка SML-482 HD, выпускаемая компанией Smartlabs.
Вне зависимости от отзывов, которые вы можете прочесть о приобретаемом оборудовании, мы настоятельно рекомендуем вам при покупке проверять комплектующие. В случае отсутствия провода или переходника, пульта, вы не сможете даже установить оборудование, не говоря уже о его настройке.
Стандартно в комплект входят:
- STB-приставка.
- Блок питания или как вариант, адаптер на 12В и 1,2А. Обычный кабель питания для приставки не подойдет.
- Пульт ДУ.
- Батарейка к пульту типа ААА. Может присутствовать не всегда.
- Провода:
- AV или «тюльпан», длинной 1.5 метра;
- Ethernet, длинной 3м;
Обратите внимание! В ряде комплектаций отсутствует HDMI-кабель, который применяется для подключения к LED и жидкокристаллическим экранам. Его необходимо докупить,противном случае изображение будет нечетким и размытым.
- Переходник 3xRCA – SCART.
- Инструкция Ростелекома по эксплуатации устройства и его установке.

- Пакет бумаг, куда входит гарантийный талон,руководство к пульту ДУ, включая справочник с необходимыми кодами.
Дополнительно понадобится роутер с портом LAN(с помощью порта приставка будет подключаться к сети Интернет) и телеприемник. В случае если расстояние между приборами более 3 метров, необходимо приобрести удлинитель или как вариант патч-корд. Он продается в любом компьютерном магазине или на рынке.
Как только все необходимые комплектующие будут у вас на руках, вы можете приступить к подключению приставки и ее дальнейшей настройке.
Особенности подключение
При покупке устройства в пакет основной документации входит руководство по эксплуатации, где указано, как правильно установить и настроить прибор. STB-приставка подключается несколькими способами. Мы рассмотрим все доступные варианты, чтобы вы могли выбрать наиболее удобный.
Подключить приставку можно тремя основными способами:
- С помощью Wi-Fi.
 Данный способ мало популярен, но, тем не менее, имеет место быть. Оборудование подключается с помощью беспроводного медиа-моста Моторола. Плюс этого способа состоит в том, что для подключения используется редко используемый диапазон 5 ГГц. Радиус его действия куда шире, нежели у диапазона 2.4 ГГц.Если говорить о минусах– медиа-мост удовольствие не из дешевых. Более простое решение– Wi-Fi адаптер. Ноне факт, приобретенный адаптер можно будет подключить к приставке. Кроме того, программа роутера должна различать, где адаптер, а где LAN порт.
Данный способ мало популярен, но, тем не менее, имеет место быть. Оборудование подключается с помощью беспроводного медиа-моста Моторола. Плюс этого способа состоит в том, что для подключения используется редко используемый диапазон 5 ГГц. Радиус его действия куда шире, нежели у диапазона 2.4 ГГц.Если говорить о минусах– медиа-мост удовольствие не из дешевых. Более простое решение– Wi-Fi адаптер. Ноне факт, приобретенный адаптер можно будет подключить к приставке. Кроме того, программа роутера должна различать, где адаптер, а где LAN порт. - Второй вариант – подключение интерактивного телевидения по электросети. При этом используются PLC адаптеры. Для подключения этим способом понадобится дополнительное оборудование, предварительно настроенное для совместной работы. Единственный плюс такого способа – надежность передачи сигнала. К минусам относится риск поломки оборудования при скачках напряжения.
- Третий и основной способ подключения с помощью последовательного подключения Ethernet-кабеля к модему и приставке.
 После чего выполняется ряд несложных настроек. Минус способа – обилие проводов, которые необходимо спрятать или компактно уложить.
После чего выполняется ряд несложных настроек. Минус способа – обилие проводов, которые необходимо спрятать или компактно уложить.
Обратите внимание! Подключения приставки к телевизору с помощью кабеля Ethernet считается лучшим вариантом. В этом случае гарантируется надежность подключения и минимальные потери при передаче данных. Кроме того, при таком способе отмечается низкий уровень помех и качество картинки.
Настройка
Проверив наличие Интернета, приставку подключают к телевизору и затем настраивают. Все необходимые провода, как уже отмечалось ранее, идут в комплекте с приобретаемым оборудованием.Подключать приборы необходимо строго в выключенном состоянии, так как возможна разница в потенциалах, что может привести к поломке одного из устройств.
Настройка интерактивного телевидения, предоставляемого компанией Ростелеком, довольно проста. Для этого необходимо:
- Перевести телеприемник в режим AV, воспользовавшись пультом управления телевизора.
 Если используется HDMI-кабель для подключения к экрану, то выбирать следует не AV, а HDMI.
Если используется HDMI-кабель для подключения к экрану, то выбирать следует не AV, а HDMI. - Если вы правильно выбрали источник получения информации, на экране появится фирменная заставка. Следовательно, цифровое телевидение загружается. Это процесс занимает в среднем не более минуты.
- По завершении загрузки введите логин и пароль, указанные в договоре на предоставление услуг. Данные имеют исключительно цифровое значение. Их можно ввести используя пульт.
- Если данные введены правильно и идентификация пользователя пройдена, на экране появится список настроек телевидения. Следовательно, подключение завершилось успешно. Вам останется настроить каналы и выполнить дополнительные настройки, к которым относятся настройка пульта и последующая его синхронизация для полноценной работы с приставкой.
Настройка пульта и его синхронизация
По окончании установки и настройки оборудования необходимо проверить наличие синхронизации пульта.Она позволяет выполнять элементарные действия и управлять телевизором – настраивать звук, яркость и контрастность, переключат каналы. В противном случае,вам придется использовать пульт телеприемника. В ряде случаев это неудобно, так как приходится пользоваться сразу двумя пультами ДУ.
В противном случае,вам придется использовать пульт телеприемника. В ряде случаев это неудобно, так как приходится пользоваться сразу двумя пультами ДУ.
Синхронизация пульта выполняется в двух режимах:
- Ручном, когда настройка выполняется непосредственно человеком;
- Автоматическом, когда все коды вводит ресивер.
В ручном режиме ввод кода для синхронизации происходит вручную. Он применяется преимущественно для старых моделей телевизоров. Коды предоставляются на сайте Ростелеком.
Автоматический режим настройки на пульте IPTV-приставки запускается после последовательного нажатия кнопок TV и OK. Как только коды совпадут, телевизор выключится. Для дальнейшей работы вам необходимо сохранить настройки, нажав на кнопку ОК еще раз.
Наиболее часты проблемы при настройке и работе IPTV
В некоторых случаях, даже правильно установленное оборудование может работать с перебоями. Это бывает с любым устройством.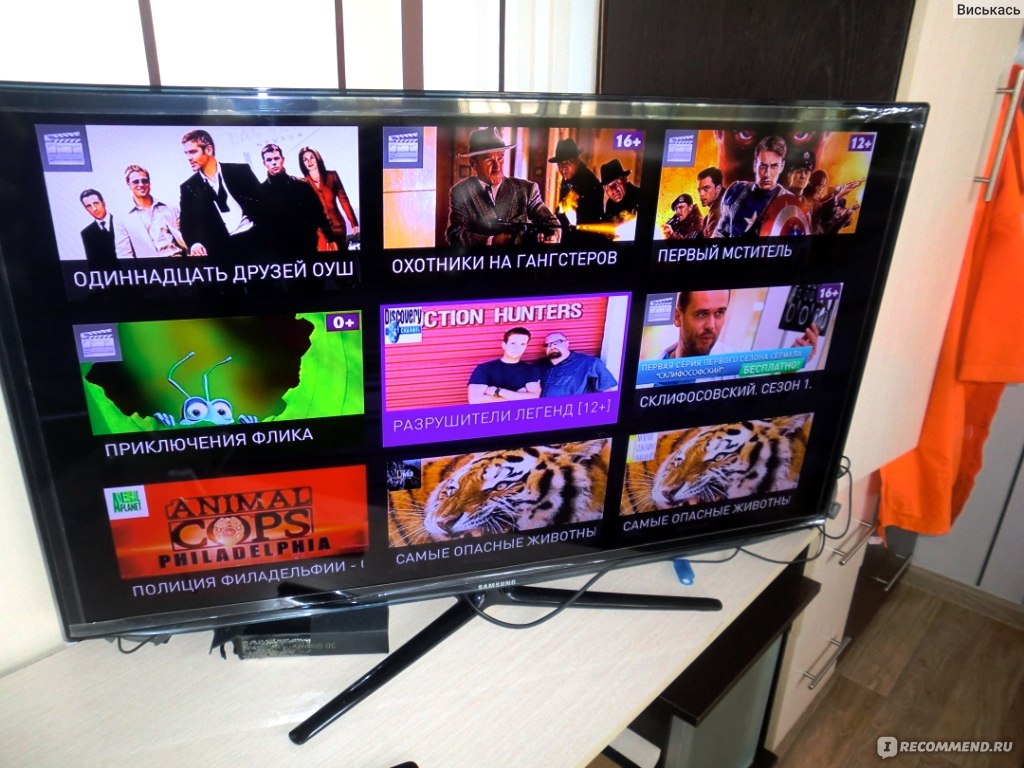 С какими проблемами может стукнуться клиент Ростелекома:
С какими проблемами может стукнуться клиент Ростелекома:
- Если код приставки и телевизора совпадет, возникнет конфликт приемника приставки. В таком случае на экран будут выводиться не каналы, доступные согласно подключенной услуге, а обычное телевидение. Решением проблемы может стать изменение кода приставки. Для этого на приставке запускается режим настройки. Вызвать его можно зажав на несколько секунд кнопку ОК. Далее подбирается код в диапазоне от 3020 до 3024.
- Еще одна возможная проблема – устаревшая прошивка. В таком случае на экране появляется заставка с кроликом.
- Синий экран появляется в том случае, если неверно подобран видеовход.
- В случае, если вы забудете вовремя внести абонентскую плату, большинство каналов будет отключено. Вам будет доступно всего пять – десять каналов, вместо привычных ста и более.
Несколько слов в заключение
Подводя итоги, можно отметить, что установка приставки и другого оборудования для получения услуги «Интерактивное телевидение» от Ростелеком – довольно простое дело.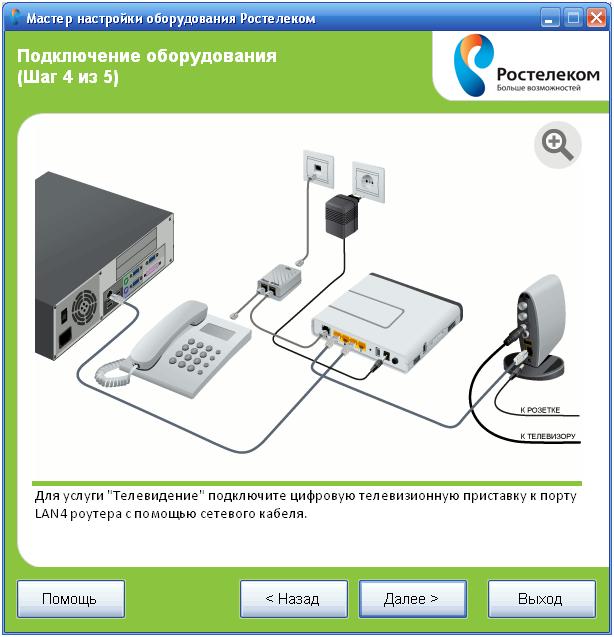 Выполнить установку и настройку смогут даже школьники. Трудности могут возникнуть лишь в том случае, если производитель по какой-либо причине нарушил комплектацию, но этой проблемы можно избежать, проверив при покупке наличие всех проводов, батарей, блоков питания, пакет необходимых бумаг.
Выполнить установку и настройку смогут даже школьники. Трудности могут возникнуть лишь в том случае, если производитель по какой-либо причине нарушил комплектацию, но этой проблемы можно избежать, проверив при покупке наличие всех проводов, батарей, блоков питания, пакет необходимых бумаг.
При настройке телевидения, воспользуйтесь руководством по эксплуатации, идущем в комплекте с приставкой. Если при настройке у вас возникли вопросы,всегда можно обратиться в службу техподдержки компании. Специалисты Ростелеком ответят на все ваши вопросы и помогут с установкой.
Если вы не смогли справиться с поставленной задачей и не знаете, как правильно настроить оборудование – пригласите специалистов компании, согласовав предварительно время. Они в считанные минуты решат вашу проблему.
Все о локальных сетях и сетевом оборудовании
Несмотря на множество недостатков, «Ростелеком» продолжает уверенно удерживать лидирующие позиции в списке российских провайдеров. Сегодня мы рассмотрим, как настроить интернет и ТВ-приставку от этой компании. Даже новичок сможет быстро и беспроблемно организовать качественное подключение к сети, следуя нашим пошаговым инструкциям.
Даже новичок сможет быстро и беспроблемно организовать качественное подключение к сети, следуя нашим пошаговым инструкциям.
Прямое интернет-подключение
Прямое подключение подразумевает, что к вашему компьютеру через сетевую карту подключён Ethernet-кабель от провайдера, тянущийся из коридора.
Прямое подключение интернета выглядит таким образом
Вставьте кабель в слот сетевой карты (у стационарных компьютеров он находится на задней панели, у ноутбуков — обычно сбоку). В системном трее (лотке с иконками в правом нижнем углу экрана вашего ПК) появится изображение монитора с жёлтым восклицательным знаком. Это означает, что компьютер распознал соединение — осталось только настроить его.
Если иконка не появляется, это говорит о нерабочем состоянии сетевой карты — нужно обновить драйвера или проверить целостность кабеля, который вы подключили к компьютеру.
Подключение от «Ростелеком» обычно производят по протоколу PPPoE. Иногда пользователь заключает договор также на использования статического IP — о его настройке чуть ниже.
Иногда пользователь заключает договор также на использования статического IP — о его настройке чуть ниже.
По протоколу PPPoE
Перед тем как настроить соединение, откройте договор с провайдером. В нём должны быть указаны ваш логин (имя пользователя) и пароль. Нашли? Тогда приступаем к настройке:
- Кликните правой кнопкой мыши по значку монитора с восклицательным знаком. Выберите во всплывающем меню пункт «Центр управления сетями и общим доступом».
- У вас откроется окно с настройками интернет-соединения. Выберите «Создание нового подключения».
Нужная нам кнопка находится аккурат в центре окна
Через это меню можно также подключиться и к беспроводной сети
Если вы правильно ввели все данные от провайдера, то жёлтый восклицательный знак в углу исчезнет, а интернет подключится.
Со статическим IP
Если вы заключали договор на статический IP, то настройка будет несколько сложнее. В документе от провайдера найдите следующие данные:
- IP-адрес;
- маска подсети;
- шлюз;
- DNS-сервер (их может быть два).

- Кликните правой кнопкой мыши по значку монитора с восклицательным знаком и выберите пункт «Центр управления сетями и общим доступом».
- В левой части окна нажмите «Изменение параметров адаптера».
- Вы увидите значок с именем Ethernet. Кликните по нему правой кнопкой мыши и выберите «Свойства».
- У вас откроется небольшое окошко с заголовком «Подключение по локальной сети — свойства». В нём вы увидите список с галочками. Найдите в этом списке пункт, который заканчивается на «IPv4».
- Нажмите на название пункта (не на галочку!), а затем нажмите «Свойства». У вас откроется ещё одно небольшое окошко.
- Поставьте флажок «Использовать следующий IP-адрес». Заполните пустые поля в соответствии с цифрами из договора.
В полях DNS-серверов вы можете указать только первый
Подключение через дополнительное оборудование
Сейчас чаще всего люди используют не прямое подключение к компьютеру, а роутер или модем — в этом случае настройка будет несколько отличаться.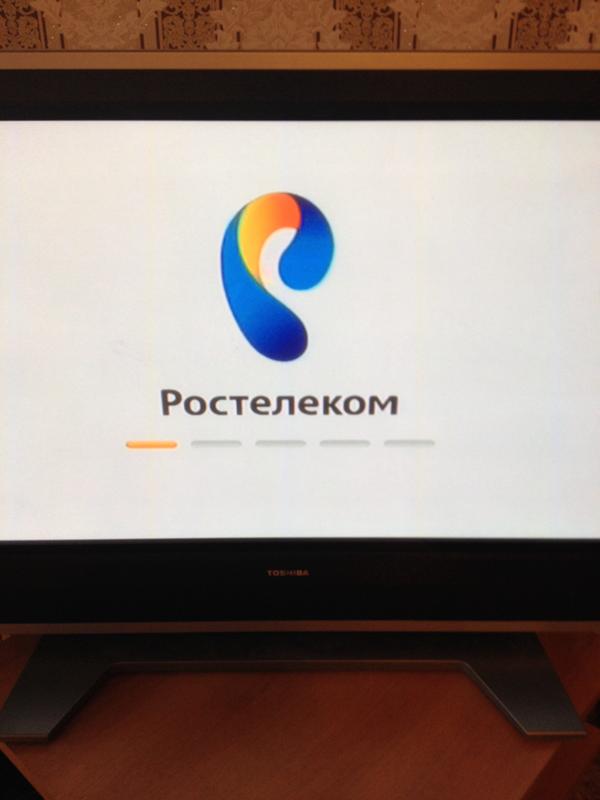
Мастер настройки оборудования «Ростелеком»
Если вы не только оформили подключение к интернету, но и арендовали у «Ростелеком» оборудование, то вместе с ним вам также выдали диск с мастером настройки оборудования. Эта утилита позволяет быстро и просто обновить прошивку роутера, настроить его под текущее соединение. Конечно, тонко подстроить конфигурацию под свои нужды не получится, но для новичков и неспециалистов такая программа может оказаться незаменимой.
Вставьте диск с программой в дисковод и выполните файл autorun.exe. Программа установится на ваш компьютер. Теперь вы можете запустить её.
Мастер настройки от «Ростелекома» обладает ограниченным функционалом, но вполне способен справиться с базовыми задачами
Выберите пункт «Полная настройка Универсального роутера» и нажмите «Далее». В течение настройки мастер может подвисать или просить подождать определённое время, пока он собирает нужные данные об оборудовании. Когда он спросит тип организации домашней сети, выберите «Роутер». Во время настройки мастер установит самую последнюю версию прошивки роутера и определит оптимальную конфигурацию для вашего интернет-соединения.
Во время настройки мастер установит самую последнюю версию прошивки роутера и определит оптимальную конфигурацию для вашего интернет-соединения.
С помощью утилиты можно также настроить Wi-Fi подключение. Хотя «настроить» громко сказано — мастер просто выдаст вам название сети и ключ для доступа к ней. Изменить эти данные в утилите сейчас нельзя.
По окончании настройки мастер просто выдаст вам ключ для подключения к Wi-Fi
Если вы потеряли диск с установщиком, не отчаивайтесь — нужный файл можно скачать на сторонних ресурсах. На сайте sagemcom выложены установщики для всех роутеров, которые использует «Ростелеком». Вам нужно найти в списке свою модель и версию роутера, а затем скачать и запустить файл «Программа автоматической конфигурации».
На сайте вы найдёте также инструкции по эксплуатации для всех этих моделей
Мы настоятельно рекомендуем проверять файлы, скачанные со сторонних ресурсов, антивирусом. Не единичны случаи, когда злоумышленники под видом мастера настройки «Ростелеком» выкладывали вирусы.
Ручная настройка
Вы можете отказаться от использования мастера настройки оборудования. В этом случае все его действия вам предстоит выполнить вручную.
Настройка ADSL-модема
Если вы арендуете у «Ростелеком» модем, то для начала подготовим сетевую карту компьютера к использованию:
- Подключите компьютер к модему с помощью Ethernet-кабеля.
- На компьютере откройте «Центр управления сетями».
- Найдите ярлык «Подключение по локальной сети» и нажмите правой кнопкой мыши. Выберите из выпадающего меню «Свойства».
- Кликните по строчке IPv4 так, чтобы она выделилась (галочка должна остаться на месте). Нажмите «Свойства».
- Выберите «Использовать следующий IP» и введите в поле IP-адреса значение 192.168.1.2.
- Заполните поле «Маска подсети» значением 255.255.255.0.
- Остальные поля оставьте пустыми и нажмите «ОК».
Теперь настроим сам модем. Для этого нужно зайти в веб-интерфейс.
Веб-интерфейс позволяет более тонко настроить интернет-соединение. Чтобы попасть в него, откройте браузер и введите в адресной строке 192.168.0.1. Страница запросит у вас логин и пароль — введите в обоих полях admin (обязательно с маленькой буквы). После этого вы попадёте в веб-конфигуратор «Ростелекома».
Чтобы попасть в него, откройте браузер и введите в адресной строке 192.168.0.1. Страница запросит у вас логин и пароль — введите в обоих полях admin (обязательно с маленькой буквы). После этого вы попадёте в веб-конфигуратор «Ростелекома».
При первом открытии этой страницы вас сразу встретит мастер быстрой установки. Он-то нам и нужен — введите все данные, которые запросит у вас эта программа (а именно логин и пароль, выданные провайдером). В качестве режима работы нужно выбрать «Мост» (Bridge), параметр VPI выставить равным 0, а VCI — 35.
Этапы настройки модема могут немного различаться в зависимости от производителя и модели оборудования. На официальном сайте «Ростелекома» вы найдёте подробные инструкции для всех моделей модемов, которыми располагает эта компания.
Настройка FTTB (ETTH)
FTTB расшифровывается как Fiber to the Building, что в переводе значит «оптоволокно до здания». Если у вас договор именно на такое подключение, то дополнительная настройка оборудования не нужна. Достаточно настроить PPPoE-соединение на компьютере по алгоритму, описанному в начале статьи.
Достаточно настроить PPPoE-соединение на компьютере по алгоритму, описанному в начале статьи.
Прибегаем к помощи оператора
Если вы столкнулись с какими-то затруднениями, то вы всегда можете обратиться за помощью к оператору провайдера. Для этого позвоните по бесплатной горячей линии 8 800 100 0 800. Следуйте инструкциям автоответчика, который направит вас к нужному оператору. Сотрудник «Ростелеком» запросит у вас данные из договора (логин и пароль), а затем проинструктирует по настройке оборудования.
Убедитесь, что всё необходимое оборудование у вас под рукой, договор открыт, а компьютер включён и готов к работе. Оператор может отказаться ожидать слишком долго, пока вы найдёте все нужные вещи.
Видео: настройка роутера «Ростелеком» на примере Sagemcom F@st 2804
Подключение ТВ-приставки
ТВ-приставку от «Ростелеком» обычно подключают к роутеру. Для этого:
- Подсоедините приставку к роутеру с помощью оптоволоконного кабеля. Запомните номер LAN-порта, к которому вы подключили приставку.
- Откройте веб-конфигуратор на компьютере.
- Перейдите в меню IPTV. Поставьте галочку напротив IGMP Proxy.
- Теперь найдите в списке тот LAN-порт, к которому вы подключили приставку. Напротив него выберите режим IPTV.
Затем подключим приставку к телевизору. Для этого можно воспользоваться HDMI-кабелем (что настоятельно рекомендуется, так как это подключение обеспечивает наилучшее качество изображения) или «тюльпанами» (красными и жёлтыми штекерами). Включите приставку и телевизор. С помощью пульта от телевизора выберите тип сигнала — HDMI или VGA (для «тюльпанов»).
Теперь возьмите пульт от приставки. Вы увидите на экране ТВ просьбу ввести логин и пароль от провайдера. Введите их с помощью пульта. Теперь приставку можно использовать — перед вами появится список доступных каналов и услуг по вашему тарифу.
Настройка пульта
Пульт от приставки можно для удобства подключить и к телевизору. Для этого:
- Направьте пульт приставки в сторону телевизора.
- Одновременно зажмите кнопки ОК и TV на две секунды.
- На кнопке TV два раза мигнёт светодиод.
- Введите на пульте четырёхзначный код производителя телевизора. Узнать его можно на сайте производителя ТВ или на сторонних ресурсах — например, на сайте elcom.
- Если код введён правильно, индикатор на кнопке TV мигнёт дважды.
- Чтобы проверить подключение, попробуйте с помощью пульта «Ростелеком», например, увеличить громкость звука на телевизоре. Если не сработало, то повторите шаги 1–4.
Успешно настроив подключение от «Ростелеком», вы сможете добиться быстрого, бесперебойного и стабильного доступа в интернет. А ТВ-приставка откроет вам сотни бесплатных каналов в высоком качестве.
Многие пользуются цифровым телевидением, предоставляемым различными интернет-провайдерами. Но немногие по той или иной причине имеют более чем одну ТВ-приставку. Что же делать, если хочется посмотреть любимый канал, если телевизор занят прочно и надолго? Ответ в этой статье.
По переезду на новое место жительства первым делом подключил пакет интернет и интерактивное телевидение от Ростелекома.
Работники Ростелекома поставили их любимый роутер Sagemcom F@st2804 и ТВ-приставку Motorola VIP1003.
Схема подключения первоначально была следующая:
На роутере первый из четырех имеющихся LAN-портов был настроен в качестве WAN-а, второй — мостом (скажем так, сквозной канал между первым и вторым портами), а на третий и на четвертый порты раздавался интернет. В первый порт подключался кабель, идущий от провайдера, во второй — ТВ-приставка, а третий и четвертый порты были заняты двумя настольными компьютерами.
Такое решение имело один очень серьезный недостаток: если роутер зависал, то соответственно обрывалось и телевидение. Требовалась перезагрузка роутера и ожидание порядка минуты до установки подключения.
После очередного зависания роутера в качестве эксперимента ТВ-приставка была подключена к сети через свитч, минуя роутер:
Стоит ли говорить, что телевидение прекрасно заработало?
Однажды вечером включил канал National Geographic, а там как раз начиналась передача «Мегазаводы». Хотел посмотреть эту передачу, но меня выгнали, поскольку бабушка с дедом смотрели по НТВ очередной «ментовский» сериал.
Приставка в доме пока что всего одна, а посмотреть интересный канал очень хочется. Что же делать? Решение пришло незамедлительно: «А что если попробовать настроить цифровое телевидение на ноутбуке?»
К сожалению, роутер TP-Link WR842ND, купленный взамен сданного обратно ростелекомовского роутера оказался первой ревизии и протокол IGMP не поддерживает. Уж было расстроился, но нашел программу IP-TV Player и оптимизированную под северокавказский Ростелеком сборку DISEL-TV Player на основе оригинальной версии IP-TV Player.
DISEL-TV Player имеет уже готовые плейлисты, адаптированные под местный Ростелеком. Формат плейлистов m3u.
Скачал и установил DISEL-TV Player. По аналогии с приставкой подключил ноутбук в один свободных портов свитча.
Сетевая карта по DHCP получила следующие настройки:
Как видно, в отличие от PPPoE маска подсети совершенно другая. Именно поэтому нужна поддержка протокола IGMP роутером, настройка портов роутера мостом или включение через свитч.
Выбрал в настройках плеера нужную сеть…
И IP-телевидение заработало:
Был очень сильно удивлен, когда включился даже «Playboy», хотя пакет каналов 18+ у меня не подключен.
Даже логин с паролем вбивать не понадобилось.
Голос за кадром: интересно, логин и пароль нужен только для «интерактивных» возможностей приставки?
И тут я опять столкнулся с неприятностью: имея два параллельных подключения, компьютер запутывается, где у него интернет, и перестает открывать страницы.
Методом тыка определил, что телевидению на самом деле далеко и глубоко, какой IP-адрес вбит в настройках сети. Можно задать к примеру 192.168.137.1/255.255.255.0. Локальная сеть перестанет определяться как домашняя, и подключение к интернету вновь станет доступным.
Не забудьте выбрать сеть в настройках плеера заново.
Если у ноутбука недостатка в сетевых устройствах нет, то для просмотра телевидения на настольном компьютере потребуется вторая сетевая карта.
Окончательная схема подключения имеет следующий вид:
Красным обозначены провода, необходимые для просмотра телевидения на ноутбуке и настольном компьютере.
И еще одна ложка дегтя (касательно ставропольского Ростелекома): Если включить один и тот же канал на компьютере и на приставке, а потом закрыть плеер или переключиться на другой канал, то телевидение на приставке зависнет до возобновления просмотра этого же канала или отвиснет само через минуту простоя.
Недавно начал ковырять тему дальше.
Нашел программу ProgDVB.
Данная программа предназначена для просмотра Интернет-, спутникового и IP-телевидения. Существуют платная и бесплатная версии. Я обходился бесплатной ProgDVB 7.
Основное возможно кртичиное различие — невозможность записи видеопотока в бесплатной версии.
C ее помощью посканировал диапазон адресов Ростелекомовского телевидения.
Первый запуск:
Нажимаем Channel list -> Blind search (Список каналов -> Слепой поиск), вбиваем диапазон адресов и портов, нажимаем Start (Начать):
Внимание! Сканирование адресов в зависимости от заданного диапазона может занимать очень большое время!
Приблизительный диапазон адресов я задавал по данным из готового плейлиста, взятого из IP-TV Player-а.
Весь диапазон 224.1.1.0 — 224.1.255.255 сканировать не стал, поскольку за ночь сканирование успело дойти до 224.1.25.*, а последний обнаруженный канал имел адрес 224.1.2.254.
Всего в списке обнаружено 264 канала, среди которых 2 радиостанции (Love-радио и Радио России), несколько определяемых, но неработающих каналов, несколько дублирующихся каналов и некоторое количество каналов на иностранных языках (английский, французский, корейский).
Потом может посканирую еще.
На фрагменте скрина плейлиста видно 2 радиостанции, полностью повторяющиеся каналы, а так же один и тот же канал, но транслируемый в разных регионах:
Как оказалось, бывает и такое (не забудьте поставить в настройках ProgDVB, иначе на таких каналах по умолчанию будет включаться английская дорожка):
На канале Amedia Premium HD доступны также и подключаемые субтитры на русском языке.
Если у Вас телевидение транслируется мультикастом, то Вы можете попробовать настроить телевидение на компьютере. Вам надо будет скачать оригинальную версию IP-TV Player и получить плейлисты от Вашего провайдера (их наверняка можно будет найти на просторах Сети) или сгенерировать их самостоятельно с помощью программы ProgDVB.
Спасибо за внимание. Надеюсь, эта информация была кому-то полезной.
Ростелеком ТВ на компьютере-интерактивное тв онлайн
Автор ТелефонГид На чтение 4 мин Просмотров 62 Опубликовано
Развитие телекоммуникационных технологий привело к тому, что можно смотреть телевидение прямо на компьютере. Компания Ростелеком предоставляет такую возможность пользователям интерактивного ТВ. В данной статье будет рассказано о том, как подключить Ростелеком ТВ на компьютере.
Установка и настройка IPTV-плеера на компьютере
Интерактивное телевидение можно подключить к компьютеру с помощью двух способов:
- плеер IPTV;
- приложение ZABAVA.
Для того, чтобы смотреть любимые каналы на ПК через IPTV-плеер, нужно всего лишь скачать его и установить на своем устройстве.
Сначала скачивается дистрибутив, после которого нужно открыть файл в формате .ехе, после чего откроется окно инсталлятора. Обычно в инсталляторе есть предложение скачать дополнительно с программой Яндекс.Браузер. Пользователь может установить дополнительное приложение или отказаться от его скачивания, убрав галочки с определенных пунктов.
После принятия решения нужно нажать на кнопку «Установить», после чего начнется выгрузка программных файлов на компьютер пользователя. Для того, чтобы завершить установку компонентов плеера, нажимается кнопка «Готово».
Интерактивное ТВ Ростелеком на компьютере не включится сразу после скачивания плеера. Для начала нужно настраивать приложение. В первую очередь пользователю предлагается выбрать регион, в котором осуществляется онлайн-просмотр телевизионных каналов. После этого выбирается провайдер, который осуществляет передачу каналов через ПК. Откроется выпадающий список, в котором нужно выбрать оператора – Ростелеком.
Завершив эти действия, можно приступать к просмотру телеканалов через плеер.
- Внимание
- Дополнительная настройка IРТV-плеера не требуется, он запустит телепередачи в своем плейлисте автоматически.
Проблемы при установке IPTV-плеера
Иногда автоматическая настройка каналов не осуществляется, поэтому требуется самостоятельно настроить плеер. В первую очередь нужно в настройках приложения указать сетевую карту, через которую проходит соединение устройства с интернетом. Если на компьютере не одна сетевая карта, то программа автоматически выберет ту, которая находится первой в списке, поэтому могут возникнуть проблемы с подключением.
- Совет
- Для обновления списка телеканалов в плеере следует нажать кнопку «Обновить телепрограмму» или же просто перезагрузить приложение.
Телевидение Ростелеком может не устанавливаться на компьютере в связи с тем, что антивирус не разрешает установку программы, так как усматривает в ней вредоносное ПО. Для решения проблемы достаточно отключить антивирус или брандмауэр на время скачивания и установки приложения.
Также проблемы при установке плеера могут быть связаны с неправильной работой DireсtХ на ПК. Для устранения такой неполадки можно сменить эту графическую библиотеку на ОреnGL. Чтобы сменить библиотеку требуется выбор пункта «Дополнительно» в настройках приложения и выбрать нужную строчку, которая указывает на замену.
Через приложение ZABAVA
IPTV Ростелеком на компьютере можно смотреть в альтернативном приложении ZABAVA, которое оператор ТВ разработал специально для своих абонентов. Тем, кто пользуется услугами Ростелеком, это приложение предоставляется в пользование бесплатно, остальным же смотреть ТВ можно только на платной основе.
Для просмотра телевидения при помощи этого приложения требуется регистрация через электронную почту. На указанный адрес придет письмо, в котором будет прикреплена ссылка для подтверждения, перейдя по которой абонент станет полноценным пользователем этой программы.
- Совет
- ZABAVA автоматически выбирает регион через IР, но бывают и сбои, когда нужно выбрать местоположение самостоятельно для правильной работы IPTV. Для этого требуется всего лишь нажать на пункт «Выбрать свой регион».
Для того, чтобы пользование IPTV Ростелеком на ПК через программу ZABAVA было бесплатным, нужно ввести в специальной форме логин и пароль, которые указаны в договоре с Ростелеком.
Оборудование необходимое для просмотра
Для просмотра любимых телепередач требуется не только доступ к интернет-соединению, но и специальное оборудование. У каждого типа устройств имеется отдельный вид оборудования.
Просмотр на телевизоре
Для просмотра передач на телевизоре требуется телевизионная приставка. Через приемник можно подключить телевизор к Wi-Fi и настроить доступ к онлайн-медиаресурсам оператора. Приставку можно взять напрокат у компании, получить в рассрочку или выкупить сразу. Кроме того, можно купить ресивер в специализированных магазинах.
Просмотр на компьютере
Ответ на вопрос о том, как можно смотреть интерактивное ТВ Ростелеком на компьютере, прост: достаточно установить IРТV-плеер или же просматривать передачи через специальное приложение ZABAVA.
Просмотр на смартфоне или планшете
Интерактивное телевидение показывается на смартфонах и планшетах в официальном мобильном приложении от провайдера. После скачивания программы и ее запуска требуется ввести логин и пароль, которые указаны в договоре с Ростелеком.
После регистрации в мобильном приложении абоненту будут доступны все услуги, которыми можно воспользоваться через ПК.
Возможность пользоваться интерактивным телевидением на ПК, в смартфонах и планшетах – отличная альтернатива телевизору. IРТV удобно пользоваться в дороге, на даче и в иных местах, где ограничен доступ к телевидению, но можно подключиться к интернету.
Как смотреть прямые телепередачи на компьютере
По мере того, как телешоу становятся доступными в Интернете, зрители больше не смотрят свои любимые по расписанию. Но если вы решите полностью отрезать шнур, вы пропустите прямые телетрансляции, такие как новости и спорт. К счастью, вы все еще можете смотреть прямые телепередачи на своем компьютере. У вас есть два варианта: подключить ТВ-тюнер, который принимает трансляции, как антенна, к USB-порту или транслировать передачи через веб-браузер.
Подключите ТВ-тюнер
сетевых каналов, включая NBC, CBS, ABC, Fox, PBS и местные станции, транслируются бесплатно.Все, что вам нужно для их просмотра, — это антенна, чтобы ловить трансляции, и устройство, чтобы передавать их на компьютер. Последний, называемый ТВ-тюнером, может иметь форму ключа или коробки большего размера, которая подключается к любому свободному USB-порту.
В комплект поставки тюнероввходит программное обеспечение, которое помогает вам ориентироваться. Когда вы приступите к работе, эти встроенные приложения установят необходимые драйверы, сканируют доступные каналы и отображают их на экране вашего ноутбука. Затем вы можете просмотреть свои варианты.
После завершения установки прилагаемое программное обеспечение также поможет вам принимать каналы, просматривать руководства по программам и делать записи. Однако вы также можете загрузить альтернативные приложения, такие как Kodi и Plex, для выполнения тех же задач. Kodi бесплатен, но имеет немного более сложную настройку, в то время как Plex имеет более простой процесс, но требует подписки Plex Pass, которая стоит 5 долларов в месяц или 40 долларов в год.
Покупка тюнера
Когда вы покупаете тюнер, сначала обратите внимание на совместимость с операционной системой вашего компьютера, Windows или macOS.Также подумайте, есть ли в устройстве дополнительные функции, такие как пульт дистанционного управления в комплекте. Если вы выберете модель с двумя или более встроенными тюнерами, вы сможете записывать один канал во время просмотра другого, записывать сразу два шоу или создавать эффект «картинка в картинке» с двумя каналами.
Мы рекомендуем Hauppauge WinTV-DualHD (65 долларов на Amazon), хотя он работает только с компьютерами Windows. Он включает в себя два тюнера, что позволяет просматривать или записывать сразу два шоу. После того, как вы подключите его к свободному USB-порту, его заменит прилагаемое программное обеспечение, что чрезвычайно упрощает процесс установки.
Покупка антенны
Если вы уже подключили в своем доме телевизионную антенну, то можете подключить ее к новому тюнеру, и все готово. В противном случае вам необходимо приобрести антенну, чтобы ловить телевизионные сигналы, летящие по воздуху. К сожалению, нет простого способа определить, сколько каналов будет захватывать антенна — многие факторы имеют значение, в том числе наличие окружающих зданий и близлежащих холмов, а также расстояние между вашим домом и ближайшей вышкой. Вам просто нужно купить оборудование и опробовать его, поэтому убедитесь, что у продавца есть хорошая политика возврата на случай, если прием будет плохим.
Один из наших любимых вариантов — Mohu Curve 50 (70 долларов на Amazon), который может похвастаться элегантным дизайном и дальностью действия 60 миль. Поскольку он разнонаправленный, вам не нужно направлять его в определенном направлении, поэтому вы можете положить его ровно, поставить вертикально или прикрепить к стене. Другими словами, он отлично работает, куда бы вы его ни положили.
Другой вариант, который мы порекомендуем, — это HD Frequency Cable Cutter Metro (24 доллара на Amazon), который дешевле, чем Mohu, но имеет меньшую дальность действия — он подключается только к опорам передачи в пределах 25 миль.Кроме того, сложнее определить, где и как вы его расположите, хотя вы можете разместить его горизонтально или вертикально и даже установить снаружи и пропустить кабель в комнату, где вы планируете смотреть.
Купив новое оборудование, подключите антенну к тюнеру, а затем тюнер к ноутбуку. Наконец, загрузите бесплатную программу установки (при необходимости) и запустите приложение. Он проведет вас через процесс отображения телеканалов в прямом эфире на вашем ноутбуке.
Потоковые каналы онлайн
Не хотите покупать новое оборудование? Вы по-прежнему можете смотреть телепередачи в прямом эфире через веб-браузер.В то время как такие сервисы, как Netflix и iTunes, ориентированы на программы по запросу, другие сервисы включают компонент в прямом эфире, чтобы вы могли смотреть трансляции — например, спортивные состязания — по мере их появления.
Если вас интересует только несколько каналов, перейдите на веб-сайты этих компаний. Многие из них, включая ABC, Fox и NBC, позволяют вам транслировать прямо со своих сайтов. Однако есть одна загвоздка: разные каналы имеют разные правила, а некоторые требуют, чтобы у вас уже был ТВ-провайдер или аналогичная подписка (вы должны войти в систему, чтобы подтвердить эти учетные данные перед просмотром).Например, вы можете смотреть CBS в прямом эфире, только если у вас есть подписка CBS All Access, которая стоит 6 долларов в месяц и по-прежнему включает рекламу.
Ежемесячные услуги онлайн-телевидения
Чтобы получить более одного канала одновременно, включая премиум-варианты, вам необходимо подписаться на ежемесячную услугу, такую как Hulu Live TV, YouTube TV или Sling TV. Все эти варианты обеспечивают надежное соединение и простую настройку, но они различаются по каналам, которые они предлагают. Например, на YouTube TV не так много спортивных каналов, а на Sling TV нет многих местных бесплатных радиостанций.Прежде чем вкладывать деньги в какую-либо подписку, протестируйте бесплатную пробную версию этой службы (они все предлагают одну), чтобы прочувствовать ее и убедиться, что она включает ваши любимые каналы. Вот дополнительная информация, которая поможет вам сделать выбор.
За 64,99 доллара в месяц Hulu Live TV предоставляет доступ к стандартной библиотеке Hulu по запросу, а также к более чем 65 каналам в прямом эфире. Точное сочетание зависит от вашего местоположения, поэтому введите здесь свой почтовый индекс, чтобы узнать, какой контент вы будете получать в реальном времени. Вы также можете заплатить больше за дополнительные функции, такие как 200 часов записи облачного цифрового видеорегистратора (дополнительные 9 долларов.99 в месяц) или премиальные каналы, такие как Showtime и HBO (дополнительно от 10,99 до 14,99 долларов в месяц). По умолчанию вы можете использовать Hulu Live TV только на одном компьютере, но еще за 9,99 долларов в месяц вы можете получить доступ к своей трансляции на неограниченном количестве устройств.
При чуть более высокой цене в 64,99 доллара в месяц YouTube TV предлагает доступ к более чем 85 каналам в прямом эфире, а за дополнительные от 3 до 15 долларов в месяц вы можете подключить дополнительные, включая Fox Soccer Plus и Showtime. В отличие от Hulu, YouTube позволяет настраиваться на различных устройствах, от телефонов до ноутбуков, без дополнительной платы.Это также дает вам неограниченный объем бесплатного облачного хранилища DVR, поэтому вы можете записывать столько контента, сколько захотите, и хранить его на серверах YouTube в течение 9 месяцев после даты трансляции.
Sling TV ориентирован на кабельные каналы премиум-класса, а не на местные сети, такие как ABC, CBS и Fox, хотя вы можете получить некоторые местные каналы в зависимости от вашего региона. Цены начинаются с 15 долларов в месяц за пакет из 32 каналов, и вы можете увеличить свою абонентскую плату, чтобы добавить больше. Вы можете смотреть фильмы на различных устройствах, помимо ноутбука, в том числе на смартфоне или Apple TV.Sling также предлагает услугу облачного видеорегистратора, но вам придется платить дополнительно 5 долларов в месяц, чтобы сохранять записи в облаке.
Кабельная подписка
Если вы уже оплатили подписку на кабельное телевидение, это может быть самым простым способом настроиться на прямой эфир на вашем компьютере. Все, что вам нужно, это ваше имя пользователя и пароль.
Взять, к примеру, сервис Xfinity Stream от Comcast. Он дает подписчикам доступ к более чем 200 каналам. Просто перейдите на сайт Xfinity Stream, войдите в систему со своими учетными данными и начните просмотр.Однако это будет работать только тогда, когда вы подключены к домашней сети Wi-Fi, поэтому, например, вы не сможете носить с собой доступ к телевизору в отпуске.
DirecTV предлагает аналогичные услуги. Вот официальные инструкции для доступа к нему через веб-браузер. В этом случае он позволяет смотреть телепередачи в прямом эфире и по запросу и вне дома.
Как смотреть телевизор на вашем компьютере
Еще до того, как большинство людей купили свои первые телевизоры высокой четкости, у них уже были дисплеи высокой четкости, прикрепленные к их настольным компьютерам или встроенные в их ноутбуки.Они просто не использовали их для просмотра телевизора. Сегодня есть как минимум три способа смотреть телевизор на компьютере.
- Подключите тюнер DTV для приема бесплатных эфирных каналов.
- Используйте переключатель места и домашнюю сеть, чтобы использовать кабельную или спутниковую подписку и цифровой видеорегистратор на компьютерах по всему дому или удаленно через Интернет.
- Бесплатная потоковая передача программ по запросу с собственных сайтов коммерческих сетей и Hulu или через такие платные сервисы, как Hulu Plus, iTunes и Netflix.
Вы можете приобрести ТВ-тюнер как периферийное устройство, подключаемое к USB-порту, или дополнительную карту для компьютера со свободным слотом. Часто в комплект входит небольшая антенна, а также программное обеспечение DVR, которое позволяет буферизовать или сохранять трансляцию на жесткий диск компьютера. Также может быть включен пульт дистанционного управления. Тюнеры, совместимые с ATSC, Clear QAM и NTSC, являются наиболее гибкими, потому что помимо приема стандарта вещания ATSC от станций DTV, они позволяют подключать коаксиальный кабель от вашего провайдера кабельного телевидения, чтобы получить незашифрованные цифровые ( Каналы Clear QAM), а также аналоговые (NTSC) каналы по-прежнему транслируются для зрителей с устаревшими телевизорами с поддержкой кабельного телевидения.
Вставив переключатель места между приставкой кабельного / цифрового видеорегистратора и телевизором, вы можете смотреть и контролировать все, что отображается на телевизоре, с компьютера в другой комнате или удаленном месте через широкополосное соединение. Места-шифтеры иногда называют «интернет-вещателями», но чаще всего их называет самый успешный бренд в этой категории — Slingbox от Sling Media. Slingbox ретранслирует кабельный канал
через разъем Ethernet в вашу домашнюю сеть.Вы подключаете прилагаемый кабель ИК-реле к Slingbox и помещаете липкий излучатель над ИК-приемником на кабельной коробке. Используя виртуальный пульт, отображаемый на экране компьютера, вы можете управлять кабельной приставкой или цифровым видеорегистратором, как если бы вы действительно сидели перед телевизором.
Третий способ приема телепрограмм на компьютер — их потоковая передача через широкополосное соединение непосредственно с веб-сайта. Одновременные прямые трансляции кабельных или широковещательных каналов все еще редки (поскольку они, как правило, нарушают договоренности, достигнутые сетью с местными филиалами и операторами кабельного телевидения), но линейные каналы могут стать более распространенными, поскольку Интернет продолжает разрушать устоявшиеся модели распространения.Сейчас более вероятна возможность транслировать конкретную программу в прямом эфире, возможно, неделей ранее. Другими словами, премьеры сериалов в основном предназначены для телезрителей, но позже их можно будет увидеть на компьютерах или телевизорах, подключенных к Интернету.
Как читать сообщения по телевизору. Ростелеком просмотр услуги управления
А есть приставка, значит доступ к сервису управления просмотром. Эта услуга пригодится тем, кто не хочет пропустить любимый фильм или программу из-за домашних дел.Подключив его, вы можете перематывать рекламные паузы в программах, приостанавливать трансляцию, записывать трансляцию, а затем просматривать ее из архива. В этой статье мы рассмотрим, сколько стоит услуга, как включить или отключить за ненадобностью.
Как управлять просмотром с помощью пульта дистанционного управления приставкой
Все операции с просмотром осуществляются с пульта управления.
Во время просмотра телевизора нажмите кнопку «вниз», и на экране появится панель управления просмотром.
Не вызовет у вас вопросов, так как похож на панель управления просмотром фильма на компьютере. Кнопки расположены здесь:
- Перемотка назад
- Пауза / воспроизведение
- Перемотка вперед
Основные возможности управления просмотром услуг
Функция паузы
Функция «Пауза» поможет вам увидеть, что в данный момент происходит на других каналах, но не пропустить текущий момент на просматриваемом вами канале.Когда вы вернетесь к предыдущему каналу, вам просто нужно сделать паузу и продолжить просмотр с того же места в эфире.
Чтобы включить эту функцию, перейдите в меню «Настройки» и выберите «Мои настройки». Найдите строку «Сохранить позицию паузы ТВ» и установите ее в положение «вкл.»
Функция перемотки назад
Любое записанное вами телешоу можно перемотать. С помощью этой функции вы можете перемотать всю рекламу и не тратить время на ее просмотр. Просто нажмите кнопку вниз на пульте дистанционного управления и выберите кнопку быстрой перемотки вперед.Если вы нажмете ее один раз, скорость перемотки увеличится в 8 раз (в 8 раз быстрее, чем при нормальной скорости воспроизведения). Двойное нажатие кнопки перемотки приведет к увеличению скорости в 16 раз, а тройное нажатие — к 32 раз. Чтобы остановить перемотку, необходимо нажать кнопку воспроизведения.
Просмотр с начала функции
Любую программу, которая сейчас идет по телевизору или была показана менее 72 часов назад, вы можете начать просмотр с самого начала. Если вы хотите посмотреть пропущенную программу, нажмите кнопку «Меню» на пульте дистанционного управления и выберите «ТВ — Программа передач».С помощью кнопок «ВВЕРХ» и «ВНИЗ» найдите нужный и нажмите кнопку «ВПРАВО». Вы увидите программу передач выбранного канала, в которой вам нужно найти интересующую вас программу. Когда вы ее нашли, нажмите кнопку «ОК», и перед вами откроется описание. Здесь находится кнопка «Смотреть с начала».
Если вы хотите смотреть трансляцию с начала, то нажмите кнопку «ВВЕРХ» на пульте дистанционного управления и выберите «Смотреть с начала», а затем нажмите «ОК».
Функция записи
Если вы хотите записать еще не начатую трансляцию, вам понадобится функция записи. Всем подписчикам доступно 7 ГБ для хранения. Если вам этого места мало, то вы можете купить дополнительное. Для этого нажмите «Меню» -> «Управление услугами» -> «Квоты файлов». Чтобы поставить программу на запись, нажмите на пульте кнопку «МЕНЮ» -> раздел «ТВ» -> Гид передач. С помощью кнопок «ВВЕРХ» и «ВНИЗ» найдите нужный канал и нажмите кнопку «ВПРАВО».Вы увидите программу передач выбранного канала, в которой вам нужно найти нужную вам трансляцию и нажать кнопку «ОК». Нажмите на кнопку или «Записывать все выпуски», если программа состоит из нескольких серий или серий.
Если вы хотите записать то, что смотрите сейчас, то нажмите на кнопку «ВВЕРХ» -> «Записать».
Функция архива программы
Если вы пропустили любимую передачу, которая транслировалась менее 72 часов назад, вы можете посмотреть ее из архива.Для этого нажмите «МЕНЮ» -> раздел «Шахта» -> подраздел «Записи». Вы увидите список всех доступных для просмотра записанных и запланированных для записи программ. Найдите нужный и нажмите на кнопку «Смотреть». Все записи хранятся в течение 30 дней с момента их записи, поэтому регулярно удаляйте их вручную, чтобы у вас было свободное место.
Чтобы активировать службу управления просмотром, включите телевизор и приставку. Найдите в меню STB пункт «Управление услугами» и щелкните по нему.
В левой части экрана перед вами появится меню услуг, в котором нужно найти строку «Дополнительные услуги». Нажмите кнопку «ВПРАВО» на пульте дистанционного управления и выберите раздел «Управление просмотром». Щелкните по кнопке «ОК».
В правом верхнем углу экрана посмотрите состояние своего баланса и, если на нем достаточная сумма, нажмите кнопку «Подключить».
Система еще раз попросит подтвердить подписку на услугу и что предыдущее нажатие не было случайным.Нажмите на кнопку «Согласен»
Теперь вернитесь в раздел «Управление услугами» и щелкните пункт «Подключено». В списке подключенных сервисов появилась строка «Просмотр контроля».
Отключение службы контроля просмотра аналогично ее подключению. Найдите его в подключенных сервисах и нажмите кнопку «Отключить»
Система еще раз запросит подтверждение отключения подписки на услугу и того, что предыдущее нажатие не было случайным.Нажмите на кнопку «Согласен»
Контроль просмотра цен на услуги
Излишне говорить о полезности сервиса управления просмотром, но любого из нас интересует стоимость услуги. Это очень мало и составляет 50 рублей в месяц. Если вам лень своевременно очищать место от записанных программ, то вы можете купить дополнительное место для хранения.
Комментариев: 41
Время от времени на экране телевизора могут появляться окна, отражающие определенную информацию.По этой причине у пользователей возникает вопрос, как читать сообщения Ростелекома и для чего они вообще предназначены.
Смысл сообщений
Входящие сообщения в виде SMS содержат определенную информацию, например:
- Серьезные системные уведомления.
- Информация об услугах связи.
- Рассылка объявлений.
- Различная раздача информации из системы и многое другое.
Не все могут понять, почему такое письмо от Ростелекома существует.Для этого следует перечислить основные пункты:
- Запрещает абоненту заходить в личный кабинет пользователя на официальном сайте провайдера. Информация будет отправлена таким образом и сэкономит время.
- Распространяя данные таким образом, можно избежать задержек.
- Мгновенное уведомление пользователя о любой проблеме, акции, условиях.
- Облегчает предоставление важной информации.
Но стоит заметить, что вся информация может оказаться полезной или, наоборот, не будет нести никакой смысловой нагрузки.
Порядок чтения
Если наболевший вопрос, как читать сообщение Ростелекома, предоставляется соответствующая инструкция. Никаких сложностей в действии нет. Все входящие сообщения отображаются в виде «конверта». Это говорит о том, что есть новые уведомления, которые можно прочитать. Для этого используйте пульт, который нажимается в последовательности:
- Клавиша меню.
- После этого вы должны найти раздел «Сообщения».
- Отображаемый список позволит вам выбрать необходимое уведомление, а затем нажать кнопку «ОК».
- После открытия можно будет узнать о его содержимом.
Когда эти действия будут завершены, письмо будет помечено как прочитанное. По прошествии определенного времени все прочитанные сообщения автоматически удаляются. При этом пользователь не принимает никакого участия в очистке ящика с уведомлениями.
Отказ от писем
Нет информации от провайдера об отказе в получении СМС. Этот информационный бюллетень действителен без ограничений по времени. Но в таком списке рассылки есть смысл, поскольку он может содержать важную информацию о текущих акциях и скидках.
Зачем нужны сообщения?
Сообщения типа SMS рассылаются всем пользователям. Они содержат различную информацию:
- Сервисные данные.
- Важные системные уведомления.
- Услуга отправляется в информационный бюллетень.
- Раздаются объявления и т. Д.
Для чего нужны сообщения?
- Они позволяют быстро оповестить пользователя о чем-либо на приставке.
- Многие абоненты интерактивного ТВ редко заходят в личный кабинет.Так проще отправлять информацию.
- Умеет предоставить важные данные.
- Незамедлительно распространять информацию среди абонентов.
Есть много вариантов использования сообщений в интерактивном телевидении. С его помощью компания может распространять различную информацию. Иногда это полезно, часто в рассылках прямой необходимости нет.
Как это читать?
Входящие сообщения помечаются конвертом. Это указывает на наличие новых уведомлений.Как я могу их прочитать?
- Нажмите кнопку «Меню» на пульте дистанционного управления.
- Найдите раздел с сообщениями.
- Появится список уведомлений.
- Выберите то, что вам нужно, и нажмите кнопку «ОК».
- Письмо откроется, вы можете ознакомиться с его содержанием.
- В дальнейшем помечается как прочитанное.
Удалять его не нужно. Электронные письма удаляются автоматически по истечении срока действия. Таким образом, почтовый ящик очищается без прямого вмешательства пользователя, что упрощает использование сообщений.
Можно ли отказаться от писем по прикреплению?
На сегодняшний день компания не предоставляет информацию о возможности отмены данной функции. Наверное, нельзя выключить, список рассылки активен постоянно.
Как часто приходят сообщения?
Нет конкретных сроков. Информационная рассылка формируется, когда необходимо распространить определенную информацию среди подписчиков. Специалисты создают сообщение, рассылают его всем пользователям интерактивного телевидения.
orostelecome.ru
как узнать, где их взять
Интерактивное телевидение набирает популярность с каждым днем. Это развлечение доступно каждому, достаточно лишь приобрести необходимое оборудование. У нового оборудования проблема чаще всего возникает в его правильном подключении. У пользователей сервиса, решивших отказаться от работы технических специалистов компании, возникает много вопросов. Самый простой — подключить приставку к телевизору и источнику питания. Но что делать, когда нужен логин и пароль от приставки Ростелеком?
Ввод данных при первом подключении
Запрос имени пользователя и пароля в момент, когда оборудование подключается впервые или было заменено, является обычным делом.Это необходимо для активации приставки на сервере Ростелеком и получения доступа к трансляции. Как узнать, что нужно ввести? Учетные данные, которые печатаются в соответствующих полях с помощью пульта ДУ на экране телевизора, можно найти:
- в специальной графе договора, заключенного с компанией;
- Также необходимая информация есть на наклейке, которая находится на корпусе оборудования или коробке от него.
При вводе этих данных важно соблюдать правила записи.Если вы введете букву «z» вместо цифры «3» или напишите заглавную букву вместо строчной, система выдаст ошибку и активация не будет выполнена. Зная это, можно избежать нескольких неудачных попыток. Поэтому «Ростелеком» просит пользователей внимательно смотреть на экран телевизора и вводить символы с учетом их случая, прописанного в договоре. Ведь всем пользователям в обязательном порядке необходимо активировать услуги интерактивного телевидения «Ростелеком» для его корректной работы.
Ошибка «неверный логин или пароль»
Если логин и пароль запрашиваются впервые после подключения, это необходимая процедура для активации новой приставки в сети провайдера. Но что, если они востребованы оборудованием, которое давно находится в эксплуатации? Более того, когда после ввода прописанных в договоре логина и пароля приставка все равно выдает ошибку, что они были введены неверно и запрещает доступ к трансляции? Подобная ситуация может быть вызвана тем, что на данный момент на сервере провайдера есть проблемы или оборудование не имеет к нему доступа.В этом случае необходимо перезагрузить приставку и роутер.
Это нужно делать в соответствии со следующими пунктами:
- Выключите телевизор;
- Отключение приставки от источника питания;
- Отключение роутера;
- Ожидание 3-4 минуты;
- Подключение роутера к источнику питания;
- Подключение приставки к сети;
- Включите телевизор.
Важным аспектом является то, что перезагрузить оборудование можно только отключив его от источника питания.Пожалуйста, не ищите кнопку «сброс» на корпусе роутера или приставки и не сбрасывайте настройки с помощью булавок или иголок, так как в этом случае только мастер, работающий в Ростелекоме, сможет восстановить оборудование. Перезагрузка с отключением оборудования от сети не вредит приставке и модему, но обновляет их конфигурацию. Если перезагрузка произведена правильно, ошибка «неверный логин или пароль» больше не будет вас беспокоить.
Правильный порт на роутере
Если все действия были выполнены правильно, перезагрузка была произведена, но ошибка все равно возникает, а ТВ-приставка Ростелеком требует логина и пароля, проблема может заключаться в том, что вилка телевизионного кабеля подключен к неправильному разъему.
Третий и четвертый слоты используются для телетрансляций на роутерах Ростелекома. Если вилка подключена к другому порту, необходимо отключить ее и переключить на четвертый разъем. После подключения необходимо обязательно перезагрузить оборудование, поэтому проблема ТВ-приставки с запросом учетных данных должна быть решена.
Восстановление данных
За помощью в восстановлении логина и пароля стоит обратиться в техподдержку компании при отсутствии или утере договора, а также при невозможности считывания данных с наклейки на корпусе или коробке.Поскольку данные каждого пользователя хранятся в базе данных компании, оператор вправе их предоставить, но взамен вам понадобится номер договора, полное имя абонента, с которым он был заключен, и данные его паспорта. Для успешной идентификации данные абонента, продиктованные оператору, должны совпадать с данными, указанными в договоре, заключенном с компанией на оказание услуг Ростелеком ТВ. Через 10 минут ожидания сотрудник техподдержки предоставит необходимую информацию.Если у сотрудника РТК возникнут проблемы и он не может назвать нужные символы, вы можете восстановить и получить их, обратившись в любой офис компании с паспортом и оригиналом договора, который нужно взять с собой.
Разница между логином, паролем и PIN-кодом
Логин и пароль требуются только после первого подключения, но иногда бывают случаи, когда абонент пытается подключить дополнительную услугу или канал, а приставка запрашивает PIN-код .Это никоим образом не относится к учетным данным подписчика.
Этот код запрашивается:
- при установленном родительском контроле
- при наличии в профиле ограничения возможных действий
Какой стандартный код у всех приставок Ростелеком? Это комбинация из 4-х нулей или 4-х единиц. Введите их в соответствующее поле на экране с помощью пульта ДУ телевизора. А чтобы снять ограничения, которые были поставлены, и чтобы второй раз не вводить ПИН-код, нужно в настройках ТВ выбрать раздел «Уровень доступа», а в нем строчку «18+» и нажать «ОК». «на пульте дистанционного управления.
Что делать, если проблема не решена?
В том случае, если приставка после всех выполненных действий продолжает запрашивать логин и пароль, вам следует обратиться в техподдержку Ростелекома по телефону 8-800-1000-800. Специалист попросит выполнить те же действия, что описаны выше. Не исключено, что на каком-то этапе была допущена ошибка, или во время перезагрузки сотрудник РТК перезагрузится на станции, что поможет восстановить сервис.
Если помощь оператора не помогла решить проблему, с которой обратился пользователь, составляется заявка на работу высококвалифицированных технических специалистов.Проблема будет решена ими удаленно или с выездом на дом. Услуги выездных специалистов могут быть платными, но цены лучше узнавать у них лично по телефону или по прибытии на место вызова.
supertarif.info
Как настроить дистанционное управление Ростелеком с помощью кодов
Тем, кто решит подключить интерактивное телевидение от Ростелекома, предоставляется универсальная телеприставка с дистанционным управлением. Это очень удобно, ведь с помощью одного пульта ДУ можно справиться с разным оборудованием.Главное в этом деле — правильно его запрограммировать. Используя подробную инструкцию и коды для телевизоров, пульт от Ростелеком можно настроить самостоятельно.
Общие сведения о пульте
Электронное устройство для удаленного управления различными устройствами на расстоянии настраивается достаточно легко, при желании с этим справится любой пользователь интерактивного телевидения. К нему всегда прилагаются подробные инструкции, содержащие специально подобранные коды для современных моделей телевизоров.Для чего нужен пульт? Ни для кого не секрет, что с его помощью можно ставить на паузу фильмы, программы, регулировать громкость, словом, управлять всей работой телевизора, приставки к нему.
Прежде чем мы перейдем к кодам пульта дистанционного управления Ростелеком к телевизору, познакомимся с самим устройством. Его дизайн довольно необычный, он подразумевает наличие плавных линий, оригинальной цветовой гаммы. Кнопки оформлены в строгих технологических тонах (синий, серый, фиолетовый).
Основные этапы настройки пульта Ростелеком
Чтобы все делать правильно при подключении к телевизору, необходимо знать уникальную комбинацию четырех цифр.Для этого не лишним будет воспользоваться кодовой книгой пульта ДУ от Ростелекома. Порядок действий такой:
- все начинается с подключения бытовой техники к сети;
- , затем нажмите и удерживайте кнопки TV и OK в течение нескольких секунд. Ждем, когда светодиод в районе первой кнопки подаст сигнал. Светом было два сигнала? Это означает, что консоль перешла в режим программирования;
- для использования кодов настройки пульта Ростелеком необходимы коды, приведенные в справочнике.Если для конкретной модели телевизора их несколько, то нужно попробовать все варианты.
При условии, что все сделано правильно и подобрана подходящая комбинация, диод на кнопке ТВ снова 2 раза мигнет. В противном случае действия необходимо будет повторить. Успешная синхронизация приводит к полной функциональности пульта дистанционного управления.
Ниже приведены коды распространенных сегодня моделей телевизоров.
- Acer — 1339 2190 1644
- Aiwa — 0701 1916 1908 1955 1505
- Akai — 0361 0208 0371 0037 0191 0035 0009 0072 0218 0714 0163 0715 0602 0556 0548 0480 0217 0631 0264 0378 060 Ben 10 1562 1756 1574 2390 2807
- Hitachi — 1576 1772 0481 0578 0719 2207 0225 0349 0744 1585 0356 1037 1484 1481 2127 1687 1667 0634 1045 1854 0473 0036 0163 0343 2214
- JVC — 0653 1818 0053 2118 0606 03793 0653 1818 0053 2118 0606 03793 06 2801
- LG — 2182 1149 1423 1840 1663 0178 0037 1305 1842 1768 0714 1637 1319 1721 1265 0698 0247 0361 2057 2731
- Panasonic — 0650 1636 1650 0226 0250 1310 0361 0853 0367 0037 0556 0163 0548 0001 1335 01057 26 P 1260 0760 1457 0166 0679 0037 0556 0343 0361 0109 0163 0287 0486 0512
- Samsung — 2051 0618 0812 0587 1458 1619 0556 1249 1312 2103 2137 1630 0644 2094 1584 2097
- Sony — 1505 1825 1651 1625 1751 0036 0010 0000 0810 2778
Если ваш телевизор не самой популярной марки, вы можете увидеть подходящую комбинацию ниже:
- BBK — 1645 2285 1523;
- Daewoo — 0634 2098 0661 0499 0624 0374 1909 0037;
- Эленберг — 2274 1812 2268 2055;
- Fujitsu — 0683 0853 0072 0217 0163 0009 0037 0556 0361;
- Фунаи — 1817 1394 1037 1666 1595 0668 0264 0412;
- Goldstar — 0037 0009 0370 0217 0247 0556 0163;
- Grundig — 0195 1223 1582 0443 0191 2127 1687 0554 0070;
- Горизонт — 1617 3024;
- Мицубиси — 0108 0150 0512 0037 0036 0535 0556;
- NEC — 0170 1270 0036 0455 0009 0374 0217 0037 0556 0011;
- Полярный — 2276 0037;
- Rolsen — 1371 0819 0037 0556 2098 2037 2001;
- Sharp 0093 1193 1659 1667 1393 2214 0036 0818 2402 0053;
- Supra — 0374 0009;
- Томсон — 0625 0560 0343 0287 0109 0471;
- Toshiba — 1508 0508 0035 1567 1289 1656 1667 0714 1243 1935 0070;
- Hyundai — 1281 1468 1326 1899 1694 1612 1598 0865 0876 1606;
- Меркурий — 0037 0009 0556.
ПДУ Ростелеком автоматическая настройка
Если ручной выбор не работает или вы просто не хотите тратить на это время, вы можете попробовать другой метод. Телевизионные коды для универсального пульта ДУ Ростелеком могут не пригодиться, если вы освоите автоматическую настройку. Что мы должны сделать? Нажмите и удерживайте несколько секунд две кнопки — TV и OK, таким образом, устройство войдет в режим программирования. Затем наберите 991 и постепенно переключайте каналы. При каждом нажатии клавиши телевизор автоматически выбирает комбинацию из базы.Как только устройство выключится, нажмите ОК, при этом подходящая для работы комбинация будет сохранена. На этом процесс настройки завершен.
Еще сообщения по теме
rostelekom.info
Интерактивное телевидение — безусловно, удобный сервис с огромным набором возможностей. Но, увы, все полезные функции IPTV обеспечивает достаточно сложное оборудование, которое, как и любая техника, периодически выходит из строя. Одна из наиболее частых проблем, с которой сталкиваются абоненты, — приставка Ростелеком запрашивает логин и пароль.Поговорим о том, как действовать в такой ситуации.- Запрос пароля при первом подключении
- Как восстановить утерянный пароль?
- Сообщение «Недействительный логин», что мне делать?
- Совет для продвинутых пользователей
- Приставка запрашивает пин-код
- Что делать, если все остальное не помогает?
Алгоритм действий в этом случае очень простой: найдите договор с Ростелеком, а в нем страницу с учетными данными для телевизионных услуг.Используя пульт, введите логин и пароль из договора в соответствующие поля. Если договор утерян, проверьте наличие наклейки с техническими данными на приставке или ее коробке. Там может быть указана нужная вам информация.
Внимание: логин и пароль от приставки Ростелеком необходимо вводить в строгом соответствии с договором или наклейкой. Обратите внимание на регистр букв. Будьте осторожны при чтении символов (не путайте, например, цифру ноль и букву o).Если в приставке написано, что введенные данные неверны, попробуйте ввести все возможные способы чтения символов. Роутер Huawei под Ростелеком.
Эта ситуация обычно связана с проблемами на сервере авторизации IPTV, либо у вашего оборудования нет доступа к этому серверу. Проще всего здесь полностью перезагрузить приставку и роутер блока питания. Да, эта процедура не нравится всем абонентам Ростелекома, но, как правило, она помогает решить большинство проблем.
- выключить телевизор;
- отключите приставку от розетки;
- выключить роутер;
- подождите 3-5 минут;
- подключить роутер к розетке;
- подождать, пока все лампочки на панели не загорятся нормально;
- включить приставку в сеть;
- включить телевизор.
Третий и четвертый порты предназначены для телевидения на роутерах Ростелеком. Чаще всего по умолчанию трансляция настроена на порт 4. Если шнур вставлен в другое гнездо, отключите его и вставьте вилку в четвертое гнездо. После этого желательно перезагрузить приставку — запрос логина и пароля должен исчезнуть.
У нас есть инструкция по настройке
rostelekom1.ru
Если вы читаете эту статью, то вы уже стали абонентом ТВ от Ростелекома.Вместе с приставкой вам в руки попала универсальная панель управления, которой после предварительной настройки можно управлять не только приставкой, но и самим телевизором. Именно о настройке пульта и пойдет речь в этой статье и мы постараемся рассмотреть этот вопрос как можно подробнее.
Схема пульта дистанционного управления Ростелеком
Если вы уже держали в руках обычный пульт от телевизора, то большинство кнопок на панели управления Ростелекомом покажутся вам знакомыми и выполняют те же функции.
С помощью следующих кнопок вы можете:
- Power — включить или выключить приставку
- A / V — переключить видеовыход самого телевизора
- TV — включить или выключить телевизор
- Меню — вход в главное меню настроек
- TOGGLE — переключение режима меню и режима просмотра
- НАЗАД — возврат к предыдущему шагу настроек
- Вправо, влево, вверх, вниз — кнопки навигации в меню
- ok — подтверждение действие
- Назад, Вперед — эти кнопки позволяют в режиме просмотра пропускать запись на определенный интервал
- Play / Pause — кнопка для воспроизведения и остановки для приостановки трансляции в режиме просмотра
- CH — переключение каналов
- Mute — отключение звука звук
- Last Channel — переключение между двумя последними каналами
- Vol — регулировка громкости
- 0… 9 — номера каналов
Настройка пульта Ростелеком
Откройте коробку от приставки и найдите в ней инструкцию. В нем описаны основные методы настройки пульта ДУ:
- с использованием кодов из инструкции
- перечисление всех кодов, которые есть в памяти устройства
Для входа в режим смены кода необходимо поочередно нажать и удерживать кнопки OK и TV. После этого кнопка ОК должна несколько раз мигнуть.Теперь вам нужно ввести 4 цифры, соответствующие коду модели вашего телевизора. Теперь попробуйте использовать кнопку Vol, чтобы увеличить или уменьшить громкость. Если все получилось, значит пульт был настроен правильно. Если нет, попробуйте ввести другой код настройки и снова включите телевизор.
Если такие манипуляции ни к чему не привели, то нужно попробовать второй способ настройки. Одновременно нажмите и удерживайте кнопки OK и TV на пульте дистанционного управления и подождите, пока кнопка TV не начнет мигать. Нажмите цифры 991, а затем нажимайте кнопку CH +, пока телевизор не выключится.Выключение телевизора подтвердит, что подошел код с пульта ДУ.
Некоторые модели телевизоров имеют тот же код, что и сама приставка, и возникает конфликт в управлении. В таких ситуациях есть 5 резервных кодов.
Нажмите одновременно кнопки OK и POWER и введите один из этих кодов. Теперь еще раз проверьте конфликтующие кнопки. Если ситуация не разрешится, то нужно ввести другой код и перепроверить работоспособность.
Коды для настройки пульта Ростелеком по модели телевизора
Самый простой способ — это подобрать код управления в соответствии с моделью вашего телевизора.В следующей таблице вы найдете большинство популярных брендов на рынке телевизоров. Просто найдите своего производителя и введите соответствующий код.
Сброс пульта Ростелеком на заводские настройки
Не бойтесь настроить пульт Ростелеком, так как всегда есть возможность сбросить все настройки до заводских. Если что-то пошло не так и вы хотите выполнить сброс, то нажимайте кнопки OK и TV, пока светодиод не мигнет дважды, и введите код 977.После этого кнопка POWER должна мигнуть 4 раза.
Как видите, настроить пульт с консоли Ростелеком достаточно просто. Мы постарались более подробно разобрать этот вопрос, но если ни один из описанных способов не помог с вашим телевизором, то напишите об этом в комментариях, и мы постараемся помочь вам с решением проблемы.
Еще сообщения по теме
rostelekom.info
Руководство пользователя услуги Интерактивного ТВ от Ростелеком
Доступ к «Интерактивному ТВ» осуществляется с экрана телевизора через подключенную к нему приставку.Каждое включение приставки сопровождается загрузкой программного обеспечения (текущей версии прошивки) с серверов поставщика услуг.
При первоначальной активации услуги вам необходимо будет ввести свое имя пользователя и пароль. Эти данные указаны на нижней панели приставки. После успешной загрузки появляется экран начального меню.
Меню и режимы просмотра
Чтобы перейти в главное меню, нажмите кнопку «НАЗАД» или «МЕНЮ».
Tv
— доступ к телеканалам, программам, запись будущих программ и просмотр уже транслированных программ
Вы можете выбрать канал, просмотреть расписание передач, установить напоминание программы, добавить программу в избранное или смотреть программу уже в эфире. Каналы можно добавлять в список «Любимые». Список избранных каналов индивидуален для каждого профиля и может состоять из любого количества.
Когда вы добавляете канал в список избранных, нумерация каналов не меняется.
Видеопрокат
— доступ к каталогу фильмов, сериалов, видеоклипов и других видеоматериалов
С помощью кнопок «ВПРАВО / ВЛЕВО / ВВЕРХ / ВНИЗ» выберите понравившийся фильм. Для удобства фильмы сгруппированы по категориям. Чтобы посмотреть фильм, необходимо выбрать «Посмотреть» или «Купить в коллекцию». Фильм запустится в режиме предварительного просмотра, во время которого вы можете отказаться от просмотра. Уведомление в верхней части экрана информирует вас о том, что воспроизведение происходит в режиме предварительного просмотра.Во время воспроизведения вы можете поставить фильм на паузу, перемотать и перемотать назад, выбрать звуковую дорожку.
Что посмотреть
Этот раздел призван помочь вам ориентироваться в разнообразии контента интерактивного телевидения и выбрать то, что вам действительно интересно. В разделе собраны фильмы и программы, выбранные с учетом ваших предпочтений. Если вам интересен фильм, но вы хотите посмотреть его позже, у вас есть возможность отложить его, чтобы вернуться к просмотру позже. Для этого в его карточке нажмите кнопку «Отложить».Также можно дарить фильмы друзьям из социальной сети Ростелеком.
Файлы
Просмотр фотографий и видео со съемного носителя
Эта функция позволяет просматривать фотографии и видео со съемного USB-накопителя. Файловые системы — FAT16, FAT32 и NTFS. Для больших USB-накопителей (64 ГБ и более) необходимо использовать файловую систему NTFS.
Файловая система exFAT не поддерживается операционной системой, используемой в STB. Следовательно, файлы на носителе, отформатированные в exFAT, не будут видны.
Сервисы
— прогноз погоды, курсы валют, музыкальный сервис «Караоке» и доступ в социальные сети VK, Facebook, Twitter, Мой [email protected]
Социальная сеть Ростелеком подключена по умолчанию и всегда активна. В эту сеть входят все абоненты Интерактивного ТВ Ростелекома. Как и в общении Вконтакте, Одноклассниках, здесь можно искать друзей, обмениваться мнениями, дарить подарки.
My
— доступ к заказам, записям, отложенным фильмам, установка напоминаний телешоу, любимых телеканалов и программ, а также информационных сообщений
Здесь собирается ваш контент — любимые телеканалы, программы, личные сообщения.В этом разделе автоматически появляются каналы, программы, записи, отмеченные как понравившиеся.
Перевод не будет записан, если он превышает доступную сумму в рамках квоты. Чтобы записать больше программ, вам необходимо увеличить квоту или удалить старые записи.
Поиск — поиск телепрограмм, фильмов
Если вы начнете вводить название телешоу, фильма, артиста или актера в строке поиска, результаты поиска автоматически появятся в левой части экрана.
Услуги
Управление услугами
— позволяет управлять услугами и услугами «Интерактивного ТВ», подключать и отключать их, изменять состав ТВ пакетов, просматривать состояние лицевого счета.
Для активации услуги или пакета в разделе «Управление услугами» выберите нужную категорию и нажмите кнопку «ВПРАВО». Выбрав желаемую услугу, нажмите кнопку «ОК».
Если вы попытаетесь подключить пакет, несовместимый с уже подключенными пакетами, приложение предупредит вас об этом!
Подключенные услуги
— список всех услуг, подключенных к вашей учетной записи на данный момент
При просмотре списка услуг в правом верхнем углу экрана отображается текущая сумма абонентской платы за все подключенные услуги.
История покупок
— список приобретенного контента из раздела Видеопрокат
ТВ пакетов
— список подключенных и доступных пакетов ТВ каналов
В описании каждого пакета отображается стоимость подписки на него.
Доп. услуги
— список подключенных и доступных дополнительных услуг
Подписка
— Подписка на фильмы позволяет неограниченный просмотр фильмов выбранной категории из раздела «Видеопрокат» в течение времени, указанного оператором
Чтобы подписаться на подписки, в разделе «Управление услугами» выберите категорию «Подписка» и нажмите кнопку «ВПРАВО».Выбрав желаемую подписку из предложенного списка, нажмите кнопку «ОК». Описание подписки появится на экране. Нажимаем кнопку «Подключить» и подтверждаем подключение. После успешной активации услуги на ней появится наклейка ПОДКЛЮЧЕН.
Караоке
— подписка на караоке-подписку
Музыкальный сервис, с помощью которого вы можете исполнять песни популярных российских, советских и зарубежных исполнителей и коллективов. В зависимости от вашего тарифа доступ к данной услуге платный / бесплатный.
Квоты файлов
— дисковое пространство на сервере для записи телепрограмм для отложенного просмотра
Файловая квота — это дисковое пространство на сервере, в пределах которого вы можете записывать телепрограммы для их последующего просмотра. По умолчанию доступна квота файла 7 ГБ, чего достаточно для хранения примерно 2,5 часов видео стандартного качества (продолжительность зависит от параметров конкретного видео и может варьироваться). Потребление файловой квоты можно посмотреть в разделе «MY» — «Записи».Чтобы активировать дополнительную файловую квоту, откройте раздел «Управление услугами» — «Файловые квоты» и после нажатия кнопки «ВПРАВО» выберите нужную квоту. Записанные переводы хранятся 30 дней с момента записи. Через 30 дней они автоматически удаляются.
Для сохранения программы на более длительный срок необходимо добавить ее в архив!
Другое
— дополнительные функции: добровольная блокировка услуги, восстановление пароля
Эти функции доступны только для основного профиля
Просмотр функции контроля
Вы можете поставить программу на учет, если подключили дополнительную услугу » Контроль просмотра »и необходимая квота файлов доступна.Чтобы поставить перевод на учет, откройте его карточку или в режиме просмотра нажмите кнопку «ВВЕРХ», затем «Записать». Записанная программа будет доступна в разделе «Мои» — «Записи» (программы, которые еще не начались, станут доступны после окончания записи). Если услуга недоступна или не подключена, на экране появится соответствующее сообщение. Также, если файловой квоты для записи недостаточно, система также выдаст соответствующее уведомление. Для сериальных программ (сериалы, образовательные программы и т. Д.) доступна функция записи всех серий. Вы также можете посмотреть прошлую программу, если с момента выпуска прошло не более 72 часов. ее в эфире.
Просмотр 3D-контента
Просмотр 3D-контента доступен, если телеканал и ваш телевизор поддерживают режим 3D. Чтобы преобразовать канал в 3D в режиме просмотра, нажмите кнопку «ВВЕРХ». В окне с описанием трансфера выберите «НАСТРОЙКИ» и активируйте «3D режим».
Системные настройки
Видеовыход
Изменение разрешения видеовыхода (576i, 1080p) и аналогового цветового режима видеосигнала (SECAM, PAL, NTSC)
Если в процессе выбора режима отображается неподдерживаемое разрешение видеовыхода был установлен телевизором, после загрузки приставки на телевизоре появится черный экран.Чтобы вернуться к настройкам по умолчанию: — Нажмите и удерживайте кнопку RESET, пока светодиодный индикатор не начнет мигать; — После того, как светодиод замигает, отпустите кнопку СБРОС; — Отключите и вставьте шнур питания.
Соотношение сторон видео
Если изображение выходит за пределы экрана, попробуйте установить соотношение сторон экрана 4: 3 или увеличить ширину мертвой зоны. Ширина мертвой зоны — это смещение от границ экрана для компенсации бега ТВ-сканирования (обрезка видеоизображения по краям, которую может дать телевизор)
Разрешение интерфейса
По умолчанию установлен режим HD.Если надписи в меню трудночитаемые и мелкие (актуально на старых телевизорах с небольшой диагональю экрана), то нужно изменить разрешение интерфейса на режим SD.
Восстановить заводские настройки
При выборе этого пункта в системе устанавливаются следующие системные настройки:
Соотношение сторон результирующего изображения на экране также зависит от настроек телевизора.В меню телевизора установите соотношение сторон видео «Один к одному», «Истина», «Исходное», чтобы настроить изображение с помощью настроек приставки (название параметра и значения зависят от конкретной модели телевизора. ).
Управление профилями
Вы можете создавать профили пользователей с разными правами для доступа к ТВ и другим службам. После перезагрузки приставки профили сохраняются, и вам не нужно создавать их заново. Создание разных профилей позволяет настроить телевизор для каждого члена семьи и обеспечить безопасный просмотр для детей.По умолчанию приложение всегда имеет главный профиль с PIN-кодом 0000, который имеет полные права на создание и редактирование других профилей.
Родительский контроль
Родительский контроль позволяет ограничивать время просмотра и устанавливать уровни доступа для каналов. Существует несколько уровней доступа:
1. Максимальный уровень доступа
2. Доступ к каналам. Для каждого канала можно установить желаемое ограничение:
Разрешено — канал отображается в меню ТВ и доступен для просмотра; — ПИН-код (4 цифры) — канал отображается в меню ТВ, для его просмотра необходимо ввести ПИН-код этого профиля; — Отключено — канал не отображается в меню ТВ для этого профиля.
3. Интервал просмотра видео в минутах (слева) — максимальное время, разрешенное для просмотра ТВ, включая телеканалы и фильмы из раздела «Видеопрокат», для данного профиля в сутки. Обратный отсчет начинается в 00:00 текущего дня. В скобках отображается автоматически обновляемый счетчик оставшегося времени просмотра. Когда счетчик обнуляется, воспроизведение останавливается до следующего дня.
Фильтр контента «Взрослый» — организует и контролирует доступ к «взрослому» контенту, задав уровень доступа к профилю: от низкого уровня — «3+» (разрешен только детский контент, фильмы для семейного просмотра) до высокого уровня — «18. + »(разрешен любой контент, в том числе« фильмы для взрослых.») Чем выше значение, тем больше« взрослого »контента доступно профилю с этим уровнем доступа.
В профилях с уровнем доступа «3+» можно смотреть телепрограммы и фильмы без ограничений: детские фильмы, мультфильмы. Этот уровень доступа подходит для детей. Просмотр «взрослого» контента доступен для профилей с уровнем доступа «18+». Кроме того, существуют промежуточные значения, которые также соответствуют возрастным ограничениям: «12+» — не рекомендуется для просмотра лицам до 12 лет и т. Д.
По умолчанию максимальный и текущий уровень доступа 18+ для пользователя «master».
Управление телевизором с помощью TV Box Remote
Пульт ДУ универсален: с его помощью можно управлять как приставкой, так и телевизором. Для этого необходимо подключить пульт от приставки к телевизору одним из следующих способов:
Подключение по производителю код
1.Одновременно нажмите кнопки «ОК» и «ТВ» и удерживайте в течение двух секунд, пока светодиод на кнопке «ТВ» не мигнет дважды. Клавиатура перешла в режим программирования. 2. Набираем с пульта ДУ 4 цифры кода, соответствующего вашей модели телевизора. Если код введен правильно, светодиод мигнет два раза. Если светодиод горит долго, то необходимо повторить процедуру 1-2.3. Пытаемся отправить команду с пульта на телевизор, например, увеличить громкость.Если громкость на телевизоре регулируется, значит код установлен правильно и все настроено правильно. В противном случае вам нужно попробовать другой код и повторить шаги 1-3.
Таблица кодов производителя
| Acer | 1339 2190 1644 |
| Айва | 0701 1916 1908 1955 1505 |
| Акаи | 0361 0208 0371 0037 0191 0035 0009 0072 0218 0714 0163 0715 0602 0556 0548 0480 0217 0631 0264 0178 0606 1037 1908 0473 0648 0812 1259 1248 1935 2021 1727 1308 1865 1667 |
| BenQ | 1562 1756 1574 2390 2807 |
| Hitachi | 1576 1772 0481 0578 0719 2207 0225 0349 0744 1585 0356 1037 1484 1481 2127 1687 1667 0634 1045 18540473 0036 0163 0343 2214 1163 0576 0499 1149 2074 0797 0480 0072 0037 05561781077 |
| JVC | 0653 1818 0053 2118 0606 0371 0683 0036 0218 0418 0093 0650 2801 |
| Lg | 2182 1149 1423 1840 1663 0178 0037 1305 1842 1768 0714 1637 0606 1319 1721 1265 0009 0556 0715 1681 0001 0217 0163 0109 0698 0247 03612057 2731 |
| Panasonic | 0650 1636 1650 0226 0250 1310 0361 0853 0367 0037 0556 0163 0548 0001 1335 0108 2677 |
| Philips | 0556 0037 1506 1744 2015 1583 1495 1867 0605 1887 1455 1695 1454 0554 0343 0374 0009 0200 0361 1521 |
| Pioneer | 1260 0760 1457 0166 0679 0037 0556 0343 0361 0109 0163 0287 0486 0512 |
| Samsung | 2051 0618 0812 0587 1458 1619 0556 1249 1312 2103 2137 1630 0644 2094 1584 2097 1235 0009 0037 1678 0217 0370 0060 0766 0814 0072 0264 1037 0163 |
| Sony | 1505 1825 1651 1625 1751 0010 0011 1685 0036 0000 0810 2778 |
Подключение автоматическим поиском кодов
Настройка должна производиться при включенном телевизоре!
1.Одновременно нажмите «ОК» и «TV» и удерживайте в течение двух секунд, пока светодиод на кнопке TV не мигнет дважды. Введите 991 с пульта дистанционного управления. 3. Нажмите «CH +», при этом каждый раз, когда вы нажимаете кнопку «CH +», пульт дистанционного управления выбирает код из внутреннего списка и отправляет команду на выключение телевизора. 4. Если телевизор выключился, необходимо нажать кнопку «ОК» для сохранения кода. Если код сохранен успешно, светодиод на кнопке ТВ мигнет дважды.
Проблемы и способы их решения, возникающие при использовании сервиса, можно найти здесь
it-donnet.ru
Как узнать логин и пароль от ТВ приставки Ростелеком
Все пользователи, подключающие IP TV дома, всегда сталкиваются с однотипными вопросами. Сюда входит доступ к своей учетной записи, который они могут получить, введя свое имя пользователя и пароль. Поэтому стоит учесть все недоработки, возникающие при настройке оборудования и подключении к телевидению от этого провайдера. Таким образом, пользователям будет проще разобраться с ними самостоятельно [Подробнее …]
Если вы решили стать пользователем одной из самых популярных услуг компании — интерактивного телевидения, то вы должны быть готовы к подключить оборудование и, как следствие, наладить его работу.
Схема подключения простая, но недостаточно просто подключить все кабели от устройства к устройству, потому что вам также необходимо выполнить первый вход в систему, в котором вам потребуются ваши регистрационные данные — логин и пароль. Такие данные необходимо предоставить вам при заключении договора с поставщиком услуг — Ростелеком. Их просто нужно представить.
Первое подключение — запрос логина и пароля через TV-Box
Если вы подключаете свое оборудование впервые, будьте готовы ввести эту информацию, потому что при первом подключении пользователю необходимо зарегистрироваться в сети провайдера, чтобы получить доступ к трансляции.
Вы можете легко найти свой логин и пароль доступа в заключенном вами договоре. Они отмечены специальной рамкой. Ввести их довольно просто — для этого можно использовать консоль из консоли. Будьте осторожны со случаем письма, потому что в этом случае многие делают ошибки и вместо того, чтобы писать заглавную букву, они пишут строчную букву.
В этом случае возникает ошибка, и пользователь не может войти в систему. В связи с этим тщательно перепишите данные, которые у вас есть в контракте.
Логин и пароль не подходят
Если при вводе данных вы получаете эту ошибку, то следует перепроверить данные, которые вы вводите при подключении. Возможно, вы путаете некоторые цифры с буквами или регистром вводимых букв или вводимых символов.
Также стоит обратить внимание на язык, на котором вы вводите данные. Если ничего не помогает, просто попробуйте перезагрузить все оборудование и повторите операцию. Для этого вам просто нужно выключить питание на всех устройствах и подождать пять минут.
Доступ к запрещенным каналам или что такое PIN-код
Есть еще одна ситуация, которую новые пользователи часто путают с аутентификацией абонента в сети. Это происходит при следующих условиях — когда абонент пытается получить доступ к каналам с ограниченным доступом.
В этом случае на экране телевизора появляется окно, в котором пользователю предлагается ввести специальный код. Такая ситуация возникает в одном случае — когда на вашем тарифе активирована услуга «Родительский контроль».
И поэтому на вашей приставке заблокирован ряд каналов, то есть установлен ограниченный доступ — доступ по паролю, который в данной ситуации и есть этот самый пин-код. Если вы забыли установленный код доступа, вы всегда можете просмотреть его в личном кабинете пользователя.
Как перезапустить приставку на Ростелекоме
Итак, вы столкнулись с проблемой, когда на вашем телевизоре зависает изображение или просто перестала быть доступна трансляция. В таких случаях сначала необходимо проверить, есть ли у вас доступ в Интернет.
Сделать это с телефона или компьютера достаточно просто, достаточно зайти на любой сайт, если он открывается, значит с интернетом все в порядке и можно переходить к выяснению причины отслеживания.
Вторая возможная причина — зависание приставки, довольно часто это может происходить из-за отключения электроэнергии. В таких случаях достаточно перезагрузить STB. Это можно сделать, просто выключив питание на 5 минут и снова подключив.
Если ничего не помогает
В этом случае необходимо обратиться за помощью к специалистам компании.Это можно сделать различными способами, доступными вам как текущему подписчику компании. Команда поддержки работает по указанному графику отдела в вашем регионе. Итак, вы можете обратиться за помощью следующими способами.
В жизни бывают разные случаи, и иногда нужно быстро отправить сообщение другому подписчику, но средств в это время может не быть на счету. Как быть в такой ситуации? Это довольно просто, ведь существует множество способов бесплатно отправить SMS-сообщение на номер другого абонента.И здесь оператор, которому будет отправлено такое сообщение, не будет иметь большого значения.
Итак, представьте следующую ситуацию — у вас нет денег на балансе, и при этом вам нужно связаться с другими абонентами. Единственный способ связаться с ним — это его телефон. Вам просто нужно знать номер его телефона и иметь доступ к Интернету, и вы можете отправить SMS-сообщение бесплатно в Ростелеком и любого другого оператора. Для этого вы можете использовать бесплатные общедоступные в сети сервисы, с помощью которых можно отправлять SMS на любого оператора мобильной связи в России.
Отправить сообщение через mysmsbox
В первом случае вы можете использовать ресурс mysmsbox, который позволяет отправлять сообщения операторам сотовой связи. Что вам нужно сделать, чтобы отправить, все, что вам нужно сделать, это зайти на сайт и заполнить открывшуюся форму. Текст сообщения имеет ограниченное количество символов, на это следует обратить внимание, так как указанное там количество символов не может быть превышено.
Пробел также считается символом. Если вы пользуетесь этой услугой достаточно часто, то вам необходимо зарегистрироваться, и в этом случае у вас будет история отправленных сообщений и адресов (номеров).В дальнейшем вы сможете использовать эти номера, а также текст уже отправленных сообщений, что сократит время, затрачиваемое на его написание. Номер пользователя должен быть указан в международном формате с кодом страны.
Отправить бесплатное SMS через Smsia
Есть еще один сайт, который можно использовать как альтернативу первому. Если первый сайт не работает. Вы всегда можете использовать второй. Порядок отправки выглядит так же:
- Перейти на сайт компании
- Написать текст сообщения
- Укажите номер получателя
- Введите код подтверждения (защита от роботов)
- отправить ему
Кстати, номер тоже нужно указывать в международном формате.Для тех, кто не знает как оно, номер указан через +7 … Вся процедура занимает не более минуты, но возможны задержки в доставке.
На это есть несколько причин, и главная из них — очередь на отправку. Помимо вас, эта услуга также используется другими пользователями, которые также отправляют свои текстовые сообщения. В связи с этим формируется очередь на отправку.
Как отправить «Перезвони мне»
Есть еще вариант, но здесь у вас не будет возможности написать именно то, что вы хотите.В этом случае отправляется сообщение определенного образца, которое вы отправляете со своего телефона, это можно сделать даже при отрицательном балансе вашего телефона. Его текст будет иметь следующий вид: « Перезвоните мне, пожалуйста, ». Также будет указан ваш номер, дата и время отправки такого сообщения. Увидев такое сообщение, пользователь может перезвонить вам или просто проигнорировать его. Итак, на обоих концах есть палка. Для отправки необходимо использовать один из следующих способов:
- Наберите номер 123 * и используйте голосовые подсказки
- Наберите USSD-запрос * 118 * номер абонента # и нажмите кнопку вызова
Следует отметить, что количество таких запросов в день ограничено.
Отправить с сайта Ростелекома
Можно использовать веб-сайт компании напрямую, потому что все услуги, описанные выше, отправляются через основной веб-сайт. Таким образом, вы можете просто зайти на rt.ru и перейти на вкладку «Услуги» … Там откроется форма для отправки.
Вся процедура сводится к заполнению данной формы и отправке самого SMS-сообщения абоненту. Номер также необходимо вводить в международном формате.Отправка не будет мгновенной, то есть доставка. Поскольку есть еще та же очередь абонентов, которые заполнили форму перед вами, пытаясь отправить свои смс. Самое главное, что этот метод предоставляется бесплатно, и вы можете воспользоваться им в любое удобное для вас время, если у вас есть доступ в Интернет.
Как бесплатно отправить смс в Ростелеком — 3.5 из 5 на основании 2 голосов
Те, которые вам нужны, и отключите те, которые вам не нужны. Или, если хотите, отключите услугу полностью с помощью USSD-команды * 111 * 1212 * 2 #.
Если вы абонент Билайн, то эта услуга, которую этот оператор сотовой связи называет «Хамелеон», подключается по умолчанию при покупке SIM-карты. Зайдите в SIM-меню, выберите пункт «INFOchannels», в нем — подпункт «Темы», затем включите и отключите темы по своему вкусу. Чтобы полностью отключить услугу, наберите USSD-команду * 110 * 20 #.
Услуга доступна абонентам Мегафон под названием «Калейдоскоп». Чтобы настроить список включенных и отключенных тем, найдите в SIM-меню телефона пункт «Калейдоскоп», а в нем — подпункт «Подписка», затем включите и выключите темы.Чтобы полностью отключить услугу, последовательно используйте пункты SIM-меню «Калейдоскоп» -> «Настройки» -> «Трансляция» -> «Выключить».
Если вы решили отключить услугу не полностью, помните, что просмотр начала сообщения всегда бесплатный, а заказ продолжения может быть как платным, так и бесплатным. Его цена указана прямо в первом сообщении. Как правило, для МТС и Билайн продление заказа оплачивается, если не указано иное, а для Мегафона — бесплатно, если не указано иное.Но помните, могут быть исключения. Для заказа продолжения развлекательных сообщений почти наверняка потребуется платный заказ. Скачивание контента оплачивается согласно тарифному плану и, если вы собираетесь его осуществлять, обязательно выбирайте точку доступа (APN), предназначенную для Интернета, а не WAP. В роуминге любой порядок продолжения может быть платным и очень дорогим, без исключения загрузка контента по отправленным ссылкам (независимо от выбранной точки доступа) также будет иметь значительную стоимость.
Если телефоном пользуется ребенок, обязательно полностью отключите на нем любую из служб, описанных выше. Ребенок может не понять, оплачен ли дополнительный заказ, и быстро израсходовать остаток на телефоне. Кроме того, некоторые сообщения могут быть непристойными.
Инструкция
Удаление баннера из Оперы.
В браузере откройте пункт меню «Сервис — Параметры». Введите «Дополнительно», а затем «Содержание». Найдите кнопку «Настройки Javascript …».Появится окно с полем Custom Javascript Files Folder. Запишите путь, написанный на нем. Теперь удалите этот путь из поля и нажмите ОК. Закройте ваш браузер. Теперь вы можете пройти по этому пути и удалить файлы вирусов с расширением «js». Путь может выглядеть как «C: WINDOWS uscripts». В этом случае удалите папку «uscripts». Вы можете перезагрузиться.
Удаление информера из Mozilla Firefox.
В меню «Инструменты» выберите «Надстройки». Теперь перейдите в «Расширения». Отсюда вы должны удалить все неизвестные вам элементы.Также удалите подозрительные. Перезагрузите компьютер.
Есть еще один тип баннеров-вымогателей. Он больше не находится в браузере, а на рабочем столе, занимая большую часть экрана. Удалить этот тип вируса намного сложнее. Он блокирует доступ ко многим сайтам, замедляет работу вашего компьютера и оставаться на нем просто невыносимо. Чтобы избавиться от него, вам понадобится другой компьютер, поэтому обратитесь за помощью. Воспользуйтесь сайтом «Лаборатории Касперского».
Здесь два поля: одно для телефона, другое для текста необходимого SMS.Заполните их и нажмите «узнать» или «получить код разблокировки». Введите полученные данные в окно баннера, и ваш компьютер будет свободен.
Если мошенники требуют пополнить счет телефонного номера, то введите этот номер в соответствующее поле и нажмите «получить код разблокировки». Код получен. Если вам необходимо пополнить кошелек, введите номер кошелька в поле «номер телефона». А если речь идет о пополнении счета в контакте, то вместо номера телефона введите ID злоумышленника.
Избавившись от баннера, запустите полную проверку компьютера на вирусы. Всегда используйте только лицензионное антивирусное программное обеспечение. Это позволит вам регулярно обновлять антивирусные базы и держать ваш компьютер под надежной защитой.
Видео по теме
Источники:
- Лаборатория Касперского
- удалить sms-баннеры
Инструкции
Первой популярной программой, которая предоставила возможность блокировать нежелательные окна, была Opera, так что давайте начнем с нее.В последней версии браузера соответствующие настройки находятся в главном меню, в подразделе «Быстрые настройки» раздела «Настройки». Предлагается четыре варианта: два радикальных (разрешить все / все) и два более гибких — открывать окна в фоновом режиме и не открывать окна, если они не были запрошены пользователем.
Есть и другие, еще более тонкие настройки для фильтрации содержимого HTML-страниц. Их можно найти во вкладке «Скрипты», но такие настройки уже требуют некоторого понимания структуры страниц, языков HTML и JavaScript.
В браузере Mozilla FireFox путь к настройке, включающей параметр блокировки всплывающих окон, находится в разделе «Инструменты» в верхнем меню. В нем нужно выбрать пункт «Настройки», чтобы открыть окно настроек, в котором нас интересует вкладка «Контент». Установите флажок рядом с надписью «Блокировать всплывающие окна». А вы можете добавить или удалить сайт в список исключений из этого правила, нажав кнопку «Исключения».
В Internet Explorer опция блокировки всплывающих окон находится в разделе «Инструменты» верхнего меню.Также есть элемент, который открывает окно параметров блокировки всплывающих окон. В нем, помимо редактирования списка сайтов-исключений из общего правила, вы можете установить один из трех уровней фильтрации всплывающих окон. Здесь дополнительно можно включить / отключить звуковое и текстовое уведомление о каждом заблокированном окне.
Есть другой способ настройки — в разделе «Инструменты» верхнего меню нажмите «Свойства обозревателя». В открывшемся окне на вкладке «Конфиденциальность» установите флажок «Включить блокировку всплывающих окон».Здесь вы можете использовать кнопку «Параметры», чтобы открыть диалоговое окно «Параметры блокировки всплывающих окон».
К сожалению, борьба с всплывающими окнами развивается по тому же сценарию, что и борьба с интернет-вирусами. То есть, когда обнаруживается способ борьбы с вирусами с использованием одной технологии, создатели вирусов разрабатывают другую. И здесь этот процесс осложняется тем, что всплывающие окна используются не только во вред, но и для удобства пользователей.
Видео по теме
note
Чтобы заблокировать всплывающие окна в Mozilla Firefox, выберите Инструменты — Параметры — Содержимое.Установите флажок «Блокировать всплывающие окна». При желании вы можете добавить в список исключений адреса сайтов, которые не загружают неприличные картинки и которым вы доверяете.
Полезный совет
Источники:
Вам понадобится
Инструкции
Есть несколько методов борьбы с всплывающими вирусными окнами. Сначала используйте Dr.Web Curelt. Скачайте его с официального сайта производителей антивируса Dr.Web.
Установите это приложение и запустите его.Процесс сканирования операционной системы запустится автоматически. Это сделано специально, потому что вирусы обычно мешают запуску этих приложений. Обратите внимание на то, что вам нужно запускать эту утилиту в обычном режиме работы Windows, а не в безопасном режиме.
Если сканирование этой программой не дает результатов, попробуйте угадать код, чтобы отключить всплывающее окно. Используйте мобильный телефон с доступом в Интернет или другой компьютер. Перейдите по этой ссылке http://support.kaspersky.com/viruses/deblocker или http: // sms.kaspersky.com .
Введите номер счета или, указанный в тексте баннера, и нажмите кнопку «Получить код». Подставьте пароли, предложенные системой, в поле баннера. Если ни один из приведенных кодов не подошел, то попробуйте найти код на следующих ресурсах: http://www.esetnod32.ru/.support/winlock и http://www.drweb.com/unlocker/ индекс .
Если оба вышеперечисленных метода не помогли, попробуйте найти вирусные файлы самостоятельно. Запустите систему в безопасном режиме, чтобы окно вируса не мешало поиску.Для этого нажмите кнопку F8 во время загрузки компьютера. Откройте папку system32. Он находится в каталоге Windows системного раздела на жестком диске.
Найдите и удалите все файлы с расширением dll, заканчивающиеся буквой lib, например: hostlib.dll, partlib.dll и т. Д. После удаления этих файлов запустите операционную систему в обычном режиме. Просканируйте его антивирусным ПО.
Из всех типов вредоносного ПО больше всего раздражает пользователя WinLocker, разновидность трояна.Они практически полностью блокируют работу системы, закрывают своим окном экран и требуют отправки СМС на платный номер для получения кода разблокировки. Разобраться с винлокером непросто, и все методы требуют определенных знаний компьютера.
Инструкции
Лучшее лечение — это всегда профилактика. Помните, что в большинстве случаев программы-блокировщики не проникают в ваш компьютер — вы устанавливаете и запускаете их сами. Поэтому, путешествуя по Интернету, будьте осторожны.
Если всплывающее окно на сайте предлагает срочно обновить кодек, загрузить новую версию плагина или проверить систему последней версией антивируса — не соглашайтесь, если не знаете точно какой этот сайт действительно может. Закройте окно как можно быстрее, а лучше всего с сайтом. Затем проверьте систему собственным антивирусом.
Установите на свой компьютер качественную систему безопасности. Желательно, чтобы в его состав входил не только антивирус, но и фаервол.Правильно настроенный брандмауэр остановит множество угроз еще до того, как они успеют внедриться в систему.
Если у вас уже был запущен винлокер — ни в коем случае не соглашайтесь с его условиями и не отправляйте смс! Его стоимость может оказаться намного выше, чем пишут мошенники в окне своей программы. Более того, согласившись один раз, вы можете обнаружить, что деньги продолжают списываться с вашего мобильного счета якобы в качестве абонентской платы за несуществующую услугу. Избавиться от такой подписки будет непросто.
Некоторые производители отечественных антивирусов предлагают онлайн-сервис, который предоставляет коды разблокировки для многих известных винлокеров. Конечно, вы можете использовать эту услугу только с другого, незараженного компьютера. Введите в окне услуги номер, на который мошенники предлагают отправить смс, и запишите код. Однако помните, что даже если вредоносная программа закрылась, это не означает, что она исчезла. Разблокировка системы — это только начало шагов по ее очистке.
Если у вас есть загрузочный LiveCD, загрузитесь с него.Поставщики антивирусов часто включают в себя собственную версию LiveCD, которая автоматически проверяет систему на вирусы при загрузке. Однако новые версии Winlocker появляются так часто, что антивирус не всегда может их обнаружить.
После загрузки с диска или разблокировки системы используйте стандартный инструмент поиска, чтобы найти все исполняемые файлы, созданные в этот день. Если такие файлы появляются в системных папках Windows или в вашей обычной папке загрузок — скорее всего, это основной корпус винлокера.Удалите эти файлы, но запомните их имена.
Откройте реестр Windows. Будьте осторожны — при загрузке с Live CD вместо этого может открыться временный реестр системы, в которой вы сейчас работаете. Лучше всего найти основной файл реестра в папке Windows и открыть его в regedit. Найдите имена файлов Winlocker среди записей реестра. Если они заменяют системные файлы, такие как explorer.exe или ctfmon.exe, исправьте эти записи, в противном случае просто удалите их.
Перезагрузите компьютер в обычном режиме и восстановите конфигурацию системы с последней контрольной точки.Программа восстановления находится в меню «Стандартные — Системные инструменты — Восстановление системы».
Похожие видео
Уведомления по электронной почте являются частью информации, которую Microsoft Office Outlook отображает в виде предупреждений на рабочем столе. Помимо уведомлений о входящей почте, также принято включать данные о приглашениях на собрания и назначениях в качестве уведомлений.
Вам понадобится
- — Microsoft Office Outlook 2007
Инструкции
Запустите офисное приложение Outlook, входящее в пакет Microsoft Office, и откройте меню «Сервис» в верхней панели окна программы, чтобы выполнить операцию по отключению уведомлений, которые включают уведомления о входящей электронной почте.
Укажите пункт «Параметры» и перейдите на вкладку «Настройки» открывшегося диалогового окна.
Выберите «Параметры почты» и перейдите к узлу «Дополнительные параметры».
Снимите флажок рядом с «Отображать оповещение на рабочем столе для новых писем (по умолчанию только для папки« Входящие »)» в разделе «Когда сообщение получено в папке« Входящие »» и выберите нужные параметры в «Отображать значок конверта в уведомлении. площадь «полей. «Звуковой сигнал» и «Временно изменить вид указателя».
Дождитесь появления уведомления о входящих сообщениях электронной почты и откройте контекстное меню сообщения, щелкнув кнопку со стрелкой вниз, чтобы в качестве альтернативы отключить уведомления о новых сообщениях в папке «Входящие».
Выберите пункт «Отключить уведомление рабочего стола о новых сообщениях», чтобы завершить операцию.
Вернитесь в меню «Инструменты» на верхней панели инструментов окна Microsoft Outlook, чтобы восстановить на рабочем столе новую функцию уведомления по электронной почте, и перейдите в «Параметры».
В открывшемся диалоговом окне перейдите на вкладку «Настройки» и выберите раздел «Настройки почты».
Разверните ссылку «Дополнительные параметры» и установите флажок рядом с пунктом «Отображать предупреждения на рабочем столе для новых сообщений электронной почты (по умолчанию только для входящих)» в поле «При поступлении сообщения во входящие».
Похожие видео
Полезный совет
Используйте контекстное меню предупреждений, чтобы открывать, добавлять ярлыки или удалять выбранное сообщение электронной почты.
Источники:
- Включение и отключение уведомлений на рабочем столе
Вам понадобится
- — доступ в Интернет;
- — установочный диск Windows.
Инструкции
Если вы используете операционные системы Windows 7 или Vista и у вас есть диск, содержащий файлы данных установки ОС, используйте его, чтобы отключить баннер.Вставьте указанный выше диск в DVD-привод и включите компьютер. Откройте меню BIOS и перейдите к Boot Device. Включите загрузку с DVD-привода. Перезагрузите компьютер и дождитесь запуска установщика новой ОС.
Откройте меню «Дополнительные параметры восстановления» после появления соответствующего окна. Запустите восстановление при загрузке. Программа автоматически исправит некорректные файлы запуска, тем самым отключив вирусный баннер.
Если вы не можете использовать загрузочный диск, поищите мобильный телефон с доступом в Интернет или другой компьютер.Посетите следующие сайты: http://www.drweb.com/unlocker/index, http://sms.kaspersky.com и http://www.esetnod32.ru/.support/winlock. Найдите специальные поля на открывающихся страницах и заполните их необходимой информацией, которую вы можете получить из текста вирусного баннера. Щелкните кнопку Получить код.
Используйте предоставленные вам комбинации, чтобы отключить баннер. Подставьте их в поле информера и нажмите клавишу Enter. Если ни один из паролей не подходит, подключите жесткий диск к другому компьютеру.
Загрузите утилиту разблокировки системы с http://www.freedrweb.com/cureit и запустите ее. Удалите найденные зараженные файлы. Установите жесткий диск в свой старый компьютер и включите его.
Видео по теме
Если вашим компьютером пользуетесь не только вы, то, возможно, некоторые сообщения, оставленные в социальных сетях или на форумах, следует удалить. Как удалить сообщения из сети?
Инструкции
Перейдите на соответствующий сайт, например форум.Для этого войдите в систему, указав свое имя пользователя и пароль. Оставьте сообщение. Теперь вы можете его отредактировать. Как правило, эта функция есть на всех форумах. Чтобы отредактировать свой пост, нажмите на ссылку. Он находится рядом с вашим сообщением. Если вы хотите удалить пост, то найдите соответствующую кнопку, которая находится в поле созданного вами поста. Но такая возможность есть не на всех сайтах. Если удаление постов на ресурсе невозможно, то вы можете стереть запись и вместо этого оставить простой набор знаков и символов.Теперь никто не может прочитать ваше заявление.
Не расстраивайтесь, если вы не можете удалить и исправить сообщение. Свяжитесь с модератором, чтобы оставить сообщение в письменном виде. Но для этого у вас должны быть очень веские причины. Если администрация сайта сочтет ваше обращение уместным, пост будет удален. Но следует отметить, что модераторы редко встречают пользователей с такими просьбами.
Удалить пост в социальной сети. Для этого войдите в систему и перейдите на веб-портал. Выделите те письма или уведомления, которые нужно удалить.Для этого вам необходимо установить флажки рядом с сообщениями. Далее в предложенном меню выбираем кнопку «Удалить». А если нужно удалить все буквы, то нажмите «Выбрать все».
Удалите выписку в мессенджере, например, ICQ. Войдите в меню настроек. Вам нужно выбрать группу «История», то есть «История». Найдите способ хранить переписку с другими пользователями. Откройте соответствующую папку. Далее вы можете удалить текстовые файлы с ненужными сообщениями. Для этого используйте клавишу «Удалить».Вы можете нажать комбинацию «Shift-Delete». Также подтвердите, что операция выполняется. Чтобы переписка вообще не сохранялась в ICQ, выберите опцию «История».
Поддержка некоторых функций операционной системой может быть отключена путем введения некоторых ограничений на используемые программы. Это касается не только компьютеров, но и телефонов.
UFC открывает первый в России выделенный канал
Российская телекоммуникационная компания «Ростелеком» подписывает знаменательную сделку по перевозке телеканалов UFC.
- Опубликовано: 5 апреля 2019 г.
- Автор: Стивен Импи
Getty Images
Ultimate Fighting Championship (UFC) запустила свой первый выделенный линейный канал в рамках сделки с российской телекоммуникационной компанией «Ростелеком».
В партнерстве с российской компанией Media Telecom UFC TV будет транслироваться круглосуточно во всех регионах России, а также в странах Содружества Независимых Государств (СНГ).
Помимо прямых трансляций основных событий, UFC TV также предложит сотни часов оригинальных программ, включая архивные материалы, интервью и обзоры событий.
«Мы собрали весь мир UFC под одним предложением, — сказал Александр Косарим, генеральный директор Media Telecom.
«Раньше фанатам UFC приходилось смотреть события на разных платформах, но теперь они смогут найти качественный контент в любое время, просто включив телеканал UFC.
«У нас будут лучшие бои, лучшие аналитические и обзорные программы, и теперь фанаты UFC смогут смотреть все действия UFC на своем родном языке на нашем канале».
Канал, который будет доступен в составе базового пакета телевизионных сетей Ростелекома, впервые выйдет в эфир 20 апреля, когда российский украинец Алексей Олейник сыграет в Санкт-Петербурге Алистера Оверима из Великобритании.
Кроме того, канал будет доступен через платформу OTT-вещания Ростелекома — Wink.
«Запуск UFC TV — знаковое событие для компании в России и странах СНГ. Теперь каждый фанат ММА сможет смотреть все события UFC в высоком разрешении по телевизору », — сказал Андре Громковски, региональный вице-президент UFC по России и СНГ.
«В последние месяцы мы запустили русскоязычный канал UFC на YouTube и локализовали глобальный веб-сайт, тем самым предоставив более качественный контент UFC более широкой аудитории в России.
«Все эти усилия способствуют значительному развитию экосистемы UFC в нашей стране. Мы уверены, что новый телеканал представит контент UFC более широкой аудитории, чем когда-либо прежде, предоставив важную платформу для роста нашей фан-базы и укрепления UFC как ведущего спортивного бренда в России ».
Интерактивное телевидение Ростелеком Программа для компьютера. Как установить приложение Ростелеком для Smart TV. Какое удобное приложение для Smart TV
Сегодня «Ростелеком» предлагает подключение к интерактивному телевидению через Интернет.Это позволяет просматривать каналы различных форматов с отличной степенью разрешения. Кроме того, эта услуга предусматривает запись любимых программ, перемотку и приостановку кадров в нужном месте, а функция «Архив» сохраняет передачи за 72 часа. Однако далеко не все знают, как установить дома интерактивное телевидение «Ростелеком». Мы поговорим об этом.
Для приобретения консоли для дальнейшего использования услуги необходимо обратиться к менеджеру провайдера, обратившись в его офис.Учитывая, что необходимо будет заключить соответствующий договор, паспорт должен быть при вас. После покупки приставки и оплаты ежемесячной абонентской платы можно пригласить технику Ростелеком для установки оборудования, которая профессионально и своевременно выполнит данную процедуру.
Более удобный способ подключения интерактивного телевидения — создание приложения в специальном разделе на сайте Поставщика. Этим заполняется предложенная форма, и ожидается звонок от оператора компании.После проверки возможности подключения он поможет вам быстро установить эту услугу.
Подключение интерактивного телевидения к телевизору
Решившись на самостоятельную установку приставки, вам необходимо приобрести комплект кабелей, поставляемых провайдером, и подключить их к интернет-роутеру и телевизору. После этого достаточно включить блок в розетку и устройство готово к работе.
Важно! Учитывая, что качество изображения будет зависеть от типа используемого кабеля, рекомендуется использовать разъем HDMI, способный передавать максимальную четкость и яркость изображения.
После выполнения необходимых действий следует включить телевизор. Запуск консоли осуществляется с пульта дистанционного управления. Появившаяся на экране заставка указывает на процесс установки программного обеспечения. После принятия условий собственности устройство можно использовать. Если у вас не получается установить интерактивное телевидение, значит, вам не удалось связаться с провайдером.
Подключаем IP-TV к компу
С установкой телевизионной приставки вроде разобрались.Но как установить интерактивное телевидение Ростелеком на компьютер, знают далеко не все. Есть два варианта, которые позволяют организовать телеканалы с помощью компьютера.
- Скачать IPTV Player. Эта программа дает возможность вести видео и сохранять снимки экрана. Кроме того, он отличается простым интуитивно понятным интерфейсом.
- Просмотр каналов на портале Zabava.ru. Этот метод отличается удобством, не связанным с привязкой к конкретному компьютеру.Главное — иметь постоянный доступ к сети.
Теперь рассмотрим каждую альтернативу отдельно.
Настройка плеера
Скачав программу IPTV Player, он ее запускает. В открывшемся окне установщика вам нужно будет убрать лишние галочки в настройках параметров. Затем нажимаются кнопки «Далее» и «Установить» с обязательным указанием вашего региона. На этом все, можно переходить к просмотру телепрограмм.
Интернет-доступ
Просмотр ТВ Ростелеком на специальном Интернет-портале доступен только абонентам компании.Для этого вам потребуется заполнить специальные интерактивные формы.
На сайте Забава.ру необходимо зарегистрировать адрес электронной почты и пароль для доступа к сервисам Ростелекома. Установив галочку в колонке интерактивного телевидения, необходимо ввести параметры ТВ-приставки, которая была приобретена с фирменным пакетом. На этом процедура установки завершена.
Сервис Zabava.com от Ростелекома пользуется большой популярностью. Изучим его особенности и возможности, расскажем о регистрации на портале.
Сервис существует довольно давно. Он должен предоставлять пользователям доступ к лицензионному контенту, включая различные каналы, фильмы и телевизионные программы. Вы можете просматривать их на нескольких устройствах.
Ростелеком постоянно развивает сервис. Компания добавляет на портал новые функции и контент. Здесь всегда можно найти, что посмотреть сегодня вечером, интересно провести свободное время.
Сервисные цели:
- Предоставить клиентам компании бесплатный вариант.
- Обеспечьте людей качественным контентом.
- Предоставьте полезные функции для комфортного взаимодействия с сервисом.
- Разрешить им использовать его на различных устройствах.
- Продвигать бренд компании на рынке и привлекать новых подписчиков.
Порталом могут пользоваться не только клиенты Ростелекома, но и все жители России. Вы можете оценить все преимущества этой услуги и ее исключительное удобство.
Dignity
Какие преимущества имеет портал:
- Service Fun.Ру от Ростелекома предоставляет доступ к 200 каналам бесплатно.
- Есть караоке.
- Вы можете просматривать каналы одновременно на нескольких устройствах.
- Можно использовать разные техники.
- Изображение отображается с высоким разрешением.
- Вы можете остановить просмотр в определенном месте и продолжить его позже.
- Есть архив телепередач.
- Можно поставить родительский контроль.
- Полная интеграция с социальными сетями.
- Услуга предоставляется бесплатно, вы платите за подключенные пакеты.
- Вы можете управлять просмотром.
- Доступ к порталу возможен при использовании широкополосного и мобильного Интернета.
- Вы можете просматривать контент вне дома, на смартфоне или планшете.
Какие устройства можно использовать?
Способы просмотра:
- Можно зайти в РУ Ростелеком на компьютере.
- Загрузите приложение на свой смартфон или планшет.
- По телевизору.
Zabava.Ru Ростелеком: Регистрация
Для использования портала необходимо зарегистрироваться.Необходимо:
- Перейти на сайт https://itv.rt.ru/ с ноутбука, компьютера или смартфона.
- Нажмите на пункт с регистрацией.
- Введите адрес электронной почты и пароль.
- Подтвердите создание учетной записи.
- Укажите дополнительные данные.
- Вы можете зарегистрироваться через социальные сети, привязав к ним свой аккаунт.
Теперь вы можете зайти в личный кабинет. Если вы являетесь абонентом PT, вы можете пользоваться порталом бесплатно. Остальным пользователям нужно будет выбрать пакеты платного ТВ.
Как смотреть каналы и фильмы на ПК?
На компьютере нужно перейти на сайт https://itv.rt.ru/. После авторизации вы можете просматривать контент прямо на нем и пользоваться всеми доступными функциями. Специального приложения для ПК не потребуется.
Забава.Ру Ростелеком на Smart TV Samsung
На Smart TV Samsung и других устройствах необходимо:
- Перейти в раздел «Мультиэкран» на консоли Ростелеком.
- Подтвердить авторизацию.
- Будет предоставлен доступ к контенту.
Если ваш телевизор работает на базе Android, вы можете скачать приложение Ростелеком Fun в официальном магазине. Авторизоваться нужно после того, как услуга будет предоставлена.
На мобильных устройствах
Чтобы развлечься на мобильных устройствах, вам необходимо:
- Войдите в официальный магазин на смартфоне или планшете.
- Найдите в нем приложение «Интерактивное телевидение» от Ростелеком.
- Скачайте программу и запустите.
- Подтвердить авторизацию.
- Будет предоставлен доступ к сервисным ресурсам.
Какое устройство самое простое в использовании развлечение?
Лучше потешиться на телевизоре. Есть несколько способов просмотра каналов с ТВ:
- Купить приставку у компании и подключить пакеты услуг.
- Если телевизор работает на базе android, можно скачать приложение.
- Можно купить приставку с андроидом и подключить к устройству. Благодаря ей телевизор превращается в смарт-ТВ.
Также просматривать контент удобно со смартфона или планшета. Но учтите, что приложение потребляет большое количество трафика. Следовательно, у вас должен быть безлимитный мобильный интернет или значительный пакет.
Кто должен платить за развлечения?
Плата за услугу придется людям, не подключившим пакеты интерактивного телевидения. Вы можете выбрать подходящий вариант на портале, сразу после внесения средств ознакомиться с ценой.
ТВ-абонентов от Ростелеком развлекаются бесплатно. Услуга предоставляется как базовое дополнение для всех пакетов оператора.
Фактически за услуги компании все равно придется платить. Единственная разница в том, что клиенты компании уже внесли средства, а остальным остается только это сделать. Стоимость пакетов зависит от региона, ознакомиться с ней вы можете на портале.
В последние годы термин IPTV для большинства пользователей Интернета стал ассоциироваться с возможностью просматривать телевидение на своих компьютерах, мобильных гаджетах, таких как планшеты и смартфоны.Именно поэтому многих абонентов телевидения Ростелекома интересует, как смотреть IPTV Ростелеком и на других устройствах, кроме телевизоров, напрямую к которым подключается ТВ-приставка.
Как смотреть IPTV от Ростелеком на компьютере
На сегодняшний день активные пользователи домашнего интерактивного телевидения от Ростелекома полностью законно и без каких-либо нарушений Пользовательского соглашения с провайдером доступны для просмотра тех телеканалов, которые доступны по к используемому пакету, на дополнительных экранах (компьютеры, гаджеты).Кроме того, доступен просмотр приобретенных фильмов, телесериалов и другого контента, который доступен для покупки и подписки в каталоге контента на консоли Ростелеком.
Специально для тех абонентов, которые не хотят делить телевизор, подключенный к консоли RT, с родственниками и рядом смотреть другие телешоу, компания Ростелеком запустила профильный веб-портал, на котором подписчики доступны для просмотра в браузере, то есть через веб-браузер, установленный на персональном компьютере.В отличие от обычного IPTV, для просмотра телевидения Ростелеком на компьютере даже не требуется установка дополнительного программного обеспечения.
При использовании портала Zabava.ru для просмотра IPTV Ростелеком
Портал при использовании абонентов Ростелекома возможность просмотра телевидения на компьютерах и других высокотехнологичных устройствах доступна на Zabava.Ru. Чтобы начать пользоваться им, абонентам необходимо выполнить список из следующих действий:
- Зайдите на сайт zabava.ru.
- Зарегистрируйтесь на сайте и перейдите в свой профиль, либо воспользуйтесь данными одного из самых популярных сегодня.социальные сети Для авторизации. Вы можете использовать аккаунты от:
- Нажмите «Войти». Если вы прошли регистрацию, вам необходимо «зарегистрироваться», после чего вы также должны подтвердить процедуру регистрации, перейдя по ссылке, полученной в письме на адрес электронной почты, указанный при регистрации.
- Теперь, когда вы вошли в систему, наведите указатель мыши на пункт меню, расположенный в правой верхней части веб-страницы.
- Из раскрывающегося списка выберите «Настройки».
- Перейти в раздел «Прикрепленные службы».
- Выберите зону подключения к услугам интерактивного телевидения Ростелеком.
- Установите флажок рядом с «Интерактивное телевидение» и нажмите кнопку «Далее» на следующем шаге.
- В следующем окне укажите данные, указанные на вашей пользовательской карте интерактивного ТВ от Ростелеком, а затем нажмите кнопку «Далее».
- Настройку можно считать завершенной.
- Теперь IPTV теперь будет доступно на компьютере, на котором вы вышли из системы в забаве.ru сайт.
Как отключить IPTV Ростелеком
Если в будущем вы захотите отключить доступ к порталу zabava.ru на любом из подключенных к нему компьютеров, для этого его легко раскрутить на сайте. Кроме того, отключить доступ к телевидению от Ростелекома на дополнительных устройствах можно прямо в разделе с подключенным оборудованием в интерфейсе интерактивной консоли.
Новый развлекательный сервис со спикером Заваб.ру от Ростелеком предлагает своим абонентам бесплатно
Наслаждайтесь любимым кино, сериалами и программами в высоком качестве.
Для зарегистрированных пользователей на сайте доступно множество других приятных сервисов: лицензионные фильмы, антивирусные программы, несколько телеканалов в цифровом качестве с удобной программой передач и т. Д.
Возможности портала Забава.ру.
Сервис предоставляет своим пользователям возможность просматривать телешоу, новинки кинопроката, мультфильмы и видео в соответствии с любыми вкусовыми предпочтениями и возрастной категорией.
ежемесячных развлечений.Ru пополнился сотнями новинок в высочайшем качестве. Воспользоваться этим развлекательным сайтом могут только жители России, которые не обязательно должны быть подписчиками.
На zabava.ru есть 10 федеральных каналов в цифровом качестве даже для незарегистрированных пользователей. А для постоянных пользователей доступно более 120 общих и тематических телеканалов.
Видеоконтент транслируется с помощью плеера IP-TV с возможностью управления просмотром (перемотка, пауза и архивирование видео), эфир можно раскрутить на 72 часа назад.
Также для своих подписчиков сайт предоставляет лучшие антивирусные программы с бесплатным месяцем использования при подписке.
Для смарт ТВ и android
Также приятной особенностью данной услуги является наличие приложений для планшетов и мобильных устройств с операционной системой Android и iOS. В приложении Zabava доступны услуги теле- и видеоконтента «Интерактивное ТВ» от Ростелеком.
Как получить обслуживание пользователей
Этот развлекательный портал доступен для всех «умных» телевизоров автоматически, поэтому вам не нужно скачивать смешное ТВ для умного ТВ.Эту опцию можно найти во вкладке «Видео», которая находится в главном меню любого Smart TV.
Чтобы использовать приложение на планшете или телефоне, вы можете скачать Fun TV на свой андроид. К тому же Забава от Ростелеком легко и быстро устанавливается на его компьютер.
Новым пользователям необходимо зарегистрироваться, чтобы расширить свои возможности, выбрать подходящий для себя пакет каналов и заплатить им.
Заезд:
- На сайте zabava.ru при входе на любое устройство введите свой адрес электронной почты и укажите пароль (не менее 6 символов).
- Нажмите кнопку «Зарегистрироваться».
- Подтверждение было отправлено на ваш электронный почтовый ящик, поэтому перейдите на ранее указанный адрес вашей почты.
- Щелкните ссылку, чтобы завершить регистрацию.
Далее нужно зайти в настройки и в разделе «Присоединение к услугам» выбрать свой регион, а затем при выборе услуги указать «Интерактивное ТВ». Затем вам нужно будет ввести данные с карты, которую вы приобрели совместно с приставкой «Интерактивное ТВ».
Если возникнут проблемы, задайте вопрос на сайте с помощью обратной связи и опытные специалисты моментально вам помогут.
ПодключениеIPTV — новинка с огромным потенциалом, которая позволяет абонентам Ростелекома получать доступ к обычным и HD-каналам через широкополосное Интернет-вещание. Такое подключение позволяет просматривать телеканалы как на телевизоре, так и на компьютере, а также на других устройствах, имеющих доступ к Интернету. В этой статье мы рассмотрим конкурентные преимущества приставок IPTV, а также способы подключения и настройки IPTV от Ростелеком на различных устройствах.
Основным преимуществом такого подключения является возможность доступа к телеканалам с высоким качеством изображения не только при наличии консоли, но и через любое другое устройство, подключенное к Интернету.
IPTV Ростелеком Способы подключения
Таких способов всего три:
- Через приставку IPTV к телевизору.
- Подключение к компьютеру специального IPTV-плеера.
- Прямо в браузере, через сервис Ростелеком.
Теперь рассмотрим каждый из этих способов более подробно.
Пирс на телевидение
Приставка IPTVРостелеком имеет ряд конкурентных преимуществ, делающих ее удобной в использовании.
Одна из них — это возможность просмотра телепрограммы, а также записи понравившихся программ. Еще один плюс — записанные файлы можно хранить не на внешних дисках, а на «облачном» сервере объемом 30 ГБ. Туда же можно загружать и личные видеофайлы с USB-накопителя, который легко подключается к приставке. Помимо флешки, к консоли можно подключить внешний жесткий диск и клавиатуру от ПК.
Помимо прочего в консоли есть функция перемотки и остановки паузы. Также есть видео-каталог фильмов, разбитый на категории, где вы можете купить и посмотреть фильм, например, описание и короткий трейлер за небольшую плату. Новые кинотеатры появляются в каталоге довольно быстро.
Приставкатакже обеспечивает доступ к базовой информации в социальных сетях.
В качестве дополнительного бонуса — компактные размеры и удобное расположение разъема, а также красивая эргономичная консоль.
Однако, чтобы в полной мере ощутить все преимущества такой консоли, необходимо правильно настроить свой интернет-роутер.
Настройка роутера
Чтобы правильно настроить маршрутизатор, следуйте приведенным ниже инструкциям. Здесь будет описана общая схема настройки, так как в большинстве роутеров она происходит одинаково.
Выбирая порт (пункт 5), обязательно запомните его номер, потому что префикс будет работать только в том случае, если вы подключите его к указанному порту.
Теперь можно переходить к настройке консоли.
Настройка консоли
В этом нет ничего сложного, так как в купленной приставке уже есть все нужные настройки. Осталось только подключить его к роутеру, сети и ТВ.
Подключается к телевизору через HDMI или тюльпаны.
Теперь осталось только включить его пультом, дождаться загрузки, а затем ввести логин и пароль, указанные в договоре.
Сейчас приставка готова к работе.
Дополнительные настройки доступа легко установить, войдя в меню консоли.
Настройка с помощью IPTV-плеера
Плеер IPTV позволяет смотреть интерактивное телевидение на компьютере, даже не имея телевизора и консолей. Также его установка может помочь, если дома всего один телевизор, и он занят.
ПлеерIPTV — это лицензионное программное обеспечение, которое может быть бесплатным.
Следующий шаг — установка. Для этого, дождавшись окончания загрузки, откройте скачанный файл.Мастер установки предложит выбрать диск и папку для размещения программы. Также вам будет предложено установить компоненты Яндекса и Яндекс — браузер, который является необязательным для работы плеера, поэтому, если они вам не нужны, то просто снимите галочки напротив этих пунктов.
Дожидаемся окончания установки и запускаем плеер. Теперь осталось только ввести данные о вашем местонахождении и указать провайдера, и вы сможете смотреть интерактивное телевидение на своем компьютере.
Плеер IPTV будет работать только при наличии услуги «Интерактивное ТВ» от Ростелеком.
Сервис zabava.ru от Ростелеком
Сайт zabava.ru разработан Ростелекомом специально для своих абонентов. Для пользователей Услуг «Интерактивное ТВ» использование сайта бесплатно. Подписчики других провайдеров, и те, у кого нет этой услуги, должны будут платить за братьев на этом ресурсе.
Чтобы воспользоваться этой услугой, вам сначала необходимо зарегистрироваться на ней. Для этого следуйте инструкции:
- Перейдите по этой ссылке — http: // zabava.RU/. Нажмите кнопку «Зарегистрироваться»;
- Введите адрес электронной почты и пароль. Нажмите кнопку регистрации и введите свой адрес электронной почты.
- Зайдите по ссылке из письма, пришедшего от сервиса Забава.Ру.
- Теперь вы находитесь на сервисе уже как зарегистрированный пользователь.
Теперь, если вы являетесь абонентом другого провайдера или являетесь клиентом Ростелекома, но у вас нет услуги «интерактивное телевидение», вам будут предложены условия оплаты за использование услуги, где вы сможете выбрать то, что вам подходит. .
Если у вас уже есть приставка IPTV или договор на интерактивное телевидение с компанией Ростелеком, вам достаточно ввести логин и пароль в соответствующую форму на сайте. После этого все возможности сервиса будут вам доступны абсолютно бесплатно с любого устройства, имеющего выход в Интернет.
В зависимости от ваших потребностей, вы можете выбрать способ подключения IPTV, который вам подходит.
Отключить доп пакет на 1 гб мтс. Дополнительный интернет-пакет мтс и кнопка турбо.Как отключить дополнительный интернет на МТС
Первый, Россия 24, ТНТ — сейчас онлайн вещают сотни телеканалов. Смотрите шоу на своем мобильном устройстве, где бы вы ни находились!
Характеристика
Интерактивное телевидение от Ростелеком включает в себя более 120 телеканалов прямо на вашем мобильном устройстве. Подключитесь к Интернету и войдите в приложение. Удобная навигация позволяет находить каналы по жанрам или популярности и просматривать текущие телепрограммы.
Пропустили представление? Откройте архив.А если вы больше не хотите пропустить, установите напоминание в программе телепрограмм. Для удобства пользователей приложение запоминает, где вы остановились, предоставляя возможность вернуться к просмотру, ничего не пропуская.
Особенности:
- Более 120 телеканалов. Актуальные сериалы онлайн.
- Программирование программ. Актуальная информация. Возможность устанавливать напоминания о событиях, чтобы не пропустить интересные программы;
- Архив программ.Все телепрограммы за прошедшую неделю — смотрите любую программу, какую хотите. Теперь вы не пропустите интересный выпуск новостей, важный спортивный матч или выпуск любимого сериала;
- Новинки кинопроката. Смотрите премьеры прямо на мобильном устройстве — бесплатно!
- Возможность скачивать фильмы. Скачивайте фильмы, когда у вас есть возможность посмотреть их позже без доступа к Интернету!
- Синхронизация между устройствами. С помощью приложения «Интерактивное телевидение» вы можете начать просмотр фильма на одном устройстве и продолжить на другом!
Интерактивное телевидение от «Ростелекома» сегодня — услуга необычайно востребованная.Многие пользователи успели оценить все его достоинства и возможности. Чтобы как можно больше людей могли получить доступ к интерактивному телевидению, оператор «Ростелеком» разработал специальное приложение для Smart TV. Достаточно установить соединение с Интернетом, установить приложение и можно приступать к просмотру различных программ.
Почему приложение Smart TV удобно?
Приложение интерактивного телевидения предоставляет доступ к 120 каналам. При необходимости список можно значительно расширить, но придется доплатить.Также пользователю будут доступны следующие дополнительные функции:
- Просмотр контроля.
Эта опция дает возможность записывать любые программы, приостанавливать их и возобновлять трансляцию с места ее установки. Смотрите фильмы или передачи с самого начала, даже если они идут давно. - Мультиэкран .
Еще один удобный инструмент, позволяющий просматривать интерактивное телевидение Ростелеком на нескольких устройствах. Это особенно полезно, если семья большая. - Каталог фильмов.
Огромный плюс интерактивного телевидения от Ростелекома — доступ к огромной библиотеке фильмов, которая регулярно пополняется новинками из подледников. - Караоке.
Специальный каталог содержит более 5 тысяч зарубежных и отечественных музыкальных произведений.
Еще один интересный сервис — Видеопрокат. У каждого подписчика есть возможность взять напрокат самые свежие фильмы в отличном качестве.
Приложение для Samsung
Оператор разработал специальное программное обеспечение для Samsung Smart TV.Его функционал позволяет полностью управлять контентом, тем самым делая просмотр удобным и приятным. Аналогичное приложение доступно владельцам смарт-телевизоров Samsung, выпущенных после 2012 года. Для начала необходимо зарегистрироваться, произвести оплату. Все пользователи самостоятельно выбирают пакет каналов для просмотра.
Кроме того, мы выделяем следующие функциональные возможности:
- доступ к 200 каналам;
- непревзойденное качество изображения;
- смотреть новые фильмы;
- полный контроль просмотра.
Также возможно заказать определенный фильм или сериал за небольшую плату.
Приложение для LG Smart TV
Пользователю также необходимо будет зарегистрироваться, выбрать пакет услуг, произвести оплату. Подходит приложение Smart TV для телевизоров LG 2012 года выпуска. Имеет следующий набор функций:
- 120 каналов;
- безупречное качество изображения;
- родительский контроль;
- караоке;
- Возможность оставить отзыв или рейтинг на фильм.
Настройка и установка
Естественно, всех пользователей интересует, как установить и настроить приложение. В целом процедура предельно простая, обычно трудностей не возникает. Чтобы начать установку, вам необходимо посетить Samsung Apps или LG Smart World и найти необходимое программное обеспечение. Устанавливается на телевизор буквально за несколько секунд. Если все пройдет успешно, на рабочем столе появится нужный значок. Вам нужно только пройти идентификацию.После этого можно начинать смотреть Ростелеком ТВ. Никаких сложных настроек делать не нужно, все готово к работе.
Если проблемы возникают во время установки или последующего использования, лучше немедленно обратиться в службу поддержки за помощью. Оператор поможет решить любые проблемы, установит или активирует необходимую функцию для Smart TV.
Завершение строительства
Приложение Smart TVРостелеком предоставляет пользователю ряд преимуществ. Главный из них — доступ к качественному телевидению с большим количеством различных телеканалов.Именно такая возможность привлекает пользователей, которые, установив специальное дополнение, действительно могут смотреть лучшие программы в отличном качестве.
Ростелеком предоставляет услугу цифрового интерактивного телевидения, которую можно просматривать на персональном компьютере … Эта услуга работает по протоколу TCP / IP. IPTV имеет множество преимуществ, среди которых стоит отметить высокое качество звука и изображения, а также возможность записывать программы и останавливать просмотр.
Интерактивное телевидение Ростелеком можно смотреть на компьютере двумя наиболее удобными способами:
- Через плеер IPTV.Эту программу можно бесплатно скачать и установить на ПК. В нем много интересных функций: возможность делать скриншоты, записывать видео и т. Д.
- Через развлекательный портал ЗАБАВА. Эта опция позволяет смотреть ТВ не только на ПК, но и на мобильных устройствах … Следует отметить, что трансляция ведется онлайн.
Рассмотрим, как смотреть IPTV обоими способами.
Для просмотра телевидения Ростелеком на компьютере необходимо скачать и установить программу IPTV player.После скачивания дистрибутива необходимо запустить исполняемый файл IpTvPlayer-setup.exe.
Далее откроется окно установщика, в котором пользователю будет предложено скачать Яндекс.Браузер и его компоненты вместе с плеером. Вы можете отказаться от загрузки инструментов Яндекса, сняв соответствующие флажки в поле «Настроить параметры» IPTV.
После этого остается только нажать на кнопку «Установить». Чтобы завершить установку плеера IPTV, нажмите кнопку «Готово».
Настройка IPTV Ростелеком начинается с выбора региона. Затем вам нужно выбрать провайдера, к которому вы хотите подключиться. Найдите в раскрывающемся списке Ростелеком. После этого запускается окно плеера для просмотра ТВ. Пользователю не нужно дополнительно настраивать приложение. Он автоматически начнет показывать телевизор.
Проблемы при установке плеера IPTV
В некоторых случаях автонастройка каналов невозможна. В этом случае зайдите в настройки плеера и укажите сетевую карту, которая подключена к сети Ethernet.Если на вашем компьютере несколько сетевых карт, при первом запуске плеер автоматически выбирает первую из списка.
Совет! Для обновления телепрограммы необходимо перезапустить IPTV-плеер или щелкнуть правой кнопкой мыши на дисплее и выбрать «Обновить телепрограмму».
Плеер IPTV также может не работать по следующим причинам:
- Антивирус или брандмауэр Windows распознает это приложение на ПК как вредоносное ПО и осуществляет его блокировку. Для того, чтобы решить эту проблему, вам необходимо отключить это программное обеспечение и проверить плеер без них.Если программа нормально работает с выключенным брандмауэром или антивирусом, нужно зайти в настройки этих сервисов и изменить их, чтобы они не запрещали трансляцию IPTV. Графическая библиотека
- DirectX может некорректно работать с плеером IPTV. Чтобы решить эту проблему, вы должны изменить ее на библиотеку OpenGL и без проблем смотреть телевизор на своем ПК. Чтобы сменить библиотеку, нужно зайти в настройки плеера. Далее необходимо выбрать пункт «Дополнительно». В третьем столбце пользователь должен установить флажок рядом со строкой «Использовать OpenGL вместо DirectX… ».
Через приложение ZABAVA
Альтернативой IPTV плееру считается онлайн программа для просмотра ZABAVA. Ростелеком разработал это приложение специально для своих клиентов. Для пользователей сервиса «Интерактивное телевидение» это приложение доступно бесплатно. Клиентам других провайдеров придется платить за просмотр телепередач на этом сервисе.
Для того, чтобы смотреть IPTV от Ростелеком через это приложение, необходимо предварительно зарегистрироваться. Клиент должен ввести адрес своей электронной почты и пароль.На электронную почту подписчика будет отправлено письмо со ссылкой для завершения регистрации. Перейдя по этой ссылке, абонент станет полноценным пользователем услуги ZABAVA и сможет смотреть интерактивное телевидение на компьютере.
Внимание! Приложение ZABAVA автоматически определяет регион проживания пользователя по IP-адресу. Если вы заметили несоответствие, то измените регион проживания вручную. Для этого нужно нажать на кнопку «Выбрать другой регион».
Для просмотра Ростелеком ТВ на компьютере абонент должен выбрать соответствующие условия оплаты за использование услуги интерактивного ТВ. Если абонент уже подписал договор с Ростелекомом, он должен указать свой логин и пароль в соответствующей форме. После завершения настройки IPTV от «Ростелекома» пользователь получит доступ к интерактивному телевидению не только на ПК, но и на других устройствах, имеющих выход в Интернет.
IP-телевизор от Ростелеком, рассмотренный на соседних страницах под незатейливым названием «Интерактивное ТВ 2.0 »массово покоряет квартиры россиян. И, конечно же, как и любая другая новинка, IP-телевидение второй версии имеет множество нюансов и, честно говоря, проблем. Эта статья призвана решить ряд проблем, которые возникла в процессе эксплуатации приложения Забава и «Интерактивное ТВ 2.0» установил
ПРИ ПЕРВОМ ВКЛЮЧЕНИИ OTT STB ИСПОЛЬЗУЙТЕ КАБЕЛЬ ETHERNET ДЛЯ ЗАГРУЗКИ / ОБНОВЛЕНИЯ ПРОШИВКИ! ПОДРОБНОСТИ НИЖЕ!
ВНИМАНИЕ! Почему не нужно обновлять прошивку приставок (OTT STB) через Wi-Fi? Дело в том, что при первом обновлении по Wi-Fi приставка, когда выйдет более свежая прошивка, не сможет обновиться даже по кабелю и будет работать на старой версии… Проблема решается, но на данный момент лучше сделать первое подключение по кабелю — тогда уже можно будет обновляться по Wi-Fi. Здесь, однако, есть еще один момент. При обновлении по Wi-Fi (особенно при слабом его сигнале) есть вероятность, что прошивка не успеет полностью загрузиться с нужного сервера (сервер закрывает соединение из-за длительного сеанса загрузки), после чего часть «битого» файла остается на приставке, которая будет загружена во флеш-память.Соответственно, при запуске загрузчика прошивка не загрузится корректно, но выдаст ошибку «прошивка повреждена». Это решается повторной закачкой прошивки (обычно со второй попытки проблем не возникает). Или обновляйте только при хорошем сигнале Wi-Fi.
ПРИМЕР ПОДКЛЮЧЕНИЯ
Предположим, мы используем терминал Huawei 8245H в качестве устройства доступа к сети. В Коми филиале это ключевая CPE для подключения абонентов по технологии PON. Huawei зарекомендовала себя на рынке не только как поставщик оборудования для сетевых коммуникаций, но и как надежный новатор самых сложных технических решений для бизнеса в целом.Уверенный взгляд в будущее — так следует рассматривать разработку и внедрение солнечных инверторов Huawei. С полным каталогом продукции и дополнительной информацией можно ознакомиться.
Huawei 8245H
Подключаем приставку (приставку, ресивер) к ПЕРВОМУ (!) LAN порту. Тот, который использовался для Интернета. Остальные три порта LAN (2,3,4) используются для «обычного» интерактивного телевидения от Ростелекома). Если к нему подключен роутер, временно отключите его (все настройки останутся на своих местах).
После подключения просто включите приставку. При необходимости система сама начнет обновляться.
ВНИМАНИЕ! Если у вас телевизор LG серии LM или LV и приложение Забава исчезло из списка, значок стал оранжевым с логотипом Ростелеком, то Интерактивное ТВ 2.0 у вас больше не будет работать из-за особенностей данной модели телевизора. , а точнее его технические ограничения — телевизор не может «загружать» список каналов и другой контент. Разработчики LG готовятся к выпуску новой аппаратной «начинки» для этих телевизоров.Возможно, только после этого проблема будет решена.
ВНИМАНИЕ! Телевизоры Samsung 2015 года серии J, работающие под управлением ОС Tizen (например, модель JU7500), пока не имеют рабочей версии приложения Zabava, так как не поддерживают специальный модуль шифрования. Информации о дате выхода приложения для этой ОС пока нет.
+ ВАШИ ВОПРОСЫ (если не нашли описания своей проблемы — напишите в комментариях) или задайте вопрос нашему специалисту
Быстрый поиск по проблеме:Что такое приставка OTT? А чем он отличается от обычного?
OTT box — это STB, работающий по принципу Over the Top.Это означает, что видеоконтент доставляется не традиционным для Ростелекома способом (Multicast), а напрямую «через» Интернет. Что это дает на практике? Ну, во-первых, теперь для просмотра каналов нужно всего 2 мегабита. Как правило, полоса пропускания для телевидения больше не резервируется, и трафик IP-TV не имеет приоритета. Во-вторых, это означает, что вы можете подключиться к ЛЮБОМУ провайдеру, т.е. если по каким-то причинам вас не устраивает качество интернета от RTK, то вы можете «взять» интернет, например, от TTK, а также продолжить используйте OTT-префикс — все равно, у кого вы берете интернет.В-третьих, это означает, что приставка становится мобильной, не привязываясь не только к провайдеру, но в целом — физически. Взяли приставку — пошли к другу, посмотрели фильм, принесли домой.
Где взять приложение Zabava для моего телевизора?
Ваш телевизор должен поддерживать Smart TV
Для телевизоров LG — приложение можно найти в магазине LG
Для телевизоров Samsung — приложение можно найти в магазине приложений Samsung
После принятия лицензионного соглашения, в котором необходимо нажать кнопку «Согласен», откроется главное окно программы:
Как мне посмотреть фильм или нужный канал на телевизоре, который я заказал на приставке IP-TV или планшете?
Приложение Забава позволяет пользоваться услугой «Мультиэкран» … Те. любой заказанный фильм на любом устройстве можно воспроизвести на любом из них. Заказал на планшете — посмотрел ТВ, заказал на приставке — посмотрел на планшете и тд. Кстати, передаются не только фильмы, но и каналы. Если вы подписаны на пакет каналов, вы также можете смотреть их на другом устройстве. Что для этого нужно? Запускаем приложение Забава и ищем в меню пункт «Мультиэкран»:
Для совмещения контента на приставке и телевизоре необходимо:
При входе в «Мультиэкран» выберите пункт «Абонент интерактивного ТВ»:
Далее он попросит ввести номер и код активации с приставки IP-TV. Где его взять? Для этого в меню самой приставки нужно выбрать аналогичный пункт «Мультиэкран» и выбрать устройство ТВ бокс (данное устройство).
После ввода этих данных в окно ТВ с приложением Забава (напомним, он у нас запрашивал код), приложение перезапустится, после чего все фильмы и каналы, которые есть на приставке, будут доступны на ТВ .
Для совмещения контента на планшете и телевизоре необходимо:
Допустим, вы уже пользуетесь Забавой.ru и смотрите контент оттуда на своем планшете, на котором установлено одноименное приложение. Вы также можете посмотреть его на экране телевизора. Для этого запустите приложение Забава на телевизоре и выберите пункт «Мультиэкран». При входе выберите пункт «Пользователь портала Zabava.ru»:
Далее введите логин и пароль от портала Zabava.ru и теперь у вас есть все купленные фильмы и подписки на канал на вашем телевизоре.
ВАЖНО! Невозможно использовать комплект одновременно с приставкой и планшетом (Забава.ru сервис) одновременно. Те. на телевизоре можно смотреть фильмы или каналы только с приставки или с планшета. Мы подчеркиваем, в то же время!
Первый выпуск приставки IP-TV 2.0. Конфигурация сети.
Первый запуск лучше всего выполнять через Ethernet-соединение. Те. просто подключите кабель от приставки к модему / роутеру / оптическому терминалу и включите его. Это сделано для его первоначальной настройки. Это не обязательно, но рекомендуется сделать это вашим поставщиком услуг.После этого можно отключить кабель и включить приставку для настройки работы по Wi-Fi. Следует отметить, что чем лучше сигнал, тем больше шансов без проблем смотреть каналы и фильмы. высокое качество … Для этого нажмите кнопку «Настроить сеть». Появится список сетей — выбираете свою, вводите для нее пароль и все:
Не могу найти приложение Zabava на моем телевизоре SmartTV!
Напоминаем, что поддерживаются модели с датой выпуска начиная с 2012 года.Обязательно ознакомьтесь с приложением в разделе Премиум.
Приложение вылетает на телевизоре LG 42LM640T с ошибкой «Не удалось обработать запрос. Попробуйте еще раз. «
Проблема наблюдается на телевизорах LG 2012 года, а точнее в моделях LG * LM *** ). Это связано с техническими ограничениями самого телевизора, поэтому Ростелеком, к сожалению, никак не может повлиять на эту проблему.
То же касается моделей телевизоров LG 32LM620T. При загрузке приложения возникает ошибка: «Не удалось обработать запрос, попробуйте еще раз.« Проблема в самом приложении (не загружается корректно).
Телевизор Samsung
UE40ES6100. Вылетает при включении любого канала.
Проблема связана с техническими ограничениями данной модели телевизора, поэтому Ростелеком, к сожалению, никак не может повлиять на эту проблему.
Почему при просмотре фильма качество либо нормальное, либо заметно хуже? Тогда опять все в порядке …
Это может быть связано с перегрузкой самих серверов, проблемами с провайдером, проблемами на любом звене маршрута.Приложение автоматически выбирает битрейт воспроизведения в зависимости от скорости канала на сервер, обслуживающий контент. Телеприставка подстраивается под скорость вашего интернет-соединения. Если скорость «проседает», то качество картинки автоматически снижается, чтобы пленка не начала тормозить, «заикаться» и так далее. Допустим, торрент с домашнего компьютера полностью забивает канал. Это всего лишь пример — скорость может падать по разным причинам. Кстати, эту функцию можно отключить в «Настройки» -> «Мои настройки» -> «Монитор качества ТВ».
Кстати, битрейт понижается даже в момент перезапуска сеанса pppoe (например, при перезапуске модема).
Приставка не видит мой файл с флешки или не открывает его!
Такой же вопрос звучит от абонентов, использующих DLNA (медиа-сервер). Обратите внимание на расширение файла, поддерживаемое приставкой для «Интерактивного ТВ 2.0»
Форматы видео: avi, mkv, ts, mp4, m2p, mpeg, mpg, m2ts, mfx, wmv, asf
Форматы аудиофайлов: mp3, ogg, mp2, wav, aac, ac3, dts, wma, m4a, flac
Форматы изображений: jpg, tif, png, gif, bmp, jpeg, tiff
Можно ли откатить версию Fun на моем телевизоре?
Нет, это невозможно.
Будет ли OTT STB подключаться к Wi-Fi в диапазоне 5 ГГц?
Нет, работа возможна только на 2,4 ГГц.
Ошибка R0E0RS0ES0 на экране при покупке фильма. Остальные фильмы заказываются без проблем.
Эта проблема все еще решается. Возможно, этот фильм уже удалили с платформы, но сама консоль еще не обновила доступный контент. Даже перезагрузка не уберет этот фильм из списка. Поэтому, как это ни печально, лучше выбрать другой фильм.
Я пытаюсь подключить ТВ-пакет с приставки, но при попытке появляется сообщение «Не удалось произвести оплату статуса платежа. статус запроса 109 попытка отклонена. «Или ошибка« Ошибка 1001 »
Это ошибка платежной системы, а не Ростелекома. Попробуйте произвести оплату позже или обратитесь в техподдержку — они смогут самостоятельно подключить нужный вам пакет. Звоните 8-800-1000-800
Вместо текущей программы программа транслируется на несколько часов раньше.Показать каналы совершенно другого региона
Требуются операции с вашим аккаунтом. или некорректные настройки на канале в вашей ветке. В любом случае здесь вам поможет только техподдержка 8-800-1000-800.
Я хочу привязать свой сервис Интерактивного ТВ к аккаунту на zabave.ru, чтобы смотреть уже подключенные ТВ-пакеты через свой ноутбук. Но я не могу. Я ввожу номер активации и код активации приставки, а на портале написано: «Логин и пароль не верные» Я ввожу 100% верные данные.
Это происходит при неправильной регистрации на портале Забава. Во-первых, получили ли вы электронное письмо с подтверждением регистрации на сайте? Вы должны были успешно зарегистрироваться только после того, как перешли по ссылке в этом письме. Если, предположим, вы подтвердили регистрацию, но регистрация по-прежнему не проходит, попробуйте новую регистрацию на сайте Zabava.ru. Если это не поможет, вам нужно будет вручную управлять своей учетной записью инженерами компании.Обратитесь в службу технической поддержки: 8-800-1000-800.
Каналы не отображаются на телевизоре LG в приложении Забава. При переключении каналов идет постоянная загрузка.
Забава при входе на портал выдает ошибку — «Ошибка. Обратитесь в службу технической поддержки. «
По всем вопросам, касающимся портала Забава, вам необходимо обращаться по номеру горячей линии — 8-800-51-000-51
Когда я пытаюсь войти в Smart TV, я получаю сообщение об ошибке «основной профиль уже существует»
Требуются операции с вашим аккаунтом.Обратитесь в службу технической поддержки 8-800-1000-800
Активирую приставку впервые. После загрузки обновлений появляется надпись «Сервер недоступен», затем циклическая перезагрузка. Или информационное сообщение «загрузка обновления» висит пять минут и снова бесконечный цикл перезагрузок
Подключите приставку кабелем и проверьте работу приложения. Скорее всего неправильное подключение. Как вариант, проблемы с подключением к интернету.
После просмотра программы в архиве или паузы, возврата к прямой трансляции картинка зависает и интерфейс управления просмотром тоже «зависает» на экране
При переключении на канал пишет «Ошибка при открытии канала», а если вы попытаетесь посмотреть его архив, вы получите «Ошибка при открытии записи».
Проблема передана разработчикам приложения.Ведутся работы по ликвидации
При попытке просмотра каналов пакета выдается ошибка «ВАШ СТАРТОВЫЙ пакет не подключен», хотя мое устройство привязано, на упаковке стоит галочка.
Приехал в другой город, теперь на моем планшете Леново не загружаются каналы. Так и должно быть?
Проблема в том, что IP-TV 2.0 тоже имеет понятие «Роуминг». Те. если клиент выезжает за пределы своего макрорегионального филиала, возникает проблема согласования пакетов между филиалами.Попробуйте закрыть приложение, зайдите в настройки устройства, затем в меню «Приложения». Выберите там приложение «Забава» и нажмите кнопку «Стереть данные». Если это не поможет, переустановите приложение.
Сенкатель планшет. Не показывать каналы. Бесконечная загрузка или сообщение об ошибке воспроизведения. Замерил скорость на планшете — больше 10 мегабит.
Проверьте, правильно ли установлены дата и время на планшете? Есть ли синхронизация с интернетом? Такая проблема может возникнуть, если реальная дата и время не совпадают с отображаемыми на планшете.
Не могу зайти в приложение Забава на Smart TV — ввожу логин / пароль, приложение перезагружается, появляется окошко с пустым полем и кнопками Принять / Отменить. После нажатия на кнопку «Принять» предлагается снова войти в систему. Приложение было переустановлено.
Не чините самостоятельно — обратитесь в техподдержку 8-800-1000-800.
Приложение Zabava вылетает на iPad
Проблема решается. Ошибка, исправленная в феврале 2016 г.
На мой телевизор долго загружается приложение Забава, в чем причина?
Не открывается приложение на вкладке галактика 2.Пишет «Договор на обслуживание расторгнут».
У вас есть два счета, один из которых закрыт, другой активен. Планшет привязан к старой, «удаленной» учетной записи. Вам необходимо позвонить по телефону 8-800-1000-800 для уточнения данных аккаунта, который остался «активным».
Multiscreen — новая услуга от Ростелекома, позволяющая смотреть цифровое телевидение не только на ТВ, но и на планшете с ОС Android и iPad. Теперь вам будет чем заняться в комнате для размышлений.Даже надувая мыльные пузыри в ванной, вы можете оставаться на связи со своей любимой английской премьер-лигой в HD-качестве. Причем на планшетах доступны все те же сервисы, что и на «взрослой» платформе — управление просмотром, запись, видео по запросу, телепрограмма и многое другое. Все, что написано ниже, действительно и для пользователей LG SmartTV. Если вы не знали, то онлайн-телевидение давно считается нормой. Например, здесь — http://tvx.com.ua/tv/kanal-stb/ вы можете смотреть множество российских или украинских каналов
1.Загрузите приложение из магазинов на свой планшет / iPad Google play и AppStore
Наберите в магазине приложений Забава, или воспользуйтесь ссылками ниже:
Для android — https://play.google.com/store/apps/details?id=com.rostelecom.zabava
Для iOS (iPad) — https://itunes.apple.com/ru/app/zabava/id520802860?mt=8
Вам нужно смотреть свой логин и пароль на телевизоре. Для этого зайдите в настройки.
1.Нажмите кнопку «МЕНЮ» на консоли из консоли
2. В меню выберите «Мультиэкран» .
3. На экране появятся строки «Номер активации» и «Код активации». Это будут данные, которые вам нужно будет ввести в заявку.
Устройства:После активации приложения в настройках «Multisync» появятся устройства, у которых есть доступ к сервису просмотра на мобильных устройствах.
Для SmartTVТолько для телевизоров LG, выпущенных с 2012 года. Для телевизоров с поддержкой SmartTV нужно перейти в аналогичный раздел на главном экране и скачать приложение Zabava.ru. Там же потребуется авторизация, о которой чуть выше описано. Для телевизоров samsung скоро выйдет приложение .
Услуги «Мультиэкран»Караоке — теперь в общественных караоке-барах можно не позориться, а творчество дать только семье
Телепрограмма — возьмите планшет вместо газеты.




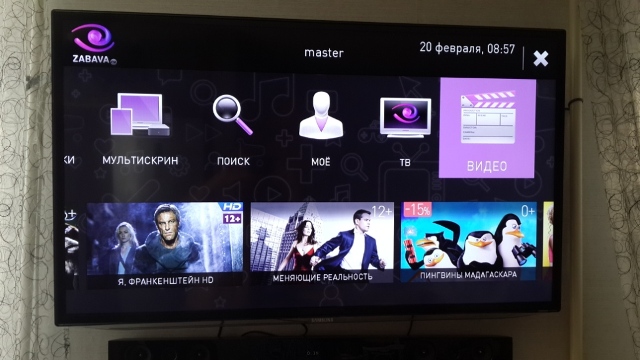
 0 + Wi-Fi», после чего этот тариф с нужными дополнительными устройствами автоматически переместиться в покупки;
0 + Wi-Fi», после чего этот тариф с нужными дополнительными устройствами автоматически переместиться в покупки;

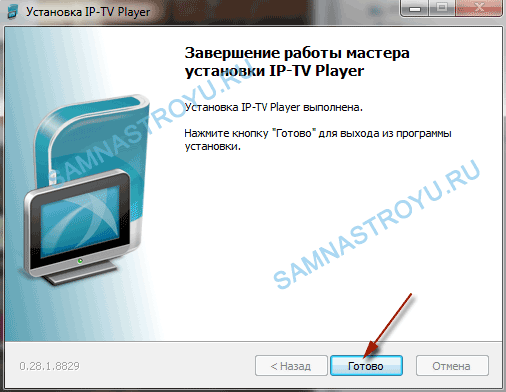 После чего выполняется ряд несложных настроек. Минус способа – обилие проводов, которые необходимо спрятать или компактно уложить.
После чего выполняется ряд несложных настроек. Минус способа – обилие проводов, которые необходимо спрятать или компактно уложить. Если используется HDMI-кабель для подключения к экрану, то выбирать следует не AV, а HDMI.
Если используется HDMI-кабель для подключения к экрану, то выбирать следует не AV, а HDMI.