Как убрать всплывающую рекламу в браузере google chrome
Google неплохо справляется с тем, чтобы в браузере Chrome не было нежелательных вкладок. Море всплывающих окон, вторгшихся в ваш традиционный просмотр веб-страниц, указывает на проблему. К счастью, мы знаем несколько трюков для борьбы с этими раздражающими рекламными объявлениями, и они не займут у вас много времени.
Ниже мы подробно приводим описываем способы остановки всплывающих окон, включая запуск сканирования вредоносных программ и создание списка исключений. Блокировка всплывающих вкладок в браузере Chrome включает в себя пять основных действий:
- Выберите «Настройки» в меню «Chrome».
- Введите «Всплывающие окна» в поиске
- Нажмите кнопку «Настройки контента».
- Нажмите «Всплывающие окна».
- Переключите настройки на блокированные всплывающих окон.
Включить функцию блокировки всплывающих окон в Chrome
1. Нажмите значок меню Chrome в правом верхнем углу браузера, а затем нажмите «Настройки»
2. Введите «Всплывающие окна»
3. Выберите Настройки контента.
4. В разделе «Всплывающие окна» должна стоять пометка «Заблокировано». Если надпись «Разрешено», нажмите «Всплывающие окна».
5. Выключите переключатель рядом с пунктом Разрешить.
Проверка одобренного списка сайтов
1. Выполните шаги с 1 по 4 выше
2. Прокрутите вниз до пункта «Разрешить» и нажмите значок с тремя точками.
3. Выберите «Удалить».
4. При необходимости повторите пункты 1 – 3.
Сканирование вредоносных программ
1. Найдите и установите антивирусную программу, такую как Malwarebytes Anti-Malware , так как возможно, что всплывающие окна поступают не с веб-сайтов, которые вы посещаете. Они могут возникать из-за вредоносного программного обеспечения, которое вызывает некоторые проблемы в вашей системе. Загрузите его антивирусную программу и установите её.
2. Запустите полное сканирование вашей системы – желательно в безопасном режиме, если это возможно. Если вы ничего не найдете, попробуйте другое приложение или несколько, чтобы быть уверенным: программа Avast –также будет хорошим решением.
Удаление вредоносного программного обеспечения
1. Перейдите на панель управления Windows (или Settings-> System-> Apps в Windows 10) и выберите «Установка и удаление программ» или «Программы и компоненты».
2. Выберите программы для удаления. Просмотрите приложения, которые вызывают у вас… сомнения: Возможно, приложение, которое вы случайно установили в качестве пакета, вместе с приложением, которое вы действительно хотели, странная игра или программой, появившейся из ниоткуда, или что-либо, что просто звучит не совсем правильно. Если вы не заметили (или не воспользовались) приложением, которое вы установили, удалите его – оно могло стать источником проблем с всплывающим окном.
Если вы действительно не знаете, является ли установленная программа «безопасной» или нет, пропустите её, чтобы случайно не удалить что-то значимое для здоровой работы Windows.
Нежелательная реклама в Google Chrome может появиться не только на ПК, но также и на вашем мобильном устройстве. Далее приведены еще три способа блокировки нежелательной рекламы с помощью расширений AdBlock и AdBlock Plus для ПК, и также решение для вашего мобильного браузера. Следуйте пошаговой инструкции и ваша проблема будет решена.
Способ №1
На рабочем столе с использованием AdBlock
Шаг 1. Откройте Google Chrome.
Шаг 2. Перейдите на сайт AdBlock. Для этого введите https://getadblock.com/ в адресную строку в браузере Chrome.
Шаг 3. Нажмите «GET ADBLOCK NOW». Эта синяя кнопка находится в середине страницы. Это приведет вас к соответствующей странице установки вашего браузера.
Шаг 4. Chrome обновит страницу, когда расширение AdBlock будет установлено. Нажмите «Добавить расширение» при появлении запроса.
Шаг 5. Нажмите значок AdBlock. Он представляет собой красный знак с белой ладонью в верхней правой части окна Chrome.
Шаг 6. Нажмите «Параметры». Эта кнопка находится в середине раскрывающегося меню AdBlock.
Шаг 7. Перейдите на вкладку «Списки фильтров» . Он находится в верхней части страницы.
Шаг 8. Снимите флажок «Ненавязчивая реклама». Этот параметр находится в верхней части страницы «Списки фильтров». Это приведет к увеличению количества рекламных объявлений, которые блокируются с помощью AdBlock. Если этот флажок уже снят, пропустите этот шаг.
Шаг 9. Проверьте дополнительные варианты блокировки рекламы. Этот список содержит различные варианты дальнейшего блокирования рекламы, и вот как они работают:
- Список Предупреждений об удалении AdBlock – удаляет предупреждения на сайтах об использовании AdBlock.
- Список антисоциальных фильтров ― удаляет кнопки социальных средств массовой информации, например: «Like» на Facebook.
- EasyPrivacy ― помогает сохранить вашу конфиденциальность, блокируя отслеживание.
- Fanboy’s Annoyances– удаляет отвлекающее содержимое в Интернете.
- Защита от вредоносных программ. Блокирует сайты, на которых обнаружены вредоносные программы.
Шаг 10. Закройте вкладку AdBlock. Теперь ваш браузер Google Chrome освобожден от нежелательной рекламы.
Способ №2
На рабочем столе с помощью Adblock Plus
Шаг 1. Снова откройте Google Chrome.
Шаг 2. Перейдите на сайт Adblock Plus. Сделайте это, введя https://adblockplus.org/ в адресную строку Chrome. Обратите внимание, что Adblock Plus не имеет отношения к AdBlock, это разные расширения.
Шаг 3. Нажмите «Согласен» и установите. Это зеленая кнопка в правой части страницы. Это приведет вас к соответствующей странице установки для вашего браузера. Эта кнопка также будет содержать название вашего браузера.
Шаг 4. Chrome обновит страницу, когда расширение Adblock Plus завершит установку. Нажмите «Добавить расширение» при появлении запроса. Этот параметр находится в верхнем правом углу окна расширения. Adblock Plus начнет установку в ваш браузер.
Шаг 5. Нажмите значок Adblock Plus. Это красный знак с надписью «ABP», написанный белым цветом, который находится в верхней правой части окна Chrome.
Шаг 6. Нажмите «Параметры». Эта ссылка находится в раскрывающемся меню под значком ABP.
Шаг 7. Снимите флажок «Разрешить некоторую ненавязчивую рекламу». Он находится в нижней части страницы. Этот параметр позволяет показывать некоторые рекламные объявления, поэтому снятие флажка гарантирует, что как можно больше объявлений заблокировано.
- Если этот флажок уже не установлен, Adblock Plus блокирует рекламу без особого вмешательства.
- Если вы не видите этот параметр, убедитесь, что вы находитесь на вкладке «Список фильтров» в параметрах.
Шаг 8. Закройте вкладку Adblock Plus. Теперь в вашем браузере не будет нежелательной рекламы.
Способ №3
На мобильных устройствах
Шаг 1. Откройте Google Chrome. Это приложение представляет собой красную, желтую, зеленую и синюю сферу. Хотя вы не можете заблокировать встроенные объявления в мобильном браузере Google Chrome, вы можете предотвратить появление всплывающих окон и захват экрана.
Шаг 2. Нажмите ⋮. Он находится в правом верхнем углу экрана.
Шаг 3. Нажмите «Настройки». Вы найдете этот параметр в нижней части раскрывающегося меню.
Шаг 4. Нажмите «Content Settings» (iPhone) или «Site Settings» (Android). Он находится в нижней части страницы. Удалить рекламу в одноклассниках вы можете изучив нашу статью. Секреты ватсапа читайте у нас в блоге.
Шаг 5. Сдвиньте переключатель рядом с надписью: «Блокировать всплывающие окна» или «Всплывающие окна» в положение «Вкл.».
- Если этот переключатель уже находится в позиции «Вкл.», Google Chrome блокирует всплывающие окна нежелательной рекламы
Как перенести ватсап на другой телефон сохранив переписку андроид вы можете изучить в нашей статье.
blog.seonic.pro
Как удалить рекламу в Google Chrome: способы и решения
Довольно часто многие пользователи интернета сталкиваются с разнообразной надоедливой рекламой, которая то и дело норовит вылезти в самый неожиданный момент и помешать нормальному просмотру интернет-страницы. Если вы часто сталкиваетесь с таким, то наверняка желаете знать, как можно избавиться от столь надоедливой рекламы. Давайте разберемся, как убрать рекламу в браузере google chrome и больше не сталкиваться с такой проблемой.
Конечно же, далеко не вся реклама в интернете настолько надоедлива и очень сильно мешает. Напротив, есть реклама которая мирно находится на своём месте и вовсе не мешает просмотру страниц, такую рекламу лучше всего не трогать, так как стоит понимать, что интернет-ресурсы, с которых мы черпаем полезную нам информацию очень часто живут за счёт рекламы, и без рекламы они не смогут развиваться. Рассмотрим именно те случаи, когда реклама действительно надоедает своим присутствием. Существует целый ряд способов, которые позволяют полностью избавиться от этой проблемы.
Отключение рекламы при помощи настроек Гугл Хром
Если вы желаете знать как убрать рекламу в браузере google chrome, то работа с настройками этого браузера может очень помочь. Для того чтобы постараться избежать появления рекламы таким методом, следует открыть браузер гугл хром, после чего найти в правой части экрана кнопку “Настройка и управление Google Chrome”, кликнули на эту кнопку, на экране должен появиться специальный выпадающий список, в котором необходимо нажать на пункт “Настройки”.

После выполнения всех этих операций вы должны оказаться на странице настроек браузера, на которой необходимо найти кнопку “Показать дополнительные настройки”. В том случае если кнопку “Показать дополнительные настройки” обнаружить не удалось, значит, она уже нажата, если кнопка есть, то кликаем по ней, после чего появляются дополнительные настройки. Далее ищем кнопку “Настройка контента” и кликаем по ней. В появившемся окне или странице ищем пункт “Блокировать всплывающие окна на всех сайтах (рекомендуется)” и ставим против него галочку. Всё, теперь вас не будут беспокоить всплывающие окна. Но иногда этого бывает мало, так как данный блокиратор рекламы для google chrome иногда не справляется со всей рекламой.
Используем расширения Adblock и Adblock Plus
В этом случае необходимо поставить на браузер специальные расширения, задачей которых является блокировка всплывающей рекламы. Такие плагины имеют название Adblock и Adblock Plus. Вы всегда можете скачать adblock plus для google chrome в специальном магазине расширений для гугл хром. Расширение adblock google chrome очень хорошо справляется с различной надоедливой рекламой, поэтому если вы желаете избавиться от неё, данное решение является одним из самых лучших.

Использовать расширение Adguard
Adguard является очень полезным расширением, которое позволяет качественно и очень быстро блокировать практически любую рекламу. Все, кто пользуется данным расширением, не имеют никаких проблем с рекламой, кроме того, Adguard также защищает и от рекламных вирусов, которые способны просачиваться в браузер, и имеет целый ряд других полезнейших функций.
Используем хороший антивирус и веб-защиту
По-настоящему хороший антивирус, который качественно и быстро способен справляться со всеми угрозами не повредит ни одному компьютеру. Именно поэтому всегда желательно иметь на собственном ПК такой антивирус, который сможет спасти от любого вредоносного софта, который пожелает проникнуть в систему.

Однако многие современные антивирусные программы обладают специальной функцией, которая называется защита интернета, или веб-защита. Эта очень полезная возможность позволит защитить браузер от появления постоянной надоедливой рекламы и от многих других проблем, которые могут прийти в него из глубин интернета.
Метод довольно хороший и разумный, среди современных антивирусов можно найти много таких, которые обладают очень качественной веб-защитой. Весьма неплохим примером является AVG антивирус, который при этом является бесплатным софтом.
Но это не значит, что стоит останавливаться только на нём, так как существует большое количество других антивирусных программ, которые очень неплохо способны справиться с этой задачей.
Скидываем все настройки Гугл Хром
Способов, которые представлены выше, обычно должно хватать для защиты собственного браузера от надоедливой рекламы. Однако бывают и особые случаи, когда реклама по-прежнему остаётся на некоторых сайтах. Если реклама по-прежнему есть, и вы хотите знать как удалить рекламу в браузере google chrome, сброс всех настроек в браузере может помочь, так как он способен избавить от всевозможных вредоносных дополнений, различных куки-файлов и прочего, которые могли просочиться в сам браузер.
Для сброса всех настроек гугл хрома, следует найти кнопку меню, которая выглядит как три полоски. Эта кнопка находится в правом верхнем углу браузера. Далее следует кликнуть по ней и в появившемся меню выбрать пункт “Настройки”. После чего на появившейся странице найти пункт «Показать дополнительные настройки» и кликнуть по нему. Далее в появившемся списке необходимо найти «Скинуть настройки» и нажать. После нажатия должно появиться модальное окно, в котором следует нажать кнопку «Скинуть». Потом необходимо подождать некоторое время, и все куки и кеш будут сброшены.
Надеемся, что прочитав эту статью вы будете знать, как убрать рекламу в браузере google chrome, и с ней у вас больше не возникнет никаких проблем.
Как быстро убрать рекламу в Google Chrome? was last modified: Апрель 29th, 2016 by MaksimB
compuzilla.ru
как убрать рекламу в Хроме ?
Продолжаю серию статей на тему “свобода от рекламы” )) Сегодня поговорим, как убрать рекламу из браузера Гугл Хром.
Гугл хром: убираем рекламу
Рассмотрим детально самый лучший (на мой взгляд) вариант, так же коснёмся других способов.
1. Первый способ предлагает сам Хром. Скачивать ничего не придется. Использовать его лучше вкупе с другими вариантами защиты. Итак, заходим в настройки
Кликаем для этого по спец. значку в верхнем правом углу браузера. Или жмём на клавиатуре Alt+E
Листаем в самый низ списка, нажимаем “показать доп. настройки”
Теперь ищем “Личные данные” и заходим в “Настройки контента”
В появившемся меню надо отключить показ всплывающих окон (это в основном спам и всякая реклама).
В большинстве случаев эта настройка включена по умолчанию, но в более древних версиях операцию приходится проделывать вручную.
2. Убираем рекламу при помощи AdBlock
Можно воспользоваться Яндексом, или найти данный плагин через внутренние настройки Хрома. Последнее предпочтительнее, т.к. в обычной поисковой системе имеется риск скачать подделку (читай, вирус).
Жмём Alt+E, заходим в “настройки”. Теперь нас интересует пункт “Расширения”, далее нажимаем на кнопку “ещё”.
Теперь в верхнем углу вводим “AdBlock” (без кавычек) и пускай вас не смущает фраза “интернет- магазин”.
Предмет нашего поиска полностью БЕС-ПЛА-ТЕН.
Жмём на синюшную кнопку) Выйдет такая табличка:
Добавляем и радуемся жизни. Бразуер Google Chrome избавлен от рекламы.
upt (добавлено)
Хотела уже завернуть статью… но вспомнила, что в начале обещала поделиться другими способами как скрыть рекламу. Короче:
1. программки типа naviscope или Ad Muncher
Платно и глупо, но теперь вы знаете что такое возможно.
2. Снесите подозрительные расширения, некоторые напрямую отвечают за показ рекламы в хроме:
На этом всё, удачи!
Интересное на блоге:aswin.ru
Реклама в гугл хром как убрать вирус
Привет, дорогой читатель! Сегодня мне хотелось бы затронуть проблему, когда выскакивает реклама в гугл хром. Какую бы страницу не открыл, вот она! Даже блокировщик рекламы, который я установил в браузер не помогает. А при запуске хром все время открывает какие-то левые страницы, вместо моей стартовой. Причем такая зараза наблюдается в любом браузере, установленном на компьютере (в Опере, в Firefox, Яндексе) . И самое интересное, что антивирус ничего подозрительного не видит. Вот и пойми реклама в браузере google chrome вирус это или нет?
Начал разбираться, искать решение проблемы в интернет и узнал много чего интересного.
Удаляем назойливую рекламу в браузерах
Итак, что же происходит во время «заражения» браузера: подмена ярлыка основного браузера на ярлык с перенаправлением на нежелательные страницы или программное встраивание рекламы на страницы.
Скорее всего вы или кто-то другой, кто работает за вашим компьютером, устанавливали программы. И, возможно, была установлена вредоносная программа, которая отвечает за показ рекламы.
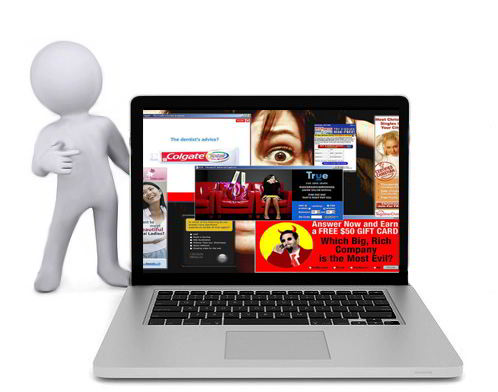
Первое, нужно вспомнить, какие программы устанавливались в последнее время на компьютер. Проверьте, нет ли среди них: Awesomehp, Babylon, CodecDefault, Conduit, Download Vkontakte, DownloadHelper, exe, iWebar, MiPony, Mobogenie, OffersWizard, Pirrit Suggestor, Podoweb, Search Protect, Sense (AdsBySenses), ShopperPro, Super Fast Download, Webalta, Websocial, YouTube Accelerator, Амиго, Скачать вконтакте. Если нашли что-то из списка смело удаляйте.
Во – вторых, проверьте все расширения в ваших браузерах и отключите их. Возможно, какое-то из них может оказаться причиной нежелательных страниц.
В третьих, проверяем ярлыки запуска браузеров. Вызываем свойства ярлыка запуска браузера и смотрим на окончание ссылки. Должно быть так: …\Google\Chrome\Application\chrome.exe
Если в конце вместо названия добавлен интернет адрес или изменен текущий, например на это …\Google\Chrome\Application\chrome.url
То это явный признак перенаправления. Удаляем этот ярлык.
Если эти действия вам не помогли, то можно попробовать одну из программ для удаления рекламного вируса.
Хорошо с этой проблемой справятся две утилиты: AdwCleaner и Malwarebytes. Необходимо выполнить проверку компьютера обеими программами .
AdwCleaner можно скачать по адресу https://toolslib.net/downloads/viewdownload/1-adwcleaner/
Утилита быстро просканирует систему и удалит все нежелательные и вредоносные скрипты и приложения.
Malwarebytes можно скачать по адресу https://ru.malwarebytes.com/
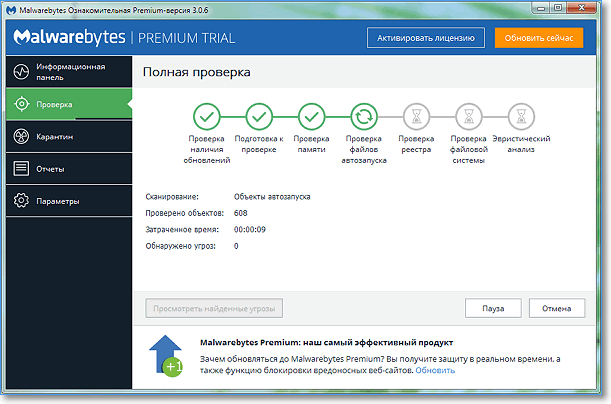
Супер утилита. Быстро удалит весь «мусор» из системы. Для полноценной проверки компьютера достаточно бесплатной версии. И реклама в гугл хром будет удалена. Рекомендую!
И, напоследок, предлагаю посмотреть видео от Евгения Серова с подробной инструкцией удаления рекламы из браузеров различными способами.
Как избавиться от рекламы в браузере видео
Друзья, помогла ли вам эта информация? Расскажите о своём опыте в комментариях и не забывайте делиться с друзьями в социальных сетях, кнопочки внизу.
P.S. Я уже не первый год использую антивирус NOD32 и полностью удовлетворен его работой.
Дополнительная информация:
Дорогой читатель! Вы посмотрели статью до конца. Получили вы ответ на свой вопрос? Напишите в комментариях пару слов.Если ответа не нашли, укажите что искали.
tvojkomp.ru

