Как создать страницу с визуальными закладками в Google Chrome
Интернет-это хорошо. В нем столько полезного и нужного. Выход в интернет осуществляется через специальные приложения, которые называются браузером. Чем лучше настроен браузер, тем удобнее в нем работать. Сегодня мы поговорим о настройках браузера Google Chrome. Для удобства работы в браузере можно создать страницу с визуальными закладками. О том, как создать визуальные закладки в Google Chrome, мы сейчас и поговорим.
Содержание:
- Что такое расширение браузера и для чего оно нужно
- Как установить расширение «визуальные закладки»
- Настраиваем страницу с визуальными закладками
- Как добавить или удалить закладки
- Как удалить закладку
- Как добавить закладку
- Как на время отключить расширение
- Видео «Визуальные закладки в Google Chrome»
Практически в любом браузере имеются дополнительные программки. В одних браузерах они называются плагинами, в других дополнениями, или расширениями.
В браузере гугл хром эти программы называются расширениями. С помощью этих расширений мы можем расширить функциональные возможности браузера.
А возможности эти огромны. Это могут быть, как обыкновенный блокнот, так и переводчики, и различные инструменты, и виджеты погоды, и помощники в интернет-покупках, и небольшие игры, и конвертеры валют, и много другое. Каждый может найти для себя расширение, соответствующее своим вкусам.
А мы сегодня установим страницу с визуальными закладками.
Как установить расширение «визуальные закладки»Открываем браузер Google Chrome.
Вверху справа под кнопкой с крестиком, для закрытия браузера, жмем на кнопку с тремя вертикальными точками «Настройка и управление Google Chrome». В открывшемся меню выбираем пункты: «Дополнительные инструменты» — «Расширения».
На открывшейся странице на синей ленте слева от надписи «Расширения» жмем на кнопку с тремя белыми горизонтальными полосками.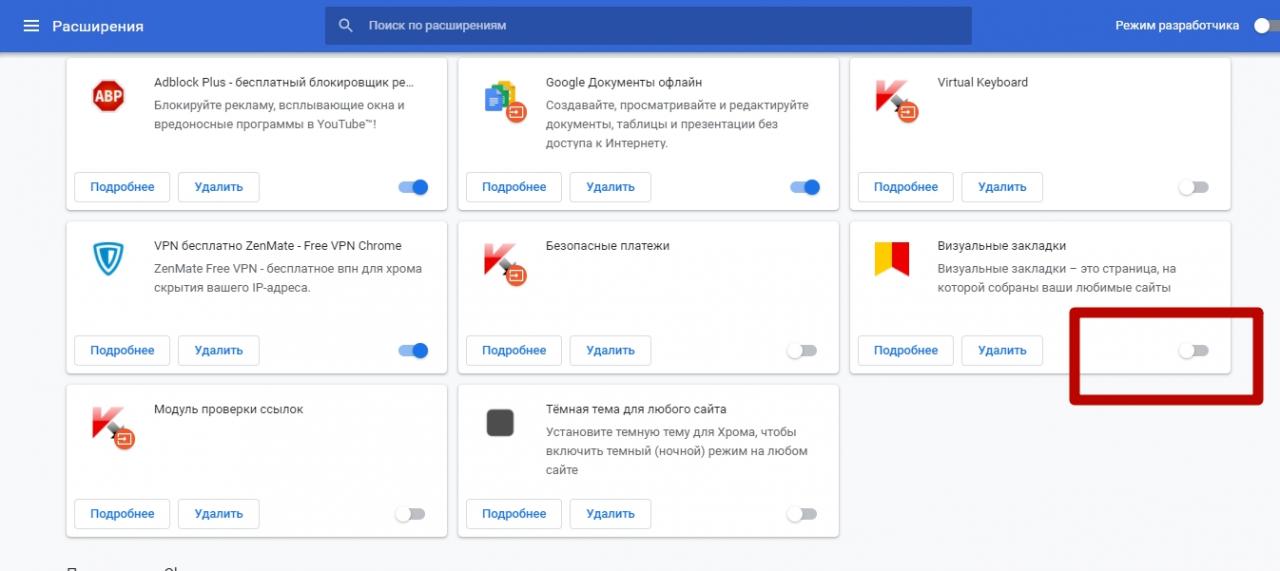
Откроется небольшая колонка белого цвета. В самом низу её находим ссылку «Открыть Интернет-магазин Chrome» и жмем по ней левой кнопкой мыши.
В магазине наверху слева в поле поиска пишем «визуальные закладки» (без кавычек) и жмем на клавиатуре кнопку «Enter». Появится три расширения. Выбираем первое из них – «Визуальные закладки от автора Speed Dial Dev«. Жмем по картинке левой кнопкой мыши.
Если вверху справа нажать кнопку «Другие расширения», то загрузятся еще расширения с закладками, где можно выбрать то, что вам понравится. Выбор очень большой: от самых простых до 3D-закладок.
На следующей странице жмем кнопку «Установить».
После этого появится небольшое окошко с запросом на установку. Жмем кнопку «Установить расширение».
Появится подсказка по работе с закладками. Читаем её и жмем кнопку «Далее».
Читаем еще подсказки и опять жмем кнопку «Начать использовать».
Появится новая страница с закладками. Теперь нам необходимо её настроить.
Настраиваем страницу с визуальными закладкамиЖмем вверху справа маленькую кнопку с изображением шестеренки.
Здесь можно изменить настройки, как вам нравится.
Откроется окно с настройками на трех вкладках:
- Основные настройки – здесь мы можем указать поисковую систему, количество закладок в ряду, внешний вид закладок, и т.д.
- Фон – здесь можно отключить фоновое изображение, если у вас маломощный компьютер, или выбрать фоновую картинку из предложенных, по ссылке или с вашего компьютера. Не забывайте нажимать кнопку «Сохранить».
- Импорт/Экспорт – этой вкладкой необходимо воспользоваться после того, как вы создадите свои закладки. Тогда в любой момент вы сможете восстановить свои вкладки из файла, который создали ранее.
 Таких файлов может быть много. Главное, после создания давать им разное название. Можно вместо названия писать дату сохранения. Какой понравится, тот потом и восстановите.
Таких файлов может быть много. Главное, после создания давать им разное название. Можно вместо названия писать дату сохранения. Какой понравится, тот потом и восстановите.
В самом низу окна настроек имеется ссылка «Инструкция», нажав на которую вы можете открыть окно с небольшой справкой.
После настройки закрываем страницу. И открываем или перезагружаем уже открытую страницу с закладками.
Вверху слева страницы с закладками имеются три кнопки:
- Кнопка с изображением плюса – открывает окно для создания группы. Это на тот случай, если у вас будет много закладок. Тогда в них проще будет ориентироваться.
В необходимо в поле «Название группы» написать свое название, а ниже выбрать иконку для неё. После этого жмем зеленую кнопку «Создать».
Группы можно создавать не сразу, а по мере накопления закладок. Новые группы будут располагаться в виде кнопок там же, где и кнопка создания группы.
- Кнопка «Главная» — открывает страницу на которой мы сейчас находимся.
- Кнопка «Отдых и покупки» открывает закладки с магазинами. Здесь вы можете удалить или создать свои закладки.
Вот таким образом можно создать визуальные закладки в Google Chrome и настроить их под себя.
Как добавить или удалить закладкиКак удалить закладкуДля того, чтобы удалить ненужную закладку, необходимо навести на неё курсор. Вверху справа на закладке появится значок корзины.
Жмем по нему. На запрос «Удалить закладку?» жмем кнопку «Удалить».
Как добавить закладкуДля того чтобы добавить новую закладку жмем на плюсик.
Новую закладку можно добавлять, как на главной странице, так и на странице созданной группы.
Откроется небольшое окошко «Добавить закладку». Копируем в адресной строке ссылку страницы, для которой хотим создать закладку и вставляем ее в поле «Ссылка на страницу».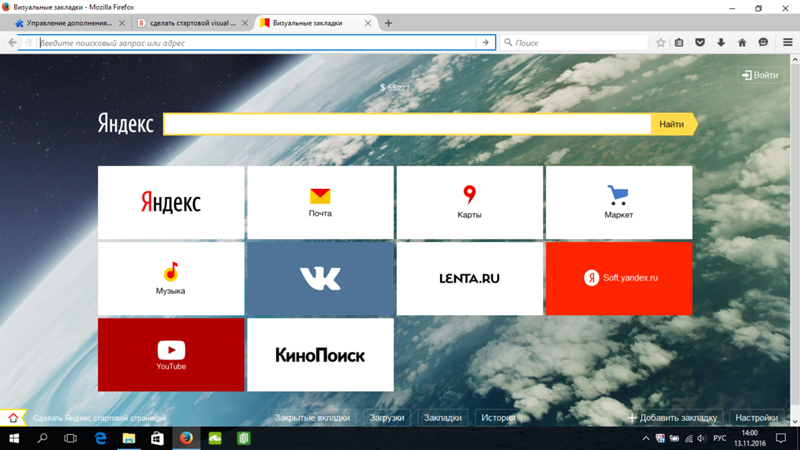 В поле «Подпись (не обязательно)» можно сделать свою пометку. А в поле «Группа» указать в какую группу её поместить. Группу вы должны создать заранее, как описывалось выше.
В поле «Подпись (не обязательно)» можно сделать свою пометку. А в поле «Группа» указать в какую группу её поместить. Группу вы должны создать заранее, как описывалось выше.
Если нажать на кнопку «Показать настройки закладки», то можно изменить цвет фона закладки и её вид.
Эти же настройки можно сделать позже, если навести курсор на уже готовую закладку и нажать на появившуюся вверху слева кнопку с изображением карандаша.
Теперь, как только вы откроете новую вкладку, у вас появится эта страница с вашими закладками.
Как на время отключить расширениеПомните, что расширения тоже берут ресурсы компьютера, и чем их больше, тем медленнее работает компьютер. Особенно это касается слабых и старых машин.
Расширения можно на время отключать. Для этого жмем на кнопку «Настройка и управление Google Chrome» (три горизонтальные точки вверху справа), переходим на «Дополнительные инструменты» — «Расширения».
Как сохранить закладки в Google Chrome + видео
Как сортировать закладки в Google Chrome
Удачи!
Как в Гугл Хром добавить закладку в экспресс панель или главную страницу
Добавить закладку в Гугл Хром на экспресс-панель главной страницы потребуется для быстрого доступа к нужному сайту во время работы в Интернете, загрузки необходимого URL-адреса сразу после запуска программы или персонализации пользовательского интерфейса.
Создавать новые вкладки или редактировать существующие можно при помощи стандартных опций браузера. А также можно использовать вспомогательные расширения и скрытые функции программы для отображения сохраненных сайтов.
Сколько сайтов Вы хотите добавить в закладки?
- Один
- До десятка
- 10-20
- 20-50
- Более 50-ти
- Еще не решил
Poll Options are limited because JavaScript is disabled in your browser.
Содержание статьи:
- 1 Как «работают» закладки
- 2 Виды: обычные и визуальные
- 3 Способы сделать новую
- 3.1 На панель под адресной строкой
- 3.2 В «Другие закладки»
- 3.3 Выбрать другую папку
- 4 Что такое «Экспресс панель» в Хроме: как добавить новый сайт
- 5 Расширения визуальных закладок: установка, возможности
- 5.1 Speed Dial 2
- 5.2 Визуальные закладки Яндекса
- 6 Как добавить закладку в Гугл Хром на главный экран
- 7 Добавить все вкладки в закладки Chrome
- 8 Полезные инструкции
- 8.1 Как найти и изменить
- 8.2 Как удалить закладку: одну, несколько, все
- 8.3 Наводим порядок: создание папок с закладками, перенос, сортировка
- 9 На мобильном телефоне
- 9.1 Добавить
- 9.2 Найти
- 9.3 Открыть
- 9.4 Изменить
- 9.5 Создать папку
- 9.6 Переместить в папку
- 9.7 Удалить
Как «работают» закладки
- Это стандартный инструмент браузера Chrome, с помощью которого можно добавить необходимый адрес.

- Закладки хранятся в отдельном файле в системной папке Chrome на ПК. При необходимости добавленный сайт можно изменить либо удалить.
- Пользователь после захода на сайт или вручную может добавить его в список избранного, а уже оттуда получить к нему быстрый доступ.
Виды: обычные и визуальные
По сути закладка представляет собой ссылку с адресом, при переходе по которой можно быстро попасть на ранее просмотренную страницу. Chrome позволяет просмотреть список всех избранных сайтов через диспетчер при помощи комбинации CTRL+SHIFT+O.
Визуальной называют ссылку на страницу с соответствующим графическим символом. Обычно панель с этим инструментом размещается на стартовой странице браузера либо при открытии новой вкладки. В Chrome эта функция не предусмотрена по умолчанию, но эту проблему можно решить несколькими способами.
Способы сделать новую
Есть несколько способов включить страницу в список избранных.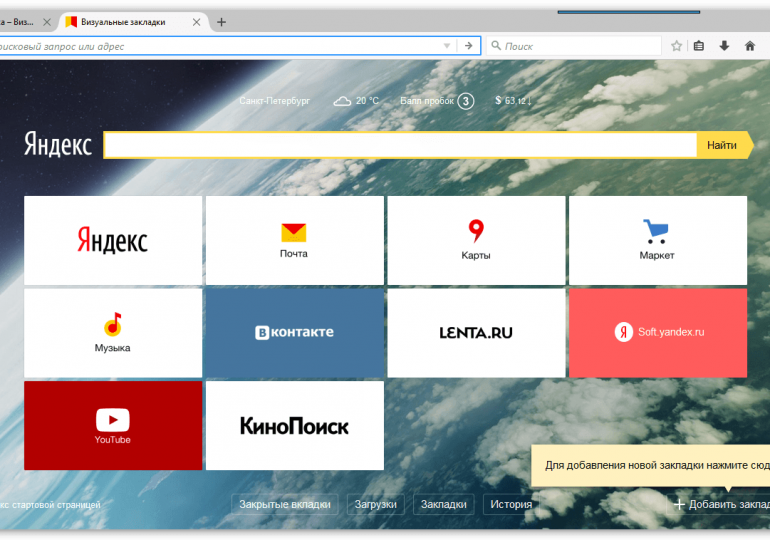 В зависимости от способа будет отличаться место ее отображения.
В зависимости от способа будет отличаться место ее отображения.
На панель под адресной строкой
Для прямого доступа к странице лучше закрепить ее на панели, расположенной ниже адресной строки. Предварительно необходимо убедиться, что она включена. Если панель отсутствует, нужно включить отображение вручную при помощи комбинации CTRL+SHIFT+B или через раздел «Закладки» меню Chrome.
Чтобы добавить ссылку в панель быстрого доступа:
- Откройте нужную страницу, нажмите символ «Добавить», расположенный справа от адресной строки.
- Кликните символ «Скрытые», выберите последнюю, перетяните ее в панель быстрого доступа, зажав левую кнопку мыши.
В «Другие закладки»
Похожим образом можно сохранить ссылку с адресом на нужную страницу в указанную папку.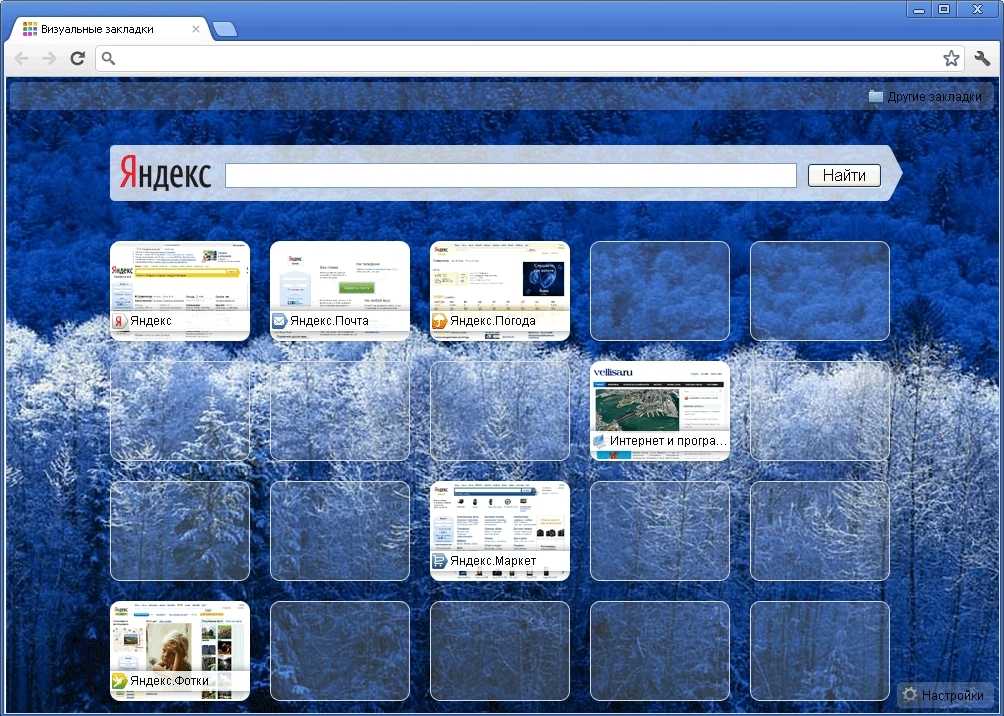 Для этого достаточно указать «Другие закладки» при сохранении сайта.
Для этого достаточно указать «Другие закладки» при сохранении сайта.
В результате справой стороны панели появится символ соответствующей папки, которая открывает доступ к сохраненным ссылкам.
Выбрать другую папку
Если Вы ранее создавали папку для хранения избранных сайтов, то можете использовать ее при добавлении. Если такая папка еще не создана, в конце статьи описана подробная инструкция, как это сделать.
Что такое «Экспресс панель» в Хроме: как добавить новый сайт
Этот инструмент предназначен для прямого доступа к сохраненным сайтам. По умолчанию панель расположена на главной странице Chrome и отображает при открытии новой вкладки.
Чтобы включить отображение панели:
- Откройте новую вкладку браузера, внизу справа кликните команду «Настроить».
- Выберите «Мои ярлыки» в соответствующей вкладке, предварительно деактивировав флажок напротив команды «Скрыть ярлыки».
Чтобы закрепить новый сайт в экспресс-панели Chrome, нажмите соответствующую команду после запуска новой вкладки.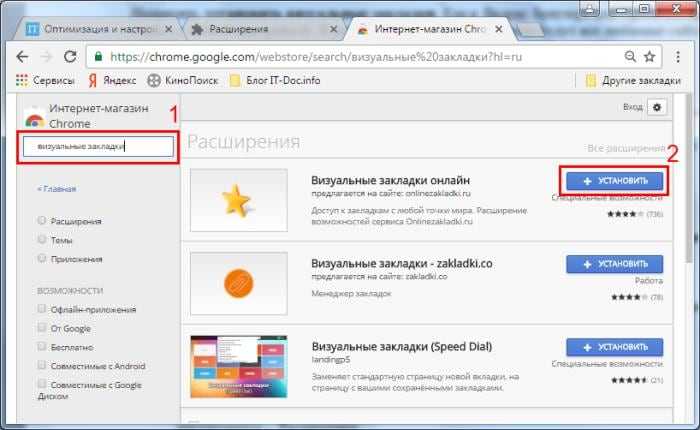
Расширения визуальных закладок: установка, возможности
В браузере Chrome нельзя добавить ранее сохраненную закладку в экспресс-панель, только ввести адрес сайта вручную. Однако есть альтернативный вариант – расширения для создания графических ярлыков.
Чтобы установить плагин:
- Откройте «Настройки» через стандартное меню, перейдите в раздел «Расширения».
- Запустите меню слева, выберите «Открыть интернет-магазин Chrome».
- Введите название плагина (Speed Dial, Визуальные закладки Яндекса) в строке поиска, найдите нужное расширение, выполните установку.
Учтите, что использование расширений для создания визуальных ярлыков может негативно отразиться на быстродействии ПК. Не рекомендуется устанавливать плагины на устаревшие ПК или устройства с небольшим объемом оперативной памяти, так как это приводит к снижению производительности.
Speed Dial 2
Удобное расширение, с помощью которого можно создавать визуальный ярлык со ссылкой на стартовую панель браузера.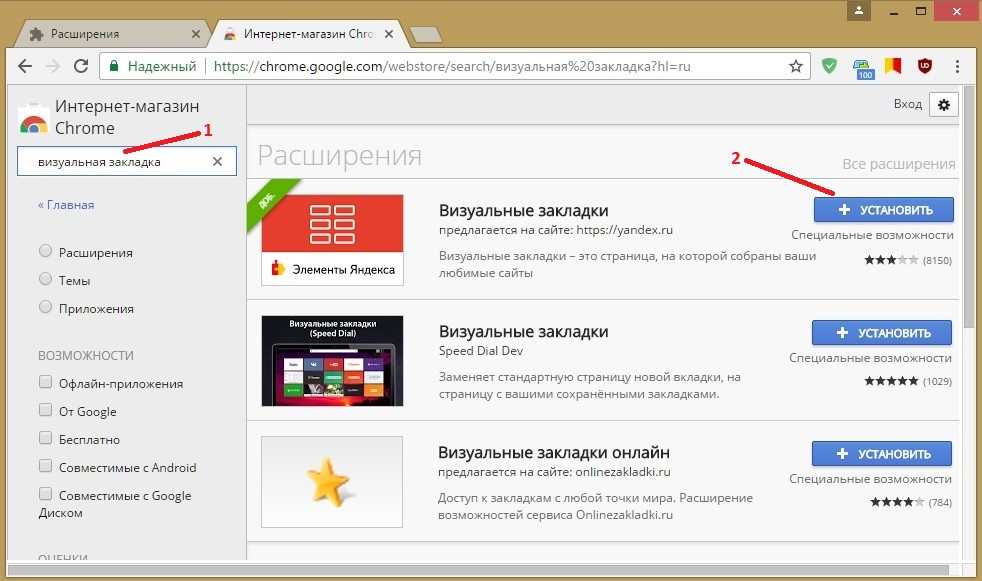 Плагин является прямым аналогом экспресс-панели, так как позволяет сохранять страницу вручную путем ввода URL-адреса и названия.
Плагин является прямым аналогом экспресс-панели, так как позволяет сохранять страницу вручную путем ввода URL-адреса и названия.
А также с помощью расширения можно создать ярлык в один клик. Для этого войдите на необходимый сайт, кликните символ плагина «Speed Dial 2» в панели быстрого доступа и выберите «Добавить домой». В результате в браузере появится ярлык с сохраненным адресом, который будет доступен при запуске новой вкладки.
Визуальные закладки Яндекса
Расширение практически не отличается от предыдущего, так как выполняет аналогичную функцию. Сохраненные ссылки отображаются на стартовой странице и при открытии новой вкладки. Добавить новую ссылку можно напрямую с помощью соответствующей команды. А также создается визуальный ярлык для каждой страницы, сохраненной с помощью стандартного инструмента Хром.
Главный минус расширения – сторонние сервисы Яндекса, в том числе новостная лента, которая будет отображаться при запуске новой вкладки.
Для снижения нагрузки на ПК ее нужно отключить.
Как добавить закладку в Гугл Хром на главный экран
Если Вы хотите обеспечить постоянный доступ к интересному сайту, добавьте ярлык с URL-адресом на рабочий стол Windows. Тогда вы сможете открывать сайт без предварительного запуска браузера, прямо с главного экрана.
Для этого откройте интересующий сайт, вызовите меню программы, откройте «Дополнительные инструменты», выберите «Создать ярлык». Введите подходящее название для значка и подтвердите во всплывающем окне. В результате на рабочем столе появится символ со ссылкой, с помощью которой можно совершить быстрый переход по указанному адресу.
При необходимости сменить настройки кнопки «Главная страница» это можно сделать в меню браузера. Опцию сначала нужно включить, а потом указать нужный урл.
Опцию сначала нужно включить, а потом указать нужный урл.
Теперь будет доступна вот такая кнопка на каждой вкладке.
Добавить все вкладки в закладки Chrome
Если вы хотите одновременно сохранить адреса нескольких вкладок, воспользуйтесь соответствующей командой. Нажмите комбинацию горячих клавиш CTRL+SHIFT+D. Альтернативный способ: откройте меню Chrome, в разделе «Закладки» выберите «Добавить все вкладки».
Полезные инструкции
Браузер Chrome поддерживает немало полезных функций для работы с избранными страницами. С их помощью можно существенно упростить работу с сайтами и сделать сеансы в интернете максимально комфортными.
Как найти и изменить
Для этого предусмотрен диспетчер, который можно запустить при помощи быстрой команды CTRL+SHIFT+O. Здесь отображены все папки и сохраненные адреса. При необходимости Вы можете отредактировать или удалить ссылку, выбрав соответствующий пункт в опционном меню.
Если у Вас много сохраненных ссылок, можно выполнить быстрый поиск. Для этого введите название в строку «Искать».
Для этого введите название в строку «Искать».
Как удалить закладку: одну, несколько, все
Для удаления достаточно вызвать опционное меню напротив нужного названия и выбрать соответствующую команду. Если нужно частично очистить список, необходимо выбрать несколько адресов. Для этого зажмите клавишу CTRL и кликайте левой кнопкой мыши по строкам с названиями, которые подлежат удалению (они будут выделены другим цветом). Если вы хотите удалить весь список, выделите все сразу, нажав CTRL+A и подтвердите операцию.
Другие способы удалить все закладки в Google Chrome разом.
Наводим порядок: создание папок с закладками, перенос, сортировка
В Chrome можно создать собственные папки для хранения избранных ссылок. Это очень удобно в случаях, когда нужно добавить много URL-адресов.
Для этого:
- Запустите программу Chrome, откройте меню, перейдите в «Диспетчер».
- Вызовите опции (символ трех точек справа) напротив строки поиска, выберите «Новая папка», введите название.

Если Вы храните большое количество избранных сайтов, их можно отсортировать в алфавитном порядке. Для этого откройте диспетчер, вызовите меню справа от поисковой строки, выберите «Упорядочить по названию».
Для перемещения наведите курсор на нужную ссылку, зажмите левую кнопку мыши, перетащите ссылку в нужную папку. А также при необходимости можно скопировать адрес сайта при помощи комбинации CTRL+C, открыть нужную папку и вставить командой CTRL+V.
На мобильном телефоне
Закладки доступны пользователям приложения Google Chrome на смартфонах. В мобильной версии поддерживаются основные инструменты для работы с сохраненными сайтами.
Добавить
Чтобы сохранить прямой доступ к интересующей Вас странице, откройте приложение на смартфоне и выполните вход на нужный ресурс. Вызовите опционное меню нажатием на символ с тремя точками вверху экрана. Кликните на значок в форме звезды, чтобы добавить в избранное.
youtube.com/embed/JHzMY2wT2-Y?feature=oembed» frameborder=»0″ allow=»accelerometer; autoplay; clipboard-write; encrypted-media; gyroscope; picture-in-picture» allowfullscreen=»»/>Найти
Откройте меню приложения на мобильном устройстве, перейдите в «Закладки». В результате будут отображены все папки, в которых хранятся сохраненные адреса. При необходимости Вы можете найти нужную по названию либо по URL, с помощью поисковой строки вверху.
Открыть
Чтобы перейти по нужному адресу, достаточно открыть диспетчер через меню приложения и найти закладку. Чтобы открыть ее, необходимо нажать по названию, и в браузере автоматически будет создана новая вкладка.
Изменить
Через диспетчер в мобильном приложении Chrome можно добавить и отредактировать закладку, изменив название либо URL-адрес. Для этого необходимо вызвать опционное меню напротив и выбрать «Изменить».
Создать папку
В мобильной версии Chrome можно создавать собственные папки. Это можно сделать через инструмент «Изменить», описанный выше.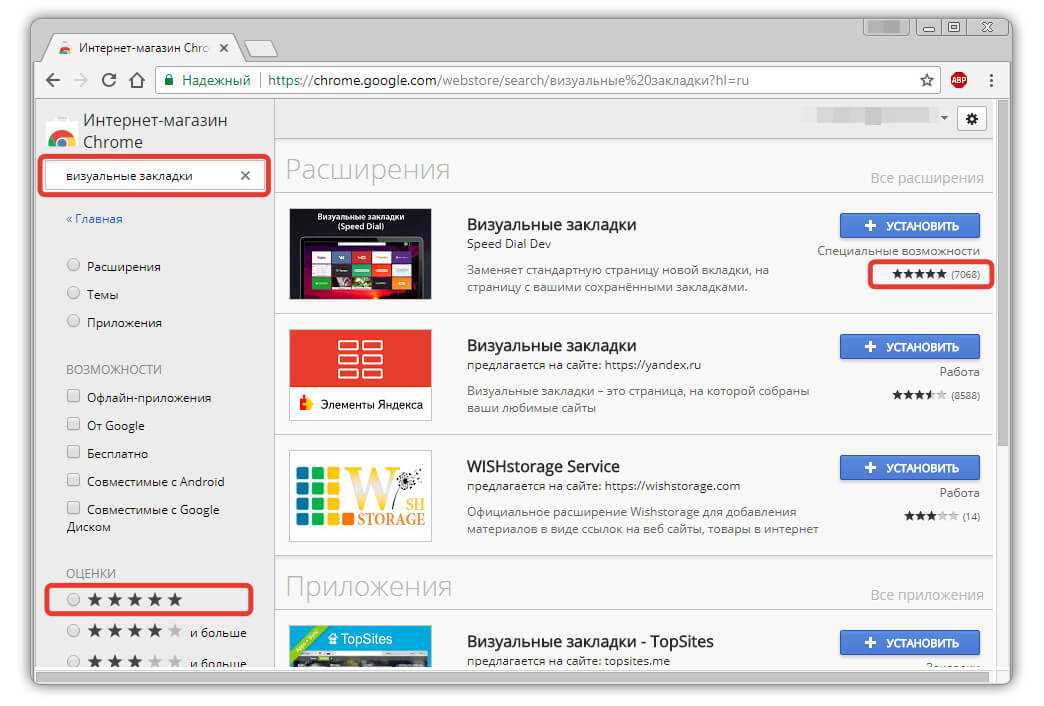 Кликните по названию папки, в которой ссылка хранится по умолчанию и укажите команду «Создать». Текущая закладка будет автоматически перемещена в новую папку.
Кликните по названию папки, в которой ссылка хранится по умолчанию и укажите команду «Создать». Текущая закладка будет автоматически перемещена в новую папку.
Переместить в папку
Для переноса найдите нужную закладку в диспетчере, вызовите опции, выполните команду «Переместить в…». Укажите новую папку для хранения и подтвердите операцию.
Удалить
Чтобы удалить закладку, выберите соответствующую команду при вызове опционного меню. А также в мобильной версии Вы можете полностью или частично очистить список избранных сайтов. Для этого при вызове меню укажите «Выбрать», выделите закладки, подлежащие удалению, подтвердите операцию, нажав соответствующий символ вверху.
Как удалить закладку в Google Chrome
Если вы создали закладку для определенной веб-страницы в Google Chrome и хотите удалить ее, вы можете сделать это тремя различными способами. Все три метода достигают одинакового результата; удаление закладки. Поэтому вам нужно будет решить самостоятельно, какой метод вам проще использовать.
Способ 1. Перейдите на страницу с закладками и щелкните значок звездочки
Когда страница добавлена в закладки в Chrome, звездочка в адресе становится синей. Имея это в виду, самый простой способ удалить страницу из закладок — просто перейти на соответствующую страницу и щелкнуть синюю заштрихованную звезду в адресной строке, как показано на изображении ниже.
После того, как вы нажмете синюю звезду, как показано красной стрелкой на изображении выше, откроется диалоговое окно «Закладка», как показано ниже.
На приведенном выше экране нажмите кнопку Удалить , как показано красной стрелкой. Как только вы нажмете кнопку «Удалить», закладка будет удалена, и на странице больше не будет синей звездочки в адресной строке, указывающей, что она не добавлена в закладки.
Способ 2: Удалить из диспетчера закладок
Диспетчер закладок Chrome — это экран Chrome, который позволяет вам управлять закладками, сохраненными в Google Chrome. Чтобы получить доступ к диспетчеру закладок Chrome, вы можете одновременно нажать комбинацию клавиш Ctrl+Shift+O или нажать кнопку Настройки (), затем Закладки , а затем Диспетчер закладок .
Чтобы получить доступ к диспетчеру закладок Chrome, вы можете одновременно нажать комбинацию клавиш Ctrl+Shift+O или нажать кнопку Настройки (), затем Закладки , а затем Диспетчер закладок .
Откроется диспетчер закладок Chrome, как показано ниже.
Чтобы удалить закладку, просто щелкните левой кнопкой мыши по закладке, чтобы выбрать ее, а затем нажмите клавишу 9.0015 Удалить клавишу на клавиатуре. После удаления закладки вы можете закрыть менеджер закладок.
Способ 3: Удалить закладку из списка закладок
Последний способ удаления закладки — непосредственно из списка закладок. Чтобы получить доступ к списку закладок, вы должны нажать на кнопку Настройки (), а затем Закладки . Это откроет список закладок в Chrome. Теперь щелкните правой кнопкой мыши закладку, которую хотите удалить, и выберите значок 9.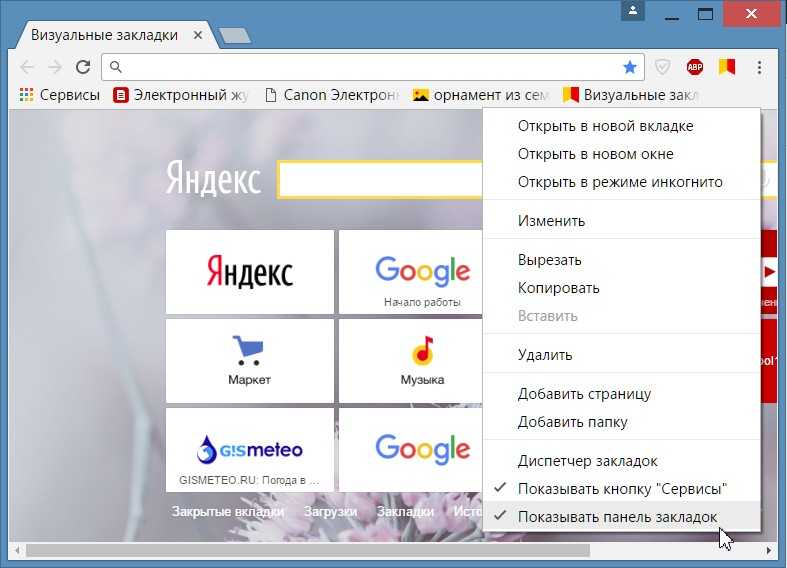 0015 Удалить опцию , как показано на рисунке ниже.
0015 Удалить опцию , как показано на рисунке ниже.
Теперь закладка будет удалена, и вы сможете щелкнуть в любом другом месте Chrome, чтобы закрыть меню.
Связанные руководства
Как сделать закладку в Google Chrome
Как открыть закладку в Google Chrome
Пользователи, прочитавшие это, также читают:
Как открыть закладку в Google Chrome
Вы создаете закладки в Google Chrome, чтобы иметь доступ к веб-странице, которую вы обнаружили в прошлом и хотите сохранить для будущего или дальнейшего использования. В этом руководстве будут описаны два метода, которые вы можете использовать, чтобы открыть ранее созданную закладку в Google Chrome.
Как просмотреть скрытые файлы в Windows
По умолчанию Windows скрывает определенные файлы от просмотра в проводнике Windows или в окне «Мой компьютер». Это делается для защиты этих файлов, которые обычно являются системными файлами, от случайного изменения или удаления пользователем.

Как сделать закладку в Google Chrome
Веб-браузеры позволяют вам делать закладки, которые сохраняют адрес конкретной веб-страницы, которую вы просматриваете, чтобы вы могли легко получить к ней доступ позже. В этом руководстве вы узнаете, как создать закладку в Google Chrome.
Как отобразить скрытые файлы в Windows 7
Windows 7 скрывает определенные файлы, чтобы их нельзя было увидеть при просмотре файлов на компьютере. Файлы, которые он скрывает, как правило, являются системными файлами Windows 7, которые при подделке могут вызвать проблемы с правильной работой компьютера. Тем не менее, пользователь или часть программного обеспечения могут сделать файл скрытым, включив атрибут hidden в конкретном файле или …
Что такое расширения Google Chrome?
Расширения Google Chrome — это программы, которые можно установить в Chrome, чтобы изменить функциональность браузера.
 Это включает в себя добавление новых функций в Chrome или изменение существующего поведения самой программы, чтобы сделать ее более удобной для пользователя.
Это включает в себя добавление новых функций в Chrome или изменение существующего поведения самой программы, чтобы сделать ее более удобной для пользователя.
5 Вкладки и закладки Google Chrome, которые сделают вашу жизнь проще
Изобретение вкладок и закладок в браузере повысило продуктивность работы людей в Интернете. Вместо того, чтобы открывать несколько окон, вы можете иметь несколько вкладок в одном окне.
Эта функция может помочь вам организовать рабочий процесс, позволяя вам открывать группу веб-приложений или определенные темы в их собственных окнах. Но что, если вы хотите организовать что-то еще, например, разделить похожие веб-приложения на подгруппы или систематически добавлять в закладки открытые вкладки?
Вот пять советов по улучшению работы вкладок и закладок Chrome.
1. Выберите несколько вкладок Chrome
Если у вас открыто много вкладок в одном окне Google Chrome, вы можете использовать Ctrl ( Command на Mac) или Shift кнопок для одновременного выбора нескольких вкладок. Таким образом, если вы хотите переместить вкладки в новую группу, новое окно или новое устройство, вы можете применить его одновременно к выбранным вами вкладкам.
Таким образом, если вы хотите переместить вкладки в новую группу, новое окно или новое устройство, вы можете применить его одновременно к выбранным вами вкладкам.
Также есть два способа выбора вкладок. Если вы хотите выбрать несколько вкладок рядом друг с другом, используйте клавишу Shift . Сначала вы должны открыть первую вкладку, которую хотите выбрать, удерживать клавишу Shift , а затем щелкнуть последнюю вкладку на другом конце. Этот шаг выбирает первую и последнюю вкладки, а также все остальные вкладки между ними.
Если вы хотите выбрать определенные вкладки, вы можете вместо этого использовать клавишу Ctrl или Command . Удерживая эту клавишу, вы можете нажимать на вкладки, которые хотите выбрать. Затем Chrome пометит каждую нужную вкладку выделенным цветом.
2. Перемещение и группировка вкладок
Независимо от того, проводите ли вы онлайн-исследования или у вас есть несколько веб-инструментов, которые вам нужно открыть одновременно, сортировка и организация открытых вкладок в каждом окне будет отличным способом оптимизации вашего рабочего процесса.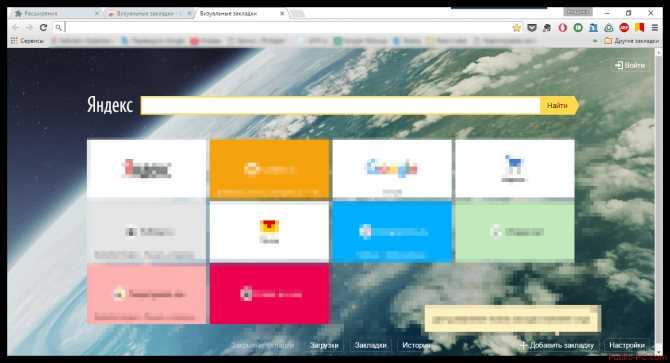 Вы можете сгруппировать открытые вкладки по цвету в Chrome. Вы даже можете назвать их группами, чтобы упростить сортировку и организацию.
Вы можете сгруппировать открытые вкладки по цвету в Chrome. Вы даже можете назвать их группами, чтобы упростить сортировку и организацию.
Перемещение вкладок довольно просто — все, что вам нужно, это щелкнуть и перетащить вкладку, которую вы хотите переместить. Когда вы будете удовлетворены расположением вкладок, вы можете сгруппировать их.
Вы должны выбрать вкладки, которые хотите объединить в одну группу — вы можете использовать Ctrl (или Command ), чтобы выбрать несколько вкладок, которые не расположены вместе, или Shift , чтобы выбрать несколько вкладок рядом. . Вы также можете выбрать любое количество вкладок, от одной до любого количества открытых вкладок.
После этого щелкните правой кнопкой мыши на любой выбранной вкладке и выберите Добавить вкладки в новую группу . У вас есть возможность назвать группу, а также выбрать любой из восьми цветов для обозначения каждой группы вкладок.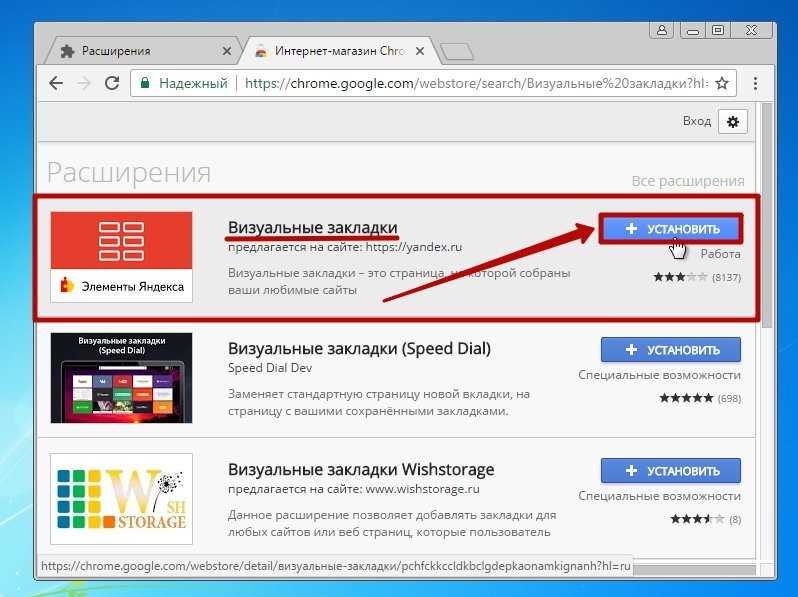
После того, как вы закончили группировать вкладки, вы можете щелкнуть по цвету (или имени группы, если вы его назначили), чтобы свернуть вкладки. Таким образом, вы можете сэкономить место на вкладках в верхней части браузера.
Связано: расширения Chrome, которые управляют перегрузкой вкладок и ускоряют навигацию
3. Перемещение вкладок и групп вкладок в новое или существующее окно Chrome
Если вы хотите переместить одну вкладку в новое или существующее окно, вы можете сделать это, щелкнув правой кнопкой мыши на вкладке. Если у вас нет других открытых окон Chrome, вам следует выбрать Переместить вкладку в новое окно в контекстном меню.
Однако, если у вас открыты другие окна Chrome, то перейдите на вкладку Переместить в другое подменю окна в контекстном меню.
Выбрать Новое окно , если вы хотите переместить его в новое окно. Но если вы хотите переместить его в существующее окно, вы также увидите список открытых окон , которые у вас есть под Новое окно . Просто щелкните окно браузера, в которое вы хотите переместить вкладку, и все готово.
Просто щелкните окно браузера, в которое вы хотите переместить вкладку, и все готово.
Вы также можете перемещать группы вкладок в новое окно. Однако вы не можете перенести их на существующую. Чтобы переместить группы вкладок, щелкните правой кнопкой мыши цвет или имя группы и выберите Переместить группу в новое окно . Группа вкладок откроется в новом окне.
Еще один более удобный способ перемещения вкладок и групп вкладок — щелкнуть и перетащить их. Просто щелкните вкладку , которую вы хотите переместить, а затем перетащите ее из существующего окна. Это откроет вкладку в отдельном окне.
Но если вы хотите переместить его в другое окно, у вас должны быть готовы как исходное окно, так и принимающее окно. Нажмите на вкладку , которую вы хотите переместить, а затем перетащите ее в строку заголовка окна приема.
Вы можете сделать то же самое для групп вкладок, но вместо того, чтобы щелкать вкладку, вам нужно щелкнуть цвет группы вкладок , чтобы перетащить ее. Кроме того, этот метод перемещения вкладок или групп вкладок между окнами лучше всего подходит для пользователей с большими или несколькими мониторами.
Кроме того, этот метод перемещения вкладок или групп вкладок между окнами лучше всего подходит для пользователей с большими или несколькими мониторами.
Если у вас открыто несколько окон Chrome, вы также можете переименовать каждое окно, чтобы упростить их организацию. Щелкните правой кнопкой мыши в любой части строки заголовка Google Chrome, которая не заполнена значком или вкладкой, и в контекстном меню выберите Имя окна… и Имя этого окна Откроется подокно. Введите желаемое имя и нажмите OK .
4. Добавьте в закладки свои группы вкладок
Если вы хотите добавить в закладки одну вкладку, все, что вам нужно сделать, это нажать на значок звездочки в конце адресной строки и нажать Добавить закладку . Затем появится окно с просьбой назвать закладку и в какой папке вы хотите ее сохранить.
Вы можете сохранить закладку в пользовательском каталоге, но если вы не хотите изменять настройки, щелкните прочь. Chrome сохранит закладку с именем страницы по умолчанию и поместит ее в последнюю использованную вами папку закладок.
Chrome сохранит закладку с именем страницы по умолчанию и поместит ее в последнюю использованную вами папку закладок.
Но если вы хотите сохранить все открытые вкладки, вам нужно щелкнуть правой кнопкой мыши в любой части строки заголовка Google Chrome, которая не заполнена значком или вкладкой, затем выбрать Добавить в закладки все вкладки… . Кроме того, вы можете использовать сочетание клавиш Ctrl/Command + Shift + D для выполнения того же действия.
Связано: Различные способы визуальной организации закладок
Когда вы добавляете в закладки все открытые вкладки в окне, открывается окно Закладка для всех вкладок . Вы можете выбрать, в какой подпапке упорядочивать закладки. Если вы хотите иметь легкий доступ к нему, выберите Панель закладок . Вы также можете установить имя вкладок, которые вы хотите добавить в закладки для лучшей организации.
После того, как вы сохранили открытые вкладки, вы должны увидеть установленное вами имя под панелью закладок. Каждая группа вкладок будет храниться в соответствующих подпапках, а несгруппированные вкладки можно найти непосредственно в папке на вкладке закладок.
Каждая группа вкладок будет храниться в соответствующих подпапках, а несгруппированные вкладки можно найти непосредственно в папке на вкладке закладок.
5. Быстрый доступ к закладкам Chrome
Помимо сохранения веб-страниц для последующего использования, вы также можете использовать закладки, чтобы упростить и ускорить запуск часто используемых сайтов. По умолчанию панель закладок появляется только при открытии новой пустой вкладки.
Но если вы хотите иметь доступ к своим закладкам, даже если вы находитесь на другом сайте, вы должны активировать это в настройках.
Для этого перейдите в настройки Google Chrome, щелкнув трехкнопочное меню в правом верхнем углу окна. В этом меню нажмите Настройки .
Когда откроется страница настроек, выберите Внешний вид в меню слева. В окне «Внешний вид» щелкните ползунок Показать панель закладок . После этого панель закладок появится под адресной строкой Google Chrome.


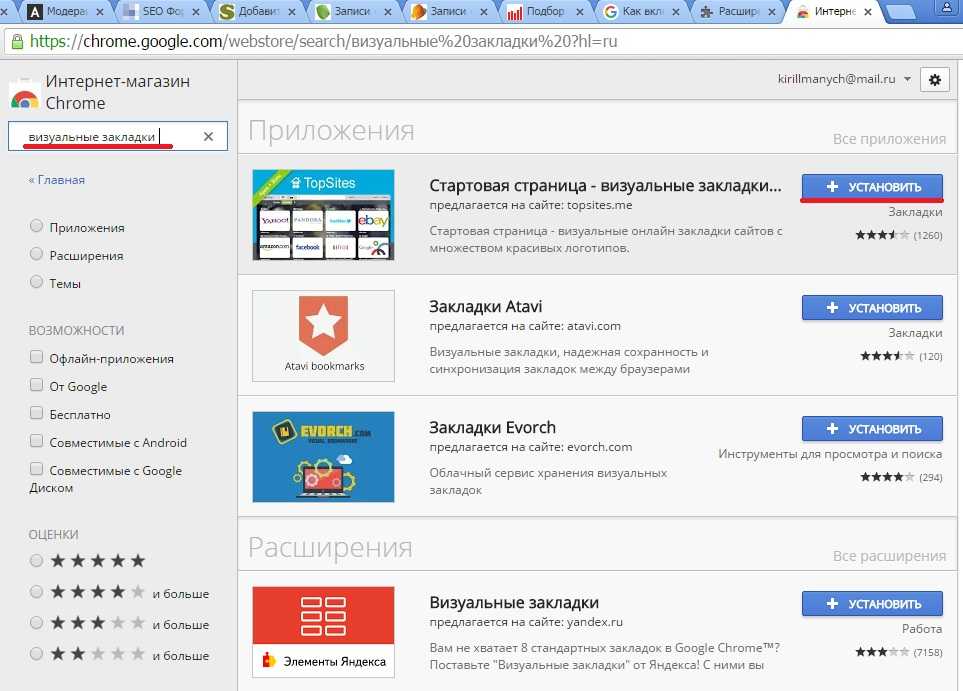 Таких файлов может быть много. Главное, после создания давать им разное название. Можно вместо названия писать дату сохранения. Какой понравится, тот потом и восстановите.
Таких файлов может быть много. Главное, после создания давать им разное название. Можно вместо названия писать дату сохранения. Какой понравится, тот потом и восстановите.
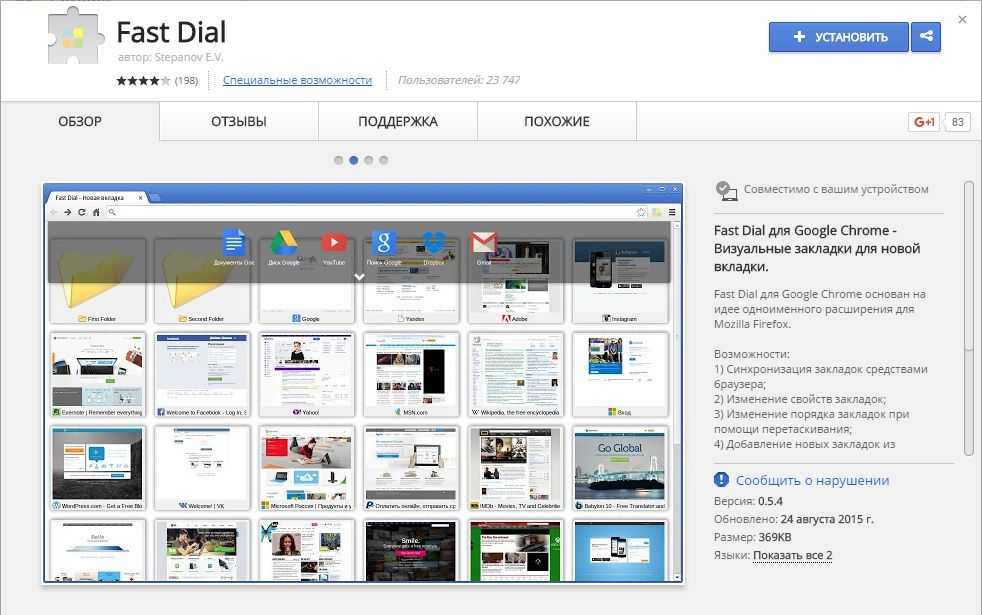
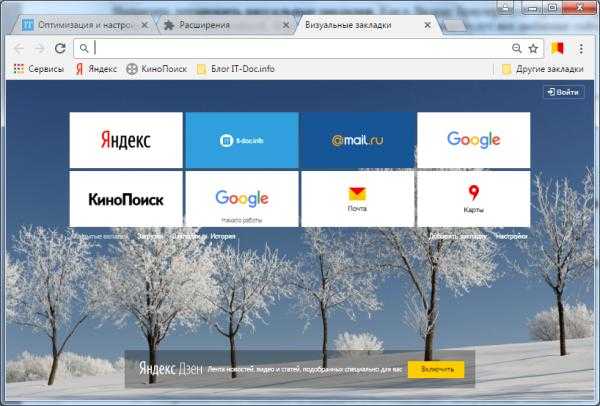 Для снижения нагрузки на ПК ее нужно отключить.
Для снижения нагрузки на ПК ее нужно отключить.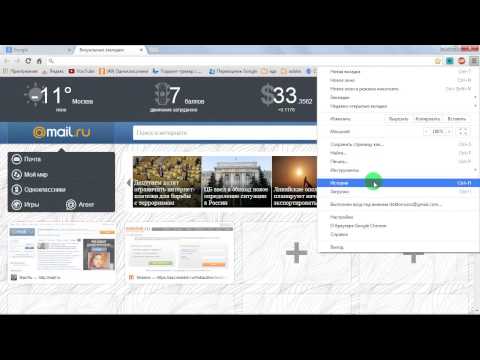

 Это включает в себя добавление новых функций в Chrome или изменение существующего поведения самой программы, чтобы сделать ее более удобной для пользователя.
Это включает в себя добавление новых функций в Chrome или изменение существующего поведения самой программы, чтобы сделать ее более удобной для пользователя.