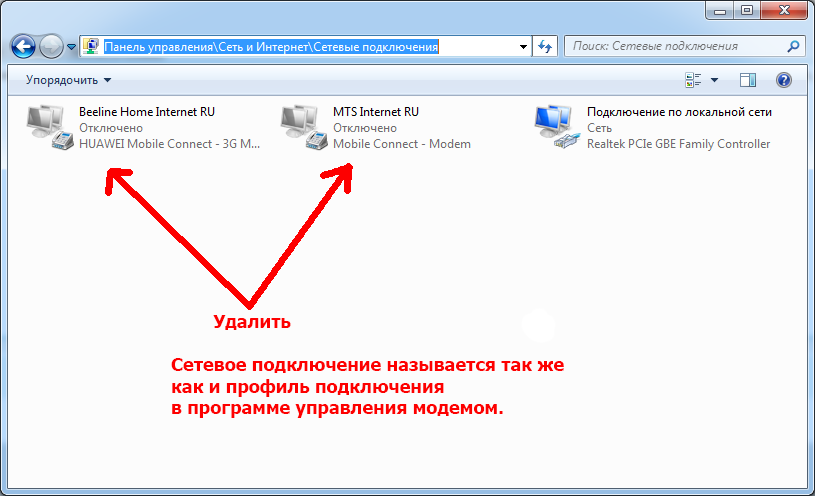Как удалить сетевое подключение в Windows 7: 4 рабочих способа
Главная » Разные советы для Windows
Чтобы выходить в интернет, необходимо создать соединение на компьютере. В итоге при смене провайдера или переезда оно остается, и, как правило, не используется. Также список пополняется с каждым устройством, что было в контакте с компьютером, например, флешки, мышки и прочее. Пользователь должен знать, как удалить сетевое подключение в Windows 7 правильно. Это позволит убрать ненужное и оставить только то, что используется в данный момент.
Содержание
- 4 способа удаления
- Центр управления
- Диспетчер устройств
- Редактор реестра
- Свойства браузера
- Возможные проблемы
- Задать вопрос автору статьи
4 способа удаления
Как правильно удалить подключение по локальной сети или высокоскоростное соединение в Виндовс 7, наглядно демонстрируют распространенные методы. Все они достаточно простые, с ними может справится даже неопытный пользователь. Также можно выбрать наиболее удобный способ именно для себя.
Также можно выбрать наиболее удобный способ именно для себя.
Как удалить сеть Wi-Fi, смотрите тут:
Центр управления
Чтобы удалить подключение для доступа к интернету в Windows 7, используем центр управления сетями и общим доступом. Для устранения ненужного соединения требуется сделать следующее:
- Открыть меню «Пуск». Кнопка находится в нижнем левом углу экрана компьютера, после клика на нее требуется перейти к «Панели управления».
- Для удобства рекомендуется выставить крупные значки для просмотра.
- Перейти к следующему разделу.
- Перейти к «Изменениям параметров адаптера» с колонки, что находится в левой части окна.

- Выбрать необходимое подключение по локальной сети и отключить его, если сеть активна, и убрать кнопкой «Удалить». Для этого необходимо кликнуть по значку правой кнопкой мышки и выбрать соответствующий пункт.
Диспетчер устройств
В некоторых случаях создается виртуальное подключение. И, чтобы стереть его, требуется избавиться от устройства. Способ убрать ненужное сетевое устройство выглядит таким образом:
- Нажать на меню «Пуск», найти «Компьютер» и кликнуть по нему правой кнопкой мышки, чтобы перейти в свойства.
- Откроется окно, откуда можно перейти к «Диспетчеру устройств» с левой панели.
- В ветке сетевых адаптеров требуется найти устройство и деинсталлировать его. После этого соединение исчезнет.
Здесь можно найти все устройства, которые когда-либо были соединены с компьютером. Важно быть внимательным и не убрать из списка по неосторожности сетевой адаптер Wi-Fi.
Редактор реестра
Более опытные пользователи наверняка знакомы с тем, как удалить невостребованное подключение следующим образом:
- Нажать сочетание клавиш + R. Откроется утилита «Выполнить». В нее ввести команду regedit и кликнуть «ОК».
- В ветке реестра перейти по пути HKEY_LOCAL_MACHINE-SOFTWARE-Microsoft-Windows NT-CurrentVersion-NetworkList-Profiles.
- В ветке Profiles нужно очистить все.
- Выполнить перезагрузку ОС.
Стоит отметить, что после этого способа будут удалены все лишние сети в Windows 7. Поэтому необходимо создать новое подключение, чтобы получить доступ к интернету.
Свойства браузера
Этот способ помогает убрать значки соединений, если они остались после всех попыток устранения. Как удалить сеть навсегда можно узнать в инструкции:
- Перейти в «Центр управления общим доступом».

- В списке, расположенном в левой части окна, найти «Свойства браузера».
- Откроется окно, в котором требуется перейти на нужную вкладку.
- Выделить щелчком ненужное и удалить.
Возможные проблемы
Достаточно часто пользователи сталкиваются с небольшими проблемами, которые проявляются в ходе удаления подключений. Самая распространенная — это неактивная кнопка «Удалить». В таком случае необходимо проверить, не используется ли сеть в момент удаления. Если да, то ее требуется отключить через контекстное меню.
Если кнопка «Удалить» не работает, это значит, что подключение к интернету используется. В случае если больше сетей нет, то удалять его не стоит.
Также кнопка становится неактивной в том случае, когда есть виртуальное устройство, которое использует это соединение. Найти и стереть все лишнее можно через «Диспетчер устройств».
На этом заканчиваем. Если будут вопросы или дополнения, обязательно напишите в комментарии! Всегда рады обратной связи!
Помогла ли вам эта статья?
27 135 10
Автор статьи
Хомяк 729 статей
Первый в мире автор-хомяк.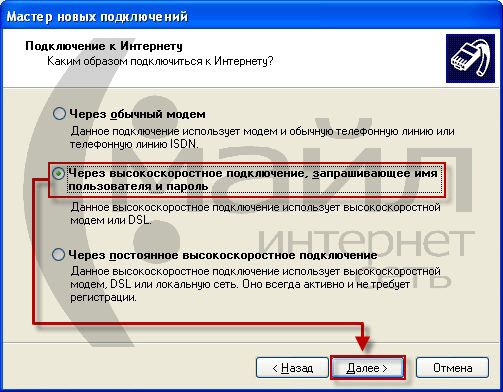
Как удалить сетевые подключения в Windows 7 – SEO-блог Snarkfog
Главная » Полезное
Опубликовано:
Сей пост решил посвятить проблеме, с которой недавно столкнулся: как почистить комп от старых скрытых сетевых подключений к интернету. Сразу хочу сказать, что в Windows 7 и Windows 8 это делается по-разному. По восьмерке будет отдельное псто, а тут рассмотрим способ, как удалить сетевые подключения в Windows 7.
Наверное вы замечали, что при подключении компьютера к новой сети (особенно актуально для ноутбуков) ваша ОС присваивает ей номер, который возрастает на единицу при каждом новом подключении к новой сети. Например, если вы подключились к интернету в ресторане и сеть называется Сеть 1, затем в гостинице вы подключаетесь и сеть называется Сеть 2, после чего дома вы подключаетесь к домашней сети и она получает имя Сеть 3. Вы больше не планируете никогда в жизни возвращаться в этот ресторан и эту гостиницу и хотите, чтобы ваша домашняя сеть называлась Сеть 1, но Windows упорно помнит эти старые подключения и не собирается ничего сама удалять. Что же делать? Каким образом очистить систему от ненужных и фантомных подключений к локальной сети и интернету?
Вы больше не планируете никогда в жизни возвращаться в этот ресторан и эту гостиницу и хотите, чтобы ваша домашняя сеть называлась Сеть 1, но Windows упорно помнит эти старые подключения и не собирается ничего сама удалять. Что же делать? Каким образом очистить систему от ненужных и фантомных подключений к локальной сети и интернету?
Сначала нам нужно зайти в Переменные среды. Кликаем Пуск->ПКМ по Компьютер и выбираем Свойства.
В открывавшемся окне жмем Дополнительные параметры системы
И там кликаем на кнопку Переменные среды.
В верхнем поле Переменные среды пользователя кликаем Создать и задаем имя переменной DEVMGR_SHOW_NONPRESENT_DEVICES и присваиваем ей значение 1. Не забываем сохранить изменения нажатием ОК.
Затем возвращаемся на окно Свойства системы и тыкаем на пункт Диспетчер устройств. Далее кликаем Вид->Показать скрытые устройства.
Скрин взял из интернетов, т.к. у меня лишних подключений просто уже нет.
Теперь в списке устройств появились пункты, выделенные бледным цветом. Это устройства, которые когда-либо были подключены к компьютеру, но больше их нет (например, флешки, внешние жесткие диски, принтеры и т.д.). Разверните пункт Сетевые адаптеры. Бледные пункты с номерами #2, #3 и т.д. — это те самые старые подключения. Можете смело их удалять.
Не забудьте удалить пользовательскую переменную после того, как закончите.
Советую сделать бекап системы перед удалением устройств. Так, на всякий случай.
З.Ы. Данный способ не работает в Windows 8. Там нужно поиграться с реестром. Читайте здесь, как это сделать.
Подписывайтесь и не пропускайте новые материалы блога:
- Страница блога в Facebook
Рейтинг
( 3 оценки, среднее 4. 67 из 5 )
67 из 5 )
8 25 951
Понравилась статья? Поделиться с друзьями:
Как отключить Wi-Fi в Windows 7
Джонни Крамли
Вы хотите выключить или отключить Wi-Fi на ПК с Windows 7, но не знаете, как именно это сделать? Здесь, в этой статье, мы расскажем вам о различных методах, которые вы можете использовать для этого. Отключить Wi-Fi в более новых версиях Windows, таких как Windows 10, довольно просто. Однако, когда дело доходит до Windows 7, это может стать немного сложнее. Чтобы отключить Wi-Fi в Windows 7, требуется больше, чем нажатие специальной кнопки для включения или выключения Wi-Fi. Вы узнаете все об этом в разделах ниже.
Содержание
Зачем отключать Wi-Fi в операционной системе Windows 7?
Есть несколько причин, по которым может потребоваться отключить Wi-Fi на ПК с Windows 7.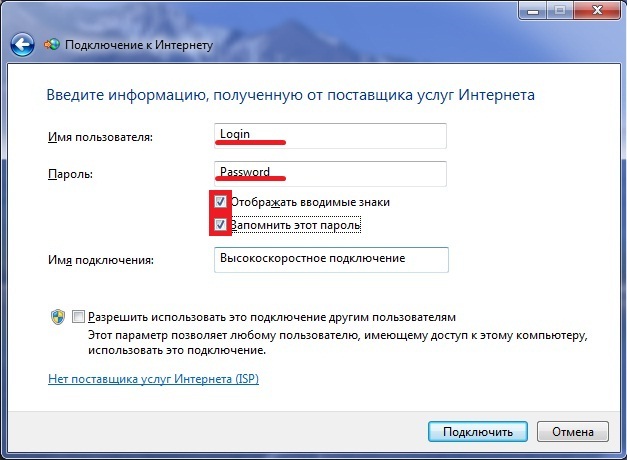 Иногда вам может понадобиться отключить беспроводное подключение к Интернету от вашего ПК, потому что ваша работа требует от вас этого. Вы также можете отключить беспроводное соединение на своем компьютере, потому что вы позволяете кому-то другому использовать ваш компьютер и не хотите, чтобы этот человек имел доступ к Интернету. Какой бы ни была причина, здесь вы найдете подходящий способ отключения Wi-Fi в соответствии с вашими требованиями.
Иногда вам может понадобиться отключить беспроводное подключение к Интернету от вашего ПК, потому что ваша работа требует от вас этого. Вы также можете отключить беспроводное соединение на своем компьютере, потому что вы позволяете кому-то другому использовать ваш компьютер и не хотите, чтобы этот человек имел доступ к Интернету. Какой бы ни была причина, здесь вы найдете подходящий способ отключения Wi-Fi в соответствии с вашими требованиями.
Способы отключения WiFi в Windows 7
Существует несколько способов отключения WiFi на компьютере с Windows 7. Вы можете либо использовать специальный переключатель, чтобы отключить беспроводное соединение вашего ПК, либо использовать другие методы, требующие доступа к панели управления Windows и т. д. Давайте посмотрим.
#1 — отключение Wi-Fi с помощью горячей клавиши беспроводной связи
На каждом ПК имеется специальная горячая клавиша для включения или отключения беспроводной связи. Эту горячую клавишу можно было найти либо на клавиатуре, либо где-то еще на ноутбуке. Горячая клавиша беспроводного подключения обычно имеет значок самолета или значок, который выглядит примерно так, как показано на снимке экрана ниже.
Горячая клавиша беспроводного подключения обычно имеет значок самолета или значок, который выглядит примерно так, как показано на снимке экрана ниже.
Если на клавиатуре присутствует клавиша со значком самолета, она будет расположена на одной из функциональных клавиш, доступных в верхнем ряду клавиатуры. Вы также можете найти тумблер беспроводной связи, расположенный где-то еще на ПК. Просто найдите значок, показанный на скриншоте выше, или клавишу со значком самолета.
Если WiFi на вашем ПК включен, нажмите кнопку, чтобы выключить его. Если клавиша находится на одной из функциональных клавиш, вам нужно будет нажать горячую клавишу вместе с Fn 9ключ 0024.
Вы можете использовать ту же клавишу для включения или выключения беспроводного соединения. Нажимайте клавишу всякий раз, когда требуется отключить или включить соединение WiFi на вашем ПК.
#2 — Отключите WiFi, отключив адаптер WiFi
Вы также можете отключить беспроводное соединение на своем ПК, отключив адаптер WiFi, если хотите.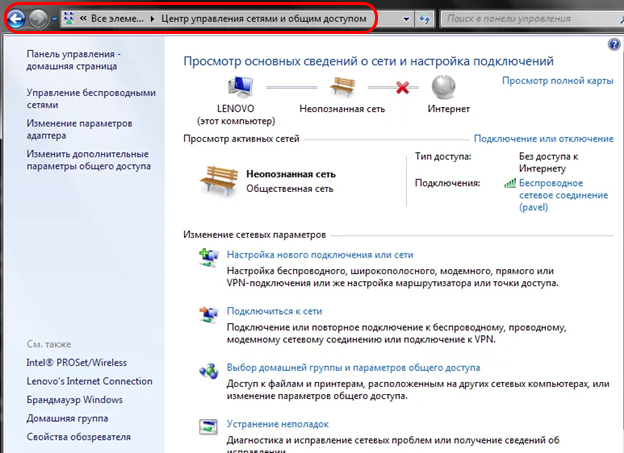 Вы можете сделать это, зайдя в Центр управления сетями и общим доступом. Вот шаги, которые нужно выполнить:
Вы можете сделать это, зайдя в Центр управления сетями и общим доступом. Вот шаги, которые нужно выполнить:
Шаг 1 : Откройте панель управления на вашем ПК. Для этого нажмите Кнопки Win + R . Когда откроется окно «Выполнить», введите панель управления и нажмите клавишу Enter .
Шаг 2 : В окне панели управления выберите параметр Сеть и Интернет .
Шаг 3 : Когда откроется окно «Сеть и Интернет», щелкните пункт «Центр управления сетями и общим доступом» .
Шаг 4 : На экране Центра управления сетями и общим доступом перейдите на панель слева и найдите параметр с надписью 9.0023 Изменить настройки адаптера . Нажмите «Изменить настройки адаптера», чтобы открыть окно «Сетевые подключения».
Шаг 5 : Когда откроется окно «Сетевые подключения», найдите доступный адаптер Wi-Fi в списке сетевых адаптеров.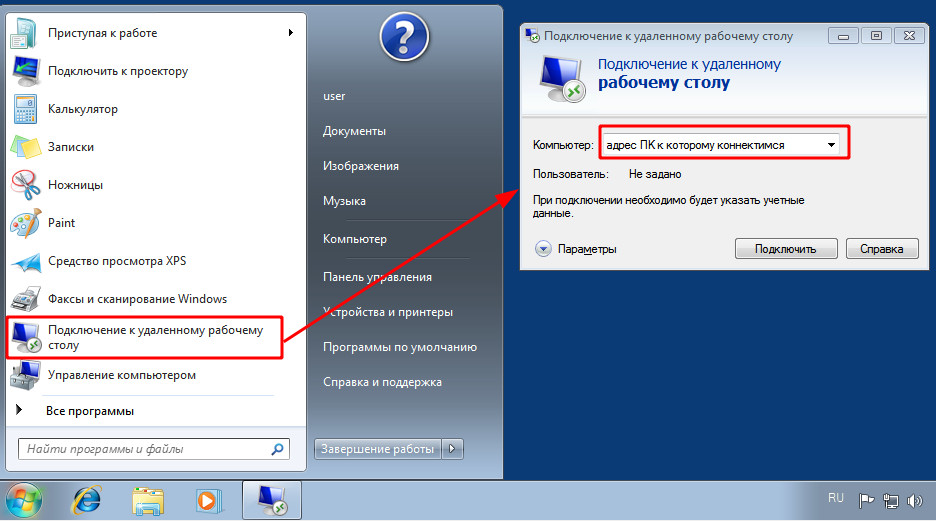 Когда найдете, щелкните по нему правой кнопкой мыши. Откроется контекстное меню. Нажмите на опцию Отключить .
Когда найдете, щелкните по нему правой кнопкой мыши. Откроется контекстное меню. Нажмите на опцию Отключить .
Это отключит соединение Wi-Fi на вашем компьютере. Теперь вы не сможете получить доступ ни к одной сети Wi-Fi на своем ПК.
Чтобы снова включить Wi-Fi, перейдите в то же окно «Сетевые подключения». Щелкните правой кнопкой мыши адаптер Wi-Fi. В контекстном меню выберите параметр Включить .
#3 — Отключение от беспроводной сети
Если вы хотите временно включить или отключить Wi-Fi в операционной системе Windows 7, вы всегда можете сделать это, следуя этому простому методу.
Перейдите на панель задач Windows в нижней части экрана. В левом углу панели задач вы найдете значок WiFi. Нажмите на нее, чтобы открыть меню подключения к Интернету. Нажмите на сеть WiFi, к которой вы подключены, затем выберите Отключить опцию .
Теперь, если ваш компьютер подключался к другой сети Wi-Fi в прошлом, он может попытаться подключиться к ней автоматически.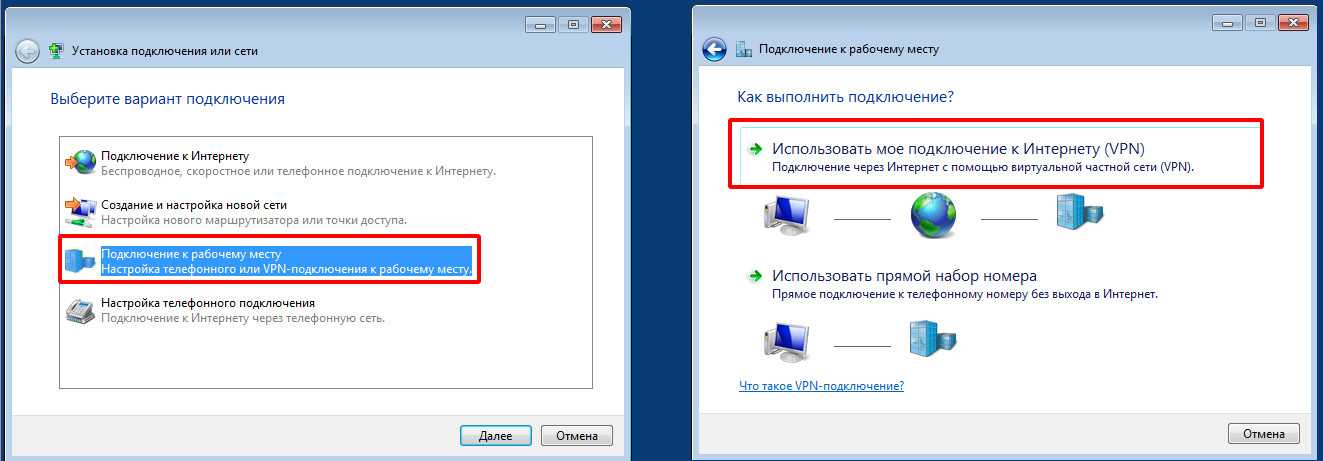 В этом случае вам также потребуется отключиться от другой сети Wi-Fi.
В этом случае вам также потребуется отключиться от другой сети Wi-Fi.
Этот метод позволяет быстро отключить Wi-Fi на ПК с Windows 7. Вы можете использовать его, если отключение Wi-Fi было быстрым одноразовым требованием.
#4 – Отключить драйвер беспроводного устройства
Другой способ отключить беспроводную сеть на вашем компьютере – отключить драйвер беспроводного устройства в Windows 7. Как это сделать?
Вы можете сделать это через окно диспетчера устройств.
Шаг 1 : Одновременно нажмите клавиши Win + X на клавиатуре. Откроется меню. Здесь нажмите на опцию Диспетчер устройств .
Шаг 2 : В окне диспетчера устройств выберите параметр Сетевые адаптеры . Список сетевых драйверов расширится. Здесь щелкните правой кнопкой мыши драйвер беспроводного сетевого устройства. В открывшемся контекстном меню выберите пункт Отключить опцию устройства .
Это отключит сетевой драйвер Wi-Fi на вашем ПК, отключив вас от беспроводной сети.
Если вы хотите повторно включить драйвер беспроводной сети, снова перейдите в Диспетчер устройств и включите драйвер, выполнив те же действия.
Заключительные слова
В этой статье вы узнали о различных методах, которые помогут вам отключить беспроводную сеть на ПК с Windows 7. Мы надеемся, что вы нашли все методы полезными.
Удалить/переименовать сетевые подключения в Windows 7 и 8
Опубликовано: 11 марта 2014 г. | Изменено: 2015-02-26
label_outline chat_bubble_outline Комментарий В этом посте мы обсудим сетевые подключения в Windows 7 и 8, в частности, как их удалить или переименовать. Я довольно много путешествую по работе, и везде, где бы я ни был, мне нужно использовать свой ноутбук. Я включаю на своем телефоне беспроводную точку доступа, подключаюсь, и мне всегда предлагают выбрать тип сети, будь то домашняя, рабочая или общедоступная.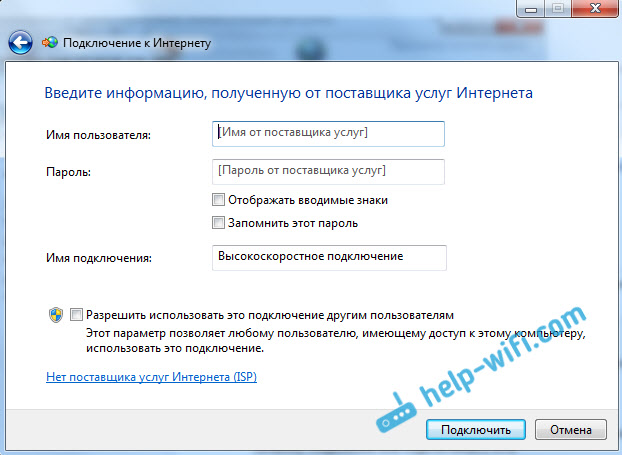 Каждый раз, когда я выбираю один и тот же тип сети, мне говорят, что я подключился к NetworkXXX, где сеть начинается с порядкового номера. Поскольку у меня немного обсессивно-компульсивное расстройство с электроникой, меня беспокоит, что у меня есть несколько подключений к одному и тому же устройству без видимой причины. Удаление этих соединений не так очевидно, как вы думаете. Итак, давайте сначала посмотрим, как удалить эти сетевые подключения в Windows 7.
Каждый раз, когда я выбираю один и тот же тип сети, мне говорят, что я подключился к NetworkXXX, где сеть начинается с порядкового номера. Поскольку у меня немного обсессивно-компульсивное расстройство с электроникой, меня беспокоит, что у меня есть несколько подключений к одному и тому же устройству без видимой причины. Удаление этих соединений не так очевидно, как вы думаете. Итак, давайте сначала посмотрим, как удалить эти сетевые подключения в Windows 7.
Удалить/Переименовать сетевые подключения в Windows 7
Перво-наперво заходим в «Центр управления сетями и общим доступом». Есть несколько способов сделать это, если вы не знаете, как это сделать, давайте посмотрим ваши варианты:
1 — Нажмите кнопку Windows на клавиатуре или нажмите кнопку «Пуск» в Windows, сразу же начните вводить «Центр управления сетями и общим доступом». Он должен появиться в списке, и вы должны выбрать его.
2 – Щелкните правой кнопкой мыши значок сети на панели уведомлений (эти маленькие значки в левом нижнем углу экрана) и выберите «Открыть центр управления сетями и общим доступом» 9.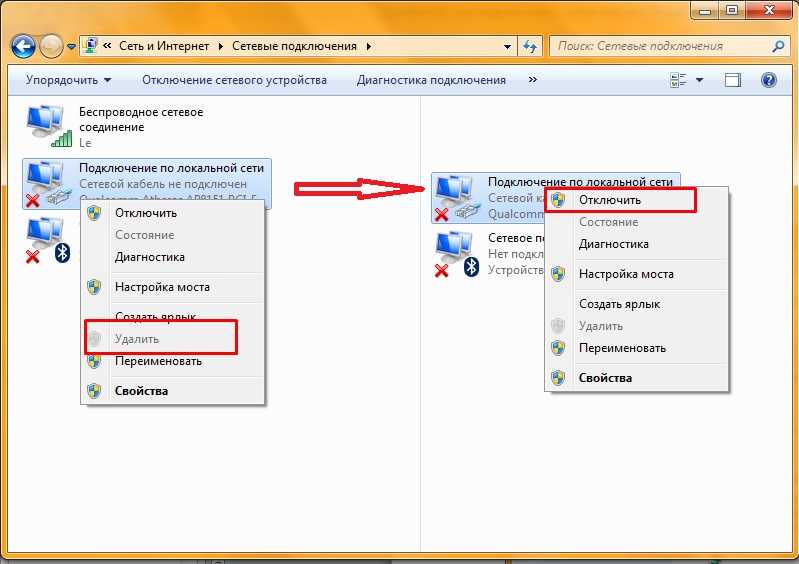 0127 3 — Перейдите в панель управления, затем «Сеть и Интернет», затем «Сеть» и, наконец, «Центр управления сетями и общим доступом».
0127 3 — Перейдите в панель управления, затем «Сеть и Интернет», затем «Сеть» и, наконец, «Центр управления сетями и общим доступом».
Теперь вы должны увидеть экран, который выглядит следующим образом:
Теперь щелкните значок в разделе «Просмотр активных сетей» (куда указывает красная стрелка на диаграмме выше).
Теперь вы должны увидеть следующий экран:
На этом экране вы можете переименовать сетевое подключение или щелкнуть ссылку в левом нижнем углу (куда указывает красная стрелка), которая гласит: «Объединить и удалить сетевые местоположения». ». Если мы нажмем на ссылку, мы придем к следующему окну:
В приведенном выше окне мы можем удалить сетевые подключения или объединить их вместе. Вы можете использовать типичные функции множественного выбора окон для выбора различных подключений, включая ctrl-a, shift select и ctrl select.
Удаление/переименование сетевых подключений в Windows 8
Благодаря Microsoft в Windows 8 нет простого способа выполнить тот же процесс.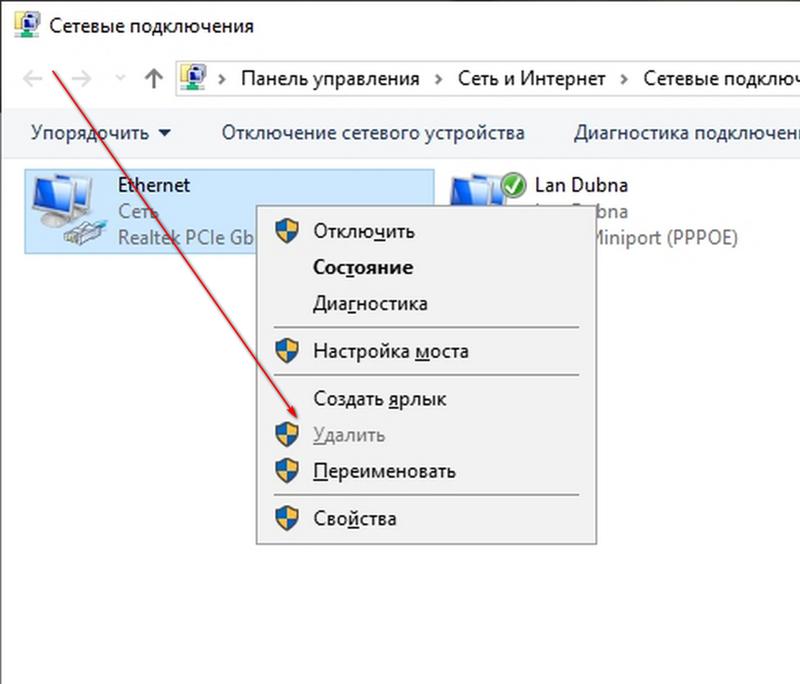 Ссылка для изменения или удаления соединений отсутствует. Единственный способ удалить подключения в Windows 8 — сделать это с помощью редактора реестра.
Ссылка для изменения или удаления соединений отсутствует. Единственный способ удалить подключения в Windows 8 — сделать это с помощью редактора реестра.
1- Чтобы открыть редактор реестра, нажмите клавиши Windows + R, чтобы открыть диалоговое окно «Выполнить», введите regedit и нажмите Enter. Если появится запрос UAC, нажмите «Да».
2- Перейдите в эту папку: HKEY_LOCAL_MACHINE\SOFTWARE\Microsoft\Windows NT\CurrentVersion\NetworkList\Profiles.
3- В папке «Профили» будет список всех сетевых расположений (прошлых или недавних), которые вы использовали. Каждое сетевое расположение представлено вложенной папкой.
4- Здесь вы можете удалить отдельные подпапки, чтобы удалить отдельные подключения, или, если вы хотите удалить все подключения, просто удалите все подпапки в папке «Профили».
5- Чтобы переименовать сетевое расположение, щелкните соответствующую подпапку и отредактируйте ключ с именем ProfileName. Введите новое имя сетевого расположения.
Если вы нашли эту статью полезной, рассмотрите возможность комментирования или публикации!
От всех нас в WireFlare мы просим вас помочь другим найти ответы, которые они ищут.